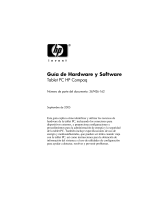10–16 Guía de Hardware
Mantenimiento, envío y viaje
■
Si va a realizar un viaje internacional:
❏
Si planifica usar un módem interno, revise el capítulo 6,
“Módem interno” para obtener información acerca del
uso de adaptadores y configuraciones de países. Puede
que le interese imprimir y llevar la sección “Solución de
problemas de conexión durante viajes” de ese capítulo, si
no lleva consigo el CD de Documentación.
❏
En su itinerario, verifique las normas de aduana
relacionadas con computadoras para cada región.
❏
Consulte con un minorista de electrónica o un
distribuidor, revendedor o proveedor de servicios HP
autorizado acerca de los requisitos de cable eléctrico y
adaptador para cada lugar donde planifica utilizar la
Tablet PC. (Las configuraciones de conexión, voltaje y
frecuencia pueden variar). Para ponerse en contacto con
un distribuidor, revendedor y proveedor de servicio HP
autorizado, consulte el folleto Worldwide Telephone
Numbers, que viene sólo en inglés con la Tablet PC.
Å
ADVERTENCIA: Para reducir el riesgo de descargas eléctricas,
incendio o daños al equipo, no intente hacer funcionar la Tablet PC con
un transformador de voltaje para aparatos electrodomésticos.
Contacto con HP
Ayuda desde Internet
Si cuenta con acceso a Internet, puede resolver la mayoría de los
problemas que puedan surgir mientras viaja con la Tablet PC,
usando la Ayuda y soporte de HP.
La Ayuda y soporte de HP proporciona vínculos a áreas
específicas del sitio Web de HP (
http://www.hp.com/latinamerica
) en
donde puede:
■
Obtener toda la documentación que viene con la Tablet PC,
como también información adicional acerca de ésta, como
especificaciones, documentos y consejos para los clientes.
■
Iniciar una sesión de servicio en línea con un especialista de
soporte de HP.
331734-161.book Page 16 Monday, August 11, 2003 5:34 PM