HP Pavilion Mini 300-000 Desktop PC series Manual de usuario
- Tipo
- Manual de usuario

Empezar aquí

© Copyright 2015 HP Development Company,
L.P.
Windows es una marca comercial del grupo de
empresas Microsoft.
La información contenida en el presente
documento está sujeta a cambios sin previo
aviso. Las únicas garantías para los productos
y servicios de HP están estipuladas en las
declaraciones expresas de garantía que
acompañan a dichos productos y servicios. La
información contenida en este documento no
debe interpretarse como una garantía
adicional. HP no se responsabilizará por
errores técnicos o de edición ni por omisiones
contenidas en el presente documento.
Primera edición: agosto de 2015
Número de referencia del documento: 830252-
E51
Aviso del producto
Esta guía describe los recursos comunes a la
mayoría de los modelos. Es posible que
algunos recursos no estén disponibles en su
equipo.
No todos los recursos están disponibles en
todas las ediciones de Windows. Este equipo
puede necesitar actualizaciones y/o adquirir
por separado el hardware, controladores y/o el
software para aprovechar todas las ventajas de
la funcionalidad de Windows. Consulte
http://www.microsoft.com para obtener más
detalles.
Para acceder a la guía del usuario más reciente,
vaya a http://www.hp.com/support y
seleccione su país. Seleccione Controladores y
descargas y siga las instrucciones que
aparecen en la pantalla.
Condiciones de software
Al instalar, copiar, descargar o utilizar de
cualquier otro modo cualquier producto de
software preinstalado en este equipo, usted
acepta los términos del Contrato de licencia de
usuario nal (CLUF) de HP. Si no acepta estos
términos de licencia, su único recurso es
devolver el producto completo no utilizado
(hardware y software) en un plazo de 14 días
para obtener un reembolso integral sujeto a la
política de reembolsos de su vendedor.
Si necesita más información o quiere solicitar
un reembolso completo del precio del equipo,
comuníquese con su vendedor.

Tabla de contenido
1 Introducción a Windows 10 ............................................................................................................................. 1
2 Navegación en el menú de Inicio ..................................................................................................................... 2
Uso del nuevo recurso de Búsqueda ..................................................................................................................... 2
3 Copias de seguridad, restauración y recuperación ............................................................................................ 3
Creación de medios de recuperación y copias de seguridad ................................................................................. 3
Creación de medios de HP Recovery (solo en algunos productos) ..................................................... 3
Uso de herramientas de Windows ......................................................................................................................... 5
Copias de seguridad y recuperación ...................................................................................................................... 5
Recuperación mediante HP Recovery Manager .................................................................................. 5
Lo que debe saber antes de empezar ............................................................................... 6
Uso de la partición de HP Recovery (sólo en algunos productos) .................................... 6
Uso de los medios de HP Recovery para recuperar .......................................................... 7
Cambio del orden de inicio del equipo .............................................................................. 7
Eliminación de la partición de HP Recovery (solo en algunos productos) ....................... 8
4 Más recursos de HP ........................................................................................................................................ 9
iii

iv

1 Introducción a Windows 10
Esta guía describe los nuevos recursos de Windows® 10 y es posible que actualice alguna información
suministrada con su equipo. Entre los nuevos recursos se incluyen:
●
Menú de Inicio mejorado
●
Apagado desde el menú de Inicio
●
Opciones de búsqueda mejoradas
●
Más información sobre copias de seguridad y recuperación
Para obtener detalles sobre el hardware y el software de su equipo, consulte la Guía del usuario. Vaya a
http://www.hp.com/support y seleccione su país. Seleccione Controladores y descargas y siga las
instrucciones que aparecen en la pantalla.
1

2 Navegación en el menú de Inicio
El nuevo Windows 10 combina el aspecto gráco de las versiones anteriores de Windows con la practicidad
del botón de Inicio familiar. El menú de Inicio ofrece acceso rápido a las aplicaciones y las herramientas
usadas con frecuencia, como el Inicio/apagado, la Conguración, el Explorador de archivos y la Búsqueda.
Acción Uso del teclado y el mouse
(1) Mostrar el menú de Inicio En el área inferior izquierda de la barra de tareas, seleccione el botón
de Inicio.
(2) Buscar una lista de todas las aplicaciones de su
equipo
Seleccione el botón de Inicio y, a continuación, seleccione el icono de
Todas las aplicaciones.
(3) Apagar el equipo Haga clic en el botón de Inicio, seleccione el icono de Iniciar/apagar
y, a continuación, seleccione Apagar.
(4) Abrir una aplicación Seleccione el botón de Inicio y luego seleccione una aplicación.
Uso del nuevo recurso de Búsqueda
Usted puede buscar en varias áreas, como la web, aplicaciones y archivos, al mismo tiempo.
▲
Para buscar, escriba una palabra clave en el cuadro de búsqueda de la barra de tareas.
2 Capítulo 2 Navegación en el menú de Inicio

3 Copias de seguridad, restauración y
recuperación
Este capítulo proporciona información sobre los siguientes procesos. La información de este capítulo se
reere al procedimiento estándar para la mayoría de los productos.
●
Creación de medios de recuperación y copias de seguridad
●
Restauración y recuperación del sistema
Para obtener información adicional, consulte la aplicación HP Support Assistant.
▲
Escriba support en el cuadro de búsqueda de la barra de tareas y luego seleccione la aplicación HP
Support Assistant
.
– o –
Haga clic en el icono de pregunta en la barra de tareas.
IMPORTANTE: Si va a realizar procedimientos de recuperación en un tablet, la batería del tablet debe tener
por lo menos un 70% de carga antes de iniciar el proceso de recuperación.
IMPORTANTE: En el caso de tablets con un teclado desmontable, conecte el teclado a la base de
acoplamiento del teclado antes de iniciar cualquier proceso de recuperación.
Creación de medios de recuperación y copias de seguridad
Los siguientes métodos de creación de medios de recuperación y copias de seguridad están disponibles solo
en algunos productos. Elija el método disponible según el modelo de su equipo.
●
Después de que haya congurado correctamente el equipo, use HP Recovery Manager para crear medios
de HP Recovery. Este paso crea una copia de seguridad de la partición de HP Recovery en el equipo. La
copia de seguridad se puede usar para reinstalar el sistema operativo original en los casos en que la
unidad de disco duro está dañada o se ha reemplazado. Para obtener más información sobre la creación
de medios de recuperación, consulte Creación de medios de HP Recovery (solo en algunos productos)
en la página 3. Para obtener información sobre las opciones de recuperación que están disponibles
usando los medios de recuperación, consulte Uso de herramientas de Windows en la página 5.
●
Utilice las herramientas de Windows para crear puntos de restauración del sistema y crear copias de
seguridad de la información personal.
Para obtener más información, consulte Recuperación mediante HP Recovery Manager
en la página 5.
NOTA: Si el almacenamiento es de 32 GB o menos, Restaurar sistema de Microsoft se desactiva de
forma predeterminada.
Creación de medios de HP Recovery (solo en algunos productos)
Si es posible, verique la presencia de la partición de Recovery y de la partición de Windows. En el menú de
Inicio, seleccione Explorador de archivos y luego Este PC.
Creación de medios de recuperación y copias de seguridad 3
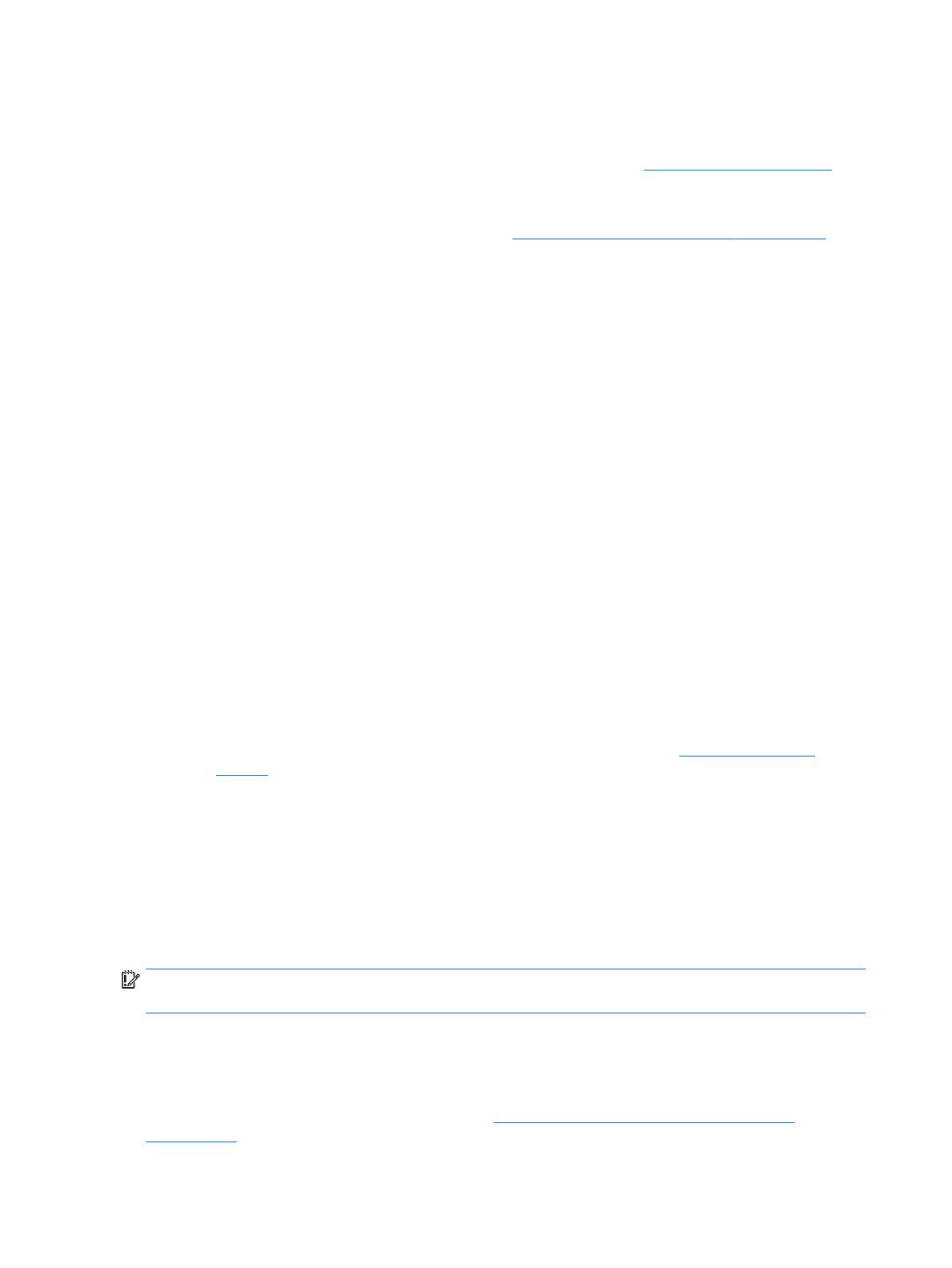
●
Si su equipo no enumera la partición de Windows ni la partición de HP Recovery, puede obtener medios
de recuperación para su sistema con el soporte técnico. Consulte el documento Worldwide Telephone
Numbers (Libreta de números telefónicos en todo el mundo) que se incluye con el equipo. También
puede encontrar información de contacto en el sitio web de HP. Vaya a http://www.hp.com/support,
seleccione su país o región y siga las instrucciones que aparecen en pantalla.
Puede utilizar las herramientas de Windows para crear puntos de restauración del sistema y crear copias
de seguridad de la información personal. Consulte Uso de herramientas de Windows en la página 5.
●
Si su equipo enumera la partición de HP Recovery y la partición de Windows, puede usar HP Recovery
Manager para crear medios de recuperación después de congurar correctamente el equipo. Estos
medios de HP Recovery se pueden usar para realizar una recuperación del sistema si se daña la unidad
de disco duro. La recuperación del sistema reinstala el sistema operativo original y los programas de
software que se instalaron en la fábrica y luego ajusta la
conguración de los programas. Los medios de
HP Recovery también se pueden usar para personalizar el sistema o restaurar la imagen de fábrica si
sustituye el disco duro.
◦
Solo es posible crear un conjunto de medios de recuperación. Manipule estas herramientas de
recuperación con cuidado y manténgalas en un lugar seguro.
◦
HP Recovery Manager examina el equipo y determina la capacidad de almacenamiento necesaria
para los medios que se necesitarán.
◦
Para crear discos de recuperación, su equipo debe tener una unidad óptica con capacidad de
grabación de DVD y además debe utilizar sólo discos DVD-R, DVD+R, DVD-R DL o DVD+R DL
vírgenes de alta calidad. No use discos regrabables como CD±RW, DVD±RW, DVD±RW de doble capa
ni discos BD-RE (Blu-ray regrabable); no son compatibles con el software HP Recovery Manager. O
bien, puede usar una unidad ash USB de alta calidad en blanco.
◦
Si su equipo no incluye una unidad óptica integrada con capacidad de escritura en DVD, pero desea
crear medios de recuperación en DVD, puede usar una unidad óptica externa (adquirida por
separado) para crear discos de recuperación. Si usa una unidad óptica externa, se debe conectar
directamente a un puerto USB en el equipo. La unidad no se puede conectar al puerto USB de un
dispositivo externo, como un concentrador USB. Si no puede crear medios en DVD, puede obtener
discos de recuperación para su equipo de HP. Consulte el documento Worldwide Telephone
Numbers (Libreta de números telefónicos en todo el mundo) que se incluye con el equipo. También
puede encontrar información de contacto en el sitio web de HP. Vaya a http://www.hp.com/
support, seleccione su país o región y siga las instrucciones que aparecen en pantalla.
◦
Asegúrese de que el equipo esté conectado a la alimentación de CA antes de comenzar a crear los
medios de recuperación.
◦
El proceso de creación puede tardar una hora o más. No interrumpa el proceso de creación.
◦
Si es necesario, puede salir del programa antes de terminar de crear todos los DVD de
recuperación. HP Recovery Manager terminará de grabar el DVD actual. La próxima vez que inicie
HP Recovery Manager, se le pedirá que continúe.
Para crear medios de HP Recovery:
IMPORTANTE: En el caso de tablets con un teclado desmontable, conecte el teclado a la base de
acoplamiento antes de iniciar estos pasos.
1. Escriba recovery en el cuadro de búsqueda de la barra de tareas y luego seleccione HP Recovery
Manager
.
2. Seleccione Creación de medios de recuperación y siga las instrucciones que aparecen en pantalla.
Si alguna vez necesita recuperar el sistema, consulte Recuperación mediante HP Recovery Manager
en la página 5.
4 Capítulo 3 Copias de seguridad, restauración y recuperación

Uso de herramientas de Windows
Puede crear medios de recuperación, puntos de restauración del sistema y copias de seguridad de su
información personal mediante las herramientas de Windows.
NOTA: Si el almacenamiento es de 32 GB o menos, Restaurar sistema de Microsoft se desactiva de forma
predeterminada.
Para obtener más información y conocer los pasos necesarios, consulte la aplicación Primeros pasos.
▲
Seleccione el botón de Inicio y luego seleccione la aplicación Primeros pasos.
Copias de seguridad y recuperación
Hay varias opciones para la recuperación del sistema. Elija el método que mejor se ajuste a su situación y
nivel de experiencia:
IMPORTANTE: No todos los métodos están disponibles en todos los productos.
●
Windows ofrece varias opciones para restaurar desde la copia de seguridad, actualizar el equipo y
recuperar el equipo a su estado original. Para obtener más información, consulte la aplicación Primeros
pasos.
▲
Seleccione el botón de Inicio y luego seleccione la aplicación Primeros pasos.
●
Si necesita corregir un problema con una aplicación o controlador preinstalados, use la opción Reinstalar
controladores y/o aplicaciones (solo en productos seleccionados) de HP Recovery Manager para
reinstalar la aplicación o controlador individual.
▲
Escriba recovery en el cuadro de búsqueda de la barra de tareas, seleccione HP Recovery
Manager
, seleccione Reinstalar controladores y/o aplicaciones y siga las instrucciones que
aparecen en la pantalla.
●
Si desea recuperar la partición de Windows según el contenido original de fábrica, puede elegir la opción
Recuperación del sistema en la partición de HP Recovery (solo en algunos productos) o utilizar los
medios de HP Recovery. Para obtener más información, consulte Recuperación mediante HP Recovery
Manager en la página 5. Si aún no ha creado los medios de recuperación, consulte Creación de medios
de HP Recovery (solo en algunos productos) en la página 3.
●
En algunos productos, si desea recuperar el contenido y la partición original de fábrica del equipo, o si ha
sustituido la unidad de disco duro, puede usar la opción de restablecimiento de fábrica de los medios de
HP Recovery. Para obtener más información, consulte Recuperación mediante HP Recovery Manager
en la página 5.
●
En algunos productos, si desea eliminar la partición de recuperación para recuperar espacio en la unidad
de disco duro, HP Recovery Manager ofrece la opción Eliminar partición de recuperación.
Para obtener más información, consulte Eliminación de la partición de HP Recovery (solo en algunos
productos) en la página 8.
Recuperación mediante HP Recovery Manager
El software HP Recovery Manager le permite recuperar el estado original de fábrica del equipo mediante los
medios de HP Recovery que usted haya creado o que haya obtenido de HP, o mediante la partición de HP
Recovery (solo en algunos productos). Si aún no ha creado los medios de recuperación, consulte Creación de
medios de HP Recovery (solo en algunos productos) en la página 3.
Uso de herramientas de Windows 5

Lo que debe saber antes de empezar
●
HP Recovery Manager solamente recupera los programas de software que se instalaron en la fábrica. El
software que no se suministra con este equipo debe descargarlo desde el sitio web del fabricante o
reinstalarlo mediante el medio proporcionado por el fabricante.
IMPORTANTE: La recuperación a través de HP Recovery Manager se debe usar como último intento de
corregir los problemas del equipo.
●
Los medios de HP Recovery se deben usar si falla la unidad de disco duro. Si aún no ha creado los medios
de recuperación, consulte Creación de medios de HP Recovery (solo en algunos productos)
en la página 3.
●
Para usar la opción del restablecimiento de fábrica (solo en algunos productos), debe usar los medios de
HP Recovery. Si aún no ha creado los medios de recuperación, consulte Creación de medios de HP
Recovery (solo en algunos productos) en la página 3.
●
Si su tablet no permite la creación de medios de HP Recovery o si los medios de HP Recovery no
funcionan, puede obtener medios de recuperación para su sistema con el soporte técnico. Consulte el
documento Worldwide Telephone Numbers (Libreta de números telefónicos en todo el mundo) que se
incluye con el equipo. También puede encontrar información de contacto en el sitio web de HP. Vaya a
http://www.hp.com/support, seleccione su país o región y siga las instrucciones que aparecen en
pantalla.
IMPORTANTE: HP Recovery Manager no realiza automáticamente copias de seguridad de sus datos
personales. Antes de comenzar la recuperación, realice una copia de seguridad de cualquier dato personal
que desee conservar.
Al usar los medios de HP Recovery, puede elegir una de las siguientes opciones de recuperación:
NOTA: Solo las opciones disponibles para su equipo se muestran cuando inicia el proceso de recuperación.
●
Recuperación del sistema: reinstala el sistema operativo original y luego ajusta las conguraciones de
los programas que se instalaron en la fábrica.
●
Restablecimiento de fábrica: restablece el equipo al estado original de fábrica al eliminar toda la
información de la unidad de disco duro y volver a crear las particiones. A continuación, reinstala el
sistema operativo y el software que se instaló en la fábrica.
La partición de HP Recovery (sólo en algunos productos) permite solo la Recuperación del sistema.
Uso de la partición de HP Recovery (sólo en algunos productos)
La partición de HP Recovery le permite realizar una recuperación del sistema sin necesidad de discos de
recuperación o de una unidad ash USB de recuperación. Este tipo de recuperación solo se puede usar si la
unidad de disco duro aún funciona.
Para iniciar HP Recovery Manager desde la partición de HP Recovery:
IMPORTANTE: En el caso de los tablets con un teclado desmontable, conecte el teclado a la base de
acoplamiento del teclado antes de iniciar estos pasos (solo en algunos productos).
1. Escriba recovery en el cuadro de búsqueda de la barra de tareas, seleccione HP Recovery Manager y
luego seleccione
HP Recovery Environment.
- o -
En el caso de equipos o tablets con teclados conectados, presione f11 mientras el equipo se inicia, o
presione y sostenga f11 mientras presiona el botón de inicio/apagado.
6 Capítulo 3 Copias de seguridad, restauración y recuperación

En el caso de tablets sin teclados:
Encienda o reinicie el tablet y luego presione y mantenga rápidamente el botón de disminución de
volumen. Luego, seleccione f11.
– o –
Encienda o reinicie el tablet y luego presione y mantenga rápidamente el botón de Windows. Luego,
seleccione f11.
2. Seleccione Solución de problemas en el menú de opciones de inicio.
3. Seleccione Recovery Manager y siga las instrucciones que aparecen en pantalla.
Uso de los medios de HP Recovery para recuperar
Puede usar los medios de HP Recovery para recuperar el sistema original. Este método se puede usar si su
sistema no tiene una partición de HP Recovery o si la unidad de disco duro no está funcionando
correctamente.
1. Si es posible, haga copias de seguridad de todos los archivos personales.
2. Inserte los medios de HP Recovery y luego reinicie el equipo.
NOTA: Si el equipo no se reinicia automáticamente en HP Recovery Manager, es necesario cambiar su
orden de inicio. Consulte Cambio del orden de inicio del equipo en la página 7.
3. Siga las instrucciones que aparecen en pantalla.
Cambio del orden de inicio del equipo
Si su equipo no se reinicia en HP Recovery Manager, puede cambiar el orden de inicio del equipo, que es el
orden de los dispositivos enumerados en el BIOS donde el equipo busca la información de inicio. Puede
cambiar la selección a una unidad óptica o una unidad ash USB.
Para cambiar el orden de inicio:
IMPORTANTE: En el caso de tablets con un teclado desmontable, conecte el teclado a la base de
acoplamiento antes de iniciar estos pasos.
1. Inserte los medios de HP Recovery.
2. Acceder al BIOS:
En el caso de equipos o tablets con teclados acoplados:
▲
Encienda o reinicie el equipo o el tablet, presione rápidamente esc y luego presione f9 para ver las
opciones de inicio.
En el caso de tablets sin teclados:
▲
Encienda o reinicie el tablet y luego presione y mantenga rápidamente el botón de disminución de
volumen. A continuación seleccione f9.
– o –
Encienda o reinicie el tablet y luego presione y mantenga rápidamente el botón de Windows. A
continuación seleccione f9.
3. Seleccione la unidad óptica o la unidad ash USB desde la que desee iniciar.
4. Siga las instrucciones que aparecen en pantalla.
Copias de seguridad y recuperación 7

Eliminación de la partición de HP Recovery (solo en algunos productos)
El software HP Recovery Manager le permite eliminar la partición de HP Recovery para liberar espacio en la
unidad de disco duro.
IMPORTANTE: Después de eliminar la partición de HP Recovery, no podrá realizar la recuperación del
sistema o crear medios de recuperación de HP desde la partición de HP Recovery. Antes de eliminar la
partición de HP Recovery, cree los medios de HP Recovery; consulte Creación de medios de HP Recovery (solo
en algunos productos) en la página 3.
NOTA: La opción Eliminar partición de recuperación sólo está disponible en productos que admiten esta
función.
Siga estos pasos para eliminar la partición de HP Recovery:
1. Escriba recovery en el cuadro de búsqueda de la barra de tareas y luego seleccione HP Recovery
Manager
.
2. Seleccione Eliminar la partición de recuperación y siga las instrucciones que aparecen en la pantalla
para continuar.
8 Capítulo 3 Copias de seguridad, restauración y recuperación

4 Más recursos de HP
Para localizar detalles de productos, información de utilización y mucho más, use esta tabla.
Recurso Contenidos
Guía del usuario
Para acceder a la guía del usuario más reciente, vaya a
http://www.hp.com/support y seleccione su país. Seleccione
Controladores y descargas y siga las instrucciones que aparecen
en la pantalla.
●
Detalles del producto referentes a su equipo
Aplicación Primeros pasos
▲
Para acceder a esta aplicación, haga clic en el botón de
Inicio y luego haga clic en Primeros pasos.
●
Video que demuestra los recursos de Windows 10
●
Tópicos del soporte técnico y la ayuda
Soporte técnico HP
Para obtener soporte técnico en EE. UU., visite
http://www.hp.com/go/contactHP. Para obtener soporte técnico
en todo el mundo, visite http://welcome.hp.com/country/us/en/
wwcontact_us.html.
●
Chat en línea con un técnico de HP
●
Números de teléfono de soporte técnico
●
Ubicación de los centros de servicios de HP
Avisos normativos, de seguridad y medioambientales
Para acceder a este documento:
1. Escriba support en el cuadro de búsqueda de la barra de
tareas y luego seleccione la aplicación HP Support
Assistant.
– o –
Haga clic en el icono del signo de interrogación en la barra
de tareas.
2. Seleccione Mi PC, seleccione la pestaña de Especicaciones
y luego seleccione Guías del usuario en línea.
●
Avisos normativos importantes, incluida información sobre
la eliminación adecuada de la batería
Garantía limitada*
Para acceder a este documento:
1. Escriba support en el cuadro de búsqueda de la barra de
tareas y luego seleccione la aplicación HP Support
Assistant.
– o –
Haga clic en el icono del signo de interrogación en la barra
de tareas.
2. Seleccione Mi PC y luego Garantía y servicios.
– o –
Visite http://www.hp.com/go/orderdocuments.
●
Información de la garantía especíca de este equipo
*Puede encontrar la Garantía limitada de HP provista expresamente con las guías del usuario del producto y/o en el CD/DVD que viene
en la caja. En algunos países/regiones, HP puede ofrecer una garantía impresa dentro de la caja. En el caso de los países o regiones
donde la garantía no se proporciona en formato impreso, puede solicitar una copia en http://www.hp.com/go/orderdocuments. En el
9

Recurso Contenidos
caso de los productos comprados en Asia Pacíco, puede escribir a HP a Hewlett Packard, POD, P.O. Box 200, Alexandra Post Oice,
Singapore 911507. Incluya el nombre de su producto y su nombre, dirección postal y número de teléfono.
10 Capítulo 4 Más recursos de HP
-
 1
1
-
 2
2
-
 3
3
-
 4
4
-
 5
5
-
 6
6
-
 7
7
-
 8
8
-
 9
9
-
 10
10
-
 11
11
-
 12
12
-
 13
13
-
 14
14
HP Pavilion Mini 300-000 Desktop PC series Manual de usuario
- Tipo
- Manual de usuario













