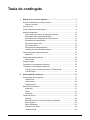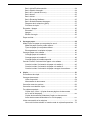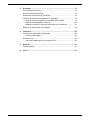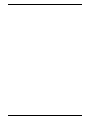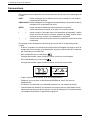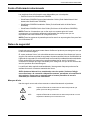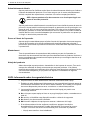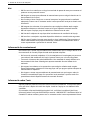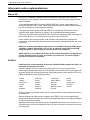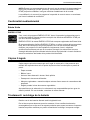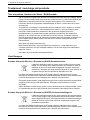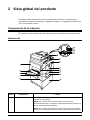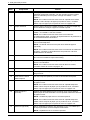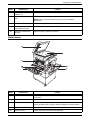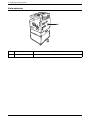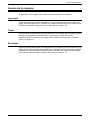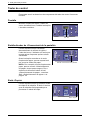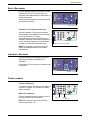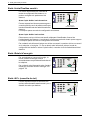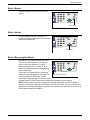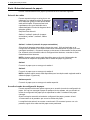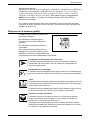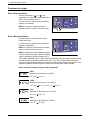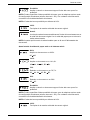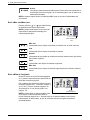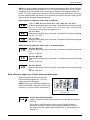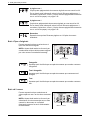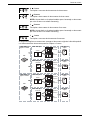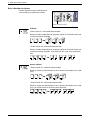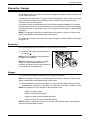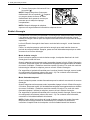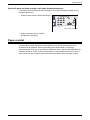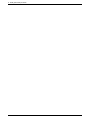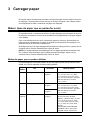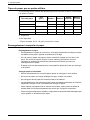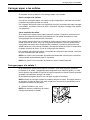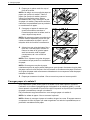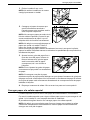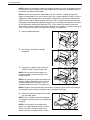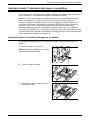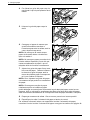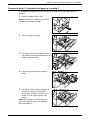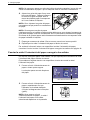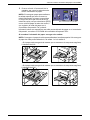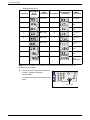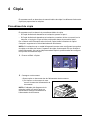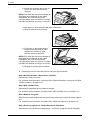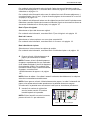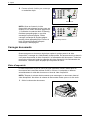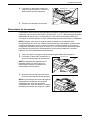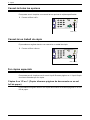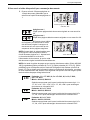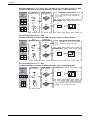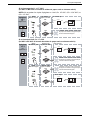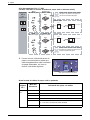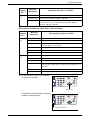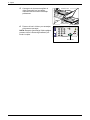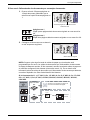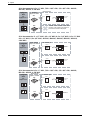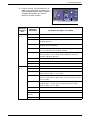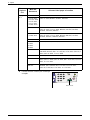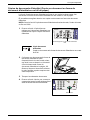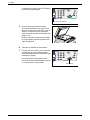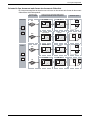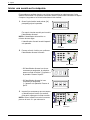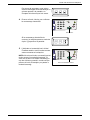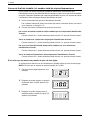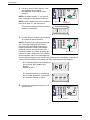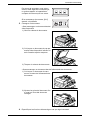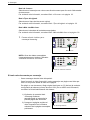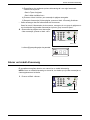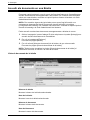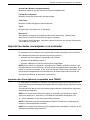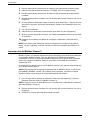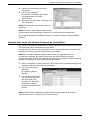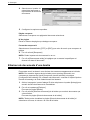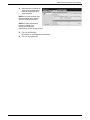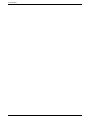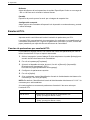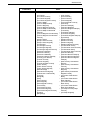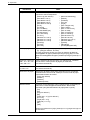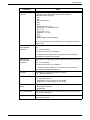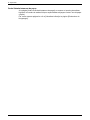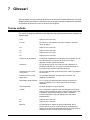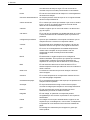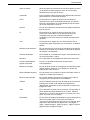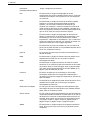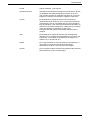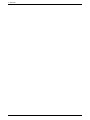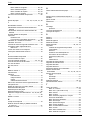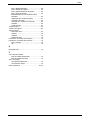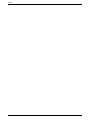La página se está cargando...

Traduït per:
Xerox
GKLS European Operations
Bessemer Road
Welwyn Garden City
Hertfordshire
AL7 1BU
Regne Unit
© 2008 Fuji Xerox Co., Ltd. Tots els drets reservats.
Els drets de propietat intel·lectual (copyright) inclouen en forma i fons tot el material i la
informació registrable com a propietat intel·lectual segons la legislació actual i futura, inclòs i
sense limitació el material generat per programari i mostrat en pantalla, com ara estils,
plantilles, icones, vistes de pantalles, aparença, etc.
Xerox
®
i tots els productes esmentats en aquest document són marques comercials de Xerox
Corporation. Es reconeixen els noms de productes i marques comercials d'altres companyies.
La informació en aquest document és correcta en el moment de la seva publicació. Xerox es
reserva el dret de modificar aquesta informació sense avís previ. Els canvis i les actualitzacions
tècniques s'afegiran en edicions subseqüents d'aquesta documentació. Si desitgeu consultar la
informació més recent, aneu a www.xerox.com
.
Productes sotmesos a les regulacions ordinàries a les exportacions.
L'exportació d'aquest producte està estrictament limitada d'acord amb les lleis referents al canvi
de divises i al comerç exterior del Japó i/o de les normatives de regulació de les exportacions
dels Estats Units. Si desitgeu exportar aquest producte haureu d'obtenir la corresponent
llicència d'exportació del govern o de la seva agència i/o l'autorització per reexportar el producte
del govern dels Estats Units o de la seva agència.
Productes sotmesos a regulacions suplementàries sobre les exportacions.
L'exportació d'aquest producte està estrictament limitada d'acord a les lleis referents al canvi
de divises i al comerç exterior del Japó i/o de les normatives de regulació de les exportacions
dels Estats Units. En cas de que tingueu coneixement, per mitjà d'algun document comercial
com ara un contracte legal o d'informació de l'importador, de que el producte serà o ha estat fet
servir per desenvolupar, fabricar o emprar armes de destrucció massiva com ara armes
nuclears, químiques o biològiques, haureu d'obtenir la corresponen llicència d'exportació del
govern japonès o de la seva agència, i/o l'autorització de reexportació del govern dels Estats
Units o de la seva agència.

3
Taula de continguts
1 Abans de fer servir la màquina .............................................................7
Centre d'assistència al client de Xerox ....................................................7
Número de sèrie: .................................................................................7
Convencions.............................................................................................8
Fonts d'informació relacionada ................................................................9
Notes de seguretat...................................................................................9
AVÍS: Informació sobre la seguretat elèctrica....................................10
Informació sobre seguretat del làser .................................................11
Informació sobre seguretat de funcionament ....................................11
Informació de manteniment ...............................................................12
Informació sobre l'ozó........................................................................12
Per consumibles ................................................................................13
Emissions de radiofreqüència............................................................13
Certificat de seguretat del producte...................................................13
Informació sobre reglamentacions .........................................................14
Marca CE...........................................................................................14
Conformitat mediambiental ....................................................................15
Estats Units........................................................................................15
Còpies il·legals .......................................................................................15
Tractament i reciclatge de la bateria ......................................................15
Tractament i reciclatge del producte ......................................................16
Tots els països, Amèrica del Nord - EUA/Canadà.............................16
Unió Europea.....................................................................................16
2 Vista global del producte.....................................................................17
Components de la màquina ...................................................................17
Vista frontal........................................................................................17
Vista interna.......................................................................................19
Vista posterior....................................................................................20
Serveis de la màquina............................................................................21
Impressió ...........................................................................................21
Còpia .................................................................................................21
Escanejat...........................................................................................21
Tauler de control ....................................................................................22
Pantalla..............................................................................................22
Botó/indicador de <Commutació de la pantalla>...............................22
Botó <Copia>.....................................................................................22
Botó <Escaneja> ...............................................................................23
Indicador <En línia>...........................................................................23
Teclat numèric ...................................................................................23

4
Botó <Inicia/Finalitza sessió> ............................................................24
Botó <Estalvi d'energia>....................................................................24
Botó <AC> (cancel·la-ho tot) .............................................................24
Botó <Atura> .....................................................................................25
Botó <Inicia>......................................................................................25
Botó <Escaneig finalitzat>.................................................................25
Botó <Subministrament de paper>....................................................26
Diagrama de la màquina (gràfic) .......................................................27
Funcions de còpia .............................................................................28
Encendre / Apagar .................................................................................35
Encendre ...........................................................................................35
Apagar...............................................................................................35
Estalvi d'energia ................................................................................36
Paper reciclat .........................................................................................37
3 Carregar paper .....................................................................................39
Mides i tipus de paper que es poden fer servir ......................................39
Mides de paper que es poden utilitzar...............................................39
Tipus de paper que es poden utilitzar ...............................................40
Emmagatzemar i manipular el paper.................................................40
Carregar paper a les safates..................................................................41
Carregar paper a la safata 1..............................................................41
Carregar paper a la safata 2..............................................................42
Carregar paper a la safata especial ..................................................43
Canviar la mida i l'orientació del paper a les safates .............................45
Canviar la mida i l'orientació del paper a la safata 1 .........................45
Canviar la mida i l'orientació del paper a la safata 2 .........................47
Canviar la mida i l'orientació del paper carregat a les safates ..........48
4 Còpia .....................................................................................................51
Procediment de còpia ............................................................................51
Carregar documents ..............................................................................54
Vidre d'exposició ...............................................................................54
Alimentador de documents................................................................55
Cancel·lar totes les opcions ...................................................................56
Cancel·lar un treball de còpia.................................................................56
Fer còpies especials ..............................................................................56
Còpies 4 en 1/2 en 1 (Copiar diverses pàgines de documents
en un sol full de paper)......................................................................56
Còpies de documents d'identitat (Copiar un document en
forma de document d'identitat en un full de paper) ...........................67
Iniciar una sessió en la màquina............................................................70
Veure els límit de treballs i el nombre total de còpies/impressions...72

5
5 Escanejar ..............................................................................................73
Procediment d'escaneig .........................................................................73
Aturar un treball d'escaneig....................................................................77
Accedir als documents en una Bústia ....................................................78
Importar les dades escanejades a un ordinador ....................................79
Importar des d'una aplicació compatible amb TWAIN.......................79
Importar des de Mailbox Viewer 3 .....................................................80
Importar fent servir els Serveis d'Internet de CentreWare.................81
Eliminar als documents d'una bústia......................................................82
6 Impressió ..............................................................................................85
Funcions del controlador d'impressió.....................................................85
Funcions destacades.........................................................................85
Emulació PCL.........................................................................................86
Canviar els paràmetres per emulació PCL ........................................86
7 Glossari.................................................................................................91
Termes definits.......................................................................................91
8 Índex ......................................................................................................97
La página se está cargando...

7
1 Abans de fer servir la màquina
Benvingut/da a la família Xerox de productes WorkCentre.
En aquesta Guia de l'usuari es proporciona informació detallada, especificacions
tècniques i els procediments necessaris per fer servir les funcions integrals de la
màquina.
En aquest capítol es proporciona informació sobre el que els usuaris haurien de saber
abans de fer servir la màquina.
Centre d'assistència al client de Xerox
Si necessiteu assistència durant o després de la instal·lació del producte, al lloc web
de Xerox trobareu ajuda i solucions en línia.
http://www.xerox.com/support
Si necessiteu ajuda addicional, contacteu amb els nostres experts al Centre
d'assistència al client de Xerox. És possible que en el moment de la instal·lació del
producte se li proporcionés un número de telèfon d'un representant local. Per a la seva
comoditat i futures consultes, anoteu el número de telèfon a l'espai següent.
Número de telèfon del Centre d'assistència al client, o del representant local:
#
Centre d'assistència al client de Xerox als Estats Units: 1-800-821-2797
Centre d'assistència al client de Xerox al Canadà: 1-800-93-XEROX (1-800-939-3769)
Número de sèrie:
Quan truqueu al Centre d'assistència al
client de Xerox caldrà que proporcioneu el
número de sèrie que es troba a l'interior de
la coberta lateral esquerra, tal i com es
mostra a l'esquema.
Per a la vostra comoditat, anoteu el número
de telèfon a l'espai següent.
Número de sèrie:
Mantingueu un registre de qualsevol codi d'error que se us aparegui. Aquesta
informació ens ajudarà a solucionar qualsevol problema d'una manera més ràpida.

1 Abans de fer servir la màquina
8
Convencions
En aquesta secció es descriuen les convencions que es fan servir en aquesta guia de
l'usuari.
AVÍS: indica missatges que us alerten del fet que us trobeu en una situació
potencialment perillosa.
PRECAUCIÓ: indica missatges on es suggereix la possibilitat que es produeixin danys
mecànics com a resultat d'una acció.
NOTA: indica informació addicional sobre operacions o opcions.
" ": indica referències creuades en la guia i en el text d'entrada.
[ ]: indica els valors i els codis d'error que apareixen en la pantalla, i també
indica els noms de menús, finestres, quadres de diàleg, botons i altres
elements que es mostren en la pantalla d'un ordinador.
< >: indica botons físics al tauler de control de la màquina i tecles d'un teclat
d'ordinador.
En aquesta secció es descriuen els termes que es fan servir en aquesta guia de
l'usuari.
• El terme "orientació" fa referència a la direcció de les imatges a la pàgina. Quan la
imatge està recta, el paper (o qualsevol altre suport) es pot introduir en la màquina
pel costat llarg o pel costat curt.
• AVL (Alimentació per la vora llarga.)
Carregar documents i paper introduint primer una de les vores llargues.
• AVC (Alimentació per la vora curta)
Carregar documents i paper introduint primer una de les vores curtes.
• "Paper" és sinònim de suport i es fa servir indistintament.
• "Màquina" és un sinònim de WorkCentre 5020/DN de Xerox i es fa servir
indistintament.
• "Ordinador" fa referència a un ordinador personal o a una estació de treball.
• "Administrador del sistema" fa referència a la persona que és responsable de les
tasques de manteniment de la màquina, com ara la configuració, la instal·lació dels
controladors d'impressió i la gestió del programari.
orientació AVL
Direcció d'aliment.
orientació AVC
Direcció d'aliment.

Fonts d'informació relacionada
9
Fonts d'informació relacionada
Les següents fonts d'informació estan disponibles per a la màquina:
• Guia de l'usuari de WorkCentre 5020/DN
• WorkCentre 5020/DN System Administration Guide (Guia d'administració del
sistema de WorkCentre 5020/DN)
• WorkCentre 5020/DN Installation Guide (Guia d'instal·lació de WorkCentre
5020/DN)
• WorkCentre 5020/DN Quick Use Guide (Guia breu de WorkCentre 5020/DN)
NOTA:Totes les il·lustracions que es fan servir en aquesta guia de l'usuari
corresponen a una màquina totalment configurada i per tant pot ser que no
representin amb total exactitud la configuració en ús.
NOTA:Totes les captures de pantalla que es fan servir en aquesta guia s'han pres fent
servir Windows XP.
Notes de seguretat
Llegiu amb atenció aquestes notes abans d'utilitzar el producte per assegurar-vos que
ho feu de manera segura.
El vostre producte Xerox i els subministraments recomanats s'han dissenyat i provat
seguint uns estrictes requisits de seguretat. Aquests requisits inclouen l'autorització de
l'agència de seguretat i la conformitat amb les normatives mediambientals estàndards.
Llegiu amb atenció les instruccions següents abans de fer servir el producte i
consulteu-les sempre que sigui necessari per a assegurar-vos que en tot moment feu
servir el producte de manera segura.
La verificació dels requisits mediambientals i de seguretat d'aquest producte s'ha
realitzat fent servir únicament materials de Xerox.
AVÍS: Qualsevol alteració no autoritzada, entre les quals s'inclouen l'afegir
noves funcions o la connexió a dispositius externs, pot afectar a la certificació
del producte. Poseu-vos en contacte amb el vostre proveïdor de serveis
autoritzat per a obtenir més informació.
Marques d'avís
Han de seguir-se tots els avisos marcats or subministrats amb el producte.
AVÍS Aquest AVÍS alerta als usuaris de les àrees del producte que
poden provocar danys personals.
AVÍS Aquest AVÍS alerta als usuaris de les àrees del producte on hi ha
superfícies calentes que no s'han de tocar.

1 Abans de fer servir la màquina
10
Subministrament elèctric
Aquest producte s'ha d'utilitzar amb el tipus de subministrament elèctric que s'indica a
l'etiqueta de dades del producte. Si no esteu segurs que el vostre subministrament
elèctric compleixi els requeriments, consulteu a la vostra companyia elèctrica.
AVÍS: Aquest producte s'ha de connectar a un circuit que tingui una
presa de terra de protecció.
Aquest producte se subministra amb un endoll que té una clavilla de presa de terra de
protecció. Aquest endoll només es podrà emprar en preses de corrent que tinguin una
presa de terra. Això és una mesura de seguretat. Per evitar el risc de descàrregues
elèctriques, demaneu al vostre electricista que canviï la presa si no podeu endollar la
clavilla. Mai feu servir un endoll adaptador per connectar el producte a una presa que
no tingui un terminal de presa de terra.
Zones a l'abast de l'operador
Aquest equip ha estat dissenyat per a limitar l'accés de l'operador a les zones segures.
L'accés de l'operador a les zones perilloses està restringit mitjançant cobertes o
proteccions, que només es poden treure fent servir eines. Mai traieu aquestes cobertes
o proteccions.
Manteniment
Tots els procediments de manteniment del producte per part de l'operador es
descriuen a la documentació del client que se subministra amb el producte. No dueu a
terme procediments de manteniment d'aquest producte que no estiguin descrits en la
documentació del client.
Neteja del producte
Abans de netejar aquest producte, desendolleu-lo de la presa de corrent. Feu servir
sempre els materials de neteja recomanats per a aquest producte. L'ús d'altres
materials pot perjudicar el rendiment de la màquina i crear situacions perilloses. No feu
servir aerosols netejadors, ja que poden ser explosius i inflamables en algunes
circumstàncies.
AVÍS: Informació sobre la seguretat elèctrica
Z Empreu només el cable d'alimentació elèctrica subministrat amb l'equip.
Z Endolleu el cable d'alimentació directament a una presa d'electricitat amb presa de
terra fàcilment accessible. No feu servir cables extensió. Si no sabeu si una presa
de corrent disposa de presa a terra, consulteu a un electricista qualificat.
Z La connexió inadequada del conductor de terra de l'equip pot produir una
descàrrega elèctrica.
X No col·loqueu aquest equip en llocs on es pugui trepitjar el cable, o entrebancar-se
amb ell.
X No anul·leu o inhabiliteu cap dispositiu mecànic o elèctric de seguretat.
X No obstruïu les obertures del ventilador.
X Mai introduïu objectes de cap tipus en ranures o obertures de l'equip.
Z Si es dóna qualsevol de les següents condicions, apagueu la màquina
immediatament i desconnecteu el cable d'alimentació de la presa de corrent.
Truqueu a un tècnic de servei local autoritzat per a solucionar el problema.
– L'equip emet sorolls o olors inhabituals.

Notes de seguretat
11
– El cable d'alimentació està espatllat o filagarsós.
– Un disjuntor de paret, fusible o un altre dispositiu de seguretat ha saltat.
– S'ha abocat líquid dins de l'equip.
– L'equip està exposat a aigua.
– Una part de l'equip està espatllada.
Dispositiu de desconnexió
El cable d'alimentació és el dispositiu de desconnexió de l'equip. Està connectat a la
part posterior de la màquina com a dispositiu de connexió. Per tal que l'equip deixi de
rebre energia elèctrica, desconnecteu el cable d'alimentació de la presa de corrent.
Informació sobre seguretat del làser
PRECAUCIÓ: L'ús dels controls, els ajustaments o la realització d'altres
procediments a part dels que s'especifiquen en aquest document poden resultar
en una exposició perillosa a fonts de llum.
Pel que fa a la seguretat del làser, l'equip compleix amb els estàndards de rendiment
de productes làser establerts pel govern, agències nacionals i internacionals com a
producte làser de classe 1. No emet radiacions perilloses, ja que el raig de llum està
totalment aïllat durant totes les etapes de funcionament i manteniment de la màquina.
Informació sobre seguretat de funcionament
Per tal d'assegurar-vos que feu servir l'equip Xerox de forma segura, seguiu aquestes
directrius de seguretat:
Sempre:
• Connecteu sempre l'equip a una presa de corrent que tingui una presa de terra
vàlida. Si teniu algun dubte, feu que un electricista qualificat analitzi la presa.
• Aquest equip s'ha de connectar a un circuit proveït d'una presa de terra de
protecció.
Aquest equip se subministra amb un endoll que té una clavilla de presa de terra de
protecció. Aquest endoll només es podrà emprar en preses de corrent que tinguin
una presa de terra. Això és una mesura de seguretat. Per evitar el risc de
descàrregues elèctriques, demaneu al vostre electricista que canviï la presa si no
podeu endollar la clavilla. Mai feu servir un endoll que no tingui un terminal de presa
de terra per connectar el producte a una presa de corrent.
• Seguiu sempre els avisos i les instruccions marcades a l'equip o subministrades
amb ell.
• Col·loqueu l'equip en un lloc que tingui una ventilació adequada i espai per a dur a
terme tasques de reparació. Consulteu les instruccions de la instal·lació per veure
les dimensions mínimes.
• Feu servir sempre materials i subministraments dissenyats específicament per al
seu equip Xerox. L'ús de materials inadequats pot afectar negativament el
rendiment de la màquina.
• Desendolleu sempre l'equip de la presa de corrent abans de netejar-lo.

1 Abans de fer servir la màquina
12
Mai:
• Mai feu servir un endoll que no tingui un terminal de presa de terra per connectar el
producte a una presa de corrent.
• Mai dugueu a terme procediments de manteniment que no estiguin descrits en la
documentació de l'usuari.
• No s'ha de col·locar l'equip en un armari excepte si es proporciona la ventilació
adequada. Poseu-vos en contacte amb el vostre proveïdor local per a obtenir més
informació.
• Mai tragueu les cobertes ni les proteccions que estiguin collades amb cargols.
Aquestes cobertes no cobreixen zones a les que l'operador necessiti accedir.
• Mai col·loqueu l'equip a prop de radiadors o d'altres fonts de calor.
• Mai introduïu objectes de cap tipus dins les obertures de ventilació de l'equip.
• Mai anul·leu o manipuleu cap dels dispositius elèctrics o mecànics de seguretat.
• Mai feu servir l'equip si aquest emet sorolls o olors inhabituals. Desconnecteu el
cable d'alimentació de la presa d'electricitat i contacteu immediatament amb el
vostre representant o proveïdor de serveis Xerox.
Informació de manteniment
No intenteu dur a terme cap procediment de manteniment que no estigui descrit en la
documentació de l'usuari proporcionada amb aquesta màquina.
• No feu servir aerosols netejadors. L'ús de netejadors no homologats pot provocar
una reducció del rendiment de l'equip i generar riscos per a la seva seguretat.
• Feu servir únicament els subministraments i els materials de neteja indicats a la
documentació del client. Mantingueu aquests materials fora de l'abast de la
mainada.
• No tragueu les cobertes o les proteccions que estiguin collades amb cargols.
Darrera d'aquestes cobertes no hi ha cap peça a la que pugueu aplicar tasques de
manteniment o reparació.
• No dugueu a terme cap procediment de manteniment tret que hagueu rebut la
formació necessària per part d'un proveïdor local autoritzat o que es tracti d'un
procediment descrit específicament als manuals d'usuari.
Informació sobre l'ozó.
Aquest producte produeix ozó quan està funcionant normalment. L'ozó produït pesa
més que l'aire i depèn del volum de còpies. Instal·leu l'equip en una habitació ben
ventilada.
Si necessiteu informació addicional sobre l'ozó, sol·liciteu la publicació de Xerox
Informació sobre l'ozó (part 610P64653) trucant al 1-800-828-6571 als Estats Units i al
Canadà. En altres mercats, poseu-vos en contacte amb el vostre representant Xerox.

Notes de seguretat
13
Per consumibles
• Emmagatzemeu els consumibles seguint les instruccions especificades a
l'embolcall o al contenidor.
• Si us vessa el tòner eixugueu-lo fent servir una escombreta o un drap humit. Mai feu
servir una aspiradora si us vessa el tòner.
• Mantingui el recipient del tòner fora de l'abast de la mainada. Si una criatura
accidentalment s'empassés líquid del tòner, feu-li escopir, netegeu-li la boca amb
aigua, feu-li beure aigua i aneu al metge immediatament.
• Quan afegiu tòner al cartutx del cilindre aneu en compte de no vessar el tòner. Si
us vessa el tòner, eviteu el contacte amb la roba, pell, ulls i boca, i la inhalació.
• Si el tòner us cau sobre la pell o la roba, netegeu-vos amb aigua i sabó.
• Si partícules de tòner us anessin als ulls, netegeu-los amb força aigua durant
almenys 15 minuts fins que la irritació marxi. Consulteu un metge si fos necessari.
• Si inhaleu partícules de tòner, aneu a una zona a l'aire lliure i netegeu-vos la boca
amb aigua.
• Si us empasseu líquid del tòner, escopiu-lo, netegeu-vos la boca amb aigua, beveu
aigua i aneu al metge immediatament.
Emissions de radiofreqüència
Estats Units, Canadà, Europa, Austràlia/Nova Zelanda
NOTA: Aquest equip ha superat totes les proves de conformitat amb els límits
corresponents als dispositius de classe A que estableix la part 15 de les normes de la
FCC (Comissió Federal de Comunicacions). Aquests límits estan dissenyats per
proporcionar una protecció raonable contra interferències perjudicials quan l'equip
opera en un entorn comercial. Aquest equip genera, utilitza i pot irradiar energia de
radiofreqüència. En cas que no fos instal·lat o fet servir seguint el manual
d'instruccions, pot causar interferències perjudicials en les comunicacions de ràdio.
L'ús d'aquest equip en una zona residencial pot, molt probablement, causar
interferències perjudicials que l'usuari haurà de solucionar pel seu compte.
Qualsevol canvi i modificació a aquest equip que no hagi estat aprovat específicament
per Xerox pot fer que l'usuari perdi la capacitat de fer servir aquest equip.
Certificat de seguretat del producte
Aquest producte ha estat certificat per l'agència següent seguint els estàndards de
seguretat indicats.
Aquest producte ha estat fabricat mitjançant un sistema de qualitat registrat sota la
norma ISO9001.
Agència Estàndard
TUV Rheinland UL60950-1 1st (2003) (EUA/Canadà)
NEMKO CHINA IEC60950-1 Edició 1 (2001)

1 Abans de fer servir la màquina
14
Informació sobre reglamentacions
Marca CE
La marca CE aplicada a aquest producte simbolitza la declaració de Xerox del
compliment de les següents directives aplicables de la Unió Europea a partir de les
dates indicades:
12 de desembre del 2006: Directiva 2006/95/CEE del Consell, esmenada per la
directiva 93/68/CEE del Consell, sobre l'aproximació de les lleis dels estats membres
pel que fa referència a equips de baix voltatge.
1 de gener del 1996: directiva 89/336/CEE del Consell sobre l'aproximació de la
legislació dels estats membres en relació a la compatibilitat electromagnètica.
9 de març del 1999: directiva 99/5/CE del Consell sobre equips de ràdio i terminals de
telecomunicacions, i el reconeixement mutu de la seva conformitat.
Podeu obtenir del vostre proveïdor local autoritzat una declaració complerta de
conformitat, amb la definició de les directives rellevants i els estàndards als que es fa
referència.
AVÍS: Per tal que aquest equip pugui operar en les rodalies d'equips ISM (equips
científics i mèdics industrials), pot ser que la radiació externa de l'equip ISM
s'hagi de limitar, o que s'hagin de prendre mesures de mitigació.
AVÍS: Aquest és un producte de Classe A. En entorns domèstics el producte pot
produir interferències de ràdio, de manera que l'usuari es pot veure obligat a
prendre les mesures adequades.
EUROPA
Certificació de conformitat amb la directiva 1999/5/CE sobre equips de ràdio i de
terminals de telecomunicacions
Aquest producte Xerox ha estat autocertificat per Xerox per a les connexions
paneuropees de terminal simple a la xarxa pública commutada (XPC), d'acord amb la
directiva 1999/5/CE. Aquest producte ha estat dissenyat per operar amb les XTCs i les
PBXs compatibles en els següents països:
Si teniu qualsevol problema poseu-vos en contacte amb el vostre representant Xerox
en primer lloc.
Aquest producte ha estat provat i compleix amb TBR21, que és una especificació
tècnica per a equips terminals per l'ús en xarxes telefòniques de commutació analògica
en l'àrea econòmica europea.
Aquest producte es pot configurar per ser compatible amb altres xarxes. Poseu-vos en
contacte amb el vostre representat de Xerox si cal reconnectar la màquina a la xarxa
d'un altre país.
Àustria Alemanya Luxemburg Suècia
Bèlgica Grècia Països Baixos Suïssa
Dinamarca Islàndia Noruega Regne Unit
França Irlanda Portugal Finlàndia
Itàlia Espanya República txeca Polònia
Bulgària Romania Hongria

Conformitat mediambiental
15
NOTA:Encara que aquest producte por fer servir tant la marcació de desconnexió per
bucle (per pulsacions) o DTMF (per tons), es recomana l'ús de la marcació DTMF.
DTMF proporciona fiabilitat i una gran velocitat d'establiment de la trucada.
La modificació o la connexió a programari o aparells de control extern no autoritzats
per Xerox invalidarà la certificació.
Conformitat mediambiental
Estats Units
ENERGY STAR
Com a soci del programa ENERGY STAR, Xerox Corporation ha determinat que la
configuració bàsica d'aquest producte compleix les directives d'ENERGY STAR pel
que fa a l'eficàcia energètica.
ENERGY STAR i la marca ENERGY STAR són marques registrades als Estats Units.
El programa d'equips d'oficina ENERGY STAR és un esforç conjunt dels governs dels
EUA, de la Unió Europea i del govern japonès, així com de la indústria d'equips
d'oficina, per promoure l'ús de copiadores, impressores, faxos i màquines
multifuncionals eficients pel que fa al consum d'energia. La reducció del consum
d'energia elèctrica ajuda a combatre la boira tòxica, la pluja àcida i el canvi climàtic en
reduir les emissions derivades de la producció d'electricitat.
Còpies il·legals
Copiar segons quins documents pot ser il·legal al vostre país. A les persones que
realitzin les reproduccions se'ls hi poden imposar multes econòmiques o penes de
presó.
• Paper moneda
• Bitllets i xecs
• Accions i bons bancaris i deutes i títols públics
• Passaports i documents d'identitat
• Marques registrades o material subjecte a drets d'autor sense el consentiment del
propietari.
• Segells postals i altres documents negociables
Aquesta llista no és exhaustiva i no s'assumeix cap responsabilitat pel seu grau de
detall o precisió. En cas de dubte, consulteu al vostre advocat.
Tractament i reciclatge de la bateria
Desfeu-vos de les bateries d'acord amb la legislació local.
Per tal de recuperar elements que són escassos, Xerox reutilitza les bateries
recarregables que es fan servir en aquest producte quan aquest es retorna. Aquestes
bateries es poden reutilitzar per produir materials de reciclatge i recuperar energia.

1 Abans de fer servir la màquina
16
Tractament i reciclatge del producte
Tots els països, Amèrica del Nord - EUA/Canadà
Xerox opera un programa de recollida i reutilització/reciclatge d'equips d'abast global.
Poseu-vos en contacte amb el personal de vendes de Xerox (1-800-ASK-XEROX) per
determinar si aquest producte Xerox és part del programa. Per a obtenir més
informació sobre els programes mediambientals de Xerox, visiteu www.xerox.com/
environment.
Si gestioneu el reciclatge i el tractament del seu producte Xerox, tingueu en compte
que el producte conté una o més làmpades amb mercuri, i que pot contenir plom,
perclorat i altres materials el tractament dels quals està regulat per motius
mediambientals. La presència d'aquests materials complia amb les regulacions
globals en el moment en què el producte va entrar al mercat. Contacteu amb les
vostres autoritats locals per tal d'obtenir informació sobre el reciclatge i el tractament.
En els Estats Units, també podeu consultar el lloc web de l'Aliança d'Indústries
Electròniques:
www.eiae.org <http://www.eiae.org>.
Material amb perclorat - aquest producte pot contenir un o més dispositius que
contenen perclorat, com per exemple bateries. Pot ser que calgui una manipulació
especial, vegeu:
www.dtsc.ca.gov/hazardouswaste/perchlorate.
Unió Europea
Residus d’Aparells Elèctrics i Electrònics (RAEE) Domèstics/Llars
L'aplicació d'aquest símbol al vostre equip confirma que no podeu
desfer-vos de l'equip de la mateixa manera que tracteu la resta de
deixalles de la llar. D'acord amb la legislació europea, els equips
electrònics i elèctrics que hagin arribat al final de la seva vida útil no
es poden llençar amb la resta de les deixalles de la llar.
Les llars dels estats membres de la UE poden retornar gratuïtament els equips
electrònics i elèctrics usats a punts de recollida designats. Poseu-vos en contacte amb
l'autoritat local gestora de les deixalles per a obtenir més informació.
En alguns estat membres, quan adquiriu equips nous el vostre proveïdor local pot estar
obligat a recollir l'equip usat gratuïtament. Demaneu més informació al vostre
proveïdor.
Abans de desfer-vos de l'equip, poseu-vos en contacte amb el vostre proveïdor o amb
un representant de Xerox per a obtenir més informació sobre devolucions d'equips.
Residus d’Aparells Elèctrics i Electrònics (RAEEP) Professionals/Negocis
L'aplicació d'aquest símbol al seu equip confirma que heu de desfer-
vos de l'equip seguint els procediments nacionals acordats. D'acord
amb la legislació Europea, els equips electrònics i elèctrics que hagin
arribat al final de la seva vida útil s'han de gestionar seguint uns
procediments acordats.
Les llars dels estats membres de la UE poden retornar gratuïtament els equips
electrònics i elèctrics usats a punts de recollida designats. Poseu-vos en contacte amb
l'autoritat local gestora de les deixalles per a obtenir més informació.

17
2 Vista global del producte
En aquest capítol es descriuen els components de la màquina i els serveis que
proporciona, s'explica com apagar i engegar la màquina, i es proporciona informació
per a l'ús de paper reciclat.
Components de la màquina
En aquesta secció es descriuen els components de la màquina i les seves funcions.
Vista frontal
Núm. Component Funció
1 Coberta lateral esquerra Obriu aquesta coberta si es produeix un encallament de paper o quan
canvieu els consumibles.
NOTA: Per a obtenir més informació sobre com solucionar
encallaments de paper, consulteu el capítol Resolució de problemes a
la Guia d'administració del sistema.
NOTA: Per a obtenir més informació sobre com canviar consumibles,
consulteu el capítol Manteniment a la Guia d'administració del sistema.

2 Vista global del producte
18
2 Safata especial Admet paper de mida estàndard i no estàndard. Permet fer servir
materials d'impressió especials, com ara cartolina gruixuda o altres
tipus de materials que no es poden carregar a la safata 1 o a la
safata 2.
NOTA: Per a obtenir més informació sobre la capacitat de la safata
especial i sobre els tipus de paper que podeu fer servir, consulteu
Mides i tipus de paper que es poden fer servir a la pàgina 39.
3 Solapa d'extensió Sosté el paper carregat a la safata especial. Feu lliscar la solapa cap
enfora abans de carregar el paper a la safata especial.
4 Coberta d'accés 1 Obriu aquesta coberta si es produeix un encallament de paper a la
safata 1, a la safata 2 o als seus voltants.
NOTA: Per a obtenir més informació sobre com solucionar
encallaments de paper, consulteu el capítol Resolució de problemes a
la Guia d'administració del sistema.
5 Coberta d'accés 2 Obriu aquesta coberta per eliminar encallaments de paper a la safata 2
o a les zones adjacents.
NOTA: La coberta d'accés 2 forma part de la safata de paper 2
(opcional).
NOTA: Per a obtenir més informació sobre com eliminar encallaments
de paper, consulteu el capítol Resolució de problemes a la Guia
d'administració del sistema.
6 Alimentador de documents Introdueix automàticament els documents que s'han d'escanejar per a
dur a terme un treball de còpia o d'escaneig.
7 Tauler de control Està format per la pantalla, el diagrama de la màquina (gràfic), els
botons i els indicadors.
NOTA: Per a obtenir més informació sobre el tauler de control,
consulteu Tauler de control a la pàgina 22.
8 Safata de sortida Aquí es dipositen, boca avall, les còpies i les impressions.
9 Coberta frontal Obriu aquesta coberta per a substituir el cartutx del cilindre i per a
afegir el tòner.
10 Palanca de la coberta
lateral esquerra
Feu servir aquesta palanca per obrir la coberta lateral esquerra.
11 Safata 1 Admet paper de mida estàndard. Té una capacitat màxima de 250 fulls
de paper normal.
NOTA: Per a obtenir més informació sobre la capacitat d'aquesta
safata i sobre els tipus de paper que es poden fer servir, consulteu
Mides i tipus de paper que es poden fer servir a la pàgina 39.
12 Safata de paper 2
(opcional)
Afegeix una safata addicional que es pot fer servir com a safata 2.
Admet paper de mida estàndard. Té una capacitat màxima de 500 fulls
de paper normal.
NOTA: La safata de paper 2 és un accessori opcional.
NOTA: Per a obtenir més informació sobre la capacitat d'aquesta
safata i sobre els tipus de paper que es poden fer servir, consulteu
Mides i tipus de paper que es poden fer servir a la pàgina 39.
13 Plataforma (opcional) Eleva i estabilitza la màquina per optimitzar-ne l'ús. Les rodetes que
incorpora permeten moure la màquina amb facilitat.
NOTA: La plataforma és un accessori opcional.
Núm. Component Funció

Components de la màquina
19
Vista interna
14 Connector 10Base-T/
100Base-TX
Connecta el cable de xarxa a la màquina.
15 Connector de la interfície
USB
Connecta el cable USB a la màquina.
NOTA: Aquest connector també es fa servir per a actualitzar
programari.
16 Connector Només els enginyers del client poden fer servir aquest connector.
17 Connector del cable
d'alimentació elèctrica
Connecta el cable d'alimentació elèctrica a la màquina.
18 Interruptor d'alimentació
elèctrica
Permet engegar i apagar la màquina.
Núm. Component Funció
Núm. Component Funció
19 Coberta de documents Tanqueu aquesta coberta quan escanegeu un document situat al vidre
d'exposició.
20 Vidre d'exposició Col·loqueu els documents aquí, boca avall.
21 Unitat del fusor Incorpora el tòner al paper per mitjà de l'aplicació de calor i pressió. No
toqueu aquesta unitat, ja que pot assolir temperatures molt elevades.
22 Cartutx del cilindre Conté el tòner i el fotoconductor que es fa servir per a transferir el tòner.
23 Mòdul a 2 cares Copia i imprimeix a les dues cares del paper.

2 Vista global del producte
20
Vista posterior
Núm. Component Funció
24 Etiqueta de dades Conté la informació de la màquina.

Serveis de la màquina
21
Serveis de la màquina
En aquesta secció es descriuen els serveis que proporciona la màquina.
Impressió
Proporciona diversos serveis d'impressió, com ara Impressió a 2 cares, Creació de
fullets, Diverses pàgines en 1 i Cartells. Per a obtenir més informació, consulteu el CD-
ROM del controlador d'impressió PCL o Impressió a la pàgina 85.
Còpia
Permet copiar documents de maneres diferents. Per exemple, permet produir còpies
reduïdes o ampliades a mides diferents, o copiar dos o quatre documents
independents en un mateix full de paper. Per a obtenir més informació, consulteu
Còpia a la pàgina 51.
Escanejat
Permet escanejar documents i emmagatzemar-los en bústies de correu electrònic. Per
mitjà dels Serveis d'Internet de CentreWare o de la Network Scanner Utility 3 (Utilitat
d'escàner en xarxa 3) podeu importar al vostre ordinador els documents escanejats.
Per a obtenir més informació consulteu Escanejar a la pàgina 73.

2 Vista global del producte
22
Tauler de control
En aquesta secció es descriuen els components del tauler de control i les seves
funcions.
Pantalla
Mostra el nombre de còpies, l'índex del
zoom, els codis d'error, l'estat de la màquina
i els valors numèrics.
Botó/indicador de <Commutació de la pantalla>
Premeu aquest botó per visualitzar
alternativament el nombre de còpies i
l'índex del zoom. L'indicador s'il·lumina per
mostrar quina d'aquestes opcions s'està
visualitzant.
Quan la màquina es troba en el mode
d'opcions del paper, premeu aquest botó
per veure les mides del paper.
NOTA: Per a accedir al mode d'opcions del
paper, premeu el botó <Subministrament
de paper> durant quatre segons. Per a
obtenir més informació sobre el botó
<Subministrament de paper>, consulteu
Botó <Subministrament de paper> a la
pàgina 26.
Botó <Copia>
Premeu aquest botó per a accedir al mode
de còpia de la màquina. El botó s'il·lumina
quan la màquina està preparada per a
processar un treball de còpia.
Pantalla
Botó de <Commutació de la pantalla>
Botó <Copia>

Tauler de control
23
Botó <Escaneja>
Premeu aquest botó per a accedir al mode
d'escaneig. El botó s'il·lumina quan la
màquina està preparada per a processar un
treball d'escaneig.
Quan la màquina passa a mode d'escaneig,
la pantalla mostra [b].
Indicador de <Treball en memòria>
Aquest indicador s'il·lumina quan dades
escanejades s'emmagatzemen en bústies
de correu electrònic. Si s'han
emmagatzemat dades d'escaneig a les
bústies, l'indicador continuarà il·luminat fins
i tot si la màquina passa a mode de baixa
energia o a mode d'aturada temporal.
NOTA: Si s'apaga la màquina, totes les
dades emmagatzemades a les bústies
s'eliminaran.
Indicador <En línia>
Aquest indicador pampallugueja quan la
màquina rep dades enviades per un
ordinador.
L'indicador s'il·lumina quan un treball s'està
processant.
Teclat numèric
Tecles numèriques
Feu servir el teclat numèric per a introduir el
nombre de còpies, la contrasenya i altres
valors numèrics.
Botó <C> (esborrar)
Premeu aquest botó per a esborrar valors
numèrics introduïts erròniament.
NOTA: En aquest manual, aquest botó
s'anomena el botó <C>.
Botó <Escaneja>
<Treball en memòria> indicador
Indicador <En línia>
Botó <C>
Tecles
numèriques

2 Vista global del producte
24
Botó <Inicia/Finalitza sessió>
Feu servir aquest botó per a accedir al
mode de configuració del sistema, on
podreu configurar els paràmetres del
sistema.
Quan Copia Auditró està desactivat.
Premeu aquest botó durant quatre segons i
a continuació feu servir el teclat numèric per
introduir l'identificador de l'administrador del
sistema.
La màquina passa a mode de configuració del sistema.
Quan Copia Auditró està activat.
Primerament, cal que inicieu una sessió mitjançant l'identificador d'usuari de
l'administrador del sistema. A continuació, premeu aquest botó durant quatre segons.
La màquina passa a mode de configuració del sistema.
Per a obtenir més informació sobre com iniciar una sessió, consulteu Iniciar una sessió
en la màquina. a la pàgina 70. Per a obtenir més informació sobre el mode de
configuració del sistema i sobre Copia Auditró, consulteu la Guia d'administració del
sistema.
Botó <Estalvi d'energia>
Per a minimitzar el consum d'energia, la
funció d'estalvi d'energia s'activa
automàticament en períodes d'inactivitat de
la màquina.
Per a obtenir més informació sobre l'estalvi
d'energia, consulteu Estalvi d'energia a la
pàgina 36.
Botó <AC> (cancel·la-ho tot)
Premeu aquest botó per a cancel·lar les
opcions seleccionades anteriorment i per a
establir els valors per defecte.
Botó <Inicia/
Finalitza sessió>
Botó <Estalvi
d'energia>
Botó <AC>

Tauler de control
25
Botó <Atura>
Premeu aquest botó per a cancel·lar un
treball.
Botó <Inicia>
Premeu aquest botó per començar un
treball de còpia o d'escaneig i per confirmar
els valors especificats.
Botó <Escaneig finalitzat>
Aquest botó és seleccionable quan es fa
servir el vidre d'exposició amb algunes
opcions com ara Ordena, A 2 cares i
Diverses pàgines en 1, o quan es du a
terme un treball d'escaneig mitjançant el
vidre d'exposició.
L'indicador al costat del botó <Escaneig
finalitzat> pampallugueja en escanejar la
primera pàgina del document. Podeu
escanejar la següent pàgina mentre el botó
pampallugueja. Premeu aquest botó després d'escanejar l'última pàgina.
NOTA: Quan dugueu a terme un treball d'escaneig mitjançant el vidre d'exposició,
passeu a mode de configuració del sistema (número de menú: 201) per tal d'activar o
desactivar l'escaneig de la pàgina següent. Per a obtenir més informació, consulteu la
Guia d'administració del sistema.
Botó <Atura>
Botó <Inicia>
Botó <Escaneig finalitzat>

2 Vista global del producte
26
Botó <Subministrament de paper>
El botó <Subministrament de paper> presenta les dues funcions següents:
Selecció de safata
Premeu aquest botó per a seleccionar una
safata per a un treball de còpia. El diagrama
de la màquina (gràfic) mostra quina safata
està seleccionada. Premeu aquest botó
repetidament fins que l'indicador de la
safata desitjada s'il·lumini al diagrama de la
màquina (gràfic).
Seqüència de selecció:
Safata 1 i safata 2 (selecció de paper
automàtica), safata 1, safata 2, safata
especial.
Safata 1 i safata 2 (selecció de paper automàtica)
Si la selecció de paper automàtica (número de menú: 164) està activada en la
configuració del sistema, la màquina selecciona automàticament el paper que està
carregat a la safata 1 o 2 quan es carrega un document a l'alimentador de documents.
Per a obtenir més informació sobre la configuració del sistema, consulteu la Guia
d'administració del sistema.
NOTA: Aquesta opció només està disponible quan es fa servir l'alimentador de
documents en màquines equipades amb la safata de paper 2 (opcional).
Safata 1
Fa servir el paper que es carrega a la safata 1.
Safata 2
Fa servir el paper que es carrega a la safata 2.
NOTA: Aquesta opció només està disponible quan la màquina està equipada amb la
safata de paper 2 (opcional).
Safata especial
Fa servir el paper que es carrega a la safata especial.
Accedir al mode de configuració de paper
Premeu aquest botó durant quatre segons per a accedir al mode de configuració de
paper. Un cop heu carregat el paper a qualsevol de les safates, cal que accediu al
mode de configuració de paper per a especificar la mida i l'orientació del paper
carregat.
Quan la màquina accedeix al mode de configuració de paper, premeu el botó
<Commutació de la pantalla> per veure les mides del paper.
La seqüència de selecció es mostra a continuació. Es mostra el que es veu a la
pantalla, seguit de la mida real del paper entre parèntesis.
Botó <Subministrament de paper>

Tauler de control
27
Seqüència de selecció:
A3 (A3 AVC), A4L (A4 AVL), A4 (A4 AVC), b4 (B4 AVC), b5L (B5 AVL), b5 (B5 AVC),
C8 (8K AVC), 16L (16K AVL), 16S (16K AVC), A5 (A5 AVC), 17 (11 x 17" AVC),
14 (8,5 x 14" AVC), 13 (8,5 x 13" AVC), 11L (8,5 x 11" AVL), 11 (8,5 x 11" AVC),
134 (8,5 x 13,4" AVC), 55 (5,5 x 8,5" AVC), PER (Mida de paper personalitzada)
NOTA: Quan la safata 1 o la safata 2 està seleccionada, [A5], [55] i [PER] no
apareixen a la pantalla.
Per a obtenir més informació sobre com especificar la mida i l'orientació del paper
carregat a la safata, consulteu Canviar la mida i l'orientació del paper carregat a les
safates a la pàgina 48.
Diagrama de la màquina (gràfic)
El diagrama de la màquina (gràfic) està
format per indicadors.
Els indicadors pampalluguegen o
s'i·luminen per a mostrar l'estat de la
màquina.
Els indicadors principals es mostren a
continuació.
Per a obtenir més informació sobre el
diagrama de la màquina (gràfic) i altres
indicadors, consulteu el capítol Resolució
de problemes a la Guia d'administració del sistema.
Encallament a l'alimentador de documents
L'indicador vermell pampallugueja quan un document s'encalla en
l'alimentador de documents o quan la coberta de l'alimentador de
documents està oberta.
Encallament al processador
L'indicador vermell pampallugueja quan es produeix un encallament de
paper a la màquina. Comproveu el codi d'error que apareix a la pantalla.
Tòner
L'indicador vermell pampallugueja quan queda poca quantitat de tòner al
cartutx del cilindre. Prepareu una nova ampolla de tòner. En aquest punt
no es mostra cap codi d'error.
L'indicador vermell pampallugueja quan el tòner s'acaba. Afegiu el tòner
al cartutx del cilindre. El codi d'error [J1] apareix a la pantalla.
Canvieu el cartutx del cilindre
L'indicador vermell s'il·lumina per indicar que el cartutx del cilindre
s'haurà de substituir aviat. Prepareu un nou cartutx del cilindre. En
aquest punt no es mostra cap codi d'error.
L'indicador vermell pampallugueja quan el cartutx del cilindre s'ha de
substituir immediatament. Substituïu el cartutx del cilindre per un de nou.
El codi d'error [J6] apareix a la pantalla.

2 Vista global del producte
28
Funcions de còpia
Botó <Índex variable>
Premeu els botons < > i < > per
especificar un índex de zoom d'entre 50% i
200%, en increments de 1%.
L'índex del zoom seleccionat actualment
apareix a la pantalla.
NOTA: En prémer aquests botons la
pantalla canvia i mostra l'índex del zoom.
Botó <Redueix/Amplia>
Premeu aquest botó per a seleccionar
l'índex del zoom.
L'índex del zoom seleccionat actualment
apareix a la pantalla.
NOTA: En prémer aquest botó la pantalla
canvia i mostra l'índex del zoom.
NOTA: La taula de mides de paper es pot
canviar del sistema mètric ([Sèrie A/B (8K/
16K)]) a polzades ([Sèrie polzades (8,5 x
13")], [Sèrie polzades (8,5 x 13,4")], [Sèrie polzades]) quan la màquina està en mode
de configuració del sistema (número de menú: 21). Per a obtenir més informació
sobre la configuració del sistema, consulteu la Guia d'administració del sistema. Les
següents opcions canvien segons la taula de mides de paper seleccionada.
Quan la taula de mides de paper està en polzades
200%
Amplia un document en un 200%
5,5 x 8,5" 11 x 17"
129%
Amplia un document en un 129,4%
5,5 x 8,5" 8.5 x 11", 8,5 x 11" 11 x 17"
78%
Redueix un document en un 78,5%.
8,5 x 14" 8,5 x 11"
50%
Redueix un document en un 50%.
11 x 17" 5,5 x 8,5"
<> i <>
botons
Botó <Redueix/Amplia>

Tauler de control
29
Predefinit
Amplia o redueix un document segons l'índex del zoom que s'ha
predefinit.
NOTA: Podeu especificar l'índex predefinit del zoom quan la màquina està en mode
de configuració del sistema (número de menú: 153). Per a obtenir més informació,
consulteu la Guia d'administració del sistema.
NOTA: L'índex del zoom predefinit per defecte és 64%.
100%
Fa còpies de la mateixa mida del document original.
Auto%
La màquina selecciona automàticament l'índex del zoom basant-se en
la mida del document original i en la mida del paper que es troba a la
safata seleccionada.
NOTA: Aquesta opció només és seleccionable quan es fa servir l'alimentador de
documents.
Quan la taula de mides de paper està en el sistema mètric
200%
Amplia un document en un 200%.
A5 A3
141%
Amplia un document en un 141,4%.
A5 A4, A4 A3, B5 B4
70%
Redueix un document en un 70,7%.
A3 A4, A4 A5, B4 B5
50%
Redueix un document en un 50%.
A3 A5
Predefinit
Amplia o redueix un document segons l'índex del zoom que s'ha
predefinit.
NOTA: Podeu especificar l'índex predefinit del zoom quan la màquina està en mode
de configuració del sistema (número de menú: 153). Per a obtenir més informació,
consulteu la Guia d'administració del sistema.
NOTA: L'índex del zoom predefinit per defecte és 64%.
100%
Fa còpies de la mateixa mida del document original.

2 Vista global del producte
30
Auto%
La màquina selecciona automàticament l'índex del zoom basant-se en
la mida del document original i en la mida del paper que es troba a la
safata seleccionada.
NOTA: Aquesta opció només és seleccionable quan es fa servir l'alimentador de
documents.
Botó <Més clar/Més fosc>
Premeu el botó < > o < > per seleccionar
la densitat de les còpies de sortida.
NOTA: Aquest botó també es fa servir per
especificar la densitat d'escaneig d'un
treball d'aquest tipus.
Més clar
La densitat de les còpies de sortida es redueix fins al nivell més clar.
Clar
La densitat de les còpies de sortida es redueix.
Normal
La densitat de les còpies de sortida es manté al mateix nivell que la dels
documents originals.
Fosc
La densitat a les còpies de sortida augmenta.
Més fosc
La densitat de les còpies de sortida augmenta fins al nivell de màxima
foscor.
Botó <Mida de l'original>
Quan feu servir la funció Diverses pàgines
en 1, premeu aquest botó per seleccionar la
mida del document original.
Per a obtenir més informació sobre la funció
Diverses pàgines en 1, consulteu Còpies 4
en 1/2 en 1 (Copiar diverses pàgines de
documents en un sol full de paper) a la
pàgina 56.
NOTA: Aquest botó és seleccionable quan
es fa servir el vidre d'exposició amb la
funció Diverses pàgines en 1. Aquest botó no és seleccionable si es fa servir
l'alimentador de documents, ja que la mida del document original es detecta
automàticament.
<Més clar/Més fosc>
botó
<Botó>
Mida de l'original

Tauler de control
31
NOTA: La taula de mides de paper es pot canviar del sistema mètric ([Sèrie A/B (8K/
16K)]) a polzades ([Sèrie polzades (8,5 x 13")], [Sèrie polzades (8,5 x 13,4")], [Sèrie
polzades]) quan la màquina està en mode de configuració del sistema (número de
menú: 21). Per a obtenir més informació sobre la configuració del sistema, consulteu
la Guia d'administració del sistema. Les següents tres opcions canvien segons quina
taula de mides de paper s'hagi seleccionat.
Quan la taula de mides de paper està en polzades
11 x 17" AVC, 8,5 x 14" AVC, 8,5 x 13,4" AVC, 8,5 x 13" AVC
Seleccioneu aquesta opció si la mida i l'orientació del document original
són 11 x 17" AVC, 8,5 x 14" AVC, 8,5 x 13,4" AVC o 8,5 x 13" AVC quan
es fa servir la funció Diverses pàgines en 1.
8,5 x 11" AVC
Seleccioneu aquesta opció si la mida i l'orientació del document original
són 8,5 x 11" AVC.
8,5 x 11" AVL
Seleccioneu aquesta opció si la mida i l'orientació del document original
són 8,5 x 11" AVL.
Quan la taula de mides de paper està en el sistema mètric
A3 AVC, B4 AVC
Seleccioneu aquesta opció si la mida i l'orientació del document original
són
A3 AVC o B4 AVC.
A4 AVC, B5 AVC
Seleccioneu aquesta opció si la mida i l'orientació del document original
són
A4 AVC o B5 AVC.
A4 AVL, B5 AVL
Seleccioneu aquesta opció si la mida i l'orientació del document original
són
A4 AVL o B5 AVL.
Botó <Diverses pàgines en 1/Copia document d'identitat>
Premeu aquest botó per a seleccionar
l'opció Diverses pàgines en 1 o l'opció
Copiar document d'identitat.
NOTA: Quan l'opció Diverses pàgines en 1
està seleccionada, l'índex del zoom es fixa
a Auto% i no es pot canviar manualment.
Copiar document d'identitat
Copia un document amb forma de document d'identitat en una cara
d'un full.
Per a obtenir més informació sobre la funció Copiar document
d'identitat, consulteu Còpies de documents d'identitat (Copiar un
document en forma de document d'identitat en un full de paper) a la
pàgina 67.
<Diverses pàgines en 1/Copia document
d'identitat> botó

2 Vista global del producte
32
4 pàgines en 1
Copia quatre pàgines dels documents originals en una cara d'un full.
Per a obtenir més informació sobre la funció Diverses pàgines en 1,
consulteu Còpies 4 en 1/2 en 1 (Copiar diverses pàgines de documents
en un sol full de paper) a la pàgina 56.
2 pàgines en 1
Copia dues pàgines dels documents originals en una cara d'un full.
Per a obtenir més informació sobre la funció Diverses pàgines en 1,
consulteu Còpies 4 en 1/2 en 1 (Copiar diverses pàgines de documents
en un sol full de paper) a la pàgina 56.
Desactiva
Desactiva les opcions Diverses pàgines en 1/Copiar document
d'identitat
Botó <Tipus d'original>
Premeu aquest botó per a seleccionar el
tipus del document original.
NOTA: Aquest botó també es fa servir per
a seleccionar el tipus del document original
per a dur a terme un treball d'escaneig.
Fotografia
Aquesta opció és idònia per a copiar documents que només contenen
fotografies.
Text i fotografia
Aquesta opció és idònia per a copiar documents que contenen text i
imatges.
Text
Aquesta opció és idònia per a copiar documents que només contenen
text.
Botó <A 2 cares>
Premeu aquest botó per seleccionar si
voleu copiar en una o en les dues cares del
full.
NOTA: Aquest botó també es fa servir per
seleccionar si volem escanejar una o dues
cares d'un document en un treball
d'escaneig quan es fa servir l'alimentador
de documents.
<Botó>
Tipus d'original
<Botó> A 2 cares

Tauler de control
33
2 1 cara.
Fa còpies a una cara de documents de dues cares.
2 2 cares
Fa còpies a dues cares de documents de dues cares.
NOTA: Aquest botó no és seleccionable quan s'escaneja un document
per a dur a terme un treball d'escaneig.
1 2 cares
Fa còpies a dues cares de documents d'una cara.
NOTA: Aquest botó no és seleccionable quan s'escaneja un document
per a dur a terme un treball d'escaneig.
1 1 cara
Fa còpies a una cara de documents d'una cara.
A l'esquema següent es mostra com carregar el document original al vidre d'exposició
o a l'alimentador de documents quan feu còpies a 2 cares.
Orientació del
paper a la safata
Alimentador
de
documents
Vidre
d'exposició
AVC
AVL
Vidre
d'exposició
Alimentador
de
documents
Com escanejar
Alimentador
de
documents
Vidre
d'exposició
Sortida de
còpies
Horitzontal
Vertical
Horitzontal
Vertical
Vidre
d'exposició
Alimentador
de
documents
Orientació del
paper a la safata
Com escanejar Sortida de
còpies
Sortida de
còpies
Sortida de
còpies
Com escanejar
Com escanejar

2 Vista global del producte
34
Botó <Sortida de còpies>
Premeu aquest botó per seleccionar si
voleu ordenar les còpies de sortida.
Ordenar
•Quan l'opció A 1 cara està seleccionada
Desa el nombre especificat de grups de còpies en el mateix ordre que
el dels documents originals.
• Quan l'opció A 2 cares està seleccionada
Desa el nombre especificat de grups de còpies en el mateix ordre que
el dels documents originals, i les còpies es fan a les dues cares dels
fulls.
Sense ordenar
• Quan l'opció A 1 cara està seleccionada
Desa les còpies en piles basant-se en el número de còpies per a cada
grup.
• Quan l'opció A 2 cares està seleccionada
Desa les còpies en piles basant-se en el número de còpies per a cada
grup; les còpies es fan a les dues cares dels fulls.
<Botó> Sortida de còpies

Encendre / Apagar
35
Encendre / Apagar
En aquesta secció es descriu com encendre i apagar la màquina; també es descriu la
funció Estalvi d'energia.
La màquina està preparada 27 segons desprès d'engegar-la, com a màxim. El temps
que la màquina necessita per escalfar-se varia i depèn de la configuració de la
màquina i de l'entorn d'aquesta.
La màquina activa automàticament la funció Estalvi d'energia desprès d'un període
d'inactivitat predefinit per tal de minimitzar el consum d'energia. Es recomana apagar
la màquina al final de la jornada o quan no es vagi a fer servir durant un període llarg
de temps.
NOTA: Si s'apaga la màquina, es poden perdre les dades en procés i s'eliminen les
dades escanejades emmagatzemades a les bústies.
Per a obtenir informació sobre la funció Estalvi d'energia, consulteu Estalvi d'energia a
la pàgina 36.
Encendre
En el procediment següent es descriu com encendre la màquina.
1. Premeu l'interruptor d'alimentació fins a
la posició [ ].
NOTA: Quan la màquina està preparada,
[1] apareix a la pantalla.
NOTA: Si intenteu dur a terme un treball
durant el temps d'escalfament de la
màquina, el treball només es processarà un
cop la màquina està preparada.
Apagar
En el procediment següent es descriu com apagar la màquina.
NOTA: Si s'apaga la màquina, es poden perdre les dades en procés i s'eliminen les
dades escanejades emmagatzemades a les bústies.
1. Abans d'apagar la màquina assegureu-vos que tots els treballs s'han processat
completament. Assegureu-vos també que l'indicador <En línia> no està il·luminat.
NOTA: No apagueu mai la màquina en els següents casos:
• Mentre es reben dades
• Mentre s'imprimeixen treballs
• Mentre es duen a terme treballs de còpia
• Mentre es duen a terme treballs d'escaneig
NOTA: Apagar la màquina mentre es du a terme un treball de còpia o escaneig pot
ocasionar encallaments de paper.

2 Vista global del producte
36
2. Premeu l'interruptor d'alimentació fins a
la posició [ ].
NOTA: Desprès de prémer l'interruptor
d'alimentació fins a la posició [ ], espereu
uns segons abans de treure el cable
d'alimentació de la presa de corrent per
permetre que la màquina s'apagui
completament.
NOTA: Desprès d'apagar la màquina,
espereu uns segons abans d'encendre la màquina de nou.
Estalvi d'energia
La màquina té una funció per optimitzar l'ús d'energia que s'anomena Estalvi d'energia
i que permet minimitzar el consum d'energia durant períodes d'inactivitat. L'opció
d'estalvi d'energia s'activa quan la màquina està inactiva durant un període de temps
especificat.
La funció Estalvi d'energia té dues fases: mode de baixa energia i mode d'aturada
temporal.
Primer, la màquina passa a mode de baixa energia quan està inactiva durant un
període de temps predefinit. Desprès, passa a mode d'aturada temporal per a reduir
encara més el consum d'energia.
Mode de baixa energia
Quan la màquina passa a mode de baixa energia, la màquina disminueix el nivell
d'energia a la unitat del fusor.
Quan la màquina està en aquest mode, la pantalla s'apaga i el botó <Estalvi d'energia>
s'il·lumina. En aquest mode, si hi ha dades escanejades emmagatzemades en bústies
de correu, l'indicador <Treball en memòria> també s'il·lumina. Per sortir del mode de
baixa energia i utilitzar la màquina, premeu el botó <Estalvi d'energia>.
Per especificar el període d'inactivitat previ a activar l'estalvi d'energia, aneu al mode
de configuració del sistema (número de menú: 12). Per a obtenir més informació,
consulteu la Guia d'administració del sistema.
Mode d'aturada temporal
Quan la màquina passa a mode d'aturada temporal es redueix encara més el consum
d'energia.
Quan la màquina està en aquest mode, la pantalla s'apaga i el botó <Estalvi d'energia>
s'il·lumina. En aquest mode, si hi ha dades escanejades emmagatzemades en bústies
de correu, l'indicador <Treball en memòria> també s'il·lumina. Per sortir del mode
d'aturada temporal i utilitzar la màquina, premeu el botó <Estalvi d'energia>.
Per especificar el període d'inactivitat previ a activar l'estalvi d'energia, aneu al mode
de configuració del sistema (número de menú: 13). Per a obtenir més informació,
consulteu la Guia d'administració del sistema.
NOTA: Podeu definir les opcions del mode de baixa energia i del mode d'aturada
temporal als Serveis d'Internet de CentreWare Per a obtenir més informació,
consulteu el capítol Estat de la màquina a la Guia d'administració del sistema.

Paper reciclat
37
Sortir del mode de baixa energia o del mode d'aturada temporal.
La màquina surt del mode de baixa energia o del mode d'aturada temporal en les
següents situacions:
• Quan es prem el botó <Estalvi d'energia>
• Quan la màquina rep un treball
d'impressió o escaneig
Paper reciclat
L'ús de paper reciclat beneficia el medi ambient i no té cap efecte advers en el
rendiment de la màquina. Xerox recomana paper reciclat amb un contingut
postconsum del 20% que es pot obtenir mitjançant Xerox i altres subministradors de
materials d'oficina. Poseu-vos en contacte amb un representant de Xerox o aneu a
www.xerox.com per a obtenir més informació sobre altres tipus de paper reciclat.
Botó <Estalvi d'energia>

2 Vista global del producte
38

39
3Carregar paper
En aquest capítol es descriuen les mides i els tipus de paper que es poden fer servir a
la màquina, i es proporciona informació per a carregar el paper a les safates i sobre
com especificar la mida i l'orientació del paper en aquestes.
Mides i tipus de paper que es poden fer servir
En aquesta secció es mostren les mides i els tipus de paper que es poden fer servir a
la màquina, i s'expliquen unes normes senzilles per emmagatzemar i carregar el paper
a les safates.
Com a conseqüència de fer servir un tipus de paper no inclòs en aquesta llista, es
poden produir encallaments de paper, la qualitat de la impressió pot empitjorar o la
màquina deixar de funcionar correctament.
Si desitgeu fer servir un tipus de paper diferent del recomanat per Xerox, poseu-vos en
contacte amb el Centre d'assistència al client de Xerox.
NOTA: La imatge impresa pot esblanqueir-se si el paper absorbeix humitat de l'aire.
Per a obtenir més informació sobre l'esblanqueïment d'imatges, poseu-vos en
contacte amb el Centre d'assistència al client de Xerox.
Mides de paper que es poden utilitzar
A la taula següent es mostra la mida i el pes del paper que es pot fer servir a cada
safata, així com la capacitat de cada una d'aquestes.
Paper
Safata
Pes Quantitat Mida de paper
Safata 1 60 - 90 g/m² 250 fulls
(80 g/m²)
B5 AVL, B5 AVC, A4 AVL, A4 AVC,
8,5 x 11" AVL, 8,5 x 11" AVC,
8,5 x 13" AVC, 8,5 x 13,4" AVC,
8,5 x 14" AVC, B4 AVC, 16K AVL,
16K AVC, 8K AVC, A3 AVC,
11 x 17" AVC
Safata 2 60 - 90 g/m² 500 fulls
(70 g/m²)
B5 AVL, B5 AVC, A4 AVL, A4 AVC,
8,5 x 11" AVL, 8,5 x 11" AVC,
8,5 x 13" AVC, 8,5 x 13,4" AVC,
8,5 x 14" AVC, B4 AVC, 16K AVL,
16K AVC, 8K AVC, A3 AVC,
11 x 17" AVC
450 fulls
(80 g/m²)
Safata
especial
60 - 110 g/m² 50 fulls
(70 g/m²)
A4 AVL, A4 AVC, A3 AVC, B5 AVL,
B5 AVC, B4 AVC, 8K AVC,
16K AVL, 16K AVC, 8,5 x 11" AVL,
8,5 x 11" AVC, 8,5 x 13" AVC,
8,5 x 13,4" AVC, 8,5 x 14" AVC,
11 x 17" AVC, 5,5 x 8,5" AVC,
A5 AVC,
Mida de paper personalitzada
(Amplària: 139,0 - 297,0 mm;
Llargada: 182,0 - 432,0 mm)

3 Carregar paper
40
Tipus de paper que es poden utilitzar
A la taula següent es mostren els tipus de paper que es poden fer servir a cada safata
i al mòdul a 2 cares.
O: Disponible
X: No disponible
*: El pes del paper és 70 - 90 g/m² pel mòdul a 2 cares
Emmagatzemar i manipular el paper
Emmagatzemar el paper
• Emmagatzemeu el paper en un lloc sec. Si el paper ha absorbit humitat pot causar
encallaments de paper i pèrdua de qualitat de la imatge.
• Un cop traieu el paper del paquet, deixeu embolicat el paper que no aneu a fer
servir. Per reduir la humitat, dugueu a terme mesures preventives com ara
l'aplicació de substancies dessecants (absorbents d'humitat) a la zona on
emmagatzemeu el paper.
• El paper ha de ser emmagatzemat en una superfície plana per evitar que s'arrugui
o es deformi.
Carregar paper a les safates
• Alineeu acuradament les vores del paper abans de carregar-lo a les safates.
• No feu servir paper que estigui doblegat, arrugat, ondulat o fet malbé.
• No carregueu alhora paper de diverses mides a les safates.
• Les transparències i les etiquetes poden causar encallaments de paper si hi ha fulls
enganxats. Airegeu bé les vores abans de carregar el paper.
• Quan imprimiu transparències de manera continuada, traieu-les de la safata de
sortida cada 20 fulls aproximadament per evitar que s'enganxin entre elles.
• Quan carregueu etiquetes a la safata, si alguna de les etiquetes està desenganxada
es pot produir un encallament de paper.
Tipus de paper
Pes
(g/m²)
Safata 1 Safata 2
Safata
especial
Mòdul a
2 cares
Paper normal 60 - 90 O O O O*
Paper reciclat O O O O
Transparències - X X O X
Etiquetes - O O O X
Cartolina 90 - 110 X X O X

Carregar paper a les safates
41
Carregar paper a les safates
En aquesta secció es descriu com carregar paper a les safates.
Paper carregat a les safates
Un cop heu carregat el paper a la safata, cal que especifiqueu manualment la mida i
l'orientació del paper al tauler de control.
Per a obtenir informació sobre com especificar la mida i l'orientació del paper carregat
a les safates, consulteu Canviar la mida i l'orientació del paper carregat a les safates
a la pàgina 48.
Canvi automàtic de safata
Si la màquina es queda sense paper quan està copiant o imprimint, aquesta funció
permet a la màquina seleccionar automàticament una safata alternativa on s'ha
carregat paper de la mateixa mida i orientació.
Per emprar aquesta funció en un treball de còpia, activeu l'opció Canvi automàtic de
safata (número de menú: 163) a la configuració del sistema. Si dues safates estan
carregades amb paper de la mateixa mida i orientació, la màquina selecciona una
safata basant-se en la prioritat establida a Prioritat de safata per Selecció automàtica
de paper (número de menú: 22) en la configuració del sistema.
Per a obtenir més informació sobre com establir la configuració del sistema, consulteu
la Guia d'administració del sistema.
NOTA: La funció Canvi automàtic de safata està disponible només quan la màquina
està equipada amb safata de paper 2 (opcional).
NOTA: La funció Canvi automàtic de safata no inclou la safata especial.
Carregar paper a la safata 1
Si la màquina es queda sense paper a la safata 1 quan està copiant o imprimint,
l'indicador de la safata 1 pampallugueja al diagrama de la màquina (gràfic), i el codi
d'error apareix a la pantalla. El procés de còpia o impressió es reprèn quan la quantitat
de paper necessària es carrega a la safata 1.
El procediment següent descriu com carregar el paper a la safata 1.
NOTA: Abans de carregar el paper a la safata, airegeu les vores. D'aquesta manera
se separen els fulls de paper que estan enganxats i es redueix la possibilitat que es
produeixin encallaments de paper.
1. Estireu la safata 1 cap a vós.
NOTA: No estireu la safata en ús mentre
s'estigui processant un treball.

3 Carregar paper
42
2. Empenyeu la placa metàl·lica cap al
fons de la safata.
NOTA: No afegiu una nova pila de paper al
paper que queda a la safata. Traieu el
paper que queda a la safata, poseu-lo
sobre la nova pila de paper, alineeu
acuradament les vores i carregueu la pila
de paper a la safata. D'aquesta manera es
redueixen les possibilitats que es produeixi
un encallament de paper.
3. Carregueu el paper de manera que
quedi uniformement encaixat a
l'escaire esquerre de la safata, amb la
cara a imprimir cap amunt.
NOTA: No carregueu paper per sobre de la
línia de màxima capacitat, ja que això pot
causar encallaments de paper o que la
màquina deixi de funcionar correctament.
4. Ajusteu les tres guies del paper fins a
tocar les vores del paper i alineeu la
fletxa a la dreta de la guia del paper
amb la marca de mida de paper
corresponent, tal i com s'indica a
l'etiqueta .
NOTA: Si no s'ajusten les guies del paper
correctament es pot produir un encallament
de paper.
NOTA: Si carregueu una pila de paper
relativament prima el paper podria doblegar-se quan ajusteu fermament la guia dreta
del paper contra la vora d'aquest. Això no causarà un encallament de paper si la fletxa
de la guia del paper està correctament alineada amb la corresponent mida de paper
indicada a l'etiqueta.
5. Empenyeu suaument la safata 1 fins a tornar-la a posar en la seva posició.
Carregar paper a la safata 2
Si la màquina es queda sense paper a la safata 2 quan està copiant o imprimint,
l'indicador de la safata 2 pampallugueja al diagrama de la màquina (gràfic), i el codi
d'error apareix a la pantalla. El procés de còpia o impressió es reprèn quan la quantitat
de paper necessària es carrega a la safata 2.
Els procediments següents descriuen com carregar paper a la safata 2.
NOTA: La safata de paper 2 és un accessori opcional.
NOTA: Abans de carregar el paper a la safata, airegeu les vores. D'aquesta manera
se separen els fulls de paper que estan enganxats i es redueix la possibilitat que es
produeixin encallaments de paper.

Carregar paper a les safates
43
1. Estireu la safata 2 cap a vós.
NOTA: No estireu la safata en ús mentre
s'estigui processant un treball.
2. Carregueu el paper de manera que
quedi uniformement encaixat a
l'escaire esquerre de la safata, amb la
cara a imprimir cap amunt.
NOTA: No carregueu paper per sobre de la
línia de màxima capacitat, ja que això pot
causar encallaments de paper o que la
màquina deixi de funcionar correctament.
NOTA: No afegiu una nova pila de paper al
paper que queda a la safata. Traieu el
paper que queda a la safata, poseu-lo
sobre la nova pila de paper, alineeu acuradament les vores i carregueu la pila de
paper a la safata. D'aquesta manera es redueixen les possibilitats que es produeixi un
encallament de paper.
3. Ajusteu les tres guies del paper fins a
tocar les vores del paper i alineeu la
fletxa a la dreta de la guia del paper
amb la marca de mida de paper
corresponent, tal i com s'indica a
l'etiqueta..
NOTA: Si no s'ajusten les guies del paper
correctament es pot produir un encallament
de paper.
NOTA: Si carregueu una pila de paper
relativament prima el paper podria doblegar-se quan ajusteu fermament la guia dreta
del paper contra la vora d'aquest. Això no causarà un encallament de paper si la fletxa
de la guia del paper està correctament alineada amb la corresponent mida de paper
indicada a l'etiqueta.
4. Empenyeu suaument la safata 2 fins a tornar-la a posar en la seva posició.
Carregar paper a la safata especial
La safata especial es pot fer servir amb paper de mida estàndard i no estàndard.
Feu servir la safata especial quan vulgueu utilitzar paper que no es pot carregar ni a la
safata 1 ni a la safata 2, com ara paper de mida no estàndard.
El procediment següent descriu com carregar paper a la safata especial.
NOTA: No afegiu una nova pila de paper fins que el paper que queda a la safata
s'exhaureixi completament. Alternativament, traieu el paper romanent abans de
carregar una nova pila de paper.

3 Carregar paper
44
NOTA: Abans de carregar el paper a la safata, airegeu les vores. D'aquesta manera
se separen els fulls de paper que estan enganxats i es redueix la possibilitat que es
produeixin encallaments de paper.
NOTA: Si feu servir paper no estàndard per a dur a terme un treball d'impressió
(paper no estàndard no es pot fer servir per a dur a terme treballs de còpia), cal que
registreu la mida del paper en el controlador d'impressió i, prèviament, seleccioneu
[PER] com a mida de paper al tauler de control. Per a obtenir informació sobre com
especificar una mida personalitzada de paper en el controlador d'impressió, consulteu
el CD-ROM del controlador d'impressió PCL. Per a obtenir informació sobre com
especificar la mida i l'orientació del paper carregat a les safates, consulteu Canviar la
mida i l'orientació del paper carregat a les safates a la pàgina 48.
1. Obriu la safata especial.
2. Feu lliscar cap enfora la solapa
d'extensió
3. Carregueu el paper amb la cara que
s'ha de copiar o imprimir cap avall.
NOTA: No carregueu alhora paper de
diverses mides o de diversos tipus a la
safata especial.
NOTA: No carregueu paper per sobre de la
línia de màxima capacitat, ja que això pot
causar encallaments de paper o que la
màquina deixi de funcionar correctament.
NOTA: Segons quin tipus de paper es fa servir, el paper pot no entrar a la màquina
correctament o pot causar una pèrdua de la qualitat de la imatge.
4. Ajusteu les guies del paper fins a tocar
les vores del paper
NOTA: Si no s'ajusten les guies del paper
correctament es pot produir un encallament
de paper.
NOTA: Si la màquina es queda sense
paper a la safata especial mentre es du a
terme un treball, carregueu paper a la
safata especial i premeu el botó <Inicia>

Canviar la mida i l'orientació del paper a les safates
45
Canviar la mida i l'orientació del paper a les safates
En aquesta secció es descriu com substituir el paper a les safates per un de diferent
mida i orientació, i com especificar la mida i l'orientació del paper.
NOTA: Quan feu servir paper no estàndard per a dur a terme treballs d'impressió
(paper no estàndard no es pot fer servir per a dur a terme treballs de còpia),
carregueu el paper a la safata especial. Cal que registreu la mida del paper en el
controlador d'impressió i, prèviament, seleccioneu [PER] com a mida de paper al
tauler de control. Per a obtenir informació sobre com especificar una mida
personalitzada de paper en el controlador d'impressió, consulteu el CD-ROM del
controlador d'impressió PCL. Per a obtenir informació sobre com especificar la mida i
l'orientació del paper carregat a les safates, consulteu Canviar la mida i l'orientació del
paper carregat a les safates a la pàgina 48.
Canviar la mida i l'orientació del paper a la safata 1
El procediment següent descriu com canviar la mida i l'orientació del paper a la
safata 1.
1. Estireu la safata 1 cap a vós.
NOTA: No estireu la safata en ús mentre
s'estigui processant un treball.
2. Traieu el paper romanent.
3. Empenyeu la placa metàl·lica cap al
fons de la safata.

3 Carregar paper
46
4. Feu lliscar les guies del paper cap a la
part frontal i cap a la part posterior de la
safata.
5. Llisqueu la guia del paper cap a la
dreta.
6. Carregueu el paper de manera que
quedi uniformement encaixat a
l'escaire esquerre de la safata, amb la
cara a imprimir cap amunt.
NOTA: No carregueu al mateix temps
paper de diverses mides o de diversos
tipus a la safata 1.
NOTA: No carregueu paper per sobre de la
línia de màxima capacitat, ja que això pot
causar encallaments de paper o que la
màquina deixi de funcionar correctament.
7. Ajusteu les guies del paper fins a tocar
les vores del paper, i alineeu la fletxa a
la dreta de la guia del paper amb la
marca de mida de paper corresponent
tal i com s'indica a l'etiqueta .
NOTA: Si no s'ajusten les guies del paper
correctament es pot produir un encallament
de paper.
NOTA: Si carregueu una pila de paper
relativament prima a la safata el paper
podria doblegar-se quan ajusteu fermament la guia dreta del paper contra la vora
d'aquest. Això no causarà un encallament de paper si la fletxa de la guia del paper
està correctament alineada amb la corresponent mida de paper indicada a l'etiqueta.
8. Empenyeu suaument la safata 1 fins a tornar a posar-la en la seva posició.
9. Especifiqueu la mida i l'orientació del paper al tauler de control.
Per a obtenir informació sobre com especificar la mida i l'orientació del paper,
consulteu Canviar la mida i l'orientació del paper carregat a les safates a la pàgina 48.

Canviar la mida i l'orientació del paper a les safates
47
Canviar la mida i l'orientació del paper a la safata 2
El procediment següent descriu com canviar la mida i l'orientació del paper a la
safata 2.
1. Estireu la safata 2 cap a vós.
NOTA: No estireu la safata en ús mentre
s'estigui processant un treball.
2. Traieu el paper romanent.
3. Feu lliscar les guies del paper cap a la
part frontal i cap a la part posterior de la
safata, respectivament.
4. Llisqueu la guia del paper cap a la
dreta.
5. Carregueu una nova pila de paper de
manera que quedi uniformement
encaixada a l'escaire esquerre de la
safata, amb la cara a imprimir cap
amunt.
NOTA: No carregueu al mateix temps
paper de diverses mides o de diversos
tipus a la safata 2.

3 Carregar paper
48
NOTA: No carregueu paper per sobre de la línia de màxima capacitat, ja que això pot
causar encallaments de paper o que la màquina deixi de funcionar correctament.
6. Ajusteu les guies del paper fins a tocar
les vores del paper, i alineeu la fletxa a
la dreta de la guia del paper amb la
marca de mida de paper corresponent
tal i com s'indica a l'etiqueta .
NOTA: Si no s'ajusten les guies del paper
correctament es pot produir un encallament
de paper.
NOTA: Si carregueu una pila de paper
relativament prima a la safata el paper podria doblegar-se quan ajusteu fermament la
guia dreta del paper contra la vora d'aquest. Això no causarà un encallament de paper
si la fletxa de la guia del paper està correctament alineada amb la corresponent mida
de paper indicada a l'etiqueta.
7. Empenyeu suaument la safata 2 fins a tornar a posar-la en la seva posició.
8. Especifiqueu la mida i l'orientació del paper al tauler de control.
Per a obtenir informació sobre com especificar la mida i l'orientació del paper,
consulteu Canviar la mida i l'orientació del paper carregat a les safates a la pàgina 48.
Canviar la mida i l'orientació del paper carregat a les safates
Un cop heu carregat el paper a les safates, cal que especifiqueu manualment la mida
i l'orientació del paper al tauler de control.
El procediment següent descriu com especificar al tauler de control la mida i
l'orientació del paper.
1. Premeu el botó <Subministrament de
paper> durant quatre segons.
La màquina passa a mode d'opcions
del paper.
2. Premeu el botó <Subministrament de
paper> repetidament fins que
l'indicador de la safata desitjada
s'il·lumini al diagrama de la màquina
(gràfic).
NOTA: Quan premeu el botó
<Subministrament de paper>, la mida i
l'orientació del paper en la safata
seleccionada apareixen en la pantalla.
Botó <Subministrament de paper>

Canviar la mida i l'orientació del paper a les safates
49
3. Premeu el botó <Commutació de la
pantalla> per veure les seleccions de
mida i d'orientació de paper.
NOTA: Si carregueu paper personalitzat a
la safata especial per a dur a terme un
treball d'impressió (el paper personalitzat
no es pot fer servir per a dur a terme un
treball de copia), cal que seleccioneu [PER]
com a mida de paper al tauler de control, i
que registreu la mida del paper en el
controlador d'impressió. Per a obtenir
informació sobre com especificar una mida personalitzada de paper en el controlador
d'impressió, consulteu el CD-ROM del controlador d'impressió PCL.
Si no sabeu l'orientació del paper carregat a les safates
NOTA: Carregueu el paper de mida personalitzada a la safata especial. No carregueu
el paper de mida personalitzada ni a la safata 1 ni a la safata 2.
• Si el paper està carregat de la manera que es mostra en els esquemes següents,
l'orientació és AVL.
• Si el paper està carregat de la manera que es mostra en els esquemes següents,
l'orientació és AVC.
Botó <Commutació de la pantalla>

3 Carregar paper
50
• Seqüència de canvi
NOTA: Quan la safata 1 o la safata 2 està seleccionada, [A5], [55] i [PER] no
apareixen a la pantalla.
4. Premeu el botó <Inicia> per confirmar
la mida i orientació de paper
seleccionades.
La màquina surt del mode d'opcions del
paper.
Seqüència
Contingut
de la
pantalla
Mida /
Orientació
Seqüència
Contingut de
la pantalla
Mida /
Orientació
1A3 / AVC10
A5 / AVC
2
A4 / AVL
11
11 x 17" /
AVC
3
A4 / AVC
12
8,5 x 14" /
AVC
4
B4 / AVC
13
8,5 x 13" /
AVC
5
B5 / AVL
14
8,5 x 11" /
AVL
6
B5 / AVC
15
8,5 x 11" /
AVC
7
8K / AVC
16
8,5 x 13,4" /
AVC
8
16K / AVL
17
5,5 x 8,5" /
AVC
9
16K / AVC
18 Mida de
paper
personalitza
da
Botó <Inicia>

51
4 Còpia
En aquesta secció es descriuen els serveis bàsics de còpia i les diferents funcions de
còpia que proporciona la màquina.
Procediment de còpia
En aquesta secció es descriu el procediment bàsic de còpia.
• Si Copia Auditró està desactivat a la màquina, passeu al pas 1.
• Si Copia Auditró està desactivat a la màquina, consulteu Iniciar una sessió en la
màquina. a la pàgina 70 per a iniciar una sessió abans de procedir al pas 1.
Per a obtenir més informació sobre la funció Copia Auditró consulteu el capítol
Comptes i seguretat a la Guia d'administració del sistema.
NOTA: Si la màquina rep un treball d'impressió mentre esteu configurant les opcions
de còpia en el tauler de control, l'operació de còpia s'interromprà fins que finalitzi el
treball d'impressió. Un cop la màquina acaba d'imprimir, podeu acabar de configurar
les opcions del treball de còpia.
1. Premeu el Botó <Copia>
2. Carregueu un document.
• Quan copieu un document des de l'alimentador de documents
1) Col·loqueu un document de cara
amunt al centre de l'alimentador de
documents.
NOTA: L'indicador del diagrama de la
màquina (gràfic) s'il·lumina quan un
document es carrega correctament a
l'alimentador de documents.
Botó <Copia>

4 Còpia
52
2) Ajusteu les guies del document fins
a tocar les vores del document
carregat.
NOTA: Si la mida del document carregat és
més petita que qualsevol de les mides
estàndards, les vores del document
carregat poden crear una ombra, i la còpia
resultant pot semblar que tingui un contorn.
• Quan copieu un document des del vidre d'exposició.
1) Obriu la coberta de documents.
2) Col·loqueu un document amb la
imatge mirant cap avall al vidre
d'exposició, i alineeu-lo amb
l'escaire superior esquerre.
NOTA: Si la mida del document carregat és
més petita que qualsevol de les mides
estàndards, les vores del document
carregat poden crear una ombra, i la còpia
resultant pot semblar que tingui un contorn.
3) Tanqueu la coberta de documents.
3. Especifiqueu les funcions de còpia en cas que sigui necessari.
Botó <Redueix/Amplia> / Botó <Índex variable>
Seleccioneu l'índex del zoom.
Per a obtenir més informació, consulteu Botó <Redueix/Amplia> a la pàgina 28 i Botó
<Índex variable> a la pàgina 28.
Botó <Més clar/Més fosc>
Seleccioneu la densitat de les còpies de sortida.
Per a obtenir més informació, consulteu Botó <Més clar/Més fosc> a la pàgina 30.
Botó <Mida de l'original>
Seleccioneu la mida original del document quan seleccioneu l'opció Diverses pàgines
en 1.
Per a obtenir més informació, consulteu Botó <Mida de l'original> a la pàgina 30.
Botó <Diverses pàgines en 1/Copia document d'identitat>
Seleccioneu la funció Diverses pàgines en 1 o la funció Copia document d'identitat.

Procediment de còpia
53
Per a obtenir més informació sobre la funció Copia document d'identitat o sobre la
funció Diverses pàgines en 1, consulteu Botó <Diverses pàgines en 1/Copia document
d'identitat> a la pàgina 31.
Per a obtenir més informació sobre com fer còpies fent servir Diverses pàgines en 1,
consulteuCòpies 4 en 1/2 en 1 (Copiar diverses pàgines de documents en un sol full
de paper) a la pàgina 56.
Per a obtenir més informació sobre com fer còpies fent servir la funció Copia document
d'identitat, consulteuCòpies de documents d'identitat (Copiar un document en forma de
document d'identitat en un full de paper) a la pàgina 67.
Botó <Tipus d'original>
Seleccioneu el tipus del document original.
Per a obtenir més informació, consulteu Botó <Tipus d'original> a la pàgina 32.
Botó <A 2 cares>
Seleccioneu si voleu copiar en una o en dues cares del full.
Per a obtenir més informació, consulteu Botó <A 2 cares> a la pàgina 32.
Botó <Sortida de còpies>
Seleccioneu si voleu ordenar les còpies de sortida.
Per a obtenir més informació, consulteu Botó <Sortida de còpies> a la pàgina 34.
4. Premeu el botó <Subministrament de
paper> per seleccionar la safata.
NOTA: Premeu el botó <Subministrament
de paper> repetidament fins que l'indicador
de la safata desitjada s'il·lumini al diagrama
de la màquina (gràfic). Per a obtenir més
informació sobre el botó <Subministrament
de paper> consulteu Botó
<Subministrament de paper> a la pàgina
26.
NOTA: Quan la safata 1 i la safata 2 estan il·luminades simultàniament, la màquina
selecciona una safata automàticament.
NOTA: Quan premeu el botó <Subministrament de paper>, la mida i l'orientació del
paper en la safata seleccionada apareixen en la pantalla durant tres segons.
A continuació, la pantalla torna a mostrar el valor que es visualitzava prèviament.
5. Introduïu el nombre de còpies fent
servir el teclat numèric. El nombre
introduït apareix a la pantalla.
NOTA: Si heu introduït un valor incorrecte,
premeu el botó <C> per esborrar-lo.
Botó <Subministrament de paper>
Botó <C>
Tecles numèriques

4 Còpia
54
6. Premeu el botó <Inicia> per començar
un treball de còpia.
NOTA: Quan es fa servir el vidre
d'exposició amb algunes funcions com ara
Ordena, A a 2 cares i Diverses pàgines en
1, l'indicador al costat del botó <Escaneig
finalitzat> pampallugueja un cop s'ha
escanejat la primera pàgina. Podeu
carregar i escanejar la següent pàgina
mentre el botó pampallugueja. Premeu el
botó <Escaneig finalitzat> després
d'escanejar l'última pàgina.
Carregar documents
Quan carregueu un document original per copiar-lo, podeu posar-lo al vidre
d'exposició, o carregar-lo a l'alimentador de documents. En aquesta secció es descriu
com posar documents al vidre d'exposició i a l'alimentador de documents. També es
proporciona informació sobre la capacitat del vidre d'exposició i de l'alimentador de
documents, i sobre els tipus de paper que es poden fer servir.
Vidre d'exposició
El vidre d'exposició es pot fer servir per fulls individuals, llibres i altres tipus de
documents amb una mida màxima de 297 x 432 mm. La màquina no detecta
automàticament la mida del document col·locat al vidre d'exposició.
NOTA: Tanqueu la coberta de documents quan escanegeu un document situat al
vidre d'exposició. No deixeu la coberta de documents oberta quan no la feu servir.
1. Obriu la coberta de documents.
Botó <Inicia>
Botó <Escaneig finalitzat>

Carregar documents
55
2. Col·loqueu el document mirant cap
avall al vidre d'exposició, i alineeu-lo
amb l'escaire superior esquerre.
3. Tanqueu la coberta de documents.
Alimentador de documents
L'alimentador de documents automàticament gestiona i escaneja documents de mides
a partir de 148 x 210 mm (A5) a 297 x 432 mm (A3, 11 x 17"). Detecta totes les mides
estàndards de documents, i té capacitat per a fins a 50 fulls de paper de 80 g/m².
Feu servir el vidre d'exposició si esteu tractant amb documents de mida no estàndard.
NOTA: Segons quina sigui la taula de mides de paper que la màquina està
programada per fer servir, les mides de documents que l'alimentador de documents
és capaç de detectar canvien. Canvieu la taula de mides de paper en el mode de
configuració del sistema (número de menú: 21). Per a obtenir més informació sobre
les mides de document que l'alimentador de documents pot detectar, consulteu
l'apèndix a la Guia d'administració del sistema.
1. Traieu els clips o les grapes del document original abans de carregar-lo.
2. Col·loqueu el document cara amunt al
centre de l'alimentador de documents.
NOTA: L'indicador del diagrama de la
màquina (gràfic) s'il·lumina quan un
document es carrega correctament a
l'alimentador de documents.
3. Ajusteu les guies del document fins a
tocar les vores del document carregat.
NOTA: Si la mida del document carregat és
més petita que qualsevol de les mides
estàndards, les vores del document
carregat poden crear una ombra, i la còpia
resultant pot semblar que tingui un contorn.
orientació AVL
orientació AVC
orientació AVL
orientació AVC

4 Còpia
56
Cancel·lar totes les opcions
En aquesta secció s'explica com cancel·lar les opcions de còpia especificades.
1. Premeu el Botó <AC>.
Cancel·lar un treball de còpia
El procediment següent descriu com cancel·lar un treball de còpia.
1. Premeu el Botó <Atura>.
Fer còpies especials
En aquesta secció s'explica com fer servir l'opció Diverses pàgines en 1 i l'opció Copia
document d'identitat per fer còpies.
Còpies 4 en 1/2 en 1 (Copiar diverses pàgines de documents en un sol
full de paper)
El procediment següent descriu com copiar documents de diverses pàgines en un sol
full de paper.
Botó <AC>
Botó <Atura>

Fer còpies especials
57
Si feu servir el vidre d'exposició per a escanejar documents
1. Premeu el botó <Diverses pàgines en
1/Copia document d'identitat> per a
seleccionar l'opció Diverses pàgines en
1.
4 pàgines en 1
Copia quatre pàgines dels documents originals en una cara d'un
full.
2 pàgines en 1
Copia dues pàgines dels documents originals en una cara d'un full.
2.Premeu el botó <Mida
de l'original> per seleccionar la mida
del document original i carregueu el
document tal i com es mostra en els
esquemes de les pàgines següents.
NOTA: Aquest botó és seleccionable quan
es fa servir el vidre d'exposició amb la
funció Diverses pàgines en 1. Aquest botó
no és seleccionable si es fa servir
l'alimentador de documents, ja que la mida
del document original es detecta automàticament.
NOTA: La taula de mides de paper es pot canviar del sistema mètric ([Sèrie A/B (8K/
16K)]) a polzades ([Sèrie polzades (8,5 x 13")], [Sèrie polzades (8,5 x 13,4")], [Sèrie
polzades]) quan la màquina està en mode de configuració del sistema (número de
menú: 21). Per a obtenir més informació sobre la configuració del sistema, consulteu
la Guia d'administració del sistema. Les següents tres opcions canvien segons quina
taula de mides de paper s'hagi seleccionat.
Polzades: 11 x 17" AVC, 8,5 x 14" AVC, 8,5 x 13,4" AVC,
8,5 x 13" AVC
Mètric: A3 AVC, B4 AVC
Seleccioneu aquesta opció quan la mida del document sigui 11 x
17", 8,5 x 14", 8,5 x 13,4", 8,5 x 13", A3, o B4 i quan escanegeu
documents en orientació AVC.
Polzades: 8,5 x 11" AVC
Mètric: A4 AVC, B5 AVC
Seleccioneu aquesta opció quan la mida del document sigui 8.5 x
11", A4, o B5 i quan escanegeu documents en orientació AVC.
Polzades: 8,5 x 11" AVL
Mètric: A4 AVL, B5 AVL
Seleccioneu aquesta opció quan la mida del document sigui 8,5 x
11", A4, o B5 i quan escanegeu documents en orientació AVL.
<Diverses pàgines en 1/Copia document
d'identitat> botó
<Botó> Mida de l'original

4 Còpia
58
Si el document és 11 x 17" AVC, 8,5 x 14" AVC, 8,5 x 13,4" AVC o 8,5 x 13" AVC
(A3 AVC or B4 AVC si la taula de mides de paper està en sistema mètric)
Si el document és 8,5 x 11" AVC
(A4 AVC o B5 AVC si la taula de mides de paper està en sistema mètric)
Si el document és 8,5 x 11" AVL
(A4 AVL o B5 AVL si la taula de mides de paper està en sistema mètric)
Consulteu Canviar la mida i
l'orientació del paper a les safates a la
pàgina 45 per canviar l'orientació del
paper.
4 pàgines
en 1
Fer
4 pàgines en 1
<Botó>
Mida de l'original
Orientació del
paper a la safata
Com escanejar
AVL
Superior
Esquerra Dreta
Inferior
AVC
Vidre d'exposició
Consulteu Canviar la mida i l'orientació
del paper a les safates a la pàgina 45
per canviar l'orientació del paper.
4 pàgines
en 1
Fer
4 pàgines en 1
<Botó>
Mida de l'original
Orientació del
paper a la safata
Com escanejar
AVL
Superior
Esquerra Dreta
Inferior
AVC
Vidre d'exposició
Consulteu Canviar la mida i l'orientació
del paper a les safates a la pàgina 45 per
canviar l'orientació del paper.
4 pàgines
en 1
Fer
4 pàgines en 1
<Botó>
Mida de l'original
Orientació del
paper a la safata
Com escanejar
AVL
Superi
Esquerra Dreta
Inferior
AVC
Vidre d'exposició

Fer còpies especials
59
Si el document és 11 x 17" AVC
(A3 AVC or B4 AVC si la taula de mides de paper està en sistema mètric)
NOTA: No es poden fer còpies 2 pàgines en 1 de 8,5 x 14" AVC, 8,5 x 13,4" AVC, or
8,5 x 13" AVC.
Si el document és 8,5 x 11" AVC
(A4 AVC o B5 AVC si la taula de mides de paper està en sistema mètric)
Consulteu Canviar la mida i l'orientació
del paper a les safates a la pàgina 45 per
canviar l'orientació del paper.
2 pàgines
en 1
Fer
Còpies 2 en 1
<Botó>
Mida de l'original
Orientació del
paper a la safata
Com escanejar
AVL
Superior
Esquerra
Dreta
Inferior
AVC
Vidre d'exposició
2 pàgines
en 1
Fer
Còpies 2 en 1
<Botó>
Mida de l'original
Orientació del
paper a la safata
Com escanejar
AVL
Superi
Esquerra Dreta
Inferior
AVC
Vidre d'exposició
Esquerra
Inferior
Superi
Dreta
Vidre d'exposició
<Botó>
Mida de l'original
AVL
AVC
Orientació del
paper a la safata
Com escanejar
Consulteu Canviar la mida i l'orientació
del paper a les safates a la pàgina 45 per
canviar l'orientació del paper.
Consulteu Canviar la mida i l'orientació
del paper a les safates a la pàgina 45 per
canviar l'orientació del paper.

4 Còpia
60
Si el document és 8,5 x 11" AVL
(A4 AVL o B5 AVL si la taula de mides de paper està en sistema mètric)
3. Premeu el botó <Subministrament de
paper> per seleccionar la safata que
està carregada amb la mida i orientació
de paper adequades, tal i com es
descriu a les taules següents.
Quan la taula de mides de paper està en polzades
2 pàgines
en 1
Fer
Còpies 2 en 1
<Botó>
Mida de l'original
Orientació del
paper a la safata
Com escanejar
AVL
Superi
Esquerra
Dreta
Inferior
AVC
Vidre d'exposició
Esquerra
Inferior
Superior
Dreta
Vidre d'exposició
<Botó>
Mida de l'original
AVL
AVC
Orientació del
paper a la safata
Com escanejar
Consulteu Canviar la mida i l'orientació
del paper a les safates a la pàgina 45 per
canviar l'orientació del paper.
Consulteu Canviar la mida i l'orientació
del paper a les safates a la pàgina 45
per canviar l'orientació del paper.
Botó <Subministrament de paper>
Diverses
pàgines
en 1
Mida del
document
Orientació del paper a la safata
4 pàgines
en 1
11 x 17" AVC 11 x 17" AVC
8,5 x 14" AVC 8,5 x 14" AVC
8,5 x 13" AVC 8,5 x 13" AVC
8,5 x 13,4" AVC 8,5 x 13,4" AVC
8,5 x 11" AVC 8,5 x 11" AVC, 8,5 x 13" AVC, 8,5 x 13,4" AVC, 8,5 x 14" AVC,
11 x 17" AVC, A3 AVC, B4 AVC, 8K AVC
8,5 x 11" AVL 8,5 x 11" AVL

Fer còpies especials
61
Quan la taula de mides de paper està en sistema mètric
4. Premeu el botó <Inicia> per escanejar
el document carregat.
L'indicador al costat del botó <Escaneig
finalitzat> pampallugueja.
2 pàgines
en 1
11 x 17" AVC 8,5 x 11" AVL
8,5 x 11" AVC 8,5 x 11" AVC, A4 AVL, B5 AVL, 16K AVL
8,5 x 11" AVL 5,5 x 8,5" AVC, 8,5 x 11" AVC, 8,5 x 13" AVC, 8,5 x 13,4" AVC,
8,5 x 14" AVC, 11 x 17" AVC, A4 AVC, A3 AVC, B5 AVC,
B4 AVC, 16K AVC, 8K AVC
Diverses
pàgines
en 1
Mida del
document
Orientació del paper a la safata
Diverses
pàgines
en 1
Mida del
document
Orientació del paper a la safata
4 pàgines
en 1
A3 AVC A3 AVC
B4 AVC B4 AVC
A4 AVC A4 AVC, A3 AVC, 8K AVC, 8,5 x 13" AVC, 8,5 x 13,4" AVC,
8,5 x 14" AVC, 11 x 17" AVC
B5 AVC B5 AVC, B4 AVC
A4 AVL A4 AVL
B5 AVL B5 AVL
2 pàgines
en 1
A3 AVC A4 AVL
B4 AVC B5 AVL
A4 AVC A4 AVL, 16K AVL, 8,5 x 11" AVL
A4 AVL A5 AVC, A4 AVC, A3 AVC, 16K AVC, 8K AVC, 8,5 x 11"
AVC, 8,5 x 13" AVC, 8,5 x 14" AVC, 8,5 x 13,4" AVC, 11 x
17" AVC
B5 AVC B5 AVL
B5 AVL B5 AVC, B4 AVC
Botó <Inicia>
Botó <Escaneig finalitzat>

4 Còpia
62
5. Carregueu el document següent al
vidre d'exposició en la mateixa
orientació del document escanejat
prèviament.
6. Premeu el botó <Inicia> per escanejar
el document carregat.
NOTA: Després d'escanejar l'última pàgina
premeu el botó <Escaneig finalitzat> per
iniciar la còpia.
orientació AVL
orientació AVC
Botó <Inicia>

Fer còpies especials
63
Si feu servir l'alimentador de documents per escanejar documents
1. Premeu el botó <Diverses pàgines en
1/Copia document d'identitat> per a
seleccionar l'opció Diverses pàgines en
1.
4 pàgines en 1
Copia quatre pàgines dels documents originals en una cara d'un
full.
2 pàgines en 1
Copia dues pàgines dels documents originals en una cara d'un full.
2. Carregueu el document com es descriu
en els esquemes següents.
NOTA: Segons quina sigui la taula de mides de paper que la màquina està
programada per fer servir, les mides de documents que l'alimentador de documents
és capaç de detectar canvien. Si fos necessari, canvieu la taula de mides de paper en
el mode de configuració del sistema (número de menú: 21). Per a obtenir més
informació sobre les mides de document que l'alimentador de documents pot detectar,
consulteu l'Apèndix a la Guia d'administració del sistema.
Si el document és 11 x 17" AVC, 8,5 x 14" AVC, 8,5 x 13,4" AVC, 8,5 x 13" AVC
8,5 x 11" AVC, 5,5 x 8,5" AVC, A3 AVC, B4 AVC, A4 AVC, B5 AVC, A5 AVC,
o 8K AVC
<Diverses pàgines en 1/Copia document
d'identitat> botó
<Botó> Mida de l'original
4 pàgines
en 1
Fer
4 pàgines en 1
Orientació del
paper a la safata
Com escanejar
AVL
Superior
Esquerra
Dreta
Inferior
AVC
Alimentador
de
documents
Consulteu Canviar la mida i l'orientació
del paper a les safates a la pàgina 45
per canviar l'orientació del paper.

4 Còpia
64
Si el document és 8,5 x 11" AVL, 7,25 x 10,5" AVL, 5,5 x 8,5" AVL, A4 AVL,
B5 AVL, A5 AVL o 16K AVL
Si el document és 11 x 17" AVC, 8,5 x 14" AVC, 8,5 x 13,4" AVC, 8,5 x 13" AVC
8,5 x 11" AVC, 5,5 x 8,5" AVC, A3 AVC, B4 AVC, A4 AVC, B5 AVC, A5 AVC,
o 8K AVC
Si el document és 8,5 x 11" AVL, 7,25 x 10,5" AVL, 5,5 x 8,5" AVL, A4 AVL,
B5 AVL, A5 AVL o 16K AVL
Consulteu Canviar la mida i l'orientació
del paper a les safates a la pàgina 45
per canviar l'orientació del paper.
4 pàgines
en 1
Fer
4 pàgines en 1
Orientació del
paper a la safata
Com escanejar
AVL
Superior
Esquerra Dreta
Inferior
AVC
Alimentador de
documents
2 pàgines
en 1
Fer
Còpies 2 en 1
Orientació del
paper a la safata
Com escanejar
AVL
Superior
Esquerra
Dreta
Inferior
AVC
Alimentador de
documents
Esquerra
Superior
Inferior
Dreta
Alimentador de
documents
2 pàgines
en 1
Fer
Còpies 2 en 1
Orientació del
paper a la safata
Com escanejar
AVL
Superi
Esquerra Dreta
Inferior
ALC
Alimentador de
documents
Esquerra
Superior
Inferior
Dreta
Alimentador de
documents

Fer còpies especials
65
3. Premeu el botó <Subministrament de
paper> per seleccionar la safata que
està carregada amb la mida i orientació
de paper adequades, tal i com es
descriu a la taula següent.
Botó <Subministrament de paper>
Diverses
pàgines
en 1
Mida del
document
Orientació del paper a la safata
4 pàgines
en 1
11 x 17" AVC 11 x 17" AVC
8,5 x 14" AVC 8,5 x 14" AVC, 11 x 17" AVC, B4 AVC, A3 AVC, 8K AVC,
8,5 x 13,4" AVC 8,5 x 13,4" AVC, 8,5 x 14" AVC, 11 x 17" AVC, B4 AVC,
A3 AVC, 8K AVC
8,5 x 13" AVC 8,5 x 13" AVC, 8,5 x 13,4" AVC, 8,5 x 14" AVC, 11 x 17" AVC,
B4 AVC, A3 AVC, 8K AVC
8,5 x 11" AVC 8,5 x 11" AVC, 8,5 x 13" AVC, 8,5 x 13,4" AVC, 8,5 x 14" AVC,
11 x 17" AVC, B4 AVC, A3 AVC, 8K AVC
5,5 x 8,5" AVC 5,5 x 8,5" AVC, 8,5 x 11" AVC, 8,5 x 13" AVC, 8,5 x 13,4" AVC,
8,5 x 14" AVC, 11 x 17" AVC, A3 AVC, B5 AVC, A4 AVC,
B4 AVC, 16K AVC, 8K AVC
8,5 x 11" AVL 8,5 x 11" AVL
7,25 x 10,5" AVL 8,5 x 11" AVL, A4 AVL, 16K AVL
5,5 x 8,5" AVL 8,5 x 11" AVL, B5 AVL, A4 AVL, 16K AVL
4 pàgines
en 1
A3 AVC A3 AVC
B4 AVC B4 AVC, 8K AVC, A3 AVC, 11 x 17" AVC
A4 AVC A4 AVC, B4 AVC, A3 AVC, 8K AVC, 8,5 x 13" AVC, 8,5 x 13,4"
AVC, 8,5 x 14" AVC, 11 x 17" AVC
B5 AVC A3 AVC, B5 AVC, A4 AVC, B4 AVC, 16K AVC, 8K AVC,
8,5 x 11" AVC, 8,5 x 13" AVC, 8,5 x 13,4" AVC, 8,5 x 14" AVC,
11 x 17" AVC
A5 AVC A3 AVC, A5 AVC, B5 AVC, B4 AVC, 16K AVC, 8K AVC,
A4 AVC, 8,5 x 11" AVC, 8,5 x 13" AVC, 8,5 x 13,4" AVC,
8,5 x 14" AVC, 11 x 17" AVC
8K AVC A3 AVC, 8K AVC, 11 x 17" AVC
A4 AVL A4 AVL
B5 AVL
A5 AVC
B5 AVL, A4 AVL, 16K AVL, 8,5 x 11" AVL
16K AVL A4 AVL, 8,5 x 11" AVL, 16K AVL
La página se está cargando...

Fer còpies especials
67
Còpies de documents d'identitat (Copiar un document en forma de
document d'identitat en un full de paper)
La funció Copia document d'identitat es fa servir per copiar les dues cares d'un
document en forma de document d'identitat en una cara d'un full de paper.
El procediment següent descriu com copiar un document en forma de document
d'identitat.
NOTA: Quan la funció Copia document d'identitat està seleccionada, l'índex del zoom
es fixa en 100%.
1. Premeu el botó <Copia diverses
pàgines en 1/document d'identitat> per
a seleccionar l'opció Copiar document
d'identitat.
Còpia document
d'identitat
Copia un document amb forma de document d'identitat en una cara
d'un full.
2. Col·loqueu un document amb forma de
document d'identitat al vidre
d'exposició amb la cara frontal mirant
cap avall, com es descriu a Orientació
d'un document amb forma de
document d'identitat a la pàgina 69.
Quan col·loqueu el document, alineeu-
lo amb l'escaire superior esquerre del
vidre d'exposició.
3. Tanqueu la coberta de documents.
4. Premeu el botó <Inicia> per començar
a escanejar la part frontal del document
amb forma de document d'identitat.
<Diverses pàgines en 1/Document d'identitat>
botó
Botó <Inicia>

4 Còpia
68
L'indicador al costat del botó <Escaneig
finalitzat> pampallugueja.
5. Gireu el document amb forma de
document d'identitat i col·loqueu-lo la
amb el revers mirant cap avall, com es
descriu a Orientació d'un document
amb forma de document d'identitat a la
pàgina 69.
Quan col·loqueu el document, alineeu-
lo amb l'escaire superior esquerre del
vidre d'exposició.
6. Tanqueu la coberta de documents.
7. Premeu el botó <Inicia> per començar
a escanejar el revers del document
amb forma de document d'identitat i per
començar a copiar.
Les dues cares del document amb
forma de document d'identitat es copien
en una cara d'un full de paper.
Botó <Escaneig finalitzat>
Botó <Inicia>

Fer còpies especials
69
Orientació d'un document amb forma de document d'identitat
En l'esquema següent es descriu com col·locar un document amb forma de document
d'identitat al vidre d'exposició.
Orientació del
paper a la safata
Com col·locar un document amb forma de
document d'identitat al vidre d'exposició.
Sortida de còpies
AVC
AV
AVL
AVL
Horitzontal
Cara frontal
Cara frontal
Cara frontal
Cara frontal
Revers
Revers
Cara frontal
Vertical
Cara frontal
Revers
Revers
Revers
Revers

4 Còpia
70
Iniciar una sessió en la màquina.
El procediment següent descriu com iniciar una sessió a la màquina quan Copia
Auditró està activat. Per a obtenir informació sobre Copia Auditró consulteu el capítol
Comptes i seguretat a la Guia d'administració del sistema.
1. Quan Copia Auditró està activat, [id]
pampallugueja a la pantalla.
Feu servir el teclat numèric per introduir
l'identificador d'usuari.
NOTA: L'identificador d'usuari és un
número de tres dígits.
L'identificador d'usuari introduït apareix
a la pantalla.
2. Premeu el botó <Inicia> per confirmar
l'identificador d'usuari introduït.
• Si l'identificador d'usuari no té una
contrasenya assignada, la màquina
passa a mode de còpia i [1] apareix a
la pantalla. Passeu al pas 5.
• Si l'identificador d'usuari té una
contrasenya assignada,
[---] apareix a la pantalla. Passeu al
pas 3.
3. Introduïu la contrasenya que correspon
a l'identificador d'usuari que acabeu
d'introduir mitjançant el teclat numèric.
NOTA: Si heu introduït un valor incorrecte,
premeu el botó <C> per esborrar-lo.
Tecles
numèriques
Botó <Inicia>
Botó <C>
Tecles
numèriques

Iniciar una sessió en la màquina.
71
Per raons de seguretat, quan entreu
cada un dels dígits de la contrasenya un
guionet apareix a la pantalla, en
comptes del número que heu entrat.
4. Premeu el botó <Inicia> per confirmar
la contrasenya introduïda.
Si la contrasenya introduïda és
correcte, la màquina passa a mode de
còpia i [1] apareix a la pantalla.
5. L'indicador al costat del botó <Inicia/
Finalitza sessió> està il·luminat mentre
esteu connectat a la màquina.
NOTA: No cal que inicieu una sessió per tal
de dur a terme un treball d'escaneig. Si
voleu dur a terme un treball d'escaneig un
cop heu iniciat una sessió, només cal que
premeu el botó <Escaneja> per passar a
mode d'escaneig.
Botó <Inicia>
Botó <Inicia/Finalitza sessió>

4 Còpia
72
Veure els límit de treballs i el nombre total de còpies/impressions
Si heu iniciat una sessió mitjançant qualsevol identificador d'usuari altre que
l'identificador d'usuari de l'administrador del sistema, podeu veure els límits de treballs
de còpia i impressió establerts per a aquest identificador d'usuari, i el nombre de còpies
i impressions fetes mitjançant aquest identificador d'usuari.
1. Inicieu una sessió fent servir un identificador d'usuari.
Per a obtenir informació sobre com iniciar una sessió, consulteu Iniciar una sessió
en la màquina. a la pàgina 70.
2. Premeu els botons corresponents al tauler de control.
Per a veure el límit de treballs de còpia establert per a un determinat identificador
d'usuari.
Premeu el botó <6> i, sense deixar de prémer el botó <6>, premeu el botó <Atura>.
Veure el nombre de còpies fetes mitjançant l'identificador d'usuari
Premeu el botó <7> i, sense deixar de prémer el botó <7>, premeu el botó <Atura>.
Per a veure el límit de treballs d'impressió establert per a un determinat
identificador d'usuari.
Premeu el botó <8> i, sense deixar de prémer el botó <8>, premeu el botó <Atura>.
Veure el nombre d'impressions fetes mitjançant l'identificador d'usuari
Premeu el botó <9> i, sense deixar de prémer el botó <9>, premeu el botó <Atura>.
Si el valor que es mostra en pantalla té més de tres dígits.
A continuació es descriu com es visualitzen en pantalla valors de més de tres dígits.
NOTA: El valor que es mostra en aquest exemple és "21100".
1. Els dos primers dígits apareixen a la
pantalla.
2. Desprès de quatre segons, la segona
meitat del valor numèric apareix a la
pantalla.
3. Desprès de quatre segons més, la
màquina passa a mode de còpia i [1]
apareix a la pantalla.

73
5 Escanejar
En aquest capítol es descriuen els procediments bàsics d'escaneig i com accedir als
documents emmagatzemats a les bústies de correu. També proporciona informació
sobre com importar documents escanejats a un ordinador i com esborrar documents
d'una bústia de correu.
Procediment d'escaneig
Podeu escanejar documents a la màquina i emmagatzemar dades en una bústia
especificada. Per fer servir les opcions d'escaneig, s'han d'haver creat les bústies
prèviament, mitjançant els Serveis d'Internet de CentreWare. Per a obtenir més
informació sobre com crear bústies, consulteu el capítol Opcions d'entorn d'escàner a
la Guia d'administració del sistema.
En aquesta secció es descriu el procediment bàsic d'escaneig.
NOTA: Abans de començar el procediment d'escaneig, confirmeu el número de bústia
on voleu emmagatzemar les dades escanejades.
NOTA: Si s'apaga la màquina, es poden perdre les dades en procés i s'eliminen les
dades escanejades emmagatzemades a les bústies de correu.
NOTA: Si la màquina rep un treball d'impressió mentre esteu configurant les opcions
d'escaneig en el tauler de control, l'operació d'escaneig s'interromp fins que finalitza el
treball d'impressió. Un cop la màquina acaba d'imprimir, podeu acabar de configurar
les opcions del treball d'escaneig.
1. Premeu el Botó <Escaneja>.
La màquina passa a mode d'escaneig.
La lletra [b] pampallugueja a la pantalla.
Botó <Escaneja>

5 Escanejar
74
2. Entreu el número de bústia on voleu
emmagatzemar les dades
escanejades, fent servir el teclat
numèric.
NOTA: La bústia número "1" es fa servir
com a exemple en aquest procediment.
NOTA: Si heu introduït un valor incorrecte,
premeu el botó <C> per esborrar-lo.
El número de bústia que heu introduït
apareix a la pantalla.
3. Premeu el botó <Iniciar> per confirmar
el número de bústia introduït.
NOTA: Si canvieu les opcions d'escaneig
per a la bústia mitjançant els Serveis
d'Internet de CentreWare després que
hagueu introduït el número de bústia al
tauler de control, premeu el botó <AC> i
torneu a introduir el número de bústia per
reflectir la nova configuració. Per a obtenir
més informació sobre com especificar les
opcions d'escaneig fent servir els Serveis d'Internet de CentreWare, consulteu el
capítol Opcions d'entorn d'escaneig a la Guia d'administració del sistema.
• Si no s'ha especificat una contrasenya
per la bústia, [b01] apareix a la
pantalla.
Passeu al pas 5.
• Si s'ha especificat una contrasenya
per la bústia, apareixen a la pantalla
uns guionets. Passeu al pas 4.
4. Introduïu la contrasenya fent servir el
teclat numèric.
Tecles
numèriques
Botó <C>
Botó <Iniciar>
Tecles numèriques

Procediment d'escaneig
75
Per raons de seguretat, quan entreu
cada un dels dígits de la contrasenya,
un guionet apareix a la pantalla en
comptes del número que heu entrat.
Si la contrasenya és correcte, [b01]
apareix a la pantalla.
5. Carregueu un document.
• Quan escanegeu un document des del
vidre d'exposició
1) Obriu la coberta de documents.
2) Col·loqueu un document de cap per
avall al vidre d'exposició i alineeu-lo
amb l'escaire superior esquerre.
3) Tanqueu la coberta de documents.
• Quan escanegeu un document des de l'alimentador de documents.
1) Col·loqueu un document de cara
amunt al centre de l'alimentador de
documents.
2) Ajusteu les guies del document fins
a tocar les vores del document
carregat.
6. Especifiqueu les funcions d'escaneig en cas que sigui necessari.

5 Escanejar
76
Botó <A 2 cares>
Seleccioneu si escanejar una o dues cares d'un document quan feu servir l'alimentador
de documents.
Per a obtenir més informació, consulteu Botó <A 2 cares> a la pàgina 32.
Botó <Tipus d'original>
Seleccioneu el tipus del document original.
Per a obtenir més informació, consulteu Botó <Tipus d'original> a la pàgina 32.
Botó <Més clar/Més fosc>
Seleccioneu la densitat de les dades escanejades.
Per a obtenir més informació, consulteu Botó <Més clar/Més fosc> a la pàgina 30.
7. Premeu el botó <Iniciar> per a
començar l'escaneig.
NOTA: Quan les dades escanejades
s'emmagatzemen en bústies, l'indicador
<treball en memòria> s'il·lumina.
Si teniu més documents per escanejar
• Quan escanegeu des del vidre d'exposició
Quan feu servir el vidre d'exposició, podeu escanejar una pàgina rera l'altra per
crear un conjunt de dades de més d'una pàgina.
Per afegir un nou document, Afegir original ha d'estar en [1] (Activat) al mode de
configuració del sistema (número de menú: 201) Per a obtenir més informació,
consulteu la Guia d'administració del sistema.
1) L'indicador al costat del botó
<Escaneig finalitzat>
pampallugueja en escanejar la
primera pàgina del document.
2) Carregueu la pàgina següent al
vidre d'exposició en la mateixa
orientació de la pàgina escanejada
prèviament.
Botó <Iniciar>
Indicador de <Treball en memòria>
Botó <Escaneig finalitzat>

Aturar un treball d'escaneig
77
3) Especifiqueu les següents opcions d'escaneig tal i com sigui necessari,
referint-vos al pas 6.
• Botó <Tipus d'original>
• Botó <Més clar/Més fosc>
4) Premeu el botó <Iniciar> per escanejar la pàgina carregada.
5) Després d'escanejar l'última pàgina, premeu el botó <Escaneig finalitzat>.
• Quan escanegeu des de l'alimentador de documents
Quan feu servir l'alimentador de documents, carregueu el nou grup de pàgines un
cop la màquina hagi acabat d'escanejar el primer grup i torneu al pas 1.
8. Quan totes les pàgines en el document
s'han escanejat, premeu el botó <AC>.
La lletra [b] pampallugueja a la pantalla.
Aturar un treball d'escaneig
El procediment següent descriu com cancel·lar un treball d'escaneig.
NOTA: Quan un treball d'escaneig es cancel·la, les dades que ja s'han escanejat no
s'emmagatzemen a la bústia.
1. Premeu el Botó <Aturar>.
Botó <AC>
Botó <Aturar>

5 Escanejar
78
Accedir als documents en una Bústia
En aquest capítol es descriu com fer servir els Serveis d'Internet de CentreWare per
accedir als documents emmagatzemats a les bústies. Per a obtenir més informació
sobre com crear bústies, consulteu el capítol Opcions d'entorn d'escàner a la Guia
d'administració del sistema.
NOTA: Per accedir a algunes de les bústies pot ser que s'hagi d'introduir una
contrasenya, depenent de l'opció [Comprovar clau de la bústia] a la pàgina
[Configuració de la bústia]. Per a obtenir més informació, consulteu el capítol Opcions
d'entorn d'escaneig a la Guia d'administració del sistema.
Podeu accedir o seleccionar documents emmagatzemats a bústies de correu.
1. Obriu el navegador i entreu l'adreça IP de la màquina en el quadre [Adreça] per a
accedir als Serveis d'Internet de CentreWare.
2. Feu clic a la pestanya [Escàner].
Es mostra la pàgina [Bústia].
3. Feu clic al botó [Llista de documents] de la bústia a la que voleu accedir.
Es mostra la pàgina [Llista de documents de la bústia].
NOTA: També podeu visualitzar la pàgina [Llista de documents de la bústia] si
seleccioneu la icona, el número o el nom de la bústia.
Llista de documents de la bústia
Número de bústia
Mostra el número de la bústia seleccionada.
Nom de la bústia
Mostra el nom de la bústia seleccionada.
Número de document
Mostra el número dels documents.
Nom del document
Mostra els noms dels documents.

Importar les dades escanejades a un ordinador
79
Stored Date (Dades emmagatzemades)
Mostra les dates en què els documents foren emmagatzemats.
Format de compressió
Mostra el format de compressió dels documents.
Total impr.:
Mostra el nombre de pàgines dels documents.
Tipus
Mostra el tipus de treball com a "Escaneig"
Recuperar
Selecciona si recuperar una pàgina del document seleccionat. També podeu
seleccionar el format de fitxer quan recupereu la pàgina.
Per a obtenir més informació, consulteu Importar fent servir els Serveis d'Internet de
CentreWare a la pàgina 81.
Importar les dades escanejades a un ordinador
En aquesta secció es descriu com importar documents escanejats al seu ordinador.
Els mètodes disponibles per importar documents inclouen:
• Importar des d'una aplicació compatible amb TWAIN
• Importar des de Mailbox Viewer 3
• Importar mitjançant els Serveis d'Internet de CentreWare
NOTA: Si feu servir una aplicació compatible amb TWAIN o el Mailbox Viewer 3 per
importar dades al vostre ordinador, els documents emmagatzemats s'eliminaran de la
bústia un cop són recuperats. Si feu servir els Serveis d'Internet de CentreWare, els
documents emmagatzemats no s'eliminaran de la bústia després de recuperar-los.
Aquests procediments es descriuen a continuació.
Importar des d'una aplicació compatible amb TWAIN
El controlador del escàner en xarxa és un programari que permet a aplicacions a la
banda del client importar dades escanejades des de la bústia d'una màquina a través
de la xarxa.
A continuació es descriu com importar documents des de la bústia d'una màquina al
programari de l'aplicació.
NOTA: Per a obtenir més informació sobre el controlador de l'escàner en xarxa i
sobre com instal·lar-lo, consulteu el CD-ROM del controlador d'impressió PCL.
1. Inicieu l'aplicació on els documents s'han d'importar.
NOTA: L'aplicació ha de ser compatible amb TWAIN. TWAIN és un estàndard per
escàners i altres dispositius d'entrada.
NOTA: Per a obtenir més informació de les aplicacions compatibles, consulteu el CD-
ROM del controlador d'impressió PCL.

5 Escanejar
80
2. Des del menú [Arxiu] seleccioneu la instrucció per seleccionar l'escàner (font).
3. Seleccioneu [Xerox Network Scanner 3 TWAIN], i feu clic a [Seleccionar].
4. Des del menú [Arxiu] seleccioneu la instrucció per a importar la imatge des de
l'escàner.
5. Des de la llista que es visualitza, feu clic a sobre del nom de l'escàner i feu clic a
[Següent].
6. Al camp [Número de bústia], entreu el número de la bústia (001 - 99) que conté el
document a importar. Al camp [Contrasenya], introduïu la contrasenya (fins a 20
dígits).
7. Feu clic a [Confirmar].
8. Seleccioneu un document a importar des de la llista i feu clic a [Importar].
9. Quan el procés d'importar comença, les dades escanejades s'envien de la bústia
a l'ordinador.
10. Després ser enviades, les dades es carreguen a l'aplicació i s'eliminen de la
bústia.
NOTA: Per obtenir més informació sobre els camps que es mostren al quadre de
diàleg, feu clic a [Ajuda] i consulteu l'ajuda en l'ínia del controlador de l'escàner en
xarxa.
Importar des de Mailbox Viewer 3
Mailbox Viewer 3 us permet importar els documents des d'una bústia de la màquina a
un ordinador. Mailbox Viewer 3 és una aplicació al CD-ROM del controlador
d'impressió PCL que es proporciona amb la màquina. Per a obtenir més informació
sobre com instal·lar el Mailbox Viewer 3, consulteu el CD-ROM del controlador
d'impressió PCL.
A continuació es descriu com fer servir Mailbox Viewer 3 per importar documents des
de la bústia d'una màquina.
NOTA: Per importar els documents escanejats des de Mailbox Viewer 3, activeu els
ports SNMP, WebDAV i SOAP. Per a obtenir més informació, consulteu el capítol
Opcions d'entorn d'escaneig a la Guia d'administració del sistema.
1. Feu clic a [Iniciar] a la barra de tasques, i seleccioneu [Programes] > [Xerox] >
[Network Scanner Utility 3] > [Mailbox Viewer 3].
NOTA: Si heu fet servir un altre directori per a la instal·lació, especifiqueu el directori
alternatiu [Mailbox Viewer 3].
2. Des de la llista que es visualitza, feu clic a sobre del nom de l'escàner i feu clic a
[Següent].
3. Introduïu el número (001-99) de la bústia a accedir.

Importar les dades escanejades a un ordinador
81
4. Introduïu la contrasenya que sigui
necessària.
5. Feu clic a [Confirmar].
Es mostren una llista de documents
emmagatzemats a la bústia
seleccionada.
6. Seleccioneu el document a importar i feu
clic a [Importar].
NOTA: També podeu seleccionar més d'un
document.
NOTA: Fer clic al botó [Importar] elimina tots
els documents emmagatzemats a la bústia i els desa al directori especificat.
Per a obtenir informació de Mailbox Viewer 3, consulteu l'ajuda en línia de Mailbox
Viewer 3.
Importar fent servir els Serveis d'Internet de CentreWare
Els Serveis d'Internet de CentreWare permeten importar documents des de la bústia
d'una màquina sense necessitar cap programari.
A continuació es descriu com importar documents emmagatzemats a la bústia de la
màquina fent servir els Serveis d'Internet de CentreWare.
NOTA: Per accedir a algunes de les bústies pot ser que hagi d'introduir una
contrasenya, depenent de l'opció [Comprovar clau de la bústia] a la pàgina
[Configuració de la bústia]. Per a obtenir més informació, consulteu el capítol Opcions
d'entorn d'escaneig a la Guia d'administració del sistema.
1. Obriu el navegador i entreu l'adreça IP de la màquina en el quadre [Adreça] per a
accedir als Serveis d'Internet de CentreWare.
2. Feu clic a la pestanya
[Escàner].
Es mostra la pàgina
[Bústia].
3. Feu clic al botó [Llista de
documents] de la bústia
des de la qual voleu
recuperar un document.
Es mostra la pàgina
[Llista de documents de la
bústia].
NOTA: També podeu visualitzar la pàgina [Llista de documents de la bústia] si
seleccioneu la icona, el número o el nom de la bústia.

5 Escanejar
82
4. Seleccioneu el quadre de
selecció del document a
importar des de la llista de
documents.
5. Configureu les opcions requerides.
Pàgina recuperar
Selecciona si recuperar una pàgina del document seleccionat.
Nº de pàgina
Entreu el número de pàgina que desitgeu recuperar.
Format de recuperació
Seleccioneu el format d'arxiu ([TIFF] or [PDF]) que voleu fer servir quan recupereu la
pàgina.
6. Feu clic al botó [Recuperar].
NOTA: Podeu importar els documents d'un en un.
7. Feu clic a [Desa aquest enllaç] a la pàgina que es mostra i especifiqueu el
directori on desar el document.
Eliminar als documents d'una bústia
En aquesta secció es descriu com eliminar documents emmagatzemats a la bústia.
NOTA: Per accedir a algunes de les bústies pot ser que hagi d'introduir una
contrasenya, depenent de l'opció [Comprovar clau de la bústia] a la pàgina
[Configuració de la bústia]. Per a obtenir més informació, consulteu el capítol Opcions
d'entorn d'escaneig a la Guia d'administració del sistema.
1. Obriu el navegador i entreu l'adreça IP de la màquina en el quadre [Adreça] per a
accedir als Serveis d'Internet de CentreWare.
2. Feu clic a la pestanya [Escàner].
Es mostra la pàgina [Bústia].
3. Feu clic al botó [Llista de documents] de la bústia que conté els documents que
voleu eliminar.
Es mostra la pàgina [Llista de documents de la bústia].
NOTA: També podeu visualitzar la pàgina [Llista de documents de la bústia] si
seleccioneu la icona, el número o el nom de la bústia.

Eliminar als documents d'una bústia
83
4. Seleccioneu la casella de
selecció a l'esquerra del
nom del document que
voleu eliminar.
NOTA: Si voleu eliminar tots
els documents de la bústia,
feu clic a [Selecciona tot].
NOTA: Podeu seleccionar
més d'un treball. Per
cancel·lar la selecció,
seleccioneu el document de nou.
5. Feu clic a [Eliminar]
Es mostra un missatge de confirmació.
6. Feu clic a [Confirmar].

5 Escanejar
84

85
6 Impressió
Aquest capítol conté informació sobre la funció d'impressió de la màquina. Mitjançant
aquesta funció podeu enviar treballs d'impressió des d'un ordinador directament a la
màquina. També conté informació sobre els paràmetres d'emulació per a PCL.
Funcions del controlador d'impressió
Quan seleccioneu la màquina com a impressora, la pantalla d'impressió associada es
mostra a l'ordinador en xarxa. Seleccioneu el menú [Imprimir] de la barra d'eines per
visualitzar la pantalla d'impressió.
Funcions destacades
Les següents funcions destacades són implementades pel controlador d'impressió.
NOTA:Les funcions del controlador d'impressió varien en funció del sistema operatiu i
de l'ordinador en xarxa.
Mida de paper
Permet seleccionar una mida de paper d'una llista de mides estàndards de paper.
Safata de paper
Permet seleccionar manualment la safata des de la qual voleu imprimir, o permet que
la màquina seleccioni automàticament la safata adient basant-se en la configuració de
la prioritat de les safates de la màquina.
Impressió a 2 cares
Du a terme impressions a dos cares. Les dues cares del paper es poden imprimir
automàticament. Podeu seleccionar [A 2 cares, gira per la vora curta] per a obtenir un
resultat que es pot girar per la vora curta del paper.
Diverses pàgines en 1
Permet imprimir diverses pàgines de documents en un sol full de paper. La màquina
automàticament redueix/amplia les imatges per tal d'ajustar-les a una pàgina.
Creació de fullets
Crea un fullet a partir d'un conjunt de documents de dues cares. Posiciona
correctament cada pàgina per a produir un resultat que, en plegar-se, s'ordena per
poder ser llegit com un fullet.
Filigrana
Permet afegir una filigrana, com ara "confidencial", sota la imatge original del resultat
d'impressió. Podeu seleccionar una filigrana existent o crear una nova filigrana.
Cartell
Permet dividir i ampliar un document original per a imprimir la imatge en diversos fulls
de paper. Podeu enganxar-los per tal de formar un pòster gran.

6 Impressió
86
Brillantor
Ajusta la brillantor de les impressions de sortida. Especifiqueu l'índex en un marge de
-100 a +100 fent servir el teclat o la barra lliscant.
Pantalla
Especifica el procés que es fa servir per a imatges de mapa de bits.
Configuració avançada
Altres opcions del controlador d'impressió són impressió en mode esborrany, portada
i millora d'imatge.
Emulació PCL
Aquesta secció conté informació sobre l'emulació de paràmetres per PCL.
L'emulació PCL permet imprimir documents des d'un ordinador no compatible amb el
controlador d'impressió PCL, segons els paràmetres d'emulació (és a dir, la mida del
paper) establerts per mitjà dels Serveis d'Internet de CentreWare.
Canviar els paràmetres per emulació PCL
El procediment següent descriu com canviar els valors dels paràmetres per a dur a
terme l'emulació de PCL per a imprimir documents.
1. Obriu el navegador i entreu l'adreça IP de la màquina en el quadre [Adreça] per a
accedir als Serveis d'Internet de CentreWare.
2. Feu clic a la pestanya [Propietats].
3. Al menú col·lapsable del tauler de menú, feu clic a [Serveis]> [Impressió]>
[Emulacions de llenguatges]> [PCL].
Es mostra la pàgina [Emulacions de llenguatge].
4. Configureu els paràmetres requerits.
5. Feu clic a [Aplica].
6. Si se us demana, entreu l'identificador d'usuari de l'administrador del sistema i la
contrasenya, i feu clic a [Accepta].
NOTA:Per defecte, l'identificador d'usuari de l'administrador del sistema és "11111" i la
contrasenya no està establerta.
A la taula següent es mostren els paràmetres d'emulació i els seus valors per
l'emulació PCL.
Paràmetre Valor
Pas de la font Especifiqueu el pas de la font en increments de 0,01.
• [6,00] - [24,00] (Per defecte: 10,00)
Mida de la font Especifiqueu la mida de punt de la font en increments de 0,25.
• [4,00] - [50,00] (Per defecte: 12,00)
La página se está cargando...

6 Impressió
88
Conjunt de símbols Seleccioneu el conjunt de símbols que desitgeu de la llista de
conjunts de símbols disponibles.
• [Roman 8] (Per defecte)
• [ISO 8859-1 Llatí 1]
• [ISO 8859-2 Llatí 2]
• [ISO 8859-9 Llatí 5]
• [ISO 8859-10 Llatí 6]
•[PC-8]
• [PC-8 DN]
• [PC-775 Bàltic]
• [PC-850 Multilingüe]
• [PC-852 Llatí 2]
• [PC-1004 OS/2]
•[PC Turc]
• [Windows 3.1 Llatí 1]
• [Windows 3.1 Llatí 2]
• [Windows 3.1 Llatí 5]
•[DeskTop]
•[PS Text]
•[MC Text]
• [Microsoft Publishing]
• [Math 8]
• [PS Math]
• [Font Pi]
• [Legal]
• [ISO 4 Regne Unit]
• [ISO 6 ASCII]
• [ISO 11 Suec:noms]
• [ISO 15 Italià]
• [ISO 17 Espanyol]
• [ISO 21 Alemany]
• [ISO 60 Noruec v1]
• [ISO 69 Francès]
• [Windows 3.0 Llatí 1]
• [Windows Bàltic]
• [Symbol]
• [Wingdings]
• [ITC ZapfDingbats MS]
Línies per pàgina Especifiqueu la longitud de pàgina (àrea d'impressió) d'una pàgina.
• [5] - [128] (Per defecte: 64 o 60*)
* El valor per defecte és [64] si el valor per defecte de [Mida de
sortida]/[Mida del paper (safata especial)] és [A4]; [60] si el valor
[Mida de sortida]/[Mida del paper (safata especial)] és [Carta (8,5 x
11")].
Tracta "LF" com si fos
"CR + LF" i "FF" com
si fos "CR + FF"
Activa o desactiva la tecla de retorn i els salts de línia, i també la
tecla de retorn i l'avançament de pàgina pel mode PCL.
(Per defecte: desactivat)
Tracta "CR" com si
fos "CR + LF"
Activa o desactiva la tecla de retorn i els salts de línia pel mode PCL.
(Per defecte: desactivat)
Alimentació de paper Seleccioneu la safata. Quan [Auto] està seleccionat, la màquina
automàticament selecciona la safata que conté la mida de paper
especificada al tauler de control.
• [Auto] (Per defecte)
• [Safata 1]
• [Safata 2]
• [Safata especial]
Mida de sortida Especifica la mida del paper quan la màquina està configurada per
seleccionar la mida del paper automàticament. Només està
disponible quan [Subministrament de paper] està en [Auto].
•[A3]
•[B4]
• [A4] (Per defecte*)
•[B5]
• [Carta (8,5 x 11")] (Per defecte*)
• [8,5 x 13"]
• [Legal (8,5 x 14")]
• [Tabloide (11 x 17")]
•[8K ]
•[16K]
*El valor per defecte és o [A4] o [Carta (8,5 x 11")] segons la regió on
es faci servir.
Paràmetre Valor

Emulació PCL
89
Mida de paper (safata
especial)
Seleccioneu la mida del paper per a la safata especial. Només està
disponible quan [Safata especial] està seleccionada a
[Subministrament de paper].
•[A3]
•[B4]
• [A4] (Per defecte*)
•[B5]
•[A5]
• [Statement (5,5 x 8,5")]
• [Carta (8,5 x 11")] (Per defecte*)
• [8,5 x 13"]
• [Legal (8,5 x 14")]
• [Tabloide (11 x 17")]
•[8K ]
•[16K]
• [Mida de paper personalitzada]
*El valor per defecte és [A4] o [Carta (8,5 x 11")] segons la regió on
es faci servir.
Mida de paper
personalitzada:
Amplada X
Especifiqueu una amplada de mida de paper en l'interval 182 - 432
mm.
(7,2 - 17,0 polzades)*.
(Per defecte: 210 mm/8,3 polzades*)
*La unitat de mesura depèn de la configuració de [Configuració
d'unitats] a la pestanya [Propietats].
Mida de paper
personalitzada:
Llargada Y
Especifiqueu una llargada de mida de paper en l'interval 139 - 297
mm.
(5,5 - 11,7 polzades)*
(Per defecte: 297 mm/11,7 polzades*)
*La unitat de mesura depèn de la configuració de [Configuració
d'unitats] a la pestanya [Propietats].
Quantitat Especifiqueu el nombre de conjunts a imprimir.
• [1] - [999] (Per defecte: 1)
Impressió a 2 cares Seleccioneu si voleu imprimir a les dues cares del paper.
• [1 cara] (Per defecte)
• [Impressió a 2 cares, gira per la vora llarga]
• [Impressió a 2 cares, gira per la vora curta]
Orientació per
defecte
Especifiqueu l'orientació de l'original.
• [Vertical] (Per defecte)
• [Horitzontal]
Bolcat hexadecimal Activa o desactiva el bolcat de memòria hexadecimal pel mode PCL.
(Per defecte: desactivat)
Millora de la imatge Activa o desactiva la millora de la imatge.
(Per defecte: activat)
Paràmetre Valor

6 Impressió
90
Ordre Subministrament de paper
A la pàgina [Ordre de Subministrament de paper] es mostren el nombre de safates
lògiques i el nombre de safates físiques especificades mitjançant l'ordre Font del paper
(suport).
Per veure aquesta pàgina feu clic a [Visualitza la llista] a la pàgina [Emulacions de
llenguatges].

91
7 Glossari
Aquest capítol conté una llista de termes que es fan servir al Manual d'usuari i a la Guia
d'administració del sistema. La definició que es proporciona per a cada terme reflecteix
el significat del terme tal i com es fa servir en les guies.
Termes definits
Feu servir les següents definicions per aprendre els significats dels termes emprats en
aquesta guia.
16 K Paper de 195 x 270 mm.
2 cares Fa referència a documents que tenen imatges a les dues
cares del paper.
8 K Paper de 270 x 390 mm.
A3 Paper de 420 x 297 mm.
A4 Paper de 297 x 210 mm.
A5 Paper de 210 x 148 mm.
Adreça de la passarel·la L'adreça de la passarel·la és l'adreça IP de la passarel·la o de
l'encaminador que la màquina fa servir per accedir a
dispositius situats a altres subxarxes.
Adreça IP És una adreça que fan servir els protocols TCP/IP per a
identificar ordinadors en una xarxa. Es representa amb un
format de quatre números separats per punts.
Alimentació per la vora
curta (AVC)
La vora curta del paper es posiciona per a entrar a la màquina
en primer lloc.
Alimentació per la vora
llarga (AVL).
La vora llarga del paper es posiciona per a entrar a la
màquina en primer lloc.
alimentador de documents És un conjunt que automàticament separa i introdueix a
l'escàner pàgines a una o dues cares des de la safata
d'entrada.
àrea d'impressió És l'àrea del paper on es pot imprimir.
Auditró És un sistema de seguiment que està integrat a la màquina.
Podeu fer servir Auditró per a dur a terme un seguiment sobre
la utilització general de la màquina, sobre la utilització
individual d'aquesta i sobre la utilització de cada funció
individualment.
B4 Paper de 364 x 257 mm.
B5 Paper de 257 x 182 mm.
BOOTP És l'abreviació en anglès del protocol Bootstrap. És un
protocol que fa servir un node de la xarxa per determinar
l'adreça IP de les seves interfícies Ethernet per tal d'iniciar un
ordinador des d'un servidor a través d'una xarxa.

7 Glossari
92
bps Una abreviació de bits per segon. És una mesura de la
velocitat a la que un mòdem pot transmetre o rebre dades.
bústia És una àrea a la memòria de la màquina on s'emmagatzemen
documents escanejats.
Cancel·lar automàticament La màquina passa a mode de repòs si no es registra activitat
durant un temps determinat.
cartutx del cilindre És un cartutx que el client por substituir i que conté un cilindre
intern i un tòner. Una imatge impresa es forma al cartutx
abans de ser transferida al paper.
cobertes Cartolina o paper que es col·loca al davant o al darrera d'un
grup de còpies.
codi d'error És un codi que es visualitza a la pantalla del tauler de control
o al Serveis d'Internet de CentreWare quan es produeix un
problema.
configuració per defecte Opcions que s'estableixen a la màquina a la fàbrica i que la
màquina fa servir si l'usuari no n'especifica d'altres.
contrast És la intensitat de la visualització de la imatge o el grau de
diferència entre els tons grisos a una pàgina de document.
cua És un lloc on s'emmagatzemen els treballs temporalment
mentre estan a l'espera de ser processats. Una cua
d'impressió pot estar formada per diversos treballs
d'impressió.
DHCP És l'abreviació en anglès del protocol de configuració
dinàmica d'amfitrió. És un protocol que permet que servidors
centrals DHCP configurin els principals paràmetres de
dispositius en xarxa (com ara les adreces IP, entre d'altres).
DNS És una abreviació del servei de noms de domini. És un
sistema emprat a Internet per traduir els noms de nodes de la
xarxa a adreces.
doble cara Fa referència a documents que tenen imatges a les dues
cares del paper.
emulació És un mode d'impressió on la impressora imita les funcions
d'un altre llenguatge d'impressió.
encallament de paper És un encallament del paper o del suport que es produeix a la
màquina mentre imprimeix.
escanejar És el procés de detectar o llegir un document en paper i
convertir la imatge òptica d'aquest en una imatge electrònica.
Ethernet És una tecnologia que xarxes de transport fan servir
habitualment per enviar-se dades entre elles.
fotografia És una imatge, en particular una impressió positiva
enregistrada per una càmera i reproduïda en una superfície
fotosensible.
Fullets Les imatges es col·loquen automàticament al paper en una
seqüència que, en doblegar-les, crea un fullet. La màquina té
la capacitat de crear fullets fent servir diverses varietats de
paper.
g/m² És la designació mètrica del pes del paper en grams per
metre quadrat.

Termes definits
93
grups de còpies Grups de còpies de documents de més d'una pàgina. Si teniu
un document de quatre pàgines i voleu fer-ne 10 còpies,
aleshores fareu 10 grups de còpies.
horitzontal El text o qualsevol altre contingut de la pàgina està posicionat
paral·lelament a la vora llarga del paper.
HTTP És l'abreviació en anglès del protocol de transferència
d'hipertext. És el protocol estàndard d'Internet, que permet
l'intercanvi d'informació en la web (WWW) HTTP és la base
de l'accés transparent a Internet.
Internet És una xarxa global de comunicacions formada per diferents
tipus de xarxes.
IP És l'abreviació en anglès del protocol d'Internet. És un
protocol de comunicacions en la capa de xarxa que és
compatible amb una gran varietat de plataformes
d'ordinadors. El protocol d'Internet controla l'encaminament
de dades.
LPD És l'abreviació en anglès de Line Printer Daemon. És un
programa de gestió d'impressió que s'executa en un sistema
amfitrió.
Màscara de la subxarxa És una màscara que es fa servir per identificar quina part de
l'adreça IP és l'adreça de la subxarxa i quina part és l'adreça
de l'amfitrió o del dispositiu.
material d'impressió És el material on es realitzen les còpies i les impressions. És
un sinònim de paper o suport.
Memòria És un dispositiu per emmagatzemar documents electrònics.
memòria intermèdia de
pàgina d'impressió
És el lloc on les dades d'impressió es processen i
s'emmagatzemen.
Millora de la imatge És una opció de control de la imatge que suavitza els marges
negres i blancs, reduint les vores irregulars i donant una
impressió de millor resolució.
Mode d'aturada temporal És una situació on es redueix el consum d'energia mentre la
màquina no realitza cap transacció.
Mode de baixa energia És un mode d'estalvi d'energia que redueix la consumició
energètica quan la màquina no s'està utilitzant.
nitidesa La funció nitidesa ajusta el nivell de definició de les vores de
la imatge a la sortida. Si la imatge està lleugerament
desenfocada, augmentar el valor de nitidesa pot produir una
imatge més clara.
node És un dispositiu en xarxa que té un adreça i que pot rebre i/o
enviar dades de/a altres dispositius en la xarxa. També fa
referència a un número que identifica un punt d'accés a una
xarxa. Funciona com una adreça.
Ordenades És una opció de sortida programada per la qual cada còpia es
desa en el mateix ordre en el que els documents es
col·locaren a l'alimentador de documents. Per exemple: dues
còpies d'un document de tres pàgines surt com pàgina 1/
còpia 1, pàgina 2/còpia 1, pàgina 3/còpia 1, pàgina 1/còpia 2,
pàgina 2/còpia 2, pàgina 3/còpia 2.

7 Glossari
94
paràmetres
predeterminats de fàbrica
Vegeu "configuració per defecte".
PCL És l'abreviació en anglès del llenguatge de control
d'impressora que fa servir Hewlett-Packard. És un conjunt de
comandes que indiquen a la impressora com s'ha d'imprimir
un document.
PDF És l'abreviació en anglès de format de document portable.
Aquest és un format d'arxiu desenvolupat per Adobe
Systems. Un arxiu PDF pot descriure documents que
contenen text i imatges, i retenir els formats i les fonts de la
còpia original. El document es pot visualitzar o imprimir fent
servir un programari, maquinari o sistema operatiu diferent del
que es va fer servir per crear el document original.
PDL És l'abreviació en anglès del llenguatge de descripció de
pàgina. Fa referència a un llenguatge de programació, com
ara PostScript, que es fa servir per descriure la sortida a
impressora o a dispositiu de visualització, i que a continuació
fa servir les instruccions del PDL per construir els textos i els
gràfics necessaris per crear la pàgina requerida.
ppp És l'abreviació de punts per polzada, és a dir, el nombre de
punts que es poden imprimir en una polzada d'amplada. Es fa
servir com a unitat de resolució.
protocol És el conjunt de normes que controlen la retransmissió i la
rebuda de dades.
RAM És l'abreviació en anglès de memòria d'accés aleatori; és el
dispositiu de memòria des d'on es poden recuperar i
emmagatzemar dades.
RARP És l'abreviació en anglès de protocol de resolució inversa
d'adreces. És un mitjà per proporcionar adreces IP als nodes
de la xarxa. Quan un node s'engega, emet un paquet RARP
que conté la seva adreça Ethernet. El servidor RARP rep el
paquet i retorna l'adreça IP al node.
resolució És la finor de detall que es pot distingir en una imatge
escanejada. Seleccioneu la configuració estàndard per a
documents normals i la configuració superfina per documents
amb més detall.
ROM És l'abreviació en anglès de memòria només de lectura. És un
dispositiu de memòria que es fa servir per recuperar i
emmagatzemar informació.
Rotació de les imatges És una opció de control d'imatge que automàticament gira
una imatge 90 graus per tal d'ajustar-la a la mateixa mida de
paper, però en l'orientació inversa.
Sense ordenar És una opció de sortida programada per la qual el nombre de
còpies especificades es desa en el mateix ordre en el que els
documents es col·locaren a l'alimentador de documents. Per
exemple: dues còpies d'un document de tres pàgines surten
com pàgina 1/còpia 1, pàgina 1/còpia 2, pàgina 2/còpia 1,
pàgina 2/còpia 2, pàgina 3/còpia 1, pàgina 3/còpia 2.
SNMP És l'abreviació en anglès del protocol de gestió simple de la
xarxa. És un protocol que es fa servir per gestionar xarxes
complexes.

Termes definits
95
sortida Còpies acabades, o per imprimir.
Supressió del fons Aquesta funció impedeix la reproducció de variacions de fons
no desitjades, derivades d'originals que tenen un fons de
color o estan impresos en materials molt prims en el que les
imatges a la segona cara tendeixen a passar a l'altra cara.
TCP/IP És l'abreviació en anglès del protocol de transferència
d'hipertext/protocol d'Internet. És un conjunt de protocols de
comunicacions que és compatible amb una gran varietat de
tipus d'ordinadors. TCP controla la transferència de dades i IP
controla l'encaminament d'aquestes. L'adreça IP és un adreça
única que identifica un dispositiu en una xarxa.
L'administrador del sistema ha d'establir l'adreça IP de la
màquina.
TIFF És l'abreviació en anglès de format d'arxiu d'imatge amb
etiquetes. És un format d'arxiu estàndard que es fa servir per
a escanejar. Les imatges escanejades per la màquina es
capturen en un format TIFF 6.0.
treball És un grup de dades de còpia, d'escaneig o d'impressió. La
cancel·lació i la producció de còpies, d'escaneigs i
d'impressions es duen a terme a partir dels treballs.
vertical El text o qualsevol altre contingut de la pàgina està posicionat
paral·lelament a la vora curta del paper.
La página se está cargando...

97
8 Índex
A
Administrador del sistema ....................................8
Alimentador automàtic de documents a dues
cares.
................................................................55
Alimentador de documents
.......................... 18, 75
aplicació compatible amb TWAIN
.......................79
avisos
..................................................................10
B
Botó <A 2 cares> ................................................32
Botó <Atura>
.......................................................25
Botó <AC> (cancel·la-ho tot)
..............................24
Botó <Copia>
......................................................22
Botó <C> (esborrar)
............................................23
Botó <Escaneig finalitzat>
..................................25
Botó <Escaneja>
................................................23
Botó <Estalvi d'energia>
.....................................24
Botó <A 2 cares>
................................................76
Botó <Índex variable>
.........................................28
Botó/indicador de <Commutació de la
pantalla>
...........................................................22
Botó <Inicia>
.......................................................25
Botó <Inicia/Finalitza sessió>
...................... 24, 71
Botó <Més clar/Més fosc>
........................... 30, 76
Botó <Mida de l'original>
............................. 30, 57
Botó <Redueix/Amplia>
......................................28
Botó <Sortida de còpies>
...................................34
Botó <Subministrament de paper>
.....................26
Botó <Tipus d'original>
................................ 32, 76
bústia
accedir als documents
..................................78
eliminar documents
......................................82
importar dades escanejades
........................79
Llista de documents de la bústia
..................78
C
Canvi automàtic de safata ..................................41
carregar documents
............................................54
carregar paper
....................................................41
carregar paper a la safata especial
....................43
Cartutx del cilindre
..............................................19
Centre d'assistència al client de Xerox
.................7
certificat de seguretat del producte
.....................13
Coberta d'accés 1
...............................................18
Coberta d'accés 2
...............................................18
Coberta de documents
.......................................19
Coberta frontal
....................................................18
Coberta lateral esquerra
.....................................17
Components de la màquina
................................17
conformitat mediambiental
..................................15
Connector 10Base-T/100Base-TX
......................19
Connector del cable d'alimentació elèctrica
........19
Connector de la interfície USB
...........................19
contrasenya
...........................................70, 71, 74
Contrasenya de l'administrador del sistema
...... 86
còpia
cancel·lar un treball
..................................... 56
carregar documents
..................................... 54
procediment
................................................. 51
Copia Auditró
.........................................24, 51, 70
Botó <Copia diverses pàgines en 1/
document d'identitat>
....................................... 67
copiar
4 en 1/2 en 1
................................................ 56
Còpies de documents d'identitat
................. 67
funcions
....................................................... 28
Còpies de documents d'identitat
........................ 67
còpies il·legals
.................................................... 15
D
Diagrama de la màquina (gràfic) ........................ 27
Botó <Diverses pàgines en 1/Copia
document d'identitat>
...........................31, 57, 63
E
emissions de radiofreqüència ............................ 13
emulació
Paràmetres PCL
.......................................... 86
Emulació PCL
.................................................... 86
encendre/apagar
................................................ 35
Energy Star
........................................................ 15
escaneig
accedir als documents en una Bústia
.......... 78
aturar un treball
........................................... 77
importar dades escanejades
....................... 79
procediment
................................................. 73
Estalvi d'energia
................................................. 36
Mode d'aturada temporal
............................. 36
Mode de baixa energia
................................ 36
Estat de la màquina
Canvieu el cartutx del cilindre
...................... 27
Encallament a l'alimentador de
documents.
.................................................. 27
Encallament al processador
........................ 27
Tòner
........................................................... 27
etiqueta
.............................................................. 40
F
Funció de fax
Directiva sobre equips de ràdio i equips de
terminals de telecomunicacions
.................. 14
Funcions de còpia
Botó <A 2 cares>
................................... 32, 53
Botó <Diverses pàgines en 1/Copia
document d'identitat>
............................ 31, 52
Botó <Índex variable>
............................ 28, 52
Botó <Més clar/Més fosc>
..................... 30, 52

Índex
98
Botó <Mida de l'original>
....................... 30, 52
Botó <Redueix/Amplia>
......................... 28, 52
Botó <Sortida de còpies>
...................... 34, 53
Botó <Tipus d'original>
.......................... 32, 53
Funcions del controlador d'impressió
.................85
G
Guies del paper ..................42, 43, 44, 46, 47, 48
I
identificador d'usuari .................................... 70, 72
Identificador d'usuari de l'administrador del
sistema
.............................................................86
Identificador d'usuari de l'administrador del
sistema.
............................................................24
importar dades escanejades
...............................79
Imprimeix
Emulació PCL
...............................................86
Funcions del controlador d'impressió
...........85
Indicador de <Treball en memòria>
............. 23, 76
Indicador <En línia>
............................................23
Informació sobre la seguretat relativa a l'ozó
.....12
informació sobre reglamentacions
Marca CE
.....................................................14
Iniciar una sessió en la màquina.
.......................70
Interruptor d'alimentació elèctrica
.......................19
L
límit de treballs d'impressió. ................................72
límit de treballs de còpia.
....................................72
Línia de màxima capacitat
.....................42, 43, 44
Llista de documents de la bústia
........................78
lloc web de Xerox
.................................................7
lloc web, Xerox
.....................................................7
M
Mailbox Viewer 3 ......................................... 79, 80
manteniment
.......................................................10
màquina
manteniment
.................................................10
marques d'avís
...............................................9
neteja
............................................................10
subministrament elèctric
...............................10
Marca CE, Informació sobre reglamentacions
....14
marques d'avís
......................................................9
Mides de paper que es poden utilitzar
................39
Mode d'aturada temporal
....................................36
Mode d'opcions del paper
...................................22
Mode de baixa energia
.......................................36
Mode de configuració del sistema
.24, 25, 28, 29,
31, .....................................................................36
Mòdul a 2 cares
........................................... 19, 40
N
neteja de la màquina ..........................................10
Network Scanner Utility 3 (Utilitat d'escàner
en xarxa 3)
........................................................21
Número de sèrie:
..................................................7
O
Ordre Subministrament de paper ....................... 90
P
Palanca de la coberta lateral esquerra .............. 18
Pantalla
.............................................................. 22
paper reciclat
..................................................... 37
Plataforma
.......................................................... 18
R
reciclatge
producte
....................................................... 16
recompte d'impressions
..................................... 72
recompte de còpies
............................................ 72
S
Safata 1 ........................................................18, 40
Safata 2
.............................................................. 40
Safata de paper 2
.............................................. 18
Safata de sortida
................................................ 18
Safata especial
......................................18, 40, 43
seguretat
certificat de seguretat del producte
............. 13
consumibles
................................................. 13
elèctrica
....................................................... 10
emissions de radiofreqüència
...................... 13
Informació de funcionament
.........................11
informació sobre l'ozó.
................................. 12
làser
..............................................................11
manteniment
................................................ 12
seguretat de funcionament
.................................11
seguretat de manteniment
................................. 12
seguretat del làser
..............................................11
seguretat elèctrica
.............................................. 10
Seguretat relativa als consumibles
.................... 13
Serveis d'Internet de
CentreWare
.............................21, 73, 78, 79, 81
Serveis de la màquina
Còpia
........................................................... 21
Escanejat
..................................................... 21
Impressió
..................................................... 21
Solapa d'extensió
......................................... 18, 44
subministrament elèctric
.................................... 10
T
Tauler de control ..........................................18, 22
Botó <A 2 cares>
......................................... 32
Botó <AC> (cancel·la-ho tot)
....................... 24
Botó <Atura>
............................................... 25
Botó <Copia>
............................................... 22
Botó <Diverses pàgines en 1/Copia
document d'identitat>
.................................. 31
Botó <Escaneig finalitzat>
........................... 25
Botó <Escaneja>
......................................... 23
Botó <Estalvi d'energia>
.............................. 24
Botó <Índex variable>
.................................. 28
Botó <Inicia/Finalitza sessió>
...................... 24
Botó <Inicia>
................................................ 25
Botó <Més clar/Més fosc>
........................... 30
Botó <Mida de l'original>
............................. 30

Índex
99
Botó <Redueix/Amplia>
............................... 28
Botó <Sortida de còpies>
............................ 34
Botó <Subministrament de paper>
.............. 26
Botó <Tipus d'original>
................................ 32
Botó/indicador de <Commutació de la
pantalla>
...................................................... 22
Diagrama de la màquina (gràfic)
................. 27
Indicador <En línia>
..................................... 23
Indicador de <Treball en memòria>
............. 23
Pantalla
........................................................ 22
Teclat numèric
............................................. 23
Teclat numèric
.................................................... 23
Tecles numèriques
............................................. 23
Tipus de paper
Mòdul a 2 cares
........................................... 40
Safata 1
....................................................... 40
Safata 2
....................................................... 40
Safata especial
............................................ 40
tractament i reciclatge de la bateria
................... 15
tractament i reciclatge del producte
................... 16
EUA, Canadà
............................................... 16
UE
................................................................ 16
U
Unitat del fusor ................................................... 19
V
veure límit de treballs
límit de treballs d'impressió.
........................ 72
límit de treballs de còpia.
............................. 72
veure recompte
recompte d'impressions
............................... 72
recompte de còpies
..................................... 72
Vidre d'exposició
..........................................19, 54
La página se está cargando...
Transcripción de documentos
Traduït per: Xerox GKLS European Operations Bessemer Road Welwyn Garden City Hertfordshire AL7 1BU Regne Unit © 2008 Fuji Xerox Co., Ltd. Tots els drets reservats. Els drets de propietat intel·lectual (copyright) inclouen en forma i fons tot el material i la informació registrable com a propietat intel·lectual segons la legislació actual i futura, inclòs i sense limitació el material generat per programari i mostrat en pantalla, com ara estils, plantilles, icones, vistes de pantalles, aparença, etc. Xerox® i tots els productes esmentats en aquest document són marques comercials de Xerox Corporation. Es reconeixen els noms de productes i marques comercials d'altres companyies. La informació en aquest document és correcta en el moment de la seva publicació. Xerox es reserva el dret de modificar aquesta informació sense avís previ. Els canvis i les actualitzacions tècniques s'afegiran en edicions subseqüents d'aquesta documentació. Si desitgeu consultar la informació més recent, aneu a www.xerox.com. Productes sotmesos a les regulacions ordinàries a les exportacions. L'exportació d'aquest producte està estrictament limitada d'acord amb les lleis referents al canvi de divises i al comerç exterior del Japó i/o de les normatives de regulació de les exportacions dels Estats Units. Si desitgeu exportar aquest producte haureu d'obtenir la corresponent llicència d'exportació del govern o de la seva agència i/o l'autorització per reexportar el producte del govern dels Estats Units o de la seva agència. Productes sotmesos a regulacions suplementàries sobre les exportacions. L'exportació d'aquest producte està estrictament limitada d'acord a les lleis referents al canvi de divises i al comerç exterior del Japó i/o de les normatives de regulació de les exportacions dels Estats Units. En cas de que tingueu coneixement, per mitjà d'algun document comercial com ara un contracte legal o d'informació de l'importador, de que el producte serà o ha estat fet servir per desenvolupar, fabricar o emprar armes de destrucció massiva com ara armes nuclears, químiques o biològiques, haureu d'obtenir la corresponen llicència d'exportació del govern japonès o de la seva agència, i/o l'autorització de reexportació del govern dels Estats Units o de la seva agència. Taula de continguts 1 Abans de fer servir la màquina .............................................................7 Centre d'assistència al client de Xerox ....................................................7 Número de sèrie: .................................................................................7 Convencions.............................................................................................8 Fonts d'informació relacionada ................................................................9 Notes de seguretat ...................................................................................9 AVÍS: Informació sobre la seguretat elèctrica....................................10 Informació sobre seguretat del làser .................................................11 Informació sobre seguretat de funcionament ....................................11 Informació de manteniment ...............................................................12 Informació sobre l'ozó........................................................................12 Per consumibles ................................................................................13 Emissions de radiofreqüència............................................................13 Certificat de seguretat del producte...................................................13 Informació sobre reglamentacions .........................................................14 Marca CE...........................................................................................14 Conformitat mediambiental ....................................................................15 Estats Units........................................................................................15 Còpies il·legals .......................................................................................15 Tractament i reciclatge de la bateria ......................................................15 Tractament i reciclatge del producte ......................................................16 Tots els països, Amèrica del Nord - EUA/Canadà.............................16 Unió Europea.....................................................................................16 2 Vista global del producte.....................................................................17 Components de la màquina ...................................................................17 Vista frontal........................................................................................17 Vista interna.......................................................................................19 Vista posterior....................................................................................20 Serveis de la màquina............................................................................21 Impressió ...........................................................................................21 Còpia .................................................................................................21 Escanejat ...........................................................................................21 Tauler de control ....................................................................................22 Pantalla..............................................................................................22 Botó/indicador de <Commutació de la pantalla> ...............................22 Botó <Copia>.....................................................................................22 Botó <Escaneja> ...............................................................................23 Indicador <En línia>...........................................................................23 Teclat numèric ...................................................................................23 3 Botó <Inicia/Finalitza sessió> ............................................................24 Botó <Estalvi d'energia>....................................................................24 Botó <AC> (cancel·la-ho tot) .............................................................24 Botó <Atura> ..................................................................................... 25 Botó <Inicia>......................................................................................25 Botó <Escaneig finalitzat> ................................................................. 25 Botó <Subministrament de paper>.................................................... 26 Diagrama de la màquina (gràfic) .......................................................27 Funcions de còpia .............................................................................28 Encendre / Apagar .................................................................................35 Encendre ...........................................................................................35 Apagar ...............................................................................................35 Estalvi d'energia ................................................................................36 Paper reciclat .........................................................................................37 3 Carregar paper ..................................................................................... 39 Mides i tipus de paper que es poden fer servir ......................................39 Mides de paper que es poden utilitzar...............................................39 Tipus de paper que es poden utilitzar ...............................................40 Emmagatzemar i manipular el paper.................................................40 Carregar paper a les safates..................................................................41 Carregar paper a la safata 1..............................................................41 Carregar paper a la safata 2..............................................................42 Carregar paper a la safata especial ..................................................43 Canviar la mida i l'orientació del paper a les safates .............................45 Canviar la mida i l'orientació del paper a la safata 1 .........................45 Canviar la mida i l'orientació del paper a la safata 2 .........................47 Canviar la mida i l'orientació del paper carregat a les safates .......... 48 4 Còpia .....................................................................................................51 Procediment de còpia ............................................................................51 Carregar documents ..............................................................................54 Vidre d'exposició ...............................................................................54 Alimentador de documents................................................................55 Cancel·lar totes les opcions ...................................................................56 Cancel·lar un treball de còpia................................................................. 56 Fer còpies especials ..............................................................................56 Còpies 4 en 1/2 en 1 (Copiar diverses pàgines de documents en un sol full de paper) ......................................................................56 Còpies de documents d'identitat (Copiar un document en forma de document d'identitat en un full de paper) ...........................67 Iniciar una sessió en la màquina............................................................70 Veure els límit de treballs i el nombre total de còpies/impressions ...72 4 5 Escanejar ..............................................................................................73 Procediment d'escaneig .........................................................................73 Aturar un treball d'escaneig....................................................................77 Accedir als documents en una Bústia ....................................................78 Importar les dades escanejades a un ordinador ....................................79 Importar des d'una aplicació compatible amb TWAIN .......................79 Importar des de Mailbox Viewer 3 .....................................................80 Importar fent servir els Serveis d'Internet de CentreWare.................81 Eliminar als documents d'una bústia ......................................................82 6 Impressió ..............................................................................................85 Funcions del controlador d'impressió .....................................................85 Funcions destacades.........................................................................85 Emulació PCL.........................................................................................86 Canviar els paràmetres per emulació PCL ........................................86 7 Glossari .................................................................................................91 Termes definits.......................................................................................91 8 Índex ......................................................................................................97 5 1 Abans de fer servir la màquina Benvingut/da a la família Xerox de productes WorkCentre. En aquesta Guia de l'usuari es proporciona informació detallada, especificacions tècniques i els procediments necessaris per fer servir les funcions integrals de la màquina. En aquest capítol es proporciona informació sobre el que els usuaris haurien de saber abans de fer servir la màquina. Centre d'assistència al client de Xerox Si necessiteu assistència durant o després de la instal·lació del producte, al lloc web de Xerox trobareu ajuda i solucions en línia. http://www.xerox.com/support Si necessiteu ajuda addicional, contacteu amb els nostres experts al Centre d'assistència al client de Xerox. És possible que en el moment de la instal·lació del producte se li proporcionés un número de telèfon d'un representant local. Per a la seva comoditat i futures consultes, anoteu el número de telèfon a l'espai següent. Número de telèfon del Centre d'assistència al client, o del representant local: # Centre d'assistència al client de Xerox als Estats Units: 1-800-821-2797 Centre d'assistència al client de Xerox al Canadà: 1-800-93-XEROX (1-800-939-3769) Número de sèrie: Quan truqueu al Centre d'assistència al client de Xerox caldrà que proporcioneu el número de sèrie que es troba a l'interior de la coberta lateral esquerra, tal i com es mostra a l'esquema. Per a la vostra comoditat, anoteu el número de telèfon a l'espai següent. Número de sèrie: Mantingueu un registre de qualsevol codi d'error que se us aparegui. Aquesta informació ens ajudarà a solucionar qualsevol problema d'una manera més ràpida. 7 1 Abans de fer servir la màquina Convencions En aquesta secció es descriuen les convencions que es fan servir en aquesta guia de l'usuari. AVÍS: indica missatges que us alerten del fet que us trobeu en una situació potencialment perillosa. PRECAUCIÓ: indica missatges on es suggereix la possibilitat que es produeixin danys mecànics com a resultat d'una acció. NOTA: indica informació addicional sobre operacions o opcions. " ": indica referències creuades en la guia i en el text d'entrada. [ ]: indica els valors i els codis d'error que apareixen en la pantalla, i també indica els noms de menús, finestres, quadres de diàleg, botons i altres elements que es mostren en la pantalla d'un ordinador. < >: indica botons físics al tauler de control de la màquina i tecles d'un teclat d'ordinador. En aquesta secció es descriuen els termes que es fan servir en aquesta guia de l'usuari. • El terme "orientació" fa referència a la direcció de les imatges a la pàgina. Quan la imatge està recta, el paper (o qualsevol altre suport) es pot introduir en la màquina pel costat llarg o pel costat curt. • AVL (Alimentació per la vora llarga.) Carregar documents i paper introduint primer una de les vores llargues. • AVC (Alimentació per la vora curta) Carregar documents i paper introduint primer una de les vores curtes. orientació AVL orientació AVC Direcció d'aliment. Direcció d'aliment. • "Paper" és sinònim de suport i es fa servir indistintament. • "Màquina" és un sinònim de WorkCentre 5020/DN de Xerox i es fa servir indistintament. • "Ordinador" fa referència a un ordinador personal o a una estació de treball. • "Administrador del sistema" fa referència a la persona que és responsable de les tasques de manteniment de la màquina, com ara la configuració, la instal·lació dels controladors d'impressió i la gestió del programari. 8 Fonts d'informació relacionada Fonts d'informació relacionada Les següents fonts d'informació estan disponibles per a la màquina: • Guia de l'usuari de WorkCentre 5020/DN • WorkCentre 5020/DN System Administration Guide (Guia d'administració del sistema de WorkCentre 5020/DN) • WorkCentre 5020/DN Installation Guide (Guia d'instal·lació de WorkCentre 5020/DN) • WorkCentre 5020/DN Quick Use Guide (Guia breu de WorkCentre 5020/DN) NOTA:Totes les il·lustracions que es fan servir en aquesta guia de l'usuari corresponen a una màquina totalment configurada i per tant pot ser que no representin amb total exactitud la configuració en ús. NOTA:Totes les captures de pantalla que es fan servir en aquesta guia s'han pres fent servir Windows XP. Notes de seguretat Llegiu amb atenció aquestes notes abans d'utilitzar el producte per assegurar-vos que ho feu de manera segura. El vostre producte Xerox i els subministraments recomanats s'han dissenyat i provat seguint uns estrictes requisits de seguretat. Aquests requisits inclouen l'autorització de l'agència de seguretat i la conformitat amb les normatives mediambientals estàndards. Llegiu amb atenció les instruccions següents abans de fer servir el producte i consulteu-les sempre que sigui necessari per a assegurar-vos que en tot moment feu servir el producte de manera segura. La verificació dels requisits mediambientals i de seguretat d'aquest producte s'ha realitzat fent servir únicament materials de Xerox. AVÍS: Qualsevol alteració no autoritzada, entre les quals s'inclouen l'afegir noves funcions o la connexió a dispositius externs, pot afectar a la certificació del producte. Poseu-vos en contacte amb el vostre proveïdor de serveis autoritzat per a obtenir més informació. Marques d'avís Han de seguir-se tots els avisos marcats or subministrats amb el producte. AVÍS Aquest AVÍS alerta als usuaris de les àrees del producte que poden provocar danys personals. AVÍS Aquest AVÍS alerta als usuaris de les àrees del producte on hi ha superfícies calentes que no s'han de tocar. 9 1 Abans de fer servir la màquina Subministrament elèctric Aquest producte s'ha d'utilitzar amb el tipus de subministrament elèctric que s'indica a l'etiqueta de dades del producte. Si no esteu segurs que el vostre subministrament elèctric compleixi els requeriments, consulteu a la vostra companyia elèctrica. AVÍS: Aquest producte s'ha de connectar a un circuit que tingui una presa de terra de protecció. Aquest producte se subministra amb un endoll que té una clavilla de presa de terra de protecció. Aquest endoll només es podrà emprar en preses de corrent que tinguin una presa de terra. Això és una mesura de seguretat. Per evitar el risc de descàrregues elèctriques, demaneu al vostre electricista que canviï la presa si no podeu endollar la clavilla. Mai feu servir un endoll adaptador per connectar el producte a una presa que no tingui un terminal de presa de terra. Zones a l'abast de l'operador Aquest equip ha estat dissenyat per a limitar l'accés de l'operador a les zones segures. L'accés de l'operador a les zones perilloses està restringit mitjançant cobertes o proteccions, que només es poden treure fent servir eines. Mai traieu aquestes cobertes o proteccions. Manteniment Tots els procediments de manteniment del producte per part de l'operador es descriuen a la documentació del client que se subministra amb el producte. No dueu a terme procediments de manteniment d'aquest producte que no estiguin descrits en la documentació del client. Neteja del producte Abans de netejar aquest producte, desendolleu-lo de la presa de corrent. Feu servir sempre els materials de neteja recomanats per a aquest producte. L'ús d'altres materials pot perjudicar el rendiment de la màquina i crear situacions perilloses. No feu servir aerosols netejadors, ja que poden ser explosius i inflamables en algunes circumstàncies. AVÍS: Informació sobre la seguretat elèctrica Z Empreu només el cable d'alimentació elèctrica subministrat amb l'equip. Z Endolleu el cable d'alimentació directament a una presa d'electricitat amb presa de terra fàcilment accessible. No feu servir cables extensió. Si no sabeu si una presa de corrent disposa de presa a terra, consulteu a un electricista qualificat. Z La connexió inadequada del conductor de terra de l'equip pot produir una descàrrega elèctrica. X No col·loqueu aquest equip en llocs on es pugui trepitjar el cable, o entrebancar-se amb ell. X No anul·leu o inhabiliteu cap dispositiu mecànic o elèctric de seguretat. X No obstruïu les obertures del ventilador. X Mai introduïu objectes de cap tipus en ranures o obertures de l'equip. Z Si es dóna qualsevol de les següents condicions, apagueu la màquina immediatament i desconnecteu el cable d'alimentació de la presa de corrent. Truqueu a un tècnic de servei local autoritzat per a solucionar el problema. – L'equip emet sorolls o olors inhabituals. 10 Notes de seguretat – El cable d'alimentació està espatllat o filagarsós. – Un disjuntor de paret, fusible o un altre dispositiu de seguretat ha saltat. – S'ha abocat líquid dins de l'equip. – L'equip està exposat a aigua. – Una part de l'equip està espatllada. Dispositiu de desconnexió El cable d'alimentació és el dispositiu de desconnexió de l'equip. Està connectat a la part posterior de la màquina com a dispositiu de connexió. Per tal que l'equip deixi de rebre energia elèctrica, desconnecteu el cable d'alimentació de la presa de corrent. Informació sobre seguretat del làser PRECAUCIÓ: L'ús dels controls, els ajustaments o la realització d'altres procediments a part dels que s'especifiquen en aquest document poden resultar en una exposició perillosa a fonts de llum. Pel que fa a la seguretat del làser, l'equip compleix amb els estàndards de rendiment de productes làser establerts pel govern, agències nacionals i internacionals com a producte làser de classe 1. No emet radiacions perilloses, ja que el raig de llum està totalment aïllat durant totes les etapes de funcionament i manteniment de la màquina. Informació sobre seguretat de funcionament Per tal d'assegurar-vos que feu servir l'equip Xerox de forma segura, seguiu aquestes directrius de seguretat: Sempre: • Connecteu sempre l'equip a una presa de corrent que tingui una presa de terra vàlida. Si teniu algun dubte, feu que un electricista qualificat analitzi la presa. • Aquest equip s'ha de connectar a un circuit proveït d'una presa de terra de protecció. Aquest equip se subministra amb un endoll que té una clavilla de presa de terra de protecció. Aquest endoll només es podrà emprar en preses de corrent que tinguin una presa de terra. Això és una mesura de seguretat. Per evitar el risc de descàrregues elèctriques, demaneu al vostre electricista que canviï la presa si no podeu endollar la clavilla. Mai feu servir un endoll que no tingui un terminal de presa de terra per connectar el producte a una presa de corrent. • Seguiu sempre els avisos i les instruccions marcades a l'equip o subministrades amb ell. • Col·loqueu l'equip en un lloc que tingui una ventilació adequada i espai per a dur a terme tasques de reparació. Consulteu les instruccions de la instal·lació per veure les dimensions mínimes. • Feu servir sempre materials i subministraments dissenyats específicament per al seu equip Xerox. L'ús de materials inadequats pot afectar negativament el rendiment de la màquina. • Desendolleu sempre l'equip de la presa de corrent abans de netejar-lo. 11 1 Abans de fer servir la màquina Mai: • Mai feu servir un endoll que no tingui un terminal de presa de terra per connectar el producte a una presa de corrent. • Mai dugueu a terme procediments de manteniment que no estiguin descrits en la documentació de l'usuari. • No s'ha de col·locar l'equip en un armari excepte si es proporciona la ventilació adequada. Poseu-vos en contacte amb el vostre proveïdor local per a obtenir més informació. • Mai tragueu les cobertes ni les proteccions que estiguin collades amb cargols. Aquestes cobertes no cobreixen zones a les que l'operador necessiti accedir. • Mai col·loqueu l'equip a prop de radiadors o d'altres fonts de calor. • Mai introduïu objectes de cap tipus dins les obertures de ventilació de l'equip. • Mai anul·leu o manipuleu cap dels dispositius elèctrics o mecànics de seguretat. • Mai feu servir l'equip si aquest emet sorolls o olors inhabituals. Desconnecteu el cable d'alimentació de la presa d'electricitat i contacteu immediatament amb el vostre representant o proveïdor de serveis Xerox. Informació de manteniment No intenteu dur a terme cap procediment de manteniment que no estigui descrit en la documentació de l'usuari proporcionada amb aquesta màquina. • No feu servir aerosols netejadors. L'ús de netejadors no homologats pot provocar una reducció del rendiment de l'equip i generar riscos per a la seva seguretat. • Feu servir únicament els subministraments i els materials de neteja indicats a la documentació del client. Mantingueu aquests materials fora de l'abast de la mainada. • No tragueu les cobertes o les proteccions que estiguin collades amb cargols. Darrera d'aquestes cobertes no hi ha cap peça a la que pugueu aplicar tasques de manteniment o reparació. • No dugueu a terme cap procediment de manteniment tret que hagueu rebut la formació necessària per part d'un proveïdor local autoritzat o que es tracti d'un procediment descrit específicament als manuals d'usuari. Informació sobre l'ozó. Aquest producte produeix ozó quan està funcionant normalment. L'ozó produït pesa més que l'aire i depèn del volum de còpies. Instal·leu l'equip en una habitació ben ventilada. Si necessiteu informació addicional sobre l'ozó, sol·liciteu la publicació de Xerox Informació sobre l'ozó (part 610P64653) trucant al 1-800-828-6571 als Estats Units i al Canadà. En altres mercats, poseu-vos en contacte amb el vostre representant Xerox. 12 Notes de seguretat Per consumibles • Emmagatzemeu els consumibles seguint les instruccions especificades a l'embolcall o al contenidor. • Si us vessa el tòner eixugueu-lo fent servir una escombreta o un drap humit. Mai feu servir una aspiradora si us vessa el tòner. • Mantingui el recipient del tòner fora de l'abast de la mainada. Si una criatura accidentalment s'empassés líquid del tòner, feu-li escopir, netegeu-li la boca amb aigua, feu-li beure aigua i aneu al metge immediatament. • Quan afegiu tòner al cartutx del cilindre aneu en compte de no vessar el tòner. Si us vessa el tòner, eviteu el contacte amb la roba, pell, ulls i boca, i la inhalació. • Si el tòner us cau sobre la pell o la roba, netegeu-vos amb aigua i sabó. • Si partícules de tòner us anessin als ulls, netegeu-los amb força aigua durant almenys 15 minuts fins que la irritació marxi. Consulteu un metge si fos necessari. • Si inhaleu partícules de tòner, aneu a una zona a l'aire lliure i netegeu-vos la boca amb aigua. • Si us empasseu líquid del tòner, escopiu-lo, netegeu-vos la boca amb aigua, beveu aigua i aneu al metge immediatament. Emissions de radiofreqüència Estats Units, Canadà, Europa, Austràlia/Nova Zelanda NOTA: Aquest equip ha superat totes les proves de conformitat amb els límits corresponents als dispositius de classe A que estableix la part 15 de les normes de la FCC (Comissió Federal de Comunicacions). Aquests límits estan dissenyats per proporcionar una protecció raonable contra interferències perjudicials quan l'equip opera en un entorn comercial. Aquest equip genera, utilitza i pot irradiar energia de radiofreqüència. En cas que no fos instal·lat o fet servir seguint el manual d'instruccions, pot causar interferències perjudicials en les comunicacions de ràdio. L'ús d'aquest equip en una zona residencial pot, molt probablement, causar interferències perjudicials que l'usuari haurà de solucionar pel seu compte. Qualsevol canvi i modificació a aquest equip que no hagi estat aprovat específicament per Xerox pot fer que l'usuari perdi la capacitat de fer servir aquest equip. Certificat de seguretat del producte Aquest producte ha estat certificat per l'agència següent seguint els estàndards de seguretat indicats. Agència Estàndard TUV Rheinland UL60950-1 1st (2003) (EUA/Canadà) NEMKO CHINA IEC60950-1 Edició 1 (2001) Aquest producte ha estat fabricat mitjançant un sistema de qualitat registrat sota la norma ISO9001. 13 1 Abans de fer servir la màquina Informació sobre reglamentacions Marca CE La marca CE aplicada a aquest producte simbolitza la declaració de Xerox del compliment de les següents directives aplicables de la Unió Europea a partir de les dates indicades: 12 de desembre del 2006: Directiva 2006/95/CEE del Consell, esmenada per la directiva 93/68/CEE del Consell, sobre l'aproximació de les lleis dels estats membres pel que fa referència a equips de baix voltatge. 1 de gener del 1996: directiva 89/336/CEE del Consell sobre l'aproximació de la legislació dels estats membres en relació a la compatibilitat electromagnètica. 9 de març del 1999: directiva 99/5/CE del Consell sobre equips de ràdio i terminals de telecomunicacions, i el reconeixement mutu de la seva conformitat. Podeu obtenir del vostre proveïdor local autoritzat una declaració complerta de conformitat, amb la definició de les directives rellevants i els estàndards als que es fa referència. AVÍS: Per tal que aquest equip pugui operar en les rodalies d'equips ISM (equips científics i mèdics industrials), pot ser que la radiació externa de l'equip ISM s'hagi de limitar, o que s'hagin de prendre mesures de mitigació. AVÍS: Aquest és un producte de Classe A. En entorns domèstics el producte pot produir interferències de ràdio, de manera que l'usuari es pot veure obligat a prendre les mesures adequades. EUROPA Certificació de conformitat amb la directiva 1999/5/CE sobre equips de ràdio i de terminals de telecomunicacions Aquest producte Xerox ha estat autocertificat per Xerox per a les connexions paneuropees de terminal simple a la xarxa pública commutada (XPC), d'acord amb la directiva 1999/5/CE. Aquest producte ha estat dissenyat per operar amb les XTCs i les PBXs compatibles en els següents països: Àustria Alemanya Luxemburg Suècia Bèlgica Grècia Països Baixos Suïssa Dinamarca Islàndia Noruega Regne Unit França Irlanda Portugal Finlàndia Itàlia Espanya República txeca Polònia Bulgària Romania Hongria Si teniu qualsevol problema poseu-vos en contacte amb el vostre representant Xerox en primer lloc. Aquest producte ha estat provat i compleix amb TBR21, que és una especificació tècnica per a equips terminals per l'ús en xarxes telefòniques de commutació analògica en l'àrea econòmica europea. Aquest producte es pot configurar per ser compatible amb altres xarxes. Poseu-vos en contacte amb el vostre representat de Xerox si cal reconnectar la màquina a la xarxa d'un altre país. 14 Conformitat mediambiental NOTA:Encara que aquest producte por fer servir tant la marcació de desconnexió per bucle (per pulsacions) o DTMF (per tons), es recomana l'ús de la marcació DTMF. DTMF proporciona fiabilitat i una gran velocitat d'establiment de la trucada. La modificació o la connexió a programari o aparells de control extern no autoritzats per Xerox invalidarà la certificació. Conformitat mediambiental Estats Units ENERGY STAR Com a soci del programa ENERGY STAR, Xerox Corporation ha determinat que la configuració bàsica d'aquest producte compleix les directives d'ENERGY STAR pel que fa a l'eficàcia energètica. ENERGY STAR i la marca ENERGY STAR són marques registrades als Estats Units. El programa d'equips d'oficina ENERGY STAR és un esforç conjunt dels governs dels EUA, de la Unió Europea i del govern japonès, així com de la indústria d'equips d'oficina, per promoure l'ús de copiadores, impressores, faxos i màquines multifuncionals eficients pel que fa al consum d'energia. La reducció del consum d'energia elèctrica ajuda a combatre la boira tòxica, la pluja àcida i el canvi climàtic en reduir les emissions derivades de la producció d'electricitat. Còpies il·legals Copiar segons quins documents pot ser il·legal al vostre país. A les persones que realitzin les reproduccions se'ls hi poden imposar multes econòmiques o penes de presó. • Paper moneda • Bitllets i xecs • Accions i bons bancaris i deutes i títols públics • Passaports i documents d'identitat • Marques registrades o material subjecte a drets d'autor sense el consentiment del propietari. • Segells postals i altres documents negociables Aquesta llista no és exhaustiva i no s'assumeix cap responsabilitat pel seu grau de detall o precisió. En cas de dubte, consulteu al vostre advocat. Tractament i reciclatge de la bateria Desfeu-vos de les bateries d'acord amb la legislació local. Per tal de recuperar elements que són escassos, Xerox reutilitza les bateries recarregables que es fan servir en aquest producte quan aquest es retorna. Aquestes bateries es poden reutilitzar per produir materials de reciclatge i recuperar energia. 15 1 Abans de fer servir la màquina Tractament i reciclatge del producte Tots els països, Amèrica del Nord - EUA/Canadà Xerox opera un programa de recollida i reutilització/reciclatge d'equips d'abast global. Poseu-vos en contacte amb el personal de vendes de Xerox (1-800-ASK-XEROX) per determinar si aquest producte Xerox és part del programa. Per a obtenir més informació sobre els programes mediambientals de Xerox, visiteu www.xerox.com/ environment. Si gestioneu el reciclatge i el tractament del seu producte Xerox, tingueu en compte que el producte conté una o més làmpades amb mercuri, i que pot contenir plom, perclorat i altres materials el tractament dels quals està regulat per motius mediambientals. La presència d'aquests materials complia amb les regulacions globals en el moment en què el producte va entrar al mercat. Contacteu amb les vostres autoritats locals per tal d'obtenir informació sobre el reciclatge i el tractament. En els Estats Units, també podeu consultar el lloc web de l'Aliança d'Indústries Electròniques: www.eiae.org <http://www.eiae.org>. Material amb perclorat - aquest producte pot contenir un o més dispositius que contenen perclorat, com per exemple bateries. Pot ser que calgui una manipulació especial, vegeu: www.dtsc.ca.gov/hazardouswaste/perchlorate. Unió Europea Residus d’Aparells Elèctrics i Electrònics (RAEE) Domèstics/Llars L'aplicació d'aquest símbol al vostre equip confirma que no podeu desfer-vos de l'equip de la mateixa manera que tracteu la resta de deixalles de la llar. D'acord amb la legislació europea, els equips electrònics i elèctrics que hagin arribat al final de la seva vida útil no es poden llençar amb la resta de les deixalles de la llar. Les llars dels estats membres de la UE poden retornar gratuïtament els equips electrònics i elèctrics usats a punts de recollida designats. Poseu-vos en contacte amb l'autoritat local gestora de les deixalles per a obtenir més informació. En alguns estat membres, quan adquiriu equips nous el vostre proveïdor local pot estar obligat a recollir l'equip usat gratuïtament. Demaneu més informació al vostre proveïdor. Abans de desfer-vos de l'equip, poseu-vos en contacte amb el vostre proveïdor o amb un representant de Xerox per a obtenir més informació sobre devolucions d'equips. Residus d’Aparells Elèctrics i Electrònics (RAEEP) Professionals/Negocis L'aplicació d'aquest símbol al seu equip confirma que heu de desfervos de l'equip seguint els procediments nacionals acordats. D'acord amb la legislació Europea, els equips electrònics i elèctrics que hagin arribat al final de la seva vida útil s'han de gestionar seguint uns procediments acordats. Les llars dels estats membres de la UE poden retornar gratuïtament els equips electrònics i elèctrics usats a punts de recollida designats. Poseu-vos en contacte amb l'autoritat local gestora de les deixalles per a obtenir més informació. 16 2 Vista global del producte En aquest capítol es descriuen els components de la màquina i els serveis que proporciona, s'explica com apagar i engegar la màquina, i es proporciona informació per a l'ús de paper reciclat. Components de la màquina En aquesta secció es descriuen els components de la màquina i les seves funcions. Vista frontal Núm. 1 Component Coberta lateral esquerra Funció Obriu aquesta coberta si es produeix un encallament de paper o quan canvieu els consumibles. NOTA: Per a obtenir més informació sobre com solucionar encallaments de paper, consulteu el capítol Resolució de problemes a la Guia d'administració del sistema. NOTA: Per a obtenir més informació sobre com canviar consumibles, consulteu el capítol Manteniment a la Guia d'administració del sistema. 17 2 Vista global del producte Núm. 2 Component Safata especial Funció Admet paper de mida estàndard i no estàndard. Permet fer servir materials d'impressió especials, com ara cartolina gruixuda o altres tipus de materials que no es poden carregar a la safata 1 o a la safata 2. NOTA: Per a obtenir més informació sobre la capacitat de la safata especial i sobre els tipus de paper que podeu fer servir, consulteu Mides i tipus de paper que es poden fer servir a la pàgina 39. 3 Solapa d'extensió Sosté el paper carregat a la safata especial. Feu lliscar la solapa cap enfora abans de carregar el paper a la safata especial. 4 Coberta d'accés 1 Obriu aquesta coberta si es produeix un encallament de paper a la safata 1, a la safata 2 o als seus voltants. NOTA: Per a obtenir més informació sobre com solucionar encallaments de paper, consulteu el capítol Resolució de problemes a la Guia d'administració del sistema. 5 Coberta d'accés 2 Obriu aquesta coberta per eliminar encallaments de paper a la safata 2 o a les zones adjacents. NOTA: La coberta d'accés 2 forma part de la safata de paper 2 (opcional). NOTA: Per a obtenir més informació sobre com eliminar encallaments de paper, consulteu el capítol Resolució de problemes a la Guia d'administració del sistema. 6 Alimentador de documents Introdueix automàticament els documents que s'han d'escanejar per a dur a terme un treball de còpia o d'escaneig. 7 Tauler de control Està format per la pantalla, el diagrama de la màquina (gràfic), els botons i els indicadors. NOTA: Per a obtenir més informació sobre el tauler de control, consulteu Tauler de control a la pàgina 22. 8 Safata de sortida Aquí es dipositen, boca avall, les còpies i les impressions. 9 Coberta frontal Obriu aquesta coberta per a substituir el cartutx del cilindre i per a afegir el tòner. 10 Palanca de la coberta lateral esquerra Feu servir aquesta palanca per obrir la coberta lateral esquerra. 11 Safata 1 Admet paper de mida estàndard. Té una capacitat màxima de 250 fulls de paper normal. NOTA: Per a obtenir més informació sobre la capacitat d'aquesta safata i sobre els tipus de paper que es poden fer servir, consulteu Mides i tipus de paper que es poden fer servir a la pàgina 39. 12 Safata de paper 2 (opcional) Afegeix una safata addicional que es pot fer servir com a safata 2. Admet paper de mida estàndard. Té una capacitat màxima de 500 fulls de paper normal. NOTA: La safata de paper 2 és un accessori opcional. NOTA: Per a obtenir més informació sobre la capacitat d'aquesta safata i sobre els tipus de paper que es poden fer servir, consulteu Mides i tipus de paper que es poden fer servir a la pàgina 39. 13 Plataforma (opcional) Eleva i estabilitza la màquina per optimitzar-ne l'ús. Les rodetes que incorpora permeten moure la màquina amb facilitat. NOTA: La plataforma és un accessori opcional. 18 Components de la màquina Núm. Component Funció 14 Connector 10Base-T/ 100Base-TX Connecta el cable de xarxa a la màquina. 15 Connector de la interfície USB Connecta el cable USB a la màquina. 16 Connector Només els enginyers del client poden fer servir aquest connector. 17 Connector del cable d'alimentació elèctrica Connecta el cable d'alimentació elèctrica a la màquina. 18 Interruptor d'alimentació elèctrica Permet engegar i apagar la màquina. NOTA: Aquest connector també es fa servir per a actualitzar programari. Vista interna Núm. Component Funció 19 Coberta de documents Tanqueu aquesta coberta quan escanegeu un document situat al vidre d'exposició. 20 Vidre d'exposició Col·loqueu els documents aquí, boca avall. 21 Unitat del fusor Incorpora el tòner al paper per mitjà de l'aplicació de calor i pressió. No toqueu aquesta unitat, ja que pot assolir temperatures molt elevades. 22 Cartutx del cilindre Conté el tòner i el fotoconductor que es fa servir per a transferir el tòner. 23 Mòdul a 2 cares Copia i imprimeix a les dues cares del paper. 19 2 Vista global del producte Vista posterior Núm. 24 20 Component Etiqueta de dades Funció Conté la informació de la màquina. Serveis de la màquina Serveis de la màquina En aquesta secció es descriuen els serveis que proporciona la màquina. Impressió Proporciona diversos serveis d'impressió, com ara Impressió a 2 cares, Creació de fullets, Diverses pàgines en 1 i Cartells. Per a obtenir més informació, consulteu el CDROM del controlador d'impressió PCL o Impressió a la pàgina 85. Còpia Permet copiar documents de maneres diferents. Per exemple, permet produir còpies reduïdes o ampliades a mides diferents, o copiar dos o quatre documents independents en un mateix full de paper. Per a obtenir més informació, consulteu Còpia a la pàgina 51. Escanejat Permet escanejar documents i emmagatzemar-los en bústies de correu electrònic. Per mitjà dels Serveis d'Internet de CentreWare o de la Network Scanner Utility 3 (Utilitat d'escàner en xarxa 3) podeu importar al vostre ordinador els documents escanejats. Per a obtenir més informació consulteu Escanejar a la pàgina 73. 21 2 Vista global del producte Tauler de control En aquesta secció es descriuen els components del tauler de control i les seves funcions. Pantalla Mostra el nombre de còpies, l'índex del zoom, els codis d'error, l'estat de la màquina i els valors numèrics. Pantalla Botó/indicador de <Commutació de la pantalla> Premeu aquest botó per visualitzar alternativament el nombre de còpies i l'índex del zoom. L'indicador s'il·lumina per mostrar quina d'aquestes opcions s'està visualitzant. Quan la màquina es troba en el mode d'opcions del paper, premeu aquest botó per veure les mides del paper. Botó de <Commutació de la pantalla> NOTA: Per a accedir al mode d'opcions del paper, premeu el botó <Subministrament de paper> durant quatre segons. Per a obtenir més informació sobre el botó <Subministrament de paper>, consulteu Botó <Subministrament de paper> a la pàgina 26. Botó <Copia> Premeu aquest botó per a accedir al mode de còpia de la màquina. El botó s'il·lumina quan la màquina està preparada per a processar un treball de còpia. Botó <Copia> 22 Tauler de control Botó <Escaneja> Premeu aquest botó per a accedir al mode d'escaneig. El botó s'il·lumina quan la màquina està preparada per a processar un treball d'escaneig. Quan la màquina passa a mode d'escaneig, la pantalla mostra [b]. Botó <Escaneja> Indicador de <Treball en memòria> Aquest indicador s'il·lumina quan dades escanejades s'emmagatzemen en bústies de correu electrònic. Si s'han emmagatzemat dades d'escaneig a les bústies, l'indicador continuarà il·luminat fins i tot si la màquina passa a mode de baixa energia o a mode d'aturada temporal. <Treball en memòria> indicador NOTA: Si s'apaga la màquina, totes les dades emmagatzemades a les bústies s'eliminaran. Indicador <En línia> Aquest indicador pampallugueja quan la màquina rep dades enviades per un ordinador. L'indicador s'il·lumina quan un treball s'està processant. Indicador <En línia> Teclat numèric Tecles numèriques Feu servir el teclat numèric per a introduir el nombre de còpies, la contrasenya i altres valors numèrics. Botó <C> (esborrar) Premeu aquest botó per a esborrar valors numèrics introduïts erròniament. Botó <C> Tecles numèriques NOTA: En aquest manual, aquest botó s'anomena el botó <C>. 23 2 Vista global del producte Botó <Inicia/Finalitza sessió> Feu servir aquest botó per a accedir al mode de configuració del sistema, on podreu configurar els paràmetres del sistema. Quan Copia Auditró està desactivat. Premeu aquest botó durant quatre segons i a continuació feu servir el teclat numèric per introduir l'identificador de l'administrador del sistema. La màquina passa a mode de configuració del sistema. Botó <Inicia/ Finalitza sessió> Quan Copia Auditró està activat. Primerament, cal que inicieu una sessió mitjançant l'identificador d'usuari de l'administrador del sistema. A continuació, premeu aquest botó durant quatre segons. La màquina passa a mode de configuració del sistema. Per a obtenir més informació sobre com iniciar una sessió, consulteu Iniciar una sessió en la màquina. a la pàgina 70. Per a obtenir més informació sobre el mode de configuració del sistema i sobre Copia Auditró, consulteu la Guia d'administració del sistema. Botó <Estalvi d'energia> Per a minimitzar el consum d'energia, la funció d'estalvi d'energia s'activa automàticament en períodes d'inactivitat de la màquina. Per a obtenir més informació sobre l'estalvi d'energia, consulteu Estalvi d'energia a la pàgina 36. Botó <Estalvi d'energia> Botó <AC> (cancel·la-ho tot) Premeu aquest botó per a cancel·lar les opcions seleccionades anteriorment i per a establir els valors per defecte. Botó <AC> 24 Tauler de control Botó <Atura> Premeu aquest botó per a cancel·lar un treball. Botó <Atura> Botó <Inicia> Premeu aquest botó per començar un treball de còpia o d'escaneig i per confirmar els valors especificats. Botó <Inicia> Botó <Escaneig finalitzat> Aquest botó és seleccionable quan es fa servir el vidre d'exposició amb algunes opcions com ara Ordena, A 2 cares i Diverses pàgines en 1, o quan es du a terme un treball d'escaneig mitjançant el vidre d'exposició. L'indicador al costat del botó <Escaneig finalitzat> pampallugueja en escanejar la Botó <Escaneig finalitzat> primera pàgina del document. Podeu escanejar la següent pàgina mentre el botó pampallugueja. Premeu aquest botó després d'escanejar l'última pàgina. NOTA: Quan dugueu a terme un treball d'escaneig mitjançant el vidre d'exposició, passeu a mode de configuració del sistema (número de menú: 201) per tal d'activar o desactivar l'escaneig de la pàgina següent. Per a obtenir més informació, consulteu la Guia d'administració del sistema. 25 2 Vista global del producte Botó <Subministrament de paper> El botó <Subministrament de paper> presenta les dues funcions següents: Selecció de safata Premeu aquest botó per a seleccionar una safata per a un treball de còpia. El diagrama de la màquina (gràfic) mostra quina safata està seleccionada. Premeu aquest botó repetidament fins que l'indicador de la safata desitjada s'il·lumini al diagrama de la màquina (gràfic). Seqüència de selecció: Botó <Subministrament de paper> Safata 1 i safata 2 (selecció de paper automàtica), safata 1, safata 2, safata especial. Safata 1 i safata 2 (selecció de paper automàtica) Si la selecció de paper automàtica (número de menú: 164) està activada en la configuració del sistema, la màquina selecciona automàticament el paper que està carregat a la safata 1 o 2 quan es carrega un document a l'alimentador de documents. Per a obtenir més informació sobre la configuració del sistema, consulteu la Guia d'administració del sistema. NOTA: Aquesta opció només està disponible quan es fa servir l'alimentador de documents en màquines equipades amb la safata de paper 2 (opcional). Safata 1 Fa servir el paper que es carrega a la safata 1. Safata 2 Fa servir el paper que es carrega a la safata 2. NOTA: Aquesta opció només està disponible quan la màquina està equipada amb la safata de paper 2 (opcional). Safata especial Fa servir el paper que es carrega a la safata especial. Accedir al mode de configuració de paper Premeu aquest botó durant quatre segons per a accedir al mode de configuració de paper. Un cop heu carregat el paper a qualsevol de les safates, cal que accediu al mode de configuració de paper per a especificar la mida i l'orientació del paper carregat. Quan la màquina accedeix al mode de configuració de paper, premeu el botó <Commutació de la pantalla> per veure les mides del paper. La seqüència de selecció es mostra a continuació. Es mostra el que es veu a la pantalla, seguit de la mida real del paper entre parèntesis. 26 Tauler de control Seqüència de selecció: A3 (A3 AVC), A4L (A4 AVL), A4 (A4 AVC), b4 (B4 AVC), b5L (B5 AVL), b5 (B5 AVC), C8 (8K AVC), 16L (16K AVL), 16S (16K AVC), A5 (A5 AVC), 17 (11 x 17" AVC), 14 (8,5 x 14" AVC), 13 (8,5 x 13" AVC), 11L (8,5 x 11" AVL), 11 (8,5 x 11" AVC), 134 (8,5 x 13,4" AVC), 55 (5,5 x 8,5" AVC), PER (Mida de paper personalitzada) NOTA: Quan la safata 1 o la safata 2 està seleccionada, [A5], [55] i [PER] no apareixen a la pantalla. Per a obtenir més informació sobre com especificar la mida i l'orientació del paper carregat a la safata, consulteu Canviar la mida i l'orientació del paper carregat a les safates a la pàgina 48. Diagrama de la màquina (gràfic) El diagrama de la màquina (gràfic) està format per indicadors. Els indicadors pampalluguegen o s'i·luminen per a mostrar l'estat de la màquina. Els indicadors principals es mostren a continuació. Per a obtenir més informació sobre el diagrama de la màquina (gràfic) i altres indicadors, consulteu el capítol Resolució de problemes a la Guia d'administració del sistema. Encallament a l'alimentador de documents L'indicador vermell pampallugueja quan un document s'encalla en l'alimentador de documents o quan la coberta de l'alimentador de documents està oberta. Encallament al processador L'indicador vermell pampallugueja quan es produeix un encallament de paper a la màquina. Comproveu el codi d'error que apareix a la pantalla. Tòner L'indicador vermell pampallugueja quan queda poca quantitat de tòner al cartutx del cilindre. Prepareu una nova ampolla de tòner. En aquest punt no es mostra cap codi d'error. L'indicador vermell pampallugueja quan el tòner s'acaba. Afegiu el tòner al cartutx del cilindre. El codi d'error [J1] apareix a la pantalla. Canvieu el cartutx del cilindre L'indicador vermell s'il·lumina per indicar que el cartutx del cilindre s'haurà de substituir aviat. Prepareu un nou cartutx del cilindre. En aquest punt no es mostra cap codi d'error. L'indicador vermell pampallugueja quan el cartutx del cilindre s'ha de substituir immediatament. Substituïu el cartutx del cilindre per un de nou. El codi d'error [J6] apareix a la pantalla. 27 2 Vista global del producte Funcions de còpia Botó <Índex variable> Premeu els botons < > i < > per especificar un índex de zoom d'entre 50% i 200%, en increments de 1%. L'índex del zoom seleccionat actualment apareix a la pantalla. NOTA: En prémer aquests botons la pantalla canvia i mostra l'índex del zoom. < >i< > botons Botó <Redueix/Amplia> Premeu aquest botó per a seleccionar l'índex del zoom. L'índex del zoom seleccionat actualment apareix a la pantalla. NOTA: En prémer aquest botó la pantalla canvia i mostra l'índex del zoom. Botó <Redueix/Amplia> NOTA: La taula de mides de paper es pot canviar del sistema mètric ([Sèrie A/B (8K/ 16K)]) a polzades ([Sèrie polzades (8,5 x 13")], [Sèrie polzades (8,5 x 13,4")], [Sèrie polzades]) quan la màquina està en mode de configuració del sistema (número de menú: 21). Per a obtenir més informació sobre la configuració del sistema, consulteu la Guia d'administració del sistema. Les següents opcions canvien segons la taula de mides de paper seleccionada. Quan la taula de mides de paper està en polzades 200% Amplia un document en un 200% 5,5 x 8,5" 11 x 17" 129% Amplia un document en un 129,4% 5,5 x 8,5" 8.5 x 11", 8,5 x 11" 11 x 17" 78% Redueix un document en un 78,5%. 8,5 x 14" 8,5 x 11" 50% Redueix un document en un 50%. 11 x 17" 28 5,5 x 8,5" Tauler de control Predefinit Amplia o redueix un document segons l'índex del zoom que s'ha predefinit. NOTA: Podeu especificar l'índex predefinit del zoom quan la màquina està en mode de configuració del sistema (número de menú: 153). Per a obtenir més informació, consulteu la Guia d'administració del sistema. NOTA: L'índex del zoom predefinit per defecte és 64%. 100% Fa còpies de la mateixa mida del document original. Auto% La màquina selecciona automàticament l'índex del zoom basant-se en la mida del document original i en la mida del paper que es troba a la safata seleccionada. NOTA: Aquesta opció només és seleccionable quan es fa servir l'alimentador de documents. Quan la taula de mides de paper està en el sistema mètric 200% Amplia un document en un 200%. A5 A3 141% Amplia un document en un 141,4%. A5 A4, A4 A3, B5 B4 70% Redueix un document en un 70,7%. A3 A4, A4 A5, B4 B5 50% Redueix un document en un 50%. A3 A5 Predefinit Amplia o redueix un document segons l'índex del zoom que s'ha predefinit. NOTA: Podeu especificar l'índex predefinit del zoom quan la màquina està en mode de configuració del sistema (número de menú: 153). Per a obtenir més informació, consulteu la Guia d'administració del sistema. NOTA: L'índex del zoom predefinit per defecte és 64%. 100% Fa còpies de la mateixa mida del document original. 29 2 Vista global del producte Auto% La màquina selecciona automàticament l'índex del zoom basant-se en la mida del document original i en la mida del paper que es troba a la safata seleccionada. NOTA: Aquesta opció només és seleccionable quan es fa servir l'alimentador de documents. Botó <Més clar/Més fosc> Premeu el botó < > o < > per seleccionar la densitat de les còpies de sortida. NOTA: Aquest botó també es fa servir per especificar la densitat d'escaneig d'un treball d'aquest tipus. <Més clar/Més fosc> botó Més clar La densitat de les còpies de sortida es redueix fins al nivell més clar. Clar La densitat de les còpies de sortida es redueix. Normal La densitat de les còpies de sortida es manté al mateix nivell que la dels documents originals. Fosc La densitat a les còpies de sortida augmenta. Més fosc La densitat de les còpies de sortida augmenta fins al nivell de màxima foscor. Botó <Mida de l'original> Quan feu servir la funció Diverses pàgines en 1, premeu aquest botó per seleccionar la mida del document original. Per a obtenir més informació sobre la funció Diverses pàgines en 1, consulteu Còpies 4 en 1/2 en 1 (Copiar diverses pàgines de documents en un sol full de paper) a la pàgina 56. <Botó> Mida de l'original NOTA: Aquest botó és seleccionable quan es fa servir el vidre d'exposició amb la funció Diverses pàgines en 1. Aquest botó no és seleccionable si es fa servir l'alimentador de documents, ja que la mida del document original es detecta automàticament. 30 Tauler de control NOTA: La taula de mides de paper es pot canviar del sistema mètric ([Sèrie A/B (8K/ 16K)]) a polzades ([Sèrie polzades (8,5 x 13")], [Sèrie polzades (8,5 x 13,4")], [Sèrie polzades]) quan la màquina està en mode de configuració del sistema (número de menú: 21). Per a obtenir més informació sobre la configuració del sistema, consulteu la Guia d'administració del sistema. Les següents tres opcions canvien segons quina taula de mides de paper s'hagi seleccionat. Quan la taula de mides de paper està en polzades 11 x 17" AVC, 8,5 x 14" AVC, 8,5 x 13,4" AVC, 8,5 x 13" AVC Seleccioneu aquesta opció si la mida i l'orientació del document original són 11 x 17" AVC, 8,5 x 14" AVC, 8,5 x 13,4" AVC o 8,5 x 13" AVC quan es fa servir la funció Diverses pàgines en 1. 8,5 x 11" AVC Seleccioneu aquesta opció si la mida i l'orientació del document original són 8,5 x 11" AVC. 8,5 x 11" AVL Seleccioneu aquesta opció si la mida i l'orientació del document original són 8,5 x 11" AVL. Quan la taula de mides de paper està en el sistema mètric A3 AVC, B4 AVC Seleccioneu aquesta opció si la mida i l'orientació del document original són A3 AVC o B4 AVC. A4 AVC, B5 AVC Seleccioneu aquesta opció si la mida i l'orientació del document original són A4 AVC o B5 AVC. A4 AVL, B5 AVL Seleccioneu aquesta opció si la mida i l'orientació del document original són A4 AVL o B5 AVL. Botó <Diverses pàgines en 1/Copia document d'identitat> Premeu aquest botó per a seleccionar l'opció Diverses pàgines en 1 o l'opció Copiar document d'identitat. NOTA: Quan l'opció Diverses pàgines en 1 està seleccionada, l'índex del zoom es fixa a Auto% i no es pot canviar manualment. <Diverses pàgines en 1/Copia document d'identitat> botó Copiar document d'identitat Copia un document amb forma de document d'identitat en una cara d'un full. Per a obtenir més informació sobre la funció Copiar document d'identitat, consulteu Còpies de documents d'identitat (Copiar un document en forma de document d'identitat en un full de paper) a la pàgina 67. 31 2 Vista global del producte 4 pàgines en 1 Copia quatre pàgines dels documents originals en una cara d'un full. Per a obtenir més informació sobre la funció Diverses pàgines en 1, consulteu Còpies 4 en 1/2 en 1 (Copiar diverses pàgines de documents en un sol full de paper) a la pàgina 56. 2 pàgines en 1 Copia dues pàgines dels documents originals en una cara d'un full. Per a obtenir més informació sobre la funció Diverses pàgines en 1, consulteu Còpies 4 en 1/2 en 1 (Copiar diverses pàgines de documents en un sol full de paper) a la pàgina 56. Desactiva Desactiva les opcions Diverses pàgines en 1/Copiar document d'identitat Botó <Tipus d'original> Premeu aquest botó per a seleccionar el tipus del document original. NOTA: Aquest botó també es fa servir per a seleccionar el tipus del document original per a dur a terme un treball d'escaneig. <Botó> Tipus d'original Fotografia Aquesta opció és idònia per a copiar documents que només contenen fotografies. Text i fotografia Aquesta opció és idònia per a copiar documents que contenen text i imatges. Text Aquesta opció és idònia per a copiar documents que només contenen text. Botó <A 2 cares> Premeu aquest botó per seleccionar si voleu copiar en una o en les dues cares del full. NOTA: Aquest botó també es fa servir per seleccionar si volem escanejar una o dues cares d'un document en un treball d'escaneig quan es fa servir l'alimentador de documents. 32 <Botó> A 2 cares Tauler de control 2 1 cara. Fa còpies a una cara de documents de dues cares. 2 2 cares Fa còpies a dues cares de documents de dues cares. NOTA: Aquest botó no és seleccionable quan s'escaneja un document per a dur a terme un treball d'escaneig. 1 2 cares Fa còpies a dues cares de documents d'una cara. NOTA: Aquest botó no és seleccionable quan s'escaneja un document per a dur a terme un treball d'escaneig. 1 1 cara Fa còpies a una cara de documents d'una cara. A l'esquema següent es mostra com carregar el document original al vidre d'exposició o a l'alimentador de documents quan feu còpies a 2 cares. Orientació del paper a la safata Com escanejar Vertical Alimentador de documents Sortida de còpies Vidre d'exposició AVL Com escanejar Horitzontal Alimentador de documents Sortida de còpies Vidre d'exposició Orientació del paper a la safata Com escanejar Vertical Sortida de còpies Alimentador de documents Vidre d'exposició AVC Sortida de còpies Com escanejar Horitzontal Alimentador de documents Vidre d'exposició 33 2 Vista global del producte Botó <Sortida de còpies> Premeu aquest botó per seleccionar si voleu ordenar les còpies de sortida. <Botó> Sortida de còpies Ordenar •Quan l'opció A 1 cara està seleccionada Desa el nombre especificat de grups de còpies en el mateix ordre que el dels documents originals. • Quan l'opció A 2 cares està seleccionada Desa el nombre especificat de grups de còpies en el mateix ordre que el dels documents originals, i les còpies es fan a les dues cares dels fulls. Sense ordenar • Quan l'opció A 1 cara està seleccionada Desa les còpies en piles basant-se en el número de còpies per a cada grup. • Quan l'opció A 2 cares està seleccionada Desa les còpies en piles basant-se en el número de còpies per a cada grup; les còpies es fan a les dues cares dels fulls. 34 Encendre / Apagar Encendre / Apagar En aquesta secció es descriu com encendre i apagar la màquina; també es descriu la funció Estalvi d'energia. La màquina està preparada 27 segons desprès d'engegar-la, com a màxim. El temps que la màquina necessita per escalfar-se varia i depèn de la configuració de la màquina i de l'entorn d'aquesta. La màquina activa automàticament la funció Estalvi d'energia desprès d'un període d'inactivitat predefinit per tal de minimitzar el consum d'energia. Es recomana apagar la màquina al final de la jornada o quan no es vagi a fer servir durant un període llarg de temps. NOTA: Si s'apaga la màquina, es poden perdre les dades en procés i s'eliminen les dades escanejades emmagatzemades a les bústies. Per a obtenir informació sobre la funció Estalvi d'energia, consulteu Estalvi d'energia a la pàgina 36. Encendre En el procediment següent es descriu com encendre la màquina. 1. Premeu l'interruptor d'alimentació fins a la posició [ ]. NOTA: Quan la màquina està preparada, [1] apareix a la pantalla. NOTA: Si intenteu dur a terme un treball durant el temps d'escalfament de la màquina, el treball només es processarà un cop la màquina està preparada. Apagar En el procediment següent es descriu com apagar la màquina. NOTA: Si s'apaga la màquina, es poden perdre les dades en procés i s'eliminen les dades escanejades emmagatzemades a les bústies. 1. Abans d'apagar la màquina assegureu-vos que tots els treballs s'han processat completament. Assegureu-vos també que l'indicador <En línia> no està il·luminat. NOTA: No apagueu mai la màquina en els següents casos: • Mentre es reben dades • Mentre s'imprimeixen treballs • Mentre es duen a terme treballs de còpia • Mentre es duen a terme treballs d'escaneig NOTA: Apagar la màquina mentre es du a terme un treball de còpia o escaneig pot ocasionar encallaments de paper. 35 2 Vista global del producte 2. Premeu l'interruptor d'alimentació fins a la posició [ ]. NOTA: Desprès de prémer l'interruptor d'alimentació fins a la posició [ ], espereu uns segons abans de treure el cable d'alimentació de la presa de corrent per permetre que la màquina s'apagui completament. NOTA: Desprès d'apagar la màquina, espereu uns segons abans d'encendre la màquina de nou. Estalvi d'energia La màquina té una funció per optimitzar l'ús d'energia que s'anomena Estalvi d'energia i que permet minimitzar el consum d'energia durant períodes d'inactivitat. L'opció d'estalvi d'energia s'activa quan la màquina està inactiva durant un període de temps especificat. La funció Estalvi d'energia té dues fases: mode de baixa energia i mode d'aturada temporal. Primer, la màquina passa a mode de baixa energia quan està inactiva durant un període de temps predefinit. Desprès, passa a mode d'aturada temporal per a reduir encara més el consum d'energia. Mode de baixa energia Quan la màquina passa a mode de baixa energia, la màquina disminueix el nivell d'energia a la unitat del fusor. Quan la màquina està en aquest mode, la pantalla s'apaga i el botó <Estalvi d'energia> s'il·lumina. En aquest mode, si hi ha dades escanejades emmagatzemades en bústies de correu, l'indicador <Treball en memòria> també s'il·lumina. Per sortir del mode de baixa energia i utilitzar la màquina, premeu el botó <Estalvi d'energia>. Per especificar el període d'inactivitat previ a activar l'estalvi d'energia, aneu al mode de configuració del sistema (número de menú: 12). Per a obtenir més informació, consulteu la Guia d'administració del sistema. Mode d'aturada temporal Quan la màquina passa a mode d'aturada temporal es redueix encara més el consum d'energia. Quan la màquina està en aquest mode, la pantalla s'apaga i el botó <Estalvi d'energia> s'il·lumina. En aquest mode, si hi ha dades escanejades emmagatzemades en bústies de correu, l'indicador <Treball en memòria> també s'il·lumina. Per sortir del mode d'aturada temporal i utilitzar la màquina, premeu el botó <Estalvi d'energia>. Per especificar el període d'inactivitat previ a activar l'estalvi d'energia, aneu al mode de configuració del sistema (número de menú: 13). Per a obtenir més informació, consulteu la Guia d'administració del sistema. NOTA: Podeu definir les opcions del mode de baixa energia i del mode d'aturada temporal als Serveis d'Internet de CentreWare Per a obtenir més informació, consulteu el capítol Estat de la màquina a la Guia d'administració del sistema. 36 Paper reciclat Sortir del mode de baixa energia o del mode d'aturada temporal. La màquina surt del mode de baixa energia o del mode d'aturada temporal en les següents situacions: • Quan es prem el botó <Estalvi d'energia> Botó <Estalvi d'energia> • Quan la màquina rep un treball d'impressió o escaneig Paper reciclat L'ús de paper reciclat beneficia el medi ambient i no té cap efecte advers en el rendiment de la màquina. Xerox recomana paper reciclat amb un contingut postconsum del 20% que es pot obtenir mitjançant Xerox i altres subministradors de materials d'oficina. Poseu-vos en contacte amb un representant de Xerox o aneu a www.xerox.com per a obtenir més informació sobre altres tipus de paper reciclat. 37 2 Vista global del producte 38 3 Carregar paper En aquest capítol es descriuen les mides i els tipus de paper que es poden fer servir a la màquina, i es proporciona informació per a carregar el paper a les safates i sobre com especificar la mida i l'orientació del paper en aquestes. Mides i tipus de paper que es poden fer servir En aquesta secció es mostren les mides i els tipus de paper que es poden fer servir a la màquina, i s'expliquen unes normes senzilles per emmagatzemar i carregar el paper a les safates. Com a conseqüència de fer servir un tipus de paper no inclòs en aquesta llista, es poden produir encallaments de paper, la qualitat de la impressió pot empitjorar o la màquina deixar de funcionar correctament. Si desitgeu fer servir un tipus de paper diferent del recomanat per Xerox, poseu-vos en contacte amb el Centre d'assistència al client de Xerox. NOTA: La imatge impresa pot esblanqueir-se si el paper absorbeix humitat de l'aire. Per a obtenir més informació sobre l'esblanqueïment d'imatges, poseu-vos en contacte amb el Centre d'assistència al client de Xerox. Mides de paper que es poden utilitzar A la taula següent es mostra la mida i el pes del paper que es pot fer servir a cada safata, així com la capacitat de cada una d'aquestes. Paper Safata Pes Quantitat Mida de paper Safata 1 60 - 90 g/m² 250 fulls (80 g/m²) B5 AVL, B5 AVC, A4 AVL, A4 AVC, 8,5 x 11" AVL, 8,5 x 11" AVC, 8,5 x 13" AVC, 8,5 x 13,4" AVC, 8,5 x 14" AVC, B4 AVC, 16K AVL, 16K AVC, 8K AVC, A3 AVC, 11 x 17" AVC Safata 2 60 - 90 g/m² 500 fulls (70 g/m²) B5 AVL, B5 AVC, A4 AVL, A4 AVC, 8,5 x 11" AVL, 8,5 x 11" AVC, 8,5 x 13" AVC, 8,5 x 13,4" AVC, 8,5 x 14" AVC, B4 AVC, 16K AVL, 16K AVC, 8K AVC, A3 AVC, 11 x 17" AVC 450 fulls (80 g/m²) Safata 60 - 110 g/m² especial 50 fulls (70 g/m²) A4 AVL, A4 AVC, A3 AVC, B5 AVL, B5 AVC, B4 AVC, 8K AVC, 16K AVL, 16K AVC, 8,5 x 11" AVL, 8,5 x 11" AVC, 8,5 x 13" AVC, 8,5 x 13,4" AVC, 8,5 x 14" AVC, 11 x 17" AVC, 5,5 x 8,5" AVC, A5 AVC, Mida de paper personalitzada (Amplària: 139,0 - 297,0 mm; Llargada: 182,0 - 432,0 mm) 39 3 Carregar paper Tipus de paper que es poden utilitzar A la taula següent es mostren els tipus de paper que es poden fer servir a cada safata i al mòdul a 2 cares. Tipus de paper Paper normal Pes (g/m²) Safata 1 Safata 2 Safata especial Mòdul a 2 cares 60 - 90 O O O O* O O O O Paper reciclat Transparències - X X O X Etiquetes - O O O X Cartolina 90 - 110 X X O X O: Disponible X: No disponible *: El pes del paper és 70 - 90 g/m² pel mòdul a 2 cares Emmagatzemar i manipular el paper Emmagatzemar el paper • Emmagatzemeu el paper en un lloc sec. Si el paper ha absorbit humitat pot causar encallaments de paper i pèrdua de qualitat de la imatge. • Un cop traieu el paper del paquet, deixeu embolicat el paper que no aneu a fer servir. Per reduir la humitat, dugueu a terme mesures preventives com ara l'aplicació de substancies dessecants (absorbents d'humitat) a la zona on emmagatzemeu el paper. • El paper ha de ser emmagatzemat en una superfície plana per evitar que s'arrugui o es deformi. Carregar paper a les safates • Alineeu acuradament les vores del paper abans de carregar-lo a les safates. • No feu servir paper que estigui doblegat, arrugat, ondulat o fet malbé. • No carregueu alhora paper de diverses mides a les safates. • Les transparències i les etiquetes poden causar encallaments de paper si hi ha fulls enganxats. Airegeu bé les vores abans de carregar el paper. • Quan imprimiu transparències de manera continuada, traieu-les de la safata de sortida cada 20 fulls aproximadament per evitar que s'enganxin entre elles. • Quan carregueu etiquetes a la safata, si alguna de les etiquetes està desenganxada es pot produir un encallament de paper. 40 Carregar paper a les safates Carregar paper a les safates En aquesta secció es descriu com carregar paper a les safates. Paper carregat a les safates Un cop heu carregat el paper a la safata, cal que especifiqueu manualment la mida i l'orientació del paper al tauler de control. Per a obtenir informació sobre com especificar la mida i l'orientació del paper carregat a les safates, consulteu Canviar la mida i l'orientació del paper carregat a les safates a la pàgina 48. Canvi automàtic de safata Si la màquina es queda sense paper quan està copiant o imprimint, aquesta funció permet a la màquina seleccionar automàticament una safata alternativa on s'ha carregat paper de la mateixa mida i orientació. Per emprar aquesta funció en un treball de còpia, activeu l'opció Canvi automàtic de safata (número de menú: 163) a la configuració del sistema. Si dues safates estan carregades amb paper de la mateixa mida i orientació, la màquina selecciona una safata basant-se en la prioritat establida a Prioritat de safata per Selecció automàtica de paper (número de menú: 22) en la configuració del sistema. Per a obtenir més informació sobre com establir la configuració del sistema, consulteu la Guia d'administració del sistema. NOTA: La funció Canvi automàtic de safata està disponible només quan la màquina està equipada amb safata de paper 2 (opcional). NOTA: La funció Canvi automàtic de safata no inclou la safata especial. Carregar paper a la safata 1 Si la màquina es queda sense paper a la safata 1 quan està copiant o imprimint, l'indicador de la safata 1 pampallugueja al diagrama de la màquina (gràfic), i el codi d'error apareix a la pantalla. El procés de còpia o impressió es reprèn quan la quantitat de paper necessària es carrega a la safata 1. El procediment següent descriu com carregar el paper a la safata 1. NOTA: Abans de carregar el paper a la safata, airegeu les vores. D'aquesta manera se separen els fulls de paper que estan enganxats i es redueix la possibilitat que es produeixin encallaments de paper. 1. Estireu la safata 1 cap a vós. NOTA: No estireu la safata en ús mentre s'estigui processant un treball. 41 3 Carregar paper 2. Empenyeu la placa metàl·lica cap al fons de la safata. NOTA: No afegiu una nova pila de paper al paper que queda a la safata. Traieu el paper que queda a la safata, poseu-lo sobre la nova pila de paper, alineeu acuradament les vores i carregueu la pila de paper a la safata. D'aquesta manera es redueixen les possibilitats que es produeixi un encallament de paper. 3. Carregueu el paper de manera que quedi uniformement encaixat a l'escaire esquerre de la safata, amb la cara a imprimir cap amunt. NOTA: No carregueu paper per sobre de la línia de màxima capacitat, ja que això pot causar encallaments de paper o que la màquina deixi de funcionar correctament. 4. Ajusteu les tres guies del paper fins a tocar les vores del paper i alineeu la fletxa a la dreta de la guia del paper amb la marca de mida de paper corresponent, tal i com s'indica a l'etiqueta . NOTA: Si no s'ajusten les guies del paper correctament es pot produir un encallament de paper. NOTA: Si carregueu una pila de paper relativament prima el paper podria doblegar-se quan ajusteu fermament la guia dreta del paper contra la vora d'aquest. Això no causarà un encallament de paper si la fletxa de la guia del paper està correctament alineada amb la corresponent mida de paper indicada a l'etiqueta. 5. Empenyeu suaument la safata 1 fins a tornar-la a posar en la seva posició. Carregar paper a la safata 2 Si la màquina es queda sense paper a la safata 2 quan està copiant o imprimint, l'indicador de la safata 2 pampallugueja al diagrama de la màquina (gràfic), i el codi d'error apareix a la pantalla. El procés de còpia o impressió es reprèn quan la quantitat de paper necessària es carrega a la safata 2. Els procediments següents descriuen com carregar paper a la safata 2. NOTA: La safata de paper 2 és un accessori opcional. NOTA: Abans de carregar el paper a la safata, airegeu les vores. D'aquesta manera se separen els fulls de paper que estan enganxats i es redueix la possibilitat que es produeixin encallaments de paper. 42 Carregar paper a les safates 1. Estireu la safata 2 cap a vós. NOTA: No estireu la safata en ús mentre s'estigui processant un treball. 2. Carregueu el paper de manera que quedi uniformement encaixat a l'escaire esquerre de la safata, amb la cara a imprimir cap amunt. NOTA: No carregueu paper per sobre de la línia de màxima capacitat, ja que això pot causar encallaments de paper o que la màquina deixi de funcionar correctament. NOTA: No afegiu una nova pila de paper al paper que queda a la safata. Traieu el paper que queda a la safata, poseu-lo sobre la nova pila de paper, alineeu acuradament les vores i carregueu la pila de paper a la safata. D'aquesta manera es redueixen les possibilitats que es produeixi un encallament de paper. 3. Ajusteu les tres guies del paper fins a tocar les vores del paper i alineeu la fletxa a la dreta de la guia del paper amb la marca de mida de paper corresponent, tal i com s'indica a l'etiqueta.. NOTA: Si no s'ajusten les guies del paper correctament es pot produir un encallament de paper. NOTA: Si carregueu una pila de paper relativament prima el paper podria doblegar-se quan ajusteu fermament la guia dreta del paper contra la vora d'aquest. Això no causarà un encallament de paper si la fletxa de la guia del paper està correctament alineada amb la corresponent mida de paper indicada a l'etiqueta. 4. Empenyeu suaument la safata 2 fins a tornar-la a posar en la seva posició. Carregar paper a la safata especial La safata especial es pot fer servir amb paper de mida estàndard i no estàndard. Feu servir la safata especial quan vulgueu utilitzar paper que no es pot carregar ni a la safata 1 ni a la safata 2, com ara paper de mida no estàndard. El procediment següent descriu com carregar paper a la safata especial. NOTA: No afegiu una nova pila de paper fins que el paper que queda a la safata s'exhaureixi completament. Alternativament, traieu el paper romanent abans de carregar una nova pila de paper. 43 3 Carregar paper NOTA: Abans de carregar el paper a la safata, airegeu les vores. D'aquesta manera se separen els fulls de paper que estan enganxats i es redueix la possibilitat que es produeixin encallaments de paper. NOTA: Si feu servir paper no estàndard per a dur a terme un treball d'impressió (paper no estàndard no es pot fer servir per a dur a terme treballs de còpia), cal que registreu la mida del paper en el controlador d'impressió i, prèviament, seleccioneu [PER] com a mida de paper al tauler de control. Per a obtenir informació sobre com especificar una mida personalitzada de paper en el controlador d'impressió, consulteu el CD-ROM del controlador d'impressió PCL. Per a obtenir informació sobre com especificar la mida i l'orientació del paper carregat a les safates, consulteu Canviar la mida i l'orientació del paper carregat a les safates a la pàgina 48. 1. Obriu la safata especial. 2. Feu lliscar cap enfora la solapa d'extensió 3. Carregueu el paper amb la cara que s'ha de copiar o imprimir cap avall. NOTA: No carregueu alhora paper de diverses mides o de diversos tipus a la safata especial. NOTA: No carregueu paper per sobre de la línia de màxima capacitat, ja que això pot causar encallaments de paper o que la màquina deixi de funcionar correctament. NOTA: Segons quin tipus de paper es fa servir, el paper pot no entrar a la màquina correctament o pot causar una pèrdua de la qualitat de la imatge. 4. Ajusteu les guies del paper fins a tocar les vores del paper NOTA: Si no s'ajusten les guies del paper correctament es pot produir un encallament de paper. NOTA: Si la màquina es queda sense paper a la safata especial mentre es du a terme un treball, carregueu paper a la safata especial i premeu el botó <Inicia> 44 Canviar la mida i l'orientació del paper a les safates Canviar la mida i l'orientació del paper a les safates En aquesta secció es descriu com substituir el paper a les safates per un de diferent mida i orientació, i com especificar la mida i l'orientació del paper. NOTA: Quan feu servir paper no estàndard per a dur a terme treballs d'impressió (paper no estàndard no es pot fer servir per a dur a terme treballs de còpia), carregueu el paper a la safata especial. Cal que registreu la mida del paper en el controlador d'impressió i, prèviament, seleccioneu [PER] com a mida de paper al tauler de control. Per a obtenir informació sobre com especificar una mida personalitzada de paper en el controlador d'impressió, consulteu el CD-ROM del controlador d'impressió PCL. Per a obtenir informació sobre com especificar la mida i l'orientació del paper carregat a les safates, consulteu Canviar la mida i l'orientació del paper carregat a les safates a la pàgina 48. Canviar la mida i l'orientació del paper a la safata 1 El procediment següent descriu com canviar la mida i l'orientació del paper a la safata 1. 1. Estireu la safata 1 cap a vós. NOTA: No estireu la safata en ús mentre s'estigui processant un treball. 2. Traieu el paper romanent. 3. Empenyeu la placa metàl·lica cap al fons de la safata. 45 3 Carregar paper 4. Feu lliscar les guies del paper cap a la part frontal i cap a la part posterior de la safata. 5. Llisqueu la guia del paper cap a la dreta. 6. Carregueu el paper de manera que quedi uniformement encaixat a l'escaire esquerre de la safata, amb la cara a imprimir cap amunt. NOTA: No carregueu al mateix temps paper de diverses mides o de diversos tipus a la safata 1. NOTA: No carregueu paper per sobre de la línia de màxima capacitat, ja que això pot causar encallaments de paper o que la màquina deixi de funcionar correctament. 7. Ajusteu les guies del paper fins a tocar les vores del paper, i alineeu la fletxa a la dreta de la guia del paper amb la marca de mida de paper corresponent tal i com s'indica a l'etiqueta . NOTA: Si no s'ajusten les guies del paper correctament es pot produir un encallament de paper. NOTA: Si carregueu una pila de paper relativament prima a la safata el paper podria doblegar-se quan ajusteu fermament la guia dreta del paper contra la vora d'aquest. Això no causarà un encallament de paper si la fletxa de la guia del paper està correctament alineada amb la corresponent mida de paper indicada a l'etiqueta. 8. Empenyeu suaument la safata 1 fins a tornar a posar-la en la seva posició. 9. Especifiqueu la mida i l'orientació del paper al tauler de control. Per a obtenir informació sobre com especificar la mida i l'orientació del paper, consulteu Canviar la mida i l'orientació del paper carregat a les safates a la pàgina 48. 46 Canviar la mida i l'orientació del paper a les safates Canviar la mida i l'orientació del paper a la safata 2 El procediment següent descriu com canviar la mida i l'orientació del paper a la safata 2. 1. Estireu la safata 2 cap a vós. NOTA: No estireu la safata en ús mentre s'estigui processant un treball. 2. Traieu el paper romanent. 3. Feu lliscar les guies del paper cap a la part frontal i cap a la part posterior de la safata, respectivament. 4. Llisqueu la guia del paper cap a la dreta. 5. Carregueu una nova pila de paper de manera que quedi uniformement encaixada a l'escaire esquerre de la safata, amb la cara a imprimir cap amunt. NOTA: No carregueu al mateix temps paper de diverses mides o de diversos tipus a la safata 2. 47 3 Carregar paper NOTA: No carregueu paper per sobre de la línia de màxima capacitat, ja que això pot causar encallaments de paper o que la màquina deixi de funcionar correctament. 6. Ajusteu les guies del paper fins a tocar les vores del paper, i alineeu la fletxa a la dreta de la guia del paper amb la marca de mida de paper corresponent tal i com s'indica a l'etiqueta . NOTA: Si no s'ajusten les guies del paper correctament es pot produir un encallament de paper. NOTA: Si carregueu una pila de paper relativament prima a la safata el paper podria doblegar-se quan ajusteu fermament la guia dreta del paper contra la vora d'aquest. Això no causarà un encallament de paper si la fletxa de la guia del paper està correctament alineada amb la corresponent mida de paper indicada a l'etiqueta. 7. Empenyeu suaument la safata 2 fins a tornar a posar-la en la seva posició. 8. Especifiqueu la mida i l'orientació del paper al tauler de control. Per a obtenir informació sobre com especificar la mida i l'orientació del paper, consulteu Canviar la mida i l'orientació del paper carregat a les safates a la pàgina 48. Canviar la mida i l'orientació del paper carregat a les safates Un cop heu carregat el paper a les safates, cal que especifiqueu manualment la mida i l'orientació del paper al tauler de control. El procediment següent descriu com especificar al tauler de control la mida i l'orientació del paper. 1. Premeu el botó <Subministrament de paper> durant quatre segons. La màquina passa a mode d'opcions del paper. Botó <Subministrament de paper> 2. Premeu el botó <Subministrament de paper> repetidament fins que l'indicador de la safata desitjada s'il·lumini al diagrama de la màquina (gràfic). NOTA: Quan premeu el botó <Subministrament de paper>, la mida i l'orientació del paper en la safata seleccionada apareixen en la pantalla. 48 Canviar la mida i l'orientació del paper a les safates 3. Premeu el botó <Commutació de la pantalla> per veure les seleccions de mida i d'orientació de paper. NOTA: Si carregueu paper personalitzat a la safata especial per a dur a terme un treball d'impressió (el paper personalitzat no es pot fer servir per a dur a terme un Botó <Commutació de la pantalla> treball de copia), cal que seleccioneu [PER] com a mida de paper al tauler de control, i que registreu la mida del paper en el controlador d'impressió. Per a obtenir informació sobre com especificar una mida personalitzada de paper en el controlador d'impressió, consulteu el CD-ROM del controlador d'impressió PCL. Si no sabeu l'orientació del paper carregat a les safates NOTA: Carregueu el paper de mida personalitzada a la safata especial. No carregueu el paper de mida personalitzada ni a la safata 1 ni a la safata 2. • Si el paper està carregat de la manera que es mostra en els esquemes següents, l'orientació és AVL. • Si el paper està carregat de la manera que es mostra en els esquemes següents, l'orientació és AVC. 49 3 Carregar paper • Seqüència de canvi Seqüència Contingut de la pantalla Mida / Seqüència Orientació Contingut de la pantalla Mida / Orientació 1 A3 / AVC 10 A5 / AVC 2 A4 / AVL 11 11 x 17" / AVC 3 A4 / AVC 12 8,5 x 14" / AVC 4 B4 / AVC 13 8,5 x 13" / AVC 5 B5 / AVL 14 8,5 x 11" / AVL 6 B5 / AVC 15 8,5 x 11" / AVC 7 8K / AVC 16 8,5 x 13,4" / AVC 8 16K / AVL 17 5,5 x 8,5" / AVC 9 16K / AVC 18 Mida de paper personalitza da NOTA: Quan la safata 1 o la safata 2 està seleccionada, [A5], [55] i [PER] no apareixen a la pantalla. 4. Premeu el botó <Inicia> per confirmar la mida i orientació de paper seleccionades. La màquina surt del mode d'opcions del paper. Botó <Inicia> 50 4 Còpia En aquesta secció es descriuen els serveis bàsics de còpia i les diferents funcions de còpia que proporciona la màquina. Procediment de còpia En aquesta secció es descriu el procediment bàsic de còpia. • Si Copia Auditró està desactivat a la màquina, passeu al pas 1. • Si Copia Auditró està desactivat a la màquina, consulteu Iniciar una sessió en la màquina. a la pàgina 70 per a iniciar una sessió abans de procedir al pas 1. Per a obtenir més informació sobre la funció Copia Auditró consulteu el capítol Comptes i seguretat a la Guia d'administració del sistema. NOTA: Si la màquina rep un treball d'impressió mentre esteu configurant les opcions de còpia en el tauler de control, l'operació de còpia s'interromprà fins que finalitzi el treball d'impressió. Un cop la màquina acaba d'imprimir, podeu acabar de configurar les opcions del treball de còpia. 1. Premeu el Botó <Copia> Botó <Copia> 2. Carregueu un document. • Quan copieu un document des de l'alimentador de documents 1) Col·loqueu un document de cara amunt al centre de l'alimentador de documents. NOTA: L'indicador del diagrama de la màquina (gràfic) s'il·lumina quan un document es carrega correctament a l'alimentador de documents. 51 4 Còpia 2) Ajusteu les guies del document fins a tocar les vores del document carregat. NOTA: Si la mida del document carregat és més petita que qualsevol de les mides estàndards, les vores del document carregat poden crear una ombra, i la còpia resultant pot semblar que tingui un contorn. • Quan copieu un document des del vidre d'exposició. 1) Obriu la coberta de documents. 2) Col·loqueu un document amb la imatge mirant cap avall al vidre d'exposició, i alineeu-lo amb l'escaire superior esquerre. NOTA: Si la mida del document carregat és més petita que qualsevol de les mides estàndards, les vores del document carregat poden crear una ombra, i la còpia resultant pot semblar que tingui un contorn. 3) Tanqueu la coberta de documents. 3. Especifiqueu les funcions de còpia en cas que sigui necessari. Botó <Redueix/Amplia> / Botó <Índex variable> Seleccioneu l'índex del zoom. Per a obtenir més informació, consulteu Botó <Redueix/Amplia> a la pàgina 28 i Botó <Índex variable> a la pàgina 28. Botó <Més clar/Més fosc> Seleccioneu la densitat de les còpies de sortida. Per a obtenir més informació, consulteu Botó <Més clar/Més fosc> a la pàgina 30. Botó <Mida de l'original> Seleccioneu la mida original del document quan seleccioneu l'opció Diverses pàgines en 1. Per a obtenir més informació, consulteu Botó <Mida de l'original> a la pàgina 30. Botó <Diverses pàgines en 1/Copia document d'identitat> Seleccioneu la funció Diverses pàgines en 1 o la funció Copia document d'identitat. 52 Procediment de còpia Per a obtenir més informació sobre la funció Copia document d'identitat o sobre la funció Diverses pàgines en 1, consulteu Botó <Diverses pàgines en 1/Copia document d'identitat> a la pàgina 31. Per a obtenir més informació sobre com fer còpies fent servir Diverses pàgines en 1, consulteuCòpies 4 en 1/2 en 1 (Copiar diverses pàgines de documents en un sol full de paper) a la pàgina 56. Per a obtenir més informació sobre com fer còpies fent servir la funció Copia document d'identitat, consulteuCòpies de documents d'identitat (Copiar un document en forma de document d'identitat en un full de paper) a la pàgina 67. Botó <Tipus d'original> Seleccioneu el tipus del document original. Per a obtenir més informació, consulteu Botó <Tipus d'original> a la pàgina 32. Botó <A 2 cares> Seleccioneu si voleu copiar en una o en dues cares del full. Per a obtenir més informació, consulteu Botó <A 2 cares> a la pàgina 32. Botó <Sortida de còpies> Seleccioneu si voleu ordenar les còpies de sortida. Per a obtenir més informació, consulteu Botó <Sortida de còpies> a la pàgina 34. 4. Premeu el botó <Subministrament de paper> per seleccionar la safata. NOTA: Premeu el botó <Subministrament de paper> repetidament fins que l'indicador de la safata desitjada s'il·lumini al diagrama de la màquina (gràfic). Per a obtenir més informació sobre el botó <Subministrament de paper> consulteu Botó <Subministrament de paper> a la pàgina 26. Botó <Subministrament de paper> NOTA: Quan la safata 1 i la safata 2 estan il·luminades simultàniament, la màquina selecciona una safata automàticament. NOTA: Quan premeu el botó <Subministrament de paper>, la mida i l'orientació del paper en la safata seleccionada apareixen en la pantalla durant tres segons. A continuació, la pantalla torna a mostrar el valor que es visualitzava prèviament. 5. Introduïu el nombre de còpies fent servir el teclat numèric. El nombre introduït apareix a la pantalla. NOTA: Si heu introduït un valor incorrecte, premeu el botó <C> per esborrar-lo. Botó <C> Tecles numèriques 53 4 Còpia 6. Premeu el botó <Inicia> per començar un treball de còpia. Botó <Inicia> NOTA: Quan es fa servir el vidre d'exposició amb algunes funcions com ara Ordena, A a 2 cares i Diverses pàgines en 1, l'indicador al costat del botó <Escaneig finalitzat> pampallugueja un cop s'ha escanejat la primera pàgina. Podeu carregar i escanejar la següent pàgina mentre el botó pampallugueja. Premeu el botó <Escaneig finalitzat> després d'escanejar l'última pàgina. Botó <Escaneig finalitzat> Carregar documents Quan carregueu un document original per copiar-lo, podeu posar-lo al vidre d'exposició, o carregar-lo a l'alimentador de documents. En aquesta secció es descriu com posar documents al vidre d'exposició i a l'alimentador de documents. També es proporciona informació sobre la capacitat del vidre d'exposició i de l'alimentador de documents, i sobre els tipus de paper que es poden fer servir. Vidre d'exposició El vidre d'exposició es pot fer servir per fulls individuals, llibres i altres tipus de documents amb una mida màxima de 297 x 432 mm. La màquina no detecta automàticament la mida del document col·locat al vidre d'exposició. NOTA: Tanqueu la coberta de documents quan escanegeu un document situat al vidre d'exposició. No deixeu la coberta de documents oberta quan no la feu servir. 1. Obriu la coberta de documents. 54 Carregar documents 2. Col·loqueu el document mirant cap orientació AVL avall al vidre d'exposició, i alineeu-lo amb l'escaire superior esquerre. 3. Tanqueu la coberta de documents. orientació AVC Alimentador de documents L'alimentador de documents automàticament gestiona i escaneja documents de mides a partir de 148 x 210 mm (A5) a 297 x 432 mm (A3, 11 x 17"). Detecta totes les mides estàndards de documents, i té capacitat per a fins a 50 fulls de paper de 80 g/m². Feu servir el vidre d'exposició si esteu tractant amb documents de mida no estàndard. NOTA: Segons quina sigui la taula de mides de paper que la màquina està programada per fer servir, les mides de documents que l'alimentador de documents és capaç de detectar canvien. Canvieu la taula de mides de paper en el mode de configuració del sistema (número de menú: 21). Per a obtenir més informació sobre les mides de document que l'alimentador de documents pot detectar, consulteu l'apèndix a la Guia d'administració del sistema. 1. Traieu els clips o les grapes del document original abans de carregar-lo. 2. Col·loqueu el document cara amunt al orientació AVL centre de l'alimentador de documents. NOTA: L'indicador del diagrama de la màquina (gràfic) s'il·lumina quan un document es carrega correctament a l'alimentador de documents. orientació AVC 3. Ajusteu les guies del document fins a tocar les vores del document carregat. NOTA: Si la mida del document carregat és més petita que qualsevol de les mides estàndards, les vores del document carregat poden crear una ombra, i la còpia resultant pot semblar que tingui un contorn. 55 4 Còpia Cancel·lar totes les opcions En aquesta secció s'explica com cancel·lar les opcions de còpia especificades. 1. Premeu el Botó <AC>. Botó <AC> Cancel·lar un treball de còpia El procediment següent descriu com cancel·lar un treball de còpia. 1. Premeu el Botó <Atura>. Botó <Atura> Fer còpies especials En aquesta secció s'explica com fer servir l'opció Diverses pàgines en 1 i l'opció Copia document d'identitat per fer còpies. Còpies 4 en 1/2 en 1 (Copiar diverses pàgines de documents en un sol full de paper) El procediment següent descriu com copiar documents de diverses pàgines en un sol full de paper. 56 Fer còpies especials Si feu servir el vidre d'exposició per a escanejar documents 1. Premeu el botó <Diverses pàgines en 1/Copia document d'identitat> per a seleccionar l'opció Diverses pàgines en 1. <Diverses pàgines en 1/Copia document d'identitat> botó 4 pàgines en 1 Copia quatre pàgines dels documents originals en una cara d'un full. 2 pàgines en 1 Copia dues pàgines dels documents originals en una cara d'un full. 2.Premeu el botó <Mida de l'original> per seleccionar la mida del document original i carregueu el document tal i com es mostra en els esquemes de les pàgines següents. NOTA: Aquest botó és seleccionable quan es fa servir el vidre d'exposició amb la funció Diverses pàgines en 1. Aquest botó no és seleccionable si es fa servir l'alimentador de documents, ja que la mida del document original es detecta automàticament. <Botó> Mida de l'original NOTA: La taula de mides de paper es pot canviar del sistema mètric ([Sèrie A/B (8K/ 16K)]) a polzades ([Sèrie polzades (8,5 x 13")], [Sèrie polzades (8,5 x 13,4")], [Sèrie polzades]) quan la màquina està en mode de configuració del sistema (número de menú: 21). Per a obtenir més informació sobre la configuració del sistema, consulteu la Guia d'administració del sistema. Les següents tres opcions canvien segons quina taula de mides de paper s'hagi seleccionat. Polzades: 11 x 17" AVC, 8,5 x 14" AVC, 8,5 x 13,4" AVC, 8,5 x 13" AVC Mètric: A3 AVC, B4 AVC Seleccioneu aquesta opció quan la mida del document sigui 11 x 17", 8,5 x 14", 8,5 x 13,4", 8,5 x 13", A3, o B4 i quan escanegeu documents en orientació AVC. Polzades: 8,5 x 11" AVC Mètric: A4 AVC, B5 AVC Seleccioneu aquesta opció quan la mida del document sigui 8.5 x 11", A4, o B5 i quan escanegeu documents en orientació AVC. Polzades: 8,5 x 11" AVL Mètric: A4 AVL, B5 AVL Seleccioneu aquesta opció quan la mida del document sigui 8,5 x 11", A4, o B5 i quan escanegeu documents en orientació AVL. 57 4 Còpia Si el document és 11 x 17" AVC, 8,5 x 14" AVC, 8,5 x 13,4" AVC o 8,5 x 13" AVC (A3 AVC or B4 AVC si la taula de mides de paper està en sistema mètric) 4 pàgines en 1 <Botó> Mida de l'original Orientació del paper a la safata AVL Consulteu Canviar la mida i l'orientació del paper a les safates a la pàgina 45 per canviar l'orientació del paper. Fer 4 pàgines en 1 Com escanejar AVC Superior Esquerra Dreta Vidre d'exposició Inferior Si el document és 8,5 x 11" AVC (A4 AVC o B5 AVC si la taula de mides de paper està en sistema mètric) 4 pàgines en 1 <Botó> Mida de l'original Orientació del paper a la safata AVL Consulteu Canviar la mida i l'orientació del paper a les safates a la pàgina 45 per canviar l'orientació del paper. Fer 4 pàgines en 1 Com escanejar AVC Superior Esquerra Dreta Vidre d'exposició Inferior Si el document és 8,5 x 11" AVL (A4 AVL o B5 AVL si la taula de mides de paper està en sistema mètric) 4 pàgines en 1 <Botó> Mida de l'original Orientació del paper a la safata AVL Fer 4 pàgines en 1 Com escanejar Superi Esquerra Dreta Vidre d'exposició Inferior AVC 58 Consulteu Canviar la mida i l'orientació del paper a les safates a la pàgina 45 per canviar l'orientació del paper. Fer còpies especials Si el document és 11 x 17" AVC (A3 AVC or B4 AVC si la taula de mides de paper està en sistema mètric) NOTA: No es poden fer còpies 2 pàgines en 1 de 8,5 x 14" AVC, 8,5 x 13,4" AVC, or 8,5 x 13" AVC. 2 pàgines en 1 <Botó> Mida de l'original Orientació del paper a la safata AVL Fer Còpies 2 en 1 Com escanejar Superior Dreta Esquerra Vidre d'exposició Inferior AVC Consulteu Canviar la mida i l'orientació del paper a les safates a la pàgina 45 per canviar l'orientació del paper. Si el document és 8,5 x 11" AVC (A4 AVC o B5 AVC si la taula de mides de paper està en sistema mètric) 2 pàgines en 1 <Botó> Mida de l'original Orientació del paper a la safata Com escanejar AVL Fer Còpies 2 en 1 Superi Esquerra Dreta Vidre d'exposició Inferior AVC Consulteu Canviar la mida i l'orientació del paper a les safates a la pàgina 45 per canviar l'orientació del paper. <Botó> Mida de l'original Orientació del paper a la safata AVL Consulteu Canviar la mida i l'orientació del paper a les safates a la pàgina 45 per canviar l'orientació del paper. Com escanejar Superi AVC Esquerra Dreta Vidre d'exposició Inferior 59 4 Còpia Si el document és 8,5 x 11" AVL (A4 AVL o B5 AVL si la taula de mides de paper està en sistema mètric) 2 pàgines en 1 <Botó> Mida de l'original Orientació del paper a la safata Consulteu Canviar la mida i l'orientació del paper a les safates a la pàgina 45 per canviar l'orientació del paper. AVL Fer Còpies 2 en 1 Com escanejar Superi AVC Dreta Esquerra Vidre d'exposició Inferior <Botó> Mida de l'original Orientació del paper a la safata Com escanejar Superior AVL Dreta Esquerra Vidre d'exposició Inferior AVC Consulteu Canviar la mida i l'orientació del paper a les safates a la pàgina 45 per canviar l'orientació del paper. 3. Premeu el botó <Subministrament de paper> per seleccionar la safata que està carregada amb la mida i orientació de paper adequades, tal i com es descriu a les taules següents. Botó <Subministrament de paper> Quan la taula de mides de paper està en polzades Diverses pàgines en 1 4 pàgines en 1 Mida del document Orientació del paper a la safata 11 x 17" AVC 11 x 17" AVC 8,5 x 14" AVC 8,5 x 14" AVC 8,5 x 13" AVC 8,5 x 13" AVC 8,5 x 13,4" AVC 8,5 x 13,4" AVC 60 8,5 x 11" AVC 8,5 x 11" AVC, 8,5 x 13" AVC, 8,5 x 13,4" AVC, 8,5 x 14" AVC, 11 x 17" AVC, A3 AVC, B4 AVC, 8K AVC 8,5 x 11" AVL 8,5 x 11" AVL Fer còpies especials Diverses pàgines en 1 2 pàgines en 1 Mida del document Orientació del paper a la safata 11 x 17" AVC 8,5 x 11" AVL 8,5 x 11" AVC 8,5 x 11" AVC, A4 AVL, B5 AVL, 16K AVL 8,5 x 11" AVL 5,5 x 8,5" AVC, 8,5 x 11" AVC, 8,5 x 13" AVC, 8,5 x 13,4" AVC, 8,5 x 14" AVC, 11 x 17" AVC, A4 AVC, A3 AVC, B5 AVC, B4 AVC, 16K AVC, 8K AVC Quan la taula de mides de paper està en sistema mètric Diverses pàgines en 1 4 pàgines en 1 2 pàgines en 1 Mida del document Orientació del paper a la safata A3 AVC A3 AVC B4 AVC B4 AVC A4 AVC A4 AVC, A3 AVC, 8K AVC, 8,5 x 13" AVC, 8,5 x 13,4" AVC, 8,5 x 14" AVC, 11 x 17" AVC B5 AVC B5 AVC, B4 AVC A4 AVL A4 AVL B5 AVL B5 AVL A3 AVC A4 AVL B4 AVC B5 AVL A4 AVC A4 AVL, 16K AVL, 8,5 x 11" AVL A4 AVL A5 AVC, A4 AVC, A3 AVC, 16K AVC, 8K AVC, 8,5 x 11" AVC, 8,5 x 13" AVC, 8,5 x 14" AVC, 8,5 x 13,4" AVC, 11 x 17" AVC B5 AVC B5 AVL B5 AVL B5 AVC, B4 AVC 4. Premeu el botó <Inicia> per escanejar el document carregat. Botó <Inicia> L'indicador al costat del botó <Escaneig finalitzat> pampallugueja. Botó <Escaneig finalitzat> 61 4 Còpia 5. Carregueu el document següent al orientació AVL vidre d'exposició en la mateixa orientació del document escanejat prèviament. orientació AVC 6. Premeu el botó <Inicia> per escanejar el document carregat. NOTA: Després d'escanejar l'última pàgina premeu el botó <Escaneig finalitzat> per iniciar la còpia. Botó <Inicia> 62 Fer còpies especials Si feu servir l'alimentador de documents per escanejar documents 1. Premeu el botó <Diverses pàgines en 1/Copia document d'identitat> per a seleccionar l'opció Diverses pàgines en 1. <Diverses pàgines en 1/Copia document d'identitat> botó 4 pàgines en 1 Copia quatre pàgines dels documents originals en una cara d'un full. 2 pàgines en 1 Copia dues pàgines dels documents originals en una cara d'un full. 2. Carregueu el document com es descriu en els esquemes següents. <Botó> Mida de l'original NOTA: Segons quina sigui la taula de mides de paper que la màquina està programada per fer servir, les mides de documents que l'alimentador de documents és capaç de detectar canvien. Si fos necessari, canvieu la taula de mides de paper en el mode de configuració del sistema (número de menú: 21). Per a obtenir més informació sobre les mides de document que l'alimentador de documents pot detectar, consulteu l'Apèndix a la Guia d'administració del sistema. Si el document és 11 x 17" AVC, 8,5 x 14" AVC, 8,5 x 13,4" AVC, 8,5 x 13" AVC 8,5 x 11" AVC, 5,5 x 8,5" AVC, A3 AVC, B4 AVC, A4 AVC, B5 AVC, A5 AVC, o 8K AVC 4 pàgines en 1 Fer 4 pàgines en 1 Orientació del paper a la safata Consulteu Canviar la mida i l'orientació del paper a les safates a la pàgina 45 per canviar l'orientació del paper. AVL Com escanejar Superior AVC Esquerra Dreta Inferior Alimentador de documents 63 4 Còpia Si el document és 8,5 x 11" AVL, 7,25 x 10,5" AVL, 5,5 x 8,5" AVL, A4 AVL, B5 AVL, A5 AVL o 16K AVL 4 pàgines en 1 Fer 4 pàgines en 1 Orientació del paper a la safata Com escanejar Superior AVL Esquerra Dreta Alimentador de documents Inferior AVC Consulteu Canviar la mida i l'orientació del paper a les safates a la pàgina 45 per canviar l'orientació del paper. Si el document és 11 x 17" AVC, 8,5 x 14" AVC, 8,5 x 13,4" AVC, 8,5 x 13" AVC 8,5 x 11" AVC, 5,5 x 8,5" AVC, A3 AVC, B4 AVC, A4 AVC, B5 AVC, A5 AVC, o 8K AVC 2 pàgines en 1 Fer Còpies 2 en 1 Orientació del paper a la safata Com escanejar Superior AVL Esquerra Dreta Alimentador de documents Dreta Alimentador de documents Inferior Superior AVC Esquerra Inferior Si el document és 8,5 x 11" AVL, 7,25 x 10,5" AVL, 5,5 x 8,5" AVL, A4 AVL, B5 AVL, A5 AVL o 16K AVL Orientació del Com escanejar 2 pàgines paper a la safata Superi en 1 AVL Fer Còpies 2 en 1 Esquerra Dreta Alimentador de documents Inferior Superior ALC Esquerra Dreta Alimentador de documents Inferior 64 Fer còpies especials 3. Premeu el botó <Subministrament de paper> per seleccionar la safata que està carregada amb la mida i orientació de paper adequades, tal i com es descriu a la taula següent. Botó <Subministrament de paper> Diverses pàgines en 1 4 pàgines en 1 Mida del document Orientació del paper a la safata 11 x 17" AVC 11 x 17" AVC 8,5 x 14" AVC 8,5 x 14" AVC, 11 x 17" AVC, B4 AVC, A3 AVC, 8K AVC, 8,5 x 13,4" AVC 8,5 x 13,4" AVC, 8,5 x 14" AVC, 11 x 17" AVC, B4 AVC, A3 AVC, 8K AVC 8,5 x 13" AVC 8,5 x 13" AVC, 8,5 x 13,4" AVC, 8,5 x 14" AVC, 11 x 17" AVC, B4 AVC, A3 AVC, 8K AVC 8,5 x 11" AVC 8,5 x 11" AVC, 8,5 x 13" AVC, 8,5 x 13,4" AVC, 8,5 x 14" AVC, 11 x 17" AVC, B4 AVC, A3 AVC, 8K AVC 5,5 x 8,5" AVC 5,5 x 8,5" AVC, 8,5 x 11" AVC, 8,5 x 13" AVC, 8,5 x 13,4" AVC, 8,5 x 14" AVC, 11 x 17" AVC, A3 AVC, B5 AVC, A4 AVC, B4 AVC, 16K AVC, 8K AVC 8,5 x 11" AVL 8,5 x 11" AVL 7,25 x 10,5" AVL 8,5 x 11" AVL, A4 AVL, 16K AVL 4 pàgines en 1 5,5 x 8,5" AVL 8,5 x 11" AVL, B5 AVL, A4 AVL, 16K AVL A3 AVC A3 AVC B4 AVC B4 AVC, 8K AVC, A3 AVC, 11 x 17" AVC A4 AVC A4 AVC, B4 AVC, A3 AVC, 8K AVC, 8,5 x 13" AVC, 8,5 x 13,4" AVC, 8,5 x 14" AVC, 11 x 17" AVC B5 AVC A3 AVC, B5 AVC, A4 AVC, B4 AVC, 16K AVC, 8K AVC, 8,5 x 11" AVC, 8,5 x 13" AVC, 8,5 x 13,4" AVC, 8,5 x 14" AVC, 11 x 17" AVC A5 AVC A3 AVC, A5 AVC, B5 AVC, B4 AVC, 16K AVC, 8K AVC, A4 AVC, 8,5 x 11" AVC, 8,5 x 13" AVC, 8,5 x 13,4" AVC, 8,5 x 14" AVC, 11 x 17" AVC 8K AVC A3 AVC, 8K AVC, 11 x 17" AVC A4 AVL A4 AVL B5 AVL A5 AVC B5 AVL, A4 AVL, 16K AVL, 8,5 x 11" AVL 16K AVL A4 AVL, 8,5 x 11" AVL, 16K AVL 65 Fer còpies especials Còpies de documents d'identitat (Copiar un document en forma de document d'identitat en un full de paper) La funció Copia document d'identitat es fa servir per copiar les dues cares d'un document en forma de document d'identitat en una cara d'un full de paper. El procediment següent descriu com copiar un document en forma de document d'identitat. NOTA: Quan la funció Copia document d'identitat està seleccionada, l'índex del zoom es fixa en 100%. 1. Premeu el botó <Copia diverses pàgines en 1/document d'identitat> per a seleccionar l'opció Copiar document d'identitat. <Diverses pàgines en 1/Document d'identitat> botó Còpia document d'identitat Copia un document amb forma de document d'identitat en una cara d'un full. 2. Col·loqueu un document amb forma de document d'identitat al vidre d'exposició amb la cara frontal mirant cap avall, com es descriu a Orientació d'un document amb forma de document d'identitat a la pàgina 69. Quan col·loqueu el document, alineeulo amb l'escaire superior esquerre del vidre d'exposició. 3. Tanqueu la coberta de documents. 4. Premeu el botó <Inicia> per començar a escanejar la part frontal del document amb forma de document d'identitat. Botó <Inicia> 67 4 Còpia L'indicador al costat del botó <Escaneig finalitzat> pampallugueja. Botó <Escaneig finalitzat> 5. Gireu el document amb forma de document d'identitat i col·loqueu-lo la amb el revers mirant cap avall, com es descriu a Orientació d'un document amb forma de document d'identitat a la pàgina 69. Quan col·loqueu el document, alineeulo amb l'escaire superior esquerre del vidre d'exposició. 6. Tanqueu la coberta de documents. 7. Premeu el botó <Inicia> per començar a escanejar el revers del document amb forma de document d'identitat i per començar a copiar. Les dues cares del document amb forma de document d'identitat es copien en una cara d'un full de paper. Botó <Inicia> 68 Fer còpies especials Orientació d'un document amb forma de document d'identitat En l'esquema següent es descriu com col·locar un document amb forma de document d'identitat al vidre d'exposició. Orientació del paper a la safata Horitzontal Com col·locar un document amb forma de document d'identitat al vidre d'exposició. Cara frontal Revers Cara frontal Revers Cara frontal Revers Cara frontal Revers AVL Sortida de còpies Cara frontal Revers Vertical AVC AVL Cara frontal AV Revers 69 4 Còpia Iniciar una sessió en la màquina. El procediment següent descriu com iniciar una sessió a la màquina quan Copia Auditró està activat. Per a obtenir informació sobre Copia Auditró consulteu el capítol Comptes i seguretat a la Guia d'administració del sistema. 1. Quan Copia Auditró està activat, [id] pampallugueja a la pantalla. Feu servir el teclat numèric per introduir l'identificador d'usuari. NOTA: L'identificador d'usuari és un número de tres dígits. L'identificador d'usuari introduït apareix a la pantalla. Tecles numèriques 2. Premeu el botó <Inicia> per confirmar l'identificador d'usuari introduït. Botó <Inicia> • Si l'identificador d'usuari no té una contrasenya assignada, la màquina passa a mode de còpia i [1] apareix a la pantalla. Passeu al pas 5. • Si l'identificador d'usuari té una contrasenya assignada, [---] apareix a la pantalla. Passeu al pas 3. 3. Introduïu la contrasenya que correspon a l'identificador d'usuari que acabeu d'introduir mitjançant el teclat numèric. NOTA: Si heu introduït un valor incorrecte, premeu el botó <C> per esborrar-lo. Botó <C> 70 Tecles numèriques Iniciar una sessió en la màquina. Per raons de seguretat, quan entreu cada un dels dígits de la contrasenya un guionet apareix a la pantalla, en comptes del número que heu entrat. 4. Premeu el botó <Inicia> per confirmar la contrasenya introduïda. Botó <Inicia> Si la contrasenya introduïda és correcte, la màquina passa a mode de còpia i [1] apareix a la pantalla. 5. L'indicador al costat del botó <Inicia/ Finalitza sessió> està il·luminat mentre esteu connectat a la màquina. NOTA: No cal que inicieu una sessió per tal de dur a terme un treball d'escaneig. Si voleu dur a terme un treball d'escaneig un cop heu iniciat una sessió, només cal que premeu el botó <Escaneja> per passar a mode d'escaneig. Botó <Inicia/Finalitza sessió> 71 4 Còpia Veure els límit de treballs i el nombre total de còpies/impressions Si heu iniciat una sessió mitjançant qualsevol identificador d'usuari altre que l'identificador d'usuari de l'administrador del sistema, podeu veure els límits de treballs de còpia i impressió establerts per a aquest identificador d'usuari, i el nombre de còpies i impressions fetes mitjançant aquest identificador d'usuari. 1. Inicieu una sessió fent servir un identificador d'usuari. Per a obtenir informació sobre com iniciar una sessió, consulteu Iniciar una sessió en la màquina. a la pàgina 70. 2. Premeu els botons corresponents al tauler de control. Per a veure el límit de treballs de còpia establert per a un determinat identificador d'usuari. Premeu el botó <6> i, sense deixar de prémer el botó <6>, premeu el botó <Atura>. Veure el nombre de còpies fetes mitjançant l'identificador d'usuari Premeu el botó <7> i, sense deixar de prémer el botó <7>, premeu el botó <Atura>. Per a veure el límit de treballs d'impressió establert per a un determinat identificador d'usuari. Premeu el botó <8> i, sense deixar de prémer el botó <8>, premeu el botó <Atura>. Veure el nombre d'impressions fetes mitjançant l'identificador d'usuari Premeu el botó <9> i, sense deixar de prémer el botó <9>, premeu el botó <Atura>. Si el valor que es mostra en pantalla té més de tres dígits. A continuació es descriu com es visualitzen en pantalla valors de més de tres dígits. NOTA: El valor que es mostra en aquest exemple és "21100". 1. Els dos primers dígits apareixen a la pantalla. 2. Desprès de quatre segons, la segona meitat del valor numèric apareix a la pantalla. 3. Desprès de quatre segons més, la màquina passa a mode de còpia i [1] apareix a la pantalla. 72 5 Escanejar En aquest capítol es descriuen els procediments bàsics d'escaneig i com accedir als documents emmagatzemats a les bústies de correu. També proporciona informació sobre com importar documents escanejats a un ordinador i com esborrar documents d'una bústia de correu. Procediment d'escaneig Podeu escanejar documents a la màquina i emmagatzemar dades en una bústia especificada. Per fer servir les opcions d'escaneig, s'han d'haver creat les bústies prèviament, mitjançant els Serveis d'Internet de CentreWare. Per a obtenir més informació sobre com crear bústies, consulteu el capítol Opcions d'entorn d'escàner a la Guia d'administració del sistema. En aquesta secció es descriu el procediment bàsic d'escaneig. NOTA: Abans de començar el procediment d'escaneig, confirmeu el número de bústia on voleu emmagatzemar les dades escanejades. NOTA: Si s'apaga la màquina, es poden perdre les dades en procés i s'eliminen les dades escanejades emmagatzemades a les bústies de correu. NOTA: Si la màquina rep un treball d'impressió mentre esteu configurant les opcions d'escaneig en el tauler de control, l'operació d'escaneig s'interromp fins que finalitza el treball d'impressió. Un cop la màquina acaba d'imprimir, podeu acabar de configurar les opcions del treball d'escaneig. 1. Premeu el Botó <Escaneja>. La màquina passa a mode d'escaneig. Botó <Escaneja> La lletra [b] pampallugueja a la pantalla. 73 5 Escanejar 2. Entreu el número de bústia on voleu emmagatzemar les dades escanejades, fent servir el teclat numèric. NOTA: La bústia número "1" es fa servir com a exemple en aquest procediment. NOTA: Si heu introduït un valor incorrecte, premeu el botó <C> per esborrar-lo. Botó <C> Tecles numèriques El número de bústia que heu introduït apareix a la pantalla. 3. Premeu el botó <Iniciar> per confirmar el número de bústia introduït. NOTA: Si canvieu les opcions d'escaneig per a la bústia mitjançant els Serveis d'Internet de CentreWare després que hagueu introduït el número de bústia al tauler de control, premeu el botó <AC> i Botó <Iniciar> torneu a introduir el número de bústia per reflectir la nova configuració. Per a obtenir més informació sobre com especificar les opcions d'escaneig fent servir els Serveis d'Internet de CentreWare, consulteu el capítol Opcions d'entorn d'escaneig a la Guia d'administració del sistema. • Si no s'ha especificat una contrasenya per la bústia, [b01] apareix a la pantalla. Passeu al pas 5. • Si s'ha especificat una contrasenya per la bústia, apareixen a la pantalla uns guionets. Passeu al pas 4. 4. Introduïu la contrasenya fent servir el teclat numèric. Tecles numèriques 74 Procediment d'escaneig Per raons de seguretat, quan entreu cada un dels dígits de la contrasenya, un guionet apareix a la pantalla en comptes del número que heu entrat. Si la contrasenya és correcte, [b01] apareix a la pantalla. 5. Carregueu un document. • Quan escanegeu un document des del vidre d'exposició 1) Obriu la coberta de documents. 2) Col·loqueu un document de cap per avall al vidre d'exposició i alineeu-lo amb l'escaire superior esquerre. 3) Tanqueu la coberta de documents. • Quan escanegeu un document des de l'alimentador de documents. 1) Col·loqueu un document de cara amunt al centre de l'alimentador de documents. 2) Ajusteu les guies del document fins a tocar les vores del document carregat. 6. Especifiqueu les funcions d'escaneig en cas que sigui necessari. 75 5 Escanejar Botó <A 2 cares> Seleccioneu si escanejar una o dues cares d'un document quan feu servir l'alimentador de documents. Per a obtenir més informació, consulteu Botó <A 2 cares> a la pàgina 32. Botó <Tipus d'original> Seleccioneu el tipus del document original. Per a obtenir més informació, consulteu Botó <Tipus d'original> a la pàgina 32. Botó <Més clar/Més fosc> Seleccioneu la densitat de les dades escanejades. Per a obtenir més informació, consulteu Botó <Més clar/Més fosc> a la pàgina 30. 7. Premeu el botó <Iniciar> per a començar l'escaneig. Botó <Iniciar> NOTA: Quan les dades escanejades s'emmagatzemen en bústies, l'indicador <treball en memòria> s'il·lumina. Indicador de <Treball en memòria> Si teniu més documents per escanejar • Quan escanegeu des del vidre d'exposició Quan feu servir el vidre d'exposició, podeu escanejar una pàgina rera l'altra per crear un conjunt de dades de més d'una pàgina. Per afegir un nou document, Afegir original ha d'estar en [1] (Activat) al mode de configuració del sistema (número de menú: 201) Per a obtenir més informació, consulteu la Guia d'administració del sistema. 1) L'indicador al costat del botó <Escaneig finalitzat> pampallugueja en escanejar la primera pàgina del document. 2) Carregueu la pàgina següent al vidre d'exposició en la mateixa orientació de la pàgina escanejada prèviament. 76 Botó <Escaneig finalitzat> Aturar un treball d'escaneig 3) Especifiqueu les següents opcions d'escaneig tal i com sigui necessari, referint-vos al pas 6. • Botó <Tipus d'original> • Botó <Més clar/Més fosc> 4) Premeu el botó <Iniciar> per escanejar la pàgina carregada. 5) Després d'escanejar l'última pàgina, premeu el botó <Escaneig finalitzat>. • Quan escanegeu des de l'alimentador de documents Quan feu servir l'alimentador de documents, carregueu el nou grup de pàgines un cop la màquina hagi acabat d'escanejar el primer grup i torneu al pas 1. 8. Quan totes les pàgines en el document s'han escanejat, premeu el botó <AC>. Botó <AC> La lletra [b] pampallugueja a la pantalla. Aturar un treball d'escaneig El procediment següent descriu com cancel·lar un treball d'escaneig. NOTA: Quan un treball d'escaneig es cancel·la, les dades que ja s'han escanejat no s'emmagatzemen a la bústia. 1. Premeu el Botó <Aturar>. Botó <Aturar> 77 5 Escanejar Accedir als documents en una Bústia En aquest capítol es descriu com fer servir els Serveis d'Internet de CentreWare per accedir als documents emmagatzemats a les bústies. Per a obtenir més informació sobre com crear bústies, consulteu el capítol Opcions d'entorn d'escàner a la Guia d'administració del sistema. NOTA: Per accedir a algunes de les bústies pot ser que s'hagi d'introduir una contrasenya, depenent de l'opció [Comprovar clau de la bústia] a la pàgina [Configuració de la bústia]. Per a obtenir més informació, consulteu el capítol Opcions d'entorn d'escaneig a la Guia d'administració del sistema. Podeu accedir o seleccionar documents emmagatzemats a bústies de correu. 1. Obriu el navegador i entreu l'adreça IP de la màquina en el quadre [Adreça] per a accedir als Serveis d'Internet de CentreWare. 2. Feu clic a la pestanya [Escàner]. Es mostra la pàgina [Bústia]. 3. Feu clic al botó [Llista de documents] de la bústia a la que voleu accedir. Es mostra la pàgina [Llista de documents de la bústia]. NOTA: També podeu visualitzar la pàgina [Llista de documents de la bústia] si seleccioneu la icona, el número o el nom de la bústia. Llista de documents de la bústia Número de bústia Mostra el número de la bústia seleccionada. Nom de la bústia Mostra el nom de la bústia seleccionada. Número de document Mostra el número dels documents. Nom del document Mostra els noms dels documents. 78 Importar les dades escanejades a un ordinador Stored Date (Dades emmagatzemades) Mostra les dates en què els documents foren emmagatzemats. Format de compressió Mostra el format de compressió dels documents. Total impr.: Mostra el nombre de pàgines dels documents. Tipus Mostra el tipus de treball com a "Escaneig" Recuperar Selecciona si recuperar una pàgina del document seleccionat. També podeu seleccionar el format de fitxer quan recupereu la pàgina. Per a obtenir més informació, consulteu Importar fent servir els Serveis d'Internet de CentreWare a la pàgina 81. Importar les dades escanejades a un ordinador En aquesta secció es descriu com importar documents escanejats al seu ordinador. Els mètodes disponibles per importar documents inclouen: • Importar des d'una aplicació compatible amb TWAIN • Importar des de Mailbox Viewer 3 • Importar mitjançant els Serveis d'Internet de CentreWare NOTA: Si feu servir una aplicació compatible amb TWAIN o el Mailbox Viewer 3 per importar dades al vostre ordinador, els documents emmagatzemats s'eliminaran de la bústia un cop són recuperats. Si feu servir els Serveis d'Internet de CentreWare, els documents emmagatzemats no s'eliminaran de la bústia després de recuperar-los. Aquests procediments es descriuen a continuació. Importar des d'una aplicació compatible amb TWAIN El controlador del escàner en xarxa és un programari que permet a aplicacions a la banda del client importar dades escanejades des de la bústia d'una màquina a través de la xarxa. A continuació es descriu com importar documents des de la bústia d'una màquina al programari de l'aplicació. NOTA: Per a obtenir més informació sobre el controlador de l'escàner en xarxa i sobre com instal·lar-lo, consulteu el CD-ROM del controlador d'impressió PCL. 1. Inicieu l'aplicació on els documents s'han d'importar. NOTA: L'aplicació ha de ser compatible amb TWAIN. TWAIN és un estàndard per escàners i altres dispositius d'entrada. NOTA: Per a obtenir més informació de les aplicacions compatibles, consulteu el CDROM del controlador d'impressió PCL. 79 5 Escanejar 2. Des del menú [Arxiu] seleccioneu la instrucció per seleccionar l'escàner (font). 3. Seleccioneu [Xerox Network Scanner 3 TWAIN], i feu clic a [Seleccionar]. 4. Des del menú [Arxiu] seleccioneu la instrucció per a importar la imatge des de l'escàner. 5. Des de la llista que es visualitza, feu clic a sobre del nom de l'escàner i feu clic a [Següent]. 6. Al camp [Número de bústia], entreu el número de la bústia (001 - 99) que conté el document a importar. Al camp [Contrasenya], introduïu la contrasenya (fins a 20 dígits). 7. Feu clic a [Confirmar]. 8. Seleccioneu un document a importar des de la llista i feu clic a [Importar]. 9. Quan el procés d'importar comença, les dades escanejades s'envien de la bústia a l'ordinador. 10. Després ser enviades, les dades es carreguen a l'aplicació i s'eliminen de la bústia. NOTA: Per obtenir més informació sobre els camps que es mostren al quadre de diàleg, feu clic a [Ajuda] i consulteu l'ajuda en l'ínia del controlador de l'escàner en xarxa. Importar des de Mailbox Viewer 3 Mailbox Viewer 3 us permet importar els documents des d'una bústia de la màquina a un ordinador. Mailbox Viewer 3 és una aplicació al CD-ROM del controlador d'impressió PCL que es proporciona amb la màquina. Per a obtenir més informació sobre com instal·lar el Mailbox Viewer 3, consulteu el CD-ROM del controlador d'impressió PCL. A continuació es descriu com fer servir Mailbox Viewer 3 per importar documents des de la bústia d'una màquina. NOTA: Per importar els documents escanejats des de Mailbox Viewer 3, activeu els ports SNMP, WebDAV i SOAP. Per a obtenir més informació, consulteu el capítol Opcions d'entorn d'escaneig a la Guia d'administració del sistema. 1. Feu clic a [Iniciar] a la barra de tasques, i seleccioneu [Programes] > [Xerox] > [Network Scanner Utility 3] > [Mailbox Viewer 3]. NOTA: Si heu fet servir un altre directori per a la instal·lació, especifiqueu el directori alternatiu [Mailbox Viewer 3]. 2. Des de la llista que es visualitza, feu clic a sobre del nom de l'escàner i feu clic a [Següent]. 3. Introduïu el número (001-99) de la bústia a accedir. 80 Importar les dades escanejades a un ordinador 4. Introduïu la contrasenya que sigui necessària. 5. Feu clic a [Confirmar]. Es mostren una llista de documents emmagatzemats a la bústia seleccionada. 6. Seleccioneu el document a importar i feu clic a [Importar]. NOTA: També podeu seleccionar més d'un document. NOTA: Fer clic al botó [Importar] elimina tots els documents emmagatzemats a la bústia i els desa al directori especificat. Per a obtenir informació de Mailbox Viewer 3, consulteu l'ajuda en línia de Mailbox Viewer 3. Importar fent servir els Serveis d'Internet de CentreWare Els Serveis d'Internet de CentreWare permeten importar documents des de la bústia d'una màquina sense necessitar cap programari. A continuació es descriu com importar documents emmagatzemats a la bústia de la màquina fent servir els Serveis d'Internet de CentreWare. NOTA: Per accedir a algunes de les bústies pot ser que hagi d'introduir una contrasenya, depenent de l'opció [Comprovar clau de la bústia] a la pàgina [Configuració de la bústia]. Per a obtenir més informació, consulteu el capítol Opcions d'entorn d'escaneig a la Guia d'administració del sistema. 1. Obriu el navegador i entreu l'adreça IP de la màquina en el quadre [Adreça] per a accedir als Serveis d'Internet de CentreWare. 2. Feu clic a la pestanya [Escàner]. Es mostra la pàgina [Bústia]. 3. Feu clic al botó [Llista de documents] de la bústia des de la qual voleu recuperar un document. Es mostra la pàgina [Llista de documents de la bústia]. NOTA: També podeu visualitzar la pàgina [Llista de documents de la bústia] si seleccioneu la icona, el número o el nom de la bústia. 81 5 Escanejar 4. Seleccioneu el quadre de selecció del document a importar des de la llista de documents. 5. Configureu les opcions requerides. Pàgina recuperar Selecciona si recuperar una pàgina del document seleccionat. Nº de pàgina Entreu el número de pàgina que desitgeu recuperar. Format de recuperació Seleccioneu el format d'arxiu ([TIFF] or [PDF]) que voleu fer servir quan recupereu la pàgina. 6. Feu clic al botó [Recuperar]. NOTA: Podeu importar els documents d'un en un. 7. Feu clic a [Desa aquest enllaç] a la pàgina que es mostra i especifiqueu el directori on desar el document. Eliminar als documents d'una bústia En aquesta secció es descriu com eliminar documents emmagatzemats a la bústia. NOTA: Per accedir a algunes de les bústies pot ser que hagi d'introduir una contrasenya, depenent de l'opció [Comprovar clau de la bústia] a la pàgina [Configuració de la bústia]. Per a obtenir més informació, consulteu el capítol Opcions d'entorn d'escaneig a la Guia d'administració del sistema. 1. Obriu el navegador i entreu l'adreça IP de la màquina en el quadre [Adreça] per a accedir als Serveis d'Internet de CentreWare. 2. Feu clic a la pestanya [Escàner]. Es mostra la pàgina [Bústia]. 3. Feu clic al botó [Llista de documents] de la bústia que conté els documents que voleu eliminar. Es mostra la pàgina [Llista de documents de la bústia]. NOTA: També podeu visualitzar la pàgina [Llista de documents de la bústia] si seleccioneu la icona, el número o el nom de la bústia. 82 Eliminar als documents d'una bústia 4. Seleccioneu la casella de selecció a l'esquerra del nom del document que voleu eliminar. NOTA: Si voleu eliminar tots els documents de la bústia, feu clic a [Selecciona tot]. NOTA: Podeu seleccionar més d'un treball. Per cancel·lar la selecció, seleccioneu el document de nou. 5. Feu clic a [Eliminar] Es mostra un missatge de confirmació. 6. Feu clic a [Confirmar]. 83 5 Escanejar 84 6 Impressió Aquest capítol conté informació sobre la funció d'impressió de la màquina. Mitjançant aquesta funció podeu enviar treballs d'impressió des d'un ordinador directament a la màquina. També conté informació sobre els paràmetres d'emulació per a PCL. Funcions del controlador d'impressió Quan seleccioneu la màquina com a impressora, la pantalla d'impressió associada es mostra a l'ordinador en xarxa. Seleccioneu el menú [Imprimir] de la barra d'eines per visualitzar la pantalla d'impressió. Funcions destacades Les següents funcions destacades són implementades pel controlador d'impressió. NOTA:Les funcions del controlador d'impressió varien en funció del sistema operatiu i de l'ordinador en xarxa. Mida de paper Permet seleccionar una mida de paper d'una llista de mides estàndards de paper. Safata de paper Permet seleccionar manualment la safata des de la qual voleu imprimir, o permet que la màquina seleccioni automàticament la safata adient basant-se en la configuració de la prioritat de les safates de la màquina. Impressió a 2 cares Du a terme impressions a dos cares. Les dues cares del paper es poden imprimir automàticament. Podeu seleccionar [A 2 cares, gira per la vora curta] per a obtenir un resultat que es pot girar per la vora curta del paper. Diverses pàgines en 1 Permet imprimir diverses pàgines de documents en un sol full de paper. La màquina automàticament redueix/amplia les imatges per tal d'ajustar-les a una pàgina. Creació de fullets Crea un fullet a partir d'un conjunt de documents de dues cares. Posiciona correctament cada pàgina per a produir un resultat que, en plegar-se, s'ordena per poder ser llegit com un fullet. Filigrana Permet afegir una filigrana, com ara "confidencial", sota la imatge original del resultat d'impressió. Podeu seleccionar una filigrana existent o crear una nova filigrana. Cartell Permet dividir i ampliar un document original per a imprimir la imatge en diversos fulls de paper. Podeu enganxar-los per tal de formar un pòster gran. 85 6 Impressió Brillantor Ajusta la brillantor de les impressions de sortida. Especifiqueu l'índex en un marge de -100 a +100 fent servir el teclat o la barra lliscant. Pantalla Especifica el procés que es fa servir per a imatges de mapa de bits. Configuració avançada Altres opcions del controlador d'impressió són impressió en mode esborrany, portada i millora d'imatge. Emulació PCL Aquesta secció conté informació sobre l'emulació de paràmetres per PCL. L'emulació PCL permet imprimir documents des d'un ordinador no compatible amb el controlador d'impressió PCL, segons els paràmetres d'emulació (és a dir, la mida del paper) establerts per mitjà dels Serveis d'Internet de CentreWare. Canviar els paràmetres per emulació PCL El procediment següent descriu com canviar els valors dels paràmetres per a dur a terme l'emulació de PCL per a imprimir documents. 1. Obriu el navegador i entreu l'adreça IP de la màquina en el quadre [Adreça] per a accedir als Serveis d'Internet de CentreWare. 2. Feu clic a la pestanya [Propietats]. 3. Al menú col·lapsable del tauler de menú, feu clic a [Serveis]> [Impressió]> [Emulacions de llenguatges]> [PCL]. Es mostra la pàgina [Emulacions de llenguatge]. 4. Configureu els paràmetres requerits. 5. Feu clic a [Aplica]. 6. Si se us demana, entreu l'identificador d'usuari de l'administrador del sistema i la contrasenya, i feu clic a [Accepta]. NOTA:Per defecte, l'identificador d'usuari de l'administrador del sistema és "11111" i la contrasenya no està establerta. A la taula següent es mostren els paràmetres d'emulació i els seus valors per l'emulació PCL. Paràmetre 86 Valor Pas de la font Especifiqueu el pas de la font en increments de 0,01. • [6,00] - [24,00] (Per defecte: 10,00) Mida de la font Especifiqueu la mida de punt de la font en increments de 0,25. • [4,00] - [50,00] (Per defecte: 12,00) 6 Impressió Paràmetre Conjunt de símbols Valor Seleccioneu el conjunt de símbols que desitgeu de la llista de conjunts de símbols disponibles. • • • • • • • • • • • • • • • • • • [Roman 8] (Per defecte) [ISO 8859-1 Llatí 1] [ISO 8859-2 Llatí 2] [ISO 8859-9 Llatí 5] [ISO 8859-10 Llatí 6] [PC-8] [PC-8 DN] [PC-775 Bàltic] [PC-850 Multilingüe] [PC-852 Llatí 2] [PC-1004 OS/2] [PC Turc] [Windows 3.1 Llatí 1] [Windows 3.1 Llatí 2] [Windows 3.1 Llatí 5] [DeskTop] [PS Text] [MC Text] • • • • • • • • • • • • • • • • • • [Microsoft Publishing] [Math 8] [PS Math] [Font Pi] [Legal] [ISO 4 Regne Unit] [ISO 6 ASCII] [ISO 11 Suec:noms] [ISO 15 Italià] [ISO 17 Espanyol] [ISO 21 Alemany] [ISO 60 Noruec v1] [ISO 69 Francès] [Windows 3.0 Llatí 1] [Windows Bàltic] [Symbol] [Wingdings] [ITC ZapfDingbats MS] Línies per pàgina Especifiqueu la longitud de pàgina (àrea d'impressió) d'una pàgina. • [5] - [128] (Per defecte: 64 o 60*) * El valor per defecte és [64] si el valor per defecte de [Mida de sortida]/[Mida del paper (safata especial)] és [A4]; [60] si el valor [Mida de sortida]/[Mida del paper (safata especial)] és [Carta (8,5 x 11")]. Tracta "LF" com si fos "CR + LF" i "FF" com si fos "CR + FF" Activa o desactiva la tecla de retorn i els salts de línia, i també la tecla de retorn i l'avançament de pàgina pel mode PCL. (Per defecte: desactivat) Tracta "CR" com si fos "CR + LF" Activa o desactiva la tecla de retorn i els salts de línia pel mode PCL. (Per defecte: desactivat) Alimentació de paper Seleccioneu la safata. Quan [Auto] està seleccionat, la màquina automàticament selecciona la safata que conté la mida de paper especificada al tauler de control. • [Auto] (Per defecte) • [Safata 1] • [Safata 2] • [Safata especial] Mida de sortida Especifica la mida del paper quan la màquina està configurada per seleccionar la mida del paper automàticament. Només està disponible quan [Subministrament de paper] està en [Auto]. • [A3] • [B4] • [A4] (Per defecte*) • [B5] • [Carta (8,5 x 11")] (Per defecte*) • [8,5 x 13"] • [Legal (8,5 x 14")] • [Tabloide (11 x 17")] • [8K ] • [16K] *El valor per defecte és o [A4] o [Carta (8,5 x 11")] segons la regió on es faci servir. 88 Emulació PCL Paràmetre Valor Mida de paper (safata especial) Seleccioneu la mida del paper per a la safata especial. Només està disponible quan [Safata especial] està seleccionada a [Subministrament de paper]. • [A3] • [B4] • [A4] (Per defecte*) • [B5] • [A5] • [Statement (5,5 x 8,5")] • [Carta (8,5 x 11")] (Per defecte*) • [8,5 x 13"] • [Legal (8,5 x 14")] • [Tabloide (11 x 17")] • [8K ] • [16K] • [Mida de paper personalitzada] *El valor per defecte és [A4] o [Carta (8,5 x 11")] segons la regió on es faci servir. Mida de paper personalitzada: Amplada X Especifiqueu una amplada de mida de paper en l'interval 182 - 432 mm. (7,2 - 17,0 polzades)*. (Per defecte: 210 mm/8,3 polzades*) *La unitat de mesura depèn de la configuració de [Configuració d'unitats] a la pestanya [Propietats]. Mida de paper personalitzada: Llargada Y Especifiqueu una llargada de mida de paper en l'interval 139 - 297 mm. (5,5 - 11,7 polzades)* (Per defecte: 297 mm/11,7 polzades*) *La unitat de mesura depèn de la configuració de [Configuració d'unitats] a la pestanya [Propietats]. Quantitat Especifiqueu el nombre de conjunts a imprimir. • [1] - [999] (Per defecte: 1) Impressió a 2 cares Seleccioneu si voleu imprimir a les dues cares del paper. • [1 cara] (Per defecte) • [Impressió a 2 cares, gira per la vora llarga] • [Impressió a 2 cares, gira per la vora curta] Orientació per defecte Especifiqueu l'orientació de l'original. • [Vertical] (Per defecte) • [Horitzontal] Bolcat hexadecimal Activa o desactiva el bolcat de memòria hexadecimal pel mode PCL. (Per defecte: desactivat) Millora de la imatge Activa o desactiva la millora de la imatge. (Per defecte: activat) 89 6 Impressió Ordre Subministrament de paper A la pàgina [Ordre de Subministrament de paper] es mostren el nombre de safates lògiques i el nombre de safates físiques especificades mitjançant l'ordre Font del paper (suport). Per veure aquesta pàgina feu clic a [Visualitza la llista] a la pàgina [Emulacions de llenguatges]. 90 7 Glossari Aquest capítol conté una llista de termes que es fan servir al Manual d'usuari i a la Guia d'administració del sistema. La definició que es proporciona per a cada terme reflecteix el significat del terme tal i com es fa servir en les guies. Termes definits Feu servir les següents definicions per aprendre els significats dels termes emprats en aquesta guia. 16 K Paper de 195 x 270 mm. 2 cares Fa referència a documents que tenen imatges a les dues cares del paper. 8K Paper de 270 x 390 mm. A3 Paper de 420 x 297 mm. A4 Paper de 297 x 210 mm. A5 Paper de 210 x 148 mm. Adreça de la passarel·la L'adreça de la passarel·la és l'adreça IP de la passarel·la o de l'encaminador que la màquina fa servir per accedir a dispositius situats a altres subxarxes. Adreça IP És una adreça que fan servir els protocols TCP/IP per a identificar ordinadors en una xarxa. Es representa amb un format de quatre números separats per punts. Alimentació per la vora curta (AVC) La vora curta del paper es posiciona per a entrar a la màquina en primer lloc. Alimentació per la vora llarga (AVL). La vora llarga del paper es posiciona per a entrar a la màquina en primer lloc. alimentador de documents És un conjunt que automàticament separa i introdueix a l'escàner pàgines a una o dues cares des de la safata d'entrada. àrea d'impressió És l'àrea del paper on es pot imprimir. Auditró És un sistema de seguiment que està integrat a la màquina. Podeu fer servir Auditró per a dur a terme un seguiment sobre la utilització general de la màquina, sobre la utilització individual d'aquesta i sobre la utilització de cada funció individualment. B4 Paper de 364 x 257 mm. B5 Paper de 257 x 182 mm. BOOTP És l'abreviació en anglès del protocol Bootstrap. És un protocol que fa servir un node de la xarxa per determinar l'adreça IP de les seves interfícies Ethernet per tal d'iniciar un ordinador des d'un servidor a través d'una xarxa. 91 7 Glossari 92 bps Una abreviació de bits per segon. És una mesura de la velocitat a la que un mòdem pot transmetre o rebre dades. bústia És una àrea a la memòria de la màquina on s'emmagatzemen documents escanejats. Cancel·lar automàticament La màquina passa a mode de repòs si no es registra activitat durant un temps determinat. cartutx del cilindre És un cartutx que el client por substituir i que conté un cilindre intern i un tòner. Una imatge impresa es forma al cartutx abans de ser transferida al paper. cobertes Cartolina o paper que es col·loca al davant o al darrera d'un grup de còpies. codi d'error És un codi que es visualitza a la pantalla del tauler de control o al Serveis d'Internet de CentreWare quan es produeix un problema. configuració per defecte Opcions que s'estableixen a la màquina a la fàbrica i que la màquina fa servir si l'usuari no n'especifica d'altres. contrast És la intensitat de la visualització de la imatge o el grau de diferència entre els tons grisos a una pàgina de document. cua És un lloc on s'emmagatzemen els treballs temporalment mentre estan a l'espera de ser processats. Una cua d'impressió pot estar formada per diversos treballs d'impressió. DHCP És l'abreviació en anglès del protocol de configuració dinàmica d'amfitrió. És un protocol que permet que servidors centrals DHCP configurin els principals paràmetres de dispositius en xarxa (com ara les adreces IP, entre d'altres). DNS És una abreviació del servei de noms de domini. És un sistema emprat a Internet per traduir els noms de nodes de la xarxa a adreces. doble cara Fa referència a documents que tenen imatges a les dues cares del paper. emulació És un mode d'impressió on la impressora imita les funcions d'un altre llenguatge d'impressió. encallament de paper És un encallament del paper o del suport que es produeix a la màquina mentre imprimeix. escanejar És el procés de detectar o llegir un document en paper i convertir la imatge òptica d'aquest en una imatge electrònica. Ethernet És una tecnologia que xarxes de transport fan servir habitualment per enviar-se dades entre elles. fotografia És una imatge, en particular una impressió positiva enregistrada per una càmera i reproduïda en una superfície fotosensible. Fullets Les imatges es col·loquen automàticament al paper en una seqüència que, en doblegar-les, crea un fullet. La màquina té la capacitat de crear fullets fent servir diverses varietats de paper. g/m² És la designació mètrica del pes del paper en grams per metre quadrat. Termes definits grups de còpies Grups de còpies de documents de més d'una pàgina. Si teniu un document de quatre pàgines i voleu fer-ne 10 còpies, aleshores fareu 10 grups de còpies. horitzontal El text o qualsevol altre contingut de la pàgina està posicionat paral·lelament a la vora llarga del paper. HTTP És l'abreviació en anglès del protocol de transferència d'hipertext. És el protocol estàndard d'Internet, que permet l'intercanvi d'informació en la web (WWW) HTTP és la base de l'accés transparent a Internet. Internet És una xarxa global de comunicacions formada per diferents tipus de xarxes. IP És l'abreviació en anglès del protocol d'Internet. És un protocol de comunicacions en la capa de xarxa que és compatible amb una gran varietat de plataformes d'ordinadors. El protocol d'Internet controla l'encaminament de dades. LPD És l'abreviació en anglès de Line Printer Daemon. És un programa de gestió d'impressió que s'executa en un sistema amfitrió. Màscara de la subxarxa És una màscara que es fa servir per identificar quina part de l'adreça IP és l'adreça de la subxarxa i quina part és l'adreça de l'amfitrió o del dispositiu. material d'impressió És el material on es realitzen les còpies i les impressions. És un sinònim de paper o suport. Memòria És un dispositiu per emmagatzemar documents electrònics. memòria intermèdia de pàgina d'impressió És el lloc on les dades d'impressió es processen i s'emmagatzemen. Millora de la imatge És una opció de control de la imatge que suavitza els marges negres i blancs, reduint les vores irregulars i donant una impressió de millor resolució. Mode d'aturada temporal És una situació on es redueix el consum d'energia mentre la màquina no realitza cap transacció. Mode de baixa energia És un mode d'estalvi d'energia que redueix la consumició energètica quan la màquina no s'està utilitzant. nitidesa La funció nitidesa ajusta el nivell de definició de les vores de la imatge a la sortida. Si la imatge està lleugerament desenfocada, augmentar el valor de nitidesa pot produir una imatge més clara. node És un dispositiu en xarxa que té un adreça i que pot rebre i/o enviar dades de/a altres dispositius en la xarxa. També fa referència a un número que identifica un punt d'accés a una xarxa. Funciona com una adreça. Ordenades És una opció de sortida programada per la qual cada còpia es desa en el mateix ordre en el que els documents es col·locaren a l'alimentador de documents. Per exemple: dues còpies d'un document de tres pàgines surt com pàgina 1/ còpia 1, pàgina 2/còpia 1, pàgina 3/còpia 1, pàgina 1/còpia 2, pàgina 2/còpia 2, pàgina 3/còpia 2. 93 7 Glossari 94 paràmetres predeterminats de fàbrica Vegeu "configuració per defecte". PCL És l'abreviació en anglès del llenguatge de control d'impressora que fa servir Hewlett-Packard. És un conjunt de comandes que indiquen a la impressora com s'ha d'imprimir un document. PDF És l'abreviació en anglès de format de document portable. Aquest és un format d'arxiu desenvolupat per Adobe Systems. Un arxiu PDF pot descriure documents que contenen text i imatges, i retenir els formats i les fonts de la còpia original. El document es pot visualitzar o imprimir fent servir un programari, maquinari o sistema operatiu diferent del que es va fer servir per crear el document original. PDL És l'abreviació en anglès del llenguatge de descripció de pàgina. Fa referència a un llenguatge de programació, com ara PostScript, que es fa servir per descriure la sortida a impressora o a dispositiu de visualització, i que a continuació fa servir les instruccions del PDL per construir els textos i els gràfics necessaris per crear la pàgina requerida. ppp És l'abreviació de punts per polzada, és a dir, el nombre de punts que es poden imprimir en una polzada d'amplada. Es fa servir com a unitat de resolució. protocol És el conjunt de normes que controlen la retransmissió i la rebuda de dades. RAM És l'abreviació en anglès de memòria d'accés aleatori; és el dispositiu de memòria des d'on es poden recuperar i emmagatzemar dades. RARP És l'abreviació en anglès de protocol de resolució inversa d'adreces. És un mitjà per proporcionar adreces IP als nodes de la xarxa. Quan un node s'engega, emet un paquet RARP que conté la seva adreça Ethernet. El servidor RARP rep el paquet i retorna l'adreça IP al node. resolució És la finor de detall que es pot distingir en una imatge escanejada. Seleccioneu la configuració estàndard per a documents normals i la configuració superfina per documents amb més detall. ROM És l'abreviació en anglès de memòria només de lectura. És un dispositiu de memòria que es fa servir per recuperar i emmagatzemar informació. Rotació de les imatges És una opció de control d'imatge que automàticament gira una imatge 90 graus per tal d'ajustar-la a la mateixa mida de paper, però en l'orientació inversa. Sense ordenar És una opció de sortida programada per la qual el nombre de còpies especificades es desa en el mateix ordre en el que els documents es col·locaren a l'alimentador de documents. Per exemple: dues còpies d'un document de tres pàgines surten com pàgina 1/còpia 1, pàgina 1/còpia 2, pàgina 2/còpia 1, pàgina 2/còpia 2, pàgina 3/còpia 1, pàgina 3/còpia 2. SNMP És l'abreviació en anglès del protocol de gestió simple de la xarxa. És un protocol que es fa servir per gestionar xarxes complexes. Termes definits sortida Còpies acabades, o per imprimir. Supressió del fons Aquesta funció impedeix la reproducció de variacions de fons no desitjades, derivades d'originals que tenen un fons de color o estan impresos en materials molt prims en el que les imatges a la segona cara tendeixen a passar a l'altra cara. TCP/IP És l'abreviació en anglès del protocol de transferència d'hipertext/protocol d'Internet. És un conjunt de protocols de comunicacions que és compatible amb una gran varietat de tipus d'ordinadors. TCP controla la transferència de dades i IP controla l'encaminament d'aquestes. L'adreça IP és un adreça única que identifica un dispositiu en una xarxa. L'administrador del sistema ha d'establir l'adreça IP de la màquina. TIFF És l'abreviació en anglès de format d'arxiu d'imatge amb etiquetes. És un format d'arxiu estàndard que es fa servir per a escanejar. Les imatges escanejades per la màquina es capturen en un format TIFF 6.0. treball És un grup de dades de còpia, d'escaneig o d'impressió. La cancel·lació i la producció de còpies, d'escaneigs i d'impressions es duen a terme a partir dels treballs. vertical El text o qualsevol altre contingut de la pàgina està posicionat paral·lelament a la vora curta del paper. 95 8 Índex A Administrador del sistema ....................................8 Alimentador automàtic de documents a dues cares. ................................................................55 Alimentador de documents .......................... 18, 75 aplicació compatible amb TWAIN .......................79 avisos ..................................................................10 B Botó <A 2 cares> ................................................32 Botó <Atura> .......................................................25 Botó <AC> (cancel·la-ho tot) ..............................24 Botó <Copia> ......................................................22 Botó <C> (esborrar) ............................................23 Botó <Escaneig finalitzat> ..................................25 Botó <Escaneja> ................................................23 Botó <Estalvi d'energia> .....................................24 Botó <A 2 cares> ................................................76 Botó <Índex variable> .........................................28 Botó/indicador de <Commutació de la pantalla> ...........................................................22 Botó <Inicia> .......................................................25 Botó <Inicia/Finalitza sessió> ...................... 24, 71 Botó <Més clar/Més fosc> ........................... 30, 76 Botó <Mida de l'original> ............................. 30, 57 Botó <Redueix/Amplia> ......................................28 Botó <Sortida de còpies> ...................................34 Botó <Subministrament de paper> .....................26 Botó <Tipus d'original> ................................ 32, 76 bústia accedir als documents ..................................78 eliminar documents ......................................82 importar dades escanejades ........................79 Llista de documents de la bústia ..................78 C Canvi automàtic de safata ..................................41 carregar documents ............................................54 carregar paper ....................................................41 carregar paper a la safata especial ....................43 Cartutx del cilindre ..............................................19 Centre d'assistència al client de Xerox .................7 certificat de seguretat del producte .....................13 Coberta d'accés 1 ...............................................18 Coberta d'accés 2 ...............................................18 Coberta de documents .......................................19 Coberta frontal ....................................................18 Coberta lateral esquerra .....................................17 Components de la màquina ................................17 conformitat mediambiental ..................................15 Connector 10Base-T/100Base-TX ......................19 Connector del cable d'alimentació elèctrica ........19 Connector de la interfície USB ...........................19 contrasenya ...........................................70, 71, 74 Contrasenya de l'administrador del sistema ...... 86 còpia cancel·lar un treball ..................................... 56 carregar documents ..................................... 54 procediment ................................................. 51 Copia Auditró .........................................24, 51, 70 Botó <Copia diverses pàgines en 1/ document d'identitat> ....................................... 67 copiar 4 en 1/2 en 1 ................................................ 56 Còpies de documents d'identitat ................. 67 funcions ....................................................... 28 Còpies de documents d'identitat ........................ 67 còpies il·legals .................................................... 15 D Diagrama de la màquina (gràfic) ........................ 27 Botó <Diverses pàgines en 1/Copia document d'identitat> ...........................31, 57, 63 E emissions de radiofreqüència ............................ 13 emulació Paràmetres PCL .......................................... 86 Emulació PCL .................................................... 86 encendre/apagar ................................................ 35 Energy Star ........................................................ 15 escaneig accedir als documents en una Bústia .......... 78 aturar un treball ........................................... 77 importar dades escanejades ....................... 79 procediment ................................................. 73 Estalvi d'energia ................................................. 36 Mode d'aturada temporal ............................. 36 Mode de baixa energia ................................ 36 Estat de la màquina Canvieu el cartutx del cilindre ...................... 27 Encallament a l'alimentador de documents. .................................................. 27 Encallament al processador ........................ 27 Tòner ........................................................... 27 etiqueta .............................................................. 40 F Funció de fax Directiva sobre equips de ràdio i equips de terminals de telecomunicacions .................. 14 Funcions de còpia Botó <A 2 cares> ................................... 32, 53 Botó <Diverses pàgines en 1/Copia document d'identitat> ............................ 31, 52 Botó <Índex variable> ............................ 28, 52 Botó <Més clar/Més fosc> ..................... 30, 52 97 Índex Botó <Mida de l'original> ....................... 30, 52 Botó <Redueix/Amplia> ......................... 28, 52 Botó <Sortida de còpies> ...................... 34, 53 Botó <Tipus d'original> .......................... 32, 53 Funcions del controlador d'impressió .................85 G Guies del paper ..................42, 43, 44, 46, 47, 48 I identificador d'usuari .................................... 70, 72 Identificador d'usuari de l'administrador del sistema .............................................................86 Identificador d'usuari de l'administrador del sistema. ............................................................24 importar dades escanejades ...............................79 Imprimeix Emulació PCL ...............................................86 Funcions del controlador d'impressió ...........85 Indicador de <Treball en memòria> ............. 23, 76 Indicador <En línia> ............................................23 Informació sobre la seguretat relativa a l'ozó .....12 informació sobre reglamentacions Marca CE .....................................................14 Iniciar una sessió en la màquina. .......................70 Interruptor d'alimentació elèctrica .......................19 L límit de treballs d'impressió. ................................72 límit de treballs de còpia. ....................................72 Línia de màxima capacitat .....................42, 43, 44 Llista de documents de la bústia ........................78 lloc web de Xerox .................................................7 lloc web, Xerox .....................................................7 M Mailbox Viewer 3 ......................................... 79, 80 manteniment .......................................................10 màquina manteniment .................................................10 marques d'avís ...............................................9 neteja ............................................................10 subministrament elèctric ...............................10 Marca CE, Informació sobre reglamentacions ....14 marques d'avís ......................................................9 Mides de paper que es poden utilitzar ................39 Mode d'aturada temporal ....................................36 Mode d'opcions del paper ...................................22 Mode de baixa energia .......................................36 Mode de configuració del sistema . 24, 25, 28, 29, 31, .....................................................................36 Mòdul a 2 cares ........................................... 19, 40 N neteja de la màquina ..........................................10 Network Scanner Utility 3 (Utilitat d'escàner en xarxa 3) ........................................................21 Número de sèrie: ..................................................7 98 O Ordre Subministrament de paper ....................... 90 P Palanca de la coberta lateral esquerra .............. 18 Pantalla .............................................................. 22 paper reciclat ..................................................... 37 Plataforma .......................................................... 18 R reciclatge producte ....................................................... 16 recompte d'impressions ..................................... 72 recompte de còpies ............................................ 72 S Safata 1 ........................................................ 18, 40 Safata 2 .............................................................. 40 Safata de paper 2 .............................................. 18 Safata de sortida ................................................ 18 Safata especial ......................................18, 40, 43 seguretat certificat de seguretat del producte ............. 13 consumibles ................................................. 13 elèctrica ....................................................... 10 emissions de radiofreqüència ...................... 13 Informació de funcionament .........................11 informació sobre l'ozó. ................................. 12 làser ..............................................................11 manteniment ................................................ 12 seguretat de funcionament .................................11 seguretat de manteniment ................................. 12 seguretat del làser ..............................................11 seguretat elèctrica .............................................. 10 Seguretat relativa als consumibles .................... 13 Serveis d'Internet de CentreWare .............................21, 73, 78, 79, 81 Serveis de la màquina Còpia ........................................................... 21 Escanejat ..................................................... 21 Impressió ..................................................... 21 Solapa d'extensió ......................................... 18, 44 subministrament elèctric .................................... 10 T Tauler de control .......................................... 18, 22 Botó <A 2 cares> ......................................... 32 Botó <AC> (cancel·la-ho tot) ....................... 24 Botó <Atura> ............................................... 25 Botó <Copia> ............................................... 22 Botó <Diverses pàgines en 1/Copia document d'identitat> .................................. 31 Botó <Escaneig finalitzat> ........................... 25 Botó <Escaneja> ......................................... 23 Botó <Estalvi d'energia> .............................. 24 Botó <Índex variable> .................................. 28 Botó <Inicia/Finalitza sessió> ...................... 24 Botó <Inicia> ................................................ 25 Botó <Més clar/Més fosc> ........................... 30 Botó <Mida de l'original> ............................. 30 Índex Botó <Redueix/Amplia> ............................... 28 Botó <Sortida de còpies> ............................ 34 Botó <Subministrament de paper> .............. 26 Botó <Tipus d'original> ................................ 32 Botó/indicador de <Commutació de la pantalla> ...................................................... 22 Diagrama de la màquina (gràfic) ................. 27 Indicador <En línia> ..................................... 23 Indicador de <Treball en memòria> ............. 23 Pantalla ........................................................ 22 Teclat numèric ............................................. 23 Teclat numèric .................................................... 23 Tecles numèriques ............................................. 23 Tipus de paper Mòdul a 2 cares ........................................... 40 Safata 1 ....................................................... 40 Safata 2 ....................................................... 40 Safata especial ............................................ 40 tractament i reciclatge de la bateria ................... 15 tractament i reciclatge del producte ................... 16 EUA, Canadà ............................................... 16 UE ................................................................ 16 U Unitat del fusor ................................................... 19 V veure límit de treballs límit de treballs d'impressió. ........................ 72 límit de treballs de còpia. ............................. 72 veure recompte recompte d'impressions ............................... 72 recompte de còpies ..................................... 72 Vidre d'exposició ..........................................19, 54 99-
 1
1
-
 2
2
-
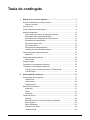 3
3
-
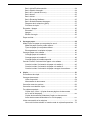 4
4
-
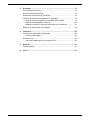 5
5
-
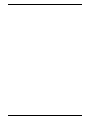 6
6
-
 7
7
-
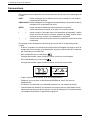 8
8
-
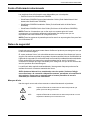 9
9
-
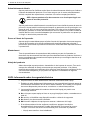 10
10
-
 11
11
-
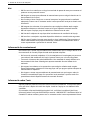 12
12
-
 13
13
-
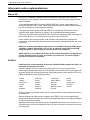 14
14
-
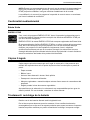 15
15
-
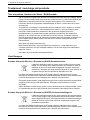 16
16
-
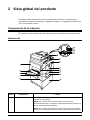 17
17
-
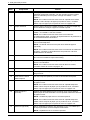 18
18
-
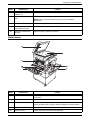 19
19
-
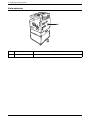 20
20
-
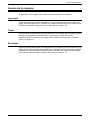 21
21
-
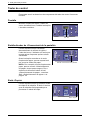 22
22
-
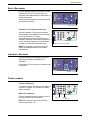 23
23
-
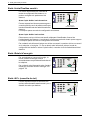 24
24
-
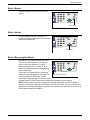 25
25
-
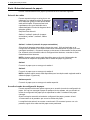 26
26
-
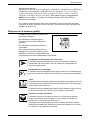 27
27
-
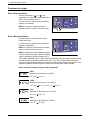 28
28
-
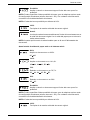 29
29
-
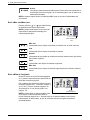 30
30
-
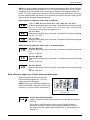 31
31
-
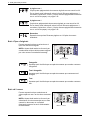 32
32
-
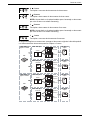 33
33
-
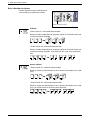 34
34
-
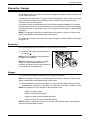 35
35
-
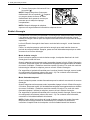 36
36
-
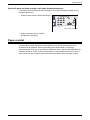 37
37
-
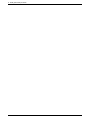 38
38
-
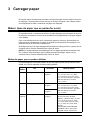 39
39
-
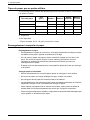 40
40
-
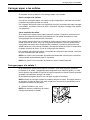 41
41
-
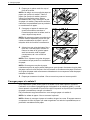 42
42
-
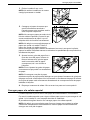 43
43
-
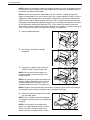 44
44
-
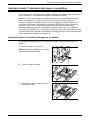 45
45
-
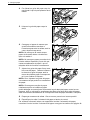 46
46
-
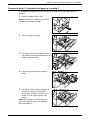 47
47
-
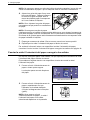 48
48
-
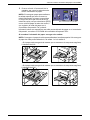 49
49
-
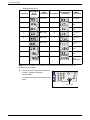 50
50
-
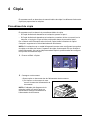 51
51
-
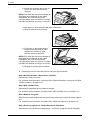 52
52
-
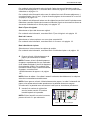 53
53
-
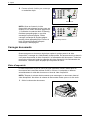 54
54
-
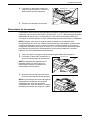 55
55
-
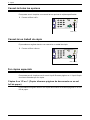 56
56
-
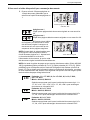 57
57
-
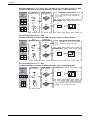 58
58
-
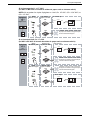 59
59
-
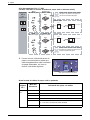 60
60
-
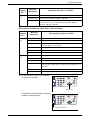 61
61
-
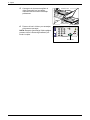 62
62
-
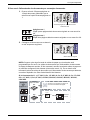 63
63
-
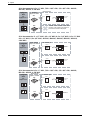 64
64
-
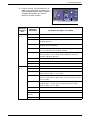 65
65
-
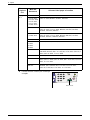 66
66
-
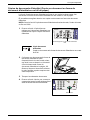 67
67
-
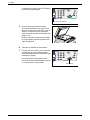 68
68
-
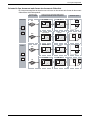 69
69
-
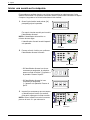 70
70
-
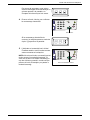 71
71
-
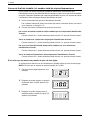 72
72
-
 73
73
-
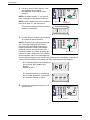 74
74
-
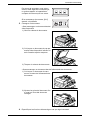 75
75
-
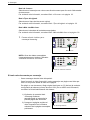 76
76
-
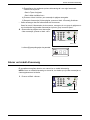 77
77
-
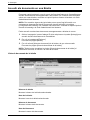 78
78
-
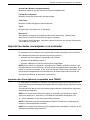 79
79
-
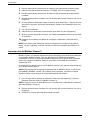 80
80
-
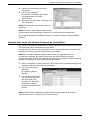 81
81
-
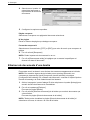 82
82
-
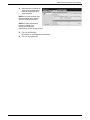 83
83
-
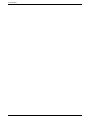 84
84
-
 85
85
-
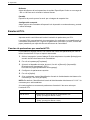 86
86
-
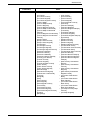 87
87
-
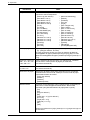 88
88
-
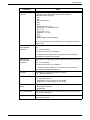 89
89
-
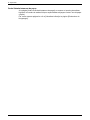 90
90
-
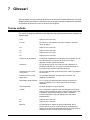 91
91
-
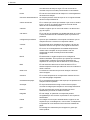 92
92
-
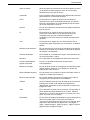 93
93
-
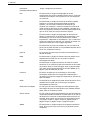 94
94
-
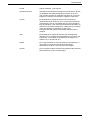 95
95
-
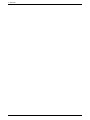 96
96
-
 97
97
-
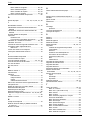 98
98
-
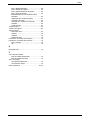 99
99
-
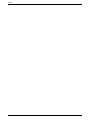 100
100
Artículos relacionados
-
Xerox 5.0 24.03.06 Manual de usuario
-
Xerox 5945/5955 Guía del usuario
-
Xerox 4250 Guía del usuario
-
Xerox 5945/5955 Guía del usuario
-
Xerox 7220/7225 Guía del usuario
-
Xerox 7830/7835/7845/7855 Guía del usuario
-
Xerox 7970i Guía del usuario
-
Xerox 7830/7835/7845/7855 Guía del usuario
-
Xerox 7220i/7225i Guía del usuario
-
Xerox Color 550/560/570 Guía del usuario