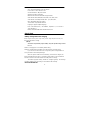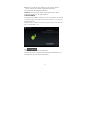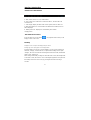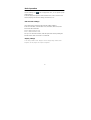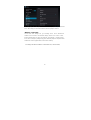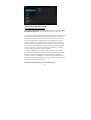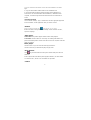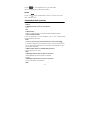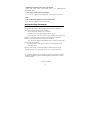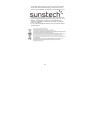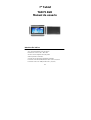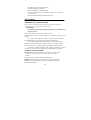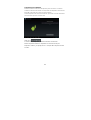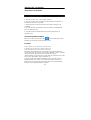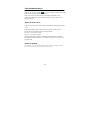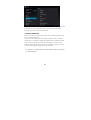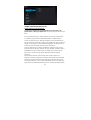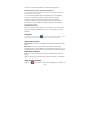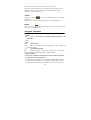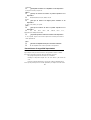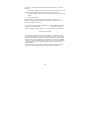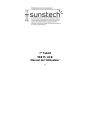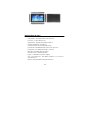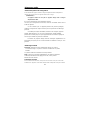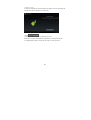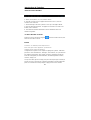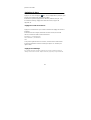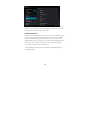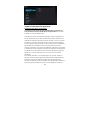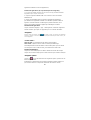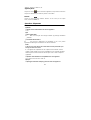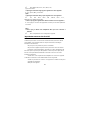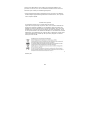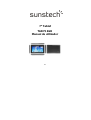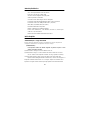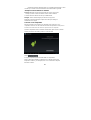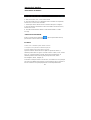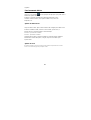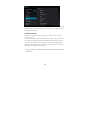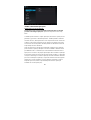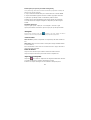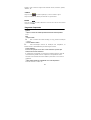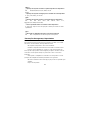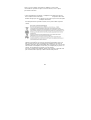Sunstech TAB75 El manual del propietario
- Categoría
- Tabletas
- Tipo
- El manual del propietario
Este manual también es adecuado para
La página se está cargando...
La página se está cargando...
La página se está cargando...
La página se está cargando...
La página se está cargando...
La página se está cargando...
La página se está cargando...
La página se está cargando...
La página se está cargando...
La página se está cargando...
La página se está cargando...

11
7” Tablet
TAB75 4GB
Manual de usuario
Introducción básica
CPU: Generalplus33003 Cortex A8 1.0Ghz
Pantalla LCD: LCD TFT de 7” 800 * 480
Cámara: Cámara integrada de 0,3 M píxeles
Sistema operativo: Android 4.0
Conexión de red: 802.11b/g/n inalámbrica integrada
Formato de audio: MP3,WMA,MP2,AAC,M4A ,FLAC,APE, WAV
Formato de vídeo: max 1080p full HD video (AVI,3GP,

12
MP4, MPG, RM, RMVB, MOV,FLV,MKV)
Panel táctil: Multi-touch capacitivo
Idioma: compatible con múltiples idiomas
Puertos: mini USB*1(OTG) , mini HDMI*1, Earphone *1, TF card slot *
1,DC IN*1,MIC*1
Botones: Back/Home/Menu/Power/Reset/Vol+/Vol-
Inicio Rápido
Administración y carga de la batería
Antes de utilizar este dispositivo, cárguelo completamente. Coloque el adaptador del
cargador la toma de CC y el dispositivo empezará a cargarse.
【 CONSEJOS】 :
Este dispositivo utiliza una batería integrada de polímero. Sólo debe utilizarse el
cargador específico.
Cuando está cargando, el icono de la batería se mueve.
Cuando finaliza la carga, el icono de la batería se ilumina en verde y deja de
moverse.
Si no utiliza este dispositivo durante un largo periodo de tiempo,
cárguelo/descárguelo una vez al mes para evitar la descarga total.
Cuando esté apagado debido a batería baja, conecte el cargador. El
dispositivo indicará “batería baja” o “cargando”. Espere un momento hasta el
aparato pueda volver a la interfaz principal cuando tenga suficiente batería.
La batería de polímero integrada debe cargarse regularmente. El daño
causado por consumo excesivo de la batería no está incluido en la garantía.
Arranque y cierre del sistema
Arranque: Mantenga pulsado el botón de encendido para iniciar el proceso
de arranque. Cuando el sistema se ha iniciado, entra en el sistema
Android.
El sistema entra en la interfaz de inicio predeterminada.
Apagado: Pulse el botón de encendido para mostrar las opciones del
dispositivo. Seleccione Apagar y haga clic en Aceptar para apagar la
unidad de forma segura.

13
Conexión a un ordenador
Mediante la interfaz mini USB (OTG) del dispositivo, puede conectarse a un ordenador
mediante el cable mini USB conectado con el dispositivo. Está disponible la transferencia de
datos USB. Puede utilizar los archivos a través del ordenador.
Cuando el dispositivo está conectado correctamente, para mostrar el área de notificación de
la barra de estado, puede ver el icono de USB
Haga clic en
A continuación, el dispositivo puede transmitir datos al ordenador.
Nota: El dispositivo también es compatible con el formato FAT32 para
dispositivos externos, por ejemplo, discos U o tarjetas Micro SD para transferir
los datos.

14
Introducción a la Interfaz
Barra inferior de la interfaz
A. Atrás, Inicio, Menú, VOL-, VOL+, botones virtuales
B. Icono de conexión OTG: Si el dispositivo está conectado al ordenador, se
mostrará el icono de OTG conectado.
C. Visualización de la hora: Muestra la hora del sistema actual que se ha
configurado.
D. Icono de estado de la señal WIFI: Si está conectado a la red inalámbrica
Wi-Fi, se mostrará el icono
E. Icono de estado de la batería: Muestra el nivel actual de batería y el
estado de carga.
El menú de pantalla de INICIO
Pulse el icono de menú en el dispositivo . (parte superior derecha de la
pantalla), para mostrar el menú de pantalla de inicio.
Escritorio
Fondo de pantalla: Los usuarios pueden reemplazar el fondo
de pantalla según sus preferencias. Administrar aplicaciones:
Puede abrir rápidamente una lista de todas las aplicaciones.
Ajustes del sistema: Mediante el acceso rápido a los ajustes del sistema, el
usuario puede elegir las opciones “Conexiones inalámbricas y redes”, “Pantalla”,
“Fecha y hora”, etc., para personalizar los ajustes. En la opción
“Almacenamiento”, el usuario podrá encontrar todas las grabaciones que se han
hecho, vídeos descargados, música, imágenes, etc.
Al deslizar el dedo para cambiar la pantalla de inicio, el escritorio fijo en la
pantalla principal no se moverá. El usuario puede arrastrar el icono de la
aplicación que se encuentra en el área del escritorio en la pantalla principal
pulsando el icono deseado durante 3 segundos.

15
Funcionamiento básico
Haga clic en el icono "Ajustes" en el área principal de aplicaciones para
poder abrir la interfaz de ajustes del sistema.
Seleccione la operación adecuada de los elementos pertinentes, como:
conexiones inalámbricas y redes, pantalla, ajustes de fecha y hora, acerca
del dispositivo, etc.
Ajustes de fecha y hora:
Haga clic en “Fecha y hora” para acceder a la interfaz de configuración de fecha
y hora:
Seleccione establecer fecha, seleccione la zona horaria, ajuste la hora, el
formato de hora, el formato de fecha y otra información.
Seleccione +: para aumentar 1 unidad.
Seleccione -: para disminuir 1 unidad.
También puede elegir el número accediendo al modo de entrada. Introduzca
directamente el número deseado y, a continuación, haga clic en “Hecho” para
ajustar la fecha.
Ajustes de pantalla
En la interfaz de ajustes, seleccione “Pantalla” para acceder a la interfaz de ajustes de pantalla.
Seleccione “Brillo” y mueva la barra de progreso para ajustar el brillo.

16
Haga clic en Sleep para ajustar el tiempo de inactividad del dispositivo. Puede pulsar la tecla
de encendido para activar el dispositivo. Cuando se muestre la interfaz de “Pantalla
bloqueada”, siga las instrucciones para desbloquearla
Conexión inalámbrica:
Haga clic sobre el icono “Ajustes” del menú principal, vaya a la pantalla de “Ajustes”, haga
clic en “Conexiones inalámbricas
redes” y acceda a la interfaz “Ajustes de conexiones inalámbricas y redes”.
Encienda el
interruptor Wi-Fi y el módulo Wi-Fi integrado del dispositivo buscará automáticamente listas
de AP. Al hacer clic sobre las AP buscadas que puedan utilizarse, se abrirá un cuadro
diálogo de configuración. Siga las instrucciones para completar las conexiones a la red Wi-
Fi. Para las redes encriptadas, deberá introducir una clave válida.
A continuación, se muestra el método descrito anteriormente para conectarse
a una red inalámbrica.

17
Instalar y desinstalar aplicaciones
Instalar aplicaciones de Google Play:
Google Play es la tienda on-line preinstalada en este dispositivo que
permite buscar y descargar aplicaciones. Sólo tiene que pulsar el icono “Play
Store”.
El usuario puede encontrar y comprar aplicaciones (no todas las aplicaciones
son gratuitas) y juegos entre los 450.000 disponibles. También permite al
usuario ver películas clásicas, películas premiadas y nuevos lanzamientos en
HD. Se pueden ver las películas en línea o descargarlas para verlas cuando, por
ejemplo, no hay ninguna conexión inalámbrica disponible. También permite al
usuario encontrar una amplia selección de libros electrónicos.
Todas las aplicaciones se clasifican en diferentes categorías para el usuario
pueda encontrar la aplicación deseada con mayor facilidad. Y también existe la
posibilidad de leer los comentarios que han dejado otros usuarios sobre las
aplicaciones o escribir su propia opinión después de haber instalado la
aplicación.
Para instalar la aplicación, sólo tiene que pulsar el botón “Instalar” y el
dispositivo comenzará a descargar e instalar la aplicación de forma automática.
Durante el proceso de instalación de la aplicación, el dispositivo mostrará un
mensaje de notificación, y una vez que está instalada, el icono de la aplicación
aparecerá en la pantalla del dispositivo (por favor, recuerde que también puede

18
acceder a las aplicaciones instaladas en las pantalla de aplicaciones).
Instalar aplicaciones que no proceden de Google Play
1. En primer lugar, debe seleccionar Fuentes desconocidas que permiten la instalación de
aplicaciones que no están en Market
2. Copie el software instalador APK a la tarjeta Micro SD o FLASH NAND.
3. Haga clic en Instalador Apk para encontrar el directorio app, luego
seleccione las aplicaciones que desea instalar. Los usuarios pueden
acceder a la instalación en línea del “Android Market”, descargar a través
del ordenador o en línea mediante el navegador integrado en el dispositivo
para descargar e instalar.
Desinstalar aplicaciones
Haga clic en la opción “Ajustes - Aplicaciones – Descargadas”, seleccione la opción
“Aplicaciones instaladas correctamente”, haga clic en las aplicaciones que desea
desinstalar
Navegador
Cuando está conectado a la red, abra e introduzca la URL. Usted puede navegar por la Web o
introducir la URL en la barra de búsqueda del escritorio principal para abrir la página web.
Reproductor de vídeo:
Vídeo on-line: El producto es compatible con la reproducción de vídeos HTML5
on-line.
Vídeo local: Haga clic en el icono de vídeo. El reproductor puede cargar
automáticamente los nuevos álbumes y fotos almacenados en el disco local o en
la tarjeta micro SD. A continuación, seleccione los vídeos que desea reproducir.
Reproductor de música:
Haga clic en el icono de música para acceder a la interfaz del reproductor de
música.
Haga clic en los archivos de música para acceder al reproductor y reproducirlos
Explorador de fotografías
Haga clic en para acceder al Explorador de fotografías directamente. Se

19
mostrará una lista de todos los archivos de imagen y de vídeo
Seleccione un archivo de imagen y acceda a la interfaz de reproducción de
imágenes, como se muestra a continuación. Puede seleccionar “Zoom”,
“estrechar”, “ajustar”, “eliminar”, etc.
Cámara
Haga clic en el icono en el menú de aplicaciones, como se muestra a
continuación
Haga clic en el obturador de la cámara para sacar fotos o grabar vídeos
Market
Haga clic en el icono en la interfaz "Market". Si no tiene una cuenta de Gmail,
debería crear una cuenta de Gmail
Preguntas frecuentes
Android
R: ¿Cuál es la versión del sistema operativo Android de mi
dispositivo?
B: 4.0
APK
R: ¿Qué es APK?
B:
APK es el acrónimo de Android Package, es decir, paquete de
instalación Android.
R:
¿Cómo obtengo el APK?
B:
Puede descargarlo a través de la instalación en un ordenador, o
también acceder a “Android Market” para descargar e instalar.
Correo electrónico
P: Puedo usar cualquiera de mis direcciones de correo electrónico personal
para enviar/recibir correos electrónicos?
R: El dispositivo es compatible con cuentas POP3 y SMTP. Algunas cuentas
de correo electrónico gratuitas no son compatibles con dispositivos móviles.
Consulte con su proveedor de correo electrónico para saber si su cuenta es

20
compatible.
R: ¿Qué tarjetas de medios son compatibles con mi dispositivo?
B: Tarjetas microSD y tarjetas TF.
Música
R: ¿Qué tipo de archivos de música se pueden reproducir en el
dispositivo?
B:
MP3,WMA,MP2,OGG,AAC,M4A,FLAC,AP
E,WAV
R:
¿Qué tipo de archivos de imagen puedo visualizar en mi
dispositivo?
R: JPG, JPEG, BMP, JPG y PNG.
Vídeo
R: ¿Qué tipo de archivos de vídeo se pueden reproducir en el
dispositivo?
B:
AVI , 3GP , MP4 , MPG , RM , RMVB , MOV , FLV ,
WMV,MKV(max 1080p full HD video)
R:
¿Se pueden reproducir vídeos de YouTube en mi dispositivo?
R: Sí, se puede. Toque en el icono de la aplicación YouTube para acceder a
vídeo rápidamente.
Wi-Fi
R: ¿Necesito un adaptador Wi-Fi para conectarme a Internet?
B:
No. El adaptador Wi-Fi está incorporado en el dispositivo.
Precauciones de seguridad importantes
Siga siempre estas precauciones básicas de seguridad al utilizar su Tablet.
Esto reduce el riesgo de incendio, descarga eléctrica y lesiones.
No exponga este producto a la lluvia ni a la humedad.
Mantenga el dispositivo alejado de la luz solar directa y de fuentes de
calor.
Proteja el cable de alimentación. Coloque los cables de alimentación de
forma que no puedan pisarse ni resultar aplastados por objetos colocados sobre

21
o contra ellos. Preste especial atención al punto donde el cable se conecta al
dispositivo.
Utilice sólo el adaptador de CA que se incluye con el dispositivo. El uso de
cualquier otro adaptador de alimentación eléctrica anula la garantía.
No retire la cubierta. No contiene piezas que puedan ser reparadas por el
usuario.
Limpie su dispositivo
Trate la pantalla con cuidado. Para limpiar las huellas o el polvo de la
pantalla, le recomendamos que utilice un paño suave no abrasivo, como las
gamuzas para lentes de cámaras.
! Como equipo de conmutación, el adaptador de corriente debe estar en buenas
condiciones de funcionamiento. El dispositivo debe estar
alejado de agua que caiga o salpique, así como de jarrones llenos de líquido.
Condiciones de Garantía
- Este equipo tiene garantía de 2 años a partir de la fecha original de compra.
- Serán exentas de la garantía las averías producidas por un uso incorrecto del
aparato, mala instalación o instalados en lugares inapropiados para su buena
conservación, roturas, actualizaciones de software que no sean los facilitados
por la marca, piezas desgastadas por su propio uso o por un uso no doméstico
o inadecuado, así como, por manipulación por personas o talleres ajenos a
nuestra empresa.
- Para que la garantía tenga validez, se deberá adjuntar la factura o tíquet de
caja que corrobore la adquisición y fecha de venta de este producto.
La página se está cargando...
La página se está cargando...
La página se está cargando...
La página se está cargando...
La página se está cargando...
La página se está cargando...
La página se está cargando...
La página se está cargando...
La página se está cargando...
La página se está cargando...
La página se está cargando...
La página se está cargando...

34
7” Tablet
TAB75 4GB
Manual de utilizador
La página se está cargando...
La página se está cargando...
La página se está cargando...
La página se está cargando...
La página se está cargando...
La página se está cargando...
La página se está cargando...
La página se está cargando...
La página se está cargando...
La página se está cargando...
Transcripción de documentos
7” Tablet TAB75 4GB Manual de usuario Introducción básica CPU: Generalplus33003 Cortex A8 1.0Ghz Pantalla LCD: LCD TFT de 7” 800 * 480 Cámara: Cámara integrada de 0,3 M píxeles Sistema operativo: Android 4.0 Conexión de red: 802.11b/g/n inalámbrica integrada Formato de audio: MP3,WMA,MP2,AAC,M4A ,FLAC,APE, WAV Formato de vídeo: max 1080p full HD video (AVI,3GP, 11 MP4, MPG, RM, RMVB, MOV,FLV,MKV) Panel táctil: Multi-touch capacitivo Idioma: compatible con múltiples idiomas Puertos: mini USB*1(OTG) , mini HDMI*1, Earphone *1, TF card slot * 1,DC IN*1,MIC*1 Botones: Back/Home/Menu/Power/Reset/Vol+/Vol- Inicio Rápido Administración y carga de la batería Antes de utilizar este dispositivo, cárguelo completamente. Coloque el adaptador del cargador la toma de CC y el dispositivo empezará a cargarse. 【 CONSEJOS】 : Este dispositivo utiliza una batería integrada de polímero. Sólo debe utilizarse el cargador específico. Cuando está cargando, el icono de la batería se mueve. Cuando finaliza la carga, el icono de la batería se ilumina en verde y deja de moverse. Si no utiliza este dispositivo durante un largo periodo de tiempo, cárguelo/descárguelo una vez al mes para evitar la descarga total. Cuando esté apagado debido a batería baja, conecte el cargador. El dispositivo indicará “batería baja” o “cargando”. Espere un momento hasta el aparato pueda volver a la interfaz principal cuando tenga suficiente batería. La batería de polímero integrada debe cargarse regularmente. El daño causado por consumo excesivo de la batería no está incluido en la garantía. Arranque y cierre del sistema Arranque: Mantenga pulsado el botón de encendido para iniciar el proceso de arranque. Cuando el sistema se ha iniciado, entra en el sistema Android. El sistema entra en la interfaz de inicio predeterminada. Apagado: Pulse el botón de encendido para mostrar las opciones del dispositivo. Seleccione Apagar y haga clic en Aceptar para apagar la unidad de forma segura. 12 Conexión a un ordenador Mediante la interfaz mini USB (OTG) del dispositivo, puede conectarse a un ordenador mediante el cable mini USB conectado con el dispositivo. Está disponible la transferencia de datos USB. Puede utilizar los archivos a través del ordenador. Cuando el dispositivo está conectado correctamente, para mostrar el área de notificación de la barra de estado, puede ver el icono de USB Haga clic en A continuación, el dispositivo puede transmitir datos al ordenador. Nota: El dispositivo también es compatible con el formato FAT32 para dispositivos externos, por ejemplo, discos U o tarjetas Micro SD para transferir los datos. 13 Introducción a la Interfaz Barra inferior de la interfaz A. Atrás, Inicio, Menú, VOL-, VOL+, botones virtuales B. Icono de conexión OTG: Si el dispositivo está conectado al ordenador, se mostrará el icono de OTG conectado. C. Visualización de la hora: Muestra la hora del sistema actual que se ha configurado. D. Icono de estado de la señal WIFI: Si está conectado a la red inalámbrica Wi-Fi, se mostrará el icono E. Icono de estado de la batería: Muestra el nivel actual de batería y el estado de carga. El menú de pantalla de INICIO Pulse el icono de menú en el dispositivo . (parte superior derecha de la pantalla), para mostrar el menú de pantalla de inicio. Escritorio Fondo de pantalla: Los usuarios pueden reemplazar el fondo de pantalla según sus preferencias. Administrar aplicaciones: Puede abrir rápidamente una lista de todas las aplicaciones. Ajustes del sistema: Mediante el acceso rápido a los ajustes del sistema, el usuario puede elegir las opciones “Conexiones inalámbricas y redes”, “Pantalla”, “Fecha y hora”, etc., para personalizar los ajustes. En la opción “Almacenamiento”, el usuario podrá encontrar todas las grabaciones que se han hecho, vídeos descargados, música, imágenes, etc. Al deslizar el dedo para cambiar la pantalla de inicio, el escritorio fijo en la pantalla principal no se moverá. El usuario puede arrastrar el icono de la aplicación que se encuentra en el área del escritorio en la pantalla principal pulsando el icono deseado durante 3 segundos. 14 Funcionamiento básico Haga clic en el icono "Ajustes" en el área principal de aplicaciones para poder abrir la interfaz de ajustes del sistema. Seleccione la operación adecuada de los elementos pertinentes, como: conexiones inalámbricas y redes, pantalla, ajustes de fecha y hora, acerca del dispositivo, etc. Ajustes de fecha y hora: Haga clic en “Fecha y hora” para acceder a la interfaz de configuración de fecha y hora: Seleccione establecer fecha, seleccione la zona horaria, ajuste la hora, el formato de hora, el formato de fecha y otra información. Seleccione +: para aumentar 1 unidad. Seleccione -: para disminuir 1 unidad. También puede elegir el número accediendo al modo de entrada. Introduzca directamente el número deseado y, a continuación, haga clic en “Hecho” para ajustar la fecha. Ajustes de pantalla En la interfaz de ajustes, seleccione “Pantalla” para acceder a la interfaz de ajustes de pantalla. Seleccione “Brillo” y mueva la barra de progreso para ajustar el brillo. 15 Haga clic en Sleep para ajustar el tiempo de inactividad del dispositivo. Puede pulsar la tecla de encendido para activar el dispositivo. Cuando se muestre la interfaz de “Pantalla bloqueada”, siga las instrucciones para desbloquearla Conexión inalámbrica: Haga clic sobre el icono “Ajustes” del menú principal, vaya a la pantalla de “Ajustes”, haga clic en “Conexiones inalámbricas redes” y acceda a la interfaz “Ajustes de conexiones inalámbricas y redes”. Encienda el interruptor Wi-Fi y el módulo Wi-Fi integrado del dispositivo buscará automáticamente listas de AP. Al hacer clic sobre las AP buscadas que puedan utilizarse, se abrirá un cuadro diálogo de configuración. Siga las instrucciones para completar las conexiones a la red WiFi. Para las redes encriptadas, deberá introducir una clave válida. A continuación, se muestra el método descrito anteriormente para conectarse a una red inalámbrica. 16 Instalar y desinstalar aplicaciones Instalar aplicaciones de Google Play: Google Play es la tienda on-line preinstalada en este dispositivo que permite buscar y descargar aplicaciones. Sólo tiene que pulsar el icono “Play Store”. El usuario puede encontrar y comprar aplicaciones (no todas las aplicaciones son gratuitas) y juegos entre los 450.000 disponibles. También permite al usuario ver películas clásicas, películas premiadas y nuevos lanzamientos en HD. Se pueden ver las películas en línea o descargarlas para verlas cuando, por ejemplo, no hay ninguna conexión inalámbrica disponible. También permite al usuario encontrar una amplia selección de libros electrónicos. Todas las aplicaciones se clasifican en diferentes categorías para el usuario pueda encontrar la aplicación deseada con mayor facilidad. Y también existe la posibilidad de leer los comentarios que han dejado otros usuarios sobre las aplicaciones o escribir su propia opinión después de haber instalado la aplicación. Para instalar la aplicación, sólo tiene que pulsar el botón “Instalar” y el dispositivo comenzará a descargar e instalar la aplicación de forma automática. Durante el proceso de instalación de la aplicación, el dispositivo mostrará un mensaje de notificación, y una vez que está instalada, el icono de la aplicación aparecerá en la pantalla del dispositivo (por favor, recuerde que también puede 17 acceder a las aplicaciones instaladas en las pantalla de aplicaciones). Instalar aplicaciones que no proceden de Google Play 1. En primer lugar, debe seleccionar Fuentes desconocidas que permiten la instalación de aplicaciones que no están en Market 2. Copie el software instalador APK a la tarjeta Micro SD o FLASH NAND. 3. Haga clic en Instalador Apk para encontrar el directorio app, luego seleccione las aplicaciones que desea instalar. Los usuarios pueden acceder a la instalación en línea del “Android Market”, descargar a través del ordenador o en línea mediante el navegador integrado en el dispositivo para descargar e instalar. Desinstalar aplicaciones Haga clic en la opción “Ajustes - Aplicaciones – Descargadas”, seleccione la opción “Aplicaciones instaladas correctamente”, haga clic en las aplicaciones que desea desinstalar Navegador Cuando está conectado a la red, abra e introduzca la URL. Usted puede navegar por la Web o introducir la URL en la barra de búsqueda del escritorio principal para abrir la página web. Reproductor de vídeo: Vídeo on-line: El producto es compatible con la reproducción de vídeos HTML5 on-line. Vídeo local: Haga clic en el icono de vídeo. El reproductor puede cargar automáticamente los nuevos álbumes y fotos almacenados en el disco local o en la tarjeta micro SD. A continuación, seleccione los vídeos que desea reproducir. Reproductor de música: Haga clic en el icono de música para acceder a la interfaz del reproductor de música. Haga clic en los archivos de música para acceder al reproductor y reproducirlos Explorador de fotografías Haga clic en para acceder al Explorador de fotografías directamente. Se 18 mostrará una lista de todos los archivos de imagen y de vídeo Seleccione un archivo de imagen y acceda a la interfaz de reproducción de imágenes, como se muestra a continuación. Puede seleccionar “Zoom”, “estrechar”, “ajustar”, “eliminar”, etc. Cámara Haga clic en el icono continuación en el menú de aplicaciones, como se muestra a Haga clic en el obturador de la cámara para sacar fotos o grabar vídeos Market Haga clic en el icono en la interfaz "Market". Si no tiene una cuenta de Gmail, debería crear una cuenta de Gmail Preguntas frecuentes Android R: ¿Cuál es la versión del sistema operativo Android de mi dispositivo? B: 4.0 APK R: B: ¿Qué es APK? APK es el acrónimo de Android Package, es decir, paquete de instalación Android. R: B: ¿Cómo obtengo el APK? Puede descargarlo a través de la instalación en un ordenador, o también acceder a “Android Market” para descargar e instalar. Correo electrónico P: Puedo usar cualquiera de mis direcciones de correo electrónico personal para enviar/recibir correos electrónicos? R: El dispositivo es compatible con cuentas POP3 y SMTP. Algunas cuentas de correo electrónico gratuitas no son compatibles con dispositivos móviles. Consulte con su proveedor de correo electrónico para saber si su cuenta es 19 compatible. R: ¿Qué tarjetas de medios son compatibles con mi dispositivo? B: Tarjetas microSD y tarjetas TF. Música R: ¿Qué tipo de archivos de música se pueden reproducir en el dispositivo? B: MP3,WMA,MP2,OGG,AAC,M4A,FLAC,AP E,WAV R: ¿Qué tipo de archivos de imagen puedo visualizar en mi dispositivo? R: JPG, JPEG, BMP, JPG y PNG. Vídeo R: ¿Qué tipo de archivos de vídeo se pueden reproducir en el dispositivo? AVI , 3GP , MP4 , MPG , RM , RMVB , MOV , FLV , B: WMV,MKV(max 1080p full HD video) R: ¿Se pueden reproducir vídeos de YouTube en mi dispositivo? R: Sí, se puede. Toque en el icono de la aplicación YouTube para acceder a vídeo rápidamente. Wi-Fi R: B: ¿Necesito un adaptador Wi-Fi para conectarme a Internet? No. El adaptador Wi-Fi está incorporado en el dispositivo. Precauciones de seguridad importantes Siga siempre estas precauciones básicas de seguridad al utilizar su Tablet. Esto reduce el riesgo de incendio, descarga eléctrica y lesiones. No exponga este producto a la lluvia ni a la humedad. Mantenga el dispositivo alejado de la luz solar directa y de fuentes de calor. Proteja el cable de alimentación. Coloque los cables de alimentación de forma que no puedan pisarse ni resultar aplastados por objetos colocados sobre 20 o contra ellos. Preste especial atención al punto donde el cable se conecta al dispositivo. Utilice sólo el adaptador de CA que se incluye con el dispositivo. El uso de cualquier otro adaptador de alimentación eléctrica anula la garantía. No retire la cubierta. No contiene piezas que puedan ser reparadas por el usuario. Limpie su dispositivo Trate la pantalla con cuidado. Para limpiar las huellas o el polvo de la pantalla, le recomendamos que utilice un paño suave no abrasivo, como las gamuzas para lentes de cámaras. ! Como equipo de conmutación, el adaptador de corriente debe estar en buenas condiciones de funcionamiento. El dispositivo debe estar alejado de agua que caiga o salpique, así como de jarrones llenos de líquido. Condiciones de Garantía - Este equipo tiene garantía de 2 años a partir de la fecha original de compra. - Serán exentas de la garantía las averías producidas por un uso incorrecto del aparato, mala instalación o instalados en lugares inapropiados para su buena conservación, roturas, actualizaciones de software que no sean los facilitados por la marca, piezas desgastadas por su propio uso o por un uso no doméstico o inadecuado, así como, por manipulación por personas o talleres ajenos a nuestra empresa. - Para que la garantía tenga validez, se deberá adjuntar la factura o tíquet de caja que corrobore la adquisición y fecha de venta de este producto. 21 7” Tablet TAB75 4GB Manual de utilizador 34-
 1
1
-
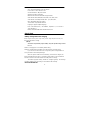 2
2
-
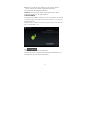 3
3
-
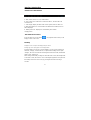 4
4
-
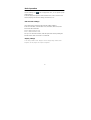 5
5
-
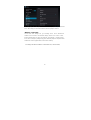 6
6
-
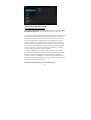 7
7
-
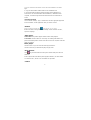 8
8
-
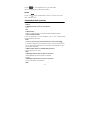 9
9
-
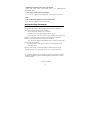 10
10
-
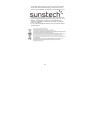 11
11
-
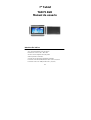 12
12
-
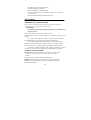 13
13
-
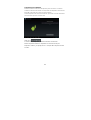 14
14
-
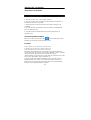 15
15
-
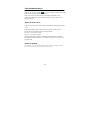 16
16
-
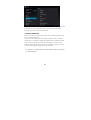 17
17
-
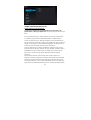 18
18
-
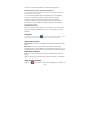 19
19
-
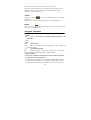 20
20
-
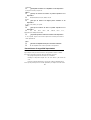 21
21
-
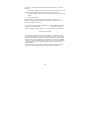 22
22
-
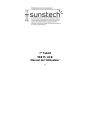 23
23
-
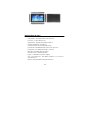 24
24
-
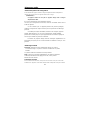 25
25
-
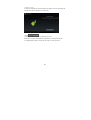 26
26
-
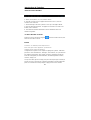 27
27
-
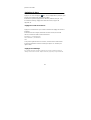 28
28
-
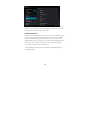 29
29
-
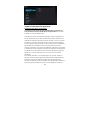 30
30
-
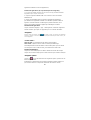 31
31
-
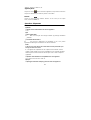 32
32
-
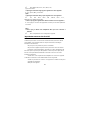 33
33
-
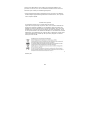 34
34
-
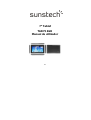 35
35
-
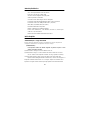 36
36
-
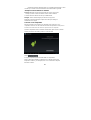 37
37
-
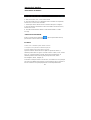 38
38
-
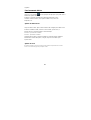 39
39
-
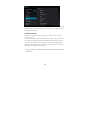 40
40
-
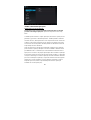 41
41
-
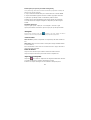 42
42
-
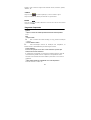 43
43
-
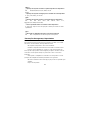 44
44
-
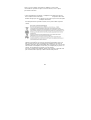 45
45
Sunstech TAB75 El manual del propietario
- Categoría
- Tabletas
- Tipo
- El manual del propietario
- Este manual también es adecuado para
en otros idiomas
- français: Sunstech TAB75 Le manuel du propriétaire
- English: Sunstech TAB75 Owner's manual
- português: Sunstech TAB75 Manual do proprietário