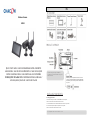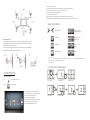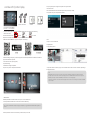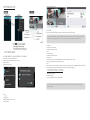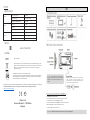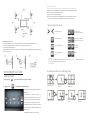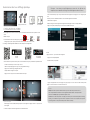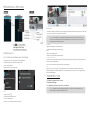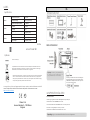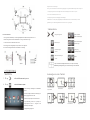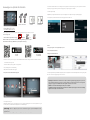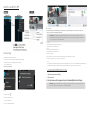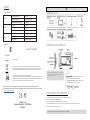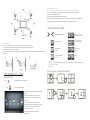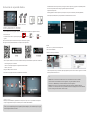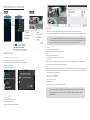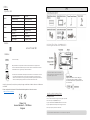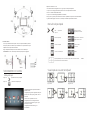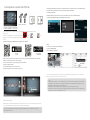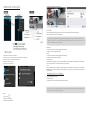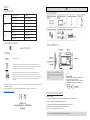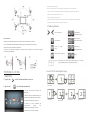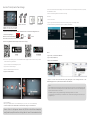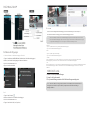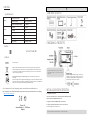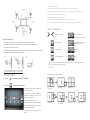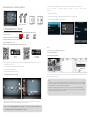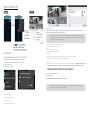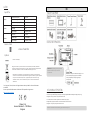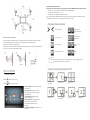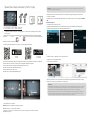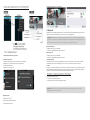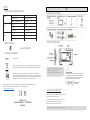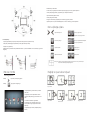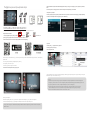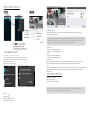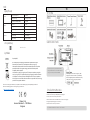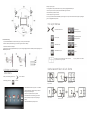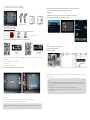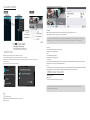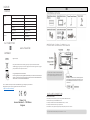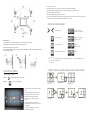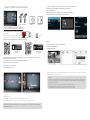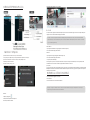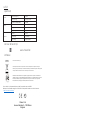Chacon 34543 Manual de usuario
- Categoría
- Enrutadores
- Tipo
- Manual de usuario

Wireless Camera
34543
QUICK START GUIDE / GUIDE DE DÉMARRAGE RAPIDE / BEKNOPTE
HANDLEIDING / GUÍA DE INSTALACIÓN RÁPIDA / GUIA DE INICIAÇÃO
RÁPIDA / KURZANLEITUNG / GUIDA RAPIDA ALL'USO / КРАТКОЕ
РУКОВОДСТВО ПОЛЬЗОВАТЕЛЯ / SKRÓCONA INSTRUKCJA OBSŁUGI /
HIZLI BAŞLANGIÇ KILAVUZU / GHID DE INSTALARE
EN
KIT CONTENT
PRODUCT OVERVIEW
INSTALLING YOUR DEVICES
A. Setting up your monitor
1. Insert the memory card and/or connect HDD device to USB port.
2. Twist on the antenna to the LEFT side of the console.
3. Connect the Ethernet cable from the BACK of the console to your router
4. Connect the 12V power adaptor and power on the system
5. Twist on the stand to the back of the console
Note: Before using the memory card/ HDD for
recording video, you MUST format the memory card/
HDD on the console.
Connect system directly after the router. Do not connect
system to router through a hub or switcher. Enable DHCP
and UPnP on your router. TCP port #6000 and #80 should
be opened
Note: Keep distance between device minimum 1 meter

B. Installing your camera
1. Secure the camera stand to a stable surface, celling or wall mount using three pcs screws.
2. Loosen the thumb screw of the camera stand and secure the camera body to the bracket.
3. Screw the antenna into rear of the camera.
4. Connect the supplied power adaptor to the camera and the power source. The RED LED
will light up which indicate the camera is ready for setup.
SYSTEM OPERATION
Main Menu
1. Tap to extend quick select menu.
enter main menu. 2. Tap to
Pair the camera to the receiver
If you have additional cameras disconnected with receiver, follow steps below to pair:
1. Tap the camera setup icon to access the camera pairing screen.
2. Select the Camera channel (Camera 1/2/3/4).
3. Tap the "Camera Pairing" icon.
4. Within 35 seconds, press and hold the pairing button on the back of the camera for
5 seconds. The Green Link LED will light up which indicate the camera have been paired successfully.
Quick Select Menu
Live View with Quad Display
1.Camera Setup: Pair camera and video quality.
2.Recorder Setup: Setup recording settings such as
date, recorder type, and motion area.
3.Event list: Event video playback.
4.System Setup: Setup system time, power saving
mode, and restore default system settings.
5.Storage Setup: Management storage
Display/Undisplay Menu
Enter Main Menu
QUAD Display Select
Smart-QUAD Display Select
Single Channel Record
Stop Single Channel Record
All Channel Record/Stop
All Channel Record
Volume Control
Mute/Vol1
Vol2/Vol3
Tap one quadrant to choose the current channel, and a red check will display. HDNVR will display audio
from the current selected channel
Tap one channel
Live-view full screen
Tap again to return
Tap one channel
Show it at left side
Live-view full screen
Tap again to return

Live View with Dynamic Display
SETUP THE HDNVR
1. Connect the device to your router, and make sure DHCP and UPnP service are enabled on your router setting
.2. Power on the receiver.
In the Live View mode, wait until logo turns or This means
the system is now ready for internet connection. The process will take around 30 seconds.
3. Download and install "WDVR Cam" app to your smartphone. Launch the app
4. Before start adding a new system, you need to change the reciver’s default password. Please note DO NOT use “123456” as
your password. Follow the steps below:
1. In the main menu section, tap storage setup .
2. Tap network setting.
3. Click DHCP then changes the password .
4. Tap “OK” once you have nished password modi cation.
5. . Add New Device
Andriod: Tap the "NEW" icon to add new device. iOS: Tap the "+" icno to add new device.
6. Scan the QR code that located on the rear of the device or enter the ID manually.
7. Enter the password as same as the receiver. Name your device, then tap "save” to exit.
8. For privacy matter, please change the security code on the app. For Andriod
1. Go to the device list
2. Press and hold the device name, the menu will appear on the panel. Then tap “modify”.
3. Tap “update” once you’re nished password modi cation
For iOS
1. Tap the ”+” icon to enter device list
2. Tap [Edit] button
3. Change default password
9. Tap the device from the list, then tap "play" to connect. It will take a few seconds to access the remote video, depending on
the network environment.
Tap to turn on/off the camera
Turn CH2 off
Turn CH2/CH3 off
Note: If you have not installed the scan QR code app in your smartphone, we suggest that download and install the app “Barcode
Scanner ” .
Note:
HDNVR allows max 3 remote viewers to access the system at a time. The 4th connection will be rejected. When a local user is
operating setup menu. The remote user will be temporarily rejected to access HDNVR until the local user leaves the setup menu.
HDNVR requires 1.5Mbps connection bandwidth per connection to receive best viewing quality/
streaming. It is suggested to set camera resolution and quality to "Low" in order to receive streaming remote view if the bandwidth
is below 1.5Mbps.

APP INTRODUCTION
Push Notification
a. Enable/disable the push notification: For Andriod
1. Go to more section to tap Push Noti cation.
2. Click/unclick to enable/disable the push noti cation.
3. Enter user name.
4. Tap ”OK” when you done.
For iOS
1. Tap icon.
2. Enable/disable the push noti cation.
3. Enter user name.
4. Tap ”Save” when you done
b. interval
Go to the push notification setting to setup interval time of the push. There are four options
you can select how long you’ll receive the push
For Android
1. Tap push noti cation setting
2. Setup interval time of the push
For iOS
1. Tap push setting
2. Setup interval time of the push
c. Time period:
This function allows you to setup "Do Not Disturb" time. You can setup when Push is to start
and end. Only during the time, you will receive the push..
d. List :
From list section, you can see which smart devices currently receive push from the system WDVR app allows max 8 devices to
receive the push. You may remove all devices from the push list by resetting the language
FACTORY DEFAULT SETTING
1. Go to the system setting.
2. Reset the language.
3. The system settings will restore to factory default.
Note: Your smart phone will receive the push immediately after rst triggered. After that the camera will send the push according to
interval time you setup. This function allows you to receive less push of one serial event happened continuously in time.
Note: Please change default security code and apply push service from smart devices after you reset the language and system
parameter to default

OTHERS
Specifications
Hotline
www.chacon.be
Symbols
Direct current (DC)
Don’t throw batteries or out of order products with the household waste (garbage). The
dangerous substances that they are likely to include may harm health or the environment.
Make your retailer take back these products or use the selective collect of garbage
proposed by your city.
FCC Compliance Statement: This device complies with Part
15 of the FCC rules. Operation is subjected to the following two conditions: (1)this device may not
cause harmful interference, and (2) this device must accept any interferencereceived, including
interference that may cause undesired operation
Hereby, Chacon, declares that the radio equipment type « 34543 » is in compliance with the Directive 2014/53/UE.
The full text of the EU decalration of conformity is available at the following Internet address:
http://chacon.be/conformity
Chacon S.A.
Avenue Mercator 2 • 1300 Wavre
Belgium
FR
CONTENU DU KIT
PRÉSENTATION DU PRODUIT
INSTALLATION DE VOS APPAREILS
A. Configuration de votre moniteur
1. Insérez la carte mémoire et/ou connectez le disque dur au port USB.
2. Tournez l'antenne vers le côté GAUCHE de la console.
3. Connectez le câble Ethernet de l’ARRIÈRE de la console dans votre routeur.
4. Branchez l’adaptateur secteur 12V et allumez le système.
5. Tournez le support à l’arrière de la console.
General
Transmission frequency
2,4 GHz
Transmission range
300 m (open field)
Max power consumption (EIRP)
<100mW
Caméra
Resolution
1080P
View angle
90°
Suppliy voltage
Adaptor (5VDC)
Moniteur
Screen size
17,8cm
Ethernet output
10/100Mbps
Suppliy voltage
Adaptor (12VDC)
Remarque : Avant d’utiliser la carte mémoire/le
disque dur pour enregistrer des vidéos, vous DEVEZ
formater la carte mémoire/le disque dur sur la
console
Connectez le système directement au routeur. Ne connectez pas le
système au routeur à l'aide d’un concentrateur ou d'un
commutateur. Activez les services DHCP et UPnP sur votre routeur.
Les ports TCP #6000 et #80 doivent être ouverts
Remarque : Gardez une distance d’au moins 1 mètre avec l’appareil

B. Installation de votre caméra
1. Fixez le support de la caméra sur une surface stable, au plafond ou sur un emplacement mural à l’aide de trois vis.
2. Desserrez la vis papillon du support de la caméra et fixez le corps de la caméra sur le support.
3. Vissez l’antenne à l’arrière de la caméra.
4. Branchez l’adaptateur secteur fourni sur la caméra et la source d’alimentation. Le voyant LED ROUGE s’allume, indiquant que la
caméra et prête à être réglée.
FONCTIONNEMENT DU SYSTÈME
Menu principal
1. Appuyez sur pour étendre le menu de sélection rapide.
2. Appuyez sur pour accéder au menu principal.
Appairez la caméra au récepteur
Si vous avez d'autres caméras déconnectés avec récepteur, suivez les étapes ci-dessous pour l'appairage :
1. Appuyez sur l’icône de configuration de la caméra pour accéder à l’écran d’appairage de la caméra.
2. Sélectionnez le canal de la caméra (caméra 1/2/3/4).
3. Appuyez sur l’icône « Apparaige de la caméra ».
4. Dans les 35 secondes, maintenez le bouton d’appairage à l’arrière de la caméra enfoncé pendant
5 secondes. Le témoin LED vert s'allume, indiquant que la caméra a été appairée avec succès
Menu de sélection rapide
Visualisation en direct avec affichage Quad
1 Configuration de la caméra : appairage de la caméra et
qualité vidéo.
2 Configuration de l’enregistreur : réglage des
paramètres d’enregistrement comme la date, le type
d’enregistreur et la zone de détection des mouvements.
3 Liste des événements : lecture vidéo des événements.
4 Configuration du système : réglage de l'heure, du mode
d'économie d'énergie et restauration des paramètres par
défaut du système.
5 Configuration du stockage : gestion du stockage.
Afficher/masquer le menu
Accéder au menu principal
Sélectionner l’affichage QUAD
Sélectionner l’affichage Smart-
QUAD
Enregistrer un canal/
arrêter l’enregistrement d’un canal
Enregistrer tous les canaux/arrêter
l’enregistrement de tous les canaux
Régler le volume
Silencieux/Vol1
Vol2/Vol3
Appuyez sur un quadrant pour choisir le canal actuel et une coche rouge apparaîtra à l’écran. Le HDNVR
affichera l’audio à partir du canal sélectionné
Appuyez sur un canal
Visualisation en direct en
plein écran
Appuyez à nouveau pour
revenir en arrière
Appuyez sur un canal
Affichage sur le côté
gauche
Visualisation en direct en
plein écran
Appuyez à nouveau pour
revenir en arrière

Visualisation en direct avec affichage dynamique
CONFIGURATION DU HDNVR
1. Connectez l’appareil à votre routeur et assurez-vous que les services DHCP et UPnP sont activés dans les paramètres de votre
routeur.
.2. Allumez le récepteur.
En mode Visualisation en direct, attendez jusqu’à ce que le logo devienne ou
. Cela signifie que le système est à prêt pour la connexion Internet. L’opération dure environ 30 secondes.
3. Téléchargez et installez l'application « WDVR Cam » sur votre smartphone. Lancez l’application
4. Avant de commencer à ajouter un nouveau système, vous devez modifier le mot de passe par défaut du récepteur. N’utilisez PAS
« 123456 » comme mot de passe. Suivez les étapes ci-dessous :
1. Dans le menu principal, appuyez sur « storage setup » (configuration du stockage).
2. Appuyez sur « network setting » (configuration du réseau).
3. Cliquez sur DHCP et changez le mot de passe.
4. Appuyez sur « OK » dès que vous avez terminé de modifier le mot de passe.
5. Ajouter un nouvel appareil
Android : Appuyez sur l’icône « NEW » (Nouveau) pour ajouter un nouvel appareil. iOS : Appuyez sur l’icône «+ » pour ajouter un
nouvel appareil.
6. Scannez le code QR situé à l’arrière de l'appareil ou saisissez manuellement l’ID.
7. Saisissez le même mot de passe que le récepteur. Donnez un nom à votre appareil et ensuite appuyez sur « save » (Enregistrer) pour
sortir.
8. Pour des questions de confidentialité, modifiez le code de sécurité dans l’application. Pour Android
1. Allez dans la liste des appareils
2. Maintenez le doigt sur le nom de l’appareil, le menu apparaîtra à l’écran. Appuyez ensuite sur « modify » (modifier).
3. Appuyez sur « update » (actualiser) dès que vous avez terminé de modifier le mot de passe
Pour iOS
1. Appuyez sur l’icône « + » pour accéder à la liste des appareils
2. Appuyez sur le bouton [Edit] (Modifier
3. Modifier le mot de passe par défaut
9. Appuyez sur l’appareil dans la liste, ensuite appuyez sur « play » (lire) pour se connecter. L’accès à la vidéo à distance prendra
quelques secondes en fonction de votre environnement de réseau.
Appuyez pour allumer/éteindre
Éteindre CH2
Éteindre CH2/CH3
Remarque : Si vous n’avez pas installé l’application pour scanner des codes QR dans votre
smartphone, nous recommandons de télécharger et d’installer l’application « Barcode Scanner ».
Remarque :
HDNVR permet à max. 3 spectateurs à distance d’accéder au système en même temps. La 4e connexion sera
refusée. Lorsqu’un utilisateur local utilise le menu de configuration, l’utilisateur distant se verra temporairement
refuser l’accès au HDNVR jusqu’à ce que l’utilisateur local quitte le menu.
Le HDNVR a besoin d’une bande passante de 1,5 Mbps par connexion pour recevoir la meilleure qualité de visionnage/
streaming. Il est recommandé de régler la résolution et la qualité de la caméra sur « Low » (faible) afin de permettre
un visionnage à distance en temps réel si la bande passante et inférieure à 1,5 Mbps

PRÉSENTATION DE L’APPLICATION
Notification push
a. Activer/désactiver la notification push : Pour Android
1. Allez dans la section « more » (plus) et appuyez sur « Push Notification ».
2. Cliquez/décliquez pour activer/désactiver la notification push.
3. Saisissez le nom d’utilisateur.
4. Appuyez sur « OK » lorsque vous avez terminé.
Pour iOS
1. Appuyez sur l’icône .
2. Activez/désactivez la notification push.
3. Saisissez le nom d’utilisateur.
4. Tapez sur « Save » (Enregistrer) lorsque vous avez terminé
b. intervalle
Allez dans les paramètres de la notification push pour configurer l’intervalle de la notification push. Quatre options sont disponibles
vous pouvez choisir la durée de réception des notifications push
Pour Android
1. Appuyez sur la configuration de la notification push
2. Configurez le temps d’intervalle de la notification push
Pour iOS
1. Appuyez sur la configuration push
2. Configurez le temps d’intervalle de la notification push
c. Time period (période de temps) :
Cette fonction vous permet de paramétrer la période de temps « Do Not Disturb » (Ne pas déranger). Vous pouvez paramétrer l’heure
de début et de fin de la notification Push.
Vous ne recevrez de notifications push que pendant cette période paramétrée.
d. List :
Dans la section « list » (liste), vous pouvez voir quels appareils smart reçoivent actuellement une notification push du système.
L’application WDVR permet à 8 appareils maximum de recevoir la notification push. Vous pouvez retirer tous les appareils de la liste
push en réinitialisant la langue.
PARAMETRES D’USINE
1. Allez dans les paramètres du système.
2. Réinitialisez la langue.
3. Les paramètres d’usine du système seront restaurés.
Remarque : votre smartphone recevra immédiatement la notification push après la première activation. Ensuite, la
caméra enverra une notification push selon l’intervalle paramétré. Cette fonction vous permet de recevoir moins de
notifications push pour un événement répétitif.
Remarque : modifiez le code de sécurité par défaut et appliquez le service push sur les appareils smart après avoir
réinitialisé la langue et les paramètres par défaut du système

AUTRES
Spécifications
Hotline
www.chacon.be
Symboles
Courant Continu (CC)
Ce produit doit être traité conformément à la directive Européenne 2002/96/EC dans le but
d’être recyclé ou démonté pour minimiser son impact sur l’environnement. Pour davantage
d’informations, veuillez contacter les autorités locales ou régionales.
Déclaration de conformité FCC : Cet appareil est conforme à la section 15 de la réglementation
de la FCC. Le fonctionnement est soumis aux deux conditions suivantes : (1) cet appareil ne
doit pas provoquer d’interférences nuisibles, et (2) il doit supporter toute interférence reçue, y
compris celles qui peuvent perturber son fonctionnement.
Le soussigné, Chacon, déclare que l’équipement radioélectrique « 34543 »est conforme à la Directive 2014/53/UE.
Le texte complet de la déclaration UE de conformité est disponible à l’adresse internet suivante :
http://chacon.be/conformity
Chacon S.A.
Avenue Mercator 2 • 1300 Wavre
Belgium
NL
INHOUD VAN DE SET
PRODUCTOVERZICHT
UW APPARATEN INSTALLEREN
A. Uw monitor instellen
1. Plaats de geheugenkaart en/of sluit het HDD-apparaat aan op de USB-poort.
2. Draai de antenne naar de LINKERKANT van de console.
3. Sluit de ethernetkabel aan de ACHTERKANT van de console aan op uw router
4. Sluit de 12 V-voedingsadapter aan en zet het systeem aan
5. Draai de camerastandaard naar de achterkant van de console
General
Transmission frequency
2,4 GHz
Transmission range
300 m (open field)
Max power consumption (EIRP)
<100mW
Caméra
Resolution
1080P
View angle
90°
Suppliy voltage
Adaptor (5VDC)
Moniteur
Screen size
17,8cm
Ethernet output
10/100Mbps
Suppliy voltage
Adaptor (12VDC)
Opmerking: voordat u de geheugenkaart/HDD voor
het opnemen van video gebruikt, MOET u de
geheugenkaart/HDD op de console formatteren.
Sluit het systeem direct na de router aan. Gebruik geen
hub of switch om het systeem op de router aan te sluiten.
Schakel DHCP en UPnP op uw router in. De TCP-poorten
nr. 6000 en 80 moeten open zijn
Opmerking: zorg voor een minimale afstand van 1 m tussen de apparaten

B. Uw camera installeren
1. Bevestig de camerastandaard op een stabiel oppervlak (plafond of wand) met behulp van drie schroeven.
2. Draai de vleugelbout van de camerastandaard los en bevestig de camera aan de beugel.
3. Schroef de antenne in de achterkant van de camera.
4. Sluit de bijgeleverde voedingsadapter aan op de camera en de voedingsbron.
De rode led-indicator gaat branden als de camera klaar is voor instelling
SYSTEEMBEDIENING
Hoofdmenu
1. Tik op om het snelkeuzemenu te openen..
om het hoofdmenu te openen. 2. Tik op
Koppel de camera aan de ontvanger
Als u nog meer camera's hebt die niet aan de ontvanger zijn gekoppeld, volg dan onderstaande stappen om deze te koppelen:
1. Tik op het pictogram voor camera-instelling om het scherm voor het koppelen van de camera te openen.
2. Selecteer het camerakanaal (camera 1/2/3/4).
3. Tik op het pictogram voor camerakoppeling ("Camera Pairing").
4. Druk binnen 35 seconden op de koppelingsknop aan de achterkant van de camera en houd deze knop 5 seconden
ingedrukt. De groene led-indicator gaat branden als de camera met succes is gekoppeld.
Snelkeuzemenu
Liveweergave via vier schermen
1. Camera-instelling: camera koppelen en videokwaliteit
instellen.
2. Recorder-instelling: instellen van de datum, het type en
het bewegingsgebied van de recorder.
3. Gebeurtenissenlijst: afspelen van videobestanden.
4. Systeeminstelling: instellen van systeemtijd en
energiebesparende modus en terugzetten naar
standaardsysteeminstellingen.
5. Opslaginstelling: opslagbeheer.
Weergeven/verbergen menu
Hoofdmenu openen
Vierschermenweergave
selecteren
Slimme vierschermenweergave
selecteren
Opname enkel kanaal
Opname enkel kanaal stoppen
Opname alle kanalen/Opname
alle kanalen stoppen
Volumeregeling
geluid dempen (uit)/Vol1
Vol2/Vol3
Tik op een vierkant om het huidige kanaal te kiezen; er verschijnt een rood vinkje .
HDNVR zal het geluidssignaal weergeven van het momenteel geselecteerde kanaal
Tap one channel
Live-view full screen
Tap again to return
Tap one channel
Show it at left side
Live-view full screen
Tap again to return

Liveweergave via dynamische schermen
HDNVR INSTELLEN
1. Sluit het apparaat aan op uw router en zorg dat de DHCP- en UPnP-diensten zijn ingeschakeld op uw router.
2. Zet de ontvanger aan.
Wacht in de liveweergavemodus tot het logo verandert in of
Dit betekent dat het systeem nu klaar is voor internetverbinding. Dit duurt ongeveer 30 seconden
3. Download en installeer de app "WDVR Cam" op uw smartphone. Start de app
4. Voordat u een nieuw systeem toevoegt, moet u het standaardwachtwoord van de ontvanger veranderen. Gebruik NIET "123456" als
wachtwoord. Ga als volgt te werk:
1. Tik in het hoofdmenu op het pictogram voor opslag instellen.
2. Tik op het pictogram voor netwerkinstelling.
3. Klik op DHCP om het wachtwoord te wijzigen.
4. Tik op "OK" als u het wachtwoord hebt aangepast.
5. Nieuw apparaat toevoegen
Android: tik op "NEW" (nieuw) om een nieuw apparaat toe te voegen. iOS: tik op het pictogram "+" om een nieuw apparaat toe te voegen.
6. Scan de QR-code op de achterkant van het apparaat of voer de ID handmatig in.
7. Voer hetzelfde wachtwoord in als voor de ontvanger. Geef uw apparaat een naam en tik vervolgens op "Save" (opslaan) om af te sluiten.
8. Uit privacyoverwegingen raden wij u aan de beveiligingscode op de app te wijzigen. Voor Android
1. Ga naar de apparatenlijst.
2. Blijf drukken op de apparaatnaam tot het menu op het bedieningspaneel verschijnt. Tik vervolgens op "Modify" (wijzigen).
3. Tik op "Update" (bijwerken) zodra u klaar bent met het wijzigen van het wachtwoord
Voor iOS
1. Tik op het pictogram "+" om de apparatenlijst te openen.
2. Tik op de knop [Edit] (bewerken).
3. Wijzig het standaardwachtwoord
9. Tik op het apparaat in de lijst en tik daarna op "Play" (afspelen) om het apparaat aan te sluiten. Afhankelijk van de netwerkomgeving duurt
het enkele seconden om toegang te krijgen tot de externe video.
Tap to turn on/off the camera
Turn CH2 off
Turn CH2/CH3 off
Opmerking: als u de app om QR-codes te scannen nog niet op uw smartphone hebt
geïnstalleerd,
raden wij aan de app "Barcode Scanner" te downloaden en te installeren
Opmerking: met HDNVR kunnen maximaal 3 externe kijkers op afstand tegelijkertijd toegang krijgen tot het systeem. De
vierde aansluiting wordt afgewezen. Wanneer een lokale gebruiker het instelmenu gebruikt, heeft de externe gebruiker
tijdelijk geen toegang meer tot HDNVR totdat de lokale gebruiker het instelmenu weer verlaat
HDNVR vereist een breedbandverbinding van 1,5 Mbps voor een optimale
beeldkwaliteit/streaming. Aangeraden wordt de cameraresolutie en kwaliteit op "Low" (laag) in te stellen als de verbinding
langzamer is dan 1,5 Mbps en u toch wilt streamen

AAN DE SLAG MET DE APP
Pushmelding
a. Pushmelding in-/uitschakelen: Voor Android
1. Als u op "More" (meer) hebt getikt, tikt u op "Push Notification" (pushmelding).
2. Vink het vakje aan of uit om de pushmelding in of uit te schakelen.
3. Voer uw gebruikersnaam in
4. Tik op "OK" als u klaar bent.
Voor iOS
1. Tik op het pictogram .
2. Schakel de pushmelding in of uit.
3. Voer uw gebruikersnaam in.
4. Tik op "Save" (opslaan) als u klaar bent
b. interval
Ga naar de instelling voor de pushmelding om het tijdsinterval voor de pushmelding in te stellen. U hebt hier vier opties om te
selecteren hoe lang u de pushmelding wilt ontvangen
you can select how long you’ll receive the push
Voor Android
1. Tik op "Push Notification Setting" (pushmelding instellen).
2. Stel het tijdsinterval voor de pushmelding in.
Voor iOS
1. Tik op "Push Setting" (pushmelding instellen).
2. Stel het tijdsinterval voor de pushmelding in
c. "Time Period" (tijdsduur):
Met deze functie kunt u de "niet storen"-tijd instellen. U kunt instellen wanneer de pushmelding moet beginnen
en eindigen. Alleen gedurende die periode ontvangt u een pushmelding.
d. Lijst:
In deze lijst kunt u zien welke mobiele apparaten momenteel pushmeldingen krijgen van het systeem. Met de app "WDVR" kunt u maximaal 8 apparaten
een pushmelding laten ontvangen. U kunt alle apparaten uit de pushlijst verwijderen door de taal opnieuw in te stellen (= resetten).
STANDAARDFABRIEKSINSTELLING
1. Ga naar de systeeminstelling.
2. Reset de taal..
3. Het systeem wordt teruggezet op de standaardfabrieksinstellingen.
Opmerking: uw smartphone ontvangt de pushmelding direct bij de eerste activering. Daarna verstuurt de camera de
pushmelding volgens het tijdsinterval dat u hebt ingesteld. Met deze functie kunt u minder pushmeldingen ontvangen van
één seriële gebeurtenis die doorlopend plaatsvond.
Opmerking: wijzig de standaard ingestelde beveiligingscode en gebruik de pushdienst voor mobiele apparaten nadat u de
taal en de systeemparameters hebt teruggezet op de standaardinstellingen.

OVERIGE
Specificatie
Hotline
www.chacon.be
Symbolen
Gelijkstroom (DC)
Dit product moet zijn verwerkt volgens de Richtlijn nr. 2002/96/EG met het doel van de
recycling ervan of moet zijn gedemonteerd op die wijze, dat zijn invloed op de omgeving de
kleinst mogelijk was. Meer details wordt aan u door locale of regionale overheid verstrekt.
FCC-verklaring van conformiteit: Dit apparaat voldoet aan Deel
15 van de FCC-voorschriften. Gebruik is onderworpen aan de volgende twee voorwaarden: (1) dit
apparaat mag geen schadelijke storing veroorzaken, en (2) dit apparaat moet elke ontvangen storing
accepteren, inclusief storing die ongewenste werking kan veroorzaken
Hierbij verklaar ik, Chacon, dat het type radioapparatuur ‘34543’ conform is met Richtlijn 2014/53/EU.
De volledige tekst van de EU-conformiteitsverklaring kan worden geraadpleegd op het volgende internetadres:
http://chacon.be/conformity
Chacon S.A.
Avenue Mercator 2 • 1300 Wavre
Belgium
ES
CONTENIDO DEL KIT
PRESENTACIÓN DEL PRODUCTO
INSTALACIÓN DE SUS DISPOSITIVOS
A. Configurar el monitor
1. Introduzca la tarjeta de memoria y/o conecte el dispositivo HDD al puerto USB.
2. Gire la antena hacia la IZQUIERDA de la consola.
3. Conecte el cable Ethernet de la parte TRASERA de la consola al router.
4. Conecte el adaptador de corriente de 12 V y encienda el sistema5. Twist on the stand to the back of the console
5. Gire el soporte en la parte trasera de la consola
General
Transmission frequency
2,4 GHz
Transmission range
300 m (open field)
Max power consumption (EIRP)
<100mW
Caméra
Resolution
1080P
View angle
90°
Suppliy voltage
Adaptor (5VDC)
Moniteur
Screen size
17,8cm
Ethernet output
10/100Mbps
Suppliy voltage
Adaptor (12VDC)
Nota: antes de utilizar la tarjeta de memoria/HDD
para grabar vídeo, DEBE formatear la tarjeta de
memoria/HDD en la consola.
Conecte el sistema directamente después del router. No
conecte el sistema al router mediante un hub o
conmutador. Habilite DHCP y UPnP en el router. Deberán
estar abiertos los puertos 6000 y 80 del TCP.
Nota: mantenga una distancia con el dispositivo de 1 metro como mínimo

B. Instalar la cámara
1. Fije el soporte de la cámara sobre una superficie estable, techo o pared utilizando los tres tornillos.
2. Desenrosque el tornillo moleteado del soporte de la cámara y fije el cuerpo de esta última al accesorio.
3. Atornille la antena a la parte trasera de la cámara.
4. Conecte el adaptador de corriente a la cámara y la fuente de alimentación. El LED rojo se encenderá para indicar que la cámara está lista para
configurarse.
FUNCIONAMIENTO DEL SISTEMA
Menú principal
1. Pulse para ampliar el menú de selección rápida.
2. Pulse para entrar en el menú principal.
Emparejar la cámara con el receptor
Si tiene cámaras adicionales desconectadas del receptor, siga los pasos a continuación para el emparejamiento:
1. Pulse el icono de configuración de la cámara para acceder a la pantalla de emparejamiento de la cámara.
2. Seleccione el canal de la cámara (1/2/3/4).
3. Pulse el icono "Camera Pairing" (Emparejamiento de la cámara).
4. Al cabo de 35 segundos, mantenga pulsado el botón de emparejamiento en la parte posterior de la cámara durante
5 segundos. El LED verde se encenderá para indicar que la cámara se ha emparejado correctamente.
Menú de selección rápida
Visión en directo con pantalla cuádruple
1.Configuración de la cámara: emparejar la cámara y calidad
de vídeo.
2.Configuración del grabador: configure los ajustes de
grabación como la fecha, el tipo de grabador y la zona de
movimiento.
3.Lista de eventos: reproducción del vídeo de eventos.
4.Configuración del sistema: configure la hora del sistema, el
modo de ahorro de energía y restablezca los valores
predeterminados del sistema.
5.Configuración de almacenamiento: configure el
almacenamiento.
Menú mostrar/ocultar
Entrar al menú principal
Seleccionar pantalla
cuádruple
Seleccionar pantalla cuádruple
inteligente
Grabación de un solo canal
Detener grabación de un solo canal
de todos los canales/Detener
grabación de todos los canales
Control del volumen
Silencio/Vol1
Vol2/Vol3
Pulse un cuadrante para elegir el canal actual y aparecerá una marca roja . HDN VR mostrará el audio del canal
seleccionado
Tap one channel
Live-view full screen
Tap again to return
Tap one channel
Show it at left side
Live-view full screen
Tap again to return

Visión en directo con pantalla dinámica
CONFIGURACIÓN DEL HDNVR
1. Conecte el dispositivo a su router y asegúrese de que el servicio DHCP y UPnP esté habilitado en la configuración del router.
.2. Encienda el receptor.
En el modo de Visión en directo, espere hasta que el logotipo cambie a o . Esto
significa
que el sistema está listo para la conexión a Internet. El proceso le llevará unos 30 segundos.
3. Descargue e instale la aplicación "WDVR Cam" en su smartphone. Inicie la aplicación.
. Antes de empezar a añadir un nuevo sistema, debe cambiar la contraseña predeterminada del receptor. NO utilice “123456” como
contraseña. Siga los pasos a continuación:
1. En la sección del menú principal, pulse la configuración de almacenamiento.
2. Pulse los ajustes de red.
3. Haga clic en DHCP y cambie la contraseña
4. Pulse “OK” una vez que haya terminado con la modificación de la contraseña.
5 Añadir nuevo dispositivo
Android: pulse el icono "NEW" (Nuevo) para añadir el nuevo dispositivo. iOS: pulse el icono "+" para añadir el nuevo dispositivo
6. Capture el código QR situado en la parte trasera del dispositivo o introduzca el ID manualmente.
7 Introduzca la misma contraseña que la del receptor. Asigne un nombre a su dispositivo y luego pulse "Save" (Guardar) para salir.
8. Por motivos de privacidad, cambie el código de seguridad en la aplicación. Para Android
1. Vaya a la lista de dispositivos.
2. Mantenga pulsado el nombre del dispositivo y el menú aparecerá en el panel. A continuación, pulse “Modify” (Modificar).
3. Pulse “Update” (Actualizar) una vez que haya terminado con la modificación de la contraseña.
Para iOS
1. Pulse el icono ”+” para entrar en la lista de dispositivos.
2. Pulse el botón "Edit" (Editar).
3. Cambie la contraseña predeterminada
9. Pulse el dispositivo de la lista y, a continuación, pulse "Play" (Reproducir) para conectar. Le llevará unos segundos acceder al vídeo
remoto, dependiendo del entorno de red.
Tap to turn on/off the camera
Turn CH2 off
Turn CH2/CH3 off
Nota: si no tiene instalada la aplicación de captura de QR en su smartphone, le recomendamos que descargue
e instale la aplicación “Barcode Scanner”
Nota:
HDNVR permite acceder al sistema a 3 usuarios remotos a la vez como máximo. La 4ª conexión se rechazará.
Cuando un usuario local está utilizando el menú de configuración, se denegará temporalmente al usuario
remoto el acceso a HDNVR hasta que el usuario local abandone el menú de configuración.
HDNVR requiere una conexión con un ancho de banda de 1,5 Mbps para recibir la mejor calidad de visualización/
retransmisión. Se recomienda ajustar la resolución y la calidad de la cámara en "Low" (Baja) para obtener una visualización
remota en streaming si el ancho de banda es inferior a 1,5 Mbps.

PRESENTACIÓN DE LA APLICACIÓN
Notificación push
a. Habilitar/inhabilitar la notificación push: Para Android
1. Vaya a la sección "más" y pulse "Push Notification" (Notificación Push).
2. Marque/desmarque la casilla para habilitar/inhabilitar la notificación push.
3. Introduzca el nombre de usuario..
4. Pulse “OK” cuando haya terminado.
Para iOS
1. Pulse el icono .
2. Habilite/inhabilite la notificación push.
3. Introduzca el nombre de usuario.
4. Pulse “Save” (Guardar) cuando haya terminado
b. Intervalo
Vaya a los ajustes de notificaciones push para configurar el intervalo de tiempo de las mismas. Hay cuatro opciones
entre las que puede seleccionar durante cuánto tiempo recibirá las notificaciones pushyou can select how long you’ll receive the push
Para Android
1. Pulse los ajustes de la notificación push.
2. Configure el tiempo de intervalo de la notificación push
Para iOS
1. Pulse los ajustes de la notificación push.
2. Configure el tiempo de intervalo de la notificación push
c. Periodo de tiempo:
Esta función le permite configurar el tiempo "Do Not Disturb" (No molestar). Puede configurar cuándo empieza la notificación push
y cuándo acaba. Solo durante ese tiempo recibirá notificaciones push.
d. Lista:
Desde la sección de lista, puede ver qué dispositivos inteligentes reciben actualmente notificaciones push desde el sistema. La aplicación
WDVR permite que 8 dispositivos como máximo reciban notificaciones push. Puede eliminar todos los dispositivos de la lista de
notificaciones push restableciendo el idioma.
AJUSTES DE FÁBRICA
1. Vaya a los ajustes del sistema.
2. Restablezca el idioma.
3. Los ajustes del sistema se restablecerán a los valores de fábrica.
Nota: su smartphone recibirá la notificación push inmediatamente después de que se haya activado por primera vez.
A continuación, la cámara enviará la notificación push conforme al intervalo de tiempo configurado. Esta función le
permite recibir menos notificaciones push de un evento en serie que se haya prolongado en el tiempo.
Nota: cambie el código de seguridad predeterminado y aplique el servicio de notificaciones push de
los dispositivos inteligentes después de restablecer el idioma y los ajustes del sistema a los valores
predeterminados

OTROS
Espicificación
Hotline
www.chacon.be
Símbolos
Direct current (DC)
Este producto debe estar procesado acorde la directiva 2002/96/ES con el propósito de su
reciclación o desmantelado de manera que se minimice su efecto al medio ambiente. Consulte
las autoridades locales o regionales para obtener más detalles.
Declaración de conformidad FCC: Este dispositivo está conforme con la Parte 15 de las normas
FCC. El funcionamiento está sujeto a las dos condiciones siguientes: (1) este dispositivo no
debería causar interferencias nocivas y (2) este dispositivo debe aceptar cualquier interferencia
recibida, incluidas aquellas que puedan causar un funcionamiento no deseado.
Hereby, Por la presente, Chacon, declara que el tipo de equipo radioeléctrico ‘34543 es conforme con le Directiva
2014/53/UE.
El texto completo de la declaración UE de conformidad está disponible en la dirección internet :
http://chacon.be/conformity
Chacon S.A.
Avenue Mercator 2 • 1300 Wavre
Belgium
PT
CONTEÚDO DO KIT
DESCRIÇÃO GERAL DO PRODUTO
INSTALAR O DISPOSITIVO
A. Configurar o monitor
1. Insira o cartão de memória e/ou ligue o disco rígido à porta USB.
2. Vire a antena para a ESQUERDA da consola.
3. Ligue o cabo Ethernet da PARTE DE TRÁS da consola ao router.
4. Ligue o adaptador de alimentação de 12 V e ligue o sistema.
5. Vire o suporte para a parte de trás da consola.
General
Transmission frequency
2,4 GHz
Transmission range
300 m (open field)
Max power consumption (EIRP)
<100mW
Caméra
Resolution
1080P
View angle
90°
Suppliy voltage
Adaptor (5VDC)
Moniteur
Screen size
17,8cm
Ethernet output
10/100Mbps
Suppliy voltage
Adaptor (12VDC)
Nota: antes de utilizar o cartão de memória/disco
rígido para gravar vídeo, TEM de formatar o cartão de
memória/disco rígido na consola.
Ligue o sistema diretamente ao router. Não ligue o
sistema ao router através de um hub ou comutador.
Ative o DHCP e UPnP no router. A porta TCP #6000 e #80
deve estar aberta.
Nota: mantenha uma distância mínima de 1 metro relativamente ao dispositivo

B. Instalar a câmara
1. Fixe o suporte da câmara a uma superfície estável, teto ou parede utilizando três parafusos.
2. Desaperte o parafuso de orelhas do suporte da câmara e fixe o corpo da câmara ao suporte.
3. Aparafuse a antena à parte traseira da câmara.
4. Ligue o adaptador de alimentação fornecido à câmara e à fonte de alimentação.
O LED VERMELHO acende-se, indicando que a câmara está pronta para a configuração
FUNCIONAMENTO DO SISTEMA
Menu principal
1. Toque em para abrir o menu de seleção rápida.
2. Toque em para entrar no menu principal.
Emparelhe a câmara com o recetor
Se tiver câmaras adicionais desligadas com recetor, siga os passos abaixo para emparelhar:
1. Toque no ícone de configuração da câmara para aceder ao ecrã de emparelhamento da câmara.
2. Selecione o canal da câmara (Câmara 1/2/3/4).
3. Toque no ícone "Camera Pairing" (Emparelhamento da câmara).
4. No espaço de 35 segundos, prima continuamente o botão de emparelhamento na parte de trás da câmara durante
5 segundos. O LED de ligação verde acende-se, indicando que a câmara foi emparelhada corretamente.
Menu de seleção rápida
Visualização ao vivo com ecrã Quad
1.Configuração da câmara: emparelhar a câmara e a
qualidade do vídeo.
2.Configuração do gravador: configurar as definições do
gravador, como a data, o tipo de gravador e a área de
movimento.
3.Lista de eventos: reproduzir vídeo evento.
4.Configuração do sistema: configurar a hora do
sistema, o modo de poupança de energia e repor as
predefinições do sistema.
5.Configuração do armazenamento: gerir o
armazenamento
Menu apresentar/não
apresentar
Entrar no menu principal
Selecionar o ecrã QUAD
Selecionar o ecrã Smart-QUAD
Gravação em canal único
Parar gravação em canal único
Gravação em todos os canais/Parar
gravação em todos os canais
Controlo do volume
Silenciar/Vol1
Vol2/Vol3
Toque num quadrante para escolher o canal atual, sendo apresentado um sinal de visto vermelho . O HDNVR
apresenta o áudio do canal selecionado atualmente.
Tap one channel
Live-view full screen
Tap again to return
Tap one channel
Show it at left side
Live-view full screen
Tap again to return

Visualização ao vivo com ecrã dinâmico
CONFIGURAR O HDNVR
1. Ligue o dispositivo ao router e certifique-se de que o serviço DHCP e UPnP estão ativados na configuração do router.
2. Ligue o recetor.
No modo Live View (Visualização ao vivo), aguarde até que o logótipo passe para ou . Isso
significa que o sistema está pronto para ligação à internet. O processo demora cerca de 30
segundos
3. Transfira e instale a aplicação "WDVR Cam" para o smartphone. Inicie a aplicação
4. Antes de começar a adicionar um novo sistema, é necessário alterar a palavra-passe predefinida do recetor. NÃO utilize
"123456" como palavra-passe. Execute os passos seguintes:
1. Na secção do menu principal, toque na configuração do armazenamento.
2. Toque na configuração da rede.
3. Clique em DHCP para depois alterar a palavra-passe.
4. Toque em "OK" quando concluir a alteração da palavra-passe
5. Adicionar um novo dispositivo
Android: Toque no ícone "NEW" (Novo) para adicionar um novo dispositivo. iOS: Toque no ícone "+" para adicionar um novo dispositivo
6. Leia o código QR localizado na parte de trás do dispositivo ou introduza a ID manualmente
7. Introduza a mesma palavra-passe que para o recetor. Atribua um nome ao seu dispositivo e toque em "save" (guardar) para sair.
8. Por uma questão de privacidade, altere o código de segurança na aplicação. Para Android
1. Aceda à lista de dispositivos
2. Prima continuamente o nome do dispositivo, o menu é apresentado no painel. Toque em "modify" (modificar).
3. Toque em "update" (atualizar) quando concluir a alteração da palavra-passe
Para iOS
1. Toque no ícone "+" para entrar na lista de dispositivos
2. Toque no botão [Edit] (Editar)
3. Altere a palavra-passe predefinida
9. Toque no dispositivo a partir da lista e, de seguida, toque em "play" (reproduzir) para estabelecer ligação. Serão necessários alguns
segundos para aceder ao vídeo remoto, consoante o ambiente de rede
Tap to turn on/off the camera
Turn CH2 off
Turn CH2/CH3 off
Nota: se não tiver instalado a aplicação de leitura de códigos QR no smartphone, sugere-se a transferência e instalação da
aplicação "Barcode Scanner"
Nota:
o HDNVR permite, no máximo, o acesso de 3 visualizadores remotos ao sistema de cada vez. A 4ª ligação será rejeitada. Quando
um utilizador local está a utilizar o menu de configuração. O utilizador remoto será temporariamente rejeitado para aceder ao
HDNVR até que o utilizador local saia do menu de configuração.
O HDNVR requer 1,5 Mbps de largura de banda por ligação para obter a melhor qualidade de visualização/
transmissão. Recomenda-se definir a resolução e a qualidade da câmara para "Low" (Baixo) para receber a visualização remota
de transmissão se a largura de banda for inferior a 1,5 Mbps

INTRODUÇÃO À APLICAÇÃO
Notificação
a. Ativar/desativar notificação: Para Android
1. Aceda à secção "more" (mais) para tocar em "Push Notification" (Notificação).
2. Clique/não clique para ativar/desativar a notificação.
3. Introduza o nome de utilizador
4. Toque em "OK" quando terminar
Para iOS
1. Toque no ícone .
2. Ative/desative a notificação.
3. Introduza o nome de utilizador.
4. Toque em "Save" (Guardar) quando terminar.
b. intervalo
Aceda à configuração de notificações para definir o tempo de intervalo da notificação. Existem quatro opções
pode selecionar quanto tempo receberá a notificação
you can select how long you’ll receive the push
Para Android
1. Toque em "Push notification setting" (Configuração de notificação)
2. Configure o tempo de intervalo da notificação
Para iOS
1. Toque em "Push notification setting" (Configuração de notificação)
2. Configure o tempo de intervalo da notificação
c. Período de tempo:
Esta função permite configurar o tempo relativo a "Do Not Disturb" (Não incomodar). Pode configurar quando a notificação deve
iniciar e terminar. Apenas receberá a notificação durante o tempo indicado.
d. Lista:
Na secção relativa à lista, pode visualizar que dispositivos inteligentes recebem atualmente notificações do sistema. A aplicação
WDVR permite que, no máximo, 8 dispositivos recebam notificações. Pode remover todos os dispositivos da lista de notificações
repondo o idioma.
PREDEFINIÇÕES DE FÁBRICA
1. Aceda à configuração do sistema.
2. Reponha o idioma
3. As definições do sistema são repostas para as predefinições de fábrica
Nota: receberá no seu smartphone a notificação imediatamente após o primeiro acionamento. Depois disso, a câmara envia a
notificação de acordo com o tempo de intervalo configurado. Esta função permite-lhe receber menos notificações de um evento em
série que ocorreu continuamente ao longo do tempo
Nota: altere o código de segurança predefinido e aplique o serviço de notificação dos dispositivos inteligentes quando tiver reposto
o idioma e os parâmetros do sistema para as predefinições

OUTROS
Especificação
Serviço de assistência
www.chacon.be
Símbolos
Corrente direta (DC)
Este produto deve ser passado pelo tratamento conforme à norma 2002/96/ES para ser
reciclado ou desmontado de maneira que a sua inuência no meio ambiente seja mínima. As
autoridades locais ou regionais prestam mais informações detalhadas.
Declaração de conformidade FCC: Este dispositivo está em conformidade com a Parte
15 das regras FCC. O funcionamento está sujeito às duas condições seguintes: (1) este
dispositivo não pode causar interferência nociva e (2) este dispositivo tem de aceitar qualquer
interferência recebida, incluindo interferências que possam causar um funcionamento
indesejável
O abaixo assinado, Chacon, declara que o presente tipo de equipamento de rádio ‘34543’ está em conformidade
com a Diretiva 2014/53/UE.
O texto integral da declaração de conformidade está disponível no seguinte endereço de Internet:
http://chacon.be/conformity
Chacon S.A.
Avenue Mercator 2 • 1300 Wavre
Belgium
DE
PACKUNGSINHALT
PRODUKTÜBERSICHT
INSTALLATION DER GERÄTE
A: Monitor einrichten
1. Legen Sie die Speicherkarte ein und/oder schließen Sie das Festplattengerät am USB-Anschluss an.
2. Drehen Sie die Antenne an der LINKEN Seite der Konsole auf.
3. Schließen Sie das Ethernet-Kabel von der RÜCKSEITE der Konsole an den Router an.
4. Schließen Sie den 12-V-Netzadapter an und schalten Sie das System ein.
5. Drehen Sie die Halterung an der Rückseite der Konsole auf
General
Transmission frequency
2,4 GHz
Transmission range
300 m (open field)
Max power consumption (EIRP)
<100mW
Caméra
Resolution
1080P
View angle
90°
Suppliy voltage
Adaptor (5VDC)
Moniteur
Screen size
17,8cm
Ethernet output
10/100Mbps
Suppliy voltage
Adaptor (12VDC)
Hinweis: Bevor Sie die Speicherkarte/Festplatte zum
Aufnehmen von Videos verwenden können, MUSS die
Speicherkarte/Festplatte auf der Konsole formatiert
werden.
Schließen Sie das System direkt am Router an. Schließen
Sie das System nicht über einen Hub oder
Mehrfachstecker am Router an. Aktivieren Sie am Router
DHCP und UPnP. Die TCP-Ports 6000 und 80 sollten
geöffnet sein.
Hinweis: Halten Sie einen Mindestabstand von 1 Meter zum Gerät ein.

B. Kamera installieren
1. Befestigen Sie die Kamerahalterung mit den drei Schrauben an einer stabilen Fläche, Decke oder Wand.
2. Lösen Sie die Rändelschraube der Kamerahalterung und befestigen Sie das Kameragehäuse an der Halterung.
3. Drehen Sie die Antenne an der Rückseite der Kamera auf.
4. Schließen Sie den mitgelieferten Netzadapter an die Kamera und die Stromquelle an. Wenn die Kamera eingerichtet
werden kann, leuchtet die ROTE LED.
BEDIENUNG DES SYSTEMS
Hauptmenü
1. Tippen Sie auf , um das Schnellauswahlmenü zu erweitern.
2. Tippen Sie auf , um das Hauptmenü aufzurufen
Kamera mit dem Empfänger koppeln
Wenn Sie weitere Kameras haben, die vom Empfänger getrennt sind, koppeln Sie diese folgendermaßen:
1. Tippen Sie auf das Symbol zum Einrichten der Kamera, um den Bildschirm zum Koppeln der Kamera aufzurufen.
2. Wählen Sie den Kamerakanal aus (Kamera 1/2/3/4).
3. Tippen Sie auf das Symbol „Kamera koppeln“.
4. Halten Sie innerhalb von 35 Sekunden die Taste zum Koppeln an der Rückseite der Kamera für 5 Sekunden gedrückt.
Die GRÜNE LED leuchtet, wenn die Kamera erfolgreich gekoppelt wurde.
Schnellauswahlmenü
Live -Ansicht der vierteiligen Anzeige
1. Einrichten der Kamera: Kamera koppeln und
Videoqualität.
2. Einrichten des Recoders: Aufnahmeeinstellungen wie
Datum, Recordertyp und Bewegungsbereich einrichten.
3. Ereignisliste: Videowiedergabe von Ereignissen.
4. Einrichten des Systems: Systemuhrzeit und
Energiesparmodus einrichten sowie
Standardsystemeinstellungen wiederherstellen.
5. Einrichten des Speichers: Speicherverwaltung.
Menü anzeigen/ausblenden
Hauptmenü aufrufen
Auswahl der vierteiligen
Anzeige
Auswahl der vierteiligen Smart-Anzeige
Einzelkanalaufnahme
Einzelkanalaufnahme stoppen
Aufnahme aller Kanäle
Aufnahme aller Kanäle stoppen
Lautstärkeregelung
Stummschalten/Lautstärke 1
Vol2/Vol3
Tippen Sie auf einen Quadranten, um den aktuellen Kanal auszuwählen. Daraufhin wird ein rotes Häkchen
angezeigt. Der HDNVR zeigt das Audio vom aktuell ausgewählten Kanal an.
Tap one channel
Live-view full screen
Tap again to return
Tap one channel
Show it at left side
Live-view full screen
Tap again to return

Live-Ansicht der dynamischen Anzeige
EINRICHTEN DES HDNVR
1. Schließen Sie das Gerät an Ihren Router an. Der DHCP- und UPnP-Dienst müssen in den Routereinstellungen aktiviert sein.
.2. Schalten Sie den Empfänger ein.
Warten Sie, bis in der Live-Ansicht das Logo zu oder wechselt.
Dies bedeutet, dass das System jetzt eine Internetverbindung herstellt.
3. Laden Sie die App „WDVR Cam“ auf Ihr Smartphone herunter. Starten Sie die App.
Bevor Sie ein neues System hinzufügen, müssen Sie das Standardkennwort des Empfängers ändern. Verwenden Sie NICHT „123456“ als
Kennwort. Gehen Sie folgendermaßen vor:
1. Tippen Sie im Hauptmenü auf die Einrichtung des Speichers.
2. Tippen Sie auf die Netzwerkeinstellungen.
3. Klicken Sie auf DHCP und ändern Sie das Kennwort
4. Tippen Sie anschließend auf OK.
5. Neues Gerät hinzufügen
Android: Tippen Sie auf „NEW“ (NEU), um ein neues Gerät hinzuzufügen. iOS: Tippen Sie auf „+“, um ein neues Gerät hinzuzufügen
6. Scannen Sie den QR-Code, der sich auf der Rückseite des Geräts befindet, oder geben Sie die ID manuell ein.
7. Geben Sie dasselbe Kennwort wie für den Empfänger ein. Geben Sie Ihrem Gerät einen Namen und tippen Sie dann auf „Save“ (Speichern),
um den Bildschirm zu verlassen.
8. Ändern Sie aus Datenschutzgründen den Sicherheitscode für die App.
Für Android
1. Gehen Sie zur Geräteliste.
2. Tippen Sie länger auf den Gerätenamen, um das Menü im Fenster anzuzeigen. Tippen Sie auf „Modify“ (Ändern).
3. Nachdem Sie das Kennwort geändert haben, tippen Sie auf „UPDATE“ (AKTUALISIEREN)
Für iOS
1. Tippen Sie auf „+“, um die Geräteliste aufzurufen.
2. Tippen Sie auf „Edit“ (Bearbeiten).
3. Ändern Sie das Standardkennwort.
9. Tippen Sie in der Liste auf das Gerät und dann auf „Play“ (Wiedergabe), um eine Verbindung herzustellen. Je nach
Netzwerkumgebung dauert es ein paar Sekunden, um das Remote-Video aufzurufen.
Tap to turn on/off the camera
Turn CH2 off
Turn CH2/CH3 off
Hinweis: Wenn Sie die App zum Scannen des QR-Codes nicht auf Ihrem Smartphone
installiert haben, empfehlen wir Ihnen, die App „Barcode Scanner“ herunterzuladen und zu
installieren
Hinweis:
Mit dem HDNVR können maximal 3 Remotebenutzer gleichzeitig auf das System zugreifen. Eine vierte Verbindung wird abgelehnt.
Wenn ein lokaler Benutzer das Einrichtungsmenü bedient, kann der Remotebenutzer erst wieder auf das Einrichtungsmenü
zugreifen, wenn der lokale Nutzer es verlassen hat.
Der HDNVR benötigt für beste Anzeigequalität/Streaming pro Verbindung eine Bandbreite von 1,5 Mbit/s.
Es wird empfohlen, die Kameraauflösung bei einer Bandbreite unter 1,5 Mbit/s für den Empfang gestreamter Daten mit „Low“
(Niedrig) festzulegen.

EINFÜHRUNG ZUR APP
Push-Benachrichtigungen
a. So aktivieren/deaktivieren Sie Push-Benachrichtigungen: Für Android
1. Tippen Sie im Abschnitt „MORE“ (MEHR) auf „Push Notification“ (Push-Benachrichtigungen).
2. Klicken Sie, um Push-Benachrichtigungen zu aktivieren/deaktivieren.
3. Geben Sie Ihren Benutzernamen ein.
4. Tippen Sie anschließend auf OK.
Für iOS
1. Tippen Sie auf das Symbol .
2. Aktivieren/deaktivieren Sie die Push-Benachrichtigungen.
3. Geben Sie Ihren Benutzernamen ein.
4. Tippen Sie anschließend auf „Save“ (Speichern).
b. intervall
Gehen Sie zu der Einstellung für Push-Benachrichtigungen, um die Intervallzeit festzulegen. Es stehen 4 Optionen
zur Auswahl des Zeitraums zur Verfügung, in dem Sie Push-Benachrichtigungen erhalten.
you can select how long you’ll receive the push
Für Android
1. Tippen Sie auf „Push Notification Setting“ (Einstellung für Push-Benachrichtigungen).
2. Legen Sie das Intervall für Push-Benachrichtigungen fest.
Für iOS
1. Tippen Sie auf „Push Setting“ ( Push-Einstellung).
2. Legen Sie das Intervall für Push-Benachrichtigungen fest.
c. Zeitraum:
Mit dieser Funktion können Sie die Zeit eingeben, während der Sie nicht gestört werden möchten. Sie können festlegen, wann die Push-
Benachrichtigungen beginnen und enden sollen. Sie erhalten dann nur in diesem Zeitraum Push-Benachrichtigungen.
d. Liste:
Im Listenabschnitt können Sie sehen, welche Smart-Geräte aktuell Push-Benachrichtigungen vom System erhalten. Mit der WDVR-App können maximal
8 Geräte Push-Benachrichtigungen erhalten. Sie können alle Geräte aus der Liste für Push-Benachrichtigungen löschen, indem Sie die Sprache
zurücksetzen
WERKSEINSTELLUNG
1. Gehen Sie zu den Systemeinstellungen.
2. Setzen Sie die Sprache zurück.
3. Die Systemeinstellungen werden auf die Werkseinstellungen zurückgesetzt.
Hinweis: Ihr Smartphone erhält die erste Push-Benachrichtigung umgehend nach der Aktivierung. Danach sendet die
Kamera die Push-Benachrichtigungen entsprechend dem festgelegten Zeitraum. Mit dieser Funktion können Sie festlegen,
weniger Push-Benachrichtigungen eines Serienereignisses zu erhalten, das dauerhaft geschieht.
Hinweis: Ändern Sie bitte den voreingestellten Sicherheitscode und aktivieren Sie den Push-Dienst von
Smartgeräten, nachdemSie die Sprache und die Systemparameter auf die Werseinstellungen
zurückgesetzt haben.

SONSTIGES
Spezifikationen
Hotline
www.chacon.be
Symbols
Gleichstrom (DC)
Batterien/Akkus oder defekte Produkte nicht im Hausmüll entsorgen. Die möglicherweise
enthaltenen gefährlichen Substanzen können für die Gesundheit oder die Umwelt schädlich
sein. Geben Sie die Produkte beim Händler zurück oder geben Sie sie an einer Sammelstelle
oder bei einem Recyclinghof ab.
Erklärung zur Einhaltung der FCC-Bestimmungen: Dieses Gerät entspricht Teil 15 der FCC-
Vorschriften.
Der Betrieb erfolgt unter den folgenden beiden Bedingungen: (1) Dieses Gerät darf keine Störungen
verursachen, und (2) dieses Gerät muss den Empfang von Interferenzen zulassen, einschließlich von
Interferenzen, die unerwünschte Auswirkungen auf den Betrieb haben.
Chacon erklärt hiermit, dass der Funkgerätetyp „34543“ mit der Richtlinie 2014/53/EG konform ist.
Der vollständige Test der EU-Konformitätserklärung steht unter der folgenden Internetadresse zur Verfügung:
http://chacon.be/conformity
Chacon S.A.
Avenue Mercator 2 • 1300 Wavre
Belgium
IT
CONTENUTO DEL KIT
PANORAMICA PRODOTTO
INSTALLAZIONE DEI DISPOSITIVI
A. Configurazione del monitor
1. Inserire la scheda di memoria e/o collegare il dispositivo HDD alla porta USB.
2. Montare l’antenna sulla SINISTRA della console.
3. Collegare il cavo Ethernet dal RETRO della console al router.
4. Collegare l’adattatore di alimentazione 12V e accendere il sistema
5. Avvitare il supporto sul retro della console
General
Transmission frequency
2,4 GHz
Transmission range
300 m (open field)
Max power consumption (EIRP)
<100mW
Caméra
Resolution
1080P
View angle
90°
Suppliy voltage
Adaptor (5VDC)
Moniteur
Screen size
17,8cm
Ethernet output
10/100Mbps
Suppliy voltage
Adaptor (12VDC)
Nota: prima di utilizzarli per la registrazione di video, è
NECESSARIO formattare la scheda di memoria/HDD
sulla console.
Collegare il sistema direttamente dopo il router. Non
collegare il sistema al router attraverso un hub o un
commutatore. Abilitare il DHCP e l’UPnP sul router. Le
porte TCP #6000 e #80 devono essere aperte
Nota: tenere i dispositivi ad almeno 1 metro di distanza

B. Installazione della videocamera
1. Fissare il supporto della videocamera su una superficie stabile, sul soffitto o a parete utilizzando tre viti.
2. Allentare la vite a testa zigrinata del supporto della videocamera e fissare il corpo della videocamera alla staffa.
3. Avvitare l’antenna sul retro della videocamera.
4. Collegare l’adattatore di alimentazione in dotazione alla videocamera e alla sorgente di alimentazione. Si accenderà una spia LED
ROSSA ad indicare che la videocamera è pronta per essere configurata.
FUNZIONAMENTO DEL SISTEMA
Menu principale
1. Toccare per visualizzare il menu di scelta rapida..
2. Toccare per aprire il menu principale.
Associare la videocamera al ricevitore
Se si hanno ulteriori videocamere non connesse al ricevitore, procedere come segue per eseguire l’associazione:
1. Toccare l’icona relativa alla configurazione della videocamera per accedere allo schermo di associazione della videocamera.
2. Selezionare il canale della Videocamera (Videocamera 1/2/3/4).
3. Toccare l’icona “Camera Pairing” (Associazione videocamera).
4. Entro 35 secondi, tenere premuto il pulsante di associazione posto sul retro della videocamera per
5 secondi. Si accenderà una spia LED VERDE a indicare che l’associazione della videocamera è stata completata con successo.
Menu di scelta rapida
Visualizzazione live - Modalità Quad
1. Configurazione della videocamera: associazione della
videocamera e qualità video.
2. Configurazione del registratore: configurazione
impostazioni di registrazione quali data, tipo di
registratore e area di movimento.
3. Elenco eventi: riproduzione video eventi.
4.Configurazione del sistema: configurazione dell’orario
del sistema, modalità di risparmio energetico e ripristino
impostazioni predefinite del sistema.
5. Configurazione della memoria: gestione della
memoria
Visualizzare/non visualizzare
menu
Aprire il menu principale
Selezione modalità QUAD
Selezione modalità Smart-QUAD
Registrazione su canale unico
Interrompere registrazione su canale unico
Registrazione su tutti i canali/Interrompere
registrazione su tutti i canali
Controllo volume
Mute/Vol1
Vol2/Vol3
Toccare un quadrante per selezionare il canale corrente; apparirà un segno di spunta rosso L’HDNVR visualizzerà
l’audio dal canale attualmente selezionato
Tap one channel
Live-view full screen
Tap again to return
Tap one channel
Show it at left side
Live-view full screen
Tap again to return

Visualizzazione live - Modalità dinamica
CONFIGURAZIONE DELL’HDNVR
1. . Collegare il dispositivo al router e assicurarsi che il DHCP e l’UPnP siano abilitati sulle impostazioni del router
.2. Accendere il ricevitore.
In modalità Live View, attendere fino a quando il logo diventa o
Ciò indica che il sistema ora è pronto per essere collegato a Internet.
Il processo impiegherà circa 30 secondi.
3. Scaricare e installare l’app "WDVR Cam” al proprio smartphone. Avviare l’app
4. Prima di aggiungere un nuovo sistema, è necessario modificare la password predefinita del ricevitore. NON utilizzare “123456” come
password. Procedere come segue:
1. Nel menu principale, toccare l’icona della configurazione della memoria.
2. Toccare l’icona delle impostazioni di rete.
3. Selezionare DHCP, quindi modificare la password.
4. Una volta modificata la password, toccare “OK
5. Aggiungere un nuovo dispositivo
Android: Toccare l’icona “NEW” per aggiungere un nuovo dispositivo. iOS: Toccare l’icona “+” per aggiungere un nuovo dispositivo.
6. Scansionare il QR code posto sul retro del dispositivo oppure inserire l’’ID manualmente.
7. Inserire la stessa password utilizzata per il ricevitore. Scegliere il nome del dispositivo, quindi toccare “save” (salva) per uscire.
8. Per una questione di riservatezza, assicurarsi di modificare il codice di sicurezza sull’app.
Per Android
1. Andare all’elenco dei dispositivi
2. Tenere premuto il nome del dispositivo; apparirà il menu sul pannello. Quindi toccare “modify” (modifica).
3. Una volta modificata la password, toccare “update” (aggiorna)
Per iOS
1. Toccare l’icona “+” per accedere all’elenco dei dispositivi.
2. Toccare il tasto [Edit - Modifica]
3. Modificare la password predefinita
9. Toccare il dispositivo dall’elenco, quindi toccare “play” per eseguire la connessione. Saranno necessari alcuni secondi per accedere al video
remoto, a seconda dell’ambiente di rete.
Tap to turn on/off the camera
Turn CH2 off
Turn CH2/CH3 off
Nota: se non è stata installata l’app di scansione dei QR code sul proprio smartphone, si
consiglia di scaricare e installare l’app “Barcode Scanner” .
Nota:
L’HDNVR consente l’accesso al sistema a un massimo di 3 utenti remoti alla volta. La quarta connessione verrà bloccata. Quando
un utente locale è all’interno del menu di configurazione, all’utente remoto verrà temporaneamente bloccato l’accesso all’HDNVR
fino a quando l’utente locale non abbandonerà il menu di configurazione.
L’HDNVR necessita di una banda larga da 1,5Mbps per ogni connessione per ricevere la migliore qualità di visualizzazione/
streaming. Si consiglia di impostare la risoluzione e la qualità della videocamera su “Low” (Bassa) per ricevere la visualizzazione
remota in streaming se la banda larga è inferiore a 1,5Mbps.

INTRODUZIONE ALL’APP
Notifiche Push
a. Attivare/disattivare le notifiche Push: Per Android
1. Accedere alla sezione “more” (altro) per selezionare le Notifiche Push.
2. Selezionare/deselezionare per attivare/disattivare le notifiche push.
3. Inserire un nome utente.
4. Una volta inserito, toccare “OK.
Per iOS
1. Toccare l’icona .
2. Attivare/disattivare le notifiche push.
3. Inserire un nome utente.
4. Una volta inserito, toccare “Save” (Salva
b.Intervallo
Andare alle impostazioni delle notifiche push per impostare l’intervallo di tempo per le notifiche push. È possibile selezionare
quattro opzioni per l’intervallo di ricezione delle notifiche push
you can select how long you’ll receive the push
Per Android
1. Toccare “push notification setting” (impostazioni notifiche push)
2. Impostare l’intervallo di tempo per le notifiche push
Per iOS
1. Toccare “push setting” (impostazioni push)
2. Impostare l’intervallo di tempo per le notifiche push
c. Intervallo:
Questa funzione permette di impostare la modalità "Non disturbare”. È possibile impostare il momento di inizio e fine
delle notifiche push. Sarà possibile ricevere le notifiche push solo in quell’intervallo.
D. Elenco:
Dalla sezione elenco, è possibile vedere quali dispositivi smart stanno ricevendo notifiche push dal sistema. L’app WDVR permette la ricezione di
notifiche push su un massimo di 8 dispositivi. É possibile eliminare tutti i dispositivi dall’elenco push reimpostando la lingua
CONFIGURAZIONE PREDEFINITA IN FABBRICA
1. Andare alle impostazioni di sistema.
2. Resettare la lingua.
3. Le impostazioni di sistema saranno ripristinate a quelle di fabbrica.
Nota: Lo smartphone riceverà le notifiche push subito dopo l’attivazione. Successivamente, la videocamera invierà le
notifiche push in base all’intervallo di tempo impostato. Questa funzione consente di ricevere meno notifiche push per un
evento ricorrente che si ripete in modo continuativo.
Nota: Cambiare il codice di sicurezza predefinito e applicare il servizio push dai dispositivi smart dopo aver resettato la
lingua e i parametri del sistema, ripristinando quelli iniziali

ALTRO
Specifiche
Servizio clienti
www.chacon.be
Symbols
Corrente continua (DC)
Non gettare le batterie o prodotti esausti con i rifiuti domestici (immondizia). Potrebbero
contenere sostanze pericolose dannose per la salute o l’ambiente. Restituire questi prodotti al
commerciante o utilizzare i servizi di raccolta differenziata della propria città
Dichiarazione di conformità FCC: Il presente dispositivo è conforme alla sezione 15 delle
normative FCC. Il funzionamento dipende dalle due seguenti condizioni: (1) questo dispositivo
non può causare interferenze pericolose e (2) questo dispositivo deve accettare ogni
interferenza ricevuta, incluse le interferenze che possono causare un funzionamento
indesiderato.
Con la presente, Chacon, dichiara che l’apparecchiatura radio tipo ‘34543’ è conforme alla direttiva
2014/53/UE.
Il testo completo della dichiarazione di conformità UE è disponibile al seguente sito:
http://chacon.be/conformity
Chacon S.A.
Avenue Mercator 2 • 1300 Wavre
Belgium
RU
НАБОР СОДЕРЖИТ
ОПИСАНИЕ ПРОДУКТА
УСТАНОВКА УСТРОЙСТВА
А. Подготовка вашего устройства
1. Вставьте карту памяти в видеорегистратор и / или подсоедините HDD жёсткий диск к видеорегистратору.
2. Вкрутите антенну в разъем на задней панели консоли.
3. С помощью Ethernet кабеля соедините консоль и Интернет роутер.
4. Подключите адаптер питания 12В к консоли и включите питание системы.
5. Вкрутите на подставку на задней панели консоли
General
Transmission frequency
2,4 GHz
Transmission range
300 m (open field)
Max power consumption (EIRP)
<100mW
Caméra
Resolution
1080P
View angle
90°
Suppliy voltage
Adaptor (5VDC)
Moniteur
Screen size
17,8cm
Ethernet output
10/100Mbps
Suppliy voltage
Adaptor (12VDC)
Внимание: Отформатируйте карту памяти
Micro SD / жесткий диск перед началом
использования
Включите систему видеонаблюдения сразу же после
включения интернет роутера. Не соединяйте
видеорегистратор с интернет роутером с
помощью Hub.
Внимание: Соблюдайте дистанцию между устройствами минимум 1м

В. Установка камер видеонаблюдения
1. Закрепите камеры на устойчивой поверхности с помощью кронштейна и трёх шурупов, включённых в комплект.
2. Ослабьте выступающий винт, расположенный на кронштейне и закрепите корпус камеры на нем.
3. Вставьте антенну в заднюю часть видеокамеры.
4. Подсоедините предоставленный блок питания к камере и включите питание сети. Загорится красный LED индикатор,
что означает, что камера готова к дальнейшей настройке.
РАБОТА СИСТЕМЫ
Главное меню
1. Нажмите для выбора быстрого меню.
2. Нажмите для перехода в главное меню.
Настройки привязки камеры к системе
Если у Вас имеется дополнительная камера, неподключенная к системе HDNVR, выполните следующие действия:
1. Нажмите значок настройки камеры, чтобы открыть экран сопряжения камеры.
2. Выберите канал камеры ( Камера 1 / 2 / 3 / 4).
3. Нажмите на иконку « Сопряжение камеры (Camera Pairing).
Через 35 секунд, нажмите и удерживайте в течение 5 секунд кнопку сопряжения на задней панели камеры. Загорится
зеленый LED светодиод, что означает, что камеры успешно сопряжена с системой.
Меню быстрой настройки
Прямая трансляция в режиме QUAD
1.Настройка камеры: Связать камеру и настройка
качества видео.
2.Настройка записи: настройка параметров
записи, таких как дата, тип записи и настройка
областей движения.
3.Список событий: воспроизведение уже
записанного видеопотока.
4.Настройки системы: настройка системного
времени, режим энергосбережения и
восстановление системных настроек по
умолчанию.
5.Управление хранилищем: контроль памяти и ее
настройки.
Показать / Скрыть меню
Переход в главное меню
Переход в режим QUAD
Переход в режим Smart – QUAD
Single Channel Record
Stop Single Channel Record
All Channel Record/Stop
All Channel Record
Volume Control
Mute/Vol1
Vol2/Vol3
Нажмите на нужный квадрат, чтобы выбрать текущий канал, отобразится красная галочка .
HDNVR отобразит звук с текущего выбранного канала.
Tap one channel
Live-view full screen
Tap again to return
Tap one channel
Show it at left side
Live-view full screen
Tap again to return

Прямая трансляция в режиме Dynamic Display
УСТАНОВКА СИСТЕМЫ HDNVR
1. 1. Подключите устройство к интернет – роутеру и убедитесь, что DHPC и UPnP сервисы доступны в настройках
вашего роутера.
.2. Подключите устройство к сети питания и включите устройство HDNVR. В режиме Прямой Трансляции, подождите
пока иконка не станет или . Это означает, что система готова к подключению к
сети Интернет. Процесс займёт около 30 секунд.
3. Скачайте приложение « WDRV Cam» и запустите его на своем смартфоне или планшете
4. До начала использования системы, мы рекомендуем вам сменить пароль по умолчанию. Пожалуйста, не используйте
пароль «123456» в качестве вашего пароля безопасности. Следуйте следующим инструкциям:
1.В главном меню выберите вкладку Управление хранилищем (Storage Setup).
2.Нажмите настройки сети соединения (Network setting).
3.Выбирете DHCP и затем смените пароль.
4.Нажмите «ОК» по завершении модификации пароля.
5. Чтобы добавить новое устройство:
Android: Нажмите иконку “NEW”, чтобы добавить устройство.
iOS: Нажмите иконку “+”, чтобы добавить устройство.
6. Нажмите на “scan QR code”, расположенную на обратной стороне устройства. Также вы можете ввести ID
идентификатор в ручную.
7 Введите пароль такой же какой вы установили на консоли. Дайте вашему удаленному доступу имя и нажмите
«сохранить», чтобы выйти.
8. В целях безопасности, выполните следующие действия, чтобы сменить пароль безопасности в приложении WDVR
CAM
Для Android устройств
1. Перейдите в Список устройст (device list).
2. Нажмите и удерживайте имя устройства, появиться меня панели управления. Выберите “Изменить (Modify)”.
3. Нажмите «Обновить (Update)» после завершения модификации пароля
Для iOS устройств:
1. Нажмите на иконку «+» для входа в Список устройст (device list).
2. Нажмите на кнопку «Редактировать (Edit)».
3. Смените пароль по умолчанию
9. Выберите устройство из списка, затем нажмите «Воспроизведение (play)» для подключения. Для доступа к видео
потребуется несколько секунд, в зависимости от сетевой среды..
Tap to turn on/off the camera
Turn CH2 off
Turn CH2/CH3 off
Внимание: Если на вашем устройстве не установлено приложение для считывания QR кода, мы рекомендуем вам
установить приложение “Barcode Scanner”
Внимание:
HDNVR позволяет одновременно получать доступ к системе только 3-м удаленным пользователям. 4-е соединение
будет отклонено. Когда локальный пользователь работает в меню настройки. Удаленный пользователь будет
временно отклонен для доступа к HDNVR, пока локальный пользователь не покинет меню настройки.
Для получения наилучшего качества / потоковой передачи HDNVR требуется полоса пропускания 1,5 Мбит/с для
каждого соединения. Мы рекомендуем установить разрешение и качество записи на «Низкий», чтобы получать
удаленный просмотр потоковой передачи, если полоса пропускания ниже 1,5 Мбит/с

ОПИСАНИЕ МОБИЛЬНОГО ПРИЛОЖЕНИЯ
Push Уведомления
а.Включить / Отключить уведовления:
Для Android устройств:
1. Перейдите в раздел «Другое (More)» и выберете меню Уведомления.
2. Нажмите галочку, чтобы включить / отключить уведомления.
3. Введите имя пользователя.
4. Нажмите «ОК» по завершении.
Для iOS устройств:
1. Нажмите на иконку .
2. Включите / Выключите уведомления.
3. Введите имя пользователя.
4. Нажмите «Сохранить (Save)» по завершении.
b. Интервал
Перейдите в меню Настройки уведомлений, чтобы установить интервал времени уведомлений. Существует четыре
варианта, среди которых вы сможете выбрать вы можете выбрать подходящий вам.
you can select how long you’ll receive the push
Для Android устройств:
1. Войдите в Меню настроек уведомлений.
2. Установите необходимый интервал для оповещения.
Для iOS устройств:
1. Войдите в Меню настроек уведомлений.
2. Установите необходимый интервал для оповещения.
c. Временной период:
Эта функция позволяет настроить время для функции «Не беспокоить». Вы можете настроить в какое время Push
уведомления начнут и прекратят приходить. Только в течение этого времени вы получите оповещения.
d Список:
Из раздела Список вы можете увидеть, какие устройства в настоящее время получают push уведомления от системы.
Приложение WDVR CAM позволяет максимум 8-ми устройствам получать push уведомления. Вы можете удалить все
устройства из списка получения оповещений сбросив настройки Языка Системы.
ВОЗВРАТ К ЗАВОДСКИМ НАСТРОЙКАМ
1. Перейдите в Настройки системы.
2. Сбросьте настройки Языка Интерфейса.
3. Система автоматически сбросит настройки до заводских.
Внимание: Ваш смартфон получит уведомление сразу после первого запуска. После этого камера отправит push –
уведомление в соответствии с установленным интервалом времени. Эта функция позволяет вам получать меньшее
уведомлений одного последовательного события, которое происходит непрерывно во времени
Внимание: Пожалуйста, измените код безопасности по умолчанию и включите push-уведомление после сброса
параметров языка и системы по умолчанию.

ДРУГОЕ
Технические характеристики
Горячая линия
www.chacon.be
Значение символов
Постоянный ток
Не выбрасывайте батареи вместе с бытовыми отходами (мусором). Опасные вещества,
которые они могут включать, могут нанести вред здоровью или окружающей среде
Заявление о соответствии FCC: это устройство соответствует части 15 правил FCC.
Эксплуатация осуществляется в следующих 2- х условиях: (1) это устройство не может
создавать вредные помехи и (2) это устройство должно принимать любые полученные
помехи, включая помехи, которые могут вызвать нежелательную работу
Таким образом, Chacon заявляет, что радио устройство «34543» соответствует Директиве 2014/53 / ЕС.
Полный тест декларации соответствия ЕС доступен по следующему адресу:
http://chacon.be/conformity
Chacon S.A.
Avenue Mercator 2 • 1300 Wavre
Belgium
PL
ZAWARTOŚĆ ZESTAWU
PRZEGLĄD PRODUKTU
INSTALACJA URZĄDZEŃ
A. Konfiguracja monitora
1. Włóż kartę pamięci i/lub podłącz dysk twardy do portu USB.
2. Dokręć antenę z LEWEJ strony konsoli.
3. Podłącz kabel Ethernet z TYLNEJ części konsoli do routera.
4. Podłącz zasilacz 12 V i włącz zasilanie systemu
55. Dokręć wspornik do panelu tylnego konsoli
General
Transmission frequency
2,4 GHz
Transmission range
300 m (open field)
Max power consumption (EIRP)
<100mW
Caméra
Resolution
1080P
View angle
90°
Suppliy voltage
Adaptor (5VDC)
Moniteur
Screen size
17,8cm
Ethernet output
10/100Mbps
Suppliy voltage
Adaptor (12VDC)
Uwaga: Przed wykorzystaniem karty pamięci/dysku
twardego do nagrywania wideo NALEŻY
sformatować kartę pamięci/dysk twardy konsoli.
Podłącz system bezpośrednio za routerem. Nie podłączaj
systemu do routera za pośrednictwem koncentratora ani
przełącznika. Włącz protokoły DHCP i UPnP w routerze.
Otwarte powinny być porty TCP nr 6000 i nr 80
Uwaga: zachowaj odległość co najmniej 1 metra od urządzenia

B. Instalacja kamery
1. Przymocuj wspornik kamery za pomocą trzech wkrętów do stabilnej powierzchni, np. sufitu lub ściany.
2. Odkręć śrubę radełkowaną przy wsporniku kamery i zamocuj korpus kamery do uchwytu.
3. Przykręć antenę z tyłu kamery.
4. Podłącz dostarczony zasilacz do kamery i źródła zasilania. Zaświeci się czerwona dioda LED, co oznacza, że kamera jest gotowa do
konfiguracji.
OBSŁUGA SYSTEMU
Menu główne
1. Naciśnij, aby rozszerzyć menu szybkiego wyboru
aby przejść do menu głównego.. 2. Naciśnij,
Parowanie kamery z odbiornikiem
Jeśli inne kamery nie są podłączone do odbiornika, wykonaj następujące czynności, aby sparować urządzenia:
1. Naciśnij ikonę konfiguracji kamery, aby uzyskać dostęp do ekranu parowania kamery.
2. Wybierz kanał kamery (kamera 1/2/3/4).
3. Naciśnij ikonę parowania kamery.
4. W ciągu 35 sekund naciśnij i przytrzymaj przez 5 sekund wciśnięty przycisk parowania
z tyłu kamery. Zaświeci się zielona dioda LED połączenia, co oznacza, że kamera jest gotowa do parowania.
Menu szybkiego wyboru
Podgląd na żywo na ekranie Quad
1. Konfiguracja kamery: parowanie kamery i ustawianie
jakości wideo.
2. Konfiguracja rejestratora: wprowadzanie ustawień
nagrywania, takich jak data, typ rejestratora oraz obszar
ruchu.
3. Lista zdarzeń: odtwarzanie nagrań zdarzeń.
4. Konfiguracja systemu: ustawianie godziny systemu,
tryb oszczędzania energii oraz przywracanie ustawień
domyślnych.
5. Konfiguracja pamięci masowej: zarządzanie pamięcią
masową.
Wyświetlenie/ukrycie menu
Otwarcie menu głównego
Wybór ekranu QUAD
Wybór ekranu Smart-QUAD
Rejestracja z jednego kanału
zatrzymanie rejestracji z jednego kanału
Rejestracja ze wszystkich kanałów/zatrzymanie
rejestracji ze wszystkich kanałów
Regulacja głośności
Wyciszenie/poziom
1
poziom 2/poziom 3
Naciśnij jeden z obszarów, aby wybrać kanał, przy którym wyświetlony zostanie czerwony znacznik wyboru
. Rejestrator wideo odtworzy dźwięk z wybranego kanału.
Tap one channel
Live-view full screen
Tap again to return
Tap one channel
Show it at left side
Live-view full screen
Tap again to return

Podgląd na żywo w trybie dynamicznym
KONFIGURACJA REJESTRATORA WIDEO
1. Podłącz urządzenie do routera i upewnij się, że protokoły DHCP i UPnP są włączone w ustawieniach routera.
2. Włącz zasilanie odbiornika.
W trybie podglądu na żywo poczekaj, aż ikona zmieni się na lub . Oznacza to, że
system jest gotowy do połączenia z Internetem. Procedura ta trwa około 30 sekund.
3. Pobierz i zainstaluj w swoim smartfonie aplikację WDVR Cam. Uruchom aplikację
4. Przed rozpoczęciem dodawania nowego systemu należy zmienić domyślne hasło odbiornika. NIE należy używać hasła „123456”. Wykonaj
poniższe kroki:
1. W menu głównym naciśnij ikonę konfiguracji pamięci masowej.
2. Naciśnij ikonę ustawień sieciowych.
3. Zaznacz opcję DHCP, a następnie zmień hasło.
4. Po zakończeniu zmiany hasła naciśnij przycisk „OK”
5. Dodaj nowe urządzenie
Android: Naciśnij ikonę „NEW” (nowe), aby dodać nowe urządzenie. iOS: Naciśnij ikonę „+”, aby dodać nowe urządzenie.
6. Zeskanuj kod QR, który znajduje się z tyłu urządzenia. Identyfikator można również wprowadzić ręcznie
7. Wprowadź hasło takie jak do odbiornika. Nadaj urządzeniu nazwę, a następnie naciśnij przycisk „Save” (zapisz), aby zamknąć
menu.
8. W celu zapewnienia ochrony prywatności zmień kod bezpieczeństwa w aplikacji. System Android
1. Przejdź do listy urządzeń.
2. Naciśnij i przytrzymaj wciśniętą nazwę urządzenia. Na ekranie wyświetlone zostanie menu. Naciśnij opcję „Modify” (modyfikuj).
3. Po zakończeniu zmiany hasła naciśnij przycisk „Update” (aktualizuj)
System iOS
1. Naciśnij ikonę „+”, aby wyświetlić listę urządzeń.
2. Naciśnij przycisk „Edit” (edytuj).
3. Zmień domyślne hasło
9. Wybierz urządzenie z listy, a następnie naciśnij przycisk „Play” (odtwarzaj), aby nawiązać połączenie. Dostęp do zdalnego wideo zajmie
kilka sekund. Zależy to od środowiska sieciowego.
Tap to turn on/off the camera
Turn CH2 off
Turn CH2/CH3 off
Uwaga: jeśli nie została jeszcze zainstalowana aplikacja do skanowania kodów QR, zalecamy pobranie i zainstalowanie aplikacji
Barcode Scanner.
Uwaga:
Rejestrator wideo pozwala na dostęp do systemu maksymalnie trzem zdalnym użytkownikom na raz. Próba dostępu przez
czwartą osobę zostanie odrzucona. Jeżeli z menu konfiguracji korzysta użytkownik lokalny, użytkownik zdalny nie będzie miał
dostępu do rejestratora wideo do czasu, aż użytkownik lokalny nie opuści menu konfiguracji.
Uzyskanie najlepszej jakości przesyłania obrazu przez rejestrator wideo wymaga przepustowości łącza na poziomie
1,5 Mb/s na każde połączenie. Zalecane jest ustawienie niskiej rozdzielczości i jakości kamery, tak aby można było
przesyłać obraz w przypadku, gdy przepustowość jest mniejsza niż 1,5 Mb/s

PRZEDSTAWIENIE APLIKACJI
Powiadomienia push
a. Włączanie/wyłączanie powiadomień push: System Android
1. Naciśnij przycisk „More” (więcej), aby przejść do ustawień powiadomień push.
2. Zaznacz/odznacz pole wyboru, aby włączyć/wyłączyć powiadomienia push.
3. Wprowadź nazwę użytkownika.
4. Po zakończeniu naciśnij przycisk „OK”.
System iOS
1. Naciśnij ikonę .
2. Włącz/wyłącz powiadomienia push.
3. Wprowadź nazwę użytkownika.
4. Po zakończeniu naciśnij przycisk „Save” (zapisz)
b. Odstęp czasowy
Przejdź do ustawień powiadomień push, aby ustawić odstęp czasowy dla powiadomień push. Dostępne są cztery opcje
okresu odbierania powiadomień push.
you can select how long you’ll receive the push
System Android
1. Naciśnij opcję ustawień powiadomień push.
2. Ustaw odstęp czasowy dla powiadomień push
System iOS
1. Naciśnij opcję ustawień powiadomień push.
2. Ustaw odstęp czasowy dla powiadomień push
c. Odstęp czasowy:
Funkcja ta umożliwia ustawienie przerwy w odbieraniu powiadomień push. Możesz ustalić czas rozpoczęcia i zakończenia
odbierania powiadomień push. Powiadomienia push będą do Ciebie docierały tylko w tym przedziale czasowym..
d. Lista:
Na liście urządzeń można sprawdzić, które urządzenia typu smart obecnie odbierają powiadomienia push z systemu. Aplikacja WDVR
CAM umożliwia odbieranie powiadomień push przez maks. 8 urządzeń. Możesz usunąć wszystkie urządzenia z listy, zerując
ustawienie języka.
USTAWIENIA FABRYCZNE
1. Przejdź do ustawień systemu.
2. Wyzeruj ustawienie języka.
3. System przywróci ustawienia fabryczne.
Uwaga: Twój smartfon otrzyma powiadomienie push natychmiast po pierwszym aktywowaniu. Następnie kamera będzie wysyłać
powiadomienia push zgodnie z ustawionym przedziałem czasowym. Funkcja ta umożliwia otrzymywanie mniejszej liczby
powiadomień push w przypadku pojedynczego zdarzenia, które powtarza się przez dłuższy czas.
Uwaga: Po wyzerowaniu ustawień języka i przywróceniu ustawień fabrycznych systemu należy zmienić domyślny kod
bezpieczeństwa i aktywować odbieranie powiadomień push z urządzeń typu smart.

INNE
Specyfikacje
Linia pomocy
www.chacon.be
Symbole
Prąd stały (DC)
Nie usuwaj baterii ani zużytego produktu wraz z odpadami domowymi
(komunalnymi). Zawarte w nich niebezpieczne substancje mogą być
niebezpieczne dla zdrowia lub środowiska. Produkt należy zwrócić do punktu
sprzedaży lub oddać do zorganizowanego przez lokalne władze punktu
selektywnej zbiórki odpadów.
Oświadczenie o zgodności z regulacjami FCC: Niniejsze urządzenie jest zgodne
z częścią 15 regulacji FCC. Użytkowanie podlega następującym dwóm warunkom:
(1) urządzenie nie może powodować szkodliwych zakłóceń oraz (2) urządzenie
musi być odporne na wszelkie odbierane zakłócenia, w tym zakłócenia, które mogą
powodować niepożądane działanie.
Firma Chacon niniejszym oświadcza, że urządzenie radiowe 34543 jest zgodne z Dyrektywą 2014/53/UE.
Pełna treść deklaracji zgodności UE dostępna jest pod adresem:
http://chacon.be/conformity
Chacon S.A.
Avenue Mercator 2 • 1300 Wavre
Belgium
TR
KİT İÇERİĞİ
ÜRÜNE GENEL BAKIŞ
CİHAZLARIN KURULMASI
A. Monitörün ayarlanması
1. Bellek kartını takın ve/veya HDD'yi USB portuna bağlayın.
2. Anteni, konsolun SOL tarafına çevirerek takın.
3. Ethernet kablosunu konsolun ARKA tarafı ile router arasına bağlayın.
4. 12V güç adaptörünü bağlayın ve sistemi açın.
5. Standı konsolun arkasına çevirerek takın
General
Transmission frequency
2,4 GHz
Transmission range
300 m (open field)
Max power consumption (EIRP)
<100mW
Caméra
Resolution
1080P
View angle
90°
Suppliy voltage
Adaptor (5VDC)
Moniteur
Screen size
17,8cm
Ethernet output
10/100Mbps
Suppliy voltage
Adaptor (12VDC)
Not: Video kaydetmek için bellek kartını/sabit disk
sürücüyü kullanmadan önce, bellek kartını/sabit disk
sürücüyü konsolda biçimlendirmek GEREKİR.
Sistemi doğrudan router’dan sonra gelecek şekilde
bağlayın. Sistemi router’a bir hub veya anahtarlayıcı
üzerinden bağlamayın. Router’ınızda DHCP ve UPnP'yi
etkinleştirin. TCP #6000 ve #80 portu açılmalıdır.
Not: Cihazlar arasındaki mesafe minimum 1 metre olmalıdır.

B. Kameranın montajı
1. Üç adet vida kullanarak kamera standını sabit bir yüzeye, tavana veya duvara sabitleyin.
2. Kamera standının parmak vidasını gevşetin ve kamera gövdesini brakete sabitleyin.
3. Anteni kameranın arkasına vidalayın.
4. Ürünle birlikte verilen güç adaptörünü kameraya ve şebeke elektriğine bağlayın. Kameranın kurulum için hazır olduğunu gösteren
KIRMIZI LED yanacaktır.
SİSTEMİN ÇALIŞTIRILMASI
Main Menu
1. Hızlı seçim menüsünü genişletmek için üzerine dokunun.
2. Ana menüye girmek için dokunun.
Kamerayı alıcıyla eşleştirin
Alıcı ile bağlantısı kesilmiş ek kameralarınız varsa eşleştirmek için aşağıdaki adımları izleyin:
1. Kamera eşleştirme ekranına erişmek için kamera kurulum simgesine dokunun.
2. Kamera kanalını seçin (Kamera 1/2/3/4).
3. “Kamera Eşleştirme" simgesine dokunun.
4. 35 saniye içinde kameranın arka tarafındaki eşleştirme düğmesine 5 saniye basılı tutun. Kameranın başarıyla eşleştirildiğini
gösteren Yeşil Bağlantı LED'i yanacaktır.
Hızlı Seçim Menüsü
Dörtlü Gösterim Ekranı ile Canlı İzleme
1.Kamera Kurulumu: Kamera eşleştirme ve video kalitesi.
2.Kaydedici Kurulumu: Tarih, kaydedici tipi ve hareket
alanı gibi kayıt ayarlarını yapın.
3.Kayıt listesi: Kaydedilen videoların oynatımı.
4.Sistem Kurulumu: Sistem zamanını, güç tasarrufu
modunu ayarlayın; varsayılan sistem ayarlarını geri
yükleyin.
5.Depolama Kurulumu: Depolama yönetimi
Görüntüleme/Gizleme Menüsü
Ana Menüye Giriş
DÖRTLÜ Ekran Seçimi
Akıllı DÖRTLÜ Ekran Seçimi
Tek Kanal Kaydet
Tek Kanal Kaydını Durdur
Tüm Kanalları Kaydet/Tüm
Kanal Kaydını Durdur
Ses Ayarı
Sessiz/Ses1
Ses2/Ses3
Güncel kanalı seçmek için dörtlüden birine dokunun ve kırmızı bir onay işareti görüntülenecektir. HDNVR
seçili güncel kanalın sesini yayınlayacaktır
Tap one channel
Live-view full screen
Tap again to return
Tap one channel
Show it at left side
Live-view full screen
Tap again to return

Dinamik Ekran ile Canlı İzleme
HDNVR KURULUMU
1. Cihazı router’a bağlayın ve router ayarlarınızda DHCP ve UPnP servisinin etkinleştirildiğinden emin olun
2. Alıcıyı açın.
Canlı İzleme modunda, logosunun veya logosuna dönmesini bekleyin. Bu,
sistemin artık internet bağlantısı için hazır olduğu anlamına gelir. İşlem yaklaşık 30 saniye sürecektir.
3. Akıllı telefonunuza "WDVR Cam" uygulamasını indirin ve yükleyin. Uygulamayı başlatın
4. Yeni bir sistem eklemeden önce, alıcının varsayılan şifresini değiştirmeniz gerekir. Lütfen şifreniz olarak “123456” KULLANMAYIN. Aşağıdaki
adımları takip edin:
1. Ana menü bölümünde depolama ayarına dokunun.
2. Ağ ayarına dokunun.
3. DHCP'ye tıkladıktan sonra şifreyi değiştirin.
4. Şifre değiştirmeyi tamamladığınızda “OK” (Tamam) üzerine dokunun
5. Yeni Cihaz Ekleme
Android: Yeni cihaz eklemek için "YENİ" simgesine dokunun. iOS: Yeni cihaz eklemek için "+" simgesine dokunun
6. Cihazın arkasında bulunan QR kodunu tarayın veya kimliği manuel olarak girin
7. Şifreyi alıcıyla aynı şekilde girin. Cihazınızı adlandırın, ardından çıkmak için “save” (kaydet) üzerine dokunun.
8. Gizlilik açısından, lütfen uygulamadaki güvenlik kodunu değiştirin. Android için
1. Cihaz listesine git
2. Cihaz adını basılı tutun, menü panelde görüntülenecektir. Sonra “modify”(değiştir) üzerine dokunun.
3. Şifre değiştirmeyi tamamladığınızda “update” (güncelle) üzerine dokunun
İOS için
1. Cihaz listesine girmek için ”+” simgesine dokunun.
2. [Edit] (Düzenle) düğmesine dokunun
3. Varsayılan şifreyi değiştirin
9. Listeden cihaza dokunun, daha sonra bağlanmak için “play" (oynat) üzerine dokunun. Ağ ortamına bağlı olarak uzak videoya erişmek
birkaç saniye sürecektir.
Tap to turn on/off the camera
Turn CH2 off
Turn CH2/CH3 off
Not: Akıllı telefonunuza QR kodu tarama uygulaması yüklemediyseniz, “Barcode Scanner ” uygulamasını indirip yüklemenizi
öneririz
Not:
HDNVR, sisteme aynı anda maksimum 3 uzaktan izleyicinin erişmesine olanak sağlar. 4. bağlantı reddedilecektir. Yerel bir kullanıcı
kurulum menüsünü çalıştırdığında. Uzak kullanıcının HDNVR'ye erişimi, yerel kullanıcı kurulum menüsünden ayrılana kadar geçici
olarak reddedilecektir.
HDNVR, en iyi görüntüleme kalitesini/akışını almak için bağlantı başına 1,5Mbps bağlantı bant genişliği
gerektirir. Bant genişliği 1,5Mbps'nin altındaysa, uzaktan izleme için kamera çözünürlüğünü ve kaliteyi "Düşük" olarak
ayarlamanız önerilir.

UYGULAMA TANITIMI
Bildirim Alımı
a. Bildirim almayı etkinleştirme/devre dışı bırakma: Android için
1. Push Notification (Bildirim Alımı) seçimi için More (daha fazla) kısmına gidin.
2. Bildirim alımını etkinleştirmek/devre dışı bırakmak için tıklayarak onay kutusuna onay verin/onayınızı kaldırın.
3. Kullanıcı adı girin.
4. İşiniz bittiğinde “OK” (Tamam) üzerine dokunun.
İOS için
1. simgesine dokunun.
2. Push notification’ı (bildirim alımı) etkinleştirin/devre dışı bırakın.
3. Kullanıcı adı girin.
4. İşiniz bittiğinde ”Save” (Kaydet) üzerine dokunun.
b. Aralık
Bildirim aralığını ayarlamak için push notification (bildirim alımı) ayarına gidin. Hangi süre boyunca
bildirim alacağınızı belirlemeye yönelik dört seçenek bulunmaktadır
you can select how long you’ll receive the push
Android için
1. Push notification (bildirim alımı) ayarına dokunun
2. Bildirim için zaman aralığı ayarlayın
İOS için
1. Push (Bildirim) ayarına dokunun
2. Bildirim için zaman aralığı ayarlayın
c. Zaman dilimi:
Bu işlev "Do Not Disturb" (Rahatsız Edilmeme) zamanını ayarlamanıza olanak sağlar. Bildirimlerin baslayacağı ve biteceği zamanı
ayarlayabilirsiniz. Sadece bu süre aralığında bildirim alırsınız
d. Liste:
Liste bölümünden, mevcut durumda hangi akıllı cihazların sistemden bildirim aldığını görebilirsiniz. WDVR uygulaması, maksimum 8
cihazın bildirim almasına olanak sağlar. Dili sıfırlayarak tüm cihazları bildirim listesinden çıkarabilirsiniz.
FABRİKA VARSAYILAN AYARI
1. Sistem ayarına gidin.
2. Dili sıfırlayın.
3. Sistem ayarları fabrika varsayılan ayarına geri döner.
Not: Akıllı telefonunuz ilki tetiklendikten hemen sonra bildirim alacaktır. Bundan sonra kamera, ayarladığınız zaman aralığına göre
bildirim gönderir. Bu işlev, zaman içinde süreklilikle gerçekleşen bir seri olayın daha az bildirim göndermesine olanak sağlar.
Not: Dili ve sistem parametresini varsayılan değere sıfırladıktan sonra lütfen varsayılan güvenlik kodunu değiştirin ve akıllı
cihazlardan bildirim alımı ayarı yapın.

DIGERLERI
Özellikler
Acil Yardım Hattı
www.chacon.be
Semboller
Doğru akım (DC)
Pilleri ya da bozuk ürünleri evsel atıklarla (çöp) atmayın. İçermeleri muhtemel tehlikeli
maddeler sağlığa veya çevreye zarar verebilir. Sağlayıcınızın bu ürünleri geri almasını sağlayın
ya da şehrinizde önerilen atık yerlerini kullanın.
FCC Uygunluk Beyanı: Bu cihaz FCC kuralları
Kısım15’e uygundur. Çalıştırma aşağıdaki iki koşula tabidir: (1) bu cihaz zararlı enterferanslara yol
açamaz ve (2) bu cihaz istenmeyen çalışmalara yol açabilecek enterferanslar da dahil olmak üzere
alınan her türlü enterferansa Maruz bırakılabilmelidir
Chacon, “34543” telsiz ekipmanının 2014/53/EU Direktifine uygun olduğunu beyan etmektedir.
AB uygunluk beyanının tam testi aşağıdaki İnternet adresinde bulunabilir:
http://chacon.be/conformity
Chacon S.A.
Avenue Mercator 2 • 1300 Wavre
Belgium
RO
CONȚINUTUL SETULUI
PREZENTARE GENERALĂ A PRODUSULUI
INSTALAREA APARATELOR
A. Instalarea monitorului
1. Introduceți cardul de memorie și/sau conectați unitatea HDD la mufa USB.
2. Răsuciți antena spre partea STÂNGĂ a consolei.
3. Conectați cablul Ethernet în mufa din SPATELE consolei și la router.
4. Conectați alimentatorul de 12 V și porniți sistemul.
5. Pentru fixare, răsuciți suportul în spațiul special din partea posterioară a consolei
General
Transmission frequency
2,4 GHz
Transmission range
300 m (open field)
Max power consumption (EIRP)
<100mW
Caméra
Resolution
1080P
View angle
90°
Suppliy voltage
Adaptor (5VDC)
Moniteur
Screen size
17,8cm
Ethernet output
10/100Mbps
Suppliy voltage
Adaptor (12VDC)
Observație: Înainte de utilizarea cardului SD/unității
HDD pentru înregistrare video, TREBUIE să formatați
aceste suporturi de înregistrare din meniul consolei.
Conectați sistemul direct la router. Nu folosiți dispozitive
intermediare de tip Hub sau Switch. Activați de la router
funcțiile DHCP și UPnP. Porturile TCP 6000 și 80 trebuie
să fie deschise
Observație: Păstrați o distanță între aparate de minimum 1 metru.

B. Instalarea camerei
1. Fixați suportul camerei pe o suprafață stabilă, pe tavan sau pe perete, folosind trei șuruburi PCS.
2. Slăbiți șurubul cu cap striat al suportului camerei și prindeți camera în suport.
3. Înșurubați antena în partea posterioară a camerei.
4. Conectați alimentatorul furnizat la cameră și la sursa de alimentare. LEDUL ROȘU se va aprinde, indicând faptul că acum camera
este pregătită pentru configurare.
UTILIZAREA SISTEMULUI
Meniul principal
1. Apăsați pe pentru a deschide meniul de selectare rapidă.
2. Apăsați pe pentru a accesa meniul principal.
Asocierea camerei la receptor
Dacă aveți mai multe camere pe care doriți să le conectați la receptor, urmați procedura de mai jos:
1. Apăsați pe pictograma de configurare a camerei pentru a accesa meniul de asociere a mai multor camere.
2. Selectați canalul camerei (Camera 1/2/3/4).
3. Apăsați pe pictograma „Camera pairing” (Asociere cameră).
4. Într-un interval de maximum 35 de secunde, apăsați și țineți apăsat butonul de asociere din partea posterioară a camerei timp de
5 secunde. Ledul verde se va aprinde, indicând faptul că legătura camerei s-a realizat.
Meniul de selectare rapidă
Imagine în direct cu până la patru camere afișate simultan
1. Configurarea camerei: asocierea camerei și calitatea
video.
2. Configurarea opțiunilor de înregistrare: selectați
opțiunile pentru înregistrare, precum data, tipul
înregistrării sau zona de detectare a mișcării.
3. Lista de evenimente: redarea video a anumitor
evenimente.
4. Configurarea sistemului: selectați ora și data
sistemului, modul de economisire a energiei, revenire la
setările din fabrică.
5. Configurarea suportului de înregistrare: opțiuni
privind suportul de înregistrare.
Afișare/ascundere meniu
Accesare meniul principal
Selectare afișare patru camere
Selectare afișare inteligentă patru camere
Înregistrare un singur canal
Oprire înregistrare un singur canal
Înregistrare toate canalele/Oprire
înregistrare toate canalele
Reglare volum
Dezactivare sunet/Vol1
Vol2/Vol3
Apăsați unul din pătrate pentru a selecta canalul. Va apărea simbolul de culoare roșie. HDNVR va reda sunetul
de la canalul selectat.
Tap one channel
Live-view full screen
Tap again to return
Tap one channel
Show it at left side
Live-view full screen
Tap again to return

Imagine în direct cu afișare dinamică
CONFIGURAREA UNITĂȚII HDNVR
1. Conectați dispozitivul la router și activați serviciile DHCP și UPnP din setările routerului.
2. Porniți receptorul.
În modul Live View (Imagine în direct), așteptați până când simbolul devine sau . Acest lucru
înseamnă că sistemul este pregătit pentru conectare la internet. Acest proces durează circa 30 de secunde..
3. Descărcați și instalați aplicația „WDVR Cam” pe smartphone. Lansați aplicația
4. Înainte de a adăuga un nou sistem, trebuie să schimbați parola standard a receptorului. Vă rugăm să NU folosiți parola
„123456”. Urmați instrucțiunile de mai jos:
1. În meniul principal, apăsați pe opțiunea pentru gestionarea spațiului de stocare.
2. Apăsați pe opțiunea pentru configurarea rețelei.
3. Apăsați pe DHCP, apoi modificați parola
4. Când ați terminat, apăsați pe „OK”.
5. Adăugarea unei camere
Android: Apăsați pe pictograma „New” (Adăugare). Pentru iOS: Apăsați pe pictograma „+”.
6. Scanați codul QR aflat în partea posterioară a camerei sau introduceți manual codul de identificare al acesteia
7. Introduceți aceeași parolă ca pentru receptor. Dați un nume camerei, apoi apăsați „Save” (Salvați).
8. Pentru siguranță, schimbați codul de securitate din aplicație. Pentru Android
1. Accesați lista dispozitivelor.
2. Țineți apăsat pe numele camerei. Va apărea un meniu. Apăsați pe „Modify” (Modificare).
3. Când ați terminat modificarea parolei, apăsați pe „Update” (Actualizare).
Pentru iOS
1. Apăsați pe pictograma „+” pentru a accesa lista dispozitivelor.
2. Apăsați butonul [Edit] (Modificare).
3. Schimbați parola standard.
9. Apăsați pe dispozitivul dorit din listă, apoi apăsați „Play” (Redare) pentru a vă conecta la acesta. În funcție de capacitățile rețelei, accesarea
imaginii video transmise poate dura câteva secunde.
Tap to turn on/off the camera
Turn CH2 off
Turn CH2/CH3 off
Observație: Dacă nu aveți instalată o aplicație de scanare a codurilor QR pe telefon, vă recomandăm să descărcați și să instalați
aplicația „Barcode Scanner”.
Observație:
HDNVR permite accesarea sistemului de către maximum 3 utilizatori simultan. O a 4-a conectare va fi respinsă. Când un utilizator
folosește meniul de configurare la nivel local, accesul unui utilizatorilor de la distanță la HDNVR va fi blocat temporar, până când
utilizatorul local părăsește meniul.
HDNVR necesită o lățime de bandă de 1,5 Mbps pentru fiecare conexiune pentru a asigura o
bună calitate a imaginii vizionate/transmise online. Dacă lățimea de bandă este sub 1,5 Mbps,
se recomandă selectarea opțiunii „Low” (Redusă) pentru rezoluția camerei și calitatea imaginii
pentru vizionare la distanță/online.

INTRODUCERE PRIVIND APLICAȚIA
Notificări în timp real
a. Activare/dezactivare notificări în timp real: Pentru Android
1. În secțiunea „More” (Mai multe), selectați Push Notification (Notificări în timp real).
2. pentru a activa/dezactiva notificările în timp real, bifați/debifați caseta.
3. Introduceți numele de utilizator.
4. Când ați terminat, apăsați pe „OK”
Pentru iOS
1. Apăsați pe pictograma .
2. Activați/dezactivați notificările în timp real.
3. Introduceți numele de utilizator.
4. Când ați terminat, apăsați pe „Save” (Salvați).
b. interval
Accesați meniul de configurare a notificărilor în timp real pentru a selecta intervalul de timp pentru acestea. Sunt disponibile patru
opțiuni pentru selectarea intervalului de timp pentru notificări
you can select how long you’ll receive the push
Pentru Android
1. Apăsați pe Push Notification Setting (Configurare notificări în timp real).
2. Selectați intervalul de timp pentru notificări.
Pentru iOS
1. Apăsați pe Push Setting (Configurare notificări în timp real).
2. Selectați intervalul de timp pentru notificări
c. Time period (Intervalul de timp):
Această opțiune vă permite să selectați intervalul în care nu doriți să vă deranjeze notificările. Puteți selecta începutul și finalul
intervalului în care vă sunt trimise notificări. Veți primi notificări numai în acest interval.
d. List (Listă):
În secțiunea List (Listă), puteți vedea dispozitivele mobile care primesc în prezent notificări în timp real din partea sistemului. Aplicația
WDVR permite trimiterea de notificări unui număr de maximum 8 dispozitive mobile. Puteți șterge toate dispozitivele din lista pentru
notificări prin resetarea limbii.
REVENIREA LA SETĂRILE DIN FABRICĂ
1. Accesați meniul de configurare a sistemului.
2. Resetați limba.
3. Setările sistemului vor reveni la valorile din fabrică
Observație: Telefonul dvs. va primi o notificare imediat după prima punere în funcțiune. Ulterior, camera va trimite notificări în
intervalul de timp selectat. Această funcție vă permite să reduceți numărul de notificări primite pentru un eveniment care se întinde
pe o perioadă mai lungă de timp
Observație: Vă rugăm să schimbați codul de securitate și să activați notificările în timp real pentru dispozitivele mobile după ce
resetați limba și parametrii sistemului la valorile din fabrică.

ALTELE
Specificaţii
Serviciul de asistență
www.chacon.be
Simboluri
DC - Curent continuu (c.c.)
Nu aruncați bateriile uzate sau aparatele scoase din uz împreună cu deșeurile menajere.
Acestea pot conține substanțe care dăunează sănătății sau mediului înconjurător. Puteți preda
aceste produse comerciantului sau la centrele speciale de colectare.
Declarație de conformitate FCC: Acest aparat respectă prevederile secțiunii 15 a normelor FCC.
Utilizarea acestuia este supusă următoarelor două condiții: (1) acest aparat nu trebuie să provoace
interferențe dăunătoare și (2) acest aparat trebuie să accepte orice interferențe recepționate,
inclusiv interferențe care pot provoca funcționarea incorectă a acestui
Chacon declară că echipamentul radio tip „34543” respectă directiva 2014/53/EU.
Declarația de conformitate integrală cu normele UE este disponibilă la următoarea adresă de internet :
http://chacon.be/conformity
Chacon S.A.
Avenue Mercator 2 • 1300 Wavre
Belgium
General
Transmission frequency
2,4 GHz
Transmission range
300 m (open field)
Max power consumption (EIRP)
<100mW
Caméra
Resolution
1080P
View angle
90°
Suppliy voltage
Adaptor (5VDC)
Moniteur
Screen size
17,8cm
Ethernet output
10/100Mbps
Suppliy voltage
Adaptor (12VDC)
-
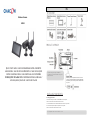 1
1
-
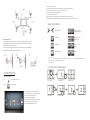 2
2
-
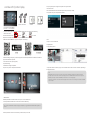 3
3
-
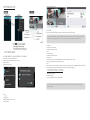 4
4
-
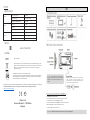 5
5
-
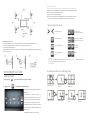 6
6
-
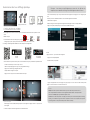 7
7
-
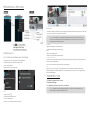 8
8
-
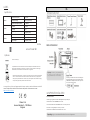 9
9
-
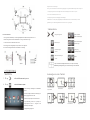 10
10
-
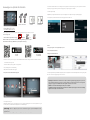 11
11
-
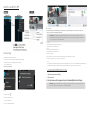 12
12
-
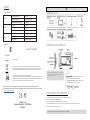 13
13
-
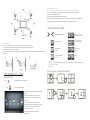 14
14
-
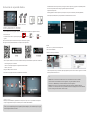 15
15
-
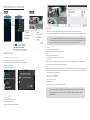 16
16
-
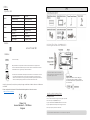 17
17
-
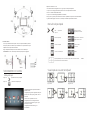 18
18
-
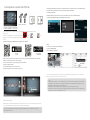 19
19
-
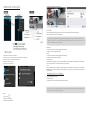 20
20
-
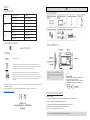 21
21
-
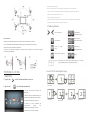 22
22
-
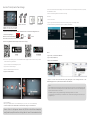 23
23
-
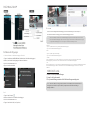 24
24
-
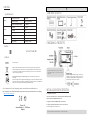 25
25
-
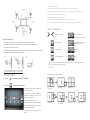 26
26
-
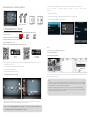 27
27
-
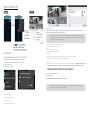 28
28
-
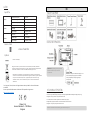 29
29
-
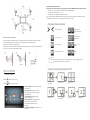 30
30
-
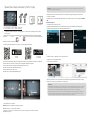 31
31
-
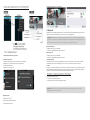 32
32
-
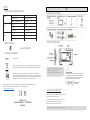 33
33
-
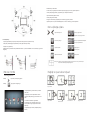 34
34
-
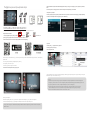 35
35
-
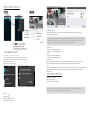 36
36
-
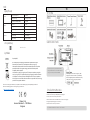 37
37
-
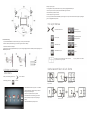 38
38
-
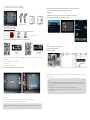 39
39
-
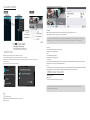 40
40
-
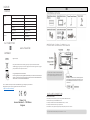 41
41
-
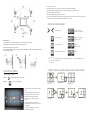 42
42
-
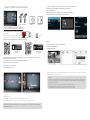 43
43
-
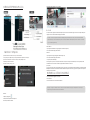 44
44
-
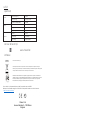 45
45
Chacon 34543 Manual de usuario
- Categoría
- Enrutadores
- Tipo
- Manual de usuario
en otros idiomas
- français: Chacon 34543 Manuel utilisateur
- italiano: Chacon 34543 Manuale utente
- Nederlands: Chacon 34543 Handleiding
- português: Chacon 34543 Manual do usuário
- polski: Chacon 34543 Instrukcja obsługi
- Türkçe: Chacon 34543 Kullanım kılavuzu
- română: Chacon 34543 Manual de utilizare
Artículos relacionados
Otros documentos
-
Avidsen IPC383-Mx Manual de usuario
-
Motorola MBP854CONNECT-4 Manual de usuario
-
Cisco CS-KITPLUS-K9 Guía de instalación
-
Caliber HWS101 Guía de inicio rápido
-
Motorola SCOUT73-2 Manual de usuario
-
EZVIZ Mini O White (CS-CV206-C0-1A1WFR Wh) Manual de usuario
-
Velleman DVR16H3 El manual del propietario
-
SWITEL HSIP5700 Manual de usuario
-
Vivotek RX9502 Guía del usuario