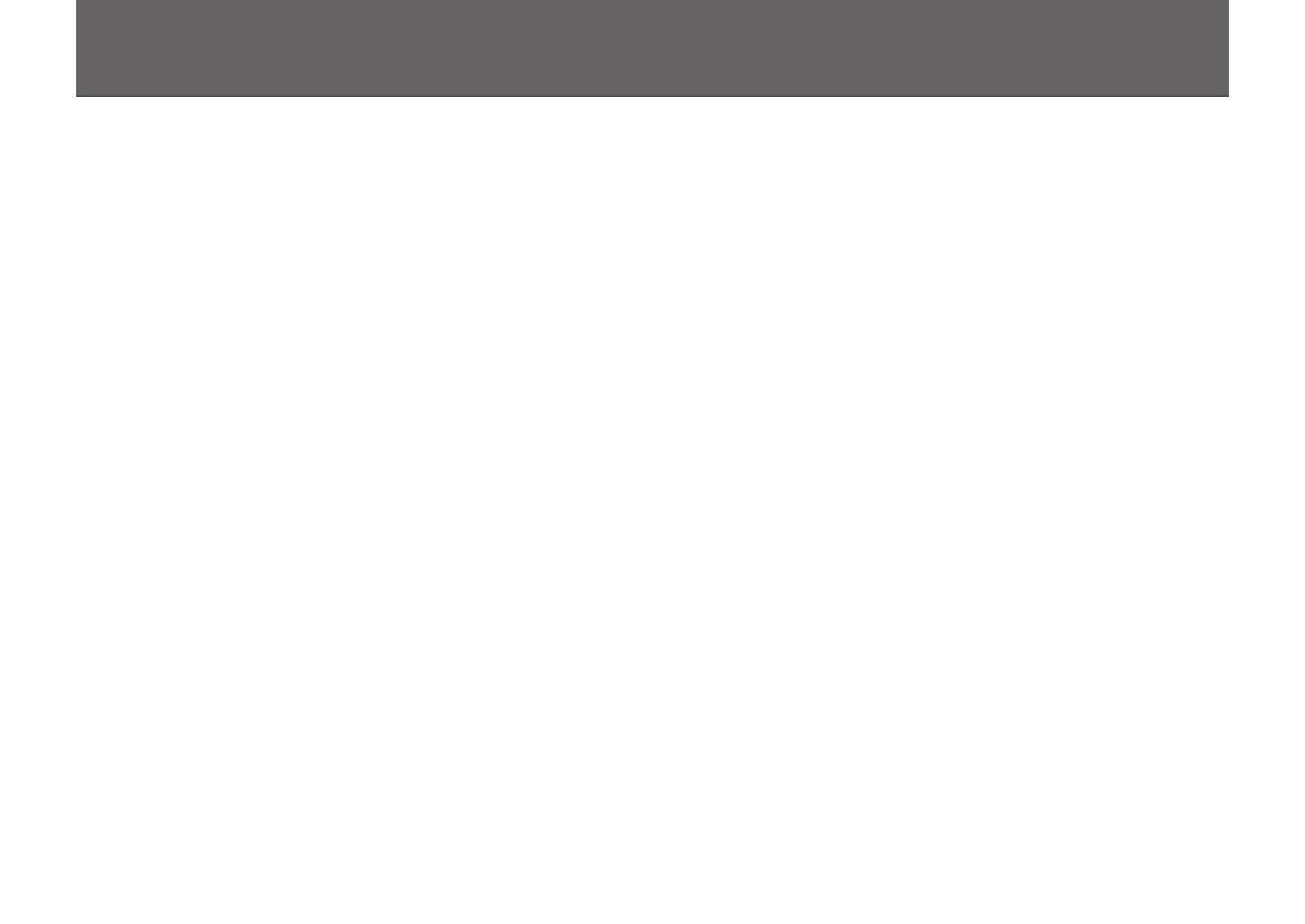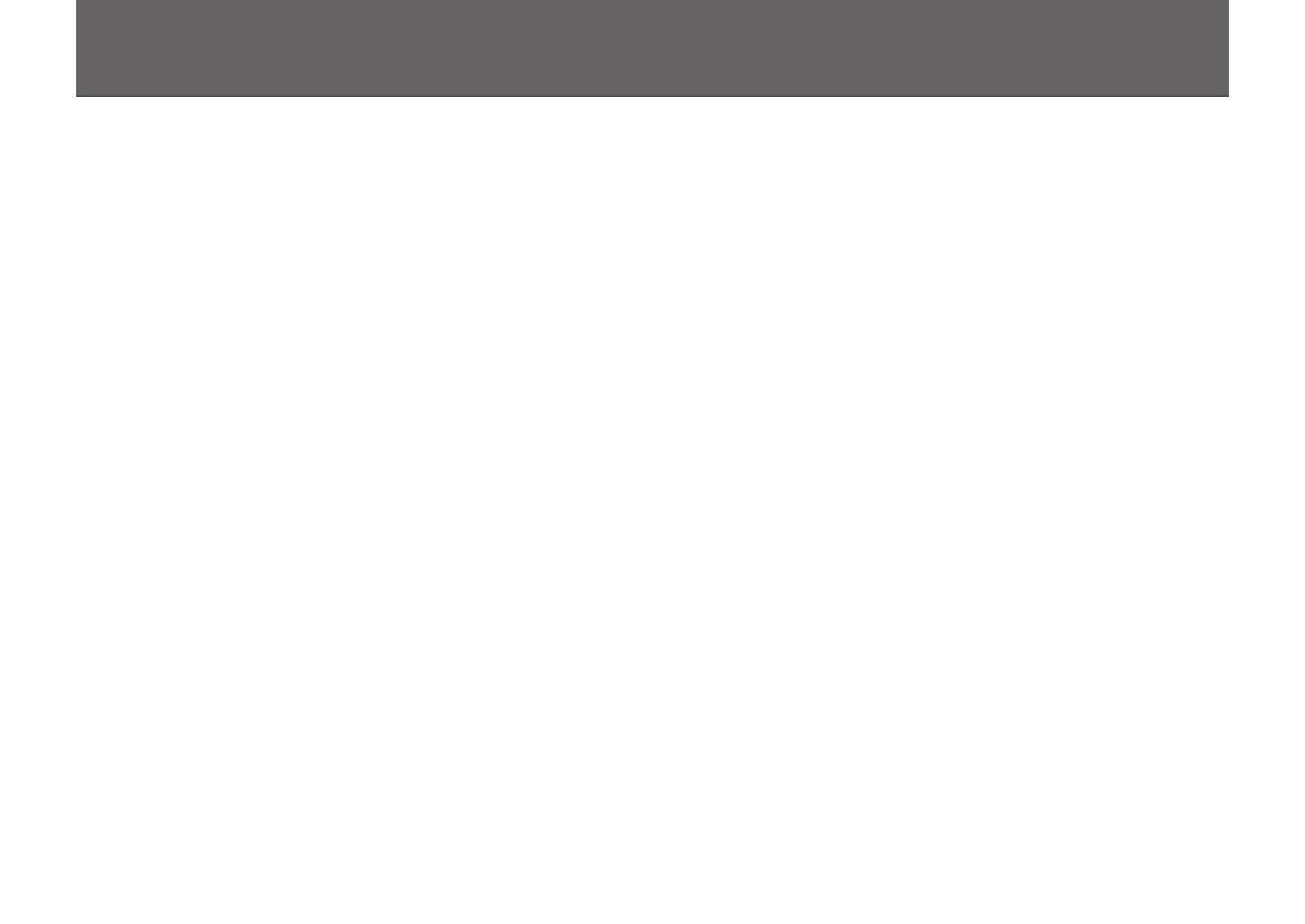
2
Table of contents
Introduction .......................................................................................... 3
About this document ................................................................................................................................ 3
Accessories ....................................................................................................................................................... 3
Using the unit ....................................................................................... 4
Parts of the unit .................................................................................... 5
Top panel .......................................................................................................................................................... 5
Rear panel ......................................................................................................................................................... 6
Use MusicCast CONTROLLER to connect to a network ................. 7
Play from an input source ................................................................... 8
Listening to music stored on the mobile device ...................................................................... 8
Listening to Internet radio ...................................................................................................................... 9
Listening to streaming services ........................................................................................................... 9
Listening to music stored on a media server ........................................................................... 10
Listening to music via AirPlay ............................................................................................................ 11
Listening to music via Bluetooth ..................................................................................................... 12
Listening to music from external devices .................................................................................. 14
Pair the unit with MusicCast-enabled devices ............................. 15
Configuring a MusicCast network .................................................................................................. 15
Using two units (MusicCast Stereo function) .......................................................................... 16
Using the unit as a surround speaker (MusicCast Surround function) .................... 17
Useful features ................................................................................... 18
Favorites .......................................................................................................................................................... 18
Alarm ................................................................................................................................................................. 19
Child lock function .................................................................................................................................... 21
Option settings ........................................................................................................................................... 22
Firmware updates ..................................................................................................................................... 24
Using iPhone settings to connect to a network ..................................................................... 25
Troubleshooting ................................................................................ 26
General ............................................................................................................................................................. 26
Network ........................................................................................................................................................... 27
Bluetooth ........................................................................................................................................................ 29
File formats, and devices/media supported by the unit ............ 30
Specifications ..................................................................................... 31
Trademarks ......................................................................................... 32