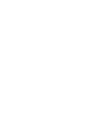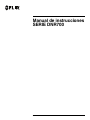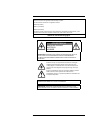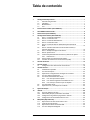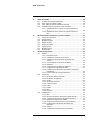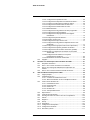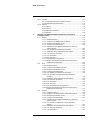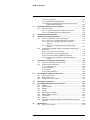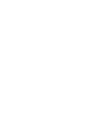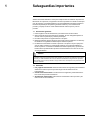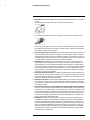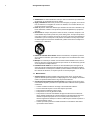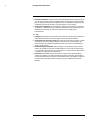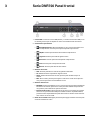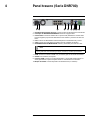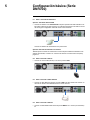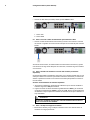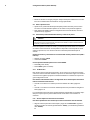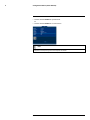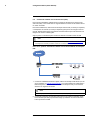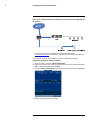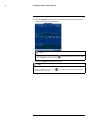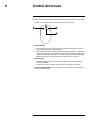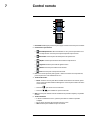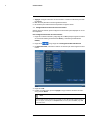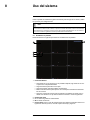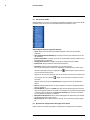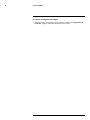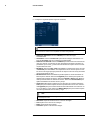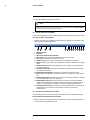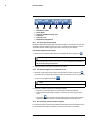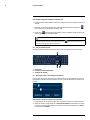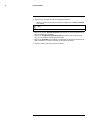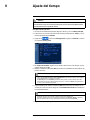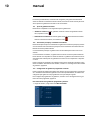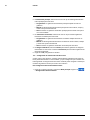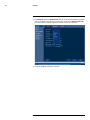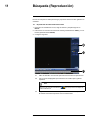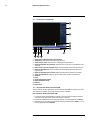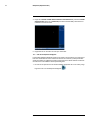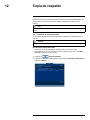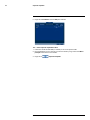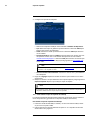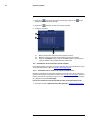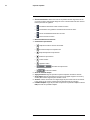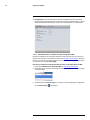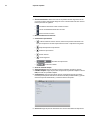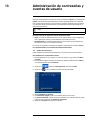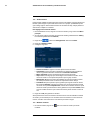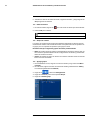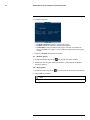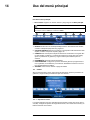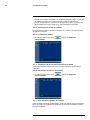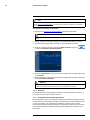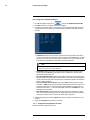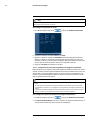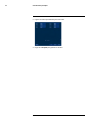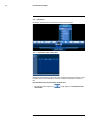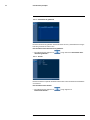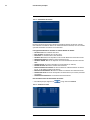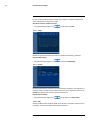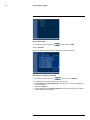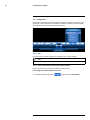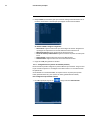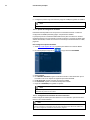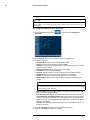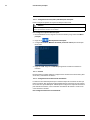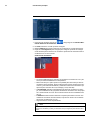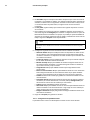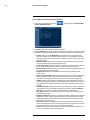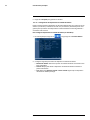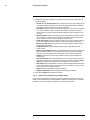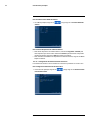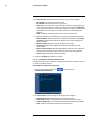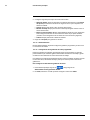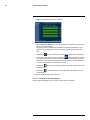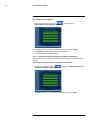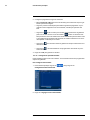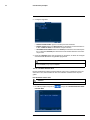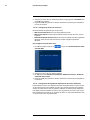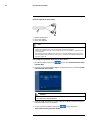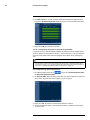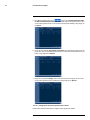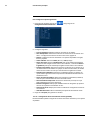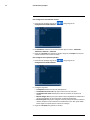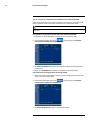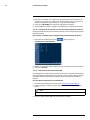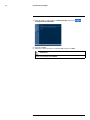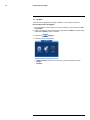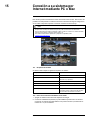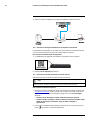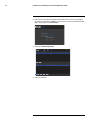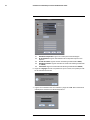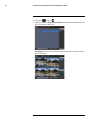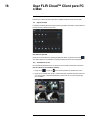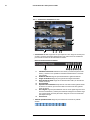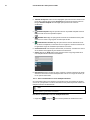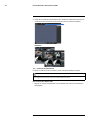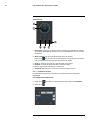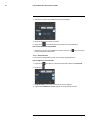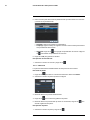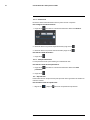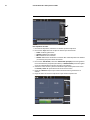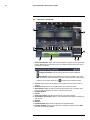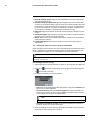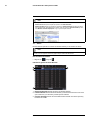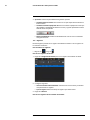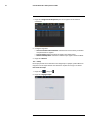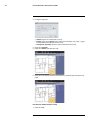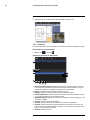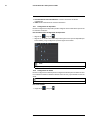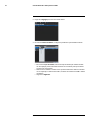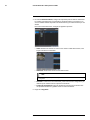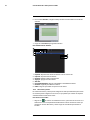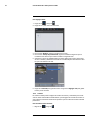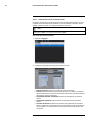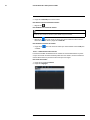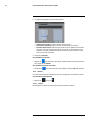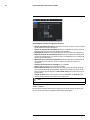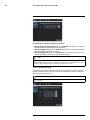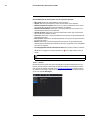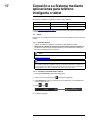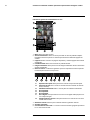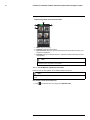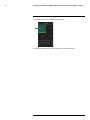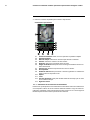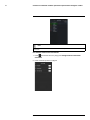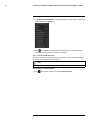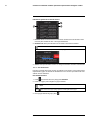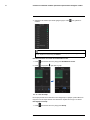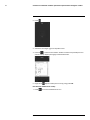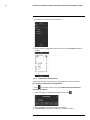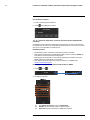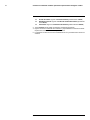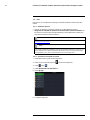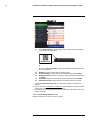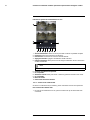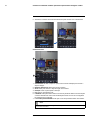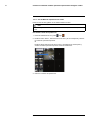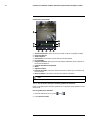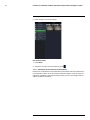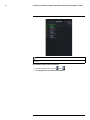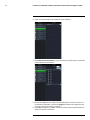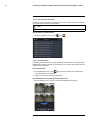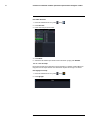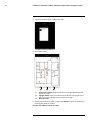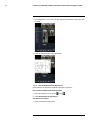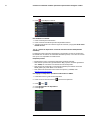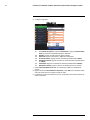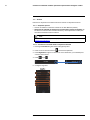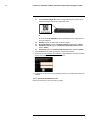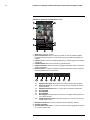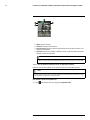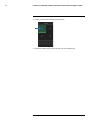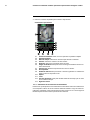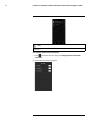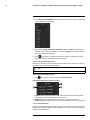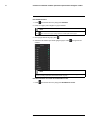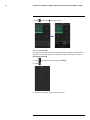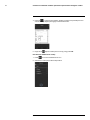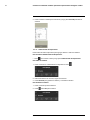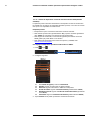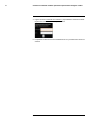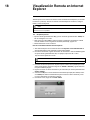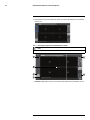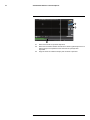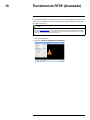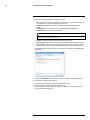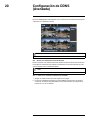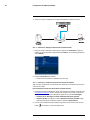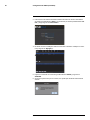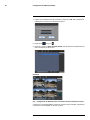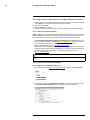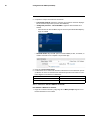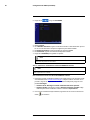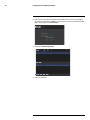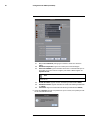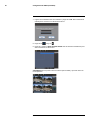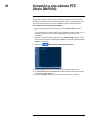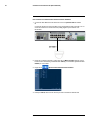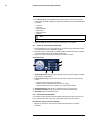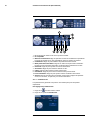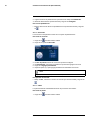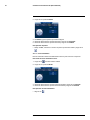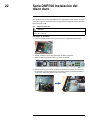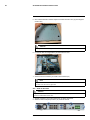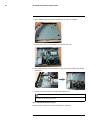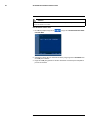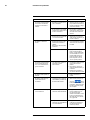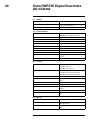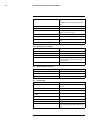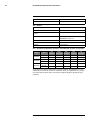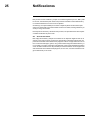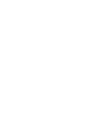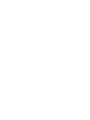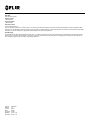FLIR IP N16D44K84 Manual de usuario
- Categoría
- Grabadores de video digital (DVR)
- Tipo
- Manual de usuario
Este manual también es adecuado para

Manual de instrucciones
SERIE DNR700


Manual de instrucciones
SERIE DNR700
#LX400082; r. 1.0/38357/38387; es-MX
iii

Gracias por adquirir este producto. FLIR Systems, Inc. está comprometido a proporcionar a nuestros
clientes una solución de seguridad de alta calidad y confiable.
Este manual hace referencia a los siguientes modelos:
DNR708 (8 canales)
DNR716 (16 canales)
DNR732 (32 canales)
Para obtener el más reciente manual en línea, descargas y actualizaciones de productos, y para
aprender sobre nuestra línea completa de accesorios, visite nuestro sitio web en:
www.flir.com/security/pro
ADVERTENCIA
RIESGO DE CHOQUE
ELÉCTRICO
NO ABRIR
ADVERTENCIA: PARA REDUCIR EL RIESGO DE DESCARGA ELÉCTRICA, NO
QUITE LA TAPA. NO CONTIENE PARTES SUJETAS A MANTENIMIENTO.
EL SERVICIO DE MANTENIMIENTO DEBE ESTAR A CARGO DE PERSONAL
CALIFICADO.
El símbolo del rayo con la punta en flecha dentro de un triángulo
equilátero pretende alertar al usuario sobre la presencia de un
"voltaje peligroso" sin aislación dentro de la carcasa del producto,
que puede ser de tal magnitud que suponga un riesgo de choque
eléctrico.
El signo de exclamación dentro de un triángulo equilátero pretende
alertar al usuario sobre la presencia de instrucciones de
mantenimiento (servicio) y operación importantes en la literatura que
acompaña al dispositivo.
ADVERTENCIA: PARA EVITAR EL PELIGRO DE INCENDIO O CHOQUE, NO
EXPONGA ESTA UNIDAD A LA LLUVIA O LA HUMEDAD.
PRECAUCIÓN: PARA EVITAR CHOQUES ELÉCTRICOS, CONECTE LA PATA
ANCHA DEL ENCHUFE A LA RANURA ANCHA E INSÉRTELA COMPLETAMENTE.
#LX400082; r. 1.0/38357/38387; es-MX
iv

Tabla de contenido
1 Salvaguardias importantes...................................................................1
1.1 Precauciones generales...............................................................1
1.2 Instalación.................................................................................1
1.3 Mantenimiento ...........................................................................3
1.4 Uso..........................................................................................4
2 Instrucciones iniciales (Serie DNR700) ..................................................5
3 Serie DNR700 Panel frontal...................................................................6
4 Panel trasero (Serie DNR700) ...............................................................8
5 Configuración básica (Serie DNR700)....................................................9
5.1 Paso 1: Conecte las cámaras IP.....................................................9
5.2 Paso 2: Conecte el mouse ............................................................9
5.3 Paso 3: Conecte el cable Ethernet ..................................................9
5.4 Paso 4: Conecte el monitor ...........................................................9
5.5 Paso 5: Conecte el cable de alimentación para alimentar la
NVR....................................................................................... 10
5.6 Paso 6: Actualice el firmware a la versión más reciente (si
estuviese disponible) ................................................................. 10
5.7 Paso 7: Verifique la imagen de la cámara. ...................................... 10
5.8 Paso 8: Ajuste la hora. ............................................................... 11
5.9 Contraseña predeterminada del sistema y números de puerto ............ 11
5.9.1 FLIR Cloud™ ................................................................ 11
5.10 Acceso rápido a la información del sistema .................................... 11
5.11 Conexión de cámaras a la red de área local (LAN) ........................... 13
6 Control del mouse ............................................................................. 16
7 Control remoto.................................................................................. 17
7.1 Configuración de la dirección del control remoto.............................. 18
8 Uso del sistema................................................................................. 19
8.1 Visualizacin en pantalla .............................................................. 19
8.2 Uso del menú rápido ................................................................. 20
8.3 Ajuste de las configuraciones de imagen de la cámara...................... 20
8.4 Uso de la barra de navegación..................................................... 23
8.5 Uso de las herramientas de la cmara ............................................ 23
8.5.1 Uso de la reproducción rápida .......................................... 24
8.5.2 Uso del Zoom digital en la visualizacin en vivo ...................... 24
8.5.3 Uso en tiempo real de la copia de respaldo.......................... 24
8.6 Uso del teclado virtual................................................................ 25
8.7 Ajuste del zoom y del enfoque de la cámara ................................... 25
9 Ajuste del tiempo .............................................................................. 27
10 manual............................................................................................. 28
10.1 Tipos de grabación de video ....................................................... 28
10.2 Transmisión principal y transmisión secundaria ............................... 28
10.3 Configuración de grabación programada o manual .......................... 28
10.4 Configuración de sobrescritura del disco duro................................. 29
11 Búsqueda (Reproducción).................................................................. 31
11.1 Reproducción de video desde el disco duro.................................... 31
11.2 Controles de reproducción.......................................................... 32
11.3 Reproducción desde una unidad USB ........................................... 32
11.4 Uso de la búsqueda inteligente .................................................... 33
#LX400082; r. 1.0/38357/38387; es-MX
v

Tabla de contenido
12 Copia de respaldo ............................................................................. 35
12.1 Formateo de la unidad Thumb USB .............................................. 35
12.2 Hacer copia de respaldo de video ................................................ 36
12.3 Cómo utilizar la copia de respaldo de videoclip................................ 37
12.4 Visualización de los archivos de copia de respaldo .......................... 38
12.4.1 Visualización de los archivos de copia de respaldo en
PC .............................................................................. 38
12.4.2 Visualización de los archivos de copia de respaldo en
Mac ............................................................................ 41
13 Administración de contraseñas y cuentas de usuario ............................ 44
13.1 Cambio de contraseñas ............................................................. 44
13.2 Añadir usuarios ........................................................................ 45
13.3 Modificar usuarios..................................................................... 45
13.4 Eliminar usuarios ...................................................................... 46
13.5 Grupos de cuentas.................................................................... 46
13.6 Agregar grupos ........................................................................ 46
13.7 Modificar grupos....................................................................... 47
13.8 Borrar grupos........................................................................... 47
14 Uso del menú principal ...................................................................... 48
14.1 Cámara .................................................................................. 48
14.1.1 Dispositivo remoto.......................................................... 48
14.1.2 Visualización del estado de la cámara ................................ 49
14.1.3 Visualización de las versiones de firmware de la
cámara ........................................................................ 49
14.1.4 Cómo actualizar el firmware de la cámara............................ 49
14.1.5 Grabación .................................................................... 50
14.1.6 Configuración de la calidad de grabación ............................ 50
14.1.7 Configuración de grabación de audio ................................. 51
14.1.8 Configuración de los ajustes de grabación de imágenes
instantáneas ................................................................. 52
14.1.9 Crear nombres de canal personalizados ............................. 53
14.2 Información ............................................................................. 55
14.2.1 Información sobre el disco duro......................................... 55
14.2.2 Información de grabación................................................. 56
14.2.3 Versión ........................................................................ 56
14.2.4 Información del evento .................................................... 57
14.2.5 Usuarios en línea ........................................................... 57
14.2.6 Carga .......................................................................... 58
14.2.7 Prueba......................................................................... 58
14.2.8 BPS ............................................................................ 58
14.2.9 Registros...................................................................... 59
14.3 Configuración .......................................................................... 60
14.3.1 Red............................................................................. 60
14.3.2 Selección de DHCP o dirección IP estática (TCP/IP) .............. 60
14.3.3 Configuracin de los puertos del sistema (Conexin) ................ 61
14.3.4 Ajustes de configuración de DDNS .................................... 62
14.3.5 Configuración de las alertas de correo electrónico................. 62
14.3.6 Configuración de los ajustes (avanzados) del
interruptor..................................................................... 64
14.3.7 Eventos........................................................................ 64
14.3.8 Configuración de la detección de movimiento....................... 64
#LX400082; r. 1.0/38357/38387; es-MX
vi

Tabla de contenido
14.3.9 Configuración de pérdida de video..................................... 66
14.3.10 Configuración de dispositivos de entrada de alarma .............. 68
14.3.11 Control de los dispositivos de salida de alarma ..................... 69
14.3.12 Configuración de advertencias del disco duro....................... 70
14.3.13 Configuración de advertencias de la red.............................. 71
14.3.14 Almacenamiento ............................................................ 72
14.3.15 Configuración de la grabación de video programada.............. 72
14.3.16 Configuración de la pregrabación ...................................... 73
14.3.17 Configuración de la programación de imágenes
instantáneas ................................................................. 74
14.3.18 Configuración para días feriados ....................................... 75
14.3.19 Formateo del disco duro .................................................. 76
14.3.20 Configuración de tipo de disco duro ................................... 77
14.3.21 Configuración de la grabación duplicada de disco duro
(Avanzada) ................................................................... 77
14.3.22 Configuración de grupos de discos duros (Avanzado) ............ 79
14.3.23 Configuración de ajustes generales del sistema.................... 80
14.3.24 Configuración de la resolución del monitor (pantalla) ............. 81
14.3.25 Guardar su configuración de sistema en una unidad
Thumb USB .................................................................. 83
14.3.26 Configuración del sistema con los ajustes
predeterminados de fábrica.............................................. 84
14.3.27 Actualización de firmware desde USB................................. 84
14.4 Apagado................................................................................. 86
15 Conexión a su sistema por Internet mediante PC o Mac ......................... 87
15.1 Requisitos del sistema ............................................................... 87
15.2 Paso 1 de 3: Conecte su sistema a su enrutador.............................. 87
15.3 Paso 2 de 3: Obtenga la identificación de dispositivo del
sistema................................................................................... 88
15.4 Paso 3 de 3: Conexión al sistema a través de internet....................... 88
16 Usar FLIR Cloud™ Client para PC o Mac............................................... 92
16.1 Página principal........................................................................ 92
16.2 Visualización en vivo.................................................................. 92
16.2.1 Controles de visualización en vivo...................................... 93
16.2.2 Abrir la visualización en vivo en múltiples monitores............... 94
16.3 Control de las cámaras PTZ ........................................................ 95
16.3.1 Predefiniciones PTZ ....................................................... 96
16.3.2 Recorridos PTZ ............................................................. 97
16.3.3 Patrón PTZ ................................................................... 98
16.3.4 Escáner PTZ ................................................................. 99
16.3.5 Vista panorámica PTZ..................................................... 99
16.4 Reproducción .......................................................................... 99
16.5 Controles de reproducción........................................................ 101
16.6 Descarga de videos en el disco duro de su computadora ................ 102
16.7 Alarma ................................................................................. 103
16.8 Registros .............................................................................. 104
16.9 E-map .................................................................................. 105
16.10 Dispositivos........................................................................... 107
16.11 Configuración de dispositivo ..................................................... 108
16.12 Configuración de alarma .......................................................... 108
16.13 Recorridos y tareas ................................................................. 111
#LX400082; r. 1.0/38357/38387; es-MX
vii
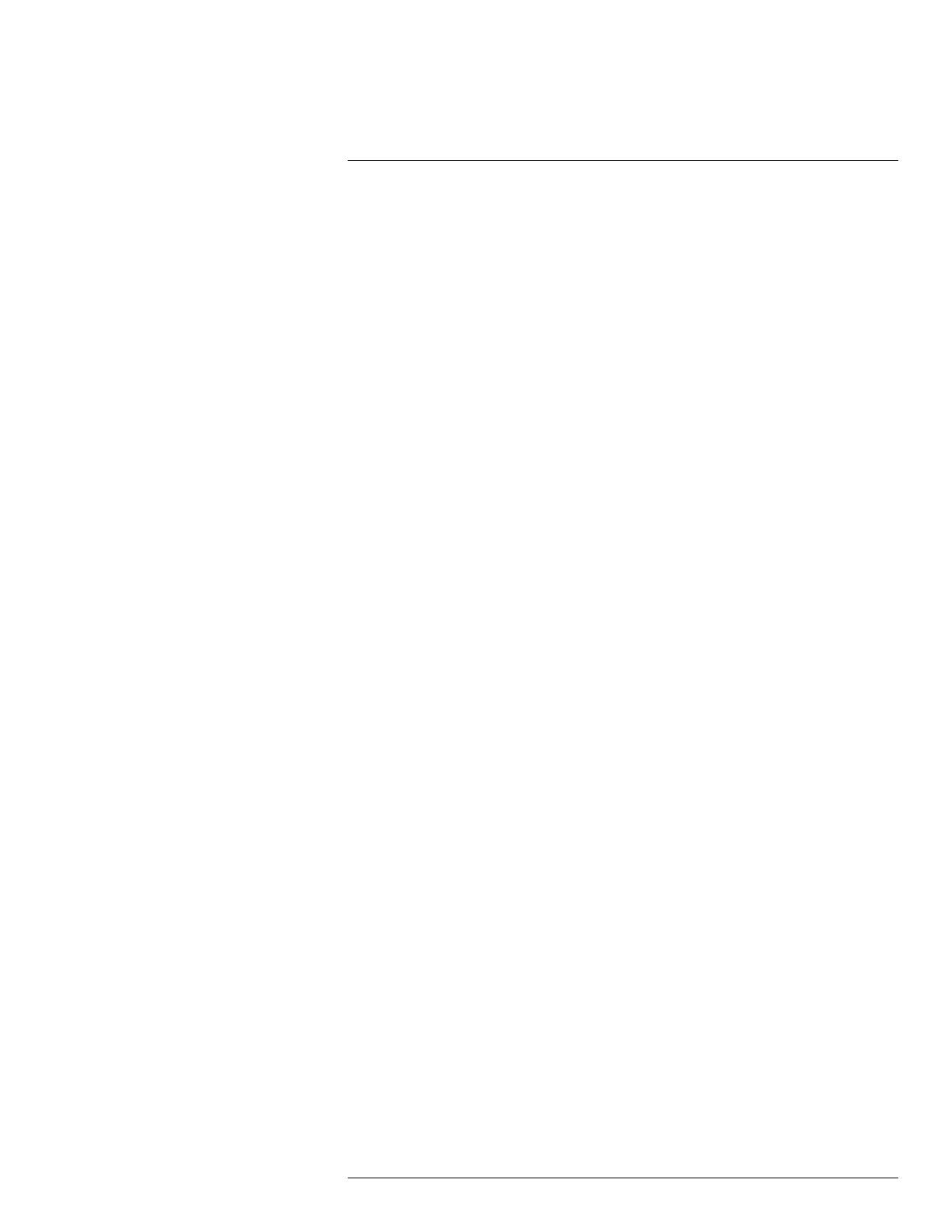
Tabla de contenido
16.14 Cuentas................................................................................ 112
16.14.1 Administración de las cuentas de usuario .......................... 113
16.14.2 Administración de funciones........................................... 114
16.15 General ................................................................................ 115
16.15.1 Básico ....................................................................... 115
16.15.2 Archivo ...................................................................... 116
16.15.3 Mensajes de alarma ..................................................... 117
16.15.4 Versión ...................................................................... 118
17 Conexión a su Sistema mediante aplicaciones para teléfono
inteligente o tablet........................................................................... 119
17.1 iPhone.................................................................................. 119
17.1.1 Requisitos previos........................................................ 119
17.1.2 Conexión a su sistema desde un iPhone ........................... 119
17.1.3 Interfaz de visualización en vivo....................................... 120
17.1.4 Control de las cámaras PTZ ........................................... 122
17.1.5 Visualización de imágenes instantáneas y videos con
archivos locales ........................................................... 122
17.1.6 Uso del Modo de reproducción en iPhone ......................... 123
17.1.7 Habilitación de las notificaciones automáticas .................... 125
17.1.8 Uso de la Lista de eventos ............................................. 127
17.1.9 Uso de Favoritos .......................................................... 128
17.1.10 Uso del e-map............................................................. 129
17.1.11 Administrador de dispositivos ......................................... 131
17.1.12 Adición de dispositivos a través de una dirección IP o
DDNS (método avanzado) ............................................. 132
17.2 iPad ..................................................................................... 134
17.2.1 Requisitos previos........................................................ 134
17.2.2 Conexión a su sistema en un iPad.................................... 134
17.2.3 Interfaz de visualización en vivo....................................... 135
17.2.4 Control de las cámaras PTZ ........................................... 136
17.2.5 Uso del Modo de reproducción en el iPad.......................... 138
17.2.6 Uso del archivo local para visualizar grabaciones
manuales ................................................................... 139
17.2.7 Habilitación de las notificaciones automáticas .................... 140
17.2.8 Uso de la Lista de eventos ............................................. 143
17.2.9 Uso de Favoritos .......................................................... 143
17.2.10 Uso del e-map............................................................. 144
17.2.11 Uso del Administrador de dispositivos .............................. 146
17.2.12 Adición de dispositivos a través de una dirección IP o
DDNS (método avanzado) ............................................. 147
17.3 Android ................................................................................ 149
17.3.1 Requisitos previos........................................................ 149
17.3.2 Conexión a su sistema desde un dispositivo Android ........... 149
17.3.3 Interfaz de visualización en vivo....................................... 150
17.3.4 Control de las cámaras PTZ ........................................... 152
17.3.5 Visualización de imágenes instantáneas y videos con
archivos locales ........................................................... 152
17.3.6 Uso del modo de reproducción en un dispositivo
Android...................................................................... 153
17.3.7 Habilitación de las notificaciones automáticas .................... 155
17.3.8 Uso de la Lista de eventos ............................................. 157
17.3.9 Uso de Favoritos .......................................................... 157
#LX400082; r. 1.0/38357/38387; es-MX
viii

Tabla de contenido
17.3.10 Uso del e-map............................................................. 159
17.3.11 Administrador de dispositivos ......................................... 161
17.3.12 Adición de dispositivos a través de una dirección IP o
DDNS (método avanzado) ............................................. 162
18 Visualización Remota en Internet Explorer ......................................... 164
18.1 Requisitos previos................................................................... 164
18.1.1 Descripción general de visualización en vivo IE................... 165
18.1.2 Uso del Modo Buscar en IE (Reproducir)........................... 166
19 Transferencia RTSP (Avanzado) ........................................................ 168
20 Configuración de DDNS (Avanzada) .................................................. 170
20.1 Acceso a su sistema en una red local (LAN) ................................. 170
20.1.1 Paso 1 de 3: Conecte su sistema a su enrutador. ................ 170
20.1.2 Paso 2 de 3: Obtenga la dirección IP local del
sistema. ..................................................................... 171
20.1.3 Paso 3 de 3: Conéctese a la dirección IP local del
sistema. ..................................................................... 171
20.2 Configuración de DDNS: Acceso a su sistema de forma remota
por Internet............................................................................ 173
20.2.1 Paso 1 de 4: Desvío de puerto ........................................ 174
20.2.2 Paso 2 de 4: Crear una cuenta DDNS. .............................. 174
20.2.3 Paso 3 de 4: Activar el DDNS en el sistema........................ 175
20.2.4 Paso 4 de 4: Conectarse a la dirección DDNS del
sistema. ..................................................................... 176
21 Conexión a una cámara PTZ (Serie DNR700) ...................................... 180
21.1 Control de una cámara PTZ (NVR local) ...................................... 182
21.2 Controles de PTZ avanzados .................................................... 182
21.2.1 Predefiniciones............................................................ 183
21.2.2 Recorridos.................................................................. 184
21.2.3 Patrón........................................................................ 184
21.2.4 Lector automático ........................................................ 185
22 Serie DNR700 Instalación del disco duro............................................ 186
22.1 Instalar un disco duro .............................................................. 186
22.2 Quitar el disco duro ................................................................. 187
22.3 Formateo de los discos duros.................................................... 188
23 Resolución de problemas................................................................. 190
24 Serie DNR700 Especificaciones del sistema ....................................... 192
24.1 Sistema ................................................................................ 192
24.2 Entradas/Salidas .................................................................... 192
24.3 Pantalla ................................................................................ 192
24.4 manual ................................................................................. 192
24.5 Reproducción y respaldo.......................................................... 193
24.6 Almacenamiento y archivo ........................................................ 193
24.7 Conectividad ......................................................................... 193
24.8 General ................................................................................ 194
24.9 Resolución de grabación (Píxeles) y velocidad (FPS: Cuadros por
segundo) .............................................................................. 194
25 Notificaciones................................................................................. 195
25.1 Aviso de FCC Clase A ............................................................. 195
#LX400082; r. 1.0/38357/38387; es-MX
ix


Salvaguardias importantes
1
Además del cuidado meticuloso usado para cumplir normas de calidad en el proceso de
fabricación de su producto, la seguridad es un factor importante en el diseño de cada apa-
rato. Sin embargo, la seguridad también es su responsabilidad. Esta página enumera in-
formación importante que le ayudará a garantizar el disfrute y el uso adecuado del
producto y el equipo accesorio. Léala cuidadosamente antes de operar y usar su
producto.
1.1 Precauciones generales
1. Deben seguirse todas las advertencias y las instrucciones de este manual.
2. Quite el enchufe del tomacorriente antes de limpiar. No use detergentes líquidos en
aerosol. Utilice un paño limpio y húmedo para limpiar.
3. No utilice este producto en lugares húmedos o mojados.
4. Mantenga suficiente espacio alrededor del producto para la ventilación. Las ranuras y
las aberturas en el gabinete de almacenaje no deben bloquearse.
5. Es altamente recomendado conectar el producto a un supresor de picos para prote-
gerlo de daños causados por sobrecargas eléctricas. Se recomienda también co-
nectar el producto a una fuente de alimentación ininterrumpida (UPS), que tiene una
batería interna que mantendrá el producto en funcionamiento en el caso de un corte
de energía eléctrica.
ATENCIÓN
Mantenga la seguridad eléctrica. El equipo operado con las líneas de corriente eléctrica o los accesorios
conectados a este producto deben tener la marca de listado UL o la marca de certificación CSA sobre el
accesorio y no deben modificarse de modo que anule las características de seguridad. Esto ayudará a
evitar posibles riesgos de choque eléctrico o fuego. Si tiene duda, comuníquese con el personal de servi-
cio técnico calificado.
1.2 Instalación
1. Lea y siga las instrucciones: Todas las instrucciones de seguridad y funcionamiento
deben leerse antes de operar el producto. Siga todas las instrucciones de
funcionamiento.
2. Conserve las instrucciones: Las instrucciones de seguridad y funcionamiento de-
ben conservarse para futura referencia.
3. Obedezca las advertencias: Acate todas las advertencias sobre el producto y las
instrucciones de funcionamiento.
#LX400082; r. 1.0/38357/38387; es-MX
1

Salvaguardias importantes
1
4. Polarización: No anule el objetivo de seguridad del enchufe polarizado o de conexión
a tierra.
Un enchufe polarizado tiene dos hojas, una más ancha que la otra.
Un enchufe con descarga a tierra con dos hojas y una tercera de conexión a tierra.
Se proporciona la hoja ancha o la tercera hoja de conexión a tierra para su seguridad.
Si el enchufe proporcionado no encaja en su tomacorriente, consulte a un electricista
para sustituir el tomacorriente obsoleto.
5. Fuentes de alimentación eléctrica: Este producto debe utilizarse sólo con el tipo de
fuente de alimentación indicado en la etiqueta. Si no está seguro del tipo de energía
suministrada en el lugar en donde se encuentra, consulte a su vendedor de video o la
compañía eléctrica local. Para los productos destinados a operar con energía de bate-
ría u otras fuentes, consulte las instrucciones de funcionamiento.
6. Sobrecarga: No sobrecargue los tomacorrientes de la pared o de las extensiones
eléctricas porque esto podría provocar el riesgo de incendio o choque eléctrico. Los
tomacorrientes de CA y las extensiones eléctricas sobrecargadas, los cables eléctri-
cos pelados, dañados o el aislamiento del cable roto, y los enchufes dañados son peli-
grosos. Pueden provocar riesgo de choque eléctrico o incendio. Examine los cables
periódicamente y, si su apariencia indica daños o deterioro del aislamiento, haga que
un técnico de servicio los reemplace.
7. Protección del cable eléctrico: Los cables de alimentación de energía deberían ca-
blearse para que no sean pisados o pellizcados por artículos colocados sobre o contra
ellos. Preste especial atención a los cables en los enchufes, los tomacorrientes de los
aparatos y el punto donde salen del producto.
8. Supresores de picos: Se recomienda enfáticamente que el producto esté conectado
a un supresor de picos. Esto protegerá al producto de daños causados por sobrecar-
ga de energía. Los supresores de picos deben tener la marca de listado UL o la marca
de certificación CSA.
9. Fuentes de alimentación ininterrumpida (UPS: Uninterruptible Power Supplies):
Debido a que este producto está diseñado para el funcionamiento continuo las 24 ho-
ras del día, los 7 días de la semana, se recomienda que lo conecte a una fuente de ali-
mentación ininterrumpida. Una fuente de alimentación ininterrumpida cuenta con una
batería interna que mantendrá el producto funcionando en caso de un corte de ener-
gía eléctrica. Las fuentes de alimentación ininterrumpida deben tener la marca de lis-
tado UL o la marca de certificación CSA.
10. Ventilación: Las ranuras y las aperturas del estuche sirven para proporcionar una
ventilación que asegure un funcionamiento confiable del producto y para protegerlo
contra el sobrecalentamiento. Estas aperturas no deben bloquearse o cubrirse. Las
aberturas nunca deben bloquearse al colocar el producto en una cama, un sofá, un ta-
pete u otra superficie similar. Este producto nunca debe colocarse cerca o sobre un
radiador o rejilla de calefacción. Este producto no debe colocarse en una instalación
empotrada como un librero o un bastidor sin ventilación adecuada y se deben seguir
las instrucciones del fabricante.
#LX400082; r. 1.0/38357/38387; es-MX
2

Salvaguardias importantes
1
11. Aditamentos: No utilice aditamentos salvo que sean recomendados por el fabricante
del producto, ya que pueden provocar un peligro.
12. Agua y humedad: No utilice este producto cerca del agua; por ejemplo, cerca de una
tina, un lavamanos, un fregadero de cocina o un lavadero, en un sótano húmedo, cer-
ca de una piscina o algo similar.
13. Calor: El producto debe estar ubicado lejos de fuentes de calor como radiadores, reji-
llas de calefacción, estufas u otros productos (incluidos amplificadores) que produz-
can calor.
14. Accesorios: No coloque este producto sobre un carrito, un estante, un trípode o una
mesa inestable. El producto podría caer y sufrir daños graves. Coloque este producto
solo sobre un carrito, un estante, un trípode, un soporte o una mesa recomendada por
el fabricante o que se venda junto con el producto. Al realizar el montaje del producto
se deben seguir las instrucciones del fabricante y utilizar accesorios de montaje reco-
mendados por el fabricante.
15. Cables de extensión de la cámara: Antes de la instalación, compruebe la potencia
de sus cables de extensión para verificar que cumpla con la normatividad de la autori-
dad local.
16. Montaje: Las cámaras que cuentan con este sistema deben instalarse solo como se
indica en esta guía o según las instrucciones que vinieron con la cámara; hay que utili-
zar los soportes de montaje incluidos.
17. Instalación de la cámara: Las cámaras no están diseñadas para sumergirse en el
agua. No todas las cámaras pueden instalarse en exteriores. Compruebe la clasifica-
ción ambiental de su cámara para confirmar si puede instalarse en exteriores. Al insta-
lar la cámara en exteriores, se requiere que sea en un área protegida.
1.3 Mantenimiento
1. Servicio técnico: No intente reparar este producto usted mismo, ya que al abrir o
quitar las cubiertas puede exponerse a voltajes peligrosos u otros peligros. El manteni-
miento o la reparación deben estar a cargo de personal calificado.
2. Condiciones que requieren de servicio técnico: Desenchufe este producto del to-
macorriente de la pared y consulte con el personal técnico calificado en las siguientes
condiciones:
• Cuando el cable de suministro de energía o el enchufe estén dañados.
• Si se ha derramado líquido o le han caído objetos al producto.
• Si el producto fue expuesto a lluvia o agua.
• Si el producto se cae o el gabinete se daña.
• Si el producto no funciona normalmente al seguir las instrucciones de funciona-
miento. Ajustar únicamente los controles indicados en las instrucciones de funcio-
namiento. El ajuste inapropiado de otros controles puede causar daños y a
menudo exigirá mucho trabajo de un técnico calificado para restaurar el producto a
su funcionamiento normal.
• Cuando el producto presenta un cambio evidente en el rendimiento. Esto indica
que necesita servicio técnico.
#LX400082; r. 1.0/38357/38387; es-MX
3

Salvaguardias importantes
1
3. Piezas de reemplazo: Cuando sea necesario reemplazar las piezas, haga que el téc-
nico de servicio verifique que los reemplazos utilizados tengan las mismas caracterís-
ticas de seguridad que las piezas originales. El uso de reemplazos especificados por
el fabricante puede evitar incendios, choques eléctricos u otros peligros.
4. Controles de seguridad: Una vez finalizado cualquier servicio técnico o reparación
del producto, solicite al técnico que realice las verificaciones recomendadas por el fa-
bricante para determinar que el producto esté en buenas condiciones de
funcionamiento.
1.4 Uso
1. Limpieza: Desenchufe el producto del tomacorriente de la pared antes de limpiar. No
use limpiadores líquidos o en aerosol. Utilice un paño húmedo para limpiar.
2. Combinación de producto y carrito: Al instalar el producto sobre el carrito, la combi-
nación producto y carrito debe trasladarse con cuidado. Las paradas rápidas, una
fuerza excesiva y las superficies irregulares podrían causar que la combinación pro-
ducto y carrito se voltee.
3. Entrada de objetos y líquidos: Nunca empuje por las aberturas ninguna clase de
objetos que podrían tocar puntos de voltaje peligrosos o hacer que las piezas hagan
un "cortocircuito" que podría provocar un incendio o un choque eléctrico. Nunca derra-
me líquidos de ningún tipo sobre el producto.
4. Iluminación: Para añadir protección al producto durante una tormenta eléctrica, o
cuando no se vigile o no se utilice durante largos períodos de tiempo, desenchufe el
producto del tomacorriente de pared y desconecte la antena o el sistema de cable. Es-
to evitará daños al producto debido a cargas por rayos y sobretensión de la línea
eléctrica.
#LX400082; r. 1.0/38357/38387; es-MX
4

Instrucciones iniciales (Serie
DNR700)
2
El sistema viene con los siguientes componentes:
Grabadora de video en red
(NVR)
Cable de alimentación de CA
El control remoto
(puede no ser exactamente co-
mo el que se muestra)
Mouse USB Cable de Ethernet
Guías de inicio rápido
El tamaño del disco duro, el número de canales y la configuración de cámara pueden va-
riar según el modelo. Consulte su paquete para conocer los detalles específicos. Revise
el paquete para confirmar que recibió el sistema completo, incluidos todos los componen-
tes que se muestran arriba.
#LX400082; r. 1.0/38357/38387; es-MX
5

Serie DNR700 Panel frontal
3
1. Puerto USB: Conecte un mouse USB (incluido), o conecte una memoria USB (no vie-
ne incluida) para la copia de respaldo de datos o las actualizaciones de firmware.
2. Controles de reproducción:
•
Pausa/Reproducción: En la visualización en vivo, presione para entrar en el
modo de reproducción. Presione para reproducir/pausar la reproducción.
•
Rápido: Presione para aumentar la velocidad de reproducción.
•
Siguiente: Presione para saltar al siguiente video.
•
Retroceder: Presione para retroceder/pausar la reproducción.
•
Lento: Presione para una reproducción lenta.
•
Anterior: Presione para saltar al video anterior.
3. Botones de función:
• REC: Presione para abrir los controles de grabación manuales.
• FN: Realiza funciones especiales en algunos menús.
• SHIFT: Durante la introducción de texto, presione para cambiar los tipos de
entrada.
• ESC: En los menús, presione para regresar o salir de los menús. En la reproduc-
ción, presione para volver a la visualización en vivo.
4. Botones de dirección:
• ENTRAR: Desde la visualización en vivo, presione una vez para abrir la pantalla de
información del sistema; presione dos veces para abrir el Menú Principal. En me-
nús, presione para confirmar las opciones del menú.
• Botones de dirección: Presione para mover el cursor en los menús. En la visuali-
zación en vivo, presione hacia arriba para cambiar el diseño de pantalla dividida,
presione hacia la izquierda/derecha para seleccionar los canales cuando está acti-
vado el modo de un solo canal.
5. Botón de encendido: Manténgalo presionado para apagar el sistema. Presione para
encender el sistema de nuevo.
#LX400082; r. 1.0/38357/38387; es-MX
6

Serie DNR700 Panel frontal
3
6. Receptor IR e indicadores de LED: Receptor IR para el control remoto Mantenga el
receptor IR libre de obstrucciones.
Indicadores de LED:
• ENCENDIDO: Se ilumina para indicar que el sistema está encendido.
• Disco duro: Se ilumina para indicar que el disco duro se encuentra en estado nor-
mal. Se apaga cuando hay un error de disco duro.
• NET: Se ilumina cuando la red está en estado normal. Se apaga cuando hay un
error en la red.
• Indicadores del canal: Parpadea lento cuando los canales 1 a 16 están grabando.
En los modelos de 32 canales, parpadea rápidamente cuando los canales 17 a 32
están grabando. Por ejemplo, si la luz para el canal 1 parpadea rápidamente, indica
que el canal 17 está grabando. Se ilumina de forma continua para indicar los dos
canales correspondientes (por ejemplo, el canal 1 y el canal 17 están grabando).
7. IR: No compatible.
#LX400082; r. 1.0/38357/38387; es-MX
7

Panel trasero (Serie DNR700)
4
1. Entrada de alimentación eléctrica: Conecte el cable de alimentación de CA incluido.
2. Interruptor de ENCENDIDO/APAGADO: Enciende o apaga la NVR.
3. Puertos PoE: Conecte las cámaras IP. Los puertos PoE (alimentación a través de Et-
hernet) integrados proporcionan alimentación a las cámaras y conexión de video a la
NVR.
4. LAN: Conecte un cable Ethernet CAT 5 RJ45 para la conectividad local y remota.
5. VGA: Conecte un monitor VGA (no incluido) para ver la interfaz del sistema.
6. ENTRADA/SALIDA DE MICRÓFONO: Entrada y salida RCA para audio de 2 vías
NOTA
Se requieren cámaras IP con audio habilitado (no incluidas) para utilizar la grabación de audio. No
se puede grabar audio desde la entrada (por ejemplo, el micrófono) conectada al puerto MIC IN.
7. HDMI: Conecte a un monitor HDMI o TV (no incluido) para ver la interfaz del sistema.
8. RS232: Solo asistencia, sin soporte.
9. Puerto(s) USB: Conecte un mouse USB (incluido) o una unidad Thumb USB (no in-
cluida) para obtener copia de respaldo de datos o actualizaciones de firmware.
10. Bloque de alarma: Conecte dispositivos de alarma/sensor (no incluidos).
#LX400082; r. 1.0/38357/38387; es-MX
8

Configuración básica (Serie
DNR700)
5
5.1 Paso 1: Conecte las cámaras IP
Opción 1: Conexión directa a NVR
• Conecte las cámaras a los Puertos PoE en el panel posterior del NVR mediante el ca-
ble Cat5e o Ethernet de grado superior. Las cámaras aparecerán en el NVR sin necesi-
dad de ninguna configuración adicional cuando inicie el sistema.
Conecte las cámaras IP directamente a los puertos PoE.
Opción 2: Conecte las cámaras a la red local
También puede conectar sus cámaras IP a la red local para instalaciones flexibles. Para
obtener más detalles, consulte 5.11 Conexión de cámaras a la red de área local (LAN),
página 13.
5.2 Paso 2: Conecte el mouse
• Conecte un mouse USB (incluido) a uno de los puertos USB.
5.3 Paso 3: Conecte el cable Ethernet
• Conecte un cable Ethernet (incluido) al puerto LAN en el panel trasero del sistema. Co-
necte el otro extremo del cable Ethernet a un router de la red.
5.4 Paso 4: Conecte el monitor
• Conecte el cable HDMI incluido desde el puerto HDMI al TV o monitor (recomendado).
O
#LX400082; r. 1.0/38357/38387; es-MX
9

Configuración básica (Serie DNR700)
5
• Conecte un cable VGA (no incluido) desde el puerto VGA al monitor.
1. Puerto VGA
2. Puerto HDMI
5.5 Paso 5: Conecte el cable de alimentación para alimentar la NVR
• Conecte el cable de alimentación CA a la NVR y conecte el otro extremo a una toma
de corriente o regulador de tensión. Gire el interruptor de encendido al para encender
la NVR.
Al momento del encendido, el sistema realiza una revisión básica del sistema y ejecuta
una secuencia de carga inicial. Después de un momento, el sistema carga una visualiza-
ción en directo.
5.6 Paso 6: Actualice el firmware a la versión más reciente (si estuviese
disponible)
Si estuviese disponible la actualización de firmware, se le ofrecerá instalarla una vez que
arranque el sistema. Es necesario que actualice el firmware del sistema y el software de
clientes o aplicaciones móviles con la versión más reciente para permitir la conexión re-
mota al sistema.
Si existe una actualización de firmware disponible:
1. Al prender la computadora, aparecerá una notificación que le ofrecerá actualizar el
firmware. Haga clic en OK para actualizar.
2. Ingrese el nombre de usuario del sistema (predeterminado: admin) y la contraseña
(de manera predeterminada: 000000) y haga clic en OK. Espere que la actualización
del firmware se haya completado. El sistema se reiniciará una vez que el firmware se
haya actualizado.
ADVERTENCIA
NO APAGUE EL SISTEMA NI DESCONECTE EL CABLE DE ALIMENTACIÓN ELÉCTRICA DU-
RANTE LA INSTALACIÓN DEL FIRMWARE
5.7 Paso 7: Verifique la imagen de la cámara.
• Encienda las cámaras y luego verifique la calidad de video de la cámaras antes de
montarlas en un lugar permanente.
#LX400082; r. 1.0/38357/38387; es-MX
10

Configuración básica (Serie DNR700)
5
• Monte las cámaras en un lugar protegido. Siempre verifique la calificación de los exte-
riores de su cámara antes de instalarla en un lugar permanente.
5.8 Paso 8: Ajuste la hora.
• Ajuste la hora y fecha del sistema para etiquetas precisas de fecha y hora de video.
Los videos con horas inexactas pueden no ser válidos como prueba de vigilancia.
• Para obtener más detalles sobre la configuración de la hora del sistema, consulte 9
Ajuste del tiempo, página 27.
5.9 Contraseña predeterminada del sistema y números de puerto
ATENCIÓN
De forma predeterminada, el nombre de usuario del sistema es admin y la contraseña es 000000. Es
fundamental que cree su propia contraseña. Para obtener más detalles, consulte 13 Administración de
contraseñas y cuentas de usuario, página 44.
El sistema requiere un nombre de usuario y contraseña para iniciar sesión en el sistema
de manera remota a través de una computadora o dispositivo móvil. Después de iniciar
sesión por primera vez, se le ofrecerá crear una contraseña personalizada para el
sistema.
Nombre de usuario y contraseña de la conectividad remota y sistema local (LAN e
Internet):
• Nombre de usuario: admin
• Contraseña: 000000
Puertos predeterminados para acceso remoto DDNS:
• Puerto 80 (puerto HTTP)
• Puerto 35000 (puerto de cliente)
5.9.1 FLIR Cloud™
Este sistema ofrece la exclusiva FLIR Cloud™. Es un servicio en la nube que le permite
conectar su sistema a Internet mediante un protocolo de intercambio seguro con nuestros
servidores. Esto significa que puede conectarse fácilmente a su sistema sin requerir nin-
guna configuración de red.
Para obtener más detalles sobre la configuración de su sistema para conectarlo a
Internet a través de FLIR Cloud™:
• Consulte 15 Conexión a su sistema por Internet mediante PC o Mac, página 87.
O
• Consulte 17 Conexión a su Sistema mediante aplicaciones para teléfono inteligente o
tablet, página 119.
La conectividad a través del servicio gratuito DDNS de FLIR también se encuentra dispo-
nible pero requiere que los puertos anteriormente mencionados sean remitidos al
enrutador.
5.10 Acceso rápido a la información del sistema
Para abrir rápidamente una ventana que muestre información vital del sistema:
• Haga clic derecho para abrir el menú rápido y haga clic en Información. Ingrese el
nombre de usuario del sistema (predeterminado: admin) y la contraseña (predetermi-
nada: 000000).
O
#LX400082; r. 1.0/38357/38387; es-MX
11

Configuración básica (Serie DNR700)
5
• Presione el botón ENTER en el panel frontal.
O
• Presione el botón ENTER en el control remoto.
NOTA
El código QR que se muestra en la pantalla de información del sistema se puede escanear durante la
configuración del móvil para ingresar el ID de dispositivo del sistema.
#LX400082; r. 1.0/38357/38387; es-MX
12

Configuración básica (Serie DNR700)
5
5.11 Conexión de cámaras a la red de área local (LAN)
Para una mayor flexibilidad, también puede conectar las cámaras IP a la misma red de
área local (LAN), como la NVR. Esto se logra mediante la conexión de las cámaras al mis-
mo router de la NVR.
Para estas instalaciones, debe usarse un interruptor externo PoE (se vende por separado)
o el adaptador de corriente (se vende por separado) para proveer de energía a cada cá-
mara IP. También debe agregar las cámaras en la NVR antes de que estas muestren una
imagen en el monitor o el NVR grabe.
Siga los pasos a continuación para conectar las cámaras a la NVR a través de LAN.
NOTA
• Para obtener una lista de cámaras IP compatibles de terceros, visite www.flir.com/security/support..
• Las imágenes de la cámara y la NVR de esta sección se utilizan solo con fines ilustrativos.
Paso 1 de 2, opción A: Conexión de cámaras a la red local mediante un interruptor
PoE:
1. Conecte un cable Ethernet desde el puerto LAN en un interruptor PoE externo (se ven-
de por separado en www.flir.com/security/pro) a su router mediante un cable CAT5e o
Ethernet superior. Conecte el cable de corriente al interruptor PoE y a una conexión
eléctrica o un regulador de tensión.
NOTA
La terminología puede variar según el modelo de interruptor PoE que tenga.
2. Conecte las cámaras IP al interruptor PoE a través de los cables de extensión de Et-
hernet. El interruptor PoE proporcionará energía y transmisión de video de la misma
forma que lo hace su NVR.
#LX400082; r. 1.0/38357/38387; es-MX
13

Configuración básica (Serie DNR700)
5
Paso 1 de 2, opción B: Conexión de cámaras a la red local a través de adaptadores
de corriente:
1. Conecte cada cámara a un adaptador de corriente compatible (visite
www.flir.com/security/pro para obtener los adaptadores de corriente compatibles con
sus cámaras).
2. Conecte la cámara al router mediante un CAT5e o cable Ethernet superior.
Paso 2 de 2: Agregue las cámaras a su NVR:
1. Haga clic derecho y seleccione Buscar dispositivo.
2. Inicie sesión a través de la cuenta de admin (Nombre de usuario predeterminado: ad-
min; Contraseña predeterminada: 000000).
3. Haga clic en Buscar dispositivo. El sistema busca en la red las cámaras compatibles.
4. Marque las cámaras que desea agregar.
#LX400082; r. 1.0/38357/38387; es-MX
14

Configuración básica (Serie DNR700)
5
5. Haga clic en Agregar. El indicador de estado se torna verde para mostrar que la cá-
mara haya sido conectada exitosamente.
NOTA
Si el indicador de estado es rojo, haga clic en
y actualice la información para su cámara IP. Ha-
ga clic en Aceptar para guardar los cambios.
6. Haga clic en Aceptar para guardar los cambios.
NOTA
También puede añadir una cámara a un canal específico, con solo pasar el mouse sobre un canal vacío
en la vista de pantalla dividida y hacer clic en
. Luego, haga doble clic en la cámara que desee agre-
gar y haga clic derecho para salir.
#LX400082; r. 1.0/38357/38387; es-MX
15

Control del mouse
6
El mouse es el principal dispositivo de control del sistema. Para conectar un mouse USB:
• Conecte un mouse USB al puerto USB en el panel frontal o posterior.
1. Botón izquierdo:
• En la visualización en vivo, haga clic para abrir la Barra de Navegación. Haga clic
derecho para cerrar la barra de navegación.
• En la visualización en vivo, mientras está en el modo de visualización de pantalla di-
vidida, haga doble clic en un canal individual para verlo en pantalla completa. Haga
doble clic nuevamente para regresar al modo de visualización de pantalla dividida.
• Mientras navega por los menús, haga clic para abrir una opción del menú.
2. Botón derecho:
• Durante la visualización en vivo, haga clic en cualquier lugar de la pantalla para
abrir el Menú Rápido.
• Dentro de los menús del sistema, haga clic derecho para salir de los menús.
3. Rueda de desplazamiento: En la visualización en vivo, utilice la rueda de desplaza-
miento para acercar/alejar.
#LX400082; r. 1.0/38357/38387; es-MX
16

Control remoto
7
1. Encendido: Manténgalo presionado para apagar el sistema. Presione para encender.
2. Controles de reproducción:
•
Pausa/Reproducción: En la visualización en vivo, presione para entrar en el
modo de reproducción. Presione para reproducir/pausar la reproducción.
• Retroceder: Presione para retroceder/pausar la reproducción.
•
Rápido: Presione para aumentar la velocidad de reproducción.
•
Siguiente: Presione para saltar al siguiente video.
•
Anterior: Presione para saltar al video anterior.
•
Lento: Presione para una reproducción lenta.
3. Esc: En los menús presione para regresar o salir de los menús. En la reproducción,
presione para volver a la visualización en vivo.
4. Teclas de dirección:
• Entrar: Presione una vez para abrir la Pantalla de información del sistema; presio-
ne dos veces para abrir la Barra de Navegación. Presione para confirmar las selec-
ciones del menú.
• Presione
para mover el cursor del menú.
• Presione
para cambiar las opciones del menú.
5. Mult: Presione para cambiar entre la visualización en pantalla completa y en pantalla
dividida.
6. Teclas numéricas:
• 1~0: En la visualización en vivo, presione para abrir los canales en pantalla
completa.
• En los menús, presione parra ingresar números o texto.
• Shift: Presione para cambiar los tipos de entrada.
#LX400082; r. 1.0/38357/38387; es-MX
17

Control remoto
7
7. Agregar: Configure la dirección de control remoto. Consulte a continuación para obte-
ner detalles.
8. Rec: Presione para abrir el menú de grabación manual.
9. Fn: Presione para realizar funciones especiales en algunos menús.
7.1 Configuración de la dirección del control remoto
Si tiene más de un sistema, puede configurar el control remoto para emparejar con un sis-
tema específico.
Para configurar la dirección del control remoto:
1. Haga clic con el botón derecho y luego haga clic en Menú principal. Ingrese el nombre
de usuario del sistema (predeterminado: admin) y contraseña (predeterminada:
000000).
2. Haga clic en
y luego haga clic en Configuración>General>General.
3. En Dispositivo Núm., introduzca el número de dirección que desea asignar al control
remoto.
4. Haga clic en OK.
5. Usando el control remoto, presione Agregar. Luego, introduzca el número de direc-
ción y presione Entrar.
NOTA
Al introducir el número de dirección usando el control remoto, asegúrese de presionar tres dígitos.
Dos ceros deben preceder al número de un solo dígito. Un cero debe preceder al número de dos dí-
gitos. Por ejemplo, si introdujo 8 como Dispositivo Nro., tendrá que presionar Añadir y luego 008
en el control remoto.
#LX400082; r. 1.0/38357/38387; es-MX
18

Uso del sistema
8
Utilice la pantalla de visualización gráfica del sistema para navegar en los menús y defina
las opciones y las configuraciones.
NOTA
Con la Transmisión principal de alta definición del sistema se pueden ver hasta cuatro canales a la vez.
Si es necesario ver más de cuatro canales, se pueden ver canales adicionales a través de la Transmisión
secundaria de menor resolución. A pesar de que en estos canales la visualización en vivo no será tan ní-
tida, todos los canales se grabarán de manera predeterminada en alta definición.
8.1 Visualizacin en pantalla
El sistema muestra lo siguiente para todas las visualizaciones de pantalla:
1. rea de visualizacin:
• Haga doble clic en un canal para ver en pantalla completa; haga doble clic de nue-
vo para volver a la pantalla dividida.
• Haga clic derecho para abrir el men rpido.
• Haga clic izquierdo para abrir la Barra de Navegacin.
• Mueva el mouse hacia la parte superior de un canal para visualizar las Herramien-
tas de la Cmara.
• Haga clic y arrastre las cmaras para reorganizar la visualizacin del canal. Esto no
afecta a los canales a los que cada cmara est conectada o donde est grabando.
2. Nombre del canal
3. C: La cmara est grabando continuamente.
4. M: Se detect movimiento.
5. Fecha y hora: Fecha y hora del sistema actual. Para obtener ms detalles sobre la con-
figuracin de la fecha y la hora, consulte 9 Ajuste del tiempo, página 27.
#LX400082; r. 1.0/38357/38387; es-MX
19

Uso del sistema8
8.2 Uso del menú rápido
El Menú Rápido le da acceso a las funciones principales del sistema. Para acceder al Me-
nú Rápido, haga clic derecho en la pantalla durante la visualización en vivo.
El Menú Rápido tiene las siguientes opciones:
• Vistas: Seleccione una cámara en pantalla completa o seleccione una pantalla
multicanal.
• Vista panorámica/Inclinada/Zoom: Controles de acceso para cámaras PTZ (no vie-
nen incluidas).
• Enfoque automático: Controles de acceso de zoom/enfoque para las cámaras de en-
foque automático (no incluidas).
• Configuración de color: Configure los ajustes de imagen para las cámaras.
• Información: Abre la ventana de información del sistema.
• Secuencia: Haga clic para iniciar/detener el modo de secuencia.
En el modo de secuencia, el sistema se desplazará automáticamente a través de las
cámaras conectadas cada pocos segundos. Un
aparecerá para mostrar que el mo-
do de secuencia está encendido.
Haga clic en el ícono para pausar el modo de secuencia en el canal que se muestra en
ese momento (el ícono cambia a
). Haga clic de nuevo para reanudar el modo de
secuencia.
Haga clic derecho y seleccione Secuencia para regresar al modo de visualización
normal.
• Buscar: Búsqueda/reproducción de videos grabados. Consulte 11 Búsqueda (Repro-
ducción), página 31.
• Control Manual: Haga clic en Grabar para abrir el menú Grabar para seleccionar las
opciones de grabación manual. Consulte 10.3 Configuración de grabación programada
o manual, página 28. Haga clic en Activación de alarma para controlar los dispositi-
vos de activación de alarma (no incluidos).
• Búsqueda de dispositivos: Abra el menú de Búsqueda de dispositivos para manejar
las cámaras IP a través de la red local.
• Menú principal: Abra el Menú principal. Consulte 14 Uso del menú principal, página
48.
8.3 Ajuste de las configuraciones de imagen de la cámara
Utilice el menú de Cámara para ajustar la configuración de imagen para sus cámaras.
#LX400082; r. 1.0/38357/38387; es-MX
20

Uso del sistema8
2. Configure los siguientes ajustes según sea necesario:
NOTA
Las configuraciones listadas abajo solo se muestran si son compatibles con la cámara seleccionada.
Algunos modelos de cámara no son compatibles con todas las configuraciones.
• Grabación duplicada: Seleccione Habilitar para voltear la imagen
horizontalmente.
• Orientación: Seleccione Voltear 180° para voltear la imagen verticalmente o se-
leccione No voltear para ver la orientación predeterminada.
• Reducción de ruido 3D: Seleccione Habilitar para activar la función reducción de
ruido de la cámara. La reducción de ruido garantizará una imagen más limpia, es-
pecialmente por la noche, y puede reducir la cantidad de espacio de disco necesa-
rio para almacenar video.
• Modo BLC: Seleccione Alto o Bajo para habilitar la compensación de luz de fondo
o Desactivar para deshabilitarla. La compensación de luz de fondo ajusta los nive-
les de luz en la imagen para que pueda ver los objetos en el fondo si hay una fuente
de luz intensa detrás de ellos.
• Modo Ambiente: El Modo Ambiente le permite ajustar los niveles de balance de
blancos para la cámara. Seleccione Programar para la cámara para ajustar auto-
máticamente el balance de blancos. Seleccione Soleado o Noche para utilizar los
niveles predeterminados de balance de blancos. Seleccione Personalizado para
ajustar manualmente los niveles de azul y de rojo.
• Horas de luz: Este ajuste configura el modo día/noche de la cámara. Seleccione
Color para que la cámara emplee de manera permanente el modo color. Seleccio-
ne Programar para que la cámara determine automáticamente el uso del modo co-
lor o modo blanco y negro. Seleccione BlancoyNegro para que la cámara emplee
de manera permanente el modo blanco y negro.
NOTA
Se recomienda seleccionar el modo Programar ya que usar Color puede afectar el rendimiento
de la cámara por la noche.
• Saturación: Ajuste la intensidad de los colores en la imagen.
• Tono: Ajuste el tono del color de la imagen.
• Brillo: Ajuste el brillo de la imagen.
• Contraste: Ajuste el contraste de la imagen.
#LX400082; r. 1.0/38357/38387; es-MX
22

Uso del sistema8
3. Haga clic en OK para guardar los cambios.
NOTA
Debe guardar los cambios para aplicar los cambios de la configuración. Se recomienda configurar
un ajuste a la vez para que pueda ver los resultados de cada cambio. Haga clic en Predeterminado
para restaurar los ajustes predeterminados de imagen.
8.4 Uso de la barra de navegación
La Barra de navegación permite acceder rápidamente a determinadas funciones y menús.
Para abrir la Barra de navegación:
• Haga clic izquierdo en la pantalla para abrir la Barra de navegación. La Barra de nave-
gación tiene las siguientes opciones:
1. Menú principal.
2. Contraer.
3. Seleccione el diseño de la pantalla.
4. Secuencia: Haga clic para iniciar/detener el modo de secuencia.
5. PTZ: Haga clic para abrir los controles de PTZ.
6. Cámara: Haga clic para abrir la configuración de imágenes de la cámara.
7. Buscar: Busque y reproduzca videos grabados. Consulte 16.4 Reproducción, pági-
na 99.
8. Estado de alarma: Visualice las alarmas en curso. Consulte 14.2.4 Información
del evento, página 57.
9. Información del canal: Haga clic para acceder a la información de estado sobre
las cámaras conectadas.
10. Búsqueda de dispositivos: Administre las cámaras IP a través de la red.
11. Red: Configure los ajustes de la red para el sistema. Consulte 14.3.1 Red, página
60.
12. Administrador HDD: Administre los discos duros conectados al sistema. Consulte
14.3.19 Formateo del disco duro, página 76.
13. Administrador USB: Haga clic para acceder a las opciones para las unidades
Thumb USB conectadas (no incluidas). Puede hacer copia de respaldo de video,
registros o configuraciones del sistema e instalar actualizaciones de firmware.
14. Actualización del sistema: Compruebe si existen actualizaciones de firmware. El
sistema debe estar conectado a Internet para comprobar o para recibir
actualizaciones.
8.5 Uso de las herramientas de la cmara
Las Herramientas de la cmara se usan para realizar acciones en un determinado canal.
Para acceder a las Herramientas de la cmara:
• Mueva el mouse hacia la parte superior de la pantalla del canal. Las Herramientas de
la cmara tienen las siguientes opciones:
#LX400082; r. 1.0/38357/38387; es-MX
23

Uso del sistema8
1. Reproduccin rpida.
2. Zoom digital.
3. Copia de respaldo en tiempo real.
4. Instantnea.
5. Audio de 2 vías.
6. Búsqueda de dispositivos.
8.5.1 Uso de la reproducción rápida
Se utiliza la Reproducción rápida para reproducir los últimos 5 a 60 minutos de video del
canal seleccionado. También puede tener acceso a la Reproducción rápida en el modo
de pantalla dividida, mientras sigue viendo video en vivo de los otros canales.
Para utilizar la Reproducción rápida:
1. Mueva su mouse hasta la parte superior de la pantalla del canal y haga clic en
.
NOTA
De forma predeterminada, el sistema iniciará la reproducción desde los últimos 5 minutos. Puede
aumentar esta cifra hasta un máximo de 60 minutos con el ajuste de Reproducción instantánea en
el Menú Principal>Configuración>General.
2. Haga clic derecho para salir de la Reproducción rápida.
8.5.2 Uso del Zoom digital en la visualizacin en vivo
1. Mueva el mouse hasta la parte superior de la pantalla de canales y haga clic en
para activar el zoom digital. Aparecerá una marca de verificación en el ícono para indi-
car que el zoom digital está activado
.
NOTA
Puede activar el zoom digital en diferentes canales simultneamente.
2. Haga clic y arrastre en el interior del canal para ampliar.
• Haga clic y arrastre para tener una vista panormica de la zona ampliada.
• Haga clic derecho para alejar la imagen y seleccione una nueva rea para hacer
zoom.
• Haga clic en
para desactivar el zoom digital. Tenga en cuenta que el canal se
mantendr en el mismo nivel de zoom hasta que haga clic derecho dentro de l.
8.5.3 Uso en tiempo real de la copia de respaldo
La copia de respaldo en tiempo real le permite guardar imgenes de la visualizacin en vivo
en una unidad Thumb USB (no incluida) o en un disco duro externo (no incluido).
#LX400082; r. 1.0/38357/38387; es-MX
24

Uso del sistema8
Para utilizar la Copia de respaldo en tiempo real:
1. Inserte la unidad Thumb USB o el disco duro externo en uno de los puertos USB en el
sistema.
2. Mueva el mouse hacia la parte superior de la pantalla de canales y haga clic en
para iniciar la Copia de respaldo en tiempo real.
3. Haga clic en
nuevamente para finalizar la Copia de respaldo en tiempo real. El ar-
chivo se guarda en su dispositivo USB.
NOTA
Si el sistema le pide que inicie sesin, tendr que hacer clic en
nuevamente para iniciar la Copia
de respaldo en tiempo real despus de iniciar sesin.
8.6 Uso del teclado virtual
El Teclado virtual se utiliza para introducir texto o valores numéricos en ciertos menús.
1. Retroceso.
2. Introduzca letras mayúsculas.
3. Confirme la entrada.
8.7 Ajuste del zoom y del enfoque de la cámara
Las cámaras de enfoque automático (no incluidas) tienen una lente motorizada. La lente
motorizada le permite controlar los ajustes de zoom y enfoque mediante los menús en el
sistema.
Para ajustar el enfoque del zoom de la cámara:
1. Haga doble clic en el canal en el que está conectada la cámara con lente motorizado.
2. Haga clic derecho y luego haga clic en Enfoque automático. Inicie sesión en el siste-
ma con la cuenta de administrador (el nombre de usuario predeterminado es admin y
la contraseña es 000000).
#LX400082; r. 1.0/38357/38387; es-MX
25

Uso del sistema8
3. Ajuste el zoom y enfoque a través de las siguientes opciones:
• Utilice los controles deslizantes para ajustar la configuración del Zoom o Enfoque
de la cámara.
NOTA
Mueva el mouse sobre los controles deslizantes y utilice la rueda del mouse para ajustar 1 % por vez.
• Haga clic en el botón Enfoque automático para enfocar de manera automática la cá-
mara con el nivel de zoom actual.
• Haga clic en Configuración predeterminada para volver a poner la cámara en el
zoom y en los niveles de enfoque predeterminados.
• Haga clic en Actualizar para actualizar la configuración se muestra en el sistema si al-
guien ha utilizado los controles manuales de las lentes de la cámara.
4. Haga clic derecho para salir y guardar los cambios.
#LX400082; r. 1.0/38357/38387; es-MX
26

Ajuste del tiempo
9
ATENCIÓN
Se recomienda enfáticamente fijar la fecha y la hora cuando configure su sistema por primera vez.
Las etiquetas de fecha y hora incorrectas pueden hacer que sus secuencias grabadas queden
inservibles para efectos de prueba de tribunal.
Para fijar la fecha y la hora:
1. En el modo de visualización principal, haga clic derecho y clic en el Menú principal.
2. Inicie sesión con el nombre de usuario del sistema (predeterminado: admin) y la con-
traseña (predeterminada: 000000).
3. Haga clic en
y seleccione Configuración. Haga clic en General y seleccio-
ne la pestaña Fecha y hora.
4. En Tiempo del sistema, ingrese la hora actual y seleccione su zona horaria. A conti-
nuación, haga clic en OK.
5. Marque la casilla de verificación DST para activar las actualizaciones automáticas del
Horario de verano
NOTA
• Puede ajustar la Hora de inicio y Hora de finalización para el horario de verano si la configura-
ción predeterminada no coincide con su región.
• En Tipo DST, seleccione Semana para definir la hora de inicio y de fin en función de un día y
una semana (por ejemplo, segundo domingo de marzo), o seleccione Fecha para definir la hora
de inicio y de fin a una fecha específica.
6. (Opcional) Marque la casilla de verificación NTP para sincronizar su sistema con un
servidor de horario de Internet. Haga clic en Actualización manual para actualizar la
hora instantáneamente.
NOTA
• El sistema debe tener una conexión constante a Internet para utilizar NTP.
• (Avanzado) Puede ingresar un servidor NTP personalizado en Servidor y Puerto, y puede se-
leccionar la frecuencia con la que el sistema sincronizará la hora usando Intervalo.
7. Haga clic en Aplicar para guardar los cambios.
#LX400082; r. 1.0/38357/38387; es-MX
27

manual
10
De manera predeterminada, el sistema está configurado para grabar inmediatamente
desde las cámaras conectadas de forma continua, las 24 horas del día. Puede personali-
zar los ajustes de grabación de acuerdo a sus necesidades.
10.1 Tipos de grabación de video
El sistema es compatible con los siguientes tipos de grabaciones.
• Grabación continua: Normal, grabación continua. Cuando una grabación está en
curso, aparece un ícono
.
• Grabación de movimiento: El sistema graba cuando la cámara detecta movimiento.
Cuando se detecta movimiento, se muestra un ícono
.
10.2 Transmisión principal y transmisión secundaria
El sistema emplea dos tipos de transmisión de grabación: transmisión principal y transmi-
sión secundaria. Tanto la transmisión principal como la transmisión secundaria están ha-
bilitadas de manera predeterminada.
Con la transmisión principal, se graban videos de alta calidad para el disco duro de su
sistema.
Con la transmisión secundaria, se graban videos de menor resolución para transmitir de
forma eficiente a los dispositivos a través de Internet. La grabación de transmisión secun-
daria debe estar activada para ver grabaciones de video en una computadora o dispositi-
vo móvil.
Puede configurar los parámetros de calidad de video para la transmisión principal o trans-
misión secundaria. Para obtener más detalles, consulte 14.1.6 Configuración de la calidad
de grabación, página 50.
10.3 Configuración de grabación programada o manual
Puede configurar el sistema para grabar sobre la base de una programación o puede acti-
var o desactivar manualmente la grabación. De manera predeterminada, el sistema está
configurado para grabar en una programación en la que siempre se graba.
Para configurar la programación de grabación, consulte 14.3.15 Configuración de la gra-
bación de video programada, página 72.
Para seleccionar entre grabación programada y manual:
1. Haga clic derecho y luego seleccione Manual>Grabar.
#LX400082; r. 1.0/38357/38387; es-MX
28

manual10
2. EnTransmisión principal, seleccione el modo en el que el sistema grabará la trans-
misión principal para cada canal.
• Programación: La grabación de transmisión principal cumplirá el horario de
grabación.
• Manual: El sistema grabará la transmisión principal de forma continua, siempre y
cuando esta opción esté activada.
• Parar: El sistema no grabará la transmisión principal para este canal. Esta opción
no es recomendable.
3. En Transmisión secundaria, seleccione el modo en el que el sistema grabará la
transmisión secundaria para cada canal.
• Programación: La grabación de transmisión secundaria cumplirá el horario de
grabación.
• Manual: El sistema grabará la transmisión secundaria de forma continua, siempre
y cuando esta opción esté activada.
• Parar: El sistema no grabará la transmisión secundaria para este canal.
4. En Imagen instantánea, seleccione Activar para activar la grabación de imágenes
instantáneas en cada canal. O seleccione Desactivar para desactivar la grabación de
imágenes instantáneas.
5. Haga clic en OK para guardar los cambios.
10.4 Configuración de sobrescritura del disco duro
Cuando el disco duro esté lleno, el sistema sobrescribirá las grabaciones más viejas de
forma predeterminada. Esto es recomendable, ya que se asegura de que su sistema con-
tinuará grabando sin ninguna acción del usuario. También puede configurar el sistema pa-
ra detener la grabación una vez que el disco duro esté lleno.
Para configurar la sobrescritura del disco duro:
1. Haga clic con el botón derecho y seleccione Menú principal. Haga clic en
> Configuración>General>General.
#LX400082; r. 1.0/38357/38387; es-MX
29

manual10
2. En HDD lleno, seleccione Sobrescribir para que el sistema sobrescriba las grabacio-
nes más antiguas cuando el disco duro esté lleno. O seleccione Detener grabación
para que el sistema detenga la grabación cuando el disco duro esté lleno.
3. Haga clic en OK para guardar los cambios.
#LX400082; r. 1.0/38357/38387; es-MX
30

Búsqueda (Reproducción)
11
El modo de búsqueda se utiliza para navegar y reproducir archivos de video grabados en
el sistema.
11.1 Reproducción de video desde el disco duro
1. Desde el modo visualización en vivo, haga clic derecho y después haga clic en
Buscar.
2. Inicie sesión con el nombre de usuario del sistema (predeterminado: admin) y la con-
traseña (predeterminada: 000000).
3. Configure lo siguiente:
3.1. Utilice el calendario de la derecha para seleccionar el día de la reproducción.
3.2. Use los menús desplegables para seleccionar los canales que le gustaría
reproducir.
NOTA
Haga clic en las opciones de visualización (
) para la reproducción de múltiples ca-
nales simultáneamente.
3.3. Haga clic dentro de la barra de video para seleccionar la hora de reproducción.
El sistema comenzará a reproducir a la hora seleccionada.
#LX400082; r. 1.0/38357/38387; es-MX
31

Búsqueda (Reproducción)
11
11.2 Controles de reproducción
1. Seleccione un dispositivo de reproducción.
2. Calendario: Seleccione el día para la reproducción.
3. Seleccione el canal: Seleccione los canales para la reproducción.
4. Copia de respaldo de videoclips: Seleccione la hora de inicio y de finalización del
videoclip.
5. Videoclip de copia de respaldo: Haga clic para guardar el videoclip seleccionado.
6. Barra de reproducción: Haga clic dentro de la barra para seleccionar la hora de
reproducción.
7. Barra de reproducción con zoom: Seleccione el alcance de la barra de tiempo.
8. Tipos de grabaciones: Haga clic para mostrar/ocultar los tipos de grabación.
9. Acelerar
10. Lento
11. Anterior/siguiente cuadro
12. Reproducir hacia atrás
13. Detener
14. Reproducir
11.3 Reproducción desde una unidad USB
Si tiene archivos de video guardados en una unidad Thumb USB (no incluida) o un disco
duro externo (no incluido), podrá reproducirlos usando el sistema.
Para reproducir desde una unidad USB:
1. Conecte la unidad Thumb USB (no incluida) o disco duro externo USB (no incluido)
con archivos de video en ella a un puerto USB en el sistema.
2. En el modo visualización en vivo, haga clic derecho y después haga clic en Buscar.
3. Inicie sesión con el nombre de usuario del sistema (predeterminado: admin) y la con-
traseña (predeterminada: 000000).
#LX400082; r. 1.0/38357/38387; es-MX
32

Búsqueda (Reproducción)
11
4. Haga clic en Desde unidad de disco duro de lectura/escritura y seleccione Desde
dispositivo E/S. Haga clic en Examinar para abrir la unidad USB y seleccionar ma-
nualmente el archivo de video.
5. Haga doble clic en el archivo de video que desea abrir.
11.4 Uso de la búsqueda inteligente
La búsqueda inteligente facilita la revisión de los eventos de movimiento en zonas especí-
ficas de la transmisión de video. Seleccione las áreas de su interés y la búsqueda inteli-
gente reproducirá sus grabaciones desde el momento que la cámara detecte movimiento
en esas áreas. Para establecer la búsqueda inteligente:
1. En el modo de reproducción de canales múltiples, haga doble clic en un canal y luego
haga clic en el icono de Búsqueda inteligente (
).
#LX400082; r. 1.0/38357/38387; es-MX
33

Búsqueda (Reproducción)
11
2. Para crear una zona de búsqueda inteligente, haga clic izquierdo y seleccione el área
que desea detectar movimiento.
3. Repita estos pasos para cada canal que desee usar la Búsqueda inteligente.
4. Haga clic en
para comenzar la reproducción de Búsqueda inteligente. Para de-
tener la reproducción de Búsqueda inteligente, haga clic nuevamente en
.
#LX400082; r. 1.0/38357/38387; es-MX
34

Copia de respaldo
12
Conserve una copia de respaldo de archivos de video en una memoria USB externa (no
viene incluida) o en un disco duro externo USB con alimentación propia (no viene
incluido).
NOTA
Los discos duros externos USB deben formatearse en el formato de archivo FAT32 para su uso con el
sistema.
12.1 Formateo de la unidad Thumb USB
Se recomienda formatear la unidad Thumb USB (no incluida) antes de utilizarla con el
sistema.
ATENCIÓN
Al formatear el dispositivo USB, se borrarán permanentemente todos los datos.
Para formatear un dispositivo USB:
1. Inserte una unidad Thumb USB (no incluida) en uno de los puertos USB.
2. En la visualización en vivo, haga clic con el botón derecho y luego seleccione Menú
principal. Inicie sesión si se le solicita.
3. Haga clic en
>Copia de respaldo.
4. Seleccione el dispositivo USB al que desea dar formato en Nombre del dispositivo y
haga clic en Buscar.
#LX400082; r. 1.0/38357/38387; es-MX
35

Copia de respaldo
12
5. Haga clic en Formatear. Presione OK para confirmar.
12.2 Hacer copia de respaldo de video
1. Inserte una unidad Thumb USB (no incluida) en uno de los puertos USB.
2. En la visualización en vivo, haga clic con el botón derecho y luego seleccione Menú
principal. Inicie sesión si se le solicita.
3. Haga clic en
>Copia de respaldo.
#LX400082; r. 1.0/38357/38387; es-MX
36

Copia de respaldo
12
4. Configure sus opciones de búsqueda:
• Seleccione el dispositivo USB que desea formatear en Nombre del dispositivo.
• Tipo: Seleccione el tipo de grabación que desea buscar o seleccione Todos para
buscar todos los tipos de grabaciones.
• Canal: Seleccione el canal que desea buscar o seleccione Todos para buscar to-
dos los canales.
• Formato de archivo: Seleccione DAV para guardar archivos en formato .dav. Pue-
de reproducir archivos .dav con el software del reproductor de video FLIR de
www.flir.com/security/support.. O seleccione ASF para el formato .asf. Puede repro-
ducir archivos .asf en VLC Media Player (descarga gratuita en www.videolan.org)
en PC o Mac.
NOTA
El VLC Media Player es un software gratuito disponible en www.videolan.org. El reproductor mul-
timedia VLC no es compatible con FLIR.
• Hora de inicio/Hora de finalización: Seleccione la hora de inicio y de finalización
de su búsqueda.
5. Haga clic en Agregar. Aparecerá una lista de archivos que coinciden con su criterio
de búsqueda.
6. Marque los archivos a los que desea hacer una copia de respaldo y luego haga clic en
Copia de respaldo. Espere a que concluya la copia de respaldo.
NOTA
Los archivos de video de alta definición almacenados en el sistema pueden ocupar una gran canti-
dad de espacio en el disco. El tamaño de los videos seleccionados y la cantidad de espacio libre en
su dispositivo USB se muestra en la parte superior de la pantalla.
12.3 Cómo utilizar la copia de respaldo de videoclip
La copia de respaldo del videoclip permite seleccionar una duración de video durante el
modo de reproducción y guardarlo en un dispositivo USB (no viene incluido).
Para utilizar la copia de respaldo del videoclip:
1. Inserte una unidad Thumb USB (no incluida) o un disco duro externo USB (no inclui-
do) en uno de los puertos USB.
2. Inicie la reproducción del video utilizando los pasos en 11.1 Reproducción de video
desde el disco duro, página 31.
#LX400082; r. 1.0/38357/38387; es-MX
37

Copia de respaldo
12
3. Haga clic en para marcar el comienzo del videoclip. Haga clic en nueva-
mente para marcar el final del videoclip.
4. Haga clic en
para abrir el menú de la copia de respaldo.
5. Configure lo siguiente:
5.1. Marque el dispositivo USB donde desea guardar el archivo.
5.2. Marque los archivos a los que desea hacerles una copia de respaldo.
5.3. Haga clic en Respaldo. Luego, haga clic en Inicio. Espere a que concluya la
copia de respaldo antes de retirar la unidad Thumb USB.
12.4 Visualización de los archivos de copia de respaldo
Para reproducir archivos de video de copia de seguridad .dav, hay un FLIR Cloud™ repro-
ductor disponible para PC y Mac en www.flir.com/security/support..
12.4.1 Visualización de los archivos de copia de respaldo en PC
Necesita un reproductor de video para reproducir archivos de video .dav de copia de se-
guridad. Para encontrar el reproductor de video visite www.flir.com/security/pro, busque el
número de modelo de su producto, haga clic en su producto en los resultados de búsque-
da, y haga clic en la pestaña Descargas.
Para ver los archivos de copia de respaldo de video con el Reproductor en PC:
1. Descargue e instale el Reproductor de video para PC de www.flir.com/security/pro.
#LX400082; r. 1.0/38357/38387; es-MX
38

Copia de respaldo
12
2. Haga clic en
para abrir una copia de respaldo de archivos de video.
3. Utilice los controles del Reproductor para controlar la reproducción o seleccione otros
archivos para su reproducción.
Controles del reproductor de video
1. Lista de archivos: Haga doble clic para abrir un archivo.
#LX400082; r. 1.0/38357/38387; es-MX
39

Copia de respaldo
12
2. Área de visualización: Seleccione el modo de pantalla dividida. Haga doble clic en
un archivo de video para expandir. Haga clic en los controles dentro del área de visua-
lización para hacer lo siguiente:
•
: Visualizar la información sobre el archivo de video.
•
: Iniciar/detener una grabación manual desde el archivo de video.
•
: Tomar una instantánea del archivo de video.
•
: Cierre el archivo de video.
3. Mostrar/ocultar lista de archivos.
4. Controles de reproducción:
•
: Reproducir archivos de forma secuencial.
•
: Sincronizar tiempos de reproducción.
•
: Reproducir/pausar la reproducción.
•
: Detener la reproducción.
•
: Cuadro anterior.
•
: Siguiente cuadro.
•
: Velocidad de reproducción.
•
: Control de volumen.
5. Zoom de escala de tiempo.
6. Agregar archivos: Haga clic para abrir copias de respaldo de archivos de video.
7. Zoom digital: Haga clic para activar el modo de zoom digital. Haga clic en el video y
arrastre para acercar. Haga clic para cancelar el zoom.
8. Arrastre: Cuando se activa el zoom digital, haga clic para activar el modo de arrastre.
Luego, haga clic en el video y arrastre para ver distintas áreas de la imagen.
9. Pantalla completa: Haga clic para abrir el reproductor en pantalla completa. Presione
ESC para salir de la pantalla completa.
#LX400082; r. 1.0/38357/38387; es-MX
40

Copia de respaldo
12
10. Configuración: Haga clic para abrir el menú de configuración para el reproductor.
Desde aquí usted puede controlar los formatos de archivo predeterminados y guardar
ubicaciones para las instantáneas y archivos de video guardados en el reproductor.
12.4.2 Visualización de los archivos de copia de respaldo en Mac
Necesita un reproductor de video para reproducir archivos de video .dav de copia de se-
guridad. Para encontrar el reproductor de video visite www.flir.com/security/pro, busque el
número de modelo de su producto, haga clic en su producto en los resultados de búsque-
da, y haga clic en la pestaña Descargas.
Para ver los archivos de copia de respaldo de video con el Reproductor en Mac:
1. Descargue Reproductor de video para Mac de www.flir.com/security/pro.
2. Haga doble clic en el archivo descargado en Safari para extraer el archivo de la aplica-
ción Smart Player.
3. Arrastre la aplicación Smart Player a su escritorio o lista de aplicaciones. Haga doble
clic en Smart Player (
) para abrirla.
#LX400082; r. 1.0/38357/38387; es-MX
41

Copia de respaldo
12
4. Haga clic en
para abrir una copia de respaldo de archivo de video en otra
ubicación.
5. Utilice los controles del Reproductor para controlar la reproducción o seleccione otros
archivos para su reproducción.
Controles del reproductor de video
1. Lista de archivos: Haga doble clic para abrir un archivo.
#LX400082; r. 1.0/38357/38387; es-MX
42

Copia de respaldo
12
2. Área de visualización: Seleccione el modo de pantalla dividida. Haga doble clic en
un archivo de video para expandir. Haga clic en los controles dentro del área de visua-
lización para hacer lo siguiente:
•
: Visualizar la información sobre el archivo de video.
•
: Tomar una instantánea del archivo de video.
•
: Cierre el archivo de video.
3. Mostrar/ocultar lista de archivos.
4. Controles de reproducción:
•
: Cuando termina un archivo de video, este botón le permite seleccionar si de-
sea que el reproductor de video repita el mismo archivo o reproduzca el siguiente.
•
: Reproducir/pausar la reproducción.
•
: Detener la reproducción.
•
: Archivo anterior.
•
: Archivo siguiente.
•
: Velocidad de reproducción.
•
: Control de volumen.
5. Zoom de escala de tiempo.
6. Agregar archivos: Haga clic para abrir copias de respaldo de archivos de video.
7. Pantalla completa: Haga clic para abrir el reproductor en pantalla completa. Presione
ESC para salir de la pantalla completa.
8. Configuración: Haga clic para abrir el menú de configuración para el reproductor.
Desde aquí usted puede controlar los formatos de archivo predeterminados y guardar
ubicaciones para las instantáneas y controlar la relación de aspecto.
9. Acerca de: Haga clic para ver información de la versión del software del reproductor.
#LX400082; r. 1.0/38357/38387; es-MX
43

Administración de contraseñas y
cuentas de usuario
13
De forma predeterminada, el nombre de usuario del sistema es admin y la contraseña es
000000. Las contraseñas están activadas de manera predeterminada y son solicitadas
para acceder al menú principal o para conectarse al sistema mediante una computadora
o un dispositivo móvil. Se le pedirá crear una contraseña personalizada después de co-
nectarse por primera vez.
NOTA
Si olvida la contraseña del sistema, póngase en contacto con soporte técnico para restablecerla.
El sistema incluye las siguientes cuentas predeterminadas:
• admin: La cuenta de administrador tiene acceso total al sistema, puede configurar to-
dos los ajustes del sistema y puede administrar las cuentas de usuario.
• predeterminado: La cuenta predeterminada es una cuenta de usuario limitada que
solo puede ver video en vivo desde las cámaras.
Por razones de seguridad, es esencial que cambie la contraseña en su sistema. De ma-
nera predeterminada, la contraseña del sistema está activada.
13.1 Cambio de contraseñas
Puede cambiar la contraseña del administrador y de usuario desde el menú Usuarios.
Para modificar una contraseña de cuenta:
1. En la visualización en vivo, haga clic con el botón derecho y luego seleccione Menú
principal.
2. Si se le solicita, ingrese el nombre de usuario del sistema (predeterminado: admin) y
la contraseña (predeterminada: 000000).
3. Haga clic en
y seleccione Configuración. Seleccione Cuenta.
4. Haga clic en
junto a la cuenta de usuario que desea modificar.
5. Marque Modificar contraseña.
6. En Contraseña antigua, ingrese la contraseña anterior de la cuenta.
7. En Nueva contraseña, ingrese una nueva contraseña de 6 caracteres para la cuenta.
Repita la nueva contraseña en Confirmar contraseña.
8. Haga clic en Aceptar para guardar los cambios.
#LX400082; r. 1.0/38357/38387; es-MX
44

Administración de contraseñas y cuentas de usuario
13
13.2 Añadir usuarios
Puede permitir múltiples usuarios para iniciar sesión en el sistema. Al agregar usuarios di-
ferentes, puede asignar a qué menús tienen acceso. Por ejemplo, posiblemente quiera
que su amigo vigile su sistema mientras usted se encuentra de viaje, aunque prefiera no
darle acceso completo a su sistema.
Para agregar una cuenta de usuario:
1. En la visualización en vivo, haga clic con el botón derecho y luego seleccione Menú
principal.
2. Si se le solicita, ingrese el nombre de usuario del sistema (predeterminado: admin) y
la contraseña (predeterminada: 000000).
3. Haga clic en
y seleccione Configuración. Seleccione Cuenta.
4. Haga clic en Añadir usuario.
5. Configure lo siguiente:
• Nombre de usuario:: Ingrese un nombre para la cuenta de usuario.
• Contraseña: Ingrese una nueva contraseña de 6 caracteres para la cuenta de
usuario. Ingrese nuevamente la contraseña en Confirmar contraseña.
• Memo (opcional): Ingrese una descripción de la cuenta de usuario.
• Grupo: Seleccione el grupo que desea asignar a esta cuenta de usuario. A una
cuenta de usuario no se le puede dar permisos que su grupo no tiene.
• Multiusuario: Marque para activar la posibilidad de que esta cuenta de usuario
sea usada para iniciar sesión en más de un dispositivo al mismo tiempo.
• Autoridad: Marque los permisos que le gustaría que tenga la cuenta de usuario.
En la pestaña Sistema, seleccione los menús a los que podrá acceder la cuenta
de usuario. En la pestaña Reproducción, seleccione los canales desde los que la
cuenta de usuario puede acceder a videos grabados. En la pestaña Ocultar, selec-
cione los canales desde los que la cuenta de usuario puede acceder a videos en
vivo.
6. Haga clic en OK para guardar los cambios.
Ahora puede iniciar sesión en el sistema de manera local o remota mediante el nombre
de usuario y la contraseña que creó. Al iniciar sesión en el sistema con una cuenta de
usuario, el usuario solo tendrá acceso a los menús que usted le asignó.
13.3 Modificar usuarios
1. En el menú Cuenta, haga clic en
junto a la cuenta de usuario que desea
modificar.
#LX400082; r. 1.0/38357/38387; es-MX
45

Administración de contraseñas y cuentas de usuario
13
2. Actualice los datos de la cuenta de usuario, según sea necesario, y luego haga clic en
OK para guardar los cambios.
13.4 Eliminar usuarios
1. En el menú Cuenta, haga clic en
junto a la cuenta de usuario que desea eliminar.
2. Presione OK para confirmar.
NOTA
Las cuentas de administrador y de usuario predeterminadas no se pueden eliminar del sistema.
13.5 Grupos de cuentas
Los grupos de cuentas pueden usarse para administrar fácilmente los permisos para va-
rias cuentas de usuario. A las cuentas de usuario se les puede dar todos los permisos de
un grupo, pero no se pueden dar permisos que el grupo no tiene.
El sistema incluye los siguientes grupos de manera predeterminada:
• admin: las cuentas del grupo admin son administradores del sistema. Tienen pleno ac-
ceso al sistema, pueden realizar todas las configuraciones del sistema y pueden admi-
nistrar las cuentas de usuarios.
• usuario: las cuentas del grupo de usuarios son usuarios normales. Tienen acceso limi-
tado a los menús del sistema.
13.6 Agregar grupos
1. En la visualización en vivo, haga clic con el botón derecho y luego seleccione Menú
principal.
2. Si se le solicita, ingrese el nombre de usuario del sistema (predeterminado: admin) y
la contraseña (predeterminada: 000000).
3. Haga clic en
y seleccione Configuración.
4. Haga clic en Cuenta y seleccione la pestaña Grupo.
5. Haga clic en Añadir grupo.
#LX400082; r. 1.0/38357/38387; es-MX
46

Administración de contraseñas y cuentas de usuario
13
6. Configure lo siguiente:
• En Nombre del grupo, ingrese un nombre para el grupo.
• En Memo, ingrese un comentario opcional para este grupo.
• En Autoridad, marque los permisos que el grupo va a tener. A las cuentas de
usuarios asignadas a este grupo no se les puede dar ningún permiso que el grupo
no tenga.
7. Haga clic en Aceptar para guardar los cambios.
13.7 Modificar grupos
1. En la pestaña Grupo, haga clic en
junto al grupo que desea modificar.
2. Actualice los datos del grupo, según sea necesario, y luego haga clic en OK para
guardar los cambios.
13.8 Borrar grupos
1. En el menú Cuenta, haga clic en
junto a la cuenta de usuario que desea eliminar.
2. Presione OK para confirmar.
NOTA
Las cuentas de administrador y de usuario no se pueden eliminar del sistema.
#LX400082; r. 1.0/38357/38387; es-MX
47

Uso del menú principal
14
Para abrir el menú principal:
• Con el mouse: Haga clic con el botón derecho y luego haga clic en Menú principal.
NOTA
Se le solicitará la contraseña del sistema para acceder al menú principal. De forma predeterminada,
el nombre de usuario es admin y la contraseña es 000000.
1. BUSCAR: Se abre el modo de Búsqueda/Reproducción. Para obtener más detalles,
consulte 11 Búsqueda (Reproducción), página 31.
2. COPIA DE RESPALDO: Exporte los archivos a un dispositivo USB. Para obtener más
detalles, consulte 12 Copia de respaldo, página 35.
3. CÁMARA: Abra el menú para manejar las cámaras IP conectadas a la red (para obte-
ner más detalles, consulte 5.11 Conexión de cámaras a la red de área local (LAN)),
ajuste los parámetros de grabación y asigne nombres personalizados para sus
cámaras.
4. INFORMACIÓN: Vea la información del sistema.
5. CONFIGURACIÓN: Configure las opciones del sistema general, la programación, la
red, la grabación, la visualización y el movimiento. Restablezca el sistema con los va-
lores predeterminados de fábrica.
6. APAGADO: Cerrar sesión, reiniciar o apagar el sistema.
14.1 Cámara
Abra el menú Dispositivo remoto para manejar las cámaras IP, ajuste los parámetros de
grabación y asigne nombre personalizados para sus cámaras.
14.1.1 Dispositivo remoto
Los menús Dispositivo remoto le permiten agregar cámaras a través de la red de área lo-
cal (LAN), configurar los ajustes de imagen de la cámara, ver el estado de la cámara y ac-
tualizar el firmware de la cámara.
#LX400082; r. 1.0/38357/38387; es-MX
48

Uso del menú principal
14
• Consulte 5.11 Conexión de cámaras a la red de área local (LAN), página 13 para obte-
ner instrucciones sobre cómo conectar cámaras a la NVR a través de la red.
• Consulte 8.3 Ajuste de las configuraciones de imagen de la cámara, página 20 para
obtener detalles sobre cómo configurar los ajustes de imagen de la cámara.
14.1.2 Visualización del estado de la cámara
El menú Estado de cámara le permite ver el estado de la conexión y la alarma de todas
las cámaras conectadas.
Para ver el estado de la cámara:
1. En el Menú principal, haga clic en
y seleccione Dispositivo
remoto>Estado.
14.1.3 Visualización de las versiones de firmware de la cámara
Puede utilizar el menú Firmware para ver las versiones de firmware de las cámaras
conectadas.
Para ver las versiones de firmware de la cámara:
1. En el Menú principal, haga clic en
y seleccione Dispositivo
remoto>Firmware.
14.1.4 Cómo actualizar el firmware de la cámara
Puede actualizar el firmware de determinados modelos de cámaras IP FLIR conectadas a
través de la NVR. Las actualizaciones de firmware proporcionan características mejora-
das para las cámaras.
#LX400082; r. 1.0/38357/38387; es-MX
49

Uso del menú principal
14
NOTA
Las actualizaciones de firmware a través de la NVR son compatibles solo con determinadas cámaras IP
FLIR. En www.flir.com/security/support. encontrará una lista de cámaras compatibles con actualizacio-
nes de firmware a través de la NVR.
Para actualizar el firmware de la cámara:
1. Descárguelo de www.flir.com/security/support. si hay alguno disponible.
NOTA
Asegúrese de que el archivo de firmware que esté usando sea compatible con el modelo de su cá-
mara IP.
2. Extraiga el archivo de firmware y cópielo en una unidad Thumb USB (no incluida).
3. Inserte la unidad Thumb USB (no incluida) en un puerto USB en el sistema.
4. Haga clic con el botón derecho y seleccione Menú principal. Haga clic en
y seleccione Dispositivo remoto>Actualizar.
5. Haga clic en Seleccionar. Seleccione el archivo de firmware en la unidad USB y haga
clic en Aceptar.
6. Marque las cámaras a las que desearía aplicar la actualización en la lista y luego haga
clic en Comenzar actualización.
ATENCIÓN
Espere a que se complete la actualización del firmware y luego apague o desenchufe las cámaras o
la NVR. Las cámaras se reiniciarán durante el proceso de actualización de firmware.
14.1.5 Grabación
El menú Grabación le permite ajustar los parámetros de grabación para sus cámaras, ta-
les como la resolución y la velocidad de cuadros.
14.1.6 Configuración de la calidad de grabación
El sistema emplea dos tipos de transmisión de grabación: transmisión principal y transmi-
sión secundaria. Con la transmisión principal, se graban videos de alta calidad para el dis-
co duro de su sistema. Con la transmisión secundaria, se graban videos de menor
resolución para transmitir de forma eficiente a los dispositivos a través de Internet. Puede
personalizar los ajustes de calidad de video para estas transmisiones de acuerdo a sus
necesidades.
#LX400082; r. 1.0/38357/38387; es-MX
50

Uso del menú principal
14
Para configurar la calidad de grabación:
1. En el Menú principal, haga clic en
y seleccione Grabación>Grabación.
2. En Canal, seleccione la cámara que desea configurar.
3. Configure los siguientes ajustes. Los ajustes para la transmisión principal están en la
columna izquierda. Los ajustes para la transmisión secundaria están en la columna
derecha.
• Resolución: Seleccione la resolución que desea usar para grabar el canal selec-
cionado. Las resoluciones más altas crean una imagen más detallada pero ocupan
mayor espacio en el disco duro para grabar y requieren más ancho de banda para
transmitir a las computadoras o dispositivos móviles conectados.
NOTA
Las resoluciones disponibles para la Transmisión principal y la Transmisión secundaria dependen
del modelo de cámara que se conecta al sistema.
• Compresión: Seleccione el tipo de compresión de video que se usará. Se reco-
mienda seleccionar H.264 ya que tendrá el mejor rendimiento y usará la menor
cantidad de espacio del disco.
• Tasa de fotogramas (FPS): Seleccione la tasa de fotogramas en Fotogramas por
segundo (FPS) en la que grabará cada transmisión. Una mayor tasa de fotogramas
proporciona una imagen más homogénea pero requiere más espacio de almacena-
miento y ancho de banda.
• Tipo de velocidad de transmisión: Seleccione CBR (Velocidad de transmisión
constante) o VBR (Velocidad de transmisión variable) para determinar el tipo de ve-
locidad de transmisión. Si selecciona VBR, puede establecer la configuración de
calidad de video entre 1 y 6. Si selecciona VBR, seleccione la Calidad entre 1 (la
más baja) y 6 (la más alta).
• Tasa de bits (Kbps): Seleccione la tasa de bits para cada transmisión de graba-
ción. Una mayor tasa de bits produce una mejor imagen pero aumenta la cantidad
de espacio en el disco duro o el ancho de banda que se requieren.
4. (Opcional) Haga clic en el botón Copiar para copiar los ajustes de grabación a otros
canales.
5. Haga clic en Aceptar para guardar los cambios.
14.1.7 Configuración de grabación de audio
El sistema admite la grabación de audio.
#LX400082; r. 1.0/38357/38387; es-MX
51

Uso del menú principal
14
NOTA
Para grabar audio se requieren cámaras (no incluidas) con audio habilitado. El puerto de ENTRADA del
MICR. está reservado para audio de dos vías.
Para configurar la grabación de audio:
1. En el Menú principal, haga clic en
y seleccione Grabación>Grabación.
2. Seleccione la cámara con audio habilitado en Canal.
3. Marque el casillero de verificación Audio/Video para activar la grabación de audio.
Marque el casillero de verificación central para activar la transmisión de audio a los
dispositivos remotos (como un teléfono inteligente). Marque el casillero de verificación
derecho para activar la transmisión de video a los dispositivos remotos.
4. Haga clic en Aceptar para guardar los cambios.
14.1.8 Configuración de los ajustes de grabación de imágenes instantáneas
El sistema puede ser configurado para grabar imágenes instantáneas cuando una cámara
detecta movimiento. Estas imágenes instantáneas se pueden visualizar a través del menú
de búsqueda o se pueden adjuntar a alertas de correo electrónico y notificaciones auto-
máticas. La pestaña Instantánea del menú de grabación controla los parámetros de cali-
dad y de grabación para cada cámara.
NOTA
Con el fin de activar la grabación de imágenes instantáneas, se deben configurar las siguientes opciones
de menú:
• Se debe activar la programación de imágenes instantáneas para momentos en que desee guardar
las instantáneas. Consulte 14.3.17 Configuración de la programación de imágenes instantáneas, pá-
gina 74.
• La grabación de imágenes instantáneas debe activarse para la detección de movimiento en el menú
Eventos. Consulte 14.3.8 Configuración de la detección de movimiento, página 64.
Para configurar los ajustes de grabación de imágenes instantáneas:
1. En el Menú principal, haga clic en
y seleccione Grabación>Instantánea.
2. En Número de instantáneas, seleccione el número de imágenes instantáneas que el
sistema tomará cuando se presione el botón de instantáneas.
#LX400082; r. 1.0/38357/38387; es-MX
52

Uso del menú principal
14
3. Configure los siguientes ajustes para las instantáneas que se guardan automática-
mente de la detección de movimiento o la programación de instantáneas:
• Canal: Seleccione el canal que desea configurar.
• Modo: Seleccione Programación para que el sistema tome instantáneas de
acuerdo con la programación de instantáneas (consulte 14.3.17 Configuración de
la programación de imágenes instantáneas, página 74) Seleccione Activar para
que el sistema tome instantáneas solo cuando se active por detección de movi-
miento (las imágenes instantáneas deben estar habilitadas en el menú Detectar
movimiento; consulte 14.3.8 Configuración de la detección de movimiento, página
64).
• Tamaño de la imagen: El tamaño de la imagen es igual al de la resolución de la
Transmisión principal de la cámara
• Calidad de imagen: Seleccione la calidad de imagen de la instantánea entre 1 (la
más baja) y 6 (la más alta).
• Frecuencia de imágenes instantáneas: Seleccione el número de instantáneas
(hasta 6) que el sistema tomará cada vez.
4. Haga clic en Aceptar para guardar los cambios.
14.1.9 Crear nombres de canal personalizados
Puede asignar nombres personalizados a sus cámaras. Por ejemplo, puede nombrar a
sus cámaras en función de su ubicación (por ejemplo, vestíbulo o puerta de entrada).
Para crear nombres de canales personalizados:
1. En el menú principal, haga clic en
y seleccione Nombre del canal.
#LX400082; r. 1.0/38357/38387; es-MX
53

Uso del menú principal
14
14.2 Información
Información contiene menús que muestran la información del sistema.
14.2.1 Información sobre el disco duro
El submenú con información sobre el disco duro contiene información relacionada con las
unidades de disco duro instaladas en el sistema, incluidos la capacidad, el estado y el
tipo.
Para acceder al menú de información del disco duro:
• En el Menú principal, haga clic en
y luego haga clic en Información>Infor-
mación HDD.
#LX400082; r. 1.0/38357/38387; es-MX
55

Uso del menú principal
14
14.2.2 Información de grabación
El menú Información de grabación muestra las horas de inicio y de finalización de las gra-
baciones guardadas en el disco duro.
Para acceder al menú Información de grabación:
• En el Menú principal, haga clic en
y luego seleccione Información>Infor-
mación de grabación.
14.2.3 Versión
El submenú Versión le permite visualizar la información sobre el firmware actual instalado
en el sistema.
Para acceder al menú Versión:
• En el Menú principal, haga clic en
y luego haga clic en
Información>Versión.
#LX400082; r. 1.0/38357/38387; es-MX
56

Uso del menú principal
14
14.2.4 Información del evento
El menú Información del evento muestra una pantalla de alarmas del sistema. Las alar-
mas activadas se resaltan en blanco. Se muestra información adicional, como los canales
que están detectando movimiento en ese momento.
Las siguientes alarmas se muestran en el menú Estado de alarma:
• Sin disco duro: No se detecta disco duro.
• Error de disco: Se detecta error de disco duro.
• Disco lleno: La unidad de disco duro está llena.
• Conflicto de IP: Más de un dispositivo en la red está utilizando la misma dirección IP.
• Red desconectada: El sistema no está conectado a la red.
• Conflicto de MAC: Más de un dispositivo en la red está utilizando la misma dirección
MAC.
• Alarma externa: Se activó el dispositivo de sensor/alarma (no incluido).
• Pérdida de video: Muestra los canales desconectados.
• Enmascaramiento de cámara: Se activó la alarma de enmascaramiento de cámara
(por ej., se ha cubierto la lente de la cámara).
• Detección de movimiento: Muestra los canales con alarmas de movimiento activas.
• Alarma externa IPC: Se activó el dispositivo de alarma/sensor (no incluido) conectado
a la cámara.
• Alarma desconectada IPC: La cámara IP está desconectada.
Para acceder al menú de Información del evento:
• En el Menú principal, haga clic en
y luego seleccione Evento.
14.2.5 Usuarios en línea
#LX400082; r. 1.0/38357/38387; es-MX
57

Uso del menú principal
14
El menú Usuarios en línea muestra una lista de los usuarios conectados al sistema me-
diante computadoras o dispositivos móviles.
Para tener acceso a Usuarios en línea:
• En el Menú principal, haga clic en
y luego seleccione Red.
14.2.6 Carga
El menú Carga muestra el tráfico de red que su sistema está enviando y recibiendo.
Para acceder a Carga:
• En el Menú principal, haga clic en
y seleccione Red>Carga.
14.2.7 Prueba
El menú Prueba permite comprobar si su sistema puede conectarse a otros dispositivos a
través de la LAN o Internet. Puede escribir la dirección IP de un dispositivo y hacer clic en
Prueba para determinar si su sistema puede conectarse a él.
Para acceder a Prueba:
• En el Menú principal, haga clic en
y luego seleccione Red>Prueba.
14.2.8 BPS
El submenú BPS muestra las tasas de bits de las cámaras conectadas. La tasa de bits es
la cantidad de datos que la cámara está enviando al sistema.
#LX400082; r. 1.0/38357/38387; es-MX
58

Uso del menú principal
14
Para acceder a BPS:
• En el Menú principal, haga clic en
y luego seleccione BPS.
14.2.9 Registros
El submenú Registro permite que usted busque los registros del sistema.
Para buscar los registros del sistema:
1. En el Menú principal, haga clic en
y luego seleccione Registro.
2. En Tipo, seleccione el tipo de registro que desea buscar.
3. En Hora de inicio y Hora de finalización, seleccione la hora de inicio y finalización
para su búsqueda.
4. Haga clic en Buscar.
5. (Opcional) Haga clic en Copia de respaldo para exportar los registros a una unidad
Thumb USB conectada al sistema.
#LX400082; r. 1.0/38357/38387; es-MX
59

Uso del menú principal
14
14.3 Configuración
El menú de Configuración le permite configurar los ajustes del sistema en general, la pro-
gramación, la red, la grabación, la pantalla y el movimiento. También le permite restable-
cer el sistema a los valores predeterminados de fábrica.
14.3.1 Red
El menú de Red le permite configurar los parámetros de red para el sistema.
NOTA
El menú WiFi no es compatible.
14.3.2 Selección de DHCP o dirección IP estática (TCP/IP)
El menú TCP/IP permite configurar los ajustes de la dirección IP.
Para configurar los ajustes de la dirección IP:
1. En el Menú principal, haga clic en
y luego seleccione Red>TCP/IP.
#LX400082; r. 1.0/38357/38387; es-MX
60

Uso del menú principal
14
2. Marque DHCP (recomendado) para que el sistema obtenga automáticamente una di-
rección IP del enrutador o desmárquelo para asignar una dirección IP estática.
Si desmarca DHCP, configure lo siguiente:
• Dirección IP: Ingrese la dirección IP que desea asignar al sistema. Asegúrese de
que ningún otro dispositivo de la red esté utilizando la misma dirección IP.
• Máscara de subred: Ingrese la máscara de subred para la red.
• Puerta de enlace predeterminada: Ingrese la dirección de puerta de enlace para
la red.
• DNS preferido: Ingrese la dirección del servidor DNS primario.
• DNS alternativo: Ingrese la dirección del servidor DNS secundario.
3. Haga clic en OK para guardar los cambios.
14.3.3 Configuracin de los puertos del sistema (Conexin)
El men Conexin le permite configurar los puertos utilizados por el sistema. Tenga en cuen-
ta que el reenvo de puertos no est obligado a usar FLIR Cloud™ o a conectarse usando
las aplicaciones.
Si est utilizando la conectividad DDNS, se requiere el desvo de puerto para el puerto
HTTP (predeterminado: 80) y TCP (Puerto de cliente) (predeterminado: 35000).
Para configurar los puertos del sistema:
1. En el Men principal, haga clic en
y luego seleccione Red>Conexin.
#LX400082; r. 1.0/38357/38387; es-MX
61

Uso del menú principal
14
2. Configure los puertos segn sea necesario y haga clic en OK para guardar los cambios.
NOTA
Se puede conectar al sistema hasta 3 dispositivos al mismo tiempo utilizando FLIR Cloud™.
14.3.4 Ajustes de configuración de DDNS
FLIR DDNS está disponible como una opción de conectividad adicional. Consulte 20
Configuración de DDNS (Avanzada), página 170 para obtener detalles.
La principal opción de conectividad utiliza FLIR Cloud™ para conectarse a su sistema
mediante Internet sin que sea necesario el reenvío de puertos o el registro de DDNS. Para
obtener más detalles, consulte 15 Conexión a su sistema por Internet mediante PC o Mac,
página 87.
Para configurar los ajustes de DDNS:
1. Visite http://ddns.myddns-flir.com y regístrese para obtener una cuenta de DDNS.
2. En el menú principal, haga clic en
y luego seleccione Red>DDNS.
3. Marque Activar.
4. En el Nombre de dominio, ingrese el Nombre de dominio o la Solicitud URL que us-
ted recibió en el correo después de registrarse para recibir el DDNS.
5. En ID de usuario, ingrese su nombre de usuario de DDNS.
6. En Contraseña, ingrese su contraseña del dispositivo DDNS.
7. Haga clic en ACEPTAR para guardar sus ajustes.
NOTA
Espere entre 10 y 15 minutos a que los servidores DDNS se actualicen con su nueva dirección
DDNS antes de proceder con la conexión.
14.3.5 Configuración de las alertas de correo electrónico
Puede configurar el sistema para enviar alertas de correo electrónico para detectar movi-
mientos u otros acontecimientos.
NOTA
Para enviar alertas de detección de movimiento, debe activar la opción Enviar correo electrónico para de-
tección de movimiento en cada cámara de la que desea recibir alertas. Para obtener más detalles, con-
sulte 14.3.8 Configuración de la detección de movimiento, página 64.
#LX400082; r. 1.0/38357/38387; es-MX
62

Uso del menú principal
14
NOTA
Se requiere la información de conexión del servidor SMTP para configurar las alertas de correo electróni-
co. Comuníquese con su proveedor de servicio de correo electrónico para recuperar su información del
servidor SMTP.
Para configurar las alertas de correo electrónico:
1. En el menú principal, haga clic en
y luego seleccione Red>Correo
electrónico.
2. Marque Activar para activar las notificaciones de correo electrónico.
3. Configure lo siguiente:
• Servidor SMTP: Ingrese la dirección del servidor SMTP.
• Puerto: Ingrese el puerto que utiliza el servidor SMTP.
• Anónimo: Compruebe si el servidor admite conexiones anónimas. De lo contrario,
deje esta casilla sin marcar.
• Nombre de usuario: Ingrese el nombre de usuario SMTP.
• Contraseña: Ingrese la contraseña SMTP.
• Receptor: Ingrese la dirección de correo electrónico que recibirá las alertas.
• Remitente: Ingrese la dirección de correo electrónico del remitente.
• Asunto: Introduzca el asunto para recibir alertas de correo electrónico.
• Datos adjuntos: Marque para incluir una imagen adjunta en formato jpg de la
cámara.
NOTA
Debe habilitar la opción Imagen instantánea para la detección de movimiento en cada cámara en
la cual desee recibir datos adjuntos. Para obtener más detalles, consulte 14.3.8 Configuración de
la detección de movimiento, página 64.
• Tipo de cifrado: Seleccione SSL o TLS si su servidor usa cifrado. Seleccione Nin-
guno si su servidor no utiliza cifrado.
• Intervalo de eventos: Ingrese el intervalo entre las alertas de correo electrónico.
• Comprobaciones de estado activadas: Marque para activar los correos electró-
nicos de comprobación de estado. Los correos electrónicos de comprobación de
estado serán enviados periódicamente para garantizar que el sistema esté funcio-
nando con normalidad.
• Intervalo: Introduzca el intervalo en minutos para los correos electrónicos de com-
probación de estado.
4. Haga clic en Probar para enviar un correo electrónico de prueba.
5. Haga clic en Aceptar para guardar los ajustes.
#LX400082; r. 1.0/38357/38387; es-MX
63

Uso del menú principal
14
14.3.6 Configuración de los ajustes (avanzados) del interruptor
Puede configurar los ajustes de red para el interruptor interno PoE.
ATENCIÓN
Se recomienda dejar este menú en la configuración predeterminada. El cambio de los valores predeter-
minados puede alterar la conexión con las cámaras.
Para configurar los ajustes del interruptor:
1. En la visualización en vivo, haga clic con el botón derecho y luego seleccione Menú
principal.
2. Haga clic en
>Red>Ajustes del interruptor.
3. Configure Dirección IP, Máscara de subred y Puerta de enlace para el interruptor
interno PoE.
4. Haga clic en OK. Haga clic en Guardar para guardar los cambios. El sistema se
reiniciará.
14.3.7 Eventos
El menú Eventos le permite definir las configuraciones de detección de movimiento, pérdi-
da de video y advertencias del sistema
14.3.8 Configuración de la detección de movimiento
La detección de movimiento permite que el sistema marque las secuencias de video que
tienen movimiento. Esto le permite localizar rápidamente las secuencias de video relevan-
tes a través de la opción Búsqueda. También puede configurar las respuestas del sistema
para detectar movimientos, como la activación de la alarma del sistema o el envío de un
correo electrónico de alerta.
Para configurar la detección de movimiento:
#LX400082; r. 1.0/38357/38387; es-MX
64

Uso del menú principal
14
1. Desde el menú principal, haga clic en y luego haga clic en Eventos>Movi-
miento>Detección de movimiento.
2. En Canal, seleccione el canal que desea configurar.
3. Marque Habilitar para activar la detección de movimiento en el canal seleccionado.
4. Haga clic en Configuración junto a Región para configurar qué áreas de la imagen
serán activadas para la detección de movimiento. Aparecerá una cuadrícula sobre la
visualización en vivo de la cámara.
Cuadrícula de movimiento
• Las zonas habilitadas para la detección de movimiento se muestran en color y las
zonas que están deshabilitadas son transparentes.
• Mueva el mouse por la parte superior de la pantalla para seleccionar qué área de
movimiento desea configurar. Puede configurar hasta 4 áreas de detección de mo-
vimiento y personalizar la sensibilidad y el umbral de detección de movimiento por
separado para cada área entre 0 (la más baja) y 100 (la más alta).
• La Sensibilidad determina la sensibilidad de la cámara al movimiento. Por ejem-
plo, si la sensibilidad es alta, pequeñas cantidades de movimiento son más propen-
sas a desencadenar un evento. Se recomienda seleccionar una sensibilidad entre
30 y 70.
• El Umbral determina cuánto movimiento se requiere para activar un evento. Si la
cantidad de movimiento excede el umbral, se produce un evento. Se recomienda
seleccionar un umbral entre 10 y 50.
• Haga clic derecho cuando haya finalizado.
NOTA
Se recomienda hacer que otra persona camine en frente de la cámara para probar diferentes confi-
guraciones de sensibilidad y umbral, y así determinar la mejor configuración para la ubicación de la
cámara.
#LX400082; r. 1.0/38357/38387; es-MX
65

Uso del menú principal
14
5. En Anti-dither, ingrese el tiempo de anti-dither. Después de que ocurre un evento de
movimiento y el movimiento se detiene, si se detecta movimiento dentro del tiempo de
anti-dither, el sistema hace un seguimiento del evento de movimiento e incluye el nue-
vo movimiento dentro del primer evento, en lugar de crear un nuevo evento de
movimiento.
6. En Post_REC, ingrese el tiempo que el sistema va a registrar después de un evento
de movimiento.
7. Para configurar un programa de cuándo se habilitará la detección de movimiento en
este canal, haga clic en Configurar junto a Período. Configure las horas en que se ha-
bilitará la detección de movimiento. Por ejemplo, es posible que quiera deshabilitar la
detección de movimiento durante las horas de trabajo y activarla fuera de las horas de
trabajo. Haga clic en Aceptar cuando haya finalizado.
NOTA
Este ajuste puede anular la grabación de movimiento programada. Esto significa que la grabación
de movimiento solo se realizará en los momentos en que esté habilitada en el menú de Programa-
ción y aquí.
8. Configure las siguientes acciones del sistema cuando se detecte movimiento:
• Salida de alarma: Marque la casilla para activar los dispositivos de salida de alar-
ma (no incluidos) que se desencadenarán cuando el canal seleccionado detecte
movimiento. Seleccione los dispositivos de salida de alarma que se activarán cuan-
do se detecte movimiento.
• Tiempo de espera: Ingrese la cantidad de segundos en que se activará el disposi-
tivo de salida de alarma al detectar movimiento.
• Mostrar mensaje: Marque para habilitar una ventana emergente cuando una de
sus cámaras detecte movimiento. La ventana emergente muestra los canales en
que ocurrió un evento y el tipo de evento.
• Cargar alertas: Marque para habilitar el sistema para cargar alertas a FLIR
Cloud™ Client.
• Enviar correo electrónico: Marque para habilitar las alertas de correo electrónico.
Debe configurar las alertas de correo electrónico antes de que pueda recibirlas
(consulte 14.3.5 Configuración de las alertas de correo electrónico, página 62).
• Canales: Seleccione los canales que grabarán si se detecta movimiento en el ca-
nal seleccionado.
• Activación de PTZ: Marque para activar las acciones de PTZ cuando se detecte
movimiento (se necesita cámara PTZ; no incluida). Marque Configuración para
seleccionar las acciones de PTZ a realizar por cada cámara.
• Timbre: Marque para habilitar el timbre del sistema.
• Secuencia: Marque para habilitar un modo de secuencia personalizada cuando se
detecte movimiento en el canal seleccionado. Luego haga clic en los canales que
desea mostrar en el modo de secuencia personalizada.
• Imagen instantánea: Marque para guardar una imagen instantánea cuando la cá-
mara detecte movimiento.
9. Haga clic en Aceptar para guardar los cambios.
14.3.9 Configuración de pérdida de video
La pérdida de video ocurre si el sistema pierde conexión con una de las cámaras.
#LX400082; r. 1.0/38357/38387; es-MX
66

Uso del menú principal
14
Para configurar los ajustes de pérdida de video:
1. Desde el menú principal, haga clic en
y luego haga clic en Eventos>Movi-
miento>Pérdida de video.
2. En Canal, seleccione el canal que desea configurar.
3. Marque Habilitar para activar eventos de pérdida de video para el canal seleccionado.
4. Configure lo siguiente para personalizar los ajustes para eventos de pérdida de video:
• Período: Haga clic en Configuración para configurar una programación para
eventos de pérdida de video Se recomienda dejar esto en la configuración prede-
terminada para que pueda ser alertado en cualquier momento si una de sus cáma-
ras perdiera video.
• Salida de alarma: Seleccione los dispositivos de salida de alarma (no incluidos)
que se activarán cuando haya una pérdida de video.
• Tiempo de espera: Ingrese la cantidad de segundos en que se activará el disposi-
tivo de salida de alarma después de que se produzca la pérdida de video.
• Mostrar mensaje: Marque para que se muestre un mensaje emergente en el moni-
tor si una de sus cámaras pierde video.
• Cargar alertas: Marque para habilitar el sistema para cargar alertas a FLIR
Cloud™ Client.
• Enviar correo electrónico: Marque para habilitar las alertas de correo electrónico.
Debe configurar las alertas de correo electrónico antes de que pueda recibirlas
(consulte 14.3.5 Configuración de las alertas de correo electrónico, página 62).
• Canales: Haga clic en la casilla de verificación para activar la grabación de video
cuando haya una pérdida de video. Puede seleccionar los canales en los que el sis-
tema grabará cuando haya una pérdida de video en el canal seleccionado en ese
momento.
• Activación de PTZ: Marque para activar las acciones de PTZ cuando se produzca
una pérdida de video (se necesita cámara PTZ; no incluida). Marque Configura-
ción para seleccionar las acciones de PTZ a realizar por cada cámara.
• Post_REC: Introduzca la cantidad de segundos que el sistema grabará después
de una pérdida de video.
• Imagen instantánea: Haga clic en la casilla para activar la grabación de imágenes
instantáneas cuando haya una pérdida de video. Puede seleccionar qué canales
guardarán imágenes instantáneas cuando haya una pérdida de video en el canal
seleccionado en ese momento.
• Secuencia: Marque para habilitar un modo de secuencia personalizada cuando
ocurra una pérdida de video en el canal seleccionado. Luego haga clic en los cana-
les que desea mostrar en el modo de secuencia personalizada.
• Timbre: Marque para activar el timbre del sistema cuando haya una pérdida de vi-
deo en el canal seleccionado en ese momento.
#LX400082; r. 1.0/38357/38387; es-MX
67

Uso del menú principal
14
5. Haga clic en Aceptar para guardar los cambios.
14.3.10 Configuración de dispositivos de entrada de alarma
Puede conectar al sistema dispositivos de entrada de alarma tales como sensores de mo-
vimiento (no incluidos) o detectores de vidrio roto (no incluidos). El sistema puede confi-
gurarse para que cuando estos dispositivos se activen también se active la grabación o
se realicen otras acciones.
Para configurar dispositivos de entrada de alarma (no incluidos):
1. En el menú principal, haga clic en
y luego haga clic en Evento>Alarma.
2. Configure lo siguiente para activar un dispositivo de entrada de alarma:
• Entrada de alarma: Seleccione el puerto de entrada de alarma al cual está conec-
tado el dispositivo.
• Activar: Marque para activar el dispositivo de entrada de alarma conectado al
puerto seleccionado.
• Tipo: Seleccione Apertura normal o Cierre normal según el tipo de dispositivo
de entrada de alarma que tenga.
#LX400082; r. 1.0/38357/38387; es-MX
68

Uso del menú principal
14
3. Configure las siguientes respuestas y parámetros del sistema para el dispositivo de
entrada de alarma:
• Período: Marque Configuración para configurar los horarios de la semana en que
se activará el dispositivo seleccionado. De manera predeterminada, el dispositivo
se activará las 24 horas del día, los 7 días de la semana.
• Anti-dither: Ingrese el tiempo de anti-dither. Después de que se activa el dispositi-
vo, si vuelve a activarse dentro del tiempo de anti-dither, el sistema continúa el
evento e incluye la segunda activación dentro del primer evento en lugar de crear
uno nuevo.
• Salida de alarma: Marque la casilla para activar los dispositivos de salida de alar-
ma (no incluidos) y seleccione los dispositivos de salida de alarma (no incluidos)
que se activarán cuando se active el dispositivo seleccionado.
• Tiempo de espera: Ingrese la cantidad de segundos en que se activará el disposi-
tivo de salida de alarma después de que se active el dispositivo seleccionado.
• Mostrar mensaje: Marque para activar una ventana emergente cuando se active
el dispositivo seleccionado.
• Cargar alertas: Marque para habilitar el sistema para cargar alertas a FLIR
Cloud™ Client.
• Enviar correo electrónico: Marque para habilitar las alertas de correo electrónico.
Debe configurar las alertas de correo electrónico antes de que pueda recibirlas
(consulte 14.3.5 Configuración de las alertas de correo electrónico, página 62).
• Canales: Seleccione los canales que grabarán cuando se active el dispositivo
seleccionado.
• Activación de PTZ: Marque para activar las acciones de PTZ cuando se active el
dispositivo seleccionado (se necesita cámara PTZ; no incluida). Marque Configu-
ración para seleccionar las acciones de PTZ a realizar por cada cámara.
• Secuencia: Marque para habilitar un modo de secuencia personalizada cuando se
active un dispositivo de alarma. Luego haga clic en los canales que desea mostrar
en el modo de secuencia personalizada.
• Timbre: Marque para habilitar el timbre del sistema.
• Imagen instantánea: Marque para guardar una imagen instantánea.
4. Haga clic en Aceptar para guardar los cambios.
14.3.11 Control de los dispositivos de salida de alarma
Puede conectar dispositivos de salida de alarma (no incluidos) al sistema, tales como si-
renas o luces estroboscópicas. El menú Salida de alarma le permite activar o desactivar
dispositivos de salida de alarma y manualmente, un dispositivo activado.
#LX400082; r. 1.0/38357/38387; es-MX
69

Uso del menú principal
14
Para acceder al menú Salida de alarma:
1. En el Menú principal, haga clic en
y luego haga clic en Evento>Salida de
alarma.
Para controlar dispositivos de salida de alarma:
• Para activar dispositivos de salida de alarma, seleccione Programar o Manual para
cada dispositivo que desee activar. Seleccione Detener para desactivar el dispositivo
de salida de alarma. Haga clic en OK para guardar los cambios.
• Para desactivar manualmente los dispositivos de alarma activados, haga clic en OK en
Disparo de alarma.
14.3.12 Configuración de advertencias del disco duro
Las advertencias del disco duro le avisarán si se detecta un problema con el disco duro.
Para configurar las advertencias del disco duro:
1. Desde el menú principal, haga clic en
y luego haga clic en Eventos>Adver-
tencias>Disco duro.
#LX400082; r. 1.0/38357/38387; es-MX
70

Uso del menú principal
14
2. En Tipo de evento, seleccione el evento del disco duro que desea configurar.
• No hay disco: No se detectó ningún disco duro.
• Error de disco: Se detectó un error en el disco duro.
• Disco lleno: La unidad de disco duro está llena o casi llena. Puede ingresar el por-
centaje de espacio restante en el disco que activará una advertencia en Menos de
(p. ej., cuando menos del 10% del disco duro está vacío, se activa una advertencia).
Las advertencias de disco lleno no ocurrirán si la función de sobrescritura está
habilitada.
• Todos: Configurar advertencias para todos los eventos del disco duro.
3. Configurar la respuesta que el sistema tendrá cuando ocurra el evento seleccionado:
• Salida de alarma: Activar los dispositivos de alarma seleccionados. Usar Tiempo
de espera para seleccionar el número de segundos en los que el dispositivo de
alarma se activará.
• Mostrar mensaje: Muestra un mensaje emergente en el monitor.
• Cargar alertas: Marque para habilitar el sistema para cargar alertas a FLIR
Cloud™ Client.
• Enviar correo electrónico: Marque para habilitar las alertas de correo electrónico.
Debe configurar las alertas de correo electrónico antes de que pueda recibirlas
(consulte 14.3.5 Configuración de las alertas de correo electrónico, página 62).
• Timbre: Marque para activar el timbre del sistema.
4. Haga clic en Aceptar para guardar los cambios.
14.3.13 Configuración de advertencias de la red
Las advertencias de la red le avisarán si su sistema pierde conexión a Internet o red local
o si existe un problema en la red.
Para configurar las advertencias de la red:
1. Desde el menú principal, haga clic en
y luego haga clic en
Eventos>Advertencias>Red.
2. En Tipo de evento, seleccione el tipo de evento que desea configurar.
• Desconexión de red: El sistema ha perdido conexión con la red.
• Conflicto de IP: Más de un dispositivo en la red tiene la misma dirección IP.
• Conflicto de MAC: Más de un dispositivo en la red tiene la misma dirección MAC.
• Todos: Configure respuestas para todos los eventos de la red.
#LX400082; r. 1.0/38357/38387; es-MX
71

Uso del menú principal
14
3. Configure lo siguiente para el tipo de evento seleccionado:
• Salida de alarma: Activar los dispositivos de alarma seleccionados. Usar Tiempo
de espera para seleccionar el número de segundos en los que el dispositivo de
alarma se activará.
• Activar: Marque para activar el tipo de evento seleccionado.
• Mostrar mensaje: Marque para mostrar un mensaje emergente cuando ocurra el
evento seleccionado.
• Enviar correo electrónico: Marque para habilitar las alertas de correo electrónico.
Debe configurar las alertas de correo electrónico antes de que pueda recibirlas
(consulte 14.3.5 Configuración de las alertas de correo electrónico, página 62).
• Timbre: Marque para activar el timbre del sistema.
4. Haga clic en Aceptar para guardar los cambios.
14.3.14 Almacenamiento
El menú Almacenamiento le permite configurar la grabación programada y los discos du-
ros conectados al sistema.
14.3.15 Configuración de la grabación de video programada
Puede personalizar una grabación programada según sus necesidades. Por ejemplo,
puede establecer que el sistema grabe continuamente durante horas de trabajo y grabe
en detección de movimiento solo fuera de las horas de trabajo.
Una grabación programada personalizada ayuda a reducir la cantidad de espacio necesa-
rio en el disco duro, aumentando el tiempo para que su sistema pueda conservar las
grabaciones.
Para configurar el calendario de grabación de video:
1. Desde el Menú principal, haga clic en
y luego haga clic en
Almacenamiento>Programación>Grabar.
2. En Canal, seleccione el canal que desea configurar o seleccione Todos.
#LX400082; r. 1.0/38357/38387; es-MX
72

Uso del menú principal
14
3. Configure la programación según sea necesario:
• Marque Continua o MD (detección de movimiento) para seleccionar el tipo de gra-
bación que desea configurar.
• Haga clic y arrastre cada día para personalizar la grabación programada. La pro-
gramación está configurada como una cuadrícula, cada bloque representa una
hora.
• Haga clic en
al lado de Todos para vincular las programaciones de grabación
para todos los días. El ícono de un día cambia a
cuando los días son vincula-
dos. También puede hacer clic en la casilla al lado de días individuales para vincu-
larlos entre sí. Si la grabación programada está vinculada, los cambios realizados a
uno de los días aplicarán a cada día que se vincule.
• Haga clic en
para desactivar todas las grabaciones del tipo seleccionado en el
día seleccionado.
• Haga clic en
si necesita establecer una programación más exacta con preci-
sión de minutos.
4. Haga clic en OK para guardar los cambios.
14.3.16 Configuración de la pregrabación
El sistema puede pregrabar videos en caso de detección de movimiento.
#LX400082; r. 1.0/38357/38387; es-MX
73

Uso del menú principal
14
Para configurar la pregrabación:
1. Desde el Menú principal, haga clic en
y luego haga clic en
Almacenamiento>Programación>Grabar.
2. En Canal, seleccione la cámara que desea configurar o seleccione Todas.
3. En Pregrabar, seleccione la duración de la pregrabación.
4. Haga clic en OK para guardar los ajustes.
14.3.17 Configuración de la programación de imágenes instantáneas
Puede configurar una programación para la grabación de imágenes instantáneas de las
cámaras.
Para configurar la programación de las imágenes instantáneas:
1. Desde el Menú principal, haga clic
y luego clic en Almacenamiento>Pro-
gramación>Imágenes instantáneas.
2. En Canal, seleccione el canal que desea configurar o seleccione Todos.
#LX400082; r. 1.0/38357/38387; es-MX
74

Uso del menú principal
14
3. Configure la programación según sea necesario:
• Marque Continua o MD (detección de movimiento) para seleccionar el tipo de gra-
bación que desea configurar.
• Haga clic y arrastre cada día para personalizar la grabación programada. La pro-
gramación está configurada como una cuadrícula, cada bloque representa una
hora.
• Haga clic en
al lado de Todos para vincular las programaciones de grabación
para todos los días. El ícono de un día cambia a
cuando es vinculado. Tam-
bién puede hacer clic en la casilla al lado de días individuales para vincularlos entre
sí. Si la grabación programada está vinculada, los cambios realizados a uno de los
días aplicarán a cada día que se vincule.
• Haga clic en
para desactivar todas las grabaciones del tipo seleccionado en el
día seleccionado.
• Haga clic en
si necesita establecer una programación más exacta con preci-
sión de minutos.
4. Haga clic en OK para guardar los cambios.
14.3.18 Configuración para días feriados
Puede establecer algunos días como feriados. Los días feriados tienen una programación
especial de grabación.
Para configurar días feriados:
1. Desde el Menú principal, haga clic en
y luego haga clic en
Configuración>General>Feriado.
2. Haga clic en Agregar nuevos días feriados.
#LX400082; r. 1.0/38357/38387; es-MX
75

Uso del menú principal
14
3. Configure lo siguiente:
• Nombre del día feriado: Ingrese un nombre para este día feriado.
• Repetir el modo: Seleccione Solo una vez si el día feriado ocurrirá solamente es-
te año o Todos los años si el día feriado se repite cada año.
• Variedad de días feriados: Seleccione Fecha para seleccionar una fecha especí-
fica, o seleccione Semana para seleccionar los días feriados basados en la sema-
na que caen.
4. Haga clic en Agregar. Ahora que ha agregado un día feriado, se añade una configura-
ción adicional de día feriado a la grabación programada.
NOTA
No puede eliminar los días feriados, pero puede desactivarlos seleccionando Detener en el menú
desplegable Estado y luego haga clic en Aplicar.
14.3.19 Formateo del disco duro
El menú Administrador HDD le permite formatear el disco duro. Si instala una nueva uni-
dad de disco duro, debe formatear el disco duro utilizando el sistema antes de poder
grabar.
Para formatear el disco duro:
ATENCIÓN
Formatear el disco duro eliminará todos los datos del disco duro. Este paso no se puede deshacer.
1. En el Menú principal, haga clic en y luego clic en Almacenamiento>Admi-
nistrador HDD.
#LX400082; r. 1.0/38357/38387; es-MX
76

Uso del menú principal
14
2. Seleccione el disco duro que desearía formatear y luego haga clic en Formatear. Pre-
sione OK para confirmar.
3. Haga clic en OK para guardar los cambios. El sistema se reiniciará para completar el
proceso de formateo.
14.3.20 Configuración de tipo de disco duro
El sistema admite los siguientes tipos de disco duro:
• HDD de lectura/escritura: Disco duro para grabación normal.
• HDD de solo lectura: El sistema puede reproducir datos de este disco duro, pero no
lo grabará.
• Grabación duplicada de disco duro: El disco duro se utilizará solo para la grabación
duplicada. Antes de poder usar esta función, se debe configurar la grabación
duplicada.
Para configurar el tipo de disco duro:
1. En el Menú principal, haga clic en
y luego clic en Almacenamiento>Admi-
nistrador HDD.
2. Seleccione el disco duro que desea configurar.
3. En Tipo, seleccione HDD de lectura/escritura, HDD de solo lectura o Grabación
duplicada de disco duro.
4. Haga clic en OK para guardar los cambios. El sistema se reiniciará para completar es-
ta operación.
14.3.21 Configuración de la grabación duplicada de disco duro (Avanzada)
Puede utilizarse un disco duro duplicado para hacer automáticamente la copia de respal-
do de la secuencia de video grabada en el disco duro (lectura-escritura) para grabación.
Cuando se instala un disco duro de grabación duplicada, el sistema puede configurarse
para grabar cámaras en paralelo en el disco duro de grabación y en el disco duro de gra-
bación duplicada. De este modo, la secuencia de videos se copia automáticamente en ca-
so de que el disco duro de grabación falle.
#LX400082; r. 1.0/38357/38387; es-MX
77

Uso del menú principal
14
Cómo se duplican los discos duros:
1. Sistema de seguridad.
2. Disco duro primario.
3. Disco duro duplicado.
NOTA
• El disco duro duplicado debe tener la misma capacidad que el disco duro primario o una capacidad
superior a la de este para hacer una copia de respaldo de todas las grabaciones.
• La grabación duplicada de un disco duro comienza una vez que se ha instalado y configurado el dis-
co duro duplicado.
• Para realizar la grabación duplicada de un disco duro, es necesario instalar dos discos duros. Para
obtener información sobre la instalación de discos duros, consulte 22 Serie DNR700 Instalación del
disco duro, página 186.
Para configurar la grabación duplicada de discos duros:
1. En el Menú principal, haga clic en
y luego clic en Almacenamiento>Admi-
nistrador HDD.
2. Haga clic en el menú desplegable Tipo en el segundo disco duro y seleccione Graba-
ción duplicada de disco duro.
ATENCIÓN
Configurar un disco duro para su grabación duplicada borra todos los datos almacenados en el dis-
co duro. Este paso no se puede deshacer.
3. Haga clic en OK para aplicar los cambios. Haga clic en Sí para confirmar. El sistema
formateará el disco duro y se reiniciará.
4. Cuando el sistema se reinicie, haga clic en
y luego haga clic en
Almacenamiento>Programación>Grabar.
#LX400082; r. 1.0/38357/38387; es-MX
78

Uso del menú principal
14
5. En Canal, seleccione el canal que desea activar para la grabación duplicada, luego
haga clic en Grabación duplicada. Repita el proceso con otros canales adicionales.
6. Haga clic en OK para guardar los cambios.
14.3.22 Configuración de grupos de discos duros (Avanzado)
Los grupos de discos duros le permiten equilibrar las grabaciones entre múltiples discos
duros. Por ejemplo, puede grabar los canales 1~4 en un disco duro y 4~8 en un segundo
disco duro. Esto puede reducir el nivel de desgaste de los discos duros y prolongar su
vida.
NOTA
• Para usar grupos de discos duros deben instalarse dos discos duros en el sistema y ambos deben
formatearse como discos duros de lectura/escritura. Para obtener información sobre la instalación de
discos duros, consulte 22 Serie DNR700 Instalación del disco duro, página 186.
Para configurar los grupos de discos duros:
1. En el Menú principal, haga clic en
y luego clic en Almacenamiento>Avan-
ce HDD>Configuración de HDD.
2. En Grupo de HDD, asigne un grupo a cada disco duro. Para configurar dos grupos de
discos duros, asigne un disco duro al grupo 1 y el otro al grupo 2.
3. Haga clic en OK. El sistema se reiniciará para aplicar los cambios.
4. Cuando el sistema se reinicie, debe decidir qué canales se grabarán en cada grupo
de discos duros.
#LX400082; r. 1.0/38357/38387; es-MX
79

Uso del menú principal
14
5. En el Menú principal, haga clic en
y luego clic en Almacenamiento>Avan-
ce HDD>Transmisión principal. Para cada canal, seleccione el grupo de disco duro
en que desea grabar el video con transmisión principal (alta calidad) y luego haga clic
en Aplicar.
6. Haga clic en la pestaña Transmisión secundaria. Para cada canal, seleccione el gru-
po de disco duro en que desea grabar el video con transmisión secundaria (menor ca-
lidad) y luego haga clic en Aplicar.
7. Haga clic en la pestaña Imagen. Para cada canal, seleccione el grupo de disco duro
en que desea grabar las fotos instantáneas y luego haga clic en Aplicar.
14.3.23 Configuración de ajustes generales del sistema
Puede utilizar el menú General para configurar varios ajustes del sistema.
#LX400082; r. 1.0/38357/38387; es-MX
80

Uso del menú principal
14
Para configurar los ajustes generales:
1. Desde el menú principal, haga clic en
y luego haga clic en
Configuración>General>General.
2. Configure lo siguiente:
• Tipo de dispositivo: Muestra el número de modelo de su sistema.
• Nro. de dispositivo: Seleccione la dirección del control remoto del sistema. Con-
sulte 7.1 Configuración de la dirección del control remoto, página 18.
• Idioma: Configure los idiomas del sistema. Las opciones disponibles son inglés,
francés y español.
• Video estándar: Seleccione NTSC (EE. UU.) o PAL (Europa).
• Disco duro lleno: Seleccione Sobrescribir para que el sistema sobrescriba las
grabaciones más antiguas cuando el disco duro esté lleno, o seleccione Detener
la grabación para que el sistema deje de grabar cuando el disco duro esté lleno.
• Duración del paquete: Seleccione la duración (en minutos) de los archivos de vi-
deo almacenados en el sistema. Por ejemplo, si selecciona 30 minutos, el sistema
creará un nuevo archivo de video por cada 30 minutos de grabación continua.
• Reproducción instantánea: Seleccione la cantidad de tiempo (en minutos) en
que el sistema regresará cuando la reproducción instantánea esté activada en vi-
sualización en vivo.
• Cierre de sesión automático: Seleccione el tiempo de inactividad (en minutos)
antes de que el sistema finalice la sesión del usuario actual.
• Sincronización de tiempo IPC: Seleccione la frecuencia (en horas) en la que
NVR actualizará la hora en las cámaras IP.
• Barra de navegación: Marque para habilitar la barra de navegación que aparece
al hacer clic izquierdo en visualización en vivo.
• Asistente de inicio: Marque para activar un asistente de configuración cuando ini-
cie el sistema.
• Velocidad del mouse: Utilice el deslizador para ajustar la velocidad del mouse.
3. Haga clic en Aceptar para guardar los cambios.
14.3.24 Configuración de la resolución del monitor (pantalla)
El menú Pantalla le permite configurar la resolución del monitor del sistema y otros ajustes
de pantalla.
#LX400082; r. 1.0/38357/38387; es-MX
81

Uso del menú principal
14
Para configurar la resolución del monitor:
1. Desde el menú principal, haga clic en
y luego haga clic en
Configuración>Pantalla>Pantalla.
2. En Resolución, seleccione la correcta resolución para su monitor: 1920x1080,
1280x1024, 1280x720 o 1024x768.
3. Haga clic en Aceptar para guardar los cambios. Haga clic en Aceptar otra vez para
reiniciar el sistema con la nueva resolución.
Para configurar otros ajustes de pantalla:
1. Desde el menú principal, haga clic en
y luego haga clic en
Configuración>Pantalla>Pantalla.
2. Configure lo siguiente:
• Transparencia: Seleccione el menú Transparencia.
• Visualización de la hora: Marque para mostrar la hora en el monitor.
• Visualización del canal: Marque para mostrar los nombres de canales en el
monitor.
• Mejorar imagen: Marque para que el sistema mejore digitalmente la calidad del vi-
deo en la visualización en vivo. Este ajuste no afecta las grabaciones.
• Escala original: Marque para configurar el sistema para que muestre la verdadera
relación de aspecto de las cámaras en la visualización en vivo. Esto puede añadir
barras negras en la parte superior e inferior de la imagen.
3. Haga clic en Aceptar para guardar los cambios.
#LX400082; r. 1.0/38357/38387; es-MX
82

Uso del menú principal
14
14.3.25 Guardar su configuración de sistema en una unidad Thumb USB
El sistema le permite guardar su actual configuración del sistema en una unidad Thumb
USB (no incluida). Es útil si quiere tener un respaldo de su configuración actual.
NOTA
Esta función solo guarda las configuraciones creadas en los menús del sistema. No guarda ni respalda
ningún video.
Para guardar la configuración del sistema en una unidad Thumb USB:
1. Inserte una unidad Thumb USB (no incluida) en uno de los puertos USB.
2. Desde el Menú principal, haga clic en
y luego haga clic en Configura-
ción>Copia de respaldo de configuración.
3. En Nombre de dispositivo, seleccione el dispositivo USB donde desea guardar la
configuración.
4. Haga clic en EXPORTAR para guardar su configuración actual del sistema.
Para restaurar una configuración de sistema guardada:
1. Inserte una unidad Thumb USB (no incluida) con una configuración de sistema guar-
dada en uno de los puertos USB.
2. Desde el Menú principal, haga clic en
y luego haga clic en Configura-
ción>Copia de respaldo de configuración.
3. En Nombre de dispositivo, seleccione el dispositivo USB.
#LX400082; r. 1.0/38357/38387; es-MX
83

Uso del menú principal
14
4. Haga clic en la carpeta con los archivos de configuración que desea restaurar. Las
carpetas con los archivos de configuración se denominan “Config.” y luego la hora y
fecha de configuración es guardada (p. ej. Config_20140425103727).
5. Haga clic en IMPORTAR para restaurar la configuración del sistema.
6. Presione OK para confirmar. El sistema se reiniciará para completar esta operación.
14.3.26 Configuración del sistema con los ajustes predeterminados de fábrica
El menú Predeterminada le permite reiniciar el sistema con las configuraciones predeter-
minadas de fábrica.
Para reiniciar el sistema con las configuraciones predeterminadas de fábrica:
1. Desde el menú principal, haga clic en
y luego haga clic en
Configuración>Predeterminada.
2. Marque los menús que desea restablecer con las configuraciones predeterminadas.
3. Haga clic en Aceptar.
14.3.27 Actualización de firmware desde USB
Las actualizaciones de firmware proporcionan características mejoradas. El sistema bus-
cará automáticamente actualizaciones de firmware si está conectado a Internet. El siste-
ma también admite actualizaciones de firmware desde una unidad Thumb USB (no
incluida).
Para actualizar firmware desde una unidad USB:
1. Descargue la actualización de firmware desde www.flir.com/security/support..
2. Extraiga el archivo de firmware y copie el firmware en una unidad Thumb USB en
blanco.
NOTA
No tenga ninguna carpeta en la unidad Thumb USB, solo el archivo de firmware.
3. Inserte la unidad Thumb USB en un puerto USB en el sistema.
#LX400082; r. 1.0/38357/38387; es-MX
84

Uso del menú principal
14
4. Haga clic derecho y luego haga clic en Menú principal. Haga clic en
>Configuración>Actualización.
5. Haga clic en Inicio.
6. Seleccione el archivo firmware en la unidad USB y haga clic en Inicio.
ADVERTENCIA
NO APAGUE EL SISTEMA NI DESCONECTE EL CABLE DE ALIMENTACIÓN ELÉCTRICA DU-
RANTE LA INSTALACIÓN DEL FIRMWARE
#LX400082; r. 1.0/38357/38387; es-MX
85

Uso del menú principal
14
14.4 Apagado
Utilice el menú de Apagado para apagar, restablecer o cerrar sesión del sistema.
Para acceder al menú de Apagado:
1. En la visualización en vivo, haga clic con el botón derecho y luego seleccione en Me-
nú principal.
2. Ingrese el nombre de usuario del sistema (predeterminado: admin) y contraseña (pre-
determinada: 000000) y haga clic en OK.
3. Haga clic en
>Apagar.
4. Seleccione uno de los siguientes:
• Cierre de sesión: Finalice sesión de la cuenta que está actualmente activa.
• Apagar.
• Reiniciar.
#LX400082; r. 1.0/38357/38387; es-MX
86

Conexión a su sistema por
Internet mediante PC o Mac
15
Este sistema presenta conectividad a través del exclusivo FLIR Cloud™. Este servicio dis-
ponible en la nube permite la conexión a Internet sin necesidad de ninguna configuración
de red. Hasta 3 dispositivos pueden conectarse al sistema al mismo tiempo.
NOTA
• Excepto donde se indique, las instrucciones para PC y Mac en esta sección son las mismas.
• Para la configuración para teléfono inteligente o tablet, consulte 17 Conexión a su Sistema mediante
aplicaciones para teléfono inteligente o tablet, página 119.
• Para obtener la última lista de aplicaciones y dispositivos compatibles, visite
www.flir.com/security/support..
15.1 Requisitos del sistema
Su sistema debe cumplir los siguientes requisitos de sistema:
Descripción
Requisito
CPU Core 2 Duo 3.0 GHz
Sistema operativo Windows™ 8/7/Vista
Mac OSX 10.7 y superiores
Memoria 2 GB
Video 512 MB de memoria de video y superior
Red (LAN) Red 10/100 BaseT
Red (WAN) 1 Mbps ascendente
Se requiere servicio de Internet de alta velocidad
para conectarse remotamente a su sistema.
15.2 Paso 1 de 3: Conecte su sistema a su enrutador.
1. Apague su sistema al desconectar el adaptador de energía.
2. Conecte un cable Ethernet (incluido) al puerto LAN en el panel trasero del sistema.
Conecte el otro extremo del cable Ethernet a un puerto LAN vacío (normalmente nu-
merado de 1 a 4) en el enrutador.
#LX400082; r. 1.0/38357/38387; es-MX
87

Conexión a su sistema por Internet mediante PC o Mac
15
3. Vuelva a conectar el adaptador de energía para alimentar el sistema de nuevo.
15.3 Paso 2 de 3: Obtenga la identificación de dispositivo del sistema
La identificación de dispositivo es un código único que permite que su sistema fraternice
con los servidores FLIR Cloud™ para una conexión segura en Internet.
Para encontrar la identificación de dispositivo:
1. La identificación de dispositivo está ubicada en un adhesivo sobre el sistema.
2. Escriba el ID de dispositivo del sistema.
15.4 Paso 3 de 3: Conexión al sistema a través de internet
Siga estos pasos para conectarse al sistema a través de Internet.
NOTA
Asegúrese de actualizar su sistema con la última versión de firmware. Debe contar con la última
versión de firmware y el software de cliente para conectarse al sistema a través de Internet.
Para conectar al sistema en Internet:
1. Descargue e instale el software del cliente. Para encontrar el software de cliente visite
www.flir.com/security/pro, busque el número de modelo de su producto, haga clic en
su producto en los resultados de búsqueda y haga clic en la pestaña Descargas.
Siguiente:
• Usuarios de PC: Descargue e instale el Software del cliente para PC.
• Usuarios de Mac: Descargue e instale el Software del cliente para Mac. Haga
doble clic para extraer el software. Luego, arrastre el software a
Aplicaciones.
2. Una vez que la instalación haya terminado, haga doble clic en el ícono FLIR Cloud™
Client (
) del escritorio o la lista de aplicaciones.
#LX400082; r. 1.0/38357/38387; es-MX
88

Conexión a su sistema por Internet mediante PC o Mac
15
3. Inicie sesión en el Software del cliente mediante el nombre de usuario del Software
del cliente (predeterminado: admin) y la contraseña (de manera predeterminada: ad-
min) y luego haga clic en Iniciar sesión.
4. Haga clic en Añadir dispositivo.
5. Ingrese lo siguiente:
#LX400082; r. 1.0/38357/38387; es-MX
89

Conexión a su sistema por Internet mediante PC o Mac
15
5.1. Nombre del dispositivo: Ingrese un nombre para su sistema elegido.
5.2. ID de dispositivo: Ingrese manualmente el ID de dispositivo impreso en la
etiqueta.
5.3. Puerto del cliente: Ingrese el Puerto del cliente (predeterminado: 35000).
5.4. Nombre de usuario: Ingrese el Nombre de usuario del sistema (predetermina-
do: admin).
5.5. Contraseña: Ingrese la Contraseña del sistema (predeterminada: 000000).
6. Haga clic en Agregar. Si esta es la primera vez que se conecta, se le pedirá que cam-
bie la contraseña del sistema.
7. Ingrese una contraseña nueva de 6 caracteres y haga clic en OK. Esta contraseña se
utilizará para la conexión a su sistema desde ahora.
#LX400082; r. 1.0/38357/38387; es-MX
90

Conexión a su sistema por Internet mediante PC o Mac
15
8. Haga clic en
, luego en .
9. Haga clic y arrastre el Grupo predeterminado hacia la ventana de visualización para
abrir sus cámaras en vista en vivo.
¡Felicidades! Ahora se puede conectar a Internet para visualizar y reproducir videos
en su computadora.
#LX400082; r. 1.0/38357/38387; es-MX
91

Usar FLIR Cloud™ Client para PC
o Mac
16
FLIR Cloud™ Client le permite conectarse a múltiples sistemas desde una PC o Mac.
16.1 Página principal
La página principal le permite acceder a todas las pestañas del software. Cada pestaña le
permite acceder a diferentes funciones.
Para abrir una pestaña:
Haga clic en una pestaña de la página principal para abrirla, o haga clic en el botón
de la parte superior de la pantalla de cualquier pestaña para abrir una nueva pestaña.
16.2 Visualización en vivo.
En la pestaña de visualización en vivo puede ver videos desde los sistemas conectados.
Para ver videos en vivo desde un sistema:
1. Haga clic en
, y luego en para crear una pestaña de visualización en vivo.
2. Haga clic en un DVR, NVR, grupo o cámara individual y arrástrelo para abrir videos en
vivo. Para acceder a cámaras individuales, puede hacer clic en + para expandir gru-
pos o sistemas.
#LX400082; r. 1.0/38357/38387; es-MX
92

Usar FLIR Cloud™ Client para PC o Mac
16
16.2.1 Controles de visualización en vivo
1. Visualización en vivo: Haga doble clic para expandir el área. Haga clic derecho para
acceder a opciones adicionales. Mantenga el mouse sobre el área de visualización
para acceder a la barra de herramientas de la cámara.
Barra de herramientas de la cámara:
1.1. Calidad de transmisión: Muestra la tasa de bits y la resolución para la trans-
misión, y muestra si en la pantalla se visualiza la subtransmisión o la transmi-
sión principal.
1.2. Grabación manual: Haga clic para iniciar/detener la grabación manual.
1.3. Imagen instantánea: Haga clic para guardar una imagen instantánea.
1.4. Silenciar/activar audio: Haga clic en silenciar/activar audio (se necesita una
cámara con audio).
1.5. No compatible.
1.6. Reproducción instantánea: Reproduce el video más reciente grabado desde
la cámara. Por defecto, reproducirá los últimos 5 minutos del video grabado
desde la cámara.
1.7. Zoom digital: Haga clic para habilitar el modo de zoom digital. Haga clic sobre
el área de visualización y arrastre para aumentar la imagen de la cámara. Haga
clic y arrastre hacer una toma panorámica. Haga clic en el ícono nuevamente
para alejar la imagen.
1.8. Desconectar.
1. Modo de pantalla dividida: Haga clic para seleccionar el formato de pantalla
dividida.
#LX400082; r. 1.0/38357/38387; es-MX
93

Usar FLIR Cloud™ Client para PC o Mac
16
2. Relación de aspecto: Utilice el menú desplegable para seleccionar la relación de as-
pecto para la cámara seleccionada. Original utiliza la relación de aspecto real de la
imagen. Ventana completa estira la imagen para que llene toda el área de
visualización.
3. Pantalla completa: Haga clic para abrir el modo de pantalla completa. Presione
ESC para salir del modo de pantalla completa.
4.
Guardar vista: Haga clic para guardar el formato de visualización actual y abrir
cámaras como vistas. Luego ingrese un nombre para la vista.
5.
Iniciar/detener recorrido: Haga clic para iniciar el recorrido. Durante el recorri-
do, el cliente se desplazará, en intervalos de unos segundos, a través de todas las vis-
tas guardadas. Haga clic nuevamente para detener el recorrido.
6. Controles de PTZ: Controles para cámaras PTZ (no incluidos). Consulte 16.3 Control
de las cámaras PTZ, página 95, para obtener más información.
7. Vistas: Haga clic en Vista para acceder al menú de vista. Luego haga doble clic en
una vista para abrirla en el área de visualización.
8. Dispositivos: Muestra una lista de grupos, cámaras y sistemas conectados al cliente.
Arrastre los elementos a mostrar áreas para abrir video en vivo. Haga clic derecho pa-
ra ver opciones adicionales.
16.2.2 Abrir la visualización en vivo en múltiples monitores
Si su computadora tiene varios monitores, puede abrir más de una pestaña de visualiza-
ción en vivo y desplazarlas a monitores secundarios. Esto permite supervisar cámaras en
múltiples monitores simultáneamente.
NOTA
Utilizar varios monitores aumenta de forma significativa la cantidad de recursos informáticos necesario
ejecutar la aplicación y puede afectar el rendimiento.
Para abrir la visualización en vivo en múltiples monitores:
1. Haga clic en
, y luego en para crear una pestaña de visualización en vivo.
#LX400082; r. 1.0/38357/38387; es-MX
94

Usar FLIR Cloud™ Client para PC o Mac
16
2. Haga clic en la pestaña y arrástrela fuera de la ventana del cliente para crear una nue-
va ventana. Puede arrastrar la ventana hasta uno de los monitores secundarios.
Resultado
16.3 Control de las cámaras PTZ
Si cuenta con cámaras PTZ (no incluidas), puede controlarlas utilizando el cliente.
NOTA
Debe asegurarse de que la cámara PTZ esté correctamente conectada a su sistema y de que su sistema
está configurado para detectarla, para poder controlarla utilizando el cliente.
Para controlar las cámaras PTZ:
• Haga clic en el área de visualización con las cámaras PTZ y utilice los controles PTZ
de la pantalla.
#LX400082; r. 1.0/38357/38387; es-MX
95

Usar FLIR Cloud™ Client para PC o Mac
16
Controles PTZ:
1. Abrir menú: Haga clic para abrir los controles del menú de visualización en pantalla
de la cámara. Es posible que esta función no sea compatible para todos los modelos
de cámaras.
2. Mover cámara: Haga clic en las flechas para mover las cámaras.
Haga clic en
para abrir el modo de zoom dinámico. Luego haga clic en el área de
video y arrastre para acercar la imagen de la cámara de un área.
3. Zoom +/-: Haga clic para acercar y alejar la imagen de la cámara.
4. Enfoque +/-: Haga clic para incrementar o reducir el enfoque.
5. Iris +/-: Haga clic para incrementar o reducir el iris.
6. Avanzada: Haga clic para acceder a los controles avanzados de PTZ.
16.3.1 Predefiniciones PTZ
Las predefiniciones guardarán una posición de la cámara para poder recuperarla
rápidamente.
Para agregar las predefiniciones:
1. Haga clic en
para abrir los controles PTZ avanzados. Seleccione Predefinir.
2. Haga clic en
.
#LX400082; r. 1.0/38357/38387; es-MX
96

Usar FLIR Cloud™ Client para PC o Mac
16
3. Seleccione el número de predefiniciones que desee agregar.
4. Mueva la cámara a la posición que desee.
5. Haga clic en
para guardar la posición actual como una predefinición.
Para ir a una predefinición guardada:
1. Seleccione el número de predefinición de la lista o haga clic en
para ir a la prede-
finición actualmente seleccionada.
16.3.2 Recorridos PTZ
Los recorridos se desplazarán a través de un conjunto de predefiniciones.
Para configurar un recorrido PTZ:
1. Haga clic en
para abrir los controles PTZ avanzados. Seleccione Recorrido.
2. Haga clic en
.
3. En ID de crucero, seleccione el recorrido que desea configurar.
4. (Opcional) En Nombre de crucero, ingrese un nombre para el recorrido.
#LX400082; r. 1.0/38357/38387; es-MX
97

Usar FLIR Cloud™ Client para PC o Mac
16
5. Utilice el cuadro para seleccionar las predefiniciones que desee incluir en el recorrido
y el orden de las predefiniciones.
• Predefinir: Seleccione el número de predefinición.
• Tiempo(s): Ingrese el tiempo en segundos durante el cual la cámara permanecerá
en la predefinición seleccionada.
• Operación: Haga clic en
para agregar una predefinición al recorrido. Haga clic
en
para eliminar una predefinición del recorrido.
6. Haga clic en OK para guardar los cambios.
Para ejecutar un recorrido PTZ:
1. Seleccione el número de recorrido y haga clic en
.
16.3.3 Patrón PTZ
Los patrones intercambian automáticamente las dos posiciones de la cámara.
Para crear un patrón:
1. Haga clic en
para abrir los controles PTZ avanzados. Seleccione Patrón.
2. Seleccione el número de patrón que desee configurar.
3. Mueva la cámara a la posición inicial deseada.
4. Haga clic en
para comenzar la grabación del patrón.
5. Mueva la cámara a la posición final que desee. A continuación, haga clic en
para
detener la grabación del patrón.
Para ejecutar un patrón:
1. Seleccione el número de patrón y haga clic en
.
#LX400082; r. 1.0/38357/38387; es-MX
98

Usar FLIR Cloud™ Client para PC o Mac
16
16.3.4 Escáner PTZ
El escáner cambia automáticamente entre los puntos derecho e izquierdo.
Para configurar el modo de escáner:
1. Haga clic en
para abrir los controles PTZ avanzados. Seleccione Escáner.
2. Mueva la cámara a la posición izquierda deseada y haga clic en .
3. Mueva la cámara a la posición derecha deseada y haga clic en
.
Para activar el modo de escáner:
1. Haga clic en
.
16.3.5 Vista panorámica PTZ
La vista panorámica hará que la cámara gire continuamente 360°.
Para activar el modo de vista panorámica:
1. Haga clic en
para abrir los controles PTZ avanzados. Seleccione Vista
panorámica.
2. Haga clic en
.
16.4 Reproducción
Puede utilizar el modo de reproducción para reproducir videos guardados en sistemas co-
nectados al cliente.
Para acceder al modo de reproducción:
• Haga clic en
, y luego en para crear una pestaña de reproducción.
#LX400082; r. 1.0/38357/38387; es-MX
99

Usar FLIR Cloud™ Client para PC o Mac
16
Para reproducir el video:
1. En la lista de dispositivos, seleccione los canales que desea reproducir.
2. En la sección Tipo, seleccione los tipos de archivos que desea buscar.
• Todos: Todas las grabaciones.
• General: Grabaciones continuas.
• MD: Grabaciones de movimiento.
• Alarma: Grabaciones de alarmas. Su sistema debe admitir dispositivos de alarmas
(no incluidos) para poder utilizar esta función.
3. En la sección Transmisión, seleccione Transmisión principal para buscar grabacio-
nes de transmisiones principales (alta calidad), o Subtransmisión para buscar graba-
ciones de subtransmisiones (tamaño de archivo más pequeño).
4. Seleccione la hora de inicio y la hora de finalización para su búsqueda en las seccio-
nes Desde y Hasta. No puede buscar más de 24 horas de video.
5. Haga clic en Buscar. Espera a que el cliente encuentre videos guardados en el
sistema.
6. Haga clic dentro de la barra de reproducción para iniciar la reproducción.
#LX400082; r. 1.0/38357/38387; es-MX
100

Usar FLIR Cloud™ Client para PC o Mac
16
16.5 Controles de reproducción
1. Área de visualización: Haga doble clic para expandir o regresar al modo de pantalla
dividida. Mantenga el mouse sobre el área de visualización para abrir la barra de he-
rramientas de la cámara.
• Imagen instantánea: Haga clic para guardar una imagen instantánea.
•
Zoom digital: Haga clic para habilitar el modo de zoom digital. Luego, haga
clic y arrastre para acercar la imagen. Haga Clic y arrastre para hacer una toma pa-
norámica con la cámara. Haga clic en
nuevamente para alejar la imagen.
2. Eventos: Haga clic para ver las grabaciones, basándose en una lista de eventos y
archivos.
3. Grabación: Haga clic para ver las grabaciones en una escala de tiempo.
4. Sincronización: Haga clic para sincronizar la reproducción entre los canales. Esto
fuerza a todos los canales a reproducir a partir de la misma hora.
5. Pausar/reproducir
6. Detener
7. Cuadro por cuadro: Haga clic para avanzar un solo cuadro del video.
8. Velocidad de reproducción: Utilice el control deslizante para ajustar la velocidad de
reproducción.
9. Silencio.
10. Volumen.
11. Pantalla dividida: Seleccione la configuración de pantalla dividida.
12. Pantalla completa: Haga clic para reproducir en pantalla completa. Presione ESC
para salir de la pantalla completa.
#LX400082; r. 1.0/38357/38387; es-MX
101

Usar FLIR Cloud™ Client para PC o Mac
16
13. Zoom de escala de tiempo: Utilice el control deslizante para acercar o alejar la ima-
gen en la escala de tiempo.
14. Escala de tiempo de reproducción: Muestra las grabaciones de los canales selec-
cionados en una escala de tiempo. Haga clic dentro de la escala de tiempo para iniciar
la reproducción o seleccionar una hora de reproducción. Cada tipo de grabación apa-
rece con un color diferente. Las grabaciones continuas son verdes, las grabaciones
de movimiento son amarillas, y las grabaciones de alarmas son rojas.
15. Videoclips: Haga clic para iniciar un videoclip. Puede descargar videoclips en su dis-
co duro.
16. Lista de descargas: Haga clic para ver una lista de los archivos que ha descargado y
el progreso de los archivos que está descargando.
17. Buscar: Busque videos en los canales seleccionados, basándose en los parámetros
de búsqueda que configure.
18. Lista de dispositivos: Seleccione los canales en los que desea buscar videos o
reproducirlos.
16.6 Descarga de videos en el disco duro de su computadora
Puede descargar videos en el disco duro de su computadora para guardar eventos impor-
tantes o compartirlos. Se recomienda descargar videos de eventos importantes lo más
pronto posible para asegurarse de no sobrescribirlos con nuevas grabaciones.
NOTA
Usuarios de PC: Es posible que necesite ejecutar FLIR Cloud™ Client como administrador para descar-
gar archivos en su disco duro.
Para descargar archivos de video:
1. Inicie la reproducción del video utilizando los pasos en 16.4 Reproducción, página 99.
2. Haga clic en
para iniciar un videoclip en la hora de reproducción actual. Haga clic
en
para detener el videoclip.
3. Configure las siguientes opciones de guardado:
• Ruta: Utilice la carpeta predeterminada para guardar o haga clic en Examinar para
seleccionar una carpeta diferente.
• Formato de archivo: Seleccione Formato original para guardar en formato .dav
(requiere el reproductor de video). Seleccione AVI para guardar archivos en forma-
to .avi (pueden reproducirse en VLC Media Player).
NOTA
La versión Mac solo admite la descarga de video en formato .dav.
• Descargar el reproductor de video: Seleccione para guardar una copia del re-
productor de video con el archivo descargado.
4. Haga clic en OK para iniciar la descarga. Aparecerá una pantalla de estado para mos-
trar el progreso de la descarga de los archivos.
#LX400082; r. 1.0/38357/38387; es-MX
102

Usar FLIR Cloud™ Client para PC o Mac
16
NOTA
Para recuperar archivos de video descargados:
• Usuarios de PC: Busque las carpetas que aparecen en General>Archivo.
• Usuarios de Mac: Busque las carpetas que aparecen en General>Archivo. Para llegar a la ubica-
ción predeterminada, abra Aplicaciones en Finder, haga clic derecho en FLIR Cloud Client y selec-
cione Mostrar contenido del paquete. Luego, vaya a la carpeta deseada.
16.7 Alarma
El menú Alarmas permite ver una lista de alarmas recibida por el software de cliente.
NOTA
Debe configurar las alarmas en el menú Configuración de alarmas para que aparezcan en esta lista.
Consulte 16.12 Configuración de alarma, página 108 para obtener más información.
Para acceder a las alarmas:
• Haga clic en
y luego en .
Información general del menú Alarmas:
1. Número de alarmas: Muestra el número de alarmas abiertas.
2. Lista de alarmas: Muestra la lista de alarmas y la información sobre las horas en las
que se activaron y los sistemas y canales que las activaron.
3. Proceso de alarma: Puede cerrar las alarmas seleccionando una de las opciones y
haciendo clic en OK.
#LX400082; r. 1.0/38357/38387; es-MX
103

Usar FLIR Cloud™ Client para PC o Mac
16
4. Opciones: Seleccione para habilitar las siguientes opciones:
• Visualizar video de enlace: Abre el video en vivo para supervisar las alarmas en
forma continua.
• Visualizar ventana superpuesta: Muestra los controles superpuestos. Estos per-
miten habilitar o deshabilitar las alertas de sonido y regresar rápidamente al menú
Alarmas desde otra pestaña.
• Pausar actualización: Detiene la actualización del video en vivo en el elemento
emergente del video.
16.8 Registros
El menú Registros permite ver los registros del software de cliente o ver los registros de
los sistemas conectados.
Para acceder a los registros:
• Haga clic en
y luego en .
Para ver los registros del cliente:
1. Haga clic en Registros del cliente para ver los registros del software de cliente.
2. Configure lo siguiente:
• Hora de inicio/Hora de finalización: Seleccione las horas de inicio y de finaliza-
ción para buscar los registros.
• Tipo de registro: Seleccione el tipo de registros que desea buscar.
3. Haga clic en Buscar.
Para ver los registros de los sistemas conectados:
#LX400082; r. 1.0/38357/38387; es-MX
104

Usar FLIR Cloud™ Client para PC o Mac
16
1. Haga clic en Registros del dispositivo para ver los registros de los sistemas
conectados.
2. Configure lo siguiente:
• Hora de inicio/Hora de finalización: Seleccione las horas de inicio y de finaliza-
ción para buscar los registros.
• Tipo de registro: Seleccione el tipo de registros que desea buscar.
• Nombre del dispositivo: Seleccione el sistema cuyos registros desea visualizar.
3. Haga clic en Buscar.
16.9 E-map
El e-map le permite colocar cámaras en una imagen fija. Por ejemplo, puede utilizar el e-
map para crear un mapa virtual de sus cámaras en un plano de su hogar o su oficina.
Para crear un E-map:
1. Haga clic en
y luego en .
2. Haga clic en Agregar mapa.
#LX400082; r. 1.0/38357/38387; es-MX
105

Usar FLIR Cloud™ Client para PC o Mac
16
3. Configure lo siguiente:
• Nombre: Ingrese un nombre para su e-map.
• Imagen: Haga clic en Archivo y luego seleccione una imagen .png, .bmp, o .jpg de
su computadora para utilizarla como el e-map.
• Descripción (opcional): Ingrese un texto de descripción del e-map.
4. Haga clic en Guardar.
5. Haga clic en Editar para editar el e-map.
6. Haga clic en las cámaras de la lista de dispositivos y arrástrelas para colocarlas en el
mapa.
Para abrir las cámaras desde el e-map:
1. Haga clic en Ver.
#LX400082; r. 1.0/38357/38387; es-MX
106

Usar FLIR Cloud™ Client para PC o Mac
16
2. Haga doble clic en las cámaras del mapa para abrir el video en vivo.
16.10 Dispositivos
En el menú Dispositivos puede administrar los sistemas conectados al software de cliente.
Para acceder al menú Dispositivos:
• Haga clic en
y luego en .
Información general de los dispositivos:
1. Dispositivos encontrados: Muestra los sistemas que están conectados a la misma
red a la que está conectada la computadora que tiene el cliente instalado. Luego de
conectarse al sistema, se trasladará a la parte inferior de la pantalla.
2. Buscar: Actualiza la lista de sistemas conectados a la red.
3. Agregar: Agrega los sistemas seleccionados al software de cliente.
4. Lista de dispositivos: Muestra una lista de sistemas conectados al software de clien-
te, y muestra qué sistemas se encuentran en línea.
5. Agregar dispositivo: Agrega un sistema remoto utilizando un ID de dispositivo, o una
dirección IP o DDNS.
6. Eliminar: Elimina el sistema seleccionado.
7. Importar: Importa una lista de sistemas desde un archivo .xml guardado.
8. Exportar: Exporta una lista de sistemas actualmente conectados a un archivo .xml.
Esto es muy útil si necesita reinstalar el software o si desea abrir la misma lista de sis-
temas en una computadora diferente.
9. Eliminar: Elimina el sistema.
#LX400082; r. 1.0/38357/38387; es-MX
107

Usar FLIR Cloud™ Client para PC o Mac
16
10. Conectar/desconectar manualmente: Conecta o desconecta el sistema
manualmente.
11. Editar: Edita la información de conexión del sistema.
16.11 Configuración de dispositivo
El menú Configuración de dispositivo permite configurar de forma remota las opciones de
los sistemas conectados.
Para acceder al menú Configuración de dispositivo:
• Haga clic en
y luego en .
• Haga clic en un sistema de la lista de dispositivos para ver las opciones disponibles pa-
ra ese sistema, y luego configure las opciones según sea necesario.
NOTA
Las opciones disponibles dependen del modelo del sistema que posee.
16.12 Configuración de alarma
El menú Configuración de alarma permite configurar las alarmas para el software de clien-
te. El software de cliente lo alertará mostrando videos en vivo y reproduciendo sonidos de
alerta.
NOTA
Debe habilitar la carga de alarmas en el sistema para que pueda enviar la alarma al software de cliente.
Para crear alarmas:
1. Haga clic en
y luego en .
#LX400082; r. 1.0/38357/38387; es-MX
108

Usar FLIR Cloud™ Client para PC o Mac
16
2. Haga clic en Agregar para crear una nueva alarma.
3. En el menú Fuentes de alarma, configure los parámetros que activarán la alarma.
• En la sección Tipo de alarma, seleccione el tipo de alarma que activará una alar-
ma. Por ejemplo, puede seleccionar Detección de movimiento para que la alarma
se active con el movimiento.
• Seleccione los sistemas o canales en los que desea activar una alarma. Continuan-
do con el ejemplo, si selecciona la CAM 1, la alarma se activará si la CAM 1 detecta
movimiento.
• Haga clic en Siguiente.
#LX400082; r. 1.0/38357/38387; es-MX
109

Usar FLIR Cloud™ Client para PC o Mac
16
4. En el menú Enlace de alarma, configure las respuestas para las alarmas. Seleccione
los canales que aparecerán o los dispositivos de alarma exterior (no incluidos; no to-
dos los sistemas admiten dispositivos de alarma exterior) que serán activados por una
alarma.
Para cada canal seleccionado, configure las siguientes opciones:
• Video: Muestra una ventana con video en vivo desde el canal seleccionado, como
la que se muestra a continuación.
• Grabación: Graba videos desde el canal seleccionado.
NOTA
Usuarios de PC: Es posible que necesite ejecutar el software de cliente como administrador pa-
ra poder grabar.
• Predefinir: Si selecciona una cámara PTZ, puede seleccionar la configuración pre-
definida que se activará cuando se produzca una alarma.
• Tiempo de permanencia: Ingrese la cantidad de segundos que la ventana de vi-
deo permanecerá abierta o grabará cuando se active una alarma.
5. Haga clic en Siguiente.
#LX400082; r. 1.0/38357/38387; es-MX
110

Usar FLIR Cloud™ Client para PC o Mac
16
6. En la ventana Período, configure el tiempo durante el cual la alarma se encontrará
activada.
7. Haga clic en Confirmar para guardar la alarma.
Para administrar las alarmas:
1. Exportar: Exporta la lista actual de alarmas como un archivo xml.
2. Importar: Importa la lista de alarmas.
3. Eliminar: Elimina la alarma seleccionada.
4. Agregar: Agrega una nueva alarma.
5. Alarmas.
6. Encendido/Apagado: Haga clic para habilitar o deshabilitar la alarma.
7. Eliminar: Haga clic para eliminar la alarma.
8. Editar: Haga clic para editar las opciones de la alarma.
16.13 Recorridos y tareas
En el menú Recorridos y tareas puede configurar las vistas personalizadas para el siste-
ma. También puede configurar los recorridos, lo que permite que el cliente se desplace
automáticamente a través de las vistas.
Para iniciar un recorrido:
• Haga clic en
en el modo de Visualización en vivo, para iniciar un recorrido. La vi-
sualización en vivo se desplazará automáticamente a través de todas las vistas que
configuró en el menú Recorridos y tareas. Haga clic nuevamente para detener el
recorrido.
#LX400082; r. 1.0/38357/38387; es-MX
111

Usar FLIR Cloud™ Client para PC o Mac
16
Para agregar vistas:
1. Haga clic en
y luego en .
2. Haga clic en + para crear una nueva vista.
3. En la sección Nombre, ingrese un nombre para su vista.
4. En la sección Tiempo de permanencia, ingrese la cantidad de segundos que se
mostrará la vista antes de que el cliente cambie a la siguiente vista.
5. Seleccione el modo de pantalla dividida que desee utilizar para la vista y luego haga
clic en los canales y arrástrelos a las áreas de la cuadrícula para seleccionar los cana-
les que se mostrarán en la vista.
6. Haga clic en Guardar para guardar la vista. O haga clic en Agregar más para grabar
la vista y crear otra vista.
16.14 Cuentas
En el menú Cuentas puede configurar las cuentas de usuario y contraseñas para el soft-
ware de cliente. Para facilitar la administración, puede agrupar las cuentas de usuario se-
gún su función Una función determina los permisos que una cuenta de usuario individual
puede tener.
Para acceder al menú Cuentas:
• Haga clic en
y luego en .
#LX400082; r. 1.0/38357/38387; es-MX
112

Usar FLIR Cloud™ Client para PC o Mac
16
16.14.1 Administración de las cuentas de usuario
Por defecto, el software de cliente incluye una cuenta de administrador que tiene acceso
completo a todas las funciones del software y a todos los sistemas conectados. Puede
agregar cuentas de usuario con niveles personalizados de acceso.
NOTA
No puede eliminar la cuenta de administrador. El nombre de usuario predeterminado para la cuenta de
administrador es admin, y la contraseña predeterminada es admin.
Para crear una cuenta de usuario:
1. Haga clic en Agregar.
2. Configure las siguientes opciones para la cuenta de usuario:
• Nombre de usuario: Ingrese un nombre de usuario de la cuenta.
• Función: Seleccione la función de la cuenta de usuario. Por defecto, la cuenta de
usuario obtiene todos los permisos de la función seleccionada, pero puede desacti-
var permisos, según sea necesario.
• Contraseña/confirmar contraseña: Introduzca la contraseña de la cuenta de
usuario.
• Comentarios (Opcional): Ingrese un texto de descripción para la cuenta de
usuario.
• Derechos de usuario: Seleccione los permisos que se aplicarán a la cuenta de
usuario. Si hace clic en Visualización en vivo, Reproducción y PTZ, puede seleccio-
nar los canales a los que la cuenta de usuario puede acceder en la sección Lista
de canales.
#LX400082; r. 1.0/38357/38387; es-MX
113

Usar FLIR Cloud™ Client para PC o Mac
16
3. Haga clic en Guardar para crear la cuenta.
Para alternar entre las cuentas de usuario:
• Haga clic en
.
Para modificar una cuenta de usuario:
NOTA
En las cuentas de administrador con permisos de Configuración de cuenta se pueden cambiar las con-
traseñas de dichas cuentas. Un usuario no puede cambiar su propia contraseña.
• Haga clic en junto a la cuenta de usuario que desea modificar. Edite la informa-
ción de la cuenta de usuario y haga clic en Guardar.
Para eliminar una cuenta de usuario:
1. Haga clic en
junto a la cuenta de usuario que desea eliminar. Presione OK para
confirmar.
16.14.2 Administración de funciones
Las funciones facilitan la administración de cuentas de usuario determinando los permi-
sos que una cuenta de usuario individual puede tener. Por defecto, una nueva cuenta de
usuario obtiene todos los permisos de la función que se le asigne.
Para crear una función:
1. Haga clic en la pestaña Función.
2. Haga clic en Agregar.
#LX400082; r. 1.0/38357/38387; es-MX
114

Usar FLIR Cloud™ Client para PC o Mac
16
3. Configure las siguientes opciones para la función:
• Nombre de la función: Ingrese un nombre para la función.
• Comentarios (Opcional): Ingrese un texto de descripción de la función.
• Derechos de la función: Seleccione los permisos que se aplicarán a las cuentas
de usuario a las que se asignó esta función. Si hace clic en Visualización en vivo,
Reproducción y PTZ, puede seleccionar los canales a los que se puede acceder,
en la sección Lista de canales.
4. Haga clic en Guardar.
Para modificar una función:
• Haga clic en
junto a la función que desea modificar. Edite la información de la fun-
ción y haga clic en Guardar.
Para eliminar una cuenta de usuario:
1. Haga clic en
junto a la función que desea eliminar. Presione OK para confirmar.
16.15 General
En el menú General puede configurar las opciones de aplicación del software de cliente.
Para acceder al menú General:
• Haga clic en
y luego en .
16.15.1 Básico
El menú Básico contiene las opciones generales del software de cliente.
#LX400082; r. 1.0/38357/38387; es-MX
115

Usar FLIR Cloud™ Client para PC o Mac
16
El menú Básico contiene las siguientes opciones:
• Tiempo de guardado del registro: Seleccione el número de días en los que el cliente
puede guardar las entradas del registro.
• Tiempo de reproducción instantánea: Seleccione la cantidad de minutos que el sis-
tema retrocederá cuando inicie una reproducción instantánea.
• Capacidad de red: Seleccione la velocidad de la conexión a red de su computadora.
• Reanudar el estado de visualización en vivo: Seleccione para que el cliente pueda
reanudar la visualización en vivo cuando se inicia. La visualización en vivo abrirá la últi-
ma vista que se había abierto.
• Aplicación de inicio de sesión automático: Seleccione para que el cliente inicie se-
sión automáticamente cuando se inicia, sin ingresar el nombre de usuario ni la
contraseña.
• Ventanas de inicio de sesión automático: No compatible.
• Idioma: Seleccione el idioma del software de cliente.
• Sincronización de hora: Seleccione para sincronizar la hora del software de cliente
con la hora del sistema de su computadora. Seleccione el momento en el que el soft-
ware sincronizará la hora. Haga clic en Sincronizar ahora para sincronizar la hora de
forma manual.
• Formato de hora: Seleccione el formato de hora de 12 horas o de 24 horas. Debe
cerrar el cliente y reiniciarlo para aplicar esta configuración.
NOTA
Haga clic en Guardar para guardar los cambios de configuración.
16.15.2 Archivo
El menú Archivo permite seleccionar las carpetas en las que el software de cliente guar-
dará los archivos de video y las imágenes instantáneas descargados.
#LX400082; r. 1.0/38357/38387; es-MX
116

Usar FLIR Cloud™ Client para PC o Mac
16
El menú Archivo contiene las siguientes opciones:
• Ruta de imágenes instantáneas: Haga clic en Examinar para seleccionar la carpeta
predeterminada para guardar imágenes instantáneas.
• Ruta de grabaciones: Haga clic en Examinar para seleccionar la carpeta predetermi-
nada para guardar grabaciones de video.
• Ruta de configuración: Haga clic en Examinar para seleccionar la carpeta en la que
el cliente guardará los archivos de configuración del software.
NOTA
Haga clic en Guardar para guardar los cambios de configuración.
Usuarios de PC: Es posible que necesite ejecutar el software de cliente como administrador para guar-
dar archivos, para habilitar las imágenes instantáneas o las grabaciones de video.
16.15.3 Mensajes de alarma
El menú Mensajes de alarma permite configurar los audios de alerta. El cliente reproduci-
rá audios de alerta cuando ocurra un evento. Puede reemplazar los sonidos predetermi-
nados con cualquier archivo .wav.
NOTA
Debe configurar las alarmas en el menú Configuración de alarmas para que el cliente pueda reproducir
sonidos de alarma.
#LX400082; r. 1.0/38357/38387; es-MX
117

Usar FLIR Cloud™ Client para PC o Mac
16
El menú Mensajes de alarma cuenta con las siguientes opciones:
• Abrir audio: Seleccione para habilitar los audios de alerta.
• Repetir: Seleccione para repetir los audios de alerta hasta que se detecten.
• Enmascaramiento de cámara: Seleccione o escuche previamente el sonido que se
reproducirá para las alarmas de enmascaramiento de cámaras.
• Detección de movimiento: Seleccione o escuche previamente el sonido que se re-
producirá para la detección de movimiento.
• Pérdida de video: Seleccione o escuche previamente el sonido que se reproducirá
para las alarmas de pérdida de video.
• Disco lleno: Seleccione o escuche previamente el sonido que se reproducirá para las
alarmas de disco lleno.
• Error de disco: Seleccione o escuche previamente el sonido que se reproducirá para
los errores en el disco.
• Exterior: Seleccione o escuche previamente el sonido que se reproducirá para las
alarmas externas (activadas por dispositivos sensores, que pueden no ser compatibles
con todos los sistemas).
• El e-map parpadea cuando una alarma se activa: Si la cámara cuenta con alarmas
habilitadas y se agrega a un e-map, aparecerá un
en el e-map cuando ocurra un
evento.
NOTA
Haga clic en Guardar para guardar los cambios.
16.15.4 Versión
El menú Versión le muestra qué versión del software de cliente está utilizando. Se reco-
mienda ejecutar siempre la versión más reciente del software. Para encontrar la versión
más reciente del software de cliente, visite www.flir.com/security/pro, busque el número
de modelo de su producto, haga clic en su producto en los resultados de búsqueda y ha-
ga clic en la pestaña Descargas.
#LX400082; r. 1.0/38357/38387; es-MX
118

Conexión a su Sistema mediante
aplicaciones para teléfono
inteligente o tablet
17
El sistema es compatible con dispositivos iPhone, iPad y Android.
Plataforma
Nombre de la aplicación Obtener una aplicación desde
iPhone/iPad FLIR Cloud™ App Store de Apple
Android
FLIR Cloud™ Google Play Store
Consulte www.flir.com/security/support. para revisar la lista más reciente de aplicaciones
y dispositivos compatibles.
17.1 iPhone
FLIR Cloud™ es una aplicación para iPhone que le permite visualizar su sistema de forma
remota.
17.1.1 Requisitos previos
• Conecte su sistema a su enrutador a través de un cable Ethernet (incluido).
• Asegúrese de actualizar su sistema con la versión más reciente de firmware. De-
be contar con la versión más reciente de firmware y de las aplicaciones móviles para
conectarse al sistema a través de Internet.
NOTA
Para obtener la última lista de aplicaciones y dispositivos compatibles, visite
www.flir.com/security/support..
NOTA
La aplicación le solicitará permiso para enviar notificaciones automáticas y para acceder a Fotos. So-
lo se enviarán notificaciones si habilita las notificaciones automáticas activadas por movimiento en el
menú Configuración de notificación automática. Necesita tener acceso a Fotos para guardar imáge-
nes instantáneas y video clips en el almacenamiento local de su dispositivo móvil.
17.1.2 Conexión a su sistema desde un iPhone
1. Descargue FLIR Cloud™ gratis desde la App Store.
2. Pulse en el icono de FLIR Cloud™ (
) para iniciar la aplicación.
3. Pulse Registrarse e ingrese su dirección de correo electrónico y la contraseña para
crear una nueva cuenta.
4. Pulse
luego .
5. Configure lo siguiente:
#LX400082; r. 1.0/38357/38387; es-MX
119

Conexión a su Sistema mediante aplicaciones para teléfono inteligente o tablet
17
5.1. Pulse Escanear código QR y alinee el código QR en la parte superior de su
sistema mediante la cámara de su dispositivo móvil.
O
En la sección ID de dispositivo, ingrese manualmente el ID de dispositivo im-
preso en la etiqueta.
5.2. Nombre: Ingrese un nombre para su sistema elegido.
5.3. Puerto del cliente: Ingrese el Puerto del cliente(predeterminado: 35000).
5.4. Nombre de usuario: Ingrese el nombre de usuario del sistema (predetermi-
nado: admin).
5.5. Contraseña: Ingrese la contraseña del sistema (predeterminada: 000000).
6. Toque Conectar. Se le pedirá que cambie la contraseña del sistema.
7. Ingrese una nueva contraseña de 6 caracteres y toque OK. Esta contraseña se utiliza-
rá para iniciar sesión en el sistema a partir de ahora.
8. La aplicación se abre en el modo de Visualización en vivo y transmite video desde sus
cámaras.
17.1.3 Interfaz de visualización en vivo
Puede usar FLIR Cloud™ en modo retrato y paisaje.
#LX400082; r. 1.0/38357/38387; es-MX
120

Conexión a su Sistema mediante aplicaciones para teléfono inteligente o tablet
17
Información general de la Visualización en vivo
1. Menú: Pulse para abrir el menú.
2. Área de visualización: Pulse dos veces para abrir un canal en pantalla completa.
Desplácese hacia la izquierda o la derecha para seleccionar diferentes páginas de
canales.
3. Páginas: Muestra el número de páginas disponibles y resalta la página seleccionada
actualmente.
4. Pantalla dividida: Selecciona el formato de pantalla dividida.
5. Imagen instantánea: Pulse para tomar una imagen instantánea desde el canal selec-
cionado actualmente.
6. Barra de control: Contiene las siguientes opciones. Desplácese hacia la izquierda o
la derecha para acceder a más opciones.
6.1. Reproducción rápida: Pulse para iniciar o detener la reproducción rápida.
6.2. Controles de PTZ: Abre o cierra los controles PTZ. Se necesita una cámara
PTZ (no incluida).
6.3. Calidad de transmisión: Abre o cierra el panel de calidad de transmisión.
6.4. No compatible.
6.5. No compatible.
6.6. No compatible.
6.7. Zoom digital: Pulse para activar el modo de zoom digital. Pellizque para acer-
car o alejar la imagen.
6.8. Configuración de colores: Pulse para acceder a los controles de color de la
cámara seleccionada.
7. Grabación manual: Presione para comenzar/detener la grabación manual.
8. Acceder a Favoritos.
9. Conectar/desconectar todo: Lo conecta a todas las cámaras agregadas previamen-
te o lo desconecta de ellas.
#LX400082; r. 1.0/38357/38387; es-MX
121

Conexión a su Sistema mediante aplicaciones para teléfono inteligente o tablet
17
10. Lista de dispositivos: Pulse para abrir una lista de dispositivos. Puede utilizar la Lista
de dispositivos para abrir al mismo tiempo múltiples sistemas o cámaras.
17.1.4 Control de las cámaras PTZ
Si cuenta con cámaras PTZ (no incluidas), puede controlarlas desde la aplicación.
Para controlar las cámaras PTZ:
1. Pulse el área de visualización a la que la cámara PTZ está conectada.
2. Pulse
para abrir los controles de PTZ.
Controles de PTZ
1. Visualización en vivo: Desplácese para mover la cámara. Pellizque para acercar o
alejar la imagen.
2. Enfoque: Pulse para mostrar los controles de enfoque.
3. Zoom: Pulse para mostrar los controles de zoom.
4. Iris: Pulse para mostrar los controles de iris.
5. Ir a un valor predeterminado: Pulse para acceder a los controles de valores prede-
terminados. Luego utilice los controles deslizantes para seleccionar un valor predeter-
minado y pulse la casilla de selección para ir al valor predeterminado.
NOTA
Para utilizar esta función, debe configurar los valores predeterminados de la cámara mediante los
menús locales del sistema.
17.1.5 Visualización de imágenes instantáneas y videos con archivos locales
Si ha guardado imágenes instantáneas o videos a través de la aplicación, puede abrirlos
con archivos locales.
Para acceder a los archivos locales:
• Pulse
para acceder al menú y luego pulse Archivos locales.
#LX400082; r. 1.0/38357/38387; es-MX
122

Conexión a su Sistema mediante aplicaciones para teléfono inteligente o tablet
17
Información general de los archivos locales
1. Menú: Regresa al menú.
2. Archivos: Pulse para abrir archivos.
3. Tipo de archivo: Pulse las opciones para seleccionar los archivos de video o las
imágenes instantáneas.
4. Opciones: Pulse para eliminar archivos o exportarlos al almacenamiento local de
su dispositivo.
NOTA
Las imágenes instantáneas y los archivos de video exportados se guardan en la aplicación Fotos.
Los archivos de video se guardan en formato MP4.
17.1.6 Uso del Modo de reproducción en iPhone
Puede acceder al video grabado en su sistema mediante su iPhone.
NOTA
Debe habilitar la grabación de subtransmisión para usar el modo de reproducción en los dispositivos
móviles.
Para utilizar el modo de reproducción:
1. Pulse
para acceder al menú y luego pulse Reproducción.
#LX400082; r. 1.0/38357/38387; es-MX
123

Conexión a su Sistema mediante aplicaciones para teléfono inteligente o tablet
17
4. Utilice los controles de pantalla para controlar la reproducción.
Controles de reproducción
4.1. Área de visualización: Pulse dos veces para abrir en pantalla completa.
4.2. Reproducir/pausar.
4.3. Barra de tiempo: Pulse dentro de la barra para avanzar o rebobinar.
4.4. Anterior: Seleccione el archivo de video anterior.
4.5. Siguiente: Seleccione el siguiente archivo de video.
4.6. Imagen instantánea: Pulse para tomar una imagen instantánea desde la cá-
mara seleccionada.
4.7. Detener todo: Detiene la reproducción en todos los canales.
4.8. No compatible.
4.9. Grabación manual: Pulse para iniciar o detener la grabación en el almacena-
miento local de su dispositivo móvil.
4.10. Rápido.
4.11. Lento
4.12. Intervalo de tiempo: Pulse para cambiar el intervalo de tiempo que se mues-
tra en la barra de tiempo.
4.13. Siguiente cuadro.
17.1.7 Habilitación de las notificaciones automáticas
Puede hacer que la aplicación envíe notificaciones automáticas al área de notificaciones
en su dispositivo cuando una de sus cámaras detecta movimiento. Luego de recibir una
notificación automática, puede seleccionarla para abrir el video en vivo o una imagen ins-
tantánea adjunta desde la cámara que detectó el movimiento.
#LX400082; r. 1.0/38357/38387; es-MX
125

Conexión a su Sistema mediante aplicaciones para teléfono inteligente o tablet
17
NOTA
Sus cámaras deben tener la detección de movimiento activada para recibir las notificaciones
automáticas.
Para habilitar Notificaciones automáticas:
1. Pulse
para acceder al menú y luego pulse Configuración de notificación
automática.
2. Pulse el sistema que desee configurar.
#LX400082; r. 1.0/38357/38387; es-MX
126

Conexión a su Sistema mediante aplicaciones para teléfono inteligente o tablet
17
3. Pulse Detección de movimiento y luego seleccione los canales desde los que desee
recibir notificaciones automáticas.
4. Pulse para guardar los cambios. Desde ahora recibirá una notificación cuando
una de las cámaras seleccionadas detecte movimiento.
17.1.8 Uso de la Lista de eventos
El menú de la Lista de eventos muestra una lista de eventos que se enviaron a su disposi-
tivo a través de las notificaciones automáticas.
NOTA
Debe configurar las notificaciones automáticas para poder utilizar la Lista de eventos.
Para acceder a la Lista de eventos:
• Pulse
para acceder al menú y luego pulse Lista de eventos.
#LX400082; r. 1.0/38357/38387; es-MX
127

Conexión a su Sistema mediante aplicaciones para teléfono inteligente o tablet
17
Información general de la Lista de eventos
1. Eventos: Muestra la información de cada evento de detección de movimiento. Pulse
el evento para visualizar el video o la imagen instantánea.
2. Eliminar todo: Pulse para eliminar todos los eventos de la Lista de eventos.
NOTA
Para eliminar un solo evento, desplácelo a la izquierda y luego pulse Eliminar.
3. Vistas: Pulse para visualizar el video o la imagen instantánea del evento seleccionado.
17.1.9 Uso de Favoritos
Favoritos le permite seleccionar un grupo de cámaras como favorito. Luego podrá mostrar
rápidamente el grupo de cámaras en Visualización en vivo sin tener que seleccionar cada
cámara de forma individual.
Para utilizar Favoritos:
1. Pulse
para acceder al menú y luego pulse Favoritos.
2. Pulse en un grupo para configurar un grupo existente.
NOTA
Pulse
para crear un nuevo grupo y luego ingrese un nombre para el nuevo grupo.
3. Para agregar cámaras al grupo, pulse .
#LX400082; r. 1.0/38357/38387; es-MX
128

Conexión a su Sistema mediante aplicaciones para teléfono inteligente o tablet
17
4. Seleccione las cámaras que desea agregar al grupo. Pulse para guardar los
cambios.
NOTA
Para eliminar cámaras que se agregaron al grupo, seleccione el grupo en la lista de grupos. A conti-
nuación, desplácese a la izquierda y pulse Eliminar.
Para abrir Favoritos en el modo de Visualización en vivo:
1. Pulse
para acceder al menú y luego pulse Visualización en vivo.
2. Pulse
y luego pulse para abrir el grupo.
17.1.10 Uso del e-map
El e-map le permite colocar cámaras en una imagen fija. Por ejemplo, puede utilizar el e-
map para crear un mapa virtual de sus cámaras en un plano de su hogar o su oficina.
Para agregar un e-map:
1. Pulse
para acceder al menú y luego pulse E-map.
#LX400082; r. 1.0/38357/38387; es-MX
129

Conexión a su Sistema mediante aplicaciones para teléfono inteligente o tablet
17
2. Pulse
.
3. Seleccione una imagen .jpg de su dispositivo móvil.
4. Presione
y seleccione una cámara. Arrastre la cámara en la pantalla para colo-
carla en el mapa. Repita para agregar cámaras adicionales.
5. Haga clic en . Elija un nombre para su e-map y luego pulse OK.
Para abrir las cámaras de un e-map:
1. Pulse
en modo de Visualización en vivo.
#LX400082; r. 1.0/38357/38387; es-MX
130

Conexión a su Sistema mediante aplicaciones para teléfono inteligente o tablet
17
2. Seleccione el e-map en la Lista de dispositivos.
3. Pulse la cámara o cámaras para seleccionar y luego pulse Conectarpara abrir las
cámaras.
17.1.11 Administrador de dispositivos
Puede utilizar la Lista de dispositivos para agregar, eliminar o editar sus sistemas.
Para acceder al Administrador de dispositivos:
• Pulse
para acceder al menú y luego pulse Administrador de dispositivos.
Para editar un sistema:
1. Pulse el sistema en el Administrador de dispositivos. Pulse
.
2. Edite la información de conexión, según sea necesario.
3. Pulse Conectar para guardar los cambios y conectarse al sistema.
#LX400082; r. 1.0/38357/38387; es-MX
131

Conexión a su Sistema mediante aplicaciones para teléfono inteligente o tablet
17
Para eliminar un sistema:
1. Pulse el sistema que desea eliminar.
2. Pulse
. Pulse OK para confirmar.
17.1.12 Adición de dispositivos a través de una dirección IP o DDNS (método
avanzado)
La aplicación puede conectarse directamente a un dispositivo a través de una dirección
IP o DDNS como un método de conectividad avanzado opcional, o en el caso de los siste-
mas que no son compatibles con FLIR Cloud™.
Requisitos previos:
• El dispositivo al que va a conectarse debe estar conectado a Internet.
• Debe desviar el puerto HTTP (predeterminado: 80) y el puerto del cliente (35000) en
su enrutador a la dirección IP local del dispositivo.
• Para asegurar la conectividad, se recomienda registrarse para obtener un dominio
DDNS gratuito que podrá utilizar con su sistema.
• Para obtener más información sobre el desvío de puertos y el DDNS, visite
www.flir.com/security/support..
Para agregar un dispositivo que utilice una dirección IP o DDNS:
1. Pulse
luego .
2. Configure lo siguiente:
2.1. Pulse Modo de registro y seleccione IP/Dominio.
2.2. Nombre: Ingrese un nombre para su sistema elegido.
2.3. Dirección: Ingrese la dirección IP o DDNS de su sistema.
#LX400082; r. 1.0/38357/38387; es-MX
132

Conexión a su Sistema mediante aplicaciones para teléfono inteligente o tablet
17
2.4. Puerto del cliente: Ingrese el Puerto del cliente(predeterminado: 35000).
2.5. Nombre de usuario: Ingrese el nombre de usuario del sistema (predetermi-
nado: admin).
2.6. Contraseña: Ingrese la contraseña del sistema (predeterminada: 000000).
3. Toque Conectar. Se le pedirá que cambie la contraseña del sistema.
4. Ingrese una nueva contraseña de 6 caracteres y toque OK. Esta contraseña se utiliza-
rá para iniciar sesión en el sistema a partir de ahora.
5. La aplicación se abre en el modo de Visualización en vivo y transmite video desde sus
cámaras.
#LX400082; r. 1.0/38357/38387; es-MX
133

Conexión a su Sistema mediante aplicaciones para teléfono inteligente o tablet
17
17.2 iPad
FLIR Cloud™ es una aplicación de iPad que le permite visualizar su sistema de forma
remota.
17.2.1 Requisitos previos
• Conecte su sistema a su enrutador a través de un cable Ethernet (incluido).
• Asegúrese de actualizar su sistema con la versión más reciente de firmware. De-
be contar con la versión más reciente de firmware y de las aplicaciones móviles para
conectarse al sistema a través de Internet.
NOTA
Para obtener la última lista de aplicaciones y dispositivos compatibles, visite
www.flir.com/security/support..
NOTA
La aplicación le solicitará permiso para enviar notificaciones automáticas y para acceder a Fotos. So-
lo se enviarán notificaciones si habilita las notificaciones automáticas activadas por movimiento en el
menú Configuración de notificación automática. Necesita tener acceso a Fotos para guardar imáge-
nes instantáneas y video clips en el almacenamiento local de su dispositivo móvil.
17.2.2 Conexión a su sistema en un iPad
1. Instale FLIR Cloud™ gratis desde la App Store.
2. Pulse en el icono de FLIR Cloud™ (
) para iniciar la aplicación.
3. Pulse
, luego .
4. Pulse Administrador de dispositivos.
5. Pulse Agregar.
6. Configure lo siguiente:
#LX400082; r. 1.0/38357/38387; es-MX
134

Conexión a su Sistema mediante aplicaciones para teléfono inteligente o tablet
17
6.1. Pulse Iniciar escaneo y alinee el código QR en la parte superior del sistema
con la cámara de su dispositivo.
O
En la sección ID de dispositivo, ingrese manualmente el ID de dispositivo im-
preso en la etiqueta.
6.2. Nombre: Ingrese un nombre para su sistema elegido.
6.3. Puerto del cliente: Ingrese el Puerto del cliente (predeterminado: 35000).
6.4. Nombre de usuario: Ingrese el nombre de usuario del sistema (predetermina-
do: admin).
6.5. Contraseña: Ingrese la contraseña del sistema (predeterminada: 000000)
6.6. Número de canales: Ingrese el número de canales que tiene su sistema.
7. Toque Iniciar visualización en vivo. Se le pedirá que cambie la contraseña del
sistema.
8. Ingrese una nueva contraseña de 6 caracteres y toque OK. Esta contraseña se utiliza-
rá para iniciar sesión en el sistema a partir de ahora.
9. La aplicación se abre en Visualización en vivo y transmite el video desde todas las cá-
maras conectadas.
17.2.3 Interfaz de visualización en vivo
Puede usar FLIR Cloud™ en modo retrato o paisaje.
#LX400082; r. 1.0/38357/38387; es-MX
135

Conexión a su Sistema mediante aplicaciones para teléfono inteligente o tablet
17
Información general de la Visualización en vivo
1. Área de visualización: Pulse dos veces para abrir la cámara en pantalla completa.
2. Favoritos: Deslice para seleccionar los favoritos.
3. Desconectar: Desconecte de todas las cámaras abiertas.
4. Agregar a favoritos: Agregar la visualización actual a favoritos.
5. Imagen instantánea: Pulse para tomar una imagen instantánea desde el canal selec-
cionado actualmente.
NOTA
Puede ver o compartir imágenes instantáneas a través de la aplicación Fotos.
6. Cambiar visualización de pantalla.
7. No compatible.
8. Grabación manual: Pulse para iniciar o detener la grabación manual en este canal.
9. No compatible.
10. Abrir los menús.
11. Seleccionar diferentes cámaras.
17.2.4 Control de las cámaras PTZ
Si cuenta con cámaras PTZ (no incluidas), puede controlarlas a través de la aplicación.
Para controlar las cámaras PTZ:
1. En el modo de Visualización en vivo, pulse la ventana a la que la cámara PTZ está
conectada.
#LX400082; r. 1.0/38357/38387; es-MX
136

Conexión a su Sistema mediante aplicaciones para teléfono inteligente o tablet
17
2. Arrastre los controles del medio hacia la derecha para acceder a los controles PTZ.
Controles de PTZ
1. Visualización en vivo: Desplácese para mover la cámara. Pellizque para acercar o
alejar la imagen.
2. Botones de dirección: Pulse para mover la cámara.
3. Zoom: Pulse para acercar o alejar la imagen de la cámara.
4. Enfoque: Pulse +/- para ajustar el enfoque.
5. Iris: Pulse +/- para ajustar el iris.
6. PTZ/EPTZ: Pulse para alternar entre el modo PTZ y el EPTZ. Utilice el modo PTZ para
controlar cámaras PTZ. Utilice el modo EPTZ para activar el modo de zoom digital en
las cámaras que no sean PTZ.
7. Ir a un valor predeterminado: Pulse para ir a un valor predeterminado de la cámara.
NOTA
Para utilizar esta función, debe configurar los valores predeterminados de la cámara mediante los
menús locales del sistema.
#LX400082; r. 1.0/38357/38387; es-MX
137

Conexión a su Sistema mediante aplicaciones para teléfono inteligente o tablet
17
17.2.5 Uso del Modo de reproducción en el iPad
Puede acceder al video grabado en su sistema mediante su iPad.
NOTA
Debe habilitar la grabación de subtransmisión para usar el modo de reproducción en los dispositivos
móviles.
Para utilizar el modo de reproducción:
1. Desde la visualización en vivo, pulse
luego .
2. En Modo retrato: Pulse +, seleccione la hora de inicio y fin de su búsqueda y seleccio-
ne la cámara que desea reproducir.
O
En Modo paisaje: Seleccione la hora de inicio y de finalización de su búsqueda, y
arrastre la cámara que desea reproducir al área de visualización.
3. Utilice los controles de reproducción.
#LX400082; r. 1.0/38357/38387; es-MX
138

Conexión a su Sistema mediante aplicaciones para teléfono inteligente o tablet
17
Controles de reproducción
1. Área de visualización: Pulse dos veces para abrir la cámara en pantalla completa.
2. Reproducir/pausar.
3. Archivo anterior.
4. Desconectar: Desconecte la cámara seleccionada actualmente.
5. No compatible.
6. Imagen instantánea: Pulse para tomar una imagen instantánea desde la cámara se-
leccionada actualmente.
7. Cambiar visualización de pantalla.
8. Menú.
9. Siguiente archivo.
10. Intervalo de tiempo: Pulse para cambiar el intervalo de tiempo que se muestra en la
barra de tiempo.
11. Barra de tiempo: Pulse dentro de la barra para avanzar o rebobinar.
NOTA
Los controles de reproducción solo se muestran en modo retrato.
17.2.6 Uso del archivo local para visualizar grabaciones manuales
Puede ver las grabaciones manuales guardadas en su dispositivo móvil mediante el menú
Archivo local.
Para ver grabaciones manuales:
1. Desde la visualización en vivo, pulse
, luego .
2. Pulse Archivos locales.
#LX400082; r. 1.0/38357/38387; es-MX
139

Conexión a su Sistema mediante aplicaciones para teléfono inteligente o tablet
17
3. Pulse un archivo de video para abrirlo.
Para eliminar videos:
1. Pulse Editar.
2. Seleccione los videos que desea eliminar y pulse
.
17.2.7 Habilitación de las notificaciones automáticas
Puede hacer que la aplicación envíe notificaciones automáticas al área de notificaciones
en su dispositivo cuando una de sus cámaras detecta movimiento. Luego de recibir una
notificación automática, puede seleccionarla para abrir un video o una imagen desde la
cámara que detectó movimiento.
#LX400082; r. 1.0/38357/38387; es-MX
140

Conexión a su Sistema mediante aplicaciones para teléfono inteligente o tablet
17
NOTA
Sus cámaras deben tener la detección de movimiento activada para recibir las notificaciones
automáticas.
Para habilitar Notificaciones automáticas:
1. Desde la visualización en vivo, pulse
, luego .
2. Pulse Configuración de notificación automática.
#LX400082; r. 1.0/38357/38387; es-MX
141

Conexión a su Sistema mediante aplicaciones para teléfono inteligente o tablet
17
3. Pulse el control deslizante en el sistema que desea configurar.
4. Pulse Detección de movimiento y luego seleccione los canales desde los que desee
recibir notificaciones automáticas.
5. En la sección Tipo, seleccione Reproducción para adjuntar un archivo de video a ca-
da notificación automática. O seleccione Imagen para adjuntar una imagen fija toma-
da desde la cámara que detectó movimiento.
6. Pulse OK para guardar los cambios. Cuando las cámaras seleccionadas detecten mo-
vimiento, recibirá una notificación.
#LX400082; r. 1.0/38357/38387; es-MX
142

Conexión a su Sistema mediante aplicaciones para teléfono inteligente o tablet
17
17.2.8 Uso de la Lista de eventos
El menú de la Lista de eventos muestra una lista de eventos que se enviaron a su disposi-
tivo a través de las notificaciones automáticas.
NOTA
Debe configurar las notificaciones automáticas para poder utilizar la Lista de eventos.
Para acceder a la Lista de eventos:
1. Desde la visualización en vivo, pulse
, luego .
17.2.9 Uso de Favoritos
Favoritos le permite seleccionar un grupo de cámaras como favorito. Luego podrá mostrar
rápidamente el grupo de cámaras en Visualización en vivo sin tener que seleccionar cada
cámara de forma individual.
Para crear favoritos:
1. En la visualización en vivo, pulse
para guardar las cámaras que actualmente se
encuentran abiertas como favoritas.
2. Ingrese un nombre para el favorito y pulse OK.
Para abrir Favoritos en el modo de Visualización en vivo:
• En la visualización en vivo, deslice el control para desplazarse en favoritos.
#LX400082; r. 1.0/38357/38387; es-MX
143

Conexión a su Sistema mediante aplicaciones para teléfono inteligente o tablet
17
Para editar favoritos:
1. Desde la visualización en vivo, pulse
, luego .
2. Pulse Favoritos.
3. Pulse el favorito que desee editar.
4. Pulse Editar.
5. Seleccione las cámaras que desee incluir en el favorito y luego pulse Guardar.
17.2.10 Uso del e-map
El e-map le permite colocar cámaras en una imagen fija. Por ejemplo, puede utilizar el e-
map para crear un mapa virtual de sus cámaras en un plano de su hogar o su oficina.
Para agregar un e-map:
1. Desde la visualización en vivo, pulse
, luego .
2. Pulse Agregar.
#LX400082; r. 1.0/38357/38387; es-MX
144

Conexión a su Sistema mediante aplicaciones para teléfono inteligente o tablet
17
3. Seleccione un archivo .jpg de su dispositivo móvil.
4. Para editar el e-map:
4.1. Seleccione la imagen: Seleccione un archivo de imagen diferente para utili-
zarlo en su e-map.
4.2. Agregar cámara: Pulse + para seleccionar las cámaras que agregará a su e-
map. Luego arrastre la cámara para colocarla en el e-map.
4.3. Eliminar e-map.
5. Cuando haya terminado de editar el e-map, pulse Guardar e ingrese un nombre para
el e-map para guardar los cambios.
Para abrir las cámaras a través del e-map:
#LX400082; r. 1.0/38357/38387; es-MX
145

Conexión a su Sistema mediante aplicaciones para teléfono inteligente o tablet
17
1. En la visualización en vivo, pulse + en una ventana de visualización vacía y seleccione
el e-map.
2. Pulse una cámara desde el e-map para abrirla.
17.2.11 Uso del Administrador de dispositivos
El Administrador de dispositivos le permite administrar sus sistemas.
Para acceder al Administrador de dispositivos:
1. Desde la visualización en vivo, pulse
, luego .
2. Pulse Administrador de dispositivos.
Para eliminar un sistema:
1. Pulse el sistema para seleccionarlo.
#LX400082; r. 1.0/38357/38387; es-MX
146

Conexión a su Sistema mediante aplicaciones para teléfono inteligente o tablet
17
2. Pulse . Pulse Sí para confirmar.
Para modificar un sistema:
1. Pulse el sistema para seleccionarlo.
2. Pulse el sistema nuevamente para abrir la pantalla de edición.
3. Actualice la información de conexión según sea necesario y luego pulse Iniciar visua-
lización en vivo.
17.2.12 Adición de dispositivos a través de una dirección IP o DDNS (método
avanzado)
La aplicación puede conectarse directamente a un dispositivo a través de una dirección
IP o DDNS como un método de conectividad avanzado opcional, o en el caso de los siste-
mas que no son compatibles con FLIR Cloud™.
Requisitos previos:
• El dispositivo al que va a conectarse debe estar conectado a Internet.
• Debe desviar el puerto HTTP (predeterminado: 80) y el puerto del cliente (predetermi-
nado: 35000) de su enrutador a la dirección IP local del dispositivo.
• Para asegurar la conectividad, se recomienda registrarse para obtener un dominio
DDNS gratuito que podrá utilizar con su sistema.
• Para obtener más información sobre el desvío de puertos y el DDNS, visite
www.flir.com/security/support..
Para agregar un dispositivo que utilice una dirección IP o DDNS:
1. Instale FLIR Cloud™ gratis desde la App Store.
2. Pulse en el icono de FLIR Cloud™ (
) para iniciar la aplicación.
3. Pulse
, luego .
4. Pulse Administrador de dispositivos.
5. Pulse Agregar.
#LX400082; r. 1.0/38357/38387; es-MX
147

Conexión a su Sistema mediante aplicaciones para teléfono inteligente o tablet
17
6. Configure lo siguiente:
tomsmith.myddns-flir.com
6.1. Pulse Modo de registro y seleccione IP/Dominio. Luego pulse Nuevo dispo-
sitivo para regresar a la pantalla del Nuevo dispositivo.
6.2. Nombre: Ingrese un nombre para su sistema elegido.
6.3. Dirección: Ingrese la dirección IP o DDNS de su dispositivo.
6.4. Puerto del cliente: Ingrese el Puerto del cliente (predeterminado: 35000).
6.5. Nombre de usuario: Ingrese el nombre de usuario del sistema (predetermina-
do: admin).
6.6. Contraseña: Ingrese la contraseña del sistema (predeterminada: 000000)
6.7. Número de canales: Ingrese el número de canales que tiene su sistema.
7. Toque Iniciar visualización en vivo. Se le pedirá que cambie la contraseña del
sistema.
8. Ingrese una nueva contraseña de 6 caracteres y toque OK. Esta contraseña se utili-
zará para iniciar sesión en el sistema a partir de ahora.
9. La aplicación se abre en Visualización en vivo y transmite el video desde todas las cá-
maras conectadas.
#LX400082; r. 1.0/38357/38387; es-MX
148

Conexión a su Sistema mediante aplicaciones para teléfono inteligente o tablet
17
17.3 Android
FLIR Cloud™ le permite ver de manera remota su sistema en dispositivos Android.
17.3.1 Requisitos previos
• Conecte su sistema a su enrutador a través de un cable Ethernet (incluido).
• Asegúrese de actualizar su sistema con la versión más reciente de firmware. De-
be contar con la versión más reciente de firmware y de las aplicaciones móviles para
conectarse al sistema a través de Internet.
NOTA
Para obtener la última lista de aplicaciones y dispositivos compatibles, visite
www.flir.com/security/support..
17.3.2 Conexión a su sistema desde un dispositivo Android
1. Descargue FLIR Cloud™ gratis desde la Google Play Store.
2. Pulse en el icono de FLIR Cloud™ (
) para iniciar la aplicación.
3. Pulse Registrarse e ingrese su dirección de correo electrónico y la contraseña para
crear una nueva cuenta.
4. Pulse
luego .
5. Configure lo siguiente:
#LX400082; r. 1.0/38357/38387; es-MX
149

Conexión a su Sistema mediante aplicaciones para teléfono inteligente o tablet
17
5.1. Pulse Escanear código QR y alinee el código QR en la parte superior de su
sistema mediante la cámara de su dispositivo móvil.
O
En la sección ID de dispositivo, ingrese manualmente el ID de dispositivo im-
preso en la etiqueta.
5.2. Nombre: Ingrese un nombre para su sistema elegido.
5.3. Puerto del cliente: Ingrese el Puerto del cliente(predeterminado: 35000).
5.4. Nombre de usuario: Ingrese el Nombre de usuario del sistema (predeter-
minado: admin).
5.5. Contraseña: Ingrese la contraseña del sistema (predeterminada: 000000).
6. Toque Conectar. Se le pedirá que cambie la contraseña del sistema.
7. Ingrese una nueva contraseña de 6 caracteres y toque OK. Esta contraseña se utiliza-
rá para iniciar sesión en el sistema a partir de ahora.
8. La aplicación se abre en el modo de Visualización en vivo y transmite video desde sus
cámaras.
17.3.3 Interfaz de visualización en vivo
Puede usar FLIR Cloud™ en modo retrato y paisaje.
#LX400082; r. 1.0/38357/38387; es-MX
150

Conexión a su Sistema mediante aplicaciones para teléfono inteligente o tablet
17
Información general de la Visualización en vivo
1. Menú: Pulse para abrir el menú.
2. Área de visualización: Pulse dos veces para abrir un canal en pantalla completa.
Desplácese hacia la izquierda o la derecha para seleccionar diferentes páginas de
canales.
3. Páginas: Muestra el número de páginas disponibles y resalta la página seleccionada
actualmente.
4. Pantalla dividida: Selecciona el formato de pantalla dividida.
5. Imagen instantánea: Pulse para tomar una imagen instantánea desde el canal selec-
cionado actualmente.
6. Barra de control: Contiene las siguientes opciones. Desplácese hacia la izquierda o
la derecha para acceder a más opciones.
6.1. Reproducción rápida: Pulse para iniciar o detener la reproducción rápida.
6.2. Controles de PTZ: Abre o cierra los controles PTZ. Se necesita una cámara
PTZ (no incluida).
6.3. Calidad de transmisión: Abre o cierra el panel de calidad de transmisión.
6.4. No compatible.
6.5. No compatible.
6.6. No compatible.
6.7. Zoom digital: Pulse para activar el modo de zoom digital. Pellizque para acer-
car o alejar la imagen.
6.8. Configuración de colores: Pulse para acceder a los controles de color de la
cámara seleccionada.
7. Grabación manual: Presione para comenzar/detener la grabación manual.
8. Acceder a Favoritos.
9. Conectar/desconectar todo: Lo conecta a todas las cámaras agregadas previamen-
te o lo desconecta de ellas.
#LX400082; r. 1.0/38357/38387; es-MX
151

Conexión a su Sistema mediante aplicaciones para teléfono inteligente o tablet
17
10. Lista de dispositivos: Pulse para abrir una lista de dispositivos. Puede utilizar la Lista
de dispositivos para abrir al mismo tiempo múltiples sistemas o cámaras.
17.3.4 Control de las cámaras PTZ
Si cuenta con cámaras PTZ (no incluidas), puede controlarlas desde la aplicación.
Para controlar las cámaras PTZ:
1. Pulse el área de visualización a la que la cámara PTZ está conectada.
2. Pulse
para abrir los controles de PTZ.
Controles de PTZ
1. Visualización en vivo: Desplácese para mover la cámara. Pellizque para acercar o
alejar la imagen.
2. Enfoque: Pulse para mostrar los controles de enfoque.
3. Zoom: Pulse para mostrar los controles de zoom.
4. Iris: Pulse para mostrar los controles de iris.
5. Ir a un valor predeterminado: Pulse para acceder a los controles de valores prede-
terminados. Luego utilice los controles deslizantes para seleccionar un valor predeter-
minado y pulse la casilla de selección para ir al valor predeterminado.
NOTA
Para utilizar esta función, debe configurar los valores predeterminados de la cámara mediante los
menús locales del sistema.
17.3.5 Visualización de imágenes instantáneas y videos con archivos locales
Si ha guardado imágenes instantáneas o videos a través de la aplicación, puede abrirlos
con archivos locales.
Para acceder a los archivos locales:
• Pulse
para acceder al menú y luego pulse Archivos locales.
#LX400082; r. 1.0/38357/38387; es-MX
152

Conexión a su Sistema mediante aplicaciones para teléfono inteligente o tablet
17
1. Menú: Regresa al menú.
2. Archivos: Pulse para abrir archivos.
3. Tipo de archivo: Pulse las opciones para seleccionar los archivos de video o las
imágenes instantáneas.
4. Opciones: Pulse para compartir o eliminar archivos, o para exportarlos al almace-
namiento local de su dispositivo.
NOTA
Los archivos de video exportados se guardarán en formato MP4 en la carpeta /snapshot/mp4/, a
la cual podrá acceder al conectar su dispositivo Android a una computadora con un cable USB.
17.3.6 Uso del modo de reproducción en un dispositivo Android
Puede acceder al video grabado en su sistema a través de su dispositivo Android.
NOTA
Debe habilitar la grabación de subtransmisión para usar el modo de reproducción en los dispositivos mó-
viles. Para obtener detalles sobre cómo habilitar la grabación de subtransmisión, consulte 10.3 Configu-
ración de grabación programada o manual, página 28.
Para utilizar el modo de reproducción:
1. Pulse
para acceder al menú y luego pulse Reproducción.
#LX400082; r. 1.0/38357/38387; es-MX
153

Conexión a su Sistema mediante aplicaciones para teléfono inteligente o tablet
17
4. Utilice los controles de pantalla para controlar la reproducción.
Controles de reproducción
4.1. Área de visualización: Pulse dos veces para abrir en pantalla completa.
4.2. Reproducir/pausar.
4.3. Barra de tiempo: Pulse dentro de la barra para avanzar o rebobinar.
4.4. Anterior: Seleccione el archivo de video anterior.
4.5. Siguiente: Seleccione el siguiente archivo de video.
4.6. Imagen instantánea: Pulse para tomar una imagen instantánea desde la cá-
mara seleccionada.
4.7. Detener todo: Detiene la reproducción en todos los canales.
4.8. No compatible.
4.9. Grabación manual: Pulse para iniciar o detener la grabación en el almacena-
miento local de su dispositivo móvil.
4.10. Rápido.
4.11. Lento
4.12. Intervalo de tiempo: Pulse para cambiar el intervalo de tiempo que se mues-
tra en la barra de tiempo.
4.13. Siguiente cuadro.
17.3.7 Habilitación de las notificaciones automáticas
Puede hacer que la aplicación envíe notificaciones automáticas al área de notificaciones
en su dispositivo cuando una de sus cámaras detecta movimiento. Luego de recibir una
notificación automática, puede seleccionarla para abrir el video en vivo o una imagen ins-
tantánea adjunta desde la cámara que detectó el movimiento.
#LX400082; r. 1.0/38357/38387; es-MX
155

Conexión a su Sistema mediante aplicaciones para teléfono inteligente o tablet
17
NOTA
Sus cámaras deben tener la detección de movimiento activada para recibir las notificaciones
automáticas.
Para habilitar Notificaciones automáticas:
1. Pulse
para acceder al menú y luego pulse Configuración de notificación
automática.
2. Pulse el sistema que desee configurar.
#LX400082; r. 1.0/38357/38387; es-MX
156

Conexión a su Sistema mediante aplicaciones para teléfono inteligente o tablet
17
3. Pulse Detección de movimiento y luego seleccione los canales desde los que desee
recibir notificaciones automáticas.
4. En la sección Tipo de notificación automática, seleccione Video para adjuntar un
videoclip a cada notificación automática. O seleccione Imagen para adjuntar una ima-
gen a cada notificación automática.
5. Pulse
para guardar los cambios. Desde ahora recibirá una notificación cuando
una de las cámaras seleccionadas detecte movimiento.
17.3.8 Uso de la Lista de eventos
El menú de la Lista de eventos muestra una lista de eventos que se enviaron a su disposi-
tivo a través de las notificaciones automáticas.
NOTA
Debe configurar las notificaciones automáticas para poder utilizar la Lista de eventos.
Para acceder a la Lista de eventos:
• Pulse
para acceder al menú y luego pulse Lista de eventos.
Información general de la Lista de eventos
1. Eventos: Muestra la información de cada evento de detección de movimiento. Man-
tenga pulsado un evento para eliminar solo ese evento.
2. Eliminar todo: Pulse para eliminar todos los eventos de la Lista de eventos.
3. Vistas: Pulse para visualizar el video o la imagen instantánea del evento seleccionado.
17.3.9 Uso de Favoritos
Favoritos le permite seleccionar un grupo de cámaras como favorito. Luego podrá mostrar
rápidamente el grupo de cámaras en Visualización en vivo sin tener que seleccionar cada
cámara de forma individual.
#LX400082; r. 1.0/38357/38387; es-MX
157

Conexión a su Sistema mediante aplicaciones para teléfono inteligente o tablet
17
Para utilizar Favoritos:
1. Pulse
para acceder al menú y luego pulse Favoritos.
2. Pulse en un grupo para configurar un grupo existente.
NOTA
Pulse
para crear un nuevo grupo y luego ingrese un nombre para el nuevo grupo.
3. Para agregar cámaras al grupo, pulse .
4. Seleccione las cámaras que desea agregar al grupo. Pulse
para guardar los
cambios.
NOTA
Para eliminar cámaras que se agregaron al grupo, seleccione el grupo en la lista de grupos. Luego
presione y mantenga presionado para eliminar cámaras del grupo.
Para abrir Favoritos en el modo de Visualización en vivo:
1. Pulse
para acceder al menú y luego pulse Visualización en vivo.
#LX400082; r. 1.0/38357/38387; es-MX
158

Conexión a su Sistema mediante aplicaciones para teléfono inteligente o tablet
17
2. Pulse
y luego pulse para abrir el grupo.
17.3.10 Uso del e-map
El e-map le permite colocar cámaras en una imagen fija. Por ejemplo, puede utilizar el e-
map para crear un mapa virtual de sus cámaras en un plano de su hogar o su oficina.
Para agregar un e-map:
1. Pulse
para acceder al menú y luego pulse E-map.
2. Pulse
.
3. Seleccione una imagen .jpg de su dispositivo móvil.
#LX400082; r. 1.0/38357/38387; es-MX
159

Conexión a su Sistema mediante aplicaciones para teléfono inteligente o tablet
17
4. Presione
y seleccione una cámara. Arrastre la cámara en la pantalla para colo-
carla en el mapa. Repita para agregar cámaras adicionales.
5. Haga clic en . Elija un nombre para su e-map y luego pulse OK.
Para abrir las cámaras de un e-map:
1. Pulse
en modo de Visualización en vivo.
2. Seleccione el e-map en la Lista de dispositivos.
#LX400082; r. 1.0/38357/38387; es-MX
160

Conexión a su Sistema mediante aplicaciones para teléfono inteligente o tablet
17
3. Pulse la cámara o cámaras para seleccionar y luego pulse Conectarpara abrir las
cámaras.
17.3.11 Administrador de dispositivos
Puede utilizar la Lista de dispositivos para agregar, eliminar o editar sus sistemas.
Para acceder al Administrador de dispositivos:
• Pulse
para acceder al menú y luego pulse Administrador de dispositivos.
Para editar un sistema:
1. Pulse el sistema en el Administrador de dispositivos. Pulse
.
2. Edite la información de conexión, según sea necesario.
3. Pulse Conectar para guardar los cambios y conectarse al sistema.
Para eliminar un sistema:
1. Pulse el sistema que desea eliminar.
2. Pulse
. Pulse OK para confirmar.
#LX400082; r. 1.0/38357/38387; es-MX
161

Conexión a su Sistema mediante aplicaciones para teléfono inteligente o tablet
17
17.3.12 Adición de dispositivos a través de una dirección IP o DDNS (método
avanzado)
La aplicación puede conectarse directamente a un dispositivo a través de una dirección
IP o DDNS como un método de conectividad avanzado opcional, o en el caso de los siste-
mas que no son compatibles con FLIR Cloud™.
Requisitos previos:
• El dispositivo al que va a conectarse debe estar conectado a Internet.
• Debe desviar el puerto HTTP (predeterminado: 80) y el puerto del cliente (predetermi-
nado: 35000) de su enrutador a la dirección IP local del dispositivo.
• Para asegurar la conectividad, se recomienda registrarse para obtener un dominio
DDNS gratuito que podrá utilizar con su sistema.
• Para obtener más información sobre el desvío de puertos y el DDNS, visite
www.flir.com/security/support..
Para agregar un dispositivo que utilice una dirección IP o DDNS:
1. Pulse
luego .
2. Configure lo siguiente:
2.1. Pulse Modo de registro y seleccione IP/Dominio.
2.2. Nombre: Ingrese un nombre para su sistema elegido.
2.3. Dirección: Ingrese la dirección IP o DDNS de su dispositivo.
2.4. Puerto del cliente: Ingrese el Puerto del cliente(predeterminado: 35000).
2.5. Nombre de usuario: Ingrese el nombre de usuario del sistema (predetermi-
nado: admin).
2.6. Contraseña: Ingrese la contraseña del sistema (predeterminada: 000000).
3. Toque Conectar. Se le pedirá que cambie la contraseña del sistema.
#LX400082; r. 1.0/38357/38387; es-MX
162

Conexión a su Sistema mediante aplicaciones para teléfono inteligente o tablet
17
4. Ingrese una nueva contraseña de 6 caracteres y toque OK. Esta contraseña se utiliza-
rá para iniciar sesión en el sistema a partir de ahora.
5. La aplicación se abre en el modo de Visualización en vivo y transmite video desde sus
cámaras.
#LX400082; r. 1.0/38357/38387; es-MX
163

Visualización Remota en Internet
Explorer
18
También puede ver su sistema de manera remota mediante Internet Explorer (se necesita
la versión 8 o posterior). Para ver su sistema en Internet Explorer en Internet, configure
DDNS y el desvío del puerto.
NOTA
La visualización remota solo es compatible con Internet Explorer. Mozilla Firefox, Opera, Safari y otros
exploradores no son compatibles.
18.1 Requisitos previos
• El puerto HTTP (predeterminado: 80) y puerto del cliente (predeterminado: 35000) de-
ben ser redirigidos a su router.
• Debe crear una cuenta DDNS y tener los ajustes configurados de DDNS en su NVR.
Consulte detalles en 20 Configuración de DDNS (Avanzada), página 170.
• El NVR debe tener acceso a Internet.
Para ver su sistema mediante Internet Explorer:
1. Abra Internet Explorer. Se recomienda seleccionar Ejecutar como administrador al
abrir Internet Explorer para garantizar su plena funcionalidad.
2. En la barra de dirección, ingrese la dirección IP del sistema o dirección DDNS seguida
del puerto HTTP (predeterminado: 80). Por ejemplo, http://192.168.1.1:80 o
http://tomsmith.myddns-flir.com:80.
NOTA
DEBE incluir http:// con el fin de acceder a su sistema.
3. Una barra de atención aparece en la parte superior o inferior de la pantalla que le soli-
citará instalar plugins de ActiveX. Haga clic en Instalar o Permitir y siga las indicacio-
nes para instalar los plugins.
4. Ingrese el nombre de usuario del sistema y la contraseña (de manera predeterminada
admin / 000000).
5. Seleccione LAN para conectar mediante la transmisión principal (alta calidad). Selec-
cione WAN para utilizar la subtransmisión para conservar el ancho de banda y tener
un mejor rendimiento al conectarse a Internet.
6. Para iniciar sesión, haga clic en Iniciar sesión.
#LX400082; r. 1.0/38357/38387; es-MX
164

Visualización Remota en Internet Explorer
18
7. Haga doble clic sobre las cámaras en la lista de cámaras para abrirlas en la visualiza-
ción en vivo.
18.1.1 Descripción general de visualización en vivo IE
NOTA
Algunas opciones no están disponibles en el modo WAN.
1. Cámaras: Haga doble clic sobre las cámaras para abrirlas en la visualización en vivo.
#LX400082; r. 1.0/38357/38387; es-MX
165

Visualización Remota en Internet Explorer
18
2. Controles de cámara:
2.1. Zoom digital: Haga clic y arrastre para seleccionar el área de zoom.
2.2. Grabación manual.
2.3. Instantánea.
2.4. Silenciar/activar audio.
2.5. Cerrar.
NOTA
Las grabaciones manuales se guardan en C:\RecordDownload. Las instantáneas se guardan en C:
\PictureDownload. Debe seleccionar Ejecutar como Administrador al abrir Internet Explorer para utili-
zar estas funciones.
1. Controles de visualización en vivo:
• Comenzar a hablar: Hacer clic para habilitar el audio de dos vías.
• Grabación instantánea: No compatible.
• Reproducir localmente: Abra los archivos de video grabados o copias de respal-
do (.dav) guardados en la computadora local.
2. Barra de herramientas de visualización en vivo:
2.1. Seleccione la calidad de imagen.
2.2. Fluencia/latencia.
2.3. Pantalla completa.
2.4. Seleccionar visualización de pantalla.
1. Controles de PTZ.
2. Configuración de colores: Use los controles deslizantes para ajustar el brillo, con-
traste, saturación y tono de la cámara seleccionada.
18.1.2 Uso del Modo Buscar en IE (Reproducir)
Puede acceder a los videos grabados en su NVR mediante el cliente Internet Explorer.
Para acceder al video grabado desde su NVR:
1. Haga clic en Buscar.
2. Realice lo siguiente para comenzar a reproducir:
#LX400082; r. 1.0/38357/38387; es-MX
166

Visualización Remota en Internet Explorer
18
2.1. Seleccione la fecha en que desea reproducir.
2.2. Seleccione el canal/los canales del cual/de los cuales le gustaría reproducir. La
barra de tiempo se completará con las momentos en que haya video
disponible.
2.3. Haga clic dentro de la barra de tiempo para comenzar a reproducir.
#LX400082; r. 1.0/38357/38387; es-MX
167

Transferencia RTSP (Avanzado)
19
La transferencia RTSP le permite transmitir video de una cámara específica utilizando una
dirección web. Se trata de un método de conectividad opcional utilizado por aplicaciones
de software de terceros.
NOTA
Las instrucciones de esta sección utilizan VLC Media Player. VLC Media Player es un software gratuito
disponible en www.videolan.org. FLIR no puede proporcionar soporte para VLC Media Player o cualquier
otro software de terceros. Póngase en contacto con el proveedor de software para recibir soporte técnico
relacionado con aplicaciones de software de terceros.
Para conectar la transmisión de video utilizando VLC Media Player:
1. Abra VLC Media Player.
2. Haga clic en Medios>Transmisión de red abierta.
#LX400082; r. 1.0/38357/38387; es-MX
168

Transferencia RTSP (Avanzado)
19
3. Introduzca la dirección RTSP en el siguiente formato:
• rtsp://<nombre de usuario>:<contraseña>@<dirección IP>:<puerto>/cam/realmoni-
tor?channel=<nro. de canal>&subtype=<nro. de tipo>
• <Nombre de usuario>: El nombre de usuario del sistema (predeterminado:
admin).
• <Contraseña>: La contraseña del sistema (predeterminada: 000000).
• <Dirección IP>: La dirección IP del sistema.
NOTA
Para ver la transmisión RTSP por Internet, debe desviar el puerto RTSP (predeterminado: 554)
de su enrutador a la dirección IP del sistema.
• <Puerto>: El puerto RTSP (predeterminado: 554) del sistema.
• <Nro. de canal>: El número del canal desde el cual desearía hacer la transmisión
• <Nro. de tipo>: Ingrese 1 para la subtransmisión de la cámara o 0 para la transmi-
sión principal. Se recomienda utilizar la subtransmisión si se conecta por Internet.
El siguiente ejemplo muestra el formato correcto para conectarse a la subtransmisión
en el canal 1.
4. Haga clic en Reproducir. La transmisión de video se abrirá en VLC Media Player.
Si no se conecta, compruebe lo siguiente:
• Compruebe que la sintaxis de la dirección RTSP sea correcta.
• Asegúrese de que el sistema esté conectado a la red.
• Si se conecta por Internet, asegúrese de utilizar la dirección IP remota del sistema y
que el puerto RTSP esté abierto.
#LX400082; r. 1.0/38357/38387; es-MX
169

Configuración de DDNS
(Avanzada)
20
El servicio DDNS gratuito está disponible como un método de conectividad opcional para
conectarse a su sistema por Internet.
NOTA
Excepto donde se indique, las instrucciones de esta sección son las mismas en PC o Mac.
20.1 Acceso a su sistema en una red local (LAN)
Puede conectarse a su sistema a través del software de cliente a través de la red de área
local (LAN) Se recomienda que confirme la conectividad en una red local antes de confi-
gurar su sistema para la conectividad DDNS.
NOTA
Para completar los siguientes pasos, su computadora debe encontrarse en la misma red que su sistema.
20.1.1 Paso 1 de 3: Conecte su sistema a su enrutador.
1. Apague su sistema al desconectar el adaptador de energía.
2. Conecte un cable Ethernet (incluido) al puerto LAN en el panel trasero del sistema.
Conecte el otro extremo del cable Ethernet a un puerto LAN vacío (normalmente nu-
merado de 1 a 4) en el enrutador.
#LX400082; r. 1.0/38357/38387; es-MX
170

Configuración de DDNS (Avanzada)
20
3. Vuelva a conectar el adaptador de energía para alimentar el sistema de nuevo.
20.1.2 Paso 2 de 3: Obtenga la dirección IP local del sistema.
1. Haga clic derecho para abrir el menú rápido y haga clic en Información. Ingrese el
nombre de usuario del sistema (predeterminado: admin) y la contraseña (predetermi-
nada: 000000).
2. Escriba la Dirección IP del sistema.
• Una IP local se ve similar a la siguiente: 192.168.5.118.
20.1.3 Paso 3 de 3: Conéctese a la dirección IP local del sistema.
Siga los pasos que aparecen a continuación para confirmar la conectividad en una red lo-
cal en una PC o Mac.
Para conectarse a través de la dirección IP local del sistema:
1. Descargue e instale el software del cliente. Para encontrar el software del cliente visite
www.flir.com/security/pro, busque el número de modelo de su producto, haga clic en
su producto en los resultados de búsqueda y haga clic en la pestaña Descargas.
• Usuarios de PC: Descargue e instale el Software del cliente para PC.
• Usuarios de Mac: Descargue e instale el Software del cliente para Mac. Haga
doble clic para extraer el software. Arrastre el software a Aplicaciones.
2. Una vez que la instalación haya terminado, haga doble clic en el ícono FLIR Cloud™
Client (
) del escritorio o la lista de aplicaciones.
#LX400082; r. 1.0/38357/38387; es-MX
171

Configuración de DDNS (Avanzada)
20
3. Inicie sesión en el Software del cliente mediante el nombre de usuario del Software
del cliente (predeterminado: admin) y la contraseña (de manera predeterminada: ad-
min) y luego haga clic en Iniciar sesión.
4. El cliente escanea su LAN para verificar los sistemas conectados. Verifique sus siste-
mas y haga clic en Agregar (b).
5. Ingrese la contraseña de su sistema (predeterminada: 000000) y haga clic en
ACEPTAR.
6. Si esta es la primera vez que se conecta, se le pedirá que cambie la contraseña del
sistema.
#LX400082; r. 1.0/38357/38387; es-MX
172

Configuración de DDNS (Avanzada)
20
7. Ingrese una contraseña nueva de 6 caracteres y haga clic en OK. Esta contraseña se
utilizará para la conexión a su sistema desde ahora.
8. Haga clic en , luego en .
9. Haga clic y arrastre el Grupo predeterminado hacia la ventana de visualización para
abrir sus cámaras en vista en vivo.
Resultado
20.2 Configuración de DDNS: Acceso a su sistema de forma remota por Internet
Configurar la conectividad DDNS le permite ver su sistema desde cualquier computadora
o dispositivo móvil compatible con acceso a Internet.
#LX400082; r. 1.0/38357/38387; es-MX
173

Configuración de DDNS (Avanzada)
20
Para configurar la conectividad remota con su sistema, debe hacer lo siguiente:
1. Redireccione el puerto HTTP (predeterminado: 80) y el puerto del cliente (predetermi-
nado: 35000) en su enrutador a la dirección IP de su sistema.
2. Cree una cuenta DDNS.
3. Active el DDNS en el sistema.
4. Pruebe la conexión remota al ingresar su dirección DDNS en el software del cliente.
20.2.1 Paso 1 de 4: Desvío de puerto
Debe redireccionar el puerto HTTP (predeterminado: 80) y el puerto del cliente (predeter-
minado: 35000) en su enrutador a una dirección IP de su sistema antes de poder conec-
tarse remotamente a su sistema. Hay varios métodos para redireccionar su router:
• Use el Asistente para redireccionamiento automático (PC solamente) para redirec-
cionar los puertos requeridos (consulte www.flir.com/security/pro para obtener deta-
lles). Para obtener instrucciones, consulte el manual del Asistente para
redireccionamiento automático en www.flir.com/security/pro.
• Redireccione manualmente los puertos requeridos en su enrutador a la dirección IP de
su sistema; siga las instrucciones del fabricante de su enrutador. Para obtener más in-
formación sobre el redireccionamiento, consulte las guías de referencia en
www.flir.com/security/pro.
NOTA
Si los puertos anteriores no se redireccionan a su router, no podrá acceder a su sistema de manera
remota.
20.2.2 Paso 2 de 4: Crear una cuenta DDNS.
Para configurar su cuenta FLIR DDNS gratuita:
1. En su navegador, vaya a http://ddns.myddns-flir.com y haga clic en Crear cuenta.
2. Complete los campos de Información de cuenta con su información personal. Com-
plete la Información de garantía con sus detalles de compra (opcional).
#LX400082; r. 1.0/38357/38387; es-MX
174

Configuración de DDNS (Avanzada)
20
3. Complete los campos de información del sistema:
• Licencia del producto: Seleccione el modelo de su producto del menú desplega-
ble de la licencia del producto (es decir, Serie DNR700).
• <Código del producto> - <Dirección MAC>: Ingrese la dirección MAC de su
sistema.
◦ Para encontrar la dirección MAC, haga clic derecho para abrir el Menú Rápido y
haga clic en Info.
• Solicitud de URL: Elija una URL para su conexión DDNS (es decir, su nombre, su
nombre comercial o de su compañía o lo que usted elija).
4. Haga clic en Crear nueva cuenta.
5. La información de su cuenta será enviada a la dirección de correo electrónico que ha-
ya utilizado en el Paso 2. Necesitará esta información para el acceso remoto a su sis-
tema. Registre su información a continuación:
Nombre de dominio/Solicitud de URL:
Nombre de usuario de DDNS:
Contraseña del dispositivo DDNS:
20.2.3 Paso 3 de 4: Activar el DDNS en el sistema.
Para habilitar el DDNS en su sistema:
1. Haga clic con el botón derecho y luego haga clic en Menú principal. Ingrese la con-
traseña del sistema si se le solicita.
#LX400082; r. 1.0/38357/38387; es-MX
175

Configuración de DDNS (Avanzada)
20
2. Haga clic en y luego en Red>DDNS.
3. Marque Activar.
4. En el Nombre de dominio, ingrese el Nombre de dominio o la Solicitud URL que reci-
bió en el correo electrónico después de registrarse para recibir el DDNS.
5. En Nombre de usuario, ingrese su Nombre de usuario de DDNS.
6. En Contraseña, ingrese su contraseña del dispositivo DDNS.
7. Haga clic en ACEPTAR para guardar sus ajustes.
NOTA
Espere entre 10 y 15 minutos a que los servidores DDNS se actualicen con su nueva dirección
DDNS antes de proceder con la conexión.
20.2.4 Paso 4 de 4: Conectarse a la dirección DDNS del sistema.
NOTA
Espere entre 10 y 15 minutos a que los servidores DDNS se actualicen con su nueva dirección DDNS
antes de proceder con la conexión.
Para conectarse a través de la dirección DDNS del sistema:
1. Descargue e instale el software de cliente en un equipo remoto. Para encontrar el soft-
ware del cliente visite www.flir.com/security/pro, busque el número de modelo de su
producto, haga clic en su producto en los resultados de búsqueda y haga clic en la
pestaña Descargas.
• Usuarios de PC: Descargue e instale el Software del cliente para PC.
• Usuarios de Mac: Descargue e instale el Software del cliente para Mac. Haga
doble clic para extraer el software. Arrastre el software a Aplicaciones.
2. Una vez que la instalación haya terminado, haga doble clic en el ícono FLIR Cloud™
Client (
) del escritorio.
#LX400082; r. 1.0/38357/38387; es-MX
176

Configuración de DDNS (Avanzada)
20
3. Inicie sesión en el Software del cliente mediante el nombre de usuario del Software
del cliente (predeterminado: admin) y la contraseña (de manera predeterminada: ad-
min) y luego haga clic en Iniciar sesión.
4. Haga clic en Añadir dispositivo.
5. Ingrese lo siguiente:
#LX400082; r. 1.0/38357/38387; es-MX
177

Configuración de DDNS (Avanzada)
20
5.1. Marque Por IP/dominio para agregar un sistema a través de la dirección
DDNS.
5.2. Nombre del dispositivo: Ingrese un nombre para su sistema elegido.
5.3. Dirección IP/DDNS: Ingrese el Nombre de dominio o la Solicitud URL que us-
ted recibió en el correo cuando se registro para recibir el DDNS seguido de .
myddns-flir.com.
NOTA
Por ejemplo, si su Nombre de dominio o Solicitud URL es tomsmith, ingrese tomsmith.
myddns-flir.com.
5.4. Puerto del cliente: Ingrese el Puerto del cliente (predeterminado: 35000).
5.5. Nombre de usuario: Ingrese el Nombre de usuario del sistema (predetermina-
do: admin).
5.6. Contraseña: Ingrese la Contraseña del sistema (predeterminada: 000000).
6. Haga clic en Agregar. Si esta es la primera vez que se conecta, se le pedirá que cam-
bie la contraseña del sistema.
#LX400082; r. 1.0/38357/38387; es-MX
178

Configuración de DDNS (Avanzada)
20
7. Ingrese una contraseña nueva de 6 caracteres y haga clic en OK. Esta contraseña se
utilizará para la conexión a su sistema desde ahora.
8. Haga clic en , luego en .
9. Haga clic y arrastre el Grupo predeterminado hacia la ventana de visualización para
abrir sus cámaras en vista en vivo.
¡Felicidades! Ahora se puede conectar a Internet para visualizar y reproducir videos en
su computadora.
#LX400082; r. 1.0/38357/38387; es-MX
179

Conexión a una cámara PTZ
(Serie DNR700)
21
Usted puede conectar las cámaras PTZ (no incluidas) al sistema. FLIR Las cámaras IP
con PTZ pueden aceptar comandos PTZ directamente a través del cable Ethernet o pue-
de conectar cámaras PTZ a los conectores RS485 en la parte posterior del sistema.
Para conectar una FLIR cámara PTZ al sistema:
1. Conecte el cable Ethernet de la cámara en uno de los puertos PoE del sistema.
O
Conecte la cámara a la red local (LAN) y luego agréguela a la NVR. Consulte 5.11 Co-
nexión de cámaras a la red de área local (LAN), página 13 para obtener más
información.
2. Haga clic con el botón derecho y luego haga clic en Menú principal. Ingrese el nom-
bre de usuario del sistema (predeterminado: admin) y la contraseña (predeterminada:
000000) si se le solicita.
3. Haga clic en
>Ajustes>Panorámica/Inclinación/Zoom.
4. Debajo de Canal, seleccione el canal al que esté conectada su cámara PTZ.
5. En Tipo de PTZ, seleccione Remoto. Esto permite al sistema controlar las funciones
PTZ a través del cable Ethernet.
6. Haga clic en Aceptar. Ahora puede controlar su cámara PTZ con el sistema.
#LX400082; r. 1.0/38357/38387; es-MX
180

Conexión a una cámara PTZ (Serie DNR700)
21
Para conectar una cámara PTZ al sistema a través de RS485:
1. Conecte el cable Ethernet de la cámara en uno de los puertos PoE del sistema.
O
Conecte la cámara a la red local (LAN) y luego agréguela a la NVR. Consulte 5.11 Co-
nexión de cámaras a la red de área local (LAN), página 13 para obtener más
información.
2. Haga clic con el botón derecho y luego haga clic en Menú principal. Ingrese el nom-
bre de usuario del sistema (predeterminado: admin) y la contraseña (predeterminada:
000000) si se le solicita.
3. Haga clic en
>Ajustes>Panorámica/Inclinación/Zoom.
4. Debajo de Canal, seleccione el canal al que está conectada su cámara PTZ.
#LX400082; r. 1.0/38357/38387; es-MX
181

Conexión a una cámara PTZ (Serie DNR700)
21
5. En Tipo de PTZ, seleccione Local. Esto permite al sistema controlar las funciones
PTZ a través de RS485. Configure los siguientes parámetros de conexión RS485 para
su cámara:
• Protocolo
• Dirección
• Tasa de baudios
• Bit de datos
• Bit de detención
• Paridad
NOTA
Consulte el manual de instrucciones de su cámara PTZ para determinar la configuración correcta.
6. Haga clic en OK. Ahora puede controlar su cámara PTZ con el sistema.
21.1 Control de una cámara PTZ (NVR local)
1. En la visualización en vivo, haga doble clic en el canal al que está conectada la cáma-
ra PTZ para abrir en modo de pantalla completa.
2. Haga clic derecho y luego haga clic en PTZ. Ingrese el nombre de usuario del sistema
y la contraseña si se le solicita. Se abrirá el menú PTZ.
3. Utilice los controles de PTZ de la pantalla para controlar la cámara.
Controles de PTZ
1. Teclas de dirección: Haga clic para desplazar e inclinar la cámara. Haga clic en SIT
para detener la acción actual.
2. PTZ por mouse: Haga clic para activar el modo PTZ por mouse. En modo PTZ por
mouse:
• Haga clic y arrastre para mover la cámara.
• Utilice la rueda de desplazamiento para acercar y alejar.
• Haga clic derecho para salir y regresar a los controles PTZ normales.
3. Zoom/Enfoque/Iris: Haga clic en +/- para ajustar el zoom, enfoque e iris.
4. Controles avanzados: Haga clic para abrir los controles PTZ avanzados.
5. Velocidad: Ingrese la velocidad de PTZ.
21.2 Controles de PTZ avanzados
Los controles de PTZ avanzados pueden utilizarse para guardar las posiciones de la cá-
mara y cambiar entre varias posiciones, y automatizar las acciones de la cámara.
Para abrir los controles de PTZ avanzados:
• Haga clic en la flecha en la ventana de control de PTZ para abrir los controles
avanzados.
#LX400082; r. 1.0/38357/38387; es-MX
182

Conexión a una cámara PTZ (Serie DNR700)
21
Descripción de los controles de PTZ avanzados:
1. N.º: Seleccione el número de la acción que desea realizar.
2. No compatible
3. Menú de la cámara PTZ: Haga clic para abrir el menú de visualización en pantalla de
la cámara. Es posible que no sea compatible en todos los modelos de cámaras.
4. Predefinición: Haga clic para establecer la predefinición seleccionada.
5. Modo panorámico automático: Haga clic en iniciar modo panorámico automático.
Durante el modo panorámico automático, la cámara girará continuamente en 360°.
6. Recorrido: Haga clic para ejecutar el recorrido seleccionado.
7. Orientación: Haga clic para orientar la cámara en 180°.
8. Patrón: Haga clic para ejecutar el patrón seleccionado.
9. Restablecer: Haga clic para mover la cámara hacia la posición inicial.
10. Lector automático: Haga clic para ejecutar el lector automático seleccionado.
11. Auxiliar: Haga clic para abrir el menú auxiliar, donde puede configurar las predefini-
ciones, los recorridos, los patrones y los lectores automáticos.
21.2.1 Predefiniciones
Las predefiniciones guardarán una posición de la cámara para poder recuperarla
rápidamente.
Para agregar las predefiniciones:
1. Haga clic en
para abrir el menú auxiliar.
2. Haga clic en la pestaña Predefinición.
#LX400082; r. 1.0/38357/38387; es-MX
183

Conexión a una cámara PTZ (Serie DNR700)
21
3. Ingrese el número de predefiniciones que desea crear debajo de Predefinición.
4. Mueva la cámara hacia la posición deseada y haga clic en Configurar.
Para ir a una predefinición:
• En nro., seleccione el número de predefiniciones al que desearía acceder y haga clic
en
.
21.2.2 Recorridos
Los recorridos se desplazarán a través de un conjunto de predefiniciones.
Para crear un recorrido:
1. Haga clic en
para abrir el menú auxiliar.
2. Haga clic en la pestaña Recorrido.
3. En Nro. de patrulla, seleccione el recorrido que desea configurar.
4. En Predefinición, seleccione la predefinición que desearía agregar al recorrido.
5. Haga clic en Agregar predefinición.
6. Repita los pasos 4 y 5 para agregar predefiniciones adicionales al recorrido.
NOTA
Haga clic en Eliminar recorrido para eliminar todos las predefiniciones de un recorrido.
Para ejecutar un recorrido:
• Debajo de Nro., seleccione el número de recorrido que desearía realizar y haga clic en
.
21.2.3 Patrón
Los patrones alternan automáticamente entre dos posiciones de la cámara.
Para crear un patrón:
1. Haga clic en
para abrir el menú auxiliar.
#LX400082; r. 1.0/38357/38387; es-MX
184

Conexión a una cámara PTZ (Serie DNR700)
21
2. Haga clic en la pestaña Patrón.
3. En Patrón, ingrese el patrón que desea configurar.
4. Mueva la cámara hacia la posición deseada y haga clic en Comenzar.
5. Mueva la cámara hacia la posición deseada y haga clic en Finalizar.
Para ejecutar un patrón:
• Debajo de Nro., seleccione el número de patrón que desearía realizar y haga clic en
.
21.2.4 Lector automático
El lector automático alterna automáticamente entre los puntos derecho e izquierdo.
Para crear un lector automático nuevo:
1. Haga clic en
para abrir el menú auxiliar.
2. Haga clic en la pestaña Borde.
3. Mueva la cámara hacia la posición izquierda deseada y haga clic en Izquierda.
4. Mueva la cámara hacia la posición derecha deseada y haga clic en Derecha.
Para ejecutar un lector automático:
• Haga clic en
.
#LX400082; r. 1.0/38357/38387; es-MX
185

Serie DNR700 Instalación del
disco duro
22
Este sistema incluye un disco duro SATA de 3.5 in preinstalado. Puede instalar dos unida-
des de disco duro con un tamaño máximo de 6TB, para una capacidad total de almacena-
miento de hasta 12 TB.
22.1 Instalar un disco duro
ATENCIÓN
Asegúrese de que el sistema esté APAGADO y el cable de alimentación esté desconectado antes de eli-
minar/instalar el disco duro.
Para instalar el disco duro:
1. Inserte los tornillos del disco duro (4) en el disco duro y apriételos hasta la mitad.
2. Apague el sistema y desconecte toda la red de cables del sistema.
3. Quite los tornillos del panel posterior (4x). Retire la cubierta.
4. Coloque el disco duro en una de las series de ranuras de los tornillos en la parte infe-
rior del sistema y luego deslice el disco duro hasta su lugar. Los conectores SATA en
el disco duro deben mirar hacia el centro de la unidad.
#LX400082; r. 1.0/38357/38387; es-MX
186

Serie DNR700 Instalación del disco duro
22
5. Gire cuidadosamente el sistema. Ajuste los tornillos del disco duro (4) para asegurar
el disco duro.
ATENCIÓN
Sostenga el disco duro en su lugar al voltear el sistema para evitar que se dañe el sistema.
6. Conecte el cable de energía SATA y de datos del disco duro.
7. Vuelva a colocar la cubierta y los tornillos de la cubierta (4x).
NOTA
Después de la instalación, debe formatear el disco duro para utilizarlo con el sistema. Consulte 22.3
Formateo de los discos duros, página 188.
22.2 Quitar el disco duro
ATENCIÓN
Asegúrese de que el sistema esté APAGADO y TODOS los adaptadores de potencia estén desconecta-
dos antes de retirar/instalar el disco duro.
1. Apague el sistema y desconecte toda la red de cables del sistema.
2. Quite los tornillos del panel posterior (4x). Retire la cubierta.
#LX400082; r. 1.0/38357/38387; es-MX
187

Serie DNR700 Instalación del disco duro
22
3. Gire el sistema y afloje los tornillos del disco duro (4), pero no los extraiga.
4. Desconecte el cable de energía SATA y de datos del disco duro.
5. Gire cuidadosamente el sistema. Deslice el disco duro y luego levántelo para retirarlo
del sistema.
6. Vuelva a colocar la cubierta y los tornillos de la cubierta (4x).
NOTA
Después de la instalación, debe formatear el disco duro para utilizarlo con el sistema. Consulte 22.3
Formateo de los discos duros, página 188.
22.3 Formateo de los discos duros
Debe formatear los discos duros antes de utilizarlos en el sistema.
#LX400082; r. 1.0/38357/38387; es-MX
188

Serie DNR700 Instalación del disco duro
22
ATENCIÓN
Al formatear el HDD se borran todos los datos del disco duro. Este paso no se puede deshacer. La confi-
guración del sistema no se borrará.
Para formatear el disco duro:
1. En el Menú principal, haga clic en
y luego clic en Almacenamiento>Admi-
nistrador HDD.
2. Seleccione el disco duro que desearía formatear y luego haga clic en Formatear. Pre-
sione OK para confirmar.
3. Haga clic en OK para guardar los cambios. El sistema se reiniciará para completar el
proceso de formateo.
#LX400082; r. 1.0/38357/38387; es-MX
189

Resolución de problemas
23
En caso de que se presente un error en el funcionamiento, tal vez no sea grave y se pue-
da corregir fácilmente. A continuación se describen los problemas y las soluciones más
comunes. Consulte la siguiente tabla FLIR antes de llamar a Soporte técnico:
Error
Causas posibles Soluciones
• El sistema no recibe alimen-
tación o no se enciende.
• El cable del adaptador de co-
rriente está flojo o
desconectado.
• Confirme que todos los ca-
bles estén conectados
correctamente.
• Confirme que el adaptador
de corriente esté conectado
firmemente a la parte poste-
rior de la unidad.
• El interruptor de encendido
está en la posición APAGA-
DO (
).
• Confirme que el interruptor
de encendido esté en la posi-
ción ENCENDIDO (I).
• Los cables están conectados
pero el sistema no recibe su-
ficiente energía.
• Confirme que el sistema esté
encendido (los indicadores
de LED en la parte delantera
deberían estar
ENCENDIDOS).
• Si la unidad está conectada
mediante una barra de con-
tactos o un protector de so-
brevoltaje, intente eludir la
barra y conectar la corriente
directamente a la toma de
corriente de la pared.
• Confirme que haya energía
en el tomacorriente:
◦ Conecte el cable de ali-
mentación a otra toma de
corriente.
◦ Pruebe el tomacorriente
con otro dispositivo (co-
mo una lámpara o carga-
dor de teléfono).
• El sistema no detecta el dis-
co duro.
• Los cables del disco duro es-
tán sueltos o no están conec-
tados correctamente.
• Retire la carcasa y comprue-
be que los cables del disco
duro estén firmemente
conectados.
• No hay disco duro en el
sistema.
• Abra la carcasa e instale un
disco duro compatible. Ase-
gúrese de formatear el disco
luego de instalarlo. Para ob-
tener más información, con-
sulte 22 Serie DNR700
Instalación del disco duro,
página 186.
• El disco duro está lleno (0%)
y la unidad ya no graba.
• La sobrescritura no está
habilitada.
• En el menú principal, selec-
cione
>Ajustes>-
General>General. Seleccio-
ne Sobrescribir debajo de
Disco duro lleno y haga clic
en Aceptar.
#LX400082; r. 1.0/38357/38387; es-MX
190

Resolución de problemas
23
Error Causas posibles Soluciones
• No aparece ninguna imagen
en el monitor o el televisor
después de conectarlo al
sistema.
• El sistema no detecta el mo-
nitor o el televisor.
• Apague el monitor o el televi-
sor y el sistema. Encienda el
monitor o el televisor y luego
encienda el sistema.
• No se seleccionó el canal de
entrada para el sistema en el
monitor o el televisor.
• En el monitor o el televisor,
seleccione el canal de entra-
da al que está conectado el
sistema.
• El cable del video está suelto
o se ha desconectado.
• Seleccione la conexión del
cable de video al sistema y al
monitor o televisor.
• El sistema no detecta el
mouse.
• El cable del mouse no está
firmemente conectado al
sistema.
El mouse no está conectado
al sistema.
• Conecte firmemente el cable
del mouse a uno de los puer-
tos USB.
• Se debe reiniciar el sistema. • Apague el sistema (desco-
necte el cable de alimen-
tación). Conecte firmemente
un mouse USB a uno de los
puertos USB. Vuelva a co-
nectar el cable de alimen-
tación al puerto de CC de
12 V en el panel posterior.
• No aparece ninguna imagen
en los canales selecciona-
dos o no se muestra la ima-
gen de la cámara.
• Los cables de la cámara es-
tán sueltos o se han
desconectado.
• Compruebe el cable de video
y las conexiones de la
cámara.
• Desconecte y vuelva a co-
nectar el cable al sistema y a
la cámara.
• Intente mover la cámara a
otro canal o utilizar otro cable.
• El sistema emite un pitido al
arrancar.
• El pitido al arrancar es
normal.
• El sistema emite pitidos du-
rante la detección de
movimiento.
• La detección de movimiento
está habilitada y el timbre de
la alarma está activado.
• Abra el menú principal y ha-
ga clic en
>Even-
to>Movimiento>Detección de
movimiento. Desmarque Tim-
bre para cada canal y haga
clic en Aplicar.
• No recibo notificaciones por
correo electrónico.
• La notificación por correo
electrónico está desactivada.
• Asegúrese de haber configu-
rado la notificación por co-
rreo electrónico. Para
obtener más detalles, consul-
te 14.3.5 Configuración de
las alertas de correo electró-
nico, página 62.
• El ajuste de Enviar correo
electrónico no está habilitado
en el menú Eventos.
• Asegúrese de habilitar las
notificaciones de Enviar co-
rreo electrónico para los
eventos que desea.
#LX400082; r. 1.0/38357/38387; es-MX
191

Serie DNR700 Especificaciones
del sistema
24
24.1 Sistema
Sistema operativo LINUX incorporado
Pentaplex Visualización, grabación, reproducción, respaldo y
monitoreo remoto simultáneos
Cantidad de canales 8/16/32 canales
24.2 Entradas/Salidas
Entrada de video 8 canales: 8 Entradas de video PoE
16/32 canales: 16 Entradas de video PoE
Salida de video
No
SALIDA DE VGA Sí
HDMI Sí
ENTRADA de audio 1 línea de ENTRADA (RCA) sólo para servicio
SALIDA de audio 1 línea de SALIDA (RCA) sólo para servicio
Puerto USB 1 en la parte trasera, 1 en la parte frontal
ENTRADA de alarma 4 ENTRADAS de alarma
SALIDA de alarma 2 SALIDAS de alarma
Resolución de salida de video
3840×2160, 1920×1080, 1280×1024, 1280×720,
1024×768
Control de PTZ Solo cámaras PTZ IP FLIR de Lorex
24.3 Pantalla
Pantalla dividida 8 canales: 1/4/8
16 canales: 1/4/8/9/16
32 canales: 1/4/8/9/16/25/32
Velocidad de visualización en vivo 8 canales: 240 FPS NTSC/200 FPS PAL
16 canales: 480 FPS NTSC, 400 FPS PAL
32 canales: 960 FPS NTSC, 800 FPS PAL
Visualización en pantalla ENCENDIDA/APAGADA
Sistema de navegación Ratón USB, control remoto IR, botones del panel
frontal
Configuración de área de movimiento Cuadrícula ajustable (22 x 18)
Niveles de sensibilidad 100
Actualización de firmware Automática por Internet y a través de dispositivo
USB y red
Autoridad de usuario Por grupo de usuarios
Sincronización de hora Sincronización de hora automática del servidor
NTP
24.4 manual
Compresión H.264/H.265
Resolución 720P (1280 × 720), 1080P (1920 × 1080) ~ 4K-
8MP (3840 × 2160)
Velocidad de grabación 8 canales: 240 fps a 720p/1080p/3 MP/4 MP/
8 MP
#LX400082; r. 1.0/38357/38387; es-MX
192

Serie DNR700 Especificaciones del sistema
24
16 canales: 480 fps a 720p/1080p/3 MP/4 MP/8
MP
32 canales: 960 fps a 720p/1080p/3 MP/4 MP/8
MP
Configuración de la resolución de grabación Por cámara para diferentes resoluciones
Control de calidad de la grabación 6 niveles
Programar grabación Por hora, por día, por modo de grabación, por mo-
vimiento, por alarma, por canal
Pregrabación Máx. 4 segundos
Grabación posterior Máx. 5 minutos
Confiabilidad Guardián, recuperación automática luego de corte
de luz
Video oculto Sí
24.5 Reproducción y respaldo
Canal de reproducción 1/4/8
Velocidad de reproducción Variable máx. 16x
Reproductores Reproductor de respaldo
Búsqueda Por hora y evento
Búsqueda de registros Hasta 1000 líneas por movimiento detectado, cam-
bios de configuración, conexiones/desconexiones
y pérdida de video
Reproducción de audio Sí (se necesita una cámara con audio)
24.6 Almacenamiento y archivo
Almacenamiento
Hasta 2 discos duros (SATA)
Capacidad máxima
Hasta 2 x 6 TB
Medios de respaldo
Unidad flash USB y HDD
Formato de archivo de respaldo
Archivo DAV o ASF
24.7 Conectividad
Conexión en la nube FLIR Cloud™
Sistemas operativos admitidos
Windows™
Mac OSX
Software remoto Software del cliente (PC/Mac)
Notificación por correo electrónico Texto con instantánea
Compatibilidad instantánea con teléfono inteligen-
te y tablet
iPad®, iPhone®, Android™
DDNS FLIR DDNS gratuita
Configuración del sistema Configuración completa en red
Puertos Programables por el usuario
Protocolo de red
HTTP, IPv4/IPv6, TCP/IP, UPNP, RTSP, UDP,
SMTP, NTP, DHCP, DNS, PPPOE, DDNS, FTP, Fil-
tro IP
#LX400082; r. 1.0/38357/38387; es-MX
193

Serie DNR700 Especificaciones del sistema
24
Interfaz de red 10/100/1000-Base-TX, RJ-45
Velocidad de transmisión de red 320 Mbps totales, 48 ~ 8192 kbps por cámara
24.8 General
Consumo de energía Aprox. 15 W (sin disco duro instalado)
Voltaje de suministro 100 V CA-240 V CA, 50/60 Hz
Total de salida de potencia PoE (en todos los
canales)
130 W (máx. 25 W por cámara)
Peso de la unidad
8 canales: 5.1 lb/2.6 kg
16/32 canales: 13.2 lb/2.7 kg
Dimensiones (Ancho x Altura x Profundidad) 14.7 × 12.9 × 2.1 in/375 × 327 × 53 mm
Temperatura de operación de 14 a 131 °F /de –10 a 55 °C
Humedad de 10 a 90% HR
24.9 Resolución de grabación (Píxeles) y velocidad (FPS: Cuadros por segundo)
Modelo FPS
720P
1280x720
1080P
1920x1080
3 MP
2048x1536
4 MP
2688x1520
4K
3840x2160
8 canales
Total 240 240 240 240 240
por canal
30 30 30 30 30
16 canales
Total 480 480 480 480 480
por canal
30 30 30 30 30
32 canales
Total 960 960 960 960 960
por canal
30 30 30 30 30
Ya que nuestros productos están sujetos a mejoras continuas, FLIR Systems, Inc. y sus
subsidiarias se reservan el derecho de modificar el diseño, las especificaciones y los pre-
cios del producto sin previo aviso y sin incurrir en ninguna obligación. Excepto errores y
omisiones
#LX400082; r. 1.0/38357/38387; es-MX
194

Notificaciones
25
Este producto ha sido certificado y cumple con los límites regulados por FCC, EMC y LVD.
Por lo tanto, está diseñado para ofrecer una protección razonable contra interferencias y
no causará interferencia con el uso de otros aparatos.
Sin embargo, es imprescindible que el usuario cumpla las pautas de este manual para
evitar el uso inadecuado que pueda resultar en daños a la unidad, descarga eléctrica y le-
siones por riesgo de incendio.
Para mejorar las funciones y calidad de este producto, las especificaciones están sujetas
a cambios eventuales sin previo aviso.
25.1 Aviso de FCC Clase A
Este equipo fue evaluado y cumple con los límites de un dispositivo digital de clase A, de
acuerdo con la parte 15 de las normas FCC. Estos límites se diseñaron para ofrecer una
protección razonable contra interferencias peligrosas cuando el equipo funciona en un en-
torno comercial. Este equipo genera, usa y puede irradiar energía de radiofrecuencia y, si
no se instala y usa según el instructivo del fabricante, puede causar interferencias peligro-
sas en las radiocomunicaciones. Es probable que el funcionamiento de este equipo en un
área residencial cause interferencias peligrosas; en ese caso, el usuario necesitará corre-
gir la interferencia por su cuenta.
#LX400082; r. 1.0/38357/38387; es-MX
195



last page
Publ. No.: LX400082
Release: 1.0
Commit:
38357
Head: 38387
Language: es-MX
Modified: 2016-11-16
Formatted: 2016-11-17
Sitio Web
www.flirsecurity.com/pro
Soporte Técnico
1-866-816-5919
Servicio al Cliente
1-866-344-4674
Derechos de Autor
© 2016, FLIR Systems, Inc.
Todos los derechos reservados en el mundo entero. Los nombres y las marcas que aparecen aquí son ya sea marcas registradas o marcas comerciales de FLIR
Systems y/o de sus subsidiarias. Todas las demás marcas comerciales, nombres de fábrica o nombres de empresas a las cuales aquí se hace referencia se utilizan
solamente con fines de identificación y pertenecen exclusivamente a sus respectivos propietarios.
Salvedad Legal
Las especificaciones están sujetas a cambio sin previo aviso. Los modelos de cámaras y los accesorios están sujetos a consideraciones comerciales regionales.
Puede ser que se requieran procedimientos de Licencia. Los productos descritos aquí pueden estar sujetos a los Reglamentos de Exportación de los EE.UU. Si
tiene cualquier pregunta, sírvase consultar a exportquestions@flir.com.
-
 1
1
-
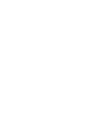 2
2
-
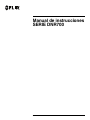 3
3
-
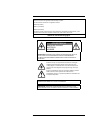 4
4
-
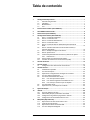 5
5
-
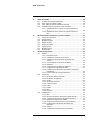 6
6
-
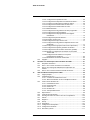 7
7
-
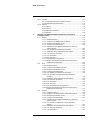 8
8
-
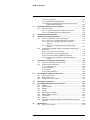 9
9
-
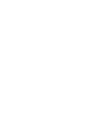 10
10
-
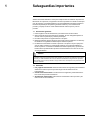 11
11
-
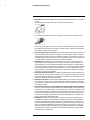 12
12
-
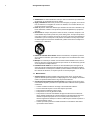 13
13
-
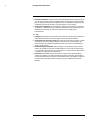 14
14
-
 15
15
-
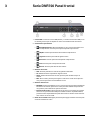 16
16
-
 17
17
-
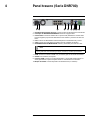 18
18
-
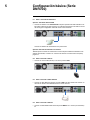 19
19
-
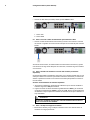 20
20
-
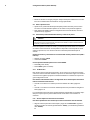 21
21
-
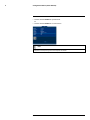 22
22
-
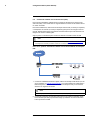 23
23
-
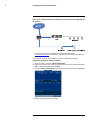 24
24
-
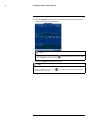 25
25
-
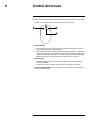 26
26
-
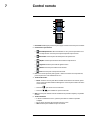 27
27
-
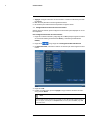 28
28
-
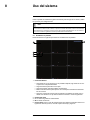 29
29
-
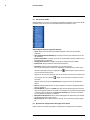 30
30
-
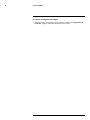 31
31
-
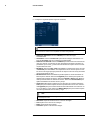 32
32
-
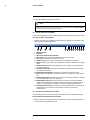 33
33
-
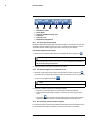 34
34
-
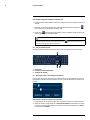 35
35
-
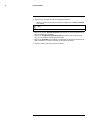 36
36
-
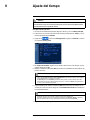 37
37
-
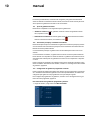 38
38
-
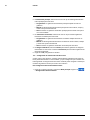 39
39
-
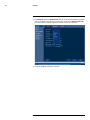 40
40
-
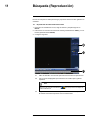 41
41
-
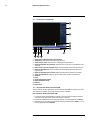 42
42
-
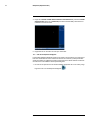 43
43
-
 44
44
-
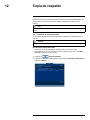 45
45
-
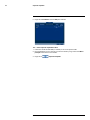 46
46
-
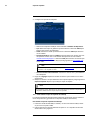 47
47
-
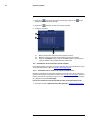 48
48
-
 49
49
-
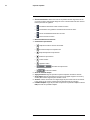 50
50
-
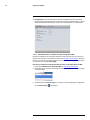 51
51
-
 52
52
-
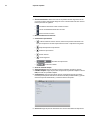 53
53
-
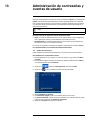 54
54
-
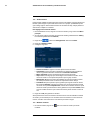 55
55
-
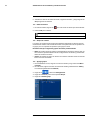 56
56
-
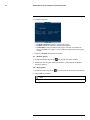 57
57
-
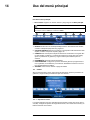 58
58
-
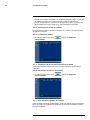 59
59
-
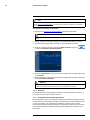 60
60
-
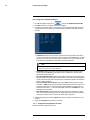 61
61
-
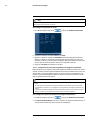 62
62
-
 63
63
-
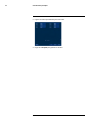 64
64
-
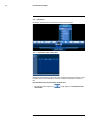 65
65
-
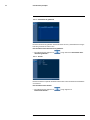 66
66
-
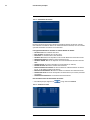 67
67
-
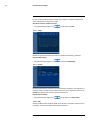 68
68
-
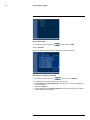 69
69
-
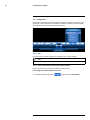 70
70
-
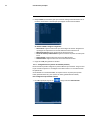 71
71
-
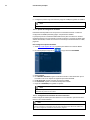 72
72
-
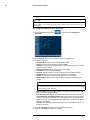 73
73
-
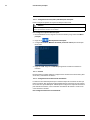 74
74
-
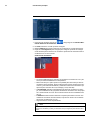 75
75
-
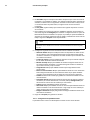 76
76
-
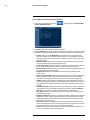 77
77
-
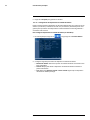 78
78
-
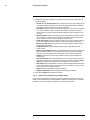 79
79
-
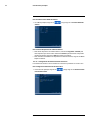 80
80
-
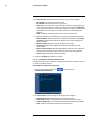 81
81
-
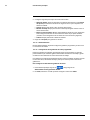 82
82
-
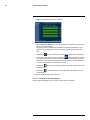 83
83
-
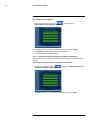 84
84
-
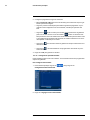 85
85
-
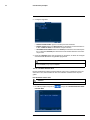 86
86
-
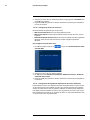 87
87
-
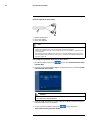 88
88
-
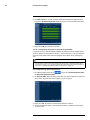 89
89
-
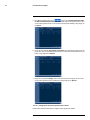 90
90
-
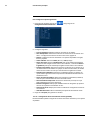 91
91
-
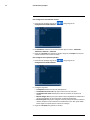 92
92
-
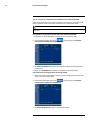 93
93
-
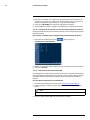 94
94
-
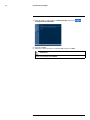 95
95
-
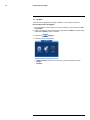 96
96
-
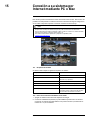 97
97
-
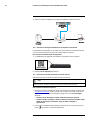 98
98
-
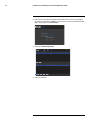 99
99
-
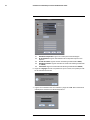 100
100
-
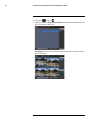 101
101
-
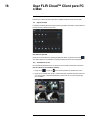 102
102
-
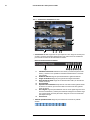 103
103
-
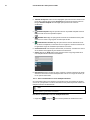 104
104
-
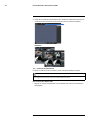 105
105
-
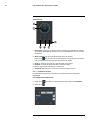 106
106
-
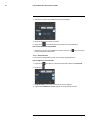 107
107
-
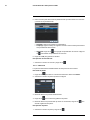 108
108
-
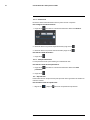 109
109
-
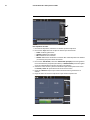 110
110
-
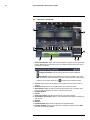 111
111
-
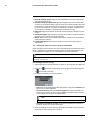 112
112
-
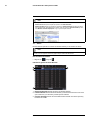 113
113
-
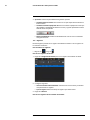 114
114
-
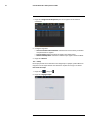 115
115
-
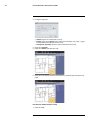 116
116
-
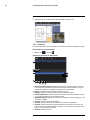 117
117
-
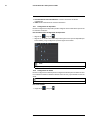 118
118
-
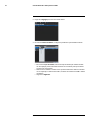 119
119
-
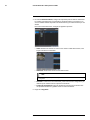 120
120
-
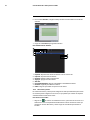 121
121
-
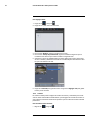 122
122
-
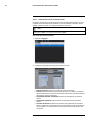 123
123
-
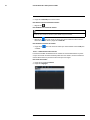 124
124
-
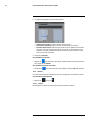 125
125
-
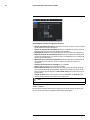 126
126
-
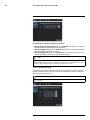 127
127
-
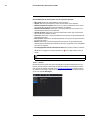 128
128
-
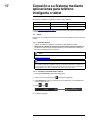 129
129
-
 130
130
-
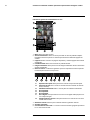 131
131
-
 132
132
-
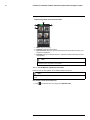 133
133
-
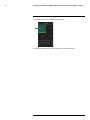 134
134
-
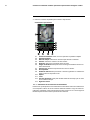 135
135
-
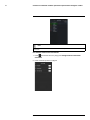 136
136
-
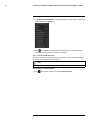 137
137
-
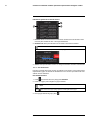 138
138
-
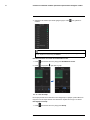 139
139
-
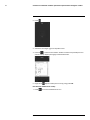 140
140
-
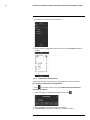 141
141
-
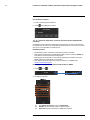 142
142
-
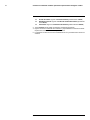 143
143
-
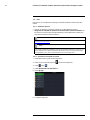 144
144
-
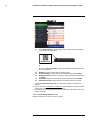 145
145
-
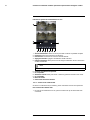 146
146
-
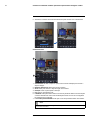 147
147
-
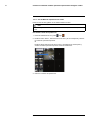 148
148
-
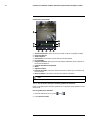 149
149
-
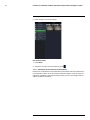 150
150
-
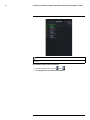 151
151
-
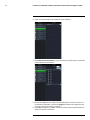 152
152
-
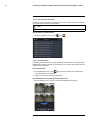 153
153
-
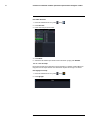 154
154
-
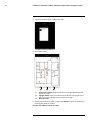 155
155
-
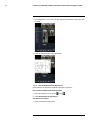 156
156
-
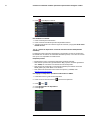 157
157
-
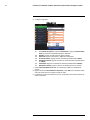 158
158
-
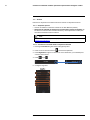 159
159
-
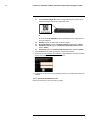 160
160
-
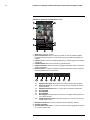 161
161
-
 162
162
-
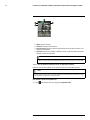 163
163
-
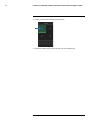 164
164
-
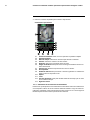 165
165
-
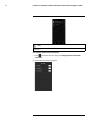 166
166
-
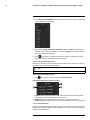 167
167
-
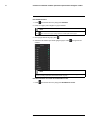 168
168
-
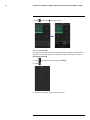 169
169
-
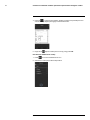 170
170
-
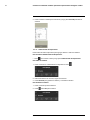 171
171
-
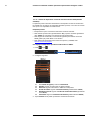 172
172
-
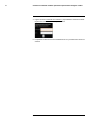 173
173
-
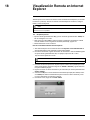 174
174
-
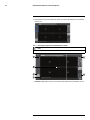 175
175
-
 176
176
-
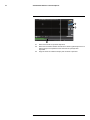 177
177
-
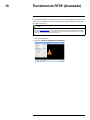 178
178
-
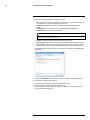 179
179
-
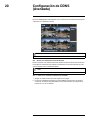 180
180
-
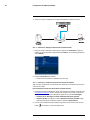 181
181
-
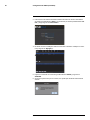 182
182
-
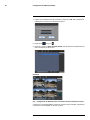 183
183
-
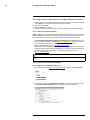 184
184
-
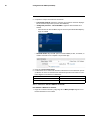 185
185
-
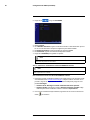 186
186
-
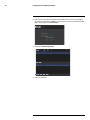 187
187
-
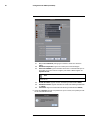 188
188
-
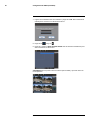 189
189
-
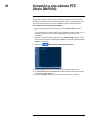 190
190
-
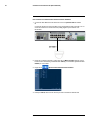 191
191
-
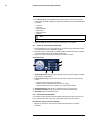 192
192
-
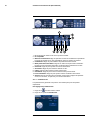 193
193
-
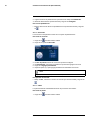 194
194
-
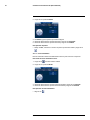 195
195
-
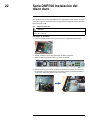 196
196
-
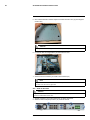 197
197
-
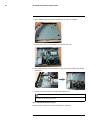 198
198
-
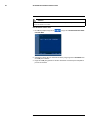 199
199
-
 200
200
-
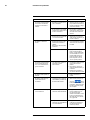 201
201
-
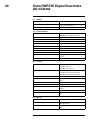 202
202
-
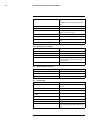 203
203
-
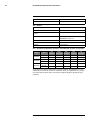 204
204
-
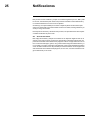 205
205
-
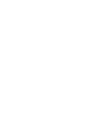 206
206
-
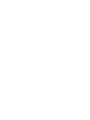 207
207
-
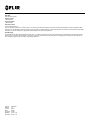 208
208
FLIR IP N16D44K84 Manual de usuario
- Categoría
- Grabadores de video digital (DVR)
- Tipo
- Manual de usuario
- Este manual también es adecuado para
Artículos relacionados
-
FLIR DNR110 - DNR110P Series Manual de usuario
-
FLIR DN2181E63 Series Manual de usuario
-
FLIR DN7164E12 Series Guía del usuario
-
FLIR DNR500 Series Guía del usuario
-
Digimerge N336ZD1 Guía del usuario
-
FLIR DNR110 - DNR110P Series Guía del usuario
-
FLIR DN7164E12 Series Guía del usuario
-
FLIR DNR800 Series Guía del usuario
-
FLIR DN2181E63 Series Guía del usuario
-
FLIR DNR300 Series Guía del usuario
Otros documentos
-
Lorex HDIP841B Quick Networking Guide
-
Lorex LNR6163W Guía del usuario
-
Lorex LNR61082TW Quick Networking Guide
-
Lorex E881AP Manual de usuario
-
Digimerge DNE12TL2 Guía del usuario
-
Lorex HDIP841B Manual de usuario
-
Lorex NC4K3MV-1616BD Manual de usuario
-
Uniden UNVR85X4 El manual del propietario
-
Digimerge ACCKBD320 Manual de usuario
-
INSTEON Wi-Fi Camera Guía de inicio rápido