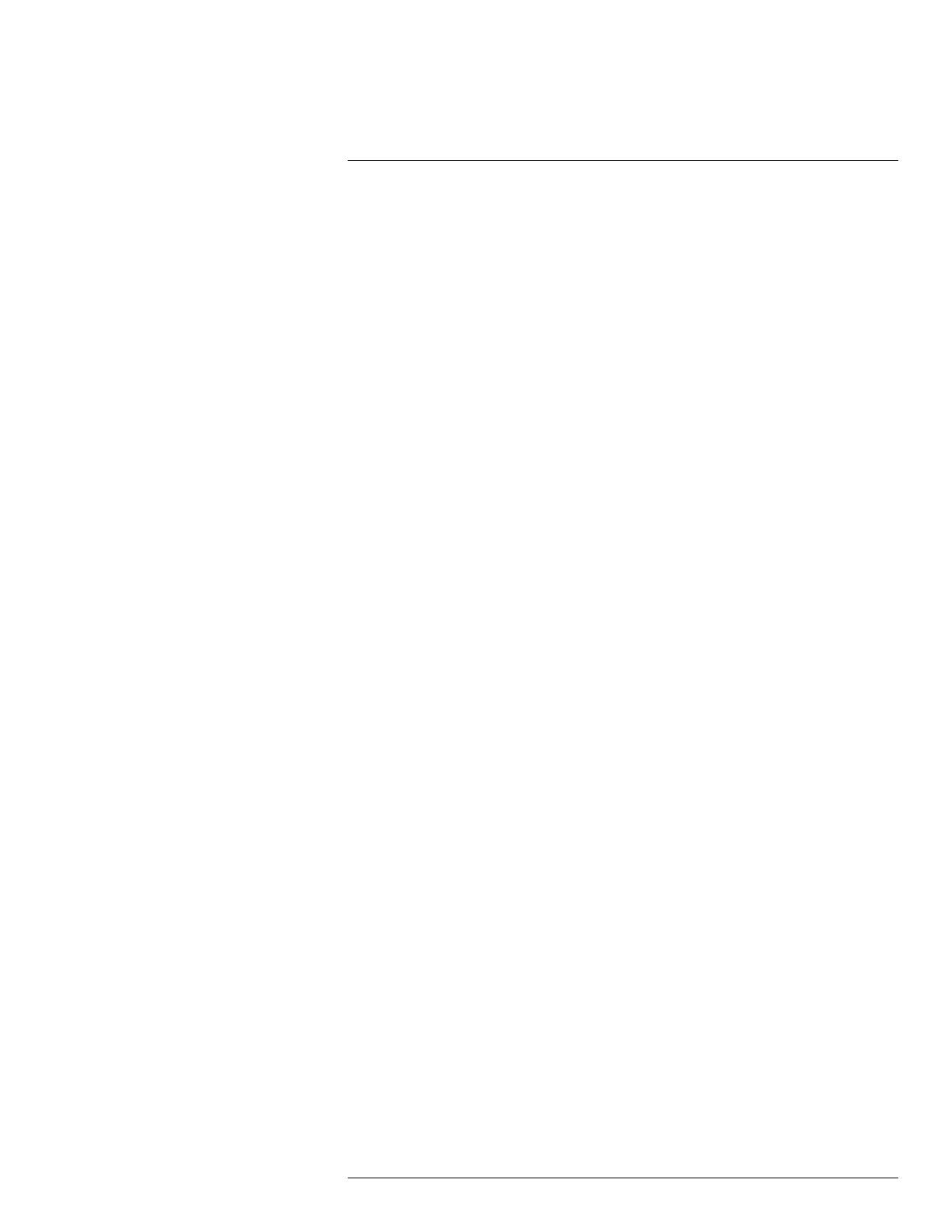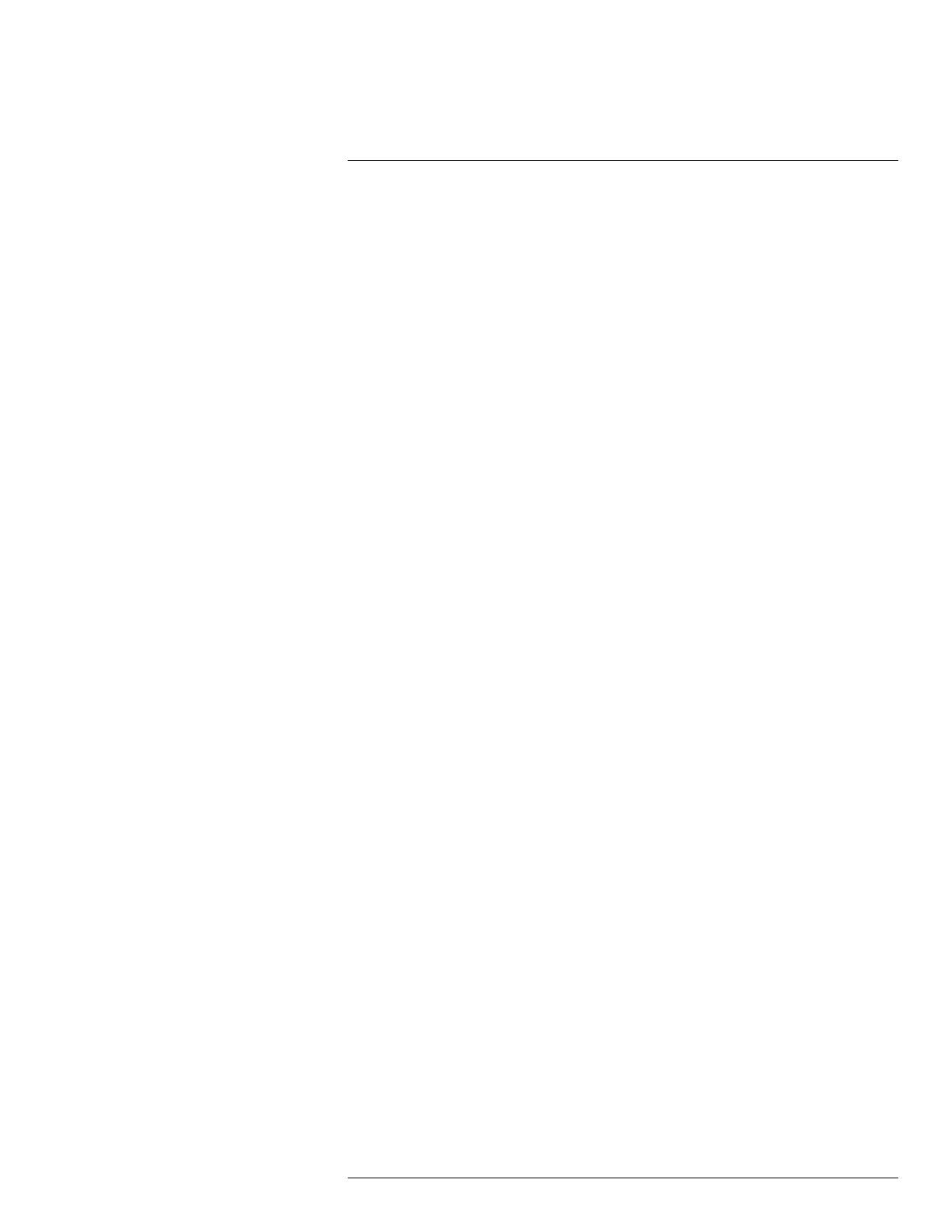
Tabla de contenido
16.14 Cuentas................................................................................ 112
16.14.1 Administración de las cuentas de usuario .......................... 113
16.14.2 Administración de funciones........................................... 114
16.15 General ................................................................................ 115
16.15.1 Básico ....................................................................... 115
16.15.2 Archivo ...................................................................... 116
16.15.3 Mensajes de alarma ..................................................... 117
16.15.4 Versión ...................................................................... 118
17 Conexión a su Sistema mediante aplicaciones para teléfono
inteligente o tablet........................................................................... 119
17.1 iPhone.................................................................................. 119
17.1.1 Requisitos previos........................................................ 119
17.1.2 Conexión a su sistema desde un iPhone ........................... 119
17.1.3 Interfaz de visualización en vivo....................................... 120
17.1.4 Control de las cámaras PTZ ........................................... 122
17.1.5 Visualización de imágenes instantáneas y videos con
archivos locales ........................................................... 122
17.1.6 Uso del Modo de reproducción en iPhone ......................... 123
17.1.7 Habilitación de las notificaciones automáticas .................... 125
17.1.8 Uso de la Lista de eventos ............................................. 127
17.1.9 Uso de Favoritos .......................................................... 128
17.1.10 Uso del e-map............................................................. 129
17.1.11 Administrador de dispositivos ......................................... 131
17.1.12 Adición de dispositivos a través de una dirección IP o
DDNS (método avanzado) ............................................. 132
17.2 iPad ..................................................................................... 134
17.2.1 Requisitos previos........................................................ 134
17.2.2 Conexión a su sistema en un iPad.................................... 134
17.2.3 Interfaz de visualización en vivo....................................... 135
17.2.4 Control de las cámaras PTZ ........................................... 136
17.2.5 Uso del Modo de reproducción en el iPad.......................... 138
17.2.6 Uso del archivo local para visualizar grabaciones
manuales ................................................................... 139
17.2.7 Habilitación de las notificaciones automáticas .................... 140
17.2.8 Uso de la Lista de eventos ............................................. 143
17.2.9 Uso de Favoritos .......................................................... 143
17.2.10 Uso del e-map............................................................. 144
17.2.11 Uso del Administrador de dispositivos .............................. 146
17.2.12 Adición de dispositivos a través de una dirección IP o
DDNS (método avanzado) ............................................. 147
17.3 Android ................................................................................ 149
17.3.1 Requisitos previos........................................................ 149
17.3.2 Conexión a su sistema desde un dispositivo Android ........... 149
17.3.3 Interfaz de visualización en vivo....................................... 150
17.3.4 Control de las cámaras PTZ ........................................... 152
17.3.5 Visualización de imágenes instantáneas y videos con
archivos locales ........................................................... 152
17.3.6 Uso del modo de reproducción en un dispositivo
Android...................................................................... 153
17.3.7 Habilitación de las notificaciones automáticas .................... 155
17.3.8 Uso de la Lista de eventos ............................................. 157
17.3.9 Uso de Favoritos .......................................................... 157
#LX400082; r. 1.0/38357/38387; es-MX
viii