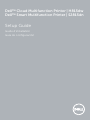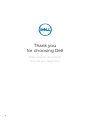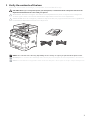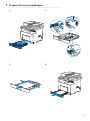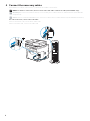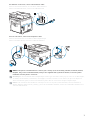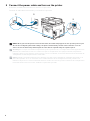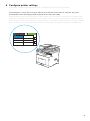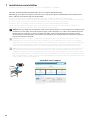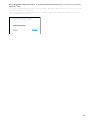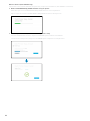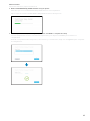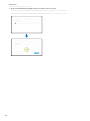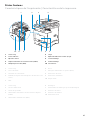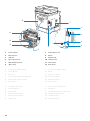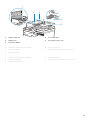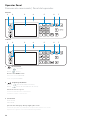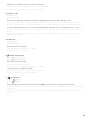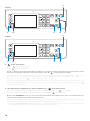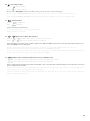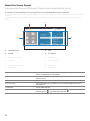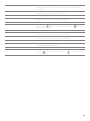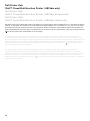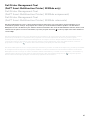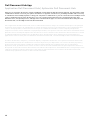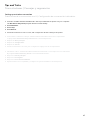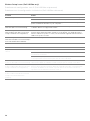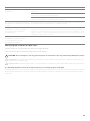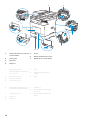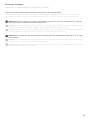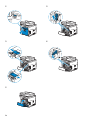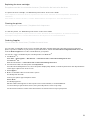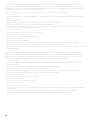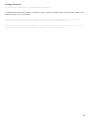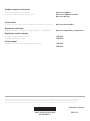Dell H815dw Cloud MFP Printer Guía de inicio rápido
- Categoría
- Toners
- Tipo
- Guía de inicio rápido

Dell™ Cloud Multifunction Printer | H815dw
Dell™ Smart Multifunction Printer | S2815dn
Setup Guide
Guide d'installation
Guía de configuración
La página se está cargando ...

3
1 Verify the contents of the box
Vérifiez le contenu de l'emballage | Compruebe el contenido de la caja
CAUTION: Before you set up and operate your Dell printer, read and follow the safety instructions in the
Important Information that comes with your printer.
ATTENTION : Avant de configurer et d'utiliser votre imprimante Dell, lisez et respectez les consignes de
sécurité reprises dans le document Informations importantes fourni avec votre imprimante.
PRECAUCIÓN: Antes de configurar y utilizar su impresora Dell, lea y siga las instrucciones de seguridad en
la Información importante incluida con la impresora.
NOTE: The contents of the box vary depending on the country or region you purchased the printer from.
REMARQUE : Le contenu de l'emballage varie selon le pays ou la région où votre imprimante a été achetée.
NOTA: El contenido de la caja puede variar en función del país o de la región en la que compre la impresora.

4
2 Remove the packing material
Retirez le matériau d'emballage | Quite el embalaje
NOTE: The location of adhesive tapes and the shape of the packing material may vary.
REMARQUE : L'emplacement des rubans adhésifs et la forme du matériau d'emballage peuvent varier.
NOTA: La ubicación de las cintas adhesivas y la forma del embalaje pueden variar.

5
3 Prepare the tray and add paper
Préparez le bac et ajoutez du papier | Prepare la bandeja y añada papel
La página se está cargando ...

7
For Ethernet connection, connect the Ethernet cable
Pour la connexion Ethernet, raccordez le câble Ethernet
Para la conexión Ethernet, conecte el cable Ethernet
For Fax connection, connect the telephone cable
Pour la connexion Fax, raccordez le câble téléphonique
Para la conexión de Fax, conecte el cable de teléfono
NOTE: If the phone communication is serial in your country (such as Germany, Sweden, Denmark, Austria,
Belgium, Italy, France and Switzerland), and you are supplied with a yellow terminator, insert the yellow
terminator into the phone connector.
REMARQUE : Si la communication téléphonique est de type série dans votre pays (c'est le cas en Allemagne,
en Suède, au Danemark, en Autriche, en Belgique, en Italie, en France et en Suisse) et que vous disposez
d'une terminaison jaune, insérez la terminaison jaune dans le connecteur de ligne téléphonique.
NOTA: Si la comunicación telefónica es de tipo en serie en su país (como Alemania, Suecia, Dinamarca,
Austria, Bélgica, Italia, Francia y Suiza), y posee un terminador amarillo, inserte el terminador amarillo en el
conector del teléfono.

8
5 Connect the power cable and turn on the printer
Branchez le câble d'alimentation et allumez l'imprimante
Conecte el cable de alimentación y encienda la impresora
NOTE: When you turn the printer on for the first time, the initial setup appears on the operator panel. If you
do not start configuring the initial settings, the printer automatically restarts in three minutes. You can
choose to run the initial setup wizard again at a later time if required using the operator panel.
REMARQUE : Lorsque vous allumez l'imprimante pour la première fois, la configuration initiale apparaît sur le
panneau de commande. Si vous ne commencez pas la configuration des réglages initiaux, l'imprimante
redémarre dans les trois minutes. Vous pouvez, si vous le souhaitez, réexécuter ultérieurement l'assistant de
configuration à l'aide du panneau de commande.
NOTA: Cuando encienda la impresora por primera vez, aparecerá la pantalla de configuración inicial en el
panel del operador. Si no se comienza con el establecimiento de la configuración inicial, pasados tres
minutos la impresora se reinicia automáticamente. Puede seleccionar ejecutar el asistente de configuración
inicial más tarde si fuera necesario mediante el panel del operador.
La página se está cargando ...
La página se está cargando ...
La página se está cargando ...

12
Wireless Printer (Dell H815dw only)
Imprimante sans fil (Dell H815dw uniquement) | Impresora inalámbrica (Dell H815dw solamente)
1 Wait for
Dell Printer Easy Install
wizard to find your printer.
Attendez que l'assistant Dell Printer Easy Install détecte votre imprimante.
Espere a que el asistente de Dell Printer Easy Install encuentre la impresora.
2 After the printer is found, click
Install
to complete the setup.
Une fois l'imprimante trouvée, cliquez sur Installer pour terminer l'installation.
Tras detectar la impresora, haga clic en Instalar para completar la configuración.

13
Ethernet Printer
Imprimante Ethernet | Impresora Ethernet
1 Wait for
Dell Printer Easy Install
wizard to find your printer.
Attendez que l'assistant Dell Printer Easy Install détecte votre imprimante.
Espere a que el asistente de Dell Printer Easy Install encuentre la impresora.
2 After the printer is found, select the printer, and then click
Next
to complete the setup.
Une fois l'imprimante trouvée, sélectionnez l'imprimante, puis cliquez sur Suivant pour terminer la
configuration.
Cuando se haya detectado la impresora, selecciónela y, a continuación, haga clic en Siguiente para completar
la configuración.

14
USB Printer
Imprimante USB | Impresora USB
1 Wait for
Dell Printer Easy Install
wizard to find and install your printer.
Attendez que l'assistant Dell Printer Easy Install détecte et installe votre imprimante.
Espere a que el asistente de Dell Printer Easy Install encuentre e instale la impresora.

15
Printer Features
Caractéristiques de l'imprimante | Características de la impresora
1 Service Tag 6 Tray1
2 Front USB Port 7 Optional 550-Sheet Feeder (Tray2)
3 Operator Panel 8 Toner Cartridge
4 Duplex Automatic Document Feeder (DADF) 9 Drum Cartridge
5 Multipurpose Feeder (MPF) 10 Front Cover
1 Service Tag 6 Bac1
2 Port USB avant 7 Chargeur 550 feuilles en option (Bac2)
3 Panneau de commande 8 Cartouche de toner
4 CADRV (chargeur automatique de documents recto
verso)
9 Cartouche à tambour
10 Capot avant
5 MPF
1 Service Tag 6 Bandeja 1
2 Puerto USB frontal 7 Alimentador de 550 hojas opcional (Bandeja2)
3 Panel del operador 8 Cartucho de tóner
4 Alimentador automático de documentos dúplex
(DADF)
9 Cartucho de tambor
10 Cubierta frontal
5 Alimentador multifunción (MPF)
41 32
765
9 810

16
1 Power Switch 7 Power Connector
2 Ethernet Port 8 Chute
3 USB Port 9 Duplex Unit
4 Phone Connector 10 Transfer Unit
5 Wall Jack Connector 11 Fusing Unit
6 "Blue" Plug 12 Rear Cover
1 Interrupteur d'alimentation 7 Connecteur d'alimentation
2 Port Ethernet 8 Chute
3 Port USB 9 Unité recto verso
4 Connecteur de ligne téléphonique 10 Unité de transfert
5 Connecteur de prise murale 11 Module de fusion
6 Prise "bleue" 12 Capot arrière
1 Interruptor principal 7 Conector de alimentación
2 Puerto Ethernet 8 Conducto
3 Puerto USB 9 Unidad de impresión a dos caras
4 Conector del teléfono 10 Unidad de transferencia
5 Conector de la pared 11 Unidad del fusor
6 Tapón "azul" 12 Cubierta trasera
2
1
3
4
6
5
7
9
10
11
12
8

17
1 DADF Feed Roller 4 Document Glass
2 DADF Cover 5 Document Feeder Tray
3 Document Guides
1 Rouleau d'alimentation du CADRV 4 Vitre d'exposition
2 Capot du CADRV 5 Plateau d'alimentation en documents
3 Guides du papier
1 Rodillo de alimentación del DADF 4 Cristal del escáner
2 Cubierta del DADF 5 Bandeja del alimentador de documentos
3 Guías de documentos
2
3
4
5
1

18
Operator Panel
Panneau de commande | Panel del operador
1 (Home) button
Bouton (Accueil)
Botón (Inicio)
Moves to the
Home
screen.
Renvoie à l'écran d'
Accueil
Lleva a la pantalla
Inicio
.
2 (Login/Logout) button
Bouton (Connexion/Déconnexion)
Botón (Inicio de sesión/Cierre de sesión)
Allows the user to log out.
Permet à l'utilisateur de se décnecter.
Permite al usuario cerrar sesión.
3Touch Panel
Écran tactile
Panel táctil
Specifies the settings by directly tapping the screen.
Permet de spécifier les paramètres en tapant directement sur l'écran.
Especifica los ajustes si toca directamente la pantalla.
431 2
H815dw
675
431 2
S2815dn
675
La página se está cargando ...

20
8 (Power Saver) button
Bouton (Economie d'énergie)
Botón (Ahorro de energía)
Enters or exits the Power Saver mode. When the printer is not used for a while, it enters the Power Saver mode to reduce
the power consumption. When the Power Saver mode is active, the (Power Saver) button blinks.
Permet d'entrer ou de sortir du mode d'économie d'énergie. Si l'imprimante n'est pas utilisée pendant une longue durée,
elle entre en mode d'économie d'énergie pour réduire sa consommation d'énergie. Lorsque le mode d'économie
d'énergie est activé, le bouton (Economie d'énergie) clignote.
Accede o sale del modo Ahorro de energía. Cuando la impresora no se ha usado durante un cierto tiempo, entra en modo
de Ahorro de energía para reducir el consumo energético. Cuando el modo de Ahorro de energía está activo, el botón
(Ahorro de energía) parpadea.
9 Wi-Fi | WPS (Dell Cloud Multifunction Printer | H815dw only) / (Information) button
Bouton Wi-Fi | WPS (Dell Cloud Multifunction Printer | H815dw uniquement) / (Information)
Botón Wi-Fi | WPS (solo Dell Cloud Multifunction Printer | H815dw) / (Información)
Moves to the
Information
screen. You can access various information and settings menu, check consumable levels and
network status, and print various types of reports and lists.
Renvoie à l'écran d'
Information
. Permet d'accéder à diverses informations et menu de réglage, de vérifier les niveaux des
consommables et l'état du réseau, et d'imprimer plusieurs types de rapports et de listes.
Lleva a la pantalla
Información
. Puede acceder a diversos menús de configuración e información, comprobar el nivel de
los consumibles y el estado de la red e imprimir varios tipos de informes y listas.
1312910 11
H815dw
8
12
S2815dn
910 11
8

21
10 (Job Status) button
Bouton (État du travail)
Botón (Estado de trabajo)
Moves to the
Job Status
screen. From this screen, you can check or cancel active jobs.
Renvoie à l'écran d'
État du travail
. À partir de cet écran, vous pouvez vérifier ou annuler les travaux en cours.
Lleva a la pantalla
Estado de trabajo
. Desde esta pantalla, podrá comprobar o cancelar los trabajos activos.
11 (Delete) button
Bouton (Supprimer)
Botón (Eliminar)
Deletes numbers and characters.
Permet de supprimer des caractères et des numéros.
Elimina números y caracteres.
12 / (Quick Dial 1 / Quick Dial 2) button
Bouton / (Numérotation rapide 1 / Numérotation rapide 2)
Botón / (Marcación rápida 1 / Marcación rápida 2)
Starts faxing the document to the number registered as "001" and "002" respectively of the FAX Speed Dial. Effective only
when the
Home
screen is displayed.
Démarre la télécopie du document vers le numéro enregistré sous les numéros "001" et "002" respectifs de la
Numérotation rapide FAX. Effectif uniquement lorsque l'écran d'
Accueil
est affiché.
Inicia el envío del documento mediante fax al número registrado como "001" y "002" respectivamente del Marcado rápido
de FAX. Eficaz únicamente cuando se visualiza la pantalla de
Inicio
.
13 (NFC) reader (Dell Cloud Multifunction Printer | H815dw only)
Lecteur (NFC) (Dell Cloud Multifunction Printer | H815dw uniquement)
Lector (NFC) (solo Dell Cloud Multifunction Printer | H815dw)
Starts communication between the printer and an NFC card or a mobile device with the NFC function when the card or the
device is tapped to the reader.
Démarre la communication entre l'imprimante et la carte NFC ou un périphérique mobile doté de la fonction NFC lorsque
vous placez la carte ou le périphérique contre le lecteur.
Inicia la comunicación entre la impresora y una tarjeta NFC o un dispositivo móvil con la función NFC cuando se puntea la
tarjeta o el dispositivo en el lector.
La página se está cargando ...

23
Sélectionner une mosaïque Tapez sur le bouton se trouvant dans le menu Dock pour afficher les
mosaïques regroupées sous ce bouton, puis tapez sur la mosaïque
souhaitée.
Faire défiler l'écran Faites défiler l'écran en faisant glisser le doigt sur l'écran. Pour accélérer
le défilement, donnez un petit coup à l'écran.
Afficher l'état de l'imprimante Faites glisser la poignée de la barre de notification vers le bas.
Pour déplacer une mosaïque Tapez et restez appuyé sur la mosaïque que vous souhaitez déplacer,
puis faites-la glisser vers l'emplacement désiré.
Pour ajouter une mosaïque Tapez sur la mosaïque
Ajout App
.
Supprimer une mosaïque Tapez et restez appuyé sur la mosaïque que vous souhaitez supprimer
jusqu'à ce que apparaisse, puis faites-la glisser vers . Tapez sur
OK
pour effacer le pavé.
Para seleccionar un mosaico Toque el botón del Menú del Dock para mostrar los mosaicos agrupados
en el botón y después toque el mosaico que desee.
Para desplazar la pantalla Arrastre el dedo por la pantalla para pasar la pantalla. Para desplazarse
más rápidamente, dé un toque rápido a la pantalla.
Para mostrar el estado de la impresora Arrastre hacia abajo el controlador de la barra de notificaciones.
Para mover un mosaico Mantenga tocado el mosaico que desee mover y, a continuación,
arrástrelo hasta el lugar que desee.
Para añadir un mosaico Toque el mosaico
Agregar aplicación
.
Para eliminar un mosaico Toque y mantenga pulsado el mosaico que desee eliminar hasta que
aparezca y después arrastre el mosaico a . Toque
Aceptar
para
eliminar el mosaico.

24
Dell Printer Hub
(Dell™ Cloud Multifunction Printer | H815dw only)
Dell Printer Hub
(Dell™ Cloud Multifunction Printer | H815dw uniquement)
Dell Printer Hub
(Dell™ Cloud Multifunction Printer | H815dw solamente)
Dell Printer Hub is a program that monitors and informs you of the printer status and allows you to customize the printer
settings. The program also notifies you of the firmware/software updates. For convenient use, you can access the Dell
Document Hub from the Dell Printer Hub. The Dell Printer Hub is included on your Software and Documentation disc
and is installed with the manuals, drivers, and software for the printer. For more information, open the program and click
on the top right of the main window to see the FAQs.
Dell Printer Hub est un programme de surveillance qui vous informe de l'état de l'imprimante et vous permet de
personnaliser ses paramètres. Ce programme vous avertit également des mises à jour de logiciel/micrologiciel. Pour
plus de commodité, vous pouvez accéder à l'application Dell Document Hub depuis Dell Printer Hub. L'application Dell
Printer Hub figure sur votre disque Software and Documentation, et contient des manuels, des pilotes et des logiciels
destinés à votre imprimante. Pour plus d'informations, ouvrez le programme et cliquez sur en haut à droite de la
fenêtre principale pour afficher la FAQ.
Dell Printer Hub es un programa que monitorea y notifica el estado de la impresora y permite personalizar la
configuración de la impresora. El programa también le notifica actualizaciones de firmware/software. Para un uso
cómodo, puede acceder a Dell Document Hub desde Dell Printer Hub. Dell Printer Hub se incluye en el disco Software
and Documentation y se instala con los manuales, controladores y software para la impresora. Para obtener más
información, abra el programa y haga clic en en la parte superior derecha de la ventana principal para consultar las
preguntas más frecuentes.

25
Dell Printer Management Tool
(Dell™ Smart Multifunction Printer | S2815dn only)
Dell Printer Management Tool
(Dell™ Smart Multifunction Printer | S2815dn uniquement)
Dell Printer Management Tool
(Dell™ Smart Multifunction Printer | S2815dn solamente)
Dell Printer Management Tool is a program that monitors and informs you of the printer status and allows you to
customize the printer settings. The program also notifies you of the firmware/software updates. The Dell Printer
Management Tool is included on your Software and Documentation disc and is installed with the manuals, drivers, and
software for the printer. For more information, open the program and click on the top right of the main window to
see the FAQs.
Dell Printer Management Tool est un programme de surveillance qui vous informe de l'état de l'imprimante et vous
permet de personnaliser ses paramètres. Ce programme vous avertit également des mises à jour de logiciel/
micrologiciel. Le programme Dell Printer Management Tool figure sur votre disque Software and Documentation, et
contient des manuels, des pilotes et des logiciels destinés à votre imprimante. Pour plus d'informations, ouvrez le
programme et cliquez sur en haut à droite de la fenêtre principale pour afficher la FAQ.
Dell Printer Management Tool es un programa que monitorea y notifica el estado de la impresora y permite personalizar
la configuración de la impresora. El programa también le notifica actualizaciones de firmware/software. Dell Printer
Management Tool se incluye en el disco Software and Documentation y se instala con los manuales, controladores y
software para la impresora. Para obtener más información, abra el programa y haga clic en en la parte superior
derecha de la ventana principal para consultar las preguntas más frecuentes.

26
Dell Document Hub App
Application Dell Document Hub | Aplicación Dell Document Hub
Easily access and share documents, images and digital content with the Dell Document Hub app. This innovative cloud
collaboration solution connects your printer and devices to popular cloud services, providing a flexible and secure way
to collaborate from virtually anywhere. Using your computer or mobile device, you can search file across multiple cloud
services simultaneously to print documents or you can scan documents directly to the cloud using the app. Visit
Windows Store, Google Play™ store, and App Store to download the apps. For more information about using the Dell
Document Hub, see the FAQs in Dell.com/documenthub.
Avec l'application Dell Document Hub, vous accédez aux documents, images et contenus numériques et les partagez
facilement. Cette solution de collaboration en nuage innovante connecte votre imprimante et vos périphériques aux
services cloud populaires, fournissant ainsi un moyen de collaboration flexible et sécurisé depuis pratiquement
n'importe où. Grâce à votre ordinateur ou périphérique mobile, vous pouvez rechercher des fichiers simultanément sur
plusieurs services cloud pour imprimer des documents ou encore numériser des documents directement vers le cloud
en utilisant l'application. Rendez-vous sur Windows Store, Google Play™ Store et App Store pour télécharger les
applications. Pour en savoir plus sur l'utilisation de Dell Document Hub, consultez la FAQ sur Dell.com/documenthub.
Acceda a documentos, imágenes y contenido digital y compártalos fácilmente con la aplicación Dell Document Hub.
Esta innovadora solución de colaboración conecta su impresora y sus dispositivos con servicios de nube populares y
proporciona una forma segura y flexible de colaborar desde virtualmente cualquier lugar. Con su ordenador o
dispositivo móvil, puede buscar un archivo en varios servicios de nube simultáneamente para imprimir documentos o
bien puede escanear documentos directamente a la nube desde la aplicación. Visite Windows Store, Google Play™ store
y App Store para descargar las aplicaciones. Para obtener más información acerca del uso de Dell Document Hub,
consulte las preguntas frecuentes en Dell.com/documenthub.

27
Tips and Tricks
Trucs et astuces | Consejos y sugerencias
Setting up a wireless connection
Établissement d'une connexion sans fil | Configuración de una conexión inalámbrica
1 Insert the
Software and Documentation
disc that is provided with the printer into your computer.
The Dell Printer Easy Install program launches automatically.
2Click
Main Menu
.
3Click
Setup
.
4Click
Wireless
.
5 Follow the instructions on the screen, and configure the wireless setting of the printer.
1 Insérez dans l'ordinateur le disque
Software and Documentation
fourni avec l'imprimante.
Le programme Dell Printer Easy Install démarre automatiquement.
2Cliquez sur
Menu principal
.
3Cliquez sur
Configuration
.
4Cliquez sur
Sans fil
.
5 Suivez les instructions à l'écran, puis configurez le réglage sans fil de l'imprimante.
1 Introduzca el disco
Software and Documentarion
suministrado con la impresora en su ordenador.
El programa Dell Printer Easy Install se inicia automáticamente.
2 Haga clic en
Menú principal
.
3 Haga clic en
Configurar
.
4 Haga clic en
Conexión inalámbrica
.
5 Siga las instrucciones en pantalla y configure los ajustes inalámbricos de la impresora.
La página se está cargando ...

29
Identifying the Location of Paper Jams
Localisation de l'emplacement des bourrages papier
Identificación de la ubicación de atascos de papel
CAUTION: Do not attempt to clear any jams using tools or instruments. This may permanently damage the printer.
ATTENTION : N'essayez pas d'éliminer les bourrages à l'aide d'outils ou d'instruments. L'imprimante pourrait être
définitivement endommagée.
PRECAUCIÓN:
No intente eliminar atascos con herramientas o instrumentos. Esto podría dañar la impresora para siempre.
The following illustration shows where paper jams may occur along the print media path.
L'illustration suivante montre les emplacements possibles des bourrages papier le long du cheminement du support imprimé.
En la siguiente ilustración se muestra dónde se pueden producir los atascos de papel en la trayectoria del material de
impresión.
Problema Acción
No se puede configurar la conexión
inalámbrica.
Asegúrese de que el cable Ethernet y el cable USB estén desconectados de la
impresora.
Asegúrese de que Wi-Fi está ajustado en Activado. Para obtener más
información, consulte la Guía del usuario.
El cortafuegos del ordenador puede estar bloqueando la comunicación con la
impresora. Deshabilite el cortafuegos del ordenador.
No se puede configurar la conexión
inalámbrica con WPS (Wi-Fi Protected
Setup).
Asegúrese de que la configuración de seguridad del punto de acceso inalámbrico
de la LAN sea WPA o WPA2. WEP no se admite en WPS.
No se puede configurar la conexión
inalámbrica con WPS-PBC (Wi-Fi
Protected Setup-Push Button
Configuration).
Pulse el botón WPS en el punto de acceso inalámbrico de la LAN o el router
antes de que transcurran dos minutos desde el inicio de la operación WPS en la
impresora. Si desea más información sobre el punto de acceso inalámbrico de la
LAN o el router, consulte el manual que se proporciona con el punto de acceso
inalámbrico de la LAN o el router.
No se puede configurar la conexión
inalámbrica con WPS-PIN (Wi-Fi
Protected Setup-Personal
Identification Number).
Compruebe si el PIN que ha introducido en el ordenador es correcto.

30
1 Duplex Automatic Document
Feeder (DADF)
5 Tray1
6 Optional 550-Sheet Feeder
2 Fusing Unit 7 Multipurpose Feeder (MPF)
3 Regi Roll
4 Duplexer
1 CADRV (chargeur
automatique de documents
recto verso)
5 Bac1
6 Chargeur 550 feuilles en
option
2 Module de fusion 7 MPF
3 Rouleau chauffant
4 Unité recto verso
1 Alimentador automático de
documentos dúplex (DADF)
5 Bandeja 1
6 Alimentador de 550 hojas
opcional
2 Unidad del fusor 7 Alimentador multifunción
(MPF)
3 Regi Roll
4 Duplexer
7
65
4
3
1
2

31
Printing on Envelopes
Impression sur des enveloppes | Impresión en sobres
To print on envelopes with better print quality, set the printer to the envelope mode.
Pour garantir une qualité d'impression optimale sur des enveloppes, configurez l'imprimante en mode Enveloppe.
Para imprimir en sobres con la mejor calidad de impresión posible, seleccione el modo sobres en la impresora.
NOTE: Print jobs can be done on envelopes even when the printer is not set to the envelope mode. To get the
better print results, set the printer to the envelope mode.
REMARQUE : Il est possible d'imprimer des enveloppes même lorsque l'imprimante n'est pas configurée en mode
Enveloppe. Pour obtenir de meilleurs résultats, réglez l'imprimante sur le mode Enveloppe.
NOTA: Es posible imprimir en sobres aunque el modo sobres no esté configurado en la impresora. Para obtener los
mejores resultados de impresión posibles, seleccione el modo sobres en la impresora.
NOTE: When the printer is in the envelope mode, print jobs cannot be done while the paper type is set to other
than envelopes.
REMARQUE : Lorsque l'imprimante est en mode Enveloppe, il est impossible de lancer des travaux d'impression
tant que vous ne choisissez pas le type de papier Enveloppe.
NOTA: Cuando el modo sobres está seleccionado en la impresora, no pueden procesarse trabajos de impresión si
el tipo de papel configurado no es sobres.
La página se está cargando ...
La página se está cargando ...

34
Vous pouvez commander des fournitures telles qu'une cartouche de toner et une cartouche à tambour, sur le site
Internet Dell si vous utilisez une imprimante connectée en réseau. Saisissez l'adresse IP de votre imprimante dans votre
navigateur Internet, lancez le Dell Printer Configuration Web Tool, puis cliquez sur Commander des fournitures à : pour
commander les fournitures adaptées à votre imprimante.
Vous pouvez également commander des consommables de la manière suivante sous Windows
®
.
1 Pour Windows
®
7 :
Cliquez sur Démarrer Tous les programmes Imprimantes Dell Dell Printer Hub ou Dell Print Management
Tool.
Pour Windows
®
10 :
Cliquez sur le bouton Démarrer
Dell Printer Hub ou Dell Print Management Tool.
2 Pour Dell Printer Hub, sélectionnez l'imprimante dans
Mes imprimantes
.
Pour Dell Printer Management Tool, sélectionnez l'imprimante affichée par défaut ou une autre imprimante dans la
liste déroulante du coin supérieur droit de l'écran.
3Cliquez sur
Fournitures
.
4 Commandez des fournitures en ligne ou par téléphone.
Si vous commandez depuis Internet :
a Sélectionnez le type et le nom de l'imprimante.
b Cliquez sur Suivant.
Si vous commandez par téléphone :
Composez le numéro qui s'affiche dans le coin supérieur gauche de la fenêtre ou cliquez sur Nous contacter.
Pour vous assurer le meilleur service, préparez le Service Tag de votre imprimante Dell.
Reportez-vous a la section Caracteristiques de l'imprimante de ce document pour savoir ou trouver le Service Tag de
votre imprimante.
Si la impresora está conectada a la red, podrá solicitar consumibles, tales como cartuchos de tóner y cartuchos de
tambor a Dell en línea. Escriba la dirección IP de la impresora en el explorador web e inicie Dell Printer Configuration
Web Tool y haga clic en Realice el pedido de Suministros en: para realizar el pedido de suministros para la impresora.
También puede realizar el pedido de suministros mediante el siguiente método en Windows
®
.
1 Para Windows
®
7:
Haga clic en Inicio Todos los programas Impresoras Dell Dell Printer Hub o Dell Print Management Tool.
Para Windows
®
10:
Haga clic en el botón Inicio
Dell Printer Hub o Dell Print Management Tool.
2 Para Dell Printer Hub, seleccione la impresora de
Mis impresoras
.
Para Dell Printer Management Tool, seleccione la impresora que se muestra de forma predeterminada u otra
impresora de la lista desplegable en la esquina superior derecha de la pantalla.
3 Haga clic en
Suministros
.
4 Solicite consumibles desde la Web o por teléfono.
Si se solicita desde la Web:
a Seleccione el tipo y el nombre de impresora.
b Haga clic en Siguiente.
Si realiza el pedido por teléfono:
Llame al número que aparece en la esquina superior izquierda de la ventana o bien haga clic en Póngase en contacto
con nosotros.
Para asegurarse de obtener el mejor servicio, tenga la Etiqueta de servicio de la impresora Dell preparada.
Consulte la seccion Caracteristicas de la impresora para localizar la Service Tag de la impresora.

35
Finding Information
Où trouver les informations | Búsqueda de Información
For additional information about printer components, printer setup, consumable replacement, available software, and
troubleshooting, see the
User's Guide
.
Pour en savoir plus sur les composants de l'imprimante, la configuration de l'imprimante, le remplacement des
fournitures, les logiciels disponibles et le dépannage, reportez-vous au
Guide de l'utilisateur
.
Si desea información adicional sobre componentes de la impresora, la configuración de la impresora, la sustitución de
suministros, el software disponible y la solución de problemas, consulte la
Guía del usuario
.

Product support and manuals
Assistance produit et manuels dell.com/support
Asistencia del producto y manuales dell.com/support/manuals
dell.com/printer
Contact Dell
Prenez contact avec Dell. | Póngase en contacto con Dell dell.com/contactdell
Regulatory and safety
Réglementation et sécurité | Regulaciones y seguridad dell.com/regulatory_compliance
Regulatory model and type
Modèle et type réglementaire H815dw
Modelo regulador y tipo S2815dn
Printer model
Modèle d'imprimante | Modelo de impresora H815dw
S2815dn
Copyright © 2015 Dell Inc. All rights reserved. This product is protected by U.S. and international copyright and
intellectual property laws. Dell
™
and the Dell logo are trademarks of Dell Inc. in the United States and/or other
jurisdictions. All other marks and names mentioned herein may be trademarks of their respective companies.
Printed in Vietnam
604E 79181/0V5KJVA00 2015-10
KD3006X03-1
Transcripción de documentos
Dell™ Cloud Multifunction Printer | H815dw Dell™ Smart Multifunction Printer | S2815dn Setup Guide Guide d'installation Guía de configuración 1 Verify the contents of the box Vérifiez le contenu de l'emballage | Compruebe el contenido de la caja CAUTION: Before you set up and operate your Dell printer, read and follow the safety instructions in the Important Information that comes with your printer. ATTENTION : Avant de configurer et d'utiliser votre imprimante Dell, lisez et respectez les consignes de sécurité reprises dans le document Informations importantes fourni avec votre imprimante. PRECAUCIÓN: Antes de configurar y utilizar su impresora Dell, lea y siga las instrucciones de seguridad en la Información importante incluida con la impresora. NOTE: The contents of the box vary depending on the country or region you purchased the printer from. REMARQUE : Le contenu de l'emballage varie selon le pays ou la région où votre imprimante a été achetée. NOTA: El contenido de la caja puede variar en función del país o de la región en la que compre la impresora. 3 2 Remove the packing material Retirez le matériau d'emballage | Quite el embalaje NOTE: The location of adhesive tapes and the shape of the packing material may vary. REMARQUE : L'emplacement des rubans adhésifs et la forme du matériau d'emballage peuvent varier. NOTA: La ubicación de las cintas adhesivas y la forma del embalaje pueden variar. 4 3 Prepare the tray and add paper Préparez le bac et ajoutez du papier | Prepare la bandeja y añada papel 5 For Ethernet connection, connect the Ethernet cable Pour la connexion Ethernet, raccordez le câble Ethernet Para la conexión Ethernet, conecte el cable Ethernet For Fax connection, connect the telephone cable Pour la connexion Fax, raccordez le câble téléphonique Para la conexión de Fax, conecte el cable de teléfono NOTE: If the phone communication is serial in your country (such as Germany, Sweden, Denmark, Austria, Belgium, Italy, France and Switzerland), and you are supplied with a yellow terminator, insert the yellow terminator into the phone connector. REMARQUE : Si la communication téléphonique est de type série dans votre pays (c'est le cas en Allemagne, en Suède, au Danemark, en Autriche, en Belgique, en Italie, en France et en Suisse) et que vous disposez d'une terminaison jaune, insérez la terminaison jaune dans le connecteur de ligne téléphonique. NOTA: Si la comunicación telefónica es de tipo en serie en su país (como Alemania, Suecia, Dinamarca, Austria, Bélgica, Italia, Francia y Suiza), y posee un terminador amarillo, inserte el terminador amarillo en el conector del teléfono. 7 5 Connect the power cable and turn on the printer Branchez le câble d'alimentation et allumez l'imprimante Conecte el cable de alimentación y encienda la impresora NOTE: When you turn the printer on for the first time, the initial setup appears on the operator panel. If you do not start configuring the initial settings, the printer automatically restarts in three minutes. You can choose to run the initial setup wizard again at a later time if required using the operator panel. REMARQUE : Lorsque vous allumez l'imprimante pour la première fois, la configuration initiale apparaît sur le panneau de commande. Si vous ne commencez pas la configuration des réglages initiaux, l'imprimante redémarre dans les trois minutes. Vous pouvez, si vous le souhaitez, réexécuter ultérieurement l'assistant de configuration à l'aide du panneau de commande. NOTA: Cuando encienda la impresora por primera vez, aparecerá la pantalla de configuración inicial en el panel del operador. Si no se comienza con el establecimiento de la configuración inicial, pasados tres minutos la impresora se reinicia automáticamente. Puede seleccionar ejecutar el asistente de configuración inicial más tarde si fuera necesario mediante el panel del operador. 8 Wireless Printer (Dell H815dw only) Imprimante sans fil (Dell H815dw uniquement) | Impresora inalámbrica (Dell H815dw solamente) 1 Wait for Dell Printer Easy Install wizard to find your printer. Attendez que l'assistant Dell Printer Easy Install détecte votre imprimante. Espere a que el asistente de Dell Printer Easy Install encuentre la impresora. 2 After the printer is found, click Install to complete the setup. Une fois l'imprimante trouvée, cliquez sur Installer pour terminer l'installation. Tras detectar la impresora, haga clic en Instalar para completar la configuración. 12 Ethernet Printer Imprimante Ethernet | Impresora Ethernet 1 Wait for Dell Printer Easy Install wizard to find your printer. Attendez que l'assistant Dell Printer Easy Install détecte votre imprimante. Espere a que el asistente de Dell Printer Easy Install encuentre la impresora. 2 After the printer is found, select the printer, and then click Next to complete the setup. Une fois l'imprimante trouvée, sélectionnez l'imprimante, puis cliquez sur Suivant pour terminer la configuration. Cuando se haya detectado la impresora, selecciónela y, a continuación, haga clic en Siguiente para completar la configuración. 13 USB Printer Imprimante USB | Impresora USB 1 Wait for Dell Printer Easy Install wizard to find and install your printer. Attendez que l'assistant Dell Printer Easy Install détecte et installe votre imprimante. Espere a que el asistente de Dell Printer Easy Install encuentre e instale la impresora. 14 Printer Features Caractéristiques de l'imprimante | Características de la impresora 1 10 9 2 3 8 4 7 6 5 1 Service Tag 6 Tray1 2 Front USB Port 7 Optional 550-Sheet Feeder (Tray2) 3 Operator Panel 8 Toner Cartridge 4 Duplex Automatic Document Feeder (DADF) 9 Drum Cartridge 5 Multipurpose Feeder (MPF) 10 Front Cover 1 Service Tag 6 Bac1 2 Port USB avant 7 Chargeur 550 feuilles en option (Bac2) 3 Panneau de commande 8 Cartouche de toner 4 CADRV (chargeur automatique de documents recto verso) 9 Cartouche à tambour 10 Capot avant 5 MPF 1 Service Tag 6 Bandeja 1 2 Puerto USB frontal 7 Alimentador de 550 hojas opcional (Bandeja2) 3 Panel del operador 8 Cartucho de tóner 4 Alimentador automático de documentos dúplex (DADF) 9 Cartucho de tambor 5 10 Cubierta frontal Alimentador multifunción (MPF) 15 12 1 2 11 3 10 4 6 9 7 8 1 Power Switch 7 Power Connector 2 Ethernet Port 8 Chute 3 USB Port 9 Duplex Unit 4 Phone Connector 10 Transfer Unit 5 Wall Jack Connector 11 Fusing Unit 6 "Blue" Plug 12 Rear Cover 1 Interrupteur d'alimentation 7 Connecteur d'alimentation 2 Port Ethernet 8 Chute 3 Port USB 9 Unité recto verso 4 Connecteur de ligne téléphonique 10 Unité de transfert 5 Connecteur de prise murale 11 Module de fusion 6 Prise "bleue" 12 Capot arrière 1 Interruptor principal 7 Conector de alimentación 2 Puerto Ethernet 8 Conducto 3 Puerto USB 9 Unidad de impresión a dos caras 4 Conector del teléfono 10 Unidad de transferencia 5 Conector de la pared 11 Unidad del fusor 6 Tapón "azul" 12 Cubierta trasera 16 5 1 2 3 4 5 1 DADF Feed Roller 4 Document Glass 2 DADF Cover 5 Document Feeder Tray 3 Document Guides 1 Rouleau d'alimentation du CADRV 4 Vitre d'exposition 2 Capot du CADRV 5 Plateau d'alimentation en documents 3 Guides du papier 1 Rodillo de alimentación del DADF 4 Cristal del escáner 2 Cubierta del DADF 5 Bandeja del alimentador de documentos 3 Guías de documentos 17 Operator Panel Panneau de commande | Panel del operador H815dw 1 2 3 4 5 6 7 2 3 4 5 6 7 S2815dn 1 1 (Home) button Bouton (Accueil) Botón (Inicio) Moves to the Home screen. Renvoie à l'écran d'Accueil Lleva a la pantalla Inicio. 2 (Login/Logout) button Bouton Botón (Connexion/Déconnexion) (Inicio de sesión/Cierre de sesión) Allows the user to log out. Permet à l'utilisateur de se décnecter. Permite al usuario cerrar sesión. 3 Touch Panel Écran tactile Panel táctil Specifies the settings by directly tapping the screen. Permet de spécifier les paramètres en tapant directement sur l'écran. Especifica los ajustes si toca directamente la pantalla. 18 8 H815dw 9 10 11 12 13 8 S2815dn 9 8 10 11 12 (Power Saver) button Bouton Botón (Economie d'énergie) (Ahorro de energía) Enters or exits the Power Saver mode. When the printer is not used for a while, it enters the Power Saver mode to reduce the power consumption. When the Power Saver mode is active, the (Power Saver) button blinks. Permet d'entrer ou de sortir du mode d'économie d'énergie. Si l'imprimante n'est pas utilisée pendant une longue durée, elle entre en mode d'économie d'énergie pour réduire sa consommation d'énergie. Lorsque le mode d'économie d'énergie est activé, le bouton (Economie d'énergie) clignote. Accede o sale del modo Ahorro de energía. Cuando la impresora no se ha usado durante un cierto tiempo, entra en modo de Ahorro de energía para reducir el consumo energético. Cuando el modo de Ahorro de energía está activo, el botón (Ahorro de energía) parpadea. 9 Wi-Fi | WPS (Dell Cloud Multifunction Printer | H815dw only) / (Information) button Bouton Wi-Fi | WPS (Dell Cloud Multifunction Printer | H815dw uniquement) / Botón Wi-Fi | WPS (solo Dell Cloud Multifunction Printer | H815dw) / (Information) (Información) Moves to the Information screen. You can access various information and settings menu, check consumable levels and network status, and print various types of reports and lists. Renvoie à l'écran d'Information. Permet d'accéder à diverses informations et menu de réglage, de vérifier les niveaux des consommables et l'état du réseau, et d'imprimer plusieurs types de rapports et de listes. Lleva a la pantalla Información. Puede acceder a diversos menús de configuración e información, comprobar el nivel de los consumibles y el estado de la red e imprimir varios tipos de informes y listas. 20 10 (Job Status) button Bouton (État du travail) Botón (Estado de trabajo) Moves to the Job Status screen. From this screen, you can check or cancel active jobs. Renvoie à l'écran d'État du travail. À partir de cet écran, vous pouvez vérifier ou annuler les travaux en cours. Lleva a la pantalla Estado de trabajo. Desde esta pantalla, podrá comprobar o cancelar los trabajos activos. 11 (Delete) button Bouton (Supprimer) Botón (Eliminar) Deletes numbers and characters. Permet de supprimer des caractères et des numéros. Elimina números y caracteres. 12 / (Quick Dial 1 / Quick Dial 2) button Bouton Botón / / (Numérotation rapide 1 / Numérotation rapide 2) (Marcación rápida 1 / Marcación rápida 2) Starts faxing the document to the number registered as "001" and "002" respectively of the FAX Speed Dial. Effective only when the Home screen is displayed. Démarre la télécopie du document vers le numéro enregistré sous les numéros "001" et "002" respectifs de la Numérotation rapide FAX. Effectif uniquement lorsque l'écran d'Accueil est affiché. Inicia el envío del documento mediante fax al número registrado como "001" y "002" respectivamente del Marcado rápido de FAX. Eficaz únicamente cuando se visualiza la pantalla de Inicio. 13 (NFC) reader (Dell Cloud Multifunction Printer | H815dw only) Lecteur (NFC) (Dell Cloud Multifunction Printer | H815dw uniquement) Lector (NFC) (solo Dell Cloud Multifunction Printer | H815dw) Starts communication between the printer and an NFC card or a mobile device with the NFC function when the card or the device is tapped to the reader. Démarre la communication entre l'imprimante et la carte NFC ou un périphérique mobile doté de la fonction NFC lorsque vous placez la carte ou le périphérique contre le lecteur. Inicia la comunicación entre la impresora y una tarjeta NFC o un dispositivo móvil con la función NFC cuando se puntea la tarjeta o el dispositivo en el lector. 21 Sélectionner une mosaïque Tapez sur le bouton se trouvant dans le menu Dock pour afficher les mosaïques regroupées sous ce bouton, puis tapez sur la mosaïque souhaitée. Faire défiler l'écran Faites défiler l'écran en faisant glisser le doigt sur l'écran. Pour accélérer le défilement, donnez un petit coup à l'écran. Afficher l'état de l'imprimante Faites glisser la poignée de la barre de notification vers le bas. Pour déplacer une mosaïque Tapez et restez appuyé sur la mosaïque que vous souhaitez déplacer, puis faites-la glisser vers l'emplacement désiré. Pour ajouter une mosaïque Tapez sur la mosaïque Ajout App. Supprimer une mosaïque Tapez et restez appuyé sur la mosaïque que vous souhaitez supprimer jusqu'à ce que apparaisse, puis faites-la glisser vers . Tapez sur OK pour effacer le pavé. Para seleccionar un mosaico Toque el botón del Menú del Dock para mostrar los mosaicos agrupados en el botón y después toque el mosaico que desee. Para desplazar la pantalla Arrastre el dedo por la pantalla para pasar la pantalla. Para desplazarse más rápidamente, dé un toque rápido a la pantalla. Para mostrar el estado de la impresora Arrastre hacia abajo el controlador de la barra de notificaciones. Para mover un mosaico Mantenga tocado el mosaico que desee mover y, a continuación, arrástrelo hasta el lugar que desee. Para añadir un mosaico Toque el mosaico Agregar aplicación. Para eliminar un mosaico Toque y mantenga pulsado el mosaico que desee eliminar hasta que aparezca y después arrastre el mosaico a . Toque Aceptar para eliminar el mosaico. 23 Dell Printer Hub (Dell™ Cloud Multifunction Printer | H815dw only) Dell Printer Hub (Dell™ Cloud Multifunction Printer | H815dw uniquement) Dell Printer Hub (Dell™ Cloud Multifunction Printer | H815dw solamente) Dell Printer Hub is a program that monitors and informs you of the printer status and allows you to customize the printer settings. The program also notifies you of the firmware/software updates. For convenient use, you can access the Dell Document Hub from the Dell Printer Hub. The Dell Printer Hub is included on your Software and Documentation disc and is installed with the manuals, drivers, and software for the printer. For more information, open the program and click on the top right of the main window to see the FAQs. Dell Printer Hub est un programme de surveillance qui vous informe de l'état de l'imprimante et vous permet de personnaliser ses paramètres. Ce programme vous avertit également des mises à jour de logiciel/micrologiciel. Pour plus de commodité, vous pouvez accéder à l'application Dell Document Hub depuis Dell Printer Hub. L'application Dell Printer Hub figure sur votre disque Software and Documentation, et contient des manuels, des pilotes et des logiciels destinés à votre imprimante. Pour plus d'informations, ouvrez le programme et cliquez sur en haut à droite de la fenêtre principale pour afficher la FAQ. Dell Printer Hub es un programa que monitorea y notifica el estado de la impresora y permite personalizar la configuración de la impresora. El programa también le notifica actualizaciones de firmware/software. Para un uso cómodo, puede acceder a Dell Document Hub desde Dell Printer Hub. Dell Printer Hub se incluye en el disco Software and Documentation y se instala con los manuales, controladores y software para la impresora. Para obtener más información, abra el programa y haga clic en en la parte superior derecha de la ventana principal para consultar las preguntas más frecuentes. 24 Dell Printer Management Tool (Dell™ Smart Multifunction Printer | S2815dn only) Dell Printer Management Tool (Dell™ Smart Multifunction Printer | S2815dn uniquement) Dell Printer Management Tool (Dell™ Smart Multifunction Printer | S2815dn solamente) Dell Printer Management Tool is a program that monitors and informs you of the printer status and allows you to customize the printer settings. The program also notifies you of the firmware/software updates. The Dell Printer Management Tool is included on your Software and Documentation disc and is installed with the manuals, drivers, and software for the printer. For more information, open the program and click on the top right of the main window to see the FAQs. Dell Printer Management Tool est un programme de surveillance qui vous informe de l'état de l'imprimante et vous permet de personnaliser ses paramètres. Ce programme vous avertit également des mises à jour de logiciel/ micrologiciel. Le programme Dell Printer Management Tool figure sur votre disque Software and Documentation, et contient des manuels, des pilotes et des logiciels destinés à votre imprimante. Pour plus d'informations, ouvrez le programme et cliquez sur en haut à droite de la fenêtre principale pour afficher la FAQ. Dell Printer Management Tool es un programa que monitorea y notifica el estado de la impresora y permite personalizar la configuración de la impresora. El programa también le notifica actualizaciones de firmware/software. Dell Printer Management Tool se incluye en el disco Software and Documentation y se instala con los manuales, controladores y software para la impresora. Para obtener más información, abra el programa y haga clic en en la parte superior derecha de la ventana principal para consultar las preguntas más frecuentes. 25 Dell Document Hub App Application Dell Document Hub | Aplicación Dell Document Hub Easily access and share documents, images and digital content with the Dell Document Hub app. This innovative cloud collaboration solution connects your printer and devices to popular cloud services, providing a flexible and secure way to collaborate from virtually anywhere. Using your computer or mobile device, you can search file across multiple cloud services simultaneously to print documents or you can scan documents directly to the cloud using the app. Visit Windows Store, Google Play™ store, and App Store to download the apps. For more information about using the Dell Document Hub, see the FAQs in Dell.com/documenthub. Avec l'application Dell Document Hub, vous accédez aux documents, images et contenus numériques et les partagez facilement. Cette solution de collaboration en nuage innovante connecte votre imprimante et vos périphériques aux services cloud populaires, fournissant ainsi un moyen de collaboration flexible et sécurisé depuis pratiquement n'importe où. Grâce à votre ordinateur ou périphérique mobile, vous pouvez rechercher des fichiers simultanément sur plusieurs services cloud pour imprimer des documents ou encore numériser des documents directement vers le cloud en utilisant l'application. Rendez-vous sur Windows Store, Google Play™ Store et App Store pour télécharger les applications. Pour en savoir plus sur l'utilisation de Dell Document Hub, consultez la FAQ sur Dell.com/documenthub. Acceda a documentos, imágenes y contenido digital y compártalos fácilmente con la aplicación Dell Document Hub. Esta innovadora solución de colaboración conecta su impresora y sus dispositivos con servicios de nube populares y proporciona una forma segura y flexible de colaborar desde virtualmente cualquier lugar. Con su ordenador o dispositivo móvil, puede buscar un archivo en varios servicios de nube simultáneamente para imprimir documentos o bien puede escanear documentos directamente a la nube desde la aplicación. Visite Windows Store, Google Play™ store y App Store para descargar las aplicaciones. Para obtener más información acerca del uso de Dell Document Hub, consulte las preguntas frecuentes en Dell.com/documenthub. 26 Tips and Tricks Trucs et astuces | Consejos y sugerencias Setting up a wireless connection Établissement d'une connexion sans fil | Configuración de una conexión inalámbrica 1 Insert the Software and Documentation disc that is provided with the printer into your computer. The Dell Printer Easy Install program launches automatically. 2 Click Main Menu. 3 Click Setup. 4 Click Wireless. 5 Follow the instructions on the screen, and configure the wireless setting of the printer. 1 Insérez dans l'ordinateur le disque Software and Documentation fourni avec l'imprimante. Le programme Dell Printer Easy Install démarre automatiquement. 2 Cliquez sur Menu principal. 3 Cliquez sur Configuration. 4 Cliquez sur Sans fil. 5 Suivez les instructions à l'écran, puis configurez le réglage sans fil de l'imprimante. 1 Introduzca el disco Software and Documentarion suministrado con la impresora en su ordenador. El programa Dell Printer Easy Install se inicia automáticamente. 2 Haga clic en Menú principal. 3 Haga clic en Configurar. 4 Haga clic en Conexión inalámbrica. 5 Siga las instrucciones en pantalla y configure los ajustes inalámbricos de la impresora. 27 Problema Acción No se puede configurar la conexión inalámbrica. Asegúrese de que el cable Ethernet y el cable USB estén desconectados de la impresora. Asegúrese de que Wi-Fi está ajustado en Activado. Para obtener más información, consulte la Guía del usuario. El cortafuegos del ordenador puede estar bloqueando la comunicación con la impresora. Deshabilite el cortafuegos del ordenador. No se puede configurar la conexión Asegúrese de que la configuración de seguridad del punto de acceso inalámbrico inalámbrica con WPS (Wi-Fi Protected de la LAN sea WPA o WPA2. WEP no se admite en WPS. Setup). No se puede configurar la conexión inalámbrica con WPS-PBC (Wi-Fi Protected Setup-Push Button Configuration). Pulse el botón WPS en el punto de acceso inalámbrico de la LAN o el router antes de que transcurran dos minutos desde el inicio de la operación WPS en la impresora. Si desea más información sobre el punto de acceso inalámbrico de la LAN o el router, consulte el manual que se proporciona con el punto de acceso inalámbrico de la LAN o el router. No se puede configurar la conexión inalámbrica con WPS-PIN (Wi-Fi Protected Setup-Personal Identification Number). Compruebe si el PIN que ha introducido en el ordenador es correcto. Identifying the Location of Paper Jams Localisation de l'emplacement des bourrages papier Identificación de la ubicación de atascos de papel CAUTION: Do not attempt to clear any jams using tools or instruments. This may permanently damage the printer. ATTENTION : N'essayez pas d'éliminer les bourrages à l'aide d'outils ou d'instruments. L'imprimante pourrait être définitivement endommagée. PRECAUCIÓN: No intente eliminar atascos con herramientas o instrumentos. Esto podría dañar la impresora para siempre. The following illustration shows where paper jams may occur along the print media path. L'illustration suivante montre les emplacements possibles des bourrages papier le long du cheminement du support imprimé. En la siguiente ilustración se muestra dónde se pueden producir los atascos de papel en la trayectoria del material de impresión. 29 1 2 7 3 4 6 1 Duplex Automatic Document 5 Feeder (DADF) 6 2 Fusing Unit 3 Regi Roll 4 Duplexer 1 5 Tray1 Optional 550-Sheet Feeder 7 Multipurpose Feeder (MPF) CADRV (chargeur automatique de documents recto verso) 5 Bac1 6 Chargeur 550 feuilles en option 2 Module de fusion 7 MPF 3 Rouleau chauffant 4 Unité recto verso 1 Alimentador automático de documentos dúplex (DADF) 5 Bandeja 1 6 Alimentador de 550 hojas opcional 2 Unidad del fusor 7 3 Regi Roll Alimentador multifunción (MPF) 4 Duplexer 30 Printing on Envelopes Impression sur des enveloppes | Impresión en sobres To print on envelopes with better print quality, set the printer to the envelope mode. Pour garantir une qualité d'impression optimale sur des enveloppes, configurez l'imprimante en mode Enveloppe. Para imprimir en sobres con la mejor calidad de impresión posible, seleccione el modo sobres en la impresora. NOTE: Print jobs can be done on envelopes even when the printer is not set to the envelope mode. To get the better print results, set the printer to the envelope mode. REMARQUE : Il est possible d'imprimer des enveloppes même lorsque l'imprimante n'est pas configurée en mode Enveloppe. Pour obtenir de meilleurs résultats, réglez l'imprimante sur le mode Enveloppe. NOTA: Es posible imprimir en sobres aunque el modo sobres no esté configurado en la impresora. Para obtener los mejores resultados de impresión posibles, seleccione el modo sobres en la impresora. NOTE: When the printer is in the envelope mode, print jobs cannot be done while the paper type is set to other than envelopes. REMARQUE : Lorsque l'imprimante est en mode Enveloppe, il est impossible de lancer des travaux d'impression tant que vous ne choisissez pas le type de papier Enveloppe. NOTA: Cuando el modo sobres está seleccionado en la impresora, no pueden procesarse trabajos de impresión si el tipo de papel configurado no es sobres. 31 Vous pouvez commander des fournitures telles qu'une cartouche de toner et une cartouche à tambour, sur le site Internet Dell si vous utilisez une imprimante connectée en réseau. Saisissez l'adresse IP de votre imprimante dans votre navigateur Internet, lancez le Dell Printer Configuration Web Tool, puis cliquez sur Commander des fournitures à : pour commander les fournitures adaptées à votre imprimante. Vous pouvez également commander des consommables de la manière suivante sous Windows®. 1 Pour Windows® 7 : Cliquez sur Démarrer Tous les programmes Imprimantes Dell Dell Printer Hub ou Dell Print Management Tool. Pour Windows® 10 : Cliquez sur le bouton Démarrer Dell Printer Hub ou Dell Print Management Tool. 2 Pour Dell Printer Hub, sélectionnez l'imprimante dans Mes imprimantes. Pour Dell Printer Management Tool, sélectionnez l'imprimante affichée par défaut ou une autre imprimante dans la liste déroulante du coin supérieur droit de l'écran. 3 Cliquez sur Fournitures. 4 Commandez des fournitures en ligne ou par téléphone. Si vous commandez depuis Internet : a Sélectionnez le type et le nom de l'imprimante. b Cliquez sur Suivant. Si vous commandez par téléphone : Composez le numéro qui s'affiche dans le coin supérieur gauche de la fenêtre ou cliquez sur Nous contacter. Pour vous assurer le meilleur service, préparez le Service Tag de votre imprimante Dell. Reportez-vous a la section Caracteristiques de l'imprimante de ce document pour savoir ou trouver le Service Tag de votre imprimante. Si la impresora está conectada a la red, podrá solicitar consumibles, tales como cartuchos de tóner y cartuchos de tambor a Dell en línea. Escriba la dirección IP de la impresora en el explorador web e inicie Dell Printer Configuration Web Tool y haga clic en Realice el pedido de Suministros en: para realizar el pedido de suministros para la impresora. También puede realizar el pedido de suministros mediante el siguiente método en Windows®. 1 Para Windows® 7: Haga clic en Inicio Todos los programas Impresoras Dell Dell Printer Hub o Dell Print Management Tool. Para Windows® 10: Haga clic en el botón Inicio Dell Printer Hub o Dell Print Management Tool. 2 Para Dell Printer Hub, seleccione la impresora de Mis impresoras. Para Dell Printer Management Tool, seleccione la impresora que se muestra de forma predeterminada u otra impresora de la lista desplegable en la esquina superior derecha de la pantalla. 3 Haga clic en Suministros. 4 Solicite consumibles desde la Web o por teléfono. Si se solicita desde la Web: a Seleccione el tipo y el nombre de impresora. b Haga clic en Siguiente. Si realiza el pedido por teléfono: Llame al número que aparece en la esquina superior izquierda de la ventana o bien haga clic en Póngase en contacto con nosotros. Para asegurarse de obtener el mejor servicio, tenga la Etiqueta de servicio de la impresora Dell preparada. Consulte la seccion Caracteristicas de la impresora para localizar la Service Tag de la impresora. 34 Finding Information Où trouver les informations | Búsqueda de Información For additional information about printer components, printer setup, consumable replacement, available software, and troubleshooting, see the User's Guide. Pour en savoir plus sur les composants de l'imprimante, la configuration de l'imprimante, le remplacement des fournitures, les logiciels disponibles et le dépannage, reportez-vous au Guide de l'utilisateur. Si desea información adicional sobre componentes de la impresora, la configuración de la impresora, la sustitución de suministros, el software disponible y la solución de problemas, consulte la Guía del usuario. 35 Product support and manuals Assistance produit et manuels Asistencia del producto y manuales dell.com/support dell.com/support/manuals dell.com/printer Contact Dell Prenez contact avec Dell. | Póngase en contacto con Dell dell.com/contactdell Regulatory and safety Réglementation et sécurité | Regulaciones y seguridad dell.com/regulatory_compliance Regulatory model and type Modèle et type réglementaire Modelo regulador y tipo H815dw S2815dn Printer model Modèle d'imprimante | Modelo de impresora H815dw S2815dn Copyright © 2015 Dell Inc. All rights reserved. This product is protected by U.S. and international copyright and intellectual property laws. Dell™ and the Dell logo are trademarks of Dell Inc. in the United States and/or other jurisdictions. All other marks and names mentioned herein may be trademarks of their respective companies. Printed in Vietnam 604E 79181/0V5KJVA00 KD3006X03-1 2015-10-
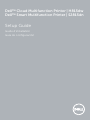 1
1
-
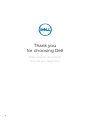 2
2
-
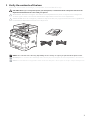 3
3
-
 4
4
-
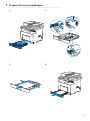 5
5
-
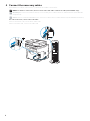 6
6
-
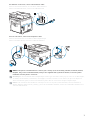 7
7
-
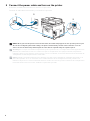 8
8
-
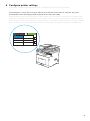 9
9
-
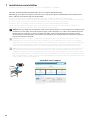 10
10
-
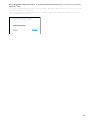 11
11
-
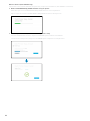 12
12
-
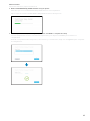 13
13
-
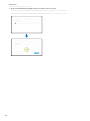 14
14
-
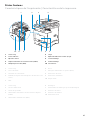 15
15
-
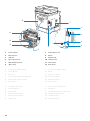 16
16
-
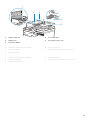 17
17
-
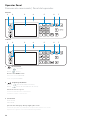 18
18
-
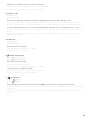 19
19
-
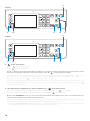 20
20
-
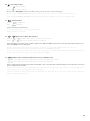 21
21
-
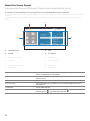 22
22
-
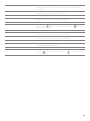 23
23
-
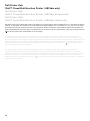 24
24
-
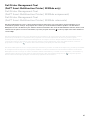 25
25
-
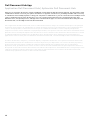 26
26
-
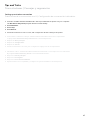 27
27
-
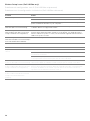 28
28
-
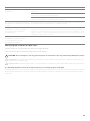 29
29
-
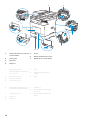 30
30
-
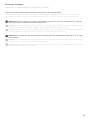 31
31
-
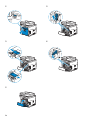 32
32
-
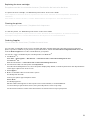 33
33
-
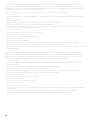 34
34
-
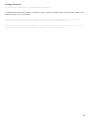 35
35
-
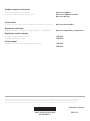 36
36
Dell H815dw Cloud MFP Printer Guía de inicio rápido
- Categoría
- Toners
- Tipo
- Guía de inicio rápido
En otros idiomas
Documentos relacionados
-
Dell H815dw Cloud MFP Printer Guía de inicio rápido
-
Dell S2810dn El manual del propietario
-
Dell S2810dn El manual del propietario
-
Dell S2825cdn Smart MFP Laser Printer Guía de inicio rápido
-
Dell H815dw Cloud MFP Printer Guía del usuario
-
Dell S2815dn Smart MFP printer Guía del usuario
-
Dell 2355dn Multifunction Mono Laser Printer Guía de inicio rápido
-
Dell 2355dn Multifunction Mono Laser Printer Guía de inicio rápido
-
Dell 2355dn Multifunction Mono Laser Printer Guía de inicio rápido