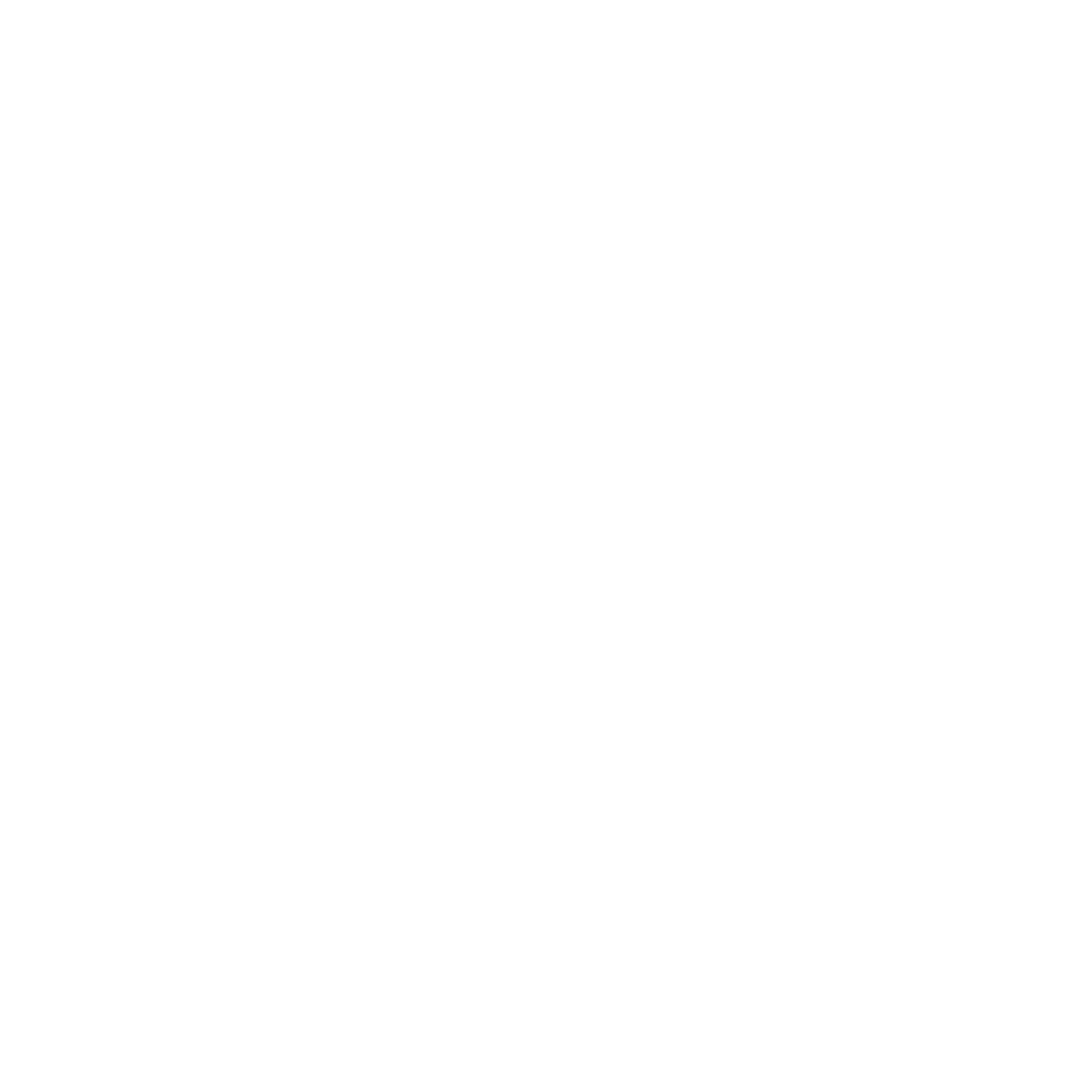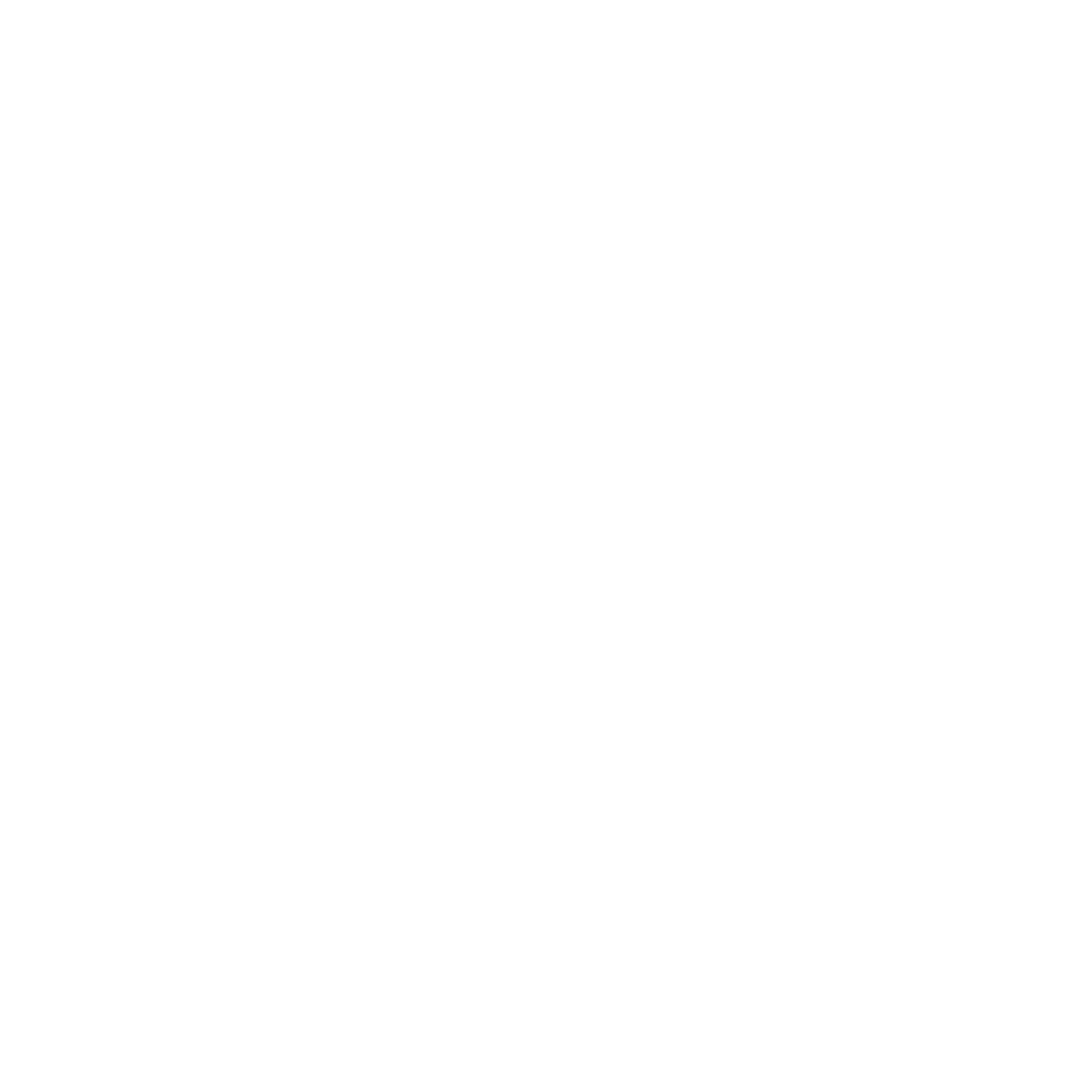
Glosario_44
ITU-T
La Unión Internacional de Telecomunicaciones es una organización
internacional establecida para estandarizar y regular la radio y las
telecomunicaciones internacionales. Sus tareas principales incluyen
la estandarización, la asignación del espectro de radio y la organización
de la interconexión entre países para permitir que se realicen llamadas
telefónicas internacionales. La A -T de ITU-T indica telecomunicación.
JBIG
El grupo de expertos en imágenes de dos niveles (JBIG) es un estándar
de compresión de imágenes, sin perder la precisión ni la calidad, que
fue diseñada para comprimir imágenes binarias, especialmente para
faxes, pero que también se puede utilizar para otras imágenes.
JPEG
El grupo de expertos de fotografía (JPEG) es un método estándar
más común de compresión con pérdida para imágenes fotográficas.
Es el formato utilizado para almacenar y transmitir fotografías en Internet.
LDAP
El protocolo ligero de acceso a directorios (LDAP) es un protocolo
de red para consultar y modificar servicios de directorio que se ejecutan
sobre TCP/IP.
Marcas de agua
Una marca de agua es una imagen o un diseño reconocible en papel,
que aparece más clara cuando se la ve con la luz transmitida. Las marcas
de agua se incorporaron por primera vez en Bologna, Italia, en 1282; las
han utilizado los fabricantes de papel para identificar sus productos y también
se han utilizado en estampillas de papel, en monedas y en otros
documentos del gobierno para evitar las falsificaciones.
Máscara subred
La máscara subred se utiliza, junto con la dirección de red, para
determina qué parte de la dirección es la dirección de red y qué parte
es la dirección de host.
Material de impresión
El material, como papel, sobres, etiquetas y transparencias, que pueden
usarse en una impresora, un escáner, un fax o una copiadora.
Medios tonos
Tipo de imagen que simula la escala de grises al variar el número de puntos.
Las áreas de mucho color consisten en un gran número de puntos, mientras
que las áreas más claras consisten en un número menor de puntos.
MFP
El dispositivo multifunción (MFP) es un dispositivo para la oficina que incluye
las siguientes funciones en un cuerpo físico, para tener una impresora,
una copiadora, un fax, un escáner, etc.
MH
La Huffman modificada (MH) es un método de compresión para disminuir
la cantidad de datos que necesitan transmitirse entre los dispositivos
de fax, para transferir la imagen recomendada por ITU-T T.4. La MH
es un esquema de codificación de un largo de rampa optimizado para
comprimir eficientemente el espacio blanco. Como la mayoría de los
faxes consisten en espacio blanco, en su mayoría, esto minimiza el tiempo
de transmisión de la mayoría de los faxes.
MMR
La lectura modificada modificada (MMR) es un método de compresión
recomendada por ITU-T T.6.
Módem
Dispositivo que modula una señal de portadora para codificar información
digital y también detecta dicha señal de portadora para decodificar
la información transmitida.
MR
La lectura modificada (MR) es un método de compresión recomendado
por ITU-T T.4. La MR codifica la primera línea digitalizada con MH. La
siguiente línea se compara con la primera, se determinan las diferencias
y luego las diferencias se codifican y se transmiten.
NetWare
Sistema operativo de red desarrollado por Novell, Inc. Inicialmente,
funcionaba como un dispositivo multifunción cooperativo para ejecutar
varios servicios en un equipo, y los protocolos de red se basaban
en la prototípica pila Xerox XNS. En la actualidad, NetWare es compatible
con TCP/IP, así como también, con IPX/SPX.
OPC
El fotoconductor orgánico (OPC) es un mecanismo que realiza una imagen
virtual para la impresión con un rayo láser que emite
la impresora láser.
En general, es de color gris o verde y con forma de cilindro.
Una unidad expuesta del tambor se desgasta lentamente con el uso
de la impresora, y debe reemplazarse, ya que se raya con el polvo del papel.
Originales
El primer ejemplo de algo, tal como un documento, una fotografía o un texto,
etc., que se copia, reproduce o se trasfiere para producir otros, pero que
no se copia en sí ni deriva de otra cosa.
OSI
La interconexión de sistemas abiertos (OSI) es un modelo desarrollado
por la ISO para las comunicaciones. La OSI ofrece un enfoque estándar,
modular para el diseño de redes que divide el juego de funciones
complejas requeridas en capas controlables, independientes y funcionales.
Las capas son, desde arriba hacia abajo, la aplicación, la presentación,
la sesión, el transporte, la red, el enlace de datos y la capa física.
Panel de control
El panel de control es un área plana, generalmente vertical, donde
se muestran los instrumentos de control o supervisión. En general,
están ubicados en la parte frontal del dispositivo.
PABX
Una central telefónica privada (PABX) es un sistema de interruptor
automático de teléfono dentro de una empresa privada.
PCL
El lenguaje de comandos de impresora (PCL) es un lenguaje de descripción
de página (PDL) desarrollado por HP como un protocolo de impresión
y se ha convertido en un estándar de la industria. Originalmente
desarrollado para las primeras impresoras de tinta, el PCL se ha distribuido
en varios niveles para impresoras termales, matricial y de páginas.
PDF
Formato de documento portátil (PDF). Formato de archivo desarrollado
por Adobe Systems para representar documentos de dos dimensiones
en un formato independiente en cuanto al dispositivo y a la resolución.
PostScript
PostScript (PS) es un lenguaje de descripción de páginas y de programación
que se utiliza principalmente en el sector electrónico y de autoedición,
y que se ejecuta en un intérprete para generar una imagen.