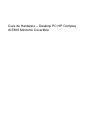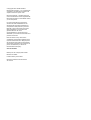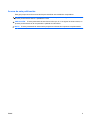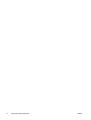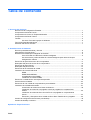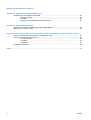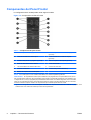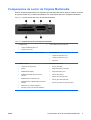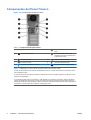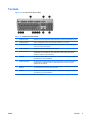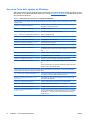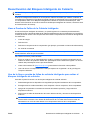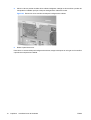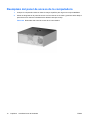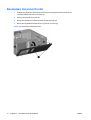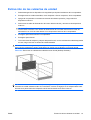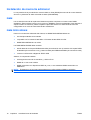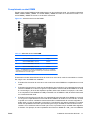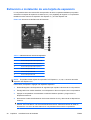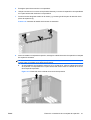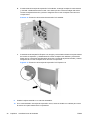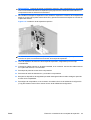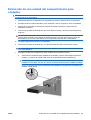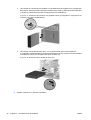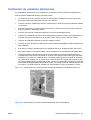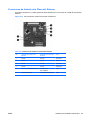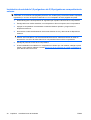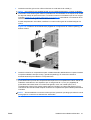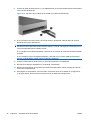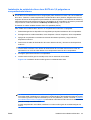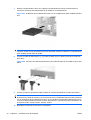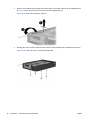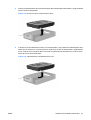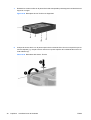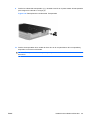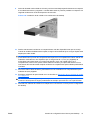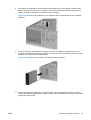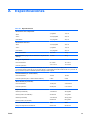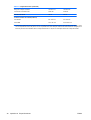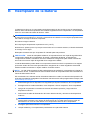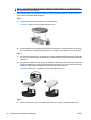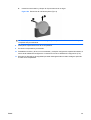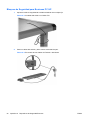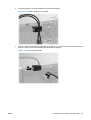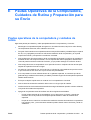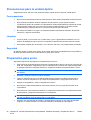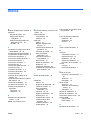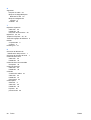HP Compaq dc7800 Convertible Minitower PC Guia de referencia
- Tipo
- Guia de referencia

Guía de Hardware – Desktop PC HP Compaq
dc7800 Minitorre Covertible

© Copyright 2007 Hewlett-Packard
Development Company, L.P. La información
contenida en el presente documento está
sujeta a cambios sin previo aviso.
Microsoft, Windows, y Windows Vista son
marcas comerciales o marcas registradas de
Microsoft Corporation en los Estados Unidos
y/o en otros países.
Las únicas garantías para productos y
servicios HP están establecidas en las
declaraciones de garantía explícitas que
acompañan a tales productos y servicios.
Nada de lo que contiene este documento
debe interpretarse como parte de una
garantía adicional. HP no se
responsabilizará por errores técnicos o
editoriales ni por omisiones contenidas en el
presente documento.
Este documento incluye información
confidencial de propiedad protegida por las
leyes de derechos de autor. Ninguna parte
de este documento puede ser fotocopiada,
reproducida o traducida a otro idioma sin el
previo consentimiento por escrito de
Hewlett-Packard Company.
Guía de Hardware
Desktop PC HP Compaq Serie dc7800
Minitorre Covertible
Primera edición: julio de 2007
Número de referencia del documento:
451122-161

Acerca de esta publicación
Esta guía proporciona información básica para actualizar este modelo de computadora.
¡ADVERTENCIA! El texto presentado de esta forma indica que, si no se siguen las instrucciones, se
pueden producir daños físicos o pérdida de la vida.
PRECAUCIÓN: El texto presentado de esta forma indica que, si no se siguen las instrucciones, se
pueden producir daños en la computadora o pérdida de información.
NOTA: El texto presentado de esta manera proporciona información importante complementaria.
ESMX iii

iv Acerca de esta publicación ESMX

Tabla de contenido
1 Recursos del Producto
Recursos de la Configuración Estándar ............................................................................................... 1
Componentes del Panel Frontal ........................................................................................................... 2
Componentes de Lector de Tarjetas Multimedia .................................................................................. 3
Componentes del Panel Trasero .......................................................................................................... 4
Teclado ................................................................................................................................................. 5
Uso de la Tecla del Logotipo de Windows ........................................................................... 6
Funciones Especiales del Mouse ......................................................................................................... 7
Ubicación del número de serie ............................................................................................................. 7
2 Actualizaciones de Hardware
Recursos para Mantenimiento y Servicio ............................................................................................. 8
Advertencias y Precauciones ............................................................................................................... 8
Desactivación del Bloqueo Inteligente de Cubierta .............................................................................. 9
Llave a Prueba de Fallas de la Cubierta Inteligente ............................................................ 9
Uso de la llave a prueba de fallas de cubierta inteligente para retirar el bloqueo
inteligente de cubierta. ......................................................................................................... 9
Extracción del panel de acceso de la computadora ........................................................................... 11
Reemplazo del panel de acceso de la computadora ......................................................................... 12
Extracción del panel frontal ................................................................................................................ 13
Reemplazo del panel frontal ............................................................................................................... 14
Extracción de las cubiertas de unidad ................................................................................................ 15
Instalación de memoria adicional ....................................................................................................... 16
DIMM ................................................................................................................................. 16
DIMM DDR2-SDRAM ........................................................................................................ 16
Completando socket DIMM ............................................................................................... 17
Instalación de módulos DIMM ........................................................................................... 18
Extracción o instalación de una tarjeta de expansión ........................................................................ 20
Posición de las Unidades ................................................................................................................... 24
Extracción de una unidad del compartimiento para unidades ............................................................ 25
Instalación de unidades adicionales ................................................................................................... 27
Conexiones de Unidad en la Placa del Sistema ................................................................ 29
Instalación de unidad de 3,5 pulgadas o de 5,25 pulgadas en compartimiento
externo ............................................................................................................................... 30
Instalación de unidad de disco duro SATA de 3,5 pulgadas en compartimiento
interno ................................................................................................................................ 33
Extracción y Reemplazo de la Unidad de Disco Duro Extraíble de 3,5 pulgadas ............. 35
Cambio de configuración de minitorre para desktop .......................................................................... 40
Cambio de desktop a minitorre .......................................................................................................... 42
Apéndice A Especificaciones
ESMX v

Apéndice B Reemplazo de la Batería
Apéndice C Dispositivos de Seguridad Externos
Instalación de un bloqueo de seguridad ............................................................................................. 50
Bloqueo de cable ............................................................................................................... 50
Candado ............................................................................................................................ 50
Bloqueo de Seguridad para Business PC HP ................................................................... 52
Apéndice D Descarga Electrostática
Prevención de daños causados por la electricidad estática ............................................................... 54
Métodos de conexión a tierra ............................................................................................................. 54
Apéndice E Pautas Operativas de la Computadora, Cuidados de Rutina y Preparación para su Envío
Pautas operativas de la computadora y cuidados de rutina ............................................................... 55
Precauciones para la unidad óptica ................................................................................................... 56
Funcionamiento ................................................................................................................. 56
Limpieza ............................................................................................................................ 56
Seguridad .......................................................................................................................... 56
Preparación para envío ...................................................................................................................... 56
Índice .................................................................................................................................................................. 57
vi ESMX

1 Recursos del Producto
Recursos de la Configuración Estándar
Los recursos de la computadora HP Compaq Minitorre pueden variar según el modelo. Para obtener
un completo listado del hardware y del software instalado en la computadora, ejecute la utilidad de
diagnóstico (incluido sólo en algunos modelos de computadora). Las instrucciones para uso de la
utilidad se suministran en la Guía de Solución de Problemas.
NOTA: La computadora HP Compaq Minitorre Convertible puede ser fácilmente convertida para una
configuración de desktop. Para obtener más información, consulte
Cambio de configuración de
minitorre para desktop en la página 40 en esta guía.
Figura 1-1 Configuración de minitorre convertible
ESMX Recursos de la Configuración Estándar 1

Componentes del Panel Frontal
La configuración de la unidad puede variar según el modelo.
Figura 1-2 Componentes del Panel Frontal
Tabla 1-1 Componentes del panel frontal
1 Unidades ópticas de 5,25 pulgadas 8 Lector de tarjetas multimedia de 5,25 pulgadas
(opcional)
2 Luces de actividad de la unidad óptica 9 Luz de actividad de la unidad de disquete
(opcional)
3 Unidad de disquete de 3,5 pulgadas (opcional)
1
10 Botón de expulsión del disquete (opcional)
4 Botón de alimentación de dos estados 11 Luz de alimentación
5 Luz de actividad de la unidad de disco duro 12 Conector de Auriculres
6 Conector de Micrófono 13 Puertos USB (Universal Serial Bus)
7 Botones de expulsión de la unidad óptica
NOTA: Una unidad óptica es una unidad de DVD-ROM o una unidad SuperMulti LightScribe.
PRECAUCIÓN: El compartimiento inferior para unidades de 5,25 pulgadas tiene una profundidad menor que los
dos compartimientos superiores. El compartimiento inferior admite una unidad de media altura u otro dispositivo que
no tenga más de 14,5 cm (5,7 pulgadas) de profundidad. No intente forzar una unidad más grande, como una unidad
óptica, en el compartimiento inferior. Esto puede causar daños a la unidad y a la placa del sistema. El uso innecesario
de fuerza al instalar cualquier unidad en el compartimiento para unidades puede dañar la unidad.
1
Algunos son configurados con un lector de tarjetas multimedia en el compartimiento externo de unidad de 3,5 pulgadas. Otros
modelos tienen una cubierta de unidad que cubre este compartimiento.
2 Capítulo 1 Recursos del Producto ESMX

Componentes de Lector de Tarjetas Multimedia
El lector de tarjetas multimedia es un dispositivo opcional disponible sólo en algunos modelos. Consulte
la siguiente ilustración y la tabla para identificar los componentes del lector de tarjetas multimedia.
Figura 1-3 Componentes del Lector de tarjetas Multimedia
Tabla 1-2 Componentes de lector de tarjetas multimedia
1 SmartMedia/xD
●
Tarjeta SmartMedia (SM) 3.3V
●
xD-Picture Card (xD)
4 Puerto USB (Universal Serial Bus)
2 Luz de actividad de lector de tarjetas multimedia 5 CompactFlash I/II
●
Tarjeta CompactFlash Tipo 1
●
Tarjeta CompactFlash Tipo 2
●
MicroDrive
3 SD/MMC+/miniSD
●
Tarjeta Secure Digital (SD)
●
MiniSD
●
MultiMediaCard (MMC)
●
MultiMediaCard (RS MMC) de tamaño
reducido
●
MultiMediaCard 4.0 (Mobile Plus)
●
MultiMediaCard 4.0 (MMC Mobile) de tamaño
reducido
●
MMC Micro (se requiere adaptador)
●
MicroSD (T-Flash) (se requiere adaptador)
6 MS PRO/MS PRO DUO
●
Memory Stick (MS)
●
MagicGate Memory Stick (MG)
●
MagicGate Memory Duo
●
Memory Stick Select
●
Memory Stick Duo (MS Duo)
●
Memory Stick PRO (MS PRO)
●
Memory Stick PRO Duo (MS PRO Duo)
ESMX Componentes de Lector de Tarjetas Multimedia 3

Componentes del Panel Trasero
Figura 1-4 Componentes del Panel Trasero
Tabla 1-3 Componentes del panel trasero
1 Conector del cable de alimentación 6 Conector de línea de entrada de audio
(azul)
2 Conector de red RJ-45 7 Conector de salida de línea para
dispositivos de audio con alimentación
independiente (verde)
3 Conector paralelo 8 USB (Universal Serial Bus)
4 Conector en serie 9 Conector para Monitor VGA
5 Conector del mouse PS/2 (verde) 10 Conector del teclado PS/2 (morado)
NOTA: La disposición y el número de los conectores pueden variar según el modelo.
El conector de entrada de línea de audio puede redefinirse como un conector de micrófono en el panel de control
del controlador de audio.
El conector del monitor de la placa del sistema es desactivado cuando una tarjeta de gráficos PCI Express x16 se
instala en la computadora.
Si una tarjeta de gráficos PCI o PCI Express x1 está instalada, los conectores en la tarjeta y la placa del sistema
pueden ser utilizados al mismo tiempo. Puede ser necesario que algunas configuraciones necesiten cambios en
Utilidad de Configuración para utilizarlas en ambos conectores. Para obtener más información acerca del Orden de
Inicialización, consulte la Guía de la Utilidad de Configuración (F10).
4 Capítulo 1 Recursos del Producto ESMX

Teclado
Figura 1-5 Componentes del Teclado
Tabla 1-4 Componentes del teclado
1 Teclas de función Realizan funciones especiales, dependiendo de la aplicación de software en uso.
2 Teclas de edición Incluye lo siguiente: Insert, Inicio, Re Pág, Suprimir, Fin y Av Pág.
3 Luces de estado Indican el estado de las configuraciones de la computadora y del teclado (bloq
num, bloq mayús y bloq despl).
4 Teclas numéricas Funcionan como el teclado de una calculadora.
5 Teclas de Flecha Se utilizan para navegar por un documento o sitio Web. Estas teclas permiten
desplazarse hacia la izquierda, hacia la derecha, hacia arriba o hacia abajo,
usando el teclado en lugar del mouse.
6 Tecla Ctrl Se utiliza en combinación con otras teclas; sus efectos dependen de la aplicación
de software que se esté utilizando.
7 Tecla de aplicación
1
Se utiliza (como el botón derecho del mouse) para abrir menús emergentes en
una aplicación de Microsoft Office. Puede realizar otras funciones en otras
aplicaciones de software.
8 Teclas con el Logotipo de
Windows
1
Se utiliza para abrir el menú inicio en Microsoft Windows. Se utiliza en combinación
con otras teclas para ejecutar otras funciones.
9 Tecla alt Se utiliza en combinación con otras teclas; sus efectos dependen de la aplicación
de software que se esté utilizando.
1
Teclas disponibles en algunas regiones geográficas.
ESMX Teclado 5

Uso de la Tecla del Logotipo de Windows
Utilice la tecla del Logotipo de Windows en combinación con otras teclas para realizar algunas funciones
disponibles en el sistema operativo Windows. Consulte
Teclado en la página 5 para identificar la tecla
del Logotipo de Windows.
Tabla 1-5 Funciones de la Tecla con el Logotipo de Windows
Las siguientes funciones de la Tecla del Logotipo de Windows están disponibles en Microsoft Windows XP y Microsoft
Windows Vista.
Tecla con el Logotipo de Windows
Muestra u oculta el menú inicio.
Tecla con el Logotipo de Windows + d Muestra el escritorio.
Tecla con el Logotipo de Windows + m Minimiza todas las aplicaciones abiertas.
Mayús + Tecla con el Logotipo de Windows + m Deshace Minimizar todo.
Tecla con el Logotipo de Windows + e Inicia Mi Equipo.
Tecla con el Logotipo de Windows + f Inicia búsqueda de documento.
Tecla con el Logotipo de Windows + Ctrl + f Inicia búsqueda de equipos.
Tecla con el Logotipo de Windows + F1 Inicia ayuda de Windows.
Tecla con el Logotipo de Windows + l Bloquea la computadora si está conectada a un dominio de red o
le permite cambiar usuarios si no está conectado a un dominio de
red.
Tecla con el Logotipo de Windows + r Inicia el cuadro de diálogo Ejecutar.
Tecla con el Logotipo de Windows + u Inicia el administrador de utilidades.
Tecla con el logotipo de Windows + Pausa/Inter Muestra el cuadro de diálogo Propiedades del Sistema
Tecla con el Logotipo de Windows + Tab Alterna a través de los botones de la Barra de tareas (Windows
XP)
Alterna a través de los programas en la Barra de tareas utilizando
Windows Flip 3-D (Windows Vista)
Además de las funciones de la tecla del Logotipo de Windows descritas anteriormente, las funciones siguientes
también están disponibles en Microsoft Windows Vista.
Ctrl + Tecla con el Logotipo de Windows + Tab
Utilice las teclas de flecha para alternar a través de los programas
en la Barra de tareas utilizando Windows Flip 3-D
Tecla con el logotipo de Windows + Barra
espaciadora
Lleve todas las herramientas a la parte frontal y seleccione la
Barra lateral de Windows
Tecla con el logotipo de Windows + g Alterna a través de las herramientas de la Barra lateral
Tecla con el Logotipo de Windows + u Inicia el Centro de Acceso Fácil
Tecla con el Logotipo de Windows + x Inicia en Centro de Movilidad de Windows
Tecla con el Logotipo de Windows + cualquier
tecla de número
Inicia el acceso directo de Quick Launch que está en la posición
que corresponde al número (por ejemplo, la Tecla con el Logotipo
de Windows + 1 inicia el primer acceso directo en el menú de
Quick Launch)
6 Capítulo 1 Recursos del Producto ESMX

Funciones Especiales del Mouse
La mayoría de las aplicaciones de software admiten el uso del mouse. Las funciones asignadas a cada
botón del mouse dependen de las aplicaciones de software que esté utilizando.
Ubicación del número de serie
Cada computadora tiene un número de serie único y un número de identificación del producto ubicados
en la parte superior de la computadora. Tenga estos números a su alcance cuando necesite asistencia
y deba ponerse en contacto con el servicio de soporte al cliente.
Figura 1-6 Ubicación del número de serie y de identificación del producto
ESMX Funciones Especiales del Mouse 7

2 Actualizaciones de Hardware
Recursos para Mantenimiento y Servicio
Esta computadora contiene recursos que facilitan su actualización y servicio. No se necesitan
herramientas para la mayoría de los procedimientos de instalación que se describen en este capítulo.
Advertencias y Precauciones
Antes de realizar las actualizaciones, asegúrese de leer cuidadosamente todas las instrucciones,
precauciones y advertencias aplicables en esta guía.
¡ADVERTENCIA! Para reducir el riesgo de que ocurran lesiones corporales por choques eléctricos
o por tocar superficies clientes o fuego:
Desconecte el cable de alimentación de la toma eléctrica de CA y deje enfriar los componentes internos
del sistema antes de tocarlos.
No enchufe conectores de teléfono ni de telecomunicaciones en los receptáculos del controlador de
interfaz de red (NIC).
No desactive el enchufe de conexión a tierra del cable de alimentación. El enchufe de conexión a tierra
es una medida de seguridad muy importante.
Enchufe el cable de alimentación a un tomacorriente con conexión a tierra que pueda alcanzar
fácilmente en todo momento.
Para reducir el riesgo de lesiones corporales serias, lea la Guía de Seguridad y Ergonomía. Esta guía
describe la configuración apropiada de la workstation, la postura y los hábitos laborales y de salud
recomendados para los usuarios de computadoras, y proporciona información importante sobre
seguridad eléctrica y mecánica. Esta guía está ubicada en la Web en
http://www.hp.com/ergo.
PRECAUCIÓN: La electricidad estática puede dañar los componentes electrónicos de la
computadora o los equipos opcionales. Antes de iniciar estos procedimientos, asegúrese de no estar
cargado de electricidad estática tocando brevemente un objeto metálico conectado a tierra. Consulte
el apéndice D
Descarga Electrostática en la página 54 para obtener más información.
Cuando la computadora está enchufada a una fuente de alimentación de CA, siempre se aplica voltaje
a la placa del sistema. Debe desconectar el cable de alimentación de la energía antes de abrir la
computadora con el fin de evitar que algún componente interno se dañe.
8 Capítulo 2 Actualizaciones de Hardware ESMX

Desactivación del Bloqueo Inteligente de Cubierta
NOTA: El Bloqueo inteligente de cubierta es un recurso opcional y está disponible sólo en algunos
modelos.
El Bloqueo Inteligente de Cubierta es un bloqueo de cubierta controlable por software, mediante la
contraseña de configuración. Este bloqueo impide el acceso no autorizado a los componentes internos.
La computadora viene con el Bloqueo Inteligente de Cubierta en la posición de desbloqueo. Para
obtener más información acerca de la activación del Bloqueo Inteligente de Cubierta, consulte la Guía
de Administración de Desktop.
Llave a Prueba de Fallas de la Cubierta Inteligente
Si activa el bloqueo inteligente de cubierta y no puede ingresmx la contraseña para desactivarlo,
necesitará la Llave a prueba de fallas de la cubierta inteligente para abrir la cubierta de la computadora.
La llave para tener acceso a los componentes internos de la computadora se necesita en las siguientes
circunstancias:
●
Corte de energía
●
Falla de inicio
●
Falla de un componente de la computadora (por ejemplo, procesador o sistema de alimentación)
●
Se olvidó la contraseña
NOTA: La llave a prueba de fallas es una herramienta especializada disponible en HP. Prepárese,
solicite esta llave antes de que la necesite.
Para obtener la llave a prueba de fallas:
●
Entre en contacto con un representante de ventas o proveedor de servicios autorizado de HP.
Ordene el número de producto 166527-001 para adquirir la llave estilo llave inglesa o el número
166527-002 para adquirir la llave tipo destornillador.
●
Visite el sitio web de HP (
http://www.hp.com) para obtener información sobre pedidos.
●
Llame al número correspondiente de la lista que aparece en la garantía o en la guía Support
Telephone Numbers.
Uso de la llave a prueba de fallas de cubierta inteligente para retirar el
bloqueo inteligente de cubierta.
Para abrir el panel de acceso con el bloqueo inteligente de cubierta activado:
1. Retire/desenganche los dispositivos de seguridad que impidan la abertura de la computadora.
2. Extraiga todos los medios extraíbles, como disquetes o discos compactos, de la computadora.
3. Apague la computadora correctamente a través del sistema operativo y luego todos los
dispositivos externos.
4. Desconecte el cable de alimentación de la toma eléctrica de CA y desconecte los dispositivos
externos.
PRECAUCIÓN: Esté encendido o no, siempre hay voltaje aplicado a la placa del sistema si el
sistema está conectado a una fuente de alimentación de CA. Debe desconectar el cable de
alimentación con el fin de evitar daños a los componentes internos de la computadora.
ESMX Desactivación del Bloqueo Inteligente de Cubierta 9

5. Utilice la Llave a prueba de fallas de la cubierta inteligente, extraiga los dos tornillos a prueba de
manipulación indebida que fijan el bloqueo inteligente de cubierta al chasis.
Figura 2-1 Extracción de los tornillos del bloqueo inteligente de cubierta
6. Retire el panel de acceso.
Para volver a conectar el bloqueo inteligente de cubierta, asegure el bloqueo en su lugar con los tornillos
a prueba de manipulación indebida.
10 Capítulo 2 Actualizaciones de Hardware ESMX

Extracción del panel de acceso de la computadora
1. Retire/desenganche los dispositivos de seguridad que impidan la abertura de la computadora.
2. Extraiga todos los medios extraíbles, como disquetes o discos compactos, de la computadora.
3. Apague la computadora correctamente a través del sistema operativo y luego todos los
dispositivos externos.
4. Desconecte el cable de alimentación de la toma eléctrica de CA y desconecte los dispositivos
externos.
PRECAUCIÓN: Esté encendido o no, siempre hay voltaje aplicado a la placa del sistema si el
sistema está conectado a una fuente de alimentación de CA. Debe desconectar el cable de
alimentación con el fin de evitar daños a los componentes internos de la computadora.
5. Coloque la computadora sobre su base de mayor superficie para lograr una mejor estabilidad.
6. Levante el asa del panel de acceso (1), deslice el panel de acceso trasero de 1,25 cm (1/2 pulgada)
hacia atrás, luego levántelo y sáquelo de la unidad (2).
Figura 2-2 Extracción del panel de acceso de la computadora
ESMX Extracción del panel de acceso de la computadora 11

Reemplazo del panel de acceso de la computadora
1. Coloque la computadora sobre su base de mayor superficie para lograr una mejor estabilidad.
2. Alinee las lengüetas en el panel de acceso con las ranuras en el chasis y presione hacia abajo el
panel de acceso mientras lo desliza hacia delante hasta que encaje.
Figura 2-3 Reemplazo del panel de acceso de la computadora
12 Capítulo 2 Actualizaciones de Hardware ESMX

Extracción del panel frontal
1. Retire/desenganche los dispositivos de seguridad que impidan la abertura de la computadora.
2. Extraiga todos los medios extraíbles, como disquetes o discos compactos, de la computadora.
3. Apague la computadora correctamente a través del sistema operativo y luego todos los
dispositivos externos.
4. Desconecte el cable de alimentación de la toma eléctrica de CA y desconecte los dispositivos
externos.
PRECAUCIÓN: Esté encendido o no, siempre hay voltaje aplicado a la placa del sistema si el
sistema está conectado a una fuente de alimentación de CA. Debe desconectar el cable de
alimentación con el fin de evitar daños a los componentes internos de la computadora.
5. Extraiga el panel de acceso de la computadora.
6. Presione las dos lengüetas de liberación (1), luego gire el panel frontal para retirarlo del chasis
(2).
Figura 2-4 Extracción del panel frontal
ESMX Extracción del panel frontal 13

Reemplazo del panel frontal
1. Coloque los puntos de articulación inferiores de la bisagra del panel frontal en sus
correspondientes ranuras en el chasis (1).
2. Gire el panel frontal del chasis (2).
3. Encaje los pestillos en la parte superior del panel frontal (3).
4. Encaje las lengüetas de liberación en la posición correcta (4).
Figura 2-5 Reemplazo del panel frontal
14 Capítulo 2 Actualizaciones de Hardware ESMX

Extracción de las cubiertas de unidad
1. Retire/desenganche los dispositivos de seguridad que impidan la abertura de la computadora.
2. Extraiga todos los medios extraíbles, como disquetes o discos compactos, de la computadora.
3. Apague la computadora correctamente a través del sistema operativo y luego todos los
dispositivos externos.
4. Desconecte el cable de alimentación de la toma eléctrica de CA y desconecte los dispositivos
externos.
PRECAUCIÓN: Esté encendido o no, siempre hay voltaje aplicado a la placa del sistema, si el
sistema está conectado a una fuente de alimentación de CA. Debe desconectar el cable de
alimentación con el fin de evitar daños a los componentes internos de la computadora.
5. Extraiga el panel de acceso de la computadora.
6. Extraiga el panel frontal.
7. Tire suavemente el subpanel y sáquelo del panel frontal, con las cubiertas de unidad aseguradas
en éste, luego remueva la cubierta de unidad deseada.
PRECAUCIÓN: Mantenga el subpanel en posición recta cuando lo saque del panel frontal. La
extracción del subpanel en ángulo puede dañar las clavijas que se alinean con el panel frontal.
Figura 2-6 Extracción de cubiertas de unidad del panel frontal (Desktop ilustrado)
NOTA: Cuando vuelva a colocar el subpanel, asegúrese de que las clavijas de alineación y las
cubiertas de unidad restantes estén en la orientación correcta. El logotipo en el subpanel debe estar
ubicado en la parte inferior del subpanel cuando esté orientado en la forma correcta.
ESMX Extracción de las cubiertas de unidad 15

Instalación de memoria adicional
La computadora incluye módulos de memoria doble en línea (DIMM) de memoria de acceso aleatorio
sincrónica y dinámica de doble velocidad de datos (DDR-SDRAM).
DIMM
Los sockets de memoria de la placa del sistema se pueden completar con hasta cuatro DIMM
estándares. Estos sockets incluyen por lo menos un DIMM de memoria preinstalado. Para alcanzar el
soporte máximo de memoria, puede completar la placa del sistema con hasta 8 GB de memoria
configurados en el modo de canal doble de alto rendimiento.
DIMM DDR2-SDRAM
Para un funcionamiento adecuado del sistema, los DIMM DDR2-SDRAM deben ser:
●
240 clavijas estándar de la industria
●
compatible con PC2-5300 de 667 MHz o PC2-6400 de 800 MHz sin búfer
●
DIMM DDR2-SDRAM de 1,8 voltios
Los DIMM DDR2-SDRAM deben también:
●
admitir latencia CAS 5 para DDR2 de 667 Mhz (sincronización 5-5-5), latencia CAS 5 para DDR2
de 800 Mhz (sincronización 5-5-5), y latencia CAS 6 para DDR2 de 800 Mhz (sincronización 6-6-6)
●
contener la información obligatoria JEDEC SPD
Además, la computadora admite:
●
tecnologías de memoria de 512 Mbits y 1 Gbit no ECC
●
DIMM de un solo canal o doble
●
DIMM construidos con dispositivos DDR x8 y x16; no son admitidos DIMM construidos con
SDRAM x4
NOTA: El sistema no se funcionará adecuadamente si utiliza módulos DIMM no admitidos.
16 Capítulo 2 Actualizaciones de Hardware ESMX

Completando socket DIMM
Existen cuatro socket DIMM en la placa del sistema, con dos sockets por canal. Los socket son llamados
XMM1, XMM2, XMM3, y XMM4. Los socket XMM1 y XMM2 funcionan en el canal de memoria A. Los
socket XMM3 y XMM4 funcionan en el canal de memoria B.
Figura 2-7 Ubicación de los socket DIMM
Tabla 2-1 Ubicación de los socket DIMM
Elemento Descripción Color del socket
1 Socket DIMM XMM1, Canal A Negro
2 Socket DIMM XMM2, Canal A Blanco
3 Socket DIMM XMM3, Canal B Blanco
4 Socket DIMM XMM4, Canal B Blanco
NOTA: Un DIMM debe ocupar el socket DIMM1 negro. Si no, el sistema
mostrará un mensaje de error POST indicando que un módulo de memoria
debe instalarse en el socket negro.
El sistema funcionará automáticamente en el modo de un solo canal, modo de canal doble o el modo
flex, según como los DIMM son instalados.
●
El sistema funcionará en el modo de un solo canal si los socket DIMM son completados en un solo
canal.
●
El sistema funcionará en el modo de canal doble de alto rendimiento si la capacidad de memoria
total de los DIMM en el canal A es igual a la capacidad de memoria total de los DIMM en el canal
B. La tecnología y el ancho del dispositivo pueden variar entre canales. Por ejemplo, si el Canal
A se completa con dos DIMM de 512 MB y el Canal B con un DIMM de 1 GB, el sistema funcionará
en el modo de doble canal.
●
El sistema funcionará en el modo flex si la capacidad de memoria total de los DIMM en el canal A
no es igual a la capacidad de memoria total de los DIMM en el canal B. En el modo flex, el canal
ocupado con la menor cantidad de memoria describe la cantidad total de memoria asignada al
doble canal y el resto es asignado al canal único. Para obtener una óptima velocidad, los canales
deben ser equilibrados de modo que se distribuya la mayor cantidad de memoria entre los dos
canales. Si un canal tiene más memoria que el otro, el que tiene mayor cantidad debe asignarse
al Canal A. Por ejemplo, si está completando los socket con DIMM de 1 GB, y tres con DIMM de
ESMX Instalación de memoria adicional 17

512 MB, el Canal A debe completarse con DIMM de 1 GB y un DIMM de 512 MB, y el Canal B
debe completarse con dos DIMM de 512 MB. Con esta configuración, 2 GB serán ejecutados como
doble canal y 512 MB como un único canal.
●
En cualquier modo, la velocidad de operación máxima es determinada por el DIMM más lento en
el sistema.
Instalación de módulos DIMM
PRECAUCIÓN: Debe desconectar el cable de alimentación antes de agregar o extraer los módulos
de memoria. Esté encendida o no, siempre hay voltaje aplicado a los módulos de memoria, si la
computadora está conectada a una fuente de alimentación de CA. Agregar o extraer módulos de
memoria mientras hay voltaje puede causar daños irreparables a los módulos de memoria o a la placa
del sistema.
Los socket de los módulos de memoria tienen contactos metálicos dorados. Al actualizar la memoria,
es importante usar módulos de memoria con contactos metálicos dorados para prevenir la corrosión y
oxidación causado por el uso de metales incompatibles que entren en contacto.
La electricidad estática puede dañar los componentes electrónicos de la computadora o las tarjetas
opcionales. Antes de iniciar estos procedimientos, asegúrese de no estar cargado de electricidad
estática tocando brevemente un objeto metálico conectado a tierra. Para obtener más información,
consulte el apéndice D
Descarga Electrostática en la página 54.
Al manipular un módulo de memoria, asegúrese de no tocar ninguno de los contactos. Si lo hace, puede
dañar el módulo.
1. Retire/desenganche los dispositivos de seguridad que impidan la abertura de la computadora.
2. Extraiga todos los medios extraíbles, como disquetes o discos compactos, de la computadora.
3. Apague la computadora correctamente a través del sistema operativo y luego todos los
dispositivos externos.
4. Desconecte el cable de alimentación de la toma eléctrica de CA y desconecte los dispositivos
externos.
PRECAUCIÓN: Debe desconectar el cable de alimentación y esperar aproximadamente 30
segundos para extraer la energía residual antes de agregar o extraer módulos de memoria. Esté
encendida o no, siempre hay voltaje aplicado a los módulos de memoria, si la computadora está
conectada a una fuente de alimentación de CA. Agregar o extraer módulos de memoria mientras
hay voltaje puede causar daños irreparables a los módulos de memoria o a la placa del sistema.
5. Extraiga el panel de acceso de la computadora.
6. Ubique los socket del módulo de memoria en la placa del sistema.
¡ADVERTENCIA! Para reducir el riesgo de que ocurran lesiones corporales al tocar superficies
calientes, permita que los componentes internos del sistema se enfríen antes de tocarlos.
18 Capítulo 2 Actualizaciones de Hardware ESMX

7. Abra ambos pestillos del socket del módulo de memoria (1), e inserte el módulo de memoria en el
socket (2).
Figura 2-8 Instalación de un módulo DIMM
NOTA: El módulo de memoria se puede instalar de una sola manera. Haga coincidir la muesca
del módulo con la lengüeta del socket de memoria.
Un DIMM debe ocupar el socket negro XMM1.
Para obtener un rendimiento máximo, ocupe los sockets de modo que la capacidad de memoria
se distribuya lo más uniformemente posible entre el canal A y el canal B. Consulte
Completando
socket DIMM en la página 17 para obtener más información.
8. Empuje el módulo hacia adentro del socket, asegurándose de que esté totalmente insertado y
debidamente encajado. Asegúrese que los pestillos estén en la posición de cierre (3).
9. Repita los pasos 7 y 8 para todos los módulos adicionales que desee instalar.
10. Coloque nuevamente el panel de acceso de la computadora.
11. Reconecte el cable de alimentación y encienda la computadora.
12. Bloquee los dispositivos de seguridad que estén desenganchados cuando extraiga el panel de
acceso de la computadora.
La computadora reconoce automáticamente la memoria adicional la próxima vez que lo encienda.
ESMX Instalación de memoria adicional 19

Extracción o instalación de una tarjeta de expansión
La computadora tiene dos ranuras PCI de expansión de altura completa estándares que pueden
acomodar una tarjeta de expansión de hasta 34 cm (13,4 pulgadas) de longitud. La computadora
también tiene dos ranuras de expansión PCI Express x1 y una PCI Express x16.
Figura 2-9 Ubicación de las Ranuras de Expansión
Tabla 2-2 Ubicación de las ranuras de expansión
Elemento Descripción
1 Ranura de expansión PCI Express x16
2 Ranura de expansión PCI Express x1
3 Ranura de expansión PCI Express x1
4 Ranura de expansión PCI
5 Ranura de expansión PCI
6 Ranura de expansión PCI
NOTA: Es posible instalar tarjetas de expansión PCI Express x1, x4, x8, o x16 en la ranura de
expansión PCI Express x16
Para extraer, reemplazar o agregar una tarjeta de expansión:
1. Retire/desenganche los dispositivos de seguridad que impidan la abertura de la computadora.
2. Extraiga todos los medios extraíbles, como disquetes o discos compactos, de la computadora.
3. Apague la computadora correctamente a través del sistema operativo y luego todos los
dispositivos externos.
4. Desconecte el cable de alimentación de la toma eléctrica de CA y desconecte los dispositivos
externos.
PRECAUCIÓN: Esté encendido o no, siempre hay voltaje aplicado a la placa del sistema, si el
sistema está conectado a una fuente de alimentación de CA. Debe desconectar el cable de
alimentación con el fin de evitar daños a los componentes internos de la computadora.
20 Capítulo 2 Actualizaciones de Hardware ESMX

5. Extraiga el panel de acceso de la computadora.
6. Ubique el socket vacío correcto en la placa del sistema y la ranura de expansión correspondiente
en la parte trasera del chasis de la computadora.
7. Presione las dos lengüetas verdes en el chasis (1) y levante gire el bloqueo de retención de la
placa de expansión (2).
Figura 2-10 Apertura del pestillo de la ranura de expansión
8. Antes de instalar una tarjeta de expansión, extraiga la cubierta de ranura de expansión o la tarjeta
de expansión existente.
NOTA: Antes de extraer una tarjeta de expansión instalada, desconecte todos los cables que
puedan estar conectados en la tarjeta de expansión.
a. Si está instalando una tarjeta de expansión en un socket vacío, retire la cubierta de la ranura
de expansión correspondiente en la parte trasera del chasis. Retire la cubierta de la ranura
de la tarjeta de expansión.
Figura 2-11 Extracción de la cubierta de la ranura de expansión
ESMX Extracción o instalación de una tarjeta de expansión 21

b. Si está retirando la tarjeta de expansión PCI estándar, sostenga la tarjeta de cada extremo
y muévala cuidadosamente de un lado a otro hasta que los conectores salgan del socket.
Levante la tarjeta hacia arriba y retírela. Asegúrese de no rozar la tarjeta contra los otros
componentes.
Figura 2-12 Extracción de la tarjeta de expansión PCI estándar
c. Si está retirando la tarjeta PCI Express x16, empuje y retire el retén ubicado en la parte trasera
del socket de expansión y cuidadosamente mueva la tarjeta hacia adelante y hacia atrás
hasta que los conectores sean liberados del socket. Levante la tarjeta hacia arriba y retírela.
Asegúrese de no rozar la tarjeta contra los otros componentes.
Figura 2-13 Extracción de la tarjeta de expansión PCI Express x16
9. Guarde la tarjeta extraída en un estuche antiestático.
10. Si no está instalando una tarjeta de expansión nueva, entonces instale una cubierta para cerrar
la ranura en la parte trasera de la computadora.
22 Capítulo 2 Actualizaciones de Hardware ESMX

PRECAUCIÓN: Después de extraer la tarjeta de expansión, debe reemplazarla con una tarjeta
nueva o una cubierta de ranura de expansión para proporcionar enfriamiento adecuado de los
componentes internos durante funcionamiento.
11. Para instalar una tarjeta de expansión nueva, deslice el soporte en el extremo de la tarjeta hacia
abajo en la ranura de la parte trasera del chasis y presione firmemente la tarjeta en el socket en
la placa del sistema.
Figura 2-14 Instalación de la tarjeta de expansión
NOTA: Al instalar una tarjeta de expansión, presione firmemente la tarjeta para que todo el
conector se ajuste correctamente en la ranura de la tarjeta de expansión.
12. Cierre el dispositivo de retención de la tarjeta de expansión, asegurando que se encaje
correctamente.
13. Conecte los cables externos en la tarjeta instalada, si es necesario. Conecte los cables internos
en la placa del sistema, si es necesario.
14. Recoloque el panel de acceso de la computadora.
15. Reconecte el cable de alimentación y encienda la computadora.
16. Bloquee los dispositivos de seguridad que estén desenganchados cuando extraiga el panel de
acceso de la computadora.
17. Reconfigure la computadora, si es necesario. Consulte la Guía de la Utilidad de Configuración
(F10) para obtener instrucciones acerca del uso de la Utilidad de Configuración.
ESMX Extracción o instalación de una tarjeta de expansión 23

Posición de las Unidades
Figura 2-15 Posición de las unidades en la configuración de desktop y minitorre
Tabla 2-3 Posición de las Unidades
1 Tres compartimientos externos de 5,25 pulgadas para unidades opcionales
(se muestran unidades ópticas y lector de tarjetas multimedia)
1
2 Un compartimiento externo de 3,5 pulgadas para unidades opcionales (se
muestra unidad de disquete)
2
3 Dos compartimientos internos de disco duro de 3,5 pulgadas
1
Un soporte de montaje opcional para unidad de disco duro para estos compartimientos está disponible de HP. El
compartimiento inferior para unidades de 5,25 pulgadas tiene una profundidad menor que los dos compartimientos superiores.
El compartimiento inferior admite una unidad de media altura u otro dispositivo que no tenga más de 14,5 cm (5,7 pulgadas)
de profundidad. No intente forzar una unidad más grande, como una unidad óptica, en el compartimiento inferior. Esto puede
causar daños a la unidad y a la placa del sistema. El uso innecesario de fuerza al instalar cualquier unidad en el compartimiento
para unidades puede dañar la unidad.
2
Dependiendo de la configuración de la computadora, puede haber una cubierta en esta posición. Si no tiene una unidad en
este compartimiento, puede seleccionar posteriormente la instalación de una unidad de 3,5 pulgadas (como una unidad de
disquete, disco duro o lector de tarjetas multimedia).
Para comprobar el tipo, tamaño y capacidad de los dispositivos de almacenamiento instalados en la
computadora, ejecute la Utilidad de Configuración. Para obtener más información, consulte la Guía de
Utilidad de Configuración (F10).
24 Capítulo 2 Actualizaciones de Hardware ESMX

Extracción de una unidad del compartimiento para
unidades
PRECAUCIÓN: Todos los medios extraíbles deben retirarse de las unidades antes de extraer la
unidad óptica de la computadora.
1. Retire/desenganche los dispositivos de seguridad que eviten la abertura de la computadora.
2. Extraiga todos los medios extraíbles, como disquetes o discos compactos, de la computadora.
3. Apague la computadora correctamente a través del sistema operativo y luego todos los
dispositivos externos.
4. Desconecte el cable de alimentación de la toma eléctrica de CA y desconecte los dispositivos
externos.
PRECAUCIÓN: Esté encendido o no, siempre hay voltaje aplicado a la placa del sistema, si el
sistema está conectado a una fuente de alimentación de CA. Debe desconectar el cable de
alimentación con el fin de evitar daños a los componentes internos de la computadora.
5. Extraiga el panel de acceso de la computadora.
6. Desconecte el cable de alimentación y el cable de datos de la parte trasera de la unidad.
PRECAUCIÓN: Al remover los cables, tire de la lengüeta o del conector en vez de los cables
para evitar dañarlos.
7. Extraiga la unidad del compartimiento para unidades de la siguiente manera:
●
Para extraer la unidad de 5,25 pulgadas de la desktop, presione hacia abajo el drivelock
amarillo (1) y deslice la unidad hacia fuera del compartimiento para unidades (2).
PRECAUCIÓN: Cuando presione el drivelock amarillo, todas las unidades externas de 5,25
pulgadas son liberadas, así que no incline la unidad para evitar que las unidades se salgan.
Figura 2-16 Extracción de una unidad de 5,25 pulgadas en configuración de desktop (se
muestra unidad óptica)
ESMX Extracción de una unidad del compartimiento para unidades 25

●
Para extraer una unidad de 3,5 pulgadas o una unidad de 5,25 pulgadas en la configuración
de minitorre, tire hacia arriba el mecanismo del drivelock verde (1) para esa unidad específica
y deslice la unidad hacia fuera del compartimiento para unidades (2).
Figura 2-17 Extracción de unidad de 3,5 pulgadas o de 5,25 pulgadas en configuración de
minitorre (se muestra unidad óptica)
●
Para extraer una unidad de disco duro o un compartimiento interno para unidad de
3,5 pulgadas, tire hacia arriba el mecanismo del drivelock verde (1) para esa unidad y deslice
la unidad hacia fuera del compartimiento para unidades (2).
Figura 2-18 Extracción de la unidad de disco duro
8. Guarde la tarjeta en un estuche antiestático.
26 Capítulo 2 Actualizaciones de Hardware ESMX

Instalación de unidades adicionales
La computadora admite hasta cinco unidades que se pueden instalar en diversas configuraciones.
Cuando instale unidades adicionales, siga estas pautas:
●
La unidad de disco duro primario Serial ATA (SATA) debe conectarse al conector SATA azul
oscuro de la placa del sistema denominado como SATA0.
●
Conecte la primera unidad óptica SATA al conector blanco SATA de la placa del sistema rotulado
como SATA1.
●
Siempre complete los conectores azul oscuro SATA0 y blanco SATA1 antes de los conectores
azul claro SATA4 y anaranjado SATA5.
●
Conecte una segunda unidad óptica SATA en el conector anaranjado SATA5.
●
Conecte las unidades de disco duro SATA adicionales al próximo conector SATA disponible (no
ocupado) de la placa del sistema en el siguiente orden: SATA0, SATA1, SATA5, SATA4.
●
Conecte una unidad de disquete al conector rotulado FLOPPY.
●
Conecte un lector de tarjetas multimedia al conector USB rotulado MEDIA CARD (TARJETA DE
MULTIMEDIA).
●
El sistema no admite unidades ópticas ATA paralelas (PATA) ni unidades de disco duro PATA.
●
Es posible instalar una unidad de media o de tercia altura en el compartimiento de media altura.
●
Instale los tornillos guía para asegurarse de que la unidad esté correctamente alineada en el
compartimiento de la unidad y encajada en su lugar. HP le proporciona tornillos guía opcionales
instalados en el chasis. La unidad de disco duro utiliza tornillos guía de montaje 6-32, cuatro de
los cuales están instalados en el soporte de la unidad de disco duro debajo del panel de acceso.
Las otras unidades utilizan tornillos métricos M3, ocho de los cuales están instalados en el soporte
de la unidad de disquete debajo del panel de acceso. Los tornillos métricos suministrados por HP
son negros. Los tornillos guía de montaje 6-32 suministrados por HP son plateados y azules.
Figura 2-19 Ubicación de los Tornillos Guía de Montaje Adicionales de la Unidad de Disco Duro
Figura 2-20 Ubicación de los Tornillos Guía M3 Adicionales de la unidad Óptica
ESMX Instalación de unidades adicionales 27

PRECAUCIÓN: Para evitar la pérdida de trabajo y daños a la computadora o la unidad:
Si está insertando o extrayendo una unidad, apague el sistema operativo en forma apropiada, apague
la computadora y desenchufe el cable de alimentación. No extraiga ninguna unidad si la computadora
está encendida o en el modo en espera.
Antes de manipular una unidad, asegúrese de no estar cargado de electricidad estática. Cuando
manipule una unidad, no toque el conector. Para obtener más información sobre como prevenir daños
electroestáticos, consulte el apéndice D,
Descarga Electrostática en la página 54.
Manipule con cuidado las unidades y no las deje caer.
No use fuerza excesiva cuando inserte una unidad.
No exponga la unidad de disco duro a líquidos, temperaturas extremas o productos que tengan campos
magnéticos, como monitores o parlantes.
Si es necesario enviar por correo una de las unidades, colóquela en un paquete de envío con acolchado
de burbujas, o algún otro tipo de material de empaque de protección y ponga una etiqueta que diga
“Frágil: anipular con cuidado”.
28 Capítulo 2 Actualizaciones de Hardware ESMX

Conexiones de Unidad en la Placa del Sistema
Consulte la ilustración y la tabla siguientes para identificar los conectores de unidad de la placa del
sistema.
Figura 2-21 Conexiones de Unidad en la Placa del Sistema
Tabla 2-4 Conexiones de Unidad en la Placa del Sistema
No. Conector de la Placa del
Sistema
Etiqueta de la Placa del
Sistema
Color
1 SATA0 SATA0 azul oscuro
2 SATA1 SATA1 blanco
3 SATA4 SATA4 Azul claro
4 SATA5 SATA5 anaranjado
5 Lector de Tarjetas Multimedia TARJETA DE
MULTIMEDIA
negro
6 Unidad de Disquete UNIDAD DE DISQUETE negro
ESMX Instalación de unidades adicionales 29

Instalación de unidad de 3,5 pulgadas o de 5,25 pulgadas en compartimiento
externo
NOTA: Una unidad de 3,5 pulgadas puede ser una unidad de disquete o un lector de tarjetas
multimedia. Una unidad de 5,25 pulgadas puede ser una unidad óptca (unidad DVD-ROM o SuperMulti
LightScribe) o un lector de tarjetas multimedia con un kit adaptador de 5,25 pulgadas acoplado.
1. Retire/desenganche los dispositivos de seguridad que impidan la abertura de la computadora.
2. Extraiga todos los medios extraíbles, como disquetes o discos compactos, de la computadora.
3. Apague la computadora correctamente a través del sistema operativo y luego todos los
dispositivos externos.
4. Desconecte el cable de alimentación de la toma eléctrica de CA y desconecte los dispositivos
externos.
PRECAUCIÓN: Esté encendido o no, siempre hay voltaje aplicado a la placa del sistema, si el
sistema está conectado a una fuente de alimentación de CA. Debe desconectar el cable de
alimentación con el fin de evitar daños a los componentes internos de la computadora.
5. Extraiga el panel de acceso de la computadora.
6. Si está instalando una unidad en un compartimiento cubierto por una cubierta, extraiga el panel
frontal y luego retire la cubierta. Consulte
Extracción de las cubiertas de unidad en la página 15
para obtener más información.
30 Capítulo 2 Actualizaciones de Hardware ESMX

7. Instale dos tornillos guía en los orificios inferiores en cada lado de la unidad (1).
NOTA: Una unidad de 3,5 pulgadas puede ser una unidad de disquete o un lector de tarjetas
multimedia. Ocho tornillos guía métricos opcionales son suministrados en el soporte de la unidad
de disquete debajo del panel de acceso. Los tornillos métricos suministrados por HP son negros.
Consulte
Instalación de unidades adicionales en la página 27 para obtener una ilustración de la
ubicación de los tornillos guía métricos M3 adicionales.
Si está reemplazando una unidad, transfiera los cuatro tornillos guía de la unidad antigua a la
nueva.
Figura 2-22 Instalación de unidad de 5,25 pulgadas en configuración de minitorre (arriba) y de
desktop (abajo)
8. Instale la unidad en el compartimiento para unidades deseado deslizándola en la parte frontal de
la caja de unidades hasta que encaje y quede bloqueada (2). El mecanismo drivelock
automáticamente fija la unidad en el compartimiento.
PRECAUCIÓN: El compartimiento inferior para unidades de 5,25 pulgadas tiene una
profundidad menor que los dos compartimientos superiores. El compartimiento inferior admite una
unidad de media altura u otro dispositivo que no tenga más de 14,5 cm (5,7 pulgadas) de
profundidad. No intente forzar una unidad más grande, como una unidad óptica, en el
compartimiento inferior. Esto puede causar daños a la unidad y a la placa del sistema. El uso
innecesario de fuerza al instalar cualquier unidad en el compartimiento para unidades puede dañar
la unidad.
NOTA: Si está instalando una tercera unidad opcional, puede ser que tenga que retirar la correa
que agrupa los conectores de alimentación adicionales.
ESMX Instalación de unidades adicionales 31

9. Conecte el cable de alimentación (1) y el cable de datos (2) en la parte trasera de la unidad óptica
o de la unidad de disquete.
Figura 2-23 Conexión de los cables de la unidad (se muestra unidad óptica)
10. Si va a instalar una nueva unidad, conecte el extremo opuesto del cable de datos al conector
apropiado de la placa del sistema.
NOTA: Si va a instalar una unidad óptica SATA, conecte la primera unidad óptica al conector
SATA blanco de la placa del sistema rotulado SATA1. Conecte una segunda unidad óptica en el
conector anaranjado SATA rotulado SATA5.
Si va a instalar una unidad de disquete, conéctela en el conector de la placa del sistema rotulado
FLOPPY.
Si va a instalar un lector de tarjetas multimedia, conéctelo en el conector USB de la placa del
sistema rotulado MEDIA CARD (TARJETA DE MULTIMEDIA).
11. Coloque nuevamente el panel frontal y el panel de acceso de la computadora.
12. Reconecte el cable de alimentación y encienda la computadora.
13. Bloquee los dispositivos de seguridad que estén desenganchados cuando extraiga el panel de
acceso de la computadora.
14. Reconfigure la computadora, si es necesario. Consulte la Guía de la Utilidad de Configuración
(F10) para obtener instrucciones acerca del uso de la Utilidad de Configuración.
32 Capítulo 2 Actualizaciones de Hardware ESMX

Instalación de unidad de disco duro SATA de 3,5 pulgadas en
compartimiento interno
NOTA: Antes de extraer la unidad de disco duro antigua, asegúrese de hacer copias de seguridad
de los datos de la unidad de disco duro antigua para poder transferir los datos a la nueva unidad de
disco duro. También, si está reemplazando la unidad de disco duro primaria, asegúrese de crear un
Conjunto de Discos de Recuperación para restaurar el sistema operativo, controladores de software, y
todas las aplicaciones de software que fueron preinstalados en la computadora. Si usted no posee este
conjunto de CD, seleccione Inicio > HP Backup and Recovery y cree uno ahora.
El sistema no admite unidades de disco duro ATA paralelas (PATA).
Para instalar una unidad de disco duro en un compartimiento interno de 3,5 pulgadas:
1. Retire/desenganche los dispositivos de seguridad que impidan la abertura de la computadora.
2. Extraiga todos los medios extraíbles, como disquetes o discos compactos, de la computadora.
3. Apague la computadora correctamente a través del sistema operativo y luego todos los
dispositivos externos.
4. Desconecte el cable de alimentación de la toma eléctrica de CA y desconecte los dispositivos
externos.
PRECAUCIÓN: Esté encendido o no, siempre hay voltaje aplicado a la placa del sistema, si el
sistema está conectado a una fuente de alimentación de CA. Debe desconectar el cable de
alimentación con el fin de evitar daños a los componentes internos de la computadora.
5. Extraiga el panel de acceso de la computadora.
6. Instale cuatro tornillos guía de montaje 6-32, dos en cada lado de la unidad.
Figura 2-24 Instalación de los tornillos guía en la unidad de disco duro
NOTA: La unidad de disco duro utiliza tornillos guía de montaje 6-32. Cuatro tornillos guía
opcionales están instalados en el soporte de la unidad de disco duro debajo del panel de acceso.
Los tornillos guía de montaje suministrados por HP son plateados y azules. Consulte
Instalación
de unidades adicionales en la página 27 para obtener una ilustración de la ubicación de los tornillos
guía de montaje 6-32 adicionales.
Si está reemplazando una unidad, transfiera los cuatro tornillos guía de la unidad antigua a la
nueva.
ESMX Instalación de unidades adicionales 33

7. Deslice la unidad de disco duro en la caja de la unidad hasta que encaje correctamente. El
mecanismo drivelock automáticamente fija la unidad en el compartimiento.
Figura 2-25 Instalación de la unidad de disco duro en el compartimiento para unidades de disco
duro
PRECAUCIÓN: Asegúrese de que los tornillos guía estén alineados con las ranuras guía en la
caja de la unidad. El uso innecesario de fuerza al instalar cualquier unidad en el compartimiento
para unidades puede dañar la unidad.
8. Conecte el cable de alimentación (1) y el cable de datos (2) en la parte trasera de la unidad de
disco duro.
Figura 2-26 Conexión del cable de alimentación y del cable de datos en la unidad de disco duro
SATA
9. Conecte el extremo opuesto del cable de datos al conector apropiado en la placa del sistema.
NOTA: Si el sistema tiene sólo una unidad de disco duro SATA, es necesario conectar el cable
de datos de la unidad de disco duro al conector azul oscuro rotulado SATA0 para evitar problemas
con el rendimiento de la unidad de disco duro. Si va a instalar una segunda unidad de disco duro,
conecte el cable de datos al próximo conector disponible (no ocupado) de la placa del sistema, en
el siguiente orden: SATA0, SATA1, SATA5, SATA4.
10. Reemplace el panel de acceso de la computadora.
34 Capítulo 2 Actualizaciones de Hardware ESMX

11. Reconecte el cable de alimentación y encienda la computadora.
12. Bloquee los dispositivos de seguridad que estén desenganchados cuando extraiga el panel de
acceso de la computadora.
13. Reconfigure la computadora, si es necesario. Consulte la Guía de la Utilidad de Configuración
(F10) para obtener instrucciones acerca del uso de la Utilidad de Configuración.
Extracción y Reemplazo de la Unidad de Disco Duro Extraíble de 3,5
pulgadas
Algunos modelos están equipados con un Compartimiento Extraíble para Unidades de Disco Duro
SATA en el compartimiento para unidades externas de 5,25 pulgadas. La unidad de disco duro se
acomoda en un transportador que puede ser extraído rápida y fácilmente desde el compartimiento de
la unidad. Para extraer y reemplazar una unidad en el transportador:
NOTA: Antes de extraer la unidad de disco duro antigua, asegúrese de hacer copias de seguridad
de los datos de la unidad de disco duro antigua para poder transferir los datos a la nueva unidad de
disco duro. También, si está reemplazando la unidad de disco duro primaria, asegúrese de crear un
Conjunto de Discos de Recuperación para restaurar el sistema operativo, controladores de software, y
todas las aplicaciones de software que fueron preinstalados en la computadora. Si usted no posee este
conjunto de CD, seleccione Inicio > HP Backup and Recovery y cree uno ahora.
1. Desbloquee la unidad de disco duro con la llave suministrada y deslice el transportador hacia fuera
del compartimiento.
2. Extraiga el tornillo de la parte trasera del transportador (1) y deslice la cubierta superior hacia fuera
del transportador (2).
Figura 2-27 Extracción de la Cubierta del Transportador
ESMX Instalación de unidades adicionales 35

3. Retire la cinta adhesiva que asegura el sensor térmico a la parte superior de la unidad de disco
duro (1) y mueva el sensor térmico hacia fuera del transportador (2).
Figura 2-28 Extracción del Sensor Térmico
4. Extraiga los cuatro tornillos desde la parte inferior del transportador de la unidad de disco duro.
Figura 2-29 Extracción de los Tornillos de Seguridad
36 Capítulo 2 Actualizaciones de Hardware ESMX

5. Deslice la unidad de disco duro hacia atrás para desconectarla del transportador y luego levántela
hacia fuera del transportador.
Figura 2-30 Extracción de la Unidad de Disco Duro
6. Coloque la nueva unidad de disco duro en el transportador y luego deslice la unidad de disco duro
hasta que se encaje en el conector SATA en la placa de circuito del transportador. Asegúrese de
que el conector en la unidad de disco duro esté completamente presionado en el conector de la
placa de circuito del transportador.
Figura 2-31 Reemplazo de la Unidad de Disco Duro
ESMX Instalación de unidades adicionales 37

7. Reinstale los cuatro tornillos en la parte inferior del transportador para asegurar la unidad de forma
segura en su lugar.
Figura 2-32 Reemplazo de los Tornillos de Seguridad
8. Coloque el sensor térmico en la parte superior de la unidad de disco duro en una posición que no
cubra la etiqueta (1) y acople el sensor térmico en la parte superior de la unidad de disco duro con
cinta adhesiva (2).
Figura 2-33 Reemplazo del Sensor Térmico
38 Capítulo 2 Actualizaciones de Hardware ESMX

9. Deslice la cubierta del transportador (1) y reinstale el tornillo en la parte trasera del transportador
para asegurar la cubierta en su lugar (2).
Figura 2-34 Reemplazo de la Cubierta del Transportador
10. Deslice el transportador de la unidad de disco duro en el compartimiento de la computadora y
bloquéelo con la llave suministrada.
NOTA: El transportador debe bloquearse para que se suministre alimentación a la unidad de
disco duro.
ESMX Instalación de unidades adicionales 39

Cambio de configuración de minitorre para desktop
1. Retire/desenganche los dispositivos de seguridad que impidan la abertura de la computadora.
2. Extraiga todos los medios extraíbles, como disquetes o discos compactos, de la computadora.
3. Apague la computadora correctamente a través del sistema operativo y luego todos los
dispositivos externos.
4. Desconecte el cable de alimentación de la toma eléctrica de CA y desconecte los dispositivos
externos.
PRECAUCIÓN: Esté encendido o no, siempre hay voltaje aplicado a la placa del sistema, si el
sistema está conectado a una fuente de alimentación de CA. Debe desconectar el cable de
alimentación con el fin de evitar daños a los componentes internos de la computadora.
5. Extraiga el panel de acceso de la computadora.
6. Extraiga el panel frontal
7. Desconecte todos cables de datos y alimentación de la parte trasera de las unidades en los
compartimientos para unidades de 5,25 pulgadas.
8. Para extraer las unidades del compartimiento para unidades de 5,25 pulgadas, levante la lengüeta
de liberación verde del dispositivo de retención de unidades. Mientras levanta la lengüeta de
liberación, deslice la unidad del compartimiento para unidades. Repita estas etapas para cada
unidad de 5,25 pulgadas.
Figura 2-35 Extracción de unidades de 5,25 pulgadas de los compartimientos para unidades
(Minitorre)
40 Capítulo 2 Actualizaciones de Hardware ESMX

9. Antes de reinstalar cada unidad en el chasis, posicione la unidad perpendicularmente con respecto
a la unidad interna de 3,5 pulgadas. La unidad debe estar en posición paralela con respecto a la
lengüeta de liberación verde del dispositivo de retención.
Figura 2-36 Instalación de la unidad en la configuración de desktop
10. Deslice suavemente la unidad en el compartimiento más alto disponible hasta que se encaje.
Cuando la unidad es debidamente encajada, el seguro de la unidad la fija en su lugar. Repita estas
etapas para cada unidad.
PRECAUCIÓN: El compartimiento inferior para unidades de 5,25 pulgadas tiene una
profundidad menor que los dos compartimientos superiores. El compartimiento inferior admite una
unidad de media altura u otro dispositivo que no tenga más de 14,5 cm (5,7 pulgadas) de
profundidad. No intente forzar una unidad más grande, como una unidad óptica, en el
compartimiento inferior. Esto puede causar daños a la unidad y a la placa del sistema. El uso
innecesario de fuerza al instalar cualquier unidad en el compartimiento para unidades puede dañar
la unidad.
11. Reconecte todos cables de datos y alimentación en las unidades en los compartimientos para
unidades de 5,25 pulgadas.
12. Extraiga el subpanel del panel frontal como se describe en
Extracción de las cubiertas de unidad
en la página 15.
PRECAUCIÓN: Mantenga el subpanel en posición recta cuando lo saque del panel frontal. La
extracción del subpanel en ángulo puede dañar las clavijas que se alinean con el panel frontal.
13. Reinstale las cubiertas de unidad en el subpanel en la orientación correcta para la configuración
de desktop.
ESMX Cambio de configuración de minitorre para desktop 41

14. Reinstale el subpanel (girándolo 180°) con respecto al logotipo ubicado en la parte inferior, hasta
que encaje en el panel frontal.
Figura 2-37 Cambio de configuración de minitorre para desktop
15. Reemplace el panel frontal y el panel de acceso de la computadora.
16. Reconecte el cable de alimentación y encienda la computadora.
17. Bloquee los dispositivos de seguridad que estén desenganchados cuando extraiga el panel de
acceso de la computadora.
Cambio de desktop a minitorre
1. Retire/desenganche los dispositivos de seguridad que impidan la abertura de la computadora.
2. Extraiga todos los medios extraíbles, como disquetes o discos compactos, de la computadora.
3. Apague la computadora correctamente a través del sistema operativo y luego todos los
dispositivos externos.
4. Desconecte el cable de alimentación de la toma eléctrica de CA y desconecte los dispositivos
externos.
PRECAUCIÓN: Esté encendido o no, siempre hay voltaje aplicado a la placa del sistema, si el
sistema está conectado a una fuente de alimentación de CA. Debe desconectar el cable de
alimentación con el fin de evitar daños a los componentes internos de la computadora.
5. Extraiga el panel de acceso de la computadora.
6. Extraiga el panel frontal
7. Desconecte todos cables de datos y alimentación de la parte trasera de las unidades en los
compartimientos para unidades de 5,25 pulgadas.
42 Capítulo 2 Actualizaciones de Hardware ESMX

8. Para liberar las unidades del compartimiento para unidades de 5,25 pulgadas, presione hacia
abajo el drivelock amarillo, como se exhibe a continuación. Mientras presiona el seguro de la
unidad, extraiga la unidad del compartimiento para unidades.
Figura 2-38 Extracción de unidades de 5,25 pulgadas de los compartimientos para unidades
(Desktop)
9. Antes de reinstalar cada unidad en el chasis, posicione la unidad en la misma dirección con
respecto a la unidad interna de 3,5 pulgadas. La parte inferior de la unidad debe estar en posición
paralela con el seguro de la unidad amarillo.
Figura 2-39 Instalación de la unidad en la configuración de minitorre
10. Deslice suavemente la unidad en el compartimiento más alto disponible hasta que se encaje.
Cuando la unidad es debidamente encajada, el seguro de la unidad la fija en su lugar. Repita estas
etapas para cada unidad.
ESMX Cambio de desktop a minitorre 43

PRECAUCIÓN: El compartimiento inferior para unidades de 5,25 pulgadas tiene una
profundidad menor que los dos compartimientos superiores. El compartimiento inferior admite una
unidad de media altura u otro dispositivo que no tenga más de 14,5 cm (5,7 pulgadas) de
profundidad. No intente forzar una unidad más grande, como una unidad óptica, en el
compartimiento inferior. Esto puede causar daños a la unidad y a la placa del sistema. El uso
innecesario de fuerza al instalar cualquier unidad en el compartimiento para unidades puede dañar
la unidad.
11. Reconecte todos cables de datos y alimentación en las unidades en los compartimientos para
unidades de 5,25 pulgadas.
12. Retire el subpanel del panel frontal como se describe en la sección
Extracción de las cubiertas de
unidad en la página 15.
PRECAUCIÓN: Mantenga el subpanel en posición recta cuando lo saque del panel frontal. La
extracción del subpanel en ángulo puede dañar las clavijas que se alinean con el panel frontal.
13. Reinstale las cubiertas de unidad en el subpanel en la orientación correcta para la configuración
de minitorre.
14. Reinstale el subpanel (girándolo 180°) con respecto al logotipo ubicado en la parte inferior, hasta
que encaje en el panel frontal.
Figura 2-40 Cambio de configuración de desktop para minitorre
15. Reemplace el panel frontal y el panel de acceso de la computadora.
16. Reconecte el cable de alimentación y encienda la computadora.
17. Bloquee los dispositivos de seguridad que estén desenganchados cuando extraiga el panel de
acceso de la computadora.
44 Capítulo 2 Actualizaciones de Hardware ESMX

A Especificaciones
Tabla A-1 Especificaciones
Dimensiones de la computadora
Altura
Ancho
Profundidad
7 pulgadas
17,63 pulgadas
17,8 pulgadas
17,8 cm
44,8 cm
45,2 cm
Dimensiones de la torre
Altura
Ancho
Profundidad
17,63 pulgadas
7 pulgadas
17,8 pulgadas
44,8 cm
17,8 cm
45,2 cm
Peso aproximado 26,4 libras 12 kg
Peso soportado (carga máxima distribuida en la posición de
desktop)
77 libras 35 kg
Rango de temperaturas
En funcionamiento
Fuera de operación
50° a 95°F
-22° a 140°F
10° a 35°C
-30° a 60°C
NOTA: La temperatura de operación disminuye 1,0°C por cada 300 metros (1.000 pies) hasta los 3.000 metros
(10.000 pies) sobre el nivel del mar, sin luz solar directa. La velocidad máxima del cambio es de 10° C por hora. El
tipo y número de opciones instaladas pueden restringir el límite superior.
Humedad Relativa (sin condensación)
En funcionamiento
Fuera de operación (38,7°C bulbo húmedo máximo)
10-90%
5-95%
10-90%
5-95%
Altura máxima (sin presurizar)
En funcionamiento
Fuera de operación
10.000 pies
30.000 pies
3.048 metros
9.144 metros
Disipación térmica
Máximo (PS estándar)
Normal (inactiva; PS estándar)
Máximo (PS 80 Más)
Normal (inactiva; PS 80 Más)
1.916 BTU/h
307 BTU/hr
1.557 BTU/hr
239 BTU/hr
483 kgcal/hr
77 kg cal/hr
392 kg cal/hr
60 kg cal/hr
Sistema de alimentación
Rango de voltaje de funcionamiento
1
115V
90-264 Vca
230V
90-264 Vca
ESMX 45

Rango de voltajes nominales
Frecuencia nominal de línea
100-240 Vca
50-60 Hz
100-240 Vca
50-60 Hz
Potencia de salida 365 W 365 W
Corriente nominal de entrada (máxima)
1
PS estándar
PS 80 Más
6A / 100 Vca
5A a 100 Vca
3A / 200 Vca
2,5A a 200 Vca
1
Este sistema utiliza una fuente de alimentación corregida por el factor de potencia activo. Esto permite que el sistema cumpla
con los requisitos de marca CE para su uso en los países de la Unión Europea. Esta fuente de alimentación corregida por el
factor de potencia activa también tiene la ventaja adicional de no requerir un interruptor selector de voltaje de entrada.
Tabla A-1 Especificaciones (continúa)
46 Apéndice A Especificaciones ESMX

B Reemplazo de la Batería
La batería que viene con la computadora suministra energía al reloj en tiempo real. Al reemplazar la
batería, utilice una batería equivalente a la instalada originalmente en la computadora. La computadora
viene con una batería de célula de litio de 3 voltios.
¡ADVERTENCIA! La computadora contiene una batería interna de dióxido de litio-manganeso. Existe
el riesgo de que se produzca un incendio y quemaduras si la batería no se manipula apropiadamente.
Para reducir el riesgo de lesiones corporales:
No intente recargar la batería.
No la exponga a temperaturas superiores a 60°C (140°F).
No desmxme, aplaste, punce ni provoque cortocircuito en los contactos externos, ni deseche la batería
en el fuego o en el agua.
Reemplace la batería sólo por el repuesto HP indicado para este producto.
PRECAUCIÓN: Antes de reemplazar la batería, es importante hacer una copia de seguridad de la
configuración CMOS de la computadora. Al extraer o reemplazar la batería, se borrarán las
configuraciones CMOS. Consulte la Guía de la Utilidad de Configuración para obtener información
acerca de cómo hacer copia de seguridad de la configuración CMOS.
La electricidad estática puede dañar los componentes electrónicos de la computadora o los equipos
opcionales. Antes de iniciar estos procedimientos, asegúrese de no estar cargado de electricidad
estática tocando brevemente un objeto metálico conectado a tierra.
NOTA: La vida útil de la batería de litio puede alargarse enchufando la computadora a la fuente de
alimentación de CA. La batería de litio sólo se utiliza cuando la computadora NO está conectada a la
fuente de alimentación de CA.
HP recomienda a sus clientes reciclar el hardware electrónico usado, los cartuchos de impresión HP
originales y las baterías recargables. Para obtener más información sobre programas de reciclaje, visite
http://www.hp.com/recycle.
1. Retire/desenganche los dispositivos de seguridad que impidan la abertura de la computadora.
2. Extraiga todos los medios extraíbles, como disquetes o discos compactos, de la computadora.
3. Apague la computadora correctamente a través del sistema operativo y luego todos los
dispositivos externos.
4. Desconecte el cable de alimentación de la toma eléctrica de CA y desconecte los dispositivos
externos.
PRECAUCIÓN: Esté encendido o no, siempre hay voltaje aplicado a la placa del sistema, si el
sistema está conectado a una fuente de alimentación de CA. Debe desconectar el cable de
alimentación con el fin de evitar daños a los componentes internos de la computadora.
5. Extraiga el panel de acceso de la computadora.
6. Ubique la batería y el compartimiento para batería en la placa del sistema.
ESMX 47

NOTA: En algunos modelos de equipos, puede ser necesario extraer un componente interno
para obtener acceso a la batería.
7. Dependiendo del tipo de soporte de batería que tenga la placa del sistema, siga las siguientes
instrucciones para reemplazar la batería.
Tipo 1
a. Levante la batería para extraerla de su compartimiento.
Figura B-1 Extracción de una batería plana (Tipo 1)
b. Deslice la batería de reemplazo hasta la posición adecuada, con el lado positivo hacia arriba.
El compartimiento para batería fija la batería en la posición adecuada de forma automática.
Tipo 2
a. Para extraer la batería de su compartimiento, apriete la abrazadera de metal que se extiende
por sobre uno de los bordes de la batería. Extraiga la batería cuando ésta se desprenda del
soporte (1).
b. Para insertar la batería nueva, deslice un borde de la batería de reemplazo bajo el borde del
soporte de batería con el lado positivo hacia arriba. Presione uno de los bordes hacia abajo
hasta que la abrazadera se ajuste sobre el otro borde de la batería (2).
Figura B-2 Extracción y reemplazo de una batería plana (Tipo 2)
Tipo 3
a. Retire para atrás el clip (1) que mantiene la batería en su lugar y extraiga la batería (2).
48 Apéndice B Reemplazo de la Batería ESMX

b. Inserte la nueva batería y coloque el clip nuevamente en su lugar.
Figura B-3 Extracción de una batería plana (Tipo 3)
NOTA: Después de cambiar la batería, siga los pasos que se describen a continuación para
completar este procedimiento.
8. Reemplace el panel de acceso de la computadora.
9. Enchufe la computadora y enciéndala.
10. Restablezca la fecha y la hora, sus contraseñas y cualquier configuración especial del sistema, a
través de la Utilidad de Configuración. Consulte la Guía de la Utilidad de Configuración (F10).
11. Bloquee los dispositivos de seguridad que estén desenganchados cuando extraiga el panel de
acceso de la computadora.
ESMX 49

C Dispositivos de Seguridad Externos
NOTA: Para obtener información acerca de los recursos de seguridad de datos, consulte la Guía de
la Utilidad de Configuración (f10) la Guía de Administración de Desktop, y la Guía HP ProtectTools
Security Manager (algunos modelos) en
http://www.hp.com.
Instalación de un bloqueo de seguridad
Los bloqueos de seguridad que se exhiben a continuación y en la página siguiente se pueden utilizar
para proteger la computadora.
Bloqueo de cable
Figura C-1 Instalación de un bloqueo de cable
Candado
Figura C-2 Instalación de un candado
50 Apéndice C Dispositivos de Seguridad Externos ESMX

ESMX Instalación de un bloqueo de seguridad 51

Bloqueo de Seguridad para Business PC HP
1. Apriete el cable de seguridad al enrollarlo alrededor de un objeto fijo.
Figura C-3 Acoplado del Cable a un Objeto Fijo
2. Pase los cables del teclado y del mouse a través del bloqueo.
Figura C-4 Enroscado de los Cables del Teclado y del Mouse
52 Apéndice C Dispositivos de Seguridad Externos ESMX

3. Atornille el bloqueo al chasis utilizando el tornillo suministrado.
Figura C-5 Acoplado del Bloqueo al Chasis
4. Inserte el extremo del cable de seguridad en el bloqueo (1) y presione el botón (2) para activar el
bloqueo. Utilice la llave suministrada para desactivar el bloqueo.
Figura C-6 Activación del Bloqueo
ESMX Instalación de un bloqueo de seguridad 53

D Descarga Electrostática
Una descarga de electricidad estática proveniente de los dedos u otros conductores puede dañar las
placas del sistema o los demás dispositivos sensibles a la estática. Este tipo de daño puede reducir el
ciclo de vida útil del dispositivo.
Prevención de daños causados por la electricidad
estática
Para evitar daños causados por la electricidad estática, tenga en cuenta las siguientes precauciones:
●
Evite el contacto manual realizando el transporte y almacenamiento de los productos en
contenedores protegidos contra la electricidad estática.
●
Mantenga los componentes sensibles a la electrostática en sus estuches hasta que lleguen a
estaciones de trabajo libres de electricidad estática.
●
Coloque los componentes sobre una superficie con conexión a tierra antes de retirarlos de los
estuches.
●
Evite tocar las clavijas, cables y circuitos eléctricos.
●
Asegúrese de siempre establecer una conexión a tierra adecuada cuando toque algún
componente o ensamblado sensible a la electricidad estática.
Métodos de conexión a tierra
Existen varios métodos de conexión a tierra. Utilice uno o más de los siguientes métodos cuando
manipule o instale piezas sensibles a la electrostática:
●
Utilice una muñequera conectada con un cable a una estación de trabajo o chasis de equipo que
disponga de conexión a tierra. Las muñequeras son bandas flexibles con un mínimo de 1
Megaohmio +/-10 por ciento de resistencia en los cables de conexión a tierra. Para proporcionar
una conexión a tierra adecuada, ajuste la correa para que la muñequera quede sujeta firmemente
en la piel.
●
Utilice bandas antiestáticas en los talones, los dedos de los pies o las botas cuando esté en las
estaciones de trabajo. Utilice las correas en ambos pies cuando esté parado sobre pisos
conductores o alfombras disipadoras.
●
Utilice herramientas de servicio conductoras.
●
Utilice un kit de servicio portátil que cuente con un tapete plegable para disipar la electrostática.
Si no posee ninguno de los equipos sugeridos para una conexión a tierra adecuada, póngase en
contacto con el distribuidor, revendedor o proveedor de servicios autorizado de HP.
NOTA: Para obtener más información acerca de la electricidad estática, póngase en contacto con el
distribuidor, revendedor o proveedor de servicios autorizado de HP.
54 Apéndice D Descarga Electrostática ESMX

E Pautas Operativas de la Computadora,
Cuidados de Rutina y Preparación para
su Envío
Pautas operativas de la computadora y cuidados de
rutina
Siga estas pautas para instalar y cuidar apropiadamente de la computadora y el monitor:
●
Mantenga la computadora alejada de lugares con humedad excesiva, bajo la luz solar directa y
las temperaturas extremas, tanto calientes como frías.
●
Ponga en funcionamiento la computadora sobre una superficie estable y nivelada. Deje un espacio
de 10,2 cm (4 pulgadas) en todos los orificios de ventilación de la computadora y en la parte
superior del monitor, para permitir la ventilación necesaria.
●
Nunca obstruya el flujo de aire dentro de la computadora al bloquear los orificios de ventilación y
entradas de aire. No coloque el teclado, con los soportes del mismo replegados, directamente
contra la parte frontal de la unidad de escritorio, ya que puede restringir la circulación de aire.
●
Nunca haga funcionar la computadora con el panel de acceso o cualquiera de las ranuras para
tarjetas de expansión fuera de su lugar.
●
No apile las computadoras uno encima de otro ni coloque las computadoras tan próximos entre
sí que recirculen el aire uno al otro o que circulen aire precalentado.
●
Si la computadora va a ser utilizado dentro de un gabinete separado, es necesario que dicho
gabinete tenga ventilación de entrada y de salida y se deben seguir las mismas pautas operativas
listadas anteriormente.
●
Evite que cualquier líquido entre en contacto con la computadora o el teclado.
●
Nunca cubra las ranuras de ventilación del monitor con ningún tipo de material.
●
Instale o active las funciones de administración de energía del sistema operativo o de otro software,
incluyendo los estados de suspensión.
●
Apague la computadora antes de realizar una de las siguientes actividades:
◦
Limpie la parte externa de la computadora con un paño suave y húmedo, cuando sea
necesario. El uso de productos de limpieza puede desteñir o dañar el acabado de la
superficie.
◦
Limpie de vez en cuando los conductos de ventilación de todos los lados de la computadora.
Las pelusas, polvo y otros elementos extraños pueden obstruir estos conductos y limitar la
ventilación.
ESMX Pautas operativas de la computadora y cuidados de rutina 55

Precauciones para la unidad óptica
Asegúrese de poner atención a las siguientes pautas cuando opere o limpie la unidad óptica.
Funcionamiento
●
No mueva la unidad mientras esté en funcionamiento. Esto puede causar fallas durante la lectura.
●
Evite exponer la unidad a cambios repentinos de temperatura, ya que puede formarse
condensación dentro de la unidad. Si la temperatura cambia repentinamente mientras la unidad
está encendida, espere por lo menos una hora antes de desconectarla. Si opera la unidad
inmediatamente, puede producirse un mal funcionamiento durante la lectura.
●
No coloque la unidad en un lugar con elevada humedad, temperaturas extremas, vibraciones
mecánicas o bajo luz solar directa.
Limpieza
●
Limpie el panel y los controles con un paño suave y seco o ligeramente humedecido con una
solución de detergente suave. Nunca rocíe líquidos de limpieza directamente sobre la unidad.
●
Evite utilizar cualquier tipo de solvente, como alcohol o benceno, que puedan dañar el acabado.
Seguridad
Si cualquier objeto o líquido cae al interior de la unidad, desconecte inmediatamente la computadora y
llévela al proveedor de servicio autorizado de HP para que lo revise.
Preparación para envío
Siga estas sugerencias al preparar la computadora para el envío:
1. Haga copias de seguridad de los archivos de la unidad de disco duro en discos PD, cartuchos de
cinta, CD, o disquetes. Asegúrese de que los materiales que contienen las copias de seguridad
no queden expuestos a impulsos eléctricos o magnéticos durante su almacenamiento o envío.
NOTA: La unidad de disco duro se bloquea automáticamente cuando se apaga la alimentación
del sistema.
2. Restaure y almacene todos los medios extraíbles.
3. Inserte un disquete vacío en la unidad de disquete para proteger la unidad mientras está en
tránsito. No use un disquete en el que haya almacenado datos o tenga planificado hacerlo.
4. Apague la computadora y todos los dispositivos externos.
5. Desconecte el cable de alimentación de la toma eléctrica de CA y luego desconéctelo de la
computadora.
6. Desconecte los componentes del sistema y los dispositivos externos de sus respectivas fuentes
de alimentación y luego desconéctelos de la computadora.
NOTA: Asegúrese de que todas las placas estén ajustadas adecuadamente y firmes en las
ranuras para placas antes de transportar la computadora.
7. Empaque los componentes del sistema y los dispositivos externos en sus cajas de embalaje
original o en medios similares con suficiente material de embalaje para protegerlos.
56 Apéndice E Pautas Operativas de la Computadora, Cuidados de Rutina y Preparación para su
Envío
ESMX

Índice
B
Bloqueo inteligente de cubierta 9
bloqueos
bloqueo de cable 50
Bloqueo de cubierta
Inteligente 9
Bloqueo de Seguridad para
Business PC HP 52
candado 50
C
cambio de la configuración de la
computadora 40, 42
componentes del panel frontal 2
componentes del panel trasero 4
conector de auriculares 2
conector de entrada de línea 4
conector del monitor 4
conector de micrófono 2
conector de red 4
conector de salida de línea 4
conector en serie 4
conectores de audio 2, 4
conectores de unidad 29
conector paralelo 4
conexión de los cables de la
unidad 27
conexiones de unidad en la placa
del sistema 29
conversión de desktop 40
conversión de minitorre 42
cubierta de la abertura de
expansión
extracción 21
reemplazo 23
D
desactivación del panel de
acceso 9, 50
DIMM. Consulte memoria
E
electricidad estática, prevención de
daños 54
especificaciones
computadora 45
memoria 16
extracción
batería 47
Bloqueo inteligente de
cubierta 9
cubierta de la abertura de
expansión 21
cubiertas de unidad 15
lector de tarjetas
multimedia 25
panel de acceso de la
computadora 11
panel frontal 13
tarjeta de expansión 20
tarjeta PCI 22
Tarjeta PCI Express 22
unidades del compartimiento
para unidades 25
F
fuente de alimentación 45
I
instalación
batería 47
bloqueos de seguridad 50
cables de unidad 27
lector de tarjetas
multimedia 30
memoria 16, 18
tarjeta de expansión 20
tornillos guía 27
unidad de disco duro 33
unidad de disco duro
extraíble 35
unidad de disquete 30
unidad óptica 30
instrucciones de operación de la
computadora 55
L
lector de tarjetas multimedia
extracción 25
instalación 30
recursos 3
LL
Llave a prueba de fallas 9
M
memoria
completando socket 17
especificaciones 16
instalación 16, 18
pautas de instalación 17
ubicación de los sockets 17
mouse
conector 4
funciones especiales 7
P
panel de acceso
activación y desactivación 9,
50
extracción 11
reemplazo 12
panel frontal
extracción 13
extracción de cubierta de
unidad 15
reemplazo 14
pautas de instalación 8
pautas de ventilación 55
preparación para el envío 56
puertos USB
panel frontal 2
panel trasero 4
R
reemplazo de la batería 47
ESMX Índice 57

S
seguridad
bloqueo de cable 50
Bloqueo de Seguridad para
Business PC HP 52
Bloqueo inteligente de
cubierta 9
candado 50
T
tarjeta de expansión
extracción 20
instalación 20
ubicación de las ranuras 20
tarjeta PCI 20, 22
Tarjeta PCI Express 20, 22
Tecla del Logotipo de Windows 6
teclado
componentes 5
conector 4
tornillos guía 27
U
ubicación del Número de
identificación del producto 7
ubicación del número de Serie 7
unidad de disco duro
extracción 25
instalación 33
unidad de disco duro extraíble
reemplazo 35
unidad de disquete
extracción 25
instalación 30
unidades
conexión de cables 27
extracción 25
instalación 27
ubicaciones 24
unidad óptica
definición 2
extracción 25
instalación 30
limpieza 56
precauciones 56
58 Índice ESMX
-
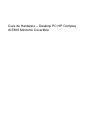 1
1
-
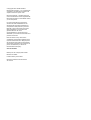 2
2
-
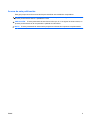 3
3
-
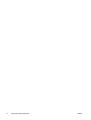 4
4
-
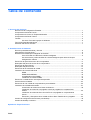 5
5
-
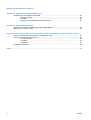 6
6
-
 7
7
-
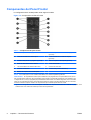 8
8
-
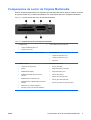 9
9
-
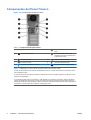 10
10
-
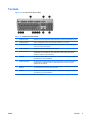 11
11
-
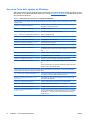 12
12
-
 13
13
-
 14
14
-
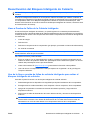 15
15
-
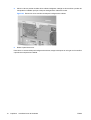 16
16
-
 17
17
-
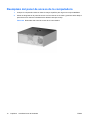 18
18
-
 19
19
-
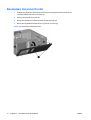 20
20
-
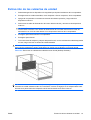 21
21
-
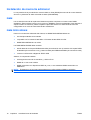 22
22
-
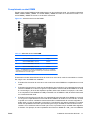 23
23
-
 24
24
-
 25
25
-
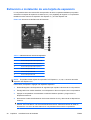 26
26
-
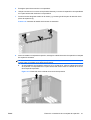 27
27
-
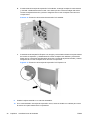 28
28
-
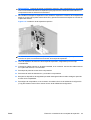 29
29
-
 30
30
-
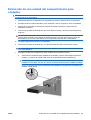 31
31
-
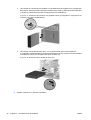 32
32
-
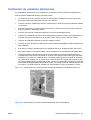 33
33
-
 34
34
-
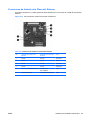 35
35
-
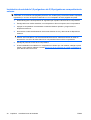 36
36
-
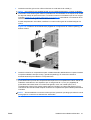 37
37
-
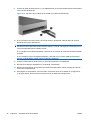 38
38
-
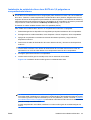 39
39
-
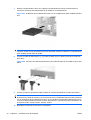 40
40
-
 41
41
-
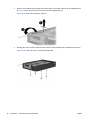 42
42
-
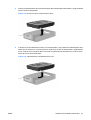 43
43
-
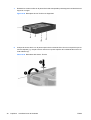 44
44
-
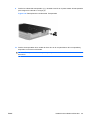 45
45
-
 46
46
-
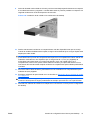 47
47
-
 48
48
-
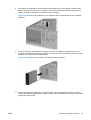 49
49
-
 50
50
-
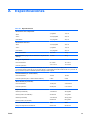 51
51
-
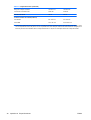 52
52
-
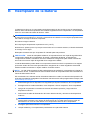 53
53
-
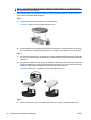 54
54
-
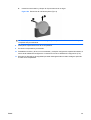 55
55
-
 56
56
-
 57
57
-
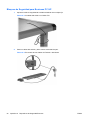 58
58
-
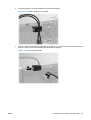 59
59
-
 60
60
-
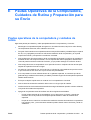 61
61
-
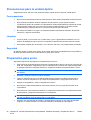 62
62
-
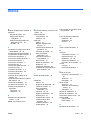 63
63
-
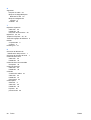 64
64
HP Compaq dc7800 Convertible Minitower PC Guia de referencia
- Tipo
- Guia de referencia
Artículos relacionados
-
HP COMPAQ DC7900 CONVERTIBLE MINITOWER PC Guia de referencia
-
HP Compaq dc7700 Convertible Minitower PC Guia de referencia
-
HP Compaq dc5800 Small Form Factor PC Guia de referencia
-
HP Compaq dx2400 Microtower PC Guia de referencia
-
HP Compaq dc5800 Microtower PC Guia de referencia
-
HP Compaq dx2450 Microtower PC Guía del usuario
-
HP Compaq dc5850 Small Form Factor PC Guia de referencia
-
HP Compaq dc5100 Small Form Factor PC Guia de referencia
-
HP Compaq dc7600 Convertible Minitower PC Guia de referencia
-
HP COMPAQ DX7500 SMALL FORM FACTOR PC Guia de referencia