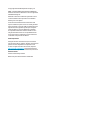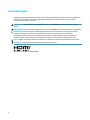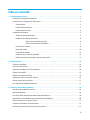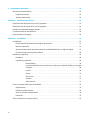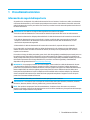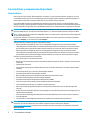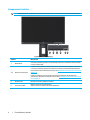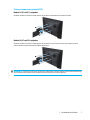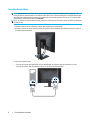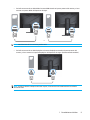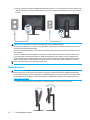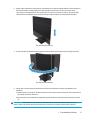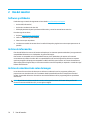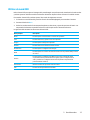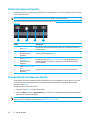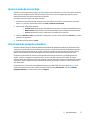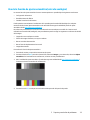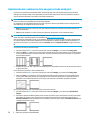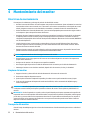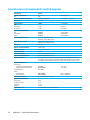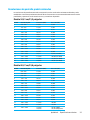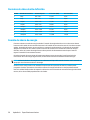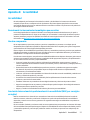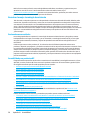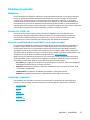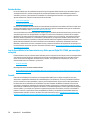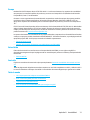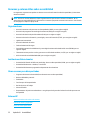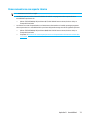HP Value 22-inch Displays El manual del propietario
- Categoría
- Televisores
- Tipo
- El manual del propietario
Este manual también es adecuado para

Guía del usuario

© Copyright 2019 HP Development Company, L.P.
HDMI, el logotipo HDMI y High-Definition Multimedia
Interface son marcas comerciales o marcas registradas
de HDMI Licensing LLC.
Windows es una marca comercial registrada o marca
comercial de Microsoft Corporation en los Estados
Unidos y/o en otros países.
La información detallada en este documento está
sujeta a cambios sin previo aviso. Las únicas garantías
de los productos y servicios de HP se establecen en las
disposiciones de la garantía expresa que acompaña
a tales productos y servicios. Nada de lo contenido
en el presente documento se debe considerar como
una garantía adicional. HP no se responsabilizará de
los errores técnicos o editoriales, ni de las omisiones
contenidos en el presente documento.
Aviso del producto
Esta guía describe características que son comunes
para la mayoría de los modelos. Algunas características
podrían no estar disponibles en su producto. Para
acceder a la guía de usuario más reciente, diríjase a
http://www.hp.com/support, y siga las instrucciones
para encontrar su producto. A continuación, seleccione
Guías de usuario.
Primera edición: Mayo de 2019
Número de pieza del documento: L59594-E51

ii
Acerca de esta guía
Esta guía proporciona especificaciones técnicas e información sobre las funciones del monitor, la configuración
del monitor y la utilización del software. Dependiendo del modelo, su monitor puede no tener todas las
características incluidas en esta guía.
¡ADVERTENCIA! Indica una situación peligrosa que, si no se evita, podría provocar lesiones graves o incluso
muerte.
PRECAUCIÓN: Indica una situación peligrosa que, si no se evita, podría provocar lesiones menores o moderadas.
IMPORTANTE: Indica información considerada importante pero no relacionada con el peligro (por ejemplo,
mensajes relacionados con daños a la propiedad). Un aviso alerta al usuario de que el no seguir un
procedimiento exactamente como se describe podría resultar en pérdida de datos o daños en hardware o
software. También contiene información esencial para explicar un concepto o para completar una tarea.
NOTA: Contiene información adicional para enfatizar o complementar puntos importantes del texto principal.
SUGERENCIA: Proporciona sugerencias útiles para completar una tarea.
Este producto incorpora tecnología HDMI.

iii
Tabla de contenido
1 Procedimientos iniciales ........................................................................1
Información de seguridad importante ..............................................................1
Características y componentes del producto.........................................................2
Características . . . . . . . . . . . . . . . . . . . . . . . . . . . . . . . . . . . . . . . . . . . . . . . . . . . . . . 2
Componentes posteriores . . . . . . . . . . . . . . . . . . . . . . . . . . . . . . . . . . . . . . . . . . . . . . . 3
Componentes frontales. . . . . . . . . . . . . . . . . . . . . . . . . . . . . . . . . . . . . . . . . . . . . . . . . 4
Preparación del monitor ..........................................................................5
Acoplar el soporte del monitor . . . . . . . . . . . . . . . . . . . . . . . . . . . . . . . . . . . . . . . . . . . . 5
Instalación del cabezal del monitor. . . . . . . . . . . . . . . . . . . . . . . . . . . . . . . . . . . . . . . . . . 6
Extracción de la base del monitor. . . . . . . . . . . . . . . . . . . . . . . . . . . . . . . . . 6
Colocar el soporte de montaje VESA . . . . . . . . . . . . . . . . . . . . . . . . . . . . . . . 7
Conexión de los cables . . . . . . . . . . . . . . . . . . . . . . . . . . . . . . . . . . . . . . . . . . . . . . . . . 8
Ajuste del monitor . . . . . . . . . . . . . . . . . . . . . . . . . . . . . . . . . . . . . . . . . . . . . . . . . . . 10
Encendido del monitor . . . . . . . . . . . . . . . . . . . . . . . . . . . . . . . . . . . . . . . . . . . . . . . . 12
Instalación de un cable de seguridad. . . . . . . . . . . . . . . . . . . . . . . . . . . . . . . . . . . . . . . . 13
Política de retención de imagen y marca de agua de HP . . . . . . . . . . . . . . . . . . . . . . . . . . . . 13
2 Uso del monitor...............................................................................14
Software y utilidades ............................................................................14
Archivo de información...........................................................................14
Archivo de coincidencia de color de imagen.........................................................14
Utilizar el menú OSD.............................................................................15
Utilizar los botones de función ....................................................................16
Reasignación de los botones de función............................................................16
Ajustar a modo de luz azul baja ...................................................................17
Uso del modo de apagado automático .............................................................17
3 Soporte y resolución de problemas ..............................................................18
Resolución de problemas comunes . . . . . . . . . . . . . . . . . . . . . . . . . . . . . . . . . . . . . . . . . . . . . . . . . . . . . . . . . . . . . . . .18
Bloqueo de botones .............................................................................18
Uso de la función de ajuste automático (entrada analógica) ..........................................19
Optimización del rendimiento de la imagen (entrada analógica).......................................20
Cómo comunicarse con soporte técnico ............................................................21
Prepararse para llamar al soporte técnico ..........................................................21
Búsqueda del número de serie y número de producto................................................21

iv
4 Mantenimiento del monitor ....................................................................22
Directrices de mantenimiento.....................................................................22
Limpieza del monitor . . . . . . . . . . . . . . . . . . . . . . . . . . . . . . . . . . . . . . . . . . . . . . . . . 22
Transporte del monitor . . . . . . . . . . . . . . . . . . . . . . . . . . . . . . . . . . . . . . . . . . . . . . . . 22
Apéndice A Especificaciones técnicas..............................................................23
Especificaciones del modelo 54,61 cm/21,5 pulgadas ...............................................23
Especificaciones del modelo 60,47 cm/23,8 pulgadas ...............................................24
Resoluciones de pantalla predeterminadas.........................................................25
Formatos de vídeo de alta definición...............................................................26
Función de ahorro de energía .....................................................................26
Apéndice B Accesibilidad ........................................................................27
Accesibilidad....................................................................................27
Encontrando las herramientas tecnológicas que necesitas . . . . . . . . . . . . . . . . . . . . . . . . . . 27
Nuestro compromiso . . . . . . . . . . . . . . . . . . . . . . . . . . . . . . . . . . . . . . . . . . . . . . . . . 27
Asociación Internacional de profesionales de la accesibilidad (IAAP, por sus siglas en inglés). . . . . . 27
Encontrar la mejor tecnología de asistencia . . . . . . . . . . . . . . . . . . . . . . . . . . . . . . . . . . . 28
Estándares y legislación..........................................................................29
Estándares . . . . . . . . . . . . . . . . . . . . . . . . . . . . . . . . . . . . . . . . . . . . . . . . . . . . . . . 29
Legislación y regulación . . . . . . . . . . . . . . . . . . . . . . . . . . . . . . . . . . . . . . . . . . . . . . . 29
Estados Unidos . . . . . . . . . . . . . . . . . . . . . . . . . . . . . . . . . . . . . . . . . . . 30
Ley de Accesibilidad a las Comunicaciones y Vídeo para el Siglo XXI. (CVAA, por sus siglas
en inglés) . . . . . . . . . . . . . . . . . . . . . . . . . . . . . . . . . . . . . . . . . . . . . . 30
Canadá . . . . . . . . . . . . . . . . . . . . . . . . . . . . . . . . . . . . . . . . . . . . . . . . 30
Europa . . . . . . . . . . . . . . . . . . . . . . . . . . . . . . . . . . . . . . . . . . . . . . . . 31
Reino Unido . . . . . . . . . . . . . . . . . . . . . . . . . . . . . . . . . . . . . . . . . . . . . 31
Australia . . . . . . . . . . . . . . . . . . . . . . . . . . . . . . . . . . . . . . . . . . . . . . . 31
Todo el mundo . . . . . . . . . . . . . . . . . . . . . . . . . . . . . . . . . . . . . . . . . . . 31
Recursos y enlaces útiles sobre accesibilidad .......................................................32
Organizaciones . . . . . . . . . . . . . . . . . . . . . . . . . . . . . . . . . . . . . . . . . . . . . . . . . . . . . 32
Instituciones Educacionales . . . . . . . . . . . . . . . . . . . . . . . . . . . . . . . . . . . . . . . . . . . . . 32
Otros recursos para discapacitados . . . . . . . . . . . . . . . . . . . . . . . . . . . . . . . . . . . . . . . . 32
Enlaces HP. . . . . . . . . . . . . . . . . . . . . . . . . . . . . . . . . . . . . . . . . . . . . . . . . . . . . . . . 32
Cómo comunicarse con soporte técnico ............................................................33

1 Procedimientos iniciales 1
1 Procedimientos iniciales
Información de seguridad importante
Se puede incluir un adaptador CA y cable de alimentación CA con el monitor. Si utiliza otro cable, use solamente
una fuente de alimentación y una conexión apropiadas para este monitor. Para obtener información acerca del
cable de alimentación correcto para utilizar con el monitor, consulte la sección Avisos del producto incluida en el
kit de documentación.
¡ADVERTENCIA! Para reducir el riesgo de descargas eléctricas o daños en el equipo:
• Enchufe el cable de alimentación a una toma de corriente de CA que sea de fácil acceso en todo momento.
• Desconecte la alimentación del equipo desenchufando el cable de alimentación de la toma de corriente de CA.
• Si el cable de alimentación posee un enchufe de 3 clavijas, enchufe el cable a una toma de corriente de 3
clavijas con toma de tierra. No desmonte la función de toma de tierra del cable de alimentación, es una
característica importante de seguridad.
• Al desenchufar el cable de alimentación de la toma de corriente de CA, sujete el cable por el enchufe.
Por su seguridad, no coloque nada sobre los cables de alimentación o de cualquier otro tipo. Debe tenerse
cuidado al colocar todos los cables conectados al monitor, de modo que no se puedan pisar, tirar de ellos o
tropezar con los mismos.
Para reducir el riesgo de daños personales graves, lea la Guía de seguridad y comodidad proporcionada junto con
las guías de usuario. Describe la configuración correcta de la estación de trabajo, y la postura y los hábitos de
salud y trabajo adecuados para los usuarios de equipos. La Guía de seguridad y comodidad; también proporciona
información importante sobre la seguridad eléctrica y mecánica. La Guía de seguridad y comodidad está
disponible en la siguiente dirección: http://www.hp.com/ergo.
IMPORTANTE: Para proteger el monitor, así como el equipo, conecte todos los cables de alimentación de este
y sus dispositivos periféricos (como por ejemplo el monitor, la impresora, el escáner) a algún dispositivo de
protección contra aumentos de subidas de tensión, como por ejemplo una regleta o un Sistema de Alimentación
Ininterrumpida (SAI). No todas las regletas proporcionan protección contra subidas de tensión; deben tener
la etiqueta correspondiente en la que se indique esta funcionalidad. Utilice una base múltiple cuyo fabricante
ofrezca una política de sustitución por daños de forma que pueda reemplazar el equipo en el caso de que la
protección contra estas subidas no funcione.
Utilice el mobiliario adecuado y con el tamaño correcto para posicionar el monitor.
¡ADVERTENCIA! Los monitores que se coloquen de manera inadecuada sobre cómodas, estanterías, estantes,
escritorios, altavoces, baúles o carritos, pueden caer y provocar lesiones físicas.
NOTA: Este producto es apto para fines de entretenimiento. Considere colocar el monitor en un entorno
luminoso controlado a fin de evitar las interferencias con la luz de los alrededores y las superficies brillantes que
podrían causar reflejos molestos en la pantalla.

2 1 Procedimientos iniciales
Características y componentes del producto
Características
Este producto es una monitor AMD compatible con FreeSync, lo que le permite disfrutar de jugar en su PC con
un rendimiento fluido, eficaz y sin tearing (desgarro de la imagen) cuando cambia la imagen de la pantalla. La
fuente externa conectada a tu monitor debe tener el controlador FreeSync instalado.
La tecnología AMD FreeSync está diseñada para eliminar la interrupción de flujo y el tearing (desgarro de la
imagen) en juegos y vídeos ajustando la frecuencia de actualización de la monitor a la velocidad de fotogramas
de la tarjeta gráfica. Compruebe las funcionalidades específicas con el fabricante de su componente o sistema.
IMPORTANTE: AMD Radeon Graphics y/o AMD A-Series compatibles con APU y que tienen DisplayPort/HDMI
requieren Adaptive-Sync Se requiere controlador AMD 15.11 (o más actual) para soportar FreeSync en HDMI.
NOTA: Las frecuencias de actualización adaptables varían con cada monitor. Existe más información disponible
en www.amd.com/freesync.
Para permitir FreeSync en el monitor, presione el botón Menú en el monitor para abrir el menú de la pantalla.
Haga clic en Imagen, y a continuación clic en FreeSync™.
Esta guía describe características de los siguientes monitores:
• Área de pantalla visualizable de 54,61 cm (21,5 pulgadas) en diagonal con una resolución de 1920 x
1080, además de compatibilidad con pantalla completa para resoluciones inferiores; incluye un escalado
personalizado para un tamaño de imagen máximo mientras se conserva la relación de aspecto original
• Área de pantalla visualizable de 60,47 cm (23,8 pulgadas) en diagonal con una resolución de 1920 x
1080, además de compatibilidad con pantalla completa para resoluciones inferiores; incluye un escalado
personalizado para un tamaño de imagen máximo mientras se conserva la relación de aspecto original
El monitor posee las siguientes características:
• Panel antirreflejo con retroiluminación LED
• Ángulo de visión amplio que permite la visualización desde una posición de pie o sentado o al moverse de
lado a lado
• Capacidad de inclinación
• Función de pivote para girar el cabezal del monitor de orientación horizontal a vertical (en determinados
modelos)
• Función de ajuste de giro y altura (en determinados modelos)
• Entrada de vídeo VGA (en determinados modelos)
• Base extraíble para soluciones flexibles de instalación del cabezal del monitor
• Entrada de vídeo DisplayPort (en determinados modelos)
• Entrada de vídeo Interfaz Multimedia de Alta Definición (HDMI)
• Conector de auriculares/ salida en linea variable (Modelos seleccionados)
• Funcionalidad "Plug-and-Play" si la admite su sistema operativo
• Ranura para cable de seguridad incluida en la parte posterior del monitor para un cable de seguridad
opcional
• Ajustes de menú en pantalla (OSD, On-Screen Display) en varios idiomas que facilitan la configuración y la
optimización de la pantalla.
• Protección de contenido digital de elevado ancho de banda (HDCP) protección contra copias en todas las
entradas digitales.
• Función de ahorro de energía para satisfacer los requisitos de consumo de energía reducido
NOTA: Para obtener información sobre la seguridad y normativas, consulte la sección Avisos del producto
incluida en el kit de documentación. Para acceder a la guía de usuario más reciente, diríjase a
http://www.hp.com/support, y siga las instrucciones para encontrar su producto. A continuación, seleccione
Guías de usuario.

1 Procedimientos iniciales 3
Componentes posteriores
NOTA: Dependiendo de su modelo de monitor, los componentes traseros pueden variar.
Modelo 54,61 cm/21,5 pulgadas
1 2 3
Componente Descripción
1 Conector de alimentación Permite conectar el cable de alimentación al monitor
2 Conector HDMI Permite conectar el cable HDMI al monitor
3 Conector VGA Permite conectar el cable VGA al monitor
Modelo 60,47 cm/23,8 pulgadas
1 2 3 4
Componente Descripción
1 Conector de alimentación Permite conectar el cable de alimentación al monitor
2 Conector HDMI Permite conectar el cable HDMI al monitor
3 Conector DisplayPort Permite conectar el cable DisplayPort al monitor
4
Conector de salida de audio
(auriculares)
Permite conectar auriculares al monitor
PRECAUCIÓN: Para reducir el riesgo de daño personal, ajuste el volumen
antes de emplear los auriculares. Para obtener información adicional de
seguridad, consulte los Avisos del Producto proporcionados en el kit la
documentación.

4 1 Procedimientos iniciales
Componentes frontales
NOTA: Dependiendo del modelo de su monitor, la localización de los controles del marco frontal pueden variar.
1 2 3 4 5 6
Control Descripción
1 Botón Menú
Presione este botón para abrir el menú OSD, seleccione un elemento del menú OSD
o cierre el menú OSD.
2-4 Botones de funciones
Cuando el menú OSD está abierto, presione los botones para navegar por el menú.
Los iconos luminosos de función indican las funciones predeterminadas del botón.
Para una descripción de estas funciones, vea Utilizando los botones de función en la
página 16.
Puede recongurar los botones de función para seleccionar rápidamente las
operaciones utilizadas con más frecuencia. Vea Recongurar los botones de función
en la página 16.
5 Alimentación Permite encender o apagar el monitor.
6 Luz de encendido
Blanco: El monitor está encendido.
Ámbar: El monitor está en modo de suspensión.

1 Procedimientos iniciales 5
Preparación del monitor
Acoplar el soporte del monitor
¡ADVERTENCIA! Para reducir el riesgo de lesiones graves, lea la Guía de seguridad y comodidad. Describe la
configuración correcta de la estación de trabajo, y la postura y los hábitos de salud y trabajo adecuados para
los usuarios de equipos. La Guía de seguridad y comodidad; también proporciona información importante sobre
la seguridad eléctrica y mecánica. LaGuía de seguridad y comodidad está disponible en la siguiente dirección:
http://www.hp.com/ergo.
IMPORTANTE: Para evitar daños en el monitor, no toque la superficie del panel LCD. La presión sobre el panel
podría causar una falta de uniformidad del color o la desorientación de los cristales líquidos. Si esto ocurre, la
pantalla no regresará a su estado normal.
IMPORTANTE: Para evitar que la pantalla se raye, sufra daños o se rompa y además prevenir daños en los
botones de control, sitúe el monitor boca abajo en una superficie plana, cubierta con un acolchado de espuma
protectora o un paño no abrasivo.
Modelo 54,61 cm/21,5 pulgadas
1. Coloque el monitor boca abajo sobre una superficie plana cubierto por un acolchado de espuma protectora o
por un paño limpio y seco.
2. Introduzca la plataforma del soporte (1) y la base (2) en el monitor como se muestra arriba.
1
2
Modelo 60,47 cm/23,8 pulgadas
El monitor utiliza el HP Quick Release 2 para el fácil montaje del mismo. Para montar el panel en el soporte:
1. Coloque el monitor boca abajo sobre una superficie plana cubierto por un acolchado de espuma protectora o
por un paño limpio y seco.
2. Desempaquete la base y utilice una mano para sujetar el monitor y la otra mano para girar el soporte (1).
3. Inserte la base (2) en el soporte.
4. Apriete el tornillo en el sentido de las agujas del reloj (3) para unir la base al monitor.
1
2
3

6 1 Procedimientos iniciales
Instalación del cabezal del monitor
El cabezal del monitor puede instalarse en una pared, brazo giratorio u otro accesorio de instalación.
IMPORTANTE: Este monitor es compatible con los orificios de montaje estándar industrial VESA de 100 mm.
Para conectar una solución de montaje de terceros al monitor, se necesitan utilizar cuatro tornillos de 4 mm, con
un paso de 0,7 y 10 mm de largo. Los tornillos más largos pueden dañar el monitor. Es importante verificar que
la solución de montaje del fabricante sea compatible con el estándar VESA y que esté clasificado para soportar el
peso del monitor. Para obtener el máximo rendimiento, utilice los cables de alimentación y vídeo proporcionados
con el monitor.
NOTA: Este dispositivo está destinado a ser utilizado con un soporte de montaje en pared certificado por UL o
CSA.
Extracción de la base del monitor
Puede extraer el cabezal del monitor del soporte e instalar el cabezal del monitor en una pared, un brazo
giratorio u otro accesorio de instalación.
IMPORTANTE: Antes de comenzar a desmontar el monitor, asegúrese de que el monitor esté apagado y todos
los cables estén desconectados.
Modelo 54,61 cm/21,5 pulgadas
1. Desconecte y extraiga todos los cables del monitor.
2. Coloque el monitor boca abajo sobre una superficie plana cubierto por un acolchado de espuma protectora o
por un paño limpio y seco.
3. Presione el botón de desbloqueo (1) y separe el soporte (2) del monitor.
1
2
Modelo 60,47 cm/23,8 pulgadas
1. Desconecte y extraiga todos los cables del monitor.
2. Coloque el monitor boca abajo sobre una superficie plana cubierto por un acolchado de espuma protectora o
por un paño limpio y seco.
3. Levante el cierre cerca de la parte inferior central de la placa de montaje del soporte (1).
4. Gire la parte inferior del soporte hasta que la placa de montaje libere la ranura en el panel (2).
5. Deslice el soporte para sacarlo de la ranura (3).
3
2
1

1 Procedimientos iniciales 7
Colocar el soporte de montaje VESA
Modelo 54,61 cm/21,5 pulgadas
Instale el monitor en la pared o brazo giratorio de su elección utilizando los 4 tornillos incluidos.
Modelo 60,47 cm/23,8 pulgadas
Instale el monitor en la pared o brazo giratorio de su elección con los cuatro tornillos que se quitaron de los
orificios VESA en la parte posterior del cabezal del monitor.
IMPORTANTE: Si estas instrucciones no se aplican a su dispositivo, entonces siga las instrucciones del fabricante
de su dispositivo de montaje cuando instale el monitor a la pared o a un brazo giratorio.

8 1 Procedimientos iniciales
Conexión de los cables
NOTA: Dependiendo de su modelo, el monitor será compatible con entradas de VGA, HDMI o DisplayPort. El
modo de vídeo está determinado por el cable de vídeo que se use. El monitor determinará automáticamente qué
entradas tienen señales de vídeo válidas. Para seleccionar una entrada, presione el botón de Menú para acceder
al menú OSD y a continuación selecciona Entrada.
NOTA: El monitor se envía con determinados cables. No se incluyen con el monitor todos los cables que aparecen
en esta sección.
1. Coloque el monitor en una ubicación práctica, bien ventilada y cerca del equipo.
2. Antes de conectar los cables, pase los cables por el orificio de enrutamiento de cable en el centro del soporte.
(En determinados modelos)
3. Conecte un cable de vídeo.
• Conecte un extremo del cable VGA al conector VGA ubicado en la parte posterior del monitor y el otro
extremo al conector VGA del dispositivo de fuente. (En determinados modelos)

1 Procedimientos iniciales 9
• Enchufe un extremo de un cable HDMI al conector HDMI situado en la parte posterior del monitor y el otro
extremo a un puerto HDMI del dispositivo de origen.
o
NOTA: Las ubicaciones de los conectores pueden variar.
• Enchufe un extremo de un cable DisplayPort al conector DisplayPort situado en la parte posterior del
monitor y el otro extremo a un puerto DisplayPort del dispositivo de origen. (En determinados modelos)
NOTA: Cuando el sistema se despierte del modo reposo, el monitor busca automáticamente una señal de
entrada de vídeo.

10 1 Procedimientos iniciales
4. Conecte el extremo redondo del cable de alimentación al monitor (1), y a continuación conecte un extremo del
cable de alimentación a la fuente de alimentación (2) y el otro extremo a una toma de corriente CA con toma a
tierra (3).
o
¡ADVERTENCIA! Para reducir el riesgo de descargas eléctricas o daños en el equipo:
No desmonte el enchufe con conexión a tierra del cable de alimentación. La clavija de conexión a tierra es una
característica de seguridad importante.
Enchufe el cable de alimentación a una toma de corriente de CA con conexión a tierra que sea de fácil acceso en
todo momento.
Desconecte la alimentación del equipo al desenchufar el cable de alimentación de la toma de corriente de CA.
Por su seguridad, no coloque nada sobre los cables de alimentación o de cualquier otro tipo. Organícelos de
forma que nadie los pise accidentalmente o se tropiece con ellos. No tire del cable de alimentación ni de otros
cables. Al desenchufar el cable de alimentación de la toma de corriente de CA, sujete el cable por el enchufe.
NOTA: Las ubicaciones de los conectores pueden variar.
Ajuste del monitor
¡ADVERTENCIA! Para reducir el riesgo de lesiones graves, lea la Guía de seguridad y comodidad. Describe la
configuración correcta de la estación de trabajo, y la postura y los hábitos de salud y trabajo adecuados para
los usuarios de equipos. La Guía de seguridad y comodidad; también proporciona información importante sobre
la seguridad eléctrica y mecánica. LaGuía de seguridad y comodidad está disponible en la siguiente dirección:
http://www.hp.com/ergo.
1. Incline el cabezal del monitor hacia delante o atrás para ajustarlo a un nivel de visión cómodo.
o

1 Procedimientos iniciales 11
2. Ajuste la altura del monitor a una posición cómoda para su estación de trabajo individual. El borde superior
del bisel del monitor no debe superar una altura paralela a la altura de sus ojos. Un monitor que se
coloca bajo y reclinado puede ser más cómodo para los usuarios con lentes correctivos. El monitor debe
reposicionarse a medida que ajusta su postura durante el día de trabajo. (En determinados modelos)
(En determinados modelos)
3. Gire el cabezal de la pantalla hacia la izquierda o hacia la derecha para obtener el mejor ángulo de visión.
(En determinados modelos)
4. Puede girar el monitor desde la visualización horizontal a la orientación vertical para adaptarse a su
aplicación.
a. Ajuste el monitor a la posición de altura máxima e incline la parte trasera del monitor hacia atrás hasta la
posición de inclinación máxima (1).
b. Gire el monitor en el sentido de las agujas del reloj 90° desde la posición horizontal a la posición vertical
(2).
IMPORTANTE: Si el monitor no está en posición de máxima altura e inclinación máxima al girar, la esquina
inferior derecha de la panel del monitor puede entrar en contacto con la base y podría dañar el monitor.

12 1 Procedimientos iniciales
(En determinados modelos)
NOTA: Utilice los ajustes del sistema operativo del monitor para rotar la imagen de la pantalla de vertical
a horizontal. Para rotar el OSD de vertical a horizontal, abra el menú OSD y seleccione Ajuste de imagen,
seleccione en el menú de pantalla rotación, y a continuación seleccione Vertical.
Encendido del monitor
1. Presione el botón de encendido/apagado del equipo para encender el monitor.
2. Presione el botón de encendido/apagado ubicado en la parte inferior del monitor para encenderlo.
Cuando esté encendido, el indicador LED se pone blanco; cuando esté en modo reposo, el indicador LED se pone
en color ámbar.
o
Cuando el monitor se enciende por primera vez, se muestra un mensaje sobre el estado del monitor durante
cinco segundos. El mensaje muestra la entrada que da la señal activa actual, el estado de la configuración
de cambio automático de fuente (Activado o Desactivado; la configuración predeterminada es Activado), la
resolución de pantalla predeterminada y la resolución de pantalla predeterminada recomendada.
El monitor explora las señales de entrada en búsqueda de una señal activa y utiliza dicha entrada para la
pantalla.

1 Procedimientos iniciales 13
IMPORTANTE: El daño de Burn-in (imagen fantasma) puede ocurrir en monitores que muestran la misma imagen
estática en pantalla durante dos o más horas. Para evitar daños por imágenes fantasma, siempre debe activar
una aplicación de protector de monitor o apagar la pantalla cuando no se use durante un período prolongado de
tiempo. La retención de la imagen es una condición que podría producirse en todas las pantallas LCD. La garantía
HP no cubre los daños causados por Burn-in (imagen fantasma) en el monitor.
NOTA: Si presionar el botón de encendido/apagado no tiene ningún efecto, es posible que se haya activado la
función de bloqueo del botón de encendido/apagado. Para desactivar esta función, mantenga presionado el
botón de encendido/apagado del monitor durante 10 segundos.
NOTA: Puede desactivar la luz de encendido del monitor desde el menú OSD. Presione el botón Menú para abrir
el OSD, y a continuación selecciona Alimentación, seleccione LED de encendido, y a continuación seleccione
apagado.
Instalación de un cable de seguridad
Puede asegurar el monitor a un objeto fijo con un cable de seguridad opcional disponible a través de HP.
o
Política de retención de imagen y marca de agua de HP
Los modelos de monitores IPS están diseñados con una tecnología de pantalla IPS (conmutación en el mismo
plano) que proporciona ángulos de visualización ultrapanorámicos y una calidad de imagen avanzada. Los
monitores IPS son adecuados para una amplia variedad de aplicaciones avanzadas de calidad de imagen. Sin
embargo, esta tecnología de panel no es adecuada para aplicaciones que muestran imágenes estáticas, fijas e
inmóviles durante períodos extensos sin utilizar protectores de pantalla. Este tipo de aplicaciones pueden incluir
vigilancia por cámara, videojuegos, logotipos de marketing y plantillas. Las imágenes estáticas podrían causar
daños de retención de imagen que podrían verse como manchas o marcas de agua en la pantalla del monitor.
Los daños de retención de imagen en monitores que se usan las 24 horas de día no están cubiertos bajo la
garantía de HP. A fin de evitar los daños de retención de imagen, apague siempre el monitor cuando no esté en
uso o utilice los ajustes de administración de energía, si están disponibles en su sistema, para apagar el monitor
cuando el sistema está inactivo.

14 2 Uso del monitor
2 Uso del monitor
Software y utilidades
Puede descargar e instalar los siguientes archivos desde http://www.hp.com/support.
• Archivo INF (información)
• Archivo de coincidencia de color ICM
• HP Display Assistant: Ajuste la parámetros del monitor y active las características antirrobo
Para descargar los archivos:
1. Diríjase a http://www.hp.com/support.
2. Seleccione Software y controladores.
3. Seleccione su tipo de producto.
4. Introduzca su modelo de monitor HP en la casilla de búsqueda y siga las instrucciones que aparezcan en la
pantalla.
Archivo de información
El archivo INF define los recursos del monitor utilizados por los sistemas operativos Windows® para garantizar la
compatibilidad del monitor con el adaptador de gráficos del equipo.
Este monitor es compatible con la funcionalidad Conectar y listo de Windows y el monitor no funcionará
correctamente sin instalar el archivo INF. La compatibilidad con la función Plug and Play del monitor requiere
que la tarjeta gráfica del equipo sea compatible con DDC2 de VESA y que el monitor se conecte directamente a
dicha tarjeta gráfica. Plug and Play no funciona a través de conectores tipo BNC por separado o a través de cajas/
búferes de distribución.
Archivo de coincidencia de color de imagen
Los archivos ICM son archivos de datos que se utilizan en combinación con los programas gráficos para
proporcionar una coincidencia de color consistente desde la pantalla del monitor a la impresora o desde el
escáner a la pantalla del monitor. Este archivo se activa desde dentro de los programas gráficos que admiten
esta función.
NOTA: El perfil de color ICM se escribe de acuerdo con las especificaciones del formato de los perfiles del
Consorcio Internacional del Color (ICC, por sus siglas en inglés).

2 Uso del monitor 15
Utilizar el menú OSD
Utilice el menú OSD para ajustar la imagen de la pantalla según sus preferencias de visualización. Puede acceder
y realizar ajustes en el OSD a través de los botones ubicados en la parte inferior del marco frontal del monitor.
Para acceder al menú OSD y realizar ajustes, lleve a cabo las siguientes acciones:
1. Si el monitor no está encendido, presione el botón de encendido/apagado para encender el monitor.
2. Presione el botón de Menú.
3. Utilice los tres botones de funciones para desplazarse, seleccionar y ajustar las opciones del menú. Las
etiquetas de los botones en pantalla varían en función de qué menú o submenú está activo.
La siguiente tabla enumera las selecciones del menú OSD.
Menú principal Descripción
Brillo + Permite ajustar el nivel de brillo o contraste de la pantalla.
Color Permite seleccionar y ajustar el color de la pantalla.
Imagen Permite ajustar la imagen de la pantalla.
Entrada Permite seleccionar la señal de entrada de vídeo.
Alimentación Permite ajustar la conguración de energía.
Menú
Permite ajustar los controles del menú de visualización en pantalla (OSD) y botones
de control.
Gestión
Permite ajustar la conguración de DDC/CI, seleccionar el idioma del menú
en pantalla (el idioma predeterminado es inglés), ajustar la conguración de
audio y restablecer la conguración del menú en pantalla a los parámetros
predeterminados de fábrica.
Información Muestra información importante sobre el monitor.
Salir Permite salir de la pantalla del menú OSD.

16 2 Uso del monitor
Utilizar los botones de función
Al presionar uno de los botones de función del marco frontal del monitor, se activan los botones y las luces de los
iconos sobre los botones.
NOTA: Las acciones de los botones de función varia entre los distintos tipos de monitores.
Para obtener información sobre cambiar la función de los botones, vea Reconfigurar los botones de función en la
página 16.
12
34
Botón Descripción
1 Botón Menú
Permite abrir el menú principal OSD, seleccionar un elemento del menú o
cerrar el mismo.
2
Botón de Brillo
(Botón de función
asignable)
Abre la escala de ajuste de brillo.
3
Botón Modos de
visualización
(Botón de función
asignable)
Permite abrir el menú Modos de visualización en el que puede ajustar el
brillo de la pantalla del monitor o seleccionar un modo de visualización
predeterminado.
4
Botón Siguiente entrada
activa
(Botón de función
asignable)
Cambia la fuente de entrada del monitor a la siguiente entrada activa.
Reasignación de los botones de función
Puede cambiar los valores predeterminados de los botones de función asignable, con el fin de que, al activarse
los botones, pueda acceder rápidamente a los elementos del menú utilizados comúnmente. No es posible
reasignar el botón Menú.
Reasignación de los botones de función:
1. Presione el botón Menú para abrir el menú OSD.
2. Seleccione Menú, seleccione Asignar Botones, y a continuación, seleccione una de las opciones disponibles
para el botón al que quieres asignar.
NOTA: Para ver un simulador del menú OSD, visite HP Customer Self Repair Services Media Library (Biblioteca HP
de servicios de auto reparación para el cliente) http://www.hp.com/go/sml.

2 Uso del monitor 17
Ajustar a modo de luz azul baja
Al reducir la luz azul que emite el monitor se reduce la exposición de dicha luz a los ojos. Este monitor le permite
seleccionar una configuración para reducir la emisión de luz azul y crear una imagen más relajada y menos
estimulante durante la lectura de contenido en la pantalla.
Para ajustar la emisión de luz azul desde el monitor:
1. Presione uno de los botones OSD del panel trasero para activar los botones y, a continuación, presione el
botón Menú para abrir el menú OSD. Seleccione Color y Modos de visualización.
2. Seleccione la configuración deseada:
• Luz azul claro: Certificado por TUV. Reduce la luz azul para una mayor comodidad de la vista.
• Modo nocturno: Permite ajustar a la luz azul más baja y reducir el impacto durante el sueño.
• Lectura: Optimiza la luz azul y el brillo para la visualización en interiores.
3. Seleccione Guardar y volver para guardar la configuración y cerrar el menú. Seleccione Cancelar si no desea
guardar la configuración.
4. En el Menú principal seleccione Salir.
Uso del modo de apagado automático
El monitor admite una opción del Menú OSD denominada Modo de apagado automático que le permite activar
o desactivar un estado de consumo reducido para el monitor. Cuando se activa el Modo de apagado automático
(activado de forma predeterminada), el monitor entrará en un estado de consumo reducido cuando el equipo
indique un modo de bajo consumo de energía (ausencia de señal de sincronización horizontal o vertical).
Al ingresar en este estado de consumo de energía reducido (modo de suspensión), la pantalla del monitor
se pone en blanco, se apaga la retroiluminación y la luz de encendido se pone de color ámbar. El monitor
consume menos de 0,5 W de energía en este estado de consumo reducido. El monitor se reanudará del modo de
suspensión cuando el equipo envíe una señal activa al monitor (por ejemplo, si mueve el ratón o presiona una
tecla del teclado).
Puede desactivar la función Modo de apagado automático en el menú OSD. Presione el botón de Menú en el
panel trasero del monitor par abrir el OSD. En el menú OSD seleccione Alimentación, seleccione Modo de
apagado automático y, a continuación, seleccione Apagar.

18 3 Soporte y resolución de problemas
3 Soporte y resolución de problemas
Resolución de problemas comunes
En la tabla siguiente, se muestran los posibles errores, la causa posible de cada problema y las soluciones
recomendadas:
Problema Posible causa Solución
La pantalla aparece en blanco
o el vídeo parpadea.
El cable de alimentación está
desconectado.
Conecte el cable de alimentación.
El monitor está apagado. Presione el botón de encendido/apagado del monitor.
NOTA: Si presionar el botón de alimentación no tiene
ningún efecto, mantenga presionado dicho botón durante
10 segundos para desactivar la función de bloqueo de este
botón.
El cable de vídeo está conectado
incorrectamente.
Conecte el cable de vídeo de forma correcta. Para más
información, vea Conectar los cables en la página 8.
El sistema se encuentra en el modo de
suspensión.
Presione cualquier tecla del teclado o mueva el ratón para
desactivar la utilidad de pantalla en blanco.
La tarjeta de vídeo no es compatible. Abra el menú OSD y seleccione el menú Entrada Establezca
Entrada de conmutación auto. en Apagado y seleccione
manualmente la entrada.
o
Sustituya la tarjeta de vídeo o conecte el cable de vídeo a una
de las fuentes de vídeo del ordenador.
La imagen aparece borrosa,
difusa o demasiado oscura.
La conguración de brillo es demasiado
baja.
Abra el menú OSD y seleccione Brillo para ajustar la escala de
brillo según sea necesario.
Aparece en la pantalla el
mensaje “Comprobar cable de
vídeo”.
El cable de vídeo del monitor está
desconectado.
Conecte el cable de señal de vídeo apropiado entre el equipo
y el monitor. Asegúrese de que el computador esté apagado
al conectar el cable de vídeo.
Aparece en la pantalla el
mensaje “Señal de entrada
fuera de rango”.
La resolución de vídeo y/o la frecuencia
de actualización están establecidos en
un valor más alto de lo que el monitor
admite.
Cambie la conguración a una compatible (vea Programar la
resolución de la pantalla en la página 25).
El monitor no entra en el
estado de bajo consumo/
suspensión.
El control de ahorro de energía del
monitor está desactivado.
Abra el menú OSD y seleccione Alimentación, seleccione
Modo de apagado automático, y establezca la suspensión
automática en Encendido.
Aparece en la pantalla el
mensaje "Bloqueo del menú
OSD".
La función de bloqueo del menú OSD del
monitor está activada.
Mantenga presionado el botón Menú durante 10 segundos
para desactivar la función de bloqueo del menú OSD.
Aparece en la pantalla el
mensaje “Bloqueo del botón
de encendido/apagado”.
La función de bloqueo del botón de
encendido/apagado del monitor está
activada.
Mantenga presionado el botón de encendido/apagado
durante 10 segundos para desbloquear la función de dicho
botón.
Bloqueo de botones
Al mantener presionados el botón de encendido/apagado o el botón Menú durante 10 segundos, se desactivará
dicho botón. Puede restablecer el botón volviéndolo a presionar durante 10 segundos. La función de bloqueo de
botones solo está disponible cuando el monitor está encendido, se muestra una señal activa y el menú OSD está
cerrado.

3 Soporte y resolución de problemas 19
Uso de la función de ajuste automático (entrada analógica)
La característica de ajuste automático busca e intenta optimizar tu pantalla bajo las siguientes condiciones:
• Configuración del monitor
• Restablecimiento de fábrica
• Cambiar la resolución del monitor
Puede optimizar manualmente el rendimiento de la pantalla para la entada VGA (analógica) en cualquier
momento desde el menú Ajuste automático en el menú OSD. Descargue la utilidad del patrón de ajuste
automático desde http://www.hp.com/support.
No utilice este procedimiento si el monitor está utilizando una entrada que no sea VGA. Si el monitor está
utilizando una entrada VGA (analógica), este procedimiento puede corregir las siguientes condiciones de calidad
de la imagen:
• Imagen borrosa o enfoque sin nitidez
• Efectos de imagen fantasma, con rayas o sombras
• Barras verticales desvanecidas
• Barras finas de desplazamiento horizontal
• Imagen descentrada
Para utilizar la función de ajuste automático:
1. Encienda el monitor y espere 20 minutos antes de ajustar.
2. Presione el botón de Menú para abrir el menú OSD, seleccione Imagen, y a continuación, seleccione Ajuste
automático. Si el resultado no es satisfactorio, continúe con este procedimiento.
3. Abrir la utilidad de ajuste automático. (Puede descargar esta utilidad desde http://www.hp.com/support.)
Se muestra el patrón de prueba de configuración.
4. Presione la tecla ESC o cualquier otra tecla del teclado para salir del patrón de prueba.

20 3 Soporte y resolución de problemas
Optimización del rendimiento de la imagen (entrada analógica)
En el menú de visualización en pantalla (OSD), se pueden ajustar dos controles para mejorar el rendimiento
analógico de la imagen: Reloj y Fase (disponible en el menú OSD). Utilice estos controles solamente cuando la
función de ajuste automático no muestra una imagen satisfactoria.
NOTA: Los controles de reloj y fase son ajustables únicamente cuando se utiliza una entrada analógica (VGA).
Estos controles no son ajustables para las entradas digitales.
La configuración de reloj deberá ajustarse de forma correcta en primer lugar debido a que la configuración de
fase depende de la configuración de reloj principal.
• Reloj: Permite aumentar o reducir el valor para minimizar las barras verticales o las bandas visibles en el
fondo de la pantalla.
• Fase: permite aumentar o reducir el valor para minimizar el parpadeo o la borrosidad del vídeo.
NOTA: Al utilizar los controles, obtendrá los mejores resultados empleando la utilidad de software de patrón de
ajuste automático. Puede descargar esta utilidad desde http://www.hp.com/go/sml.
Cuando ajuste los valores Reloj y Fase, si las imágenes del monitor se muestran distorsionadas, siga ajustando
los valores hasta que la distorsión desaparezca. Para restablecer los ajustes de fábrica, presione el botón Menú
para abrir el menú OSD, y a continuación, seleccione Gestión, seleccione Ajuste de fábrica, y luego, seleccione
Sí.
Para eliminar las barras verticales (Reloj):
1. Presione el botón de Menú para abrir el menú OSD, seleccione Imagen, y a continuación, Reloj y Fase.
2. Seleccione Reloj, y a continuación, utilice los botones OSD del monitor que muestran iconos de flechas para
arriba y abajo para eliminar las barras verticales. Presione lentamente los botones para que no se pierda el
punto de ajuste óptimo.
3. Después de ajustar el reloj, si aparece una imagen borrosa, parpadeante o barras en la pantalla, proceda con
el ajuste de la fase.
Para el eliminar el parpadeo o la borrosidad (Fase):
1. Presione el botón de Menú para abrir el menú OSD, seleccione Imagen, y a continuación, Reloj y Fase.
2. Seleccione Fase, y a continuación, utilice los botones OSD del monitor que tienen iconos de flechas hacia
arriba y hacia abajo para eliminar las el parpadeo o la borrosidad. Es posible que no se pueda eliminar el
parpadeo o la borrosidad de acuerdo con el equipo y la tarjeta de controladora de gráficos instalada.
Para corregir la posición de la pantalla (posición horizontal o vertical):
1. Presione el botón de Menú para abrir el menú OSD, seleccione Imagen, y a continuación, Posición de la
imagen.
2. Presione los botones de OSD ubicados en del monitor que tienen iconos de flecha hacia arriba y hacia abajo
para ajustar de forma correcta la posición de la imagen dentro del área de visualización del monitor. La
Posición horizontal mueve la imagen hacia la izquierda o derecha, mientras que la Posición vertical mueve
la imagen hacia arriba o abajo.

3 Soporte y resolución de problemas 21
Cómo comunicarse con soporte técnico
Para resolver un problema de hardware o software, vaya a http://www.hp.com/support. Utilice este sitio para
obtener más información sobre su producto, incluidos los vínculos a foros de debate e instrucciones sobre
solución de problemas. También puede encontrar información sobre cómo ponerse en contacto con HP y abrir un
caso de soporte técnico.
Prepararse para llamar al soporte técnico
Si no puede resolver un problema al seguir los consejos para la resolución de problemas incluidos en esta
sección, probablemente tenga que llamar a soporte técnico. Tenga a mano la siguiente información cuando
llame:
• Número de modelo del monitor
• Número de serie del monitor
• Fecha de compra en la factura
• Condiciones en las que el problema se produjo
• Mensajes de error recibidos
• Configuración del hardware
• Nombre y versión del hardware y software que utiliza
Búsqueda del número de serie y número de producto
Dependiendo del producto, el número de serie y el número del producto están situados en una etiqueta en la
parte trasera del monitor o en una etiqueta debajo del marco frontal del cabezal del monitor. Puede que necesite
estos números cuando contacte con HP acerca del monitor.
NOTA: Es posible que deba girar parcialmente el cabezal del monitor para poder leer la etiqueta.
o

22 4 Mantenimiento del monitor
4 Mantenimiento del monitor
Directrices de mantenimiento
Para mejorar el rendimiento y prolongar el período de vida útil del monitor:
• No abra la carcasa del monitor ni intente reparar este producto usted mismo. Ajuste solamente los controles
mencionados en las instrucciones de uso. Si el monitor no funciona correctamente, se ha dejado caer o está
añado, póngase en contacto con un distribuidor, revendedor o proveedor de servicio autorizado de HP.
• Utilice solamente una fuente de alimentación y una conexión apropiadas para este monitor según se indica
en la etiqueta o placa de especificaciones del monitor.
• Asegúrese de que el amperaje total de los productos conectados a la toma de corriente de CA no sobrepase
el amperaje del la toma de corriente y de que el amperaje total de los productos conectados al cable no
sobrepase el amperaje del cable. Consulte la etiqueta del cable para determinar el valor nominal (AMPERIOS
o A) de cada dispositivo.
• Instale el monitor junto a una toma de corriente eléctrica a la que acceda fácilmente. Para desconectar
el monitor, agarre el enchufe firmemente y tire de él hasta desconectarlo de la toma de corriente. Nunca
desconecte el monitor tirando del cable.
• Apague el monitor cuando no lo está utilizando y utilice un programa protector de pantalla. De esta forma
puede incrementar sustancialmente la expectativa de vida útil del monitor.
NOTA: La garantía de HP no cubre la imagen fantasma en el monitor.
• Nunca bloquee las ranuras y aperturas de la carcasa ni introduzca objetos en su interior. Estas aperturas
proporcionan ventilación.
• No deje caer el monitor ni lo coloque en una superficie inestable.
• No coloque ningún objeto sobre el cable de alimentación CA. No camine por el cable de alimentación.
• Mantenga el monitor en un área bien ventilada, alejado de la luz excesiva, el calor y la humedad.
Limpieza del monitor
1. Apague el monitor y desenchufe el cable de alimentación de la toma de corriente CA.
2. Desconecte cualquier dispositivo externo.
3. Quite el polvo del monitor limpiando la pantalla y la cubierta con un paño antiestático suave y limpio.
4. En el caso de situaciones de limpieza de manchas más difíciles, utilice una mezcla de 50/50 de agua y
alcohol isopropílico.
IMPORTANTE: No utilice limpiadores que contengan materiales a base de petróleo, como benceno, solvente
o cualquier sustancia volátil para limpiar la pantalla o cubierta del monitor. Estos químicos podrían dañar el
monitor.
IMPORTANTE: Rocíe el limpiador en un paño y utilice el paño húmedo para limpiar suavemente la superficie de
la pantalla. Nunca rocíe el limpiador directamente sobre la superficie de la pantalla. El limpiador podría ingresar
por el marco y provocar daños a los componentes electrónicos. El paño debe estar húmedo pero no mojado. El
contacto de agua con las aperturas de ventilación u otros puertos de entrada puede causar daños al monitor.
Deje secar el monitor antes de utilizarlo.
Transporte del monitor
Guarde la caja de embalaje original en un área de almacenamiento. Puede necesitarla para enviar o trasladar el
monitor.

Apéndice A Especificaciones técnicas 23
Apéndice A Especificaciones técnicas
NOTA: Todas las especificaciones representan las especificaciones típicas proporcionadas por los fabricantes de
componentes de HP; el rendimiento real puede ser mayor o menor.
Para obtener las especificaciones más recientes o especificaciones adicionales sobre este producto,
diríjase a http://www.hp.com/go/quickspecs/ y busque su modelo de monitor específico para encontrar las
especificaciones rápidas específicas para su modelo.
Especificaciones del modelo 54,61 cm/21,5 pulgadas
Especicación Medida
Pantalla, pantalla ancha
Tipo
54,61 cm
FHD
21,5 pulgadas
Tamaño de la imagen visualizable 54,61 cm en diagonal 21,5 pulgadas en diagonal
Inclinación -5° a +20°
Peso
Sin pedestal
Con pedestal
3,3 kg
3,9 kg
7,28 libras
8,60 libras
Dimensiones (con pedestal)
Alto
Profundidad
Ancho
38,44 cm
20,99 cm
50,30 cm
15,13 pulgadas
8,26 pulgadas
19,80 pulgadas
Resolución gráca máxima HDMI máx. 1920 × 1080 (144 Hz)
VGA máx. 1920 × 1080 (60 Hz)
Resolución gráca óptima HDMI ópt. 1920 x 1080 (144 Hz)
VGA ópt. 1920 x 1080 (60 Hz)
Modo texto 640 x 480
Ratio de contraste estadístico 1.000:1 típico
Densidad de puntos 0,2479 mm × 0,2479 mm
Píxeles por pulgada 102 PPP
Frecuencia horizontal VGA: 30-80 KHz, HDMI: 30-167 KHz
Tasa de actualización vertical VGA: 50-60 Hz, HDMI: 48-144 Hz
Tiempo de respuesta
El tiempo de respuesta se puede ajustar hasta 1 ms en el menú de pantalla. Todas las
especicaciones de rendimiento representan las especicaciones típicas proporcionadas
por los fabricantes de componentes de HP; el rendimiento real puede ser mayor o menor.
Requisitos ambientales
Temperatura
Temperatura de funcionamiento
Temperatura de almacenamiento
Humedad relativa
Altitud
Funcionamiento
Almacenamiento
5°C a 35°C
De -20°C a 60°C
20% a 80%
0 m a 5.000 m
0 m a 12.192 m
41°F ao 95°F
-4°F a 140°F
0 pies a 16.400 pies
0 pies a 40.000 pies
Fuente de alimentación De 100V CA a 240 V Ca 50/60 Hz
Consumo de energía medido
Energía total
Conguración típica
Suspensión
Apagado
38,5 W
28 W
<0,5 W
<0,3 W
Terminal de entrada Un puerto VGA y un puerto HDMI

24 Apéndice A Especificaciones técnicas
Especificaciones del modelo 60,47 cm/23,8 pulgadas
Especicación Medida
Pantalla, pantalla ancha
Tipo
60,47 cm
FHD
23,8 pulgadas
Tamaño de la imagen visualizable 60,47 cm en diagonal 23,8 pulgadas en diagonal
Inclinación -6° a +22°
Ajustes de altura 110mm 4,33 pulgadas
Peso
Sin pedestal
Con pedestal
3,9 kg
6,1 kg
8,60 libras
13,45 libras
Dimensiones (con pedestal)
Alto
Profundidad
Ancho
48,99 cm
21,80 cm
54,08 cm
19,29 pulgadas
8,58 pulgadas
21,29 pulgadas
Resolución gráca máxima DP máx. 1920 × 1080 (144 Hz)
HDMI máx. 1920 × 1080 (144 Hz)
Resolución gráca óptima DP ópt. 1920 x 1080 (144 Hz)
HDMI ópt. 1920 x 1080 (144 Hz)
Modo texto 640 x 480
Ratio de contraste estadístico 1.000:1 típico
Densidad de puntos 0,2745 mm × 0,2745 mm
Píxeles por pulgada 93 PPP
Frecuencia horizontal DP: 30-167 KHz, HDMI: 30-167 KHz
Tasa de actualización vertical DP: 48-144 Hz, HDMI: 48-144 Hz
Tiempo de respuesta
El tiempo de respuesta se puede ajustar hasta 1 ms en el menú de pantalla. Todas las
especicaciones de rendimiento representan las especicaciones típicas proporcionadas
por los fabricantes de componentes de HP; el rendimiento real puede ser mayor o menor.
Requisitos ambientales
Temperatura
Temperatura de funcionamiento
Temperatura de almacenamiento
Humedad relativa
Altitud
Funcionamiento
Almacenamiento
5°C a 35°C
De -20°C a 60°C
20% a 80%
0 m a 5.000 m
0 m a 12.192 m
41°F a 95°F
-4°F a 140°F
0 pies a 16.400 pies
0 pies a 40.000 pies
Fuente de alimentación De 100V CA a 240 V Ca 50/60 Hz
Consumo de energía medido
Energía total
Conguración típica
Suspensión
Apagado
46 W
32 W
<0,5 W
<0,3 W
Terminal de entrada Un puerto HDMI y un conector DisplayPort

Apéndice A Especificaciones técnicas 25
Resoluciones de pantalla predeterminadas
Las resoluciones de pantalla enumeradas a continuación son los modos más comúnmente utilizados y están
establecidos como valores predeterminados de fábrica. Este monitor reconoce automáticamente estos modos
predefinidos y aparecerán con el tamaño correcto y centrados en la pantalla.
Modelo 54,61 cm/21,5 pulgadas
Predet. Formato de píxel Frec. horiz. (kHz) Frec. vert. (Hz)
1 640 × 480 31,469 59,940
2 720 × 400 31,469 70,087
3 800 × 600 37,879 60,317
4 1024 × 768 48,363 60,004
5 1024 × 768 60,023 75,029
6 1280 × 720 45,000 60,000
7 1280 × 800 49,702 59,810
8 1280 × 1024 63,981 60,020
9 1440 × 900 55,935 59,887
10 1600 × 900 60,000 60,000
11 1680 × 1050 65,290 59,954
12 1920 × 1080 67,500 60,000
13 1920 × 1080 95,433 84,905 (solo HDMI)
14 1920 × 1080 112,500 100,000 (solo HDMI)
15 1920 × 1080 135,000 120,000 (solo HDMI)
16 1920 × 1080 159,840 144,001 (solo HDMI)
Modelo 60,47 cm/23,8 pulgadas
Predet. Formato de píxel Frec. horiz. (kHz) Frec. vert. (Hz)
1 640 × 480 31,469 59,940
2 720 × 400 31,469 70,087
3 800 × 600 37,879 60,317
4 1024 × 768 48,363 60,004
5 1024 × 768 60,023 75,029
6 1280 × 720 45,000 60,000
7 1280 × 800 49,702 59,810
8 1280 × 1024 63,981 60,020
9 1440 × 900 55,935 59,887
10 1600 × 900 60,000 60,000
11 1680 × 1050 65,290 59,954
12 1920 × 1080 67,500 60,000
13 1920 × 1080 95,433 84,905
14 1920 × 1080 112,500 100,000
15 1920 × 1080 135,000 120,000
16 1920 × 1080
159,840
166,440
144,001 (HDMI)
143,855 (DisplayPort)

26 Apéndice A Especificaciones técnicas
Formatos de vídeo de alta definición
Predet. Nombre de frecuencia Formato de píxel Frec. horiz. (kHz) Frec. vert. (Hz)
1 480p 720 × 480 31,469 59,94
2 576p 720 × 576 31,250 50,00
3 720p50 1280 × 720 37,500 50,00
4 720p60 1280 × 720 45,000 60,00
5 1080p50 1920 × 1080 56,250 50,00
6 1080p60 1920 × 1080 67,500 60,00
7 1080p100 1920 × 1080 112,500 100,00
8 1080p120 1920 × 1080 135,000 120,00
Función de ahorro de energía
El monitor admite un estado de energía reducida. El estado de energía reducida se inicia si el monitor detecta
la ausencia de la señal de sincronización horizontal o de la señal de sincronización vertical. Al no detectar estas
señales, la pantalla del monitor se pone en blanco, se apaga la retroiluminación y el indicador de encendido/
apagado se enciende de color ámbar. Cuando el monitor se encuentra en el estado de consumo de energía
reducido, utiliza <0,5 vatios de energía Existe un breve período de calentamiento antes de que el monitor
regrese al estado de funcionamiento normal.
Consulte el manual de instrucciones del equipo para obtener instrucciones sobre la configuración de las
funciones de ahorro de energía (algunas veces, se denominan funciones de administración de energía).
NOTA: La función de ahorro de energía anterior solamente está disponible cuando el monitor está conectado un
equipo que tiene funciones de ahorro de energía.
Al seleccionar la configuración en la utilidad de Temporizador de suspensión del monitor, también puede
programar el monitor para activar el estado de consumo de energía reducido en un tiempo predeterminado.
Cuando la utilidad Temporizador de suspensión del monitor activa el estado de consumo de energía reducido del
monitor, la luz de encendido parpadeará de color ámbar.

Apéndice B Accesibilidad 27
Apéndice B Accesibilidad
Accesibilidad
HP está trabajando para fomentar la diversidad, la inclusión y la vida laboral en la estructura de nuestra
compañía, de esta forma, se refleja en todo lo que hacemos. Aquí tiene algunos ejemplos de como estamos
marcando la diferencia para crear un ambiente inclusivo centrado en conectar a las personas con el poder de la
tecnología al rededor del mundo.
Encontrando las herramientas tecnológicas que necesitas
La tecnología puede liberar su potencial humano. La tecnología de asistencia elimina barreras y le ayuda a
promover la independencia en su hogar, en su trabajo y en su comunidad. La tecnología de asistencia ayuda a
aumentar, mantener y mejorar las aptitudes funcionales de la tecnología electrónica e informática. Para más
información, vea Buscando la mejor tecnología de asistencia en la página 28.
Nuestro compromiso
HP se compromete a proporcionar productos y servicios compatibles con personas con cualquier tipo de
discapacidad. Este compromiso respalda los objetivos de diversidad de la compañía y nos ayuda a asegurarnos
que los beneficios de la tecnología están disponibles para todos.
Nuestro objetivo de accesibilidad es lograr diseñar, fabricar y comercializar productos y servicios que pueden ser
utilizados eficazmente por todas las personas, incluidas personas con capacidades diferentes, ya sea de forma
independiente o con dispositivos de asistencia apropiados.
Para alcanzar nuestro objetivo, esta política de accesibilidad establece siete objetivos claves para guiar nuestras
acciones como compañía. Todos los directores y empleados de HP apoyan estos objetivos y su implementación
en concordancia con sus funciones y responsabilidades:
• Promover la toma de conciencia sobre los problemas de accesibilidad en nuestra empresa, y aportar a
nuestros empleados el entrenamiento necesario para diseñar, producir, comercializar y entregar productos y
servicios accesibles.
• Desarrollar directrices de accesibilidad para productos y servicios, y además tener grupos encargados
del desarrollo de productos y responsables de que se cumplan estas directrices competitivamente,
técnicamente y económicamente viables.
• Involucrar a personas con discapacidades en el desarrollo de las directrices de accesibilidad y también en el
diseño y prueba de los productos y servicios.
• Documentar las características de accesibilidad y facilitar públicamente información sobre nuestros
productos y servicios de forma accesible.
• Establecer relaciones con proveedores de tecnología de asistencia y soluciones de primera calidad.
• Apoyar la investigación interna y externa y el desarrollo que ayudará a mejorar la tecnología de asistencia
relevante para nuestros productos y servicios.
• Apoyar y contribuir a los estándares de la industria y directrices para accesibilidad.
Asociación Internacional de profesionales de la accesibilidad (IAAP, por sus siglas
en inglés)
IAAP es una asociación sin ánimo de lucro centrada en el avance de la accesibilidad profesional a través de
redes de contactos, educación y certificación. El objetivo es ayudar a los profesionales de la accesibilidad a
desarrollar y avanzar en sus carreras y permitir a las organizaciones integrar accesibilidad en sus productos e
infraestructura.
HP es un miembro fundador y nos hemos unido con otras organizaciones para participar en el avance del campo
de la accesibilidad. Esta participación apoya el objetivo de accesibilidad de nuestra empresa de diseñar, producir
y comercializar productos y servicios que pueden ser usados con eficacia por personas con cualquier tipo de
discapacidad.

28 Apéndice B Accesibilidad
IAAP reforzara nuestra profesión conectando globalmente individuos, estudiantes y organizaciones para
aprender los unos de los otros. Si está interesando en saber más sobre el tema, vaya a
http://www.accessibilityassociation.org para unirse a la comunidad online, apuntarse para recibir nuestras
publicaciones y saber más sobre nuestras opciones de afiliación.
Encontrar la mejor tecnología de asistencia
Todo el mundo, incluyendo a personas con discapacidades o limitaciones derivadas de la edad, deberían poder
comunicarse, expresarse a si mismos y conectarse con el mundo empelando la tecnología. HP se compromete
a incrementar la concienciación con la accesibilidad tanto dentro de la empresa como con nuestros clientes y
socios. Tanto el empleo de fuentes más grandes para facilitar su visibilidad o el reconocimiento de voz que
permita descansar las manos como cualquier otro tipo de tecnología de asistencia para ayudarle con su situación
especifica—una variedad de tecnologías de asistencia hacen que los productos HP sean más fáciles de usar.
¿Cómo escoger?
Evaluando sus necesidades
La tecnología puede liberar su potencial. La tecnología de asistencia elimina barreras y le ayuda a promover
la independencia en su hogar, en su trabajo y en su comunidad. La tecnología de asistencia (AT, por sus siglas
en inglés) ayuda a aumentar, mantener y mejorar las aptitudes funcionales de la tecnología electrónica e
informática.
Puede escoger entre muchos productos AT. Su valoración sobre la AT debería permitirle evaluar varios
productos, responder sus preguntas, y facilitarle una selección de las mejores soluciones para su situación. Entre
los profesionales cualificados para evaluar la tecnología de asistencia se encontrará con personas de distintos
campos como la fisioterapia, la terapia ocupacional, terapia del lenguaje, y otras áreas de conocimiento. Otras
personas aunque no estén certificadas o licenciadas, puede aportarle información sobre la evaluación. Querrá
preguntar sobre la experiencia individual, experiencia, y tarifas para determinar si los productos son apropiados
para sus necesidades.
Accesibilidad para productos HP
El siguiente enlace aporta información sobre características de accesibilidad y tecnología de asistencia, si fuera
aplicable, en varios productos HP. Estos recursos le ayudaran a seleccionar las características y producto(s) de
tecnología de asistencia especifica más apropiados para su situación.
• HP Elite x3–Opciones de Accesibilidad (Windows 10 Móvil)
• HP PCs–Windows 7 Opciones de Accesibilidad
• HP PCs–Windows 8 Opciones de Accesibilidad
• HP PCs–Windows 10 Opciones de Accesibilidad
• HP Slate 7 Tablets–Permitiendo características de Accesibilidad en su Tableta HP (Android 4.1/Jelly Bean)
• HP SlateBook PCs–Permitiendo características de Accesibilidad (Android 4.3, 4.2/Jelly Bean)
• HP Chromebook PCs–Permitiendo características de accesibilidad en su HP Chromebook o Chromebox
(Chrome OS)
• HP Shopping–periféricos para productos HP
Si necesita ayuda adicional con las características de accesibilidad en su producto HP, vea Contactar con el
servicio de asistencia en la página 33.
Enlaces adicionales a socios externos y proveedores que pueden aportar asistencia adicional:
• Información sobre accesibilidad Microsoft (Windows 7, Windows 8, Windows 10, Microsoft Office)
• Información sobre accesibilidad de productos Google (Android, Chrome, Google Apps)
• Tecnologías de asistencia clasificadas por discapacidad
• Tecnologías de asistencia clasificadas por tipo de producto
• Proveedores de tecnología de asistencia con descripción de los productos
• Asociación de la industria de tecnología de asistencia (ATIA, por sus siglas en inglés)

Apéndice B Accesibilidad 29
Estándares y legislación
Estándares
La Sección 508 de los estándares de la Regulación Federal de Adquisiciones (FAR, por sus siglas en inglés) se
creó por La Junta de Accesibilidad estadounidense destinada al acceso a las tecnologías de la información
y comunicación (TIC) para personas con discapacidades físicas, sensoriales o cognitivas. Los estándares
contienen criterios técnicos específicos para varios tipos de tecnológicas, así como requisitos basados en el
rendimiento que se centran en las capacidades funcionales de los productos cubiertos. Criterios específicos
cubren aplicaciones de software y sistemas operativos, información en páginas web y aplicaciones, ordenadores,
productos de telecomunicaciones, vídeo y multimedia, y productos cerrados y autónomos.
Mandato 376 – EN 301 549
El estándar EN 301 549 fue creado por la Unión Europea en el Mandato 376 como la base para unas
herramientas en línea para la adquisición publica de productos TIC. El estándar especifica los requisitos
funcionales de accesibilidad aplicables a los productos TIC y servicios, junto con una descripción de los
procedimientos de prueba y metodología de evaluación para cada requisito de accesibilidad.
Pautas de accesibilidad del contenido (WCAG, por sus siglas en inglés)
Las pautas de accesibilidad del contenido en línea (WCAG) de la Iniciativa de Accesibilidad en línea (WAI, por
sus siglas en inglés) de W3C ayuda a diseñadores y desarrolladores de web crear sitios que puedan cubrir
las necesidades de personas con discapacidades o limitaciones derivadas de la edad. WCAG promueve la
accesibilidad a través de todo el espectro del contenido web (texto, imágenes, audio y vídeo) y aplicaciones
web. WCAG puede ser probado con precisión, es fácil de entender y utilizar, y permite a los desarrolladores web
flexibilidad e innovación. WCAG 2.0 también ha sido aprobado como ISO/IEC 40500:2012.
WCAG se enfoca principalmente en las barreras a la hora de acceder a la web experimentadas por personas
con discapacidades visuales, auditivas, físicas, cognitivas y neurológicas, además de personas ancianas con
necesidades de accesibilidad. WCAG 2.0 aporta características de contenido accesible:
• Perceptible (por ejemplo, aportando alternativas como imagen en vez de texto, audio en vez de epígrafes,
adaptabilidad de la presentación y contrastes de colores)
• Operativos (centrándose en los accesos del teclado, contraste de colores, momentos de entrada, evitar
convulsiones y navegabilidad)
• Comprensibles (centrándose en la legibilidad, previsibilidad, y asistencia de entrada)
• Robustos (por ejemplo, centrándose en la compatibilidad con tecnológicas de asistencia)
Legislación y regulación
La accesibilidad de la informática e información se ha convertido en una área de importancia legislativa
creciente. Esta sección aporta enlaces a información en clave de legislación, regulaciones y estándares.
• Estados Unidos
• Canadá
• Europa
• Reino Unido
• Australia
• Todo el mundo

30 Apéndice B Accesibilidad
Estados Unidos
La sección 508 del acto de rehabilitación especifica que las agencias deben identificar qué estándares aplican
a la adquisición de TIC, realizar investigación de mercado para determinar la disponibilidad de productos
accesibles y servicios, y documentar los resultados en su investigación de mercado. Los siguientes recursos
aportan asistencia en cumplir los requisitos de la sección 508:
• www.section508.gov
• Comprar de forma accesible
La Junta de Accesibilidad estadounidense está actualizando actualmente los estándares de la Sección 508. Este
esfuerzo esta dirigido a nuevas tecnologías y otras áreas en las que los estándares tienen que ser modificados.
Para más información, vaya a Actualización de la Sección 508.
Sección 255 del Acto de telecomunicaciones requiere que los productos de telecomunicaciones y servicios sean
accesibles a personas con discapacidades. Las reglas FCC cubren todo el hardware y software de los equipos
telefónicos y de redes y equipos de telecomunicaciones usados en casa o en la oficina. Estos equipos incluyen
teléfonos, teléfonos móviles, fax, contestadores y localizadores. Las reglas FCC también cubren servicios de
telecomunicación básicos y especiales, incluyendo llamadas telefónicas regulares, llamada en espera, marcación
rápida, desvío de llamadas, servicio de información para ordenadores, supervisión de llamadas, rastreo de
llamadas y remarcación, así como, contestador de voz y sistemas interactivos de respuesta de voz que aporta a
los interlocutores un menú de opciones. Para más información vaya a Sección de información 155 de la Comisión
de Comunicación Federal.
Ley de Accesibilidad a las Comunicaciones y Vídeo para el Siglo XXI. (CVAA, por sus siglas
en inglés)
El CVAA actualiza la ley de comunicaciones federales para incrementar el acceso de personas con discapacidades
a las comunicaciones modernas, actualizando las leyes de accesibilidad decretadas en los años 80 y 90 para
incluir las innovaciones digitales, de banda ancha y móviles. Las regulaciones se imponen por el FCC y son
documentadas como 47 CFR Parte 14 y Parte 79.
• Guía FCC del CVAA
Otras legislaciones e iniciativas estadounidenses
• Acta de Americanos con Discapacidades (ADA, por sus siglas en inglés), Acta de telecomunicaciones, El acta
de rehabilitación y otras.
Canadá
El Acta de accesibilidad para ontarianos con discapacidades (AODA, por sus siglas en inglés) se creo para
desarrollar e implementar estándares de accesibilidad para crear productos, servicios y facilidades accesibles
para los ontarianos con discapacidades y aportar para la implementación de personas con discapacidades en
los desarrollos de los estándares de accesibilidad. El primer estándar de OADA es el estándar del servicio al
consumidor. Sin embargo, estándares de transporte, empleo e información y comunicación también se están
desarrollando. El AODA solicita al gobierno de Ontario, a la asamblea legislativa, a toda organización designada
al sector publico, y a cualquier otra persona u organización que proporcione bienes, servicios o facilidades al
publico o a terceros y que al menos tiene un empleado en Ontario: y las medidas de accesibilidad deben ser
implementadas antes del 1 de enero de 2025. Para más información, vaya a Accessibility for Ontarians with
Disability Act (AODA) (El Acta de accesibilidad para ontarianos con discapacidades).

Apéndice B Accesibilidad 31
Europa
Mandato EU 376 ETSI Reporte técnico ETSI DTR 102 612: “Los factores humanos; los requisitos de accesibilidad
europeos para la contratación pública de productos y servicios en el campo de las TIC (Mandato de la Comisión
Europea M 376, Fase 1)” ha sido emitido.
Contexto: Las tres organizaciones de estandarización europeas han creado dos equipos de proyectos paralelos
para llevar acabo el trabajo especificado en la Comisión Europea “Mandato 376 de CEN, CENELEC y ETSI, en
apoyo de los requisitos de accesibilidad para la contratación pública de productos y servicios en el campo de las
TIC.”
ETSI TC Fuerza de Tareas Especiales de Factores Humanos 333 ha desarrollado el ETSI DTR 102 612. Más detalles
sobre el trabajo desarrollado por STF333 (por ejemplo, Términos de referencia, especificación de las tareas de
trabajo, plan de trabajo, borradores previos, escucha de comentarios recibidos y maneras de contactar la fuerza)
pueden encontrarse en Fuerza de tareas especiales 333.
Las partes relacionadas con la evaluación de las pruebas adecuadas y esquemas de conformidad fueron llevadas
a cabo por un proyecto paralelo, detallado en CEN BT/WG185/PT. Para más información, vaya a la página web del
equipo del proyecto CEN. Los dos proyectos están coordinados conjuntamente.
• Equipo del proyecto CEN
• Mandato de la Comisión Europea por la accesibilidad en línea (PDF 46KB)
Reino Unido
El Acto de Discriminación contra Personas con Discapacidad de 1995 (DDA, por sus siglas en inglés) fue
decretado para asegurarse de que las páginas web son accesibles para personas invidentes y discapacitadas del
Reino Unido.
• Políticas W3C UK
Australia
El gobierno australiano ha anunciado su plan para implementar Pautas de accesibilidad del contenido en línea
2.0.
Todas las páginas web del gobierno australiano requieren un nivel A de cumplimiento en 2012 y doble A en 2015.
Los nuevos estándares sustituyen a los WCAG 1.0 introducidos de manara obligatoria por agencias en los 2000.
Todo el mundo
• JTC1 Grupo especial de trabajo en accesibilidad (SWG-A)
• G3ict: La iniciativa global para unas TIC inclusivas
• Legislación de accesibilidad italiana
• W3C Iniciativa de accesibilidad Web (WAI, por sus siglas en inglés)

32 Apéndice B Accesibilidad
Recursos y enlaces útiles sobre accesibilidad
Las siguientes organizaciones pueden ser buenos recursos de información sobre discapacidades y limitaciones
relativas a al edad.
NOTA: Esta no es una lista exhaustiva. Estas organizaciones se aportan solo con fines informativos. HP no
asume ninguna responsabilidad por la información o contactos que pueda encontrarse en Internet. Estar listado
en esta página no implica el apoyo de HP.
Organizaciones
• Asociación americana de personas con discapacidades (AAPD, por sus siglas en inglés)
• Asociación de programas de tecnología de asistencia (ATAP, por sus siglas en inglés)
• Asociación de América de pérdida auditiva (HLAA, por sus siglas en inglés)
• Asistencia técnica de información y tecnología y centro de formación (ITTATC, por sus siglas en inglés)
• Lighthouse International
• Asociación Nacional de sordos
• Federación Nacional de ciegos
• Sociedad de ingeniería de rehabilitación y tecnología de asistencia de América del norte (RESNA, por sus
siglas en inglés)
• Telecomunicaciones para los sordos y personas con dificultades auditivas, Inc (TDI, por sus siglas en inglés)
• W3C Iniciativa de accesibilidad Web (WAI, por sus siglas en inglés)
Instituciones Educacionales
• Universidad del Estado de California, Northridge, Centro en Discapacidades (CSUN, por sus siglas en inglés)
• Universidad de Wisconsin - Madison, Trace Center
• Universidad de Minnesota programa de adaptaciones de ordenadores
Otros recursos para discapacitados
• Programa de asistencia técnica ADA (Acto de americanos con discapacidades)
• Business & Disability network
• EnableMart
• Foro Europeo de Discapacidades
• Red de Servicios de Trabajo
• Microsoft Enable
• Departamento de justicia estadounidense - una guía para las leyes sobre los derechos de las personas con
discapacidad
Enlaces HP
Nuestro formulario electrónico de contacto
Guía HP de confort y seguridad
Sector de ventas públicas HP

Apéndice B Accesibilidad 33
Cómo comunicarse con soporte técnico
NOTA: La asistencia está solo en inglés.
• Los clientes que son sordos o tienen dificultades de audición con preguntas sobre soporte técnico o
accesibilidad en productos HP:
— Utilicen TRS/VRS/WebCapTel para llamar (877) 656-7058 de lunes a viernes, de 6 a.m. A 9 p.m.
Tiempo de la montaña.
• Los clientes con otras discapacidades o con limitaciones relacionadas con la edad que tengan preguntas
sobre soporte técnico o accesibilidad de los productos HP, pueden escoger una de las siguientes opciones:
— Utilicen TRS/VRS/WebCapTel para llamar (888) 259-5707 de lunes a viernes, de 6 a.m. A 9 p.m.
Tiempo de la montaña.
— Completar el formulario de contacto para personas con discapacidades o limitaciones relacionadas
con la edad.
-
 1
1
-
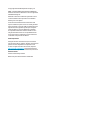 2
2
-
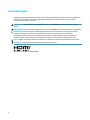 3
3
-
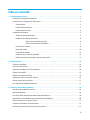 4
4
-
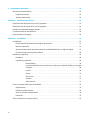 5
5
-
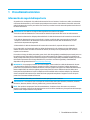 6
6
-
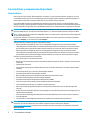 7
7
-
 8
8
-
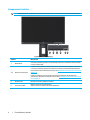 9
9
-
 10
10
-
 11
11
-
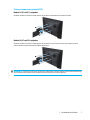 12
12
-
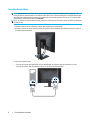 13
13
-
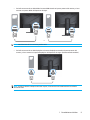 14
14
-
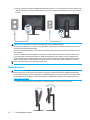 15
15
-
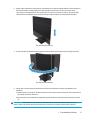 16
16
-
 17
17
-
 18
18
-
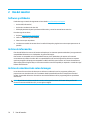 19
19
-
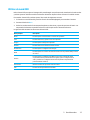 20
20
-
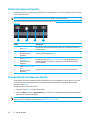 21
21
-
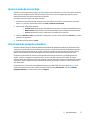 22
22
-
 23
23
-
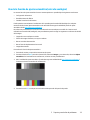 24
24
-
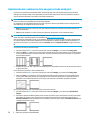 25
25
-
 26
26
-
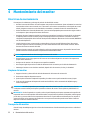 27
27
-
 28
28
-
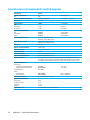 29
29
-
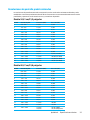 30
30
-
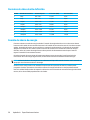 31
31
-
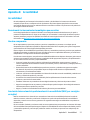 32
32
-
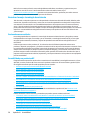 33
33
-
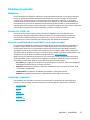 34
34
-
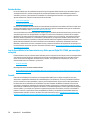 35
35
-
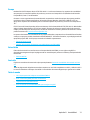 36
36
-
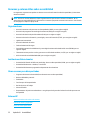 37
37
-
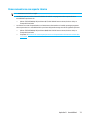 38
38
HP Value 22-inch Displays El manual del propietario
- Categoría
- Televisores
- Tipo
- El manual del propietario
- Este manual también es adecuado para
Artículos relacionados
-
HP Value 27-inch Displays El manual del propietario
-
HP V220 21.5-inch Monitor El manual del propietario
-
HP Value 24-inch Displays El manual del propietario
-
HP Value 24-inch Displays El manual del propietario
-
HP Value 24-inch Displays El manual del propietario
-
HP V24b Monitor El manual del propietario
-
HP V202 19.5-inch Monitor El manual del propietario
-
HP Value 24-inch Displays El manual del propietario
-
HP P224 21.5-inch Monitor El manual del propietario
-
HP Value 24-inch Displays El manual del propietario