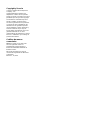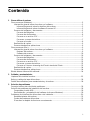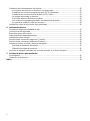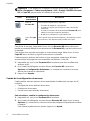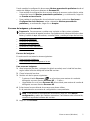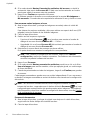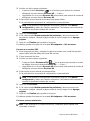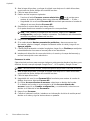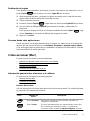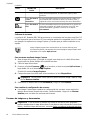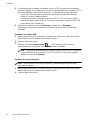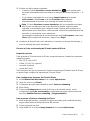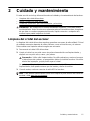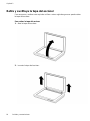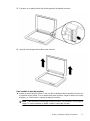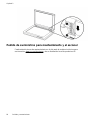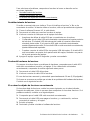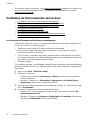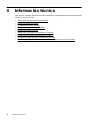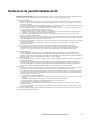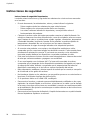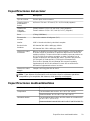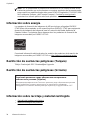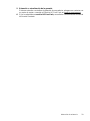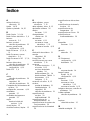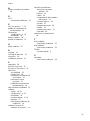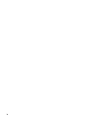HP ScanJet 200, 300
Guía del usuario

Copyright y licencia
© 2015 Copyright HP Development
Company, L.P.
Queda prohibida la reproducción,
adaptación o traducción sin permiso
previo por escrito, excepto en los casos
permitidos por las leyes del copyright.
La información contenida aquí está
sujeta a cambios sin previo aviso.
Las únicas garantías de los productos
y servicios de HP se detallan en las
declaraciones de garantía expresas
que acompañan a dichos productos y
servicios. Nada de lo que aquí se
incluya debe considerarse como una
garantía adicional. HP no será
responsable de las omisiones o errores
técnicos o editoriales que contenga el
presente documento.
Créditos de marcas
comerciales
ENERGY STAR es una marca de
servicio registrada en EE.UU.
propiedad de la Agencia para la
Protección del Medio Ambiente de
Estados Unidos.
Microsoft y Windows son marcas
comerciales registradas de Microsoft
Corporation.
Edición 1, 11/2015

Contenido
1 Cómo utilizar el escáner
Cómo escanear (Windows)........................................................................................................3
Información general sobre el escáner y el software.............................................................3
Información general sobre los botones del escáner.......................................................3
Información general sobre el software Escaneo HP......................................................3
Escaneo de imágenes y documentos...................................................................................5
Escaneo de imágenes ...................................................................................................5
Escaneo de documentos ...............................................................................................6
Escaneo a un archivo PDF.............................................................................................7
Escanear a correo electrónico........................................................................................7
Escaneo a la nube..........................................................................................................8
Realización de copias...........................................................................................................9
Escaneo desde otras aplicaciones.......................................................................................9
Cómo escanear (Mac)................................................................................................................9
Información general sobre el escáner y el software.............................................................9
Botones del escáner.......................................................................................................9
Software de escaneo....................................................................................................10
Escaneo de imágenes y documentos.................................................................................10
Escaneo de imágenes..................................................................................................11
Escaneo de documentos..............................................................................................11
Escaneo a un archivo PDF...........................................................................................12
Escanear a correo electrónico......................................................................................12
Escaneo a Fotos en streaming de iCloud a través de iPhoto.......................................13
Realización de copias.........................................................................................................14
Escaneo desde otras aplicaciones.....................................................................................14
Dónde obtener información adicional.......................................................................................14
2 Cuidado y mantenimiento
Limpieza del cristal del escáner ..............................................................................................15
Retire y sustituya la tapa del escáner.......................................................................................16
Pedido de suministros para mantenimiento y el escáner.........................................................18
3 Solución de problemas
Consejos básicos de solución de problemas...........................................................................19
Solución de problemas de instalación del escáner..................................................................19
Compruebe el cable USB...................................................................................................20
Desinstalación y reinstalación del software (solo para Windows)......................................20
Problemas de inicialización del escáner o de hardware...........................................................20
Restablecimiento del escáner ...........................................................................................21
Prueba del hardware del escáner ......................................................................................21
El escáner ha dejado de funcionar correctamente ............................................................21
1

Problemas de funcionamiento del escáner..............................................................................22
Los botones del escáner no funcionan correctamente.......................................................22
Problemas con el reconocimiento de texto (OCR) (Windows)...........................................23
Problemas con reconocimiento de texto (OCR) (Mac).......................................................23
La imagen escaneada es borrosa .....................................................................................24
El escáner escanea de forma muy lenta ...........................................................................24
Los archivos escaneados guardados son demasiado grandes..........................................24
Es necesario limpiar el cristal del escáner.........................................................................24
Información sobre la solución de otros problemas...................................................................25
4 Información técnica
Declaración de garantía limitada de HP...................................................................................27
Instrucciones de seguridad.......................................................................................................27
Especificaciones del escáner...................................................................................................29
Especificaciones medioambientales.........................................................................................29
Información sobre energía........................................................................................................30
Restricción de sustancias peligrosas (Turquía)........................................................................30
Restricción de sustancias peligrosas (Ucrania)........................................................................30
Información sobre reciclaje y material restringido....................................................................30
Reciclaje de hardware electrónico......................................................................................31
Material restringido del producto........................................................................................31
Desecho de equipos sobrantes por usuarios privados en la Unión Europea...........................31
5 Asistencia técnica para productos
Accesibilidad.............................................................................................................................32
Obtención de asistencia...........................................................................................................32
Índice.............................................................................................................................................34
2

1 Cómo utilizar el escáner
Esta sección contiene información general sobre el escáner y su uso. Siga las
instrucciones para su sistema operativo.
•
Cómo escanear (Windows)
•
Cómo escanear (Mac)
•
Dónde obtener información adicional
Cómo escanear (Windows)
En esta sección se tratan los temas siguientes:
•
Información general sobre el escáner y el software
•
Escaneo de imágenes y documentos
•
Realización de copias
•
Escaneo desde otras aplicaciones
Información general sobre el escáner y el software
En esta sección se tratan los temas siguientes:
•
Información general sobre los botones del escáner
•
Información general sobre el software Escaneo HP
Información general sobre los botones del escáner
En la tabla siguiente se presentan los botones del escáner.
Icono Nombre del
botón
Descripción
Botón Escanear Escanea imágenes y documentos.
Botón Copiar Escanea el elemento y lo envía a una impresora para realizar
copias.
Botón Escanear
a correo
electrónico
Escanea una o más páginas y adjunta el archivo a un nuevo
mensaje de correo electrónico.
Botón Escanear
a PDF
Escanea una o más páginas y las guarda como un archivo PDF
para compartirlas o almacenarlas.
Información general sobre el software Escaneo HP
Al instalar el software Escaneo HP tiene la opción de agregar dos iconos al escritorio.
Estos iconos abren los programas para escanear, editar, copiar e imprimir lo que se ha
escaneado.
Cómo utilizar el escáner 3

Sugerencia Si ha optado por no agregar los iconos del escritorio, haga clic en
Inicio > Programas (o Todos los programas) > HP > Scanjet > 200/300 > Escaneo
HP (o Copia HP) para acceder al software de escaneo de HP.
Icono Nombre de la
característica
Descripción
icono de
Escaneo HP
Use Escaneo HP para todo lo siguiente:
•
Escaneo de imágenes y documentos
•
Acceder a la ayuda y la información sobre solución de
problemas
•
Acceder a la ventana de vista previa de Escaneo HP para
editar sus escaneos antes de guardarlos
•
Modificar la configuración y las preferencias
icono de Copia
HP
Use Copia HP para escanear imágenes y documentos y enviar
los escaneos a una impresora para realizar una copia.
Para iniciar el escaneo, haga doble clic en el icono Escaneo HP del escritorio para
mostrar el cuadro de diálogo de accesos directos de Escaneo HP y siga las instrucciones
en pantalla.
Para realizar una copia de una imagen o un documento, haga doble clic en el icono
Copia HP de su escritorio y siga las instrucciones en pantalla.
Puede asignar los botones del escáner a otros programas siempre que Windows
reconozca que los programas son compatibles con botones. Para ello:
1. Haga doble clic en el icono Escaneo HP del escritorio para abrir el software de
escaneo de HP.
2. En el cuadro de diálogo de accesos directos de Escaneo HP, seleccione
Opciones > Configuración de botones y, a continuación, cambie los accesos
directos de escaneo de cada botón.
3. Haga clic en Aceptar.
Cambio de la configuración de escaneo
Puede cambiar muchas opciones de escaneo desde el software de escaneo de HP,
incluidos:
• Configuración de los botones del escáner
• Preferencias de escaneo
• Uso de los accesos directos de escaneo
Para visualizar o cambiar la configuración de escaneo
1. Haga doble clic en el icono Escaneo HP del escritorio.
2. En el cuadro de diálogo de accesos directos Escaneo HP, haga clic en el menú
Opciones y, a continuación, seleccione el tipo de configuración que desea visualizar
o cambiar.
Para obtener ayuda sobre los ajustes, haga clic en Ayuda.
Capítulo 1
4 Cómo utilizar el escáner

Puede cambiar la configuración de escaneo Mostrar presentación preliminar desde el
cuadro de diálogo de accesos directos de Escaneo HP.
• Para cambiar la configuración de un acceso directo de escaneo, selecciónelo, active
o desactive la opción Mostrar presentación preliminar y, a continuación, haga clic
en Guardar acceso directo.
• Para cambiar la configuración de un botón del escáner, seleccione Opciones >
Configuración de los botones, active o desactive Mostrar presentación
preliminar y, a continuación, haga clic en Aceptar.
Escaneo de imágenes y documentos
Sugerencia Para escanear o realizar una copia de un libro u otros originales
gruesos puede retirar la tapa del escáner. Para obtener más información sobre cómo
retirar y sustituir la tapa del escáner, consulte
Retire y sustituya la tapa del escáner
• Escaneo de imágenes
•
Escaneo de documentos
•
Escaneo a un archivo PDF
•
Escanear a correo electrónico
•
Escaneo a la nube
Escaneo de imágenes
En esta sección se tratan los temas siguientes:
•
Para escanear imágenes
•
Para escanear varias imágenes a la vez
Para escanear imágenes
1. Abra la tapa del escáner y coloque el original cara abajo en el cristal del escáner,
según indica la flecha debajo del cristal del escáner.
2. Cierre la tapa del escáner.
3. Realice uno de los pasos siguientes:
•
Presione el botón Escanear (
) en el escáner para mostrar el cuadro de
diálogo de accesos directos Escaneo HP. — O bien —
• Haga doble clic en el icono Escaneo HP del escritorio para mostrar el cuadro de
diálogo de accesos directos Escaneo HP.
4. Seleccione el acceso directo de escaneo que desee utilizar.
En la parte derecha se muestra la configuración correspondiente.
Nota Para cambiar la configuración de escaneo, haga clic en Cambiar
configuración y realice los cambios necesarios. Para obtener más información,
consulte la ayuda del software del escáner.
5. Haga clic en Escanear.
Cómo escanear (Windows) 5

6. Si ha seleccionado Mostrar Presentación preliminar del escaneo, se abrirá la
ventana de vista previa de Escaneo HP. Puede usar las herramientas en la vista
previa para editar el escaneo antes de guardarlo.
7. Haga clic en Finalizar para guardar el escaneo.
El software guarda el escaneo en una subcarpeta de la carpeta Mis imágenes >
Mis escaneos. El nombre de esta carpeta hace referencia al mes y el año en curso.
Para escanear varias imágenes a la vez
1. Abra la tapa del escáner y coloque las imágenes cara abajo sobre el cristal del
escáner.
Para obtener los mejores resultados, deje como mínimo un espacio de 6 mm (0,25
pulgadas) entre los bordes de las distintas imágenes.
2. Cierre la tapa del escáner.
3. Realice uno de los pasos siguientes:
•
Presione el botón Escanear (
) en el escáner para mostrar el cuadro de
diálogo de accesos directos Escaneo HP. — O bien —
• Haga doble clic en el icono Escaneo HP del escritorio para mostrar el cuadro de
diálogo de accesos directos Escaneo HP.
4. Seleccione el acceso directo de escaneo que desee utilizar.
En la parte derecha se muestra la configuración correspondiente.
Nota Para cambiar la configuración de escaneo, haga clic en Cambiar
configuración y realice los cambios necesarios. Para obtener más información,
consulte la ayuda del software del escáner.
5. Haga clic en Escanear.
6. Si ha seleccionado Mostrar presentación preliminar puede hacer clic en la ficha
Una sola imagen para realizar cambios, como por ejemplo girarla, en cada imagen
de forma individual.
7. Cuando haya terminado con todas las imágenes, haga clic en Finalizar para guardar
el escaneo.
Cada imagen escaneada se guarda como un archivo independiente. Si va a escanear a
un destino, la imagen escaneada se enviará al destino seleccionado en la configuración
del escáner.
Nota Para escanear automáticamente varias imágenes mediante uno de los
botones del escáner, compruebe que el destino del botón Escanear (
) se haya
configurado para una aplicación que pueda aceptar varias imágenes. Para obtener
más información sobre cómo cambiar la configuración de escaneo, consulte
Cambio
de la configuración de escaneo.
Escaneo de documentos
1. Abra la tapa del escáner y coloque el original cara abajo en el cristal del escáner,
según indica la flecha debajo del cristal del escáner.
2. Cierre la tapa del escáner.
Capítulo 1
6 Cómo utilizar el escáner

3. Realice uno de los pasos siguientes:
•
Presione el botón Escanear (
) en el escáner para mostrar el cuadro de
diálogo de accesos directos Escaneo HP. — O bien —
• Haga doble clic en el icono Escaneo HP del escritorio para mostrar el cuadro de
diálogo de accesos directos Escaneo HP.
4. Seleccione el acceso directo de escaneo que desee utilizar.
En la parte derecha se muestra la configuración correspondiente.
Nota Para cambiar la configuración de escaneo, haga clic en Cambiar
configuración y realice los cambios necesarios. Para obtener más información,
consulte la ayuda del software del escáner.
5. Haga clic en Escanear.
6. Si ha seleccionado Mostrar presentación preliminar y desea escanear otro
documento o página, coloque la página sobre el cristal y haga clic en Agregar
páginas.
7. Haga clic en Finalizar para guardar el escaneo.
El software guarda el escaneo en la carpeta Mis imágenes > Mis escaneos.
Escaneo a un archivo PDF
1. Abra la tapa del escáner y coloque el original cara abajo en el cristal del escáner,
según indica la flecha debajo del cristal del escáner.
2. Cierre la tapa del escáner.
3. Realice uno de los pasos siguientes:
•
Presione el botón Escanear a PDF (
) en el escáner para mostrar el cuadro
de diálogo de accesos directos Escaneo HP. — O bien —
• Haga doble clic en el icono Escaneo HP del escritorio para mostrar el cuadro de
diálogo de accesos directos Escaneo HP.
4. Seleccione el acceso directo que desee utilizar.
En la parte derecha se muestra la configuración correspondiente.
Nota Para cambiar la configuración de escaneo, haga clic en Cambiar
configuración y realice los cambios necesarios. Para obtener más información,
consulte la ayuda del software del escáner.
5. Haga clic en Escanear.
6. Si ha seleccionado Mostrar presentación preliminar y desea escanear otro
documento o página, coloque la página sobre el cristal y haga clic en Agregar
páginas.
7. Haga clic en Finalizar para guardar el escaneo.
El software guarda el escaneo en la carpeta Mis imágenes > Mis escaneos.
Escanear a correo electrónico
Nota Para escanear a un correo electrónico, compruebe que el equipo esté
conectado a Internet.
Cómo escanear (Windows) 7

1. Abra la tapa del escáner y coloque el original cara abajo en el cristal del escáner,
según indica la flecha debajo del cristal del escáner.
2. Cierre la tapa del escáner.
3. Realice uno de los pasos siguientes:
•
Presione el botón Escanear a correo electrónico (
) en el escáner para
mostrar el cuadro de diálogo de accesos directos Escaneo HP. — O bien —
• Haga doble clic en el icono Escaneo HP del escritorio para mostrar el cuadro de
diálogo de accesos directos Escaneo HP.
4. Seleccione el acceso directo que desee utilizar.
En la parte derecha se muestra la configuración correspondiente.
Nota Para cambiar la configuración de escaneo, haga clic en Cambiar
configuración y realice los cambios necesarios. Para obtener más información,
consulte la ayuda del software del escáner.
5. Haga clic en Escanear.
6. Si ha seleccionado Mostrar presentación preliminar y desea escanear otro
documento, página o imagen, coloque el elemento sobre el cristal y haga clic en
Agregar páginas.
7. Cuando haya terminado con todas las páginas, haga clic en Finalizar para adjuntar
automáticamente el escaneo al mensaje de correo electrónico.
8. Introduzca la dirección de correo electrónico, el asunto y el cuerpo del mensaje, y
envíe el mensaje de correo electrónico.
Escaneo a la nube
Siga estas instrucciones para escanear imágenes o documentos desde el escáner a sus
destinos de red, como por ejemplo Google Docs™, HP Snapfish y Google Picasa™.
Nota Para escanear a la nube, compruebe que su equipo esté conectado a Internet.
1. Abra la tapa del escáner y coloque el original cara abajo en el cristal del escáner,
según indica la flecha debajo del cristal del escáner.
2. Cierre la tapa del escáner.
3. Haga doble clic en el icono Escaneo HP del escritorio para mostrar el cuadro de
diálogo de accesos directos Escaneo HP.
4. En la lista Accesos directos de escaneo, seleccione un destino de la nube.
Si su destino en la nube no se encuentra en la lista Accesos directos de
escaneo, haga clic en Cambiar configuración y, a continuación, seleccione un
destino en la nube de la lista Escanear a.
5. Haga clic en Escanear.
6. Cuando el sistema lo solicite, introduzca su información de inicio de sesión para el
destino en la nube y siga las instrucciones en pantalla.
Capítulo 1
8 Cómo utilizar el escáner

Realización de copias
Para duplicar una fotografía o documento y enviar el escaneo a una impresora, use el
botón Copiar (
) en el escáner o el icono Copia HP del escritorio.
1. Abra la tapa del escáner y coloque el original cara abajo en el cristal del escáner,
según indica la flecha debajo del cristal del escáner.
2. Cierre la tapa del escáner.
3.
Presione el botón Copiar (
) o haga doble clic en el icono Copia HP del escritorio.
4. Use el cuadro de diálogo Copia HP para ajustar la imagen y seleccionar su
impresora.
Para ajustar la imagen al iniciar un escaneo mediante el botón Copiar (
), haga
clic en Cancelar en el cuadro de diálogo de progreso de copia.
5. Haga clic en Inicio.
Escaneo desde otras aplicaciones
Puede escanear una imagen directamente en una de sus aplicaciones si la aplicación
dispone de una opción de menú como Adquirir, Escanear o Importar nuevo objeto.
Si no está seguro de si la aplicación es compatible o de qué opción debe utilizar, consulte
la documentación de dicha aplicación.
Cómo escanear (Mac)
En esta sección se tratan los temas siguientes:
•
Información general sobre el escáner y el software
•
Escaneo de imágenes y documentos
•
Realización de copias
•
Escaneo desde otras aplicaciones
Información general sobre el escáner y el software
En esta sección se tratan los temas siguientes:
•
Botones del escáner
•
Software de escaneo
Botones del escáner
Use los botones en el escáner para funciones básicas de escaneo. En la tabla siguiente
se presentan los botones del escáner.
Icono Nombre del
botón
Descripción
Botón Escanear Abre Image Capture para que escanear y guardar sus
imágenes y documentos.
Botón Copiar Escanea automáticamente una representación a todo color
del contenido del cristal del escáner y, a continuación,
muestra el cuadro de diálogo Imprimir imágenes para que
Cómo escanear (Mac) 9

Icono Nombre del
botón
Descripción
seleccione una impresora, el número de copias y otras
opciones.
Botón Escanear a
correo
electrónico
Escanea automáticamente una representación a todo color
del contenido del cristal del escáner a un archivo JPEG y
adjunta el archivo a un nuevo mensaje de correo electrónico.
Botón Escanear a
PDF
Escanea automáticamente una representación en escala de
grises del contenido del cristal del escáner a un PDF que
permita búsquedas y guarda el archivo en la carpeta
Documentos.
Software de escaneo
La solución HP ScanJet 200, 300 proporciona un controlador del escáner para Mac
OS
X. Esto le permite usar el escáner HP con cualquier aplicación compatible con ICA, como
por ejemplo las aplicaciones Image Capture y Preview que ya están instaladas en su
equipo.
Image Capture proporciona características de escaneo básicas para
escanear fotografías y documentos de una sola página. Image Capture está
disponible en la carpeta Aplicaciones.
Para escanear mediante Image Capture
1. Abra la tapa del escáner y coloque el original cara abajo en el cristal del escáner,
según indica la flecha debajo del cristal del escáner.
2. Cierre la tapa del escáner.
3.
Presione el botón Escanear (
) en el escáner, o abra la carpeta Aplicaciones y
haga doble clic en el icono Image Capture.
Se abrirá la ventana Image Capture.
4. Compruebe que el escáner esté seleccionado en la lista Dispositivos.
Sugerencia Para acceder a más opciones de escaneo de Image Capture, haga
clic en Mostrar detalles.
5. Seleccione un destino de la lista Escanear a y haga clic en Escanear.
Para cambiar la configuración de escaneo
▲ Use Image Capture para cambiar la configuración de escaneo como resolución,
tamaño de escaneo, formato de archivo y brillo/contraste. Haga clic en Mostrar
detalles para ver todas las opciones de escaneo.
Escaneo de imágenes y documentos
Sugerencia Para escanear o realizar una copia de un libro u otros originales
gruesos puede retirar la tapa del escáner. Para obtener más información sobre cómo
retirar y sustituir la tapa del escáner, consulte
Retire y sustituya la tapa del escáner
Capítulo 1
(continúa)
10 Cómo utilizar el escáner

En esta sección se tratan los temas siguientes:
•
Escaneo de imágenes
•
Escaneo de documentos
•
Escaneo a un archivo PDF
•
Escanear a correo electrónico
•
Escaneo a Fotos en streaming de iCloud a través de iPhoto
Escaneo de imágenes
Sugerencia Para la mayoría de escaneos de imágenes se recomienda 200 ppp.
Puede seleccionar una resolución mayor si desea ampliar el tamaño de una imagen
escaneada.
Use Image Capture para escanear fotografías e imágenes. Para obtener más
información, consulte
Para escanear mediante Image Capture.
Para escanear varias imágenes a la vez
1. Coloque las imágenes boca abajo sobre el cristal del escáner.
Para obtener los mejores resultados, deje algo de espacio entre los bordes de las
imágenes.
2.
Presione el botón Escanear (
) en el escáner, o abra la carpeta Aplicaciones y
haga doble clic en el icono Image Capture.
Se abrirá la ventana Image Capture.
3. Compruebe que se haya seleccionado la opción Detectar elementos separados
(Mac OS X v10.6) o que el Tamaño escaneado sea Detectar elementos
separados (Mac OS X v10.7).
4. Seleccione un destino de la lista Escanear a y haga clic en Escanear.
Cada imagen escaneada se guarda en el destino como un archivo de imagen
separado.
Escaneo de documentos
1. Abra la tapa del escáner y coloque el original cara abajo en el cristal del escáner,
según indica la flecha debajo del cristal del escáner.
2. Cierre la tapa del escáner.
3.
Presione el botón Escanear (
) en el escáner, o abra la carpeta Aplicaciones y
haga doble clic en el icono Image Capture.
Se abrirá la ventana Image Capture.
4. Compruebe que el escáner esté seleccionado en la lista Dispositivos.
Cómo escanear (Mac) 11

5. Si intenta guardar la imagen escaneada como un PDF que permita búsquedas o
procesa la página en una aplicación de reconocimiento óptico de caracteres (OCR)
para texto editable, seleccione la resolución y el formato de archivo adecuado.
• Resolución: 300 ppp para la mayoría de imágenes; 400 ppp para idiomas
asiáticos, cirílicos y bidireccionales.
• Formato de archivo: El formato de archivo JPEG o TIFF es el mejor para la
mayoría de aplicaciones de OCR. Consulte la ayuda de su aplicación de OCR
para obtener más información.
6. Seleccione el destino en la lista Escanear a y haga clic en Escanear.
Cada página escaneada se guarda en el destino como un archivo de imagen
separado.
Escaneo a un archivo PDF
1. Abra la tapa del escáner y coloque el original cara abajo en el cristal del escáner,
según indica la flecha debajo del cristal del escáner.
2. Cierre la tapa del escáner.
3.
Presione el botón Escanear a PDF (
) en el escáner para escanear
automáticamente el original a un PDF que permita búsquedas.
Nota Cada página que escanee se guardará como un archivo PDF separado.
Puede combinar varios archivos PDF en un archivo PDF de varias páginas
mediante la aplicación Preview.
Escanear a correo electrónico
Nota Para escanear a un correo electrónico, compruebe que el equipo esté
conectado a Internet.
1. Abra la tapa del escáner y coloque el original cara abajo en el cristal del escáner,
según indica la flecha debajo del cristal del escáner.
2. Cierre la tapa del escáner.
Capítulo 1
12 Cómo utilizar el escáner

3. Realice uno de los pasos siguientes:
•
Presione el botón Escanear a correo electrónico (
) en el escáner para
escanear automáticamente el escaneo a un mensaje de correo electrónico. — O
bien —
• En el equipo, haga doble clic en el icono Image Capture de la carpeta
Aplicaciones y elija Correo en la lista Escanear a para adjuntar
automáticamente el escaneo a un mensaje de correo electrónico.
Nota El botón Escanear a correo electrónico solo es compatible con Apple
Mail. Si usa una aplicación de correo electrónico distinta, sigan los pasos
indicados a continuación para configurar Image Capture para escanear a su
aplicación de correo electrónico, o bien escanee a un archivo y adjúntelo de forma
manual a un mensaje de correo electrónico:
Para agregar su aplicación de correo electrónico a la lista Escanear a, seleccione
Otros, elija su aplicación de correo y haga clic en Elegir.
4. Introduzca la dirección de correo electrónico, el asunto y el cuerpo del mensaje, y
envíe el mensaje de correo electrónico.
Escaneo a Fotos en streaming de iCloud a través de iPhoto
Requisitos previos
Para escanear a iCloud a través de iPhoto, compruebe que se cumplan los siguientes
requisitos previos:
• Mac OS X Lion (v10.7)
• iPhoto '11 (v9.2.1 o superior)
• conexión a Internet
• cuenta de iCloud
Si es la primera vez que va a escanear a Fotos en streaming de iCloud a través de iPhoto,
en primer lugar configure las opciones de iCloud e iPhoto.
Para configurar las opciones de iCloud e iPhoto
1. Abra Preferencias del sistema en la carpeta Aplicaciones.
2. Haga clic en el icono iCloud.
3. Compruebe que esté seleccionada la opción Fotos en streaming.
4. Abra iPhoto.
5. Seleccione Preferencias del menú de iPhoto en la barra de menús, vea la
configuración de Fotos en streaming y compruebe que estén seleccionadas las
opciones Habilitar Fotos en streaming y Carga automática.
Para escanear a Fotos en streaming de iCloud
1. Abra la tapa del escáner y coloque el original cara abajo en el cristal del escáner,
según indica la flecha debajo del cristal del escáner.
2. Cierre la tapa del escáner.
3. Haga doble clic en el icono Image Capture de la carpeta Aplicaciones.
Cómo escanear (Mac) 13

4. Compruebe que el escáner esté seleccionado en la lista Dispositivos.
5. En la lista Escanear a, seleccione iPhoto.
Nota Si iPhoto no aparece en la lista Escanear a, seleccione Otros, iPhoto y,
a continuación, haga clic en Elegir.
6. Haga clic en Escanear.
Sus escaneos se importarán automáticamente en iPhoto y se cargarán en sus Fotos en
streaming de iCloud.
Realización de copias
1. Abra la tapa del escáner y coloque el original cara abajo en el cristal del escáner,
según indica la flecha debajo del cristal del escáner.
2. Cierre la tapa del escáner.
3.
Presione el botón Copiar (
) en el escáner.
Cuando se complete el escaneo se abrirá el cuadro de diálogo Imprimir imágenes
en el equipo.
4. En el cuadro de diálogo Imprimir imágenes, seleccione la impresoras, especifique
el número de copias y realice los cambios que desee.
5. Haga clic en Continuar.
Escaneo desde otras aplicaciones
Puede escanear una imagen directamente a cualquier aplicación compatible con ICA.
En su aplicación, busque las opciones para importar o adquirir imágenes desde un
escáner.
Nota El software de HP no es compatible con el escaneo TWAIN. Si su aplicación
dispone de funciones de importación o adquisición pero el escáner HP no está
incluido, es posible que la aplicación solo busque escáneres que sean compatibles
con TWAIN.
Dónde obtener información adicional
Para obtener información adicional y acceder a la solución de problemas, vaya a
www.hp.com/support. Seleccione su ubicación, haga clic en la opción Soporte y
solución de problemas y busque el número de modelo del escáner.
Capítulo 1
14 Cómo utilizar el escáner

2 Cuidado y mantenimiento
En esta sección se incluye información sobre el cuidado y el mantenimiento del escáner.
•
Limpieza del cristal del escáner
•
Retire y sustituya la tapa del escáner
•
Pedido de suministros para mantenimiento y el escáner
Precaución No coloque en el escáner elementos angulosos, el escáner podría
resultar dañado. Antes de colocar un elemento sobre el cristal del escáner, asegúrese
de que éste no contiene pegamento húmedo, líquido corrector o cualquier otra
sustancia que pueda traspasar al cristal.
Limpieza del cristal del escáner
La limpieza del cristal del escáner ayuda a garantizar escaneos de alta calidad. El nivel
de cuidado necesario depende de varios factores, como el nivel de uso y el entorno.
Debe realizar una limpieza rutinaria según sea necesario.
1. Desconecte el cable USB del escáner.
2. Limpie el cristal con un paño suave sin pelusa humedecido con limpiacristales y
séquelo con un paño seco, suave y sin pelusa.
Precaución Utilice sólo limpiacristales. No utilice abrasivos, acetona, benceno
ni tetracloruro de carbono, ya que podrían dañar el cristal del escáner. No utilice
alcohol de isopropilo, ya que podría rayar el cristal.
No pulverice el limpiacristales directamente sobre el cristal. Si se aplica demasiado
limpiacristales, éste puede verterse por los bordes y dañar el escáner.
3. Cuando acabe, vuelva a conectar el cable USB al escáner.
Nota Para obtener instrucciones sobre cómo limpiar la parte inferior del cristal del
escáner, visite
www.hp.com/support.
Cuidado y mantenimiento 15

Retire y sustituya la tapa del escáner
Para escanear o realizar una copia de un libro u otros originales gruesos puede retirar
la tapa del escáner.
Para retirar la tapa del escáner
1. Abra la tapa del escáner.
2. Levante la tapa del escáner.
Capítulo 2
16 Cuidado y mantenimiento

3. Presione en la parte inferior de las bisagras de la tapa del escáner.
4. Levante más la tapa del escáner para retirarla.
Para sustituir la tapa del escáner
▲ Alinee la ranura interior (rótulo 1) de una de las bisagras de la tapa del escáner con
el soporte negro (rótulo 2) en la parte trasera del escáner, haga lo mismo en la otra
bisagra y, a continuación, empuje la tapa del escáner.
Nota Debe alinear en primer lugar la ranura interior, no la exterior, con el soporte
negro. En caso contrario no podrá sustituir la tapa del escáner.
Retire y sustituya la tapa del escáner 17

3 Solución de problemas
Esta sección contiene soluciones para problemas comunes del escáner.
•
Consejos básicos de solución de problemas
•
Solución de problemas de instalación del escáner
•
Problemas de inicialización del escáner o de hardware
•
Problemas de funcionamiento del escáner
•
Información sobre la solución de otros problemas
Consejos básicos de solución de problemas
Cuestiones sencillas como la suciedad en el cristal del escáner o cables sueltos pueden
provocar que su escáner produzca escaneos borrosos, se comporte de manera
inesperada o deje de funcionar. Compruebe siempre los siguientes elementos cuando
encuentre problemas de escaneo.
• Si los escaneos son borrosos, compruebe que el cristal del escáner o el TMA no
estén sucios o presenten manchas. En caso contrario, limpie el cristal.
• Si va a escanear un documento mediante un acceso directo de reconocimiento óptico
de caracteres (OCR), asegúrese de que el documento original es lo suficientemente
nítido y limpio para ser escaneado.
• Compruebe que el cable USB está conectado correctamente al escáner y al equipo.
• Si ha conectado el escáner al equipo a través de un conectador o puerto USB en la
parte frontal del equipo, desconecte y vuelva a conectar el escáner a un puerto USB
en la parte trasera del equipo.
• Reinicie el equipo.
• Si algún programa se bloquea, ciérrelo.
◦ Windows: Mantenga presionadas las teclas CTRL, ALT y SUPRIMIR para abrir
el cuadro de diálogo Administrador de tareas de Windows. En la ficha
Aplicaciones, seleccione la aplicación que desee cerrar y haga clic en Finalizar
tarea.
◦ Mac: Mantenga pulsadas las teclas Opción, Comando y Esc. En el cuadro de
diálogo Forzar salida, seleccione el programa que desee cerrar y haga clic en
Forzar salida.
Solución de problemas de instalación del escáner
Esta sección contiene soluciones para los problemas de instalación y configuración.
•
Compruebe el cable USB
•
Desinstalación y reinstalación del software (solo para Windows)
Solución de problemas 19

Compruebe el cable USB
El cable USB conecta el escáner al equipo.
• Utilice el cable suministrado con el escáner. Otro cable USB podría no ser compatible
con el escáner.
• Compruebe que el cable USB está conectado correctamente al escáner y al equipo.
• Si el cable USB está conectado a un puerto USB de la parte frontal del equipo,
muévalo a un puerto USB de la parte posterior del equipo.
Para obtener información adicional sobre la solución de problemas del USB, vaya a
www.hp.com/support, seleccione su país/región y utilice la herramienta de búsqueda
para localizar los temas relativos a la solución de problemas del USB.
Desinstalación y reinstalación del software (solo para Windows)
Una instalación incompleta del software puede provocar que el escáner no se detecte o
que el software no se inicie correctamente. Intente desinstalar y volver a instalar el
software Escaneo HP. Para volver a instalar el software Escaneo HP debe disponer del
CD del software Escaneo HP.
1. Haga clic en Inicio > Panel de control.
2. Realice uno de los pasos siguientes:
• Windows XP: Haga clic en Agregar o quitar programas, seleccione HP Scanjet
200/300 y haga clic en Quitar.
• Windows Vista y Windows 7: Haga clic en Programas y características o
Desinstalar un programa, seleccione HP Scanjet 200/300 y haga clic en
Desinstalar.
3. Desinstale el programa HP Imaging Functions.
• Windows XP: Seleccione HP Imaging Device Functions 14.x y haga clic en
Quitar.
• Windows Vista y Windows 7: Seleccione HP Imaging Device Functions 14.x y
haga clic en Desinstalar.
4. Desconecte el cable USB del escáner del equipo.
5. Vuelva a instalar el software con el CD del software Escaneo HP que acompaña al
escáner.
6. Conecte el cable USB del escáner cuando se lo solicite el software.
Problemas de inicialización del escáner o de hardware
Si el escáner no funciona después de la instalación o ha dejado de funcionar
correctamente, es posible que vea un mensaje en la pantalla del ordenador similar a
alguno de los siguientes:
• El escáner no se pudo inicializar.
• No se pudo encontrar el escáner.
• Se ha producido un error interno.
• El equipo no se puede comunicar con el escáner.
• El escáner no aparece en la lista y por lo tanto el usuario no puede seleccionarlo para
escanear.
Capítulo 3
20 Solución de problemas

Para solucionar el problema, compruebe el escáner tal como se describe en las
secciones siguientes:
•
Restablecimiento del escáner
•
Prueba del hardware del escáner
•
El escáner ha dejado de funcionar correctamente
Restablecimiento del escáner
Si recibe un mensaje de error similar a “Error al inicializar el escáner” o “No se ha
encontrado el escáner” al intentar utilizar el escáner, utilice el procedimiento siguiente:
1. Cierre el software Escaneo HP, si está abierto.
2. Desconecte el cable que conecta el escáner al equipo.
3. Vuelva a conectar el cable que une el equipo al escáner.
• Asegúrese de utilizar el cable USB que se suministra con el escáner.
• Compruebe que el cable USB está conectado correctamente a la parte posterior
del escáner. El símbolo USB del extremo del cable (el conector) debe estar
orientado hacia arriba. Si el conector USB está conectado correctamente,
quedará ligeramente suelto. Si el enchufe USB no está conectado correctamente,
quedará demasiado apretado.
• Pruebe a conectar el cable USB a otro puerto USB del equipo. Si el cable USB
está conectado a un puerto de la parte frontal del equipo, muévalo a un puerto
de la parte posterior del equipo.
4. Apague el equipo, espere 60 segundos y vuelva a encenderlo.
Prueba del hardware del escáner
Si cree que el escáner tiene un problema de hardware, compruebe que el cable USB
estén bien conectados al escáner y al equipo. Si los cables están conectados
correctamente, compruebe el escáner siguiendo estos pasos:
1. Desconecte el cable USB del escáner.
2. Vuelva a conectar el cable USB al escáner.
El carro del escáner avanzará y retrocederá aproximadamente 10 mm (0,39 pulgadas).
Si el carro no se mueve es posible que se trate de un problema del hardware del escáner.
Continúe con la siguiente sección.
El escáner ha dejado de funcionar correctamente
Si el escáner deja de funcionar, realice los pasos siguientes, en el orden indicado.
Después de cada paso, inicie un escaneo para comprobar si el escáner funciona. Si el
problema continúa, continúe en el siguiente paso.
1. Compruebe que el cable USB esté conectado correctamente.
2. Desconecte el cable USB para apagar el escáner y, a continuación, vuelva a
conectarlo al escáner y al equipo.
3. Reinicie el equipo.
4. Desinstale y vuelva a instalar el software del escáner.
Problemas de inicialización del escáner o de hardware 21

Si el escáner sigue sin funcionar, visite www.hp.com/support o póngase en contacto con
el servicio de asistencia técnica de HP. Para obtener más información, consulte
Obtención de asistencia.
Problemas de funcionamiento del escáner
• Los botones del escáner no funcionan correctamente
•
Problemas con el reconocimiento de texto (OCR) (Windows)
•
Problemas con reconocimiento de texto (OCR) (Mac)
•
La imagen escaneada es borrosa
•
El escáner escanea de forma muy lenta
•
Los archivos escaneados guardados son demasiado grandes
•
Es necesario limpiar el cristal del escáner
Los botones del escáner no funcionan correctamente
Después de cada paso, inicie un escaneo para comprobar si funcionan los botones. Si
no es así, continúe en el siguiente paso.
• Compruebe que el cable USB esté conectado correctamente.
• Desconecte el cable USB para apagar el escáner y, a continuación, vuelva a
conectarlo al escáner y al equipo.
• Si usa un Mac, compruebe que estén cerradas todas las aplicaciones de escaneo.
Los botones del escáner solo están habilitados cuando no está abierta otra aplicación
de escaneo (como por ejemplo Image Capture).
• Reinicie el equipo.
Si el problema persiste y usa Windows, es posible que los botones estén deshabilitados
fuera del software Escaneo HP. Siga las instrucciones para comprobar las propiedades
del escáner:
1. Haga clic en Inicio > Panel de control.
2. Seleccione el escáner:
• Windows XP y Vista: Abra Escáneres y cámaras y seleccione el modelo del
escáner de la lista.
• Windows 7: Haga clic en Dispositivos e impresoras o Ver dispositivos e
impresoras y seleccione el modelo del escáner.
3. Haga clic con el botón secundario en el modelo del escáner y, a continuación, haga
clic en Propiedades.
4. Examine la configuración de los botones del escáner:
• Windows XP y Vista: Asegúrese de que no está seleccionada la opción No
realizar ninguna acción.
• Windows 7: Haga clic en Hardware > Propiedades > Controlador y compruebe
que el botón Deshabilitar no esté seleccionado.
Capítulo 3
22 Solución de problemas

Problemas con el reconocimiento de texto (OCR) (Windows)
El escáner utiliza el reconocimiento óptico de caracteres (OCR) para convertir texto de
una página en texto que se puede editar en el equipo.
• Si escanea texto pero no puede editarlo, asegúrese de que selecciona las siguientes
opciones durante el escaneo:
◦ Escaneo HP (seleccione Documento)
◦ Escanear en (seleccione un procesador de textos o Guardar en archivo)
Nota Si selecciona Guardar a archivo, asegúrese de seleccionar un tipo
de documento que cree texto editable. Si el texto está clasificado como
gráfico, no se convertirá a texto.
• Para cambiar las opciones de escaneo de texto, haga clic en Configuración de
escaneo de documentos en la pantalla inicial de Escaneo HP.
• Compruebe los originales
◦ Si el espaciado del texto es muy ajustado es posible que el software no lo
reconozca. Por ejemplo, si en el texto faltan caracteres o están combinados, es
posible que "rn" aparezca como "m".
◦ La precisión del software depende de la calidad de la imagen, el tamaño del texto
y la estructura del original, además de la calidad del escaneo en sí. Compruebe
que el original tenga una buena calidad de imagen.
◦ Los fondos a color pueden hacer que las imágenes del fondo se mezclen
demasiado.
• Si el cristal del escáner está sucio, el archivo escaneado no tendrá la claridad óptima.
Asegúrese de que el cristal del escáner esté limpio.
Problemas con reconocimiento de texto (OCR) (Mac)
Si escanea texto pero no puede editarlo, compruebe lo siguiente:
• Compruebe la configuración de la resolución del escáner:
◦ 200 ppp es suficiente para almacenar documentos como imágenes (JPEG o TIFF
es la mejor opción para la mayoría de aplicaciones de OCR).
◦ Para la mayoría de idiomas, 300 ppp es suficiente para crear un texto editable
mediante el reconocimiento óptico de caracteres (OCR).
◦ En el caso de idiomas asiáticos y bidireccionales, 400 ppp es la resolución
recomendada.
• Compruebe los originales
◦ Si el espaciado del texto es muy ajustado es posible que el software no lo
reconozca. Por ejemplo, si en el texto faltan caracteres o están combinados, es
posible que "rn" aparezca como "m".
◦ La precisión del software depende de la calidad de la imagen, el tamaño del texto
y la estructura del original, además de la calidad del escaneo en sí. Compruebe
que el original tenga una buena calidad de imagen.
◦ Los fondos a color pueden hacer que las imágenes del fondo se mezclen
demasiado.
• Si el cristal del escáner está sucio, el archivo escaneado no tendrá la claridad óptima.
Asegúrese de que el cristal del escáner esté limpio.
Problemas de funcionamiento del escáner 23

La imagen escaneada es borrosa
Es importante que el elemento que desea escanear esté en contacto directo con el cristal
del escáner. Si la imagen escaneada resultante no es nítida, compruebe que el elemento
esté en contacto directo con el cristal del escáner.
El escáner escanea de forma muy lenta
• Si escanea para obtener texto editable, la aplicación de reconocimiento óptico de
caracteres (OCR) hace que el escaneo sea más lento, lo que se considera normal.
Espere hasta que se haya escaneado el elemento.
Nota Windows: Para obtener el mejor resultado posible con OCR, la
compresión del escáner se debe fijar en el nivel mínimo o desactivarse.
Mac: OCR integrado forma parte del destino PDF que permite búsquedas. Si
desea procesar un archivo de imágenes después de escanear, use otra
aplicación de OCR.
• Si se escanea a una resolución más elevada de la necesaria, aumenta el tiempo de
escaneo y se crea un archivo de mayor tamaño sin beneficio adicional alguno. Si
escanea a alta resolución, baje el nivel de la resolución y aumentará la velocidad de
escaneo.
Los archivos escaneados guardados son demasiado grandes
Si el tamaño de los archivos de escaneos es muy grande, pruebe las siguientes
recomendaciones:
• Compruebe la configuración de la resolución del escáner:
◦ 200 ppp es suficiente para almacenar documentos como imágenes (JPEG o TIFF
es la mejor opción para la mayoría de aplicaciones de OCR).
◦ Para la mayoría de idiomas, 300 ppp es suficiente para crear un texto editable
mediante el reconocimiento óptico de caracteres (OCR).
◦ En el caso de idiomas asiáticos y bidireccionales, 400 ppp es la resolución
recomendada.
Al escanear con una resolución más elevada de lo necesario, se crea un archivo de
mayor tamaño sin beneficio adicional alguno.
• Guarde el escaneo en un formato de archivo comprimido, como JPEG, en lugar de
formatos sin compresión como TIFF o BMP.
• Recorte la imagen escaneada a la parte que necesite.
• Los escaneos a color generan archivos más grandes que los de blanco y negro.
• Si va a escanear un número elevado de páginas a la vez, intente escanear menos
páginas para crear más archivos de menor tamaño.
Es necesario limpiar el cristal del escáner
Debe limpiar el cristal del escáner en los casos siguientes:
• Hay tinta en el cristal.
• Hay huellas dactilares en el cristal.
• Hay demasiado polvo o suciedad sobre los elementos.
Capítulo 3
24 Solución de problemas

• Las imágenes escaneadas presentan manchas u otras marcas.
• El cristal está empañado o tiene polvo.
Antes de escanear otra imagen, deje que se seque el cristal.
Información sobre la solución de otros problemas
Para obtener información adicional y acceder a la solución de problemas, vaya a
www.hp.com/support y seleccione su idioma.
• Para obtener información adicional sobre la solución de problemas, haga clic en la
opción Soporte y solución de problemas y busque el número de modelo del
escáner.
• Para obtener información actualizada sobre el escáner, introduzca el número de
modelo del escáner y presione Entrar.
Si no dispone de acceso a Internet, consulte
Obtención de asistencia.
Información sobre la solución de otros problemas 25

4 Información técnica
Esta sección contiene información sobre normativas y especificaciones del producto del
escáner y sus accesorios.
•
Declaración de garantía limitada de HP
•
Instrucciones de seguridad
•
Especificaciones del escáner
•
Especificaciones medioambientales
•
Información sobre energía
•
Restricción de sustancias peligrosas (Turquía)
•
Restricción de sustancias peligrosas (Ucrania)
•
Información sobre reciclaje y material restringido
•
Desecho de equipos sobrantes por usuarios privados en la Unión Europea
26 Información técnica

Declaración de garantía limitada de HP
Duration of limited warranty: 90 days in the United States. 1 year in Canada, Latin Americas, Europe, Middle East, Africa
and Asia Pacific. NOTE: Different warranty regulations might apply per country regarding local laws.
A
. Extent of limited warranty
1.
HP warrants to the end-user customer (Customer) that each HP product specified above (Product) shall be free from
defects in material and workmanship for the period specified above. The warranty period begins on the date of
purchase by Customer.
2. For each software product, HP’s limited warranty applies only to a failure to execute programming instructions. HP does
not warrant that the operation of any Product will be uninterrupted or error free.
3. HP’s limited warranty covers only those defects that arise as a result of normal use of a Product, and does not cover
any other problems, including those that arise as a result of:
a. Improper use, maintenance, storage, handling, or modification;
b. Software, media, parts, accessories, supplies, or power adapters or sources not provided or supported by HP; or,
c. Operation or other conditions outside a Product’s specifications.
4. If HP receives, during the applicable warranty period, notice of a defect in a Product, HP shall at its option either
replace or repair the defective Product.
5. If HP cannot replace or repair a defective Product that is covered by HP’s limited warranty, HP may, within a reasonable
time after being notified of the defect, provide either another product similar in performance or a refund of the purchase
price prorated based on usage and other appropriate factors.
6. HP shall have no obligation to replace, repair, or refund until Customer returns the defective Product to HP and provides
a valid proof of purchase.
7. Any replacement product may be either new or like-new, provided it has functionality at least equal to that of the
Product being replaced.
8. A Product may contain remanufactured parts, components, or materials equivalent to new in performance.
9. HP’s limited warranty is valid in any country or locality where HP has a support presence for the Product and has
marketed the Product. The level of warranty service may vary according to local standards. Upgraded warranty
services, such as next day exchange, on-site service, and accident protection, may be purchased from HP.
B. Limitations of Warranty
TO THE EXTENT ALLOWED BY LOCAL LAW, NEITHER HP NOR ITS THIRD PARTY SUPPLIERS MAKE ANY
OTHER WARRANTY OR CONDITION OF ANY KIND, WHETHER EXPRESS OR IMPLIED, WITH RESPECT TO A
PRODUCT, AND SPECIFICALLY DISCLAIM THE IMPLIED WARRANTIES OR CONDITIONS OF MERCHANTABILITY,
SATISFACTORY QUALITY, AND FITNESS FOR A PARTICULAR PURPOSE.
C. Limitations of Liability
1. To the extent allowed by local law, the remedies provided in this Limited Warranty Statement (LWS) are Customer’s sole
and exclusive remedies.
2. TO THE EXTENT ALLOWED BY LOCAL LAW, EXCEPT FOR THE OBLIGATIONS SPECIFICALLY SET FORTH IN
THIS LWS, IN NO EVENT SHALL HP OR ITS THIRD PARTY SUPPLIERS BE LIABLE FOR DIRECT, INDIRECT,
SPECIAL, INCIDENTAL, OR CONSEQUENTIAL DAMAGES, WHETHER BASED ON CONTRACT, TORT, OR ANY
OTHER LEGAL THEORY AND WHETHER ADVISED OF THE POSSIBILITY OF SUCH DAMAGES.
D. Local Law
1. This LWS gives Customer specific legal rights. Customer may also have other rights that vary from state to state in the
United States, from province to province in Canada, and from country to country elsewhere in the world.
2. To the extent this LWS is inconsistent with local law, this LWS shall be deemed modified to be consistent with local law.
Under local law, certain disclaimers and limitations of this LWS may not apply to Customer. For example, the federal
government of the United States, some states in the United States, and some governments outside the United States
(including provinces in Canada), may:
a. Grant Customer additional warranty rights;
b. Preclude the disclaimers and limitations in this LWS from limiting the statutory rights of a consumer (e.g., the United
Kingdom);
c. Otherwise restrict the ability of a manufacturer to enforce such disclaimers or limitations;
d. Specify the duration of implied warranties that the manufacturer cannot disclaim; or,
e. Disallow limitations on the duration of implied warranties.
3. Customer may have additional statutory rights based on its purchase agreement. Those rights are not in any way
affected by this LWS.
4. For consumer transactions in the United States, any implied warranties imposed by law are limited in duration to the
express warranty period.
You may have additional statutory rights against the seller based on your purchase agreement. Those rights are not in any
way affected by this HP Limited Warranty.
Declaración de garantía limitada de HP 27

Instrucciones de seguridad
Instrucciones de seguridad importantes
Lea todas estas instrucciones y siga todas las advertencias e instrucciones marcadas
en el escáner.
• En este documento, las advertencias, avisos y notas indican lo siguiente:
◦ Deben seguirse todas las advertencias para evitar lesiones.
◦ Deben seguirse los avisos para evitar daños en el equipo.
◦ Las notas contienen información importante y consejos útiles sobre el
funcionamiento del producto.
• Coloque el escáner cerca del equipo para poder conectar el cable fácilmente. No
coloque o almacene el escáner en exteriores, cerca de suciedad o polvo en exceso,
agua, fuentes de calor o en ubicaciones sujetas a golpes, vibraciones, temperatura
o humedad elevadas, luz directa, fuentes de luz potentes o cambios rápidos de
temperatura o humedad. No use el escáner con las manos húmedas.
• Use únicamente el origen de energía indicado en la etiqueta del producto.
• Al conectar este producto a un equipo u otro dispositivo mediante un cable,
compruebe que los conectores tengan la orientación correcta. Cada conector tiene
únicamente la orientación correcta. Si se inserta un conector con la orientación
incorrecta pueden dañarse los dispositivos conectados mediante el cable.
• Evite usar enchufes en el mismo circuito como fotocopiadoras o sistemas de control
de aire que suelan encenderse y apagarse con asiduidad.
• Si usa un alargador con el sistema del PC al que está conectado el escáner,
compruebe que el amperaje de los dispositivos conectados al alargador no supere
el amperaje del cable. Además, compruebe que el amperaje total de todos los
dispositivos conectados en el enchufe no supere el amperaje del mismo.
• Nunca desmonte, modifique o intente reparar el escáner por su cuenta, a excepción
de lo indicado en las guías del escáner.
• No introduzca objetos en las aberturas, ya que podrían provocar un cortocircuito en
las piezas. Esté atento al peligro de electrocución.
• Si se producen daños en el cable USB, sustitúyalo.
• Desconecte el escáner y contrate a personal debidamente cualificado en los casos
siguientes: ha entrado líquido en el escáner, el escáner se ha caído o se ha dañado
la carcasa; el escáner no funciona con normalidad o muestra un cambio apreciable
en el rendimiento. (No ajuste los controles que no están cubiertos en las instrucciones
de funcionamiento.)
• Desconecte el escáner antes de limpiarlo. Límpielo únicamente con un paño húmedo.
No use limpiadores líquidos o en aerosol.
Capítulo 4
28 Información técnica

Especificaciones del escáner
Nombre Descripción
Tipo de escáner Escáner plano de documentos
Tamaño (altura x
profundidad x
ancho)
44,5 mm x 274 mm x 373 mm (1,75 x 10,78 x 14,68 pulgadas)
Tamaños de
originales
compatibles
Tamaño mínimo: 0,25 x 0,25 mm (0,01 x 0,01 pulgadas)
Tamaño máximo: 215,9 x 297,2 mm (8,5 x 11,7 pulgadas)
Peso 1,76 kg (3,88 libras)
Elemento de
escaneo
Sensor de contacto de imágenes (CIS)
Interfaz USB 2.0 de alta velocidad y velocidad completa
Resolución de
hardware
HP ScanJet 300: 4800 x 4800 ppp, 48 bits
HP ScanJet 200: 2400 x 4800 ppp, 48 bits
Información sobre
normativas
Número de identificación de modelo para normativas: A fin de identificar
el modelo según las normativas, el producto dispone de un número de
modelo normativo. El número de modelo normativo para este producto es
el FCLSD-1104. Este número normativo no debe confundirse con el
nombre del producto (HP ScanJet 200, 300) o el número del producto
(L2734A para HP ScanJet 200; L2733A para HP ScanJet 300).
E
n el archivo "ScanJet 200 and ScanJet 300 scanner Regulatory
S
upplement.pdf" del CD del software Escaneo HP encontrará más
información reglamentaria sobre el escáner.
Información sobre
energía
Cumple con Energy Star '09 de nivel 2
Nota Para obtener la información más reciente sobre los sistemas operativos
compatibles y los requisitos del sistema, visite
www.hp.com/support.
Especificaciones medioambientales
Nombre Descripción
Temperatura Funcionamiento del escáner: 10° a 35°C (50° a 95°F)
Almacenamiento: de -40 a 60 °C (de -40 a 140 °F)
Humedad relativa Funcionamiento del escáner: del 15% al 80% sin condensación
de 10° a 35° C (50° a 95°F)
Almacenamiento: hasta el 90%, de 0° a 60 °C (de 32° a 140 °F)
Especificaciones medioambientales 29

Nota HP se compromete a proporcionar información a sus clientes acerca de las
sustancias químicas que se encuentran en nuestros productos de forma adecuada
para cumplir con requisitos legales tales como REACH (Regulación CE Nº 1907/2006
del Parlamento Europeo y del Consejo Europeo). En
www.hp.com/go/reach
encontrará un informe químico sobre este producto.
Información sobre energía
Los equipos de formación de imágenes de HP que incluyen el logotipo ENERGY
STAR® han sido aceptados en las especificaciones ENERGY STAR para equipos de
formación de imágenes de la Agencia para la Protección del Medio Ambiente de
Estados Unidos. La siguiente marca aparecerá en los productos de formación de
imágenes reconocidos por ENERGY STAR:
Encontrará información adicional sobre los modelos de productos de formación de
imágenes reconocidos por ENERGY STAR en:
http://www.hp.com/go/energystar
Restricción de sustancias peligrosas (Turquía)
Türkiye Cumhuriyeti: EEE Yönetmeliğine Uygundur
Restricción de sustancias peligrosas (Ucrania)
Технічний регламент щодо обмеження використання
небезпечних речовин (Україна)
Обладнання відповідає вимогам Технічного регламенту щодо обмеження використання
деяких небезпечних речовин в електричному та електронному обладнанні,
затвердженого постановою Кабінету Міністрів України від 3 грудня 2008 № 1057
Información sobre reciclaje y material restringido
• Reciclaje de hardware electrónico
•
Material restringido del producto
Capítulo 4
30 Información técnica

Reciclaje de hardware electrónico
HP promueve el reciclaje de hardware electrónico usado entre sus clientes. Para obtener
más información sobre los programas de reciclado, visite:
www.hp.com/recycle..
Este sitio web también contiene información sobre otros temas medioambientales:
• La hoja de perfil medioambiental de este y otros productos HP relacionados
• El compromiso de HP de respetar el medio ambiente
• El sistema de gestión medioambiental de HP
Material restringido del producto
Este producto HP no contiene materiales que pueden precisar un tratamiento especial
cuando llegue al final de su vida útil.
Desecho de equipos sobrantes por usuarios privados en la
Unión Europea
Este símbolo se coloca en los productos o en su embalaje para indicar que el producto
no se puede desechar junto con los residuos domésticos. Es responsabilidad del
consumidor depositar los residuos de equipos en puntos de recogida destinados al
reciclaje de equipos eléctricos y electrónicos. La utilización de un sistema adecuado de
reciclaje y separación de los residuos de equipos eléctricos y electrónicos contribuye a
la conservación de los recursos naturales y garantiza un método de reciclaje beneficioso
para la salud y el entorno. Si desea obtener más información sobre los puntos de reciclaje
de residuos, póngase en contacto con la oficina municipal, el servicio de recogida de
residuos domésticos correspondiente o con el establecimiento donde ha adquirido el
producto.
Desecho de equipos sobrantes por usuarios privados en la Unión Europea 31

5 Asistencia técnica para
productos
Esta sección describe las opciones de asistencia técnica para productos.
•
Accesibilidad
•
Obtención de asistencia
Accesibilidad
Los clientes con discapacidades pueden obtener ayuda visitando www.hp.com/hpinfo/
community/accessibility/prodserv/ (sólo en inglés).
Obtención de asistencia
Para obtener los mejores resultados de su producto HP, consulte las siguientes ofertas
de asistencia HP estándar.
1. Consulte la documentación del producto que se incluye con el mismo.
• Consulte la sección de solución de problemas o la Ayuda electrónica de este
manual/CD.
• Consulte la sección de Ayuda electrónica del software.
2. Visite la asistencia en línea de HP en
www.hp.com/support o póngase en contacto
con su punto de venta.
La asistencia en línea de HP se encuentra disponible para todos los clientes de HP.
Es la manera más rápida de obtener información actualizada sobre el producto y
asistencia de expertos, y presenta las siguientes características:
• Acceso rápido por correo electrónico a especialistas cualificados de asistencia
técnica en línea
• Actualizaciones de software y controladores para su producto
• Información valiosa del producto y soluciones para problemas técnicos
• Actualizaciones proactivas del producto, avisos de asistencia y boletines de
información HP (disponibles al registrar el producto)
3. Asistencia telefónica de HP
• Las opciones y las tarifas de asistencia técnica varían según el producto, el país
y el idioma.
• Las tarifas y las directivas están sujetas a cambio sin previo aviso. Consulte el
sitio web
www.hp.com/support para obtener la información más reciente.
4. Período de post garantía
Tras finalizar el período de garantía limitada, la ayuda está disponible en línea en
www.hp.com/support.
32 Asistencia técnica para productos

5. Extensión o actualización de la garantía
Si desea extender o actualizar la garantía de su producto, póngase en contacto con
su punto de venta o consulte el Servicio HP Care Pack en
www.hp.com/support.
6. Si ya ha adquirido un servicio HP Care Pack, consulte las condiciones de asistencia
técnica del contrato.
Obtención de asistencia 33

Índice
A
asistencia técnica
sitios web 32
Ayuda 14, 25
Ayuda en pantalla 14, 25
B
Botón Copiar 3, 9, 14
Botón Correo electrónico 3, 9
botones
acerca de 3, 9
botones, escáner
solución de problemas 22
botones, panel frontal
configuración 4, 10
Botón Escanear 3, 5, 6, 9,
11
Botón Escanear a correo
electrónico 3, 9
Botón Escanear a PDF 3, 7, 9,
12
botones del escáner
solución de problemas 22
botones del panel frontal
configuración 4, 10
Botón PDF 3, 9
C
cables
solución de problemas 20
cable USB
seguridad 28
solución de problemas 20
Comprobación del hardware del
escáner 21
configuración, escanear 4, 10
controlador
garantía 27
controlador de impresora
garantía 27
copiar
desde el cristal del
escáner 9, 14
cristal, limpiar 15
cristal del escáner, limpiar 15
D
datos adjuntos, correo
electrónico 7, 12
datos adjuntos, nube 8, 13
desinstalar software 20
dibujos
escanear 5, 11
discapacidades
clientes con 32
documentos
escanear 6, 11
escanear a correo
electrónico 7, 12
escanear a la nube 8, 13
E
eliminación de residuos 31
energía
seguridad 28
Energy Star 29
enviar escaneos por correo
electrónico 7, 12
escanear
a correo electrónico 7, 12
a la nube 8, 13
archivos demasiado
grandes 24
desde software ICA 14
desde software TWAIN 9
documentos 6, 11
imágenes 5, 11
escaneos a la nube 8, 13
escáner
prueba de hardware 21
restablecimiento 21
seguridad 28
solución de problemas 21
especificaciones
escáner 29
medioambiental 29
especificaciones de
almacenamiento 29
especificaciones de entorno de
funcionamiento 29
especificaciones de humedad
29
especificaciones del escáner
29
especificaciones de tamaño,
escáner 29
especificaciones de
temperatura 29
especificaciones físicas 29
especificaciones
medioambientales 29
F
fotografías
escanear 5, 11
G
garantía
extensión 33
H
HP Photosmart
configuración 4, 10
desinstalar 20
I
ICA
escanear desde 14
Image Capture
Ayuda 14, 25
configuración 4, 10
imágenes
escanear 5, 11
escanear a correo
electrónico 7, 12
escanear a la nube 8, 13
imágenes borrosas, solución de
problemas 24
instalar software
solución de problemas 19
L
limpieza
cristal del escáner 15
M
material restringido 31
34

N
número normativo de modelo
29
O
OCR
solución de problemas 23
P
PDF, escanear a 7, 12
pedido de suministros de
mantenimiento 18
Photosmart
configuración 4, 10
desinstalar 20
piezas, pedidos 18
prueba de hardware 21
Q
quitar software 20
R
reciclaje 31
reciclaje de mercurio 31
resolución 29
restablecer escáner 21
S
seguridad 28
Servicio Care Pack 33
Servicio HP Care Pack 33
sitios web
accesibilidad 32
Energy Star 29
información de eliminación
de residuos 31
información sobre
reciclado 31
pedido de suministros de
mantenimiento 18
sitio web de accesibilidad 32
software
Ayuda 14, 25
configuración 4, 10
desinstalar 20
escanear desde 9, 14
garantía 27
solución de problemas de
instalación 19
software Escaneo HP
software de escaneo 3, 9
solución de problemas
archivos escaneados
grandes 24
botones 22
cables 20
Comprobación del hardware
del escáner 21
consejos básicos 19
escáner 21
imágenes borrosas 24
instalar 19
restablecer escáner 21
velocidad 24
suministros, mantenimiento
18
T
texto, editable
solución de problemas 23
texto editable
solución de problemas 23
TWAIN
escanear desde 9
V
velocidad
solución de problemas 24
Índice
35

36
-
 1
1
-
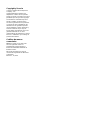 2
2
-
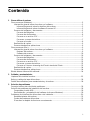 3
3
-
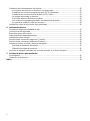 4
4
-
 5
5
-
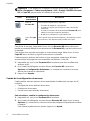 6
6
-
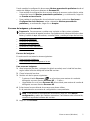 7
7
-
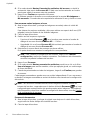 8
8
-
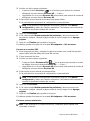 9
9
-
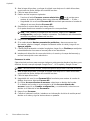 10
10
-
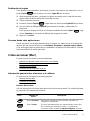 11
11
-
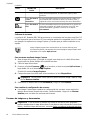 12
12
-
 13
13
-
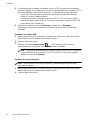 14
14
-
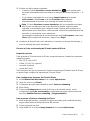 15
15
-
 16
16
-
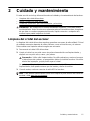 17
17
-
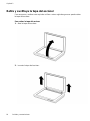 18
18
-
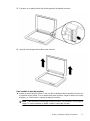 19
19
-
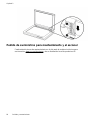 20
20
-
 21
21
-
 22
22
-
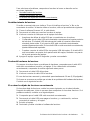 23
23
-
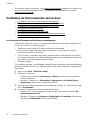 24
24
-
 25
25
-
 26
26
-
 27
27
-
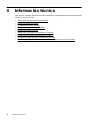 28
28
-
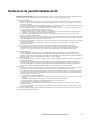 29
29
-
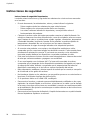 30
30
-
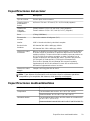 31
31
-
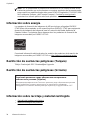 32
32
-
 33
33
-
 34
34
-
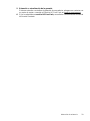 35
35
-
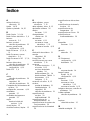 36
36
-
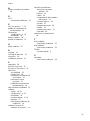 37
37
-
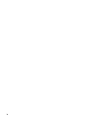 38
38
HP Scanjet 300 Flatbed Scanner El manual del propietario
- Tipo
- El manual del propietario
- Este manual también es adecuado para
Documentos relacionados
-
HP Scanjet G3110 Photo Scanner El manual del propietario
-
HP ScanJet Enterprise Flow N9120 fn2 Document Scanner El manual del propietario
-
HP SCANJET G3010 PHOTO SCANNER El manual del propietario
-
HP Smart Tank 508 All-in-One El manual del propietario
-
HP Smart Tank Plus 570 Wireless All-in-One El manual del propietario
-
HP Smart Tank Plus 551 Wireless All-in-One El manual del propietario