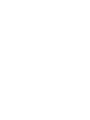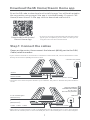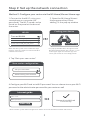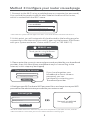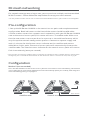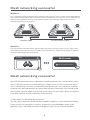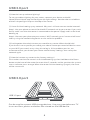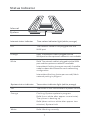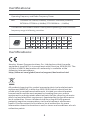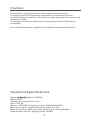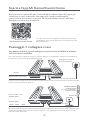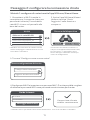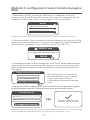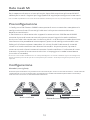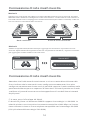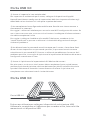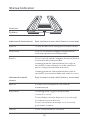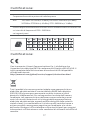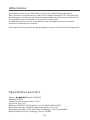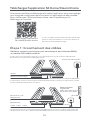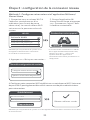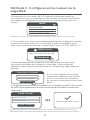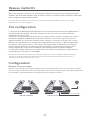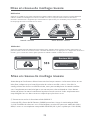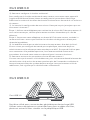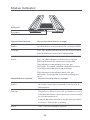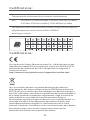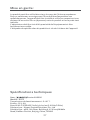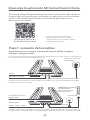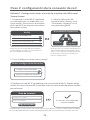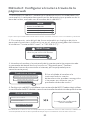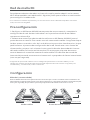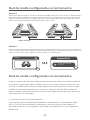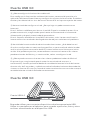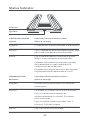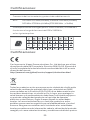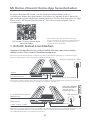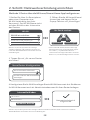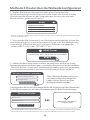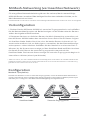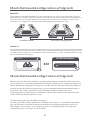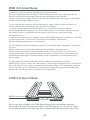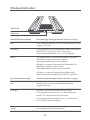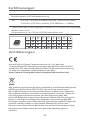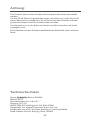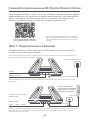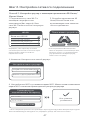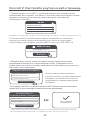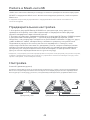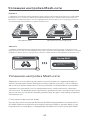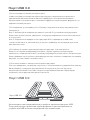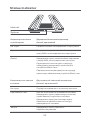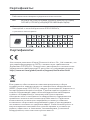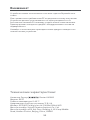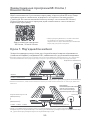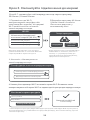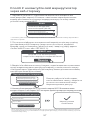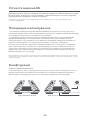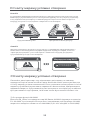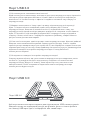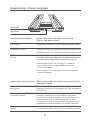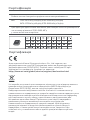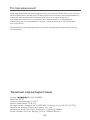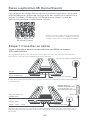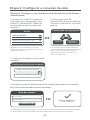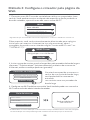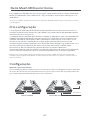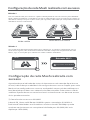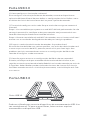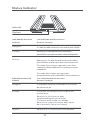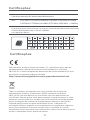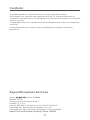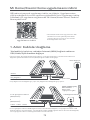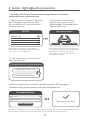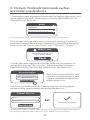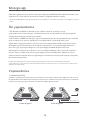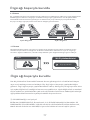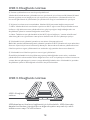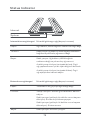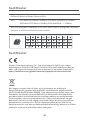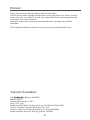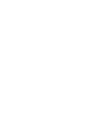Xiaomi Mi Router AX9000 WiFi6 Enhanced Edition Manual de usuario
- Tipo
- Manual de usuario

Router AX9000 User Manual 01
Manuale utente Router AX9000 10
Manuel utilisateur Router AX9000 19
Manual de usuario de Router AX9000 28
RouterAX9000– Benutzerhandbuch 37
Руководство пользователя роутера
Router AX9000 46
Посібник користувача роутера AX9000 55
Manual do usuário do Router AX9000 64
Router AX9000 Kullanım Kılavuzu 73


2.5 G network port
(WAN/LAN 1)
1 G network port
(WAN/LAN 1)
LAN2LAN3LAN4
Optical modem/
broadband modem
As per your
broadband provider
Network socket
LAN Port
Download the Mi Home/Xiaomi Home app
Step 1: Connect the cables
Power buon
RESET
Connect the power
Connect to a power socket
* If your Internet network is connected via an Ethernet cable at the wall, connect the Ethernet cable
directly to the Internet (WAN) port on the router
Power on the router, then connect the Internet (WAN) port to the DSL/
Cable/satellite modem
* The power is on when the power buon is pressed down. The power is off when the power buon is
raised.
* When the 2.5 G network port is used as the WAN port, the 1 G network port is used as the LAN port.
When the 1G network port is used as the WAN port, the 2.5 G network port is used as the LAN port
Scan the QR code to download and install the app. You will be directed to
the connection setup page if the app is installed already. Or search "Mi
Home/Xiaomi Home" in the app store to download and install it.
* If you have already installed the Mi Home/Xiaomi Home
app on your smartphone, please make sure that you are
using the latest version available online
or
1
Download the Mi Home/
Xiaomi Home App

Method 1: Configure your router via the Mi Home/Xiaomi Home app
Step 2: Set up the network connection
1. Connect to the Wi-Fi using your
smartphone or computer (no
password). The Wi-Fi name can be
found on the panel at the base of
the router
2. Open the Mi Home/Xiaomi
Home app and tap "Start
adding" in the pop-up window
2
Finding your device
* Wait until the system indicator light turns white. Search for the Wi-Fi network and connect
4. Configure your Wi-Fi and set a Wi-Fi password. You can choose to use your Wi-Fi
password as the administrator password for your router as well
Wi-Fi name
Wi-Fi password
Internet guide
Next step
Network established
successfully
Set up as new router
Add to existing mesh network
New router configuration
3. Tap "Set up as new router"
WLAN
Turn on WLAN
xiaomi-router-ra70_miapxxxx
xiaomi-router-ra70_miapxxxx_5G
xiaomi-router-ra70_xxxx_5G_Game Start adding
Ignore
* If a pop-up window does not appear in the
Mi Home/Xiaomi Home app, tap the "+" icon
in the upper-right corner of the app and
select your router to start configuration
* Wait until the System status indicator stops
flashing and turns white. Search for the Wi-Fi
network and connect

Method 2:Configure your router via web page
Broadband account number
Account password
Next step
Connect to the Internet
MiWi-Fi.com
* Wait until the system indicator light turns white. Search for the Wi-Fi network and connect"
WLAN
Turn on WLAN
xiaomi-router-ra70_miapxxxx
xiaomi-router-ra70_miapxxxx_5G
xiaomi-router-ra70_xxxx_5G_Game
* The Wi-Fi module will restart aer this step has been completed. As your Wi-Fi restarts, it will be
undiscoverable for a short time, please wait a moment before searching again
If you have forgoen your
broadband account name or
password, you can
get them by contacting your
broadband provider
2. At this point, you will automatically be directed to the landing page for
connecting to the Internet (if you aren’t, open up the browser that comes
with your system and enter "router.miWi-Fi.com" or "192.168.31.1")
1. Connect to the Wi-Fi using a mobile phone or computer (no password).
You can find the product specification label at the base of the router,
which is marked with the Wi-Fi name.
3
Thank you for using Mi Router
Start
4. Configure your Wi-Fi and set a Wi-Fi password. You can choose to use your Wi-Fi
password as the administrator password for your router as well
Wi-Fi name
Wi-Fi password
Internet guide
Next step
Network established
successfully
3. Please enter the account name and password provided by your broadband
provider, then click Next (there are different ways of connecting to the
internet, so this step may be skipped)

4
For network coverage over a larger area, you can purchase multiple, meshnet-enabled
Mi Wi-Fi routers*. Please follow the steps below to set up your mesh network
1. Set up the Mi Router AX9000 as the central access point and complete network
configuration. Both indicators on the front of the router should be solid white.
2. Place another router that supports mesh networking with your Mi Router AX9000
next to the central access point; this router will act as a satellite node. Make sure
that the two routers are no more than 1m apart so as to avoid interference, which
may disrupt the network configuration process. Connect to a power supply and
wait 2-3 minutes for the System status indicator on the satellite node to turn
white/blue. At this point, the central access point will automatically discover the
satellite node. The Internet status indicator on the central access point will start to
flash intermiently (once per second)
* Please make sure that the satellite node has not been pre-configured. If the satellite node has already been
configured, press and hold the Reset buon on the device for at least 5 seconds to reset, then try again
Press the Mesh buon on the central access point to start wireless mesh networking. The Internet
status indicator on each router will begin to flash intermiently (twice per second), indicating that
mesh networking pairing is in progress
Method 1 (recommended)
* For the product models and versions of meshnet-enabled Mi Wi-Fi routers, please refer to mi.com/global
Configuration
Pre-configuration
Mi mesh networking
Internet
Mesh buon
Central access pointSatellite node

5
① How does the 4K QAM feature work?
The 5G_Game band on the Mi Router AX9000 supports 2×2 4K QAM technology.
Enjoy maximum theoretical wireless speeds of up to 2882Mbps when used
together with a 4K QAM-enabled smartphone (20% faster than 1024 QAM)
Wait for the Internet status indicator on each router to turn solid white or solid
blue, indicating that mesh networking has been successfully configured. Once
mesh networking has been successfully configured, you can move the satellite
node to your desired location for extended network coverage. You should avoid
placing the satellite node and central access point in locations which are too far
from one another or interrupted by multiple walls
Mesh networking successful
Mesh networking successful
Method 2
Method 3
Use a network cable to connect the LAN port of the central access point to the WAN port of
the satellite node and configure wireless mesh networking. The Internet status indicator on
both routers will begin to flash intermiently (twice per second), indicating that mesh
networking pairing is in progress
Use the Mi Home/Xiaomi Home app to add and connect to the central access point. Then
open Router Management and tap "Mesh network devices", follow the prompts to add the
satellite node to your mesh network
Mesh network devices
Wi-Fi router
Profile
Wi-Fi router
Internet
Central access point
Satellite node

② How do I set up ambient lighting?
To set up ambient lighting for your router, connect your device to the Mi
Home/Xiaomi Home app and configure the light seings. Set the colour and effects
of the X-shaped light strips on the top of the router
③ I have finished seing up my network. Why can I still not connect to the internet?
Step 1: Use your phone to search for the Wi-Fi network set by your router. If you can't
find it, make sure that the router is connected to the power supply and has finished
booting up
Step 2: Connect your phone to your router's Wi-Fi network, go to "router.miwifi.com"
and try using the network diagnostic results to fix the problem
④ I've forgoen the administrator password for my router. What should I do?
If you haven't set a specific password, your administrator password will be the same
as your Wi-Fi password, so try using this to log in. If the problem persists, we
recommend that you restore your router to the factory seings, then set up the
network again
⑤ How do I restore my router to the factory seings?
First make sure that the router has finished booting up, then hold down the Reset
buon at the base of the router for more than 5 seconds and let go when the system
status indicator turns orange. When the router finishes booting up again, the reset
will be successful
USB 3.0 port
USB 3.0 port
USB 3.0 port
Can be used to connect USB storage devices. Use your smartphone or TV
to access films, photos and other files stored on the USB device.
6

Status Indicator
System
System status indicator
The router is not connected to a power sourceOff
Flashing: System update in progress
Solid (turns white aer approx. one minute):
The system is booting up
Solid (does not turn white aer approx. two
minutes): System fault
Orange
Solid: Working normallyWhite
Two-colour indicator light (white, orange)
Intermient flashing (once per second): A satellite
node has been discovered for mesh networking
configuration
Intermient flashing (twice per second): Mesh
network pairing in progress
Internet status indicator
Internet
The network cable is not plugged into the
WAN port
Off
Solid: The network cable is plugged into the
WAN port but the upstream network is not available
Orange
Two-colour indicator light (white, orange)
Solid: The network cable is plugged into the WAN
port and the upstream network is available
White
7

8
Certifications:
Certifications:
Hereby, Xiaomi Communications Co., Ltd declares that the radio
equipment type RA70 is in compliance with Directive 2014/53/EU. The
full text of the EU declaration of conformity is available at the
following internet address:
hp://www.mi.com/global/service/support/declaration.html
All products bearing this symbol are waste electrical and electronic
equipment (WEEE as in directive 2012/19/EU) which should not be
mixed with unsorted household waste. Instead, you should protect
human health and the environment by handing over your waste
equipment to a designated collection point for the recycling of waste
electrical and electronic equipment, appointed by the government or
local authorities. Correct disposal and recycling will help prevent
potential negative consequences to the environment and human
health. Please contact the installer or local authorities for more
information about the location as well as terms and conditions of such
collection points.
This device is restricted to indoor use only when operating in 5150-5350MHz
frequency range in following countries:
Operating Frequency and Radio Frequency Power
WiFi 2412MHz~2472MHz (≤20dBm), 5150MHz~5350MHz (≤23dBm)
5470MHz~5725MHz (≤30dBm),5725-5850MHz ≤14dBm)

9
Name: Router AX9000
Model: RA70
Operating Temperature: 0~40
Input: 12V, 4A
Wireless IEEE 802.11a/b/g/n/ac/ax (2.4GHz/5GHz) WiFi
Manufactured by: Xiaomi Communications Co., Ltd
Manufactured by: #019, 9th Floor, Building 6, 33 Xi'erqi Middle
Road, Haidian District, Beijing, China, 100085
Technical Specifications
You can find the product specification label at the base of the device.
Caution:
The product can be used within all European Union countries.
To comply with CE RF exposure requirements, the device must be
installed and operated 20cm (8 inches) or more between the product and
all person’s body.
The adapter shall be installed near the equipment and shall be easily
accessible.

Porta di rete 2,5G
(WAN/LAN 1)
1 G network port
(WAN/LAN 1)
LAN2LAN3LAN4
Modem oico/
a banda larga
In base al provider
di banda larga
Presa di rete
Porta LAN
Scarica l'app Mi Home/Xiaomi Home
Passaggio 1: collegare i cavi
Pulsante di accensione
RESET
Collegare una presa
di alimentazione
Collegare auna presa di corrente
* Se la rete Internet è collegata alla presa a muro tramite un cavo Ethernet, collegare il cavo Ethernet
direamente alla porta Internet (WAN) del router
Accendere il router, quindi collegare la porta Internet (WAN) al modem
DSL/via cavo/satellitare
* Quando si preme il pulsante di accensione, l'alimentazione è aiva. L'alimentazione è disaiva quando
il pulsante di accensione è sollevato.
* Quando la porta di rete 2,5 G viene utilizzata come porta WAN, la porta di rete 1 G viene utilizzata come
porta LAN. Quando la porta di rete 1 G viene utilizzata come porta WAN, la porta di rete 2,5 G viene
utilizzata come porta LAN
Scansionare il codice QR per scaricare ed installare l'app. Se l'app è già
installata, si verrà indirizzati alla pagina di configurazione della
connessione. Altrimenti, ricercare "Mi Home/Xiaomi Home" nell'App
Store per scaricarla e installarla.
* Se è già stata installata l'app Mi Home/Xiaomi Home sullo
smartphone, assicurarsi di utilizzare la versione più recente
disponibile online
10
Scarica l'app
Mi Home/Xiaomi Home
oppure

Metodo 1: configurare il router tramite l'app Mi Home/Xiaomi Home
Passaggio 2: configurare la connessione di rete
1. Conneersi al Wi-Fi tramite lo
smartphone o il computer (nessuna
password richiesta). Il nome della
rete Wi-Fi si trova sul pannello alla
base del router
2. Aprire l'app Mi Home/Xiaomi
Home e toccare "Avvia
l'aggiunta" nella finestra a
comparsa
11
Ricerca del dispositivo
* Aendere che la spia luminosa del sistema diventi bianca. Cercare la rete Wi-Fi e conneersi
4. Configurare il Wi-Fi e impostare una password Wi-Fi. È anche possibile scegliere
di utilizzare la password Wi-Fi come password amministratore per il router
Nome Wi-Fi
Password Wi-Fi
Guida Internet
Passaggio successivo
Connessione alla rete
stabilita correamente
Configura come nuovo router
Aggiunta alla rete mesh esistente
Nuova configurazione del router
3. Toccare "Configura come nuovo router"
WLAN
Aivare la rete WLAN
xiaomi-router-ra70_miapxxxx
xiaomi-router-ra70_miapxxxx_5G
xiaomi-router-ra70_xxxx_5G_Game Avvia aggiunta
Ignora
* Se non viene visualizzata una finestra a
comparsa nell'app Mi Home/Xiaomi Home,
toccare l'icona "+" nell'angolo in alto a
destra nell'app e selezionare il router per
avviare la configurazione
* Aendere che l'indicatore di stato del sistema
smea di lampeggiare e diventi bianco. Cercare
la rete Wi-Fi e conneersi

Metodo 2: configurare il router tramite la pagina
Web
Numero di account banda larga
Password dell'account
Passaggio successivo
Connessione a Internet
MiWi-Fi.com
* Aendere che la spia luminosa del sistema diventi bianca. Cercare la rete Wi-Fi e conneersi
WLAN
Aivare la rete WLAN
xiaomi-router-ra70_miapxxxx
xiaomi-router-ra70_miapxxxx_5G
xiaomi-router-ra70_xxxx_5G_Game
* Il modulo Wi-Fi verrà riavviato al termine di questo passaggio. Una volta riavviato, il Wi-Fi non sarà più rilevabile per
un breve periodo di tempo. Aendere qualche istante prima di eseguire nuovamente la ricerca
Se si è dimenticato il nome o la
password dell'account a banda
larga, è possibile riceverli
contaando il provider di banda
larga
2. A questo punto, si verrà indirizzati automaticamente alla pagina iniziale
della connessione Internet (in caso contrario, aprire il browser predefinito
del sistema e immeere "router.miWi-Fi.com" o "192.168.31.1").
1. Conneersi al Wi-Fi tramite un cellulare o un computer (nessuna
password richiesta). È possibile trovare l'etichea con le specifiche del
prodoo alla base del router, contrassegnata con il nome Wi-Fi.
12
Grazie per aver utilizzato Mi Router
Inizia
4. Configurare il Wi-Fi e impostare una password Wi-Fi. È anche possibile scegliere
di utilizzare la password Wi-Fi come password amministratore per il router
Nome Wi-Fi
Password Wi-Fi
Guida Internet
Passaggio successivo
Connessione alla rete
stabilita correamente
3. Immeere il nome e la password dell'account forniti dal provider di banda
larga, quindi fare clic sul pulsante "Passaggio successivo" (sono disponibili
diversi modi per conneersi a Internet, pertanto è possibile saltare questo
passaggio)

13
Per la copertura di rete su un'area più ampia, è possibile acquistare più router Mi Wi-Fi
abilitati per la mesh*. Seguire i passaggi riportati di seguito per configurare la rete mesh
1. Configurare il Mi Router AX9000 come punto di accesso centrale e completare la
configurazione di rete. Entrambi gli indicatori sulla parte anteriore del router
devono essere bianchi.
2. Posizionare un altro router che supporti la rete mesh con il Mi Router AX9000
accanto al punto di accesso centrale; questo router fungerà da nodo satellitare.
Assicurarsi che i due router non si trovino a più di 1 m di distanza in modo da evitare
interferenze che potrebbero interrompere il processo di configurazione della rete.
Collegarli all'alimentazione e aendere 2-3 minuti finché l'indicatore di stato del
sistema sul nodo satellitare non diventa bianco/blu. A questo punto, il punto di
accesso centrale rileverà automaticamente il nodo satellitare. L'indicatore di stato
Internet sul punto di accesso centrale inizia a lampeggiare in modo intermiente
(una volta al secondo)
* Assicurarsi che il nodo satellitare non sia stato preconfigurato. Se il nodo satellitare è già stato configurato,
tenere premuto il pulsante di ripristino sul dispositivo per almeno 5 secondi per eseguire il ripristino, quindi
riprovare
Premere il pulsante Mesh sul punto di accesso centrale per avviare la rete mesh wireless. L'indicatore di
stato Internet su ciascun router inizia a lampeggiare in modo intermiente (due volte al secondo) a
indicare che è in corso l'associazione della rete mesh
Metodo 1 (consigliato)
* Per i modelli di prodoo e le versioni dei router Mi Wi-Fi abilitati per la mesh, fare riferimento a mi.com/global
Configurazione
Preconfigurazione
Rete mesh Mi
Internet
Pulsante Mesh
Punto di accesso centrale
Nodo satellitare

14
① A cosa serve la funzione 4K QAM?
La banda 5G_Game sul Mi Router AX9000 supporta la tecnologia 2×2 4K QAM. La
velocità wireless massima può arrivare teoricamente fino a 2882 Mbps se il router
viene utilizzato insieme a uno smartphone compatibile con la tecnologia 4K QAM
(20% più veloce della tecnologia 1024 QAM)
Aendere che l'indicatore di stato Internet su ciascun router diventi bianco o blu
fisso a indicare che la rete mesh è stata configurata correamente. Una volta
configurata correamente la rete mesh, è possibile spostare il nodo satellitare nella
posizione desiderata per una copertura di rete estesa. Evitare di posizionare il nodo
satellitare e il punto di accesso centrale troppo distanti l'uno dall'altro o interroi
da più pareti
Connessione di rete mesh riuscita
Connessione di rete mesh riuscita
Method 2
Method 3
Utilizzare un cavo di rete per collegare la porta LAN del punto di accesso centrale alla porta
WAN del nodo satellitare e configurare la rete mesh wireless. L'indicatore di stato Internet su
entrambi i router inizia a lampeggiare in modo intermiente (due volte al secondo) a indicare
che è in corso l'associazione della rete mesh
Utilizzare l'app Mi Home/Xiaomi Home per aggiungere e conneersi al punto di accesso
centrale. Aprire Router Management e toccare "Dispositivi di rete Mesh", seguire le istruzioni
per aggiungere il nodo satellitare alla rete mesh
Dispositivi di rete Mesh
Router Wi-Fi
Profilo
Wi-Fi router
Internet
Punto di accesso centrale
Nodo satellitare

② Come si imposta la luce ambientale?
Per impostare la ambientale per il router, collegare il dispositivo all'app Mi
Home/Xiaomi Home e configurare le impostazioni della luce. Impostare il colore e gli
effei delle strisce luminose a X sulla parte superiore del router
③ Ho completato la configurazione della rete. Perché non riesco ancora a
connettermi a Internet?
Passaggio 1: utilizzare il telefono per cercare la rete Wi-Fi configurata dal router. Se
non si trova nessuna rete, assicurarsi che il router sia collegato all'alimentazione e
che abbia completato l'avvio
Passaggio 2: collegare il telefono alla rete Wi-Fi del router, accedere al sito
"router.miwifi.com" e provare a utilizzare i risultati della diagnostica di rete per
risolvere il problema.
④ Ho dimenticato la password amministratore per il router. Cosa devo fare?
Se non è stata impostata una password specifica, la password amministratore
coincide con la password Wi-Fi. Provare a utilizzarla per effeuare l'accesso. Se il
problema persiste, si consiglia di ripristinare le impostazioni di fabbrica del router e
configurare nuovamente la rete
⑤ Come si ripristinano le impostazioni di fabbrica del router?
Per prima cosa, assicurarsi che il router abbia completato l'avvio, quindi tenere
premuto il pulsante di ripristino sulla base del router per più di 5 secondi e rilasciarlo
quando l'indicatore di stato del sistema diventa arancione. Il ripristino sarà
completato una volta terminato il riavvio del router
Porta USB 3.0
Porta USB 3.0
Porta USB 3.0
Può essere utilizzata per collegare i dispositivi di archiviazione USB.
Utilizzare lo smartphone o il televisore per accedere a film, foto e altri file
memorizzati sul dispositivo USB.
15

Status Indicator
System
Indicatore di stato del
sistema
Il router non è collegato a una fonte di
alimentazione
Spento
Lampeggiante: aggiornamento del
sistema in corso
Fisso (diventa bianco dopo circa un minuto):
il sistema è in fase di avvio
Fisso (non diventa blu dopo circa 2 minuti):
guasto del sistema
Arancione
Fisso: funzionamento normaleBianco
Spia luminosa a due colori (bianco, arancione)
Lampeggiamento intermiente (una volta al
secondo): è stato rilevato un nodo satellitare
per la configurazione della rete mesh
Lampeggiamento intermiente (due volte al
secondo): associazione della rete mesh in corso
Indicatore di stato Internet
Internet
Il cavo di rete non è collegato alla porta WANSpento
Fisso: il cavo di rete è collegato alla porta WAN,
ma la rete upstream non è disponibile
Arancione
Spia luminosa a due colori (bianco, arancione)
Fisso: il cavo di rete è collegato alla porta WAN e
la rete upstream è disponibile
Bianco
16

17
Certifications:
Certifications:
Con la presente, Xiaomi Communications Co., Ltd dichiara che
l'apparecchio radio tipo RA70 è conforme alla Direiva 2014/53/UE. Il
testo completo della dichiarazione di conformità UE è disponibile
all'indirizzo Internet:
hp://www.mi.com/global/service/support/declaration.html
Tui i prodoi che recano questo simbolo sono apparecchiature
eleriche ed eleroniche di scarto (definite RAEE nella direiva
2012/19/UE) che non possono essere smaltite insieme ai rifiuti
domestici indifferenziati. Per salvaguardare la salute dell'uomo e
l'ambiente, tali apparecchiature devono essere conferite presso i
centri di raccolta autorizzati al riciclaggio delle apparecchiature
eleriche ed eleroniche, appositamente designati dalle autorità
statali o locali. Lo smaltimento e il riciclo correi contribuiranno a
evitare possibili conseguenze negative per l'ambiente e la salute
dell'uomo. Rivolgersi all'installatore o alle autorità locali per maggiori
informazioni sull'ubicazione e sulle condizioni di utilizzo di tali centri di
raccolta.
Questo dispositivo è destinato all'utilizzo solo in ambienti interni se utilizzato con
un intervallo di frequenza di 5150 - 5350 MHz
nei seguenti paesi:
Frequenza di esercizio e potenza di radiofrequenza
WiFi 2412 Mhz~2472 MHz (≤ 20 dBm), 5150 MHz~5350 MHz (≤23 dBm)
5470 Mhz~5725 MHz (≤ 30 dBm), 5725 - 5850 Mhz (≤ 14 dBm)

18
Nome: Router AX9000
Modello: RA70
Temperatura di esercizio: 0 - 40℃
Ingresso: 12 V, 4 A
Wireless IEEE 802.11a/b/g/n/ac/ax (2.4GHz/5GHz) WiFi
Manufactured by: Xiaomi Communications Co., Ltd
Manufactured by: #019, 9th Floor, Building 6, 33 Xi'erqi Middle
Road, Haidian District, Beijing, China, 100085
Specifiche tecniche
L'etichea con le specifiche del prodoo si trova sulla base del dispositivo.
Aenzione:
Il prodoo può essere utilizzato in tui i paesi dell'Unione europea.
Per garantire la conformità ai requisiti di esposizione RF CE, il dispositivo
deve essere installato e utilizzato mantenendo una distanza minima di 20
cm (8 pollici) tra il prodoo e il corpo di una persona.
L'adaatore deve essere installato vicino all'apparecchiatura e deve
essere facilmente accessibile.

Port réseau 2,5G
(WAN/LAN 1)
1 G network port
(WAN/LAN 1)
LAN2LAN3LAN4
Modem optique/
large bande
Selon votre fournisseur
de services haut débit
Prise réseau
port LAN
Téléchargez l'application Mi Home/Xiaomi Home
Étape1: branchement des câbles
Bouton d'alimentation
RESET
Branchez l'alimentation
Branchez le routeur à une prise électrique
*Si votre réseau est connecté à Internet via un câble Ethernet mural, branchez le câble Ethernet
directement sur le port Internet (WAN) du routeur
Meez le routeur sous tension, puis connectez le port Internet (WAN)
au modem DSL/câble/satellite
*L'alimentation se met en route lorsque le bouton d'alimentation est enfoncé. L'alimentation s'arrête
lorsque le bouton d'alimentation est relevé.
*Lorsque le port réseau 2,5G est utilisé comme port WAN, le port réseau 1G est utilisé comme port LAN.
Lorsque le port réseau 1G est utilisé comme port WAN, le port réseau 2,5G est utilisé comme port LAN
Scannez le code QR pour télécharger et installer l'application. Vous serez redirigé
vers la page de configuration de la connexion si l'application est déjà installée.
Sinon, recherchez «Mi Home/Xiaomi Home» dans l'App Store pour la
télécharger et l'installer.
*Si vous avez déjà installé l'application Mi Home/Xiaomi
Home sur votre smartphone, assurez-vous d'utiliser la
dernière version disponible en ligne
ou
19
Téléchargez l'application
Mi Home/Xiaomi Home

Méthode1: Configurez votre routeur via l'application Mi Home/
Xiaomi Home
Étape2: configuration de la connexion réseau
1. Connectez-vous au réseau Wi-Fi à
l'aide d'un smartphone ou d'un
ordinateur (aucun mot de passe
nécessaire). Le nom du réseau Wi-Fi
se trouve sur le panneau en bas du
routeur
2. Ouvrez l'application Mi
Home/Xiaomi Home et appuyez
sur «Commencer l’ajout» dans
la fenêtre contextuelle
20
Rechercher votre appareil
*Aendez que le voyant d'état du système cesse de clignoter et devienne blanc. Cherchez le réseau Wi-Fi
et connectez-vous
4. Configurez votre connexion Wi-Fi et définissez un mot de passe Wi-Fi. Votre mot
de passe Wi-Fi peut également être utilisé comme mot de passe administrateur
pour votre routeur
Nom du réseauWi-Fi
Mot de passe Wi-Fi
Guide Internet
Étape suivante
Réseau créé avec succès
Configurez comme nouveau routeur
Ajoutez à un réseau de maillage existant
Nouvelle configuration de routeur
3. Appuyez sur «Set up as new router»
WLAN
Activer le WLAN
xiaomi-router-ra70_miapxxxx
xiaomi-router-ra70_miapxxxx_5G
xiaomi-router-ra70_xxxx_5G_Game
Commencer l'ajout
Ignorer
*Si aucune fenêtre contextuelle ne s'affiche
dans l'application Mi Home/Xiaomi Home,
appuyez sur l'icône «+» dans le coin
supérieur droit de l'application et
sélectionnez votre routeur pour démarrer la
configuration
*Aendez que le voyant d'état du système cesse
de clignoter et devienne blanc. Cherchez le
réseau Wi-Fi et connectez-vous

Méthode2: Configurez votre routeur via la
page Web
Numéro de compte haut débit
Mot de passe du compte
Étape suivante
Connexion à Internet
MiWi-Fi.com
*Aendez que le voyant système devienne blanc. Cherchez le réseau Wi-Fi et connectez-vous
WLAN
Activer le WLAN
xiaomi-router-ra70_miapxxxx
xiaomi-router-ra70_miapxxxx_5G
xiaomi-router-ra70_xxxx_5G_Game
*Le module Wi-Fi redémarrera une fois cee étape terminée. Lorsque votre Wi-Fi redémarre, le réseau sera
indétectable pendant une courte période. Veuillez patienter un instant avant de lancer une nouvelle recherche
Si vous avez oublié votre nom de
compte haut débitou votre mot de
passe, vous pouvez les récupérer
en contactant votre fournisseur haut
débit
2. "À ce stade, vous serez automatiquementdirigé vers la page d'accueil de
connexionà Internet (dans le cas contraire, ouvrez le navigateur fourni
avec votre système etsaisissez «router.miWi-Fi.com» ou «192.168.31.1»)"
1.Connectez-vous au réseau Wi-Fi à l'aide d'un téléphone mobile ou
d'un ordinateur (aucun mot de passe nécessaire). Le nom du réseau Wi-Fi
est indiqué sur l'étiquee de spécification du produitsituée au bas du
routeur.
21
Merci d'utiliser le routeur Mi
Démarrer
4. Configurez votre connexion Wi-Fi et définissez un mot de passe Wi-Fi. Votre mot de
passe Wi-Fi peut également être utilisé comme mot de passe administrateur pour
votre routeur
Nom du réseauWi-Fi
Nom du réseauWi-Fi
Guide Internet
Étape suivante
Réseau créé avec succès
3. Saisissez l'identifiant du compte et le mot de passefournis par votre
fournisseur haut débit, puis cliquezsur «Next step» (comme il existe
différentes façons de se connecterà Internet, il se peut que cee étape soit
ignorée)

22
Pour une couverture réseau sur une zone plus étendue, vous pouvez acheter plusieurs
routeurs Wi-Fi Mi compatibles avec le réseau maillé*. Veuillez suivre les étapes ci-dessous
pour configurer votre réseau maillé
1. Configurez le MiRouterAX9000 en tant que point d'accès central et effectuez la
configuration du réseau. Les deux voyants situés à l'avant du routeur doivent
apparaître en blanc fixe.
2. Placez un autre routeur prenant en charge la mise en réseau maillée avec votre
MiRouterAX9000 à côté du point d'accès central; ce routeur agira comme un
nœud satellite. Assurez-vous que les deux routeurs ne sont pas à plus de 1m afin
d'éviter les interférences susceptibles de perturber le processus de configuration
du réseau. Connectez-vous à une source d'alimentation et aendez 2-3minutes
que le voyant d'état du système du nœud satellite s'allume en blanc/bleu. À ce
stade, le point d'accès central détecte automatiquement le nœud satellite.
L'indicateur d'état Internet sur le point d'accès central commence à clignoter par
intermience (une fois par seconde)
*Assurez-vous que le nœud satellite n'a pas été pré-configuré. Si le nœud satellite a déjà été configuré,
appuyez sur le bouton de réinitialisation de l'appareil et maintenez-le enfoncé pendant au moins 5
secondes pour le réinitialiser, puis réessayez
Appuyez sur le bouton de maillage du point d'accès central pour démarrer la mise en réseau maillée
sans fil. Le voyant d'état Internet de chaque routeur commence à clignoter par intermience (deux fois
par seconde), ce qui indique que le couplage du réseau maillé est en cours
Méthode1 (recommandée)
*Pour connaître les modèles et les versions des routeurs Wi-Fi Mi compatibles avec le réseau maillé,
reportez-vous au site mi.com/global
Configuration
Pré-configuration
Réseau maillé Mi
Internet
Bouton de maillage
Point d'accès centralNœud satellite

23
① Comment marche la fonctionnalité QAM4K?
La bande 5G_Game du MiRouterAX9000 prend en charge la technologie QAM
2×24K. Profitez de vitesses sans fil théoriques maximales pouvant aeindre 2882
Mbit/s avec un smartphone compatible QAM4K (20% plus rapide que 1024QAM)
Aendez que l'indicateur d'état Internet de chaque routeur s'allume en blanc ou en
bleu fixe, indiquant que la configuration du réseau maillé a réussi. Une fois la
configuration du réseau maillé terminée, vous pouvez déplacer le nœud satellite
vers l'emplacement souhaité pour une couverture réseau étendue. Vous devez
éviter de placer le nœud satellite et le point d'accès central à des emplacements
trop éloignés les uns des autres ou séparés par plusieurs murs
Mise en réseau de maillage réussie
Mise en réseau de maillage réussie
Méthode2
Méthode3
Utilisez un câble réseau pour connecter le port LAN du point d'accès central au port WAN du
nœud satellite et configurer le réseau maillé sans fil. Le voyant d'état Internet des deux
routeurs commence à clignoter par intermience (deux fois par seconde), ce qui indique que
le couplage du réseau maillé est en cours
Utilisez l'application Mi Home/Xiaomi Home pour ajouter votre routeur et vous connecter au
point d'accès central. Ouvrez ensuite «Gestion du routeur» et appuyez sur «Appareils de réseau
maillé», puis suivez les invites pour ajouter le nœud satellite à votre réseau maillé
Appareils de réseau
de maillage
Routeur Wi-Fi
Profil
Routeur Wi-Fi
Internet
Point d'accès central
Nœud satellite

② Comment configurer la lumière ambiante?
Pour configurer la lumière ambiante de votre routeur, connectez votre appareil à
l'application Mi Home/Xiaomi Home et configurez les paramètres d'éclairage.
Définissez la couleur et les effets des bandes lumineuses en forme de X sur le dessus
du routeur
③ J'ai terminé la configuration de mon réseau. Pourquoi ne puis-je toujours pas me
connecter à Internet?
Étape1: Utilisez votre téléphone pour rechercher le réseau Wi-Fi de votre routeur. Si
vous ne le trouvez pas, vérifiez que le routeur est bien alimenté et qu'il a fini de
démarrer
Étape2: Connectez votre téléphone au réseau Wi-Fi de votre routeur, accédez à «
router.miwifi.com» et essayez d'utiliser les résultats du diagnostic réseau pour
résoudre le problème
④ J'ai oublié le mot de passe administrateur de mon routeur. Que dois-je faire?
Si vous n'avez pas configuré de mot de passe spécifique, votre mot de passe
administrateur est le même que votre mot de passe Wi-Fi. Essayez de l'utiliser pour
vous connecter. Si le problème persiste, il est recommandé de restaurer les
paramètres d'usine de votre routeur et de configurer à nouveau le réseau
⑤ Comment restaurer les paramètres d'usine de mon routeur?
Assurez-vous que le routeur a fini de démarrer, puis maintenez enfoncé le bouton de
réinitialisation situé en bas du routeur pendant plus de 5secondes et relâchez-le
lorsque le voyant d'état du système devient orange. Lorsque le routeur a fini de
redémarrer, cela signifie que la réinitialisation a fonctionné
Port USB3.0
Port USB3.0
Port USB3.0
Peut être utilisé pour connecter des périphériques de stockage USB.
Utilisez votre smartphone ou votre téléviseur pour accéder aux films,
photos et autres fichiers stockés sur le périphérique USB.
24

Status Indicator
System
Voyant d'état du système
Le routeur n'est pas connecté à une source d'
alimentation
Éteint
Clignotant: Mise à jour du système en cours
Fixe (devient blanc après environ une minute):
Le système démarre
Fixe (ne devient pas blanc après environ deux
minutes): Défaut du système
Orange
Fixe: Fonctionnement normalBlanc
Voyant bicolore (blanc, orange)
Clignotement intermient (une fois par
seconde): Un nœud satellite a été détecté pour
la configuration de réseau de maillage
Clignotement intermient (deux fois par
seconde): Couplage de réseau de maillage en
cours
Voyant d'état Internet
Internet
Le câble réseau n'est pas branché sur le port WANÉteint
Fixe: Le câble réseau est branché sur le port WAN,
mais le réseau en amont est indisponible
Orange
Voyant bicolore (blanc, orange)
Fixe: Le câble réseau est branché sur le port
WAN et le réseau en amont est disponible
Blanc
25

26
Certifications:
Certifications:
Par la présente, XiaomiCommunicationsCo.,Ltd déclare que le type
d'équipement radioRA70 est conforme à la directive2014/53/UE. La
déclaration de conformité de l'UE est disponible en intégralité à
l'adresse suivante:
hp://www.mi.com/global/service/support/declaration.html
Tous les produits portant ce symbole deviennent des déchets
d'équipements électriques et électroniques (DEEE dans la directive
2012/19/UE) qui ne doivent pas être mélangés aux déchets ménagers
non triés. Vous devez contribuer à la protection de l'environnement et
de la santé humaine en apportant l'équipement usagé à un point de
collecte dédié au recyclage des équipements électriques et
électroniques, agréé par le gouvernement ou les autorités locales. Le
recyclage et la destruction appropriés permeront d'éviter tout
impact potentiellement négatif sur l'environnement et la santé
humaine. Contactez l'installateur ou les autorités locales pour obtenir
plus d'informations concernant l'emplacement ainsi que les
conditions d'utilisation de ces points de collecte.
Cet appareil est limité à une utilisation en intérieur lorsqu'il fonctionne dans la
plage de fréquences comprise entre 5150 et 5350MHz
dans les pays suivants:
Fréquence de fonctionnement et puissance des radiofréquences
WiFi 2412MHz~2472MHz (≤20dBm), 5150MHz~5350MHz (≤23dBm)
5470MHz~5725MHz (≤30dBm), 5725-5850MHz (≤14dBm)

27
Nom: RouterAX9000
Modèle: RA70
Température de fonctionnement: 0~40℃
Entrée: 12V, 4A
Sans fil Wi-Fi IEEE 802.11a/b/g/n/ac/ax (2,4GHz/5GHz)
Fabriqué par: XiaomiCommunicationsCo.,Ltd
Fabriqué par: #019, 9th Floor, Building 6, 33 Xi'erqi Middle
Road, Haidian District, Beijing, China, 100085
Spécifications techniques
L'étiquee de spécification du produit est située à la base de l'appareil.
Mise en garde:
Le produit peut être utilisé dans tous les pays de l'Union européenne.
Pour se conformer aux exigencesCE en matière d'exposition aux
radiofréquences, l'appareil doit être installé et utilisé en respectant une
distance d'au moins 20cm (8pouces) entre le produit et le corps de tout
individu.
L'adaptateur doit être installé à proximité de l'équipement et être
facilement accessible.

Puerto de red de 2,5G
(WAN/LAN 1)
1 G network port
(WAN/LAN 1)
LAN2LAN3LAN4
Módem óptico/módem
de banda ancha
Según tu proveedor
de banda ancha
Conector de red
Puerto LAN
Descarga la aplicación Mi Home/Xiaomi Home
Paso 1: conexión de los cables
Botón de encendido
RESET
Conecta la fuente de
alimentación
Conecta el router a una toma de alimentación
* Si estás conectado a la red de Internet mediante un cable Ethernet en la pared, conecta el cable Ethernet
directamente al puerto de Internet (WAN) del router.
Enciende el router y conecta el puerto de Internet (WAN) al módem
DSL/por cable/por satélite.
* El dispositivo se enciende al presionar el botón de encendido. Si no se presiona el botón de encendido,
el dispositivo permanece apagado.
* Cuando se utiliza el puerto de red de 2,5G como puerto WAN, el puerto de red de 1G actúa como puerto LAN.
Cuando se utiliza el puerto de red de 1G como puerto WAN, el puerto de red de 2,5G actúa como puerto LAN.
Escanea el código QR para descargar e instalar la aplicación. Se te dirigirá a
la página de configuración de la conexión si la aplicación ya está instalada.
O busca "Mi Home/Xiaomi Home" en la tienda de aplicaciones para
descargarla e instalarla.
* Si ya has instalado la aplicación Mi
Home/Xiaomi Home en tu smartphone,
asegúrate de que estás utilizando la última
versión disponible en línea.
o
28
Descarga la aplicación
Mi Home/Xiaomi Home

Método 1: Configura el router a través de la aplicación Mi Home/
Xiaomi Home
Paso 2: configuración de la conexión de red
1. Conéctate a la red Wi-Fi mediante
un smartphone o un ordenador (sin
contraseña). Encontrarás el nombre
de la red Wi-Fi en el panel situado en
la base del router.
2. Abre la aplicación Mi
Home/Xiaomi Home y toca
"Comenzar a agregar" en la
ventana emergente.
29
Buscando el dispositivo
* El módulo Wi-Fi se reiniciará una vez completado este paso. Mientras se lleva a cabo el reinicio, la red Wi-Fi
no estará disponible durante un breve periodo de tiempo. Espera un momento antes de volver a buscarla.
4. Configura tu red Wi-Fi y establece una contraseña de Wi-Fi. Puedes elegir
utilizar tu contraseña de Wi-Fi también como la contraseña de administrador
para el router
Nombre de la red Wi-Fi
Contraseña de Wi-Fi
Guía de Internet
Siguiente paso
La red se ha configurado
correctamente
Configurar como nuevo router
Agregar a la red de malla existente
Nueva configuración del router
3. Toca "Configurar como nuevo router"
WLAN
Activa la red WLAN
xiaomi-router-ra70_miapxxxx
xiaomi-router-ra70_miapxxxx_5G
xiaomi-router-ra70_xxxx_5G_Game Comenzar
a agregar
Ignorar
* Si no aparece una ventana emergente en la
aplicación Mi Home/Xiaomi Home, toca el
icono "+" en la esquina superior derecha de
la aplicación y selecciona el router para
iniciar la configuración.
* Espera hasta que el indicador de estado del
sistema deje de parpadear y se vuelva blanco.
Busca la red Wi-Fi y conéctate

Método 2: Configurar el router a través de la
página web
Número de cuenta de banda ancha
Contraseña de la cuenta
Siguiente paso
Conéctate a Internet
MiWi-Fi.com
* Espera hasta que el indicador luminoso del sistema se ilumine en blanco. Busca la red Wi-Fi y conéctate
WLAN
Activa la red WLAN
xiaomi-router-ra70_miapxxxx
xiaomi-router-ra70_miapxxxx_5G
xiaomi-router-ra70_xxxx_5G_Game
* El módulo Wi-Fi se reiniciará una vez completado este paso. Mientras se lleva a cabo el reinicio, la red Wi-Fi no
estará disponible durante un breve periodo de tiempo. Espera un momento antes de volver a buscarla.
Si has olvidado el nombre o la
contraseña de tu cuenta
de banda ancha, puedes conseguirlos
si te pones en contacto con tu
proveedor de banda ancha."
2. "En este punto, se te dirigirá de forma automática a la página de inicio
para que te conectes a Internet (si no es así, abre el navegador del sistema
e introduce ""router.miWi-Fi.com"" o ""192.168.31.1"")."
1. Conéctate a la red Wi-Fi mediante un teléfono móvil o un ordenador (sin
contraseña). La etiqueta de especificación del producto se puede ver en la
base del router, marcada con el nombre de la red Wi-Fi."
30
Gracias por utilizar Mi Router
Empezar
4. Configura tu red Wi-Fi y establece una contraseña de Wi-Fi. Puedes elegir utilizar
tu contraseña de Wi-Fi también como la contraseña de administrador para el router
Nombre de la red Wi-Fi
Contraseña de Wi-Fi
Guía de Internet
Siguiente paso
La red se ha configurado
correctamente
3. Introduce el nombre y la contraseña de la cuenta que te ha proporcionado
tu proveedor de banda ancha y haz clic en ""Siguiente paso"" (existen
diferentes formas de conectarse a Internet, por lo que puede que no
necesites este paso).

31
Para obtener cobertura de red en un área más amplia, puedes adquirir varios routers
Wi-Fi Mi compatibles con red de malla*. Sigue los pasos que se indican a continuación
para configurar la red de malla.
1. Configura tu Mi Router AX9000 como punto de acceso central y completa la
configuración de red. Ambos indicadores en la parte frontal del router deben
aparecer en blanco fijo.
2. Coloca otro router que admita red de malla con tu Mi Router AX9000 junto al
punto de acceso central. Este router actuará como nodo satélite. Asegúrate de que
los dos routers no estén a más de 1m de distancia para evitar interferencias, lo que
podría afectar al proceso de configuración de la red. Conéctate a una fuente de
alimentación y espera 2 o 3minutos hasta que el indicador de estado del sistema
del nodo satélite se ilumine en blanco/azul. En este punto, el punto de acceso
central detectará automáticamente el nodo satélite. El indicador de estado de
Internet del punto de acceso central comenzará a parpadear de forma intermitente
(una vez por segundo).
* Asegúrate de que el nodo satélite no se ha configurado previamente. Si el nodo satélite ya se ha
configurado, mantén pulsado el botón de reinicio del dispositivo durante al menos 5segundos para
restablecerlo y, a continuación, vuelve a intentarlo.
Pulsa el botón de malla en el punto de acceso central para activar la red de malla inalámbrica. El
indicador de estado de Internet de cada router comenzará a parpadear de forma intermitente (dos
veces por segundo), lo que indica que el emparejamiento de red de malla está en curso.
Método 1 (recomendado)
* Para conocer los modelos de producto y las versiones de los routers Wi-Fi Mi compatibles con red de
malla, consulta mi.com/global.
Configuración
Preconfiguración
Red de malla Mi
Internet
Botón de malla
Punto de acceso centralNodo satélite

32
① ¿Cómo funciona la función QAM 4K?
La banda 5G_Game del Mi Router AX9000 es compatible con la tecnología QAM
4K 2×2. Disfruta de velocidades inalámbricas máximas de hasta 2882Mbps al
utilizarlo junto con un smartphone compatible con QAM 4K (20% más rápido que
QAM 1024).
Espera a que el indicador de estado de Internet de cada router se ilumine en blanco
o azul fijos, lo que indica que la red de malla se ha configurado correctamente. Una
vez que la red de malla se haya configurado correctamente, puedes mover el nodo
satélite a la ubicación deseada para ampliar la cobertura de red. Evita colocar el
nodo satélite y el punto de acceso central en zonas demasiado apartadas entre sí o
separadas por varias paredes.
Red de malla configurada correctamente
Red de malla configurada correctamente
Método 2
Método 3
Utiliza un cable de red para conectar el puerto LAN del punto de acceso central al puerto WAN
del nodo satélite y configurar la red de malla inalámbrica. El indicador de estado de Internet de
ambos routers comenzará a parpadear de forma intermitente (dos veces por segundo), lo que
indica que el emparejamiento de red de malla está en curso.
Utiliza la aplicación Mi Home/Xiaomi Home para añadir el punto de acceso central y conectarte
a él. A continuación, abre la opción de gestión del router y toca "Dispositivos de red de malla" y
sigue las indicaciones para agregar el nodo satélite a la red de malla.
Dispositivos de red
de malla
Router Wi-Fi
Perfil
Router Wi-Fi
Internet
Punto de acceso central
Nodo satélite

② ¿Cómo configuro la iluminación ambiental?
Para configurar la iluminación ambiental del router, conecta el dispositivo a la
aplicación Mi Home/Xiaomi Home y configura los ajustes de iluminación. Establece
el color y los efectos de las tiras de luz con forma de X en la parte superior del router.
③ He terminado de configurar mi red. ¿Por qué sigo sin poder conectarme a
Internet?
Paso 1: Utiliza tu teléfono para buscar la red Wi-Fi que ha creado el router. Si no
puedes encontrarla, asegúrate de que el router está conectado a la fuente de
alimentación y de que ha terminado de encenderse.
Paso 2: Conecta el teléfono a la red Wi-Fi del router, visita "router.miwifi.com" e
intenta utilizar los resultados de diagnóstico de red para solucionar el problema.
④ He olvidado la contraseña de administrador de mi router. ¿Qué debo hacer?
Si no has configurado una contraseña específica, tu contraseña de administrador
será la misma que tu contraseña de Wi-Fi; intenta utilizar esta última para iniciar
sesión. Si el problema persiste, recomendamos restaurar el router a los valores
predeterminados de fábrica y, a continuación, volver a configurar la red.
⑤ ¿Cómo puedo restaurar el router a los valores predeterminados de fábrica?
En primer lugar, asegúrate de que el router ha terminado de arrancar; a
continuación, mantén pulsado el botón de restablecimiento en la base del router
durante más de 5segundos y suéltalo cuando el indicador luminoso de estado del
sistema se ilumine en naranja. Cuando el router termine de arrancarse de nuevo, el
restablecimiento se habrá realizado correctamente.
Puerto USB 3.0
Puerto USB 3.0
Puerto USB 3.0
Se puede utilizar para conectar dispositivos de almacenamiento USB.
Utiliza tu smartphone o el televisor para acceder a películas, fotos y otros
archivos almacenados en el dispositivo USB.
33

Status Indicator
System
Indicador de estado
del sistema
El router no está conectado a una fuente de
alimentación
Apagado
Parpadeo: El sistema se está actualizando
Fijo (se vuelve blanco después de
aproximadamente un minuto): El sistema
está arrancando
Fijo (no cambia a blanco pasados unos 2
minutos): Fallo del sistema
Naranja
Fijo: Funciona con normalidadBlanco
Indicador luminoso de dos colores
(blanco, naranja)
Parpadeo intermitente (una vez por segundo):
Se ha detectado un nodo satélite para la
configuración de red de malla
Parpadeo intermitente (dos veces por segundo):
Emparejamiento de red de malla en curso
Indicador de estado de
Internet
Internet
El cable de red no está conectado al puerto WANApagado
Fijo: El cable de red está conectado al puerto WAN,
pero la red ascendente no está disponible
Naranja
Indicador luminoso de dos colores
(blanco, naranja)
Fijo: El cable de red está conectado al puerto
WAN y la red ascendente está disponible
Blanco
34

35
Certificaciones:
Certificaciones:
Por la presente, Xiaomi Communications Co., Ltd. declara que el tipo
de equipo de radio RA70 cumple la Directiva 2014/53/UE. Encontrará
el texto completo de la declaración de conformidad de la UE en esta
dirección de Internet:
hp://www.mi.com/global/service/support/declaration.html
Todos los productos en los que aparece este símbolo de clasificación
selectiva de residuos de aparatos eléctricos y electrónicos (RAEE,
como se define en la Directiva 2012/19/UE) no se deben mezclar con
los residuos domésticos sin clasificar. En su lugar, para proteger la
salud humana y el medioambiente, debe llevar este tipo de equipos a
un punto de recogida designado para el reciclaje de aparatos
eléctricos y electrónicos, según lo especifiquen las autoridades
locales. La correcta eliminación y su reciclaje ayudarán a evitar
posibles consecuencias negativas para el medioambiente y la salud
humana. Póngase en contacto con el instalador o las autoridades
locales para obtener más información sobre la ubicación del punto de
recogida, así como sobre los términos y condiciones de dichos puntos.
Este dispositivo está restringido para su uso en interiores, únicamente si
funciona en el rango de frecuencia de 5150 a 5350MHz
en los siguientes países:
Frecuencia de funcionamiento y potencia de radiofrecuencia
Wi-Fi 2412MHz~2472MHz (≤20dBm), 5150MHz~5350MHz (≤23dBm)
5470MHz~5725MHz (≤30dBm),5725-5850MHz ≤14dBm)

36
Nombre: Router AX9000
Modelo: RA70
Temperatura de funcionamiento: 0~40 ℃
Entrada: 12V, 4A
Conectividad inalámbrica Wi-Fi IEEE 802.11a/b/g/n/ac (2,4GHz/5GHz)
Fabricado por: Xiaomi Communications Co., Ltd
Fabricado por: #019, 9th Floor, Building 6, 33 Xi’erqi Middle
Road Haidian District, Beijing, China, 100085
Especificaciones técnicas
Encontrarás la etiqueta de especificaciones del Producto en la base del
dispositivo.
Precaución:
El producto puede utilizarse en todos los países de la Unión Europea.
Con el objetivo de cumplir los requisitos de exposición a radiofrecuencia
CE, el dispositivo debe instalarse y utilizarse a una distancia de 20cm o
más del cuerpo de cualquier persona.
El adaptador debe instalarse cerca del equipo y ser fácilmente accesible.

2,5-G-Netzwerkanschlüsse
(WAN/LAN 1)
1 G network port
(WAN/LAN 1)
LAN2LAN3LAN4
Optisches Modem/
Breitbandmodem
Gemäß Ihrem
Breitbandanbieter
Netzwerkbuchse
LAN-Anschluss
MiHome-/XiaomiHome-App herunterladen
1.Schri: Kabel anschließen
Ein-/Aus-Schalter
RESET
Stromversorgung herstellen
An eine Steckdose anschließen
*Wenn Ihr Internetnetzwerk über ein Ethernet-Kabel an der Wand verbunden ist, schließen Sie das
Ethernet-Kabel direkt an den Internetport (WAN) des Routers an.
Schalten Sie den Router ein und schließen Sie dann den Internetport
(WAN) an das DSL-/Kabel-/Satellitenmodem an.
*Das Gerät ist eingeschaltet, wenn der Ein-/Aus-Schalter in heruntergedrückter Position ist. Das Gerät
ist ausgeschaltet, wenn der Ein-/Aus-Schalter in erhabener Position ist.
*Wenn der 2,5-G-Netzwerkanschluss als WAN-Port verwendet wird, wird der 1-G-Netzwerkanschluss als
LAN-Port verwendet. Wenn der 1-G-Netzwerkanschluss als WAN-Port verwendet wird, wird der
2,5-G-Netzwerkanschluss als LAN-Port verwendet
Scannen Sie den QR-Code, um die App herunterzuladen und zu
installieren. Wenn die App bereits installiert ist, werden Sie zur Seite für
die Verbindungseinstellungen weitergeleitet. Suchen Sie alternativ im App
Store nach „Mi Home/Xiaomi Home”, um sie herunterzuladen und zu
installieren.
*Wenn Sie die Mi Home/Xiaomi Home-App
bereits auf Ihrem Smartphone installiert haben,
stellen Sie bie sicher, dass Sie die neueste
Online-Version verwenden
oder
37
MiHome-/XiaomiHome-App
herunterladen

Methode1: Router über die Mi Home/Xiaomi Home-App konfigurieren
2.Schri: Netzwerkverbindung einrichten
1. Stellen Sie über Ihr Smartphone
oder einen Computer eine
WLAN-Verbindung her (kein
Kennwort). Der WLAN-Name steht
auf dem Schild an der Unterseite
des Routers
2. Öffnen Sie die Mi Home/Xiaomi
Home-App und tippen Sie im
Popup-Fenster auf „Hinzufügen“
38
Ihr Gerät suchen
*Warten Sie, bis die Systemstatusanzeige auört zu blinken und weiß wird. Suchen Sie nach dem
WLAN-Netzwerk und stellen Sie eine Verbindung her
4. Konfigurieren Sie Ihr WLAN und legen Sie ein WLAN-Kennswort fest. Sie können
Ihr WLAN-Kennwort auch als Administratorkennwort für Ihren Router festlegen.
WLAN-Name
WLAN-Kennwort
Internetleitfaden
Nächster Schri
Netzwerk erfolgreich
eingerichtet
Als neuen Router einrichten
Zu vorhandenem Mesh-Netzwerk
hinzufügen
Neue Router-Konfiguration
3. Tippen Sie auf „Als neuen Router
einrichten“
WLAN
WLAN einschalten
xiaomi-router-ra70_miapxxxx
xiaomi-router-ra70_miapxxxx_5G
xiaomi-router-ra70_xxxx_5G_Game Hinzufügen
Ignorieren
*Wenn in der Mi Home/Xiaomi Home-App
kein Popup-Fenster angezeigt wird, tippen
Sie auf das „+“-Symbol in der oberen
rechten Ecke der App und wählen Sie Ihren
Router aus, um die Konfiguration zu starten
*Warten Sie, bis die Systemstatusanzeige
auört zu blinken und weiß wird. Suchen Sie
nach dem WLAN-Netzwerk und stellen Sie eine
Verbindung her

Methode2: Router über die Webseite konfigurieren
Breitband-Kontonummer
Kontokennwort
Nächster Schri
Mit dem Internet verbinden
MiWi-Fi.com
*Warten Sie, bis die Systemanzeige weiß leuchtet. Suchen Sie nach dem WLAN-Netzwerk und stellen
Sie eine Verbindung her"
WLAN
WLAN einschalten
xiaomi-router-ra70_miapxxxx
xiaomi-router-ra70_miapxxxx_5G
xiaomi-router-ra70_xxxx_5G_Game
* Das WLAN-Modul wird nach Abschluss dieses Schris neu gestartet. Wenn Ihr WLAN neu gestartet
wird, wird es für kurze Zeit nicht erkannt; warten Sie einen Moment, bevor Sie erneut suchen
"Wenn Sie Ihren Breitband-Kontona-
men oder Ihr Kennwort vergessen
haben, können Sie sich an Ihren
Breitbandanbieter wenden."
2. "Nun werden Sie automatisch zur Startseite weitergeleitet, auf der Sie
eine Verbindung zum Internet herstellen können. Falls die Weiterleitung
nicht erfolgt, öffnen Sie den vorinstallierten Browser und geben Sie
„router.miWi-Fi.com“ oder „192.168.31.1“ ein."
1. "Stellen Sie über ein Smartphone oder einen Computer eine
WLAN-Verbindung her (kein Kennwort). Sie finden das Etike mit den
Produktspezifikationen an der Unterseite des Routers, der mit dem
WLAN-Namen gekennzeichnet ist."
39
Vielen Dank, dass Sie MiRouter verwenden!
Start
Nächster Schri
4. Konfigurieren Sie Ihr WLAN und legen Sie ein WLAN-Kennswort fest. Sie können I
hr WLAN-Kennwort auch als Administratorkennwort für Ihren Router festlegen.
WLAN-Name
WLAN-Kennwort
Nächster Schri
Internetleitfaden
Netzwerk erfolgreich
eingerichtet
3. "Geben Sie den Kontonamen und das Kennwort ein, die Sie von Ihrem
Breitbandanbieter erhalten haben, und klicken Sie dann auf die Schaltfläche
„Nächster Schri“. (Da es verschiedene Möglichkeiten gibt, eine Verbindung
zum Internet herzustellen, kann dieser Schri übersprungen werden.)"

40
Für eine größere Netzwerkabdeckung können Sie mehrere, Mesh-netzwerkfähige
Mi WLAN-Router* erwerben. Bie befolgen Sie die unten stehenden Schrie, um Ihr
Mesh-Netzwerk einzurichten
1. Richten Sie den Mi Router AX9000 als zentralen Zugangspunkt ein und schließen
Sie die Netzwerkkonfiguration ab. Beide Anzeigen auf der Vorderseite des Routers
sollten durchgehend weiß leuchten.
2. Platzieren Sie einen zusätzlichen Router, der Mesh-Networking unterstützt, mit
dem Mi Router AX9000 neben dem zentralen Access Point. Dieser Router fungiert
als Satelliten-Node. Stellen Sie sicher, dass die beiden Router nicht mehr als 1m
voneinander entfernt sind, um Störungen zu vermeiden, die den Netzwerkkonfigu-
rationsprozess stören könnten. Schließen Sie das Netzteil an und warten Sie 2–3
Minuten, bis die Systemstatusanzeige auf dem Satelliten-Node weiß/blau leuchtet.
An diesem Punkt erkennt der zentrale Zugangspunkt automatisch den
Satelliten-Node. Die Internet-Statusanzeige am zentralen Zugangspunkt beginnt in
Intervallen zu blinken (einmal pro Sekunde)
*Stellen Sie sicher, dass der Satelliten-Node nicht vorkonfiguriert wurde. Wenn der Satelliten-Node bereits
konfiguriert wurde, halten Sie zum Zurücksetzen die Reset-Taste am Gerät mindestens 5Sekunden lang
gedrückt und versuchen Sie es dann erneut
Drücken Sie die Mesh-Taste am zentralen Zugangspunkt, um das drahtlose Mesh-Netzwerk zu
starten. Die Internet-Statusanzeige jedes Routers beginnt in Intervallen zu blinken (zweimal pro
Sekunde), was anzeigt, dass die Mesh-Netzwerkkopplung durchgeführt wird
Methode1 (empfohlen)
*Produktmodelle und Versionen von Mesh-netzwerkfähigen Mi WLAN-Routern finden Sie unter mi.com/global
Konfiguration
Vorkonfiguration
Mi Mesh-Networking (vermaschtes Netzwerk)
Internet
Mesh-Taste
Zentraler ZugangspunktSatelliten-Node

41
① Wie funktioniert die 4K-QAM-Funktion?
Das 5G_Game-Band des Mi Routers AX9000 unterstützt 2× 2 4K-QAM-Technolo-
gie. Sie erhalten maximale theoretische Wireless-Geschwindigkeiten von bis zu
2882Mbit/s, wenn Sie es zusammen mit einem 4K-QAM-fähigen Smartphone
verwenden (20% schneller als 1024QAM)
Warten Sie, bis die Internet-Statusanzeige jedes Routers weiß oder blau leuchtet,
was anzeigt, dass das Mesh-Netzwerk erfolgreich konfiguriert wurde. Nachdem das
Mesh-Netzwerk erfolgreich konfiguriert wurde, können Sie den Satelliten-Node am
gewünschten Standort positionieren, um eine erweiterte Netzwerkabdeckung zu
erreichen. Sie sollten vermeiden, den Satelliten-Node und den zentralen
Zugangspunkt an Positionen zu platzieren, die zu weit voneinander entfernt oder
durch mehrere Wände getrennt sind
Mesh-Netzwerkkonfiguration erfolgreich
Mesh-Netzwerkkonfiguration erfolgreich
Method 2
Method 3
Verwenden Sie ein Netzwerkkabel, um den LAN-Port des zentralen Zugangspunkts mit dem
WAN-Port des Satelliten-Nodes zu verbinden und drahtlose Mesh-Netzwerke zu konfigurieren.
Die Internet-Statusanzeigen beider Router beginnen in Intervallen zu blinken (zweimal pro
Sekunde), was anzeigt, dass die Mesh-Netzwerkkopplung durchgeführt wird
Verwenden Sie die Mi Home/Xiaomi Home-App, um den zentralen Zugangspunkt hinzuzufügen
und eine Verbindung herzustellen. Öffnen Sie anschließend die Router-Verwaltung, tippen Sie
auf „Mesh-Netzwerkgeräte“ und folgen Sie den Anweisungen, um den Satelliten-Node zu Ihrem
Mesh-Netzwerk hinzuzufügen
Mesh-Netzwerkgeräte
Mi WLAN-Router
Profile
Mi WLAN-Router
Internet
Zentraler Zugangspunkt
Satelliten-Node

USB3.0-Anschluss
② Wie kann ich die Umgebungsbeleuchtung einrichten?
Um die Umgebungsbeleuchtung für Ihren Router einzurichten, verbinden Sie Ihr
Gerät mit der Mi Home/Xiaomi Home-App und konfigurieren Sie die
Lichteinstellungen. Legen Sie die Farbe und die Effekte der X-förmigen Lichtstreifen
auf der Oberseite des Routers fest
③ Ich habe die Einrichtung meines Netzwerks abgeschlossen. Warum kann ich
immer noch keine Verbindung zum Internet herstellen?
1.Schri: Verwenden Sie Ihr Smartphone, um nach dem von Ihrem Router
festgelegten WLAN-Netzwerk zu suchen. Wenn Sie es nicht finden können, prüfen
Sie, ob der Router an die Stromversorgung angeschlossen und vollständig
hochgefahren ist
2.Schri: Verbinden Sie Ihr Telefon mit dem WLAN-Netzwerk Ihres Routers, rufen Sie
„router.miwifi.com“ auf und versuchen Sie, das Problem mithilfe der
Netzwerkdiagnoseergebnisse zu beheben
④ Ich habe das Administratorkennwort für meinen Router vergessen. Was kann
ich tun?
Wenn Sie kein bestimmtes Kennwort festgelegt haben, entspricht das
Administratorkennwort Ihrem WLAN-Kennwort. Versuchen Sie also, sich damit
anzumelden. Wenn das Problem weiterhin besteht, empfehlen wir, den Router auf
die Werkseinstellungen zurückzusetzen und das Netzwerk anschließend erneut
einzurichten.
⑤ Wie setze ich meinen Router auf die Werkseinstellungen zurück?
Stellen Sie zunächst sicher, dass der Router vollständig hochgefahren ist. Halten Sie
dann die Reset-Taste an der Unterseite des Routers länger als 5Sekunden gedrückt
und lassen Sie sie los, sobald die Systemstatusanzeige orange leuchtet. Wenn der
Router neu startet, wurde er erfolgreich zurückgesetzt
USB3.0-Anschluss
USB3.0-Anschluss
Kann zum Anschließen von USB-Speichergeräten verwendet werden.
Verwenden Sie Ihr Smartphone oder Ihren Fernseher, um auf Filme, Fotos
und andere Dateien zuzugreifen, die auf dem USB-Gerät gespeichert sind.
42

Status Indicator
System
Systemstatusanzeige
Der Router ist nicht an eine Stromquelle
angeschlossen
Aus
Blinken: Systemaktualisierung läu
Durchgehend (wird nach ca. einer Minute
weiß): Das System wird gestartet
Durchgehend (leuchtet nach ca. 2Minuten
nicht weiß): Systemfehler
Orange
Durchgehend: NormalbetriebWeiß
Zweifarbige Anzeigeleuchte (weiß, orange)
Blinken in Intervall (einmal pro Sekunde): Ein
Satelliten-Node wurde für die
Netznetzwerkkonfiguration ermielt
Blinken in Intervall (zweimal pro Sekunde):
Mesh-Netzwerk-Kopplung wird durchgeführt
Internet-Statusanzeige
Internet
Das Netzwerkkabel ist nicht an den WAN-Port
angeschlossen
Aus
Durchgehend: Das Netzwerkkabel ist an den
WAN-Port angeschlossen, aber das
Upstream-Netzwerk ist nicht verfügbar
Orange
Zweifarbige Anzeigeleuchte (weiß, orange)
Durchgehend: Das Netzwerkkabel ist an den
WAN-Port angeschlossen und das
Upstream-Netzwerk ist verfügbar
Weiß
43

44
Zertifizierungen:
Zertifizierungen:
Hiermit erklärt Xiaomi Communications Co., Ltd, dass der
FunkgerätetypRA70 den Bestimmungen der Richtlinie2014/53/EU
entspricht. Der vollständige Wortlaut der EU-Konformitätserklärung
ist unter der folgenden Internetadresse abruar:
hp://www.mi.com/global/service/support/declaration.html
Alle Produkte mit diesem Symbol sind Elektro- und Elektronikaltgeräte
(WEEE gemäß Richtlinie2012/19/EU), die nicht mit unsortierten
Haushaltsabfällen vermischt werden dürfen. Stadessen sollten Sie
Gesundheitsschäden vermeiden und die Umwelt schützen, indem Sie
Ihre Altgeräte an eine bestimmte, von der Regierung oder den
örtlichen Behörden eingerichtete Sammelstelle für das Recycling von
Elektro- und Elektronikaltgeräten abgeben. Das ordnungsgemäße
Entsorgen und Recyceln trägt dazu bei, potenzielle negative Folgen für
Umwelt und Gesundheit zu vermeiden. Wenden Sie sich an den
Monteur oder die örtlichen Behörden, um weitere Informationen über
diese Sammelstellen sowie die dort geltenden Bedingungen zu
erhalten.
Dieses Gerät darf in den folgenden Ländern nur in Innenräumen verwendet
werden, wenn es im
Frequenzbereich von5150 bis 5350MHz betrieben wird:
Betriebsfrequenz und Funkfrequenzleistung
WiFi 2412Mhz~ 2472MHz (≤20dBm), 5150Mhz~ 5350MHz (≤23dBm)
5470MHz~5725MHz (≤ 30dBm), 5725–5850MHz ≤ 14dBm)

45
Name: Router AX9000
Modell: RA70
Betriebstemperatur: 0 bis 40
Eingang: 12V, 4A
WLAN: IEEE802.11a/b/g/n/ac (2,4GHz/5GHz)
Hergestellt von: Xiaomi Communications Co., Ltd
Hergestellt von: #019, 9th Floor, Building 6, 33 Xi'erqi Middle
Road, Haidian District, Beijing, China, 100085
Technische Daten
Den Auleber mit den Produktspezifikationen finden Sie unten auf dem
Gerät.
Achtung:
Das Produkt kann in allen Ländern der Europäischen Union verwendet
werden.
Um die CE-HF-Belastungsanforderungen zu erfüllen, muss das Gerät mit
einem Abstand von mindestens 20cm zwischen dem Produkt und dem
gesamten Körper installiert und betrieben werden.
Das Netzteil muss in der Nähe des Geräts installiert werden und leicht
zugänglich sein.

Сетевой порт 2,5Гбит/с
(WAN/LAN 1)
1 G network port
(WAN/LAN 1)
LAN2LAN3LAN4
Оптический модем/
широкополосный модем
В зависимости от вашего
провайдера Интернета
Сетевой соединитель
Порт LAN
Скачайте приложение MiHome/Xiaomi Home
Шаг1. Подключение кабелей
Кнопка питания
RESET
Подключите питание
Подключите роутер к электророзетке
*Если подключение к Интернету осуществляется по кабелю Ethernet, вставьте кабель Ethernet
напрямую в порт Интернета (WAN) на роутере
Включите роутер, затем подключите DSL/кабельный/спутниковый
модем к порту Интернета (WAN)
*Когда кнопка питания нажата, питание включено. Когда кнопка питания не нажата, питание
отключено.
*Когда сетевой порт 2,5Гбит/с используется как порт WAN, сетевой порт 1Гбит/с используется как
порт LAN. Когда сетевой порт 1Гбит/с используется как порт WAN, сетевой порт 2,5Гбит/с
используется как порт LAN
Отсканируйте QR-код, чтобы скачать и установить приложение. Вы будете
перенаправлены на страницу настройки подключения, если приложение
уже установлено. Или выполните поиск по запросу «Mi Home/Xiaomi
Home» в App Store, чтобы скачать и установить приложение.
*Если на вашем смартфоне уже установлено
приложение Mi Home/Xiaomi Home, убедитесь,
что оно обновлено до последней доступной
версии.
или
46
Скачайте приложение
MiHome/Xiaomi Home

Способ 1: Настройте роутер с помощью приложения Mi Home/
Xiaomi Home
Шаг2. Настройка сетевого подключения
1. Подключитесь к сети Wi-Fi с
помощью смартфона или
компьютера (без пароля). Имя
сети Wi-Fi можно найти на корпусе
роутера
2. Откройте приложение Mi
Home/Xiaomi Home и во
всплывающем окне нажмите
«Начать добавлять»
47
Поиск вашего устройства
* После завершения данного этапа произойдет перезагрузка модуля Wi-Fi. Во время перезагрузки
Wi-Fi невозможно будет обнаружить сеть, подождите, прежде чем снова начать поиск
4. Настройте сеть Wi-Fi и установите пароль Wi-Fi. Можно также использовать
пароль Wi-Fi в качестве пароля администратора для роутера
Имя сети Wi-Fi
Пароль сети Wi-Fi
Руководство по
подключению к Интернету
Следующий этап
Сеть успешно
установлена
Настройка в качестве нового роутера
Добавить к существующей Mesh-сети
Настройка нового роутера
3. Нажмите «Настроить как новый роутер»
WLAN
Включите WLAN
xiaomi-router-ra70_miapxxxx
xiaomi-router-ra70_miapxxxx_5G
xiaomi-router-ra70_xxxx_5G_Game Добавить
Игнорировать
*Если в приложении Mi Home/Xiaomi
Home не открывается всплывающее окно,
коснитесь значка «+» в верхнем правом
углу приложения и выберите роутер,
чтобы начать настройку
*Подождите, пока индикатор состояния
системы перестанет мигать и начнет гореть
белым светом. Найдите сеть Wi-Fi и
подключитесь к ней

Способ 2: Настройте роутер на веб-странице
Номер учетной записи в системе
провайдера Интернета
Пароль учетной записи
Следующий этап
Подключение к Интернету
MiWi-Fi.com
*Подождите, пока индикатор системы не загорится белым светом. Найдите сеть Wi-Fi и подключитесь к ней
WLAN
Включите WLAN
xiaomi-router-ra70_miapxxxx
xiaomi-router-ra70_miapxxxx_5G
xiaomi-router-ra70_xxxx_5G_Game
* После завершения данного этапа произойдет перезагрузка модуля Wi-Fi. Во время перезагрузки
Wi-Fi невозможно будет обнаружить сеть, подождите, прежде чем снова начать поиск
Если вы забыли имя или пароль
учетной записи в системе провайдера
Интернета, вы можете получить их,
обратившись к своему провайдеру
Интернета
2. На этом этапе вы автоматически будете направлены на начальную
страницу для подключения к Интернету (если этого не происходит,
откройте браузер и введите «router.miWi-Fi.com» или «192.168.31.1»)
1. Подключитесь к сети Wi-Fi с помощью мобильного телефона или
компьютера (без пароля). Наклейка с техническими характеристиками
продукта находится на нижней панели роутера, отмеченной
названием сети Wi-Fi.
48
Благодарим вас за
использование роутера Mi Router
Запуск
4. Настройте сеть Wi-Fi и установите пароль Wi-Fi. Можно также использовать
пароль Wi-Fi в качестве пароля администратора для роутера
Имя сети Wi-Fi
Пароль сети Wi-Fi
Руководство по
подключению к Интернету
Следующий этап
Сеть успешно
установлена
3. Введите имя учетной записи и пароль, предоставленные вашим
провайдером Интернета, затем нажмите кнопку «Следующий этап»
(существует несколько способов подключения к Интернету, поэтому этот
шаг может быть пропущен).

49
Чтобы сеть охватывала большую площадь, вы можете приобрести несколько роутеров
Mi Wi-Fi с поддержкой Mesh-сети*. Выполните следующие действия, чтобы настроить
Mesh-сеть
1. Настройте роутер Mi Router AX9000 как центральную точку доступа и
проведите настройку сети. Оба индикатора на передней панели роутера
должны непрерывно гореть белым светом.
2. Разместите роутер с поддержкой Mesh-сети роутера Mi Router AX9000 рядом
с центральной точкой доступа,— данный роутер будет дочерним узлом.
Убедитесь, что два роутера находятся на расстоянии не более 1м друг от друга,
чтобы избежать помех, которые могут помешать процессу настройки сети.
Подключите роутер к источнику питания и подождите 2–3минуты, пока
индикатор состояния системы на дочернем узле не загорится белым/синим
светом. На этом этапе центральная точка доступа автоматически обнаружит
дочерний узел. Индикатор состояния сети Интернет на центральной точке
доступа начнет периодически мигать (раз в секунду)
*Убедитесь, что дочерний узел не был предварительно настроен. Если дочерний узел уже был настроен,
нажмите и удерживайте кнопку Reset (Сброс) на устройстве в течение как минимум 5секунд, чтобы
сбросить настройки, затем повторите попытку
Нажмите кнопку Mesh-сети на центральной точке доступа, чтобы запустить беспроводную
Mesh-сеть. Индикатор состояния сети Интернет на каждом роутере начнет периодически
мигать (два раза в секунду), указывая, что происходит объединение устройств Mesh-сети
Способ 1 (рекомендуется)
* С моделями и версиями роутеров Mi Wi-Fi с поддержкой Mesh-сети можно ознакомиться на
сайте mi.com/global
Настройка
Предварительная настройка
Работа в Mesh-сети Mi
Internet
Кнопка Mesh-сети
Центральная точка доступаДочерний узел

50
Успешная настройка Mesh-сети
① Как работает функция 4K QAM?
Частота 5G_Game на роутере Mi Router AX9000 поддерживает технологию 2×2
4K QAM. Оцените максимальную теоретическую скорость до 2882Мбит/с при
подключении к смартфону с поддержкой 4K QAM (на 20% быстрее 1024QAM)
Подождите, пока индикатор состояния сети Интернет на каждом роутере не
начнет непрерывно гореть белым или синим светом, указывая, что настройка
Mesh-сети успешно выполнена. После успешной настройки Mesh-сети можно
переместить дочерний узел на требуемое место, чтобы увеличить покрытие
сигнала сети. Не рекомендуется размещать дочерний узел и центральную точку
доступа в местах, которые слишком удалены друг от друга или между которыми
несколько стен
Успешная настройка Mesh-сети
Способ 2
Способ 3
С помощью сетевого кабеля соедините порт LAN центральной точки доступа и порт WAN
дочернего узла, затем настройте беспроводную Mesh-сеть. Индикатор состояния сети
Интернет на обоих роутерах начнет периодически мигать (два раза в секунду), указывая,
что происходит объединение устройств Mesh-сети
С помощью приложения Mi Home/Xiaomi Home добавьте центральную точку доступа и
подключитесь к ней. Затем перейдите в раздел «Управление роутером», выберите «Сетевые
устройства Mesh-сети» и следуйте указаниям, чтобы добавить дочерний узел в Mesh-сеть
Сетевые устройства
Mesh-сети
Роутер Wi-Fi
Профиль
Роутер Wi-Fi
Internet
Центральная точка доступа
Дочерний узел

Порт USB 3.0
② Как настроить световые индикаторы?
Чтобы настроить световые индикаторы роутера, подключите устройство к
приложению Mi Home/Xiaomi Home и перейдите к настройкам световых
индикаторов. Настройте цвет и световые эффекты индикаторов в форме «Х» на
верхней панели роутера
③ Я завершил(-а) настройку сети. Почему я все равно не могу подключиться к
Интернету?
Шаг1. Используйте телефон для поиска сети Wi-Fi, установленной роутером.
Если ее не удается найти, убедитесь, что роутер подключен к источнику питания
и запустился
Шаг2. Подключите телефон к сети роутера Wi-Fi, перейдите на веб-сайт
«router.miwifi.com» и попытайтесь устранить проблему на основе результатов
диагностики сети
④Я забыл(-а) пароль администратора для роутера. Что мне делать?
Если вы не задали определенный пароль, пароль администратора будет
совпадать с паролем сети Wi-Fi, поэтому попробуйте использовать его для входа.
Если проблема не устранена, рекомендуется восстановить заводские настройки
роутера, а затем снова настроить сеть
⑤Как восстановить заводские настройки роутера?
Сначала убедитесь, что роутер запустился, затем нажмите и удерживайте кнопку
Reset (Сброс) на корпусе роутера более 5секунд и отпустите ее, когда
индикатор состояния системы загорится оранжевым светом. Сброс будет
выполнен, когда роутер повторно запустится
Порт USB 3.0
Порт USB 3.0
Используется для подключения устройств хранения данных USB.
Получите доступ к фильмам, фотографиям и прочим файлам на
устройстве USB в своем смартфоне или телевизоре.
51

Status Indicator
System
Индикатор состояния
системы
Роутер не подключен к источнику питанияНе горит
Мигает: выполняется обновление системы
Непрерывно горит (через минуту начинает
гореть белым): запускается система
Непрерывно горит (не начинает гореть
белым после приблизительно 2минут):
неисправность системы
Оранжевый свет
Непрерывно горит: работает в
нормальном режиме
Белый
Двухцветный световой индикатор
(белый, оранжевый)
Периодически мигает (раз в секунду):
обнаружено дочернее устройство для
настройки Mesh-сети
Периодически мигает (два раза в секунду):
происходит объединение устройств Mesh-сети
Индикатор состояния
сети Интернет
Internet
Сетевой кабель не подключен к порту WANНе горит
Непрерывно горит: сетевой кабель подключен к
порту WAN, но восходящая сеть недоступна
Оранжевый свет
Двухцветный световой индикатор
(белый, оранжевый)
Непрерывно горит: сетевой кабель подключен
к порту WAN, и восходящая сеть доступна
Белый
52

53
Сертификаты:
Сертификаты:
Настоящим компания Xiaomi Communications Co.,Ltd заявляет, что
тип радиооборудования «RA70» соответствует требованиям
Директивы 2014/53/EU. Полный текст декларации о соответствии
нормативным требованиям ЕС доступен по следующему адресу:
hp://www.mi.com/global/service/support/declaration.html
Все изделия, обозначенные символом раздельного сбора
отработанного электрического и электронного оборудования
(WEEE, Директива 2012/19/EU), следует утилизировать отдельно от
несортируемых бытовых отходов. С целью охраны здоровья и
защиты окружающей среды такое оборудование необходимо
сдавать на переработку в специальные пункты приема
электрического и электронного оборудования, определенные
правительством или местными органами власти. Правильно
выполненные утилизация и переработка помогут избежать
возможного загрязнения окружающей среды и последующего
негативного влияния на здоровье людей. Чтобы больше узнать о
местоположении специальных пунктов приема и условиях их
работы, обратитесь в компанию, занимающуюся установкой
оборудования, или в местные органы власти.
Данное устройство предназначено исключительно для использования в
помещении в частотном диапазоне 5150–5350МГц
в указанных ниже странах:
Рабочая частота и мощность радиочастотного сигнала
WiFi 2412МГц~2472МГц (≤20дБм), 5150МГц~5350МГц (≤23дБм)
5470МГц~5725МГц (≤30дБм),5725-5850Мгц≤14дБм)

54
Название: Роутер Router AX9000
Модель: RA70
Рабочая температура: 0–40℃
Напряжение и сила тока на входе: 12В, 4А
Wireless IEEE 802.11a/b/g/n/ac/ax (2.4GHz/5GHz) WiFi
Manufactured by: Xiaomi Communications Co., Ltd
Manufactured by: #019, 9th Floor, Building 6, 33 Xi'erqi Middle
Road, Haidian District, Beijing, China, 100085
Технические характеристики:
Наклейка с техническими характеристиками продукта находится на
нижней панели устройства.
Внимание!
Устройство может использоваться во всех странах Европейского
союза.
Для соответствия требованиям CE по радиочастотному излучению
устройство должно устанавливаться и эксплуатироваться на
расстоянии не менее 20см между устройством и телом человека.
Адаптер должен находиться рядом с оборудованием и ничем не
перекрываться.

Мережевий порт 2.5G
(WAN/LAN 1)
1 G network port
(WAN/LAN 1)
LAN2LAN3LAN4
Оптичний/
високошвидкісний модем
Згідно з інструкціями
постачальника послуг
широкосмугового доступу
Мережевий роз’єм
LAN-порт
Завантаження програми MiHome/
XiaomiHome
Крок1. Під’єднайте кабелі
Кнопка живлення
RESET
Підключіть живлення.
Підключіть пристрій до розетки живлення.
*Якщо для підключення до Інтернету використовується кабель Ethernet, який вмуровано в стіну, під’єднайте
цей кабель Ethernet безпосередньо до порту інтернет-з’єднання (глобальної мережі) маршрутизатора.
Увімкніть маршрутизатор, після чого з’єднайте порт інтернет-підключення
(глобальної мережі) з модемом DSL, кабельним чи супутниковим модемом.
*Живлення ввімкнене, коли кнопка живлення натиснута. Коли кнопка живлення не натиснута, живлення
вимкнене.
*Якщо у ролі WAN-порту використовується мережевий порт 2.5G, у ролі LAN-порту
використовується мережевий порт 1G. Якщо у ролі WAN-порту використовується мережевий порт
1G, у ролі LAN-порту використовується мережевий порт 2,5G.
Щоб завантажити й установити програму, відскануйте QR-код. Якщо
програму вже встановлено, відкриється сторінка налаштування
з’єднання. Ви також можете виконати пошук за запитом MiHome/
XiaomiHome в каталозі програм, щоб завантажити та встановити
відповідну програму.
*Якщо програму MiHome/ XiaomiHome вже
встановлено на вашому смартфоні,
переконайтеся, що її оновлено до найновішої
версії, що доступна в Інтернеті.
або
55
Завантаження програми
MiHome/ XiaomiHome

Спосіб1: налаштуйте свій маршрутизатор через програму
MiHome/ XiaomiHome
Крок2. Налаштуйте підключення до мережі
1. Підключіться до Wi-Fi,
використовуючи смартфон або
комп’ютер (без пароля). Ім’я мережі
Wi-Fi можна знайти на нижній
панелі маршрутизатора.
2.Відкрийте програму MiHome
/ XiaomiHome і натисніть
«Розпочати додання» у
спливаючому вікні.
56
Пошук пристрою
*Після завершення цього кроку модуль Wi-Fi буде перезапущено. Коли модуль Wi-Fi перезапуститься,
він протягом деякого часу залишатиметься недоступним для пошуку, тож зачекайте хвилину, перш ніж
починати пошук знову.
4. Налаштуйте параметри Wi-Fi і встановіть пароль Wi-Fi. Ви можете також
використовувати свій пароль Wi-Fi як пароль адміністратора для маршрутизатора.
Ім’я мережі Wi-Fi
Пароль Wi-Fi
Указівник інтернет-ресурсів
Наступний крок
Network established
successfully
Налаштувати як новий маршрутизатор
Додати до наявної сітчастої мережі
Конфігурація нового маршрутизатора
3. Натисніть «Налаштувати як
новий маршрутизатор».
WLAN
Увімкнення бездротової
локальної мережі (WLAN)
xiaomi-router-ra70_miapxxxx
xiaomi-router-ra70_miapxxxx_5G
xiaomi-router-ra70_xxxx_5G_Game Розпочати
додання
Ігнорувати
*Якщо спливаюче вікно в програмі MiHome/
XiaomiHome не з’являється, натисніть на
позначку «+» у правому верхньому куті
програми й виберіть свій маршрутизатор,
щоб розпочати налаштування.
*Почекайте, доки індикатор стану системи не
припинить блимання й не стане білим. Виконайте
пошук мережі Wi-Fi і підключіться до неї.

Спосіб2: налаштуйте свій маршрутизатор
через веб-сторінку
Номер облікового запису
широкосмугового доступу
Пароль до облікового запису
Наступний крок
Підключитися до Інтернету
MiWi-Fi.com
*Зачекайте, доки світловий індикатор системи не стане білим. Виконайте пошук мережі Wi-Fi і
підключіться до неї."
WLAN
Увімкнення бездротової
локальної мережі (WLAN)
xiaomi-router-ra70_miapxxxx
xiaomi-router-ra70_miapxxxx_5G
xiaomi-router-ra70_xxxx_5G_Game
*Після завершення цього кроку модуль Wi-Fi буде перезапущено. Коли модуль Wi-Fi перезапуститься,
він протягом деякого часу залишатиметься недоступним для пошуку, тож зачекайте хвилину, перш ніж
починати пошук знову.
Якщо ви забули ім’я або пароль
свого облікового запису, зверніться
до свого постачальника послуг
широкосмугового доступу.
2. Після цього відбудеться автоматичний перехід на цільову сторінку
для підключення до Інтернету (якщо цього не сталося, відкрийте
браузер, який установлено у вашій системі, і введіть у рядку адреси
«router.miWi-Fi.com» або «192.168.31.1»).
1. Підключіться до Wi-Fi за допомогою мобільного телефона або
комп’ютера (без пароля). Етикетка з технічними характеристиками
виробу розташована на корпусі маршрутизатора, на якому також
указано назву мережі Wi-Fi.
57
Дякуємо за те, що ви вирішили
скористатися маршрутизатором Mi Router!
Почати
4. Налаштуйте параметри Wi-Fi і встановіть пароль Wi-Fi. Ви можете також
використовувати свій пароль Wi-Fi як пароль адміністратора для маршрутизатора.
Ім’я мережі Wi-Fi
Пароль Wi-Fi
Указівник інтернет-ресурсів
Наступний крок
Мережу успішно
налаштовано
3. Введіть ім’я облікового запису й пароль, надані вашим постачальником
послуг широкосмугового доступу до Інтернету, а потім натисніть кнопку
«Наступний крок» (підключитися до Інтернету можна різними способами,
тож цей крок може бути зайвим).

Сітчаста мережа Mi
58
1. Установіть маршрутизатор MiRouterAX9000 як центральну точку доступу й
виконайте повне налаштування мережевих параметрів. Обидва індикатори спереду
на маршрутизаторі мають постійно світитися білим.
2. Установіть інший маршрутизатор із підтримкою функцій сітчастої мережі Mi
RouterAX9000 поруч із центральною точкою доступу; цей маршрутизатор
працюватиме як супутниковий вузол. Відстань між двома маршрутизаторами не
повинна перевищувати 1м, щоб уникнути завад, які можуть зашкодити
налаштуванню мережі. Під’єднайте джерело живлення й зачекайте 2–3хвилини,
доки індикатор стану системи на супутниковому вузлі не стане білим/синім. На
цьому етапі центральна точка доступу автоматично знайде супутниковий вузол.
Індикатор стану підключення до Інтернету на центральній точці доступу почне
блимати (один раз на секунду)
*Супутниковий вузол не повинен бути попередньо налаштований. Якщо ви вже налаштувати супутниковий
вузол, натисніть та утримуйте кнопку скидання на пристрої принаймні 5секунд, щоб скинути його, а потім
повторіть спробу.
Натисніть кнопку «Сітка» на центральній точці доступу, щоб запустити бездротову сітчасту
мережу. Індикатор стану підключення до Інтернету на кожному маршрутизаторі почне
блимати (двічі на секунду), вказуючи на те, що триває створення сітчастої мережі.
Спосіб1 (рекомендований)
*Інформацію про моделі й версії маршрутизаторів, що підтримують сітчасту мережу MiWi-Fi, див.
на сайті mi.com/global.
Щоб розширити покриття мережі, ви можете придбати набір маршрутизаторів
MiWi-Fi для створення сітчастої мережі*. Щоб налаштувати сітчасту мережу,
дотримуйтеся наведених нижче інструкцій.
Конфігурація
Попереднє налаштування
Internet
Кнопка «Сітка»
Центральна точка доступуСупутниковий вузол

59
Сітчасту мережу успішно створено
①Як працює функція 4KQAM?
Діапазон 5G_Game на маршрутизаторі MiRouterAX9000 підтримує технологію
2×24KQAM. У разі використання разом зі смартфоном, що підтримує 4KQAM,
теоретична швидкість може сягати 2882Мбіт/с (на 20% швидше за 1024QAM).
Почекайте, доки індикатор стану підключення до Інтернету на кожному
маршрутизаторі не почне постійно горіти білим або синім: це вказуватиме, що
сітчасту мережу успішно налаштовано. Після успішного налаштування сітчастої
мережі супутниковий вузол можна перенести в бажане місце, щоб розширити
мережеве покриття. Супутниковий вузол і центральна точка доступу не повинні
бути розташовані надто далеко, і між ними не має бути великої кількості стін.
Сітчасту мережу успішно створено
Спосіб2
Спосіб3
За допомогою мережевого кабелю підключіть LAN-порт центральної точки доступу до
WAN-порту супутникового вузла й налаштуйте бездротову сітчасту мережу. Індикатор
стану підключення до Інтернету на обох маршрутизаторах почне блимати (двічі на
секунду), вказуючи на те, що триває створення сітчастої мережі.
Додайте й підключіть центральну точку доступу за допомогою програми MiHome/
XiaomiHome. Потім відкрийте інтерфейс керування маршрутизатором, натисніть
«Пристрої, що працюють у сітчастій мережі» і виконайте інструкції для додання
супутникового вузла до сітчастої мережі.
Пристрої, що працюють
у сітчастій мережі
Маршрутизатор Wi-Fi
Профіль
Маршрутизатор Wi-Fi
Internet
Центральна точка доступу
Супутниковий вузол

Порт USB3.0
②Як налаштувати навколишнє освітлення?
Щоб налаштувати навколишнє освітлення для цього маршрутизатора, підключіть
свій пристрій до програми MiHome/ XiaomiHome і налаштуйте параметри
освітлення. Установіть колір та ефекти X-подібних світлових смуг зверху на
маршрутизаторі.
③Мережа налаштована. Чому я досі не можу підключитися до Інтернету?
Крок1. Скористайтеся телефоном, щоб знайти мережу Wi-Fi свого
маршрутизатора. Якщо ви не можете знайти її, переконайтеся в тому, що
маршрутизатор підключений до джерела живлення й завершив завантаження.
Крок2. Підключіть свій телефон до мережі Wi-Fi маршрутизатора, відкрийте
сторінку «router.miwifi.com» і спробуйте вирішити проблему, скориставшись
результатами діагностики мережі.
④Я не пам’ятаю пароль адміністратора свого маршрутизатора. Що мені робити?
Якщо ви не встановлювали окремий пароль адміністратора, замість пароля
адміністратора використовується пароль Wi-Fi, тож спробуйте скористатися цим
паролем для входу в систему. Якщо проблему не вдалося усунути, рекомендуємо
відновити заводські настройки маршрутизатора та знову виконати
налаштування мережі.
⑤Як відновити заводські настройки маршрутизатора?
Спершу переконайтеся, що завантаження маршрутизатора завершено, потім
натисніть і утримуйте понад 5секунд кнопку скидання на нижній панелі
маршрутизатора. Відпустіть кнопку, коли індикатор стану системи стане
помаранчевим. Після завершення перезавантаження маршрутизатора
налаштування буде скинуто.
Порт USB3.0
Порт USB3.0
Цей порт можна використовувати для підключення USB-накопичувачів.
Завдяки цьому ви отримаєте доступ до фільмів, фото та інших файлів
на своєму USB-пристрої зі смартфона або телевізора.
60

Індикатор стану мережі
System
Індикатор стану системи
Маршрутизатор не підключений до джерела
живлення
Не горить
Блимає: виконується оновлення системи
Постійно світиться (приблизно за хвилину стає
білим): виконується завантаження системи
Постійно світиться (не починає світитися білим
приблизно за дві хвилини): системна помилка
Помаранчевий
Постійно світиться: працює у звичайному режиміБілий
Двокольоровий світловий індикатор (білий,
помаранчевий)
Блимає (один раз на секунду): знайдено
супутниковий вузол для налаштування
сітчастої мережі
Блимає (двічі на секунду): триває створення
сітчастої мережі
Індикатор стану мережі
Internet
Мережевий кабель не підключений до WAN-портуНе горить
Постійно світиться: мережевий кабель підключено
до WAN-порту, але передавання даних не доступне
Помаранчевий
Двокольоровий світловий індикатор
(білий, помаранчевий)
Постійно світиться: мережевий кабель підключено
до WAN-порту, а передавання даних доступне
Білий
61

62
Сертифікація
Сертифікація
Цим компанія Xiaomi Communications Co., Ltd заявляє, що
радіообладнання типуRA70 відповідає вимогам Директиви про
радіообладнання (2014/53/EU). Повний текст заяви для ЄС про
відповідність наведено в Інтернеті за адресою
hp://www.mi.com/global/service/support/declaration.html
Усі вироби, позначені цим символом, відносяться до відпрацьованого
електричного й електронного обладнання (WEEE відповідно до
Директиви 2012/19/EU), яке не слід утилізувати разом із
невідсортованим побутовим сміттям. Натомість із метою захисту
навколишнього середовища та здоров’я людей ви маєте передати своє
відпрацьоване електричне або електронне обладнання на переробку
до спеціального пункту збору, призначеного центральними або
місцевими органами влади. Правильна утилізація й переробка
допоможе уникнути можливих негативних наслідків для
навколишнього середовища й здоров’я людей. Щоб отримати
докладніші відомості щодо місцезнаходження пунктів збору й
переробки, а також умов їхнього використання, зверніться до
спеціаліста з установлення або в адміністрацію місцевих органів
влади.
Цей пристрій призначено виключно для використання в приміщенні в
частотному діапазоні 5150–5350МГц
у зазначених нижче країнах.
Робоча частота й потужність радіочастотного випромінювання
WiFi 2412~2472МГц (≤20дБм), 5150~5350МГц (≤23дБм)
5470~5725МГц (≤30дБм), 5725–5850МГц (≤14дБм)

63
Попередження!
Назва: RouterAX9000
Модель: RA70
Робоча температура: 0~40℃
Вхідні параметри: 12В, 4А
Бездротовий стандарт Wi-Fi IEEE 802.11a/b/g/n/ac/ax (2,4ГГц/5ГГц)
Виробник: Xiaomi Communications Co., Ltd
Виробник: #019, 9th Floor, Building 6, 33 Xi'erqi Middle
Road, Haidian District, Beijing, China, 100085 (Китай)
Технічні характеристики
Характеристики виробу можна знайти на відповідній етикетці знизу
на пристрої.
Цей виріб можна використовувати в усіх країнах Європейської спілки.
Щоб відповідати вимогам CE щодо радіочастотного випромінювання,
відстань між людиною й пристроєм під час установлення й
експлуатації повинна становити щонайменше 20см (8дюймів).
Адаптер слід установлювати поряд з обладнанням у зручному для
доступу місці.

Porta de rede 2,5G
(WAN/LAN 1)
1 G network port
(WAN/LAN 1)
LAN2LAN3LAN4
Modem óptico/
modem de banda larga
De acordo com seu
provedor de banda larga
Soquete de rede
Porta LAN
Baixe o aplicativo Mi Home/Xiaomi
Etapa 1: Conectar os cabos
Botão liga/desliga
RESET
Conectar o cabo de alimentação
Conecte a uma tomada
* Se sua rede de Internet estiver conectada via cabo Ethernet na parede, conecte o cabo Ethernet
diretamente à porta de Internet (WAN) localizada no roteador
Ligue o roteador e conecte a porta de Internet (WAN) ao modem
DSL/cabo/satélite
*Está ligado quando o botão liga/desliga está pressionado. Está desligado quando o botão liga/desliga
está levantado.
*Quando a porta de rede 2,5 G é usada como a porta WAN, a porta de rede 1 G é usada como a porta
LAN. Quando a porta de rede 1 G é usada como a porta WAN, a porta de rede 2,5 G é usada como a
porta LAN
Faça a leitura do código QR para baixar e instalar o aplicativo. Você será
direcionado para a página de configuração de conexão se o aplicativo já
estiver instalado. Ou pesquise "Mi Home/Xiaomi Home" na loja de
aplicativos para fazer o download e instalar.
*Se você já instalou o aplicativo Mi Home/Xiaomi
Home em seu smartphone, certifique-se de estar
usando a versão mais recente disponível online
ou
64
Baixe o aplicativo
Mi Home/Xiaomi

Etapa 2: Configurar a conexão de rede
Método 1: Configure seu roteador através do aplicativo Mi Home/
Xiaomi Home
1. Conecte-se ao Wi-Fi usando um
smartphone ou computador (sem
senha). O nome do Wi-Fi pode ser
encontrado no painel na base do
roteador
2. Abra o aplicativo Mi
Home/Xiaomi Home e toque em
"Começar a adicionar" na janela
pop-up
65
Localizando seu dispositivo
*O módulo Wi-Fi será reiniciado após a conclusão desta etapa. Quando o Wi-Fi é reiniciado, não pode
ser detectado por um curto período. Aguarde um momento antes de pesquisar novamente
4. Configure seu Wi-Fi e defina uma senha. Você também pode usar sua senha
Wi-Fi como senha de administrador do rotador
Nome do Wi-Fi
Senha do Wi-Fi
Guia de internet
Próxima etapa
Rede estabelecida
com sucesso
Configurar como novo roteador
Adicionar à rede Mesh existente
Configuração do novo roteador
3. Toque em "Configurar como novo
roteador"
WLAN
Ative a WLAN
xiaomi-router-ra70_miapxxxx
xiaomi-router-ra70_miapxxxx_5G
xiaomi-router-ra70_xxxx_5G_Game Começar a
adicionar
Ignorar
*Se uma janela pop-up não for exibida no
aplicativo Mi Home/Xiaomi Home, toque no
ícone "+" no canto superior direito do
aplicativo e selecione o roteador para
iniciar a configuração
*Aguarde até que o indicador de status do
sistema pare de piscar e fique branco. Procure a
rede Wi-Fi e conecte-se

Método 2: Configure o roteador pela página da
Web
Número da conta de banda larga
Senha da conta
Próxima etapa
Próxima etapa
Conectar-se à internet
MiWi-Fi.com
*Aguarde até que a luz indicadora do sistema fique branca. Procure a rede Wi-Fi e conecte-se"
WLAN
Ative a WLAN
xiaomi-router-ra70_miapxxxx
xiaomi-router-ra70_miapxxxx_5G
xiaomi-router-ra70_xxxx_5G_Game
*O módulo Wi-Fi será reiniciado após a conclusão desta etapa. Quando o Wi-Fi é reiniciado, não pode
ser detectado por um curto período. Aguarde um momento antes de pesquisar novamente
Caso tenha esquecido o nome ou a
senha da sua conta de banda larga,
você pode obtê-la novamente
entrando
em contato com seu provedor de
banda larga
2.Nesse ponto, você será automaticamente direcionado para a página
inicial para se conectar à Internet (se isso não acontecer, abra o
navegador fornecido com o sistema e digite ""router.miWi-Fi.com"" ou
""192.168.31.1"")"
1. "Conecte-se ao Wi-Fi usando um telefone celular ou computador (sem
senha). Você pode encontrar a etiqueta de especificação do produto na
base do roteador, que está marcada com o nome Wi-Fi."
66
Obrigado por usar o Mi Router
Iniciar
4. Configure seu Wi-Fi e defina uma senha. Você também pode usar sua senha
Wi-Fi como senha de administrador do rotador
Nome do Wi-Fi
Senha do Wi-Fi
Guia de internet
Rede estabelecida
com sucesso
3. Insira o nome da conta e a senha fornecidos pelo provedor de banda larga e
clique em ""Próxima etapa"" (existem diferentes maneiras de se conectar
à Internet, então essa etapa pode ser ignorada)"

Rede Mesh MIXiaomi Home
67
1. Configure o roteador Mi AX9000 como o ponto de acesso central e conclua a
configuração de rede. Ambos os indicadores na parte frontal do roteador devem
estar em branco, sem piscar.
2. Coloque outro roteador que ofereça suporte à rede Mesh com seu roteador Mi
AX9000 ao lado do ponto de acesso central. Esse roteador atuará como um nó
satélite. Certifique-se de que os dois roteadores não estejam a mais de 1m de
distância para evitar interferência, o que pode interromper o processo de
configuração da rede. Conecte a uma fonte de alimentação e aguarde entre 2 e 3
minutos até que o indicador de status do sistema no nó do satélite fique
branco/azul. Nesse momento, o ponto de acesso central detectará
automaticamente o nó do satélite. O indicador de status de Internet no ponto de
acesso central começará a piscar intermitentemente (uma vez por segundo)
*Verifique se o nó do satélite não foi pré-configurado. Se o nó do satélite já estiver sido configurado,
mantenha pressionado o botão Reiniciar no dispositivo por pelo menos 5 segundos, até que reinicie, e
tente novamente
Pressione o botão Mesh no ponto de acesso central para iniciar a rede Mesh sem fio. O indicador
de status de Internet em cada roteador começará a piscar (duas vezes por segundo), indicando
que o emparelhamento de rede Mesh está em andamento
Método 1 (recomendado)
*Para ver os modelos de produto e versões de roteadores Mi Wi-Fi habilitados para rede mesh, consulte
mi.com/global
Configuração
Pré-configuração
Internet
Botão Mesh
Ponto de acesso centralNó de satélite
Para cobertura de rede em uma área maior, você pode comprar vários roteadores
Mi Wi-Fi habilitados para rede mesh.* Siga as etapas abaixo para configurar sua
rede Mesh

68
Configuração de rede Mesh realizada com sucesso
① Como funciona o recurso 4K QAM?
A banda 5G_Game no Mi Router AX9000 suporta a tecnologia 4K QAM 2×2.
Desfrute de velocidades sem fio teóricas máximas de até 2.882Mbps quando
usado em conjunto com um smartphone habilitado para 4K QAM (20% mais
rápido que 1.024 QAM)
Aguarde até que o indicador de status da Internet em cada roteador fique branco
ou azul, indicando que a rede Mesh foi configurada com sucesso. Depois que a rede
Mesh estiver configurada com sucesso, você poderá mover o nó do satélite para o
local desejado para obter uma cobertura de rede estendida. Evite colocar o nó do
satélite e o ponto de acesso central em locais muito distantes um do outro ou com
várias paredes entre eles
Configuração de rede Mesh realizada com
sucesso
Método 2
Método 3
Use um cabo de rede para conectar a porta LAN do ponto de acesso central à porta WAN do
nó de satélite e configure a rede Mesh sem fio. O indicador de status da Internet em ambos os
roteadores começará a piscar (duas vezes por segundo), indicando que o emparelhamento de
rede Mesh está em andamento
Use o aplicativo Mi Home/Xiaomi Home para adicionar e se conectar ao ponto de acesso
central. Em seguida, abra o Gerenciamento de roteador e toque em "Dispositivos de rede
Mesh", siga as instruções para adicionar o nó de satélite à rede Mesh
Dispositivos de rede Mesh
Roteador Wi-Fi
Perfil
Roteador Wi-Fi
Internet
Ponto de acesso central
Nó de satélite

Porta USB 3.0
② Como configurar a iluminação ambiente?
Para configurar a iluminação ambiente do roteador, conecte o dispositivo ao
aplicativo Mi Home/Xiaomi Home e defina as configurações de luz. Defina a cor e
os efeitos das faixas de luz em forma de X na parte superior do roteador
③ Terminei de configurar minha rede. Por que ainda não consigo me conectar à
Internet?
Etapa 1: Use seu telefone para procurar a rede Wi-Fi definida pelo roteador. Se não
conseguir encontrá-la, certifique-se de que o roteador esteja conectado à uma
fonte de alimentação e tenha terminado de inicializar
Etapa 2: Conecte seu telefone à rede Wi-Fi do roteador, acesse "router.miwifi.com"
e tente usar os resultados de diagnóstico de rede para corrigir o problema
④ Esqueci a senha de administrador do roteador. O que devo fazer?
Se você não tiver definido uma senha específica, sua senha de administrador será
a mesma que sua senha do Wi-Fi, portanto, tente usá-la para fazer login. Se o
problema persistir, recomendamos restaurar as configurações de fábrica do
roteador e configurar a rede novamente
⑤ Como faço para restaurar as configurações de fábrica do meu roteador?
Primeiro, certifique-se de que o roteador tenha terminado de inicializar e, em
seguida, mantenha pressionado o botão Redefinir na base do roteador por mais de
5 segundos. Solte o botão quando o indicador de status do sistema ficar laranja.
Quando o roteador terminar a inicialização novamente, a reinicialização terá sido
um sucesso
Porta USB 3.0
Porta USB 3.0
Pode ser utilizada para conectar dispositivos de armazenamento USB. Use
seu smartphone ou TV para acessar filmes, fotos e outros arquivos
armazenados no dispositivo USB.
69

Status Indicator
System
Indicador de status do
sistema
O roteador não está conectado a uma fonte
de alimentação
Apagada
Piscando: Atualização do sistema em
andamento
Sem piscar (fica branco após
aproximadamente um minuto):
O sistema está sendo inicializado
Sem piscar (não fica branco após aprox.
dois minutos): Falha no sistema
Laranja
Sem piscar: Funcionando normalmenteBranca
Luz indicadora de duas cores
(branca, laranja)
Piscando (uma vez por segundo): um nó de
satélite foi detectado para a configuração de
rede Mesh
Piscando (duas vezes por segundo):
emparelhamento de rede Mesh em andamento
Indicador de status de
Internet
Internet
O cabo de rede não está conectado à porta WAN
Apagada
Sem piscar: O cabo de rede está conectado à
porta WAN, mas a rede upstream não está disponível
Laranja
Luz indicadora de duas cores
(branca, laranja)
Sem piscar: O cabo de rede está conectado à
porta WAN e a rede upstream está disponível
Branca
70

71
Certificações:
Certificações:
Pelo presente, a Xiaomi Communications Co., Ltd declara que o tipo de
equipamento de rádio RA70 está em conformidade com a Diretiva
2014/53/EU. O texto completo da declaração de conformidade da UE está
disponível no seguinte endereço da Web:
hp://www.mi.com/global/service/support/declaration.html
Todos os produtos estampados com este símbolo são resíduos de
equipamentos elétricos e eletrônicos (WEEE conforme na diretiva
2012/19/EU) que não devem ser misturados com lixo doméstico não
classicado. Pelo contrário, você deve proteger a saúde humana e o meio
ambiente, transferindo seus resíduos para um ponto de coleta designado
para a reciclagem de resíduos de equipamentos elétricos e eletrônicos,
indicado pelo governo ou pelas autoridades locais. O descarte e a
reciclagem corretos ajudarão a evitar potenciais consequências negativas
para o meio ambiente. Entre em contato com o instalador ou com as
autoridades locais para obter mais informações sobre o local, bem como os
termos e condições de tais pontos de coleta.
Este dispositivo está restrito ao uso interno somente quando estiver operando
na faixa de frequência de 5.150 a 5.350MHz
nos seguintes países:
Frequência operacional e potência de radiofrequência
WiFi 2.412MHz~2.472MHz (≤20dBm), 5.150MHz~5.350MHz (≤23dBm)
5.470MHz~5.725MHz (≤30dBm), 5.725MHz~5.850MHz ≤14dBm)

72
Cuidado:
Nome: Router AX9000
Modelo: RA70
Temperatura operacional: 0~40℃
Entrada: 12V, 4A
Sem o IEEE 802.11a/b/g/n/ac/ax (2,4GHz/5GHz) Wi-Fi
Fabricado por: Xiaomi Communications Co., Ltd
Fabricado por: #019, 9th Floor, Building 6, 33 Xi'erqi Middle
Road, Distrito de Haidian, Pequim, China, 100085
Especificações técnicas
Você pode encontrar a etiqueta de especicação do produto na base do
dispositivo.
O produto pode ser usado em todos os países da União Europeia.
Para atender aos requisitos de exposição à RF da CE, o dispositivo deve ser
instalado e operado a 20 cm (8 polegadas) ou mais entre o produto e o corpo de
todas as pessoas.
O adaptador deve ser instalado próximo ao equipamento e deve ser facilmente
acessível.

2.5 G ağ bağlantı noktası
(WAN/LAN 1)
1 G network port
(WAN/LAN 1)
LAN2LAN3LAN4
Optik modem/geniş
bant modem
Geniş bant
sağlayıcınıza göre
Ağ soketi
LAN bağlantı noktası
Mi Home/Xiaomi Home uygulamasını indirin
1. Adım: Kabloları bağlama
Güç düğmesi
RESET
Gücü bağlayın
Bir prize takın
* İnternet ağınız, duvardaki bir Ethernet kablosu aracılığıyla bağlanmışsa bu Ethernet kablosunu
doğrudan yönlendiricideki İnternet (WAN) bağlantı noktasına bağlayın
Yönlendiriciyi çalıştırın, ardından İnternet (WAN) bağlantı noktasını
DSL/Kablo/Uydu modeme bağlayın
* Güç düğmesi bastırıldığında güç açılır. Güç düğmesi bırakıldığında güç kapanır.
* 2.5 G ağ bağlantı noktası WAN bağlantı noktası olarak kullanıldığında, 1 G ağ bağlantı noktası LAN
bağlantı noktası olarak kullanılır. 1 G ağ bağlantı noktası WAN bağlantı noktası olarak kullanıldığında,
2.5 G ağ bağlantı noktası LAN bağlantı noktası olarak kullanılır
QR kodunu tarayarak uygulamayı indirin ve yükleyin. Uygulama zaten
yüklüyse bağlantı kurulum sayfasına yönlendirilirsiniz. Uygulamayı indirip
yüklemek için uygulama mağazasında "Mi Home/Xiaomi Home" ifadesini
de arayabilirsiniz.
* Mi Home/Xiaomi Home uygulamasını akıllı
telefonunuza zaten yüklediyseniz lütfen
çevrimiçi olarak sunulan en son sürümü
kullandığınızdan emin olun
veya
73
Mi Home/Xiaomi Home
uygulamasını indirin

2. Adım: Ağ bağlantısını kurma
1. Yöntem: Mi Home/Xiaomi Home uygulaması üzerinden
yönlendiricinizi yapılandırma
1. Telefon veya bilgisayar kullanarak
Wi-Fi'a bağlanın (parolasız). Wi-Fi
adı, yönlendiricinin alt kısmındaki
panelde bulunur
2. Mi Home/Xiaomi Home
uygulamasını açın ve açılır
penceredeki "Eklemeye başla"
öğesine dokunun
74
Cihazınızı bulma
* Bu adım tamamlandıktan sonra Wi-Fi modülü yeniden başlatılır. Wi-Fi ağınız yeniden başlatılırken kısa
bir süre boyunca görünmeyecektir. Lütfen tekrar arama yapmadan önce biraz bekleyin
4. Wi-Fi'ınızı yapılandırın ve bir Wi-Fi parolası ayarlayın. Wi-Fi parolanızı
yönlendiricinizin yönetici parolası olarak da kullanabilirsiniz
Wi-Fi adı
Wi-Fi parolası
İnternet kılavuzu
Sonraki adım
Ağ başarıyla kuruldu
Yeni yönlendirici olarak ayarla
Mevcut bir örgü ağına ekle
Yeni yönlendirici yapılandırması
3. "Yeni yönlendirici olarak ayarla"
öğesine dokunun
WLAN
WLAN'ı aç
xiaomi-router-ra70_miapxxxx
xiaomi-router-ra70_miapxxxx_5G
xiaomi-router-ra70_xxxx_5G_Game Eklemeye başlaYoksay
* Mi Home/Xiaomi Home uygulamasında bir
açılır pencere görünmüyorsa yapılandırmayı
başlatmak için uygulamanın sağ üst
köşesindeki "+" simgesine dokunun ve
yönlendiricinizi seçin
* Sistem durumu göstergesi yanıp sönmeyi
durdurup beyaza dönene kadar bekleyin. Wi-Fi
ağını arayın ve bu ağa bağlanın

Geniş bant hesap numarası
Hesap parolası
Sonraki adım
İnternete bağlan
MiWi-Fi.com
* Sistem gösterge ışığı beyaz olana kadar bekleyin. Wi-Fi ağını arayın ve bu ağa bağlanın.
WLAN
WLAN'ı aç
xiaomi-router-ra70_miapxxxx
xiaomi-router-ra70_miapxxxx_5G
xiaomi-router-ra70_xxxx_5G_Game
* Bu adım tamamlandıktan sonra Wi-Fi modülü yeniden başlatılır. Wi-Fi ağınız yeniden başlatılırken kısa
bir süre boyunca görünmeyecektir. Lütfen tekrar arama yapmadan önce biraz bekleyin
*Geniş bant hesap numaranızı veya
parolanızı unuuysanız geniş bant
sağlayıcınızla iletişime geçerek bu
bilgileri alabilirsiniz
2. Bu noktada internete bağlanmak için otomatik olarak giriş sayfasına
yönlendirilirsiniz (yönlendirme gerçekleşmezse sisteminizle birlikte gelen
tarayıcıyı açın ve ""router.miWi-Fi.com"" veya ""192.168.31.1"" yazın)"
1. Cep telefonu veya bilgisayar kullanarak Wi-Fi'a bağlanın (parolasız). Ürün
teknik özellikleri etiketini, yönlendiricinin alt kısmında bulabilirsiniz. Bu
etikee Wi-Fi adı da yer alır.
75
Mi Router'ı kullandığınız
için teşekkür ederiz
Başla
2. Yöntem: Yönlendiricinizi web sayfası
üzerinden yapılandırma
4. Wi-Fi'ınızı yapılandırın ve bir Wi-Fi parolası ayarlayın. Wi-Fi parolanızı
yönlendiricinizin yönetici parolası olarak da kullanabilirsiniz
Wi-Fi adı
Wi-Fi parolası
İnternet kılavuzu
Sonraki adım
Ağ başarıyla kuruldu
3. Lütfen geniş bant sağlayıcınız tarafından verilen hesap numarasını ve
parolayı girin, ardından ""Sonraki adım"" düğmesine tıklayın (internete
bağlanmanın farklı yolları bulunduğundan bu adımı atlayabilirsiniz)

Mi örgü ağı
76
Çok daha geniş bir ağ kapsama alanı için örgü ağ özellikli Mi Wi-Fi yönlendiricileri satın
alabilirsiniz*. Örgü ağınızı kurmak için lütfen aşağıdaki adımları izleyin
1. Mi Router AX9000'i merkezi erişim noktası olarak ayarlayın ve ağ
yapılandırmasını tamamlayın. Yönlendiricinin ön tarafındaki her iki gösterge de
sürekli olarak beyaz renkte yanmalıdır.
2. Mi Router AX9000'inizle örgü ağını destekleyen başka bir yönlendiriciyi merkezi
erişim noktasının yanına yerleştirin; bu yönlendirici uydu düğümü işlevi
görecektir. Ağ yapılandırma işlemini kesintiye uğratabilecek parazit oluşumunu
önlemek için iki yönlendirici arasındaki mesafenin 1 m'yi geçmediğinden emin
olun. Bir güç kaynağına bağlanın ve uydu düğümündeki Sistem durumu
göstergesinin beyaz/mavi olması için 2-3 dakika bekleyin. Bu aşamada, merkezi
erişim noktası otomatik olarak uydu düğümünü keşfedecektir. Merkezi erişim
noktasındaki İnternet durumu göstergesi aralıklı olarak yanıp sönmeye (saniyede
bir kez) başlayacaktır
* Lütfen uydu düğümünün önceden yapılandırılmadığından emin olun. Uydu düğümü önceden
yapılandırılmışsa sıfırlamak için cihaz üzerindeki Sıfırlama düğmesini en az 5 saniye boyunca basılı tutun,
ardından tekrar deneyin
Kablosuz ağ bağlantısını başlatmak için merkezi erişim noktasındaki Örgü düğmesine basın. Her
bir yönlendirici üzerindeki İnternet durumu göstergesi aralıklı olarak yanıp sönmeye (saniyede iki
kez) başlayarak örgü ağı eşleştirmesinin devam eiğini gösterecektir
1. Yöntem (önerilir)
* Örgü ağı özellikli Mi Wi-Fi yönlendiricilerinin ürün modelleri ve sürümleri için lütfen mi.com/global sayfasına
bakın
Yapılandırma
Ön yapılandırma
Internet
Örgü düğmesi
Uydu düğümüUydu düğümü

77
Örgü ağı başarıyla kuruldu
① 4K QAM özelliği nasıl çalışır?
Mi Router AX9000'deki 5G_Game bandı, 2×2 4K QAM teknolojisini destekler. 4K
QAM özellikli (1024 QAM'den %20 daha hızlı) bir akıllı telefonla birlikte kullanarak,
teorik olarak maksimum 2882 MB/sn'ye varan kablosuz hızının keyfini çıkarın
Her bir yönlendirici üzerindeki İnternet durum göstergesinin sürekli olarak beyaz
veya mavi renkte yanmasını bekleyin. Bu, örgü ağının başarıyla yapılandırıldığını
gösterir. Örgü ağı başarıyla yapılandırıldıktan sonra, daha geniş bir ağ kapsama alanı
için uydu düğümünü istediğiniz konuma taşıyabilirsiniz. Uydu düğümünü ve merkezi
erişim noktasını, birbirlerinden çok uzak veya birden fazla duvar nedeniyle kesintiye
uğrayabilecekleri konumlara yerleştirmekten kaçınmalısınız
Örgü ağı başarıyla kuruldu
2. Yöntem
3. Yöntem
Bir ağ kablosu kullanarak merkezi erişim noktasının LAN bağlantı noktasını uydu düğümünün
WAN bağlantı noktasına bağlayın ve kablosuz örgü ağını yapılandırın. Her iki yönlendirici
üzerindeki İnternet durumu göstergesi aralıklı olarak yanıp sönmeye (saniyede iki kez)
başlayarak örgü ağı eşleştirmesinin devam eiğini gösterecektir
Mi Home/Xiaomi Home uygulamasını kullanarak merkezi erişim noktasını ekleyin ve bu
merkezi erişim noktasına bağlanın. Ardından Yönlendirici Yönetimi'ni açın ve "Örgü ağı
cihazları" öğesine dokunun, istemleri takip ederek uydu düğümünü örgü ağınıza ekleyin
Örgü ağı cihazları
Wi-Fi yönlendiricisi
Profil
Wi-Fi yönlendiricisi
Internet
Uydu düğümü
Uydu düğümü

USB 3.0 bağlantı noktası
② Ortam ışıklandırmasını nasıl ayarlayabilirim?
Yönlendiricinizde ortam ışıklandırmasını ayarlamak için cihazınızı Mi Home/Xiaomi
Home uygulamasına bağlayın ve ışık ayarlarını yapılandırın. Yönlendiricinin üst
kısmında görülecek X şeklindeki ışık şeritlerinin rengini ve efektlerini ayarlayın
③ Ağımın kurulumunu tamamladım. Neden hâlâ internete bağlanamıyorum?
1. Adım: Yönlendiriciniz tarafından ayarlanan Wi-Fi ağını aramak için telefonunuzu
kullanın. Ağı bulamazsanız yönlendiricinin güç kaynağına bağlı olduğundan ve
önyükleme işlemini tamamladığından emin olun
2. Adım: Telefonunuzu yönlendiricinizin Wi-Fi ağına bağlayın, "router.miwifi.com"
adresine gidin ve ağ tanılama sonuçlarını kullanarak sorunu çözmeye çalışın
④ Yönlendiricimin yönetici parolasını unuum. Ne yapmalıyım?
Belirli bir parola belirlemediyseniz yönetici parolanız Wi-Fi parolanızla aynı olacaktır.
Oturum açmak için bunu kullanmayı deneyin. Sorun devam ederse yönlendiricinizi
fabrika ayarlarına geri yüklemenizi ve ardından ağı yeniden kurmanızı öneririz
⑤ Yönlendiricimi fabrika ayarlarına nasıl geri yüklerim?
Öncelikle yönlendiricinin önyükleme yapmayı bitirdiğinden emin olun, ardından
yönlendiricinin tabanındaki Sıfırla düğmesini en az 5 saniye boyunca basılı tutun ve
sistem durum göstergesi turuncu renge döndüğünde bırakın. Yönlendirici yeniden
önyükleme işlemini bitirdiğinde sıfırlama başarılı olacaktır
USB 3.0 bağlantı noktası
USB 3.0 bağlantı
noktası
USB depolama cihazlarını bağlamak için kullanılabilir. USB cihazında
depolanan filmlere, fotoğraflara ve diğer dosyalara erişmek için akıllı
telefonunuzu veya TV'nizi kullanın.
78

Status Indicator
System
Sistem durumu göstergesi
Yönlendirici bir güç kaynağına bağlı değilKapalı
Yanıp sönüyor: Sistem güncellemesi devam
ediyor
Sabit yanıyor (yaklaşık bir dakika sonra beyaza
dönüyor): Sistem önyükleme yapıyor
Sabit yanıyor (yaklaşık iki dakika sonra beyaza
dönmüyor): Sistem arızası
Turuncu
Sabit yanıyor: Normal çalışıyorBeyaz
İki renkli gösterge ışığı (beyaz, turuncu)
Aralıklı yanıp sönüyor (saniyede bir kez): Örgü
ağı yapılandırması için bir uydu düğümü bulundu
Aralıklı yanıp sönüyor (saniyede iki kez): Örgü
ağı eşleştirmesi devam ediyor
İnternet durumu göstergesi
Internet
Ağ kablosu, WAN bağlantı noktasına bağlı değilKapalı
Sabit yanıyor: Ağ kablosu, WAN bağlantı noktasına
bağlı ancak yukarı akış ağı mevcut değil
Turuncu
İki renkli gösterge ışığı (beyaz, turuncu)
Sabit yanıyor: Ağ kablosu, WAN bağlantı
noktasına bağlı ve yukarı akış ağı mevcut
Beyaz
79

80
Sertifikalar:
Sertifikalar:
Xiaomi Communications Co., Ltd işbu belge ile RA70 tipi radyo
ekipmanının 2014/53/AB Sayılı Direktif ile uyumlu olduğunu beyan
eder. AB uygunluk beyanının tam metnine şu adresten ulaşılabilir:
hp://www.mi.com/global/service/support/declaration.html
Bu simgeyi taşıyan tüm ürünler, ayrıştırılmamış ev atıklarıyla
karıştırılmaması gereken atık elektrikli ve elektronik ekipmanlardır
(2012/19/AB direktifindeki WEEE). Atık ekipmanınızı devlet veya yerel
makamlar tarafından atanan elektrikli ve elektronik atık ekipmanın
geri dönüşümü için belirlenmiş bir toplama noktasına teslim ederek
insan sağlığını ve çevreyi korumalısınız. Doğru atık bertarafı ve geri
dönüşüm, çevre ve insan sağlığı üzerindeki olası olumsuz sonuçların
önlenmesine yardımcı olur. Bu tür toplama noktalarının hüküm ve
koşullarının yanı sıra konum hakkında daha fazla bilgi almak için lütfen
yükleyici veya yerel yetkililerle iletişime geçin.
Bu cihaz aşağıdaki ülkelerde, 5150-5350 MHz frekans aralığında çalışırken
yalnızca iç mekanlarda kullanımla sınırlıdır:
Çalışma Frekansı ve Radyo Frekansı Gücü
WiFi 2412 MHz~2472 MHz (≤ 20 dBm), 5150 MHz~5350 MHz (≤ 23 dBm)
5470 MHz~5725 MHz (≤ 30 dBm), 5725-5850 MHz ≤ 14 dBm)

81
Dikkat:
Ad: Router AX9000
Model: RA70
Çalışma Sıcaklığı: 0~40℃
Giriş: 12 V, 4 A
Kablosuz IEEE 802.11a/b/g/n/ac/ax (2,4 GHz/5 GHz) WiFi
Üretici: Xiaomi Communications Co., Ltd
Üretici: #019, 9th Floor, Building 6, 33 Xi'erqi Middle
Road, Haidian District, Beijing, China, 100085
Teknik Özellikler
Ürün teknik özellikleri etiketini cihazın alt kısmında bulabilirsiniz.
Ürün, tüm Avrupa Birliği ülkelerinde kullanılabilir.
CE RF maruz kalma gereksinimlerine uyum sağlamak için cihaz, ürünle
insan vücudu arasında 20 cm (8 inç) veya daha fazla mesafe gözeterek
kurulmalı ve çalıştırılmalıdır.
Adaptör ekipmanın yakınına monte edilmeli ve kolayca erişilebilir
olmalıdır.

-
 1
1
-
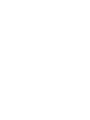 2
2
-
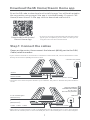 3
3
-
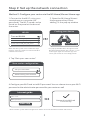 4
4
-
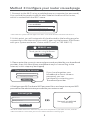 5
5
-
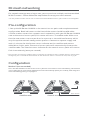 6
6
-
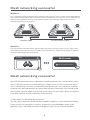 7
7
-
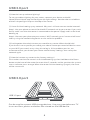 8
8
-
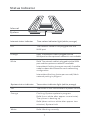 9
9
-
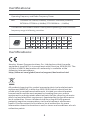 10
10
-
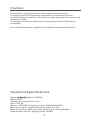 11
11
-
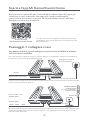 12
12
-
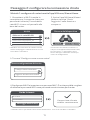 13
13
-
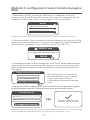 14
14
-
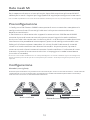 15
15
-
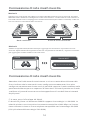 16
16
-
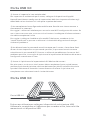 17
17
-
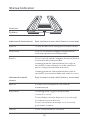 18
18
-
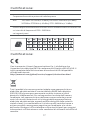 19
19
-
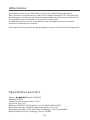 20
20
-
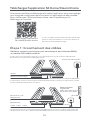 21
21
-
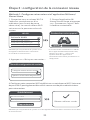 22
22
-
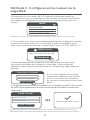 23
23
-
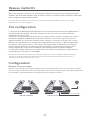 24
24
-
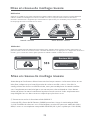 25
25
-
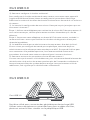 26
26
-
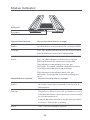 27
27
-
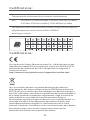 28
28
-
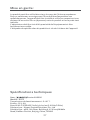 29
29
-
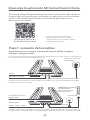 30
30
-
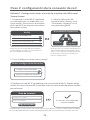 31
31
-
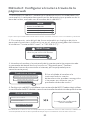 32
32
-
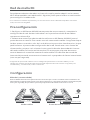 33
33
-
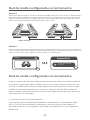 34
34
-
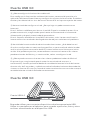 35
35
-
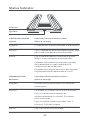 36
36
-
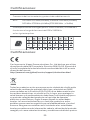 37
37
-
 38
38
-
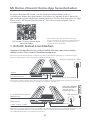 39
39
-
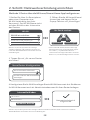 40
40
-
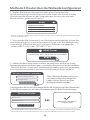 41
41
-
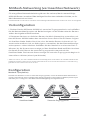 42
42
-
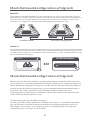 43
43
-
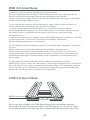 44
44
-
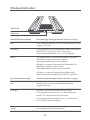 45
45
-
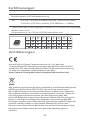 46
46
-
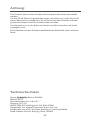 47
47
-
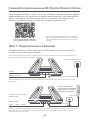 48
48
-
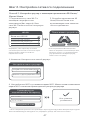 49
49
-
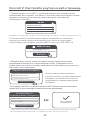 50
50
-
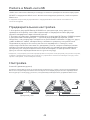 51
51
-
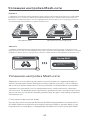 52
52
-
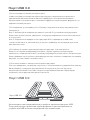 53
53
-
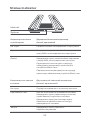 54
54
-
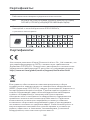 55
55
-
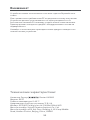 56
56
-
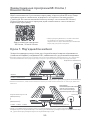 57
57
-
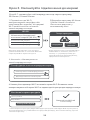 58
58
-
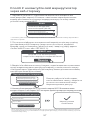 59
59
-
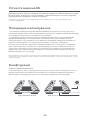 60
60
-
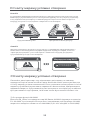 61
61
-
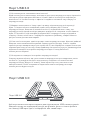 62
62
-
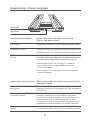 63
63
-
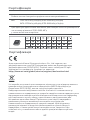 64
64
-
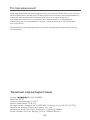 65
65
-
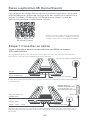 66
66
-
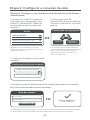 67
67
-
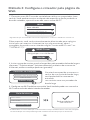 68
68
-
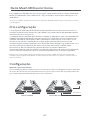 69
69
-
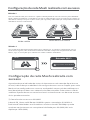 70
70
-
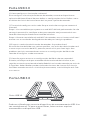 71
71
-
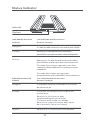 72
72
-
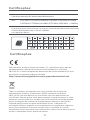 73
73
-
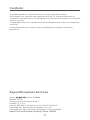 74
74
-
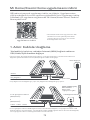 75
75
-
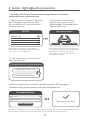 76
76
-
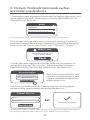 77
77
-
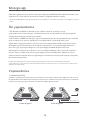 78
78
-
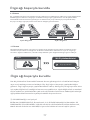 79
79
-
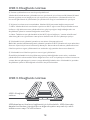 80
80
-
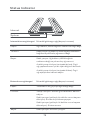 81
81
-
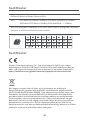 82
82
-
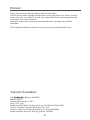 83
83
-
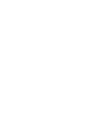 84
84
Xiaomi Mi Router AX9000 WiFi6 Enhanced Edition Manual de usuario
- Tipo
- Manual de usuario
en otros idiomas
- français: Xiaomi Mi Router AX9000 WiFi6 Enhanced Edition Manuel utilisateur
- italiano: Xiaomi Mi Router AX9000 WiFi6 Enhanced Edition Manuale utente
- English: Xiaomi Mi Router AX9000 WiFi6 Enhanced Edition User manual
- Deutsch: Xiaomi Mi Router AX9000 WiFi6 Enhanced Edition Benutzerhandbuch
- русский: Xiaomi Mi Router AX9000 WiFi6 Enhanced Edition Руководство пользователя
- português: Xiaomi Mi Router AX9000 WiFi6 Enhanced Edition Manual do usuário
- Türkçe: Xiaomi Mi Router AX9000 WiFi6 Enhanced Edition Kullanım kılavuzu
Artículos relacionados
Otros documentos
-
Mi Mi Smart Speaker-L09G Manual de usuario
-
Mi Robot Vacuum-Mop P White (SKV4110GL) Manual de usuario
-
Huawei WiFi AX3 (Quad-core) Guía de inicio rápido
-
Mi Robot Vacuum-Mop SKV4093GL Manual de usuario
-
Huawei WiFi Q2 Pro Guía de inicio rápido
-
Huawei WiFi WS5200 Guía de inicio rápido
-
Huawei WiFi WS5200 Guía de inicio rápido
-
Cudy M1800 Guía de instalación
-
Cudy M2100 Whole Home Mesh Wi-Fi System Guía de instalación
-
Linksys WRT54G(EU/LA) Manual de usuario