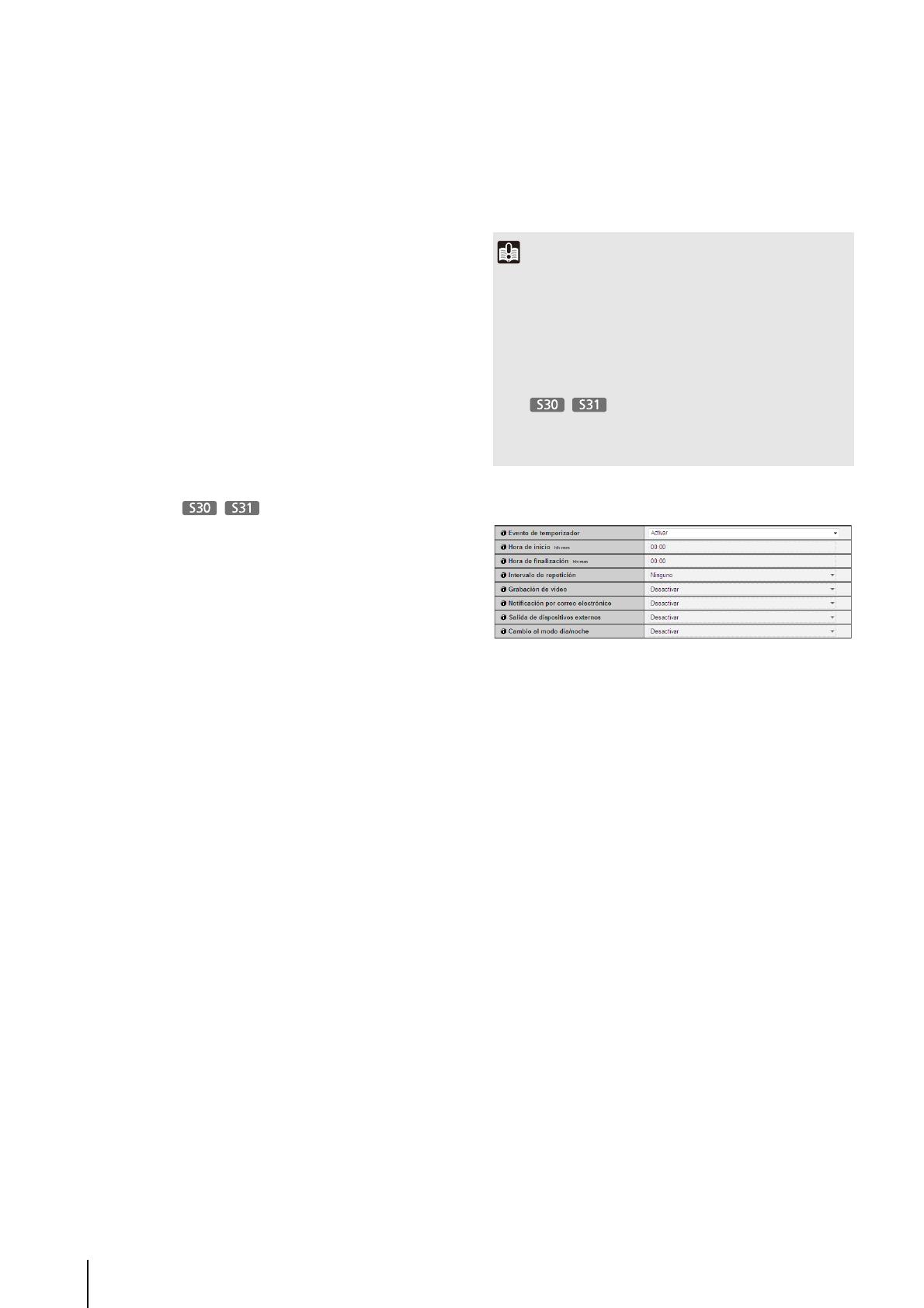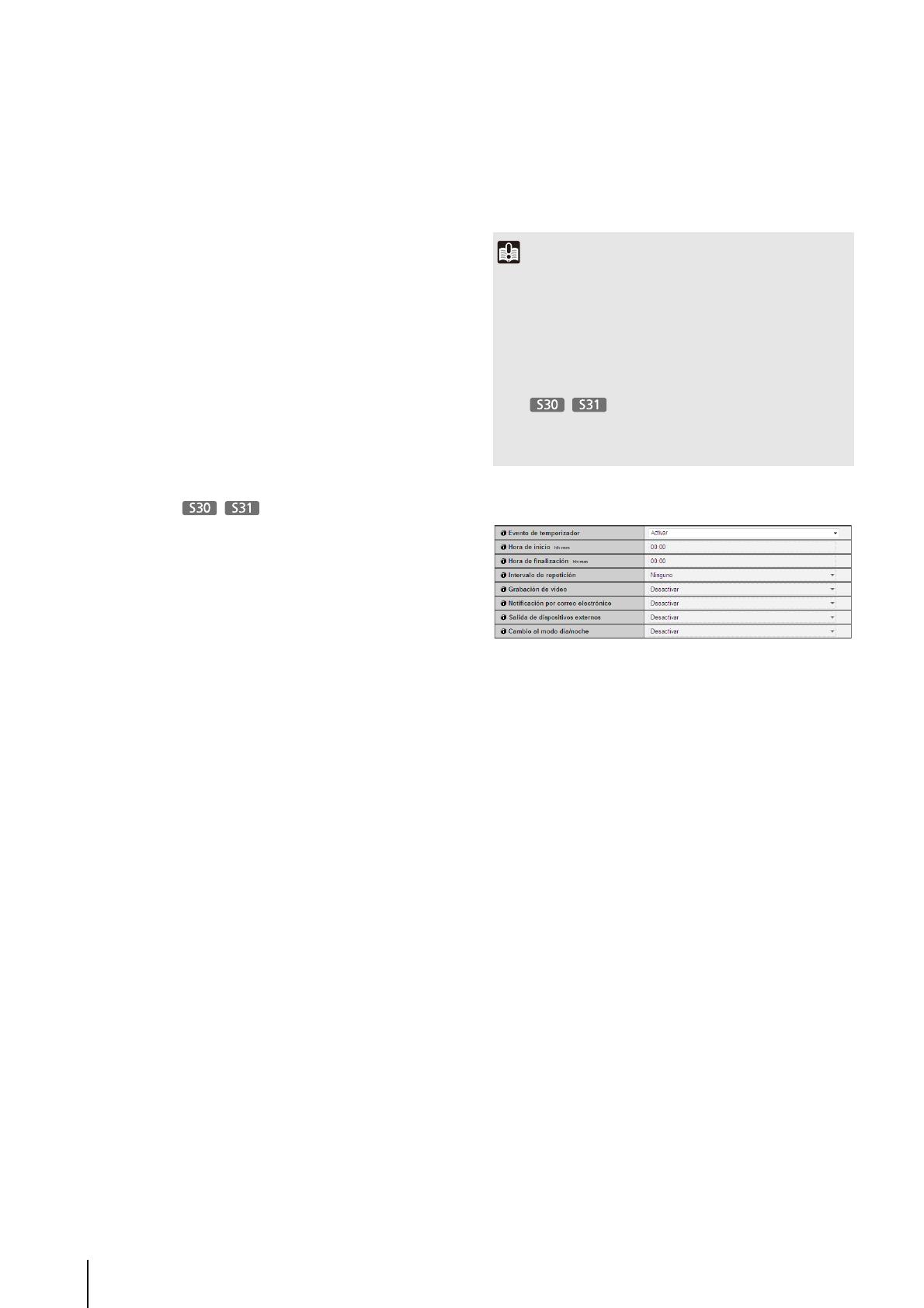
60
(3) [Operación de evento activo]
Seleccione la operación a realizar en un evento activo. Si
selecciona [Activar], se ejecutarán las opciones (6)
[Preajuste], (7) [Grabación de vídeo] y (8) [Notificación
por correo electrónico] de acuerdo con la configuración
respectiva al producirse un evento activo.
(4) [Operación de evento inactivo]
Seleccione la operación a realizar en un evento inactivo.
Si selecciona [Activar], se ejecutarán las opciones (6)
[Preajuste], (7) [Grabación de vídeo] y (8) [Notificación
por correo electrónico] de acuerdo con la configuración
respectiva al producirse un evento inactivo.
(5) [Operación de evento activo en curso]
Seleccione la operación a realizar mientras un evento
activo está en curso. Esto solo se puede configurar
cuando [Operación de evento activo] está ajustada en
[Activar].
Si selecciona [Activar], se ejecutarán las opciones (7)
[Grabación de vídeo] y (8) [Notificación por correo
electrónico] de acuerdo con la configuración
respectiva al producirse un evento activo.
(6) [Preajuste]
Si especifica un preajuste, la cámara se orientará
automáticamente hacia la posición de preajuste
especificada cuando se produzca un evento de
entrada del dispositivo externo. Para utilizar preajustes,
es necesario configurar los preajustes con Preset
Setting Tool en Admin Tools (p. 94). Si no necesita
realizar ninguna operación adicional con la cámara,
seleccione [Ninguno].
(7) [Grabación de vídeo]
Especifique la acción de grabación de vídeo. Si
selecciona [Activar], se transmitirá el vídeo al destino
seleccionado en [Acción de grabación de vídeo]
(p. 58) cuando se produzca un evento de entrada del
dispositivo externo.
(8) [Notificación por correo electrónico]
Seleccione la operación de notificación por correo
electrónico a realizar. Si selecciona [Activar], la
notificación por correo electrónico se realizará cuando
se produzca un evento de entrada del dispositivo
externo. Para utilizar esta función, [Carga] >
[Notificación por correo electrónico] también debe
estar seleccionado (p. 55).
(9) [Salida de dispositivos externos para evento activo]
Seleccione si la salida del dispositivo externo está
activa o inactiva al producirse un evento activo.
Seleccione [Desactivar] para desactivar la salida del
dispositivo externo.
(10)[Salida de dispositivos externos para evento inactivo]
Seleccione si la salida del dispositivo externo está
activa o inactiva al producirse un evento inactivo.
Seleccione [Desactivar] para desactivar la salida del
dispositivo externo.
(11)[Cambio al modo día/noche]
Seleccione la conducta de cambio al modo día/noche
cuando se active un evento de entrada de dispositivo
externo.
Cuando se selecciona [Cambiar al modo día], se
cambia al modo día cuando se activa un evento activo
y se cambia al modo noche cuando se activa un evento
inactivo.
Cuando se selecciona [Cambiar al modo noche], se
cambia al Modo de noche cuando se activa un evento
activo y se cambia al Modo de día cuando se activa un
evento inactivo.
Seleccione [Desactivar] para desactivar el cambio al
modo día/noche.
Temporizador
(1) [Evento de temporizador]
Seleccione [Desactivar] o [Activar] para los eventos del
temporizador.
(2) [Hora de inicio]
Configure la hora de inicio del evento del temporizador
en formato de 24 horas.
(3) [Hora de finalización]
Configure la hora de finalización del evento del
temporizador en formato de 24 horas.
(4) [Intervalo de repetición]
Seleccione [1 seg.] [5 seg.] [10 seg.] [30 seg.] [1 min.] [5
min.] [10 min.] [15 min.] [20 min.] [30 min.] [1 hora] [3
horas] [6 horas] o [12 horas] para los intervalos de
repetición del evento de temporizador. Seleccione
[Ninguno] si no necesita repetir una operación.
(5) [Grabación de vídeo]
Especifique la acción de grabación de vídeo. Si
selecciona [Activar], se transmitirá el vídeo al destino
seleccionado en [Acción de grabación de vídeo] (p. 58)
cuando se produzca un evento del temporizador.
(6) [Notificación por correo electrónico]
Seleccione la operación de notificación por correo
electrónico a realizar. Si selecciona [Activar], la
notificación por correo electrónico se realiza cuando se
produce un evento del temporizador. Para utilizar esta
función, [Carga] > [Notificación por correo electrónico]
también debe estar seleccionado (p. 55).
(7) [Salida de dispositivo externo]
Seleccione si la salida del dispositivo externo está
activa o inactiva cuando se produce un evento del
temporizador. Seleccione [Desactivar] para desactivar
la salida a un dispositivo externo.
• Cuando [Día/Noche] está configurado en [Automático] en
Admin Viewer, el cambio al modo día/noche no se produce
cuando se activa un evento de entrada de dispositivo
externo (p. 142).
• Se renuncia a los privilegios de control de la cámara si se
produce cualquiera de las siguientes acciones mientras
Admin Viewer/VB Viewer disponga de privilegios de control
de la cámara.
– Si el ángulo de la cámara se mueve en
función de los ajustes [Preajuste]
– Si el Modo día/noche cambia con [Cambio al modo día/
noche].