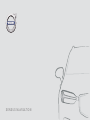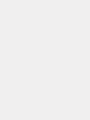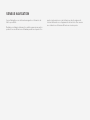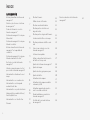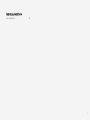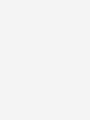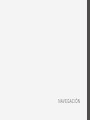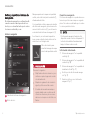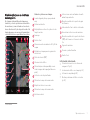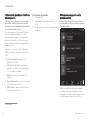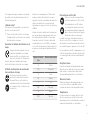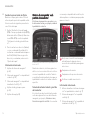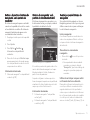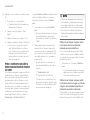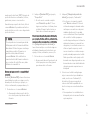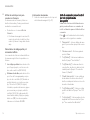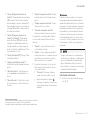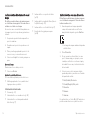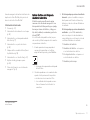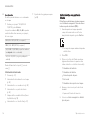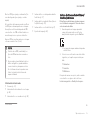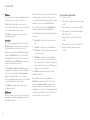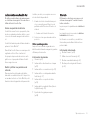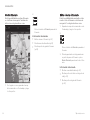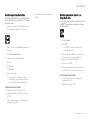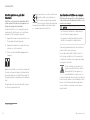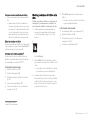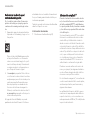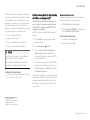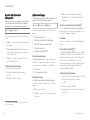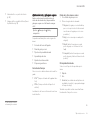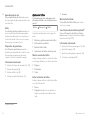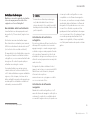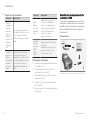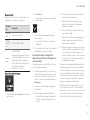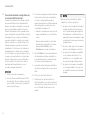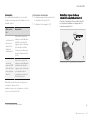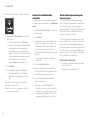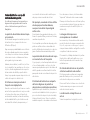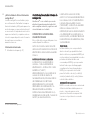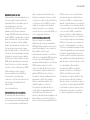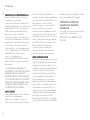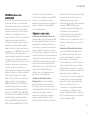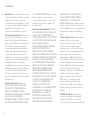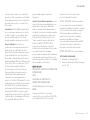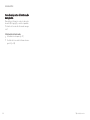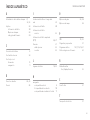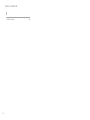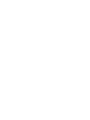Volvo XC40 Manual de usuario
- Categoría
- Sistemas de navegación para automóviles
- Tipo
- Manual de usuario

SENSUS NAVIGATION


SENSUS NAVIGATION
Sensus Navigation es un sistema de navegación e información de
tráfico por satélite.
Realizamos un trabajo de desarrollo constante para mejorar nuestro
producto. Las modificaciones efectuadas pueden hacer que la infor-
mación, las descripciones y las ilustraciones de este suplemento
ofrezcan diferencias con el equipamiento del vehículo. Nos reserva-
mos el derecho a efectuar modificaciones sin aviso previo.

2
NAVEGACIÓN
Activar y desactivar el sistema de
navegación*
6
Símbolos y botones en el sistema
de navegación*
7
Ficha de información en el sis-
tema de navegación*
8
Sistema de navegación* en la pan-
talla central
8
Sistema de navegación* en la pan-
talla del conductor
10
Activar o desactivar el sistema de
navegación* en la pantalla del
conductor
11
Sistema de navegación* en la pan-
talla de visualización frontal*
11
Control por voz del sistema de
navegación*
11
Lista de comandos para el control
por voz del sistema de navegación*
14
Indicar destino directamente en el
mapa
16
Indicar destino con una dirección
16
Indicar destino con búsqueda
mediante texto libre
17
Indicar destino con punto de interés
18
Indique destino mediante últimos/
favoritos/biblioteca
19
Indicar destino con Send to Car
21
Itinerario
21
Mostrar itinerario
22
Editar o borrar el itinerario
22
Mostrar una ruta alternativa
23
Mostrar puntos de interés a lo
largo de la ruta
23
Mostrar puntos de guía del itinerario
24
Incidencias de tráfico en el mapa
24
Mostrar problemas de tráfico en la
ruta
25
Seleccionar un desvío en el sis-
tema de navegación*
26
Información ampliada
26
Activar o desactivar la información
de tráfico en tiempo real
27
Ajustes del sistema de navegación*
28
Ajustes del mapa
28
Ajustes de ruta y guía paso a paso
29
Ajustes de tráfico
30
Actualización de mapas
31
Actualización de mapas mediante
ordenador y USB
32
Actualizar mapas desde un auto-
móvil conectado a Internet
35
Dudas habituales acerca del sis-
tema de navegación*
37
Contrato de licencia del sistema
de navegación*
38
Derechos de autor del sistema de
navegación*
44
ÍNDICE

3
ÍNDICE ALFABÉTICO
Índice alfabético 45


NAVEGACIÓN

NAVEGACIÓN
* Opcional/accesorio.
6
Activar y desactivar el sistema de
navegación*
El sistema de navegación se activa automáti-
camente cuando se abre la puerta del con-
ductor y no se desactiva hasta que el conduc-
tor cierra su automóvil y se va.
Activar navegación
Subvista del sistema de navegación
Botón de inicio
Para que aparezcan los mapas en la pantalla
central, en la vista inicial pulse la subvista (1),
situada arriba del todo.
Si en la pantalla central no aparece la subvista
del sistema de navegación, pulse brevemente
una vez el botón de inicio (2) y a continuación
en la subvista del sistema de navegación (1).
A continuación, se mostrará el mapa de la
zona correspondiente, donde el automóvil se
simboliza con un triángulo azul.
Pulse este símbolo para
visualizar la imagen de mapa
sobre toda la pantalla central.
PRECAUCIÓN
Piense en lo siguiente:
•
Dirija toda su atención al camino y con-
céntrese en primer lugar en la conduc-
ción del automóvil.
•
Respete el reglamento de circulación
vigente y utilice su sentido común.
•
El estado de las carreteras varía por
ejemplo debido a las condiciones del
clima o las estaciones y las recomen-
daciones no siempre son del todo con-
fiables.
Desactivar navegación
El sistema de navegación no puede desconec-
tarse sino que funciona siempre en segundo
plano. No se desconecta hasta que el conduc-
tor cierra y sale del vehículo.
NOTA
El sistema de navegación también está
disponible cuando el motor está parado. Si
la tensión de la batería fuera demasiado
baja, el sistema se desconecta.
Información relacionada
•
Sistema de navegación* en la pantalla
central (p. 8)
•
Sistema de navegación* en la pantalla del
conductor (p. 10)
•
Sistema de navegación* en la pantalla de
visualización frontal* (p. 11)
•
Control por voz del sistema de navega-
ción* (p. 11)
•
Símbolos y botones en el sistema de
navegación* (p. 7)

NAVEGACIÓN
* Opcional/accesorio.
7
Símbolos y botones en el sistema
de navegación*
En el mapa de la pantalla central aparecen
símbolos y colores que informan sobre distin-
tas carreteras y zonas situadas en los alrede-
dores del automóvil y a lo largo de la ruta. A la
izquierda aparece un campo de herramientas
con distintos botones para diferentes ajustes.
Símbolos y botones en el mapa
hora de llegada y tiempo que queda de
viaje
Distancia al destino
Brújula/alterna entre norte y dirección de
trayecto arriba
Arranque
Destino final
Alternancia entre visualización 2D y 3D de
mapas
Restablece el mapa para el seguimiento
del vehículo
Punto de interés (POI
1
)
Información de tráfico
Minimiza (una vista expandida) o maxi-
miza la imagen del mapa (pantalla com-
pleta)
Vehículo en la ruta planificada
Minimiza el campo de herramientas
Repite las instrucciones orales
Minimiza el campo de herramientas
Calcula un desvío
Instrucciones orales activadas o desacti-
vadas temporalmente
Muestra una lista de los puntos de guía
del itinerario
Indicar destino final o destino intermedio
Cancela las instrucciones de maniobra
Muestra una lista de los puntos de interés
(POI
1
) del itinerario e información de trá-
fico
Siguiente maniobra
Itinerario y ruta alternativa
Destino final
Información relacionada
•
Ficha de información en el sistema de
navegación* (p. 8)
•
Incidencias de tráfico en el mapa (p. 24)
•
Información ampliada (p. 26)
•
Mostrar problemas de tráfico en la ruta
(p. 25)
1
Point of Interest

NAVEGACIÓN
* Opcional/accesorio.
8
Ficha de información en el sistema
de navegación*
Todos los iconos del mapa como, por ejem-
plo, destino, destino intermedio y favoritos
guardados, tienen una tarjeta de información
que se abre pulsando el icono.
Con una pulsación en la ficha de información
aparece una tarjeta pequeña, y con una
segunda pulsación aparece una tarjeta más
grande con más datos. El contenido y opcio-
nes de la tarjeta de información dependerán
del tipo de icono.
Al marcar, por ejemplo, un punto de interés
(POI
2
), el conductor puede seleccionar, entre
otros:
•
Iniciar navegación - la posición se
guarda como destino
•
Añad. como pto. paso - la posición se
guarda como destino intermedio (aparece
solo en el destino indicado)
•
Guardar - la posición se guarda en la
biblioteca
•
Borrar del itinerario - la posición se borra
si forma parte del itinerario
•
PDI cercanos - aparecen puntos de inte-
rés próximos al automóvil
Información relacionada
•
Itinerario (p. 21)
•
Indicar destino con punto de interés
(p. 18)
•
Mostrar puntos de interés a lo largo de la
ruta (p. 23)
Sistema de navegación* en la
pantalla central
El sistema de navegación se presenta y con-
trola de varias formas, por ejemplo, mediante
la pantalla central.
Todos los ajustes del sistema de navegación
se realizan a través de la pantalla central. Es
ahí donde el conductor determina la presenta-
ción del mapa o donde indica el destino.
2
Point of Interest

NAVEGACIÓN
}}
9
Si la imagen del mapa no aparece en la panta-
lla central, pulse la subvista superior (del sis-
tema de navegación).
¿Dónde estoy?
¿En qué posición geográfica se encuentra el
vehículo en este momento?
•
Pulse el símbolo del vehículo en el mapa
(triángulo azul). La información se muestra
directamente en el mapa.
Encontrar el símbolo del vehículo en el
mapa
Después de haber reducido el zoom
y haberse desplazado en el mapa,
puede ser difícil encontrar de nuevo
la posición del vehículo. Pulsando en
el punto de mira se restablecerá el segui-
miento del símbolo de vehículo en el mapa.
El Norte o la dirección de conducción
hacia arriba en el mapa
Existen dos forma de mostrar el
movimiento del automóvil respecto
al mapa. Pulse en estos símbolos
para alternar entre tener hacia arriba
en el mapa el Norte o la dirección de
conducción.
Cuando en el mapa aparece el Norte hacia
arriba, el símbolo del automóvil se mueve
siguiendo los puntos cardinales del mapa. Si el
símbolo del automóvil se mueve hacia la
izquierda en el mapa, el vehículo circula hacia
el Oeste.
Cuando el símbolo del automóvil señala siem-
pre hacia arriba, el mapa gira bajo dicho sím-
bolo dependiendo de la dirección que vaya
tomando el vehículo. El símbolo de brújula
muestra la dirección norte ((N)) en el mapa y
en el centro de la brújula se indica la dirección
a la que se orienta la parte delantera del vehí-
culo.
Signos en la brú-
jula
Rumbo de la brújula
N Norte
NE Noroeste
E Este
SE Sureste
S Sur
SW Suroeste
W Oeste
NW Noreste
Presentación en 2D o 3D
Pulse en los símbolos para alternar
entre la visualización en 2D y en 3D.
En la visualización en 3D, la direc-
ción de marcha del automóvil siem-
pre señala hacia arriba. El mapa rota
bajo el símbolo del automóvil depen-
diendo de la dirección que vaya
tomando el vehículo. La brújula muestra la
dirección norte (N) en el mapa y en el centro
de la brújula se muestra el rumbo del vehículo.
La escala del mapa no aparece en el modo 3D.
En la visualización en 2D, el mapa aparece con
el Norte hacia arriba y el símbolo del automóvil
se mueve siguiendo los puntos cardinales del
mapa.
Ampliar el zoom
Aumente el tamaño del mapa pulsando rápi-
damente con un dedo dos veces sobre la pan-
talla central o colocando dos dedos sobre
dicha pantalla separándolos a continuación.
Reducir el zoom
Reduzca el tamaño del mapa pulsando una
vez con dos dedos en la pantalla central o
cerrando dos dedos sobre la pantalla central.
Desplazarse
Coloque un dedo en el mapa, deslícelo en la
dirección que desee y suelte. La función de
desplazamiento sólo está disponible cuando el
mapa está maximizado, no minimizado.

||
NAVEGACIÓN
* Opcional/accesorio.
10
Cambiar la presentación de títulos
Maximice el mapa y pulse sobre el título de
este en la parte superior de la pantalla central.
Seleccione entre las siguientes presentación
como títulos del mapa:
1. Destino (Destination), hora de llegada
(
ETA) o tiempo que queda de viaje (RTA) y
distancia al destino (Distance). Para selec-
cionar ETA o RTA, consulte el apartado
"Configuración de ruta y guía del itinera-
rio".
2. Posición actual como dirección (Address)
o como coordenadas (Coordinates). Al
mostrar las coordenadas también aparece
la altitud (Altitude). Para escoger entre
dirección y coordenadas, vea la sección
"Ajustes del mapa".
Información relacionada
•
Ajustes del sistema de navegación*
(p. 28)
•
Sistema de navegación* en la pantalla del
conductor (p. 10)
•
Sistema de navegación* en la pantalla de
visualización frontal* (p. 11)
•
Ajustes de ruta y guía paso a paso
(p. 29)
•
Ajustes del mapa (p. 28)
Sistema de navegación* en la
pantalla del conductor
El sistema de navegación se presenta y con-
trola de varias formas, por ejemplo, mediante
la pantalla del conductor.
El mapa se muestra solamente en la pantalla del con-
ductor de 12".
Durante la conducción, el sistema guía al con-
ductor con el reconocimiento de voz e instruc-
ciones en la pantalla del conductor. También
es posible activar la visualización de mapas en
la pantalla del conductor sin indicar un destino
específico.
Teclado derecho del volante y pantalla
del conductor
Con los botones derechos del volante pueden
controlarse algunas funciones del sistema de
navegación, por ejemplo,
Llévame a casa y
Cancelar navegación asistida. Si se muestra
un mensaje en la pantalla del conductor, este
debe aceptarse o rechazarse para que pueda
aparecer el menú.
Abrir/cerrar el menú. El menú se apaga
automáticamente después de unos
momentos de inactividad o para algunas
selecciones.
Desplazarse entre menús.
Desplazarse entre opciones de menús.
Confirmar o resaltar una selección.
Información relacionada
•
Activar o desactivar el sistema de navega-
ción* en la pantalla del conductor (p. 11)
•
Sistema de navegación* en la pantalla
central (p. 8)
•
Sistema de navegación* en la pantalla de
visualización frontal* (p. 11)

NAVEGACIÓN
}}
* Opcional/accesorio.
11
Activar o desactivar el sistema de
navegación* en la pantalla del
conductor
El sistema de navegación aparece automáti-
camente en la pantalla del conductor cuando
se ha establecido un destino. El sistema de
navegación también puede aparecer sin
necesidad de indicar un destino.
1. Despliegue la vista superior de la pantalla
central.
2.
Pulse
Ajustes.
3. Pulse My Car Pantallas
Información en la pantalla del
conductor.
4.
Pulse el botón de opción
Mostrar mapa
para que aparezca el sistema de navega-
ción en la pantalla del conductor sin indi-
car previamente un destino.
Información relacionada
•
Sistema de navegación* en la pantalla del
conductor (p. 10)
Sistema de navegación* en la
pantalla de visualización frontal*
El sistema de navegación se presenta y con-
trola de varias formas, por ejemplo, mediante
la pantalla de visualización frontal.
Sistema de navegación en el parabrisas.
El conductor puede recibir guía de ruta e infor-
mación del sistema de navegación en la pan-
talla de visualización frontal, situada en la
parte inferior del parabrisas.
Se puede configurar si se desea que el sis-
tema de navegación aparezca en la pantalla de
visualización frontal, y también la posición del
campo que contiene la información.
Información relacionada
•
Sistema de navegación* en la pantalla
central (p. 8)
•
Sistema de navegación* en la pantalla del
conductor (p. 10)
Control por voz del sistema de
navegación*
Si su automóvil está equipado con Sensus
Navigation, gracias al control por voz, puede
utilizar comandos de voz para controlar par-
tes del sistema de navegación.
Iniciar navegación
A continuación puede ver una introducción
sobre cómo empezar a utilizar el control por
voz para controlar el sistema de navegación
del automóvil.
Para activar un comando de
navegación
–
Pulse el botón de control por voz en
el volante.
> Ahora puede dar órdenes mediante
comandos, por ejemplo, diciendo
"
Navegación", que inicia el diálogo de
navegación y muestra ejemplos de
comandos.
Utilizar el control por voz para recibir
un itinerario hasta una dirección
Para recibir un itinerario hasta una dirección
concreta, se utiliza el comando de voz
Ir a
seguido de la dirección. Es importante el
orden en que se indica la dirección. Para reci-
bir un itinerario hasta una dirección mediante
el control por voz, la dirección deberá indi-
carse en el orden (1) calle; (2) número; (3) ciu-

||
NAVEGACIÓN
12
dad; tal y como se indica en el siguiente ejem-
plo:
1.
De la orden con el comando
Ir a.
> Puede indicar la dirección para la que
desea recibir el itinerario.
2. Indique la calle, por ejemplo, "Calle
Mayor"
3. Indique el número, por ejemplo, "cinco"
4. Indique la ciudad, por ejemplo, "Castellón"
> En este caso el comando completo
será: "
Ir a Calle Mayor cinco, Caste-
llón". Si la dirección se encuentra en el
sistema, ahora recibirá el itinerario
hasta esa dirección a través de su sis-
tema de navegación.
Utilizar el control por voz para recibir un
itinerario hasta una dirección de otro país u
otro estado
Su sistema de navegación carga conjuntos de
mapas del país o estado en el que identifica
que se encuentra el automóvil. Eso significa
que para poder recibir un itinerario correcto
hasta un destino situado más allá de las fron-
teras de un país o un estado, es necesario que
en primer lugar le diga al sistema en qué país
o estado se encuentra la dirección a la que
desea llegar. Para ello utilice el comando
Cambiar país o Cambiar estado (El
comando
Cambiar estado se utiliza principal-
mente en Estados Unidos. En el ejemplo
siguiente se utiliza el comando Cambiar
país.)
1.
De la orden con el comando
Cambiar
país.
> Ahora puede indicar el país en el que se
encuentra la dirección para la que
desea recibir un itinerario, por ejemplo,
"Italia".
2. Indique ahora la dirección para la que
desea recibir un itinerario, siguiendo el
mismo proceso que en el apartado "Utili-
zar el control por voz para recibir un itine-
rario hasta una dirección", que aparece
anteriormente.
> En esta situación, el comando com-
pleto quedará dividido en dos subco-
mandos:
1.
"
Cambiar país, Italia"
2.
"
Ir a Via Laerte cinco, Roma"
Si la dirección se encuentra en el sis-
tema, ahora recibirá un itinerario hasta
Via Laerte cinco, Roma, Italia, a través
de su sistema de navegación.
NOTA
Después de cambiar de país, pruebe a pro-
nunciar la dirección para la que desea que
se le indique el itinerario en el idioma del
país de destino. Ello es necesario porque la
función de reconocimiento del sistema
cambia automáticamente al idioma de país
seleccionado.
Utilizar el control por voz para recibir
un itinerario hasta una dirección
indicada como posición Casa
Si en su sistema de navegación ha indicado
una dirección como posición
Casa, mediante
un comando de voz puede recibir un itinerario
hasta dicha posición.
–
De la orden con el comando Llévame a
casa.
> Si el sistema de navegación tiene guar-
dada una posición casa, ahora recibirá
un itinerario hasta esa posición.
Utilizar el control por voz para recibir
un itinerario hasta un lugar, una tienda
o alguna otra actividad específica sin
indicación exacta de la dirección
Puede utilizar su sistema de navegación para
recibir un itinerario hasta lugares especiales o
hasta un tipo específico de actividad, los lla-

NAVEGACIÓN
}}
13
mados puntos de interés (POI
3
). Ejemplos de
puntos de interés son restaurantes, hoteles,
gasolineras, museos o monumentos.
Cuando busque un punto de interés, utilice el
comando
Buscar. Se puede buscar tanto un
punto de interés concreto como categorías de
puntos de interés.
NOTA
Tiene importancia el comando que decida
utilizar para recibir el itinerario de distintas
alternativas. Por favor tenga en cuenta que
cuando desee recibir el itinerario a un
punto de interés, debe utilizarse el
comando
Buscar. Esto es diferente a
cuando usted solicita itinerarios a direccio-
nes concretas. En este último caso, debe
utilizarse el comando Ir a.
Buscar un lugar concreto o una actividad
concreta
Mediante [Nombre-POI] se hace referencia a
una actividad concreta o a un lugar concreto,
llamado punto de interés, por ejemplo, un
hotel, un restaurante, un parque urbano, etc.
1.
De la orden con el comando Buscar.
> Ahora puede indicar un punto de inte-
rés concreto para el que desea recibir el
itinerario.
2.
Indique el
[Nombre-POI], por ejemplo,
"Parque Güell"
> En este caso el comando completo
será: "
Buscar Parque Güell". Si ese
lugar se encuentra en el sistema, ahora
recibirá el itinerario hasta el mismo a
través de su sistema de navegación.
Buscar una categoría de puntos de interés,
por ejemplo, tiendas, hoteles, restaurantes,
museos u otros monumentos o actividades
Con [Categoría de puntos de interés] se
hace referencia a tipos concretos de lugares o
actividades, llamados puntos de interés, por
ejemplo, hoteles, restaurantes, museos, etc.
1.
De la orden con el comando Buscar.
> Ahora puede indicar el tipo de punto de
interés que quiere encontrar y para el
que desea recibir un itinerario.
2.
Indique la
[Categoría de puntos de
interés], por ejemplo, "restaurante"
> En este caso el comando completo
será: "
Buscar restaurante". Ahora el
sistema de navegación buscará restau-
rantes que se encuentren en las proxi-
midades del automóvil, lo que dará
como resultado una lista en la pantalla
del conductor. La lista que aparece
consta de propuestas que el sistema ha
elaborado en base a su comando. Las
categorías y los resultados cercanos se
sitúan en la parte superior y cuanto
menos relevante se considere una pro-
puesta, más abajo aparecerá en la lista.
Dado que usted en este ejemplo está
buscando una categoría, puede ser una
buena idea seleccionar la alternativa de
categoría que más se aproxime a su
búsqueda.
3. Seleccione en la lista la categoría que
mejor se acomode a lo que estaba bus-
cando, en este caso "restaurante/s",
diciendo la cifra que corresponde al
número de la fila de la pantalla del con-
ductor en la que se encuentra la alterna-
tiva.
> Ahora puede ver los resultados de su
búsqueda y seleccionar una alternativa
que le vaya bien.
3
Point Of Interest

||
NAVEGACIÓN
* Opcional/accesorio.
14
Utilizar el control por voz para
cancelar un itinerario
Si desea cancelar un itinerario y todos sus
destinos intermedios y finales, puede hacerlo
mediante un comando de voz.
–
De la orden con el comando Borrar
itinerario.
> El sistema de navegación cancela el iti-
nerario y borra todos los destinos inter-
medios y finales a lo largo de la ruta de
viaje.
Cómo indicar el código postal y el
número del edificio
Los comandos de cifras se indican de diferen-
tes maneras según la función que debe con-
trolarse:
•
Los códigos postales deben decirse cifra
por cifra, por ejemplo, cero tres uno dos
dos cuatro cuatro tres (03122443).
•
El número de la calle puede decirse cifra
por cifra o de forma agrupada, por ejem-
plo, dos dos o veintidós (22). También es
posible indicarlos con cientos, por ejem-
plo, 19 cientos 22 (1922). En inglés y
holandés, se pueden indicar varios grupos
por secuencias, por ejemplo, veintidós
veintidós (22 22). En inglés puede utili-
zarse también doble y triple, por ejemplo,
doble cero (00). Los números pueden
indicarse en el intervalo 02300.
Información relacionada
•
Lista de comandos para el control por voz
del sistema de navegación* (p. 14)
Lista de comandos para el control
por voz del sistema de
navegación*
Varias de las funciones del sistema de nave-
gación pueden activarse con comandos de
voz. A continuación aparece la lista de dichos
comandos.
Pulse en el teclado derecho del volante y
diga alguno de los siguientes comandos:
•
"
Navegación" - Inicia un diálogo de nave-
gación y se muestran ejemplos de coman-
dos.
•
"
Llévame a casa" - El sistema guía a la
posición Casa.
•
"
Ir a [Ciudad]" - Indica una ciudad como
destino. Ejemplo "Ve a Castellón".
•
"
Ir a [Dirección]" - Indica una dirección
como destino. La dirección debe incluir la
ciudad y la calle. Ejemplo "Ve a la calle
Serrano 5, Madrid".
•
"
Añadir intersección" - Inicia un diálogo
donde deben introducirse dos calles. El
destino será después la intersección entre
las calles introducidas.
•
"
Ir a [Código postal]" - Indica un código
postal como destino. Ejemplo "Ve a 1 2 3
4 5".
•
"
Ir a [contacto]" - Indica una dirección de
la agenda telefónica como destino. Ejem-
plo: "Ve a casa de Ainur González".

NAVEGACIÓN
* Opcional/accesorio.
15
•
"
Buscar [Categoría de puntos de
interés]" - Búsqueda de puntos de interés
(POI) próximos dentro de una categoría
determinada (por ejemplo, restaurantes)
4
.
Para ordenar la lista por el recorrido de la
ruta, diga "
En la ruta" en la presentación
de la lista de resultados.
•
"
Buscar [Categoría de puntos de
interés] en [Ciudad]" - Búsqueda de
puntos de interés (POI) dentro de una
categoría y localidad determinados. La
lista de resultados se ordena respecto al
punto central de la ciudad. Ejemplo "Bus-
car restaurante en León".
•
"
Buscar [Nombre-POI]". Ejemplo: "Bus-
car Parque del Retiro".
•
"
Cambiar país/Cambiar estado
5,6
" -
Modifica la zona de búsqueda de la nave-
gación.
•
"
Mostrar favoritos" - Muestra las posi-
ciones guardadas en la pantalla del con-
ductor.
•
"
Borrar itinerario" - Borra todos los des-
tinos intermedios y el destino final de un
itinerario.
•
"
Repetir navegación asistida" - Repite
la última indicación del sistema de nave-
gación.
•
"
Apagar navegación asistida" - Desac-
tiva las instrucciones orales.
•
"
Encender navegación asistida" -
Vuelve a activar las instrucciones orales.
Los siguientes comandos pueden utilizarse
con frecuencia independientemente de la
situación:
•
"
Repetir " - repite la última instrucción
oral del diálogo iniciado.
•
"
Ayuda" - inicia un diálogo de ayuda. El
sistema responde con comandos que pue-
den utilizarse en la situación correspon-
diente, una petición o un ejemplo.
•
Es posible interrumpir el control por voz
tanto cuando el sistema está en silencio
como cuando habla.
•
"
Cancelar": interrumpe el diálogo
cuando el sistema está en silencio.
•
Aplique una pulsación larga a
hasta que se oigan dos tonos pip: can-
cela el diálogo aunque el sistema esté
hablando.
Direcciones
Cuando se indica una dirección, el área de
búsqueda queda restringida al área de bús-
queda definida previamente en el sistema de
navegación. Se puede cambiar a otra área de
búsqueda sin problema. Si la nueva área de
búsqueda tiene un idioma diferente del defi-
nido para el sistema, el propio sistema cam-
biará automáticamente a otro motor de reco-
nocimiento. Por tanto, indique la dirección en
el idioma que se utiliza en la nueva área de
búsqueda.
NOTA
Tenga en cuenta que solo se pueden bus-
car las direcciones del país o estado para el
que esté configurado el sistema de nave-
gación. Para buscar direcciones de otro
país o estado, es necesario en primer lugar
cambiar el área de búsqueda.
Información relacionada
•
Control por voz del sistema de navega-
ción* (p. 11)
4
El usuario puede elegir entre llamar al punto de interés o indicarlo como destino.
5
Para los países europeos se utiliza "País" en lugar de "Estado".
6
Para Brasil e India, la zona de búsqueda se cambia mediante la pantalla central.

NAVEGACIÓN
* Opcional/accesorio.
16
Indicar destino directamente en el
mapa
El destino puede indicarse de varias maneras
en el sistema de navegación*. Una de ellas es
señalar con el dedo en el mapa.
En muchos casos es más fácil desplazarse en
el mapa a la posición que desea y pulsarla con
el dedo.
1. Compruebe que la vista de mapa esté en
posición máxima.
2. Desplácese a la posición que desee en el
mapa.
3. Pulse y mantenga pulsada la posición. Se
crea un icono y se muestra un menú.
4.
Seleccione
Ir aquí. Se inicia la guía paso a
paso.
Borrar el icono
Para borrar el icono de la posición:
•
Seleccione
Borrar
Ajustar la posición del icono
Si es necesario ajustar la posición del icono:
•
Mantenga pulsado el icono, arrástrelo al
lugar que desee y suéltelo.
Información relacionada
•
Itinerario (p. 21)
•
Indicar destino con una dirección (p. 16)
•
Indicar destino con búsqueda mediante
texto libre (p. 17)
•
Indicar destino con punto de interés
(p. 18)
•
Indique destino mediante últimos/favori-
tos/biblioteca (p. 19)
•
Indicar destino con Send to Car (p. 21)
•
Ajustes de ruta y guía paso a paso
(p. 29)
Indicar destino con una dirección
El destino puede indicarse de varias maneras
en el sistema de navegación*. Una de ellas es
indicar una dirección.
1. Cuando aparezca el mapa, expanda el
campo de herramientas con la flecha
abajo del lado izquierdo y pulse
Destino.
> La imagen de mapa cambia a búsqueda
de texto libre.
2.
Pulse
Dirección.
3. No es necesario rellenar todos los cam-
pos. Si desea viajar, por ejemplo, a una
ciudad, es suficiente con rellenar el país y
la ciudad. En ese caso, la ruta irá al centro
de la ciudad.
4. Seleccione uno de los campos de bús-
queda disponibles y escriba con el teclado
de la pantalla central:
•
País/Estado/Provincia
•
Ciudad/Región/Cód. post.
•
Dirección
•
Número
•
Intersec.
En automóviles con Volvo On Call* también es
posible enviar direcciones y destinos al sis-

NAVEGACIÓN
}}
* Opcional/accesorio.
17
tema de navegación del automóvil a través de
la aplicación Volvo On Call y del servicio de
atención al cliente Volvo On Call
7
.
Información relacionada
•
Itinerario (p. 21)
•
Indicar destino directamente en el mapa
(p. 16)
•
Indicar destino con búsqueda mediante
texto libre (p. 17)
•
Indicar destino con punto de interés
(p. 18)
•
Indique destino mediante últimos/favori-
tos/biblioteca (p. 19)
•
Indicar destino con Send to Car (p. 21)
•
Ajustes de ruta y guía paso a paso
(p. 29)
•
Ficha de información en el sistema de
navegación* (p. 8)
Indicar destino con búsqueda
mediante texto libre
El destino puede especificarse de varias
maneras en el sistema de navegación*: una
búsqueda de texto libre permite, por ejemplo,
buscar por número de teléfono, código pos-
tal, calle, localidad, coordenadas y puntos de
interés (POI
8
).
Con el teclado de la pantalla central, se pue-
den escribir y utilizar la mayoría de los caracte-
res para buscar el destino.
1. Cuando aparezca el mapa, expanda el
campo de herramientas con la flecha
abajo del lado izquierdo y pulse
Destino.
> La imagen de mapa cambia a búsqueda
de texto libre.
2. Introduzca palabras en el recuadro de bús-
queda o limite previamente las posibles
coincidencias seleccionando un filtro.
> Los resultados de búsqueda se mues-
tran continuamente al introducir los
caracteres.
3. Si la búsqueda proporciona el resultado
deseado – pulse el resultado correspon-
diente para ver la ficha de información y
determine si ha de continuar utilizándose
el resultado.
Si la búsqueda proporciona demasiados
resultados – pulse
Filtro avanzado y
seleccione la posición donde debe bus-
carse y determine a continuación si ha de
continuar utilizándose el resultado:
•
Alrededor del vehículo
•
Alrededor del destino - solo aparece
si se ha introducido un destino.
•
A lo largo de la ruta - solo aparece si
se ha introducido un destino.
•
Alrededor punto mapa
7
Solo algunos mercados.
8
Point of Interest

||
NAVEGACIÓN
* Opcional/accesorio.
18
Coordenadas
El destino puede indicarse con coordenadas
en el mapa.
•
Escriba, por ejemplo "N 58,1234 E
12,5678" y pulse
Buscar.
Los puntos cardinales N, E, S y W se pueden
escribir de diferentes maneras, por ejemplo,
tal como sigue:
N 58,1234 E 12,5678 (con espacio)
N58,1234 E12,5678 (sin espacio)
58,1234N 12,5678E (con puntos cardina-
les después de la coordenada)
58,123412,5678 (con guión y sin punto
cardinal)
Puede utilizarse tanto el punto [.] como la
coma [,].
Información relacionada
•
Itinerario (p. 21)
•
Indicar destino directamente en el mapa
(p. 16)
•
Indicar destino con una dirección (p. 16)
•
Indicar destino con punto de interés
(p. 18)
•
Indique destino mediante últimos/favori-
tos/biblioteca (p. 19)
•
Indicar destino con Send to Car (p. 21)
•
Ajustes de ruta y guía paso a paso
(p. 29)
Indicar destino con punto de
interés
El destino puede indicarse de varias maneras
en el sistema de navegación*. Una de ellas es
indicar un punto de interés (POI
9
).
1. Cuando aparezca el mapa, expanda el
campo de herramientas con la flecha
abajo del lado izquierdo y pulse
Destino.
> La imagen de mapa cambia a búsqueda
de texto libre.
2.
Pulse
PDI.
3. Pulse en el criterio de filtrado que desee
(algunas alternativas solo aparecen tras
indicar el destino o el destino intermedio):
•
Alrededor del vehículo
•
Alrededor del destino
•
Cerca de punto de paso
•
En la ruta
•
Alrededor de un punto en el mapa
4. Busque y seleccione el punto de interés
deseado.
> Aparece la ficha de información.
5.
Seleccione
Iniciar navegación o Añadir
pto. de paso.

NAVEGACIÓN
}}
* Opcional/accesorio.
19
Muchos POI (por ejemplo, restaurantes) tie-
nen subcategorías (por ejemplo, comida
rápida).
En los ajustes del mapa se pueden modificar
los POI que se desea aparezcan en el mapa.
Ese ajuste no afecta a la búsqueda de POI
como destino. Los POI omitidos también se
muestran aquí como opciones de destino.
Algunos POI se muestran primero en el mapa
con una escala de 1 km (1 mile).
NOTA
•
Símbolo de un POI, la cantidad y los
tipos de POI varían de un mercado a
otro.
•
Al procederse a la actualización de los
datos cartográficos, pueden añadirse
nuevos símbolos y desaparecer otros.
En el sistema de menús pueden verse
todos los símbolos del sistema de
mapas instalado.
Información relacionada
•
Itinerario (p. 21)
•
Indicar destino directamente en el mapa
(p. 16)
•
Indicar destino con una dirección (p. 16)
•
Indicar destino con búsqueda mediante
texto libre (p. 17)
•
Indique destino mediante últimos/favori-
tos/biblioteca (p. 19)
•
Indicar destino con Send to Car (p. 21)
•
Ajustes del mapa (p. 28)
Indique destino mediante últimos/
favoritos/biblioteca
El destino puede indicarse de varias maneras
en el sistema de navegación*. Una de ellas es
seleccionar desde listas.
1. Cuando aparezca el mapa, expanda el
campo de herramientas con la flecha
abajo del lado izquierdo y pulse
Destino.
> La imagen de mapa cambia a búsqueda
de texto libre.
2. Seleccione a continuación una de las listas
siguientes, en la parte superior de la pan-
talla:
•
Recientes
•
Favoritos
•
Biblioteca
Después de marcar una opción, esta se añade
como destino con alguno de los botones
Iniciar navegación o Añadir pto. de paso.
9
Point of Interest

||
NAVEGACIÓN
20
Últimos
En esta lista se reúnen las búsquedas anterio-
res. Desplácese y realice una selección.
También está disponible como opción de
menú en la pantalla del conductor y se accede
con el teclado derecho del volante.
Con
Editar se pueden borrar una o varias
entradas de la lista.
Favoritos
En esta lista se agrupan las posiciones de la
Biblioteca que se han marcado como favori-
tas. Desplácese y realice una selección.
Una posición borrada en
Favoritos quedará
siempre en Biblioteca, pero con la estrella
"apagada". Para volver a incluir una posición
en Favoritos, vaya a Biblioteca y marque de
nuevo la estrella de la posición.
Con
Establecer dirección de casa, puede
programarse y utilizarse un destino utilizado
con frecuencia. Un destino Casa guardado
también está disponible como opción de
menú en la pantalla del conductor y se accede
con el teclado derecho del volante.
Con
Editar se pueden borrar una o varias
entradas de la lista.
Biblioteca
Aquí se reúnen las posiciones y los itinerarios
guardados. Las últimas guardadas van al pri-
mer lugar de la lista.
Pulse la estrella de una posición para marcarla
o desmarcarla como favorito. Una posición
con la estrella marcada o rellenada se muestra
también en la sección titulada
Favoritos.
Si se elimina una posición de la Biblioteca,
también queda eliminada en Favoritos.
La biblioteca puede clasificarse de diferentes
maneras:
•
Añadidos - clasifica por orden cronoló-
gico.
•
Nombre - clasifica por orden alfabético.
•
Distancia - clasifica según la distancia de
la posición actual.
•
Recibidos - las posiciones enviadas al
vehículo con la función Send to Car se fil-
tran. Las posiciones nuevas y sin registrar
están provistas de un cursor AZUL que se
apaga cuando se registran.
Con
Editar se pueden borrar una o varias
entradas de la lista.
Para editar una posición guardada en la
Biblioteca, marque la posición en la lista y
seleccione Editar posición. Se puede, por
ejemplo, cambiar el nombre de la posición,
desplazar la posición en el mapa arrastrándola
y soltándola, y añadir el número de teléfono o
la dirección de correo electrónico.
Información relacionada
•
Itinerario (p. 21)
•
Indicar destino directamente en el mapa
(p. 16)
•
Indicar destino con una dirección (p. 16)
•
Indicar destino con búsqueda mediante
texto libre (p. 17)
•
Indicar destino con punto de interés
(p. 18)
•
Indicar destino con Send to Car (p. 21)
•
Ajustes de ruta y guía paso a paso
(p. 29)

NAVEGACIÓN
* Opcional/accesorio.
21
Indicar destino con Send to Car
El destino puede indicarse de varias maneras
en el sistema de navegación*. Una de ellas es
utilizar la función Send to Car.
Enviar una posición al vehículo
Send to Car es una función que permite, a tra-
vés de un ordenador, añadir un destino o posi-
ción en el sistema de navegación del automó-
vil.
Send to Car también puede utilizarse desde la
aplicación Volvo On Call*.
Para utilizar Send to Car es necesario que esté
registrado un Volvo ID en el automóvil.
Un ejemplo de proveedor de servicios carto-
gráficos con el que puede utilizarse Send to
Car es wego.here.com
Recibir y utilizar una posición en el
vehículo
Para que el automóvil pueda recibir datos,
debe estar conectado a Internet. Si la posición
se manda al vehículo con Volvo On Call, se uti-
lizará el módem integrado de éste para recibir
los datos, es decir, no se requiere una cone-
xión a Internet independiente.
1. Cuando el vehículo ha recibido una posi-
ción, se muestra una notificación en la
pantalla central. Pulse la notificación o el
símbolo.
> Se abre una ficha de información.
2. Seleccione el uso que desea hacer de la
posición.
Utilizar posición guardada
Las posiciones recibidas se guardan en la
biblioteca del sistema de navegación y pueden
utilizarse posteriormente.
Información relacionada
•
Itinerario (p. 21)
•
Indicar destino directamente en el mapa
(p. 16)
•
Indicar destino con una dirección (p. 16)
•
Indicar destino con búsqueda mediante
texto libre (p. 17)
•
Indicar destino con punto de interés
(p. 18)
•
Indique destino mediante últimos/favori-
tos/biblioteca (p. 19)
•
Ajustes de ruta y guía paso a paso
(p. 29)
Itinerario
El itinerario es la ruta que se propone en el
sistema de navegación* cuando el usuario
indica un destino.
La primer posición ajustada será el destino del
itinerario.
Las siguientes posiciones serán los destinos
intermedios del itinerario.
Un itinerario con su destino y sus destinos
intermedios puede editarse fácilmente con
posterioridad.
Información relacionada
•
Mostrar itinerario (p. 22)
•
Editar o borrar el itinerario (p. 22)
•
Mostrar una ruta alternativa (p. 23)
•
Mostrar puntos de guía del itinerario
(p. 24)

NAVEGACIÓN
* Opcional/accesorio.
22
Mostrar itinerario
Existe la posibilidad de mostrar el itinerario
en el sistema de navegación* mientras las
instrucciones de guía están en curso.
1. Con la guía en curso, expanda el campo
de herramientas con flecha abajo y luego
los tres puntos.
2.
Pulse el símbolo de Itinerario para abrir el
itinerario.
Información relacionada
•
Editar o borrar el itinerario (p. 22)
•
Mostrar una ruta alternativa (p. 23)
•
Mostrar puntos de guía del itinerario
(p. 24)
Editar o borrar el itinerario
Existe la posibilidad de borrar destinos inter-
medios o todo el itinerario en el sistema de
navegación* con la guía de ruta en curso.
1. Expanda el campo de herramientas con la
flecha abajo y luego los tres puntos.
2.
Pulse el símbolo de Itinerario para abrir el
itinerario.
3. Pulse la papelera de reciclaje para borrar
un punto de paso del itinerario o pulse
Borrar itinerario para borrar todo el itine-
rario.
Información relacionada
•
Mostrar una ruta alternativa (p. 23)
•
Mostrar puntos de interés a lo largo de la
ruta (p. 23)
•
Mostrar puntos de guía del itinerario
(p. 24)

NAVEGACIÓN
* Opcional/accesorio.
23
Mostrar una ruta alternativa
Existe la posibilidad de buscar rutas alternati-
vas en el sistema de navegación* con la guía
de ruta en curso.
1. Expanda el campo de herramientas con la
flecha abajo y luego los tres puntos.
2.
Pulse el símbolo de Itinerario para abrir el
itinerario.
3.
Pulse
Rutas alternativas.
4. Seleccione una ruta alternativa:
•
Eco
•
Rápida
•
Escénica
5. Pulse en el mapa.
> Se muestra en el mapa el itinerario
actualizado y se reanudan las instruc-
ciones del sistema de navegación.
Información relacionada
•
Editar o borrar el itinerario (p. 22)
•
Mostrar problemas de tráfico en la ruta
(p. 25)
•
Seleccionar un desvío en el sistema de
navegación* (p. 26)
•
Ajustes de ruta y guía paso a paso
(p. 29)
Mostrar puntos de interés a lo
largo de la ruta
Se puede mostrar una lista de puntos de inte-
rés (POI
10
) a lo largo de la ruta en el sistema
de navegación*.
1.
Pulse
Enfrente.
2.
Pulse
PDI.
> Los POI en la ruta se muestran por
orden de distancia.
3. Cuando hay varios POI en el mismo lugar,
se muestran como un grupo. Pulse el
grupo para ver una lista de POI.
4. Seleccione un POI.
5. Seleccione una de las opciones de la ficha
de información y siga las instrucciones.
Información relacionada
•
Ficha de información en el sistema de
navegación* (p. 8)
•
Ajustes del mapa (p. 28)

NAVEGACIÓN
* Opcional/accesorio.
24
Mostrar puntos de guía del
itinerario
Una lista con los puntos de maniobra del iti-
nerario ayuda al conductor a programar con
tiempo las siguientes maniobras.
Visualice una lista con los siguientes giros a
realizar dentro del itinerario en el sistema de
navegación*, de la siguiente manera:
1. Expanda el campo de herramientas con la
flecha abajo del lado izquierdo.
2. Expanda nuevamente el campo de herra-
mientas con los tres puntos.
3.
Pulse el símbolo de
Paso a paso (vea la
imagen).
Aparecerá una lista con los puntos de guía del
itinerario en lugar del campo de herramientas
(puede deslizarse por la lista). Pulsando la fle-
cha que apunta a la izquierda se minimizará la
lista.
El siguiente punto de maniobra está siempre
en el primer lugar de la lista.
Al presionar en uno de los puntos de
guía de la lista se muestra la posi-
ción sobre el mapa. Vuelva a pulsar
sobre el punto de mira del mapa (vea
la imagen) para restablecer la vista de guía
con el mapa siguiendo al vehículo.
Incidencias de tráfico en el mapa
El sistema de navegación* recibe información
sobre incidencias y problemas de tráfico y los
muestra en el mapa.
NOTA
La información de tráfico no está disponi-
ble en todos los lugares y países.
Las zonas de cobertura de la información
de tráfico se amplían constantemente.
Se puede programar qué tipo de información
sobre el tráfico va a mostrarse.
Las incidencias de tráfico (tráfico intenso o
lento, obras, accidentes, etc.) se presentan
con distintos símbolos si la imagen del mapa
se amplía lo suficiente.
Así se muestran, por ejemplo, las
obras en carretera. En caso de pro-
blemas de tráfico más graves, se
muestra también su extensión con
una línea roja al lado de la vía. La línea indica al
mismo tiempo la dirección afectada por el pro-
blema. Si el problema afecta a ambas direc-
ciones, el tramo se señala con una línea en
ambos lados.
10
Point of Interest

NAVEGACIÓN
* Opcional/accesorio.
25
Información sobre incidencia de tráfico
–
Pulse en el símbolo de incidencia de trá-
fico.
> Aparecerá una ficha informativa. La
información puede contener, por ejem-
plo, la posición del problema de tráfico
con el nombre de la calle o el número
de la carretera y las características, la
extensión y la duración del problema.
Evitar incidencias de tráfico
Si existen problemas de tráfico a lo largo de la
ruta, se puede escoger la alternativa
Evitar. El
sistema calcula entonces otra ruta.
Información de tráfico ampliada
11
Si el automóvil está conectado a Internet,
también se podrá recibir información de trá-
fico ampliada con la función RTTI
12
.
Información relacionada
•
Ajustes de tráfico (p. 30)
•
Ajustes del mapa (p. 28)
•
Mostrar problemas de tráfico en la ruta
(p. 25)
•
Información ampliada (p. 26)
•
Ficha de información en el sistema de
navegación* (p. 8)
Mostrar problemas de tráfico en la
ruta
Cuando se indica un destino en el sistema de
navegación*, puede aparecer un listado con
las incidencias de tráfico a lo largo de la ruta.
1. Cuando aparezca el mapa, expanda el
campo de herramientas de la izquierda
con la flecha abajo y luego con los tres
puntos.
2.
Pulse Enfrente.
3.
Pulse
Tráfico. El botón de tráfico está en
gris cuando no hay eventos de tráfico en la
ruta.
> Los posible eventos de tráfico en la ruta
se muestran por orden de distancia.
4. Si desea más información sobre el pro-
blema de tráfico, pulse en la fila y se abrirá
una ficha de información. Seleccione una
de las opciones de la ficha de información
y siga las instrucciones.
5.
Pulse
Evitar para evitar el problema de
tráfico.
> La ruta se vuelve a calcular y el sistema
sigue una ruta alternativa.
Información relacionada
•
Incidencias de tráfico en el mapa (p. 24)
•
Ajustes de tráfico (p. 30)
•
Ficha de información en el sistema de
navegación* (p. 8)
•
Información ampliada (p. 26)
11
Solo algunos mercados.
12
Real Time Traffic Information

NAVEGACIÓN
* Opcional/accesorio.
26
Seleccionar un desvío en el
sistema de navegación*
Si el conductor quiere evitar el tramo más
próximo de la ruta, por ejemplo, porque la
carretera está cerrada, puede elegir un des-
vío.
1. Expanda el campo de herramientas de la
izquierda con flecha abajo y luego con los
tres puntos.
2.
Pulse el símbolo de Desvío para mostrar
un trayecto alternativo con información
sobre su recorrido más largo/corto y esti-
mación de tiempo de viaje. Normalmente
se sugiere un desvío corto para volver en
poco tiempo al itinerario original.
3. Si se acepta la propuesta: Pulse el letrero
con información sobre el desvío. La ruta se
acepta aunque ya se esté circulando por la
carretera propuesta. Después de acep-
tarse la propuesta, se reanudan las ins-
trucciones del sistema de navegación.
Esta vez, convirtiendo el desvío en ruta. Si
no se acepta la propuesta continúe por la
ruta inicialmente prevista.
En lugar de la función
Desvío, uno puede
apartarse de la ruta del itinerario. El sistema
actualizará entonces la ruta de forma automá-
tica y continuará guiando hasta el destino por
la ruta más apropiada.
También se puede mostrar una ruta alternativa
durante el trayecto en curso.
Información relacionada
•
Mostrar una ruta alternativa (p. 23)
Información ampliada
13
Cuando el automóvil está conectado a Inter-
net, el conductor tiene acceso a información
de tráfico ampliada (RTTI
14
), embotellamien-
tos que le puedan afectar, carreteras cerradas
y otros factores que pueden influir en la dura-
ción del trayecto.
Si se ha activado el servicio RTTI, se recibirá
información constantemente sobre inciden-
cias de tráfico y la fluidez de la circulación
desde un servicio de Internet. Cuando un vehí-
culo pide información sobre el flujo de tráfico,
se transmite al mismo tiempo datos anónimos
sobre el flujo de tráfico en la posición del vehí-
culo, lo que contribuye a la función del servi-
cio. Los datos anónimos solo se transmiten
cuando está activado RTTI. Si el servicio no
está activado no se transmite ningún dato.
Puede ser necesario activar este servicio de
nuevo, por ejemplo, tras algunas actualizacio-
nes de software, después de visitar el taller o
al crear un nuevo perfil de conductor.
En el sistema de navegación*, se muestran las
condiciones actuales del tráfico en autopistas,
carreteras importantes, carreteras rurales y
algunas rutas urbanas.
La cantidad de información de tráfico que se
muestra en el mapa depende de la distancia
respecto al vehículo y solo se muestra en un
radio aproximado de 120 km (75 millas) desde
la posición del automóvil.

NAVEGACIÓN
* Opcional/accesorio.
27
El texto y los símbolos del mapa se muestran
como de costumbre y el flujo de tráfico indica
la velocidad a la que circula el tráfico en una
carretera en comparación con la limitación de
velocidad de la misma. El flujo de tráfico se
muestra en el mapa a cada lado de la carretera
con una línea de color en cada sentido:
•
Verde - ningún problema.
•
Naranja - tráfico lento.
•
Rojo - embotellamiento o accidente.
•
Negro - carretera cerrada al tráfico.
NOTA
La información de tráfico no está disponi-
ble en todos los lugares y países.
Las zonas de cobertura de la información
de tráfico se amplían constantemente.
Información relacionada
•
Activar o desactivar la información de trá-
fico en tiempo real (p. 27)
Activar o desactivar la información
de tráfico en tiempo real
15
Cuando el automóvil está conectado a Inter-
net, el conductor puede acceder a informa-
ción del tráfico en tiempo real (RTTI
16
) en el
sistema de navegación*.
La RTTI se activa y desactiva de la siguiente
manera:
1.
Pulse
Ajustes en la vista superior de la
pantalla central.
2. Pulse
Navegación Tráfico.
3.
Seleccione
Información de tráfico en
tiempo real para activar (sustituye la
información de tráfico normal por la RTTI)
o desactivar la RTTI.
4. Si es la primera vez que se utiliza la RTTI,
aparecerá una ventana emergente con el
título Términos y condiciones y otra titu-
lada Compartir datos.
Si la conexión a Internet se interrumpe cuando
está activado el RTTI, la información de tráfico
ordinaria se activará automáticamente. Si se
reanuda la conexión a Internet, vuelve a acti-
varse el RTTI.
Desactivar la línea verde
Para que no aparezca la línea verde que mues-
tra que el tráfico fluye sin problemas:
1.
Pulse
Ajustes en la vista superior.
2. Pulse Navegación Tráfico y desmarque
la casilla
Mostrar tráfico fluido.
Información relacionada
•
Información ampliada (p. 26)
•
Ajustes de tráfico (p. 30)
13
Algunos mercados.
14
Real Time Traffic Information
15
Algunos mercados.
16
Real Time Traffic Information

NAVEGACIÓN
* Opcional/accesorio.
28
Ajustes del sistema de
navegación*
Aquí se seleccionan los ajustes relacionados
con el modo de presentar la ruta y demás
información en el sistema de navegación.
Ajustes Navegación
Se pueden realizar ajustes en las siguientes
áreas:
•
Mapa - controla el contenido y el aspecto
del mapa.
•
Ruta y navegación - Controla la guía
paso a paso, así como la presentación y el
cálculo de la ruta.
•
Tráfico - controla la información sobre
problemas de tráfico.
Información relacionada
•
Ajustes del mapa (p. 28)
•
Ajustes de ruta y guía paso a paso
(p. 29)
•
Ajustes de tráfico (p. 30)
Ajustes del mapa
Se determina aquí cómo debe presentarse el
mapa en el sistema de navegación*.
Ajustes Navegación Mapa
Se pueden realizar ajustes en las siguientes
áreas:
•
Mostrar posición
•
Modo de visualización del mapa
•
Mostrar radares de velocidad
•
Mostrar favoritos
•
Punto de interés (PDI)
Formato de posición
En Mostrar posición, se elige si la posición
debe denominarse o mostrarse en el mapa
con la dirección o mediante coordenadas:
•
Dirección
•
Coordenadas y altitud
Diseño de mapa
Con Modo de visualización del mapa se
elige cómo deben mostrarse los colores del
mapa:
•
Día - colores claros.
•
Noche - colores oscuros para ver mejor
de noche.
•
Auto - el sistema alterna entre Día y
Noche en función de la iluminación del
habitáculo.
Cámaras de control de velocidad
17
Dentro de Mostrar radares de velocidad se
indica si deben mostrarse las cámaras de con-
trol de velocidad en el mapa.
Favoritos
Seleccione si deben mostrarse Favoritos en el
mapa.
Punto de interés (POI
18
)
En Punto de interés (PDI) se indican los POI
que deben mostrarse en el mapa. Pulse en la
categoría que desee, por ejemplo, "Medio de
transporte" y a continuación seleccione si
quiere que aparezcan todas las subcategorías
o algunas específicas. Salga del menú pul-
sando en Atrás o Cerrar.
Información relacionada
•
Ajustes del sistema de navegación* (p. 28)
•
Ajustes de ruta y guía paso a paso
(p. 29)
•
Ajustes de tráfico (p. 30)
•
Mostrar puntos de interés a lo largo de la
ruta (p. 23)
17
La función no está disponible en todos los mercados.
18
Point of Interest

NAVEGACIÓN
}}
* Opcional/accesorio.
29
•
Indicar destino con punto de interés
(p. 18)
•
Indique destino mediante últimos/favori-
tos/biblioteca (p. 19)
Ajustes de ruta y guía paso a paso
Aquí se seleccionan los ajustes sobre el
modo de calcular la ruta y de presentar la
guía paso a paso en el sistema de navega-
ción*.
Ajustes Navegación Ruta y
navegación
Se pueden realizar ajustes en las siguientes
áreas:
•
Formato de hora de llegada
•
Nivel de guía por voz
•
Tipo de ruta predeterminada
•
Aprendizaje de ruta
•
Ajustes de rutas a evitar
•
Proponer gasolinera
Formato de tiempo
Seleccione cómo debe indicarse la hora de lle-
gada:
•
ETA
19
(tiempo estimado de llegada al des-
tino)
•
RTA
20
(tiempo restante de trayecto al
destino)
La indicación de hora se refiere a la zona hora-
ria del destino.
Nivel de instrucciones orales
1.
Pulse
Nivel de guía por voz.
2. Pulse en la guía de voz deseada:
•
Ninguno (sin guía por voz automática,
pero con la opción de solicitar manual-
mente una vez la guía por voz corres-
pondiente)
•
Bajo (solo un mensaje en cada punto
de guía)
•
Medio (hasta 3 mensajes en cada
punto de guía, con información limi-
tada)
•
Completo (hasta 4 mensajes en cada
punto de guía y toda la información dis-
ponible)
Ruta predeterminada
Seleccione el tipo de ruta que debe priori-
zarse:
•
Rápida
•
Eco
•
Escénica (se evitarán las autopistas en la
medida de lo posible, lo que puede alargar
el tiempo de viaje)
También es posible mostrar una ruta alterna-
tiva durante el trayecto en curso.
19
Estimated Time of Arrival
20
Remaining Time to Arrival

||
NAVEGACIÓN
* Opcional/accesorio.
30
Aprendizaje de la ruta
Marque Aprendizaje de ruta si debe permi-
tirse la recogida de datos para optimizar el cál-
culo de la ruta.
Evitar
Pulse Ajustes de rutas a evitar para abrir un
menú con distintas alternativas que puedan
evitarse automáticamente, de ser posible, en
el cálculo de la ruta. Seleccione, por ejemplo,
túneles, zonas con peajes y ferris.
Propuestas de gasolineras
Pulse Proponer gasolinera para activar o
desactivar que la pantalla del conductor mues-
tre propuestas de gasolineras próximas
cuando el nivel del combustible sea bajo.
Información relacionada
•
Ajustes del sistema de navegación* (p. 28)
•
Ajustes del mapa (p. 28)
•
Ajustes de tráfico (p. 30)
•
Mostrar una ruta alternativa (p. 23)
Ajustes de tráfico
Se determina aquí cómo debe aparecer la
información de tráfico en el sistema de nave-
gación*.
Ajustes Navegación Tráfico
Se pueden realizar ajustes en las siguientes
áreas:
•
Mostrar y gestionar eventos de tráfico
•
Evitar eventos de tráfico
•
Mostrar tráfico fluido
•
Información de tráfico en tiempo real
Mostrar eventos de tráfico
Indique si desea mostrar los eventos de tráfico
en el mapa y utilizarlos en el cálculo de la ruta:
•
Ninguno
•
Principales
•
Todos
Evitar incidentes de tráfico
Indique si desea evitar los incidentes de tráfico
en el cálculo de la ruta:
•
Nunca
•
Preguntar (podrán ofrecerse durante el
trayecto propuestas de modificación de
ruta)
•
Siempre
Mostrar tráfico fluido
Marque Mostrar tráfico fluido para mostrar
esto sobre el mapa.
Usar información de tráfico ampliada
21
Marque Información de tráfico en tiempo
real para usar información de tráfico ampliada
a través de Internet (RTTI).
Información relacionada
•
Ajustes del sistema de navegación* (p. 28)
•
Ajustes del mapa (p. 28)
•
Ajustes de ruta y guía paso a paso (p. 29)
•
Información ampliada (p. 26)
21
Algunos mercados.

NAVEGACIÓN
}}
* Opcional/accesorio.
31
Actualización de mapas
MapCare es un servicio gratuito de actualiza-
ciones de mapas para automóviles Volvo
equipados con Sensus Navigation*.
Generalidades sobre la actualización
Las actualizaciones de mapas pueden reali-
zarse entre 2 y 12 veces al año (según el mer-
cado).
Existen dos maneras de actualizar mapas.
Bien a través de un ordenador y una memoria
USB o bien directamente desde el automóvil
22
(si el vehículo está conectado a Internet).
El mapa del vehículo está dividido en una serie
de regiones. Cuando se actualizan los datos
cartográficos, no es necesario actualizar todas
las regiones. El conductor puede optar por
actualizar una sola región o varias.
Se puede actualizar una o varias regiones
cuando el automóvil está conectado a Inter-
net. Si debe actualizarse una gran cantidad de
regiones, o todo el mapa, el volumen de los
datos cartográficos puede ser tan grande, que
será más práctico actualizarlos mediante un
ordenador y una memoria USB.
NOTA
Su una ruta se extiende por varias regio-
nes, todas ellas deben tener el mismo
número de versión. Si no, existe la posibili-
dad de que la ruta calculada ofrezca un tra-
yecto imprevisto.
Actualización de la estructura
cartográfica
En ocasiones, debe modificarse la estructura
del mapa. Esto se produce si es necesario
agregar una región o cuando una gran región
se divide en regiones más pequeñas. Cuando
esto se produce, fracasarán los intentos de
actualización de regiones sueltas por el proce-
dimiento normal y aparecerá un mensaje indi-
cando el motivo.
En lugar de ello, debe reinstalarse todo el
mapa, lo cual se hace con una memoria USB.
Para obtener más información, busque la
información de soporte en
www.volvocars.com o póngase en contacto
con un concesionario Volvo.
Actualización de software de
navegación
Además de los datos cartográficos, el soft-
ware del sistema de navegación está sujeto a
un desarrollo constante y se actualiza de vez
en cuando. En algunos casos, esto puede oca-
sionar que los datos cartográficos no sean
compatibles con el software de navegación.
En ese caso, se muestra un mensaje indicando
que también debe actualizarse el software de
navegación. Esto puede hacerse en un conce-
sionario Volvo. También se puede solicitar
ayuda para efectuar la actualización de mapas
en el concesionario Volvo. Sin embargo, tenga
en cuenta que aunque la actualización de
mapas en sí es gratuita, el tiempo empleado
en el taller para llevarla a cabo puede conllevar
gastos.
22
Solo está disponible en algunos países.

||
NAVEGACIÓN
* Opcional/accesorio.
32
Preguntas más frecuentes
Pregunta Respuesta
¿Puede
cambiarse
de plata-
forma de
datos de
mapa, por
ejemplo, de
Europa a
Norteamé-
rica?
Sí, con algunas excepciones.
Póngase en contacto con un
concesionario Volvo para
obtener información actuali-
zada.
¿Cuánto
tiempo se
tarda en
descargar la
actualiza-
ción de un
mapa?
Depende del volumen del
archivo y la anchura de
banda de la conexión a Inter-
net. En la pantalla se mues-
tra información sobre el
tamaño de la actualización
(MB).
Pregunta Respuesta
¿Qué
tamaño
tiene una
actualiza-
ción?
Depende del mercado. La
información detallada se
ofrece en el mapa del mer-
cado correspondiente, den-
tro de la información de
soporte recogida en
www.volvocars.com.
La actuali-
zación no
funciona.
¿Qué
puedo
hacer?
Busque más información de
soporte en
www.volvocars.com o pón-
gase en contacto con un
concesionario Volvo.
Información relacionada
•
Actualización de mapas mediante ordena-
dor y USB (p. 32)
•
Actualizar mapas desde un automóvil
conectado a Internet (p. 35)
•
Dudas habituales acerca del sistema de
navegación* (p. 37)
•
Contrato de licencia del sistema de nave-
gación* (p. 38)
•
Derechos de autor del sistema de navega-
ción* (p. 44)
Actualización de mapas mediante
ordenador y USB
Se puede descargar mapas nuevos desde un
ordenador conectado a Internet a una memo-
ria USB y después transferir los mapas desde
la memoria USB al sistema de navegación*
del automóvil.
Preparaciones
Actualización con un ordenador y una memoria USB

NAVEGACIÓN
}}
33
Memoria USB
Para poder utilizar una memoria USB en una
actualización, se requiere lo siguiente:
Paráme-
tro
Requisito
Estándar
USB:
Como mínimo 2.0
Sistema
de archi-
vos:
FAT32, exFAT o NFTS
Capaci-
dad:
Hasta 128 GB
Depende del mercado. La infor-
mación detallada se ofrece en el
mapa del mercado correspon-
diente, dentro de la información
de soporte recogida en
www.volvocars.com.
Anotar la versión del mapa
1.
Pulse
Centro de descargas en la vista de
aplicaciones.
2.
Pulse
Mapas
> Se muestran la regiones cartográficas
disponibles.
3. Pulse la flecha para expandir la región
seleccionada.
> Se muestra información cartográfica
detallada.
4. Tome nota de la información cartográfica
situada bajo la imagen del mapa.
Descarga de datos cartográficos
obtenidos de Internet utilizando una
memoria USB
Tenga a mano la memoria USB y la informa-
ción cartográfica anotada.
1. Acceda a la página de soporte de Volvo
Cars (support.volvocars.com) en un orde-
nador con conexión a Internet y a conti-
nuación, seleccione descargar mapas en
Descargas.
2. Seleccione el tipo de mapas que deben
actualizarse.
3. Pulse la región que debe actualizarse.
> Se muestra una imagen del mapa con
los últimos datos cartográficos de la
región.
4. Verifique que la versión del mapa es más
reciente que la del vehículo.
5. Dependiendo del sistema que tenga,
seleccione el enlace de descarga para
Windows o para Mac.
6. Seleccione "Ejecutar" para instalar el pro-
grama de descarga.
7. Haga clic en "Nueva descarga" para des-
cargar el mapa a una memoria USB o al
disco duro del ordenador.
8. Para verificar que la descarga o la copia en
la memoria USB se ha realizado de forma
correcta antes de instalar el mapa en el
vehículo, repita los pasos 12 y a continua-
ción pulse en "Comprobar descarga" en el
programa de descarga.
El tiempo de descarga varía dependiendo del
tamaño del mapa y del ancho de banda de la
conexión. Es posible verificar que la descarga
a la memoria USB se ha efectuado correcta-
mente antes de instalar el mapa en el automó-
vil, seleccionando la comprobación de la des-
carga en el programa de descarga.
Mientras se efectúa la descarga no es conve-
niente utilizar la conexión móvil a través de
dispositivos móviles, o en los casos en los que
la suscripción que se esté usando tenga una
limitación mensual del volumen de datos.

||
NAVEGACIÓN
34
Transmisión de datos cartográficos de
la memoria USB al vehículo
La duración de la transmisión de datos desde
la memoria USB al vehículo dependerá del
tamaño de los datos cartográficos. La actuali-
zación puede realizarse durante el trayecto.
Durante la actualización de los mapas de una
región cartográfica se puede utilizar el sistema
de navegación, pero cuando se actualiza un
mercado cartográfico completo, por ejemplo
la Unión Europea, no es posible utilizar el sis-
tema de navegación mientras se efectúa la
actualización. Si la lectura no ha finalizado en
la parada del motor del vehículo, la actualiza-
ción continuará en el siguiente trayecto. No es
necesario que la actualización se lleve a cabo
durante el trayecto, pero el encendido debe
estar conectado. Si el automóvil no está en
marcha durante la actualización se reco-
mienda un cargador de batería.
Actualizar
1. Active el sistema de navegación.
2. Conecte la memoria USB al puerto USB
del automóvil. En caso de disponer de dos
puertos USB, el otro puerto no podrá utili-
zarse al mismo tiempo.
3. El sistema de navegación detecta automá-
ticamente la existencia de una actualiza-
ción tras lo cual la pantalla muestra,
durante la actualización de toda la base de
datos cartográficos, la parte que se ha
completado calculada en %.
> Cuando se actualiza una sola región del
mapa, la actualización se inicia directa-
mente.
Para iniciar la actualización de toda la
base de datos cartográficos el usuario
debe pulsar
Confirmar, o bien
Cancelar para cancelar la instalación.
4.
Pulse
Confirmar. Se inicia la actualización
de toda la bases de datos cartográficos y
en la pantalla central se muestra informa-
ción sobre la marcha del proceso.
5. La pantalla central indica que está lista la
transferencia. Saque entonces la memoria
USB.
6. Reinicie el sistema Infotainment.
7. Verifique que se han transmitidos los
datos cartográficos correctos al automóvil
repitiendo el procedimiento descrito en la
sección titulada "Anotar la versión de
mapa".
NOTA
Para que se inicie la instalación, deben
cumplirse los criterios siguientes:
•
La región seleccionada está incluida en
el mapa del sistema. Así por ejemplo,
solo es posible descargar la región de
Escandinavia si el sistema ya tiene un
mapa de Europa. Se descarga un mapa
completamente nuevo que sobrescribe
el mapa anterior.
•
La versión de la región seleccionada es
posterior a la instalada en el vehículo.
•
La región seleccionada es compatible
con el software del vehículo. Si la
actualización no es compatible, será
necesario descargar software nuevo.
•
La región seleccionada es compatible
con el mapa instalado. Si la región no
es compatible, será necesario cambiar
el mapa.

NAVEGACIÓN
}}
* Opcional/accesorio.
35
Interrupción
Si se cancela la actualización, se muestra
siempre un mensaje de texto aclaratorio en la
pantalla central.
Qué ocurre
si...
Respuesta
el sistema info-
tainment se
desconecta
durante la
actualización?
El proceso se pone en
pausa y se reanuda auto-
máticamente desde el
lugar en que se interrum-
pió cuando el sistema
vuelve a conectarse, por
ejemplo, tras arrancar el
motor.
se saca la
memoria USB
antes de termi-
narse la actua-
lización?
El proceso se pone en
pausa y se reanuda auto-
máticamente desde el
lugar en que se interrum-
pió cuando vuelve a
conectarse la memoria
USB al automóvil.
Para obtener más información, busque la
información de soporte en
www.volvocars.com o póngase en contacto
con un concesionario Volvo.
Información relacionada
•
Actualizar mapas desde un automóvil
conectado a Internet (p. 35)
•
Actualización de mapas (p. 31)
Actualizar mapas desde un
automóvil conectado a Internet
Cuando el automóvil está conectado a Inter-
net pueden actualizarse los mapas del sis-
tema de navegación*
23
.
Principio del proceso de actualización a distancia.
23
Solo está disponible en algunos países.

||
NAVEGACIÓN
36
El automóvil debe estar conectado a Internet.
1.
Pulse
Centro de descargas en la vista de
aplicaciones.
>
Se inicia la aplicación y en
Mapas se
muestra una cifra que indica la cantidad
de actualizaciones de mapas disponi-
bles para la región de residencia indi-
cada. La cifra continúa visible hasta que
se haya realizado una nueva búsqueda
de actualizaciones o hasta que se
hayan instalado las actualizaciones.
2.
Pulse
Mapas.
3.
Pulse
Instalar y después Confirmar.
> Se inicia la instalación del mapa o la
actualización cartográfica selecciona-
das.
Para obtener más información, busque la
información de soporte en
www.volvocars.com o póngase en contacto
con un concesionario Volvo.
Actualización automática de datos
cartográficos
Se puede seleccionar la actualización automá-
tica de la región de residencia en el Download
center.
1.
Pulse
Centro de descargas en la vista de
aplicaciones.
2.
Pulse
Mapas.
3. La actualización automática de datos car-
tográficos solo figura como opción selec-
cionable para su región de residencia. Si
no se ha seleccionado la región de resi-
dencia, pulse la flecha abajo para expandir
la región.
> Se muestra información cartográfica
detallada.
4.
Pulse
Config. región inicio.
5. Después, desplácese al comienzo de la
lista de regiones y allí encontrará la región
de residencia que ha seleccionado.
6. Pulse la flecha abajo para expandir la
región de residencia.
7.
Marque la casilla de
Actua. auto.:.
> Cuando el automóvil esté conectado a
Internet y se encuentre disponible una
actualización de mapas, ahora se des-
cargará automáticamente al vehículo.
Cuando se interrumpe una descarga de
mapas en proceso
Si ha comenzado una descarga de mapas,
pero el automóvil se apaga antes de que fina-
lice dicha descarga, el proceso queda en
pausa para poder retomarlo automáticamente
más tarde cuando se arranque el vehículo y
vuelva a conectarse a Internet.
Si se han descartado o pasado por alto una o
varias actualizaciones, los archivos de actuali-
zación pueden ser demasiado grandes para
poder descargarlos directamente al automóvil.
Si se da ese caso, existe la posibilidad de des-
cargar los archivos a un dispositivo USB para
luego instalarlos en el automóvil.
Información relacionada
•
Actualización de mapas mediante ordena-
dor y USB (p. 32)
•
Actualización de mapas (p. 31)

NAVEGACIÓN
}}
* Opcional/accesorio.
37
Dudas habituales acerca del
sistema de navegación*
A continuación aparecen las respuestas a
algunas de las preguntas más frecuentes
sobre el sistema de navegación Sensus
Navigation.
La posición de vehículo sobre el mapa
es incorrecta
El sistema de navegación muestra la posición
del automóvil con una precisión de unos
20 metros (65 pies).
Hay una mayor probabilidad de error al transi-
tar sobre calzadas que discurren en paralelo
con otras, al recorrer vías sinuosas, calzadas
sobre varios niveles o al atravesar un tramo
prolongado sin giros marcados.
Además, las montañas, los edificios, los túne-
les, los viaductos, las carreteras en otros nive-
les, etc., afectan negativamente la recepción
de las señales de satélite por parte del sis-
tema, lo que puede empeorar la precisión en el
cálculo de la posición del vehículo.
El sistema no siempre calcula el
trayecto más rápido/corto
Cuando se calcula la ruta, se toman en cuenta
varios factores para obtener el mejor recorrido
en teoría, entre otras cosas, el trayecto, la
anchura de la carretera, la clase de carretera,
la intensidad de tráfico y las limitaciones de
velocidad. No obstante, la experiencia y el
conocimiento de la zona del conductor pue-
den proporcionar una ruta más eficaz.
Por ejemplo, cuando el sistema utiliza
vías de peaje o transbordadores,
aunque el conductor haya elegido
evitar estos.
Al calcular la ruta a grandes distancias, el sis-
tema sólo puede utilizar, por razones técnicas,
carreteras importantes.
Si se ha optado por evitar vías de peaje y auto-
pistas se omitirán éstas en la medida de lo
posible, utilizándose únicamente si no hay nin-
guna otra alternativa razonable disponible.
La posición del vehículo sobre el mapa
es incorrecta tras el transporte
Si, por ejemplo, se ha transportado el automó-
vil en un transbordador o un tren, o de otra
manera que impida la recepción de señales de
satélite, pueden necesitarse hasta 5 minutos
para poder calcular correctamente la posición
del vehículo.
El símbolo del vehículo se comporta
de forma ilógica en la pantalla o
después de un cambio de neumáticos
Aparte del receptor de satélites, intervienen el
sensor de velocidad del vehículo y un girosco-
pio en el cálculo de la posición, la velocidad y
la trayectoria del mismo. Tras el montaje de
ruedas de repuesto o al cambiar entre neumá-
ticos de verano e invierno, el sistema debe
"aprender" el tamaño de las nuevas ruedas.
Para que el sistema funcione de forma óptima,
se recomienda circular un tiempo por vías con
una buena recepción de satélite (visión sin
obstáculos).
La imagen del mapa no se
corresponde con la realidad
La renovación y reforma de la red de carrete-
ras, la introducción de nuevas normas de trá-
fico, etc., es proceso continuo, por lo que no
siempre la base de datos cartográficos resulta
completa en todas las ocasiones.
Por esa razón, el trabajo de desarrollo y actua-
lización de los datos cartográficos es cons-
tante. Compruebe de vez en cuando si hay
actualizaciones.
El símbolo del vehículo en la pantalla
salta hacia adelante o da vueltas
El sistema puede necesitar varios segundos
para detectar la posición y movimiento del
vehículo antes de ponerse en marcha.
Desconecte tanto el sistema como el vehículo.
Vuelva a arrancar, pero espere un momento
antes de iniciar la marcha.
La información cartográfica no es
actual
Véase la respuesta en la siguiente sección.

||
NAVEGACIÓN
* Opcional/accesorio.
38
¿Está instalada la última información
cartográfica?
Los datos cartográficos se actualizan y mejo-
ran continuamente. Al actualizar los mapas a
través del ordenador y USB, puede aparecer la
versión de mapas con que cuenta el automóvil
en ese momento. Compruebe la versión de los
mapas en el automóvil y compárela con la ver-
sión de los mapas disponible en la información
de soporte que se encuentra en
www.volvocars.com.
Información relacionada
•
Actualización de mapas (p. 31)
Contrato de licencia del sistema de
navegación*
Una licencia
24
es un contrato que concede
autorización para desempeñar cierta activi-
dad o a explotar un derecho, según las condi-
ciones indicadas en el contrato.
CONTRATO DE LICENCIA PARA
USUARIOS FINALES
Este contrato de licencia es válido para el mer-
cado de España. No de México.
ANTES DE UTILIZAR LA BASE DE DATOS
HERE LEA DETENIDAMENTE EL PRESENTE
CONTRATO DE LICENCIA PARA USUARIOS
FINALES.
NOTIFICACIÓN PARA EL USUARIO
EL PRESENTE ES UN CONTRATO DE
LICENCIA – Y NO UN CONTRATO DE
COMPRAVENTA – ENTRE USTED Y HERE
EUROPE B.V. (“HERE”)
CORRESPONDIENTE A SU EJEMPLAR DE
LA BASE DE DATOS DE MAPAS DE
NAVEGACIÓN HERE, CON INCLUSIÓN DE
LOS PROGRAMAS DE SOFTWARE
CORRESPONDIENTES, LOS MEDIOS
PORTADORES DE INFORMACIÓN Y LA
DOCUMENTACIÓN ACLARATORIA
IMPRESA PUBLICADA POR HERE B.V. (A
DENOMINAR, EN CONJUNTO, “LA BASE DE
DATOS”). AL HACER USO DE SU
EJEMPLAR DE LA BASE DE DATOS,
ACEPTA Y ESTÁ DE ACUERDO CON TODAS
LAS CLÁUSULAS DE ESTE CONTRATO DE
LICENCIA PARA USUARIOS FINALES
(“CONTRATO”). SI NO ESTÁ DE ACUERDO
CON LAS CLÁUSULAS DE ESTE
CONTRATO, DEVUELVA INMEDIATAMENTE
A SU PROVEEDOR SU EJEMPLAR DE LA
BASE DE DATOS, JUNTO CON TODOS LOS
ELEMENTOS QUE LO ACOMPAÑAN, PARA
SU REEMBOLSO.
PROPIEDAD
La Base de datos y sus correspondientes
derechos de autor, propiedad intelectual o
derechos afines son propiedad de HERE y de
sus licenciadores. La propiedad de los medios
portadores de la Base de datos será
conservada por HERE y/o por su proveedor
hasta la fecha en que usted haya pagado
completamente el importe que adeude a
HERE y/o a su proveedor en virtud del
presente Contrato o de un(os) contrato(s)
similar(es) mediante el(los) cual(es) hubiese
recibido la Base de datos.
CONCESIÓN DE LICENCIA
HERE le concede una licencia no exclusiva de
utilización de la Base de datos para su uso
propio o, si procede, para uso en las
operaciones internas de su empresa. Esta
licencia no incluye el derecho a conceder
sublicencias.
24
EULA = End User License Agreement

NAVEGACIÓN
}}
39
RESTRICCIONES DE USO
La Base de datos está restringida para uso en
el sistema específico para el cual ha sido
desarrollada. Salvo en la medida en que las
leyes obligatorias así lo permitan
explícitamente (p.ej. las leyes nacionales
basadas en la Directiva europea sobre
software (91250) y la Directiva sobre bancos
de datos (969)), no podrá extraer ni reutilizar
partes sustanciales del contenido de la Base
de datos, ni reproducir, modificar, adaptar,
traducir, desensamblar, descompilar, ni usar
técnicas de ingeniería inversa en ninguna
parte de la Base de datos. Si desea obtener la
información de interoperabilidad a que alude
(la legislación nacional en la que se basa) la
Directiva sobre software, deberá conceder a
HERE el plazo adecuado para suministrarle
dicha información en un término razonable,
incluidos los costes, a determinar por HERE.
La Base de datos incluye información
proporcionada bajo licencia a HERE de
terceras partes y está subjeta a las
condiciones y notificaciones de derechos de
autor del proveedor establecidas en la
siguiente URL:
here.com/supplierterms
TRANSFERENCIA DE LA LICENCIA
No podrá transferir la Base de datos a
terceros, salvo que ésta haya sido instalada en
el sistema para el cual ha sido desarrollada, o
si no conserva ninguna copia de la Base de
datos y, siempre que el beneficiario de la
transferencia se declare conforme con todos
los términos y condiciones de este Contrato y
lo notifique por escrito a HERE. Los juegos
multidisco solo podrán ser transferidos o
vendidos únicamente como un paquete
completo, tal como los suministra HERE, y no
como un subpaquete del mismo.
LIMITACIÓN DE LA GARANTÍA
Sujeto a lo dispuesto en el apartado
Advertencias que se expone más adelante,
HERE garantiza que durante los doce meses
siguientes a la adquisición de su copia de la
Base de datos, ésta funcionará
sustancialmente de acuerdo con los Criterios
de Precisión e Integridad de HERE vigentes a
la fecha en que usted ha adquirido dicho
ejemplar de la Base de datos; a solicitud suya,
HERE pondrá a su disposición dichos
criterios. Si la Base de datos no funciona en
conformidad con la presente limitación de
garantía, HERE, dentro de los términos
razonables, tomará las medidas pertinentes
para reparar o sustituir dicho ejemplar
defectuoso de la Base de datos. Si las
medidas tomadas no conducen al
funcionamiento de la Base de datos en
conformidad con la garantía aquí descrita,
usted podrá elegir entre obtener una
devolución razonable del precio pagado por la
Base de datos o rescindir este Contrato. Lo
anterior constituye la responsabilidad total de
HERE y su único recurso contra ella. Salvo
que haya sido dispuesto explícitamente en
este artículo, HERE no concederá ninguna
garantía, ni hará declaraciones con respecto al
uso de resultados o al uso de la Base de datos
en términos de perfección, exactitud, fiabilidad
u otros conceptos. HERE no garantiza la
perfección presente ni futura de la Base de
datos. Ninguna información o recomendación,
oral o escrita, que haya sido suministrada por
HERE, por su proveedor o por cualquier otra
persona, constituirá garantía ni, en ninguna
otra forma, contemplará una ampliación de la
limitación de garantía anteriormente expuesta.
La limitación de garantía dispuesta en este
Contrato no afecta o perjudica ningún derecho
legal estatutario que usted pueda derivar de la
garantía legal con respecto a defectos ocultos.
Si no ha adquirido la Base de datos
directamente de HERE es posible que,
además de los derechos concedidos por
HERE en virtud del presente contrato,
obtenga derechos legales estatutarios de la
persona de quien ha obtenido su Base de
datos de acuerdo con la legislación vigente en
su jurisdicción. La anterior garantía de HERE
no afectará dichos derechos legales y usted
podrá mantener tales derechos en adición a
los derechos de garantía concedidos aquí.

||
NAVEGACIÓN
40
LIMITACIÓN DE LA RESPONSABILIDAD
El precio de la Base de datos no incluye la
cobertura por riesgo de daños
consecuenciales, indirectos o daños directos
ilimitados derivados del uso que usted hace de
la Base de datos. Por tanto, en ningún caso,
HERE asumirá responsabilidad alguna por
daños consecuenciales o indirectos
incluyendo, sin limitación, los perjuicios por
lucro cesante, pérdida de datos o falta de uso,
derivados del uso de la Base de datos, en que
incurra usted o un tercero ya sea en acción
contractual, ilícita o en virtud de una garantía,
incluso si HERE hubiese sido notificada de la
posibilidad de que ocurriesen dichos
perjuicios. En cualquier caso, la
responsabilidad de HERE por daños directos
estará limitada al precio de su ejemplar de la
Base de datos.
LA LIMITACIÓN DE LA GARANTÍA Y LA
LIMITACIÓN DE LA RESPONSABILIDAD TAL
COMO CONSTAN EN EL PRESENTE
CONTRATO, NO AFECTAN O PERJUDICAN
SUS DERECHOS LEGALES ESTATUTARIOS
EN CASO DE HABER ADQUIRIDO LA BASE
DE DATOS EN FORMA DIFERENTE A LA
EXPLOTACIÓN DE UNA EMPRESA.
ADVERTENCIAS
La Base de datos puede contener información
incorrecta o incompleta debido a
imprecisiones originadas por el paso del
tiempo, posibles cambios en la situación, las
fuentes utilizadas y la naturaleza de la
compilación de extensos datos geográficos, lo
que podría derivar en resultados erróneos. La
Base de datos no contiene ni refleja
información sobre, por ejemplo, la duración
del viaje y es posible que no incluya
información sobre la seguridad de la zona, el
cumplimiento de la ley, la asistencia en casos
de emergencia, obras en construcción, cierres
de vías o carriles, declive de la vía y grado de
la pendiente, limitaciones con respecto a la
altura o peso permitido en puentes,
condiciones viales, acontecimientos
especiales, dependiendo de la marca del
sistema de navegación que usted tenga.
LEGISLACIÓN APLICABLE
El presente Contrato se regirá por las leyes de
la jurisdicción donde usted resida en la fecha
de adquisición de la Base de datos. Si en la
citada fecha reside fuera de la Unión Europea
o de Suiza, se aplicará la legislación de la
jurisdicción de la Unión Europea o de Suiza
donde haya adquirido la Base de datos. En
todos los demás casos, o si no es posible
establecer la jurisdicción donde ha adquirido
la Base de datos, se aplicará la legislación de
los Países Bajos. El juez competente en su
lugar de residencia en la fecha de adquisición
de la Base de datos estará facultado para
pronunciarse sobre cualquier conflicto
derivado del presente Contrato o relacionado
con él, sin detrimento del derecho de HERE a
presentar reclamaciones judiciales en el lugar
donde usted resida en dicho momento.
CONTRATO DE LICENCIA DE
USUARIO FINAL PARA SER
DISTRIBUIDO
Este contrato de licencia es válido para el mer-
cado de México. No de España.
POR “HERE” EN LAS AMÉRICAS / ASIA
PACIFICO

NAVEGACIÓN
}}
41
TÉRMINOS del Usuario Final
CONDICIONES
El contenido (Información) que se proporciona
se hace bajo licencia, no se vende. Al abrir
este paquete, instalar, copiar, o de alguna otra
manera usar la Información, usted está de
acuerdo en regirse por los términos de este
contrato. Si no está de acuerdo con los
términos de este contrato, no se le permitirá
instalar, copiar, revender ni transferir la
Información. Si desea rechazar los términos
del presente, y no ha instalado, copiado ni
usado la Información, debe comunicarse con
su vendedor, o con HERE North America, LLC
("HERE") dentro de 30 días después de
comprar el producto para obtener un rembolso
por el precio de compra. Para comunicarse
con HERE, por favor visite www.here.com. La
Información que se proporciona es para su
uso personal interno únicamente y no se
puede revender. La Información está protegida
por derecho de autor y sujeta a los siguientes
términos (este “Contrato de Licencia de
Usuario Final”) y condiciones acordados por
usted, por un lado, y por el otro lado, por
HERE North América, LLC (“HERE”) y sus
licenciantes (incluyendo los licenciantes y
proveedores de estos). Para propósitos de
éstos términos, “HERE” significa (a) HERE
North America, LLC con respecto a los Datos
para las Americas y/o para la región Asia
Pacífico y (b) HERE Europe B.V.a para los
Datos de Europa, Medio Oriente y/o África.
Los Datos incluyen cierta información y
contenido relacionado bajo licencia a HERE
por terceros y está sujeta a los términos
aplicables del proveedor y avisos de derechos
de autor contenidas en el siguiente URL:
here.com/supplierterms
TÉRMINOS Y CONDICIONES
Limitaciones de la licencia sobre el uso:
Usted acuerda que su licencia para usar esta
Información queda limitada y condicionada
para propósitos únicamente personales, no
comerciales, y no es para oficinas de servicio,
tiempo compartido ni ningún otro propósito
similar. Salvo que se establezca lo contrario en
el presente documento, usted acuerda que de
ninguna otra forma ha de reproducir, copiar,
modificar, descompilar, desarmar ni aplicar
ingeniería inversa sobre ninguna parte de
dicha Información, y por ningún motivo ni de
ninguna otra forma podrá transferir ni
distribuir, salvo en la medida en que sea
permitido por leyes obligatorias.
Limitaciones de la Licencia Sobre
Transferencias: Su licencia limitada no
permite la transferencia ni reventa de la
Información, salvo en las condiciones que
usted pueda transferir la Información y todo el
material que le acompañe de manera
permanente si: (a) usted no se queda con
ninguna copia de la Información; (b) el
beneficiario está de acuerdo con los términos
de este Contrato de licencia de usuario final; y
(c) usted transfiere la Información en la
manera exacta en la que la compró
transfiriendo físicamente el medio original (por
ejemplo, CDROM o DVD que haya
comprado), toda la envoltura original, todos
los Manuales y otra documentación.
Específicamente, los sets de varios discos
únicamente podrán ser transferidos o
vendidos como un set complete tal y como le
fue proporcionado a usted y no como un set
adicional.
Limitaciones Adicionales de la Licencia:
Salvo cuando HERE le haya dado licencia
específica para hacerlo por medio de un
acuerdo escrito separado, y sin limitar el
párrafo anterior, su licencia queda
condicionada sobre el uso de la Información
según lo prescribe este acuerdo y usted no
podrá (a) usar esta Información con ningún
producto, sistema ni aplicación instalado o de
alguna otra manera conectado a o en
comunicación con los vehículos capaces de
navegar vehículos, posicionar, despachar,
guiar rutas en tiempo real, manejar flotas, o
aplicaciones similares; o (b) con o en
comunicación con, incluyendo de manera
enunciativa, pero no limitativa, teléfonos
móviles, computadoras palmtops o de mano,
bíper o localizador de personas, y asistentes
personales digitales o PDAs

||
NAVEGACIÓN
42
Advertencia: La presente Información puede
contener Información imprecisa o incompleta
debido al paso del tiempo, cambio de
circunstanciaos fuentes utilizadas, y el hecho
de recopilar una gran cantidad de Información
geográfica, lo que puede tener como
consecuen¬cias resultados incorrectos.
No existencia de garantía: Esta Información
se le proporciona en el estado en el que se
encuentra y usted acuerda utilizarla bajo su
propio riesgo. Ni HERE ni sus licenciantes (ni
los licenciantes ni proveedores de estos)
otorgan ninguna garantía, representación ni
obligación de ninguna clase ni declaración,
expresa ni tácita, que surja de la ley ni de
cualquier otro tipo, incluyendo, sin limitación,
ninguna sobre contenido, calidad, precisión,
totalidad de Información, efectividad
confiabilidad, nivel en el que dicho sistema sea
adecuado para determi¬nado fin, utilidad, uso
o resultados a obtenerse a partir de dicha
Información, ni de que la Información ni el
servidor no tendrán interrupciones ni estarán
libres de errores.
Exclusión de Garantía: HERE Y SUS
LICENCIANTES, (INCLUYENDO A LOS
LICENCIANTES Y PROVEEDORES DE
ESTOS), SE DESLINDAN DE TODA
GARANTÍA, EXPRESA O TÁCITA, RESPECTO
DE LA CALIDAD, DESEMPEÑO,
COMERCIALIZACIÓN, DE QUE EL SISTEMA
SEA ADECUADO PARA DETERMI¬NADO
FIN, E INCUMPLIMIENTO. Algunos estados,
territorios y países no permiten ciertas
exclusiones de garantía, por lo que en esa
medida, la exclusión anterior podrá no ser
aplicable a usted.
Exclusión de Responsabilidad: NI HERE NI
SUS LICENCIANTES (INCLUYENDO A LOS
LICENCIANTES Y PROVEEDORES DE
ESTOS) SERÁN RESPONS¬ABLES FRENTE
A USTED RESPECTO DE NINGÚN HECHO
QUE DÉ LUGAR A NINGUNA
RECLAMACIÓN, DEMANDA NI ACCIÓN,
INDEPENDIENTEMENTE DE LA
NATURALEZA DE LA RECLAMACIÓN,
DEMANDA, ACCIÓN O SUPUESTA PÉRDIDA
O DAÑOS DIRECTOS O INDIRECTOS, QUE
RESULTEN DEL USO O POSESIÓN DE
ESTA INFORMACIÓN; NI POR NINGUNA
PÉRDIDA DE UTILIDADES, INGRESOS,
CONTRATOS NI AHORROS, NI POR
NINGÚN OTRO DAÑO DIRECTO O
INDIRECTO, CONSECUENCIAL, ESPECIAL
O INCIDENTAL QUE SURJA DEL USO QUE
LE DÉ, O DE SU INCAPACIDAD PARA
UTILIZAR ESTA INFORMACIÓN,
CUALQUIER DEFECTO EN ESTA
INFORMACIÓN, NI EL INCUMPLIMIENTO
DE LOS PRESENTES TÉRMINOS Y
CONDICIONES, YA SEA QUE SE
ENCUENTREN EN CONTRATO O
EXTRACONTRACTUALES O DE LOS
TÉRMINOS DE ALGUNA GARANTÍA,
AUNQUE HERE Y SUS LICENCIANTES
HAYAN SIDO PREVENIDOS SOBRE LA
POSIBILIDAD DE LA EXISTENCIA DE
DICHOS DAÑOS. Algunos estados, territorios
y países no permiten ciertas exclusiones de
respons¬abilidad, por lo que en esa medida, la
exclusión anterior podrá no ser aplicable a
usted.
Control de Exportaciones: Usted acuerda no
exportar de ningún otro lado ningún
componente de la Información, ni ningún
producto directo de la misma, salvo en
cumplimiento de, y con todas las licencias y
aprobaciones que se requieran bajo las leyes,
reglas y regula¬ciones de exportaciones
administradas por la Oficina de Control de
Activos Extranjeros (Office of Foreign As¬sets
Control) del Departamento de Comercio de
EE.UU. y la Oficina de Industria y Seguridad
(Bureau of Industry and Security) del
Departamento de Comercio de EE.UU. En la
medida en que dichas leyes, reglas o
regulaciones de exportación le prohíban a
HERE cumplir con cualquiera de la las
obligaciones de entregar o distribuir la
Información, dicha falla será disculpada y no
habrá de constituir incumplimiento de este
Contrato.
Totalidad del Acuerdo: Estos términos y
condiciones constituyen la totalidad del
acuerdo entre HERE (y sus licenciantes,
incluyendo a los licenciantes y proveedores de

NAVEGACIÓN
* Opcional/accesorio.
43
éstos) y usted, en relación con el objeto del
presente contrato, y prevalece en su totalidad
sobre cualquier acuerdo escrito u oral anterior
que exista entre nosotros con respecto de
dicho objeto.
Terminación: Usted y HERE acuerdan que si
se en¬cuentra que cualquier porción de este
contrato es ilegal o no es ejecutable, dicha
porción será eliminada y el resto de este
Acuerdo quedará en plena vigencia y efecto.
Derecho Aplicable: Los términos y
condiciones mencionados anteriormente se
regirán por las leyes del Estado de Illinois
(para Información para las Américas y/o para
la región Asia Pacífico) o por las leyes de los
Países Bajos – Holanda (para la Información
para Europa, Medio Oriente y/o África), sin dar
efecto al (i) conflicto con otras leyes, o (ii) los
Contratos de Compraventa de Bienes
Internacionales por la Convención de las
Naciones Unidas, misma que se excluye
explícitamente. Para cualquier disputa,
reclamación ó acción derivadas de ó en
relación con los Datos (“Reclamación”), usted
acepta someterse a la jurisdicción personal de
(a) el Estado de Illinois para Reclamaciones
relacionadas a los Datos para las Américas y/o
para la región Asia Pacífico proporcionada
mediante el presente documento, y (b) a la de
los Países Bajos – Holanda para los Datos de
Eu¬ropa, Medio Oriente y/o África
proporcionada mediante el presente
documento.
Usuarios Finales Gubernamentales: En caso
de que la Información sea adquirida por, o en
representación del gobierno de Estados
Unidos o cualquier otra entidad buscando o
solicitando tener derechos similares a aquellos
usualmente reclamados por el gobierno de
Es¬tados Unidos, esta Información es un
"objeto comercial” según se define dicho
término en 48 C.F.R. (“FAR”) 2.101, se
licencia de conformidad con el presente
Contrato de Licencia de Usuario Final, y cada
copia de la Información entregada o
proporcionada de cualquier otra forma deberá
estar marcada en la forma pertinente con la
siguiente leyenda “Aviso de Uso” y ser tratada
de conformidad con dicho Aviso.
AVISO DE USO
NOMBRE DEL CONTRATISTA (PRODUCTOR
O PROVEEDOR)
HERE
DIRECCIÓN DEL CONTRATISTA
(PRODUCTOR O PROVEEDOR)
425 West Randolph Street, Chicago, IL
60606.
La presente Información es un objeto
comercial, tal y como se define en FAR 2.101,
y está sujeta al Contrato de Licencia de
Usuario Final en términos del cual fue
proporcionada esta Información.
© 1987 -2015 HERE. Derechos reservados.
En caso de que el Funcionario Contratante,
dependencia del Gobierno Federal, o cualquier
otro funcionario público federal se niegue a
utilizar la leyenda que se establece en el
presente, dicho funcionario contratante,
dependencia del Gobierno Federal o
funcionario público deberá notificar a HERE
antes de buscar derechos adicionales o
alternativos respecto de la Información.
© 1987 -2015 HERE. Derechos reservados.
Información relacionada
•
Actualización de mapas (p. 31)
•
Derechos de autor del sistema de navega-
ción* (p. 44)

NAVEGACIÓN
* Opcional/accesorio.
44
Derechos de autor del sistema de
navegación*
Para obtener información sobre los derechos
de autor (© Copyright), consulte el apartado
"Contrato de licencia del sistema de navega-
ción".
Información relacionada
•
Actualización de mapas (p. 31)
•
Contrato de licencia del sistema de nave-
gación* (p. 38)

ÍNDICE ALFABÉTICO
45
A
Actualización de los datos de mapa 31,
32, 35
Ajustes 28
Información de tráfico 30
Opciones de mapa 28
ruta y guía de itinerario 29
C
Conexión del sistema 6
Contrato de licencia 38
Control por voz
Comandos 14
navegación 11
D
Derechos de autor 38, 44
Desvío 26
I
Incidencias de tráfico a lo largo de la
ruta 25
Información del tráfico 30
Información de tráfico
emisión 24
Información de tráfico ampliada
(RTTI) 26, 27
Itinerario 21
editar y borrar 22
mostrar 22
L
Lugares de interés 18, 23
N
navegación
en la pantalla central 8
En la pantalla del conductor 10
en la pantalla de visualización frontal 11
O
Opciones de guía 28, 29
Opciones de mapa 28
P
POI 18, 23
Preguntas y respuestas 37
Programar destino 16, 17, 18, 19, 21
Puntos de guía en el itinerario 24
R
Ruta alternativa
Eco, Rápida, Escénica 23
S
Send to Car 21
T
Transporte de vehículo 37
ÍNDICE ALFABÉTICO


TP 30194 (Spanish), AT 1917, MY20, Copyright © 20002019 Volvo Car Corporation
-
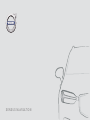 1
1
-
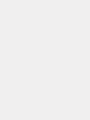 2
2
-
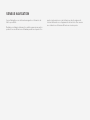 3
3
-
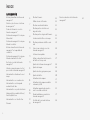 4
4
-
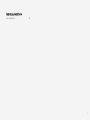 5
5
-
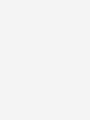 6
6
-
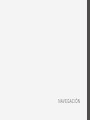 7
7
-
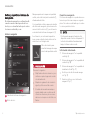 8
8
-
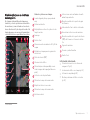 9
9
-
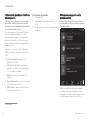 10
10
-
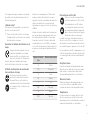 11
11
-
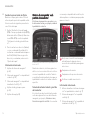 12
12
-
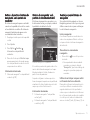 13
13
-
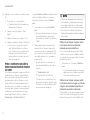 14
14
-
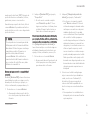 15
15
-
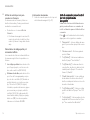 16
16
-
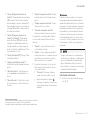 17
17
-
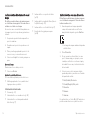 18
18
-
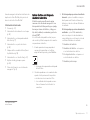 19
19
-
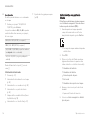 20
20
-
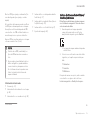 21
21
-
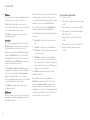 22
22
-
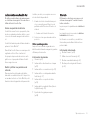 23
23
-
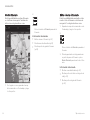 24
24
-
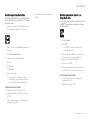 25
25
-
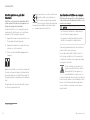 26
26
-
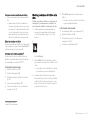 27
27
-
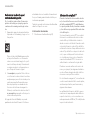 28
28
-
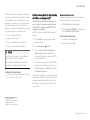 29
29
-
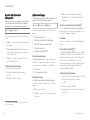 30
30
-
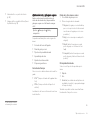 31
31
-
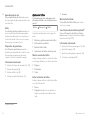 32
32
-
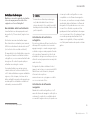 33
33
-
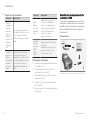 34
34
-
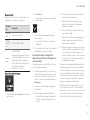 35
35
-
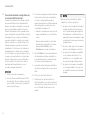 36
36
-
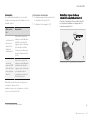 37
37
-
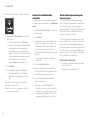 38
38
-
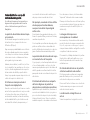 39
39
-
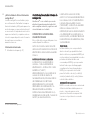 40
40
-
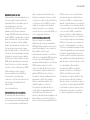 41
41
-
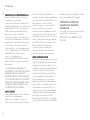 42
42
-
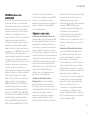 43
43
-
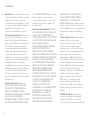 44
44
-
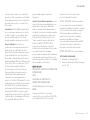 45
45
-
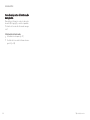 46
46
-
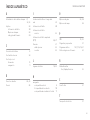 47
47
-
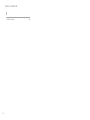 48
48
-
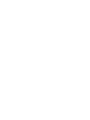 49
49
-
 50
50
Volvo XC40 Manual de usuario
- Categoría
- Sistemas de navegación para automóviles
- Tipo
- Manual de usuario