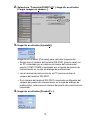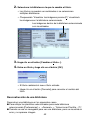Photo Loader
Versión 2.1
Software para carga de imágenes en la
cámara digital CASIO LCD
Versión Windows
Manual de instrucciones
B
K862PSM3DMX
S

2
• Windows es una marca registrada de Microsoft Corporation.
• CompactFlash y el logo
son marcas registradas de SanDisk
Corporation.
• MultiMediaCard
TM
es una marca comercial de Infineon Technologies AG
en Alemania, y se ha concedido la licencia para su uso a MMCA
(Asociación de Tarjetas Multimedia).
• Otros nombres y productos de compañías son marcas registradas de las
compañías respectivas.
• Los contenidos de este documento están sujetos a cambio sin noticia
previa.
• El documento ha sido preparado con nuestro mayor esfuerzo. Sin
embargo, por favor contáctenos si hay algunas preguntas o errores.
Photo Loader es publicado por CASIO COMPUTER CO., LTD. y CASIO
COMPUTER CO., LTD. conserva todos los derechos de propiedad y otros
derechos relacionados excepto los descritos arriba.
Este documento no puede ser copiado en parte o en su totalidad sin
permiso. No asumimos responsabilidad por ningún daño, pérdida o reclamos
de terceras partes que resulten del uso de Photo Loader.
¡Importante!
• Las imágenes cargadas se guardarán en la siguiente ubicación, en caso
de que la configuración de la ubicación de destino para guardar la
biblioteca no haya cambiado después de instalar Photo Loader.
C:\Archivos de programa\CASIO\Photo Loader\Image Library\20020123
(para carpetas con fecha 23 de enero de 2002)
• Photo Loader debe estar instalado en el disco duro de su PC. Puede ser
que Photo Loader no trabaje correctamente si se instala en una unidad de
disco extraible o de CD-ROM.

3
Tabla de contenido
Introducción .................................................................. 5
■ Para los usuarios de Photo Loader por primera vez ............ 5
■ Características de Photo Loader ............................................ 5
Carga automáticamente imágenes de una cámara digital o una
tarjeta de memoria. ................................................................. 5
Manipulación de grandes volúmenes de imágenes, como una
biblioteca ................................................................................. 6
Crea automáticamente un archivo HTML en el cual las imágenes
grabadas pueden ser buscadas en formato de calendario. ...... 6
■ Nuevas funciones de Photo Loader 2.1 ................................. 6
■ Continuación del uso de la biblioteca de Photo Loader
1.0/1.1/2.0 .................................................................................. 6
■ Cómo leer este manual de instrucciónes .............................. 7
Convenciones de operación....................................................... 7
Pantallas de visualización .......................................................... 7
Inicio de Photo Loader ................................................. 8
■ Revisión del estado de comunicación entre la cámara
digital y Photo Loader (para la conexión RS-232C) .............. 9
Uso de Photo Loader .................................................. 12
■ Carga de una imagen ............................................................. 12
Carga automática de una imagen ............................................ 12
Ajuste automático de la carga .................................................. 14
Cargando una imagen manualmente (Para la tarjeta/conexión
USB) ..................................................................................... 20
Cargando una imagen manualmente (Para la conexión RS-
232C) .................................................................................... 22
Carga de imágenes diferentes a aquellas grabadas con
cámaras digitales. ................................................................. 25
Manipulación de errores en la carga de imágenes (para
“Clasificación por fecha de grabación (
R)”)........................... 28
■ Ver una biblioteca .................................................................. 30
Ver una biblioteca desde Photo Loader ................................... 30

4
Retocando e imprimiendo imágenes/Adjuntándolas a correos
electrónicos ........................................................................... 33
■ Eliminando archivos de imagen ........................................... 35
Eliminando una biblioteca ........................................................ 35
Eliminando las imágenes una a una ........................................ 36
■ Copiar una biblioteca ............................................................ 38
■ Mover una biblioteca ............................................................. 40
■ Edición de una biblioteca ...................................................... 41
Cambiar el título de una biblioteca ........................................... 41
Reconstrucción de una biblioteca ............................................ 42
Cambiar las preferencias de Photo Loader .............. 45
■ General .................................................................................... 45
Método de clasificación de la biblioteca ................................... 45
Carpeta para guardar biblioteca .............................................. 46
Introducir el título despúes de cargar....................................... 46
Ejecutar [Ver biblioteca] después de guardar .......................... 46
Seleccionar una predeterminada ............................................. 46
■ Cargar imágenes en una cámara .......................................... 47
Ajuste inicial de la carga automática *
1
.................................... 47
Cuadro de diálogo de confirmación *
2
...................................... 47
Imagen original luego de salvar *
3
........................................... 47
Convertir el aspecto de la imagen basado en la información de
la rotación ............................................................................. 48
■ Opciones ................................................................................. 48
Agregando el botón Imprimir.................................................... 48
Seleccionando el programa de correo electrónico ................... 49
Ajustando el tamaño de las imágenes que se adjuntarán con
mensajes de correo electrónico ............................................ 49
Agregando o quitando los botones opcionales de la biblioteca ... 50
■ Versión .................................................................................... 50
Iniciando el programa Photohands para retoque e
impresión fácil......................................................... 51
Ver ayuda ..................................................................... 52
Salir de Photo Loader ................................................. 52
Solución de problemas ............................................... 52
Glosario........................................................................ 53

5
Introducción
Este documento describe lo referente al software para carga de imágenes
en la cámara digital LCD de CASIO, Photo Loader (llamado de aquí en
adelante Photo Loader en este documento). Photo Loader es una aplicación
de software que se ejecuta sobre Windows. Este documento no describe
como usar Windows.
Este documento asume que los usuarios de Photo Loader están
familiarizados con las siguientes operaciones básicas:
• Operaciones con mouse tales como hacer clic, arrastrar, arrastrar y
suprimir
• Operación del menú usando el mouse
• Entrada de caracteres usando el teclado
• Operación de la ventana usando Windows
Lea el manual de instrucción de su PC y de Windows para estas
operaciones básicas.
Todas las operaciones en este manual son descritas para Windows 98.
■ Para los usuarios de Photo Loader por primera vez
Lea el archivo “Léame” en el CD-ROM proporcionado. Usted encontrará
cómo revisar el ambiente de operación para Photo Loader y como instalarlo
en su PC.
Revise su ambiente de operación y la versión de Windows que usará antes
de instalar Photo Loader.
■ Características de Photo Loader
Carga automáticamente imágenes de una cámara digital o una
tarjeta de memoria.
Las imágenes grabadas pueden ser cargadas automáticamente en su PC
desde una cámara digital o desde las tarjetas de memoria.

6
¡Importante!
Photo Loader puede utilizarse para capturar los siguientes tipos de archivos
multimedia.
• Archivos de imagen guardados en formato JPEG
• Archivos de vídeo guardados en formato AVI (incluyendo aquellos sin
sonido)
• Archivos de audio guardados en formato WAV.
Photo Loader también permite manipular de forma enlazada imágenes fijas
(JPEG) y archivos de audio (WAV) enlazados.
Manipulación de grandes volúmenes de imágenes, como una
biblioteca
Los archivos de las imágenes cargados serán administrados en una carpeta
por fecha, la cual es administrada como una biblioteca.
Crea automáticamente un archivo HTML en el cual las imágenes
grabadas pueden ser buscadas en formato de calendario.
Un archivo HTML será creado automáticamente para permitir la búsqueda
de imágenes grabadas cargadas automática o manualmente y para ver los
contenidos de una biblioteca usando un navegador.
■ Nuevas funciones de Photo Loader 2.1
A Photo Loader 2.1 se le han añadido varias funciones nuevas. Para
detalles, consulte el documento “Léame” de Photo Loader, que se encuentra
en el CD-ROM suministrado.
■ Continuación del uso de la biblioteca de Photo
Loader 1.0/1.1/2.0
Si usted está utilizando Photo Loader 1.0/1.1/2.0 y hace una actualización a
la versión 2.1, asegúrese primero de consultar el documento “Léame” de
Photo Loader, que se encuentra en el CD-ROM suministrado.
¡Importante!
El no hacer la instalación como se indica puede ocasionar que no se
puedan ver los datos de administración de la biblioteca previa ni los archivos
de calendario en formato HTML en Photo Loader, o la pérdida de los
archivos de imagen cargados.

7
■ Cómo leer este manual de instrucciones
Convenciones de operación
Todas las operaciones de este manual son descritas para Windows 98. La
descripción asume que se usa un mouse.
En este documento los botones en las cajas de diálogo se describen como
sigue:
Botón [Copiar]
Botón [Vista]
Botón [Cargar la imagen]
Botón [Editar]
Botón [Borrar]
Botón [Mover]
Botón [Preferencias]
Botón [Ayuda]
Botón [Salir]
Botón [Imprimir]
Pantallas de visualización
• Las pantallas de visualización en este documento son de Windows 98 y
pueden diferir levemente de las de otras versiones de Windows.
• Note que las pantallas de visualización usadas en este documento
pueden diferir ligeramente de las pantallas actuales, pero esto no significa
que el contenido sea diferente.

8
Inicio de Photo Loader
Requiere instalar Photo Loader en su PC antes de iniciar. Si no lo ha
instalado, instale Photo Loader en su PC.
1. Encienda su PC para iniciar Windows.
2. Seleccione “Programas” → “Casio” → “Photo Loader” →
“Photo Loader 2.1SP”.
Comienza Photo Loader y se visualizan los botones de función.
Botones de función de Photo Loader
Nota
Al iniciar Photo Loader por primera vez, aparecerá el siguiente
mensaje de diálogo “Configuración del correo. Primeras opciónes
de configuración. Para aplicar la configuración a la biblioteca,
reconstrúyala después de la configuración.”. De ser necesario,
ajuste la configuración. Para conocer más detalles, consulte
“Opciones” en la página 48.

9
■ Revisión del estado de comunicación entre la
cámara digital y Photo Loader (para la conexión
RS-232C)
¡Importante!
• Con algunas cámaras digitales no es posible la conexión RS-232C. Para
conocer más detalles, consulte el manual del usuario de la cámara digital
correspondiente.
• Antes de cargar los datos de la imagen de la cámara digital, revise que la
comunicación entre la cámara digital y Photo Loader es exitosa usando
los siguientes pasos.
*
Conecte una cámara digital a su PC antes de revisar el estado de
comunicación. Lea el manual de instrucción de la cámara digital para los
detalles de conexión.
1. Haga clic en el botón [Cargar la imagen] de los botones de
función.

10
2. Seleccione “Conexión RS232C (S)” y haga clic en el botón
[Cargar imagen en
cámara...].
3. Haga clic en el botón [Ajuste(S)].
Haga clic en el botón [Cancelar] para cancelar la operación.
• Revise que el número del terminal RS-232C (puerto serial) en
su PC conectado por el cable es el mismo del número del
puerto (COM1-COM9) visualizado por el ajuste del puerto de
comunicación en la caja de diálogo de preferencias.
• Lea el manual de instrucción de su PC para encontrar el
número del terminal RS-232C.
• Si el número del terminal RS-232C conectado es diferente del
número del puerto de comunicación en la caja de diálogo de
preferencias, seleccione el número del puerto de comunicación
conectado.
4. Haga clic en el botón [Prueba(T)...].

11
• Cuando aparezca el cuadro de diálogo “La cámara fua
reconocida.”, haga clic en el botón [OK] y luego haga clic en el
botón [OK] en el cuadro de diálogo de preferencias.
• Cuando se visualice un mensaje de error, la cámara no se está
comunicando adecuadamente con Photo Loader. Si esto
ocurre, compruebe que la cámara digital está conectada
correctamente al PC y vuelva a intentarlo.

12
Uso de Photo Loader
Esta sección describe el uso de Photo Loader
■ Carga de una imagen
Esta subsección describe como cargar los datos de una imagen en su PC
usando Photo Loader. Puede seleccionar entre “Carga automática de
imágenes” y “Carga manual de imágenes”.
*
Photo Loader puede utilizarse para capturar los siguientes tipos de
archivo multimedia.
• Archivos de imagen guardados en formato JPEG.
• Archivos de vídeo guardados en formato AVI (incluyendo aquellos sin
sonido)
• Archivos de audio guardados en formato WAV.
Photo Loader también permite manipular de forma enlazada imágenes
fijas (JPEG) y archivos de audio (WAV) enlazados.
*
Conecte las unidades periféricas a su PC antes de cargar imágenes. Lea
el manual de instrucción de la cámara digital para conocer los detalles de
conexión.
*
Hay dos métodos para clasificar las imágenes a ser cargadas:
“Clasificación por fecha de grabación (
R)” y “Clasificación por fecha (P)”.
Vea “Método de clasificación de la biblioteca” en la página 45 para
conocer detalles.
Carga automática de una imagen
Puede hacer que un programa de supervisión inicie y cargue imágenes
automáticamente de la cámara digital conectada a su PC ajustando la carga
automática.

13
La función de carga automática trabaja solamente en las siguientes
condiciones.
Nota
• Se recomienda que los dispositivos periféricos listados arriba sean usados
para cargar automáticamente las imágenes grabadas con cámaras
digitales. Para cargar imágenes que no provienen de una cámara digital,
vea “Carga de imágenes diferentes a aquellas grabadas con cámaras
digitales.” en la página 25.
• Las imágenes pueden ser cargadas automáticamente desde las
siguientes cámaras adicionalmente a esta cámara.
Cámaras digitales compatibles con DCF o tarjetas de memoria * (archivos
JPEG solamente) tarjetas de memoria * de QV-7000SX y QV-5500SX
(archivos JPEG y AVI).
*
Deben ser montadas en el PC como una unidad de disco.
• La carga automática no es posible con una conexión RS-232C.
¡Importante!
Las imágenes cargadas se guardarán en la siguiente ubicación, en caso de
que la configuración de la ubicación de destino para guardar la biblioteca no
haya cambiado después de instalar Photo Loader.
Para cambiar la ubicación de destino, consulte “Carpeta para guardar
biblioteca” en la página 46.
C:\Programa Archivos\CASIO\Photo Loader\Image Library\20020123
(para carpetas con fecha 23 de enero de 2002)
Unidad periférica
conectada
Cámara digital
Adaptador de tarjeta
para PC
Lector de tarjeta
Método de conexión
Conexión USB
Ranura para tarjeta del PC
Conexión USB o conexión
en paralelo
Dispositivos usados para conexión
Cable USB especial incluido
* La forma del cable puede variar,
dependiendo de la cámara digital usada.
• Usando una tarjeta CompactFlash
Adaptador CA-10 para tarjeta PC
(opcional)
• Usando una tarjeta de memoria SD/
MultiMediaCard (MMC) (tarjeta
multimedia)
Adaptador de tarjeta PC disponible
comercialmente.
• Usando una tarjeta CompactFlash
Lector/escritor de tarjeta CF disponible
comercialmente
• Usando una tarjeta de memoria SD/
MultiMediaCard (MMC)
Lector/escritor de tarjeta de memoria SD
disponible comercialmente

14
Ajuste automático de la carga
1. Haga clic en el botón [Preferencias] de los botones de
funciones.
2. Haga clic en el tabulador [Cargar imágenes].

15
3. Seleccione “Carga automática ON(N)” desde “Ajuste inicial
de la carga automática”.
• “Carga automática ON(
N)” es especificado por defecto.
• Seleccione “Carga automática OFF(
F)” para deshabilitar la
carga automática.
4. Reiniciar Photo Loader haciendo clic en [Salir]
(La reinicialización no es necesaria a menos que los
parámetros hayan sido cambiados).
Esto completa los ajustes para la carga automática.
Las imágenes se cargarán automáticamente luego de inicializar
Windows, cuando conecte la cámara digital al puerto USB de su
PC, o cuando monte la tarjeta de memoria para grabar fotografías
con la cámara digital.
Será encendida “ON”.

16
¡Importante!
• Reinicialice siempre Photo Loader luego de que haya cambiado
el ajuste de carga automática. De otra manera, los cambios no
surtirán efecto.
• Revise que el icon
se visualiza en la bandeja de tareas.
Este muestra que el programa de supervisión está activado.
Haga clic a la derecha
si el icon es visualizado.
Cuando se visualice la pantalla de arriba, resalte “Pausa de
carga” y haga clic en el botón izquierdo del mouse. “Pausa de
carga” no será marcada.
5. Conecte la cámara digital al puerto USB o monte la tarjeta de
memoria usada para grabar fotografías en su PC.
• Se visualiza el diálogo de confirmación.
• Si no se requiere del diálogo de confirmación, cambie el ajuste
refiriéndose a la página 47.
6. Haga clic en el botón [OK] para iniciar la carga automática.
• Las imágenes serán cargadas desde la cámara digital, y se
creará una biblioteca.
• Haga clic en el botón [Suspender] para deshabilitar la carga
automática.

17
7. Seleccione el folder que contiene los datos de la imagen a
ser cargados y haga clic en el botón [Adicionar(
A)].
Para reseleccionar una imagen a ser cargada, seleccione la
carpeta en la lista de carpetas y haga clic en el botón [Borrar(
D)].
Entonces reseleccione la imagen a ser cargada.
Los nombres de las carpetas a ser cargadas serán visualizadas
en la lista del carpetas.
Nota
Vaya al paso 9 en la página 19 si la cámara digital (o tarjeta de
memoria) tiene solamente un folder de imagen.

18
8. Haga clic en el botón [Cargando(G)]
• Las imágenes se cargarán en la carpeta de imagen
seleccionada.
• Haga clic en el botón [Cancelar] para cancelar la carga de la
imagen.
• Cuando se selecciona “Clasificación por fecha (
P)”, se
visualizará la caja de diálogo de confirmación de fecha de
carga. Especifique una fecha con el botón de despliegue y haga
clic en [OK].
• Si aparece el siguiente mensaje cuando se carga con
“Clasificación por fecha de grabación (
R)”, vea “Manipulación
de errores en la carga de imágenes (para “Clasificación por
fecha de grabación (
R)”)” en la página 28.
Botón de despliegue

19
9. Entre un nombre de biblioteca para las imágenes cargadas.
• Sólo es válido cuando se carga con “Clasificación por fecha (
P)”.
• La pantalla de operación 10 se visualizará cuando se cargue
usando “Clasificación por fecha de grabación (
R)”.
• Ver “Método de clasificación de la biblioteca” en la página 45
para “Clasificación por fecha de grabación (
R)”.
• Puede entrar hasta 40 caracteres.
• Puede entrar un nombre de biblioteca cuando se ajuste “Si”
para “Entrar título despúes de cargar”. El predeterminado es
ajustado a “No”.
• Vea “Introducir el título despúes de cargar” en la página 46 para
los ajustes de la entrada del nombre de la biblioteca.
10. Haga clic en el botón [OK].
Esto completa la carga de la imagen.
Se inicia el explorador de web y las bibliotecas creadas se
visualizan en formato calendario.
• Vea “Ver una biblioteca” en la página 30 para conocer los
detalles de ver una biblioteca.
• Si no desea visualizar la biblioteca después de cargar las
imágenes cambie la configuración de “Ejecutar [Ver biblioteca]
después de guardar”. Consulte “Cambiar las preferencias de
Photo Loader” en las páginas 45 y 46.

20
Nota
Si inicia el programa con la carga automática encendida, el menú
de “Residente de Photo Loader” será adicionado a Windows
“Inicio” → “
Programas” → “Inicio”.
Cargando una imagen manualmente (Para la tarjeta/conexión
USB)
Los datos de la imagen grabada usando una cámara digital serán cargados
en Photo Loader.
Cuando se selecciona la conexión RS-232C, vea “Cargando una imagen
manualmente (Para la conexión RS-232C)” en la página 22.
1. Haga clic en el botón [Cargar la imagen] de los botones de
función.

21
2. Seleccione la opción “Cargar imágenes en la cámara” basado
en la conexión entre la cámara digital (o tarjeta de memoria)
y su PC.
• Seleccione “Tarjeta/conexión USB (
U)”.
3. Haga clic en el botón [Cargar imagen en cámara...].
4. Las operaciones subsecuentes son las mismas que las de la
operación 7 en la página 17.
Nota
Si la cámara digital (o tarjeta de memoria) tiene solamente un
folder de imagen, las operaciones subsecuentes son las mismas
que las de la operación 9 en la página 19.

22
Cargando una imagen manualmente (Para la conexión RS-232C)
Los datos de la imagen grabada usando una cámara digital serán cargados
en Photo Loader.
Vea “Cargando una imagen manualmente (Para la tarjeta/conexión USB)” en
la página 20 si ha seleccionado la conexión tarjeta/conexión USB.
¡Importante!
• Con algunas cámaras digitales no es posible la conexión RS-232C. Para
conocer más detalles, consulte el manual del usuario de la cámara digital
correspondiente.
1. Haga clic en el botón [Cargar la imagen] de los botones de
función.

23
2. Seleccione la opción “Cargar imagen en la cámara” basado
en la conexión entre la cámara digital (o tarjeta de memoria)
y su PC.
• Seleccione “Conexión RS232C (
S)”.
3. Haga clic en el botón [Cargar imagen en cámara...].
4. Seleccione o “Lote(A)” o “Carpeta especificada(F)” de la
“Unidad de transferencia”.
• Seleccione “Lote(A)” para cargar todas las imágenes salvadas
en la cámara digital.
• Seleccione “Carpeta especificada(
F)” para especificar un folder
en la cámara digital.
5. Si selecciona “Carpeta especificada(F)”, seleccione los datos
de la imagen a ser cargados en la siguiente pantalla.

24
6. Haga clic en el botón [OK].
• Las imágenes serán cargadas desde la cámara digital
conectada.
• Haga clic en el botón [Cancelar] para cancelar la carga de la
imagen.
• Cuando se selecciona “Clasificación por fecha (
P)”, se
visualizará la caja de diálogo de confirmación de fecha de
carga. Especifique una fecha con el botón de despliegue y haga
clic en [OK].
• Si aparece el siguiente mensaje cuando se carga con
“Clasificación por fecha de grabación (
R)”, vea “Manipulación
de errores en la carga de imágenes (para “Clasificación por
fecha de grabación (
R)”)” en la página 28.
• Vea “Revisión del estado de comunicación entre la cámara
digital y Photo Loader (para la conexión RS-232C)” en la página
9 para Ajustes de la comunicación.
7. Las operaciones subsecuentes son las mismas que las de la
operación 9 en la página 19.
Botón de despliegue

25
Carga de imágenes diferentes a aquellas grabadas con cámaras
digitales
Carga datos de imagen diferentes a aquellos tomados con una cámara
digital en Photo Loader.
Es posible capturar desde el disco duro del PC o desde unidades periféricas
conectadas mediante una red, datos de imagen guardados en formato
JPEG, datos de vídeo guardados en formato AVI (incluyendo aquellos sin
sonido), y archivos de audio guardados en formato WAV.
1. Haga clic en el botón [Cargar la imagen] de los botones de
función.
2. Haga clic en el botón [Cargar otra imagen...].
Se visualizarán las carpetas bajo el escritorio.
Si “Visualizar las imágenes previas(
P)” es revisada con una
carpeta cargable especificada, la lista previa será visualizada.

26
3. Seleccione el folder que contiene los datos de la imagen a
ser cargada en Photo Loader y haga clic en el botón
[Adicionar(
A)].
Para reseleccionar una imagen a ser cargada, seleccione los datos
de la imagen de la lista de la carpeta y haga clic en el botón
[Borrar(
D)]. Entonces, reseleccione una imagen a ser cargada.
Los nombres de las imágenes a ser cargadas son visualizados en
la lista de la carpeta.
4. Seleccione el método para cargar las imágenes desde
“Especificar salvar”.
• “Copiar(
C)” ........... Los datos de la imagen fuente serán
retenidos luego de que la imagen sea
cargada.
• “Mover(
M)” ........... Los datos de la imagen serán borrados
luego de que la imagen sea cargada.
* Usted no podrá seleccionar “Mover(M)” para cargar datos de la
imagen desde el folder en una red.

27
5. Haga clic en el botón [Cargar(G)].
• Las imágenes serán cargadas desde la carpeta seleccionada.
• Haga clic en el botón [Cancelar] para cancelar la carga de la
imagen.
• Cuando se selecciona “Clasificación por fecha (
P)”, se
visualizará la caja de diálogo de confirmación de fecha de
carga. Especifique una fecha con el botón de despliegue y haga
clic en [OK].
• Si aparece el siguiente mensaje cuando se carga con
“Clasificación por fecha de grabación (
R)”, vea “Manipulación
de errores en la carga de imágenes (para “Clasificación por
fecha de grabación (
R)”)” en la página 28.
6. Las operaciones subsecuentes son las mismas que las de la
operación 7 en la página 17.
Nota
Si la cámara digital (o tarjeta de memoria) tiene solamente un
folder de imagen, las operaciones subsecuentes son las mismas
que las de la operación 9 en la página 19.
Botón de despliegue

28
¡Importante!
● Acerca de las imágenes de cine y las imágenes de panorama
grabadas usando una cámara digital.
1 Grabación de una película
Para reproducir imágenes de vídeo (archivos AVI) grabadas en
“Modo grabación de películas” en una cámara digital Casio LCD en
un ordenador con Windows 95/98/NT, se necesita DirectX8a o
posterior, o QuickTime 4.0 o posterior.
2 Grabación de Panoramas
Las cámaras digitales CASIO LCD con una función de
reproducción de Panorama componen parcialmente y reproducen
imágenes grabadas en el modo de grabación de Panorama. Para
reproducir las imágenes en su PC, transfiera la imagen fuente a su
PC y use Panorama Editor para generar imágenes. Lea el manual
de instrucción de Panorama Editor para más información.
*
Si transfiere los datos de la imagen a su PC y entonces
transfiere los datos de vuelta a la cámara digital, la imagen no
puede continuar siendo reproducida en el modo de panorama
usando la cámara.
Manipulación de errores en la carga de imágenes (para
“Clasificación por fecha de grabación (
R)”)
Para cargar imágenes por “Clasificación por fecha de grabación (R)”,
clasifique imágenes en la información por fecha fotografiada Exif del archivo
de imagen (JPEG) y cree una biblioteca.
Si el archivo tiene una información por fecha de grabación Exif incorrecta o
el archivo no tiene la información, se visualizará una caja de diálogo de error
de carga.
*
Para cargar archivos de película (AVI), clasifique imágenes en la
información de fecha del archivo (fecha de actualización) y cree una
biblioteca.

29
1 Seleccione “Clasificación por la información de fecha de un
archivo”.
• Clasifique imágenes en la información de fecha del archivo y
cree una biblioteca.
• Para cargar imágenes especificando una fecha en lugar de usar la
información de fecha del archivo, seleccione “Clasificación por
fecha”, haga clic en el botón [OK] y entonces proceda al paso 3.
• Haciendo clic en el botón [Cancelar] se carga el archivo con la
información de fecha de grabación correcta Exif y se sale del
proceso.
2 Haga clic en el botón de [OK].
• Esto carga la imagen.
• Si se encuentra un archivo con información de fecha de archivo
incorrecta, se visualizará la caja de diálogo de confirmación de
fecha de grabación.
3 Especificar una fecha con el botón de despliegue.
• Se creará una biblioteca con la fecha especificada.
• Haciendo clic en el botón [Cancelar] se carga sólo Exif y
archivos (sólo Exif cuando no se selecciona “Clasificación por la
información de fecha de un archivo” en 1.) con la información
de fecha correcta y se sale del proceso.
4 Haga clic en el botón [OK].
• Esto carga la imagen.
Botón de despliegue

30
■ Ver una biblioteca
Photo Loader manipula el folder para salvar archivos de imagen como
“Biblioteca”. Esta sección describe como listar las imágenes en una
biblioteca de la pantalla del PC.
Ver una biblioteca desde Photo Loader
1. Haga clic en el botón [Vista] de los botones de función.
Se visualiza el calendario para los años en los cuales los datos
de la imagen fueron salvados.
Los meses en los cuales los datos de la imagen fueron salvados
son resaltados.

31
2. Haga clic en el mes para que las bibliotecas sean
visualizadas.
3. Haga clic en la fecha o el título para que las bibliotecas sean
visualizadas.

32
La biblioteca seleccionada es visualizada.
Esta ventana se usa para diversas visualizaciones y funciones.
• Presentación .............. Se visualizan, una tras otra, las
imágenes de la biblioteca.
Haga clic en [MANUAL] para explorar las
imágenes una tras otra.
Haga clic en [AUTO] para visualizar las
siguientes imágenes cada 5 segundos.
• Ver Lista ..................... Se visualizan listas en miniaturas de las
imágenes.
• Información ................ Se visualiza la información de los datos
grabados.
• Enlace a aplicación .... Haga clic en [PRINT] para iniciar el
programa Photohands para retoque e
impresión, y para transferir
temporalmente la imagen actualmente
visualizada a Photohands. Se puede
usar Photohands para retocar e imprimir
la imagen.
* Nota: Esta característica sólo trabaja con Internet Explorer 5.0
o posterior.
Para detalles sobre el uso de Photohands, consulte el manual de
Photohands incluido en el CD-ROM suministrado.

33
Retocando e imprimiendo imágenes/Adjuntándolas a correos
electrónicos
Las imagenes pueden retocarse, imprimirse, y adjuntarse a correos
electrónicos.
1. Ejecute hasta el paso 3 del procedimiento mostrado en “Ver
una biblioteca desde Photo Loader” en la página 30.
2. Haga clic en la imagen que desea visualizar.
Se visualiza la imagen seleccionada.
Botón [MAIL]
• Haciendo clic en este botón se inicia el programa de correo
electrónico y se adjunta el archivo de imagen al mensaje de
correo electrónico.
• Debe seleccionarse el programa de correo electrónico que se
usará. Consulte “Seleccionando el programa de correo
electrónico” en la página 49.
• Para conocer más detalles sobre el botón [MAIL], consulte
“Agregando o quitando los botones opcionales de la biblioteca”
en la página 50.
Nota
• Las imágenes con plantillas de los tipos 1 y 3 pueden
adjuntarse a mensajes de correo electrónico. Con imágenes
de los tipos 2 y 4 no se visualiza el botón [MAIL]. Consulte
“Seleccionar una predeterminada” en la página 46.
• Las imágenes de vídeo (archivos en formato AVI) no pueden
adjuntarse a mensajes de correo electrónico.

34
Botón [PRINT]
• Haga clic en este botón para iniciar el programa Photohands
para retoque e impresión, y para transferir temporalmente la
imagen actualmente visualizada a Photohands. Se puede usar
Photohands para retocar e imprimir la imagen.
• Para conocer más detalles sobre el botón [PRINT], consulte
“Agregando o quitando los botones opcionales de la biblioteca”
en la página 50.
Nota
• Esta función sólo está disponible con Internet Explorer.
• Para detalles sobre el uso de Photohands, consulte el manual
de Photohands incluido en el CD-ROM suministrado.
Botón [
]
• Reproduce un archivo de imagen con sonido o el sonido
grabado en un archivo de audio.
• Los archivos de imagen con sonido se indican mediante el
icono
, y los archivos de audio se indican mediante el icono
.
Botón [EXIT]
• Haga clic en este botón para regresar a la ventana en el paso 3
de la página 31.
Botones [H] [J]
• Haga clic en [H] para pasar al siguiente archivo de imagen.
Haga clic en [J] para regresar al anterior archivo de imagen.

35
■ Eliminando archivos de imagen
Eliminando una biblioteca
En esta sección se explica cómo eliminar una biblioteca de Photo Loader.
Si se elimina una biblioteca, también serán eliminados todos los archivos
guardados en la misma
1. Haga clic en el botón [Borrar] de los botones de funciones.

36
2. Seleccione la biblioteca a ser suprimida.
Haciendo clic en el botón [Seleccionar to
do] se seleccionan todas
las bibliotecas.
3. Haga clic en el botón [Borrar...].
La biblioteca seleccionada es suprimida.
Eliminando las imágenes una a una
En esta sección se explica cómo eliminar las imágenes una a una.
1. Haga clic en el botón de la función [Borrar].
2. Seleccione la biblioteca en la que se encuentra la imagen que
será eliminada.
Las imágenes en la biblioteca seleccionada son visualizadas.

37
3. Haga clic en el botón [
HH
HH
H Anterior] o en [Siguiente
JJ
JJ
J] para
visualizar el archivo de imagen que será eliminado.
4. Haga clic en el botón [Seleccionar/Cancelar...].
•
aparece próximo a la imagen que será eliminada. Para
quitar haga clic nuevamente en el botón [
Seleccionar/
Cancelar...].
5. Haga clic en el botón [Eliminar...].
Se visualiza la imagen en la biblioteca seleccionada.

38
6. Haga clic en el botón [OK]
• Se eliminan los archivos de imagen marcados con
.
• Para cancelar la eliminación haga clic en el botón [Cancelar]
• Cuando se hayan borrado todas las imágenes de una
biblioteca, elimine la misma.
• Actualizar la biblioteca puede tomar una cantidad significativa
de tiempo.
■ Copiar una biblioteca
Esta subsección describe como copiar una biblioteca de Photo Loader.
Puede copiar la biblioteca referenciada por “Archivo para guardar una
biblioteca” a otra carpeta. La biblioteca copiada no será visible en Photo
Loader.
1. Haga clic en el botón [Copiar] de los botones de función.

39
2. Seleccione la biblioteca a ser copiada.
• Haciendo clic en el botón [Seleccionar to
do] se seleccionan
todas las bibliotecas.
• Chequeando “Visualizar las imágenes previas(
P)” visualizará
las imágenes en la biblioteca seleccionada.
3. Haga clic en el botón [Copiar...].
4. Especifique el folder de destino.
5. Haga clic en el botón [OK].
• La biblioteca seleccionada es copiada en la carpeta
especificada.
• Haga clic en el botón [Cancelar] para cancelar el copiado.
Se visualiza la capacidad de la biblioteca seleccionada.
Se visualizan las imágenes en la biblioteca seleccionada.
Se visualiza la capacidad de la
biblioteca seleccionada y el espacio
libre en la unidad de disco. Los
archivos no pueden ser movidos si
hay espacio insuficiente en la unidad
de disco.

40
■ Mover una biblioteca
Esta subsección describe como mover una biblioteca a la biblioteca de Photo Loader.
“Carpeta para guardar biblioteca” permite que la biblioteca se mueva desde la
unidad de disco activa a una unidad de disco diferente. La biblioteca movida no
será visible en Photo Loader.
1. Haga clic en el botón [Mover] de los botones de función.
2. Seleccione la biblioteca a ser movida.
• Haciendo clic en el botón [Seleccionar to
do] se seleccionan
todas las bibliotecas.
• Chequeando “Visualizar las imágenes previas(
P)” visualizará
las imágenes en la biblioteca seleccionada.
La capacidad de la biblioteca seleccionada es visualizada.
Las imágenes dentro de la biblioteca seleccionada son visualizadas.

41
3. Haga clic en el botón [Mover...].
4. Especifique la carpeta de destino.
5. Haga clic en el botón [OK].
• La biblioteca seleccionada es movida a la carpeta especificada.
• Haga clic en el botón [Cancelar] para cancelar el movimiento.
■ Edición de una biblioteca
Esta subsección describe como modificar una biblioteca de Photo Loader.
Las siguientes dos operaciones son soportadas.
● Cambiar el título de una biblioteca
● Reconstruir una biblioteca
Cambiar el título de una biblioteca
1. Haga clic en el botón [Editar] de los botones de función.
Se visualiza la capacidad de la
biblioteca seleccionada y el espacio
libre en la unidad de disco. Los
archivos no pueden ser copiados si
hay espacio insuficiente en la unidad
de disco.

42
2. Seleccione la biblioteca a la que le cambia el título.
• Los títulos no pueden ser cambiados si se seleccionan
múltiples bibliotecas.
• Chequeando “Visualizar las imágenes previas(
P)” visualizará
las imágenes en la biblioteca seleccionada.
3. Haga clic en el botón [Cambiar el título...].
4. Entre un título y haga clic en el botón [OK].
• El título cambiará al nuevo título entrado.
• Haga clic en el botón [Cancelar] para cancelar el cambio del
título.
Reconstrucción de una biblioteca
Reconstruir una biblioteca en los siguientes casos.
● Para reflejar las plantillas seleccionadas para cada biblioteca
seleccionando [Preferencias] → <General> → “Seleccionar Plantilla...(T)”.
● Cuando se usa un navegador para ver una biblioteca, pero se visualiza un
error y no aparece imagen.
Las imágenes dentro de la biblioteca seleccionada
son visualizadas.

43
Nota
Si la biblioteca contiene un gran número de archivos el proceso de
reconstrucción puede tomar una cantidad significativa de tiempo.
<Referencia>
Si la biblioteca contiene 1.000 archivos de imagen, usando un PC con CPU
Crusoe 600MHz, la reconstrucción de la misma demorará 30 minutos.
Si datos JPEG y datos WAV tienen los mismos nombres de archivo, se
visualizarán ambas imágenes. Si no existen datos con el mismo nombre de
archivo, sólo se visualizarán los datos WAV.
1. Haga clic en el botón [Editar] de los botones de función.

44
2. Seleccione la biblioteca a ser reconstruida.
• Haciendo clic en el botón [Seleccionar to
do] se seleccionan
todas las bibliotecas.
• Activando “Visualizar las imágenes previas(
P)” se visualizarán
las imágenes en la biblioteca seleccionada.
3. Haga clic en el botón [Reconstruir...].
4. Haga clic en el botón [OK].
• La biblioteca seleccionada es reconstruida.
• Haga clic en el botón [Cancelar] para detener la reconstrucción
de la biblioteca.
Las imágenes dentro de la biblioteca seleccionada
son visualizadas.

45
Cambiar las preferencias de Photo Loader
Esta subsección describe las varias preferencias de Photo Loader. Las
preferencias de Photo Loader están ampliamente divididas en los siguientes
cuatro tipos:
● General
● Carga de imágenes en una cámara
● Opciones
● Versión
■ General
1. Haga clic en el botón [Preferencias] de los botones de función.
2. Haga clic en el tabulador <General>.
3. Ajuste las preferencias como se requiera.
<General> cubre las siguientes preferencias.
Método de clasificación de la biblioteca
Especifica como clasificar imágenes a cargar y crear una biblioteca cuando
se cargan imágenes.
Hay dos métodos de clasificación, “Clasificación por fecha de grabación (
R)”
y “Clasificación por fecha (
P)”.
• Clasificación por fecha de grabación (
R)
Clasifica por la fecha de toma usando una cámara digital
• Será clasificado de acuerdo a la información de la fecha grabada Exif
para el archivo de imagen (JPEG).
• Los archivos de vídeo (AVI) y los archivos de audio (WAV) se ordenan
de acuerdo a la información de la fecha (fecha actualizada) del archivo.
Ej.: El archivo grabado en 2002/7/31 será cargado en el folder “20020731”.
• Clasificación por fecha (
P)
Se crearán nuevas carpetas y se clasificarán cada vez que se carguen
imágenes.
(Clasificados por la fecha especificada cuando se carga la imagen)
Ej.: El archivo de imagen grabado en 2002/7/31 será cargado en el folder
“20020731_1”.

46
Carpeta para guardar biblioteca
Especifique la carpeta para cargar las imágenes. Haga clic en el botón
[
Buscar...] y especifique la carpeta para cargar. Todas las bibliotecas
previamente cargadas serán transferidas a la nueva carpeta especificada.
Introducir el título después de cargar
Puede seleccionar entrar el título de una biblioteca luego de cargar las
imágenes.
Si se selecciona “Sí (
I)”, aparece un cuadro de diálogo para introducir el
título de la biblioteca después de cargar las imágenes en Photo Loader.
*
Los títulos pueden introducirse luego de cargar imágenes sólo cuando el
método de clasificación es: “Clasificación por fecha(
P)”. Los títulos no
pueden ser introducidos en el modo “Clasificación por fecha de grabación
(
R)”. Encuentre la fecha en la cual la biblioteca fué creada cuando las
imágenes fueron cargadas, y entre un título seleccionando [Editar]
→
[Cambiar el título...].
→
“Método de clasificación de la biblioteca” en la página 45.
Ejecutar [Ver biblioteca] después de guardar
Puede seleccionar ver todas las bibliotecas dentro de Photo Loader luego
de cargar las imágenes.
Si se selecciona “Sí(
L)”, puede ver todas las bibliotecas dentro de Photo
Loader luego de guardar (cargando) imágenes.
Seleccionar una predeterminada
Ajuste la información visualizada en la imagen previa. Seleccione un formato
de biblioteca visualizado en el navegador para cargar una imagen.
1. Haga clic en el botón [Seleccionar el patrón ...].
2. Seleccione una plantilla y haga clic en el botón [OK].
Para una biblioteca existente, ejecute [
Reconstruir...] en [Editar].
Consulte “Reconstrucción de una biblioteca” en la página 42.

47
■ Cargar imágenes en una cámara
1. Haga clic en el botón [Preferencias] de los botones de
función.
2. Haga clic en el tabulador <Cargar imágenes>.
3. Ajuste las preferencias como se requiera.
<Cargar imágenes> incluye las siguientes preferencias.
Ajuste inicial de la carga automática *
1
Especifica si se debe o no cargar las imágenes automáticamente.
Si se selecciona “Carga automática ON(
N)”, las imágenes serán cargadas
automáticamente desde una cámara digital por el programa de monitoreo de
Photo Loader.
Cuadro de diálogo de confirmación *
2
Especifica si se visualiza o no el cuadro de diálogo para la confirmación de
cargar la imagen. Si se selecciona “Ver(
V)”, antes de cargar la imagen
aparecerá el cuadro de diálogo de confirmación.
Imagen original luego de salvar *
3
Especifica si se debe o no retener los datos de la imagen original cargada
cuando se cargan las imágenes. Si se selecciona “Preservar(
M)”, la imagen
original cargada es retenida luego de ser cargada.
¡Importante!
• *1, 2 y 3 están disponibles únicamente cuando las unidades periféricas
están en “tarjeta/conexión USB” mientras se cargan imágenes.
• Photo Loader debe ser reiniciado luego de ajustar *1, de otra manera, el
ajuste no operará correctamente.

48
Convertir el aspecto de la imagen basado en la información de
la rotación
Ajusta si se debe o no convertir el aspecto de la imagen cuando se cargan
las imágenes. Si se selecciona “Convertir aspecto(
C)”, una imagen de
retrato será cargada como una imagen de retrato basada en la información
de rotación, donde sea aplicable.
■ Opciones
1. Haga clic en el botón de función [Preferencias].
2. Haga clic en la ficha [Opción].
3. Aquí es posible ejecutar varios ajustes.
Aquí aparece el icono del programa de correo instalado.
En “Opción” están disponibles los siguientes ajustes.
Agregando el botón Imprimir
Cuando se selecciona [Sí (D)], en la Biblioteca aparece el botón [PRINT].
Haciendo clic en este boton, se pueden retocar e imprimir archivos de
imágenes conjuntamente con el programa Photohands para retocar/imprimir.
Nota
Esta función sólo está disponible con Internet Explorer.
Después de cambiar algún ajuste, siempre use “Agregando o quitando los
botones opcionales de la biblioteca” en la página 50. De lo contrario, los
cambios no serán actualizados.

49
Seleccionando el programa de correo electrónico
Aquí se puede seleccionar el programa de correo con el cual se adjuntará el
archivo de imagen. Si no desea usar la función de correo, seleccione “No
ajustar programa de correo”.
Programas de correo electrónico compatibles:
Outlook Express (IE5.0, 5.5 o 6.0), Outlook 2000
¡Importante!
• Para usar la función de correo necesita tener instalado en su PC un
programa de correo electrónico compatible con dicha función.
• Si se inicia un programa de correo electrónico que no sea el configurado
(como por ejemplo Netscape Messenger), en el menú de Nestcape
seleccione [Editar(
E)] → [Preferencias(E)] → [Correo y Grupos] , y a
continuación desactive la casilla de verificación [Usar Netscape
Messenger desde una aplicación basada en MAPI].
• Se debe abrir una cuenta de correo electrónico en Outlook Express o en
Outlook 2000, de lo contrario la función de correo no trabajará.
Nota
Para conocer los detalles de las instrucciones y requisitos del sistema para
programa de correo electrónico, consulte el manual del usuario para cada
aplicación.
Ajustando el tamaño de las imágenes que se adjuntarán con
mensajes de correo electrónico
Ajuste el tamaño de la imagen que se adjuntará al mensaje de correo
electrónico. Cuando se adjunte el archivo de imagen a un mensaje de correo
electrónico, el archivo será redimensionado automáticamente según los
ajustes efectuados aquí.
Se pueden seleccionar los siguientes tamaños: 640 × 480 píxeles y 320 ×
240 píxeles.
• Para archivos de imagen de tamaño no estándar, como imágenes tipo
panorama, el redimensionamiento se realiza basado en el lado más largo.
• Los archivos de imagen menores que el tamaño en píxeles ajustado aquí
no serán redimensionados cuando se adjunten a un correo electrónico.

50
Agregando o quitando los botones opcionales de la biblioteca
Se agrega el botón [PRINT] que se utiliza cuando se imprime una imagen
en “Retocando e imprimiendo imágenes/Adjuntándolas a correos
electrónicos” en la página 32. Además, se agrega o se quita el botón [MAIL]
que se utiliza cuando se adjunta una imagen a un correo electronico.
1. Haga clic en el botón [Reconstruir...].
• Si se selecciona [Sí(
D)] en “Agregando el botón Imprimir” en la
página 48, se agregará el botón [PRINT]. Si se selecciona
[No(
O)], se eliminará el botón [PRINT].
• Si se selecciona un programa de correo electrónico en
“Seleccionando el programa de correo electrónico” en la página
49, se agregará el botón [Correo]. Si está seleccionado “No
ajustar programa de correo electrónico”, se eliminará el botón
[Correo].
■ Versión
Visualiza la versión del programa de Photo Loader.
1. Haga clic en el botón [Preferencias] de los botones de
funciones.
2. Haga clic en el tabulador <Versión>.

51
Iniciando el programa Photohands para
retoque e impresión fácil
Para poder iniciar Photohands el mismo debe estar instalado en su PC.
Existen tres métodos para iniciar Photohands desde Photo Loader:
• Iniciar desde el botón de función
• Iniciar desde el índice de la biblioteca
• Iniciar desde la pantalla de visualización de imagen
En esta sección se explica como iniciar Photohands desde el botón de
función.
1. Haga clic en el botón de función [Imprimir].
Se inicia Photohands.
Nota
• Para comenzar desde el índice de la biblioteca, consulte el paso 3 en “Ver
una biblioteca desde Photo Loader” en la página 30.
• Iniciar desde la pantalla de visualización de imágenes, consulte el paso 2
de “Retocando e imprimiendo imágenes/Adjuntándolas a correos
electrónicos” en la página 33.
• Para detalles sobre el uso de Photohands, consulte el manual de
Photohands incluido en el CD-ROM suministrado.

52
Ver ayuda
1.
Haga clic en el botón [Ayuda] de los botones de funciones.
2. Haga doble clic en el elemento deseado.
El elemento deseado se abre.
Salir de Photo Loader
1.
Haga clic en el botón [Salir] de los botones de funciones.
• El programa Photo Loader termina.
Solución de problemas
Si ocurre un problema durante el uso, vea “Ayuda”.

53
Glosario
Esta sección describe los términos usados en este documento que son
especialmente difíciles de entender.
● DCF
Este se usa para el sistema de archivo de cámara de la regla de diseño.
Esta es una regla para unificar el formato para permitir que los datos de la
imagen tomada por una cámara digital sean intercambiados entre cámaras
digitales y unidades periféricas de varios fabricantes.
● Exif
El formato del archivo con la información de fotografías y bocetos se
adiciona como un archivo de formato JPEG.
● JPEG
Un formato para guardar los datos de la imagen. El archivo de la extensión
es “.jpg”.
● AVI
Un formato para guardar datos de animación. La extensión del archivo es
“.avi”.
● WAV
Un formato para guardar archivos de audio. Su extensión es “.wav”.
● Tarjeta de memoria (Tarjeta CompactFlash/Tarjeta de memoria SD/
MultiMediaCard)
Esta es usada principalmente como un dispositivo de almacenamiento para
cámaras digitales. Los datos de la imagen grabados con una cámara digital
pueden ser guardados y tomados de una tarjeta de memoria.
● Motor de búsqueda
Software de búsqueda. Internet Explorer, el software de búsqueda incluido
en el CD-ROM anexo, es el software usado para leer los archivos de datos
salvados en formato HTML, y es usado para listar las bibliotecas de Photo
Loader.
● Biblioteca
Carpeta manejada por Photo Loader. Las imágenes cargadas por Photo
Loader son guardadas en una carpeta llamada una biblioteca.
-
 1
1
-
 2
2
-
 3
3
-
 4
4
-
 5
5
-
 6
6
-
 7
7
-
 8
8
-
 9
9
-
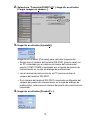 10
10
-
 11
11
-
 12
12
-
 13
13
-
 14
14
-
 15
15
-
 16
16
-
 17
17
-
 18
18
-
 19
19
-
 20
20
-
 21
21
-
 22
22
-
 23
23
-
 24
24
-
 25
25
-
 26
26
-
 27
27
-
 28
28
-
 29
29
-
 30
30
-
 31
31
-
 32
32
-
 33
33
-
 34
34
-
 35
35
-
 36
36
-
 37
37
-
 38
38
-
 39
39
-
 40
40
-
 41
41
-
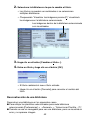 42
42
-
 43
43
-
 44
44
-
 45
45
-
 46
46
-
 47
47
-
 48
48
-
 49
49
-
 50
50
-
 51
51
-
 52
52
-
 53
53
Documentos relacionados
-
Casio Photo Loader Ver.2.3F pour Windows Manual de usuario
-
Casio YC-430 Manual de usuario
-
Casio EX-S3 Manual de usuario
-
Casio Exilim EX-M1 Manual de usuario
-
Casio Exilim EX-Z3 Manual de usuario
-
Casio Exilim EX-M2 Manual de usuario
-
Casio QV-5700 Manual de usuario
-
Casio QV-R61 Manual de usuario
-
Casio Exilim EX-P505 Manual de usuario
-
Casio EX-Z30/EX-Z40 Manual de usuario