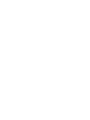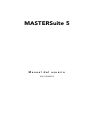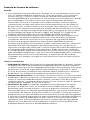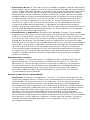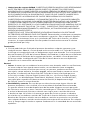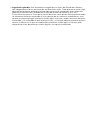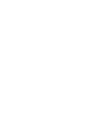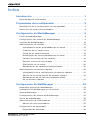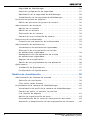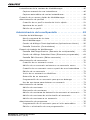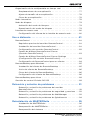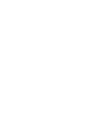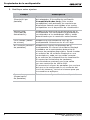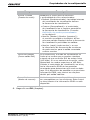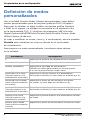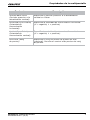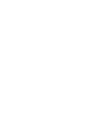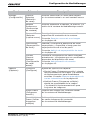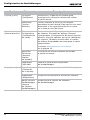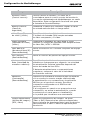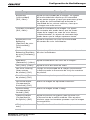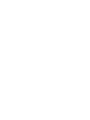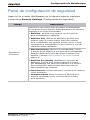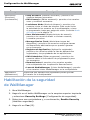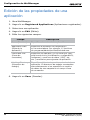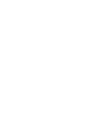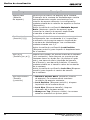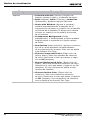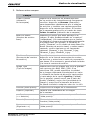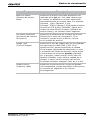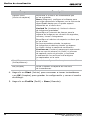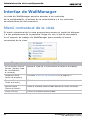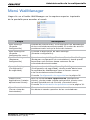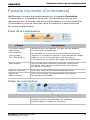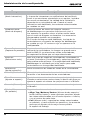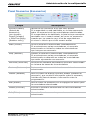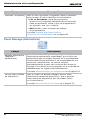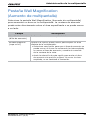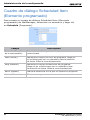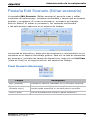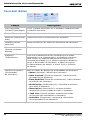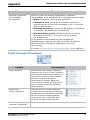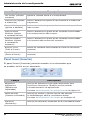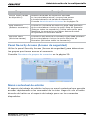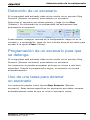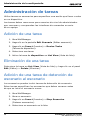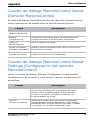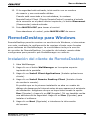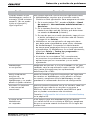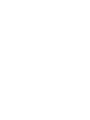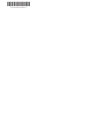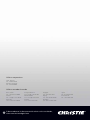Christie TVC-1700 controller Manual de usuario
- Tipo
- Manual de usuario

MASTERSuite 5
Manual del usuario
020-100949-02


MASTERSuite 5
Manual del usuario
020-100949-02

AVISOS
COPYRIGHT Y MARCAS COMERCIALES
© 2013 Christie Digital Systems USA Inc. Reservados todos los derechos.
Todos los nombres de marcas y de productos son marcas comerciales, marcas comerciales
registradas o nombres comerciales de sus respectivos propietarios.
NORMATIVAS
Este producto ha sido probado y respeta los límites de los dispositivos digitales de clase A
conforme a lo dispuesto en el apartado 15 de las normas FCC. Estos límites se han concebido
para garantizar una protección razonable contra posibles interferencias perjudiciales cuando
el producto se utiliza en entornos comerciales. Este producto genera, utiliza y puede irradiar
energía de radiofrecuencia y, si no se instala y se utiliza de acuerdo con el manual de
instrucciones, puede provocar interferencias perjudiciales en las comunicaciones por radio.
Si se usa el producto en una zona residencial, es probable que cause interferencias
perjudiciales, en cuyo caso el usuario deberá correr con los gastos derivados de corregir
dichas interferencias.
CAN ICES-3 (A)/NMB-3 (A)
이 기기는 업무용(A급)으로 전자파적합등록을 한 기기이오니 판매자 또는 사용자는 이점을 주의
하시기 바라며, 가정 외의 지역에서 사용하는 것을 목적으로 합니다.
GENERAL
Se han llevado a cabo todos los esfuerzos posibles para garantizar la precisión de la información.
Sin embargo, en algunos casos, pueden producirse cambios en los productos o en su
disponibilidad que podrían no aparecer reflejados en este documento. Christie se reserva
el derecho de realizar cambios a las especificaciones sin previo aviso y en cualquier momento.
Las especificaciones de rendimiento son las habituales, pero podrían variar en función de
condiciones ajenas al control de Christie. Por ejemplo, el mantenimiento del producto en
condiciones apropiadas de funcionamiento. Las especificaciones de rendimiento se basan en la
información disponible en el momento de su impresión. Christie no ofrece garantía de ningún
tipo con respecto a este material, incluidas, aunque sin limitarse a ello, garantías implícitas de
idoneidad para un fin concreto. Christie no será responsable de los errores contenidos en este
documento o de los daños accidentales o derivados relacionados con el uso de este material
o con su rendimiento.
El producto está diseñado y fabricado con materiales de alta calidad y componentes reciclables
y reutilizables. El símbolo significa que el equipamiento eléctrico y electrónico debe
desecharse por separado de la basura normal al final de su vida útil. Deseche este producto
de forma apropiada y conforme a la normativa local. En la Unión Europea existen sistemas
de recogida de basura independientes para los productos eléctricos y electrónicos usados.
Ayúdenos a conservar el medio ambiente en el que vivimos.
Las instalaciones de fabricación canadienses disponen de certificación ISO 9001 y 14001.

DECLARACIÓN GENERAL DE GARANTÍA
Para obtener información completa sobre la garantía limitada de Christie, póngase en contacto
con su distribuidor de Christie. Además de las limitaciones que podrían aparecer especificadas
en la garantía limitada de Christie, la garantía no cubrirá:
a. Problemas o daños producidos durante el envío, en cualquiera de sus direcciones.
b. Las lámparas del proyector (consulte la normativa del programa de lámparas de Christie,
en un documento aparte).
c. Problemas o daños causados por el uso de la lámpara del proyector excediendo la vida útil
recomendada de esta, o bien el uso de lámparas suministradas por otros fabricantes.
d. Problemas o daños causados por la combinación de un producto con cualquier equipo
que no sea de Christie como sistemas de distribución, cámaras, grabadoras de cintas
de vídeo, etc., o uso de un producto con cualquier dispositivo de interfaz que no sea
de Christie.
e. Los problemas o daños derivados del uso de cualquier lámpara, pieza de repuesto
o componente adquirido u obtenido de un distribuidor no autorizado de lámparas,
piezas de repuesto o componentes de Christie (sin limitación) o de cualquier distribuidor
que comercialice lámparas, piezas de repuesto o componentes de Christie por Internet
(acuda a Christie para solicitar confirmación de los distribuidores autorizados).
f. Problemas o daños causados por el uso inadecuado, el empleo de una fuente
de alimentación incorrecta, accidentes, incendios, inundaciones, rayos, terremotos
u otros desastres naturales.
g. Problemas o daños provocados por una mala instalación/alineación o por
una modificación del equipo realizada por personal técnico ajeno a Christie
o un proveedor de servicios de reparación no autorizado por Christie.
h. Problemas o daños causados por el uso de un producto en una plataforma de movimiento
u otro dispositivo móvil donde su uso no haya sido diseñado, modificado o aprobado
por Christie.
i. Problemas o daños causados por el uso de un proyector en presencia de una máquina
de niebla a base de aceite.
j. En el caso de los proyectores LCD, el período de garantía especificado se aplica
únicamente a proyectores LCD en condiciones de “uso normal”. Se entiende por
“uso normal” al uso del proyector LCD durante no más de 8 horas al día, no más de 5 días
a la semana. En el caso de proyectores LCD en los que se supere el “uso normal”,
la cobertura de esta garantía finaliza después de 6000 horas de funcionamiento.
k. La retención de la imagen en paneles planos LCD.
l. Las averías debidas al desgaste normal del equipo.
MANTENIMIENTO PREVENTIVO
El mantenimiento preventivo es una parte importante del funcionamiento apropiado
y continuado de su producto. Remítase a la sección Mantenimiento para consultar aspectos
de mantenimiento específicos relacionados con su producto. Si no se realiza un mantenimiento
adecuado y conforme al calendario de procedimientos especificado por Christie, la garantía
dejará de estar en vigor.

Acuerdo de licencia de software
Acuerdo
a. Este acuerdo de licencia de software (el “Acuerdo”) es un acuerdo legal entre el usuario
final, una entidad individual o empresarial (el “Titular de la licencia”) y Christie Digital
Systems USA, Inc. (“Christie”) relativo al software conocido comercialmente como
Christie
®
MASTERSuite™ que acompaña a este Acuerdo y/o está instalado en el servidor
que ha adquirido el Titular de la licencia junto con los componentes de software
relacionados, entre los que se pueden incluir medios asociados, materiales impresos
y documentación en línea o electrónica (en el presente documento se hace referencia,
de forma conjunta, a todo el software y a los materiales como “Software”). Si el Titular
de la licencia no acepta los términos de este Acuerdo, devolverá el Software a Christie de
acuerdo con la normativa estándar de devolución de Christie vigente en cada momento.
AL DESCARGAR, INSTALAR, ACTIVAR O USAR EL SOFTWARE, EL TITULAR DE LA
LICENCIA ACEPTA ESTAR SUJETO A LOS TÉRMINOS DE ESTE ACUERDO.
b. El Software contiene también programas de software de terceros que requieren avisos
y/o términos y condiciones complementarios. Estos avisos de terceros y/o términos
y condiciones adicionales se encuentran en la ubicación de instalación del Software
(C:\Archivos de programa (x86)\Christie Digital Systems\MASTERSuite\Licenses).
Al aceptar este Acuerdo y usar el Software, también acepta estos términos y condiciones
adicionales aplicables a los programas de software de terceros. En caso de que una
licencia de un programa de software de un tercero requiera de la oferta de código fuente,
este Acuerdo puede considerarse como dicha oferta. Puede solicitar más información
o una copia de dicho código fuente poniéndose en contacto con Christie en la dirección
[email protected]. Junto con la solicitud, deberá proporcionar la referencia
de producto de Christie, la versión del Software y el número de serie del producto
(si procede). Si es aplicable, se cargará un coste nominal para cubrir los gastos de envío
y soporte.
Licencia y restricciones
c. Propiedad del software: Christie conserva la propiedad de todos los derechos, incluidos
los derechos de autor y demás derechos de propiedad intelectual, relativos al Software
y a todas las copias que existan, independientemente de su forma o formato. Esta Licencia
no representa la venta de ningún derecho sobre el Software o ninguna de sus copias.
El Titular de la licencia no adquiere ningún derecho sobre el Software con la excepción
del derecho a usar el Software de acuerdo con los términos de esta Licencia.
d. Otorgamiento de la licencia: Christie otorga al Titular de la licencia una única licencia que
proporciona un derecho no exclusivo y no transferible para su uso personal o empresarial
interno, la versión ejecutable del Software, siempre y cuando el Titular de la licencia
cumpla los términos y condiciones de esta Licencia. Christie se reserva todos los derechos
no expresamente otorgados al Titular de la licencia.
e. Restricciones de copia: Si el Software se proporciona para descarga en un equipo
personal o un dispositivo similar, el Titular de la licencia puede hacer tantas copias
del Software como sea necesario para su uso con el dispositivo. Asimismo, el Titular de la
licencia puede realizar una copia de seguridad del Software, que se usará únicamente para
la reinstalación del Software. Si está preinstalado en un servidor, el Titular de la licencia
puede conservar una copia del Software exclusivamente con fines de copia de seguridad
o archivado. Se prohíbe expresamente la copia o distribución no autorizadas del Software,
a menos que se haya acordado por escrito con Christie. El Titular de la licencia debe
reproducir e incluir el aviso de derechos de autor en cualquier copia de seguridad del
Software. El Titular de la licencia no puede quitar ni alterar los avisos de derechos de
propiedad, derechos de autor o de propiedad del Software.

f. Restricciones de uso: El Titular de la licencia no debe (a) modificar, adaptar, descompilar,
desensamblar, aplicar ingeniería inversa o intentar obtener el código fuente del Software
ni crear trabajos derivados basados en el Software; (b) asignar este Acuerdo o redistribuir,
gravar, vender, transferir, alquilar u otorgar una sublicencia del Software o la licencia
otorgada aquí o transferir derechos relativos al Software a ninguna persona o entidad
excepto cuando lo autorice el Acuerdo expresamente; (c) exportar o transmitir directa
o indirectamente el Software, ya sea solo o incluido en un paquete con otro software,
a un país en el que la exportación o transmisión se vea restringida por las leyes o la
normativa en vigor sin el consentimiento previo por escrito apropiado de la entidad
u organismo gubernamental pertinente; ni (d) publicar o divulgar de otro modo el
Software para que lo copien otros usuarios. El Titular de la licencia intentará evitar el uso
no autorizado del Software por parte de terceros e intentará advertir a sus empleados
de las restricciones de uso aquí expuestas.
g. Actualizaciones y ampliaciones: Aunque no está obligado a hacerlo, Christie puede
proporcionar al Titular de la licencia ampliaciones o actualizaciones del Software, incluidos,
aunque sin limitarse a ello, archivos que se entregan al Titular de la licencia mediante
transmisión en línea u otras vías para aplicar revisiones, modificar o mejorar de otro modo
el programa de software. Este Acuerdo incluye las ampliaciones o actualizaciones del
Software que el Titular de la licencia puede obtener de Christie o uno de los distribuidores
autorizados, a menos que la ampliación o actualización provenga de su propio acuerdo
de licencia. Si el Titular de la licencia decide no descargar o instalar una ampliación
o actualización proporcionada por Christie, este acepta que podría poner el Software
en riesgo ante serias amenazas de seguridad o hacer que el Software sea inestable.
Queda a la elección de Christie crear una ampliación o actualización que se aplique
de forma automática.
Mantenimiento y asistencia
h. Christie podrá, a su entera discreción y sin obligación alguna, proporcionar servicios
de mantenimiento y asistencia relativos al Software (en lo sucesivo, los “Servicios
de asistencia”). Los Servicios de asistencia se rigen por las políticas y los programas
de Christie descritos en los materiales que este proporciona. El código de software
suplementario proporcionado al Titular de la licencia como parte de los Servicios
de asistencia debe considerarse parte del Software y estará sujeto a los términos
y las condiciones de este Acuerdo.
Garantía y limitación de responsabilidad
i. Sin garantías: El Software se proporciona “tal cual”, y Christie no ofrece garantías de
ningún tipo respecto de este. Christie no será responsable de los errores en el Software
o relacionados con el funcionamiento o el uso de este. Christie no garantiza que el
Software no tenga defectos menores o que pueda funcionar ininterrumpidamente.
Christie garantiza que el medio por el cual se distribuye el Software no tendrá defectos
en cuanto a materiales y fabricación bajo un uso normal durante un periodo de noventa
(90) días a partir de la fecha de entrega. Christie sustituirá los medios defectuosos
devueltos a Christie dentro del periodo de noventa (90) días. Todo lo expuesto
anteriormente constituye un recurso que el Titular de la licencia podrá utilizar en caso
de incumplimiento de la garantía tal como se describe en esta sección. Christie no ofrece
otras garantías, ya sean expresas o implícitas, incluidas, pero no limitadas a, garantías
implícitas de comerciabilidad, aptitud para un uso específico, título y no infracción,
con respecto al Software.

j. Limitaciones de responsabilidad: CHRISTIE NO SERÁ EN NINGÚN CASO RESPONSABLE
ANTE TERCEROS DE POSIBLES DAÑOS DIRECTOS, INDIRECTOS, ESPECIALES,
INCIDENTALES O CONSECUENTES, INCLUIDAS PÉRDIDAS DE BENEFICIOS, PÉRDIDAS
DE INGRESOS O PÉRDIDAS DE DATOS DERIVADAS DEL USO DE ESTE SOFTWARE Y DE
SU DOCUMENTACIÓN, NI SIQUIERA EN EL CASO DE QUE CHRISTIE HUBIESE SIDO
ADVERTIDO DE LA POSIBILIDAD DE QUE SE PRODUJERAN DICHOS DAÑOS.
CHRISTIE RENUNCIA ASIMISMO Y DE MANERA EXPLÍCITA A CUALQUIER GARANTÍA
O CONDICIÓN, INCLUIDAS (CON MERO CARÁCTER ENUNCIATIVO) LAS GARANTÍAS
Y CONDICIONES IMPLÍCITAS DE COMERCIABILIDAD E IDONEIDAD PARA UN FIN
ESPECÍFICO. EL SOFTWARE Y LA DOCUMENTACIÓN ADJUNTA (DE HABERLA) QUE SE
PROPORCIONAN SE FACILITAN “TAL CUAL”. CHRISTIE NO TIENE OBLIGACIÓN DE
PROPORCIONAR MANTENIMIENTO, ASISTENCIA, ACTUALIZACIONES, MEJORAS NI
MODIFICACIONES DE ESTA.
CHRISTIE EXCLUYE TODA REPRESENTACIÓN RELACIONADA CON SOFTWARE
DE TERCEROS INTEGRADO EN EL SOFTWARE. Determinadas jurisdicciones no permiten
exclusiones ni limitaciones de ciertas condiciones o garantías. Solo se aplicarán aquellas
exclusiones o limitaciones lícitas en la jurisdicción del Titular de la licencia y, en dichas
instancias, la responsabilidad de Christie quedará limitada exclusivamente al máximo
grado permitido por la ley.
Terminación
k. Christie podrá dar por finalizado el presente Acuerdo en cualquier momento y por
cualquier motivo. Además, Christie puede anular este Acuerdo si el Titular de la licencia
lo infringe o incumple alguna de sus obligaciones según este Acuerdo. Tras la terminación
de este Acuerdo, el Titular de la licencia deberá, de inmediato, (i) dejar de usar el Software
y (ii) desinstalar el Software de los equipos personales, servidores u otros dispositivos
en los que resida. La obligación del Titular de la licencia descrita en esta disposición
perdurará tras la terminación del Acuerdo.
General
l. Avisos: A menos que se establezca lo contrario en este Acuerdo, todas las notificaciones,
así como cualquier otro tipo de comunicación, se considerarán como entregadas
correctamente cuando se faciliten por escrito y en persona, mediante servicios de
mensajería, correo ordinario, franqueo pagado, correo certificado o correo con acuse
de recibo, a la dirección de facturación del Titular de la licencia facilitada por este
a Christie y enviada a Christie Digital Systems USA, Inc., c/o Christie Digital Systems
Canada, Inc., en 809 Wellington Street North, Kitchener, Ontario, Canada N2G 4Y7,
con copia (que no podrá considerarse como notificación) al departamento legal
de Christie, sito en la misma dirección.
m.Divisibilidad y renuncia: En caso de que un tribunal estime que alguna cláusula del
presente Acuerdo es nula o inválida, esta se considerará disociada de este Acuerdo,
sin que ello afecte al resto de disposiciones del Acuerdo. Ninguna renuncia por parte
de Christie en cuanto a un error u omisión cometido por el Titular de la licencia afectará
o anulará el derecho de Christie en relación con ningún error u omisión del mismo
o de distinto tipo. Ni la falta ni el retraso por parte de Christie a ejercer un derecho
en relación con un defecto u omisión del Titular de la licencia afectarán o anularán los
derechos de Christie en relación con ese defecto u omisión en particular o en relación
con cualquier defecto u omisión resultante del mismo tipo o de uno distinto. En cualquier
caso, el tiempo seguirá siendo un aspecto fundamental sin la necesidad de una restitución
específica.

n. Legislación aplicable: Este Acuerdo está regido por las leyes del Estado de California,
con independencia de los principios de conflicto entre leyes. Todo proceso o acción legal
derivado del presente Acuerdo o relacionado con este se interpondrá en los tribunales
federales o estatales del Condado de Orange del Estado de California (EE. UU.).
Tanto el Emisor como el Titular de la licencia descritos como partes del presente Acuerdo
se someterán de forma irrevocable a la jurisdicción de los tribunales antedichos en caso
de que se interponga algún proceso o acción legal. Asimismo, ambos renuncian de forma
irrevocable, y en la medida en que lo permita la ley, a cualquier objeción presente o futura
relativa al tribunal en el que se celebre dicho proceso o acción legal, así como a toda
alegación de inicio de proceso o acción legal en un tribunal inadecuado.


MASTERSuite 5 Manual del usuario i
020-100949-02 Rev. 1 (10/13)
Índice
Introducción . . . . . . . . . . . . . . . . . . . . . . . . . . . . . . . . . . . . . 1
Documentación relacionada . . . . . . . . . . . . . . . . . . . . . . . . . . . .1
Propiedades de la multipantalla . . . . . . . . . . . . . . . . . . . . . 3
Modificación de la configuración de las pantallas . . . . . . . . . . . . .3
Definición de modos personalizados . . . . . . . . . . . . . . . . . . . . . .6
Configuración de MediaManager . . . . . . . . . . . . . . . . . . . . 9
Inicio de MediaManager . . . . . . . . . . . . . . . . . . . . . . . . . . . . . .9
Configuración del idioma de MediaManager . . . . . . . . . . . . . . . . .9
Interfaz de MediaManager . . . . . . . . . . . . . . . . . . . . . . . . . . . . 10
Administración de canales . . . . . . . . . . . . . . . . . . . . . . . . . . . . 13
Visualización de las propiedades de un canal . . . . . . . . . . . . . 13
Creación de un canal nuevo . . . . . . . . . . . . . . . . . . . . . . . . . 13
Copia de un canal existente . . . . . . . . . . . . . . . . . . . . . . . . . 14
Modificación de las propiedades de un canal . . . . . . . . . . . . . 15
Cambio de nombre de los canales. . . . . . . . . . . . . . . . . . . . . 18
Recorte o zoom de una imagen . . . . . . . . . . . . . . . . . . . . . . 18
Eliminación de un canal . . . . . . . . . . . . . . . . . . . . . . . . . . . 20
Restauración de canales predeterminados . . . . . . . . . . . . . . . 20
Administración de accesos rápidos . . . . . . . . . . . . . . . . . . . . . . 20
Visualización de la configuración de accesos rápidos . . . . . . . . 21
Edición de la configuración de accesos rápidos . . . . . . . . . . . . 21
Restauración de los valores predeterminados
de los accesos rápidos . . . . . . . . . . . . . . . . . . . . . . . . . . . . 21
Configuración de WallManager . . . . . . . . . . . . . . . . . . . . . 23
Requisitos previos de WallManager . . . . . . . . . . . . . . . . . . . . . . 23
Instalación de WallManager en un cliente . . . . . . . . . . . . . . . . . 23
Abra WallManager. . . . . . . . . . . . . . . . . . . . . . . . . . . . . . . . . . 24
Configuración del idioma de WallManager . . . . . . . . . . . . . . . . . 25
Cierre de WallManager . . . . . . . . . . . . . . . . . . . . . . . . . . . . . . 25
Administración de controladores . . . . . . . . . . . . . . . . . . . . . . . 25
Adición de una controladora . . . . . . . . . . . . . . . . . . . . . . . . 25
Configuración de seguridad . . . . . . . . . . . . . . . . . . . . . . . . . . . 26
Seguridad de Windows . . . . . . . . . . . . . . . . . . . . . . . . . . . . 26

ii MASTERSuite 5 Manual del usuario
020-100949-02 Rev. 1 (10/13)
Seguridad de WallManager . . . . . . . . . . . . . . . . . . . . . . . . . 26
Panel de configuración de seguridad . . . . . . . . . . . . . . . . . . . 27
Habilitación de la seguridad de WallManager . . . . . . . . . . . . . 28
Inhabilitación de la seguridad de WallManager . . . . . . . . . . . . 29
Permisos de grupos de usuarios . . . . . . . . . . . . . . . . . . . . . . . . 29
Edición de permisos de grupos de usuario . . . . . . . . . . . . . . . 30
Administración de usuarios . . . . . . . . . . . . . . . . . . . . . . . . . . . 30
Adición de un usuario . . . . . . . . . . . . . . . . . . . . . . . . . . . . . 30
Edición de un usuario . . . . . . . . . . . . . . . . . . . . . . . . . . . . . 31
Eliminación de un usuario . . . . . . . . . . . . . . . . . . . . . . . . . . 32
Cambio de una contraseña de usuario. . . . . . . . . . . . . . . . . . 32
Particiones de multipantalla . . . . . . . . . . . . . . . . . . . . . . . . . . . 33
Creación de una partición de multipantalla . . . . . . . . . . . . . . 33
Administración de aplicaciones . . . . . . . . . . . . . . . . . . . . . . . . 34
Visualización de aplicaciones registradas . . . . . . . . . . . . . . . . 34
Eliminación de una aplicación de la lista
de aplicaciones registradas . . . . . . . . . . . . . . . . . . . . . . . . . 34
Restauración de una aplicación de la lista
de aplicaciones registradas . . . . . . . . . . . . . . . . . . . . . . . . . 35
Registro de una aplicación. . . . . . . . . . . . . . . . . . . . . . . . . . 35
Edición de las propiedades de una aplicación . . . . . . . . . . . . . 36
QuickLaunch . . . . . . . . . . . . . . . . . . . . . . . . . . . . . . . . . . . . . 37
Instalación de QuickLaunch . . . . . . . . . . . . . . . . . . . . . . . . . 37
Configuración de QuickLaunch . . . . . . . . . . . . . . . . . . . . . . . 37
Medios de visualización . . . . . . . . . . . . . . . . . . . . . . . . . . . 39
Administración de fuentes de entrada . . . . . . . . . . . . . . . . . . . . 39
Selección de una fuente . . . . . . . . . . . . . . . . . . . . . . . . . . . 39
Ciclo entre varias fuentes . . . . . . . . . . . . . . . . . . . . . . . . . . 40
Propiedades de la ventana de MediaManager . . . . . . . . . . . . . . . 40
Visualización del perfil de la ventana de MediaManager . . . . . . 40
Cambio del estilo, el tamaño, la posición
o la relación de aspecto . . . . . . . . . . . . . . . . . . . . . . . . . . . 41
Adición de superposición de texto. . . . . . . . . . . . . . . . . . . . . 43
Personalización de un texto de superposición del canal . . . . . . 45
Activación y desactivación de las superposiciones de texto . . . 46

MASTERSuite 5 Manual del usuario iii
020-100949-02 Rev. 1 (10/13)
Instantáneas de la ventana de MediaManager . . . . . . . . . . . . . . 46
Captura manual de una instantánea . . . . . . . . . . . . . . . . . . . 46
Captura automática de varias instantáneas . . . . . . . . . . . . . . 48
Creación de un acceso rápido de MediaManager . . . . . . . . . . . . . 51
Administración de perfiles . . . . . . . . . . . . . . . . . . . . . . . . . . . . 51
Creación de un perfil a través del inicio rápido . . . . . . . . . . . . 51
Apertura de un perfil . . . . . . . . . . . . . . . . . . . . . . . . . . . . . 52
Edición de un perfil. . . . . . . . . . . . . . . . . . . . . . . . . . . . . . . 52
Administración de la multipantalla . . . . . . . . . . . . . . . . . . 53
Interfaz de WallManager . . . . . . . . . . . . . . . . . . . . . . . . . . . . . 54
Menú contextual de la vista . . . . . . . . . . . . . . . . . . . . . . . . . 54
Menú WallManager . . . . . . . . . . . . . . . . . . . . . . . . . . . . . . . 55
Cuadro de diálogo Client Applications (Aplicaciones cliente)
. . .56
Pestaña Controller (Controladora) . . . . . . . . . . . . . . . . . . . . 57
Espacio de trabajo de WallManager . . . . . . . . . . . . . . . . . . . . . 61
Pestaña Wall Magnification (Aumento de multipantalla) . . . . . . 63
Cuadro de diálogo Scheduled Item (Elemento programado) . . . 64
Pestaña Edit Scenario (Editar escenario) . . . . . . . . . . . . . . . . 65
Administración de escenarios . . . . . . . . . . . . . . . . . . . . . . . . . . 70
Creación de un escenario nuevo . . . . . . . . . . . . . . . . . . . . . . 70
Adición de un escenario existente a un escenario nuevo . . . . . 71
Creación de un escenario nuevo a partir de una instantánea . . .71
Edición de un escenario . . . . . . . . . . . . . . . . . . . . . . . . . . . 72
Inicio de un escenario en WallView . . . . . . . . . . . . . . . . . . . . 72
Detención de un escenario . . . . . . . . . . . . . . . . . . . . . . . . . 73
Programación de un escenario para que se detenga . . . . . . . . 73
Uso de una tarea para detener un escenario . . . . . . . . . . . . . 73
Administración de tareas . . . . . . . . . . . . . . . . . . . . . . . . . . . . . 74
Adición de una tarea. . . . . . . . . . . . . . . . . . . . . . . . . . . . . . 74
Eliminación de una tarea . . . . . . . . . . . . . . . . . . . . . . . . . . . 74
Adición de una tarea de detención de escenario al escenario . . .74
Adición de una tarea de minimización al escenario . . . . . . . . . 75
Adición de una tarea a un escenario . . . . . . . . . . . . . . . . . . . 75
Administración de programas . . . . . . . . . . . . . . . . . . . . . . . . . 76
Programación de un escenario para el inicio automático . . . . . 76
Edición o eliminación de una programación . . . . . . . . . . . . . . 77

iv MASTERSuite 5 Manual del usuario
020-100949-02 Rev. 1 (10/13)
Organización de la multipantalla en tiempo real . . . . . . . . . . . . . 77
Desplazamiento de una aplicación . . . . . . . . . . . . . . . . . . . . 77
Ajuste de tamaño de una aplicación . . . . . . . . . . . . . . . . . . . 78
Cierre de una aplicación . . . . . . . . . . . . . . . . . . . . . . . . . . . 78
Modo interactivo . . . . . . . . . . . . . . . . . . . . . . . . . . . . . . . . . . 78
Modo de bloqueo . . . . . . . . . . . . . . . . . . . . . . . . . . . . . . . . . . 79
Activación del modo de bloqueo . . . . . . . . . . . . . . . . . . . . . . 79
Desactivación del modo de bloqueo . . . . . . . . . . . . . . . . . . . 79
Interfaz de usuario web . . . . . . . . . . . . . . . . . . . . . . . . . . . . . 80
Configuración del idioma de la interfaz de usuario web . . . . . . 80
Uso a distancia . . . . . . . . . . . . . . . . . . . . . . . . . . . . . . . . . . 81
RemoteControl . . . . . . . . . . . . . . . . . . . . . . . . . . . . . . . . . . . 81
Requisitos previos del servidor RemoteControl . . . . . . . . . . . . 81
Instalación del servidor RemoteControl . . . . . . . . . . . . . . . . . 81
Configuración del servidor RemoteControl . . . . . . . . . . . . . . . 82
Cuadro de diálogo RemoteControl Server
(Servidor RemoteControl) . . . . . . . . . . . . . . . . . . . . . . . . . . 83
Cuadro de diálogo RemoteControl Server Settings
(Configuración del servidor RemoteControl) . . . . . . . . . . . . . . 83
Configuración de RemoteControl para un cliente. . . . . . . . . . . 84
RemoteDesktop para Windows . . . . . . . . . . . . . . . . . . . . . . . . . 85
Instalación del cliente de RemoteDesktop . . . . . . . . . . . . . . . 85
Inicio del cliente de RemoteDesktop . . . . . . . . . . . . . . . . . . . 86
Cierre del cliente de RemoteDesktop. . . . . . . . . . . . . . . . . . . 86
Configuración del cliente de RemoteDesktop . . . . . . . . . . . . . 86
RemoteDesktop para Linux . . . . . . . . . . . . . . . . . . . . . . . . . . . 89
Servidor de control Christie RS-232 . . . . . . . . . . . . . . . . . . . . . 89
Detección y solución de problemas . . . . . . . . . . . . . . . . . 91
Detección y solución de problemas del servidor
RemoteControl . . . . . . . . . . . . . . . . . . . . . . . . . . . . . . . . . .91
Detección y solución de problemas de seguridad y permisos . . .92
Detección y solución de problemas de WallManager . . . . . . . . .92
Detección y solución de problemas de QuickLaunch . . . . . . . . .94
Reinstalación de MASTERSuite . . . . . . . . . . . . . . . . . . . . 95
Instalación de MASTERSuite . . . . . . . . . . . . . . . . . . . . . . . . 96
Recuperación de MASTERSuite . . . . . . . . . . . . . . . . . . . . . . . 97
Recuperación del sistema . . . . . . . . . . . . . . . . . . . . . . . . . . 97

MASTERSuite 5 Manual del usuario 1
020-100949-02 Rev. 1 (10/13)
Introducción
MASTERSuite 5 es un conjunto de programas que se usa para configurar
y visualizar contenido multimedia en una multipantalla TVC. Contiene los
siguientes programas:
• MediaManager: configura el contenido mostrado.
• WallManager: proporciona el control remoto de la pantalla.
Esto le permite ver, controlar y definir permisos, así como
configurar programaciones de escenarios.
• Aplicaciones cliente: proporcionan uso a distancia de la pantalla;
por ejemplo, RemoteControl y QuickLaunch.
MASTERSuite 5 está instalado de forma predeterminada
en la controladora TVC.
Documentación relacionada
En la ayuda en línea se incluye información sobre el funcionamiento
y la configuración del software.
El manual del usuario de TVC-1700 (n.º de ref.: 020-100919-xx) incluye
información sobre la controladora, el chasis de expansión, los módulos
de entrada y la configuración del sistema.


MASTERSuite 5 Manual del usuario 3
020-100949-02 Rev. 1 (10/13)
Propiedades de la
multipantalla
En esta sección se proporciona información y los procedimientos para
personalizar la multipantalla y cambiar parámetros como, por ejemplo,
el número y configuración de pantallas, profundidad de color y velocidad
de actualización.
Para obtener más información técnica sobre las tarjetas gráficas,
consulte la sección Especificaciones en el manual del usuario
de TVC-1700.
Modificación de la configuración
de las pantallas
1. Cierre todas las ventanas de MediaManager (RGB y vídeo).
Si modifica la configuración con MediaManager abierto,
pueden aparecer distorsiones en la pantalla hasta que reinicie
la controladora.
2. Haga clic con el botón derecho en el escritorio y seleccione Screen
Resolution (Resolución de pantalla).
3. Haga clic en Advanced (Opciones avanzadas).
4. Haga clic en Christie.
El área Monitor Configuration (Configuración de monitor)
muestra la configuración actual de la multipantalla. La imagen
se actualiza automáticamente al modificar la configuración
de visualización.

Propiedades de la multipantalla
4 MASTERSuite 5 Manual del usuario
020-100949-02 Rev. 1 (10/13)
5. Modifique estos ajustes:
Campo Descripción
Resolution per Screen
(Resolución por
pantalla)
Establece la resolución para cada salida
del adaptador. Si la casilla de verificación
Compatible Modes Only (Solo modos
compatibles) está activada, las resoluciones
disponibles estarán restringidas a los modos
compatibles con el dispositivo de visualización.
Refresh Rate
(Velocidad de
actualización)
Establece la frecuencia de actualización de la
multipantalla. Las velocidades de actualización
corresponden a los estándares VESA y están
determinados por la resolución seleccionada.
Color Palette (Paleta
de colores)
Establece la profundidad de color de la
multipantalla. Seleccione de 16 a 32 bpp.
No. Screens (Número
de pantallas)
Establece el número de pantallas de la
multipantalla. El número de módulos Display4
instalados en la controladora determina el
número de pantallas disponibles. Puede instalar
un máximo de 16 módulos Display4 en una
controladora y cada uno se puede conectar
a un máximo de 4 dispositivos de visualización.
Si supera las limitaciones de hardware,
la controladora mostrará una única salida
con una resolución de 1600x1200.
Si aumenta el número de pantallas (por encima
del que se ha configurado en el momento del
inicio del sistema), reinicie el sistema para que
los cambios se apliquen.
Screen Arrangement
(Organización
de pantallas)
Establece la configuración de la multipantalla.

Propiedades de la multipantalla
MASTERSuite 5 Manual del usuario 5
020-100949-02 Rev. 1 (10/13)
6. Haga clic en OK (Aceptar).
Source of Mode
(Fuente de modo)
Establece el modo para la resolución
y profundidad de color seleccionados:
• Default (Predeterminado): las tablas internas
del controlador de visualización definen
la frecuencia de visualización.
• Custom (Personalizado): el controlador
de visualización lee el registro para definir
la frecuencia de visualización. Consulte
Definición de modos personalizados
en la página 6.
• Monitor (Master) (Monitor [maestro]):
el monitor conectado a la salida 1 de las
primeras salidas Display4 define la frecuencia
de visualización para todas las salidas.
• Monitor (each) (cada monitor): se usa
la información de frecuencia de monitores
de cada monitor para la salida conectada
a dicho monitor.
Force DVI Output
(Forzar salida DVI)
Si se selecciona, el modo de visualización se
limita a los modos que se pueden visualizar
a través de una conexión DVI de enlace único
(165 MHz). Si no se selecciona la opción, están
disponibles los modos superiores a 165 MHz.
Cuando el controlador de visualización se inicia,
lee la información EDID de las pantallas
conectadas para determinar qué modo se debe
usar. Si el dispositivo de pantalla no proporciona
información EDID, este control se usa para
decidir qué salida habilitar.
Prune Modes
(Modos de recorte)
Limita las resoluciones disponibles a las que
son compatibles con los monitores. Este control
no tiene efecto si la información EDID no está
disponible.
Campo Descripción

Propiedades de la multipantalla
6 MASTERSuite 5 Manual del usuario
020-100949-02 Rev. 1 (10/13)
Definición de modos
personalizados
Use la utilidad Custom Modes (Modos personalizados) para definir
modos personalizados para las tarjetas gráficas G04I y Display4.
Para usar la utilidad, se debe instalar una tarjeta gráfica Display4
o G04I en el equipo. La utilidad se encuentra en la siguiente ruta
en la controladora TVC: C:\Archivos de programa (x86)\Christie
Digital Systems\MASTERSuite\Christie\Jetty\Christie Custom Mode
Utility\Custom_Mode.exe.
Al crear o modificar un modo, cierre y, a continuación, abra la pestaña
Christie para actualizar los nuevos valores en el controlador
de visualización.
Para generar un modo personalizado, introduzca estos valores
en la utilidad:
Parámetro Descripción
X Especifica la anchura de pantalla activa en píxeles.
Y Especifica la altura de pantalla activa en líneas.
Refresh (Actualizar) Especifica la velocidad de actualización.
También se utiliza para calcular el reloj de puntos
si no se ha proporcionado ningún valor.
Horizontal Front Porch
(Periodo anterior a la
actualización horizontal)
Especifica el periodo anterior a la actualización
horizontal en píxeles (el valor debe ser divisible por 8).
Horizontal Synch Width
(Ancho de sincronización
horizontal)
Especifica el ancho de sincronización horizontal
en píxeles (el valor debe ser divisible por 8).
Horizontal Back Porch
(Periodo posterior a la
actualización horizontal)
Especifica el periodo posterior a la actualización
horizontal en píxeles (el valor debe ser divisible por 8).
Vertical Front Porch
(Periodo anterior a la
actualización vertical)
Especifica el periodo anterior a la actualización vertical
en líneas.
Vertical Synch Width
(Ancho de sincronización
vertical)
Especifica el ancho de sincronización vertical en líneas.

Propiedades de la multipantalla
MASTERSuite 5 Manual del usuario 7
020-100949-02 Rev. 1 (10/13)
Vertical Back Porch
(Periodo posterior a la
actualización vertical)
Especifica el periodo posterior a la actualización
vertical en líneas.
Horizontal Sync Polarity
(Polaridad de
sincronización
horizontal)
Especifica la polaridad de sincronización horizontal
(0 = negativa, 1 = positiva).
Vertical Sync Polarity
(Polaridad de
sincronización vertical)
Especifica la polaridad de sincronización vertical
(0 = negativa, 1 = positiva).
Dot Clock (Reloj
de puntos)
Especifica el reloj de puntos de píxeles en KHz
(opcional). Permite un control más preciso del reloj
de puntos.
Parámetro Descripción


MASTERSuite 5 Manual del usuario 9
020-100949-02 Rev. 1 (10/13)
Configuración
de MediaManager
Utilice MediaManager con WallManager para programar ventanas
de MediaManager y controlar la multipantalla de forma remota.
Los cambios introducidos en la configuración de MediaManager
aparecen inmediatamente en la multipantalla.
Inicio de MediaManager
1. Inicie sesión en la controladora TVC-1700 con permisos
de administrador.
2. Haga clic en Inicio > Todos los programas > Christie >
MASTERSuite™ 5 > MediaManager™ 5.
Configuración del idioma
de MediaManager
Los cambios realizados en el idioma son inmediatos. Una vez establecido,
todos los cuadros de diálogo y las ventanas de MediaManager cambiarán
al idioma seleccionado.
Los campos de texto Name (Nombre) y Description (Descripción)
no se ven afectados por este cambio. Estos campos se pueden rellenar
en cualquier idioma independientemente del idioma seleccionado para
MediaManager.
1. Haga clic en Administration (Administración) > Languages
(Idiomas).
2. Seleccione un idioma en la lista.
i
La seguridad de MASTERSuite se gestiona a través
de WallManager.
Consulte Configuración de seguridad en la página 26.

Configuración de MediaManager
10 MASTERSuite 5 Manual del usuario
020-100949-02 Rev. 1 (10/13)
Interfaz de MediaManager
Puede acceder a la interfaz de MediaManager desde el escritorio
de la multipantalla.
Para ajustar la visibilidad del menú de MediaManager, haga clic en
Settings (Configuración) > Windows Preferences (Preferencias
de ventana) y, a continuación, seleccione Borders Only (Solo bordes)
o None (Ninguno) en el cuadro de diálogo Windows Preferences
(Preferencias de ventana).
Para acceder a las opciones de menú, haga clic con el botón derecho
en cualquier parte de la ventana de MediaManager.
Consulte Administración de accesos rápidos en la página 20.
Menú Submenú Descripción
Profile (Perfil) New (Nuevo) Crea un perfil nuevo. Para simplificar la tarea,
MediaManager le guía por los cuadros
de diálogo más usados.
Open (Abrir) Carga un perfil guardado. El cuadro de diálogo
Open (Abrir) permite abrir el perfil en la
ventana actual o en una ventana nueva.
Save (Guardar) Guarda los cambios realizados en un perfil
existente a través del cuadro de diálogo Save
(Guardar). Si no está trabajando con un perfil
existente, esta opción abre automáticamente
el cuadro de diálogo Save As (Guardar como).
Save As
(Guardar
como)
Guarda un perfil existente con un nombre
nuevo o permite crear un perfil nuevo.
Create
Shortcut (Crear
acceso rápido)
Crea un acceso rápido de escritorio al perfil
actual.
Manage Profiles
(Administrar
perfiles)
Administra la lista de perfiles.
Exit (Salir) Cierra la ventana de MediaManager.

Configuración de MediaManager
MASTERSuite 5 Manual del usuario 11
020-100949-02 Rev. 1 (10/13)
Settings
(Configuración)
Channel
Selection
(Selección
de canal)
Permite seleccionar un canal para cargarlo
en la ventana actual o en una ventana nueva.
Window
Preferences
(Preferencias
de ventana)
Permite especificar el tamaño, la posición y el
estilo de la ventana de MediaManager actual.
Crop and Zoom
(Recortar
y aplicar zoom)
Permite dirigir la atención a una sección
específica del contenido de la ventana.
Consulte Recorte o zoom de una imagen
en la página 18.
Text Overlay
(Superposición
de texto)
Habilita y configura la apariencia del texto
superpuesto, y especifica el texto para las
superposiciones de nivel de perfil.
Consulte Adición de superposición de texto
en la página 43.
Current
Channel
Settings
(Configuración
de canal
actual)
Cambia la configuración del canal mostrado
actualmente. Los ajustes que son modificables
dependen del dispositivo del canal.
Consulte Administración de canales
en la página 13.
Capture
(Capturar)
Configure
(Configurar)
Ajusta las opciones de captura:
• Single Frame (Fotograma sencillo): ajusta
las propiedades de la imagen y la ubicación
de almacenamiento para instantáneas
sencillas. Consulte Captura automática de
varias instantáneas en la página 48.
• Multiple Frame (Fotograma múltiple):
ajusta las propiedades de la imagen
y la ubicación de almacenamiento para
conjuntos de imágenes.
Single Frame
(Fotograma
sencillo)
Captura una imagen del contenido actual
de la ventana de MediaManager.
Start Multiple
Frame (Iniciar
fotograma
múltiple)
Inicia y detiene la captura automática
de varias imágenes del contenido
de la ventana de MediaManager.
Menú Submenú Descripción

Configuración de MediaManager
12 MASTERSuite 5 Manual del usuario
020-100949-02 Rev. 1 (10/13)
Cycling (Ciclo) Configure
(Configurar)
Selecciona y organiza los canales para
mostrarlos en ventanas donde esté visible
el perfil actual.
Start/Stop
(Iniciar/
detener)
Inicia y detiene el ciclo por los canales
asociados al perfil actual. Esta opción solo está
disponible si se especifica más de un canal
en la lista de ciclo del perfil.
Administration
(Administración)
Channel
Configuration
(Configuración
de canal)
Proporciona la configuración de la lista
de canales. El cuadro de diálogo Channel
Configuration (Configuración de canal) permite
añadir y eliminar canales, así como cambiarles
de nombre. También permite abrir el cuadro
de diálogo Propiedades de canal para el canal
seleccionado.
Consulte Administración de canales
en la página 13.
Keyboard
Shortcuts
(Accesos
rápidos
de teclado)
Configura los accesos rápidos de teclado
a tareas comunes.
Languages
(Idiomas)
Define el idioma para la pantalla
de MediaManager.
Help (Ayuda) Help Contents
(Contenido
de la Ayuda)
Muestra la ayuda en línea de MediaManager.
Diagnostics
(Diagnóstico)
Proporciona información acerca del sistema.
About Christie
MediaManager
(Acerca
de Christie
MediaManager)
Proporciona la versión de software
de MediaManager.
Menú Submenú Descripción

Configuración de MediaManager
MASTERSuite 5 Manual del usuario 13
020-100949-02 Rev. 1 (10/13)
Administración de canales
Un canal representa una fuente de señal específica, como una cámara,
un reproductor de DVD o un equipo. Un canal almacena todos los ajustes
de entrada optimizados de la fuente, como la conexión específica
al equipo, la luminosidad, el contraste y el tono. Para facilitar
la identificación, puede asignar un nombre único a un canal.
La primera vez que inicie MediaManager, este creará un conjunto
predeterminado de canales de fuente de entrada. Los canales se basarán
en los módulos de entrada detectados en el sistema.
Visualización de las propiedades
de un canal
1. Abra MediaManager.
2. Seleccione un canal.
3. Haga clic en Settings (Configuración) > Current Channel
Settings (Configuración de canal actual).
Creación de un canal nuevo
1. Abra MediaManager.
2. Haga clic en Administration (Administración) > Channel
Configuration (Configuración de canal).
3. Haga clic en Add (Añadir).
4. Seleccione un dispositivo en la lista Select Device Type
(Seleccionar tipo de dispositivo).
5. Haga clic en OK (Aceptar).
6. Haga clic en Save (Guardar).

Configuración de MediaManager
14 MASTERSuite 5 Manual del usuario
020-100949-02 Rev. 1 (10/13)
Copia de un canal existente
1. Abra MediaManager.
2. Haga clic en Administration (Administración) > Channel
Configuration (Configuración de canal).
3. Haga clic en Add (Añadir).
4. Seleccione un dispositivo en la lista Select Device Type
(Seleccionar tipo de dispositivo):
5. Haga clic en OK (Aceptar).
6. Seleccione un canal existente y haga clic en Copy (Copiar).
7. Haga clic en Save (Guardar).
Campo Descripción
C08V Muestra las fuentes de vídeo conectadas al módulo
C08V. Este módulo admite varios vídeos por
dispositivo de pantalla.
C02I-SL Muestra una fuente DVI-I analógica o digital
conectada a cualquier módulo C02I-SL.
C01D-DL Muestra una fuente DVI-D digital conectada
a cualquier módulo C01D-DL.
RemoteDesktop Muestra el escritorio de otro equipo de la red distinto
de la controladora.
RDClient debe estar instalado en el otro equipo para
que la función de escritorio remoto funcione.
Web Browser
(Explorador web)
Muestra el contenido del sitio web seleccionado.

Configuración de MediaManager
MASTERSuite 5 Manual del usuario 15
020-100949-02 Rev. 1 (10/13)
Modificación de las propiedades
de un canal
1. Abra MediaManager.
2. Haga clic en Administration (Administración) > Channel
Configuration (Configuración de canal).
3. Seleccione un canal y haga clic en Edit (Editar).
4. Rellene estos campos:
i
Cuando se modifican las propiedades de un canal, todos los
perfiles que hacen referencia a ese canal se ven afectados.
Si se cambia el nombre de un perfil, los canales que hacen
referencia a ese canal muestran el mensaje “Invalid Input”
(Entrada no válida), en lugar del contenido. Sea precavido
a la hora de cambiar el nombre de un canal y recuerde
actualizar los perfiles.
Campo Descripción
Name (All) (Nombre
[todos])
Proporciona el nombre predeterminado del canal.
Este nombre se basa en el nombre de dispositivo
del canal. Por ejemplo, DVI 03.
Overlay Text (All)
(Superponer texto
[todos])
Establece el nombre predeterminado del canal.
Input #
(N.º de entrada)
(DVI, vídeo)
Establece el puerto de entrada del módulo
de entrada.
Se puede mostrar una única entrada C08V, C02I-SL
o C01D-DL en las 16 ventanas de MediaManager
simultáneamente. Aparece un mensaje Device In
Use (Dispositivo en uso) si intenta visualizar una
entrada que ya está abierta más de 16 veces.
Por ejemplo, si se abre la entrada C02I-SL 4
18 veces, 16 ventanas de MediaManager mostrarán
el contenido correcto y 2 mostrarán el mensaje
Device In Use (Dispositivo en uso).
El rango de números de entrada disponibles viene
determinado por el número de módulos instalados
en la TVC.

Configuración de MediaManager
16 MASTERSuite 5 Manual del usuario
020-100949-02 Rev. 1 (10/13)
Remote Control
(Control remoto)
Permite utilizar el teclado y el ratón de la
controladora para el control remoto del escritorio.
Los menús contextuales de MediaManager no están
disponibles. Esta configuración funciona solo para
la entrada de RemoteDesktop.
Backup channel
(Canal de
seguridad)
Establezca el canal que visualizar cuando el canal
de entrada seleccionado no tenga señal.
Video Type (Tipo
de vídeo) (vídeo)
Especifica el tipo de señal de vídeo entrante.
El módulo de entrada C08V acepta entradas
de vídeo compuesto y S-vídeo.
Video Standard
(Estándar de vídeo)
(vídeo)
Establezca el estándar de vídeo para el vídeo
entrante. El módulo de entrada C08V acepta señales
de vídeo PAL, NTSC o SECAM.
Host Name/IP
(Nombre de host/IP)
(RemoteDesktop)
Define la dirección IP o nombre completo del equipo
remoto.
Port (Puerto)
(RemoteDesktop)
Define el número de puerto del equipo remoto.
Maximum Sample
Rate (Velocidad de
muestreo máxima)
Especifica la velocidad con la que la ventana se
actualiza en fotogramas por segundo. La velocidad
de actualización máxima obtenible depende del
ancho de banda del bus PCIe.
Si detecta actualizaciones o superposiciones
irregulares, reduzca el valor de la velocidad
de muestreo máxima.
Password
(Contraseña)
(RemoteDesktop)
Especifica la contraseña necesaria para conectarse
con un escritorio remoto cuando está activada
la autenticación con contraseña en la aplicación
RDClient en el escritorio remoto. Escriba la
contraseña configurada en el RDClient del
escritorio remoto.
Si al configurar un canal no se proporciona una
contraseña y se activa la autenticación, cuando
se seleccione el canal para su visualización,
se le pedirá que introduzca una contraseña.
Image Adjustments
(Ajustes de imagen)
(DVI, vídeo)
Ajusta la configuración de imagen. La señal
(vídeo o DVI) determina las opciones disponibles.
Mueva la barra de desplazamiento hacia la derecha
para aumentar el valor o hacia la izquierda para
disminuirlo.
Campo Descripción

Configuración de MediaManager
MASTERSuite 5 Manual del usuario 17
020-100949-02 Rev. 1 (10/13)
Brightness
(Luminosidad)
(DVI, vídeo)
Ajusta la luminosidad de la imagen. Un ajuste
de luminosidad alto disminuye la intensidad
de las partes negras y hace que aparezcan grises.
Un ajuste de luminosidad bajo aumenta la
intensidad de los colores oscuros y hace que
la imagen sea más oscura.
Contrast (Contraste)
(DVI, vídeo)
Ajusta el contraste de la imagen. Un ajuste
de contraste alto puede hacer que las zonas
claras de la imagen se vean de color blanco
y distorsionadas. Un ajuste de contraste bajo
puede hacer que la imagen aparezca tenue.
Brightness Color
Balancing
(Equilibrio de color
[luminosidad])
(DVI)
Ajusta el equilibrio de color de luminosidad
de canales de color individuales.
Contrast Color
Balancing (Equilibrio
de color [contraste])
(DVI)
Ajusta el equilibrio de color de contraste de canales
de color individuales.
Saturation
(Saturación) (vídeo)
Ajusta la saturación del color de la imagen.
Hue (Tono) (vídeo) Ajusta el tono del canal de vídeo.
Use Pixel Tracking
(Usar rastreo
de píxeles) (DVI)
Corrige la uniformidad de la imagen aumentando
o disminuyendo la frecuencia de reloj de muestreo
de píxeles.
Pixel Phase (Fase
de píxeles) (DVI)
Elimina el resplandor y estabiliza la imagen.
Horizontal Offset
(Compensación
horizontal) (DVI)
Mueve la imagen de izquierda a derecha.
Vertical Offset
(Compensación
vertical) (DVI)
Mueve la imagen arriba o abajo.
Clamping Offset
(Compensación
de fijación) (DVI)
Ajusta la posición de fijación para coincidir con
la frecuencia de la señal entrante. Esto ayuda a
eliminar rayas horizontales gruesas o que la imagen
no tenga brillo.
URL (explorador
web)
Especifica la dirección del sitio web que mostrar.
Campo Descripción

Configuración de MediaManager
18 MASTERSuite 5 Manual del usuario
020-100949-02 Rev. 1 (10/13)
5. Haga clic en Save (Guardar).
Cambio de nombre de los canales
Los nombres de los canales de MediaManager derivan de sus módulos
de entrada respectivos. Puede cambiar el nombre de un canal para
facilitar la identificación de la fuente de entrada pertinente al configurar
ventanas multimedia en la multipantalla.
1. Abra MediaManager.
2. Haga clic en Administration (Administración) > Channel
Configuration (Configuración de canal).
3. Seleccione un canal.
4. Haga clic en Rename (Cambiar nombre).
5. Modifique el nombre y pulse Intro.
Recorte o zoom de una imagen
Los ajustes de recorte y zoom permiten recortar o recortar y acercar una
sección de una ventana. Estos ajustes se guardan para determinados
canales de un perfil. Un mismo canal puede tener distintos ajustes
de recorte o zoom en distintos perfiles, pero cada perfil solo puede
tener un ajuste de recorte o de zoom.
1. Abra MediaManager.
Auto Refresh Every
<value> Seconds
(Regenerar
automáticamente
cada <valor>
segundos)
(explorador web)
Especifica la velocidad de actualización automática
de la página web en segundos.
i
Los perfiles hacen referencia a los nombres de los canales.
Si cambia el nombre de un canal después de haberse incluido
en un perfil, cambie el perfil para que haga referencia al
nombre nuevo.
Campo Descripción

Configuración de MediaManager
MASTERSuite 5 Manual del usuario 19
020-100949-02 Rev. 1 (10/13)
2. Seleccione un canal.
3. Recorte el área de la imagen:
• Pulse Ctrl, haga clic y arrastre el cursor para seleccionar
la sección que desee recortar. Cuando suelte el botón del
ratón, la ventana cambiará de tamaño automáticamente
en función de la sección seleccionada.
O
• Haga clic en Settings (Configuración) > Crop/Zoom
(Recortar/zoom) e introduzca el número de píxeles
horizontales y verticales que no desea ver en la imagen.
Para ello, introduzca los valores en los cuadros de texto
Top (Arriba), Bottom (Abajo), Right (Derecha) y Left
(Izquierda) o use las teclas de flecha hacia arriba y abajo
para aumentar o disminuir el valor de forma incremental.
Haga clic en Reset (Restablecer) para restablecer la imagen
al tamaño original.
4. Aplique el zoom al área de la imagen:
• Pulse ALT, haga clic y arrastre el cursor para seleccionar
la sección a la que desee aplicar el zoom. Cuando suelte
el botón del ratón, la sección seleccionada se ampliará
automáticamente para mostrar su contenido. El tamaño
de la ventana no cambia.
O
• Haga clic en Settings (Configuración) > Crop/Zoom
(Recortar/zoom) e introduzca el número de píxeles
horizontales y verticales que no desea ver en la imagen.
Para ello, introduzca los valores en los cuadros de texto
Top (Arriba), Bottom (Abajo), Right (Derecha) y Left
(Izquierda) o use las teclas de flecha hacia arriba y abajo
para aumentar o disminuir el valor de forma incremental.
Haga clic en Reset (Restablecer) para restablecer la imagen
al tamaño original.
5. Haga clic en Profile (Perfil) > Save (Guardar).

Configuración de MediaManager
20 MASTERSuite 5 Manual del usuario
020-100949-02 Rev. 1 (10/13)
Eliminación de un canal
1. Abra MediaManager.
2. Haga clic en Administration (Administración) > Channel
Configuration (Configuración de canal).
3. Seleccione un canal y haga clic en Delete (Eliminar).
4. Haga clic en Yes (Sí).
Restauración de canales predeterminados
1. Abra MediaManager.
2. Haga clic en Administration (Administración) > Channel
Configuration (Configuración de canal).
3. Haga clic en Restore Defaults (Restaurar predeterminados).
4. Haga clic en Yes (Sí).
Administración de accesos rápidos
Muchas tareas comunes de MediaManager tienen accesos rápidos
asignados. Por ejemplo, puede crear un nuevo perfil pulsando Ctrl+N.
En esta sección se indican los procedimientos para administrar los
accesos rápidos de MediaManager.
i
Los perfiles hacen referencia a los nombres de los canales.
Si elimina el nombre de un canal que está incluido
en un perfil, ese perfil ya no podrá ver el canal.
i
La restauración de los canales predeterminados es una
acción definitiva. Una vez eliminados, no es posible recuperar
los canales.
No se puede restaurar valores predeterminados de canales
individuales.

Configuración de MediaManager
MASTERSuite 5 Manual del usuario 21
020-100949-02 Rev. 1 (10/13)
Visualización de la configuración
de accesos rápidos
1. Abra MediaManager.
2. Haga clic en Administration (Administración) > Keyboard
Shortcuts (Accesos rápidos de teclado).
Edición de la configuración de accesos
rápidos
1. Abra MediaManager.
2. Haga clic en Administration (Administración) > Keyboard
Shortcuts (Accesos rápidos de teclado).
3. Resalte una tarea en el cuadro de diálogo Keyboard Shortcuts
(Accesos rápidos de teclado) y haga clic en Edit (Editar).
4. Introduzca una combinación de acceso rápido en el campo Enter
New Keyboard Shortcut (Introducir nuevo acceso rápido
de teclado) y haga clic en OK (Aceptar).
Restauración de los valores
predeterminados de los accesos rápidos
1. Abra MediaManager.
2. Haga clic en Administration (Administración) > Keyboard
Shortcuts (Accesos rápidos de teclado).
3. Haga clic en Restore Defaults (Restaurar predeterminados).
i
No es posible asignar el mismo acceso rápido a más
de una tarea.
La tecla ALT no está disponible para accesos rápidos
de MediaManager.
Algunos accesos rápidos están reservados para tareas
de Microsoft Windows y no se pueden usar en otra tarea.


MASTERSuite 5 Manual del usuario 23
020-100949-02 Rev. 1 (10/13)
Configuración
de WallManager
Utilice WallManager para ver y administrar el escritorio de la
controladora desde un equipo remoto. Utilice la aplicación cliente
WallManager para:
• Habilitar la seguridad de MASTERSuite para el acceso remoto
• Establecer permisos de usuario y crear cuentas de usuario
• Definir las aplicaciones que aparecen en la multipantalla
• Configurar la partición y el acceso de la multipantalla
• Configurar escenarios y programaciones
Requisitos previos de WallManager
• Microsoft Windows 7 de 32 o 64 bits
• Microsoft Windows XP de 32 bits
• Procesador de 1,7 GHz o superior
• Memoria RAM de 1 GB o superior
• Espacio disponible en disco duro de 200 MB (.NET framework
y WallManager)
Instalación de WallManager
en un cliente
1. Abra un explorador web.
2. Introduzca el nombre o la dirección IP de la controladora,
(por ejemplo,
http://controller) en el campo de dirección. Haga clic en Intro.
Si la interfaz de usuario web no está disponible, asegúrese de que
el servidor web de Christie esté ejecutándose en la controladora.
3. Seleccione un idioma y haga clic en Save (Guardar).

Configuración de WallManager
24 MASTERSuite 5 Manual del usuario
020-100949-02 Rev. 1 (10/13)
4. Haga clic en Install WallManager (Instalar WallManager).
Si se trata de la primera instalación, aparecerá un cuadro de
diálogo de descarga de Internet. Seleccione Run (Ejecutar) y haga
clic en OK (Aceptar). Si aparece una advertencia de seguridad,
haga clic en Run (Ejecutar).
5. Complete el asistente de instalación.
6. Cierre la interfaz de usuario web.
Abra WallManager.
1. Asegúrese de que las controladoras TVC y las multipantallas estén
encendidas.
2. Abra WallManager:
• En la controladora, haga clic en el acceso rápido Christie
WallManager del escritorio.
• En una estación de trabajo cliente, haga clic en Inicio >
Todos los programas > Christie > MASTERSuite™ 5 >
WallManager™ 5.
3. Haga clic en Add (Añadir).
4. Seleccione una controladora de la lista y haga clic en OK (Aceptar).
Si la controladora no aparece en la lista, introduzca su nombre
o dirección IP. Si aún no se puede conectar, póngase en contacto
con el administrador del sistema.
5. Para conectar la controladora y mostrar un esquema
de la multipantalla, haga clic en el icono de la controladora.

Configuración de WallManager
MASTERSuite 5 Manual del usuario 25
020-100949-02 Rev. 1 (10/13)
Configuración del idioma
de WallManager
Puede configurar cada instalación de WallManager remota para utilizar
un idioma distinto.
1. Abra WallManager.
2. Haga clic en el botón WallManager en la esquina superior izquierda
y seleccione WallManager Options (Opciones de WallManager).
3. Seleccione un idioma.
4. Haga clic en OK (Aceptar).
Cierre de WallManager
Al cerrar WallManager, no se apaga la multipantalla ni se desconectan los
escenarios programados o el acceso remoto. El servidor web de Christie,
que se ejecuta en la controladora controla los escenarios programados
y el acceso remoto y éstos siguen ejecutándose hasta que se detiene
el servicio.
1. Haga clic en el botón WallManager en la esquina superior izquierda.
2. Haga clic en Exit WallManager (Salir de WallManager).
Administración de controladores
Puede conectarse a varias controladoras y realizar toda la configuración
desde un único equipo. Al configurar varias controladoras a la vez, puede
exportar escenarios de una controladora a otra.
Adición de una controladora
1. Haga clic en Inicio > Todos los programas > Christie >
MASTERSuite™ 5 > WallManager™ 5.
2. Haga clic en Add Controllers (Añadir controladoras).

Configuración de WallManager
26 MASTERSuite 5 Manual del usuario
020-100949-02 Rev. 1 (10/13)
3. Seleccione una controladora en la lista Select Network Computer
(Seleccionar equipo de red). Haga clic en OK (Aceptar).
Si la controladora no está en la lista, introduzca su nombre
o dirección IP en el campo Select Network Computer
(Seleccionar equipo de red).
4. Haga clic en el icono de la controladora para conectar a la
controladora y añadir la multipantalla al espacio de trabajo.
Introduzca un nombre de usuario y una contraseña válidos
si la seguridad de WallManager está habilitada.
Configuración de seguridad
La configuración de seguridad es específica de cada controladora.
Por ejemplo, un usuario puede tener privilegios administrativos
en una controladora y no tenerlos en otra.
Seguridad de Windows
El sistema operativo Windows 7 proporciona control de inicio de sesión
para el acceso directo a la controladora y la multipantalla. Una vez
iniciada la sesión, puede interactuar directamente con la multipantalla,
incluso iniciar ventanas de MediaManager u otras aplicaciones.
Para obtener más información sobre la seguridad de Windows,
vea la ayuda en línea de Windows.
Seguridad de WallManager
La seguridad de WallManager restringe el acceso a funciones de
WallManager como escenarios y programaciones. También controla
el acceso remoto y la capacidad de trabajar con varias controladoras
y multipantallas desde un equipo.
De forma predeterminada, la seguridad de WallManager está
deshabilitada en la controladora TVC.
Puede usar la controladora sin habilitar la seguridad de WallManager.
Si la seguridad no está habilitada y la controladora se conecta a una red,
cualquiera que tenga acceso a la red podrá acceder a la controladora.

Configuración de WallManager
MASTERSuite 5 Manual del usuario 27
020-100949-02 Rev. 1 (10/13)
Panel de configuración de seguridad
Haga clic en el botón WallManager en la esquina superior izquierda
y seleccione Security Settings (Configuración de seguridad).
Campo Descripción
Permissions
(Permisos)
Especifica lo que puede hacer el usuario en WallManager.
Los usuarios nuevos obtienen automáticamente los permisos
asignados a su grupo de seguridad.
• WallView: permite a los usuarios ver el contenido
de la multipantalla en WallView.
• WallView Edit (Edición de WallView): permite a los
usuarios tener un control básico sobre las ventanas
de la multipantalla. Los usuarios pueden mover o cerrar
ventanas de la multipantalla sin que LiveView o el modo
interactivo estén habilitados.
• Wall Partitioning (Partición de multipantalla): limita
el acceso de los usuarios a una parte de la multipantalla.
Desactive esta opción para dar acceso completo a los
usuarios. Consulte Administración de usuarios en la
página 30.
• WallView Port Modify (Modificación de puerto de
WallView): permite a los usuarios cambiar el puerto
que WallManager usa para comunicarse con el servidor.
Esta configuración debería estar disponible para los
administradores de sistemas.
• Start Scenario (Iniciar escenario): permite a los usuarios
iniciar escenarios.
• Interactive Mode (Modo interactivo): permite a los
usuarios interactuar con el contenido de la ventana
de la aplicación.

Configuración de WallManager
28 MASTERSuite 5 Manual del usuario
020-100949-02 Rev. 1 (10/13)
Habilitación de la seguridad
de WallManager
1. Abra WallManager.
2. Haga clic en el botón WallManager en la esquina superior izquierda
y seleccione Security Settings (Configuración de seguridad).
3. Seleccione una controladora y, a continuación, Enable Security
(Habilitar seguridad).
4. Haga clic en Yes (Sí).
Permissions
(Permisos)
(continuación)
• Stop Scenario (Detener escenario): permite a los
usuarios detener escenarios.
• Edit Scenario (Editar escenario): permite a los usuarios
crear y modificar escenarios.
• Lockdown Mode (Modo de bloqueo): permite a los
usuarios iniciar el modo de bloqueo. Este modo limita
la actividad de los usuarios en la multipantalla y cierra
el programador hasta que salga del modo. Consulte Modo
de bloqueo en la página 79.
• User Maintenance (Mantenimiento de usuario):
permite a los usuarios añadir o eliminar usuarios,
o cambiar permisos.
• Manage Device Task (Administrar tareas del
dispositivo): permite a los usuarios configurar tareas
de dispositivos adicionales que se pueden ejecutar
en un escenario.
• Registered Application (Aplicación registrada):
permite a los usuarios editar la lista de aplicaciones
registradas y las propiedades de las aplicaciones.
• Edit Schedules (Editar programas): permite a los
usuarios editar la información de programación para
los escenarios.
• RemoteControl: permite a los usuarios acceder
a la multipantalla con la aplicación RemoteControl.
• Launch MediaManager (Iniciar MediaManager): permite
a los usuarios iniciar MediaManager en la multipantalla.
Applications
(Aplicaciones)
Especifica qué aplicaciones registradas puede ejecutar
el usuario en la multipantalla.
Campo Descripción

Configuración de WallManager
MASTERSuite 5 Manual del usuario 29
020-100949-02 Rev. 1 (10/13)
5. Inicie sesión con una cuenta válida de Nivel 1 (Administrador).
El nombre de usuario y la contraseña predeterminados
del administrador son admin.
6. Configure permisos y cuentas de usuario.
Consulte Administración de usuarios en la página 30.
Inhabilitación de la seguridad
de WallManager
1. Abra WallManager.
2. Haga clic en el botón WallManager en la esquina superior izquierda
y seleccione Security Settings (Configuración de seguridad).
3. Seleccione una controladora.
4. Inicie sesión con permisos de usuario de nivel 1.
5. Desactive Enable Security (Habilitar seguridad).
Al deshabilitar la seguridad no se eliminan los usuarios
ni la información de usuarios. Si vuelve a habilitar la seguridad,
la información de usuarios se activará.
Permisos de grupos de usuarios
Los permisos de WallManager son los siguientes:
• Level 1 (Nivel 1): puede acceder a todas las funciones
de WallManager y puede activar y desactivar la seguridad.
Los permisos no se pueden editar.
• Level 2-4 (Nivel 2 a 4): los usuarios de nivel 1 definen los permisos.
i
Solo un usuario con permisos de nivel 1 puede deshabilitar
la seguridad de WallManager.
i
Los permisos y usuarios de WallManager solo se pueden
añadir o editar si la seguridad de WallManager está habilitada.

Configuración de WallManager
30 MASTERSuite 5 Manual del usuario
020-100949-02 Rev. 1 (10/13)
De forma predeterminada, solo el nivel 1 puede acceder a las funciones
de WallManager. Los permisos para las aplicaciones están habilitados
para todos los grupos.
Edición de permisos de grupos de usuario
1. Abra WallManager.
2. Haga clic en el botón WallManager en la esquina superior izquierda
y seleccione Security Settings (Configuración de seguridad).
3. Seleccione una controladora.
4. Si es necesario, inicie sesión con una cuenta que tenga permisos
User Maintenance (Mantenimiento de usuario).
5. Haga clic en un grupo en el panel de la izquierda. Por ejemplo,
Level 2 (Nivel 2).
6. Seleccione los permisos de funciones y aplicaciones para el grupo
en el panel de la derecha. Haga clic en Apply (Aplicar).
7. Haga clic en OK (Aceptar).
Administración de usuarios
En esta sección se proporcionan los procedimientos para añadir,
editar y eliminar usuarios de las controladoras.
Al administrar usuarios con acceso a varias controladoras, asegúrese
de duplicar la información de usuario y contraseña en cada controladora
a la que puede acceder el usuario. Los cambios en las contraseñas
se aplicarán a varias controladoras si las combinaciones de nombre
de usuario y contraseña son idénticas.
Adición de un usuario
1. Abra WallManager.
i
Antes de añadir un usuario, asegúrese de que WallManager
no guarda ni restablece la configuración.

Configuración de WallManager
MASTERSuite 5 Manual del usuario 31
020-100949-02 Rev. 1 (10/13)
2. Haga clic en el botón WallManager en la esquina superior izquierda
y seleccione Security Settings (Configuración de seguridad).
3. Seleccione una controladora.
4. Si es necesario, inicie sesión con una cuenta que tenga permisos
de mantenimiento de usuarios en la controladora seleccionada.
5. Haga clic en Users (Usuarios).
6. Haga clic en Create (Crear).
7. Rellene estos campos:
8. Repita los pasos 6 y 7 para añadir más usuarios.
Edición de un usuario
1. Abra WallManager.
2. Haga clic en el botón WallManager en la esquina superior izquierda
y seleccione Security Settings (Configuración de seguridad).
3. Seleccione una controladora.
4. Si es necesario, inicie sesión con una cuenta que tenga permisos
de mantenimiento de usuarios en la controladora seleccionada.
Campo Descripción
User Name
(Nombre
de usuario)
Especifica el nombre de la cuenta de usuario.
First Name
(Nombre)
Especifica el nombre de la persona a la que pertenece
la cuenta.
Last Name
(Apellidos)
Especifica los apellidos de la persona a la que pertenece
la cuenta.
Password/
Verify Password
(Contraseña/
Verificar
contraseña)
Define o restablece la contraseña del usuario actual.
Group (Grupo) Proporciona el nivel de seguridad de la cuenta.
Create (Crear) Guarda los cambios realizados por el usuario.

Configuración de WallManager
32 MASTERSuite 5 Manual del usuario
020-100949-02 Rev. 1 (10/13)
5. Haga clic en Users (Usuarios).
6. Elija un usuario de la lista y haga clic en Edit (Editar).
7. Rellene el cuadro de diálogo Edit User (Editar usuario).
8. Haga clic en OK (Aceptar).
Los cambios realizados en otras cuentas de usuario tendrán efecto
después de reiniciar WallManager.
Eliminación de un usuario
1. Haga clic en el botón WallManager en la esquina superior izquierda
y seleccione Security Settings (Configuración de seguridad).
2. Seleccione una controladora.
3. Si es necesario, inicie sesión con una cuenta que tenga permisos
de mantenimiento de usuarios en la controladora seleccionada.
4. Haga clic en Users (Usuarios).
5. Elija un usuario que desee eliminar de la lista y haga clic
en Remove (Eliminar).
Cambio de una contraseña de usuario
1. Abra WallManager.
2. Haga clic en el botón WallManager en la esquina superior izquierda
y seleccione Security Settings (Configuración de seguridad).
3. Seleccione una controladora.
4. Si es necesario, inicie sesión con una cuenta con permisos User
Maintenance (Mantenimiento de usuario) en la controladora
seleccionada.
5. Haga clic en Users (Usuarios).
6. Elija un usuario de la lista y haga clic en Cambiar contraseña.
i
No es posible eliminar al último usuario de nivel 1 del sistema.
Antes de eliminar un usuario, asegúrese de que WallManager
no guarda ni restablece la configuración.

Configuración de WallManager
MASTERSuite 5 Manual del usuario 33
020-100949-02 Rev. 1 (10/13)
7. Rellene el cuadro de diálogo Change Password (Cambiar
contraseña).
8. Si el usuario tiene acceso a varias controladoras, seleccione
¿Desea cambiar la contraseña en todos los servidores?
Particiones de multipantalla
Las particiones de multipantalla son parte de la definición del grupo
de usuarios. La multipantalla completa está disponible de forma
predeterminada. Al crear una partición de multipantalla, limita el acceso
de los usuarios al área de la partición de las siguientes formas:
• Los usuarios de WallManager y de la interfaz de usuario web que
pertenecen al grupo solo ven la partición definida para el grupo.
• Los usuarios de WallManager y de la interfaz de usuario web solo
pueden interactuar con los elementos que ven en su partición,
siempre que tengan permiso para acceder a estos elementos.
• Los usuarios de WallManager solo pueden crear o editar escenarios
para su partición, siempre que tengan permisos de edición
de escenarios.
Las particiones no impiden que los usuarios con acceso directo a la
controladora y la multipantalla vean e interactúen con elementos de toda
la multipantalla con el ratón y el teclado de la controladora TVC.
Creación de una partición de multipantalla
1. Abra WallManager.
2. Haga clic en el botón WallManager en la esquina superior izquierda
y seleccione Security Settings (Configuración de seguridad).
3. Seleccione una controladora.
4. Si es necesario, inicie sesión con una cuenta que tenga permisos
de mantenimiento de usuarios en la controladora seleccionada.
5. Haga clic en un grupo.
6. Active la casilla de verificación Wall Partitioning (Partición
de multipantalla) y haga clic en Edit (Editar).

Configuración de WallManager
34 MASTERSuite 5 Manual del usuario
020-100949-02 Rev. 1 (10/13)
7. En el cuadro de diálogo Edit Group Wall Access (Editar acceso
a multipantalla de grupo), haga clic y arrastre para definir el área
de acceso.
8. Haga clic en OK (Aceptar) tres veces.
Administración de aplicaciones
En esta sección se proporcionan los procedimientos para administrar
aplicaciones en la pantalla y las ventanas de MediaManager.
Visualización de aplicaciones registradas
1. Abra WallManager.
2. Haga clic en Registered Applications (Aplicaciones registradas).
3. Inicie sesión con permisos Registered Application (Aplicación
registrada).
4. Haga clic en Registered Application (Aplicación registrada).
Eliminación de una aplicación de la lista
de aplicaciones registradas
1. Abra WallManager.
2. Haga clic en Registered Applications (Aplicaciones registradas).
3. Inicie sesión con permisos Registered Application (Aplicación
registrada).
4. Seleccione una aplicación.
5. Haga clic en Remove (Eliminar).
i
Al eliminar una aplicación, esta se desplazará a la lista
Unavailable Applications (Aplicaciones no disponibles)
y no se podrá incluir en los escenarios.

Configuración de WallManager
MASTERSuite 5 Manual del usuario 35
020-100949-02 Rev. 1 (10/13)
Restauración de una aplicación de la lista
de aplicaciones registradas
1. Abra WallManager.
2. Haga clic en Registered Applications (Aplicaciones registradas).
3. Inicie sesión con permisos Registered Application (Aplicación
registrada).
4. Seleccione una aplicación en la lista Unavailable Applications
(Aplicaciones no disponibles).
5. Haga clic en Restore (Restaurar).
Registro de una aplicación
1. Abra WallManager.
2. Haga clic en Registered Applications (Aplicaciones registradas).
3. Haga clic en New (Nuevo).
4. Rellene el panel New Registered Application (Nueva aplicación
registrada).
Para obtener más información, consulte Administración de
aplicaciones en la página 34.
• Las aplicaciones registradas se ejecutan en la controladora,
por lo que la controladora requiere una ruta de aplicación
y un directorio de trabajo.
• Si trabaja de forma remota, compruebe que las aplicaciones
existen y la ubicación de estas.
5. Haga clic en Save (Guardar).

Configuración de WallManager
36 MASTERSuite 5 Manual del usuario
020-100949-02 Rev. 1 (10/13)
Edición de las propiedades de una
aplicación
1. Abra WallManager.
2. Haga clic en Registered Applications (Aplicaciones registradas).
3. Seleccione una aplicación.
4. Haga clic en Edit (Editar).
5. Edite los siguientes campos:
6. Haga clic en Save (Guardar).
Campo Descripción
Name (Nombre) Especifica el nombre de la aplicación.
Application Path
(Ruta de la
aplicación)
Especifica la ubicación de la aplicación
en la controladora. Por ejemplo, C:\Archivos
de programa\Adobe\Acrobat\Acrobat.exe.
Command Line
(Línea de
comandos)
Especifica los cambios (/s con archivos .ppt),
archivos de inicio (inicialización, configuración,
imágenes) y archivos de datos (.PDF, .xls,
etc.) necesarios para ejecutar la aplicación.
Working Directory
(Directorio de
trabajo)
Especifica el directorio predeterminado de la
aplicación. El directorio de trabajo se actualiza
automáticamente si se especifica un archivo
de datos de otra carpeta en el campo Línea
de comandos.

Configuración de WallManager
MASTERSuite 5 Manual del usuario 37
020-100949-02 Rev. 1 (10/13)
QuickLaunch
Utilice QuickLaunch para iniciar escenarios existentes en la multipantalla
sin necesidad de iniciar WallManager. Utilice QuickLaunch para acceder a
WallManager, la interfaz de usuario web, RemoteControl y los escenarios
de WallManager.
Puede ejecutar QuickLaunch en la controladora o en el equipo remoto.
Instalación de QuickLaunch
1. Abra la interfaz de usuario web.
2. Seleccione un idioma y, a continuación, haga clic en Save (Guardar).
3. Haga clic en QuickLaunch.
Configuración de QuickLaunch
1. Abra QuickLaunch.
2. Haga clic con el botón secundario en la pantalla QuickLaunch
y seleccione Configure (Configurar).
3. Rellene los campos del cuadro de diálogo QuickLaunch
Configuration (Configuración de QuickLaunch).
Utilice el campo Host para cambiar el servidor si ha configurado
más de una controladora.
4. Haga clic en Save (Guardar).


MASTERSuite 5 Manual del usuario 39
020-100949-02 Rev. 1 (10/13)
Medios de
visualización
MediaManager es una aplicación de software diseñada específicamente
para ver vídeo, DVI, fuentes de un escritorio remoto y canales web
en una multipantalla.
Administración de fuentes
de entrada
MediaManager organiza las fuentes de entrada como canales.
Cada ventana de MediaManager puede mostrar una fuente
de entrada (canal) a la vez.
Pueden seleccionarse varios canales para visualizarse en secuencia
o cargar canales cargando un perfil. Si el perfil contiene una lista
de canales, el primer canal de la lista se muestra automáticamente
en la ventana de MediaManager.
Selección de una fuente
1. Abra MediaManager.
2. Haga clic en Settings (Configuración) > Channel Selection
(Selección de canal).
3. Seleccione un canal y haga clic en Load Channel (Cargar canal).
Pulse CTRL+F5 para actualizar la lista de canales.
4. Haga clic en Profile (Perfil) > Save (Guardar).

Medios de visualización
40 MASTERSuite 5 Manual del usuario
020-100949-02 Rev. 1 (10/13)
Ciclo entre varias fuentes
1. Abra MediaManager.
2. Haga clic en Cycling (Ciclo) > Configure (Configurar).
3. Haga clic en un canal.
4. Haga clic en Add (Añadir).
5. Introduzca un valor en el campo Duration (Duración).
Puede tener distintas duraciones de visualización para canales
o grupos de canales específicos.
6. Haga clic en Apply (Aplicar).
7. Si es necesario, haga clic en Move Up (Desplazar hacia arriba)
o Move Down (Desplazar hacia abajo) para reordenar la lista
Channel Cycling (Ciclo de canales).
8. Haga clic en Start Cycle (Iniciar ciclo).
9. Haga clic en OK (Aceptar).
10. Haga clic en Profile (Perfil) > Save (Guardar).
Propiedades de la ventana
de MediaManager
En esta sección se indican los procedimientos para cambiar las
propiedades de la ventana de MediaManager. Las propiedades
de la ventana seguirán activas independientemente del canal
(fuente de entrada) visualizado.
Visualización del perfil de la ventana
de MediaManager
La configuración de los canales y del perfil se aplica automáticamente
a cada ventana en un escenario. Utilice el cuadro de diálogo Windows
Profile Settings (Configuración de perfil de ventana) de WallManager
para revisar y modificar la configuración de la ventana.

Medios de visualización
MASTERSuite 5 Manual del usuario 41
020-100949-02 Rev. 1 (10/13)
Algunos valores no se aplican porque no corresponden a escenarios
programados. Por ejemplo, la capacidad de revisar una instantánea
se ha eliminado de la pestaña Single Capture (Captura sencilla).
Los cambios implementados con el cuadro de diálogo Windows
Profile Settings (Configuración de perfil de ventana) se guardan
con el escenario. Para cambiar un perfil de forma permanente,
utilice MediaManager en la controladora.
Cambio del estilo, el tamaño, la posición
o la relación de aspecto
1. Abra MediaManager.
2. Haga clic en Settings (Configuración) > Window Preferences
(Preferencias de ventana).
3. Rellene estos campos:
Campo Descripción
Preset Size
(Tamaño
predefinido)
Ajusta el tamaño de la ventana para adecuarse
a la instalación de la mejor manera posible:
• Native Source (Fuente nativa)
(predeterminado): ajusta la ventana en función
de la resolución de la señal entrante.
• Custom (Personalizado): ajusta el tamaño
de la ventana a un tamaño no disponible
en la lista de opciones.
• 1/4 Source (1/4 de fuente), 1/2 Source
(1/2 fuente), 2x Source (2 fuentes) o 4x Source
(4 fuentes): cambia el tamaño de la ventana
en función del tamaño de la señal de entrada.
Cuando selecciona 1/3 Screen (1/3 de pantalla),
1/2 Screen (1/2 pantalla), Single Screen
(Una pantalla) o 2x2 Screen (2 pantallas), la señal
entrante cambia de tamaño en función del tamaño
de la pantalla. Por ejemplo, seleccione 2x2 Screen
(2 pantallas) si desea mostrar una señal de fuente
en 2 multipantallas o, si tiene una sola pantalla
y cuatro señales entrantes, seleccione 1/2 Screen
(1/2 pantalla) para visualizar las cuatro señales
en una única pantalla.

Medios de visualización
42 MASTERSuite 5 Manual del usuario
020-100949-02 Rev. 1 (10/13)
Aspect Ratio
(Relación
de aspecto)
Selecciona la relación de aspecto de la ventana.
El tamaño de la ventana de MediaManager cambia
automáticamente cuando se selecciona una
relación de aspecto diferente. La configuración
predeterminada de la relación de aspecto es Device
(Dispositivo).
Active la casilla de verificación Maintain Aspect
Ratio (Mantener relación de aspecto) para
conservar la relación de aspecto especificada
al cambiar el tamaño de la ventana.
Position (x,y)
(Posición [x,y])
Especifica dónde debe mostrarse la ventana en la
multipantalla. Las coordenadas X e Y especifican
la ubicación de la esquina superior izquierda de
la ventana de MediaManager. Las coordenadas
predeterminadas son 0,0.
Active la casilla de verificación Lock Position
(Bloquear posición) para impedir el desplazamiento
de la ventana.
Size (w,h)
(Tamaño [an.,al.])
Especifica el tamaño en píxeles exacto de la ventana
(solo contenido). Debe tenerse en cuenta que las
ventanas tienen un borde fino (4 píxeles en cada
lado), una barra de título (depende del tamaño
de la fuente) y una barra de subtítulo. El tamaño
predeterminado es el tamaño nativo del contenido
de la ventana.
Active la casilla de verificación Lock Size (Bloquear
tamaño) para impedir el cambio de tamaño
de la ventana.
Size and Position
(Tamaño
y posición)
• Maintain Aspect Ratio (Mantener relación
de aspecto): la ventana actual mantiene
la relación de aspecto existente.
• Lock Position (Bloquear posición): bloquea
la posición de la ventana actual.
• Lock Size (Bloquear tamaño): bloquea
el tamaño de la ventana actual.
• Always on Top (Siempre visible): la ventana
actual se mantiene en primer plano.
Campo Descripción

Medios de visualización
MASTERSuite 5 Manual del usuario 43
020-100949-02 Rev. 1 (10/13)
4. Haga clic en OK (Aceptar).
5. Haga clic en Profile (Perfil) > Save (Guardar).
Adición de superposición de texto
1. Abra MediaManager.
2. Haga clic en Settings (Configuración) > Text Overlay
(Superposición de texto).
3. Rellene estos campos:
Borders and Title
Bar (Bordes y barra
de título)
• None (Ninguno): muestra el contenido actual
de la ventana sin bordes. Si elige este estilo
de ventana, utilice el menú contextual para
acceder a las opciones de la ventana.
• Borders Only (Solo bordes): muestra la ventana
con un borde fino y oculta la barra de título
y de menús. Si elige este estilo de ventana,
utilice el menú contextual para acceder a las
opciones de los menús.
• Both (Ambos) (predeterminado): muestra
la barra de título y de menús de la ventana.
Campo Descripción
Overlay Text
(Superponer texto)
• Disabled (Desactivado): desactiva
la superposición de texto.
• Profile (Perfil): muestra la superposición de texto
especificada en el cuadro de diálogo Text Overlay
(Superposición de texto).
• Channel (Canal): muestra la superposición
de texto especificada en el cuadro de diálogo
Channel Properties (Propiedades de canal).
• [Enter your text here...] ([Escriba el texto
aquí...]) Overlay Text (Superponer texto):
especifica manualmente el texto que desea
mostrar con la fuente seleccionada en el campo
Overlay Text (Superponer texto). El texto
de superposición aparecerá en la ventana
Preview Text (Vista previa de texto) siguiente.
Campo Descripción

Medios de visualización
44 MASTERSuite 5 Manual del usuario
020-100949-02 Rev. 1 (10/13)
Aspecto • Font and font size (Fuente y tamaño de
fuente): ajusta el estilo y el tamaño del texto.
• Bold (Negrita), Italic (Cursiva) y Underline
(Subrayado): ajusta el aspecto del texto.
• Scale with Window (Ajustar a ventana):
cambia automáticamente el tamaño de la
superposición de texto en relación con el tamaño
horizontal de la ventana. El ajuste solo cambia
el texto en relación con el tamaño horizontal
de la ventana.
• Transparent Background (Fondo
transparente): si está activada, el texto quedará
flotando sobre el contenido sin ningún cuadro
de fondo.
• Use Outline (Usar contorno): aplica un contorno
fino de un píxel alrededor de cada carácter
de la superposición de texto. Esto solo se aplica
a las fuentes True Type.
• Choose Foreground Color (Elegir color de
primer plano): abre una ventana de selección
de color. Seleccione el color que desee y haga
clic en OK (Aceptar).
• Choose Background Color (Elegir color de
fondo): abre una ventana de selección de color.
Seleccione el color que desee y haga clic en OK
(Aceptar). El color de fondo se aplica a toda
la barra de subtítulo.
• Choose Outline Color (Elegir color de
contorno): abre una ventana de selección
de color. Seleccione el color que desee y haga clic
en OK (Aceptar). La configuración de contorno
solo se aplica a las fuentes True Type.
Campo Descripción

Medios de visualización
MASTERSuite 5 Manual del usuario 45
020-100949-02 Rev. 1 (10/13)
4. Haga clic en Profile (Perfil) > Save (Guardar).
Personalización de un texto
de superposición del canal
Puede personalizar el contenido de las superposiciones de texto de hasta
24 ventanas a la vez. Esto se puede utilizar para identificar el origen del
contenido.
La información de superposición de texto se define y guarda en el perfil
(excepto para el texto específico del canal).
Consulte Adición de superposición de texto en la página 43.
1. Abra MediaManager.
2. Haga clic en Administration (Administración) > Channel
Configuration (Configuración de canal).
3. Haga clic en un canal.
4. Haga clic en Edit (Editar).
5. Introduzca el texto en el campo Overlay Text (Superponer texto).
6. Haga clic en Save (Guardar).
Vista previa
de texto
Configura la posición de la superposición de texto.
Para seleccionar una de las 15 ubicaciones
predefinidas, haga clic en un área de la ventana.
También puede arrastrar el texto haciendo clic
y manteniéndolo mientras mueve el ratón.
Las posiciones predefinidas colocan la superposición
de texto a 5 píxeles del borde.
El panel Text Preview (Vista previa de texto)
no ajusta el texto. Para obtener resultados óptimos,
ajuste la ventana de MediaManager al tamaño
nativo de la fuente durante la configuración
de Text Overlay (Superposición de texto).
Configure la superposición de texto y haga clic en
la opción Scale with Window (Ajustar a ventana).
También puede ajustar el tamaño de la ventana
y configurar la superposición de texto con el tamaño
correspondiente.
Campo Descripción

Medios de visualización
46 MASTERSuite 5 Manual del usuario
020-100949-02 Rev. 1 (10/13)
Activación y desactivación de las
superposiciones de texto
1. Abra MediaManager.
2. Haga clic en Settings (Configuración) > Text Overlay
(Superposición de texto).
3. Active o desactive Disabled (Desactivado) en el área Overlay
Text (Superponer texto).
4. Haga clic en OK (Aceptar).
5. Haga clic en Profile (Perfil) > Save (Guardar).
Instantáneas de la ventana
de MediaManager
Puede definir el sistema para capturar instantáneas de contenido.
Captura manual de una instantánea
Pulse CTRL+C para capturar una instantánea del contenido
de la ventana de MediaManager.
De forma predeterminada, las instantáneas se almacenan
en C:\MyCaptures. Puede personalizar el nombre y la ubicación
de la instantánea.
1. Abra MediaManager.
2. Haga clic en Capture (Capturar) > Configure (Configurar) >
Single Frame (Fotograma sencillo).
i
Puede personalizar las teclas de acceso rápido. Para ver
una lista actual de teclas de acceso rápido, haga clic en
Administration (Administración) > Keyboard Shortcuts
(Accesos rápidos de teclado).

Medios de visualización
MASTERSuite 5 Manual del usuario 47
020-100949-02 Rev. 1 (10/13)
3. Rellene estos campos:
Campo Descripción
Folder Location
(Ubicación
de la carpeta)
Especifica la ubicación de almacenamiento
de los archivos de instantáneas de fotogramas
sencillos. Haga clic en Browse (Examinar)
para desplazarse rápidamente por el sistema
de archivos y localizar una carpeta específica.
Haga clic en la carpeta que desee. El nombre
de la carpeta aparecerá en el cuadro de texto
Folder Location (Ubicación de la carpeta).
Base File Name
(Nombre de archivo
base)
Especifica el prefijo que debe aplicarse a la
imagen. El valor predeterminado es “snapshot”
(instantánea). Con cada captura que se realice,
se añadirá un número secuencial automáticamente
al nombre base. Por ejemplo, si introduce el
prefijo “Cámara1” en el cuadro de texto Base File
Name (Nombre de archivo base) y realiza cuatro
capturas, verá lo siguiente en su carpeta de
capturas: Cámara1_1.jpg, Cámara1_2.jpg,
Cámara1_3.jpg y Cámara1_4.jpg.
File Name Sequence
(Secuencia de nombre
de archivo)
Especifica la estructura del nombre de archivo.
Haga clic en la lista de secuencias de nombre
de archivos y seleccione el estilo de numeración
que desee. Si es necesario, puede añadir la fecha
y la hora al nombre de archivo.
Image Type
(Tipo de imagen)
Especifica el tipo de imagen que se va a guardar.
Las opciones son BMP, PNG y JPG. Si se
selecciona JPG, puede especificar la calidad
de la imagen capturada introduciendo un valor
o utilizando las teclas de dirección hacia arriba
o hacia abajo de la opción Quality (Calidad).
Por lo general, cuanto mayor sea el valor de
Quality (Calidad), mejor será la calidad de la
imagen y mayor será el tamaño del archivo.
Se puede introducir cualquier valor de 1 a 100.
Preview (Vista previa) Proporciona la imagen de la instantánea.
Capture (Capturar) Captura una instantánea de la imagen
de la ventana.
<< Previous
(<< Anterior)
Muestra la imagen anterior en el panel Preview
(Vista previa).
Discard (Descartar) Elimina la instantánea mostrada en el panel
Preview (Vista previa).
Next >>
(Siguiente >>)
Muestra la siguiente imagen en el panel Preview
(Vista previa).

Medios de visualización
48 MASTERSuite 5 Manual del usuario
020-100949-02 Rev. 1 (10/13)
4. Haga clic en OK (Aceptar).
5. Haga clic en Profile (Perfil) > Save (Guardar).
Captura automática de varias instantáneas
Puede capturar una secuencia de instantáneas del contenido
de la ventana de MediaManager en cualquier momento. Para ello,
pulse una combinación de teclas de acceso rápido, como Ctrl+1.
De forma predeterminada, el sistema captura una imagen cada
10 segundos y almacena secuencias de instantáneas en la carpeta
C:\MyCaptures.
Haga clic en Ctrl+2 para detener la captura. Puede personalizar
la frecuencia de las instantáneas, así como la ubicación,
límites de almacenamiento y nomenclatura de archivos.
Las teclas de acceso rápido se pueden personalizar. Para ver una lista
actual de teclas de acceso rápido, haga clic en Administration
(Administración) > Keyboard Shortcuts (Accesos rápidos de teclado)
y vea la lista en el cuadro de diálogo Keyboard Shortcuts (Accesos
rápidos de teclado).
1. Abra MediaManager.
2. Haga clic en Capture (Capturar) > Configure (Configurar) >
Multiple Frame (Fotograma múltiple).
3. Rellene estos campos:
Campo Descripción
Folder Location
(Ubicación
de la carpeta)
Especifica la ubicación de almacenamiento para
las carpetas de capturas de imágenes.
Base Folder Name
(Nombre de carpeta
base)
Proporciona un nombre para las subcarpetas.
Folder Name Sequence
(Secuencia de nombre
de carpeta)
Especifica la estructura del nombre de carpeta.
Haga clic en la lista de secuencias de nombre de
carpetas y seleccione un estilo de numeración.
Si es necesario, puede incluir la fecha y la hora
en el nombre de la subcarpeta.

Medios de visualización
MASTERSuite 5 Manual del usuario 49
020-100949-02 Rev. 1 (10/13)
Base File Name
(Nombre de archivo
base)
Especifica el prefijo que debe aplicarse a las
capturas de imágenes. Con cada captura que
se realice, se añadirá un número secuencial
automáticamente al nombre base. Por ejemplo,
Cámara1_1.jpg, Cámara1_2.jpg,
Cámara1_3.jpg y Cámara1_4.jpg serán nombres
de archivo si el prefijo “Cámara1” figura en el
cuadro de texto Base File Name (Nombre de
archivo base) y se realizan cuatro capturas.
File Name Sequence
(Secuencia de nombre
de archivo)
Especifica la secuencia del nombre de archivo.
Seleccione el estilo de numeración. Si es
necesario, puede incluir la fecha y la hora
en el nombre de archivo.
Image Type
(Tipo de imagen)
Especifica el tipo de imagen que se va a guardar.
Las opciones son BMP, PNG y JPG. Si se
selecciona JPG, puede especificar la calidad
de la imagen capturada introduciendo un valor
o utilizando las teclas de dirección hacia arriba
o hacia abajo de la opción Quality (Calidad).
Por lo general, cuanto mayor sea el valor de
Quality (Calidad), mejor será la calidad de la
imagen y mayor será el tamaño del archivo.
Se puede introducir cualquier valor de 1 a 100.
Capture Every
(Capturar cada)
Especifica la frecuencia con la que se guarda
una instantánea. Puede especificar la frecuencia
en número de segundos o en número
de fotogramas.
Campo Descripción

Medios de visualización
50 MASTERSuite 5 Manual del usuario
020-100949-02 Rev. 1 (10/13)
4. Haga clic en Start (Iniciar) para comenzar a tomar instantáneas
o en OK (Aceptar) para guardar la configuración y cerrar el cuadro
de diálogo.
5. Haga clic en Profile (Perfil) > Save (Guardar).
Capture Limit
(Límite de captura)
Especifica el número de instantáneas que
se va a guardar.
None (Ninguna): configura el software para
que siga capturando imágenes con la frecuencia
especificada hasta que no quede espacio
disponible en el disco duro.
Limited To (Limitado a): limita el número
de imágenes guardadas.
Especifique el intervalo de tiempo para la
captura de imágenes en número de segundos,
minutos, horas o fotogramas.
Especifique el máximo de espacio en disco que
se va a usar.
De forma predeterminada, la captura
de imágenes se detiene cuando se alcanza
un límite. Active la casilla de verificación
Continuous (Continuo) para seguir capturando.
Una vez que se alcance un límite, el proceso
de captura vuelve al principio y comienza
a sobrescribir los archivos más antiguos
ya capturados en la serie.
Start/Stop
(Iniciar/detener)
Guarda la configuración de captura automática.
OK (Aceptar) Inicia o detiene la captura de una serie
de instantáneas.
Campo Descripción

Medios de visualización
MASTERSuite 5 Manual del usuario 51
020-100949-02 Rev. 1 (10/13)
Creación de un acceso rápido
de MediaManager
1. Abra MediaManager.
2. Haga clic en Profile (Perfil) > Create Shortcut
(Crear acceso rápido).
3. Busque la ubicación donde desee guardar el acceso rápido.
4. Haga clic en Save (Guardar).
Administración de perfiles
Un perfil es un grupo de ajustes que define lo que se muestra en una
ventana y cómo se debe mostrar. Los perfiles permiten configurar
rápidamente una multipantalla o cambiar su diseño sin necesidad
de restablecer las propiedades de las ventanas. Un perfil especifica
el canal que debe visualizarse o los canales que se deben visualizar
en ciclo.
Los perfiles se guardan en el disco duro del sistema como archivos XML.
La capacidad del disco duro determina el número de perfiles que
se pueden crear y almacenar.
Creación de un perfil a través
del inicio rápido
1. Abra MediaManager.
2. Haga clic en Profile (Perfil) > New (Nuevo).
3. Complete los cuadros de diálogo del inicio rápido.

Medios de visualización
52 MASTERSuite 5 Manual del usuario
020-100949-02 Rev. 1 (10/13)
Apertura de un perfil
1. Abra MediaManager.
2. Haga clic en Profile (Perfil) > Open (Abrir).
3. Seleccione un perfil.
4. Haga clic en Load Profile (Cargar perfil).
Edición de un perfil
1. Abra MediaManager.
2. Seleccione un perfil.
3. Modifique la configuración del perfil.
4. Haga clic en Profile (Perfil) > Save (Guardar).
Para guardar un perfil nuevo, haga clic en Profile (Perfil) > Save
As (Guardar como) y especifique un nombre para el perfil nuevo.
Haga clic en OK (Aceptar).

MASTERSuite 5 Manual del usuario 53
020-100949-02 Rev. 1 (10/13)
Administración
de la multipantalla
Una vez configurados los perfiles y escenarios, puede acceder y controlar
la multipantalla mediante WallManager, la interfaz de usuario web,
QuickLaunch o el escritorio remoto. Esta tabla describe la funcionalidad
de cada programa:
Aplicación Funciones Vistas remotas
WallManager • Instalación en equipo remoto
• Administración de escenario completo,
incluidas acciones de creación, edición,
programación, inicio y parada
• Administración de aplicaciones registradas
y tareas de dispositivos
• Administración de seguridad de acceso
remoto
• Instalación de aplicaciones cliente
• Copia de seguridad y restauración
de configuraciones
• Modo de bloqueo
• Administración de varias controladoras
desde varios equipos
• Interacción total, incluido el trabajo
con aplicaciones directamente
en la controladora
• Perfil de alambre
de los
elementos
mostrados
• LiveView
completo
Interfaz de
usuario web
• Basado en la web; no requiere instalación
• Instalación de aplicaciones cliente
No
QuickLaunch • Inicio de escenarios existentes
• Inicio de WallManager, la interfaz
de usuario web y RemoteControl
No
Escritorio
remoto (VNC)
• Configuración de los ajustes de
comunicación para que el equipo
remoto se pueda reflejar en tiempo
real en una ventana de MediaManager
en la multipantalla
• Control compartido del escritorio
remoto a través del ratón y el teclado
de la controladora
No

Administración de la multipantalla
54 MASTERSuite 5 Manual del usuario
020-100949-02 Rev. 1 (10/13)
Interfaz de WallManager
La cinta de WallManager permite acceder a los controles
de la multipantalla, al estado de la controladora y a los controles
de administración del escenario.
Menú contextual de la vista
El menú contextual de la vista proporciona acceso al modo de bloqueo
y a las preferencias de la pantalla. Haga clic con el botón secundario
en el espacio de trabajo de WallManager para acceder al menú
contextual de la vista.
Campo Descripción
Fit Controller View to
Screen (Ajustar vista
de controladora
a ventana)
Ajusta la vista de la controladora al espacio de trabajo.
Lockdown Mode
(Modo de bloqueo)
Consulte Vistas de controladora en la página 57.
Bring to Front
(Traer al frente)
Sitúa la ventana seleccionada delante de otras ventanas.
Send to Back
(Enviar al fondo)
Sitúa la ventana seleccionada detrás de otras ventanas.
Close (Cerrar) Cierra la ventana seleccionada.

Administración de la multipantalla
MASTERSuite 5 Manual del usuario 55
020-100949-02 Rev. 1 (10/13)
Menú WallManager
Haga clic en el botón WallManager en la esquina superior izquierda
de la pantalla para acceder al menú.
Campo Descripción
Save Settings
(Guardar
configuración)
Guarda las preferencias y la configuración de WallManager
de las controladoras seleccionadas. El nombre de archivo
predeterminado incluye la fecha del sistema.
Save Settings As
(Guardar
configuración como)
Consulte la descripción de Save Settings
(Guardar configuración).
Restore Settings
(Restaurar
configuración)
Abre el cuadro de diálogo Restore Controller Settings
(Restaurar configuración de controladora), donde puede
especificar qué archivos desea restaurar de las
controladoras seleccionadas.
Security Settings
(Configuración
de seguridad)
Abre el cuadro de diálogo Security Settings
(Configuración de seguridad), donde puede administrar
la seguridad de WallManager para el acceso remoto
a las controladoras seleccionadas.
Consulte Configuración de seguridad en la página 26.
Install Client
Applications (Instalar
aplicaciones cliente)
Abre la ventana Client Applications (Aplicaciones
cliente), donde puede instalar aplicaciones cliente como
la barra QuickLaunch de Christie y RemoteControl.
Consulte Administración de aplicaciones en la página 34.
Close Controller Views
(Cerrar vistas de
controladora)
Cierra todas las vistas de controladora abiertas.
No afecta al estado operativo de las controladoras.

Administración de la multipantalla
56 MASTERSuite 5 Manual del usuario
020-100949-02 Rev. 1 (10/13)
Cuadro de diálogo Client Applications
(Aplicaciones cliente)
WallManager Options
(Opciones de
WallManager)
Abre el cuadro de diálogo de opciones:
• Popular > User Name/Initials (Nombre de usuario/
iniciales): identifica el usuario principal del software
WallManager.
• Popular > Language (Idioma): identifica el idioma
que usa WallManager.
• Save (Guardar) > Restore (Restaurar): identifica
la ubicación de almacenamiento predeterminada
de las copias de seguridad.
Exit WallManager
(Salir de WallManager)
Cierra WallManager. Cerrar WallManager no apaga
la multipantalla.
Campo Descripción
Install WallManager
(Instalar
WallManager)
Instala WallManager. Esta aplicación permite acceder
de forma remota a la multipantalla para controlarla.
Compruebe que se haya instalado el software previo
necesario antes de iniciar esta instalación.
QuickLaunch Instala la barra QuickLaunch en el escritorio para que
pueda acceder fácilmente a las funciones de WallManager
que más use. La barra QuickLaunch es configurable.
Install Remote
Desktop Client
(Instalar cliente de
escritorio remoto)
Instala el cliente de escritorio remoto, lo que permite
que MediaManager use su escritorio como fuente
en la multipantalla.
Connect
RemoteControl
(Conectar
RemoteControl)
Instala RemoteControl, una aplicación que permite
controlar la multipantalla a través de un ratón y teclado
remotos.
Campo Descripción

Administración de la multipantalla
MASTERSuite 5 Manual del usuario 57
020-100949-02 Rev. 1 (10/13)
Pestaña Controller (Controladora)
WallManager se abre automáticamente en la pestaña Controller
(Controladora). La pestaña Controller (Controladora) ofrece una
representación en tiempo real de la multipantalla. La cinta Controller
(Controladora) incluye controles para la conexión y administración
de varias multipantallas.
Panel de la controladora
Vistas de controladora
Campo Descripción
Controller Gallery
(Galería de
controladoras)
(por ejemplo,
TVC1700-SQA-1)
Identifica las controladoras TVC que se han añadido
a la aplicación WallManager.
Un candado en el icono de la controladora indica que
requiere un nombre de usuario y una contraseña válidos.
Haga clic en un icono para abrir una vista de la
controladora en el espacio de trabajo de WallManager.
Add (Añadir) Abre la lista Select Network Computer (Seleccionar
equipo de red). La lista contiene todos los equipos
en red de su dominio.
Remove (Eliminar) Elimina la controladora seleccionada del panel.
Logout All
(Salir de todo)
Sale y cierra todas las controladoras que tengan
la seguridad habilitada.
Campo Descripción
LiveView Muestra el contenido de la multipantalla en tiempo real.
Cuando LiveView está activado, las ventanas
seleccionadas se resaltan en amarillo.

Administración de la multipantalla
58 MASTERSuite 5 Manual del usuario
020-100949-02 Rev. 1 (10/13)
Interactive mode
(Modo interactivo)
Muestra el contenido de la multipantalla en tiempo real
y le permite interactuar con aplicaciones del escritorio
como si se estuvieran ejecutando en su equipo, incluidos
los menús contextuales. La calidad de la interacción
depende de su velocidad de red. Cuando el modo
interactivo está habilitado, las ventanas seleccionadas
se resaltan en azul.
Lockdown Mode
(Modo de bloqueo)
Cierra la sesión de todos los usuarios remotos
de WallManager con permisos inferiores al nivel 1.
Los usuarios no pueden volver a iniciar sesión hasta
que el modo de bloqueo se desactive. Los escenarios
programados también se suspenden.
Si el modo de bloqueo está habilitado, la vista de la
controladora en el espacio de trabajo de WallManager
se resalta en rojo. El contorno rojo no aparece en la
multipantalla.
Screen Capture
(Captura de pantalla)
Captura la multipantalla seleccionada en la resolución
nativa de la controladora. La imagen se guarda como
archivo BMP. Si se seleccionan varias controladoras,
se capturará la última que se haya seleccionado.
Select All
(Seleccionar todo)
Abre una vista de todas las controladoras conectadas en
el panel Controllers (Controladoras) y selecciona las vistas
para realizar más acciones. Si la seguridad está habilitada,
WallManager le solicitará que inicie sesión para cada
controladora con la seguridad habilitada.
Deselect All
(Anular selección)
Anula la selección de todas las vistas de la controladora.
Hide All (Ocultar todo) Cierra todas las vistas de la controladora. No cierra
la sesión ni se desconecta de las controladoras.
Fit to Screen
(Ajustar a espacio)
Ajusta las vistas seleccionadas al espacio de trabajo.
Cuando se seleccionan varias vistas, el diseño del grupo se
ajusta al espacio sin alterar las proporciones ni el diseño.
Cascade (Cascada) Organiza las vistas seleccionadas en cascada sin ajustar
el tamaño.
Side by Side
(En paralelo)
Organiza las vistas seleccionadas en paralelo.
• Align Top/Bottom/Center (Alinear borde superior/
borde inferior/centro): estas opciones permiten alinear
las vistas seleccionadas con el borde superior o inferior,
o en el centro de cada vista.
• Full (Alinear todo): organiza las vistas seleccionadas
en paralelo, y hace coincidir los tamaños y los aumenta
para que se ajusten de la mejor forma posible
al espacio de trabajo.
Campo Descripción

Administración de la multipantalla
MASTERSuite 5 Manual del usuario 59
020-100949-02 Rev. 1 (10/13)
Panel Scenarios (Escenarios)
Campo Descripción
Scenario Gallery
(Galería de
escenarios)
(por ejemplo,
Image [Imagen]
o Stop Everything
[Detener todo])
Identifica los escenarios a los que tiene acceso.
Si la seguridad no está habilitada, en la lista aparecerán
todos los escenarios de las controladoras seleccionadas.
Si la seguridad se ha habilitado, la lista incluye escenarios
asociados con el usuario actual, así como los escenarios
creados por los usuarios cuyo nivel de seguridad sea
el mismo o inferior que el del usuario actual.
Start (Iniciar) Inicia el escenario seleccionado inmediatamente.
Si se seleccionan varias controladoras, el escenario
seleccionado se iniciará en todas las controladoras
que incluyan ese escenario.
Stop (Detener) Detiene el escenario seleccionado inmediatamente.
Si se seleccionan varias controladoras, el escenario
seleccionado se detendrá en todas las controladoras
que estén ejecutando ese escenario.
Minimize (Minimizar) Minimiza las ventanas asociadas al escenario seleccionado
en la barra de tareas de la controladora.
Restore (Restaurar) Restaura las ventanas minimizadas asociadas al escenario
seleccionado.
Details (Detalles) Abre el cuadro de diálogo Scenario Details (Detalles de
escenario), que contiene información sobre el escenario,
incluida una lista de tareas e información sobre la
programación.
Add (Añadir) Abre el editor de escenarios en una página en blanco para
la controladora seleccionada.
Delete (Eliminar) Elimina el escenario seleccionado de las controladoras
seleccionadas.
Edit (Editar) Abre el editor de escenarios para el escenario
seleccionado.

Administración de la multipantalla
60 MASTERSuite 5 Manual del usuario
020-100949-02 Rev. 1 (10/13)
Panel Manage (Administrar)
Schedule (Programar) Abre el menú Schedule (Programar) para el escenario
seleccionado. El menú identifica la controladora.
• List of Schedules (Lista de programas):
enumera los programas definidos para el escenario.
Cada programación indica el tipo de programación,
por ejemplo, una vez o a diario.
• Add (Añadir): abre el cuadro de diálogo
de programación.
Consulte Pestaña Wall Magnification
(Aumento de multipantalla) en la página 63.
Campo Descripción
Register Applications
(Registrar
aplicaciones)
Abre el cuadro de diálogo Manage Registered Applications
(Administrar aplicaciones registradas), que incluye las
aplicaciones que se pueden ejecutar en la multipantalla.
Puede editar la lista existente o las propiedades de una
aplicación independiente. La lista se compila
automáticamente a partir del contenido del directorio
Program Files (Archivos de programa) de la controladora.
MediaManager se registra automáticamente.
Consulte Administración de aplicaciones en la página 34.
Device Tasks (Tareas
de dispositivo)
Abre el cuadro de diálogo Manager Device Tasks
(Administrar tareas del dispositivo), que le permite
crear tareas de dispositivos que se pueden incluir
en los escenarios.
Consulte Administración de tareas en la página 74.
Campo Descripción

Administración de la multipantalla
MASTERSuite 5 Manual del usuario 61
020-100949-02 Rev. 1 (10/13)
Espacio de trabajo de WallManager
Las vistas de la controladora en el espacio de trabajo muestran
representaciones en tiempo real de la información mostrada en las
multipantallas en modelo de alambre, LiveView o modo interactivo.
La vista de modelo de alambre predeterminada muestra el contorno
y el diseño de las ventanas activas.
• Botones de acceso rápido (en la parte superior izquierda de una
ventana): proporcionan acceso rápido a las principales funciones
de vistas (cierre de sesión, modo de bloqueo, etc.), así como
información visual adicional sobre el estado de la controladora.
El fondo de los botones de los modos activos cambia
de transparente a naranja.
• Alias local: resalte el nombre de la controladora en la barra de título
de la vista de la controladora y escriba otro nombre. El alias local
se usa únicamente para identificar a la controladora en ese equipo.
Para ver el nombre del servidor, abra la galería de controladoras
y sitúe el cursor del ratón sobre el botón de la controladora.
Durante breves instantes aparecerá una ventana emergente con
la información disponible sobre la controladora, incluido el nombre
del servidor.

Administración de la multipantalla
62 MASTERSuite 5 Manual del usuario
020-100949-02 Rev. 1 (10/13)
• Funciones del ratón
• Mover ventana: en WallView, haga clic y arrastre la ventana
hasta su nueva ubicación.
• Ajustar tamaño de ventana: haga clic y arrastre un borde
o una esquina de la ventana para ajustar su tamaño.
• Desplazar: use la rueda del ratón para desplazarse hacia
arriba o abajo, o use las barras de desplazamiento para
cambiar la ubicación de la sección que desee ver.
• Zoom: mantenga pulsada la tecla CTRL y use la rueda
del ratón para ampliar o reducir la imagen. Use las barras
de desplazamiento para cambiar la ubicación de la sección
que desee ver.
• Botones de zoom: use los botones para acercar (+) y alejar
(-) la imagen, situados en la esquina inferior derecha
de la ventana de WallManager, para ajustar el tamaño
de la imagen de la multipantalla y ver detalles o trabajar
con las aplicaciones. Use las barras de desplazamiento para
cambiar la ubicación de la sección que desee ver.
• Una frecuencia alta de actualizaciones mantiene la imagen de la
multipantalla más actualizada y refleja un tiempo de respuesta más
rápido al trabajar con aplicaciones en la ventana de WallManager.
Sin embargo, esto usa más recursos de su sistema (CPU y RAM)
y puede ralentizar los tiempos de respuesta de las aplicaciones para
WallManager y otras aplicaciones que se ejecuten al mismo tiempo.
• Una frecuencia baja de actualización consume menos recursos,
pero puede ralentizar la visualización de la información al trabajar
con aplicaciones en la ventana de WallManager e introducir
artefactos de movimiento, como cuadros de diálogo fantasmas
al mover un cuadro de diálogo.

Administración de la multipantalla
MASTERSuite 5 Manual del usuario 63
020-100949-02 Rev. 1 (10/13)
Pestaña Wall Magnification
(Aumento de multipantalla)
Seleccione la pestaña Wall Magnification (Aumento de multipantalla)
para aumentar un área en la multipantalla. La ventana de aumento
puede estar directamente sobre el área especificada o se puede mover
a un lado.
Campo Descripción
Magnification Level
(Nivel de aumento)
Indica cuántas veces se ampliará el área.
Movable Magnifier
(Lupa móvil)
Indica si la lupa se puede mover para ampliar un área
distinta de la multipantalla.
• Seleccione esta opción para que el área de aumento se
pueda mover. Al mover la ventana de la vista ampliada,
se mueve el área de aumento y cambia el contenido
de la ventana de la vista.
• Anule la selección de esta opción para anclar el área
de aumento a la posición original. Al mover la vista
ampliada, no se cambiará el contenido.

Administración de la multipantalla
64 MASTERSuite 5 Manual del usuario
020-100949-02 Rev. 1 (10/13)
Cuadro de diálogo Scheduled Item
(Elemento programado)
Para acceder al cuadro de diálogo Scheduled Item (Elemento
programado) de WallManager, seleccione un escenario y haga clic
en Schedule (Programar).
Campo Descripción
Controller Time (Hora
de la controladora)
Proporciona la fecha y la hora de la controladora
seleccionada.
Start (Iniciar) Identifica el tiempo de inicio del programa. Haga clic
en la flecha para ver un calendario para la selección
de fecha. Edite la hora directamente.
Stop (Detener) Identifica el tiempo de detención del programa.
Haga clic en la flecha para ver un calendario para
la selección de fecha. Edite la hora directamente.
Recur (Repetir) Indica la frecuencia con la que se repetirá el programa.
Delete (Eliminar) Elimina el programa actual.

Administración de la multipantalla
MASTERSuite 5 Manual del usuario 65
020-100949-02 Rev. 1 (10/13)
Pestaña Edit Scenario (Editar escenario)
La pestaña Edit Scenario (Editar escenario) permite crear y editar
conjuntos de aplicaciones, ventanas multimedia y tareas que se pueden
guardar y programar. Al crear un escenario, el espacio de trabajo
está en blanco. Al editar un escenario, las ventanas multimedia
y las aplicaciones aparecen en el espacio de trabajo.
Las tareas de dispositivo, detención de escenarios y minimización no se
muestran en el espacio de trabajo gráfico. Para ver la lista de elementos
del escenario, incluidas las tareas de dispositivos, haga clic en List View
(Vista de lista) en la esquina inferior del espacio de trabajo.
Panel Scenario (Escenario)
Campo Descripción
Save (Guardar) Guarda los cambios realizados en un escenario existente.
Save As
(Guardar como)
Abre el cuadro de diálogo Save As (Guardar como),
donde puede especificar un nombre para el escenario.
Close (Cerrar) Cierra la pestaña Edit Scenario (Editar escenario).

Administración de la multipantalla
66 MASTERSuite 5 Manual del usuario
020-100949-02 Rev. 1 (10/13)
Panel Edit (Editar)
Campo Descripción
Cut/Copy/Paste
(Cortar/Copiar/Pegar)
Corte y pegue elementos en el escenario mediante estos
comandos comunes.
Delete (Eliminar) Elimina las ventanas seleccionadas.
Select All (Seleccionar
todo)
Selecciona todos los elementos del escenario.
Deselect (Anular
selección)
Anula la selección de todos los elementos del escenario.
Show Active Windows
(Mostrar ventanas
activas)
Muestra lo que aparece actualmente en la multipantalla.
Snapshot
(Instantánea)
Crea una instantánea de las ventanas que se están
mostrando en la multipantalla y la añade al escenario.
Esta función no captura elementos de escritorio ni
ventanas asociadas con el sistema operativo Windows,
como el Explorador de Windows, el Panel de control,
el Administrador de tareas, el menú Inicio o la Barra
de tareas.
Scenario Properties
(Propiedades
de escenario)
Abre el cuadro de diálogo de propiedades del escenario.
• Name (Nombre): identifica el escenario.
• Date Created (Fecha de creación): indica la fecha
de creación del escenario.
• Date Modified (Fecha de modificación): indica la fecha
de edición del escenario.
• Modified By (Modificado por): identifica la persona
que editó el escenario.
• Description (Descripción): muestra la breve
descripción proporcionada al crear el escenario.
• Task List (Lista de tareas): muestra las tareas
de las que está compuesto el escenario.
• Schedule (Programar): muestra la información
de programación del escenario.

Administración de la multipantalla
MASTERSuite 5 Manual del usuario 67
020-100949-02 Rev. 1 (10/13)
Panel Arrange (Organizar)
Window Properties
(Propiedades
de ventana)
Abre el cuadro de diálogo Application Properties
(Propiedades de la aplicación) de la ventana seleccionada.
• Name (Nombre): identifica la aplicación.
• Command Line (Línea de comandos): identifica
argumentos de la línea de comandos, como el archivo
que se debe cargar.
• Working Directory (Directorio de trabajo): identifica
el directorio de trabajo de la aplicación.
• Window Preferences (Preferencias de ventana):
identifica el tamaño y la posición de la ventana
de la aplicación.
Si la ventana seleccionada es una ventana de
MediaManager, esta opción abre el cuadro de diálogo
Window Profile Settings (Configuración de perfil
de ventana).
Consulte Configuración de MediaManager en la página 9.
Campo Descripción
Align (Alinear) Seleccione dos o más ventanas y
haga clic en el icono Align (Alinear)
para alinear todas las ventanas con
la primera ventana seleccionada.
El botón muestra la opción
de alineación actual. Haga clic
en la flecha situada junto al botón
para mostrar todas las opciones
de alineación.
Same Size
(Mismo tamaño)
Seleccione dos o más ventanas
y haga clic en una de las opciones
de tamaño para cambiar el tamaño
de las ventanas seleccionadas
de acuerdo con el tamaño de la
primera ventana seleccionada.
Fit to Display
(Ajustar a pantalla)
Ajusta la ventana seleccionada a la pantalla.
Campo Descripción

Administración de la multipantalla
68 MASTERSuite 5 Manual del usuario
020-100949-02 Rev. 1 (10/13)
Panel Insert (Insertar)
El panel Insert (Insertar) permite acceder a los elementos que
se pueden incluir en un escenario.
Full Screen (Pantalla
completa)
Ajusta la ventana actual a la multipantalla.
Snap to Grid (Ajustar
a cuadrícula)
Activa o desactiva el ajuste de las ventanas a la cuadrícula
subyacente.
Snap to Display
(Ajustar a pantalla)
Activa o desactiva el ajuste de las ventanas a la pantalla
más cercana.
Snap to Active
Windows (Ajustar
a ventanas activas)
Activa o desactiva el ajuste de las ventanas seleccionadas
a la ventana activa más cercana.
Snap to Scenario
Windows (Ajustar
a ventanas de
escenario)
Activa o desactiva el ajuste de las ventanas seleccionadas
a la ventana más cercana del escenario.
Bring to Front
(Traer al frente)
Mueve las ventanas seleccionadas al frente de las demás
ventanas.
Send to Back
(Enviar al fondo)
Mueve las ventanas seleccionadas detrás de otras
ventanas.
Campo Descripción
Registered
Applications
(Aplicaciones
registradas)
Incluye las aplicaciones que están disponibles para
incluirse en escenarios. También permite acceder
a la administración de aplicaciones.
Consulte Administración de aplicaciones en la página 34.
Media Sources
(Fuentes multimedia)
Incluye los canales y perfiles que se han definido
en MediaManager para la controladora actual.
Consulte Administración de canales en la página 13.
Scenarios
(Escenarios)
Incluye los escenarios existentes de la controladora actual.
Campo Descripción

Administración de la multipantalla
MASTERSuite 5 Manual del usuario 69
020-100949-02 Rev. 1 (10/13)
Panel Security Access (Acceso de seguridad)
Utilice le panel Security Access (Acceso de seguridad) para determinar
los grupos que tienen acceso al escenario.
Consulte Permisos de grupos de usuarios en la página 29.
Menú contextual de edición
El espacio de trabajo de edición incluye un menú contextual que permite
acceder rápidamente a los comandos de la cinta. Haga clic con el botón
derecho del ratón en el espacio de trabajo para ver los comandos
disponibles.
Device Tasks (Tareas
de dispositivo)
Muestra las tareas de dispositivo definidas
en la controladora actual y proporciona acceso
a la administración de tareas de dispositivos.
Consulte Administración de tareas en la página 74.
Stop Scenarios
(Detener escenarios)
Cuenta con una tarea de detención para cada escenario
de la controladora e incluye la opción Stop All Scenarios
(Detener todos los escenarios). Utilice esta opción para
identificar los escenarios que deben detenerse antes
de ejecutarse el escenario actual.
Minimize Tasks
(Minimizar tareas)
Cuenta con una tarea de minimización para cada escenario
de la controladora e incluye la opción Minimize All
Scenarios (Minimizar todos los escenarios).
Campo Descripción

Administración de la multipantalla
70 MASTERSuite 5 Manual del usuario
020-100949-02 Rev. 1 (10/13)
Administración de escenarios
Puede crear un nuevo escenario o realizar una instantánea del diseño
actual de la multipantalla.
El editor de escenarios creará un registro temporal del escenario cuando
lo esté creando. Si sale del editor para visualizar otra información
de WallManager, se le pedirá que guarde el escenario.
Creación de un escenario nuevo
1. Abra WallManager.
2. Haga clic en una controladora.
3. En el panel Scenarios (Escenarios), haga clic en el icono
nuevo (+).
4. Haga clic en Registered Applications (Aplicaciones registradas),
Media Sources (Fuentes multimedia) o Scenarios (Escenarios)
en el panel Insert (Insertar) y, a continuación, seleccione
un elemento.
5. Haga clic en las ventanas y arrástrelas para colocarlas donde desee.
6. Haga clic en los bordes y las esquinas y arrástrelos para ajustar
el tamaño de las ventanas o use el panel Arrange (Organizar).
7. Haga clic en la ventana del soporte o la aplicación con el botón
derecho del ratón y seleccione Propiedades.
Consulte Administración de aplicaciones en la página 34. O bien,
consulte Configuración de MediaManager en la página 9.
8. Haga clic en Scenario (Escenario) > Save As (Guardar como).
i
Si se activa la seguridad, debe iniciar sesión con el permiso
Edit Scenario (Editar escenario) para acceder al editor
de escenarios.

Administración de la multipantalla
MASTERSuite 5 Manual del usuario 71
020-100949-02 Rev. 1 (10/13)
9. Introduzca un nombre para el escenario y haga clic
en OK (Aceptar).
Para guardar una copia del escenario en otra controladora,
seleccione Export To (Exportar a) del cuadro de diálogo
Save As (Guardar como) y seleccione una controladora.
Haga clic en el panel Edit (Editar) > Show Active Windows
(Mostrar ventanas activas) para visualizar modelos de alambre
de las aplicaciones en ejecución en la multipantalla.
Adición de un escenario existente
a un escenario nuevo
Para agregar un escenario existente a uno nuevo, haga clic en un
escenario de la lista. Cuando se añade un escenario, las ventanas
y tareas se añaden al escenario actual. No se mantiene ninguna
conexión al escenario seleccionado; los cambios no afectan
al escenario existente.
Creación de un escenario nuevo a partir
de una instantánea
Al crear un escenario a partir de una instantánea, se ignoran las
ventanas del sistema operativo como, por ejemplo, las carpetas del
Explorador. Para incluir una ventana del Explorador en el escenario,
debe añadirla manualmente.
1. Abra WallManager.
2. Haga clic en la pestaña Controller (Controladora) y organice
la multipantalla:
• Inicie las ventanas de soportes y aplicaciones en el escritorio
de la controladora directamente como lo haría en su equipo
remoto.
• Inicie los escenarios y trabaje con las ventanas de los
mismos. Consulte Organización de la multipantalla
en tiempo real en la página 77.

Administración de la multipantalla
72 MASTERSuite 5 Manual del usuario
020-100949-02 Rev. 1 (10/13)
3. Haga clic en New Scenario (Escenario nuevo).
4. Haga clic en la pestaña Edit Scenario (Editar escenario).
5. Haga clic en el panel Edit (Editar) > Snapshot (Instantánea).
WallManager capta las ventanas de soportes y aplicaciones que
se están ejecutando en la multipantalla. Cada ventana se configura
automáticamente con el nombre de su programa, directorio
de trabajo y posición y tamaño actuales.
Edición de un escenario
Cuando está activada la seguridad, debe iniciar sesión con el permiso
Edit Scenario (Editar escenario) para acceder al editor de escenarios.
1. Abra WallManager.
2. Haga clic en la pestaña Controller (Controladora).
3. Seleccione un escenario.
4. Haga clic en Edit (Editar) en el panel de la derecha.
5. Edite el escenario.
6. Haga clic en el Scenario panel (Escenario) > Save (Guardar).
7. Reinicie el escenario.
Inicio de un escenario en WallView
1. Abra WallManager.
2. Haga clic en la pestaña Controller (Controladora).
3. Seleccione un escenario.
4. Haga clic en Start (Iniciar).

Administración de la multipantalla
MASTERSuite 5 Manual del usuario 73
020-100949-02 Rev. 1 (10/13)
Detención de un escenario
Si la seguridad está activada, debe iniciar sesión con el permiso Stop
Scenario (Detener escenario) para detener un escenario.
Seleccione el escenario que desee detener y haga clic en Stop
(Detener). Se eliminarán de la multipantalla las aplicaciones que
pertenezcan al escenario.
Puede detener cualquier ventana de la multipantalla. Haga clic en la
ventana y, a continuación, haga clic con el botón derecho del ratón para
acceder a la opción Close (Cerrar).
Programación de un escenario para que
se detenga
Si la seguridad está activada, debe iniciar sesión con el permiso Stop
Scenario (Detener escenario) para detener un escenario.
Los escenarios se pueden programar para que se inicien a una hora
específica. Cuando la programación expire, el escenario se cerrará
automáticamente.
Uso de una tarea para detener
un escenario
Los escenarios pueden incluir tareas Stop Scenario (Detener
escenario). Estas tareas especifican los escenarios que deben cerrarse
automáticamente antes de que se inicie el escenario nuevo.

Administración de la multipantalla
74 MASTERSuite 5 Manual del usuario
020-100949-02 Rev. 1 (10/13)
Administración de tareas
Utilice tareas en escenarios para especificar una acción que llevar a cabo
en un dispositivo.
Las tareas deben reservarse para usuarios de nivel de administrador
que conozcan y comprendan las interfaces de comandos en serie
de su equipo.
Adición de una tarea
1. Abra WallManager.
2. Haga clic en la pestaña Edit Scenario (Editar escenario).
3. Haga clic en Insert (Insertar) > Device Tasks
(Tareas de dispositivo).
4. Seleccione una tarea.
5. Active la tarea de dispositivo en List View (Vista de lista).
Eliminación de una tarea
Seleccione la tarea en List View (Vista de lista) y haga clic en el panel
Edit (Editar) > Delete (Eliminar).
Adición de una tarea de detención de
escenario al escenario
Los escenarios pueden incluir tareas de detención de escenario.
Estas tareas especifican los escenarios que deben cerrarse antes
de que se inicie el escenario nuevo.
1. Abra WallManager.
2. Abra un escenario.
3. Haga clic en Insert (Insertar) > Stop Scenarios
(Detener escenarios).
4. Seleccione un escenario en la lista.

Administración de la multipantalla
MASTERSuite 5 Manual del usuario 75
020-100949-02 Rev. 1 (10/13)
Adición de una tarea de minimización
al escenario
Una tarea de minimización especifica los escenarios que se minimizarán
en la barra de tareas cuando se inicie un escenario nuevo.
1. Abra WallManager.
2. Abra un escenario.
3. Haga clic en Insert (Insertar) > Minimize Tasks
(Minimizar tareas).
4. Seleccione un escenario en la lista.
Adición de una tarea a un escenario
Al añadir una tarea de dispositivo a un escenario, el comando especificado
se envía al dispositivo o los dispositivos en el puerto COM o dirección IP
y puerto especificados.
1. Abra WallManager.
2. Haga clic en Tareas de dispositivo.
3. Haga clic en New (Nuevo).
4. Rellene el panel New Device Task (Nueva tarea de dispositivo).
• Asegúrese de que el comando sea preciso.
• Asegúrese de que la información de comunicación sea
correcta. Póngase en contacto con el administrador del
sistema para realizar la configuración de comunicación.
5. Haga clic en Save (Guardar).
i
Para ver funciones avanzadas de control y configuración
del proyector, haga clic en Launch Display Control
(Iniciar control de pantalla).

Administración de la multipantalla
76 MASTERSuite 5 Manual del usuario
020-100949-02 Rev. 1 (10/13)
Administración de programas
Puede programar un escenario para que se ejecute una vez o para
que se repita a intervalos regulares WallManager comprueba si hay
eventos programados al iniciarse y a intervalos regulares durante
su funcionamiento.
Programación de un escenario para
el inicio automático
1. Abra WallManager.
2. Haga clic en la pestaña Controller (Controladora).
3. Seleccione un escenario en el panel Scenarios (Escenarios).
4. Haga clic en Schedule (Programar) > Add (Añadir).
5. Introduzca una fecha y hora para Start (Inicio) y una fecha
y hora para End (Fin).
6. Seleccione la frecuencia de funcionamiento en las opciones
de Recur (Repetir).
Por ejemplo, si selecciona Daily (Cada día), el escenario
se ejecutará a diario entre las horas especificadas.
• Si selecciona la opción Weekly (Cada semana), especifique
los días de la semana correspondientes.
• Si selecciona la opción Monthly (Mensual), especifique las
fechas correspondientes.
7. Haga clic en OK (Aceptar).

Administración de la multipantalla
MASTERSuite 5 Manual del usuario 77
020-100949-02 Rev. 1 (10/13)
Edición o eliminación de una
programación
1. Abra WallManager.
2. Haga clic en la pestaña Controller (Controladora).
3. Seleccione un escenario en el panel Scenarios (Escenarios).
4. Haga clic en Schedule (Programa) y seleccione el programa que
desee editar o eliminar.
5. En el cuadro de diálogo Scheduled Item (Elemento programado):
• Cambie los detalles del programa y haga clic en OK
(Aceptar) para guardar.
• Haga clic en Eliminar para quitar el programa abierto.
Organización de la multipantalla
en tiempo real
La pestaña Controller (Controladora) ofrece una representación
en tiempo real de la multipantalla.
Desplazamiento de una aplicación
1. Haga clic para seleccionar la ventana de la aplicación.
2. Utilice el botón izquierdo del ratón para arrastrarla a una nueva
ubicación.
Esta reubicación es temporal. Al volver a abrir el escenario,
la aplicación vuelve a su ubicación original.
i
Si la seguridad está habilitada, debe iniciar sesión con los
permisos de WallView y de edición de WallView para trabajar
con la pantalla en tiempo real.

Administración de la multipantalla
78 MASTERSuite 5 Manual del usuario
020-100949-02 Rev. 1 (10/13)
Ajuste de tamaño de una aplicación
1. Haga clic para seleccionar la ventana de la aplicación.
2. Utilice el botón izquierdo del ratón para arrastrar los bordes
de la aplicación.
Este redimensionamiento es temporal. Al volver a abrir
el escenario, la aplicación vuelve a su tamaño original.
Cierre de una aplicación
1. Haga clic para seleccionar la ventana de la aplicación.
2. Haga clic con el botón derecho y seleccione Window (Ventana) >
Close (Cerrar).
Modo interactivo
Utilice el modo interactivo para trabajar en un equipo remoto con
aplicaciones que se están ejecutando en la multipantalla.
En la pestaña Controller Controladora, haga clic con el botón
secundario en la multipantalla y, a continuación, haga clic
en Interactive View (Vista interactiva).
Use el ratón y el teclado para controlar el cursor y trabajar con el
escritorio de la controladora, las aplicaciones y las ventanas multimedia.
Los clics que haga con el ratón en su escritorio se reflejarán en la
multipantalla. Su interacción con las aplicaciones del escritorio también
se refleja en la multipantalla.
El modo interactivo proporciona acceso completo a la funcionalidad
de MediaManager. Use el menú contextual para acceder a las opciones.
El modo interactivo funciona con los archivos y aplicaciones que
se ejecutan en la controladora; los cambios se guardan con los canales
y perfiles.

Administración de la multipantalla
MASTERSuite 5 Manual del usuario 79
020-100949-02 Rev. 1 (10/13)
Modo de bloqueo
El modo de bloqueo apaga el programador de WallManager para que
no se puedan iniciar automáticamente escenarios nuevos en la
multipantalla. La programación se volverá a habilitar cuando el modo
de bloqueo se desconecte.
Si la seguridad está habilitada, los usuarios con un nivel de seguridad
inferior al nivel 1 no podrán interactuar con la multipantalla hasta que
el modo de bloqueo se desactive. Si su sesión se cierra durante el modo
de bloqueo, estos usuarios no podrán iniciar sesión de nuevo hasta que
este modo se haya vuelto a desactivar. Solo los usuarios de nivel 1
pueden iniciar sesión durante el bloqueo.
Activación del modo de bloqueo
1. Abra WallManager.
2. Haga clic en Controller View (Vista de controladora).
3. Haga clic en Lockdown Mode (Modo de bloqueo).
Desactivación del modo de bloqueo
1. Abra WallManager.
2. Haga clic en Controller View (Vista de controladora).
3. Haga clic en Lockdown Mode (Modo de bloqueo).
i
Si la seguridad está habilitada, solo los usuarios con permiso
de modo de bloqueo podrán iniciar este modo.
i
Si la seguridad está habilitada, solo los usuarios con permiso
de modo de bloqueo que hayan iniciado este modo podrán
desactivarlo.

Administración de la multipantalla
80 MASTERSuite 5 Manual del usuario
020-100949-02 Rev. 1 (10/13)
Interfaz de usuario web
La interfaz de usuario web es una aplicación basada en explorador,
alojada en el servidor web de Christie, que se ejecuta en la controladora.
La aplicación permite ver la información de estado de la multipantalla
y descargar aplicaciones cliente.
Configuración del idioma de la interfaz
de usuario web
1. Abra la interfaz de usuario web.
2. Seleccione un idioma de la lista Language (Idioma).
3. Seleccione Remember Language (Recordar idioma) para que
la selección sea permanente.
4. Haga clic en Update (Actualizar).

MASTERSuite 5 Manual del usuario 81
020-100949-02 Rev. 1 (10/13)
Uso a distancia
MasterSuite incluye aplicaciones cliente para el uso a distancia
de la multipantalla y la interacción con ella.
Se pueden instalar aplicaciones cliente desde WallManager
(WallManager > Install Client Applications [Instalar aplicaciones
cliente]) o desde la interfaz de usuario web (pestaña Administration
[Administración] > Install Client Applications [Instalar aplicaciones
cliente]).
RemoteControl
RemoteControl permite controlar el teclado y el ratón de la controladora
a través de un protocolo IP desde una estación de trabajo remota en red.
Según la configuración de RemoteControl, es posible que un usuario con
un nivel de seguridad superior pueda tomar el control de un usuario con
un nivel de seguridad inferior. El sistema le notificará si otra persona
asume el control.
Requisitos previos del servidor
RemoteControl
• La estación de trabajo remota debe ejecutar Windows NT 4.0,
Windows 2000 o Windows XP.
• Si la seguridad de WallManager está habilitada, el usuario en la
estación de trabajo remota debe iniciar sesión con un nombre
de usuario y contraseña de WallManager válidos.
Instalación del servidor RemoteControl
El software del servidor RemoteControl está preinstalado
en la controladora.
RemoteControl se ejecuta como un servicio en la controladora
y muestra un icono en la bandeja del sistema de la controladora.

Uso a distancia
82 MASTERSuite 5 Manual del usuario
020-100949-02 Rev. 1 (10/13)
Configuración del servidor RemoteControl
Para restringir los usuarios por nombre, active los permisos
RemoteControl solo para los usuarios que requieren acceso a esta
función. Solo podrán usar RemoteControl aquellos usuarios con cuentas
de WallManager válidas y con el permiso RemoteControl.
1. En la controladora, haga doble clic en el icono RemoteControl
Server de la bandeja del sistema.
2. Haga clic en Settings (Configuración).
3. Haga clic en Save (Guardar).
Para cambiar los valores, póngase en contacto con el administrador
de su sistema.
4. Seleccione el idioma y haga clic en Save (Guardar).
5. Para restringir el acceso a la multipantalla a una lista de direcciones
IP específicas, haga clic en la pestaña Access Control (Control
de acceso).
6. Active la casilla de verificación Restringir acceso a los host
de la lista superior.
7. Haga clic en Add (Añadir).
8. Introduzca la dirección IP del equipo que pueda acceder
a la multipantalla y haga clic en OK (Aceptar).
Repita estos pasos con cada dirección IP a la que desee
otorgar acceso.
9. Haga clic en Save (Guardar) para almacenar la información
de configuración.

Uso a distancia
MASTERSuite 5 Manual del usuario 83
020-100949-02 Rev. 1 (10/13)
Cuadro de diálogo RemoteControl Server
(Servidor RemoteControl)
El cuadro de diálogo RemoteControl Server (Servidor RemoteControl)
ofrece información de estado sobre la función RemoteControl.
Cuadro de diálogo RemoteControl Server
Settings (Configuración del servidor
RemoteControl)
Utilice el cuadro de diálogo Settings (Configuración) para cambiar
los parámetros de conexión y para limitar el acceso a direcciones IP
específicas.
Campo Descripción
Status Log
(Registro de estado)
Muestra el estado de RemoteControl.
Settings
(Configuración)
Proporciona información sobre las conexiones para
controlar el acceso a direcciones IP específicas.
Clear Log
(Borrar registro)
Borra el registro de estado.
Clients Connected
(Clientes conectados)
Indica el número de equipos que tienen una conexión
RemoteControl abierta.
Client in Control
(Cliente en control)
Indica el nombre del usuario de WallManager que está
a cargo del cursor de la multipantalla.
Campo Descripción
Port (Puerto) Identifica el puerto al que se dirige el servidor para
conocer las solicitudes del cliente RemoteControl.
Utilice el valor predeterminado. Si debe cambiar
el número de puerto, póngase en contacto con
el administrador de la red.
Timeout
(Tiempo de espera)
Identifica el tiempo que una conexión puede estar
inactiva antes de que se desconecte. Utilice el valor
predeterminado. Si debe cambiar este valor, póngase
en contacto con el administrador de la red.

Uso a distancia
84 MASTERSuite 5 Manual del usuario
020-100949-02 Rev. 1 (10/13)
Configuración de RemoteControl para
un cliente
1. Abra WallManager.
2. Haga clic en el botón WallManager en la esquina superior
izquierda de la pantalla.
3. Haga clic en Install Client Applications (Instalar aplicaciones
cliente).
4. Haga clic en Connect RemoteControl (Conectar RemoteControl).
5. Cierre la ventana Client Applications (Aplicaciones cliente).
Es posible que, en la primera instalación, se abra un cuadro de
diálogo de descarga de Internet antes de que aparezca el Asistente
InstallShield. Asegúrese de que se haya seleccionado la opción Run
(Ejecutar) y haga clic en OK (Aceptar). Tal vez también reciba una
advertencia de seguridad. Haga clic en Run (Ejecutar) para instalar
el software.
6. Haga clic en Settings (Configuración).
7. Introduzca el nombre de host o la dirección IP de la controladora
en el campo Host.
8. Seleccione el idioma de RemoteControl y haga clic en
Save (Guardar).
9. Haga clic en Connect (Conectar).
IP Address/Host
(Dirección IP/Host)
Identifica los equipos que pueden acceder a la
multipantalla a través de la función RemoteControl.
Add (Añadir) Añade una dirección IP o un nombre de host.
Delete (Eliminar) Elimina la dirección IP o el nombre de host seleccionados
de la lista.
Restringir acceso
a los host de la lista
superior
Active esta opción para restringir el acceso a la función
RemoteControl a la lista mostrada. Ningún otro equipo
dispondrá de acceso.
Save (Guardar) Guarda la configuración de RemoteControl.
Campo Descripción

Uso a distancia
MASTERSuite 5 Manual del usuario 85
020-100949-02 Rev. 1 (10/13)
10. Si la seguridad está activada, inicie sesión con un nombre
de usuario y una contraseña válidos.
Cuando está conectado a la controladora, la ventana
RemoteControl Client (Cliente RemoteControl) muestra el estado
de la conexión en el panel inferior izquierdo y el botón Disconnect
(Desconectar) estará activado.
11. Pulse MAYÚS+ESC para tomar el control.
Para abandonar el control, pulse MAYÚS+ESC de nuevo.
RemoteDesktop para Windows
RemoteDesktop permite mostrar un escritorio de Windows, e interactuar
con este, mediante la configuración de equipos cliente como fuentes
para ventanas de MediaManager. La controladora incluye la sección
de servidor de RemoteDesktop. La estación de trabajo remota debe
configurarse para permitir que MediaManager se conecte.
Instalación del cliente de RemoteDesktop
1. Abra WallManager.
2. Haga clic en el botón WallManager en la esquina superior
izquierda de la pantalla.
3. Haga clic en Install Client Applications (Instalar aplicaciones
cliente).
4. Haga clic en Install Remote Desktop Client (Instalar cliente
de escritorio remoto).
Es posible que en la primera instalación se abra un cuadro de
diálogo de descarga de Internet antes de que aparezca el asistente
de instalación. Asegúrese de que se haya seleccionado la opción
Run (Ejecutar) y haga clic en OK (Aceptar). Tal vez también reciba
una advertencia de seguridad. Haga clic en Run (Ejecutar) para
instalar el software.
5. Haga clic en Next (Siguiente) e introduzca la información
del usuario.

Uso a distancia
86 MASTERSuite 5 Manual del usuario
020-100949-02 Rev. 1 (10/13)
6. Haga clic en Next (Siguiente) y especifique el lugar donde están
almacenados los archivos de los programas.
7. Haga clic en Next (Siguiente) y, de nuevo, en Next (Siguiente)
para confirmar la instalación.
8. Haga clic en Finish (Terminar) para cerrar el asistente.
9. Cierre la ventana Client Applications (Aplicaciones cliente).
Inicio del cliente de RemoteDesktop
Haga doble clic en el icono del escritorio o seleccione Inicio >
Todos los programas > Christie > MASTERSuite™ 5 > RDClient.
Cuando RDClient esté en ejecución, se mostrará su icono RD en la
bandeja del sistema. Cuando haya un usuario conectado a RDClient,
el fondo del icono de RDClient cambiará de negro a blanco para indicar
que hay una conexión activa.
Cierre del cliente de RemoteDesktop
Haga clic con el botón secundario en el icono de la bandeja de RDClient
y seleccione Close RDClient (Cerrar RDClient) en el menú.
Configuración del cliente
de RemoteDesktop
1. Haga doble clic en el icono RDClient de la bandeja del sistema.
2. Haga clic en la pestaña Authentication (Autenticación).
3. Seleccione VNC Password Authentication (Autenticación
de contraseña VNC).
Si desea que MediaManager se conecte a RDClient sin seguridad
de contraseña, póngase en contacto con el administrador
de su sistema. Si no está trabajando en un entorno seguro,
no se recomienda activar la opción No Authentication
(Sin autenticación).
4. Haga clic en Configure (Configurar).

Uso a distancia
MASTERSuite 5 Manual del usuario 87
020-100949-02 Rev. 1 (10/13)
5. Especifique y confirme la contraseña que MediaManager usará para
conectarse a RDClient. La contraseña puede tener un máximo
de 8 caracteres alfanuméricos.
6. Haga clic en OK (Aceptar).
7. Haga clic en la pestaña Connections (Conexiones).
8. Active la casilla Accept connections on port (Aceptar
conexiones en el puerto) y especifique el puerto que utilizará
MediaManager para conectarse a RDClient.
9. Haga clic en la pestaña Desktop (Escritorio) y especifique
la información sobre el fondo que se enviará a la multipantalla.
A menos que se requiera la información, el rendimiento se puede
mejorar seleccionando todas las opciones. Si no se envían los
efectos del papel tapiz y la interfaz, el uso del procesador
y el ancho de banda de la red se verán reducidos.
• La opción Remove desktop wallpaper (Eliminar papel tapiz
del escritorio) desactiva el papel tapiz del equipo cliente
y desactiva los componentes del escritorio activo.
• La opción Disable user interface effects (Desactivar los
efectos de la interfaz de usuario) desactiva las mejoras
del escritorio como el suavizado de la fuente, el sombreado
de la barra de título de las ventanas, la animación de los
menús, etc.
La actualización del rendimiento depende del rendimiento general
de la estación de trabajo remota, la actividad de creación de
gráficos de la información enviada a la multipantalla, el rendimiento
de la red y la tasa de fotogramas especificados en la configuración
de canales de MediaManager. Si la estación de trabajo se ejecuta
con mucha lentitud y hay una conexión a RDClient activa, se puede
mejorar el rendimiento de la estación de trabajo reduciendo la tasa
de fotogramas de RemoteDesktop en MediaManager.
10. Haga clic en la pestaña Capture Method (Método de captura).

Uso a distancia
88 MASTERSuite 5 Manual del usuario
020-100949-02 Rev. 1 (10/13)
11. Seleccione una de estas opciones:
• Poll for changes to the desktop (Rastreo de cambios
en el escritorio): elija esta opción cuando el equipo cliente
esté ejecutando vídeo. El servidor VNC rastrea franjas
de la pantalla para comprobar si se han producido cambios.
El mecanismo de rastreo intenta minimizar la carga en el
equipo servidor ofreciendo a la vez un nivel razonable de
respuesta. La actualización puede degradarse visiblemente
si la conexión es lenta.
• Use VNC hooks to track changes (Usar conexiones VNC
para rastrear cambios): elija esta opción a menos que desee
enviar vídeo desde el equipo cliente a la multipantalla.
Este mecanismo de actualización es más eficaz que el rastreo
continuo, pero depende de ciertas propiedades de aplicaciones
de Windows, por lo que puede “perderse” alguna actualización
en situaciones específicas. Rastrea la pantalla con poca
frecuencia en búsqueda de actualizaciones omitidas.
Las conexiones VNC no pueden realizar un seguimiento
de las ventanas de la consola debido a limitaciones del
sistema operativo. Active la opción Poll console windows for
updates (Rastrear actualizaciones en ventanas de la consola)
para buscar cambios en las ventanas de la consola.
A continuación, el servidor VNC buscará en las secciones
visibles de las ventanas de la consola.
• Capture alpha-blended windows (Captar ventanas
con combinación alfa): elija esta opción cuando necesite
mostrar una aplicación con información sobre herramientas.
Esta opción aumenta la carga en el servidor y puede hacer
que el cursor parpadee.
12. Haga clic en la pestaña Languages (Idiomas).
13. Seleccione el idioma en que se mostrará MediaManager en el cuadro
de diálogo RDClient Properties (Propiedades de RDClient).
14. Haga clic en OK (Aceptar).
Anote la dirección IP, el número de puerto y la contraseña.
Esta información es necesaria para configurar un canal
de RemoteDesktop en MediaManager.

Uso a distancia
MASTERSuite 5 Manual del usuario 89
020-100949-02 Rev. 1 (10/13)
RemoteDesktop para Linux
Para duplicar el escritorio de un equipo con un sistema operativo Linux,
se necesita un programa como KDE Desktop Sharing o x11vnc.
El programa KDE Desktop Sharing está instalado con el paquete KDE
Network en los sistemas KDE Linux. x11vnc y otros programas VNC
similares están disponibles para su descarga gratuita en Internet. Siga
las instrucciones de instalación y configuración de su programa VNC.
Aspectos que deben tenerse en cuenta durante la configuración
de RemoteDesktop para Linux:
• Asegúrese de que el programa VNC permite la conexión. Por
ejemplo, en la aplicación KDE Desktop Sharing, seleccione Allow
uninvited connections (Permitir conexiones no solicitadas).
x11VNC permite todas las conexiones de forma predeterminada.
• Asegúrese de que su cortafuegos no bloquee la conexión.
• Registre la dirección IP, el número de puerto y la contraseña que
use el programa Linux VNC. Esta información es necesaria para
configurar un canal de RemoteDesktop en MediaManager.
Servidor de control Christie RS-232
Utilice el servidor de control Christie RS-232 para iniciar y detener
escenarios en la multipantalla mediante un dispositivo en serie
(p. ej., Crestron o AMX). La controladora incluye el servidor de control
RS-232 y el servicio se ejecuta automáticamente cuando la controladora
está encendida.
1. Haga doble clic en el icono RS-232 de la bandeja del sistema
de la controladora.
2. Haga clic en Settings (Configuración).
3. Haga clic en Add (Añadir) para añadir la configuración
de comunicación.

Uso a distancia
90 MASTERSuite 5 Manual del usuario
020-100949-02 Rev. 1 (10/13)
4. Defina la configuración de comunicación en función
de su dispositivo y haga clic en Save (Guardar).
5. Haga clic en New (Nuevo).
6. Registre los datos en serie asociados a un botón o acción en el
dispositivo de control en serie haciendo clic Record (Registrar).
La controladora RS-232 rastrea y registra la siguiente acción
en el dispositivo de control en serie. Puede especificar
manualmente la cadena de datos en serie asociada a un botón
o acción en el dispositivo de control en serie. Para obtener más
información, consulte la documentación incluida con el dispositivo
de control en serie.
7. En la lista Action (Acción), seleccione la acción que se asociará
a la cadena de datos en serie:
• Inicie el escenario especificado en el campo Scenario Name
(Nombre de escenario).
• Detenga el escenario especificado.
• Minimice el escenario especificado.
• Cambie la fuente de vídeo. Todas las fuentes de vídeo que
estén reproduciendo el nombre del canal actual pasarán
a reproducir el nombre del canal nuevo independientemente
de la configuración del escenario.
8. Haga clic en Save (Guardar).

MASTERSuite 5 Manual del usuario 91
020-100949-02 Rev. 1 (10/13)
Detección y solución
de problemas
En esta sección se proporciona información sobre cómo resolver
problemas comunes de MASTERSuite 5 y los procedimientos que deben
seguirse para ello.
Detección y solución de problemas del
servidor RemoteControl
Problema Resolución
Aparece el mensaje
Failed to connect to
server (No se puede
conectar al servidor).
• Asegúrese de que el servicio RemoteControl esté
ejecutándose en la controladora.
• Compruebe que la dirección host especificada
en la ventana Cliente RemoteControl apunte
correctamente a su controladora.
Aparece el mensaje A
required privilege is not
held by the client (El
cliente no cuenta con un
permiso necesario).
• Asegúrese de que el servicio RemoteControl esté
ejecutándose en la controladora con permisos
administrativos y la opción para “actuar como parte
del sistema operativo” activada.
• Consulte la documentación de la controladora RS-232
para obtener más información.
No sucede nada cuando
pulso MAYÚS+ESC.
• Puede que otra aplicación esté utilizan el mismo
acceso rápido de teclado. Verifique que la aplicación
se está ejecutando. Si la aplicación se está
ejecutando, desactívela y vuelva a intentar el acceso
rápido de teclado.

Detección y solución de problemas
92 MASTERSuite 5 Manual del usuario
020-100949-02 Rev. 1 (10/13)
Detección y solución de problemas
de seguridad y permisos
Detección y solución de problemas
de WallManager
Problema Resolución
Algunas áreas de la
aplicación no se
muestran o no puedo
establecer permisos.
• Si se han realizado cambios que afecten a las
opciones de seguridad o permisos, puede que sea
necesario reiniciar la controladora TVC antes de que
las opciones nuevas o actualizadas se muestren
en Security Settings (Configuración de seguridad)
y Permissions (Permisos).
• Configuración de seguridad o Permisos no están
disponibles para esa área de la aplicación.
Para obtener más ayuda, póngase en contacto
con nuestro equipo de asistencia técnica
en support@christiedigital.com.
Problema Resolución
Cuando selecciono el
modo interactivo, mi
multipantalla es
incorrecta.
• Haga clic en la pestaña Controller (Controladora)
y verifique que está conectado a la multipantalla
correcta. Anule la selección de todas las
controladoras, cierre todas las ventanas de WallView
y vuelva a conectarse a la multipantalla.
• Su equipo puede haber dejado de comunicarse con la
multipantalla o no estar recibiendo las actualizaciones
correctamente. Cierre WallManager y vuelva a abrirlo
para volver a establecer la conexión.
No sucede nada cuando
pulso teclas en el modo
interactivo.
El modo interactivo no captura algunas teclas
y combinaciones de teclas. Esto le permite mantener
el control tanto de su sistema como de las controladoras
TVC al mismo tiempo. Si desea controlar únicamente
la controladora, use RemoteControl. RemoteControl le
permite usar su ratón y el teclado para una controladora
TVC cada vez. Debe poder ver la multipantalla para usar
RemoteControl, ya que WallManager no registra
la posición del cursor en la multipantalla.

Detección y solución de problemas
MASTERSuite 5 Manual del usuario 93
020-100949-02 Rev. 1 (10/13)
Cuando intento iniciar
MediaManager, recibo el
mensaje “Could not start
scenario” (No se puede
iniciar el escenario).
¿Qué significa?
Esto puede significar una de las tres siguientes cosas:
• MediaManager requiere que el servidor web de
Christie se esté ejecutando. Para asegurarse de esto:
1. En la controladora TVC, acceda a Inicio > Panel
de control > Herramientas administrativas >
Servicios.
2. En la ventana Servicios, desplácese por la lista
hasta el servidor web de Christie, que debe tener
un estado de Started (Iniciado).
3. En caso de que no se esté ejecutando, haga clic con
el botón secundario en el servidor web de Christie
y haga clic en Iniciar.
• MediaServer es una aplicación de segundo plano
que debe estar ejecutándose para iniciar ventanas
de MediaManager. Compruebe el Administrador
de tareas para asegurarse de que el programa esté
ejecutándose. Si MediaServer no se está ejecutando,
seleccione Inicio > Todos los programas >
Christie > MediaServer™ 5.
• Al reiniciar la controladora TVC, normalmente
se resuelven los problemas relacionados con las
aplicaciones que son necesarias y no se están
ejecutando.
WallManager
no se ejecuta.
Asegúrese de que NET 4.0 se ha instalado. Si no está
instalado, vaya a esta ubicación web e instale .NET 4.0:
http://www.microsoft.com/en-us/download/
details.aspx?id=17851.
Estoy restaurando
archivos de
configuración de
WallManager y no puedo
añadir ni quitar usuarios.
Antes de cambiar ninguna configuración de seguridad
de usuarios en WallManager, como añadir o eliminar
un usuario, asegúrese de que WallManager no está
guardando ni restaurando archivos de configuración.
RDClient no responde
o interrumpe las
conexiones.
RDClient puede conectarse solo a un servidor cada vez.
Para evitar que más de un servidor se conecte a
RDClient, defina una contraseña para RDClient para
que no puedan conectarse más servidores.
Consulte Configuración del cliente de RemoteDesktop
en la página 86.
El canal RD de
MediaServer
no responde.
Si su equipo tiene dos adaptadores de red activos
y su canal de RD no se conecta a RDClient, asegúrese
de que se conecta usando la dirección IP en lugar del
nombre host.
Problema Resolución

Detección y solución de problemas
94 MASTERSuite 5 Manual del usuario
020-100949-02 Rev. 1 (10/13)
Detección y solución de problemas
de QuickLaunch
La lista de canales
de MediaServer
aparece vacía.
Si la lista de canales de MediaServer, reinicie
MediaServer. Si aparece la pantalla de bienvenida,
pulse la tecla F8 para activar la recuperación de
archivos de MediaServer. También puede restaurar
archivos usando las opciones de restauración
de WallManager.
MediaServer
se ha apagado
y se ha reiniciado.
Si MediaServer se ha apagado y se ha reiniciado
de repente, asegúrese de que no tiene demasiadas
ventanas con superposiciones de texto. MASTERSuite
admite superposiciones de texto en un máximo
de 24 ventanas a la vez.
El puerto Ethernet no
responde al usar una
dirección IP alternativa.
MASTERSuite requiere que la controladora esté
accesible desde su dirección IP principal. No configure
una dirección IP alternativa para la controladora
en su configuración de red de Window.
No puedo desactivar
el aumento de
multipantalla.
Seleccione un servidor en WallView y, a continuación,
haga clic con el botón derecho del ratón en la aplicación
WallMagnification y seleccione Close (Cerrar).
Problema Resolución
Después de instalar
QuickLaunch, no se ha
creado un acceso rápido
de escritorio y la
aplicación no aparece
en la lista Programas
y características
Normalmente, este problema se produce cuando se
desinstala QuickLaunch y, a continuación, se vuelve
a instalar. Para resolverlo, borre la caché de Java:
1. Desinstale QuickLaunch.
2. Haga clic en Inicio > Panel de control > Java.
3. Haga clic en la pestaña General.
4. Haga clic en Configuración en el área Archivos
Temporales de Internet.
5. Haga clic en Suprimir archivos.
6. Seleccione Archivos de Rastreo y Log y
Aplicaciones y Applets en Caché.
7. Haga clic en Aceptar.
8. Haga clic en Aceptar.
9. Haga clic en Aplicar.
Problema Resolución

MASTERSuite 5 Manual del usuario 95
020-100949-02 Rev. 1 (10/13)
Reinstalación
de MASTERSuite
Esta sección describe el proceso de recuperación de MASTERSuite 5.
MASTERSuite está instalado solo en la controladora TVC. El software
MASTERSuite incluye los siguientes componentes:
• MediaManager: esta aplicación le permite ver vídeo,
RGB y fuentes en una multipantalla desde un escritorio remoto.
• WallManager: proporciona una aplicación de cliente/servidor
que permite realizar una administración remota de la multipantalla
y configurar los diseños predefinidos.
• Remote Desktop Server: permite visualizar el escritorio de una
estación de trabajo remota en una ventana de MediaManager,
si se utiliza con la aplicación de cliente Remote Desktop
(Escritorio remoto).
Puede acceder a MASTERSuite en la controladora usando su equipo,
a través de la red, lo que le permite descargar aplicaciones
y aplicaciones cliente, a través de la interfaz de usuario web
o a través de WallManager, según sea necesario.
• WallManager: instala el software WallManager en el equipo cliente.
• QuickLaunch: instala una barra de herramientas en el equipo
cliente para proporcionar acceso rápido a los escenarios de
WallManager (inicio/parada) y otros componentes de MASTERSuite.
• Remote Control: instala una aplicación para controlar de forma
remota la controladora de la multipantalla con el ratón y el teclado
del cliente.
• Remote Desktop Client: instala una aplicación que
le permite configurar su escritorio como fuente de las ventanas
de MediaManager.

Reinstalación de MASTERSuite
96 MASTERSuite 5 Manual del usuario
020-100949-02 Rev. 1 (10/13)
Instalación de MASTERSuite
1. Inserte el CD del software MASTERSuite.
Si el asistente de instalación de MASTERSuite no se inicia
automáticamente, haga clic en Inicio y, en el cuadro Buscar,
introduzca: D:\autorun\autorun.bat; sustituya D:por su unidad
de CD-ROM.
2. Haga clic en Install Products (Instalar productos).
3. Haga clic en Install MASTERSuite™ 5
(Instalar MASTERSuite™ 5).
MASTERSuite comprobará el software compatible necesario.
4. Seleccione Java Runtime Environment 32-bit v1.6.0.21
y .NET Framework v4.0.30319.
5. Haga clic en Continue (Continuar).
6. Seleccione I accept the terms in the License Agreement
(Acepto los términos del Acuerdo de licencia) y, a continuación:
• Haga clic en Install (Instalar) y continúe con el paso 7.
• Haga clic en Advanced (Avanzada) y, a continuación,
en Next (Siguiente) para aceptar la carpeta predeterminada
o haga clic en Browse (Examinar) para buscar y especificar
otra carpeta de instalación. Haga clic en Next (Siguiente) y,
a continuación, en Install (Instalar).
7. Haga clic en Finalizar.
8. Si se le solicita, haga clic en Yes (Sí) para reiniciar la controladora.

Reinstalación de MASTERSuite
MASTERSuite 5 Manual del usuario 97
020-100949-02 Rev. 1 (10/13)
Recuperación de MASTERSuite
El disco de recuperación de MASTERSuite reinstala Windows,
instala los controladores necesarios e instala MASTERSuite.
1. Inserte el disco de recuperación de MASTERSuite y reinicie
la controladora.
2. Pulse cualquier tecla para arrancar desde la unidad de CD o DVD.
3. Haga clic en Restore to Factory Defaults (Restaurar valores
predeterminados de fábrica).
O
Haga clic en Reboot the System (Reiniciar el sistema) para
detener la recuperación y reiniciar la controladora.
4. Elija el país correspondiente y el idioma que desee, y haga clic
en Next (Siguiente).
5. Introduzca la clave de activación de Windows 7 y pulse Next
(Siguiente).
La clave de activación se encuentra en el lateral de la controladora.
6. Acepte el acuerdo de licencia de usuario y haga clic en Siguiente.
Recuperación del sistema
Si desea reconstruir completamente la unidad de disco duro de la
controladora y no ha realizado copia de seguridad de ningún archivo,
póngase en contacto con la asistencia técnica de Christie y solicite otra
clave de licencia de MASTERSuite.
Espere hasta recibir su clave de licencia antes de iniciar la reinstalación.


*000-104148-01*
ASSY TECH DOCS MASTERSuite 5

Japón
Tel.: 81-3-3599-7481
Corea del Sur
Tel.: +82 2 702 1601
Reino Unido
Tel.: +44 118 977 8000
Francia
Tel.: +33 (0) 1 41 21 00 36
Alemania
tTel.: +49 2161 664540
Europa Oriental
Tel.: +36 (0) 1 47 48 100
Oriente Medio
Tel.: +971 (0) 4 299 7575
España
Tel.: +34 91 633 9990
Singapur
Tel.: +65 6877-8737
Beijing
Tel.: +86 10 6561 0240
Shanghai
Tel.: +86 21 6278 7708
Si desea obtener la documentación técnica más actualizada,
visite www.christiedigital.com
USA - Cypress
Oficinas corporativas
Oficinas en todo el mundo
Tel.: 714-236-8610
Canadá - Kitchener
Tel.: 519-744-8005
-
 1
1
-
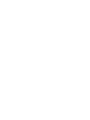 2
2
-
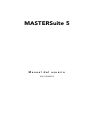 3
3
-
 4
4
-
 5
5
-
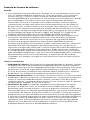 6
6
-
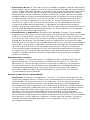 7
7
-
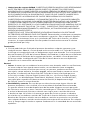 8
8
-
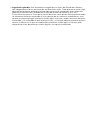 9
9
-
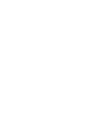 10
10
-
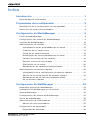 11
11
-
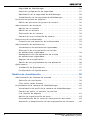 12
12
-
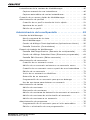 13
13
-
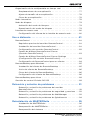 14
14
-
 15
15
-
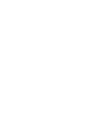 16
16
-
 17
17
-
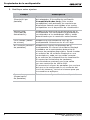 18
18
-
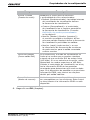 19
19
-
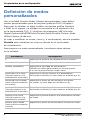 20
20
-
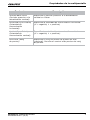 21
21
-
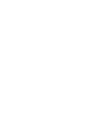 22
22
-
 23
23
-
 24
24
-
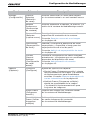 25
25
-
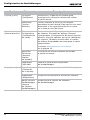 26
26
-
 27
27
-
 28
28
-
 29
29
-
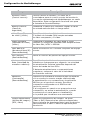 30
30
-
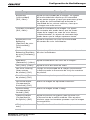 31
31
-
 32
32
-
 33
33
-
 34
34
-
 35
35
-
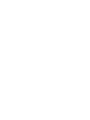 36
36
-
 37
37
-
 38
38
-
 39
39
-
 40
40
-
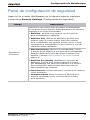 41
41
-
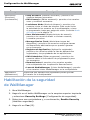 42
42
-
 43
43
-
 44
44
-
 45
45
-
 46
46
-
 47
47
-
 48
48
-
 49
49
-
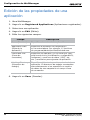 50
50
-
 51
51
-
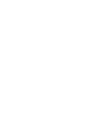 52
52
-
 53
53
-
 54
54
-
 55
55
-
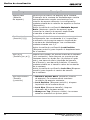 56
56
-
 57
57
-
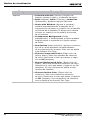 58
58
-
 59
59
-
 60
60
-
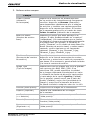 61
61
-
 62
62
-
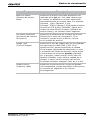 63
63
-
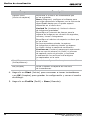 64
64
-
 65
65
-
 66
66
-
 67
67
-
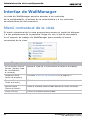 68
68
-
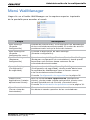 69
69
-
 70
70
-
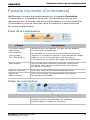 71
71
-
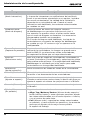 72
72
-
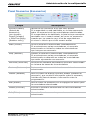 73
73
-
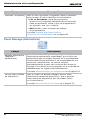 74
74
-
 75
75
-
 76
76
-
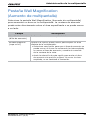 77
77
-
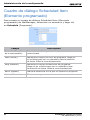 78
78
-
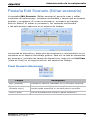 79
79
-
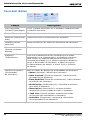 80
80
-
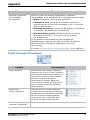 81
81
-
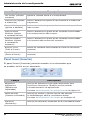 82
82
-
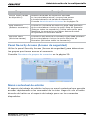 83
83
-
 84
84
-
 85
85
-
 86
86
-
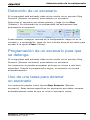 87
87
-
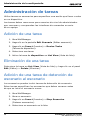 88
88
-
 89
89
-
 90
90
-
 91
91
-
 92
92
-
 93
93
-
 94
94
-
 95
95
-
 96
96
-
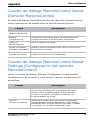 97
97
-
 98
98
-
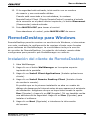 99
99
-
 100
100
-
 101
101
-
 102
102
-
 103
103
-
 104
104
-
 105
105
-
 106
106
-
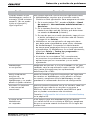 107
107
-
 108
108
-
 109
109
-
 110
110
-
 111
111
-
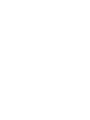 112
112
-
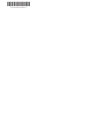 113
113
-
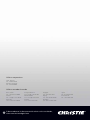 114
114
Christie TVC-1700 controller Manual de usuario
- Tipo
- Manual de usuario
Artículos relacionados
-
Christie TVC-700 controller Manual de usuario
-
Christie TVC-1700 controller Manual de usuario
-
Christie TVC-700 Manual de usuario
-
Christie Jumpstart Manual de usuario
-
Christie FHD553-XU Manual de usuario
-
Christie FHD493-XE Manual de usuario
-
Christie FHD553-XE-HR Manual de usuario
-
Christie UHD654-X-HR Manual de usuario
-
Christie FHD553-X Manual de usuario
-
Christie FHD554-XZ-HR Manual de usuario