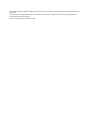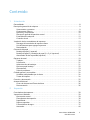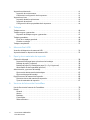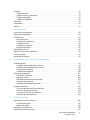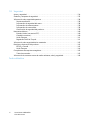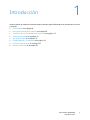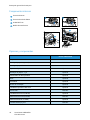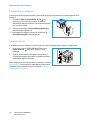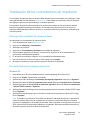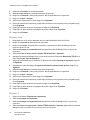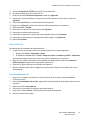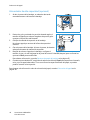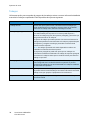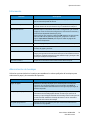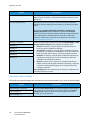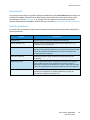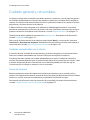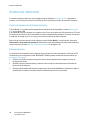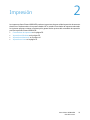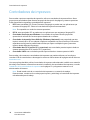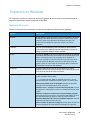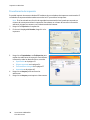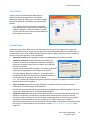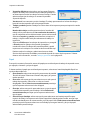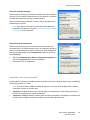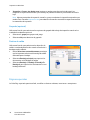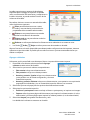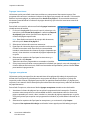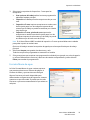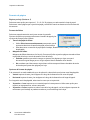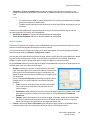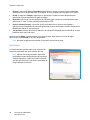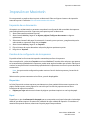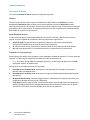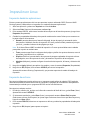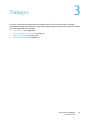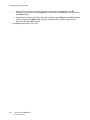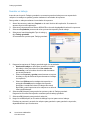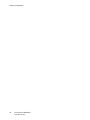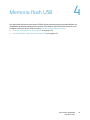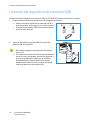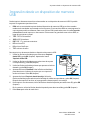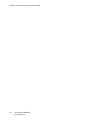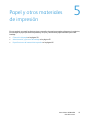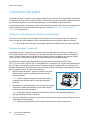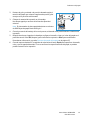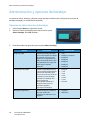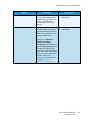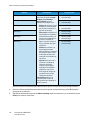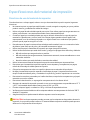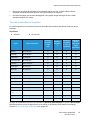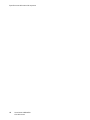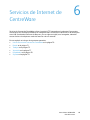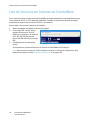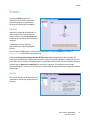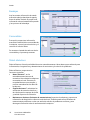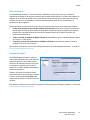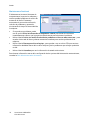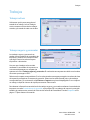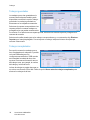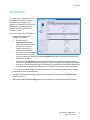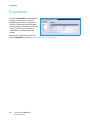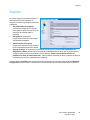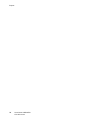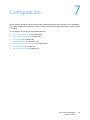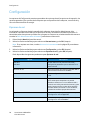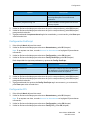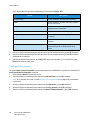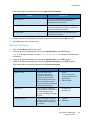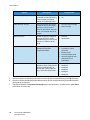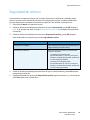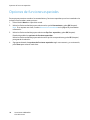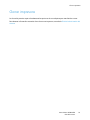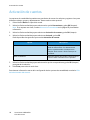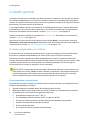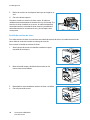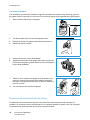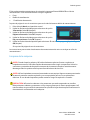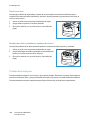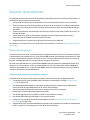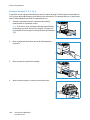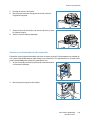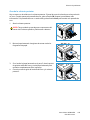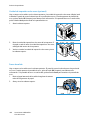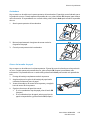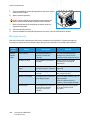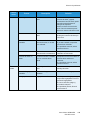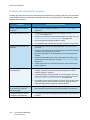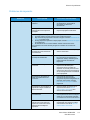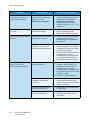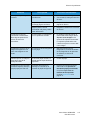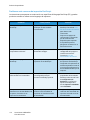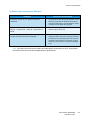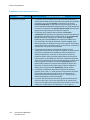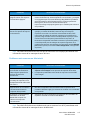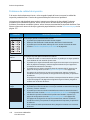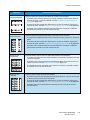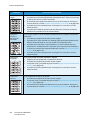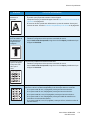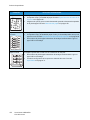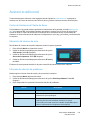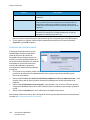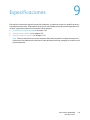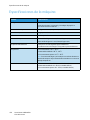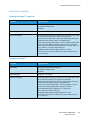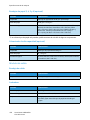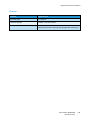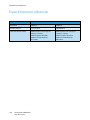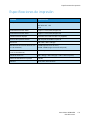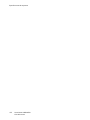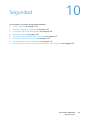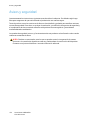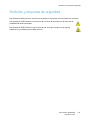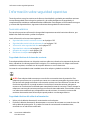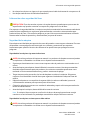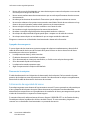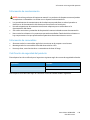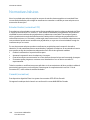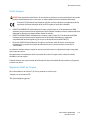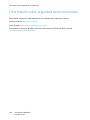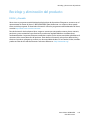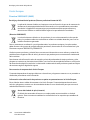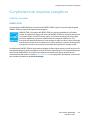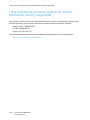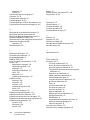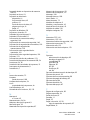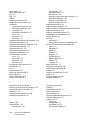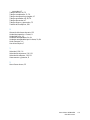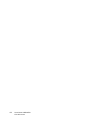Xerox 4600/4620 Guía del usuario
- Categoría
- Impresoras láser / LED
- Tipo
- Guía del usuario

Versión 1.0
Noviembre de 2010
Xerox
®
Phaser 4600/4620
Guía del usuario

©2010 Xerox Corporation. XEROX
®
y XEROX and Design
®
son marcas comerciales de Xerox Corporation en los Estados Unidos y/o en
otros países.
Este documento se actualiza periódicamente. Los cambios y las correcciones a imprecisiones técnicas y errores tipográficos se
incorporarán en ediciones posteriores.
Versión 1.0 del documento: Noviembre de 2010

Xerox Phaser 4600/4620
Guía del usuario
3
Contenido
1 Introducción
Generalidades . . . . . . . . . . . . . . . . . . . . . . . . . . . . . . . . . . . . . . . . . . . . . . . . . . . . . . . . . . . . . . . . . . . . . . . . . . . .8
Descripción general de la máquina . . . . . . . . . . . . . . . . . . . . . . . . . . . . . . . . . . . . . . . . . . . . . . . . . . . . . . . . .9
Vistas anterior y posterior . . . . . . . . . . . . . . . . . . . . . . . . . . . . . . . . . . . . . . . . . . . . . . . . . . . . . . . . . . . . . .9
Componentes internos. . . . . . . . . . . . . . . . . . . . . . . . . . . . . . . . . . . . . . . . . . . . . . . . . . . . . . . . . . . . . . . 10
Opciones y componentes . . . . . . . . . . . . . . . . . . . . . . . . . . . . . . . . . . . . . . . . . . . . . . . . . . . . . . . . . . . . 10
Descripción general del panel de control . . . . . . . . . . . . . . . . . . . . . . . . . . . . . . . . . . . . . . . . . . . . . . 11
Encendido de la máquina . . . . . . . . . . . . . . . . . . . . . . . . . . . . . . . . . . . . . . . . . . . . . . . . . . . . . . . . . . . . 12
Conexión de red . . . . . . . . . . . . . . . . . . . . . . . . . . . . . . . . . . . . . . . . . . . . . . . . . . . . . . . . . . . . . . . . . . . . . 12
Instalación de los controladores de impresora. . . . . . . . . . . . . . . . . . . . . . . . . . . . . . . . . . . . . . . . . . . . . 13
Descarga del controlador de impresora Xerox . . . . . . . . . . . . . . . . . . . . . . . . . . . . . . . . . . . . . . . . . 13
Uso del Asistente para agregar impresoras . . . . . . . . . . . . . . . . . . . . . . . . . . . . . . . . . . . . . . . . . . . . 13
Desinstalación . . . . . . . . . . . . . . . . . . . . . . . . . . . . . . . . . . . . . . . . . . . . . . . . . . . . . . . . . . . . . . . . . . . . . . 15
Colocación del papel . . . . . . . . . . . . . . . . . . . . . . . . . . . . . . . . . . . . . . . . . . . . . . . . . . . . . . . . . . . . . . . . . . . . 16
Bandeja de papel 1 (especial) . . . . . . . . . . . . . . . . . . . . . . . . . . . . . . . . . . . . . . . . . . . . . . . . . . . . . . . . 16
Bandeja de papel 2 y bandejas de papel 3, 4, 5 y 6 (opcional) . . . . . . . . . . . . . . . . . . . . . . . . . . 17
Alimentador de alta capacidad (opcional). . . . . . . . . . . . . . . . . . . . . . . . . . . . . . . . . . . . . . . . . . . . . 18
Opciones de menú . . . . . . . . . . . . . . . . . . . . . . . . . . . . . . . . . . . . . . . . . . . . . . . . . . . . . . . . . . . . . . . . . . . . . . 19
Trabajos . . . . . . . . . . . . . . . . . . . . . . . . . . . . . . . . . . . . . . . . . . . . . . . . . . . . . . . . . . . . . . . . . . . . . . . . . . . . 20
Información. . . . . . . . . . . . . . . . . . . . . . . . . . . . . . . . . . . . . . . . . . . . . . . . . . . . . . . . . . . . . . . . . . . . . . . . . 21
Administración de bandejas. . . . . . . . . . . . . . . . . . . . . . . . . . . . . . . . . . . . . . . . . . . . . . . . . . . . . . . . . . 21
Opciones papel bandeja . . . . . . . . . . . . . . . . . . . . . . . . . . . . . . . . . . . . . . . . . . . . . . . . . . . . . . . . . . . . . 22
Herramientas . . . . . . . . . . . . . . . . . . . . . . . . . . . . . . . . . . . . . . . . . . . . . . . . . . . . . . . . . . . . . . . . . . . . . . . 23
Solución problemas. . . . . . . . . . . . . . . . . . . . . . . . . . . . . . . . . . . . . . . . . . . . . . . . . . . . . . . . . . . . . . . . . . 23
Cuidado general y consumibles . . . . . . . . . . . . . . . . . . . . . . . . . . . . . . . . . . . . . . . . . . . . . . . . . . . . . . . . . . 24
Unidades reemplazables por el cliente . . . . . . . . . . . . . . . . . . . . . . . . . . . . . . . . . . . . . . . . . . . . . . . . 24
Tareas de limpieza. . . . . . . . . . . . . . . . . . . . . . . . . . . . . . . . . . . . . . . . . . . . . . . . . . . . . . . . . . . . . . . . . . . 24
Conexión y desconexión . . . . . . . . . . . . . . . . . . . . . . . . . . . . . . . . . . . . . . . . . . . . . . . . . . . . . . . . . . . . . . . . . 25
Asistencia adicional . . . . . . . . . . . . . . . . . . . . . . . . . . . . . . . . . . . . . . . . . . . . . . . . . . . . . . . . . . . . . . . . . . . . . 26
Centro de Asistencia al Cliente de Xerox . . . . . . . . . . . . . . . . . . . . . . . . . . . . . . . . . . . . . . . . . . . . . . 26
Documentación . . . . . . . . . . . . . . . . . . . . . . . . . . . . . . . . . . . . . . . . . . . . . . . . . . . . . . . . . . . . . . . . . . . . . 26
2Impresión
Controladores de impresora. . . . . . . . . . . . . . . . . . . . . . . . . . . . . . . . . . . . . . . . . . . . . . . . . . . . . . . . . . . . . . 28
Impresión en Windows . . . . . . . . . . . . . . . . . . . . . . . . . . . . . . . . . . . . . . . . . . . . . . . . . . . . . . . . . . . . . . . . . . 29
Opciones de control. . . . . . . . . . . . . . . . . . . . . . . . . . . . . . . . . . . . . . . . . . . . . . . . . . . . . . . . . . . . . . . . . . 29
Procedimiento de impresión. . . . . . . . . . . . . . . . . . . . . . . . . . . . . . . . . . . . . . . . . . . . . . . . . . . . . . . . . . 30
Papel/Salida. . . . . . . . . . . . . . . . . . . . . . . . . . . . . . . . . . . . . . . . . . . . . . . . . . . . . . . . . . . . . . . . . . . . . . . . . 31
Páginas especiales. . . . . . . . . . . . . . . . . . . . . . . . . . . . . . . . . . . . . . . . . . . . . . . . . . . . . . . . . . . . . . . . . . . 34
Formato/Marca de agua . . . . . . . . . . . . . . . . . . . . . . . . . . . . . . . . . . . . . . . . . . . . . . . . . . . . . . . . . . . . . 37
Avanzadas . . . . . . . . . . . . . . . . . . . . . . . . . . . . . . . . . . . . . . . . . . . . . . . . . . . . . . . . . . . . . . . . . . . . . . . . . . 40

Xerox Phaser 4600/4620
Guía del usuario
4
Impresión en Macintosh . . . . . . . . . . . . . . . . . . . . . . . . . . . . . . . . . . . . . . . . . . . . . . . . . . . . . . . . . . . . . . . . . 41
Impresión de un documento . . . . . . . . . . . . . . . . . . . . . . . . . . . . . . . . . . . . . . . . . . . . . . . . . . . . . . . . . 41
Cambio de la configuración de la impresora . . . . . . . . . . . . . . . . . . . . . . . . . . . . . . . . . . . . . . . . . . . 41
Impresión en Linux . . . . . . . . . . . . . . . . . . . . . . . . . . . . . . . . . . . . . . . . . . . . . . . . . . . . . . . . . . . . . . . . . . . . . . 43
Impresión desde las aplicaciones . . . . . . . . . . . . . . . . . . . . . . . . . . . . . . . . . . . . . . . . . . . . . . . . . . . . . 43
Impresión de archivos. . . . . . . . . . . . . . . . . . . . . . . . . . . . . . . . . . . . . . . . . . . . . . . . . . . . . . . . . . . . . . . . 43
Configuración de las propiedades de la impresora . . . . . . . . . . . . . . . . . . . . . . . . . . . . . . . . . . . . . 44
3Trabajos
Trabajos activos. . . . . . . . . . . . . . . . . . . . . . . . . . . . . . . . . . . . . . . . . . . . . . . . . . . . . . . . . . . . . . . . . . . . . . . . . 46
Trabajos seguros y personales. . . . . . . . . . . . . . . . . . . . . . . . . . . . . . . . . . . . . . . . . . . . . . . . . . . . . . . . . . . . 47
Impresión de trabajos seguros y personales . . . . . . . . . . . . . . . . . . . . . . . . . . . . . . . . . . . . . . . . . . . 47
Trabajos guardados . . . . . . . . . . . . . . . . . . . . . . . . . . . . . . . . . . . . . . . . . . . . . . . . . . . . . . . . . . . . . . . . . . . . . 49
Envío de un trabajo guardado . . . . . . . . . . . . . . . . . . . . . . . . . . . . . . . . . . . . . . . . . . . . . . . . . . . . . . . . 49
Guardar un trabajo . . . . . . . . . . . . . . . . . . . . . . . . . . . . . . . . . . . . . . . . . . . . . . . . . . . . . . . . . . . . . . . . . . 50
Trabajos completados . . . . . . . . . . . . . . . . . . . . . . . . . . . . . . . . . . . . . . . . . . . . . . . . . . . . . . . . . . . . . . . . . . . 51
4 Memoria flash USB
Inserción del dispositivo de memoria USB. . . . . . . . . . . . . . . . . . . . . . . . . . . . . . . . . . . . . . . . . . . . . . . . . 54
Impresión desde un dispositivo de memoria USB . . . . . . . . . . . . . . . . . . . . . . . . . . . . . . . . . . . . . . . . . . 55
5 Papel y otros materiales de impresión
Colocación del papel. . . . . . . . . . . . . . . . . . . . . . . . . . . . . . . . . . . . . . . . . . . . . . . . . . . . . . . . . . . . . . . . . . . . . 58
Preparación del papel para colocarlo en las bandejas . . . . . . . . . . . . . . . . . . . . . . . . . . . . . . . . . . 58
Bandeja de papel 1 (especial) . . . . . . . . . . . . . . . . . . . . . . . . . . . . . . . . . . . . . . . . . . . . . . . . . . . . . . . . 58
Bandeja de papel 2 y bandejas de papel 3, 4, 5 y 6 (opcional) . . . . . . . . . . . . . . . . . . . . . . . . . . 59
Alimentador de alta capacidad (opcional). . . . . . . . . . . . . . . . . . . . . . . . . . . . . . . . . . . . . . . . . . . . . 60
Administración y opciones de bandeja . . . . . . . . . . . . . . . . . . . . . . . . . . . . . . . . . . . . . . . . . . . . . . . . . . . . 62
Opciones de administración de bandejas. . . . . . . . . . . . . . . . . . . . . . . . . . . . . . . . . . . . . . . . . . . . . . 62
Opciones de papel de bandeja. . . . . . . . . . . . . . . . . . . . . . . . . . . . . . . . . . . . . . . . . . . . . . . . . . . . . . . . 65
Especificaciones del material de impresión . . . . . . . . . . . . . . . . . . . . . . . . . . . . . . . . . . . . . . . . . . . . . . . . 66
Directrices de uso del material de impresión . . . . . . . . . . . . . . . . . . . . . . . . . . . . . . . . . . . . . . . . . . . 66
Tipos de materiales de impresión . . . . . . . . . . . . . . . . . . . . . . . . . . . . . . . . . . . . . . . . . . . . . . . . . . . . . 67
6 Servicios de Internet de CentreWare
Uso de Servicios de Internet de CentreWare. . . . . . . . . . . . . . . . . . . . . . . . . . . . . . . . . . . . . . . . . . . . . . . 70
Estado . . . . . . . . . . . . . . . . . . . . . . . . . . . . . . . . . . . . . . . . . . . . . . . . . . . . . . . . . . . . . . . . . . . . . . . . . . . . . . . . . . 71
General . . . . . . . . . . . . . . . . . . . . . . . . . . . . . . . . . . . . . . . . . . . . . . . . . . . . . . . . . . . . . . . . . . . . . . . . . . . . . 71
Alertas . . . . . . . . . . . . . . . . . . . . . . . . . . . . . . . . . . . . . . . . . . . . . . . . . . . . . . . . . . . . . . . . . . . . . . . . . . . . . . 71
Bandejas. . . . . . . . . . . . . . . . . . . . . . . . . . . . . . . . . . . . . . . . . . . . . . . . . . . . . . . . . . . . . . . . . . . . . . . . . . . . 72
Consumibles. . . . . . . . . . . . . . . . . . . . . . . . . . . . . . . . . . . . . . . . . . . . . . . . . . . . . . . . . . . . . . . . . . . . . . . . . 72
SMart eSolutions . . . . . . . . . . . . . . . . . . . . . . . . . . . . . . . . . . . . . . . . . . . . . . . . . . . . . . . . . . . . . . . . . . . . 72

Xerox Phaser 4600/4620
Guía del usuario
5
Trabajos . . . . . . . . . . . . . . . . . . . . . . . . . . . . . . . . . . . . . . . . . . . . . . . . . . . . . . . . . . . . . . . . . . . . . . . . . . . . . . . . 75
Trabajos activos . . . . . . . . . . . . . . . . . . . . . . . . . . . . . . . . . . . . . . . . . . . . . . . . . . . . . . . . . . . . . . . . . . . . . 75
Trabajos seguros y personales. . . . . . . . . . . . . . . . . . . . . . . . . . . . . . . . . . . . . . . . . . . . . . . . . . . . . . . . 75
Trabajos guardados . . . . . . . . . . . . . . . . . . . . . . . . . . . . . . . . . . . . . . . . . . . . . . . . . . . . . . . . . . . . . . . . . 76
Trabajos completados . . . . . . . . . . . . . . . . . . . . . . . . . . . . . . . . . . . . . . . . . . . . . . . . . . . . . . . . . . . . . . . 76
Impresión. . . . . . . . . . . . . . . . . . . . . . . . . . . . . . . . . . . . . . . . . . . . . . . . . . . . . . . . . . . . . . . . . . . . . . . . . . . . . . . 77
Propiedades . . . . . . . . . . . . . . . . . . . . . . . . . . . . . . . . . . . . . . . . . . . . . . . . . . . . . . . . . . . . . . . . . . . . . . . . . . . . 78
Soporte. . . . . . . . . . . . . . . . . . . . . . . . . . . . . . . . . . . . . . . . . . . . . . . . . . . . . . . . . . . . . . . . . . . . . . . . . . . . . . . . . 79
7Configuración
Acceso a las herramientas . . . . . . . . . . . . . . . . . . . . . . . . . . . . . . . . . . . . . . . . . . . . . . . . . . . . . . . . . . . . . . . 82
Página de configuración . . . . . . . . . . . . . . . . . . . . . . . . . . . . . . . . . . . . . . . . . . . . . . . . . . . . . . . . . . . . . . . . . 83
Configuración. . . . . . . . . . . . . . . . . . . . . . . . . . . . . . . . . . . . . . . . . . . . . . . . . . . . . . . . . . . . . . . . . . . . . . . . . . . 84
Opciones de red . . . . . . . . . . . . . . . . . . . . . . . . . . . . . . . . . . . . . . . . . . . . . . . . . . . . . . . . . . . . . . . . . . . . . 84
Configuración PostScript . . . . . . . . . . . . . . . . . . . . . . . . . . . . . . . . . . . . . . . . . . . . . . . . . . . . . . . . . . . . . 85
Configuración PCL . . . . . . . . . . . . . . . . . . . . . . . . . . . . . . . . . . . . . . . . . . . . . . . . . . . . . . . . . . . . . . . . . . . 85
Configuración general . . . . . . . . . . . . . . . . . . . . . . . . . . . . . . . . . . . . . . . . . . . . . . . . . . . . . . . . . . . . . . . 86
Opciones del equipo . . . . . . . . . . . . . . . . . . . . . . . . . . . . . . . . . . . . . . . . . . . . . . . . . . . . . . . . . . . . . . . . . 87
Seguridad de archivo . . . . . . . . . . . . . . . . . . . . . . . . . . . . . . . . . . . . . . . . . . . . . . . . . . . . . . . . . . . . . . . . . . . . 89
Opciones de funciones especiales . . . . . . . . . . . . . . . . . . . . . . . . . . . . . . . . . . . . . . . . . . . . . . . . . . . . . . . . 90
Clonar impresora . . . . . . . . . . . . . . . . . . . . . . . . . . . . . . . . . . . . . . . . . . . . . . . . . . . . . . . . . . . . . . . . . . . . . . . . 91
Activación de cuentas . . . . . . . . . . . . . . . . . . . . . . . . . . . . . . . . . . . . . . . . . . . . . . . . . . . . . . . . . . . . . . . . . . . 92
8 Cuidado general y solución de problemas
Cuidado general . . . . . . . . . . . . . . . . . . . . . . . . . . . . . . . . . . . . . . . . . . . . . . . . . . . . . . . . . . . . . . . . . . . . . . . . 94
Unidades reemplazables por el cliente . . . . . . . . . . . . . . . . . . . . . . . . . . . . . . . . . . . . . . . . . . . . . . . . 94
Elementos de mantenimiento de rutina . . . . . . . . . . . . . . . . . . . . . . . . . . . . . . . . . . . . . . . . . . . . . . . 98
Limpieza de la máquina. . . . . . . . . . . . . . . . . . . . . . . . . . . . . . . . . . . . . . . . . . . . . . . . . . . . . . . . . . . . . . 99
Traslado de la máquina . . . . . . . . . . . . . . . . . . . . . . . . . . . . . . . . . . . . . . . . . . . . . . . . . . . . . . . . . . . . . 100
Solución de problemas. . . . . . . . . . . . . . . . . . . . . . . . . . . . . . . . . . . . . . . . . . . . . . . . . . . . . . . . . . . . . . . . . . 101
Eliminación de errores . . . . . . . . . . . . . . . . . . . . . . . . . . . . . . . . . . . . . . . . . . . . . . . . . . . . . . . . . . . . . . 101
Mensajes de error . . . . . . . . . . . . . . . . . . . . . . . . . . . . . . . . . . . . . . . . . . . . . . . . . . . . . . . . . . . . . . . . . . 108
Problemas de alimentación del papel . . . . . . . . . . . . . . . . . . . . . . . . . . . . . . . . . . . . . . . . . . . . . . . . 110
Problemas de impresión. . . . . . . . . . . . . . . . . . . . . . . . . . . . . . . . . . . . . . . . . . . . . . . . . . . . . . . . . . . . . 111
Problemas de calidad de impresión . . . . . . . . . . . . . . . . . . . . . . . . . . . . . . . . . . . . . . . . . . . . . . . . . . 118
Asistencia adicional . . . . . . . . . . . . . . . . . . . . . . . . . . . . . . . . . . . . . . . . . . . . . . . . . . . . . . . . . . . . . . . . . . . . 123
Centro de Asistencia al Cliente de Xerox . . . . . . . . . . . . . . . . . . . . . . . . . . . . . . . . . . . . . . . . . . . . . 123
Ubicación del número de serie. . . . . . . . . . . . . . . . . . . . . . . . . . . . . . . . . . . . . . . . . . . . . . . . . . . . . . . 123
Informes de solución de problemas . . . . . . . . . . . . . . . . . . . . . . . . . . . . . . . . . . . . . . . . . . . . . . . . . . 123
Asistente de mantenimiento . . . . . . . . . . . . . . . . . . . . . . . . . . . . . . . . . . . . . . . . . . . . . . . . . . . . . . . . 124
9 Especificaciones
Especificaciones de la máquina . . . . . . . . . . . . . . . . . . . . . . . . . . . . . . . . . . . . . . . . . . . . . . . . . . . . . . . . . 126
Suministro de papel . . . . . . . . . . . . . . . . . . . . . . . . . . . . . . . . . . . . . . . . . . . . . . . . . . . . . . . . . . . . . . . . 127
Módulos de salida . . . . . . . . . . . . . . . . . . . . . . . . . . . . . . . . . . . . . . . . . . . . . . . . . . . . . . . . . . . . . . . . . . 128
Especificaciones eléctricas . . . . . . . . . . . . . . . . . . . . . . . . . . . . . . . . . . . . . . . . . . . . . . . . . . . . . . . . . . . . . . 130
Especificaciones de impresión. . . . . . . . . . . . . . . . . . . . . . . . . . . . . . . . . . . . . . . . . . . . . . . . . . . . . . . . . . . 131

Xerox Phaser 4600/4620
Guía del usuario
6
10 Seguridad
Avisos y seguridad. . . . . . . . . . . . . . . . . . . . . . . . . . . . . . . . . . . . . . . . . . . . . . . . . . . . . . . . . . . . . . . . . . . . . . 134
Símbolos y etiquetas de seguridad. . . . . . . . . . . . . . . . . . . . . . . . . . . . . . . . . . . . . . . . . . . . . . . . . . . . . . . 135
Información sobre seguridad operativa . . . . . . . . . . . . . . . . . . . . . . . . . . . . . . . . . . . . . . . . . . . . . . . . . . 136
Suministro eléctrico . . . . . . . . . . . . . . . . . . . . . . . . . . . . . . . . . . . . . . . . . . . . . . . . . . . . . . . . . . . . . . . . . 136
Información de seguridad del ozono . . . . . . . . . . . . . . . . . . . . . . . . . . . . . . . . . . . . . . . . . . . . . . . . . 138
Información de mantenimiento . . . . . . . . . . . . . . . . . . . . . . . . . . . . . . . . . . . . . . . . . . . . . . . . . . . . . 139
Información de consumibles . . . . . . . . . . . . . . . . . . . . . . . . . . . . . . . . . . . . . . . . . . . . . . . . . . . . . . . . 139
Certificación de seguridad del producto . . . . . . . . . . . . . . . . . . . . . . . . . . . . . . . . . . . . . . . . . . . . . . 139
Normativas básicas. . . . . . . . . . . . . . . . . . . . . . . . . . . . . . . . . . . . . . . . . . . . . . . . . . . . . . . . . . . . . . . . . . . . . 140
Estados Unidos (normativa FCC). . . . . . . . . . . . . . . . . . . . . . . . . . . . . . . . . . . . . . . . . . . . . . . . . . . . . 140
Canadá (normativa) . . . . . . . . . . . . . . . . . . . . . . . . . . . . . . . . . . . . . . . . . . . . . . . . . . . . . . . . . . . . . . . . 140
Unión Europea . . . . . . . . . . . . . . . . . . . . . . . . . . . . . . . . . . . . . . . . . . . . . . . . . . . . . . . . . . . . . . . . . . . . . 141
Regulación RoHS de Turquía . . . . . . . . . . . . . . . . . . . . . . . . . . . . . . . . . . . . . . . . . . . . . . . . . . . . . . . . 141
Información sobre seguridad de los materiales . . . . . . . . . . . . . . . . . . . . . . . . . . . . . . . . . . . . . . . . . . . 142
Reciclaje y eliminación del producto . . . . . . . . . . . . . . . . . . . . . . . . . . . . . . . . . . . . . . . . . . . . . . . . . . . . . 143
EE.UU. y Canadá . . . . . . . . . . . . . . . . . . . . . . . . . . . . . . . . . . . . . . . . . . . . . . . . . . . . . . . . . . . . . . . . . . . 143
Unión Europea . . . . . . . . . . . . . . . . . . . . . . . . . . . . . . . . . . . . . . . . . . . . . . . . . . . . . . . . . . . . . . . . . . . . . 144
Cumplimiento de requisitos energéticos. . . . . . . . . . . . . . . . . . . . . . . . . . . . . . . . . . . . . . . . . . . . . . . . . . 145
Todos los mercados. . . . . . . . . . . . . . . . . . . . . . . . . . . . . . . . . . . . . . . . . . . . . . . . . . . . . . . . . . . . . . . . . 145
Información de contacto acerca de medio ambiente, salud y seguridad. . . . . . . . . . . . . . . . . . . . 146
Índice alfabético

Xerox Phaser 4600/4620
Guía del usuario
7
1
Introducción
Antes de utilizar la máquina, tómese el tiempo necesario para familiarizarse con las diversas funciones
y opciones.
• Generalidades en la página 8
• Descripción general de la máquina en la página 9
• Instalación de los controladores de impresora en la página 13
• Colocación del papel en la página 16
• Opciones de menú en la página 19
• Cuidado general y consumibles en la página 24
• Conexión y desconexión en la página 25
• Asistencia adicional en la página 26

Generalidades
Xerox Phaser 4600/4620
Guía del usuario
8
Generalidades
Gracias por adquirir una impresora Xerox Phaser 4600/4620. Estos productos se han diseñado para
que su manejo resulte sencillo. Para obtener el máximo provecho de esta máquina, conviene leer esta
Guía del usuario.
Los capítulos de esta guía ofrecen información adicional sobre las funciones y opciones disponibles.
Para obtener asistencia adicional, visite nuestro sitio web para clientes en www.xerox.com, utilice el
sistema de ayuda de CentreWare o haga clic en el botón Ayuda del controlador de impresora.
La serie Xerox Phaser 4600/4620 está integrada por impresoras láser. La impresora Xerox Phaser 4600
imprime 55 páginas por minuto en tamaño Carta (52 ppm en A4). La impresora Xerox Phaser 4620
imprime 65 páginas por minuto en tamaño Carta (62 ppm en A4).
Las características y funciones disponibles en la máquina dependen de las opciones que se hayan
adquirido. La bandeja de papel 1 (especial) y la bandeja de papel 2 se suministran de forma estándar.
La unidad de impresión a 2 caras es estándar en la Xerox Phaser 4620 y opcional en la Xerox Phaser
4600. Si se desea, es posible adquirir más bandejas de papel, una base, una acabadora, un alimentador
de alta capacidad, memoria adicional, una unidad de disco duro y un buzón de 4 bandejas.

Descripción general de la máquina
Xerox Phaser 4600/4620
Guía del usuario
9
Descripción general de la máquina
Antes de utilizar la máquina, tómese el tiempo necesario para familiarizarse con las diversas funciones
y opciones.
Vistas anterior y posterior
Bandeja de salida Puerto USB de tipo A
Panel de control Puerto USB de tipo B
Puerto de memoria USB Ranura de la tarjeta de configuración
Bandeja de papel 1 (especial) Puerto Ethernet
Bandeja de papel 2 Interruptor de alimentación
Bandeja de papel 3 (opcional) Puerta posterior
Bandeja de papel 4 (opcional) Unidad de impresión a 2 caras (opcional en la
4600/estándar en la 4620)
Indicador del nivel de papel Acabadora (opcional)
Alimentador de alta capacidad (opcional) Cubierta del cartucho de grapas
Buzón de 4 bandejas (opcional)
1
2
3
4
5
6
8
9
7
17
18
19
10
11
12
13
14
15
16
1 10
2 11
3 12
4 13
5 14
6 15
7 16
8 17
9 18
19

Descripción general de la máquina
Xerox Phaser 4600/4620
Guía del usuario
10
Componentes internos
Opciones y componentes
Cartucho de tóner
Cartucho de cilindro SMart
Unidad del fusor
Rodillo de transferencia
Phaser 4600/4620
Impresión directa/en red Estándar
Bandeja de papel 1 (especial) Estándar
Bandeja de papel 2 Estándar
Papel bandeja 3 Opcional
Bandejas de papel 4, 5 y 6 Opcional
Alimentador de alta capacidad Opcional
Base Opcional
Acabadora Opcional
Buzón de 4 bandejas Opcional
Unidad de impresión a dos caras Opcional
Puerto USB Estándar
Unidad de disco duro (160 GB) Opcional
Memoria del sistema (256 MB) Estándar
Memoria adicional (512 MB) Opcional
Fuentes PostScript y PCL Estándar
1
1
2
3
4
2
3
4

Descripción general de la máquina
Xerox Phaser 4600/4620
Guía del usuario
11
Descripción general del panel de control
Pantalla: muestra todas las funciones de programación disponibles, así como información general
sobre la máquina.
Menú: permite acceder al modo de menú y desplazarse por los menús disponibles.
Atrás: permite volver al menú anterior. Si se ha producido un error y la pantalla Error no se ve, pulse el
botón Atrás para acceder a la pantalla Error. Pulsar el botón Atrás varias veces permite alternar entre la
pantalla Estado de la máquina y la pantalla Error.
Indicador LED de estado:
• LED apagado: la impresora está en el modo de ahorro de energía.
• Verde fijo: la impresora está preparada para imprimir.
• Verde intermitente: la impresora se está calentando o está imprimiendo.
• Amarillo fijo: se ha producido una condición de error y la impresora se ha detenido.
• Amarillo intermitente: la impresora ha mostrado un aviso, pero continúa imprimiendo.
Flechas: las flechas arriba/abajo e izquierda/derecha permiten desplazarse por las opciones del menú
seleccionado, así como aumentar o reducir los valores.
Cuando se introducen números o letras, las flechas izquierda/derecha permiten a los usuarios
desplazarse hacia la izquierda o hacia la derecha para cambiar o introducir una nueva letra o número.
Aceptar: permite confirmar la selección de la pantalla o proporciona información adicional cuando
aparece la pantalla de error.
Tec la do : permite introducir caracteres alfanuméricos.
Ayuda: si está disponible, permite acceder a información adicional.
Parar: pulse este botón para cancelar el trabajo actual o para desconectarse de una función de
contabilidad o de seguridad local. El botón Parar también se utiliza para cambiar la configuración de la
bandeja de papel cuando se coloca papel en la bandeja.
Ahorro de energía: indica cuándo la máquina está en el modo de ahorro de energía. Pulse el botón
Ahorro de energía para salir del modo de ahorro de energía o acceder al modo de ahorro de energía.
1
2
3
4
5
6
8
9
10
7
1
2
3
4
5
6
7
8
9
10

Descripción general de la máquina
Xerox Phaser 4600/4620
Guía del usuario
12
Encendido de la máquina
El interruptor de encendido/apagado y la toma de corriente se encuentran en la parte posterior de la
máquina.
1. Conecte el cable de alimentación de CA a la
máquina y a una toma de corriente. El cable de
alimentación debe enchufarse a una toma de corriente
con conexión a tierra.
2. Coloque el interruptor de encendido/apagado en
la posición de encendido (I).
3. Para apagar la máquina, coloque el interruptor de
encendido/apagado en la posición (O).
Conexión de red
Si la máquina se va a conectar a una red, realice los pasos siguientes para conectar el cable de red:
1. Conecte un cable 10/100/1000 BaseT Ethernet al
puerto Ethernet de la parte posterior de la
máquina.
2. Conecte el otro extremo del cable al puerto de red.
La máquina intentará conectarse a la red (la operación
puede tardar algunos minutos).
Para configurar las opciones de red en la máquina, consulte
Opciones de red en la página 84. Para obtener instrucciones
detalladas de la instalación de red, consulte la Guía del
administrador del sistema.
1
2
1
2
3
3

Instalación de los controladores de impresora
Xerox Phaser 4600/4620
Guía del usuario
13
Instalación de los controladores de impresora
El controlador de impresora Xerox se puede instalar desde el disco suministrado con la máquina, o bien
descargándolo del sitio web de Xerox www.xerox.com. Para instalar el controlador, utilice el Asistente
para agregar impresoras proporcionado por el sistema operativo.
El controlador de impresora Xerox permite a los usuarios personalizar las funciones de las colas de
impresión instaladas mediante el controlador. Si la comunicación bidireccional no funciona o el
protocolo SNMP está desactivado en un entorno, se puede modificar la configuración prefijada de la
cola de impresión.
Descarga del controlador de impresora Xerox
Para descargar los controladores de impresora Xerox:
1. En el navegador web, vaya a www.xerox.com.
2. Haga clic en Asistencia y controladores.
3. Identifique su producto.
4. Haga clic en Controladores y descargas en el modelo de impresora.
5. Elija el sistema operativo y el idioma y, a continuación, haga clic en Ir. Se actualizarán las
opciones de controladores disponibles.
6. En la lista de controladores, haga clic en el controlador que desea descargar.
7. Lea el Acuerdo de la Licencia de Usuario Final y haga clic en Aceptar.
8. Guarde el controlador y tome nota de la ubicación donde se ha guardado.
Uso del Asistente para agregar impresoras
Windows XP
1. Haga doble clic en el archivo .exe para abrir el cuadro de diálogo Xerox Print Driver.
2. Haga clic en Instalar. Se extraerá el controlador.
3. Aparecerá el cuadro de diálogo del Asistente para agregar impresoras. Haga clic en Siguiente.
4. Aparecerá el cuadro de diálogo Impresora local o de red. Seleccione Impresora local > Siguiente.
5. Aparecerá el cuadro de diálogo Elegir un puerto de impresora. Seleccione Crear un nuevo puerto
> Puerto TCP/IP estándar > Siguiente.
6. Aparecerá el cuadro de diálogo Asistente para agregar puerto de impresora estándar TCP/IP. Haga
clic en Siguiente.
7. Aparecerá la pantalla Agregar puerto. Escriba el nombre de la impresora o la dirección IP. Haga
clic en Siguiente.
Nota Si introduce una dirección IP no válida o la detección del dispositivo da error, aparecerá el
cuadro de diálogo Seleccionar la configuración de impresora, que permite elegir en la lista de
impresoras compatibles el controlador para instalar. Para conectarse a una impresora en una red
IPv6, el protocolo IPv6 debe estar instalado en el ordenador. De manera prefijada, Microsoft no
admite la impresión a través de IPv6 en Windows XP.

Instalación de los controladores de impresora
Xerox Phaser 4600/4620
Guía del usuario
14
8. Haga clic en Finalizar. Se cerrará el asistente.
9. Seleccione Usar disco en la ventana Fabricante/Impresoras.
10. Haga clic en Examinar y seleccione el archivo .inf correspondiente a su impresora.
11. Haga clic en Abrir > Aceptar.
12. Seleccione la impresora en la lista. Haga clic en Siguiente.
13. Escriba el nombre de la impresora y especifique si desea usar la impresora como prefijada. Haga
clic en Siguiente.
14. Especifique si desea compartir la impresora. Haga clic en Siguiente.
15. Especifique si desea imprimir una página de prueba. Haga clic en Siguiente.
16. Haga clic en Finalizar.
Windows Vista
1. Haga doble clic en el archivo .exe para abrir el cuadro de diálogo Xerox Print Driver.
2. Haga clic en Ejecutar en Advertencia de seguridad.
3. Haga clic en Instalar. Se extraerá el controlador, y aparecerá el cuadro de diálogo Elija una
impresora local o de red.
4. Seleccione Agregar una impresora local. Aparecerá el cuadro de diálogo Elegir un puerto de
impresora.
5. Seleccione Crear un nuevo puerto > Puerto TCP/IP estándar > Siguiente.
6. Aparecerá el cuadro de diálogo Elegir un puerto de impresora. Seleccione Dispositivo TCP/IP en el
menú desplegable Tipo de dispositivo.
7. Escriba el nombre del host o la dirección IP. Desactive la casilla Consultar la impresora. Haga clic
en Siguiente.
8. Si aparece el cuadro de diálogo Se requiere información adicional sobre puertos, haga clic en
Siguiente.
9. Seleccione Usar disco en la ventana Fabricante/Impresoras.
10. Haga clic en Examinar y seleccione el archivo .inf correspondiente a su impresora.
11. Haga clic en Abrir > Aceptar.
12. Seleccione la impresora en la lista. Haga clic en Siguiente.
13. Escriba el nombre de la impresora y especifique si desea usar la impresora como prefijada. Haga
clic en Siguiente.
14. Especifique si desea compartir la impresora. Haga clic en Siguiente.
15. Especifique si desea imprimir una página de prueba. Haga clic en Siguiente.
16. Haga clic en Finalizar.
Windows 7
1. Haga clic en Inicio > Dispositivos e impresoras.
2. Seleccione Agregar una impresora.
3. Seleccione Agregar una impresora local. Aparecerá el cuadro de diálogo Elegir un puerto de
impresora.
4. Seleccione Crear un nuevo puerto > Puerto TCP/IP estándar > Siguiente. Aparecerá el cuadro de
diálogo Escriba un nombre de host o dirección IP de impresora.

Instalación de los controladores de impresora
Xerox Phaser 4600/4620
Guía del usuario
15
5. Seleccione Dispositivo TCP/IP en el menú Tipo de dispositivo.
6. Escriba el nombre del host o la dirección IP.
7. Desactive la casilla Consultar la impresora. Seleccione Siguiente.
8. Si aparece el cuadro de diálogo Se requiere información adicional sobre puertos, seleccione
Siguiente.
9. Seleccione Usar disco en la ventana Fabricante/Impresoras.
10. Haga clic en Examinar y seleccione el archivo .inf correspondiente a la impresora.
11. Seleccione Abrir > Aceptar.
12. Seleccione la impresora en la lista. Seleccione Siguiente.
13. Introduzca el nombre de la impresora.
14. Especifique si desea usar la impresora como prefijada. Haga clic en Siguiente.
15. Especifique si desea imprimir una página de prueba. Haga clic en Siguiente.
16. Seleccione Finalizar.
Desinstalación
Para desinstalar el controlador de impresora Xerox:
1. Localice la lista de impresoras en la ruta correspondiente de su sistema operativo:
•Windows XP: Inicio > Impresoras y faxes
• En Windows Vista/Windows 7: Inicio > Panel de control > Hardware y sonido > Impresoras
Aparecerá la ventana Impresoras, Impresoras y faxes o Dispositivos e impresoras.
2. Haga clic con el botón secundario en la impresora que desea eliminar y seleccione Eliminar o
Quitar dispositivo. Aparecerá un mensaje de confirmación.
3. Haga clic en Sí para eliminar el controlador de impresora.
4. Repita estos pasos para todos los objetos de impresora que utilizan el controlador que se está
desinstalando.
Solo para Windows XP
1. Haga clic con el botón secundario en el área en blanco de la carpeta o seleccione Archivo.
Se abrirá un menú.
2. Seleccione Propiedades del servidor. Aparecerá el cuadro de diálogo Propiedades del servidor de
impresión.
3. Seleccione la ficha Controladores.
4. Seleccione el controlador de impresora que desea eliminar.
5. Haga clic en el botón Quitar. Se eliminará el controlador de impresora.
6. Reinicie la estación de trabajo.

Colocación del papel
Xerox Phaser 4600/4620
Guía del usuario
16
Colocación del papel
La bandeja de papel 1 (especial) y la bandeja de papel 2 se suministran de forma estándar en todas las
configuraciones. Si se desea, se pueden adquirir más bandejas de papel. Es posible instalar un máximo
de 6 bandejas de papel, o bien 4 bandejas de papel y un alimentador de alta capacidad.
Bandeja de papel 1 (especial)
1. Baje la bandeja de papel 1 (especial), situada en la parte
delantera de la máquina y despliegue la extensión de
soporte del papel.
Nota Elimine cualquier arruga que tengan las postales y
etiquetas antes de colocarlas en la bandeja de papel 1
(especial).
2. Para preparar la pila de papel que va a colocar en la bandeja,
flexiónela o airéela hacia adelante y hacia atrás. Alise los
bordes sobre una superficie plana.
Nota La bandeja de papel 1 (especial) admite hasta 100 hojas de papel Bond de 80 g/m²
(20 libras), 20 hojas de transparencias o 10 sobres.
3. Coloque el material de impresión con la cara de impresión hacia abajo y de tal manera que roce el
borde derecho de la bandeja.
4. Ajuste la guía del papel de acuerdo con la anchura de la pila
del material de impresión. Asegúrese de no colocar material
de impresión en exceso. La pila no debe rebasar la línea de
capacidad máxima.
5. Después de colocar el papel en la bandeja, configure el
tamaño, el tipo y el color del papel en el panel de control.
Pulse OK (Aceptar) para confirmar las opciones o Parar para
modificarlas.
Para obtener información, consulte Opciones de papel de
bandeja en la página 65.
6. Cuando imprima desde el PC, asegúrese de seleccionar el botón Papel para especificar el tamaño,
color y tipo de papel adecuados. Si no se confirman las especificaciones del papel, se pueden
producir retrasos en la impresión.
Si el papel no se introduce correctamente durante la impresión, empújelo hacia adentro para que la
alimentación se inicie automáticamente.
Para obtener más información sobre la colocación del papel, consulte Colocación del papel en la
página 58.

Colocación del papel
Xerox Phaser 4600/4620
Guía del usuario
17
Bandeja de papel 2 y bandejas de papel 3, 4, 5 y 6 (opcional)
1. Abra la bandeja de papel.
El indicador del nivel de papel, situado en la parte delantera
de la bandeja, muestra la cantidad de papel que queda en la
bandeja. Cuando la bandeja está vacía, el indicador de la
barra se encuentra en el límite inferior.
2. Airee el papel e introdúzcalo en la bandeja. No coloque papel
por encima de la línea de capacidad máxima
.
Nota Las bandejas 2, 3, 4, 5 y 6 admiten hasta 520 hojas de
papel Bond de 80 g/m² (20 libras), o bien 50 sobres en la
bandeja de papel 2.
3. Presione las guías posterior y lateral y muévalas a la posición
deseada de acuerdo con el tamaño del papel. Asegúrese de
que las guías se acoplan en la posición seleccionada.
4. Cierre la bandeja de papel.
5. Después de colocar el papel en la bandeja, configure el
tamaño, el tipo y el color del papel en el panel de control.
Pulse OK (Aceptar) para confirmar las opciones o Parar para
modificarlas.
Para obtener información, consulte Opciones de papel de
bandeja en la página 65.
6. Cuando imprima desde el PC, asegúrese de seleccionar el botón Papel para especificar el tamaño,
color y tipo de papel adecuados. Si no se confirman las especificaciones del papel, se pueden
producir retrasos en la impresión.
Para obtener más información sobre la colocación del papel, consulte Colocación del papel en la
página 58.

Colocación del papel
Xerox Phaser 4600/4620
Guía del usuario
18
Alimentador de alta capacidad (opcional)
1. Al abrir la puerta de la bandeja, un elevador desciende
automáticamente a la base de la bandeja.
2. Presione la guía y muévala a la posición deseada según el
tamaño del papel que coloque. Asegúrese de que las guías
encajan en la posición seleccionada.
3. Coloque el material de impresión en la bandeja.
No coloque papel por encima de la línea de capacidad
máxima.
4. Cierre la puerta de la bandeja. Al cerrar la puerta, el elevador
sube para alimentar el material de impresión.
5. Después de colocar el papel en la bandeja, configure el
tamaño, el tipo y el color del papel en el panel de control. Pulse OK (Aceptar) para confirmar las
opciones o Parar para modificarlas.
Para obtener información, consulte Opciones de papel de bandeja en la página 65.
6. Cuando imprima desde el PC, asegúrese de seleccionar el botón Papel para especificar el tamaño,
color y tipo de papel adecuados. Si no se confirman las especificaciones del papel, se pueden
producir retrasos en la impresión.
Para obtener más información sobre la colocación del papel, consulte Colocación del papel en la
página 58.

Opciones de menú
Xerox Phaser 4600/4620
Guía del usuario
19
Opciones de menú
El botón Menú proporciona acceso a información acerca de la
máquina y las configuraciones. Una vez que la máquina está
instalada, se recomienda personalizar la configuración y las
opciones según las necesidades de los usuarios. Indique cuáles
son sus necesidades al administrador del sistema o de la máquina
para asegurarse de obtener el máximo rendimiento de la
máquina.
Entre las opciones de menú, se incluyen:
•Trabajos
• Información
• Admin. bandejas
• Opciones papel bandeja
• Herramientas
• Solución problemas
Pulse el botón Menú de la máquina en el panel de control para acceder a las opciones. Cuando utilice
las opciones de menú, pueden aparecer los siguientes símbolos:
• El icono de impresora aparece delante de los títulos de las páginas que se pueden
imprimir. Cuando la página aparece seleccionada en el panel de control, pulse el botón OK
(Aceptar) y, a continuación, seleccione Sí para imprimir esa página.
• El icono de candado aparece junto a los nombres de opciones que requieren la clave del
administrador.

Opciones de menú
Xerox Phaser 4600/4620
Guía del usuario
20
Trabajos
Utilice esta opción para comprobar el progreso de los trabajos activos o mostrar información detallada
acerca de los trabajos completados. Están disponibles las opciones siguientes:
Opción Descripción
Trabajos activos Utilice esta opción para mostrar una lista de todos los trabajos que
están pendientes de ser procesados e impresos. Para ver los detalles
acerca de un trabajo activo, seleccione el trabajo en la lista.
Trabajos seguros y personales Los trabajos seguros y personales se retienen en la máquina hasta que
son seleccionados para imprimirse. Un usuario puede imprimir o
eliminar los trabajos seguros (de impresión protegida) y personales que
tenga almacenados en la máquina.
La opción de trabajos personales permite a los usuarios almacenar los
trabajos temporalmente mientras están en la máquina preparados para
la impresión y recogida. Los trabajos personales se eliminan de la
memoria tras la impresión.
Nota: Los trabajos personales solo están disponibles cuando se ha
instalado la unidad de disco duro opcional.
La impresión protegida se puede usar para imprimir trabajos con
información confidencial o delicada. Un trabajo de impresión protegida
se retiene en la máquina hasta que se introduce la clave para liberar el
trabajo e imprimirlo.
Trabajos guardados Trabajos guardados es una función estándar de las máquinas que se
han configurado con la unidad de disco duro opcional. Le permite
recuperar los trabajos que se han almacenado en la máquina mediante
el controlador de impresora.
Trabajos completados Esta opción muestra los trabajos que se han completado en la máquina.
Es posible mostrar hasta 50 trabajos. Se muestra información acerca del
trabajo como, por ejemplo, el propietario o la hora de envío.
Imprimir desde USB Esta opción permite imprimir trabajos directamente desde el dispositivo
de memoria USB.

Opciones de menú
Xerox Phaser 4600/4620
Guía del usuario
21
Información
Administración de bandejas
Utilice las opciones de Admin. bandejas para establecer los valores prefijados de la máquina para
administrar el papel y los materiales de impresión.
Informe Descripción
Mapa de menú Permite obtener una copia impresa que sirve de guía para desplazarse
por los menús del panel de control.
Acerca de la impresora Proporciona información acerca de la configuración de la máquina,
como el número de serie, la dirección IP y el nombre de la máquina.
Páginas información Permite imprimir información acerca de la configuración y el uso de la
máquina, como el informe de configuración, el de uso de suministros y
el de fuentes disponibles (PostScript y PCL).
Elija el informe que necesita y seleccione OK (Aceptar). A continuación,
seleccione Sí cuando aparezca la pregunta "¿Imprimir?". Utilice la
opción Impr todo inf anterior para imprimir todas las páginas de
información disponibles.
Páginas muestra Se trata de páginas que muestran diferentes funciones de la impresora.
Información sobre suministros Proporciona información acerca del estado de los cartuchos de tóner, de
cilindro, de grapas y de fusor.
Contadores facturación Esta lista muestra el número total de impresiones, las impresiones en
negro y las impresiones de mantenimiento que se han llevado a cabo en
la máquina. También muestra el número total de hojas y de hojas a dos
caras que la máquina ha procesado.
Versiones firmware Proporciona información acerca del firmware de la máquina.
Opción Descripción
Origen de papel Establece la bandeja de papel que se utilizará para los trabajos de
impresión. Si el origen del papel se ha configurado como Auto, la
impresora seleccionará automáticamente el origen del papel según el
tamaño requerido.
Tiempo esp coloc papel Cuando una bandeja se abre y se cierra, aparece la pantalla de
información de la bandeja para solicitar al usuario que confirme el
tamaño y el tipo del papel colocado en la bandeja. Esta función permite
al administrador establecer el tiempo durante el cual se mostrará la
pantalla de información de bandeja.
Prefijados pulg./métrico Permite configurar la máquina para que muestre las mediciones en
milímetros o en pulgadas.

Opciones de menú
Xerox Phaser 4600/4620
Guía del usuario
22
Opciones papel bandeja
Utilice Opciones papel bandeja para configurar las opciones de tamaño, tipo y color de cada bandeja.
Sustitución tam. papel Permite que la máquina sustituya automáticamente los tamaños de
papel comunes en EE.UU. y los tamaños del sistema métrico a la hora
de imprimir.
Cambio bandeja autom. Esta opción permite a la máquina cambiar de bandeja cuando dos
bandejas contienen papel del mismo tamaño y una de ellas se queda
vacía.
Si las opciones Cambio de bandeja automático y Secuencia de
bandeja automática están activadas, las opciones de Secuencia
permiten al usuario o al administrador especificar la siguiente bandeja
que se debe utilizar si la bandeja actual se queda sin material de
impresión. Para ver las instrucciones de configuración, consulte la Guía
del administrador del sistema.
Bandeja 1 (especial) Utilice esta opción para especificar las opciones Modo bandeja y Aviso
bandeja. Modo bandeja permite establecer la bandeja como:
• Estática: el tamaño y el tipo de papel son especificados por el
usuario al colocar el papel en la bandeja.
• Permanente: el tamaño y el tipo de papel se establecen de forma
permanente y no pueden ser cambiados por el usuario al colocar el
papel. Es preciso colocar el tipo y el tamaño de papel requeridos.
• Dinámico: el tamaño y el tipo de papel vendrán determinados por
el trabajo de impresión que se envíe. La bandeja se selecciona
mediante el controlador de impresora.
• Especial: permite iniciar o continuar un trabajo de impresión al
aceptar cualquier tipo de papel colocado en la bandeja 1 (especial)
e imprimir en dicho papel al margen de las especificaciones del
trabajo de impresión.
Aviso bandeja activa una indicación para cambiar la configuración de
la bandeja al abrirla y cerrarla.
Bandeja 2
Bandeja 3
Bandeja 4
Bandeja 5
Bandeja 6
Opción Descripción
Papel bandeja 1 (especial) Seleccione Usar config. actual si va a colocar papel del mismo tamaño,
tipo y color que el que se colocó anteriormente. Seleccione Cambiar
configuración y ajuste las opciones si coloca papel que sea de un
tamaño, tipo o color diferente.
Papel bandeja 2
Papel bandeja 3 - 6
Opción Descripción

Opciones de menú
Xerox Phaser 4600/4620
Guía del usuario
23
Herramientas
Las opciones de la máquina se pueden configurar mediante la opción Herramientas de la máquina o a
través de CentreWare Internet Services. Para obtener más información acerca del uso de la opción
Herramientas, consulte Configuración en la página 81. Para obtener información acerca de las
opciones disponibles en CentreWare Internet Services, consulte la Guía del administrador del sistema.
Solución problemas
La opción Solución problemas proporciona información e informes que pueden ayudar a identificar o
resolver problemas.
Opción Descripción
Mensajes error Permite imprimir una lista de mensajes de error activos.
Últimos 40 mens. error Permite imprimir una lista de los últimos 40 mensajes de error y el
momento en que se produjeron.
Solicitar asistencia Permite imprimir un informe que contiene detalles acerca de la máquina
y de los errores existentes. Asimismo, se incluye información sobre cada
una de las unidades reemplazables por el cliente e información de
configuración de la máquina.
Impr todo inf anterior Esta opción permite imprimir todos los informes de solución de
problemas.
Impresiones prueba Esta función permite realizar impresiones de prueba que le ayudarán
tanto a usted como al Centro de Asistencia al Cliente de Xerox a
diagnosticar problemas de calidad de la imagen. Cada carta de prueba
hace una comprobación de las piezas durante el proceso de impresión.
Modo hexadecimal Permite imprimir una página que muestra cada uno de los caracteres
recibidos en la impresora y su código hexadecimal, en lugar de
interpretar los caracteres como PCL o PS.

Cuidado general y consumibles
Xerox Phaser 4600/4620
Guía del usuario
24
Cuidado general y consumibles
La máquina incluye varios consumibles que deben reponerse o sustituirse, como el papel, las grapas o
las unidades reemplazables por el cliente. Para realizar un pedido de consumibles Xerox, póngase en
contacto con el personal de ventas de Xerox de su zona y facilite el nombre de su empresa, el número
del producto y el número de serie de la máquina.
Si SMart eSolutions se ha configurado en la máquina, la utilidad Supplies Assistant™ le permitirá
administrar activamente los suministros de cartuchos de tóner y de cilindro, de manera que nunca se
quede sin existencias. Para obtener más información, consulte Supplies Assistant™ en la página 73.
También puede realizar pedidos de suministros en www.xerox.com. Para obtener más información,
consulte Consumibles en la página 72.
Para conocer el número de serie de la máquina, pulse el botón Menú y, a continuación, seleccione
Información y Acerca de esta impresora. Para obtener más información acerca de cómo localizar el
número de serie, consulte Ubicación del número de serie en la página 123.
Unidades reemplazables por el cliente
El cartucho de tóner, la botella de residuos de tóner, el cartucho de grapas y el cartucho de cilindro
SMart son unidades reemplazables por el usuario (CRU) que se incluyen en la máquina.
Cuando sea necesario cambiar una unidad reemplazable por el usuario, la máquina mostrará un
mensaje. Únicamente deberá sustituir la unidad cuando aparezca un mensaje que se lo solicite, o bien
a petición del personal de Xerox. Para cambiar una unidad reemplazable por el cliente, siga las
instrucciones que se incluyen en esta guía o con el consumible.
Tareas de limpieza
Realizar regularmente tareas de limpieza de la máquina permite evitar que se acumulen polvo y
residuos. Las cubiertas de la máquina, el panel de control y las áreas de salida de documentos se deben
limpiar con un paño suave que no suelte pelusa y ligeramente humedecido con agua.
Para obtener más información sobre la sustitución de consumibles y las tareas de mantenimiento,
consulte Cuidado general y solución de problemas en la página 93.

Conexión y desconexión
Xerox Phaser 4600/4620
Guía del usuario
25
Conexión y desconexión
El administrador del sistema puede activar ciertas funciones de autenticación y contabilidad locales
que requieren que los usuarios introduzcan un ID de usuario, una clave o un número de cuenta antes
de utilizar la máquina.
1. Si es necesario, introduzca la ID de usuario y la clave o el número de cuenta y pulse Aceptar.
Si se ha activado Xerox Secure Access, pase su tarjeta de acceso por el dispositivo lector de
tarjetas antes de introducir su PIN.
2. Realice el trabajo.
3. Para desconectarse, pulse el botón Parar.
Póngase en contacto con el administrador del sistema para obtener más información.

Asistencia adicional
Xerox Phaser 4600/4620
Guía del usuario
26
Asistencia adicional
Si necesita asistencia adicional, visite la página web de clientes en www.xerox.com o póngase en
contacto con el Centro de Asistencia al Cliente de Xerox y facilite el número de serie de la máquina.
Centro de Asistencia al Cliente de Xerox
Si el problema no se puede resolver siguiendo las indicaciones de la pantalla, consulte Mensajes de
error en la página 108.
Si el problema continúa, póngase en contacto con el Centro de Asistencia al Cliente de Xerox. El Centro
de Asistencia al Cliente de Xerox necesitará conocer la naturaleza del problema, el número de serie de
la máquina, el código de error (si lo hay) y el nombre y la ubicación de su empresa.
Para conocer el número de serie de la máquina, pulse el botón Menú y, a continuación, seleccione
Información y Acerca de esta impresora. Para obtener más información acerca de cómo localizar el
número de serie, consulte Ubicación del número de serie en la página 123.
Documentación
La mayoría de las respuestas a sus preguntas se encuentran en la documentación incluida en el CD
suministrado con la impresora Phaser 4600/4620. También puede consultar la documentación en
www.xerox.com/support.
• Guía de uso rápido: contiene información acerca de la instalación de la máquina y sobre la
configuración inicial.
• Guía del usuario (este documento): contiene instrucciones e información acerca de todas las
funciones de la máquina.
• Guía del administrador del sistema: proporciona instrucciones detalladas e información sobre la
conexión de la máquina a la red y sobre la instalación de funciones opcionales.

Xerox Phaser 4600/4620
Guía del usuario
27
2
Impresión
Las impresoras Xerox Phaser 4600/4620 producen impresiones de gran calidad a partir de documentos
electrónicos. Puede acceder a la impresora desde el PC si instala el controlador de impresora adecuado.
La siguientes páginas contienen una descripción general de las opciones del controlador de impresión
para las impresoras Phaser 4600/4620.
• Controladores de impresora en la página 28
• Impresión en Windows en la página 29
• Impresión en Macintosh en la página 41
• Impresión en Linux en la página 43

Controladores de impresora
Xerox Phaser 4600/4620
Guía del usuario
28
Controladores de impresora
Para acceder a opciones especiales de impresión, utilice un controlador de impresora Xerox. Xerox
proporciona controladores para diversos lenguajes de descripción de páginas y sistemas operativos.
Están disponibles los siguientes controladores de impresora:
• PCL6: este controlador PCL (Printer Command Language) se puede usar con aplicaciones que
necesitan el lenguaje PCL. Este es el controlador de impresora recomendado.
Nota Es compatible con todos los sistemas operativos.
• PCL5e: este controlador PCL se puede usar con aplicaciones que requieren el lenguaje PCL.
• Controlador PostScript para Windows: el controlador de impresora PostScript permite
aprovechar al máximo las funciones personalizadas de su sistema.
• Controlador de impresión Xerox Walk-Up (Windows y Macintosh): este controlador permite
imprimir a través de un PC en cualquier impresora compatible con Xerox PostScript. Esto resulta
especialmente útil para los profesionales móviles que viajan a múltiples lugares y necesitan
imprimir desde diferentes impresoras.
• Controlador Mac OS X (versión 10.3 y superiores): este controlador permite imprimir desde un
sistema operativo Mac OS X (versión 10.2 y superiores).
• Controlador UNIX: este controlador permite imprimir desde un sistema operativo UNIX.
Para acceder a los numerosos controladores de impresora que pueden utilizarse con la máquina,
consulte el CD de controladores o descargue las versiones más recientes de la página web de Xerox en
www.xerox.com.
Una vez que haya decidido cuál es el controlador de impresora más adecuado, instálelo en su estación
de trabajo. Para obtener información acerca de la instalación de controladores de impresora, consulte
Instalación de los controladores de impresora en la página 13 o póngase en contacto con el
administrador del sistema.
Nota Puede instalar más de un controlador de impresora en su estación de trabajo.
Posteriormente, cuando envíe un trabajo para imprimir, podrá elegir el controlador de impresora
más adecuado para el trabajo.

Impresión en Windows
Xerox Phaser 4600/4620
Guía del usuario
29
Impresión en Windows
En la siguiente sección se incluye una descripción general de las funciones y los procedimientos de
impresión disponibles cuando se imprime en Windows.
Opciones de control
Existen varias opciones que aparecen en todas las pantallas del controlador de impresora:
Opción Descripción
Aceptar Guarda todas las opciones nuevas y cierra el controlador o el cuadro
de diálogo. Las nuevas opciones permanecen activas hasta que se
cambian o hasta que la aplicación del software se cierra y las
opciones del controlador de impresora vuelven a los valores
prefijados.
Cancelar Cierra el cuadro de diálogo y hace que todas las opciones de las
fichas vuelvan a los valores que tenían antes de abrir el cuadro de
diálogo. Se perderá cualquier cambio realizado.
Ayuda Haga clic en Ayuda (en la esquina inferior derecha de la pantalla del
controlador de impresora) o en la tecla F1 (en el teclado del PC) para
obtener información acerca de la pantalla del controlador de
impresora mostrada. Si coloca la punta del cursor sobre uno de los
controles, Microsoft Windows mostrará una descripción breve de
ayuda. Si hace clic con el botón secundario del ratón, el sistema de
ayuda ofrece información más detallada.
Prefijados Restablece todas las opciones de la ficha actual a los valores
prefijados del sistema. La acción de este botón solamente afecta a la
ficha actual. El resto de las fichas no cambia.
Opciones ecológicas Establecer Impresión a 2 caras como valor prefijado: imprime por
las dos caras para ahorrar papel.
Nota En la Xerox Phaser 4600, la unidad de impresión a 2 caras
opcional debe estar instalada para poder imprimir en ambas caras.
Desactivar portadas de forma prefijada: desactiva las portadas
para reducir la cantidad de papel y tóner utilizados.
Establecer 2 en 1 "ecológica" como mi Formato prefijado: imprime
dos páginas en cada hoja para reducir la cantidad utilizada de papel
y tóner.
Establecer Juego de muestra como mi tipo de trabajo prefijado:
utilice esta opción para imprimir una copia de cada trabajo con el fin
de comprobarlo antes de imprimir todos los juegos necesarios.
Establecer Modo borrador como mi calidad de impresión: reduce la
calidad de impresión para ahorrar tóner.
Ocultar el botón de opciones ecológicas: permite quitar el botón de
opciones ecológicas de la pantalla del controlador de impresora.

Impresión en Windows
Xerox Phaser 4600/4620
Guía del usuario
30
Procedimiento de impresión
Es posible imprimir documentos desde el PC mediante los controladores de impresora suministrados. El
controlador de impresora debe instalarse en todos los PC que utilicen la impresora.
Nota Si se ha activado una función de seguridad o autenticación local, puede que necesite un
número de cuenta para utilizar la impresora. Para obtener un número de cuenta o información
adicional, póngase en contacto con el administrador del sistema.
1. Haga clic en Imprimir en la aplicación.
2. En el menú desplegable Nombre, haga clic en la
impresora.
3. Haga clic en Propiedades o en Preferencias para
realizar las selecciones de impresión. Para obtener
información sobre las distintas fichas, consulte:
• Papel/Salida en la página 31
• Páginas especiales en la página 34
• Formato/Marca de agua en la página 37
• Avanzadas en la página 40
4. Haga clic en Aceptar para confirmar las
selecciones.
5. Haga clic en Aceptar para imprimir el documento.

Impresión en Windows
Xerox Phaser 4600/4620
Guía del usuario
31
Papel/Salida
Utilice la ficha Papel/Salida para seleccionar los
requisitos básicos de impresión para su trabajo.
Identifique el tipo de trabajo que va a enviar, el papel,
las caras de impresión, el acabado y los requisitos de
calidad.
Nota Algunas funciones solo están disponibles
para determinadas configuraciones de impresora,
sistemas operativos o tipos de unidad. Es posible
que vea más funciones u opciones enumeradas de
las que admite su máquina.
Tipo de trabajo
Utilice esta opción para seleccionar el tipo de trabajo que se enviará a la impresora. Los tipos de
trabajo Impresión normal e Impresión protegida están disponibles para todas las configuraciones. La
unidad de disco duro opcional debe instalarse para los tipos de trabajo Juego de muestra, Impresión
personal, Impresión diferida y Trabajo guardado.
• Impresión normal permite imprimir el trabajo inmediatamente sin solicitar una clave.
• Impresión protegida se utiliza para imprimir trabajos que
contienen información confidencial o delicada. El trabajo se
retiene en la máquina hasta que se introduce una clave para
liberarlo e imprimirlo.
Cuando seleccione este tipo de trabajo, se mostrará la pantalla
Impresión protegida para que introduzca la clave única.
Cuando el trabajo llegue a la impresora, se retendrá con los
demás trabajos de la lista hasta que sea liberado mediante la
misma clave que se introdujo al enviar el trabajo.
Nota Si en la lista hay múltiples trabajos de impresión protegida que requieren la misma clave, se
liberarán todos para la impresión.
• Juego de muestra imprime una copia del trabajo a modo de muestra y retiene las copias
restantes en la lista de trabajos de la impresora.
Una vez que haya comprobado el juego de muestra, puede liberar los demás juegos con el fin de
imprimir el trabajo o eliminarlo si no desea seguir adelante.
• Impresión personal permite retener todos sus trabajos en la máquina hasta que esté listo para
liberarlos e imprimirlos. Los trabajos se pueden liberar individualmente o al mismo tiempo.
Cuando se envía un trabajo, se crea una carpeta automáticamente. El nombre de esta carpeta
coincidirá con el nombre de usuario que tenga en el PC. Puede acceder a los trabajos y
administrarlos tanto desde Servicios de Internet de CentreWare como desde el panel de control de
la impresora. Si desea obtener más información, consulte Trabajos seguros y personales en la
página 47.

Impresión en Windows
Xerox Phaser 4600/4620
Guía del usuario
32
• Impresión diferida permite indicar una hora específica para
imprimir el trabajo. Esto resulta útil para trabajos grandes o si
se desea imprimir todos los trabajos al mismo tiempo. Cuando
seleccione este tipo de trabajo, se mostrará la pantalla
Impresión diferida.
Introduzca la hora necesaria y envíe el trabajo. El trabajo permanecerá en la lista de trabajos
hasta la hora de impresión que se haya especificado.
• Trabajo guardado guarda el trabajo en el disco duro de la impresora para que imprimirlo cuando
se desee.
Nombre del trabajo se utiliza para introducir el nombre del
trabajo o bien para seleccionar Usar nombre de documento y
usar el nombre de archivo del documento que se está enviando.
Seleccione Imprimir y guardar para almacenar e imprimir el
trabajo, o deje la casilla vacía para almacenar el trabajo sin
imprimirlo.
Seleccione Pública para los trabajos de impresión no protegida
o Privada para los trabajos de impresión protegida, e
introduzca la clave. El trabajo solo estará disponible y podrá
imprimirse en la máquina si se utiliza la clave introducida aquí.
Puede acceder a los trabajos y administrarlos tanto desde
Servicios de Internet de CentreWare como desde el panel de control de la impresora. Si desea
obtener más información, consulte Trabajos guardados en la página 49.
Papel
Esta opción muestra información acerca del papel que se utilizará para el trabajo de impresión como,
por ejemplo, el tamaño y el tipo de papel.
Si desea cambiar el papel que se utilizará para impremir, seleccione el menú desplegable Papel. Las
opciones disponibles son:
• Otros tamaños: seleccione esta opción para mostrar la pantalla
Tamaño del papel. Seleccione el tamaño del papel y el ajuste a
escala necesario.
• Otro color: utilice esta opción para seleccionar un color para el
trabajo de impresión. Seleccione un color en el menú
desplegable. Utilice Seleccionar automáticamente para dejar
que la impresora seleccione el color del papel.
• Otro tipo: utilice esta opción para seleccionar un tipo de papel
o material de impresión para el trabajo. Utilice Seleccionar
automáticamente para dejar que la impresora seleccione el
tipo de papel.
• Seleccionar por bandeja: utilice esta opción para seleccionar una bandeja específica para
imprimir el trabajo. La impresora solo utiliza el papel de la bandeja seleccionada, aunque haya
más de una bandeja con el mismo tamaño y tipo de papel. Utilice Seleccionar automáticamente
para dejar que la impresora seleccione una bandeja que tenga el tamaño y el tipo de papel
seleccionados para el trabajo.

Impresión en Windows
Xerox Phaser 4600/4620
Guía del usuario
33
Selección avanzada de papel
Seleccione esta opción para mostrar la pantalla Selección avanzada
de papel. Si hay conexión bidireccional con la impresora, se indicará
el material de impresión que hay en cada bandeja.
Seleccione la bandeja, el tamaño, el color y el tipo de papel que se
utilizarán para imprimir.
Nota Para obtener información acerca del uso de diferentes
materiales de impresión, consulte Especificaciones del material
de impresión en la página 66.
Separadores de transparencias
Seleccione esta opción para mostrar la pantalla Separadores de
transparencias. Si se selecciona esta opción, se insertará una hoja en
blanco o impresa después de cada transparencia. Para establecer el
tipo de papel del trabajo como Transparencia, utilice la opción de
menú Otro tipo.
• Seleccione Separadores en blanco o Separadores impresos en
el menú desplegable Opciones de separadores.
• Seleccione Color de separadores.
Impresión a dos caras (opcional)
Puede imprimir su trabajo automáticamente en ambas caras de una hoja de papel si tiene instalada la
unidad de impresión a 2 caras.
Nota En la Xerox Phaser 4600, la unidad de impresión a 2 caras opcional debe estar instalada
para poder imprimir en ambas caras.
• Impresión a 1 cara imprime en una cara del papel o la transparencia. Utilice esta opción para
imprimir en transparencias, sobres o etiquetas.
• Impresión a 2 caras imprime en ambas caras de una hoja de papel. Las imágenes se imprimen de
manera que el trabajo se pueda encuadernar por el borde largo de la hoja.

Impresión en Windows
Xerox Phaser 4600/4620
Guía del usuario
34
• Impresión a 2 caras, giro borde corto imprime en ambas caras de una hoja de papel. Las
imágenes se imprimen de manera que el trabajo se pueda encuadernar por el borde corto de la
hoja.
Nota Algunos materiales de impresión, tamaños y pesos no admiten la impresión automática por
ambas caras. Consulte www.xerox.com para obtener información acerca de las especificaciones de
los materiales de impresión.
Grapado (opcional)
Utilice esta función para seleccionar las opciones de grapado del trabajo de impresión cuando se ha
instalado la acabadora opcional.
• Seleccione 1 grapa para grapar cada juego.
• Seleccione No para desactivar el grapado.
Destino de salida
Utilice esta función para seleccionar la ubicación de
salida o una bandeja del buzón cuando el buzón de 4
bandejas está instalado.
•Utilice Seleccionar automáticamente para dejar
que la impresora seleccione la bandeja de salida
adecuada para el trabajo.
• Seleccione Bandeja principal para imprimir los
documentos en la bandeja de salida.
• Seleccione Bandeja 1, Bandeja 2, Bandeja 3 o
Bandeja 4 para imprimir los documentos en una
bandeja del buzón.
Páginas especiales
La ficha Pág. especiales permite añadir, modificar o eliminar cubiertas, inserciones o excepciones.

Impresión en Windows
Xerox Phaser 4600/4620
Guía del usuario
35
La tabla proporciona un resumen de las páginas
especiales para el trabajo de impresión. Es posible
incluir un máximo de 250 inserciones y excepciones en
la tabla. Asimismo, se puede cambiar el ancho de las
columnas de la tabla.
Para editar, eliminar o mover una entrada de la tabla,
utilice los botones siguientes:
• Editar permite seleccionar una o varias
entradas y usar este botón para cambiar las
propiedades de las entradas seleccionadas.
• Eliminar se usa para eliminar una entrada
individual o una selección de entradas.
• Eliminar todo se usa para eliminar todas las
entradas de la tabla.
• Deshacer se utiliza para deshacer las últimas acciones realizadas si se comete un error.
•Las flechas Arriba y Abajo se utilizan para mover las entradas en la tabla.
Algunas funciones solo están disponibles para determinadas configuraciones de impresora, sistemas
operativos o tipos de unidad. Es posible que vea más funciones u opciones enumeradas de las que
admite su máquina.
Agregar cubiertas
Utilice esta opción para añadir una cubierta en blanco o impresa al documento impreso.
1. Para añadir una cubierta, seleccione el botón Agregar
cubiertas situado encima de la tabla.
2. Seleccione las opciones de cubierta correspondientes:
• Solo anterior incluye una cubierta anterior.
• Solo posterior incluye una cubierta posterior.
• Anterior y posterior: Iguales incluye una cubierta anterior
y otra posterior con la misma configuración y el mismo
material de impresión.
• Anterior y posterior: Distintas incluye una cubierta anterior y otra posterior con requisitos de
programación individuales y con un material de impresión distinto si es necesario.
3. Seleccione Opciones de papel para las opciones de cubierta seleccionadas.
4. Seleccione las opciones de impresión:
• En blanco o preimpresas inserta una hoja en blanco o preimpresa y no imprime una imagen.
• Impresa utiliza la primera página del documento para imprimir la cubierta anterior (si se ha
seleccionado) y la última página para imprimir la cubierta posterior (si se ha seleccionado).
5. Seleccione Aceptar para guardar las selecciones y salir.
Los detalles de la cubierta se muestran en la tabla.

Impresión en Windows
Xerox Phaser 4600/4620
Guía del usuario
36
Agregar inserciones
Utilice esta opción para añadir inserciones en blanco o preimpresas al documento impreso. Para
programar las inserciones, introduzca el número de la página que precede a la inserción. Si la inserción
debe ser la primera página, se puede especificar Antes de la página 1. Se recomienda examinar el
documento para identificar los números de página donde hay que incluir las inserciones antes de la
programación.
Para añadir una inserción, seleccione el botón Agregar inserciones
situado encima de la tabla.
1. En el menú desplegable Opciones de inserción, seleccione si la
inserción se incluirá Antes de la página 1 o seleccione Después
de página(s) para colocar las inserciones después de los
números de página especificados.
Nota Para añadir una inserción al principio del documento,
utilice la opción Antes de la página 1.
2. Seleccione el número de inserciones necesarias.
3. Especifique el número de página que precede a cada inserción.
Cuando se necesitan varias inserciones, es recomendable
introducir manualmente los números de página (separados por
comas), o bien introducir un intervalo de páginas separadas por
un guión.
4. Seleccione los requisitos de Papel para las inserciones y, a
continuación, elija Aceptar.
Todas las inserciones programadas se mostrarán en la tabla.
5. Si hay inserciones que tienen una programación individual (por ejemplo, otro color de papel o un
número diferente de inserciones), seleccione la entrada correspondiente y utilice el botón Editar
para cambiar la programación.
Agregar excepciones
Utilice esta opción para especificar las características de las páginas del trabajo de impresión que
difieran de la configuración utilizada para la mayor parte del trabajo. Por ejemplo, su trabajo de
impresión podría contener 30 páginas para imprimir en papel de tamaño estándar y 2 páginas para
imprimir en otro tamaño. Utilice esta opción para indicar estas dos excepciones y seleccione el tamaño
de papel alternativo.
Para añadir Excepciones, seleccione el botón Agregar excepciones situado encima de la tabla.
1. Introduzca el número de página al que se aplica la programación de la excepción. Cuando se
necesitan varias excepciones, es recomendable introducir manualmente todos los número de
página, separados por comas; o bien, introducir un intervalo de páginas separadas por un guión.
Si hay excepciones que requieren una programación individual, es posible editar la entrada en la
tabla.
2. Seleccione los requisitos de Papel para las excepciones y, a continuación, elija Aceptar.
Si aparece Usar opciones del trabajo, se utilizará el mismo papel que el del trabajo principal.

Impresión en Windows
Xerox Phaser 4600/4620
Guía del usuario
37
3. Seleccione los requisitos de Impresión a 2 caras para las
excepciones:
• Usar opciones del trabajo utiliza la misma programación
aplicada al trabajo principal.
• Impresión a 1 cara imprime las excepciones solo por una
cara.
• Impresión a 2 caras imprime excepciones en ambas caras
de la hoja de papel, con las imágenes impresas de tal
manera que el trabajo se pueda encuadernar por el borde
largo de la hoja.
• Impresión a 2 caras, giro borde corto imprime las
excepciones en ambas caras de la hoja de papel, con las
imágenes impresas de tal manera que el trabajo se pueda
encuadernar por el borde corto de la hoja.
Nota En la Xerox Phaser 4600, la unidad de impresión a 2 caras opcional debe estar instalada
para poder imprimir en ambas caras.
Opciones del trabajo muestra los requisitos de papel que se han especificado para el trabajo
principal.
4. Seleccione Aceptar para guardar las selecciones y salir.
Todas las excepciones programadas se mostrarán en la tabla.
5. Si hay excepciones que requieran una programación individual (por ejemplo, otro color de papel o
un número diferente de inserciones), seleccione la entrada correspondiente y utilice el botón
Editar para cambiar la programación.
Formato/Marca de agua
La ficha Formato/Marca de agua contiene opciones
que permiten seleccionar el formato de página, el
formato de folleto y opciones de marca de agua.
Algunas funciones solo están disponibles para
determinadas configuraciones de impresora, sistemas
operativos o tipos de unidad. Es posible que vea más
funciones u opciones enumeradas de las que admite su
máquina.

Impresión en Windows
Xerox Phaser 4600/4620
Guía del usuario
38
Formato de página
Páginas por hoja (Varias en 1)
Seleccione esta opción para imprimir 1, 2, 4, 6, 9 ó 16 páginas por cada cara de la hoja de papel.
Seleccionar varias páginas por hoja ahorra papel y resulta útil cuando se desea revisar el formato del
documento.
Formato de folleto
Seleccione este elemento de menú para mostrar la pantalla
Opciones de folleto que permite seleccionar el tamaño de papel y las
opciones de margen para el folleto.
• Tamaño de papel de folleto
•Utilice Seleccionar automáticamente para permitir que la
impresora seleccione el tamaño de papel para el trabajo.
• Para seleccionar un tamaño de papel para el trabajo, deseleccione la casilla y utilice el menú
desplegable.
• Márgenes de folleto
Márgenes de folleto determina si la función Formato de folleto ajusta las páginas virtuales al área
imprimible de la hoja o a todo el tamaño físico de la hoja.
• Estándar garantiza que toda la imagen se ajuste a dos páginas por hoja, aunque el
documento original tenga poco o ningún espacio blanco alrededor de los bordes.
• No considera que el documento original tiene suficiente espacio blanco alrededor de todos
los bordes para ajustar dos páginas por hoja.
Opciones de formato de página
Si la orientación no está establecida ya en la aplicación, selecciónela en el primer menú desplegable.
• Vertical imprime el texto y las imágenes a lo largo de la dimensión más corta del papel.
• Horizontal imprime el texto y las imágenes a lo largo de la dimensión más larga del papel.
En el segundo menú desplegable, seleccione las caras que se imprimirán:
• Impresión a 1 cara imprime en una cara del papel o la transparencia. Utilice esta opción para
imprimir en transparencias, sobres o etiquetas.
• Impresión a 2 caras imprime en ambas caras de la hoja de papel, con las imágenes impresas de
tal manera que el trabajo se pueda encuadernar por el borde largo de la hoja.

Impresión en Windows
Xerox Phaser 4600/4620
Guía del usuario
39
• Impresión a 2 caras, giro borde corto imprime en ambas caras de la hoja de papel, con las
imágenes impresas de tal manera que el trabajo se pueda encuadernar por el borde corto de la
hoja.
Notas
• En la Xerox Phaser 4600, la unidad de impresión a 2 caras opcional debe estar instalada
para poder imprimir en ambas caras.
• También puede seleccionar estas opciones en la ficha Papel/Salida para imprimir por las
dos caras.
Si selecciona varias páginas por hoja para Páginas por hoja o Formato de folleto, elija una de las
opciones siguientes en el tercer menú desplegable:
• Sin bordes de página no imprime un borde alrededor de cada página.
• Trazar bordes de página imprime un borde alrededor de cada página.
Marca de agua
Una marca de agua es una imagen o texto (independiente de los que suministra la aplicación) que se
imprime en todas las páginas del trabajo o solo en la primera.
Las opciones de marca de agua se incluyen en el menú desplegable. Las marcas de agua prefijadas
que están disponibles son Borrador, Confidencial y Copia.
Una vez que se ha seleccionado una marca de agua, utilice el menú Opciones para especificar si desea
imprimir la marca de agua en el fondo, en primer plano o combinarla con el trabajo. Especifique
también si desea imprimir la marca de agua en todas las páginas o solo en la primera.
La opción Nueva permite crear más marcas de agua. La pantalla Editor de marca de agua aparece con
opciones para crear una nueva marca de agua.
• Nombre se utiliza para escribir un nombre para la marca de
agua. El nombre aparece en el menú de selección de marcas de
agua, en la ficha Formato/Marca de agua. Cuando cree una
marca de agua nueva, escriba un nombre que no tenga más de
255 caracteres.
• El menú desplegable Opciones permite elegir el tipo de marca
de agua que se va a crear. Seleccione una de las siguientes
opciones:
• Texto: utiliza los caracteres que se escriben en el campo
Te xt o . Este texto aparecerá en el documento como la
marca de agua.
• Fecha/Hora: utiliza la fecha y hora como la marca de agua. Especifique si desea incluir el día
de la semana, la fecha, la hora y/o la zona horaria en la lista desplegable Formato de
fecha/hora.
• Imagen: utiliza una imagen como la marca de agua. La imagen puede tener formato BMP,
GIF o JPG. Especifique el nombre de archivo en el campo Nombre del archivo o utilice el
botón Seleccionar archivo para buscar la imagen que desea usar.
• Fuente: si seleccionó Texto o Fecha/Hora, elija esta opción para acceder a la pantalla Fuente y
cambiar la familia, el estilo o el tamaño de fuente que va a utilizar para el texto.

Impresión en Windows
Xerox Phaser 4600/4620
Guía del usuario
40
• Ángulo: si seleccionó Tex to o Fecha/Hora, especifique un ángulo o mueva el control deslizante
para seleccionar el ángulo del texto en la página. El valor prefijado para el ángulo es 45 grados.
• Escala: si seleccionó Imagen, especifique un porcentaje o mueva el control deslizante para
seleccionar el porcentaje de escala para la imagen.
• Densidad: especifique una densidad para la marca de agua o mueva el control deslizante para
seleccionar un valor. El valor prefijado de densidad es 25%.
• Posición (desde el centro): utilice esta opción para seleccionar el número de pulgadas o
milímetros que se desplazará la marca de agua desde el centro de la página o seleccione la opción
Centro para centrar la marca de agua.
• Ver opciones: permite seleccionar el tamaño y la orientación del papel que se utilizarán en la vista
preliminar de la marca de agua.
Utilice la opción Editar si desea cambiar una marca de agua. Para eliminar la marca de agua
seleccionada, elija Eliminar en el menú desplegable.
Nota No todas las aplicaciones admiten la impresión de marcas de agua.
Avanzadas
La ficha Avanzadas permite seleccionar opciones de
impresión avanzadas que no se cambian rara vez.
Nota Algunas funciones solo están disponibles
para determinadas configuraciones de impresora,
sistemas operativos o tipos de unidad. Es posible
que vea más funciones u opciones enumeradas de
las que admite su máquina.

Impresión en Macintosh
Xerox Phaser 4600/4620
Guía del usuario
41
Impresión en Macintosh
En este apartado, se explica cómo imprimir en Macintosh. Debe configurar el entorno de impresión
antes de imprimir. Consulte la Guía del administrador del sistema.
Impresión de un documento
Al imprimir con un Macintosh, es necesario comprobar la configuración del controlador de impresora
para cada aplicación que utilice. Siga estos pasos para imprimir en Macintosh:
1. Abra el documento que desee imprimir.
2. Abra el menú Archivo y haga clic en Ajustar página (Configurar documento en algunas
aplicaciones).
3. Seleccione el tamaño del papel, la orientación, la escala y otras opciones, y asegúrese de que ha
seleccionado su impresora. Haga clic en Aceptar.
4. Abra el menú Archivo y haga clic en Imprimir.
5. Elija el número de copias deseadas e indique las páginas que desea imprimir.
6. Haga clic en Imprimir.
Cambio de la configuración de la impresora
Es posible utilizar las funciones de impresión avanzadas que ofrece la impresora.
Abra una aplicación y seleccione Imprimir en el menú Archivo. El nombre de la máquina, que aparece
en la ventana de propiedades de la impresora, puede variar según el modelo que se utilice. Salvo por el
nombre, la composición de la ventana de propiedades de la impresora es similar a la que se describe a
continuación.
Nota Las opciones de configuración pueden variar en función de las impresoras y la versión de
Mac OS.
Seleccione las opciones necesarias en las fichas y menús desplegables.
Disposición
La ficha Disposición contiene opciones para determinar cómo quedará el documento impreso en la
página. Puede imprimir varias páginas en una sola hoja. Esta función proporciona una forma
económica de imprimir borradores.
• Páginas por hoja: seleccione el número de páginas que desea imprimir en una hoja de papel.
Papel
Especifique un tipo de alimentación de papel que se corresponda con el papel colocado en la bandeja
desde la que desea imprimir. De este modo, obtendrá la mejor calidad de impresión. Si introduce un
material de impresión distinto, seleccione el tipo de papel correspondiente.

Impresión en Macintosh
Xerox Phaser 4600/4620
Guía del usuario
42
Funciones de Xerox
La ficha de funciones de Xerox muestra las siguientes opciones:
Gráficos
Utilice la opción Gráficos para mejorar la calidad de la salida. Seleccione Gráficos en la lista
desplegable Orientación para acceder a las funciones gráficas. La opción Resolución permite
seleccionar la resolución de impresión. Cuanto mayor sea la resolución, más nítidos serán los caracteres
y los gráficos de la copia impresa. Si selecciona una resolución alta, es posible que la impresora tarde
más tiempo en imprimir los documentos.
Modo de ahorro de tóner
Si selecciona esta opción, aumentará la duración del cartucho de tóner y disminuirá el coste por
página, sin que la calidad de la impresión disminuya de manera significativa.
• Printer Setting (Configuración de la impresora): seleccione esta opción para utilizar la
configuración establecida en el panel de control de la impresora.
• Sí: seleccione esta opción para reducir el consumo de tóner de la impresora en cada página.
• No: seleccione esta opción si no precisa ahorrar tóner cuando imprime un documento.
Impresión a 2 caras (opcional)
Puede imprimir en ambas caras del papel si tiene instalada la unidad de impresión a 2 caras. Antes de
imprimir a 2 caras, elija el margen de encuadernación del documento final.
Nota En la Xerox Phaser 4600, la unidad de impresión a 2 caras opcional debe estar instalada
para poder imprimir en ambas caras.
Las opciones de encuadernación son las siguientes:
• Encuadernación de borde largo: esta opción se corresponde con el formato convencional
utilizado para encuadernar libros.
• Encuadernación de borde corto: esta opción es la que se utiliza frecuentemente para imprimir
calendarios.
• Reverse Duplex Printing (Impresión dúplex inversa): el documento se imprime a dos caras y las
imágenes de la segunda cara se giran 180 grados.
• Fit to Page (Ajustar a página): esta opción permite ajustar la escala del trabajo de impresión al
tamaño del papel seleccionado, independientemente del tamaño del documento. Esto puede
resultar útil a la hora de revisar los detalles de un documento pequeño.

Impresión en Linux
Xerox Phaser 4600/4620
Guía del usuario
43
Impresión en Linux
Impresión desde las aplicaciones
Existen numerosas aplicaciones de Linux que permiten imprimir utilizando CUPS (Common UNIX
Printing System). Puede utilizar su impresora con cualquiera de estas aplicaciones.
1. Abra una aplicación y seleccione Imprimir en el menú Archivo.
2. Seleccione Print (Imprimir) directamente mediante lpr.
3. En la ventana LPR GUI, seleccione el nombre de la máquina en la lista de impresoras y haga clic en
Properties (Propiedades).
4. Cambie las propiedades del trabajo de impresión mediante las cuatro fichas que se muestran en
la parte superior de la ventana.
• General: permite seleccionar el tamaño del papel, el tipo de papel y la orientación de los
documentos. Habilita la función de impresión a 2 caras, permite añadir portadas al principio
y al final, y cambia el número de las páginas por hoja.
Nota En la Xerox Phaser 4600, la unidad de impresión a 2 caras opcional debe estar instalada
para poder imprimir en ambas caras.
• Texto: permite especificar los márgenes de la página y definir las opciones de texto, como el
espaciado y la distribución en columnas.
• Graphics (Gráficos): permite definir las opciones de imagen empleadas al imprimir archivos
de imágenes, como las opciones de color y el tamaño o la posición de las imágenes.
• Machine (Máquina): permite configurar la resolución de impresión, la fuente y el destino del
papel.
5. Haga clic en Apply (Aplicar) para aplicar los cambios y cerrar la ventana Properties (Propiedades).
6. Haga clic en OK (Aceptar) en la ventana LPR GUI para iniciar la impresión.
Aparecerá la ventana Printing (Imprimiendo), que permite supervisar el estado del trabajo de
impresión.
Impresión de archivos
Para imprimir diferentes tipos de archivos en su impresora, puede utilizar el método CUPS estándar
directamente desde la interfaz de la línea de comandos. El paquete de controladores reemplazará la
herramienta lpr estándar por un programa LPR GUI mucho más fácil de usar.
Para imprimir cualquier archivo:
1. Escriba lpr <nombre_de_archivo> en la línea de comandos del shell de Linux y pulse Enter (Intro).
Aparecerá la ventana LPR GUI.
2. Si únicamente escribe lpr y pulsa Enter (Intro), se muestra la ventana Select file(s) to print
(Seleccionar archivos para imprimir) en primer lugar. Seleccione los archivos que desea imprimir y
haga clic en Open (Abrir).
3. En la ventana LPR GUI, seleccione su impresora en la lista y cambie las propiedades del trabajo de
impresión.
4. Haga clic en OK (Aceptar) para empezar a imprimir.

Impresión en Linux
Xerox Phaser 4600/4620
Guía del usuario
44
Configuración de las propiedades de la impresora
En la ventana Printer Properties (Propiedades de la impresora), en Printers configuration
(Configuración de impresoras), puede cambiar las diferentes propiedades de su impresora.
1. Abra Unified Driver Configurator (Configurador de controlador unificado).
Si es necesario, cambie a Printers configuration (Configuración de impresoras).
2. Seleccione la impresora en la lista de impresoras disponibles y haga clic en Properties
(Propiedades).
3. Se abrirá la ventana Printer Properties (Propiedades de impresora).
En la parte superior de esta ventana, aparecen las cinco fichas siguientes:
• General: esta opción permite cambiar la ubicación y el nombre de la impresora. El nombre
que se introdujo en esta ficha se muestra en la lista de impresoras de Printers configuration
(Cofiguración de impresoras).
• Connection (Conexión): esta opción permite ver o seleccionar otro puerto. Si cambia el
puerto de la impresora de USB a paralelo o viceversa mientras está en uso, deberá volver a
configurar el puerto de la impresora en esta ficha.
• Driver (Controlador): esta opción permite ver o seleccionar otro controlador de impresora.
Haga clic en Options (Opciones) para establecer las opciones prefijadas de la impresora.
• Jobs (Trabajos): esta opción muestra la lista de trabajos de impresión. Haga clic en Cancel
job (Cancelar trabajo) para cancelar el trabajo seleccionado y seleccione la casilla Show
completed jobs (Mostrar trabajos terminados) para ver los trabajos anteriores de la lista de
trabajos.
• Classes (Clases): esta opción muestra la clase en la que está incluida la impresora. Haga clic
en Add to Class (Agregar a clase) para agregar la impresora a una clase específica o haga clic
en Remove from Class (Eliminar de clase) para eliminar la impresora de la clase seleccionada.
4. Haga clic en OK (Aceptar) para aplicar los cambios y cerrar la ventana Printer Properties
(Propiedades de impresora).

Xerox Phaser 4600/4620
Guía del usuario
45
3
Trabajos
La opción Trabajos permite administrar los trabajos activos, ver información sobre los trabajos
completados, acceder a los trabajos de impresión protegida (seguros) y personales, e imprimir trabajos
que se han guardado en la máquina.
• Trabajos activos en la página 46
• Trabajos seguros y personales en la página 47
• Trabajos guardados en la página 49
• Trabajos completados en la página 51

Trabajos activos
Xerox Phaser 4600/4620
Guía del usuario
46
Trabajos activos
Utilice la opción Trabajos activos para mostrar una lista de todos los trabajos que están en la lista para
ser procesados. Para ver los detalles acerca de un trabajo activo, seleccione el trabajo en la lista.
Para acceder a la opción Trabajos activos:
1. Pulse el botón Menú en el panel de control.
2. Utilice las flechas arriba/abajo para seleccionar la opción
Trabajos y pulse OK (Aceptar).
3. Utilice las flechas arriba/abajo para seleccionar la opción
Trabajos activos y pulse OK (Aceptar).
Se muestra una lista de todos los trabajos activos.
4. Seleccione el trabajo necesario y pulse OK (Aceptar). Las
opciones disponibles para cada trabajo dependerán del estado del trabajo:
5. Utilice las flechas arriba/abajo para seleccionar las opciones necesarias y pulse OK (Aceptar).
6. Seleccione más opciones si es necesario y pulse Parar para salir del menú.
Opción Descripción
Eliminar Quita de la lista el trabajo seleccionado. Cualquier trabajo se puede
eliminar utilizando esta función, al margen de quién lo haya creado.
Para eliminar el trabajo, utilice las flechas arriba/abajo para
seleccionar la opción Eliminar y pulse OK (Aceptar). A continuación,
utilice la flecha izquierda para seleccionar Sí cuando aparezca
¿Eliminar? y pulse OK (Aceptar).
Detalles Muestra información acerca del trabajo. Especifica el propietario, el
tipo, el estado y la hora de envío del trabajo.
Promocionar Se utiliza para mover un trabajo al principio de la lista. El trabajo se
completará a continuación del trabajo actual.
Recursos necesarios Muestra los recursos necesarios para completar el trabajo. Se
muestran la bandeja, el tamaño, el tipo y el color del papel que se
utilizarán para imprimir.
Cuando los recursos estén disponibles, se imprimirá el trabajo.
Soltar Seleccione esta opción para liberar e imprimir un trabajo que está a
la espera. Para liberar el trabajo, utilice las flechas arriba/abajo para
seleccionar la opción Soltar y pulse OK (Aceptar).

Trabajos seguros y personales
Xerox Phaser 4600/4620
Guía del usuario
47
Trabajos seguros y personales
Los trabajos seguros y personales se pueden enviar mediante el controlador de impresora y retener en
la máquina hasta que algún usuario los seleccione para imprimirlos o eliminarlos. También es posible
enviar trabajos de impresión protegida a través de Servicios de Internet de CentreWare.
• Impresión personal permite a los usuarios almacenar los trabajos temporalmente hasta que
están en la máquina preparados para la impresión y recogida. Esto garantiza que los trabajos no
se queden en la impresora por periodos largos de tiempo o sean recogidos por otro usuario. Los
trabajos personales se eliminan de la memoria tras la impresión.
Nota Los trabajos personales solo están disponibles cuando se ha instalado la unidad de disco
duro opcional.
•La impresión protegida se puede usar para imprimir trabajos con información confidencial o
delicada. Un trabajo de impresión protegida se retiene en la máquina hasta que se introduce la
clave para liberar el trabajo e imprimirlo.
El usuario puede acceder a sus trabajos y administrarlos tanto desde Servicios de Internet de
CentreWare como desde el panel de control de la impresora. Para obtener información acerca del uso
de Servicios de Internet de CentreWare, consulte Trabajos seguros y personales en la página 75.
Para obtener información acerca del envío de trabajos seguros y personales mediante el controlador de
impresora, consulte Procedimiento de impresión en la página 30.
Impresión de trabajos seguros y personales
Para acceder a la opción Trabajos seguros y personales en la impresora:
1. Pulse el botón Menú en el panel de control.
2. Utilice las flechas arriba/abajo para seleccionar la opción
Trabajos y pulse OK (Aceptar).
3. Utilice las flechas arriba/abajo para seleccionar la opción
Trabajos seguros y personales y pulse OK (Aceptar).
4. Utilice las flechas arriba/abajo para seleccionar su nombre
de usuario y pulse OK (Aceptar).
5. Si solo tiene trabajos de impresión personal para liberar, aparecerá una lista de sus trabajos.
Si tiene trabajos de impresión protegida para liberar, introduzca su clave mediante el teclado y
pulse OK (Aceptar). La clave debe ser la misma que introdujo para enviar el trabajo a impresión.
Si tiene trabajos de impresión protegida y de impresión personal para liberar, pero solo desea
acceder a los de impresión personal en esta ocasión, seleccione Omitir contraseña y pulse OK
(Aceptar).
6. Seleccione la opción correspondiente para sus trabajos:
• Para imprimir todos sus trabajos, seleccione Imprimir todo y pulse OK (Aceptar). Cuando se
le pregunte ¿Impr. todos trabajos?, utilice la flecha izquierda para seleccionar Sí y pulse OK
(Aceptar).
• Para eliminar todos sus trabajos, seleccione Eliminar todo y pulse OK (Aceptar). Cuando se le
pregunte ¿Eliminar todo?, utilice la flecha izquierda para seleccionar Sí y pulse OK (Aceptar).

Trabajos seguros y personales
Xerox Phaser 4600/4620
Guía del usuario
48
• Para imprimir un trabajo individual, seleccione el trabajo y pulse Imprimir. Pulse OK
(Aceptar). Cuando se le pregunte ¿Imprimir?, utilice la flecha izquierda para seleccionar Sí y
pulse OK (Aceptar).
• Para eliminar un trabajo individual, seleccione el trabajo y pulse Eliminar. Pulse OK (Aceptar).
Cuando se le pregunte Delete Job? (¿Eliminar trabajo?), utilice la flecha izquierda para
seleccionar Sí y pulse OK (Aceptar).
7. Pulse Parar para volver al modo Listo.

Trabajos guardados
Xerox Phaser 4600/4620
Guía del usuario
49
Trabajos guardados
Trabajos guardados es una función estándar de las máquinas que se han configurado con la unidad de
disco duro opcional. Permite recuperar los trabajos que se han almacenado en la máquina mediante el
controlador de impresora. Antes de usar la opción Trabajos guardados, es necesario guardar el trabajo
en una carpeta de la máquina. Para obtener información, consulte Guardar un trabajo en la página 50.
Los trabajos se almacenan en una carpeta ubicada en la máquina, donde están disponibles para
recuperarlos e imprimirlos cuando se desee. Los trabajos se pueden recuperar e imprimir tantas veces
como sea necesario. El usuario puede acceder a sus trabajos y administrarlos tanto desde Servicios de
Internet de CentreWare como desde el panel de control de la impresora. Para obtener información
acerca del uso de Servicios de Internet de CentreWare, consulte Trabajos guardados en la página 49.
Envío de un trabajo guardado
Para acceder a la opción Trabajos guardados:
1. Pulse el botón Menú en el panel de control.
2. Utilice las flechas arriba/abajo para seleccionar la opción
Trabajos y pulse OK (Aceptar).
3. Utilice las flechas arriba/abajo para seleccionar la opción
Trabajos guardados y pulse OK (Aceptar).
Se mostrará una lista de las carpetas disponibles.
4. Seleccione la carpeta necesaria y pulse OK (Aceptar).
5. Si se ha seleccionado una carpeta de usuario, introduzca la clave mediante el teclado y pulse OK
(Aceptar). Se mostrarán los trabajos de la carpeta.
• Para imprimir todos los trabajos de la carpeta, seleccione Imprimir todo y pulse OK
(Aceptar). Cuando se le pregunte ¿Impr. todos trabajos?, utilice la flecha izquierda para
seleccionar Sí y pulse OK (Aceptar).
• Para eliminar todos los trabajos de la carpeta, seleccione Eliminar todo y pulse OK (Aceptar).
Cuando se le pregunte ¿Eliminar todo?, utilice la flecha izquierda para seleccionar Sí y pulse
OK (Aceptar).
• Para imprimir un trabajo individual, seleccione el trabajo y pulse Imprimir. Pulse OK
(Aceptar). Cuando se le pregunte ¿Imprimir?, utilice la flecha izquierda para seleccionar Sí y
pulse OK (Aceptar).
• Para eliminar un trabajo individual, seleccione el trabajo y pulse Eliminar. Pulse OK (Aceptar).
Cuando se le pregunte Delete Job? (¿Eliminar trabajo?), utilice la flecha izquierda para
seleccionar Sí y pulse OK (Aceptar).
Si se ha seleccionado una carpeta pública, se mostrarán los trabajos de la carpeta.
• Para imprimir un trabajo individual, seleccione el trabajo y pulse Imprimir. Pulse OK
(Aceptar). Cuando se le pregunte ¿Imprimir?, utilice la flecha izquierda para seleccionar Sí y
pulse OK (Aceptar).
• Para eliminar un trabajo individual, seleccione el trabajo y pulse Eliminar. Pulse OK
(Aceptar).
Cuando se le pregunte Delete Job? (¿Eliminar trabajo?), utilice la flecha izquierda para
seleccionar Sí y pulse OK (Aceptar).

Trabajos guardados
Xerox Phaser 4600/4620
Guía del usuario
50
Guardar un trabajo
Antes de usar la opción Trabajos guardados, es necesario guardar el trabajo en una carpeta de la
máquina. Los trabajos se pueden guardar mediante el controlador de impresora.
Para guardar un trabajo mediante el controlador de impresora:
1. Abra el documento y seleccione Imprimir en el menú Archivo de la aplicación. Se muestra la
ventana Imprimir de la aplicación.
2. Seleccione la impresora Xerox Phaser 4600/4620 en el menú desplegable Nombre de la impresora.
3. Seleccione Propiedades para acceder a las opciones de impresión para el trabajo.
4. Seleccione el menú desplegable Tipo de trabajo y
elija Trabajo guardado.
Se mostrarán las opciones para Trabajo guardado.
5. Programe las opciones de Trabajo guardado según las necesidades:
• Nombre del trabajo se utiliza para introducir el nombre
del trabajo o bien para seleccionar Usar nombre de
documento y usar el nombre de archivo del documento
que se está enviando.
• Seleccione Imprimir y guardar para almacenar e imprimir
el trabajo, o deje la casilla vacía para almacenar el trabajo
sin imprimirlo.
• Seleccione Pública para los trabajos de impresión no
protegida o Privada para los trabajos de impresión
protegida, e introduzca la clave. El trabajo solo estará
disponible y podrá imprimirse en la máquina si se utiliza la
clave introducida aquí.
6. Seleccione OK (Aceptar) para guardar las opciones y salir de Trabajo guardado.
Programe las funciones de impresión necesarias para el trabajo guardado.
7. Seleccione OK (Aceptar) para guardar la selección.
8. Haga clic en OK (Aceptar) en el cuadro de diálogo Imprimir para enviar el trabajo.
El trabajo se procesará y enviará a la máquina para guardarlo o para guardarlo e imprimirlo,
dependiendo de lo que se seleccione.

Trabajos completados
Xerox Phaser 4600/4620
Guía del usuario
51
Trabajos completados
Esta opción muestra los trabajos que se han completado en la máquina. Es posible mostrar hasta 50
trabajos. Se muestra información acerca del trabajo como, por ejemplo, el propietario o la hora de
envío.
Para acceder a la opción Trabajos completados:
1. Pulse el botón Menú en el panel de control.
2. Utilice las flechas arriba/abajo para seleccionar la opción
Trabajos y pulse OK (Aceptar).
3. Utilice las flechas arriba/abajo para seleccionar la opción
Trabajos completados y pulse OK (Aceptar).
Se muestra una lista de todos los trabajos completados.
4. Seleccione el trabajo necesario y pulse OK (Aceptar). Se
proporciona la siguiente información para todos los trabajos:
•Propietario
• Tipo
•Estado
• Sobrescribir imagen
• N.º imágenes
• Hojas de salida
•Enviado
• Finalizado
5. Pulse Parar para salir del menú.
Los trabajos completados también se pueden ver desde Servicios de Internet de CentreWare. Consulte
Trabajos en la página 75 para obtener información.

Trabajos completados
Xerox Phaser 4600/4620
Guía del usuario
52

Xerox Phaser 4600/4620
Guía del usuario
53
4
Memoria flash USB
Hay disponibles dispositivos de memoria USB de distinta capacidad para que pueda satisfacer sus
necesidades de almacenamiento de documentos. Para obtener más información acerca de cómo
configurar y activar el puerto USB, consulte la Guía del administrador del sistema.
• Inserción del dispositivo de memoria USB en la página 54
• Impresión desde un dispositivo de memoria USB en la página 55

Inserción del dispositivo de memoria USB
Xerox Phaser 4600/4620
Guía del usuario
54
Inserción del dispositivo de memoria USB
La impresora admite dispositivos de memoria USB con FAT16/FAT32 y tamaño de sector de 512 bytes.
1. Compruebe que su dispositivo de memoria USB cumple estos requisitos.
• Utilice únicamente dispositivos de memoria USB que
estén autorizados y dispongan de un conector de tipo A.
• El dispositivo de memoria USB utilizado debe disponer
de un conector de metal.
2. Inserte el dispositivo de memoria USB en el puerto de
memoria USB de la máquina.
• No extraiga el dispositivo de memoria USB mientras
esté en uso.
• Si el dispositivo de memoria USB incluye determinadas
funciones como, por ejemplo, opciones de seguridad y
de clave, es posible que la impresora no lo detecte
automáticamente. Si desea obtener información
detallada sobre estas funciones, consulte la Guía del
usuario del dispositivo de memoria USB.

Impresión desde un dispositivo de memoria USB
Xerox Phaser 4600/4620
Guía del usuario
55
Impresión desde un dispositivo de memoria
USB
Puede imprimir directamente archivos almacenados en un dispositivo de memoria USB. Es posible
imprimir los siguientes tipos de archivos:
• PRN: solo se recomienda imprimir desde el dispositivo de memoria USB los archivos creados
mediante el controlador suministrado con la impresora. Si crea archivos PRN con otra impresora, la
copia impresa podría ser diferente. Para crear archivos PRN, puede seleccionar la casilla Imprimir
a un archivo cuando imprima un documento. El documento se guardará como archivo PRN, en
lugar de imprimirse en papel.
• TIFF: TIFF 6.0 Línea base
• JPEG: JPEG Línea base
• PDF: PDF 1.7 y versiones anteriores
• PCL: archivos PCL
• PS: archivos PostScript
• TXT: archivos de texto
Para imprimir un documento desde un dispositivo de memoria USB:
1. Utilice las flechas arriba/abajo para seleccionar Imprimir
desde USB y pulse OK (Aceptar). Aparecerá el menú
Imprimir desde USB.
2. Utilice las flechas arriba/abajo para seleccionar la carpeta
correspondiente y pulse OK (Aceptar).
3. Utilice las flechas arriba/abajo hasta que aparezca el archivo
deseado y pulse OK (Aceptar).
4. Aparecerá el menú Cantidad. Pulse la flecha arriba/abajo
para seleccionar el número de copias que va a imprimir o
escriba el número. Pulse OK (Aceptar).
5. Aparecerá el menú Imprimir desde bandeja. Utilice las
flechas arriba/abajo para seleccionar la bandeja de salida correspondiente y pulse OK (Aceptar).
Después de imprimir el archivo, se le preguntará si desea imprimir otro trabajo.
6. Para imprimir otro documento, utilice las flechas derecha/izquierda para seleccionar Sí y pulse OK
(Aceptar).
De lo contrario, utilice las flechas derecha/izquierda para seleccionar No y pulse OK (Aceptar).
7. Pulse Parar para volver al modo Listo.

Impresión desde un dispositivo de memoria USB
Xerox Phaser 4600/4620
Guía del usuario
56

Xerox Phaser 4600/4620
Guía del usuario
57
5
Papel y otros materiales
de impresión
En este capítulo conocerá los distintos tipos y tamaños de papel que pueden utilizarse en la máquina,
las bandejas de papel que están disponibles y los tipos y tamaños de papel admitidos para cada
bandeja.
• Colocación del papel en la página 58
• Administración y opciones de bandeja en la página 62
• Especificaciones del material de impresión en la página 66

Colocación del papel
Xerox Phaser 4600/4620
Guía del usuario
58
Colocación del papel
La bandeja de papel 1 (especial) y la bandeja de papel 2 se suministran de forma estándar en todas las
configuraciones. Si se desea, se pueden adquirir más bandejas de papel. Es posible instalar un máximo
de 6 bandejas de papel, o bien 4 bandejas de papel y un alimentador de alta capacidad.
Las bandejas admiten varios tipos y tamaños de material de impresión. Para obtener más información
sobre las especificaciones del material de impresión, consulte Especificaciones del material de
impresión en la página 66.
Preparación del papel para colocarlo en las bandejas
Antes de colocar el papel en las bandejas, airee los bordes. Este procedimiento permite separar las
hojas de papel que estén pegadas y reduce la posibilidad de que se produzcan atascos de papel.
Nota Para evitar atascos de papel, no extraiga el papel del embalaje hasta que vaya a utilizarlo.
Bandeja de papel 1 (especial)
La bandeja de papel 1 (especial) se encuentra en la parte delantera de la máquina. Cuando no se
utilice, puede permanecer cerrada para que la máquina quede más compacta. Utilice la bandeja de
papel 1 (especial) para imprimir transparencias, etiquetas, sobres o postales y para realizar trabajos
cortos con tipos o tamaños de papel que no estén colocados en la bandeja de papel.
El material de impresión que puede utilizarse es papel normal de tamaño Extra Oficio, de
76,2 x 127 mm a 216 x 356 mm (de 3 x 5 pulgadas a 8 x 14 pulgadas), con un peso comprendido entre
60 y 216 g/m². Cuando utilice sobres, elimine cualquier arruga que tengan antes de colocarlos en la
bandeja. Para preparar la pila de sobres que va a colocar, airéelos o flexiónelos hacia adelante y hacia
atrás. Se pueden colocar 10 sobres como máximo.
1. Baje la bandeja de papel 1 (especial), situada en la parte
delantera de la máquina y despliegue la extensión de
soporte del papel.
Nota Elimine cualquier arruga que tengan las postales y
etiquetas antes de colocarlas en la bandeja de papel 1
(especial).
2. Para preparar la pila de papel que va a colocar en la bandeja,
flexiónela o airéela hacia adelante y hacia atrás. Alise los
bordes sobre una superficie plana.
Nota La bandeja de papel 1 (especial) admite hasta 100 hojas de papel Bond de 80 g/m²,
20 hojas de transparencias o 10 sobres.
3. Coloque el material de impresión con la cara de impresión hacia abajo y de tal manera que roce el
borde derecho de la bandeja.
Nota Sujete las transparencias por los bordes para evitar tocar la cara de impresión.

Colocación del papel
Xerox Phaser 4600/4620
Guía del usuario
59
4. Ajuste la guía del papel de acuerdo con la anchura de la pila
del material de impresión. Asegúrese de no colocar material
de impresión en exceso. La pila no debe rebasar la línea de
capacidad máxima.
5. Después de colocar el papel en la bandeja, configure el
tamaño, el tipo y el color del papel en el panel de control.
Pulse OK (Aceptar) para confirmar las opciones o Parar para
modificarlas.
Para obtener información, consulte Opciones de papel de
bandeja en la página 65.
6. Cuando imprima desde el PC, asegúrese de seleccionar el botón Papel para especificar el tamaño,
color y tipo de papel adecuados. Si no se confirman las especificaciones del papel, se pueden
producir retrasos en la impresión.
Si el papel no se introduce correctamente durante la impresión, empújelo hacia adentro para que la
alimentación se inicie automáticamente.
Bandeja de papel 2 y bandejas de papel 3, 4, 5 y 6 (opcional)
El material de impresión que puede utilizarse en la bandeja de papel 2 es papel común de
3,8 x 5,8 pulg. a 8,5 x 14 pulg. Extra Oficio (de 98,6 x 148,5 mm a 216 x 356 mm) con un peso de entre
16 y 43 libras (entre 60 y 163 g/m²). El material de impresión que puede utilizarse en las bandejas de
papel 3, 4, 5 y 6 es papel común de 3,8 x 7 pulg. a 8,5 x 14 pulg. Extra Oficio (de 98,6 x 177,8 mm a
216 x 356 mm) con un peso de entre 16 y 43 libras (entre 60 y 163 g/m²).
Los sobres se pueden colocar en la bandeja de papel 2. Cuando utilice sobres, elimine cualquier arruga
que tenga antes de colocarlos en la bandeja. Para preparar la pila de sobres que va a colocar, airéelos o
flexiónelos hacia adelante y hacia atrás. Se pueden colocar 50 sobres como máximo.
Para obtener información acerca de cómo colocar papel en el alimentador de alta capacidad, consulte
Alimentador de alta capacidad (opcional) en la página 60.
1. Abra la bandeja de papel.
El indicador del nivel de papel, situado en la parte delantera
de la bandeja, muestra la cantidad de papel que queda en la
bandeja. Cuando la bandeja está vacía, el indicador de la
barra se encuentra en el límite inferior.

Colocación del papel
Xerox Phaser 4600/4620
Guía del usuario
60
2. Airee el papel e introdúzcalo en la bandeja. No coloque papel
por encima de la línea de capacidad máxima
.
Nota Las bandejas 2, 3, 4, 5 y 6 tienen capacidad para 520
hojas de papel Bond de 80 g/m², o bien para 50 sobres en la
bandeja de papel 2.
3. Presione las guías posterior y lateral y muévalas a la posición
deseada de acuerdo con el tamaño del papel. Asegúrese de
que las guías se acoplan en la posición seleccionada.
4. Cierre la bandeja de papel.
5. Después de colocar el papel en la bandeja, configure el
tamaño, el tipo y el color del papel en el panel de control.
Pulse OK (Aceptar) para confirmar las opciones o Parar para
modificarlas.
Para obtener información, consulte Opciones de papel de
bandeja en la página 65.
6. Cuando imprima desde el PC, asegúrese de seleccionar el botón Papel para especificar el tamaño,
color y tipo de papel adecuados. Si no se confirman las especificaciones del papel, se pueden
producir retrasos en la impresión.
Alimentador de alta capacidad (opcional)
El alimentador de alta capacidad admite un máximo de 2000 hojas y es el alimentador principal para
los materiales de impresión utilizados con más frecuencia. El material de impresión admitido es papel
normal de tamaño A4/Carta a Extra Oficio (210 x 298 mm/215 x 279 mm a 216 x 356 mm), con un
peso comprendido entre 60 y 163 g/m².
1. Al abrir la puerta de la bandeja, un elevador desciende
automáticamente a la base de la bandeja.

Colocación del papel
Xerox Phaser 4600/4620
Guía del usuario
61
2. Presione la guía y muévala a la posición deseada según el
tamaño del papel que coloque. Asegúrese de que las guías
encajan en la posición seleccionada.
3. Coloque el material de impresión en la bandeja.
No coloque papel por encima de la línea de capacidad
máxima.
Nota El alimentador de alta capacidad admite un máximo
de 2000 hojas de papel Bond de 80 g/m².
4. Cierre la puerta de la bandeja. Al cerrar la puerta, el elevador sube para alimentar el material de
impresión.
5. Después de colocar el papel en la bandeja, configure el tamaño, el tipo y el color del papel en el
panel de control. Pulse OK (Aceptar) para confirmar las opciones o Parar para modificarlas.
Para obtener información, consulte Opciones de papel de bandeja en la página 65.
6. Cuando imprima desde el PC, asegúrese de seleccionar el botón Papel para especificar el tamaño,
color y tipo de papel adecuados. Si no se confirman las especificaciones del papel, se pueden
producir retrasos en la impresión.

Administración y opciones de bandeja
Xerox Phaser 4600/4620
Guía del usuario
62
Administración y opciones de bandeja
Las opciones Admin. bandejas y Opciones papel bandeja se utilizan para configurar las opciones de
bandejas de papel y los materiales de impresión.
Opciones de administración de bandejas
1. Pulse el botón Menú en el panel de control.
2. Utilice las flechas arriba/abajo para seleccionar la opción
Admin. bandeja. Pulse OK (Aceptar).
3. Están disponibles las siguientes opciones para Admin. bandeja:
Opción Descripción Configuración
Origen de papel Establece la bandeja de papel
que se utilizará para los trabajos
de impresión. Si el origen del
papel se ha configurado como
Auto, la impresora seleccionará
automáticamente el origen del
papel según el tamaño
requerido.
•Auto
• Bandeja 1 (especial)
• Bandeja 2
• Bandeja 3
• Bandeja 4
• Bandeja 5
• Bandeja 6
Tiempo esp coloc papel Cuando una bandeja se abre y
se cierra, aparece la pantalla de
información de bandeja para
solicitar al usuario que confirme
el tamaño y el tipo del papel
colocado en la bandeja. Esta
función permite al
administrador establecer el
tiempo durante el cual se
mostrará la pantalla
Información de bandeja.
•Ninguna
•1 min.
•3 min.
•5 min.
•10 min.
•1 hora
•24 horas
Prefijados pulg/métrico Permite configurar la máquina
para que muestre las
mediciones en milímetros o en
pulgadas.
•Pulgadas
•Milímetros

Administración y opciones de bandeja
Xerox Phaser 4600/4620
Guía del usuario
63
Sustitución tam. papel Permite que la máquina
sustituya automáticamente los
tamaños de papel comunes en
EE.UU. y los tamaños del
sistema métrico a la hora de
imprimir.
•Activado
•Desactivado
Cambio bandeja autom. Esta opción permite a la
máquina cambiar de bandeja
cuando dos bandejas contienen
papel del mismo tamaño y una
de ellas se queda vacía.
Si las opciones Cambio de
bandeja automático y
Secuencia de bandeja
automática están activadas, las
opciones de Secuencia permiten
al usuario o al administrador
especificar la siguiente bandeja
que se debe utilizar si la bandeja
actual se queda sin material de
impresión. Para ver las
instrucciones de configuración,
consulte la Guía del
administrador del sistema.
•Activado
•Desactivado
Opción Descripción Configuración

Administración y opciones de bandeja
Xerox Phaser 4600/4620
Guía del usuario
64
Utilice las flechas arriba/abajo para seleccionar la opción correspondiente y pulse OK (Aceptar).
4. Utilice las flechas arriba/abajo para seleccionar la opción correspondiente y pulse OK (Aceptar)
para guardar la selección.
5. Siga personalizando las opciones de Admin. bandeja según sea necesario y, a continuación, pulse
Parar para volver al modo Listo.
Bandeja 1 (especial) Utilice esta opción para
especificar las opciones Modo
bandeja y Aviso bandeja.
Modo bandeja permite
establecer la bandeja como:
• Estática: el tamaño y el tipo
de papel son especificados
por el usuario al colocar el
papel en la bandeja.
• Permanente: el tamaño y el
tipo de papel se establecen
de forma permanente y no
pueden ser cambiados por
el usuario al colocar el
papel. Es preciso colocar el
tipo y el tamaño de papel
requeridos.
• Dinámico: el tamaño y el
tipo de papel vendrán
determinados por el trabajo
de impresión que se envíe.
La bandeja se selecciona
mediante el controlador de
impresora.
• Especial: permite iniciar o
continuar un trabajo de
impresión al aceptar
cualquier tipo de papel
colocado en la bandeja 1
(especial) e imprimir en
dicho papel al margen de
las especificaciones del
trabajo de impresión.
Aviso bandeja activa una
indicación para cambiar la
configuración de la bandeja al
abrirla y cerrarla.
• Modo bandeja
• Aviso bandeja
Bandeja 2 • Modo bandeja
• Aviso bandeja
Bandeja 3 • Modo bandeja
• Aviso bandeja
Bandeja 4 • Modo bandeja
• Aviso bandeja
Bandeja 5 • Modo bandeja
• Aviso bandeja
Bandeja 6 • Modo bandeja
• Aviso bandeja
Opción Descripción Configuración

Administración y opciones de bandeja
Xerox Phaser 4600/4620
Guía del usuario
65
Opciones de papel de bandeja
Después de colocar el papel en la bandeja, configure el tamaño, el tipo y el color del papel en el panel
de control. Al cerrar la bandeja de papel, se mostrarán automáticamente las opciones de tamaño, tipo
y color del papel. Utilice las opciones que se muestran, o los pasos que se indican a continuación, para
cambiar la configuración y ajustarla al tamaño y al tipo de papel que se ha colocado.
1. Pulse el botón Menú en el panel de control.
2. Utilice las flechas arriba/abajo para seleccionar Opciones
papel bandeja. Pulse OK (Aceptar).
3. Están disponibles las siguientes opciones para Opciones papel bandeja:
Utilice las flechas arriba/abajo para seleccionar la opción correspondiente y pulse OK (Aceptar).
4. Utilice las flechas arriba/abajo para seleccionar la opción correspondiente y pulse OK (Aceptar)
para guardar la selección.
5. Siga personalizando las opciones de Opciones papel bandeja según sea necesario y, a
continuación, pulse Parar para volver al modo Listo.
Si precisa utilizar papel de tamaño especial, seleccione un tamaño de papel personalizado en el
controlador de impresora. Consulte Papel/Salida en la página 31 para obtener información.
Opción Descripción Configuración
Papel bandeja 1 (especial) Seleccione Usar config. actual
si va a colocar papel del mismo
tamaño, tipo y color que el que
se colocó anteriormente.
Seleccione Cambiar
configuración y ajuste las
opciones si coloca papel que sea
de un tamaño, tipo o color
diferente.
•Usar config. actual
• Cambiar configuración
Papel bandeja 2 •Usar config. actual
• Cambiar configuración
Papel bandeja 3 - 6 •Usar config. actual
• Cambiar configuración

Especificaciones del material de impresión
Xerox Phaser 4600/4620
Guía del usuario
66
Especificaciones del material de impresión
Directrices de uso del material de impresión
Cuando seleccione o coloque papel, sobres u otro tipo de material de impresión especial, siga estas
directrices:
• No intente imprimir en papel que esté húmedo, curvado, arrugado o rasgado, ya que se podrían
producir atascos y problemas de calidad de imagen.
• Utilice solo papel de alta calidad especial para copia. Evite utilizar papel que tenga caracteres en
relieve, perforaciones o una textura demasiado suave o demasiado áspera.
• Conserve el papel en su embalaje hasta que vaya a utilizarlo. Almacene las cajas de papel en
estanterías o plataformas y no en el suelo. No coloque objetos pesados sobre el papel, esté
empaquetado o no. No mantenga el papel en un lugar húmedo o en condiciones que puedan
provocar que el papel se arrugue o se curve.
• Para almacenar el papel conviene utilizar embalajes antihumedad (como un contenedor o bolsa
de plástico) para evitar que el polvo y la humedad contaminen el papel.
• Utilice siempre papel o materiales de impresión que sigan las especificaciones.
• Utilice únicamente sobres que estén bien hechos, y tengan los pliegues bien definidos y doblados:
• NO utilice sobres que tengan broches o presillas.
• NO utilice sobres que tengan ventanas, revestimiento estucado, cierres autoadhesivos u otros
materiales sintéticos.
• No utilice sobres que estén dañados o sean de mala calidad.
• Utilice únicamente el material de impresión especial recomendado para impresoras láser.
• Para evitar que el material de impresión especial (como etiquetas y transparencias) se pegue,
retírelo de la bandeja de salida apenas se imprima.
• Coloque las transparencias sobre una superficie plana una vez retiradas de la máquina.
• No deje el material de impresión especial en la bandeja de papel 1 (especial) durante mucho
tiempo. Puede acumularse polvo y suciedad en la superficie y producir impresiones con manchas.
• Para evitar las manchas provocadas por huellas dactilares, manipule las transparencias y el papel
estucado con mucho cuidado.
• Para evitar la decoloración, no exponga las transparencias a la luz directa del sol.
• Almacene el material de impresión que esté sin usar a una temperatura comprendida entre 15
°C
y 30
°C. La humedad relativa debe situarse entre el 10% y el 70%.
• Cuando coloque el papel, no rebase los 105 g ni la línea de capacidad máxima.
• Verifique que el material adhesivo de las etiquetas admita una temperatura de fusión de 200
°C
durante 0,1 segundos.
• Asegúrese de que no quede material adhesivo expuesto entre las etiquetas.
PRECAUCIÓN: Las áreas expuestas pueden provocar que las etiquetas se desprendan durante la
impresión, lo que podría producir atascos. El material adhesivo expuesto también puede provocar
daños en los componentes de la máquina.

Especificaciones del material de impresión
Xerox Phaser 4600/4620
Guía del usuario
67
• No procese una hoja de etiquetas en la impresora más de una vez. La hoja adhesiva de las
etiquetas está diseñada para soportar una sola pasada por la máquina.
• No utilice etiquetas que se estén despegando o arrugadas, tengan burbujas de aire o estén
dañadas de algún otro modo.
Tipos de materiales de impresión
En la tabla siguiente, se muestran los tipos de materiales de impresión que admite cada una de las
bandejas.
Significado:
Los tipos de material de impresión se muestran en Opciones papel bandeja. La opción Tipo de papel
permite especificar el tipo de papel que se va a colocar en la bandeja. Para obtener información,
consulte Opciones de papel de bandeja en la página 65.
Tipos Pesos admitidos
Bandeja
de papel
1 (espe-
cial)
Bandeja
de papel
2
Bandejas
de papel
3, 4, 5 y 6
(opcional)
Alimenta-
dor de
alta capa-
cidad
(opcional)
Normal 60 a 120 g/m² O O O O
Perforado 60 a 120 g/m² O O O O
Preimpreso 75 a 90 g/m² O O O O
Con membrete 60 a 105 g/m² O O O O
Cartulina 106 a 216 g/m² O X X X
Papel ligero 60 a 70 g/m² O O O O
Reciclado 60 a 90 g/m² O O O O
Sobre 75 a 90 g/m² O O X X
Transparencia 138 a 146 g/m² O O X X
Etiquetas 120 a 150 g/m² O O O X
Separadores 105 a 163 g/m² O O O X
Bond 60 a 120 g/m² O O O O
Archivado 60 a 120 g/m² O O O O
Personalizado
1 - 7
60 a 216 g/m² O O O O
Especial 105 a 120 g/m² O O O O
Otro 60 a 216 g/m² O O O O
Admitido No admitidoOX

Especificaciones del material de impresión
Xerox Phaser 4600/4620
Guía del usuario
68

Xerox Phaser 4600/4620
Guía del usuario
69
6
Servicios de Internet de
CentreWare
Servicios de Internet de CentreWare utiliza el servidor HTTP integrado en la máquina. Esto permite
comunicarse con la máquina mediante un navegador web. Al introducir la dirección IP de la máquina
como URL (Localizador Uniforme de Recursos, por sus siglas en inglés) en el navegador, obtendrá
acceso directo a la máquina a través de Internet o de una intranet.
En este capítulo se incluyen los siguientes apartados:
• Uso de Servicios de Internet de CentreWare en la página 70
• Estado en la página 71
• Trabajos en la página 75
• Impresión en la página 77
• Propiedades en la página 78
• Soporte en la página 79

Uso de Servicios de Internet de CentreWare
Xerox Phaser 4600/4620
Guía del usuario
70
Uso de Servicios de Internet de CentreWare
Para conectarse a Servicios de Internet de CentreWare, la máquina debe estar conectada físicamente a
la red mediante TCP/IP, y HTTP debe estar habilitado. También se requiere una estación de trabajo
operativa que tenga acceso a Internet TCP/IP o a una intranet.
Para acceder a Servicios de Internet de CentreWare:
1. Abra el navegador web desde su estación de trabajo.
2. En el campo URL, escriba "http://",
seguido de la dirección IP de la
máquina. Por ejemplo, si la dirección
IP es 192.168.100.100, escriba
http://192.168.100.100 en el campo
URL.
3. Pulse Intro para ve la página de
estado.
Se mostrarán las opciones de Servicios de Internet de CentreWare de la máquina.
Nota Para encontrar la dirección IP de la máquina, imprima un informe de configuración. Para
obtener información, consulte Página de configuración en la página 83.

Estado
Xerox Phaser 4600/4620
Guía del usuario
71
Estado
La página Estado proporciona
información acerca de la máquina y
permite acceder a las opciones de
Servicios de Internet de CentreWare.
General
Muestra el nombre de la máquina, los
datos de dirección e información de
estado. Utilice la opción Actualizar para
actualizar la información de estado de la
máquina.
Si necesita un idioma diferente,
selecciónelo en el menú desplegable
Idioma.
Utilice la opción Índice para consultar temas específicos, o la opción Ayuda para acceder a
www.xerox.com para obtener ayuda adicional.
El botón Configuración predeterminada de fábrica de red es utilizado por el administrador del
sistema para restablecer los parámetros de red a los valores prefijados de fábrica desde Internet. Este
botón hace que la máquina restablezca todos los parámetros de red a los valores prefijados de fábrica.
Utilice la opción Reiniciar la máquina para reiniciar la impresora. El controlador de red tarda
aproximadamente 5 minutos en reiniciarse y la conectividad de red dejará de estar disponible durante
este tiempo.
Alertas
Esta opción ofrece una descripción de los
problemas o alertas que aparezcan en la
máquina.

Estado
Xerox Phaser 4600/4620
Guía del usuario
72
Bandejas
Aquí se muestra información de estado
acerca de todas las bandejas de papel y
áreas de salida. También se proporciona
información sobre el material de impresión
y las opciones de la bandeja.
Consumibles
Esta opción proporciona información
acerca de la vida útil de los consumibles de
la máquina, como el cartucho de tóner y el
cartucho de cilindro SMart.
Se muestran el estado de cada uno de los
consumibles y el porcentaje restante.
SMart eSolutions
SMart eSolutions ofrece la posibilidad de enviar automáticamente a Xerox datos que se utilizarán para
la facturación, el seguimiento y abastecimiento de suministros y la solución de problemas.
SMart eSolutions proporciona las
funciones siguientes:
• Meter Assistant™: envía
automáticamente lecturas de
contador a Xerox desde las máquinas
conectadas a la red. Esto evita la
necesidad de tener que recopilar y
notificar manualmente los datos de
las lecturas.
• Supplies Assistant™: administra los
suministros de cartuchos de tóner y
de cilindro para los equipos de la red,
y también supervisa su utilización.
• Maintenance Assistant (Asistente de mantenimiento): supervisa la máquina y proporciona
información de diagnósticos a Xerox a través de la red. También puede usar el Asistente de
mantenimiento para llevar a cabo una sesión de solución de problemas con Xerox y para
descargar información sobre el rendimiento de la máquina.

Estado
Xerox Phaser 4600/4620
Guía del usuario
73
Meter Assistant™
La utilidad Meter Assistant™ ofrece información detallada, como fechas, horas y el número de
impresiones enviadas en la última transmisión del contador de facturación. Los datos del contador se
registran en el sistema de gestión de servicios de Xerox. Esta información se utiliza para facturar los
acuerdos de servicios con contador, y también para determinar el uso de los consumibles y el
rendimiento de la impresora.
Puede configurar notificaciones de correo electrónico para que le avisen de los siguientes cambios:
• Se han comunicado las lecturas del medidor de facturación: esta alerta se genera cuando han
tenido lugar las lecturas del contador de facturación. Puede configurar la impresora para que le
proporcione automáticamente las lecturas de contador cuando se lo solicite el servidor de
comunicaciones de Xerox.
• Se ha cancelado el registro de SMart eSolutions: esta alerta se genera cuando el estado cambia
de "Inscrito" a "No inscrito".
• Se produjo un error de comunicación de SMart eSolutions: esta alerta se genera cuando se
produce un error de comunicación.
Para obtener información acerca de la configuración de las opciones de Meter Assistant™, consulte la
Guía del administrador del sistema.
Supplies Assistant™
La utilidad Supplies Assistant™ permite
administrar activamente los suministros de
cartuchos de tóner y de cilindro para su
máquina, de manera que nunca se quede
sin existencias. Supervisa el uso de los
suministros y realiza pedidos automáticos
cuando es necesario.
También es posible consultar la última
información de uso de suministros enviada
a Xerox. Utilice el botón Actualizar para
asegurarse de obtener la información más
reciente.
Para obtener información acerca de la configuración de las opciones de Supplies Assistant™, consulte la
Guía del administrador del sistema.

Estado
Xerox Phaser 4600/4620
Guía del usuario
74
Maintenance Assistant
El Maintenance Assistant (Asistente de
mantenimiento) supervisa su máquina y
notifica posibles problemas al servicio de
asistencia de Xerox. El asistente
automatiza el proceso de notificación,
solución de problemas y reparación,
minimizando el tiempo de inactividad de
la máquina.
• Si se produce un problema, puede
usar la opción Enviar la información de diagnóstico a Xerox para enviar la información
inmediatamente a Xerox, que le proporcionará asistencia para solucionar el problema.
• Utilice el botón Iniciar una sesión de solución de problemas en línea en www.xerox.com... para
acceder al sitio web de Xerox y obtener asistencia inmediata para resolver problemas de la
máquina.
• Utilice el botón Descargar archivo al equipo... para guardar o ver un archivo CSV que contiene
información detallada acerca del uso de la máquina y de los problemas que se hayan producido
en ella.
• Utilice el botón Actualizar para ver la información de estado más reciente.
Para obtener información acerca de la configuración de las opciones del Asistente de mantenimiento,
consulte la Guía del administrador del sistema.

Trabajos
Xerox Phaser 4600/4620
Guía del usuario
75
Trabajos
Trabajos activos
Utilice esta opción para comprobar el
estado de su trabajo. La lista Trabajos
activos muestra una lista de los trabajos
actuales y el estado de cada uno de ellos.
Trabajos seguros y personales
Los trabajos seguros y personales se
pueden enviar mediante el controlador de
impresora y retener en la máquina hasta
que algún usuario los seleccione para
imprimirlos o eliminarlos.
Una vez que el trabajo se ha enviado
mediante el controlador de impresora, se
crea automáticamente una carpeta que
aparece en la ficha Trabajos seguros y personales. El nombre de esta carpeta coincidirá con el nombre
de usuario que tenga en el PC.
Seleccione la carpeta correspondiente. Si se ha seleccionado una carpeta protegida, introduzca la clave
de impresión protegida en la ventana de conexión. Seleccione la casilla situada junto a los trabajos
correspondientes y, a continuación, elija Eliminar o Imprimir en el menú desplegable. Si va a imprimir
un trabajo, indique el número de copias que necesita. Seleccione Ir.
Para obtener información acerca del envío de trabajos seguros y personales mediante el controlador de
impresora, consulte Procedimiento de impresión en la página 30. Los trabajos de impresión protegida
también se pueden enviar a través de Servicios de Internet de CentreWare. Consulte Impresión en la
página 77 para obtener información.

Trabajos
Xerox Phaser 4600/4620
Guía del usuario
76
Trabajos guardados
Los trabajos que se han guardado en la
memoria de la máquina también están
disponibles a través de la opción Trabajos
guardados. Los trabajos guardados se
almacenan en las carpetas enumeradas.
Seleccione la carpeta correspondiente. Las
carpetas públicas contienen trabajos no
protegidos a los que pueden acceder todos
los usuarios. Si se selecciona una carpeta privada, introduzca la clave de impresión protegida en la
ventana de conexión.
Seleccione la casilla situada junto a los trabajos correspondientes y, a continuación, elija Eliminar o
Imprimir en el menú desplegable. Si va a imprimir un trabajo, indique el número de copias que
necesita. Seleccione Ir.
Trabajos completados
Esta opción muestra los trabajos que se
han completado en la máquina. Es posible
ver hasta 500 trabajos en las
configuraciones estándar o 5000 cuando
está instalada la unidad de disco duro
opcional. Se muestra información acerca
del trabajo como, por ejemplo, el nombre
del trabajo y la hora de envío.
La lista de trabajos se puede descargar en
un archivo con formato CSV o XML. Utilice la opción Borrar todos los trabajos completados para
eliminar los trabajos de la lista.

Impresión
Xerox Phaser 4600/4620
Guía del usuario
77
Impresión
La opción Imprimir permite enviar a
la impresora a través de Internet un
trabajo listo para imprimir (por
ejemplo, un archivo PDF o PostScript).
Puede enviar el trabajo desde su
estación de trabajo o desde una
ubicación remota.
Para usar la opción Envío de trabajo:
1. Programe las opciones de
impresión necesarias.
• Las opciones de
Imprimiendo permiten
seleccionar múltiples copias,
clasificarlas, orientar la
imagen e imprimir en
ambas caras del papel.
• Utilice las opciones de Papel
para seleccionar el tamaño,
tipo y color del papel necesario. Utilice Automático para dejar que la impresora seleccione
las opciones de papel.
• Las opciones de Entrega permiten seleccionar una prueba, aplazar la hora de impresión o
seleccionar un trabajo de impresión protegida. Si utiliza la impresión protegida, especifique la
clave única. Cuando el trabajo llegue a la impresora, se retendrá con los demás trabajos de la
lista hasta que sea liberado mediante la misma clave que se introdujo al enviar el trabajo.
Nota En la Xerox Phaser 4600, la unidad de impresión a 2 caras opcional debe estar instalada
para poder imprimir en ambas caras.
2. Escriba el nombre de archivo del trabajo que va a imprimir o utilice la opción Examinar para
localizar el archivo.
3. Seleccione el botón Enviar trabajo para enviar el trabajo a la impresora a través de Internet.

Propiedades
Xerox Phaser 4600/4620
Guía del usuario
78
Propiedades
La opción Propiedades incluye todas las
opciones, configuraciones y valores
prefijados para instalar y configurar la
máquina. Todas estas opciones pueden
estar protegidas mediante un nombre de
usuario y una clave, y solo deben ser
cambiadas por el administrador del
sistema.
Para obtener información acerca de la
opción Propiedades, consulte la Guía del administrador del sistema.

Soporte
Xerox Phaser 4600/4620
Guía del usuario
79
Soporte
La opción Soporte proporciona enlaces e
información útil para actualizar la
máquina u obtener ayuda para solucionar
problemas.
• Actualizaciones del software:
seleccione el enlace al sitio web de
Xerox para acceder a las opciones de
descarga de software para su
máquina.
• Navegadores: esta opción
proporciona enlaces para descargar
software del navegador.
• Administrador del sistema:
proporciona información de contacto
acerca del administrador del sistema.
• Soporte de Xerox: si se produce un problema, puede usar la opción Enviar información de
diagnóstico a Xerox para enviar la información inmediatamente a Xerox, que le proporcionará
asistencia para solucionar el problema. Utilice el botón Iniciar una sesión de solución de
problemas en línea en www.xerox.com... para acceder al sitio web de Xerox y obtener asistencia
inmediata para resolver problemas de la máquina.
Utilice el botón Actualizar para ver la información de estado más reciente. Utilice el botón Modificar
configuración para introducir o modificar la información de contacto del administrador del sistema.

Soporte
Xerox Phaser 4600/4620
Guía del usuario
80

Xerox Phaser 4600/4620
Guía del usuario
81
7
Configuración
En este capítulo se identifican las opciones que puede personalizarse de acuerdo con las necesidades
del usuario. Cambiar estas opciones es fácil y supone un ahorro de tiempo importante cuando se utiliza
la máquina.
En este capítulo se incluyen los siguientes apartados:
• Acceso a las herramientas en la página 82
• Página de configuración en la página 83
• Configuración en la página 84
• Seguridad de archivo en la página 89
• Opciones de funciones especiales en la página 90
• Clonar impresora en la página 91
• Activación de cuentas en la página 92

Acceso a las herramientas
Xerox Phaser 4600/4620
Guía del usuario
82
Acceso a las herramientas
Todas las funciones de configuración de la máquina están disponibles a través del botón Menú del
panel de control. Las opciones de configuración y prefijadas deben ser configuradas y personalizadas
por el administrador del sistema. Por lo tanto, el acceso a estas opciones podría estar protegido
mediante una clave.
Para obtener acceso a las opciones de configuración y prefijadas:
1. Pulse el botón Menú en el panel de control.
2. Utilice las flechas arriba/abajo para seleccionar la opción
Herramientas. Pulse OK (Aceptar).
3. Si es preciso, escriba la clave del administrador mediante el
teclado. La clave prefijada es 1111.
Después de introducir un carácter, pulse el botón de flecha
derecha para poder introducir el siguiente carácter; o bien,
deje transcurrir dos segundos entre una pulsación y otra.
Termine de introducir la clave.
4. Pulse el botón OK (Aceptar) del panel de control. Una vez que la clave ha sido verificada, se
mostrará la opción Herramientas.
• Página de configuración en la página 83
• Configuración en la página 84
• Seguridad de archivo en la página 89
• Opciones de funciones especiales en la página 90
• Clonar impresora en la página 91
• Activación de cuentas en la página 92
Personalice las opciones de acuerdo con sus necesidades.
Las opciones también se puede personalizar desde Servicios de Internet de CentreWare; consulte la
Guía del administrador del sistema para obtener más información.

Página de configuración
Xerox Phaser 4600/4620
Guía del usuario
83
Página de configuración
Este informe proporciona información acerca de la configuración de la máquina, como el número de
serie, la dirección IP, las opciones instaladas y la versión del software. Para acceder a estas opciones:
1. Pulse el botón Menú en el panel de control.
2. Utilice las flechas arriba/abajo para seleccionar la opción Herramientas y pulse OK (Aceptar).
Nota Si se requiere una clave, consulte Acceso a las herramientas en la página 82 para obtener
información.
3. Utilice las flechas arriba/abajo para seleccionar Pág. de configuración y pulse OK (Aceptar).
4. Utilice la flecha izquierda para seleccionar Sí cuando aparezca ¿Imprimir? y pulse OK (Aceptar).
La Pág. de configuración también se puede imprimir a través de la opción Páginas inform.; consulte
Información en la página 21.
Puede utilizar los Servicios de Internet de CentreWare para imprimir el informe de configuración del
dispositivo o explorar el estado. Abra el navegador web en el PC conectado a la red y escriba la
dirección IP de la impresora. Cuando se abra Servicios de Internet de CentreWare, haga clic en
Propiedades > General > Configuración.

Configuración
Xerox Phaser 4600/4620
Guía del usuario
84
Configuración
Las opciones de Configuración permiten personalizar las opciones de red, las opciones de impresión, las
opciones generales y las opciones de la máquina que son específicas de la máquina, como la fecha y
hora o la administración de energía.
Opciones de red
La red puede configurarse desde la pantalla de la máquina. Antes de ello, debe disponer de la
información necesaria acerca del tipo de protocolos de red y del sistema informático que utiliza. Si
tiene dudas sobre las opciones que debe usar, póngase en contacto con el administrador del sistema o
consulte la Guía del administrador del sistema para obtener información.
1. Pulse el botón Menú del panel de control.
2. Utilice las flechas arriba/abajo para seleccionar Herramientas y pulse OK (Aceptar).
Nota Si se requiere una clave, consulte Acceso a las herramientas en la página 82 para obtener
información.
3. Utilice las flechas arriba/abajo para seleccionar Configuración y pulse OK (Aceptar).
4. Utilice las flechas arriba/abajo para seleccionar Opciones de red y pulse OK (Aceptar).
Están disponibles los siguientes parámetros para Opciones de red:
Opción Descripción
TCP/IPv4
TCP/IPv6
Permite seleccionar el protocolo adecuado y
configurar los parámetros que se utilizarán en el
entorno de red.
Servicios de red Utilice esta opción para activar el estándar 802.1x
y Servicios de Internet de CentreWare.
Velocidad de Ethernet Permite configurar la velocidad de transmisión de
la red.
Prueba ping de red Ping es una utilidad de administración de redes
que se utiliza para comprobar si es posible
establecer contacto con un host determinado a
través de una red IP (protocolo de Internet) y para
medir el tiempo de ida y vuelta de los paquetes
enviados desde el host local a un PC de destino,
incluidas las interfaces propias del host local.
AppleTalk Utilice esta opción para permitir que la máquina
se configure en una red AppleTalk.
NetWare Utilice esta opción para permitir que la máquina
se configure en una red NetWare.

Configuración
Xerox Phaser 4600/4620
Guía del usuario
85
5. Utilice las flechas arriba/abajo para seleccionar la opción correspondiente y pulse OK (Aceptar).
6. Utilice las flechas arriba/abajo para seleccionar la opción correspondiente y pulse OK (Aceptar)
para guardar la selección.
7. Siga personalizando las opciones de red según las necesidades y, a continuación, pulse Parar para
volver al modo Listo.
Configuración PostScript
1. Pulse el botón Menú del panel de control.
2. Utilice las flechas arriba/abajo para seleccionar Herramientas y pulse OK (Aceptar).
Nota Si se requiere una clave, consulte Acceso a las herramientas en la página 82 para obtener
información.
3. Utilice las flechas arriba/abajo para seleccionar Configuración y pulse OK (Aceptar).
4. Utilice las flechas arriba/abajo para seleccionar Config. PostScript y pulse OK (Aceptar).
Están disponibles los siguientes parámetros y opciones de Config. PostScript:
5. Utilice las flechas arriba/abajo para seleccionar la opción correspondiente y pulse OK (Aceptar).
6. Utilice las flechas arriba/abajo para seleccionar la opción correspondiente y pulse OK (Aceptar)
para guardar la selección.
7. Siga personalizando las opciones de Config. PostScript según sea necesario y, a continuación,
pulse Parar para volver al modo Listo.
Configuración PCL
1. Pulse el botón Menú del panel de control.
2. Utilice las flechas arriba/abajo para seleccionar Herramientas y pulse OK (Aceptar).
Nota Si se requiere una clave, consulte Acceso a las herramientas en la página 82 para obtener
información.
3. Utilice las flechas arriba/abajo para seleccionar Configuración y pulse OK (Aceptar).
4. Utilice las flechas arriba/abajo para seleccionar Config. PCL y pulse OK (Aceptar).
Inalámbrico Utilice esta opción para permitir que la máquina
sea configurada para una conexión de red
inalámbrica.
Restablecer prefijados config. red Permite restablecer la configuración de red a los
valores prefijados.
Opción Descripción
Info error PostScript Permite que la máquina imprima una página de
error PostScript si se produce algún problema de
esta naturaleza durante la impresión.
Opción Descripción

Configuración
Xerox Phaser 4600/4620
Guía del usuario
86
Están disponibles los siguientes parámetros y opciones para Config. PCL:
5. Utilice las flechas arriba/abajo para seleccionar la opción correspondiente y pulse OK (Aceptar).
6. Utilice las flechas arriba/abajo para seleccionar la opción correspondiente y pulse OK (Aceptar)
para guardar la selección.
7. Siga personalizando las opciones de Config. PCL según sea necesario y, a continuación, pulse
Parar para volver al modo Listo.
Configuración general
La opción Modo calidad impresión controla directamente la calidad de las impresiones. Establezca el
modo de calidad de impresión necesario.
1. Pulse el botón Menú del panel de control.
2. Utilice las flechas arriba/abajo para seleccionar Herramientas y pulse OK (Aceptar).
Nota Si se requiere una clave, consulte Acceso a las herramientas en la página 82 para obtener
información.
3. Utilice las flechas arriba/abajo para seleccionar Configuración y pulse OK (Aceptar).
4. Utilice las flechas arriba/abajo para seleccionar Config. general y pulse OK (Aceptar).
5. Utilice las flechas arriba/abajo para seleccionar Modo calidad impresión y pulse OK (Aceptar).
Opción Descripción
Número fuente Permite establecer una fuente PCL prefijada.
Punto Permite establecer un punto (tamaño) prefijado
para las fuentes PCL.
Conjunto símbolos Permite establecer el conjunto de símbolos
prefijado para las fuentes PCL.
Orientación Permite establecer la orientación prefijada.
Longitud formulario Permite establecer el número prefijado de líneas
por página.
Finalización línea Permite establecer la finalización de línea
prefijada.
A4 ancho Permite establecer el área imprimible para el
tamaño de papel A4 en 80 caracteres de 10
puntos.

Configuración
Xerox Phaser 4600/4620
Guía del usuario
87
Están disponibles las siguientes opciones de Modo calidad impresión:
6. Utilice las flechas arriba/abajo para seleccionar la opción necesaria y pulse OK (Aceptar).
7. Pulse Parar para volver al modo Listo.
Opciones del equipo
1. Pulse el botón Menú del panel de control.
2. Utilice las flechas arriba/abajo para seleccionar Herramientas y pulse OK (Aceptar).
Nota Si se requiere una clave, consulte Acceso a las herramientas en la página 82 para obtener
información.
3. Utilice las flechas arriba/abajo para seleccionar Configuración y pulse OK (Aceptar).
4. Utilice las flechas arriba/abajo para seleccionar Opciones del equipo y pulse OK (Aceptar).
Están disponibles los siguientes parámetros de Opciones del equipo:
Opción Descripción
600 x 600 ppp Es el modo más óptimo de impresión de alta
velocidad para fines generales. Produce
impresiones precisas y vívidas.
1200 x 1200 ppp Produce impresiones de la mayor calidad, con
profusión de detalles. Es la opción recomendada
para la impresión de fotografías.
Modo borrador Este modo ahorra tóner y es adecuado para la
impresión de borradores.
Opción Descripción Configuración
Interfaz usuario Utilice esta opción para
configurar el idioma de
visualización de mensajes,
establecer las opciones de
tiempo de espera, indicar si se
precisa una hoja de trabajo y
especificar la selección de papel
para las hojas de trabajo.
•Idioma
• Tiem. esp. trab. reten.
• Tiempo espera de menú
• Hojas trabajo
• Selección papel
Fecha y hora Puede configurar la máquina
para que muestre la hora actual
con el formato de 12 o de
24 horas, y establecer el formato
de fecha.
•Formato fecha
•Formato hora
Prefijados métricos Esta opción permite configurar
la máquina para que muestre
las mediciones en milímetros o
en pulgadas.
•Pulgadas
•Milímetros

Configuración
Xerox Phaser 4600/4620
Guía del usuario
88
5. Utilice las flechas arriba/abajo para seleccionar la opción correspondiente y pulse OK (Aceptar).
6. Utilice las flechas arriba/abajo para seleccionar la opción correspondiente y pulse OK (Aceptar)
para guardar la selección.
7. Siga personalizando las opciones del equipo según sea necesario y, a continuación, pulse Parar
para volver al modo Listo.
Tamaño papel prefijado Este es el tamaño de papel que
se utilizará con más frecuencia y
el que la máquina empleará
cuando no se especifique otro.
•Carta
•A4
Administración energía Utilice esta opción para activar
el modo de ahorro de energía y
establecer el tiempo que la
máquina debe esperar antes de
entrar en el modo de ahorro de
energía.
• Opciones ahorro energía
• Ahorro energía
Modo silencioso Permite configurar la máquina
para que funcione a media
velocidad (32 ppm) con el fin de
alcanzar un nivel de ruido de
52 dB.
•Activado
•Desactivado
Opciones salida Utilice esta opción para
establecer las opciones
prefijadas de salida.
•Clasificar
• Impresión a 2 caras
(opcional)
• Destino papel
• Cambio bandeja salida
• Opciones grapado (solo
disponibles con la
acabadora)
Modo permanente Utilice esta opción para
establecer el tipo y el tamaño de
papel para cada bandeja. El
usuario debe colocar papel del
tipo y el tamaño especificados.
• Bandeja 1 (especial)
• Bandeja 2
• Bandeja 3
• Bandeja 4
• Bandeja 5
• Bandeja 6
Opción Descripción Configuración

Seguridad de archivo
Xerox Phaser 4600/4620
Guía del usuario
89
Seguridad de archivo
Si ha enviado a la impresora trabajos que contienen información confidencial o delicada, puede
eliminar los datos que se almacenen en el disco duro después de imprimir el trabajo mediante las
opciones Sobrescritura inmediata o Sobrescritura a petición. Para acceder a estas opciones:
1. Pulse el botón Menú en el panel de control.
2. Utilice las flechas arriba/abajo para seleccionar la opción Herramientas y pulse OK (Aceptar).
Nota Si se requiere una clave, consulte Acceso a las herramientas en la página 82 para obtener
información.
3. Utilice las flechas arriba/abajo para seleccionar Seguridad de archivo y pulse OK (Aceptar).
Están disponibles las siguientes opciones de Seguridad de archivo:
4. Utilice las flechas arriba/abajo para seleccionar la opción correspondiente y pulse OK (Aceptar)
para guardar la selección.
5. Siga personalizando las opciones de Seguridad de archivo según sea necesario y, a continuación,
pulse Parar para volver al modo Listo.
Opción Descripción
Sobrescritura inmediata Utilice esta opción para activar la sobrescritura de
imagen al término de cada trabajo.
Sobrescritura a petición Utilice esta opción para activar la sobrescritura
estándar o completa.
• La sobrescritura estándar tarda
aproximadamente 11 minutos y excluye los
trabajos y carpetas almacenados mediante la
función Trabajos guardados.
• La sobrescritura completa tarda
aproximadamente 53 minutos e incluye los
trabajos y carpetas almacenados mediante la
función Trabajos guardados.

Opciones de funciones especiales
Xerox Phaser 4600/4620
Guía del usuario
90
Opciones de funciones especiales
Estas opciones permiten acceder a las características y funciones especiales que se han instalado en la
máquina. Para acceder a estas opciones:
1. Pulse el botón Menú en el panel de control.
2. Utilice las flechas arriba/abajo para seleccionar la opción Herramientas y pulse OK (Aceptar).
Nota Si se requiere una clave, consulte Acceso a las herramientas en la página 82 para obtener
información.
3. Utilice las flechas arriba/abajo para seleccionar Opc func. especiales y pulse OK (Aceptar).
Estarán disponibles las opciones de funciones especiales.
Utilice las flechas arriba/abajo para seleccionar la opción correspondiente y pulse OK (Aceptar)
para guardar la selección.
4. Siga personalizando las opciones de funciones especiales según sea necesario y, a continuación,
pulse Parar para volver al modo Listo.

Clonar impresora
Xerox Phaser 4600/4620
Guía del usuario
91
Clonar impresora
La clonación permite copiar cómodamente las opciones de una máquina para transferirlas a otras.
Para obtener información acerca de cómo clonar una impresora, consulte la Guía del administrador del
sistema.

Activación de cuentas
Xerox Phaser 4600/4620
Guía del usuario
92
Activación de cuentas
Las opciones de contabilidad se pueden usar para limitar el acceso a la máquina y registrar el uso para
diferentes trabajos, grupos y departamentos. Para acceder a estas opciones:
1. Pulse el botón Menú en el panel de control.
2. Utilice las flechas arriba/abajo para seleccionar la opción Herramientas y pulse OK (Aceptar).
Nota Si se requiere una clave, consulte Acceso a las herramientas en la página 82 para obtener
información.
3. Utilice las flechas arriba/abajo para seleccionar Activación de cuentas y pulse OK (Aceptar).
4. Utilice las flechas arriba/abajo para seleccionar Activado y pulse OK.
Están disponibles las siguientes opciones de Activación de cuentas:
5. Utilice las flechas arriba/abajo para seleccionar la opción correspondiente y pulse OK (Aceptar)
para guardar la selección.
6. Pulse Parar para volver al modo Listo.
Para obtener información acerca de la configuración de las opciones de contabilidad, consulte la Guía
del administrador del sistema.
Opción Descripción
Autenticación Utilice esta opción para activar o desactivar el
modo de autenticación. Si se desactiva esta
opción, se podrá acceder a la máquina con
cualquier ID de usuario o ID de cuenta que se
introduzca.
Modo visualización Utilice esta opción para ocultar el ID de usuario o
el ID de cuenta al introducirlo en la pantalla.

Cuidado general
Xerox Phaser 4600/4620
Guía del usuario
94
Cuidado general
La máquina incluye varios consumibles que deben reponerse o sustituirse, como el papel, las grapas o
las unidades reemplazables por el cliente. Para realizar un pedido de consumibles Xerox, póngase en
contacto con el personal de ventas de Xerox de su zona y facilite el nombre de su empresa, el número
del producto y el número de serie de la máquina.
Si se configura SMart eSolutions en la máquina, la utilidad Supplies Assistant™ permite administrar
activamente los suministros de cartuchos de tóner y de cilindro, de manera que nunca se quede sin
existencias. Para obtener más información, consulte Supplies Assistant™ en la página 73.
También puede realizar pedidos de suministros en www.xerox.com. Para obtener más información,
consulte Consumibles en la página 72.
Para conocer el número de serie de la máquina, pulse el botón Menú y, a continuación, seleccione
Información y Acerca de esta impresora. Para obtener más información acerca de cómo localizar el
número de serie, consulte Ubicación del número de serie en la página 123.
Unidades reemplazables por el cliente
El cartucho de tóner, la botella de residuos de tóner, el cartucho de grapas y el cartucho de tambor
Smart Kit son unidades reemplazables por el usuario (CRU) que se incluyen en la máquina.
Cuando sea necesario cambiar una unidad reemplazable por el usuario, la máquina mostrará un
mensaje. Únicamente deberá sustituir la unidad cuando aparezca un mensaje que se lo solicite, o bien
a petición del personal de Xerox. Para cambiar una unidad reemplazable por el cliente, siga las
instrucciones que se incluyen en esta guía o con el consumible.
PRECAUCIÓN: Cuando sustituya los consumibles, NO retire las cubiertas ni los protectores que
estén fijados con tornillos. Debajo de estas cubiertas y protectores no hay ninguna pieza que el
usuario pueda reparar. NO intente realizar ninguna tarea de mantenimiento que no se haya
descrito específicamente en la documentación suministrada con la máquina.
Almacenamiento y manipulación
Siga las directrices que se incluyen a continuación para el almacenamiento y la manipulación de las
unidades reemplazables por el cliente:
• Almacene siempre las unidades dentro del embalaje original sin abrir.
• Mantenga el lado correcto hacia arriba, en posición horizontal (no apoyado sobre un extremo).
• No almacene los consumibles en las siguientes condiciones:
• A temperaturas superiores a 40 °C (104 °F).
• Con humedades relativas inferiores al 20% o superiores al 80%.
• En entornos donde se produzcan cambios extremos de humedad o temperatura.
• Expuestos directamente a la luz solar o artificial.
• En sitios donde haya polvo.
• En un vehículo durante un período largo de tiempo.

Cuidado general
Xerox Phaser 4600/4620
Guía del usuario
95
• En un entorno donde haya gases corrosivos.
• En un entorno de aire salino.
• No almacene los consumibles directamente en el suelo.
• No toque la superficie del tambor fotosensible.
• No exponga el cartucho de tóner a golpes o vibraciones innecesarias.
• Nunca gire manualmente el tambor, especialmente en dirección inversa, ya que esto podría
provocar daños internos.
Cartucho de tóner
Los cartuchos de tóner contienen componentes sensibles a la temperatura y la humedad. Siga las
recomendaciones proporcionadas para que los cartuchos de tóner nuevos funcionen de forma óptima,
proporcionen la mejor calidad de impresión y duren el mayor tiempo posible. Almacene el cartucho en
las mismas condiciones ambientales que la impresora en la que se utilizará. Es decir, en unas
condiciones de humedad y temperatura controladas. El cartucho de tóner debe permanecer en su
embalaje original sin abrir hasta que se vaya a instalar.
Cuando el cartucho de tóner está vacío, aparece un mensaje en la pantalla. Para sustituir el cartucho
de tóner:
1. Abra la cubierta superior. El cartucho de tóner quedará al descubierto.
2. Tire suavemente del asa naranja y, a continuación, extraiga
con cuidado el cartucho de tóner.
Las instrucciones incluidas con el cartucho de tóner nuevo le
indicarán el procedimiento que debe seguir para desechar el
cartucho de tóner usado.
AVISO: Instale solo el cartucho de tóner Xerox adecuado en
la máquina.
3. Antes de desembalar el cartucho de tóner nuevo, agítelo bien
para distribuir el tóner. Retírelo del embalaje.
4. Al instalar el cartucho de tóner nuevo, asegúrese de que la
cara adecuada está orientada hacia arriba.

Cuidado general
Xerox Phaser 4600/4620
Guía del usuario
96
5. Deslice el cartucho en la máquina hasta que se acople en su
sitio.
6. Cierre la cubierta superior.
Cuando se instala un cartucho de tóner nuevo, la máquina
restablece automáticamente el contador de uso y el mensaje. Si el
cartucho de tóner instalado no es nuevo, la máquina detectará
automáticamente la cantidad de tóner restante y restablecerá
automáticamente los contadores de uso y los mensajes como
corresponda.
Botella de residuos de tóner
Con cada cartucho de tóner se suministra una botella de residuos de tóner. La botella de residuos de
tóner debe ser sustituida cuando se sustituya el cartucho.
Para sustituir la botella de residuos de tóner:
1. Abra la puerta de acceso a la botella, situada en la parte
izquierda de la máquina.
2. Retire la botella usada y deséchela de acuerdo con las
instrucciones suministradas.
3. Desembale la nueva botella de residuos de tóner e instálela.
4. Cierre la puerta de acceso.

Cuidado general
Xerox Phaser 4600/4620
Guía del usuario
97
Cartucho de tambor Smart Kit
Los cartuchos de cilindro contienen componentes sensibles a la temperatura y la humedad. Siga las
recomendaciones proporcionadas para que el nuevo cartucho de cilindro SMart Kit funcione de forma
óptima, proporcione la mejor calidad de impresión y dure el mayor tiempo posible.
Para sustituir el Cartucho de tambor Smart Kit:
1. Retire el cartucho de tóner de la forma descrita en Cartucho de tóner en la página 95.
2. Tire suavemente del asa naranja y, a continuación, extraiga
con cuidado el cartucho de cilindro.
3. Extraiga el cartucho de cilindro nuevo de su embalaje.
4. Retire con cuidado la hoja de protección del cartucho de
cilindro. Para ello, tire de la cinta selladora.
5. Deslice el nuevo cartucho por la ranura hasta que se acople
en su sitio.
6. Extraiga la cinta del cartucho sin que se rompa.
7. Vuelva a presionar el cartucho de cilindro para asegurarse de
que está correctamente instalado en la ranura.
8. Sustituya el cartucho de tóner de la forma descrita en
Cartucho de tóner en la página 95.

Cuidado general
Xerox Phaser 4600/4620
Guía del usuario
98
Cartucho de grapas
Si la acabadora opcional está instalada, el siguiente procedimiento explica cómo extraer un cartucho
de grapas usado y sustituirlo por uno nuevo. El cartucho de grapas tiene capacidad para 5000 grapas.
1. Abra la cubierta del cartucho de grapas.
2. Tire del asa para retirar el cartucho de grapas vacío.
3. Extraiga el cartucho de grapas usado del portacartuchos.
4. Deseche el cartucho usado.
5. Extraiga el cartucho nuevo del embalaje.
6. Asegúrese de que las tiras de grapas de la parte superior de
la pila estén completas y planas. Retire las tiras incompletas y
las que estén dobladas.
7. Instale el nuevo cartucho de grapas en el portacartuchos y
empuje el cartucho firmemente hacia adentro hasta que
escuche un chasquido que indica que el cartucho está en la
posición correcta.
8. Cierre la cubierta del cartucho de grapas.
Elementos de mantenimiento de rutina
Los elementos de mantenimiento de rutina son piezas de la impresora que tienen una vida útil
limitada y es necesario sustituir periódicamente. Los repuestos pueden ser piezas o kits. Por lo general,
los elementos de mantenimiento de rutina los sustituye el cliente.

Cuidado general
Xerox Phaser 4600/4620
Guía del usuario
99
El único elemento de mantenimiento de rutina de la impresora Phaser 4600/4620 es el kit de
mantenimiento. El kit de mantenimiento incluye lo siguiente:
•Fusor
• Rodillo de transferencia
• 12 rodillos de alimentación
Imprima la página de uso de suministros para ver la vida útil restante del kit de mantenimiento:
1. Pulse el botón Menú en el panel de control.
2. Utilice las flechas arriba/abajo para seleccionar la opción
Información. Pulse OK (Aceptar).
3. Utilice las flechas arriba/abajo para seleccionar la opción
Páginas información. Pulse OK (Aceptar).
4. Utilice las flechas arriba/abajo para seleccionar la opción
Pág. uso suministros. Pulse OK (Aceptar).
5. Utilice las flechas derecha/izquierda para seleccionar Sí cuando se le pregunte ¿Imprimir? y pulse
OK (Aceptar).
Se imprimirá la página de uso de suministros.
Las instrucciones para sustituir los elementos de mantenimiento de rutina se incluyen en el kit de
mantenimiento.
Limpieza de la máquina
AVISO: Cuando limpie la máquina, NO utilice disolventes químicos fuertes u orgánicos ni
limpiadores en aerosol. NO vierta líquidos directamente sobre ningún componente. Utilice los
suministros y materiales de limpieza únicamente de la manera indicada en este documento.
Mantenga todos los productos de limpieza fuera del alcance de los niños.
AVISO: NO use limpiadores en aerosol presurizados en este equipo. Algunos envases presurizados
de aerosol contienen mezclas explosivas y no son apropiados para su uso en aplicaciones
eléctricas. El uso de tales limpiadores puede ocasionar riesgos de explosión e incendio.
PRECAUCIÓN: NO retire las cubiertas ni los protectores que están asegurados con tornillos.
Debajo de estas cubiertas y protectores no hay ninguna pieza que el usuario pueda reparar. NO
intente realizar ninguna tarea de mantenimiento que NO se haya descrito específicamente en la
documentación suministrada con la máquina.

Cuidado general
Xerox Phaser 4600/4620
Guía del usuario
100
Panel de control
La limpieza periódica de la pantalla y el panel de control ayudará a mantenerlos libres de polvo y
suciedad. Para eliminar huellas dactilares y manchas, limpie la pantalla y el panel de control como se
indica a continuación:
1. Utilice un paño suave sin pelusa humedecido con agua.
2. Limpie toda la superficie, incluida la pantalla.
3. Elimine los residuos con un paño limpio o una toallita de
papel.
Bandeja de salida, acabadora y bandejas del buzón
La limpieza periódica de las áreas de salida ayudará a mantenerlas libres de polvo y suciedad.
1. Utilice un paño suave sin pelusa humedecido con agua.
2. Limpie la bandeja de salida, la acabadora, las bandejas del
buzón y las partes exteriores de la máquina.
3. Elimine los residuos con un paño limpio o una toallita de
papel.
Traslado de la máquina
Cuando traslade la máquina, no la incline ni la ponga boca abajo. De hacerlo, el interior de la máquina
podría mancharse de tóner, y esto podría dañar la máquina o provocar una mala calidad de impresión.
Cuando traslade la máquina, asegúrese de que haya al menos dos personas para sujetarla bien.

Solución de problemas
Xerox Phaser 4600/4620
Guía del usuario
101
Solución de problemas
La calidad de los documentos de salida se puede ver afectada por diversas situaciones. Para obtener un
rendimiento óptimo, siga estas indicaciones:
• No exponga la máquina a la luz directa del sol o cerca de fuentes de calor, como un radiador.
• Evite los cambios bruscos de temperatura en el entorno de la máquina. Si cambia la máquina de
sitio, deje que se aclimate al nuevo ambiente durante al menos dos horas, dependiendo del tipo
de cambio.
• Siga los programas de mantenimiento de rutina para limpiar áreas como el panel de control y la
bandeja de salida.
• Ajuste siempre las guías de las bandejas de papel al tamaño del material de impresión y
compruebe que la pantalla muestra el tamaño correcto.
• Asegúrese de que no queden restos de papel en el interior de la máquina.
Para obtener más información acerca de la solución de problemas, consulte la Guía del administrador
del sistema.
Eliminación de errores
Cuando se produzca un error, la pantalla de error mostrará una lista de los errores o alertas existentes.
Cuando aparezca la pantalla de error, pulse el botón OK (Aceptar) para obtener más información. Siga
las instrucciones de esta guía para solucionar el error. Las hojas impresas que se retiren se volverán a
imprimir automáticamente una vez que el atasco de papel se solucione.
Para salir de la pantalla de error, pulse el botón Atrás hasta que aparezca la pantalla de estado de la
máquina. Si se ha producido un error y la pantalla de error no está visible, pulse el botón Atrás para
acceder a la pantalla de error. Pulsar el botón Atrás varias veces permite alternar entre la pantalla de
estado de la máquina y la pantalla de error.
Consejos para evitar que el papel se atasque
Es posible evitar la mayoría de los atascos de papel si se selecciona el tipo de papel adecuado.
• Compruebe que las guías ajustables estén colocadas correctamente. Consulte Colocación del
papel en la página 58.
• No coloque demasiado papel en la bandeja. Asegúrese de que el papel esté por debajo de la
marca del nivel de capacidad situada en el interior de la bandeja.
• No retire el papel de la bandeja mientras la máquina está en funcionamiento.
• Doble, airee y alinee la pila papel antes de colocarla.
• No coloque papel que esté arrugado, húmedo o excesivamente curvado.
• No coloque diferentes tipos de papel en una misma bandeja.
• Utilice solo el material de impresión recomendado. Consulte Especificaciones del material de
impresión en la página 66.
• Asegúrese de que la cara recomendada de impresión esté orientada hacia arriba en la bandeja de
papel 1 (especial) o hacia abajo en el caso de las demás bandejas.

Solución de problemas
Xerox Phaser 4600/4620
Guía del usuario
102
Bandejas de papel 2, 3, 4, 5 y 6
El panel de control indicará la bandeja que tiene un atasco de papel. Cuando aparezca la pantalla de
error, pulse el botón OK (Aceptar) para obtener más información. Si la pantalla de error no está visible,
pulse el botón Atrás para acceder a la pantalla de error.
1. Extraiga completamente de la impresora las bandejas
especificadas en el panel de control.
Nota En todos los casos, extraiga la bandeja especificada y
las bandejas que están encima. Por ejemplo, si el atasco se
ha producido en la bandeja 4, extraiga también las bandejas
2 y 3.
2. Retire el papel atascado de la ranura de la bandeja de la
impresora.
3. Retire el papel arrugado de la bandeja.
4. Abra la cubierta superior y retire el cartucho de tóner.

Solución de problemas
Xerox Phaser 4600/4620
Guía del usuario
103
5. Extraiga el cartucho de cilindro.
6. Retire el papel atascado. Asegúrese de extraer todos los
fragmentos de papel.
7. Inserte el cartucho de cilindro y el cartucho de tóner y cierre
la cubierta superior.
8. Vuelva a colocar todas las bandejas.
Atascos en el alimentador de alta capacidad
El panel de control indicará la bandeja que tiene un atasco de papel. Cuando aparezca la pantalla de
error, pulse el botón OK (Aceptar) para obtener más información. Si la pantalla de error no está visible,
pulse el botón Atrás para acceder a la pantalla de error.
1. Al abrir la bandeja, el elevador desciende automáticamente
a la base de la bandeja.
2. Retire el papel arrugado de la bandeja.

Solución de problemas
Xerox Phaser 4600/4620
Guía del usuario
104
3. Cierre la puerta del alimentador de alta capacidad.
Área de la cubierta superior
Hay un atasco en la salida o en la cubierta posterior. El panel de control indicará que se ha producido
un error. Cuando aparezca la pantalla de error, pulse el botón OK (Aceptar) para obtener más
información. Si la pantalla de error no está visible, pulse el botón Atrás para acceder a la pantalla de
error.
1. Abra la cubierta superior y retire el cartucho de tóner.
2. Extraiga el cartucho de cilindro.
3. Levante el deflector por el asa verde y tire con cuidado del
papel atascado para extraerlo de los rodillos.
4. Si no puede mover el papel atascado, extraiga la bandeja 2
completamente de la impresora.
5. Vuelva a colocar la bandeja.
6. Inserte el cartucho de cilindro y el cartucho de tóner y cierre
la cubierta superior.

Solución de problemas
Xerox Phaser 4600/4620
Guía del usuario
105
Área de la cubierta posterior
Hay un atasco en la salida o en la cubierta posterior. El panel de control indicará que se ha producido
un error. Cuando aparezca la pantalla de error, pulse el botón OK (Aceptar) para obtener más
información. Si la pantalla de error no está visible, pulse el botón Atrás para acceder a la pantalla de
error.
1. Abra la cubierta posterior.
AVISO: Tenga cuidado ya que algunos componentes del
interior de la cubierta posterior podrían estar calientes.
2. Retire el papel atascado. Asegúrese de extraer todos los
fragmentos de papel.
3. Si no localizó el papel atascado en el paso 2, abra la puerta
de guía de salida del fusor y tire del papel atascado para
extraerlo completamente de la impresora.
4. Cierre la puerta de guía de la salida del fusor y la cubierta
posterior.

Solución de problemas
Xerox Phaser 4600/4620
Guía del usuario
106
Unidad de impresión a dos caras (opcional)
Hay un atasco en la salida o en la cubierta posterior y la unidad de impresión a dos caras (dúplex) está
instalada. El panel de control indicará que se ha producido un error. Cuando aparezca la pantalla de
error, pulse el botón OK (Aceptar) para obtener más información. Si la pantalla de error no está visible,
pulse el botón Atrás para acceder a la pantalla de error.
1. Abra la cubierta superior.
2. Retire la unidad de impresión a dos caras de la impresora. Si
el papel no sale al retirar la unidad de impresión a dos caras,
extráigalo del interior de la impresora.
3. Vuelva a instalar la unidad de impresión a dos caras y cierre
la cubierta superior.
Áreas de salida
Hay un atasco en la salida o en la cubierta posterior. El panel de control indicará que se ha producido
un error. Cuando aparezca la pantalla de error, pulse el botón OK (Aceptar) para obtener más
información. Si la pantalla de error no está visible, pulse el botón Atrás para acceder a la pantalla de
error.
1. Retire el papel atascado de la salida. Asegúrese de extraer
todos los fragmentos de papel.
2. Abra y cierre la cubierta superior.

Solución de problemas
Xerox Phaser 4600/4620
Guía del usuario
107
Acabadora
Hay un atasco en la salida o en la puerta posterior de la acabadora. El panel de control indicará que se
ha producido un error. Cuando aparezca la pantalla de error, pulse el botón OK (Aceptar) para obtener
más información. Si la pantalla de error no está visible, pulse el botón Atrás para acceder a la pantalla
de error.
1. Abra la puerta posterior de la acabadora.
2. Retire el papel atascado. Asegúrese de extraer todos los
fragmentos de papel.
3. Cierre la puerta posterior de la acabadora.
Atasco de tamaño de papel
Hay un atasco en la salida o en la cubierta posterior. El panel de control indicará que se ha producido
un error. Cuando aparezca la pantalla de error, pulse el botón OK (Aceptar) para obtener más
información. Si la pantalla de error no está visible, pulse el botón Atrás para acceder a la pantalla de
error.
1. Extraiga la bandeja completamente de la impresora.
2. Asegúrese de que las guías de la bandeja de papel están
colocadas firmemente junto al papel.
3. Inserte la bandeja en la ranura de la impresora y empújela
hacia el interior de la impresora.
4. Siga las indicaciones del panel de control:
• Si no ha cambiado el tipo de papel, pulse el botón OK
(Aceptar).
• Si ha cambiado el tipo de papel, seleccione el tipo de
papel correspondiente y pulse el botón OK (Aceptar).

Solución de problemas
Xerox Phaser 4600/4620
Guía del usuario
108
5. Si tiene instalada la unidad de impresión a dos caras, abra la
cubierta de la unidad.
6. Abra la cubierta posterior.
AVISO: Tenga cuidado ya que algunos componentes del
interior de la cubierta posterior podrían estar calientes.
7. Retire el papel atascado. Asegúrese de extraer todos los
fragmentos de papel.
8. Cierre la cubierta posterior.
9. Si tiene instalada la unidad de impresión a dos caras, cierre la cubierta de la unidad.
Mensajes de error
Utilice la información siguiente para solucionar problemas en la máquina: Es posible que algunos
mensajes no aparezcan en la pantalla, según las opciones instaladas o los modelos de impresora.
.
Localiz-
ación
Errores Descripción Solución
Aliment-
ador de
papel
Puerta abierta Las cubiertas posterior y
anterior no están bien
cerradas.
Cierre las cubiertas hasta que
encajen en su sitio. Si el error
continúa, solicite asistencia técnica.
Bandeja sin papel Se ha agotado el papel de la
bandeja.
Coloque papel en la bandeja
indicada por el mensaje de
advertencia.
Bandeja especial sin
papel
Se ha agotado el papel de la
bandeja de papel 1 (especial).
Coloque papel en la bandeja 1
(especial).
Bandeja abierta La bandeja de papel está mal
cerrada.
Cierre la bandeja de papel hasta
que encaje en su sitio.
Atasco en la bandeja Se ha producido un atasco en
la bandeja de papel.
Abra la bandeja indicada y retire el
papel atascado.
Abra las cubiertas posterior y
superior y retire el papel atascado.
Atasco dúplex Se ha producido un atasco en
el área de la unidad de
impresión a dos caras
(dúplex).
Siga las indicaciones que figuran
en la parte posterior de la
impresora.

Solución de problemas
Xerox Phaser 4600/4620
Guía del usuario
109
CRU Tóner bajo El cartucho de tóner está casi
vacío.
Abra la cubierta superior. Retire el
cartucho de tóner y agítelo
suavemente. De este modo, podrá
reanudar temporalmente los
trabajos de impresión.
Vuelva a colocar el cartucho de
tóner. Cierre la cubierta superior.
Solicite un cartucho de tóner nuevo.
Tóner vacío El cartucho de tóner está
vacío.
Abra la cubierta superior.
Sustituya el cartucho de tóner por
uno nuevo.
Cartucho tóner no
instalado
No se ha instalado el
cartucho de tóner, o no está
bien colocado.
Instale el cartucho de tóner.
Si ya está instalado, compruebe
que esté bien colocado.
Si el problema continúa, solicite
asistencia técnica.
Error suministro tóner El tóner no se está
suministrando correctamente.
Compruebe que el cartucho está
instalado correctamente.
Cartucho de tóner no
válido
El cartucho de tóner instalado
no es un cartucho Xerox
válido.
Compruebe el cartucho e instale un
cartucho Xerox válido si es
necesario.
Si el problema continúa, solicite
asistencia técnica.
Áreas de
salida
Band. salida llena La bandeja de salida está
llena.
Retire el material impreso de la
bandeja de salida.
Cartucho de grapas no
instalado
El cartucho de grapas no está
instalado.
Instale el cartucho de grapas.
Error grapadora La grapadora no funciona. Abra la puerta de la grapadora y
compruebe la grapadora. Cierre la
puerta de la grapadora.
Si el error continúa, apague y
encienda la máquina.
Si el problema persiste, llame al
servicio técnico.
Localiz-
ación
Errores Descripción Solución

Solución de problemas
Xerox Phaser 4600/4620
Guía del usuario
110
Problemas de alimentación del papel
La tabla que figura a continuación indica algunos problemas que pueden producirse y las soluciones
recomendadas. Siga el procedimiento indicado para solucionar el problema. Si el problema persiste,
llame al servicio técnico.
Problema Soluciones recomendadas
El papel se atasca durante la
impresión.
• Elimine el atasco de papel. Consulte Eliminación de errores en la
página 101.
Las hojas se adhieren entre sí. • Compruebe la capacidad máxima de la bandeja. Consulte Suministro
de papel en la página 127.
• Asegúrese de que está utilizando el tipo de papel adecuado. Consulte
Especificaciones del material de impresión en la página 66.
• Retire el papel de la bandeja y dóblelo o airéelo.
• La humedad puede ocasionar que las hojas se adhieran unas a otras.
El papel no se introduce en la
máquina.
• Elimine cualquier obstrucción que pueda haber en el interior de la
impresora.
• El papel no se ha colocado correctamente. Retire el papel de la bandeja
y vuelva a colocarlo de manera correcta.
• Hay demasiado papel en la bandeja. Retire el exceso de papel de la
bandeja.
• El papel es demasiado grueso. Utilice solo papel que cumpla con las
especificaciones de la impresora. Consulte Suministro de papel en la
página 127.
• Si está imprimiendo con materiales especiales, utilice la bandeja de
papel 1 (especial).
El papel se atasca
continuamente.
• Hay demasiado papel en la bandeja. Retire el exceso de papel de la
bandeja. Si está imprimiendo con materiales especiales, utilice la
bandeja de papel 1 (especial).
• El tipo de papel que se está utilizando no es el apropiado. Utilice solo
papel que cumpla con las especificaciones de la impresora. Consulte
Especificaciones del material de impresión en la página 66.
• Es posible que haya restos de papel en el interior de la impresora. Abra
la cubierta superior, retire el cartucho de tóner y cualquier resto de
papel que haya. Vuelva a instalar el cartucho de tóner.
Las transparencias se pegan
unas a otras en el área de
salida del papel.
• Utilice solo transparencias diseñadas específicamente para impresoras
láser. Retire las transparencias a medida que salgan de la máquina.
Los sobres se tuercen o no se
introducen correctamente.
• Compruebe que las guías del papel estén ajustadas a ambos lados de
los sobres.

Solución de problemas
Xerox Phaser 4600/4620
Guía del usuario
111
Problemas de impresión
Problema Causa posible Soluciones recomendadas
La máquina no imprime.
La impresora no recibe corriente
eléctrica.
• Compruebe las conexiones del cable
de alimentación. Compruebe el
interruptor y la fuente de
alimentación.
La máquina no se ha
seleccionado como impresora
prefijada.
• Seleccione la máquina como
impresora prefijada en Windows.
Realice las siguientes comprobaciones en la máquina:
• La puerta superior no está cerrada. Cierre la cubierta superior.
• Hay un atasco de papel. Elimine el atasco de papel. Consulte Eliminación de
errores en la página 101.
• No hay papel en la impresora. Coloque papel. Consulte Colocación del papel
en la página 58.
• El cartucho de tóner no está instalado. Instale el cartucho de tóner.
Si se produce un error del sistema, póngase en contacto con el técnico de
servicio.
El cable de conexión entre el PC y
la máquina no está conectado
correctamente.
• Desconecte el cable de la máquina y
vuelva a conectarlo.
El cable de conexión entre el PC y
la máquina está dañado.
• Si es posible, conecte el cable a otro
PC que funcione correctamente e
imprima un trabajo. También puede
probar a utilizar otro cable de
impresora.
La configuración del puerto es
incorrecta.
• Compruebe la configuración de la
impresora en Windows para
asegurarse de que el trabajo de
impresión se envía al puerto correcto.
Si el PC tiene varios puertos, asegúrese
de que la impresora esté conectada al
puerto apropiado.
Es posible que la máquina se
haya configurado de forma
incorrecta.
• Compruebe las opciones del
controlador de impresora para
asegurarse de que la configuración de
impresión sea correcta. Consulte
Procedimiento de impresión en la
página 30.
Es posible que el controlador de
impresora se haya instalado de
forma incorrecta.
• Vuelva a instalar el software de la
impresora. Consulte la Guía del
administrador del sistema para
obtener más información.
La máquina no funciona
correctamente.
• Compruebe el mensaje del panel de
control para determinar si la máquina
señala un error del sistema. Póngase
en contacto con un técnico de servicio.
El tamaño del documento es tan
grande que no hay suficiente
espacio en el disco duro del PC
para acceder al trabajo de
impresión.
• Es posible que deba reducir la
complejidad de la página o instalar
más memoria. Consulte la Guía del
administrador del sistema.

Solución de problemas
Xerox Phaser 4600/4620
Guía del usuario
112
La máquina selecciona
materiales de impresión del
origen papel equivocado.
Es posible que se haya
seleccionado una opción de
papel incorrecta en
Preferencias de impresión.
• En varias aplicaciones de software,
la selección del origen de papel se
realiza desde la ficha Papel, en
Preferencias de impresión.
Seleccione el origen de papel
adecuado. Consulte Papel/Salida en
la página 31.
El trabajo se imprime de forma
muy lenta.
Es posible que el trabajo sea
demasiado complejo.
• Reduzca la complejidad de la
página o intente ajustar las
opciones de calidad de impresión.
La mitad de la página aparece
en blanco.
Es posible que la orientación de
la página sea incorrecta.
• Cambie la orientación de la página
en la aplicación. Consulte la
pantalla de ayuda del controlador
de impresora.
El tamaño del papel de la
bandeja no coincide con el
tamaño de papel configurado.
• Asegúrese de que el tamaño del
papel configurado en el controlador
de impresora coincida con el papel
colocado en la bandeja.
• O bien, asegúrese de que el tamaño
de papel configurado en el
controlador de impresora coincida
con la opción seleccionada en la
aplicación de software que utilice.
La máquina funciona, pero el
texto se imprime mal,
distorsionado o incompleto.
El cable de la impresora está
suelto o defectuoso.
• Desconecte el cable y vuelva a
conectarlo. Intente imprimir un
trabajo que se haya imprimido
correctamente. Si es posible,
conecte el cable y la máquina a otro
PC que sepa que funciona e intente
imprimir un trabajo.
• Utilice otro cable de impresora.
Se ha seleccionado un
controlador de impresora
incorrecto.
• Compruebe el menú de selección de
impresora de la aplicación para
asegurarse de que ha seleccionado
la máquina correcta.
La aplicación de software no
funciona correctamente.
• Intente imprimir un trabajo desde
otra aplicación.
El sistema operativo no
funciona correctamente.
• Salga de Windows y reinicie el PC.
Apague la impresora y vuelva a
encenderla.
Problema Causa posible Soluciones recomendadas

Solución de problemas
Xerox Phaser 4600/4620
Guía del usuario
113
El trabajo de impresión aparece
en blanco.
El cartucho de tóner está vacío
o defectuoso.
• Si es necesario, redistribuya el tóner.
• Si es necesario, sustituya el cartucho
de tóner.
Es posible que el archivo
contenga páginas en blanco.
• Compruebe si el archivo contiene
páginas en blanco.
Algunas piezas, como el
controlador o la placa, pueden
estar defectuosas.
• Póngase en contacto con un técnico
de servicio.
La máquina no imprime
archivos PDF correctamente.
Faltan algunas partes de los
gráficos, el texto o las
ilustraciones.
El archivo PDF es incompatible
con los productos Acrobat.
• Es posible que pueda imprimir el
archivo PDF como imagen. Active
Imprimir como imagen en las
opciones de impresión de Acrobat.
La impresión puede tardar más
cuando se imprime un archivo PDF
como imagen.
La calidad de impresión de las
imágenes fotográficas no es
buena. Las imágenes no son
nítidas.
La resolución de las fotografías
es muy baja.
• Reduzca el tamaño de las
fotografías. Si aumenta el tamaño
de las fotografías en la aplicación
de software, se reducirá la
resolución.
Antes de imprimir, la máquina
emite vapor cerca de la
bandeja de salida.
Si se utiliza papel húmedo, se
puede generar vapor durante la
impresión.
• Cambie el papel.
La máquina no imprime papel
de tamaño especial, como por
ejemplo papel para facturas.
El tamaño del papel de la
bandeja no coincide con el
tamaño de papel configurado.
• Especifique el tamaño de papel
adecuado en las opciones de
tamaño de papel personalizado,
en la ficha Papel/Salida de
Preferencias de impresión.
Consulte Papel/Salida en la
página 31.
Problema Causa posible Soluciones recomendadas

Solución de problemas
Xerox Phaser 4600/4620
Guía del usuario
114
Problemas más comunes de impresión PostScript
Las situaciones que aparecen a continuación son específicas del lenguaje PostScript (PS) y pueden
producirse cuando se utilizan varios lenguajes de impresora.
Problema Causa posible Solución
No se puede imprimir el archivo
PostScript.
Es posible que el controlador
PostScript no esté instalado
correctamente.
• Instale el controlador
PostScript. Consulte la Guía
del administrador del sistema
para obtener más
información.
• Imprima una página de
configuración y compruebe
que la versión PS esté
disponible para impresión.
• Si el problema persiste,
póngase en contacto con un
técnico de servicio.
Se imprime el informe de "error de
comprobación de límite".
El trabajo de impresión era
demasiado complejo.
• Es posible que deba reducir la
complejidad de la página o
instalar más memoria.
Consulte la Guía del
administrador del sistema.
Se imprime una página de error
PostScript.
Es posible que el trabajo de
impresión no sea PostScript.
• Asegúrese de que el trabajo
de impresión sea PostScript.
Compruebe si la aplicación de
software esperaba el envío de
un archivo de configuración o
de encabezado PostScript a la
máquina.
La bandeja opcional no está
seleccionada en el controlador.
El controlador de impresora no se
ha configurado para que
reconozca la bandeja opcional.
• Abra la ventana de
propiedades del controlador
PostScript, seleccione la ficha
de configuración de
dispositivo y configure la
opción de bandeja de la
sección Opciones instalables
como Instalada.
Al imprimir un documento en
Macintosh con Acrobat Reader 6.0
o superior, los colores no se
imprimen correctamente.
Es posible que la opción de
resolución del controlador de
impresora no coincida con la de
Acrobat Reader.
• Asegúrese de que la opción de
resolución del controlador de
impresora coincida con la de
Acrobat Reader.

Solución de problemas
Xerox Phaser 4600/4620
Guía del usuario
115
Problemas más comunes en Windows
Nota Consulte la Guía del usuario de Microsoft Windows suministrada con el PC para obtener
más información acerca de los mensajes de error de Windows.
Problema Soluciones recomendadas
El mensaje "Archivo en uso" aparece durante la
instalación.
• Cierre todas las aplicaciones de software. Elimine
todos los programas de software del grupo de
inicio de la impresora y reinicie Windows. Vuelva
a instalar el controlador de impresora.
Aparecen los mensajes de "error de protección
general", "excepción OE", "spool 32" u "operación no
válida".
• Cierre todas las aplicaciones, reinicie Windows e
intente imprimir de nuevo.
Aparecen los mensajes de "error al imprimir" y
"tiempo de espera de impresora agotado".
• Estos mensajes pueden aparecer durante la
impresión. Espere hasta que la máquina finalice
la impresión. Si el mensaje aparece en el modo
de espera o tras finalizar la impresión, revise la
conexión y compruebe si se ha producido algún
error.

Solución de problemas
Xerox Phaser 4600/4620
Guía del usuario
116
Problemas más comunes en Linux
Problema Soluciones recomendadas
La máquina no imprime. • Compruebe que el controlador de la impresora está instalado en el
sistema. Abra Unified Driver Configurator (Configurador de controlador
unificado) y vaya a la ficha Printers (Impresoras) en la ventana
Printers configuration (Configuración de impresora) para buscar la
lista de impresoras disponibles. Asegúrese de que su máquina aparezca
en la lista. Si no aparece, abra Add new printer wizard (Asistente para
agregar nueva impresora) para configurar la máquina.
• Compruebe que la máquina está encendida. Abra Printers
configuration (Configuración de impresoras) y seleccione el dispositivo
de la lista de impresoras. Observe la descripción en el panel Selected
printer (Seleccionar impresora). Si el estado indica Stopped
(Detenida), pulse el botón Start (Iniciar). Debería restablecerse el
funcionamiento normal de la impresora. El estado "stopped" pudo
haberse activado si se produjeron errores en la impresión. Por ejemplo,
esto podría suceder si se intenta imprimir un documento y el puerto es
solicitado por una aplicación de escaneado.
• Compruebe que el puerto no esté ocupado. Debido a que los
componentes funcionales de la máquina comparten la misma interfaz
E/S (puerto), es posible que se produzca el acceso simultáneo de
diferentes aplicaciones "consumer" al mismo puerto. Para evitar
posibles conflictos, solo una de ellas puede controlar la máquina en
cada momento. La otra aplicación "consumer" obtendrá la respuesta
"device busy". Deberá abrir la configuración de puertos y seleccionar el
puerto asignado a la máquina. En el panel Selected port (Puerto
seleccionado), podrá ver si el puerto está ocupado por alguna otra
aplicación. En caso afirmativo, debe esperar a que se complete el
trabajo actual o pulsar el botón Release port (Liberar puerto).
• Compruebe si la aplicación dispone de una opción de impresión
especial, como "-oraw". Si "-oraw" aparece en el parámetro de la línea
de comandos, elimínelo para poder imprimir correctamente. En
aplicaciones Gimp front-end, seleccione "print" -> "Setup printer" y
edite el parámetro de la línea de comandos.
• La versión de CUPS (Common Unix Printing System) distribuida con
SuSE Linux 9.2 (cups-1.1.21) tiene problemas con la impresión IPP
(Internet Printing Protocol). Use la impresión de socket en vez de IPP o
instale una versión posterior de CUPS (cups-1.1.22 o superior).

Solución de problemas
Xerox Phaser 4600/4620
Guía del usuario
117
Nota Consulte la Guía del usuario de Linux que se suministró con su equipo para obtener más
información acerca de los mensajes de error de Linux.
Problemas más comunes en Macintosh
Nota Consulte la Guía del usuario de Macintosh que se suministró con el PC para obtener más
información acerca de los mensajes de error de Macintosh.
La máquina no imprime
páginas enteras, solo imprime
la mitad de las páginas.
• Se trata de un problema conocido que aparece con la versión 8.51 o
anterior de Ghostscript, sistema operativo Linux de 64 bits, y se explica
en bugs.ghostscript.com como Ghostscript Bug 688252. El problema
está solucionado en AFPL Ghostscript 8.52 y versiones posteriores.
Descargue la última versión de AFPL Ghostscript de
http://sourceforge.net/projects/ghostscript/ e instálela para solucionar
este problema.
El error "Cannot open port
device file" aparece al imprimir
un documento.
• Evite cambiar los parámetros de los trabajos de impresión (por
ejemplo, por medio de LPR GUI) mientras haya un trabajo de
impresión en marcha. Las versiones conocidas del servidor CUPS
interrumpen el trabajo de impresión siempre que se modifican las
opciones; luego intentan reiniciar el trabajo desde el principio. Como
Unified Linux Driver bloquea el puerto durante la impresión, la
terminación abrupta del controlador mantiene el puerto bloqueado y
no está disponible para los trabajos de impresión siguientes. Si se
produce esta situación, intente liberar el puerto seleccionando Release
port (Liberar puerto) en la ventana Port configuration (Configuración
de puerto).
Problema Soluciones recomendadas
La máquina no imprime
archivos PDF correctamente.
Faltan algunas partes de los
gráficos, el texto o las
ilustraciones.
• Es posible que pueda imprimir el archivo PDF como imagen. Active
Imprimir como imagen en las opciones de impresión de Acrobat.
• La impresión puede tardar más cuando se imprime un archivo PDF
como imagen.
El documento se imprimió, pero
el trabajo de impresión no ha
desaparecido de la cola en Mac
OS X10.3.2.
• Actualice el sistema operativo a MAC OS X 10.3.3. o superior.
Algunas letras no se muestran
correctamente durante la
impresión de la portada.
• Mac OS no ha podido crear la fuente durante la impresión de la
portada. El alfabeto inglés y los números se visualizan con normalidad
en la portada.
Al imprimir un documento en
Macintosh con Acrobat
Reader 6.0 o superior, los
colores no se imprimen
correctamente.
• Asegúrese de que la configuración de resolución del controlador del
dispositivo coincida con la de Acrobat Reader.
Problema Soluciones recomendadas

Solución de problemas
Xerox Phaser 4600/4620
Guía del usuario
118
Problemas de calidad de impresión
Si el interior de la máquina está sucio o si ha cargado el papel de forma incorrecta, la calidad de
impresión puede disminuir. Consulte la siguiente tabla para solucionar el problema.
La impresora ha sido diseñada para producir impresiones uniformes de alta calidad. Si observa
problemas en la calidad de impresión, utilice la información de este tema para diagnosticar el
problema. Para obtener resultados óptimos, utilice únicamente materiales de impresión de Xerox. Para
obtener información acerca de los tipos y pesos de papel admitidos, consulte Suministro de papel en la
página 127.
Problema Soluciones recomendadas
Impresiones claras Si la imagen general es más clara de lo normal:
• Es posible que el papel esté húmedo. Cambie el papel.
• Puede que esté utilizando el modo borrador. Desactive el modo borrador.
• Es posible que el nivel de tóner esté bajo. Si es así, cambie el cartucho de tóner.
Consulte Unidades reemplazables por el cliente en la página 94.
Impresiones en
blanco
Si la página impresa aparece totalmente en blanco:
• Si acaba de instalar un nuevo cartucho de tóner, es posible que no haya quitado la
cinta selladora de color amarillo. Quite la cinta.
• Es posible que se hayan alimentado varias hojas al mismo tiempo en la impresora.
Retire el papel de la bandeja y airéelo. Asegúrese también de que el papel esté
correctamente colocado en la bandeja.
• Es posible que no se hayan recibido los datos de impresión del PC. Imprima una
página de configuración (consulte Página de configuración en la página 83).
Si la página de configuración se imprime correctamente, examine el cable de
interfaz entre el PC y la impresora, la configuración de la impresora y la aplicación
de software.
Si la página de configuración está en blanco, sustituya el cartucho de tóner y vuelva
a imprimir la página. Si la página de configuración sigue en blanco, póngase en
contacto con un técnico de servicio.
Impresiones en
negro
Si la página impresa aparece totalmente en negro:
• Es posible que el cartucho de tóner no se haya instalado correctamente. Extraiga el
cartucho y vuelva a insertarlo.
• Es posible que el cartucho de tóner esté defectuoso. Retire el cartucho de tóner e
instale uno nuevo. Consulte Unidades reemplazables por el cliente en la página 94.
• Los datos de impresión recibidos del PC pueden estar dañados. Imprima una
página de configuración (consulte Página de configuración en la página 83).
Si la página de configuración se imprime correctamente, examine el cable de
interfaz entre el PC y la impresora, la configuración de la impresora y la aplicación
de software.
Si las conexiones están aparentemente bien, póngase en contacto con un técnico
de servicio.
A
A

Solución de problemas
Xerox Phaser 4600/4620
Guía del usuario
119
Eliminaciones de
líneas horizontales
Si aparecen áreas de impresión eliminadas de un lado a otro del papel:
• Es posible que el cartucho de tóner no se haya instalado correctamente. Retire el
cartucho de tóner y vuelva a instalarlo. Consulte Unidades reemplazables por el
cliente en la página 94.
• El cartucho de tóner puede estar defectuoso o a punto de acabarse. Sustituya el
cartucho de tóner. Consulte Unidades reemplazables por el cliente en la página 94.
• Es posible que el rodillo de transferencia esté defectuoso. Sustituya el rodillo de
transferencia (incluido en el kit de mantenimiento).
Eliminaciones de
líneas verticales
Si aparecen áreas de impresión eliminadas que forman líneas estrechas:
• Es posible que el papel esté defectuoso y contenga arrugas, pliegues, etc. Cambie el
papel.
• El cartucho de tóner puede estar defectuoso o a punto de acabarse. Sustituya el
cartucho de tóner. Consulte Unidades reemplazables por el cliente en la página 94.
• Es posible que el rodillo de transferencia esté defectuoso. Sustituya el rodillo de
transferencia (incluido en el kit de mantenimiento).
Rayas oscuras
horizontales
Si aparecen líneas, rayas o manchas negras distribuidas horizontalmente:
• Es posible que el cartucho no se haya instalado correctamente. Extraiga el cartucho
y vuelva a insertarlo.
• Es posible que el cartucho de tóner esté defectuoso. Retire el cartucho de tóner e
instale uno nuevo. Consulte Cartucho de tóner en la página 95.
• Si el problema persiste, es posible que la máquina necesite ser reparada. Póngase
en contacto con un técnico de servicio.
Rayas oscuras
verticales
Si aparecen líneas negras verticales en la página:
• Es posible que el recorrido del papel esté manchado de tóner. Imprima varias hojas
en blanco para eliminar el tóner acumulado.
• El cartucho de tóner puede estar defectuoso o a punto de acabarse. Sustituya el
cartucho de tóner. Consulte Unidades reemplazables por el cliente en la página 94.
• Es posible que el fusor esté defectuoso. Sustituya el fusor (incluido en el kit de
mantenimiento).
Problema Soluciones recomendadas

Solución de problemas
Xerox Phaser 4600/4620
Guía del usuario
120
Marcas o puntos
negros
Si aparecen manchas o puntos negros de forma aleatoria en la página:
• Es posible que el recorrido del papel esté manchado de tóner. Imprima varias hojas
en blanco para eliminar el tóner acumulado.
• El cartucho de tóner puede estar defectuoso o a punto de acabarse. Sustituya el
cartucho de tóner. Consulte Unidades reemplazables por el cliente en la página 94.
• Es posible que el fusor esté defectuoso. Sustituya el fusor (incluido en el kit de
mantenimiento).
• Es posible que el rodillo de transferencia esté defectuoso. Sustituya el rodillo de
transferencia (incluido en el kit de mantenimiento).
Imagen sin
fusionar o
parcialmente
fusionada
Si la imagen impresa no se ha fusionado completamente con el papel y se desprende
fácilmente:
• Es posible que el papel esté húmedo. Cambie el papel.
• Es posible que se haya colocado en la bandeja algún tipo de papel pesado o poco
habitual. Cambie el papel por uno que cumpla con las especificaciones.
• Es posible que la impresora se haya instalado en un entorno donde haya una
temperatura o humedad extrema. Compruebe que la impresora está instalada en
un entorno que tenga una temperatura adecuada. Consulte Especificaciones de la
máquina en la página 126.
• Es posible que el fusor esté defectuoso. Sustituya el fusor (incluido en el kit de
mantenimiento).
Impresiones
arrugadas
Si las páginas están arrugadas, dobladas o rasgadas:
• Asegúrese de que el papel esté correctamente colocado.
• Es posible que el papel esté húmedo. Cambie el papel.
• Compruebe el tipo y la calidad del papel. Consulte Especificaciones del material de
impresión en la página 66.
• Es posible que el fusor esté defectuoso. Sustituya el fusor (incluido en el kit de
mantenimiento).
Impresiones
borrosas
Si la imagen está borrosa por los bordes:
• Es posible que el papel esté húmedo. Cambie el papel.
• Compruebe el tipo y la calidad del papel. Consulte Especificaciones del material de
impresión en la página 66.
• El cartucho de tóner puede estar defectuoso o a punto de acabarse. Sustituya el
cartucho de tóner. Consulte Unidades reemplazables por el cliente en la página 94.
Problema Soluciones recomendadas

Solución de problemas
Xerox Phaser 4600/4620
Guía del usuario
121
Eliminaciones
aleatorias o
parciales
Si algunas áreas de impresión son extremadamente claras o están en blanco:
• Es posible que el papel esté húmedo. Cambie el papel.
• Compruebe el tipo y la calidad del papel. Consulte Especificaciones del material de
impresión en la página 66.
• El cartucho de tóner puede estar defectuoso o a punto de acabarse. Sustituya el
cartucho de tóner. Consulte Unidades reemplazables por el cliente en la página 94.
Hay partículas de
tóner alrededor de
los caracteres en
negrita o de las
imágenes
Si se producen problemas de adherencia del tóner:
• Cambie la configuración de la impresora e inténtelo de nuevo.
Vaya a Preferencias de impresión, haga clic en la ficha Papel y establezca el tipo
de papel en Reciclado.
El texto de la mitad
superior del papel
se imprime más
claro que el
resto
Si se producen problemas de adherencia del tóner:
• Cambie la configuración de la impresora e inténtelo de nuevo.
Vaya a Preferencias de impresión, haga clic en la ficha Papel y establezca el tipo
de papel en Reciclado.
Defectos repetidos Si se repiten marcas o espacios en la página, utilice las siguientes directrices para
determinar cuál es la unidad reemplazable por el cliente que debe ser sustituida:
• Si se repiten cada 38 mm (1.5 pulgadas), sustituya el cartucho de tóner.
• Si se repiten cada 52 mm (2.0 pulgadas), sustituya el cartucho de tóner.
• Si se repiten cada 94,4 mm (3.72 pulgadas), sustituya el cartucho de tóner.
• Si se repiten cada 51 mm (2.0 pulgadas), sustituya el rodillo de transferencia
(incluido en el kit de mantenimiento).
• Si se repiten cada 94,2 mm (3.7 pulgadas), sustituya el fusor (incluido en el kit de
mantenimiento).
Problema Soluciones recomendadas
A
T

Solución de problemas
Xerox Phaser 4600/4620
Guía del usuario
122
Impresión torcida • Asegúrese de que el papel esté correctamente colocado.
• Compruebe el tipo y la calidad del papel. Consulte Especificaciones del material de
impresión en la página 66.
• Asegúrese de que las guías no están demasiado ajustadas o demasiado separadas
de la pila de papel. Consulte Colocación del papel en la página 58.
Papel ondulado o
curvado
• Asegúrese de que el papel esté correctamente colocado.
• Compruebe el tipo y la calidad del papel. El calor y la humedad pueden hacer que el
papel se curve. Consulte Especificaciones del material de impresión en la página 66.
• Dé la vuelta a la pila de papel colocada en la bandeja. Pruebe también a girar el
papel 180° en la bandeja.
Papel curvado Si el papel impreso está curvado o no se introduce en la máquina:
• Dé la vuelta a la pila de papel colocada en la bandeja. Pruebe también a girar el
papel 180° en la bandeja.
• Cambie la configuración de la impresora e inténtelo de nuevo. Consulte
Papel/Salida en la página 31.
Problema Soluciones recomendadas
AaBb
C
AaBb
C
AaBb
C
AaBbC
AaBbC
c

Asistencia adicional
Xerox Phaser 4600/4620
Guía del usuario
123
Asistencia adicional
Si necesita asistencia adicional, visite la página web de clientes en www.xerox.com o póngase en
contacto con el Centro de Asistencia al Cliente de Xerox y facilite el número de serie de la máquina.
Centro de Asistencia al Cliente de Xerox
Si el problema no se puede resolver siguiendo las indicaciones de la pantalla, consulte Mensajes de
error en la página 108. Si el problema persiste, póngase en contacto con el Centro de Asistencia al
Cliente de Xerox. El Centro de Asistencia al Cliente de Xerox necesitará conocer la naturaleza del
problema, el número de serie de la máquina, el código de error (si lo hay) y el nombre y la ubicación de
su empresa.
Ubicación del número de serie
Para localizar el número de serie de la máquina, realice los pasos siguientes:
1. Pulse el botón Menú en el panel de control.
2. Utilice las flechas arriba/abajo para seleccionar la opción
Información. Pulse OK (Aceptar).
3. Utilice las flechas arriba/abajo para seleccionar la opción
Acerca de la impresora. Pulse OK (Aceptar).
4. Utilice las flechas arriba/abajo para seleccionar Nº serie y
escríbalo.
El número de serie aparece también en la parte central de la puerta trasera de la máquina.
Informes de solución de problemas
Puede imprimir informes sobre el estado y los errores de la máquina.
1. Pulse el botón Menú del panel de control.
2. Utilice las flechas arriba/abajo para seleccionar la opción Solución problemas. Pulse OK
(Aceptar).
3. Están disponibles los siguientes informes de solución de problemas:
Opción Descripción
Mensajes error Permite imprimir una lista de mensajes de error activos.
Últimos 40 mens. error Permite imprimir una lista de los últimos 40 mensajes de error y el
momento en que se produjeron.
Solicitar asistencia Permite imprimir un informe que contiene detalles acerca de la
máquina y de los errores existentes. Asimismo, se incluye
información sobre cada una de las unidades reemplazables por el
cliente e información de configuración de la máquina.

Asistencia adicional
Xerox Phaser 4600/4620
Guía del usuario
124
Utilice las flechas arriba/abajo para seleccionar la opción correspondiente. Pulse OK (Aceptar).
4. Si va a imprimir un informe, utilice la flecha izquierda para seleccionar Sí cuando aparezca
¿Imprimir? y pulse OK (Aceptar).
Asistente de mantenimiento
El Asistente de mantenimiento es una
utilidad SMart eSolution disponible a
través de Servicios de Internet de
CentreWare. Este asistente supervisa la
máquina y notifica posibles problemas al
servicio de asistencia de Xerox. El asistente
automatiza el proceso de notificación,
solución de problemas y reparación,
minimizando el tiempo de inactividad de
la máquina.
• Si se produce un problema, puede usar la opción Enviar la información de diagnóstico a Xerox
para enviar la información inmediatamente a Xerox, que le proporcionará asistencia para
solucionar el problema.
• Utilice el botón Iniciar una sesión de solución de problemas en línea en www.xerox.com... para
acceder al sitio web de Xerox y obtener asistencia inmediata para resolver problemas de la
máquina.
• Utilice el botón Descargar archivo al equipo... para guardar o ver un archivo CSV que contiene
información detallada acerca del uso de la máquina y de los problemas que se hayan producido
en ella.
• Utilice el botón Actualizar para ver la información de estado más reciente.
Para obtener información acerca de la configuración de las opciones del Asistente de mantenimiento,
consulte la Guía del administrador del sistema.
Impr todo inf anterior Esta opción permite imprimir todos los informes de solución de
problemas.
Impresiones prueba Esta función permite realizar impresiones de prueba que le ayudarán
tanto a usted como al Centro de Asistencia al Cliente de Xerox a
diagnosticar problemas de calidad de la imagen. Cada carta de
prueba hace una comprobación de las piezas durante el proceso de
impresión.
Modo hexadecimal Permite imprimir una página que muestra cada uno de los caracteres
recibidos en la impresora y su código hexadecimal, en lugar de
interpretar los caracteres como PCL o PS.
Opción Descripción

Xerox Phaser 4600/4620
Guía del usuario
125
9
Especificaciones
Este capítulo contiene las especificaciones de la máquina. La máquina cumple con especificaciones y
homologaciones estrictas. Estas especificaciones han sido ideadas para proporcionar seguridad a los
usuarios y garantizar el pleno funcionamiento de la máquina.
• Especificaciones de la máquina en la página 126
• Especificaciones eléctricas en la página 130
• Especificaciones de impresión en la página 131
Nota Tanto las especificaciones como el aspecto del producto pueden ser objeto de mejoras sin
previo aviso. Para obtener más información sobre las especificaciones, póngase en contacto con el
personal de Xerox.

Especificaciones de la máquina
Xerox Phaser 4600/4620
Guía del usuario
126
Especificaciones de la máquina
Función Especificación
Configuración del hardware Procesador
La bandeja de papel 1 (especial) y la bandeja de papel 2 se
suministran de forma estándar
Tamaño de la máquina Configuración base (an. x pr. x al.): 476 x 541 x 420 mm
Peso de la máquina 35 kg aproximadamente
Acceso Desde la parte frontal
Velocidad de impresora Phaser 4600: 55 ppm a 1 cara (Carta)/52 ppm (A4)
Phaser 4620: 65 ppm a 1 cara (Carta)/62 ppm (A4)
Tiempo de calentamiento Arranque en frío: 40 segundos aproximadamente
En modo de ahorro de energía: 15 segundos aproximadamente
Te m p era t ura
En funcionamiento: 10 ºC - 30 ºC
Almacenada/embalada: -20
ºC - 40 ºC
En funcionamiento óptimo: 16
ºC - 28 ºC
Nota: Se recomienda dejar que la máquina se caliente durante un
periodo de tiempo si ha permanecido almacenada o en un entorno
de baja temperatura.
Humedad En funcionamiento: 20 - 85% (humedad relativa)
Almacenada/embalada: 10 - 90% (humedad relativa)
En funcionamiento óptimo: 30 - 70% (humedad relativa)

Especificaciones de la máquina
Xerox Phaser 4600/4620
Guía del usuario
127
Suministro de papel
Bandeja de papel 1 (especial)
Bandeja de papel 2
Función Especificación
Capacidad 100 hojas de papel Bond de 80 g/m² por bandeja
20 hojas de transparencias
10 sobres
Pesos del papel Admitido: 60 - 216 g/m²*
Tamaños de papel Tamaños de papel: A5 (210 x 148 mm), A4 (210 x 297 mm), Carta
(215 x 279 mm), FOLIO (216 x 330 mm), Extra Oficio
(216 x 356 mm), Oficio (216 x 343 mm), JIS B5 (182 x 257 mm),
ISO B5, Executive (184,2 x 266,7 mm), Media carta
(140 x 216 mm), Tarjeta A6 (105 x 148 mm), Cartulina para fichas
(76,2 x 127 mm), Postal 4 x 6 pulg. (101,6 x 152,4 mm), Postal
(100 x 148 mm). Tamaños personalizados de 3 x 5 pulg. a 8,5 x 14
pulg. (de 76,2 x 127 mm a 216 x 356 mm).
Tamaños de sobre: Monarch (98 x 190 mm), Com-10
(105 x 241 mm), DL (110 x 220 mm), C5 (162 x 229 mm) y C6
(114 x 162 mm).
Función Especificación
Capacidad 520 hojas de papel Bond de 80 g/m²
20 hojas de transparencias
50 sobres
Pesos del papel de 60 g/m² a 163 g/m² *
Tamaños de papel Tamaños de papel: A5 (210 x 148 mm), A4 (210 x 297 mm), Carta
(215 x 279 mm), FOLIO (216 x 330 mm), Extra Oficio
(216 x 356 mm), Oficio (216 x 343 mm), JIS B5 (182 x 257 mm),
ISO B5, Executive (184,2 x 266,7 mm), Media carta
(140 x 216 mm), Tarjeta A6 (105 x 148 mm), Postal 4 x 6 pulg.
(101,6 x 152,4 mm), Postal (100 x 148 mm). Tamaños
personalizados de 3,8 x 5,8 pulg. a 8,5 x 14 pulg. (de
98,6 x 148,5 mm a 216 x 356 mm).
Tamaños de sobre: Monarch (98 x 190 mm), Com-10
(105 x 241 mm), DL (110 x 220 mm), C5 (162 x 229 mm) y C6
(114 x 62 mm).

Especificaciones de la máquina
Xerox Phaser 4600/4620
Guía del usuario
128
Bandejas de papel 3, 4, 5 y 6 (opcional)
* Si se utilizan tipos de papel más pesados, podría acortarse la vida útil de algunos componentes.
Alimentador de alta capacidad (opcional)
Módulos de salida
Bandeja de salida
Acabadora
Función Especificación
Capacidad 520 hojas de papel Bond de 80 g/m² por bandeja
Pesos del papel de 60 g/m² a 163 g/m² *
Tamaños de papel A5 (210 x 148 mm), A4 (210 x 297 mm), Carta (215 x 279 mm),
FOLIO (216 x 330 mm), Extra Oficio (216 x 356 mm), Oficio
(216 x 343 mm), JIS B5 (182 x 257 mm), ISO B5, Executive y
Media carta. Tamaños personalizados de 3,8 x 7 pulg. a
8,5 x 14 pulg. (de 98,6 x 177,8 mm a 216 x 356 mm).
Función Especificación
Capacidad 2000 hojas de papel Bond de 80 g/m²
Pesos del papel 60 - 163 g/m²
Tamaños de papel A4 (210 x 297 mm), Carta (215 x 279 mm), FOLIO (216 x 330 mm)
y Extra Oficio (216 x 356 mm)
Función Especificación
Capacidad 500 hojas de papel Bond de 80 g/m²
Función Especificación
Pesos del papel 60 - 163 g/m²
Tamaños de papel A5 (ABC) - Extra Oficio (ABC)
Grapas 5000 grapas por cartucho
Se pueden grapar hasta 50 hojas de papel Bond de 80 g/m²
1 grapa

Especificaciones de la máquina
Xerox Phaser 4600/4620
Guía del usuario
129
Buzones
Función Especificación
Pesos del papel 60 - 163 g/m²
Tamaños de papel A5 (ABC) - Extra Oficio (ABC)
Bandejas del buzón 4 bandejas
Cada bandeja admite hasta 100 hojas de papel Bond de 80 g/m²

Especificaciones eléctricas
Xerox Phaser 4600/4620
Guía del usuario
130
Especificaciones eléctricas
Función Especificación
Frecuencia 50/60 Hz 50/60 Hz
Tensión eléctrica 110-127 VCA 220-240 VCA
Consumo eléctrico medio Modo de ahorro de energía (en
reposo): 7,5 vatios
Modo en espera: 69 vatios
Modo en funcionamiento:
815 vatios
Modo de ahorro de energía (en
reposo): 6,7 vatios
Modo en espera: 93 vatios
Modo en funcionamiento:
899 vatios

Especificaciones de impresión
Xerox Phaser 4600/4620
Guía del usuario
131
Especificaciones de impresión
Función Especificación
Compatibilidad Windows 2000/XP/2003/Vista/2008
MAC OS X 10.3 - 10.5
Linux
Velocidad de la Phaser 4600 55 ppm a 1 cara (Carta)/53 ppm (A4)
Velocidad de la Phaser 4620 65 ppm a 1 cara (Carta)/63 ppm (A4)
Tamaño máximo de papel Extra oficio 216 x 356 mm (8,5 x 14 pulgadas)
Anchura de impresión efectiva 208 mm para Carta/202 mm para A4
Resolución 600 x 600, 1200 x 1200 ppp
Rendimiento del cartucho de tóner (con
5% de cobertura)
10 000 impresiones (kit de inicio)
20 000 - 30 000 (según el cartucho adquirido)
Rendimiento del cartucho de cilindro
(con 5% de cobertura)
80 000 impresiones
Modos de resolución 300 x 300 ppp / 600 x 600 ppp / 1200 x 1200 (mejorada)
Memoria estándar de la impresora 256 MB
PDL/PCL PCL5e, PCL6, PS/3-clonación

Especificaciones de impresión
Xerox Phaser 4600/4620
Guía del usuario
132

Xerox Phaser 4600/4620
Guía del usuario
133
10
Seguridad
En este capítulo se incluyen los siguientes apartados:
• Avisos y seguridad en la página 134
• Símbolos y etiquetas de seguridad en la página 135
• Información sobre seguridad operativa en la página 136
• Normativas básicas en la página 140
• Información sobre seguridad de los materiales en la página 142
• Reciclaje y eliminación del producto en la página 143
• Cumplimiento de requisitos energéticos en la página 145
• Información de contacto acerca de medio ambiente, salud y seguridad en la página 146

Avisos y seguridad
Xerox Phaser 4600/4620
Guía del usuario
134
Avisos y seguridad
Lea atentamente las instrucciones siguientes antes de utilizar la máquina. Consúltelas según haga
falta para asegurarse de que está utilizando el producto de una manera segura.
Tanto el producto como los suministros de Xerox se han diseñado y probado para satisfacer estrictas
normas de seguridad. Entre éstas, se incluyen la evaluación y certificación de agencias de seguridad y
el cumplimiento de las normativas referentes a dispositivos electromagnéticos y a estándares
medioambientales establecidos.
Las pruebas de seguridad, entorno y funcionamiento de este producto se han llevado a cabo usando
solamente materiales de Xerox.
AVISO: Cambios no autorizados, entre los que se pueden contar la incorporación de nuevas
funciones o la conexión de dispositivos externos, pueden alterar la certificación del dispositivo.
Contacte con el personal de Xerox si necesita información adicional.

Símbolos y etiquetas de seguridad
Xerox Phaser 4600/4620
Guía del usuario
135
Símbolos y etiquetas de seguridad
Siga siempre las advertencias e instrucciones impresas en el producto o suministradas con el mismo.
Este símbolo de AVISO advierte a los usuarios de una zona de la máquina en la que existe la
posibilidad de daños personales.
Este símbolo de AVISO advierte a los usuarios de una zona de la máquina en la que hay
superficies muy calientes que no deben tocarse.

Información sobre seguridad operativa
Xerox Phaser 4600/4620
Guía del usuario
136
Información sobre seguridad operativa
Tanto el producto como los suministros de Xerox se han diseñado y probado para satisfacer estrictas
normas de seguridad. Éstas incluyen la aprobación y el análisis de agencias de seguridad y el
cumplimiento de estándares medioambientales establecidos. Para asegurar el funcionamiento seguro
y continuo del dispositivo Xerox, siga estas indicaciones de seguridad en todo momento:
Suministro eléctrico
Esta sección proporciona información de seguridad importante acerca del suministro eléctrico, que
debería leer antes de instalar y utilizar la máquina.
Lea la información en las secciones siguientes:
• Seguridad eléctrica de la toma de corriente en la página 136.
• Seguridad eléctrica del cable de alimentación en la página 136.
• Información sobre seguridad del láser en la página 137.
• Seguridad de la máquina en la página 137.
• Apagado de emergencia en la página 138.
• Desconecte la máquina en la página 138.
Seguridad eléctrica de la toma de corriente
Esta máquina debe utilizarse con el tipo de suministro eléctrico indicado en la etiqueta de la placa de
datos, ubicada en la cubierta posterior de la máquina. Si no está seguro de si el voltaje suministrado
satisface los requisitos, consúltelo con la compañía eléctrica o con un electricista.
La toma de corriente debería estar instalada cerca de la máquina y debería ser de fácil acceso.
AVISO: Esta máquina debe conectarse a un enchufe con toma de tierra de protección. Esta
máquina se suministra con un enchufe que cuenta con conectores protegidos de puesta a tierra.
Este enchufe solo puede enchufarse a una toma de corriente con toma de tierra. Se trata de una
función de seguridad. Si no puede introducir el enchufe en la toma de corriente, póngase en
contacto con un electricista cualificado para reemplazar la toma de corriente. Conecte siempre la
máquina a una toma de corriente que tenga una toma de tierra adecuada. Si tiene dudas, solicite
a un electricista cualificado que compruebe la toma de corriente. La conexión incorrecta del
conductor de toma de tierra de la máquina puede producir una descarga eléctrica.
Seguridad eléctrica del cable de alimentación
• Utilice solo el cable de alimentación suministrado con la máquina.
• Enchufe el cable de alimentación directamente en una toma de corriente con toma de tierra. No
utilice cables de prolongación. Si no sabe si la toma de corriente está conectada a tierra,
consúltelo con un electricista cualificado.

Información sobre seguridad operativa
Xerox Phaser 4600/4620
Guía del usuario
137
• No coloque la máquina a un lugar en el que se pueda pisar el cable de alimentación o tropezar con él.
• No coloque nada encima del cable de alimentación.
Información sobre seguridad del láser
PRECAUCIÓN: El uso de controles, ajustes o el empleo de otros procedimientos que no sean los
especificados aquí pueden ocasionar una exposición peligrosa a la luz del láser.
Con respecto a la seguridad del láser, la máquina cumple la normativa de funcionamiento estándar de
productos láser establecida por organismos gubernamentales, nacionales e internacionales para
productos láser de Clase 1. No emite luz peligrosa, ya que el haz se encuentra totalmente confinado
durante todas las fases de operación y mantenimiento por parte del usuario.
Seguridad de la máquina
Esta máquina está diseñada para permitir el acceso del operador a zonas seguras solamente. El acceso
del operador a zonas peligrosas está restringido con cubiertas y protecciones que requieren
herramientas para quitarlas. No retire las cubiertas ni las protecciones que protegen las zonas
peligrosas.
Seguridad de la máquina: siga estas indicaciones
AVISO: No utilice productos de limpieza en aerosol. Los productos de limpieza en aerosol pueden
ser explosivos o inflamables si se utilizan en un dispositivo electromecánico.
• Siga siempre las advertencias e instrucciones impresas sobre el producto o suministradas con el
mismo.
• Antes de limpiar esta máquina, desenchúfela de la toma de corriente. Use siempre materiales
diseñados específicamente para este producto; el uso de otros materiales puede tener como
resultado un funcionamiento defectuoso y producir situaciones de peligro.
• Tenga siempre mucha precaución a la hora de desplazar o reubicar la máquina. Póngase en
contacto con el distribuidor local de Xerox para organizar el traslado de la máquina fuera del
edificio.
• Ubique la máquina en una superficie de soporte sólida (no sobre una alfombra) que sea lo
suficientemente resistente para soportar el peso de la misma.
• Coloque la máquina en una zona con ventilación adecuada y espacio suficiente para realizar las
tareas de mantenimiento.
• Antes de limpiar la máquina, desenchúfela de la toma de corriente.
Nota Su máquina Xerox cuenta con una función de ahorro de energía para ahorrar energía
cuando no se está utilizando. Se puede dejar encendida la máquina de forma continua.
Seguridad de la máquina: acciones que no debe realizar
AVISO: No utilice productos de limpieza en aerosol. Los productos de limpieza en aerosol pueden
ser explosivos o inflamables si se utilizan en un dispositivo electromecánico.

Información sobre seguridad operativa
Xerox Phaser 4600/4620
Guía del usuario
138
• Nunca utilice un enchufe adaptador con toma de tierra para conectar la máquina a una toma de
corriente que no tenga toma de tierra.
• Nunca intente realizar tareas de mantenimiento que no estén específicamente descritas en esta
documentación.
• No obstruya las aberturas de ventilación. Éstas evitan que la máquina se caliente en exceso.
• No retire las cubiertas ni las protecciones que estén atornilladas. Detrás de esas cubiertas no hay
áreas en las que el operador pueda realizar operaciones de mantenimiento.
• Nunca coloque la máquina cerca de un radiador u otra fuente de calor.
• No introduzca ningún tipo de objeto en las ranuras de ventilación.
• No altere ni manipule ningún dispositivo de seguridad mecánico o eléctrico.
• No coloque la máquina donde la gente pueda pisar o tropezar con el cable de corriente.
• No coloque esta máquina en una habitación que no tenga ventilación adecuada.
Póngase en contacto con el distribuidor local autorizado si desea más información.
Apagado de emergencia
Si ocurre alguna de las situaciones siguientes, apague la máquina inmediatamente y desenchufe el
cable de alimentación de la toma de corriente de la pared. Avise a un técnico de servicio de Xerox
autorizado para solucionar el problema.
• La máquina emite olores y ruidos inusuales.
• El cable de alimentación está dañado o pelado.
• Se ha desconectado un interruptor automático, un fusible u otra máquina de seguridad.
• Se ha derramado líquido en la máquina.
• La máquina ha estado expuesta a agua.
• Algún componente de la máquina está dañado.
Desconecte la máquina
El cable de alimentación es el dispositivo de desconexión de la máquina. Está conectado a la parte
posterior de la máquina como dispositivo de conexión. Para desconectar la máquina completamente,
desenchufe el cable de alimentación de la toma de corriente.
Información de seguridad del ozono
Esta máquina genera ozono durante el funcionamiento normal. El ozono generado es más pesado que
el aire y depende del volumen de copias. Deben observarse los parámetros medioambientales
adecuados que se especifican en el procedimiento de instalación de Xerox, para asegurarse de que los
niveles de concentración no superen los límites seguros.
Si necesita información adicional acerca del ozono, llame al 1-800-828-6571 en los Estados Unidos y
Canadá para solicitar la publicación de Xerox titulada "Ozone". En otros mercados, póngase en
contacto con su distribuidor local autorizado o su proveedor de servicio.

Información sobre seguridad operativa
Xerox Phaser 4600/4620
Guía del usuario
139
Información de mantenimiento
AVISO: No utilice productos de limpieza en aerosol. Los productos de limpieza en aerosol pueden
ser explosivos o inflamables si se utilizan en un dispositivo electromecánico.
• Los procedimientos de mantenimiento de la máquina que puede llevar a cabo el operador se
describen en la documentación del cliente que se suministra con la máquina.
• No realice operaciones de mantenimiento en esta máquina que no se describan en la
documentación del cliente.
• Sólo utilice suministros y materiales de limpieza de la manera indicada en esta documentación.
• Nunca retire las cubiertas ni los protectores que estén atornillados. Detrás de dichas cubiertas no
hay componentes en los que pueda realizar operaciones de mantenimiento o servicio.
Información de consumibles
• Almacene todos los consumibles según las instrucciones en el paquete o en el envase.
• Mantenga todos los consumibles fuera del alcance de los niños.
• No arroje tóner, cartuchos de tóner o contenedores de tóner al fuego.
Certificación de seguridad del producto
Esta máquina ha sido certificada por el organismo siguiente según las normas de seguridad indicadas.
Esta máquina se ha fabricado según el sistema de control de calidad ISO9001 registrado.
Organismo Estándar
Underwriters Laboratories Inc UL60950-1 2ª Edición (EE.UU./Canadá)
NEMKO 2ª edición

Normativas básicas
Xerox Phaser 4600/4620
Guía del usuario
140
Normativas básicas
Xerox ha probado esta máquina según las normas de emisión electromagnética e inmunidad. Estas
normas están diseñados para mitigar las interferencias causadas o recibidas por esta máquina en un
entorno de oficina típico.
Estados Unidos (normativa FCC)
Esta máquina se ha probado y cumple con los límites establecidos para las máquinas digitales de Clase
A, según las normas de la FCC, sección 15. Estos límites se establecen para garantizar una protección
razonable frente a interferencias perjudiciales en instalaciones comerciales. Esta máquina genera,
utiliza y puede emitir energía de radiofrecuencia. Puede producir interferencias perjudiciales en las
radiocomunicaciones si no se instala y utiliza según estas instrucciones. El uso de esta máquina en una
zona residencial puede causar interferencias perjudiciales, en cuyo caso el usuario deberá corregir las
interferencias por su cuenta.
En caso de que esta máquina produzca interferencias perjudiciales para la recepción de radio o
televisión, lo cual puede determinarse encendiendo y apagando la máquina, se recomienda al usuario
que trate de corregir las interferencias adoptando una o más de las siguientes medidas:
• Cambie la orientación o la posición del receptor.
• Aumente la separación entre la máquina y el receptor.
• Conecte la máquina a una toma de un circuito distinto de aquel al que está conectado el receptor.
• Si necesita ayuda, póngase en contacto con el distribuidor o con un técnico en radio/TV
experimentado.
Todos los cambios o modificaciones que se efectúen sin el consentimiento de Xerox podrían invalidar el
permiso del usuario para usar la máquina. Para asegurar el cumplimiento de la sección 15 de la
normativa FCC, utilice cables de interfaz blindados.
Canadá (normativa)
Este dispositivo digital de Clase A se ajusta a la normativa ICES-003 de Canadá.
Cet appareil numérique de la classe A est conforme à la norme NMB-003 du Canada.

Normativas básicas
Xerox Phaser 4600/4620
Guía del usuario
141
Unión Europea
AVISO: Este dispositivo es de Clase A. Si la máquina se utiliza en un entorno doméstico se pueden
producir radiointerferencias; en este caso, el usuario deberá tomar las medidas adecuadas.
El símbolo CE aplicado a esta máquina significa que Xerox declara el cumplimiento de las
siguientes directivas aplicables de la Unión Europea en las fechas indicadas:
• DIRECTIVA 2006/95/CE del Parlamento Europeo y del Consejo de 12 de diciembre de 2006
relativa a la aproximación de las legislaciones de los Estados miembros sobre el material eléctrico
destinado a utilizarse con determinados límites de tensión.
• DIRECTIVA 2004/108/CE del Parlamento Europeo y del Consejo de 15 de diciembre de 2004
relativa a la aproximación de las legislaciones de los Estados miembros en materia de
compatibilidad electromagnética y por la que se deroga la Directiva 89/336/CEE.
• Directiva 1999/5/CE del Parlamento Europeo y del Consejo, de 9 de marzo, sobre equipos
radioeléctricos y equipos terminales de telecomunicación y reconocimiento mutuo de su
conformidad.
La utilización de esta máquina según las instrucciones del usuario no representa ningún riesgo para
éste ni para el entorno.
Para garantizar el cumplimiento de la normativa de la Unión Europea, utilice cables de interfaz
blindados con este equipo.
Si desea obtener una copia firmada de la Declaración de conformidad de este producto, póngase en
contacto con Xerox.
Regulación RoHS de Turquía
De conformidad con el artículo 7 (d). Por el presente se certifica que
"Cumple con la normativa EEE".
"EEE yönetmeliğine uygundur"

Información sobre seguridad de los materiales
Xerox Phaser 4600/4620
Guía del usuario
142
Información sobre seguridad de los materiales
Para obtener información sobre seguridad de los materiales de su impresora, consulte:
América del Norte: www.xerox.com/msds
Unión Europea: www.xerox.com/environment_europe
Para obtener los números de teléfono del Centro de Asistencia al Cliente de Xerox, consulte
www.xerox.com/office/worldcontacts.

Reciclaje y eliminación del producto
Xerox Phaser 4600/4620
Guía del usuario
143
Reciclaje y eliminación del producto
EE.UU. y Canadá
Xerox tiene un programa mundial de devolución/reciclaje de dispositivos. Póngase en contacto con el
representante de ventas de Xerox (1-800-ASK-XEROX) para determinar si su máquina Xerox puede
entrar en dicho programa. Si desea más información sobre los programas medioambientales de Xerox,
consulte http://www.xerox.com/environment.
Para la eliminación de la máquina Xerox, tenga en cuenta que esta puede contener plomo, mercurio,
perclorato y otros materiales cuya eliminación puede estar regulada debido a consideraciones
medioambientales. La presencia de estos materiales cumple con las normas mundiales aplicables en el
momento de la comercialización del producto. Para obtener información sobre cómo debe reciclar y
eliminar el producto, póngase en contacto con las autoridades locales. En los Estados Unidos, también
puede consultar el sitio web de Electronic Industries Alliance en: http://www.eiae.org/.

Reciclaje y eliminación del producto
Xerox Phaser 4600/4620
Guía del usuario
144
Unión Europea
Directiva 2002/96/CE (RAEE)
Reciclaje y eliminación del producto (Entorno profesional/comercial UE)
La aplicación de este símbolo en el equipo es una confirmación de que en el momento de
deshacerse de este equipo debe hacerlo de acuerdo con los procedimientos nacionales
acordados. La legislación europea exige que para deshacerse de equipos eléctricos y
electrónicos al finalizar su vida útil deben seguirse los procedimientos acordados.
(Directiva 2006/66/CE)
La inclusión de estos símbolos en los productos y/o en su documentación indica que las
pilas y los productos eléctricos o electrónicos usados no se deben desechar junto con los
residuos domésticos generales.
Para un tratamiento, reutilización y reciclaje adecuados, los productos antiguos y las pilas usadas
deben llevarse a los puntos de recogida selectiva pertinentes, de acuerdo con la normativa local y las
Directivas europeas 2002/96/CE y 2006/66/CE.
Al eliminar estos productos y pilas de forma correcta, está ahorrando recursos valiosos y evitando los
posibles efectos negativos sobre la salud y el entorno que puede suponer un tratamiento inadecuado
de los residuos.
Para obtener más información sobre la recogida y el reciclaje adecuados de viejos productos y pilas,
póngase en contacto con las instituciones locales, con el servicio de recogida de residuos o con el punto
de venta donde adquirió los artículos. La eliminación inadecuada de estos productos puede ser objeto
de sanciones según la legislación vigente.
Para usuarios de empresas de la Unión Europea
Si necesita desprenderse de equipos eléctricos o electrónicos, póngase en contacto con su proveedor o
distribuidor para obtener más información.
Información sobre eliminación de productos en países no pertenecientes a la Unión Europea
Estos símbolos tienen validez únicamente en la Unión Europea. Si necesita desprenderse de estos
artículos, póngase en contacto con las autoridades locales o con su distribuidor para que conocer el
método de eliminación correcto.
Acerca del símbolo de pila (o batería)
El símbolo de contenedor de basura con ruedas puede mostrar también un símbolo
químico. Esta circunstancia establece la conformidad con los requisitos que establece la
Directiva.

Cumplimiento de requisitos energéticos
Xerox Phaser 4600/4620
Guía del usuario
145
Cumplimiento de requisitos energéticos
Todos los mercados
ENERGY STAR
La Xerox Phaser 4600/4620 tiene la certificación ENERGY STAR® según los requisitos del programa
ENERGY STAR para equipos de impresión de imágenes.
ENERGY STAR y el logotipo de ENERGY STAR son marcas registradas en los Estados
Unidos. El programa de equipos de oficina de ENERGY STAR es un esfuerzo común entre
los Estados Unidos, la Unión Europea, Japón y la industria de equipos de oficina para
promover copiadoras, impresoras, máquinas de fax, máquinas multifunción, PC y
monitores que sean eficientes en el uso de energía. La reducción del consumo de energía
contribuye a la lucha contra la niebla tóxica, la lluvia ácida y los cambios climatológicos
a largo plazo al reducir las emisiones que resultan de la generación de electricidad.
Los dispositivos ENERGY STAR de Xerox están prefijados de fábrica para activar el modo de ahorro de
energía después de un tiempo prefijado a partir de la última copia/impresión. El tiempo prefijado para
Xerox Phaser 4600/4620 es 15 minutos. Para obtener más información acerca de esta función,
consulte la Guía del usuario. Consulte Opciones del equipo en la página 87 para obtener instrucciones
para cambiar el parámetro de ahorro de energía.

Información de contacto acerca de medio ambiente, salud y seguridad
Xerox Phaser 4600/4620
Guía del usuario
146
Información de contacto acerca de medio
ambiente, salud y seguridad
Para obtener más información acerca del medio ambiente, la salud y la seguridad en relación a este
producto de Xerox y sus suministros, llame a los siguientes números de atención al cliente:
Estados Unidos: 1-800 828-6571
Canadá: 1-800 828-6571
Europa: +44 1707 353 434
La información de seguridad de la máquina también está disponible en el sitio web de Xerox:
www.xerox.com/about-xerox/environment

Xerox Phaser 4600/4620
Guía del usuario
147
Índice
alfabético
Números
2 caras, 33
4 bandejas, buzón, 34
A
A 2 caras
impresión, 42
A doble cara, 33
A dos caras, 33
Acabadora, 34, 128
Acabadora (opcional), 9
Acceso a las herramientas, 82
Aceptar, botón, 11
Activación de cuentas, 92
Administración de bandejas, 62
Administración de bandejas de papel, 62
Ahorro de energía, botón, 11
Alertas, 71
Alimentador de alta capacidad, 9, 18, 60, 128
Añadir papel, 58
Asistencia, 26, 123
Asistencia adicional, 26, 123
Asistente de mantenimiento, 72
Asistente para agregar impresoras, 13
Atascos de papel, 101
Atascos, Papel, 101
Atrás, botón, 11
Avanzadas, 40
Ayuda, botón, 11
B
Bandeja de papel 1 (especial), 9, 16, 58
Bandeja de papel 2, 9, 17, 59, 127
Bandeja de papel 3 (opcional), 9, 17, 59, 128
Bandeja de papel 4 (opcional), 9, 17, 59, 128
Bandeja de papel 5 (opcional), 128
Bandeja de papel 6 (opcional), 128
Bandeja de papel 1 (especial), 127
Bandeja de salida, 9, 128
Bandejas, 16, 72
Bandejas de papel opcionales, 17, 59
Botella de residuos de tóner, 24, 94
Botones, 11
Buzón, 34, 129
Buzón de 4 bandejas, 9, 129
C
Cambio de la configuración de la impresora, 41
Canadá (normativa), 140
Cartucho de cilindro, 131
Cartucho de cilindro SMart, 10, 24, 131
Cartucho de grapas, 24, 94, 98
Cartucho de tambor Smart Kit, 94, 97
Cartucho de tóner, 10, 24, 94, 131
CD del software de la impresora, 13
Centro de Asistencia, 26, 123
Centro de Asistencia al Cliente de Xerox, 26, 123
Certificación de seguridad del producto, 139
Cilindro, 97
Clonar impresora, 91
Colocación del papel, 16, 58
alimentador de alta capacidad, 18, 60
bandeja 1 (especial), 16, 58
bandeja 2, 17, 59
Bandejas opcionales, 59
bandejas opcionales, 17
tipos de materiales de impresión, 67
Componentes internos, 10
Componentes opcionales, 10
Conexión y desconexión, 25
Configuración, 81, 84
acceso a las herramientas, 82
Configuración de la impresora
Macintosh, 41
Configuración de la máquina, 81
Configuración general, 86
Configuración PCL, 85
Configuración PostScript, 85
Configuraciones de la máquina, 10
accesibilidad, 126
hardware, 126
tamaño de la máquina, 126
tiempo de calentamiento, 126
Configuraciones de red, 78
Consejos para evitar atascos de papel, 101
Consumibles, 24
Controlador de impresora, 28

Xerox Phaser 4600/4620
Guía del usuario
148
descargar, 13
instalar, 13
Cubierta del cartucho de grapas, 9
Cubiertas, 34, 35
Cuidado de la máquina, 94
Cuidado general, 24, 94
Cuidado general y solución de problemas, 93
Cumplimiento de requisitos energéticos, 145
D
Descarga del controlador de impresora, 13
Descripción general de la máquina, 9
Descripción general del panel de control, 11
Directiva 2002/96/CE (RAEE), 144
Directrices de uso del material de impresión, 66
Dispositivo de memoria USB
impresión, 55
Documentación, 26
E
Eliminación de errores, 101
Encendido de la máquina, 12
Encendido/Apagado, 12
ENERGY STAR, 145
Envío de trabajos de impresión, 27, 30
Errores, 101
alimentación de papel, 110
calidad de impresión, 118
impresión, 111
impresión en Windows, 115
Linux, 116
Macintosh, 117
problemas de PostScript, 114
Especificaciones
eléctricas, 130
impresión, 131
máquina, 126
material de impresión, 66
salida, 128
suministro de papel, 127
Especificaciones de impresión, 131
Especificaciones de la máquina, 126
Especificaciones de suministro de papel, 127
Especificaciones del material de impresión, 66
Especificaciones eléctricas, 130
consumo, 130
frecuencia, 130
tensión, 130
Estado, 71
Estados Unidos (normativa FCC), 140
Excepciones, 34, 36
F
Facturación, 72
Flecha, botones, 11
Formato de folleto, 38
Formato de página, 38
Formato/Marca de agua, 37
G
Gráficos, 42
Grapado, 34, 128
Guardar un trabajo, 50
Guía del administrador del sistema, 26
Guía del usuario, 26
H
Herramientas, 82
I
ID de usuario, 25
Impresión, 27, 77
a 2 caras en Macintosh, 42
ahorro de tóner en Macintosh, 42
ajustar a página en Macintosh, 42
configuración de la impresora para equipos
Macintosh, 41
disposición en Macintosh, 41
dúplex inversa en Macintosh, 42
Formato/Marca de agua, 37
funciones de Xerox en Macintosh, 42
gráficos en Macintosh, 42
Linux, 43
opciones avanzadas, 40
opciones de control, 29
opciones de salida, 34
páginas especiales, 34
páginas por hoja en Macintosh, 41
papel en Macintosh, 41
Papel/Salida, 31
propiedades de la impresora en Linux, 44
selección avanzada de papel, 33
selección de papel, 32
Impresión de informes, 123
Impresión de un trabajo guardado, 49

Xerox Phaser 4600/4620
Guía del usuario
149
Impresión desde un dispositivo de memoria
USB, 55
Impresión en Linux, 43
Impresión en Macintosh
disposición, 41
funciones de Xerox, 42
gráficos, 42
modo de ahorro de tóner, 42
páginas por hoja, 41
papel, 41
Impresión en Windows, 29
Impresora, clonación, 91
Indicador del nivel de papel, 9
Indicador LED de estado, 11
Información de contacto de salud y
seguridad, 146
Información de contacto de seguridad, 146
Información de seguridad de consumibles, 139
Información de seguridad de
mantenimiento, 139
Información sobre seguridad de los
materiales, 142
Información sobre seguridad operativa, 136
Informes, 123
Informes de solución de problemas, 123
Inserción del dispositivo de memoria USB, 54
Inserciones, 34, 36
Instalación del controlador de impresora, 13
Interruptor de alimentación, 9
Introducción, 7
L
Lectura de contador, 72
Limpieza
panel de control, 100
Limpieza de la máquina, 24
Linux
propiedades de la impresora, 44
Lista de trabajos, 46
Llamada al servicio técnico, 26, 123
M
Macintosh
a 2 caras, 42
Mantenimiento, 24, 94
Máquina, descripción general, 9
Marca de agua, 39
Materiales de impresión especiales, 67
Memoria de la impresora, 131
Memoria de la máquina, 131
Mensajes, 108
Mensajes de error, 108
Menú, botón, 11
Meter Assistant, 72
Modelos de máquina, 8
Modelos y componentes, 10
Modo de ahorro de tóner, 42
Módulos de salida, 128
Múltiples imágenes, 38
N
Normativa FCC, 140
Normativas, 133, 140
Normativas básicas de seguridad, 140
Número de impresiones, 72
Número de serie, 123
Número de serie de la máquina, 123
O
Opciones
administración de bandejas, 62
bandejas de papel, 65
contabilidad, 92
generales, 86
máquina, 87
PCL, 85
PostScript, 85
red, 84
Opciones de administración de bandejas, 62
Opciones de control, 29
Opciones de funciones especiales, 90
Opciones de papel de bandeja, 65
Opciones de red, 84
Opciones de salida, 34
Opciones del equipo, 87
P
Página de configuración, 83
Páginas especiales, 34
Panel de control, 9
Pantalla, 11
Papel, 32
Papel, colocación, 16, 58
tipos de materiales de impresión, 67
Papel/Salida, 31

Xerox Phaser 4600/4620
Guía del usuario
150
Parar, botón, 11
Partes de la máquina, 9
PCL, 131
PDL, 131
PIN, 25
Preparación del papel, 58
Presentación de la máquina, 8
Problemas
alimentación de papel, 110
calidad de impresión, 118
impresión, 111
impresión en Windows, 115
Linux, 116
Macintosh, 117
PostScript, 114
Problemas de alimentación del papel, 110
Problemas de calidad, 118
Problemas de calidad de impresión, 118
Problemas de impresión, 111
Problemas de Linux, 116
Problemas de Macintosh, 117
Problemas de Windows, 115
Problemas más comunes
Linux, 116
Macintosh, 117
PostScript, 114
Windows, 115
Procedimiento de impresión, 30
Propiedades, 78
PS, 131
Puerta posterior, 9
Puerto de memoria USB, 9
Puerto de red, 9
Puerto USB de tipo A, 9
Puerto USB de tipo B, 9
R
Ranura del lector de tarjetas, 9
Reciclaje y eliminación del producto, 143
Regulación RoHS de Turquía, 141
Resolución, 131
Reubicación de la máquina, 100
Rodillo de transferencia, 10
S
Salida, 128
Seguridad, 89, 133
Certificación, 139
Consumibles, 139
Mantenimiento, 139
Normativas, 140
Reciclaje y eliminación del producto, 143
Seguridad operativa, 136
Símbolos y etiquetas, 135
Suministro eléctrico, 136
Seguridad de archivo, 89
Seguridad de la máquina, 137
Seguridad eléctrica de la toma de corriente, 136
Seguridad operativa, 133
Selección avanzada de papel, 33
Separadores de transparencias, 33
Servicio técnico, 26
Servicios
impresión, 27
Servicios de Internet de CentreWare, 69
Servicios de Internet de CentreWare, 69
Alertas, 71
Bandejas, 72
Estado, 71
General, 71
Imprimir, 77
Propiedades, 78
SMart eSolutions, 72
Soporte, 79
Trabajos, 75
SMart eSolutions, 72
Sobrescritura a petición, 89
Sobrescritura de imagen, 89
Software, 13
Solución de problemas, 93, 101
Soporte, 79
Suministro eléctrico, 136
Supplies Assistant, 72
T
Tareas de limpieza, 24
Teclado, 11
Teclas alfanuméricas, 11
Teclas numéricas, 11
Tipo de trabajo, 31
Tipos de materiales de impresión, 67
Total de impresiones, 72
Trabajos, 45, 75
activos, 46
completados, 51
guardados, 49, 50
impresión protegida, 47

Xerox Phaser 4600/4620
Guía del usuario
151
personales, 47
Trabajos activos, 46, 75
Trabajos completados, 51, 76
Trabajos de impresión protegida, 47
Trabajos guardados, 49, 50, 76
Trabajos personales, 47
Trabajos seguros y personales, 75
Traslado de la máquina, 100
U
Ubicación del número de serie, 123
Unidad de impresión a 2 caras, 9
Unidad del fusor, 10
Unidades reemplazables, 24, 94
Unidades reemplazables por el cliente, 24, 94
Unión Europea, 141
Uso de la máquina, 7
V
Velocidad, 126, 131
Velocidad de impresora, 126, 131
Velocidad de máquina, 126, 131
Vistas anterior y posterior, 9
X
Xerox Secure Access, 25

Xerox Phaser 4600/4620
Guía del usuario
152
-
 1
1
-
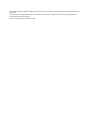 2
2
-
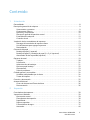 3
3
-
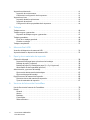 4
4
-
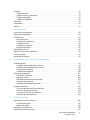 5
5
-
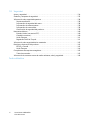 6
6
-
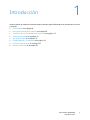 7
7
-
 8
8
-
 9
9
-
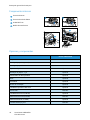 10
10
-
 11
11
-
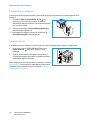 12
12
-
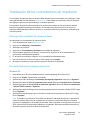 13
13
-
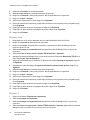 14
14
-
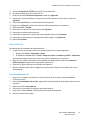 15
15
-
 16
16
-
 17
17
-
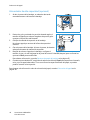 18
18
-
 19
19
-
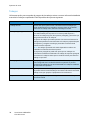 20
20
-
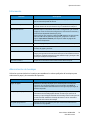 21
21
-
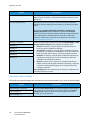 22
22
-
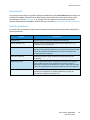 23
23
-
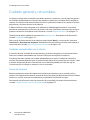 24
24
-
 25
25
-
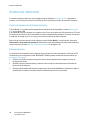 26
26
-
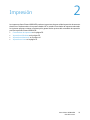 27
27
-
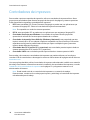 28
28
-
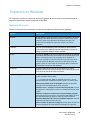 29
29
-
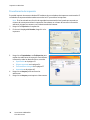 30
30
-
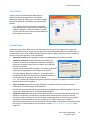 31
31
-
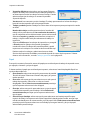 32
32
-
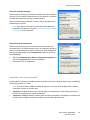 33
33
-
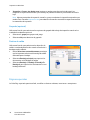 34
34
-
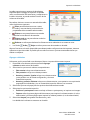 35
35
-
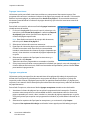 36
36
-
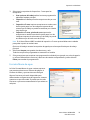 37
37
-
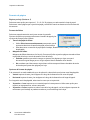 38
38
-
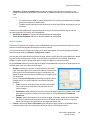 39
39
-
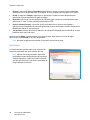 40
40
-
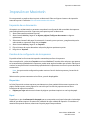 41
41
-
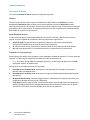 42
42
-
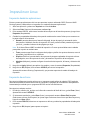 43
43
-
 44
44
-
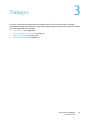 45
45
-
 46
46
-
 47
47
-
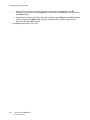 48
48
-
 49
49
-
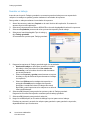 50
50
-
 51
51
-
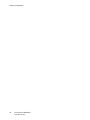 52
52
-
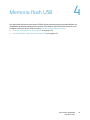 53
53
-
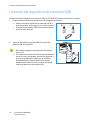 54
54
-
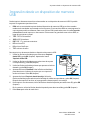 55
55
-
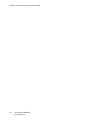 56
56
-
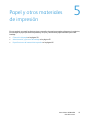 57
57
-
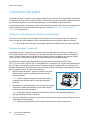 58
58
-
 59
59
-
 60
60
-
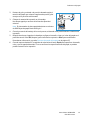 61
61
-
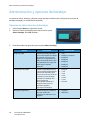 62
62
-
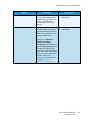 63
63
-
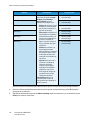 64
64
-
 65
65
-
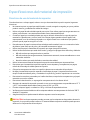 66
66
-
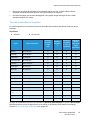 67
67
-
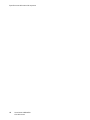 68
68
-
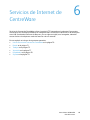 69
69
-
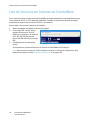 70
70
-
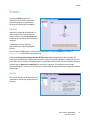 71
71
-
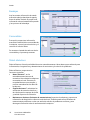 72
72
-
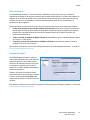 73
73
-
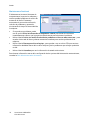 74
74
-
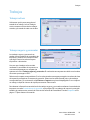 75
75
-
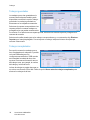 76
76
-
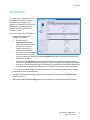 77
77
-
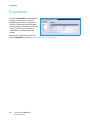 78
78
-
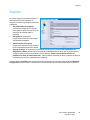 79
79
-
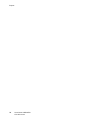 80
80
-
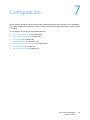 81
81
-
 82
82
-
 83
83
-
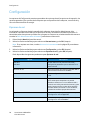 84
84
-
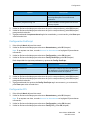 85
85
-
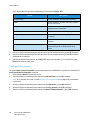 86
86
-
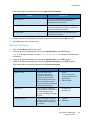 87
87
-
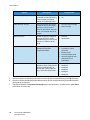 88
88
-
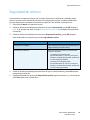 89
89
-
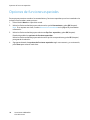 90
90
-
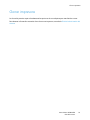 91
91
-
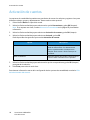 92
92
-
 93
93
-
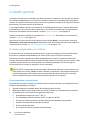 94
94
-
 95
95
-
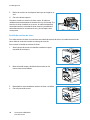 96
96
-
 97
97
-
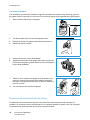 98
98
-
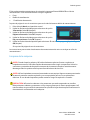 99
99
-
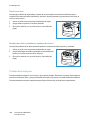 100
100
-
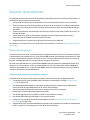 101
101
-
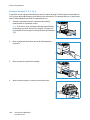 102
102
-
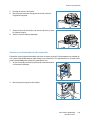 103
103
-
 104
104
-
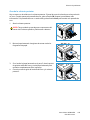 105
105
-
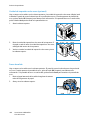 106
106
-
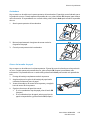 107
107
-
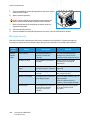 108
108
-
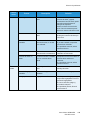 109
109
-
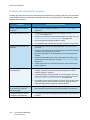 110
110
-
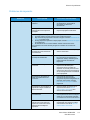 111
111
-
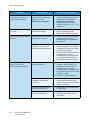 112
112
-
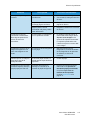 113
113
-
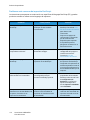 114
114
-
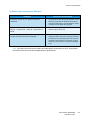 115
115
-
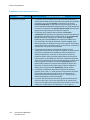 116
116
-
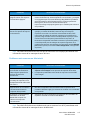 117
117
-
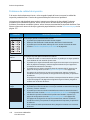 118
118
-
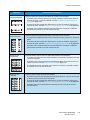 119
119
-
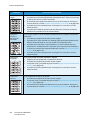 120
120
-
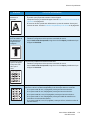 121
121
-
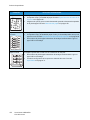 122
122
-
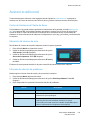 123
123
-
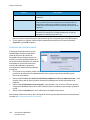 124
124
-
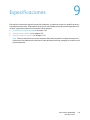 125
125
-
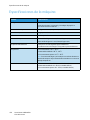 126
126
-
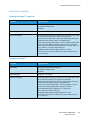 127
127
-
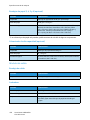 128
128
-
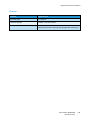 129
129
-
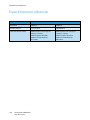 130
130
-
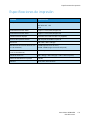 131
131
-
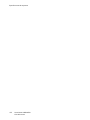 132
132
-
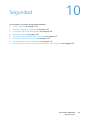 133
133
-
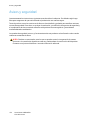 134
134
-
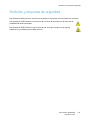 135
135
-
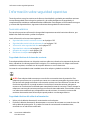 136
136
-
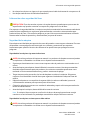 137
137
-
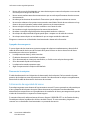 138
138
-
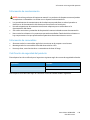 139
139
-
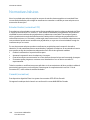 140
140
-
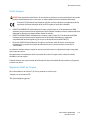 141
141
-
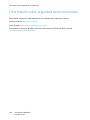 142
142
-
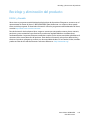 143
143
-
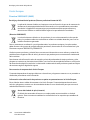 144
144
-
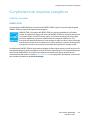 145
145
-
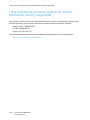 146
146
-
 147
147
-
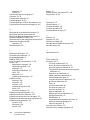 148
148
-
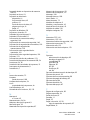 149
149
-
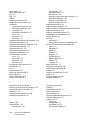 150
150
-
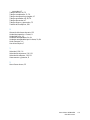 151
151
-
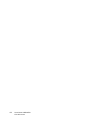 152
152
Xerox 4600/4620 Guía del usuario
- Categoría
- Impresoras láser / LED
- Tipo
- Guía del usuario
Artículos relacionados
-
Xerox 3320 Guía del usuario
-
Xerox Phaser 6700N Guía del usuario
-
Xerox Phaser 6700N Guía del usuario
-
Xerox 4622 Guía del usuario
-
Xerox 6600 Guía del usuario
-
Xerox 4600/4620 Administration Guide
-
Xerox 5335 Guía del usuario
-
Xerox 3140 Guía del usuario
-
Xerox 790 Guía del usuario
-
Xerox 4622 Administration Guide