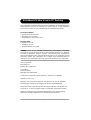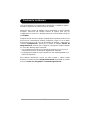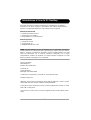La Xerox C2424 es una impresora láser a color multifunción que ofrece funciones de impresión, copia, escaneo y fax. Tiene una velocidad de impresión de hasta 24 páginas por minuto en color y en blanco y negro, y una resolución de impresión de hasta 1200 x 1200 ppp. La C2424 también cuenta con una pantalla táctil a color de 4,3 pulgadas que facilita la navegación y el uso de las funciones de la impresora. Además, tiene la capacidad de imprimir desde y escanear a dispositivos móviles a través de Wi-Fi, Wi-Fi Direct y NFC.
La Xerox C2424 es una impresora láser a color multifunción que ofrece funciones de impresión, copia, escaneo y fax. Tiene una velocidad de impresión de hasta 24 páginas por minuto en color y en blanco y negro, y una resolución de impresión de hasta 1200 x 1200 ppp. La C2424 también cuenta con una pantalla táctil a color de 4,3 pulgadas que facilita la navegación y el uso de las funciones de la impresora. Además, tiene la capacidad de imprimir desde y escanear a dispositivos móviles a través de Wi-Fi, Wi-Fi Direct y NFC.

























-
 1
1
-
 2
2
-
 3
3
-
 4
4
-
 5
5
-
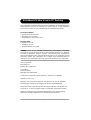 6
6
-
 7
7
-
 8
8
-
 9
9
-
 10
10
-
 11
11
-
 12
12
-
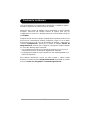 13
13
-
 14
14
-
 15
15
-
 16
16
-
 17
17
-
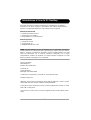 18
18
-
 19
19
-
 20
20
-
 21
21
-
 22
22
-
 23
23
-
 24
24
-
 25
25
La Xerox C2424 es una impresora láser a color multifunción que ofrece funciones de impresión, copia, escaneo y fax. Tiene una velocidad de impresión de hasta 24 páginas por minuto en color y en blanco y negro, y una resolución de impresión de hasta 1200 x 1200 ppp. La C2424 también cuenta con una pantalla táctil a color de 4,3 pulgadas que facilita la navegación y el uso de las funciones de la impresora. Además, tiene la capacidad de imprimir desde y escanear a dispositivos móviles a través de Wi-Fi, Wi-Fi Direct y NFC.
en otros idiomas
- français: Xerox C2424 Mode d'emploi
- italiano: Xerox C2424 Guida utente
- Deutsch: Xerox C2424 Benutzerhandbuch
- português: Xerox C2424 Guia de usuario
Artículos relacionados
-
Xerox WORKCENTRE C2424 El manual del propietario
-
Xerox Scan to PC Desktop Guía de inicio rápido
-
Xerox Scan to PC Desktop Guía del usuario
-
Xerox M118/M118i El manual del propietario
-
Xerox Scan to PC Desktop Guía de inicio rápido
-
Xerox Scan to PC Desktop Guía de inicio rápido
-
Xerox Scan to PC Desktop Guía de inicio rápido