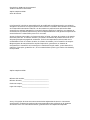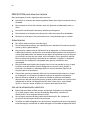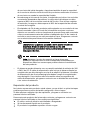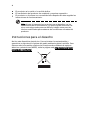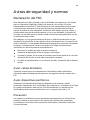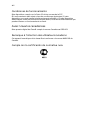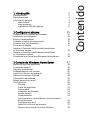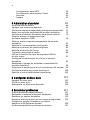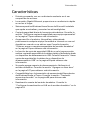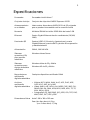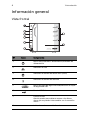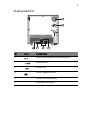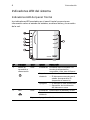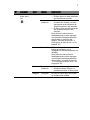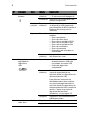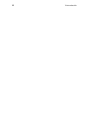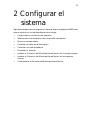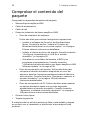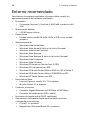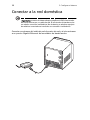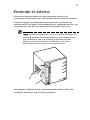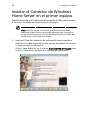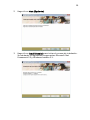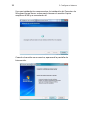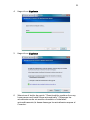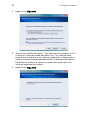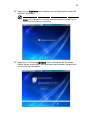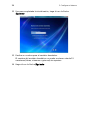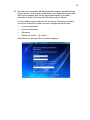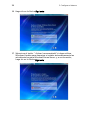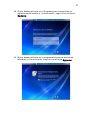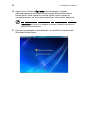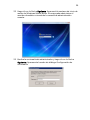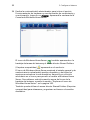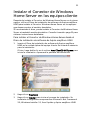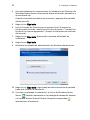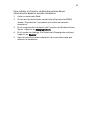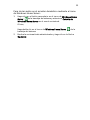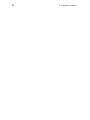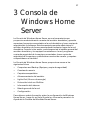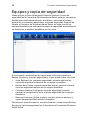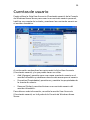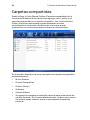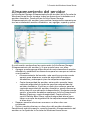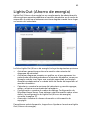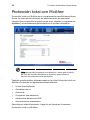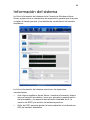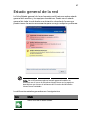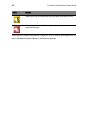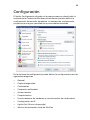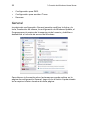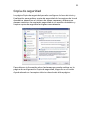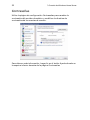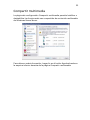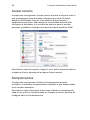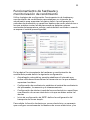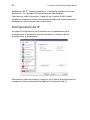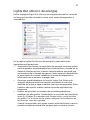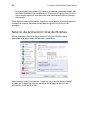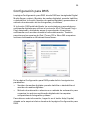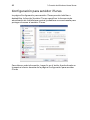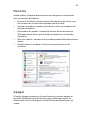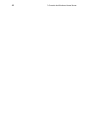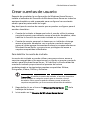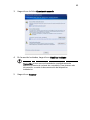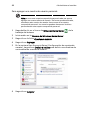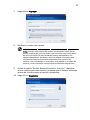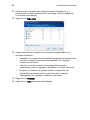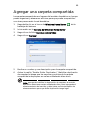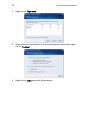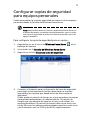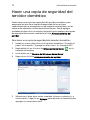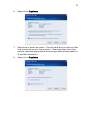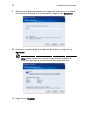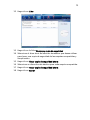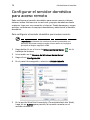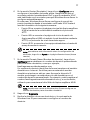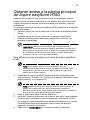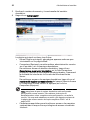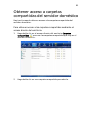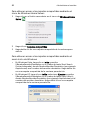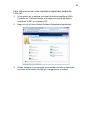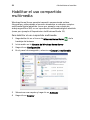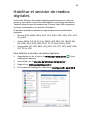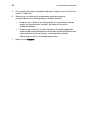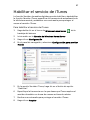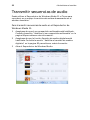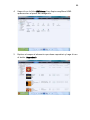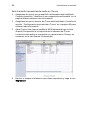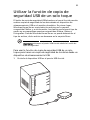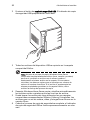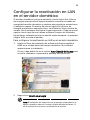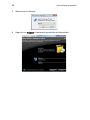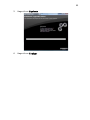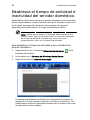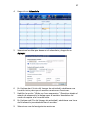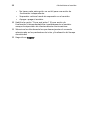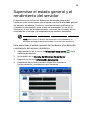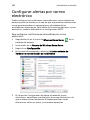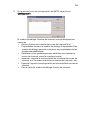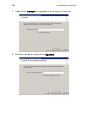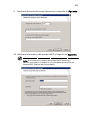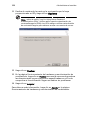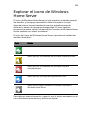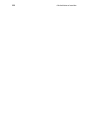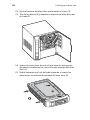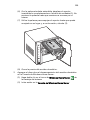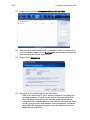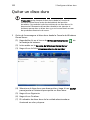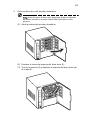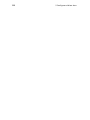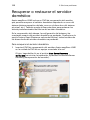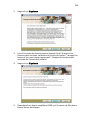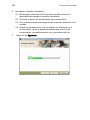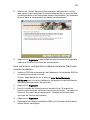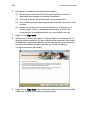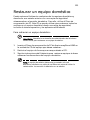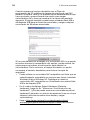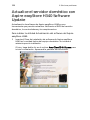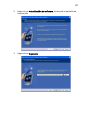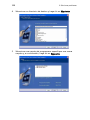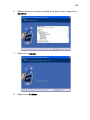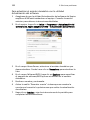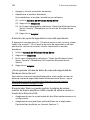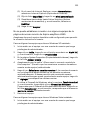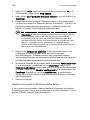Aspire easyStore H340
Guía del usuario

La información incluida en esta publicación se modificará periódicamente sin que exista la
obligación de notificar a ninguna persona dicha revisión o cambios. Estos cambios se incluirán
en nuevas ediciones de este manual o en documentos o publicaciones adicionales. Esta
compañía no realizará aseveración ni garantía alguna, explícita ni implícita, con respecto al
contenido de la presente publicación y renuncia específicamente a las garantías implícitas de
comercialización o adecuación para un fin concreto.
Anote el número de modelo, el número de serie, la fecha y el lugar de compra en el espacio
facilitado para ello. El número de serie y el número de modelo se pueden encontrar en la
etiqueta que aparece pegada al ordenador. Toda la correspondencia relacionada con la
unidad debe incluir el número de serie, el número de modelo y la información de compra.
Ninguna parte de esta publicación se podrá reproducir, guardar en un sistema de
recuperación ni transmitir en forma alguna o mediante ningún medio, ya sea electrónico,
mecánico, fotocopia, grabación etc., sin el consentimiento previo y por escrito de Gateway
Incorporated.
Número del modelo:________________________________
Número de serie:___________________________________
Fecha de compra:___________________________________
Lugar de compra:___________________________________
Copyright © 2008 Acer Incorporated
Todos los derechos reservados.
Aspire easyStore H340
Guia del usuario
Acer y el logotipo de Acer son marcas comerciales registradas de Acer Inc. Las marcas
comerciales o nombres de productos de otras empresas se han utilizado en el presente
documento sólo con fines identificativos y pertenecen a sus respectivas empresas.
Aspire easyStore H340

iii
Información para su seguridad y
comodidad
Instrucciones de seguridad
Lea atentamente estas instrucciones. Guarde este documento para consultarlo
en el futuro. Siga los avisos e instrucciones marcados en el producto.
Apagado del producto antes de limpiarlo
Desconecte el producto de la toma de corriente antes de limpiarlo.
No utilice productos de limpieza líquidos ni aerosoles. Utilice unpaño húmedo
para la limpieza.
PRECAUCIÓN con el enchufe como dispositivo desconectado
Preste atención a las siguientes indicaciones cuando conecte o desconecte la
energía a la unidad de suministro eléctrico:
Instale la unidad de suministro eléctrico antes de conectar el cable de
alimentación a la salida de corriente alterna, CA.
Desenchufe el cable de alimentación antes de retirar la unidad de suministro
eléctrico del ordenador.
Si el sistema dispone de múltiples fuentes de alimentación, desconecte la
energía del sistema desenchufando todos los cables de alimentación de los
suministros de corriente.
PRECAUCIÓN en Accesibilidad
Asegúrese de que la salida de corriente a la que enchufa el cable de
alimentación es fácilmente accesible y que se encuentra lo más próxima posible
al operador del equipo. Cuando necesite desconectar la corriente del equipo,
asegúrese de desenchufar el cable de alimentación de la salida de corriente.
¡PRECAUCIÓN! Para la(s) tarjeta(s) ficticias suministradas
(sólo en ciertos modelos)
Su ordenador se entrega con tarjetas ficticias de plástico instaladas en las
ranuras para tarjeta. Estas tarjetas protegen las ranuras no utilizadas frente a la
entrada de polvo, objetos de metal y otras partículas. Guarde las tarjetas para
que se utilicen cuando no haya ninguna en las ranuras.

iv
PRECAUCIÓN para escuchar música
Para protegerse el oído, siga estas instrucciones.
• Aumente el volumen de manera gradual hasta que oiga de manera clara y
cómoda.
• No aumente el nivel del volumen una vez ajustado al adecuado para su
oído.
• No escuche música alta durante períodos prolongados.
• No aumente el volumen para bloquear ruidos intensos de su alrededor.
• Reduzca el volumen si no puede escuchar a las personas que lo rodean.
Advertencias
• No utilice este producto cerca de agua
• No coloque este producto en superficies poco estables. El producto podría
caerse y sufrir graves daños.
• Hay ranuras y aberturas de ventilación que aseguran un funcionamiento
fiable del producto y protección contra sobrecalentamiento. No bloquee ni
cubra estas aberturas. Las aberturas no deben bloquearse nunca al colocar
el producto encima de una cama, sofá, alfombra u otra superficie similar.
Nunca coloque el producto encima de un radiador o similar, ni tampoco
encima de una instalación integrada salvo que la ventilación sea
apropiada.
• Nunca introduzca objetos de ningún tipo en las ranuras de la caja, ya que
podrían tocar puntos de tensión peligrosos o cortocircuitar piezas, y
provocar un incendio o descarga eléctrica. Nunca derrame líquido de
ningún tipo en el producto.
• Para evitar que se produzcan daños en los componentes internos y fugas
en la batería, no coloque el producto sobre una superficie vibratoria.
• Nunca utilice la unidad en un entorno donde se realicen actividades
deportivas o donde haya vibraciones ya que podría causar un cortocircuito
inesperado o dañar los dispositivos del rotor, disco duro, controlador
óptico e, incluso, llegar a dañar el conjunto de baterías de litio.
Uso de la alimentación eléctrica
• Este producto debe utilizar el tipo de energía indicado en la etiqueta.
Si no está seguro sobre el tipo de energía disponible, consulte al
distribuidor o a la empresa eléctrica local.
• No coloque nada encima del cable de alimentación. No coloque el
producto donde haya tránsito de personas.
• Si utiliza un cable alargador con el producto, asegúrese de que el amperaje
total del equipo conectado al cable alargador no exceda la capacidad total

v
de corriente del cable alargador. Asegúrese también de que la capacidad
de la corriente eléctrica total de todos los productos conectados a la toma
de corriente no exceda la capacidad del fusible.
• No sobrecargue la toma de corriente, la regleta de enchufes o los enchufes
conectando demasiados dispositivos. La carga total del sistema no debe
superar el 80% de la corriente nominal del circuito. Si se utilizan regletas
de enchufes, la carga no debe superar el 80% de la capacidad de entrada
nominal de la regleta.
• El adaptador de CA de este producto está equipado con un enchufe de tres
líneas conectado a tierra. El enchufe únicamente encaja en una toma
eléctrica con conexión a tierra. Asegúrese de que esta toma está conectada
a tierra correctamente antes de insertar el adaptador de CA. No inserte el
enchufe en una toma que no esté conectada a tierra. Póngase en contacto
con su electricista para obtener información detallada.
¡Advertencia! La pata de conexión a tierra es una función de
seguridad. El uso de una toma eléctrica que no esté
correctamente conectada a tierra puede provocar lesiones y
descargas eléctricas.
Nota: Asimismo, la pata de conexión a tierra ofrece una
protección óptima frente a ruidos inesperados ocasionados por
dispositivos eléctricos cercanos que pueden afectar al rendimiento
de este producto.
• El sistema se puede alimentar con una amplia variedad de voltajes: de 100
a 240 V de CA. El cable de alimentación que incluye el sistema cumple los
requisitos de uso del país/región en el que se adquirió el sistema. Los cables
de alimentación de otros países/regiones deben cumplir los requisitos de
ese país/región. Para obtener más información sobre los requisitos del
cable de alimentación, póngase en contacto con un distribuidor autorizado
o un centro de asistencia.
Reparación del producto
No intente reparar este producto usted mismo, ya que al abrir o quitar las tapas
podría exponerse a puntos de tensión peligrosos u otros riesgos.
Si debe efectuar cualquier tipo de reparación, póngase en contacto con
personal técnico calificado.
Desconecte este producto de la toma de corriente y póngase en contacto con
personal técnico calificado en las condiciones siguientes:
• El cable o enchufe eléctrico está dañado o desgastado.
• Se ha derramado líquido en el producto.
• El producto ha quedado expuesto a lluvia o agua.

vi
• El producto se ha caído o ha sufrido daños.
• El rendimiento del producto ha cambiado y requiere reparación.
• El producto no funciona con normalidad aún después de haber seguido las
instrucciones de funcionamiento.
Nota: Ajuste únicamente los controles que se describen en las
instrucciones de funcionamiento, ya que el ajuste incorrecto de
otros controles puede provocar daños y trabajo extra para los
técnicos cualificados para restaurar las condiciones normales del
producto.
Instrucciones para el desecho
No tire este dispositivo electrónico. Para minimizar la contaminación y
garantizar una protección óptima del medio ambiente global, recíclelo. Para
obtener más información relativa a la Directiva sobre residuos de equipos
eléctricos y electrónicos (WEEE), visite la página web http://global.acer.com/
about/sustainability.htm

vii
Avisos de seguridad y normas
Declaración del FCC
Este dispositivo ha sido probado y se ha verificado que cumple con los límites
para un dispositivo digital de Clase B, de acuerdo con la Parte 15 de las
Reglamentaciones de la FCC. Estos límites han sido establecidos para proveer
una protección razonable contra las interferencias perjudiciales cuando el
equipo se utiliza en una instalación residencial. Este equipo genera, utiliza, y
puede radiar energía de radiofrecuencia y, de no ser instalado y utilizado de
acuerdo con las instrucciones, puede causar interferencias perjudiciales con las
comunicaciones por radio.
Sin embargo, no hay garantía alguna de que no habrá interferencias en una
instalación en particular. Si este equipo causa interferencia con la recepción de
radio o televisión, lo cual puede determinarse apagando y volviendo a encender
el equipo, aconsejamos al usuario que trate de corregir la interferencia
utilizando uno de los siguientes procedimientos:
• Reoriente o cambie de lugar la antena receptora.
• Aumente la separación entre el equipo y el receptor.
• Conecte el equipo a una toma de corriente que forme parte de un circuito
diferente del circuito al cual esté conectado el receptor.
• Consulte al representante o a un técnico de radio / televisión para obtener
ayuda.
Aviso: cables blindados
Todas las conexiones a otros dispositivos informáticos deben efectuarse
utilizando cables blindados para mantener los requisitos de las normas de la
FCC.
Aviso: dispositivos periféricos
Solamente los dispositivos periféricos (dispositivos de entrada / salida,
terminales, impresoras, etc.) certificados, que cumplan con los límites de la Clase
B, pueden conectarse a este equipo. El funcionamiento con periféricos no
certificados puede causar interferencia con la recepción de radio y TV.
Precaución
Los cambios o modificaciones no aprobados expresamente por el fabricante
pueden invalidar la autorización del usuario para utilizar este ordenador,
concedida por la Federal Communications Commission (Comisión Federal de
Comunicaciones).

viii
Condiciones de funcionamiento
Este dispositivo cumple con la Parte 15 de las normas de la FCC.
El funcionamiento está sujeto a las dos condiciones siguientes: (1) este
dispositivo no puede causar interferencias perjudiciales y (2) este dispositivo
debe aceptar todas las interferencias que reciba, incluido las interferencias que
pueden afectar su funcionamiento normal.
Aviso: Usuarios canadienses
Este aparato digital de Clase B cumple la norma Canadiense ICES-003.
Remarque à l'intention des utilisateurs canadiens
Cet appareil numérique de la classe B est conforme a la norme NMB-003 du
Canada.
Cumple con la certificación de normativa rusa

Contenido
1 Introducción 1
Características 2
Especificaciones 3
Información general 4
Vista frontal 4
Vista posterior 5
Indicadores LED del sistema 6
2 Configurar el sistema 11
Comprobar el contenido del paquete 12
Seleccionar una ubicación 13
Entorno recomendado 14
Conectar el cable de alimentación 15
Conectar a la red doméstica 16
Encender el sistema 17
Instalar el Conector de Windows Home Server
en el primer equipo 18
Instalar el Conector de Windows Home Server
en los equipos cliente 31
Conectarse a la Consola de Windows Home Server 34
3 Consola de Windows Home Server 37
Equipos y copia de seguridad 38
Cuentas de usuario 39
Carpetas compartidas 40
Almacenamiento del servidor 42
Lights Out (Ahorro de energía) 43
Protección total con McAfee 44
Información del sistema 45
Estado general de la red 47
Configuración 49
General 50
Copia de seguridad 51
Contraseñas 52
Compartir multimedia 53
Acceso remoto 54
Complementos 54
Funcionamiento de hardware y monitorización
de rendimiento 55
Configuración de IP 56
Lights Out (Ahorro de energía) 57
Servicio de protección total de McAfee 58

x
Configuración para DMS 59
Configuración para servidor iTunes 60
Recursos 61
Apagar 61
4 Administrar el servidor 63
Crear cuentas de usuario 64
Agregar una carpeta compartida 69
Configurar copias de seguridad para equipos personales 71
Hacer una copia de seguridad del servidor doméstico 72
Configurar el servidor doméstico para acceso remoto 76
Obtener acceso a la página principal
de Aspire easyStore H340 79
Obtener acceso a carpetas compartidas del servidor
doméstico 81
Habilitar el uso compartido multimedia 84
Habilitar el servidor de medios digitales 85
Habilitar el servicio de iTunes 87
Transmitir secuencias de audio 88
Utilizar la función de copia de seguridad USB de
un solo toque 91
Configurar la reactivación en LAN en el servidor
doméstico 93
Establezca el tiempo de actividad e inactividad del
servidor doméstico. 96
Supervisar el estado general y el rendimiento del servidor 99
Configurar alertas por correo electrónico 100
Explorar el icono de Windows Home Server 105
5 Configurar el disco duro 107
Agregar un disco duro 107
Quitar un disco duro 112
Reemplazar un disco duro averiado 114
6 Solucionar problemas 117
Lista de primeras comprobaciones 117
Recuperar o restaurar el servidor doméstico 118
Restaurar un equipo doméstico 123
Restaurar archivos a partir de una copia de seguridad 125
Actualice el servidor doméstico con Aspire
easyStore H340 Software Update 126
Problemas específicos y acciones correctivas 131

1
1 Introducción
Gracias por elegir Aspire easyStore H340.
Aspire easyStore H340 es un servidor de almacenamiento de datos y de
contenido multimedia digital para un hogar digital. Cuenta con un
procesador Intel® Atom™, una memoria de hasta 2 GB, una bahía*
para cuatro unidades que se puede intercambiar con la conexión
activa, conexión Gigabit Ethernet, eSATA y cuatro puertos USB para
almacenamiento extendido, un puerto de seguridad USB para hacer
copias de seguridad de los datos desde un dispositivo de
almacenamiento USB y un botón de recuperación y restablecimiento
que permite recuperar el sistema cuando este se encuentra fuera de
servicio a causa de un error del mismo o restablecer los valores
predeterminados fábrica de dicho sistema.
Aspire easyStore H340 puede almacenar y compartir todos los datos
importantes y, al mismo tiempo, transmitir contenido multimedia
digital a varias aplicaciones, como pueden ser Apple iTunes o cualquier
dispositivo compatible con audio/vídeo UPnP (Universal Plug and Play)
y DLNA (Digital Living Network Alliance™), como por ejemplo las
consolas PS3 o Xbox 360. Permite consolidar la biblioteca de contenido
mientras mantiene acceso instantáneo a medios digitales.
* Solamente los discos duros instalados en las bahías de unidad 2, 3 y 4 se pueden
intercambiar con la conexión activa. El disco duro del sistema situado en la primera
bahía de unidad no se puede intercambiar con la conexión activa. Consulte la
sección"Vista frontal" en la pagina 4 para obtener información sobre cada bahía de
unidad.

1 Introducción
2
Características
• Potente procesador con un rendimiento excelente en el uso
compartido de archivos.
• La conexión Gigabit Ethernet proporciona un rendimiento rápido
en red en el hogar.
• Sistema operativo Windows Home Server de Microsoft instalado
que ayuda a centralizar y conectar los activos digitales.
• Copia de seguridad diaria de los equipos domésticos. Consulte la
sección "Configurar copias de seguridad para equipos personales"
en la pagina 71 para obtener más información.
• Acceso sencillo a la música, fotografías y vídeos desde
prácticamente cualquier equipo conectado a Internet en una red
doméstica o cuando no se está en casa. Consulte la sección
"Obtener acceso a carpetas compartidas del servidor doméstico"
en la pagina 81 para obtener más información.
• La función de copia de seguridad USB de un solo toque permite
realizar copias de seguridad de los datos rápida y fácilmente desde
un dispositivo de almacenamiento USB. Consulte la sección "Hacer
copias de seguridad de los datos de un dispositivo de
almacenamiento USB" en la pagina 89 para obtener más
información.
• Se puede agregar espacio de almacenamiento fácilmente al
servidor doméstico. Consulte la sección "Agregar un disco duro"
en la pagina 107 para obtener más información.
• Compatibilidad con la transmisión de secuencias del Reproductor
de Windows Media e iTunes. Consulte la sección "Transmitir
secuencias de audio" en la pagina 88 para obtener más
información.
• Reactivación remota del servidor doméstico. Consulte la
"Configurar la reactivación en LAN en el servidor doméstico" en la
pagina 93.

3
Especificaciones
Procesador Procesador Intel® Atom™
Conjunto de chips Conjunto de chips Intel 945GC Express e ICH7R
Almacenamiento
en unidades
Hasta cuatro discos duros (HDD) SATA de 3,5 pulgadas
que se pueden intercambiar con la conexión activa
Memoria Módulos SDRAM sin búfer DDR2 MHz de hasta 2 GB
Ethernet Puerto Gigabit Ethernet de alto rendimiento (10/100/
1000)
Puertos de E/S Puertos USB 2.0 (1 frontal y 4 posteriores), puerto
Gigabit Ethernet, puerto eSATA y botón de recuperación
y restablecimiento
Alimentación 200 W, 100-240 VCA
Sistemas
operativos (SO)
para servidor
admitidos
Windows Home Server
Sistemas
operativos para
equipo doméstico
admitidos
Windows Vista de 32 y 64 bits
Windows XP de 32 y 64 bits
Reproductores
multimedia
digitales admitidos
Cualquier dispositivo certificado DLNA
Archivos
multimedia
digitales admitidos
• Música: MP3, WMA, WAV, AAC, AC3, FLAC, APE,
OGG, VOC, AIFF, AU y MID
• Vídeo: WMV, ASF, MOV, AVI, MPEG, 3GP, SWF, FLV,
RMVB, RM, RA, RAM, MP4, MPG, MPE, M2V, TP, TS,
MLV, MKV y DIVX
• Fotografías: GIF, PNG, BMP, JPG, JEPG, ICO, TIFF, DXF,
WMF, EMF, PICT, EPS y CDR
Dimensiones físicas AxLxF: 200 x 180 x 212 mm
Peso (sin disco duro): 4,5 kg
(con 1 disco duro): 5,1 kg

1 Introducción
4
Información general
Vista frontal
Nº Icono Componente
1 Botón de encendido o alimentación/Indicador de
alimentación
2 Indicador de red
3 Indicador de estado del disco duro (HDD)
4 Indicador de estado del sistema
5 Botón de copia de seguridad USB/Indicador de copia
de seguridad USB
6 Puerto USB 2.0
7 Puerta frontal
Abra la puerta para obtener acceso a los discos
duros que se pueden intercambiar con la conexión
activa
8 Indicadores de acceso del disco duro

5
Vista posterior
Nº Icono Componente
1 Botón de recuperación y restablecimiento
2 Puerto eSATA
3 Puerto USB
4 Puerto Gigabit Ethernet
5 Conector de alimentación
6 Ventilador del sistema

1 Introducción
6
Indicadores LED del sistema
Indicadores LED del panel frontal
Los indicadores LED montados en el panel frontal proporcionan
información sobre el estado del sistema, sus discos duros y la conexión
de la red.
Nº Indicador Color Estado Descripción
1 Botón de
encendido o
alimentación
Azul Encendido El sistema está conectado a la
fuente de alimentación,
encendido y listo para utilizarse
Parpadeo
aleatorio
• El sistema está arrancando
• El sistema se encuentra en el
estado de suspensión S3
(suspender a memoria)
Apagado • El sistema no está alimentado
• Operación de inicialización
del sistema en curso
2 Red Azul Encendido Enlace entre el sistema y la red
Parpadeo
aleatorio
Acceso a la red
Rojo Apagado Red desconectada

7
3Estado del
disco duro
(4)
Púrpura Encendido • Sistema no inicializado
• El disco duro no está montado
en la bahía de unidad
Parpadeo
aleatorio
• El disco duro está montado en
la bahía de unidad y se está
agregando manualmente al
almacenamiento del servidor
• El disco duro se está quitando
del almacenamiento del
servidor
Para obtener instrucciones
detalladas sobre cómo agregar
una unidad al almacenamiento
del servidor o quitarla del
mismo, consulte la sección "5
Configurar el disco duro" en la
pagina 107.
Azul Encendido El disco duro está montado en la
bahía de unidad y se ha
agregado al almacenamiento del
servidor
Para obtener instrucciones
detalladas sobre cómo agregar
una unidad al almacenamiento
del servidor, consulte la sección
"5 Configurar el disco duro" en
la pagina 107.
Rojo Parpadeo
aleatorio
• Error del disco duro
• Windows Home Server no
puede encontrar el disco duro
Ninguno Apagado No hay un disco duro montado
en la bahía de unidad.
Nº Indicador Color Estado Descripción

1 Introducción
8
4Estado del
sistema
Azul Parpadeo
aleatorio
• El sistema está arrancando
• El sistema se está apagando
Encendido Operación de inicialización del
sistema completada
Azul y
púrpura
Parpadeo
aleatorio
El sistema está arrancando desde
un dispositivo USB (reservado
para actualizar el BIOS cuando el
bloqueo de arranque se ha
activado)
Rojo Encendido Puede indicar los siguientes
estados:
• Error del sistema
• Error del disco duro
• Error del controlador SATA
• Error del controlador USB
• Error del controlador LAN
• Error del ventilador
• Error de memoria
• Dispositivo de arranque no
encontrado
Parpadeo
aleatorio
Recuperación o restablecimiento
del sistema en curso
5 Copia de
seguridad en
dispositivo
USB
Azul Encendido • El dispositivo de
almacenamiento USB está
conectado al puerto USB
• Copia de seguridad
completada
Parpadeo
aleatorio
El sistema está realizando la
copia de seguridad de los
archivos desde un dispositivo de
almacenamiento USB
Para obtener instrucciones
detalladas sobre cómo realizar
una copia de seguridad de los
archivos desde un dispositivo de
almacenamiento USB, consulte la
sección "Hacer una copia de
seguridad del servidor
doméstico" en la pagina 72.
Apagado Dispositivo de almacenamiento
USB desmontado
6 Acceso al
disco duro
Azul Parpadeo Disco duro en uso
Apagado No hay actividad en el disco duro
Nº Indicador Color Estado Descripción

9
Indicadores LED del puerto Gigabit Ethernet
Nº Indicador Color Estado Descripción
1 Indicador
de
velocidad
Ninguno Apagado Conexión de 10 Mbps
Verde Encendido Conexión de 100 Mbps
Ámbar Encendido Conexión de 1000 Mbps
2 Indicador
de enlace y
actividad
Verde Encendido Enlace de red detectado
Parpadeo
aleatorio
Actividad de transmisión o
recepción
Apagado No hay conexión de red

1 Introducción
10

11
2 Configurar el
sistema
Siga estos pasos para configurar el sistema Aspire easyStore H340 para
que se ejecute en la red doméstica de su hogar.
• Comprobar el contenido del paquete
• Seleccionar una ubicación para el servidor doméstico
• Entorno recomendado
• Conectar el cable de alimentación
• Conectar a la red doméstica
• Encender el sistema
• Instalar el Conector de Windows Home Server en el primer equipo
• Instalar el Conector de Windows Home Server en los equipos
cliente
• Conectarse a la Consola de Windows Home Server

2 Configurar el sistema
12
Comprobar el contenido del
paquete
Compruebe los siguientes elementos del paquete:
• Sistema Aspire easyStore H340
• Cable de alimentación
• Cable de red
• Discos de instalación de Aspire easyStore H340
• Disco de instalación de software
Utilice este disco para realizar las siguientes operaciones:
- Instalar el software del Conector de Windows Home
Server. Consulte la sección "Instalar el Conector de
Windows Home Server en el primer equipo" en la pagina
18 para obtener instrucciones detalladas.
- Instalar el cliente de ahorro de energía. Consulte la sección
"Configurar la reactivación en LAN en el servidor
doméstico" en la pagina 93.
- Actualizar el controlador del sistema, el BIOS y los
programas complementarios. Consulte la sección
"Actualice el servidor doméstico con Aspire easyStore H340
Software Update" en la pagina 126.
• Disco de recuperación del servidor. Utilice este disco para
recuperar el servidor doméstico después de un error del
sistema o devolver los valores predeterminados de fábrica a
dicho servidor. Consulte la sección "Recuperar o restaurar el
servidor doméstico" en la pagina 118 para obtener
instrucciones detalladas.
• Disco de recuperación de PC. Utilice este disco para restaurar
un equipo doméstico desde una copia de seguridad
almacenada en el servidor doméstico. Consulte la sección
"Recuperar o restaurar el servidor doméstico" en la pagina
118 para obtener instrucciones detalladas.
• Guía de inicio rápido
• Tarjeta de garantía
Si cualquiera de los artículos anteriores falta o está dañado, póngase
en contacto con el revendedor o distribuidor al que adquirió este
producto.

13
Seleccionar una ubicación
Antes de desempaquetar e instalar el sistema, seleccione un sitio
adecuado para conseguir la máxima eficacia del sistema. Tenga en
cuenta los siguientes factores cuando elija un sitio para el sistema:
• Próximo a una toma de corriente con conexión a tierra
• Limpio y sin polvo
• Superficie estable y sin vibraciones
• Bien ventilado y alejado de fuentes de calor
• Aislado de campos electromagnéticos producidos por dispositivos
eléctricos como aparatos de aire acondicionado, radios,
transmisores de TV, etc.

2 Configurar el sistema
14
Entorno recomendado
Para obtener los mejores resultados, el equipo debe cumplir los
siguientes requisitos de hardware y software:
• Procesador
• Procesador Pentium 3, Pentium 4, AMD x64 o posterior de 1
GHz
• Memoria del sistema
• 512 MB como mínimo
• Discos duros
• Unidad interna de 80 GB (ATA, SATA o SCSI) como unidad
primaria
• Sistema operativo
• Windows Vista Home Basic
• Windows Vista Home N (sólo en la Unión Europea)
• Windows Vista Home Premium
• Windows Vista Business
• Windows Vista Business N (sólo en la Unión Europea)
• Windows Vista Enterprise
• Windows Vista Ultimate
• Windows XP Home con Service Pack 2 (SP2)
• Windows XP Professional con SP2
• Windows XP Media Center Edition 2005 con SP2 y Rollup 2
• Windows XP Media Center Edition 2004/2005 con SP2
• Windows XP Tablet Edition con SP2
• Exploradores Web
• Internet Explorer versión 6.0, 7.0 o superior
• Mozilla Firefox 1.5 o superior
• Conexión a Internet
• Conexión Gigabit Ethernet de 100 Mbps a 1000 Mbps
• Conexión de banda ancha (DSL o cable)
• Enrutador de banda ancha (DHCP habilitado)
• Reproductor multimedia digital para transmitir archivos
multimedia en secuencias
• iTunes 7.1 o posterior
• Reproductor Windows Media 10 o posterior

15
Conectar el cable de alimentación
Enchufe el cable de alimentación al conector de alimentación y el otro
extremo a una toma de corriente eléctrica.

2 Configurar el sistema
16
Conectar a la red doméstica
Importante: conecte el sistema Aspire easyStore H340 al enrutador
de banda ancha con un cable de red. El enrutador de banda ancha
no admite conexión inalámbrica. No obstante, se admiten equipos
domésticos conectados a través de una conexión inalámbrica.
Conecte un extremo del cable de red al puerto de red y el otro extremo
a un puerto Gigabit Ethernet del enrutador de banda ancha.

17
Encender el sistema
Encienda el sistema cuando se haya asegurado de que lo ha
configurado correctamente y ha conectado todos los cables necesarios.
Presione el botón de alimentación para encender el sistema. Los
indicadores LED del panel frontal parpadearán, cambiarán de color y se
iluminarán en color azul permanentemente después del inicio.
Nota: Durante la configuración inicial, el indicador de estado del
sistema del panel frontal parpardeará en rojo y pasará a color
azul permanente. Esta es la secuencia normal de encendido.
Espere a que todos los indicadores LED pasen a color azul
permanenente antes de pasar a la siguiente sección.
Para apagar el sistema, pulse y mantenga presionado el botón de
encendido durante el menos cuatro segundos.

2 Configurar el sistema
18
Instalar el Conector de Windows
Home Server en el primer equipo
Después de configurar el sistema Aspire easyStore H340, debe instalar
el Conector de Windows Home Server en el equipo.
Nota: antes de instalar el Conector de Windows Home Server,
asegúrese de que tiene privilegios de administrador. Consulte la
Ayuda de Windows para obtener más detalles sobre el cambio de
configuración de la cuenta de usuario.
1 Inserte el Disco de instalación de software de Aspire easyStore
H340 en la unidad óptica del primer equipo doméstico. Se iniciará
el asistente para la instalación.
O bien, haga doble clic en el archivo Acer ClientCD Utility.exe para
iniciar la instalación. Aparecerá la pantalla de bienvenida.

19
2 Haga clic en Next (Siguiente).
3 Haga clic en Install (Instalar) para iniciar el proceso de instalación.
Se instalarán los siguientes componentes: Microsoft .Net
Framework 2.0 y Windows Installer 3.1.

2 Configurar el sistema
20
Una vez instalados los componentes, la instalación del Conector de
Windows Home Server comenzará a buscar el servidor Aspire
easyStore H340 y se conectará a él.
Cuando el servidor se encuentre, aparecerá la pantalla de
bienvenida.

21
4 Haga clic en Siguiente.
5 Haga clic en Siguiente.
6 Seleccione el botón de opción “Download the updates from my
home server and install them automatically” (Descargar las
actualizaciones de mi servidor doméstico e instalarlas
automáticamente) si desea descargar las actualizaciones para el
Conector.

2 Configurar el sistema
22
7 Haga clic en Siguiente.
8 Seleccione el botón de opción “Yes, wake up this computer if it is
in sleep or hibernate mode and back it up” (Sí, reactivar este
equipo si se encuentra en el modo de suspensión o hibernación y
hacer una copia de seguridad del mismo) si desea que Windows
Home Server reactive el equipo en suspensión para hacer una
copia de seguridad del mismo.
9 Haga clic en Siguiente.

23
10 Haga clic en Siguiente para realizar una configuración inicial del
servidor doméstico.
Nota: la configuración inicial del servidor doméstico se realiza una
vez en el primer equipo doméstico.
11 Haga clic en la flecha Siguiente. La inicialización de Windows
Home Server comenzará. Este proceso podría tardar varias horas
en función del hardware.

2 Configurar el sistema
24
12 Una vez completada la inicialización, haga clic en la flecha
Siguiente.
13 Escriba un nombre para el servidor doméstico.
El nombre del servidor doméstico no puede contener más de 15
caracteres (letras, números o guiones) sin espacios.
14 Haga clic en la flecha Siguiente.

25
15 Escriba una contraseña de administrador segura para Windows
Home Server, confírmela y especifique una sugerencia para ella.
Será la contraseña que utilice para administrar el servidor
doméstico desde la Consola de Windows Home Server.
La contraseña segura debe tener al menos 7 caracteres y debe
contener al menos tres de las cuatro categorías siguientes:
• Letras mayúsculas
• Letras minúsculas
•Números
• Símbolos (como !, @, #, etc.)
Acer123 es un ejemplo de contraseña segura.

2 Configurar el sistema
26
16 Haga clic en la flecha Siguiente.
17 Seleccione el botón “ Activar (recomendado)”si desea utilizar
Windows Update para descargar e instalar automáticamente las
actualizaciones para Windows Home Server y, a continuación,
haga clic en la flecha Siguiente.

27
18 Elija si desea participar en el Programa para la mejora de la
experiencia del usuario y, a continuación, haga clic en la flecha
Siguiente.
19 Elija si desea participar en el programa Informe de errores de
Windows y, a continuación, haga clic en la flecha Siguiente.

2 Configurar el sistema
28
20 Haga clic en la flecha Siguiente para descargar e instalar
automáticamente las actualizaciones disponibles de Windows
Home Server. Esta operación podría tardar cierto tiempo en
completarse pero no tiene que especificar información adicional.
Importante: no reinicie ni apague el servidor doméstico durante el
proceso de actualización.
21 Una vez completada la actualización, se mostrará la ventana de
Windows Home Server.

29
22 Haga clic en la flecha Siguiente. Aparecerá la ventana de inicio de
sesión de Windows Home Server. Ahora puede administrar el
servidor doméstico a través de la consola de administración
remota.
23 Escriba la contraseña de administrador y haga clic en la flecha
Siguiente. Aparecerá el cuadro de diálogo Configuración de
contraseña.

2 Configurar el sistema
30
24 Escriba la contraseña del administrador para iniciar el servicio
Funcionamiento de hardware y monitorización de rendimiento y,
a continuación, haga clic en Aceptar. Aparecerá la ventana de la
Consola de Windows Home Server.
El icono de Windows Home Server
también aparecerá en la
bandeja de tareas del sistema y el acceso directo Shared Folders
(Carpetas compartidas) aparecerá en el escritorio.
El icono de Windows Home Server mostrará el estado general y de
mantenimiento actuales del servidor doméstico y de todos los
equipos conectados a la red doméstica. Haga clic con el botón
secundario en el icono para permitir el acceso a Windows Home
Server. Para obtener más información acerca del icono de la
bandeja del sistema, consulte la sección "Explorar el icono de
Windows Home Server" en la pagina 105.
También puede utilizar el acceso directo Shared Folders (Carpetas
compartidas) para almacenar y organizar archivos en el servidor
doméstico.

31
Instalar el Conector de Windows
Home Server en los equipos cliente
Después de instalar el Conector de Windows Home Server en el primer
equipo, utilice el Disco de instalación de software de Aspire easyStore
H340 para instalar el Conector Windows Home Server en los equipos
que desee conectar al servidor doméstico.
Si ha extraviado el disco, puede instalar el Conector de Windows Home
Server a través del servidor doméstico. Consulte la sección page 33 para
obtener instrucciones detalladas.
Para instalar el Conector de Windows Home Server desde el
Disco de instalación de software de Aspire easyStore H340
1 Inserte el Disco de instalación de software de Aspire easyStore
H340 en la unidad óptica del equipo cliente. Se iniciará el asistente
para la instalación.
O bien, haga doble clic en el archivo Acer ClientCD Utility.exe para
iniciar la instalación. Aparecerá la pantalla de bienvenida.
2 Haga clic en Siguiente.
3 Haga clic en Instalar para iniciar el proceso de instalación. Se
instalarán los siguientes componentes: Microsoft .Net Framework
2.0, Windows Installer 3.1, Acer Update y Aspire easyStore H340.

2 Configurar el sistema
32
4 Una vez instalados los componentes, la instalación del Conector de
Windows Home Server comenzará a buscar el servidor doméstico y
se conectará a él.
Cuando el servidor doméstico se encuentre, aparecerá la pantalla
de bienvenida .
5 Haga clic en Siguiente.
6 Lea el Contrato de licencia para el usuario final. Si acepta los
términos del contrato, seleccione el botón de opción “I accept the
terms of the license agreement” (Acepto los términos del contrato
de licencia).
7 Haga clic en Siguiente. Aparecerá la ventana del estado de
instalación.
8 Haga clic en Siguiente.
9 Escriba la contraseña de administrador de Windows Home Server.
10 Haga clic en Siguiente y siga todas las instrucciones de la pantalla
hasta que finalice la instalación.
11 Una vez completada la instalación, el icono de Windows Home
Server también aparecerá en la bandeja de tareas del sistema
y el acceso directo Shared Folders (Carpetas compartidas)
aparecerá en el escritorio.

33
Para instalar el Conector de Windows Home Server
directamente desde el servidor doméstico
1 Abra un explorador Web.
2 En la barra de direcciones, escriba http://Aspirehome:55000/,
donde “Aspirehome” representa el nombre del servidor
doméstico.
3 En el programa de instalación del Conector de Windows Home
Server, haga clic en Descargar ahora.
4 En el cuadro de diálogo File Download (Descarga de archivos),
haga clic en Ejecutar.
5 Siga las instrucciones de instalación de la pantalla hasta que
termine la instalación.

2 Configurar el sistema
34
Conectarse a la Consola de
Windows Home Server
Para administrar el servidor doméstico de forma remota, es necesario
iniciar sesión en la Consola de Windows Home Server.
Nota: asegúrese de que conoce la contraseña de administrador del
servidor doméstico.
Hay tres formas de iniciar la Consola de Windows Home Server: menú
Inicio de Windows, hacer doble clic en el icono de Windows Home
Server o hacer clic con el botón secundario en este mismo icono.
Para iniciar sesión en el servidor doméstico mediante el menú
Inicio de Windows:
1 En el equipo, haga clic en Start (Inicio) > Programas > Consola de
Windows Home Server.
2 Escriba la contraseña de administrador y haga clic en la flecha
Siguiente.

35
Para iniciar sesión en el servidor doméstico mediante el icono
de Windows Home Server:
1 Haga clic con el botón secundario en el icono de Windows Home
Server de la bandeja del sistema y seleccione Consola de
Windows Home Server en el menú contextual.
O bien,
Haga doble clic en el icono de Windows Home Server de la
bandeja del sistema.
2 Escriba la contraseña de administrador y haga clic en la flecha
Siguiente.

2 Configurar el sistema
36

37
3 Consola de
Windows Home
Server
La Consola de Windows Home Server es una herramienta que
proporciona administración remota del servidor doméstico y permite
supervisar los equipos conectados a la red doméstica y hacer copias de
seguridad de los mismos. Esta herramienta permite administrar el
servidor doméstico de forma remota desde cualquier lugar de la red
doméstica. Cuando inicie sesión, podrá supervisar el estado general del
servidor doméstico y los equipos conectados en la red, programar
copias de seguridad de los equipos conectados, hacer copias de
seguridad de los equipos y administrar cuentas de usuario y carpetas
compartidas en el servidor.
La Consola de Windows Home Server proporciona acceso a las
siguientes fichas:
• Computers and Backup (Equipos y copia de seguridad)
• Cuentas de usuario
• Carpetas compartidas
• Almacenamiento del servidor
• Lights Out (Ahorro de energía)
• Protección total con McAfee
• Información del sistema
• Estado general de la red
• Configuración
Para obtener más información sobre la configuración de Windows
Home Server, haga clic en Help (Ayuda) en la consola para abrir la
Ayuda de la Consola de Windows Home Server.

3 Consola de Windows Home Server
38
Equipos y copia de seguridad
Puede utilizar la ficha Computers & Backup (Equipos y copia de
seguridad) de la Consola de Windows Home Server para ver los equipos
domésticos conectados al servidor doméstico, supervisar el estado
general de los mismos y administrar copias de seguridad. Después de
instalar el Conector de Windows Home Server en cada uno de los
equipos domésticos, se realizará una copia de seguridad automática de
los mismos en el servidor doméstico por la noche.
A continuación se describen las opciones de la ficha Computers &
Backup (Equipos y copia de seguridad) y lo que puede hacer con ellas:
• View Backups (Ver copias de seguridad): permite explorar las
copias de seguridad existentes de un equipo doméstico.
• Backup Now (Hacer copia de seguridad ahora): permite iniciar la
copia de seguridad manual de un equipo doméstico.
• Configure Backup (Configurar copia de seguridad): permite
cambiar la configuración de la copia de seguridad de un equipo
doméstico.
• Remove Computer (Quitar equipo): permite eliminar equipos y
copias de seguridad del servidor doméstico.
Para obtener más información, consulte la sección Computers & Backup
(Equipos y copia de seguridad) en la Ayuda de la Consola de Windows
Home Server.

39
Cuentas de usuario
Puede utilizar la ficha User Accounts (Cuentas de usuario) de la Consola
de Windows Home Server para crear una cuenta de usuario personal,
habilitar una cuenta de invitado y mantener las cuentas de usuario en
el servidor doméstico.
A continuación se describen las opciones de la ficha User Accounts
(Cuentas de usuario) y lo que puede hacer con ellas:
• Add (Agregar): permite crear una nueva cuenta de usuario en el
servidor doméstico y establecer derechos de acceso para el usuario.
• Properties (Propiedades): permite ver y cambiar las propiedades de
la cuenta de usuario.
• Remove (Quitar): permite eliminar una cuenta de usuario del
servidor doméstico.
Para obtener más información, consulte la sección User Accounts
(Cuentas de usuario) en la Ayuda de la Consola de Windows Home
Server.

3 Consola de Windows Home Server
40
Carpetas compartidas
Puede utilizar la ficha Shared Folders (Carpetas compartidas) de la
Consola de Windows Home Server para agregar, abrir, quitar y ver
carpetas compartidas en el servidor doméstico. Con la ficha Shared
Folders (Carpetas compartidas) puede almacenar archivos
centralmente en el servidor doméstico de forma que puede
compartirlos con otras personas que utilizan la red doméstica.
En el servidor doméstico se crean las siguientes carpetas compartidas
automáticamente:
• Music (Música)
• Photos (Fotografías)
• Public (Público)
•Software
• Videos (Vídeos)
• Se agrega una carpeta compartida personal para cada cuenta de
usuario personal. De forma predeterminada, ninguna otra cuenta
de usuario puede obtener acceso a esta carpeta compartida
personal.

41
A continuación se describen las opciones de la ficha Shared Folders
(Carpetas compartidas) y lo que puede hacer con ellas:
• Add (Agregar): permite crear una nueva carpeta compartida en el
servidor doméstico.
• Properties (Propiedades): permite ver y cambiar las propiedades de
la carpeta compartida.
• Open (Abrir): permite explorar los archivos y carpetas de la carpeta
compartida.
• Remove (Quitar): permite eliminar una carpeta existente del
servidor doméstico.
Para obtener más información, consulte la sección Shared Folders
(Carpetas compartidas) en la Ayuda de la Consola de Windows Home
Server.

3 Consola de Windows Home Server
42
Almacenamiento del servidor
La ficha Server Storage (Almacenamiento del servidor) de la Consola de
Windows Home Server muestra todos los discos duros instalados en el
servidor doméstico. Puede utilizar la ficha Server Storage
(Almacenamiento del servidor) para realizar las siguientes operaciones
con las unidades del servidor doméstico: ver, agregar, reparar y quitar.
A continuación se describen las opciones de la ficha Server Storage
(Almacenamiento del servidor) y lo que puede hacer con ellas:
• Agregar: puede agregar discos duros de varios tamaños al servidor
doméstico y establecer los discos duros para los usos que se indican
a continuación:
• Almacenamiento del servidor: esta opción proporciona más
espacio para almacenar copias de seguridad de equipos
domésticos y más espacio para las carpetas compartidas.
• Copia de seguridad de servidor: esta opción permite hacer
copias de seguridad de todas las carpetas compartidas del
servidor doméstico. Si utiliza un disco duro externo para las
copias de seguridad del servidor doméstico, puede almacenar
dicho disco en una ubicación independiente. Si selecciona esta
opción, el servidor doméstico aparece en la ficha Computers &
Backup (Equipos y copia de seguridad). Puede utilizar la
opción Backup Now (Hacer copia de seguridad ahora) para
hacer una copia de seguridad de las carpetas compartidas en
el disco duro.
• Reparar: permite solucionar errores en un disco duro con
problemas.
• Quitar: permite eliminar un disco duro del servidor doméstico.
Para obtener más información, consulte la sección Almacenamiento del
servidor en la Ayuda de la Consola de Windows Home Server.

43
Lights Out (Ahorro de energía)
Lights Out (Ahorro de energía) es un complemento de administración
de energía que permite establecer el servidor doméstico en el modo de
suspensión o reactivar el sistema a una hora elegida cuando tiene lugar
un evento del calendario.
La ficha Lights Out (Ahorro de energía) incluye las siguientes opciones:
• Actualizar: garantiza que tiene la versión más reciente del
diagrama de actividad.
• Actualizar diagrama: muestra un gráfico en el que aparecen los
períodos de actividad grabados en el servidor doméstico, como por
ejemplo cuándo tuvo lugar una copia de seguridad, qué equipo
doméstico estaba activo o cuándo salió del modo de suspensión el
servidor doméstico.
• Calendario: muestra la ventana del calendario y permite agregar,
editar y eliminar una entrada del calendario.
• Configuración: muestra el cuadro de diálogo Configuración de
Windows Home Server. Para obtener más información sobre cómo
definir la configuración de Lights Out (Ahorro de energía),
consulte la pagina 57.
• Acerca de: muestra el número de versión e información de
copyright.
Para obtener más información, haga clic en Ayuda en la ventana Lights
Out (Ahorro de energía).

3 Consola de Windows Home Server
44
Protección total con McAfee
Protección total con McAfee es un complemento para Windows Home
Server. Se trata de una solución de administración de seguridad
integral que comprueba la existencia de virus, spyware, programas no
deseados y otras amenazas potenciales en el servidor doméstico.
Nota: para poder programar una detección o hacer que el patrón
de virus del servidor doméstico se actualice, debe activar el
Servicio de protección total de McAfee.
También puede realizar diversas tareas en la ficha Protección total con
McAfee a través de los siguientes accesos directos:
• Iniciar SecurityCenter
• Actualizar ahora
•Acerca de
• Programar una detección
• Administrar detecciones PUP
• Ver archivos en cuarentena
Para obtener más información, haga clic en Ayuda en la ventana
Protección total con McAfee.

45
Información del sistema
La ficha Información del sistema de la Consola de Windows Home
Server proporciona un mecanismo de supervisión general que le ayuda
a vigilar el estado general y los detalles de rendimiento del servidor
doméstico.
La ficha Información del sistema cuenta con las siguientes
características:
• Acer Aspire easyStore Home Server: muestra información básica
sobre el servidor doméstico, como por ejemplo la especificación
del procesador y la memoria actualmente instalada en él, la
versión del BIOS y la versión del sistema operativo.
• Brillo del LED: permite ajustar la luminosidad de los indicadores
LED del servidor doméstico.

3 Consola de Windows Home Server
46
• Activación remota en el Acer Aspire easyStore Home Server:
permite habilitar o deshabilitar la función de reactivación remota.
• Monitorizar el funcionamiento y rendimiento del hardware:
permite ver los datos de rendimiento del servidor doméstico y
supervisar la temperatura, el voltaje y la velocidad del ventilador.
Para ajustar la luminosidad de los LED del servidor doméstico:
En el campo Brillo del LED, arrastre el control deslizante
horizontalmente hasta la posición que desee.
Para habilitar o deshabilitar la función de reactivación remota:
1 En el campo Activación remota en el Acer Aspire easyStore Home
Server, haga clic en la casilla “Habilitar" para reactivar el servidor
doméstico y sacarlo del modo de suspensión. Esta operación
permite a los usuarios que desean cargar archivos reactivar el
sistema desde el modo de suspensión.
2 Haga clic en la casilla “Deshabilitar” para desactivar esta función.
Para obtener más información, consulte la sección Estado general de la
red en la Ayuda de la Consola de Windows Home Server.

47
Estado general de la red
La ficha Estado general de la red muestra notificaciones sobre estado
general del servidor y los equipos domésticos. Puede ver el estado
general de toda la red desde una ubicación cómoda de forma que
pueda tomar las acciones necesarias para corregir cualquier problema.
Nota: las notificaciones sobre el estado general también se
muestran en el icono de Windows Home Server en los equipos
domésticos que tienen el software del Conector de Windows
Home Server instalado.
Los diferentes estados generales son los siguientes:
Color Estado
Indica una red en buen estado.

3 Consola de Windows Home Server
48
Para obtener más información, haga clic con el botón secundario en el
icono Windows Home Server y seleccione Ayuda.
Indica que hay un problema del que debe ocuparse pronto.
Indica un problema crítico del que debe ocuparse
inmediatamente.
Color Estado

49
Configuración
El botón Configuración situado en la esquina superior derecha de la
ventana de la Consola de Windows Home Server permite definir la
configuración del servidor doméstico. La ventana de configuración
proporciona una gran cantidad de opciones administrativas.
En la ventana de configuración puede definir la configuración para las
siguientes categorías:
• General
• Copia de seguridad
• Contraseñas
• Compartir multimedia
• Acceso remoto
• Complementos
• Funcionamiento de hardware y monitorización de rendimiento
• Configuración de IP
• Lights Out (Ahorro de energía)
• Servicio de protección total de McAfee

3 Consola de Windows Home Server
50
• Configuración para DMS
• Configuración para servidor iTunes
• Recursos
General
La página de configuración General permite modificar la fecha y la
hora, la selección de idioma, la configuración de Windows Update, el
Programa para la mejora de la experiencia del usuario y habilitar o
deshabilitar el informe de errores de Windows.
Para obtener información sobre las tareas que puede realizar en la
página de configuración General, haga clic en el botón Ayuda situado
en la esquina inferior derecha de dicha página.

51
Copia de seguridad
La página Copia de seguridad permite configurar la hora de inicio y
finalización para realizar copias de seguridad de los equipos de la red
doméstica, especificar el número de meses, semanas y días que se
desean mantener las copias de seguridad en el servidor doméstico y
limpiar copias de seguridad antiguas manualmente.
Para obtener información sobre las tareas que puede realizar en la
página de configuración Copia de seguridad, haga clic en el botón
Ayuda situado en la esquina inferior derecha de dicha página.

3 Consola de Windows Home Server
52
Contraseñas
Utilice la página de configuración Contraseñas para cambiar la
contraseña del servidor doméstico y modificar la directiva de
contraseñas de las cuentas de usuario.
Para obtener más información, haga clic en el botón Ayuda situado en
la esquina inferior derecha de la página Contraseñas.

53
Compartir multimedia
La página de configuración Compartir multimedia permite habilitar o
deshabilitar las funciones de uso compartido de contenido multimedia
de Windows Home Server.
Para obtener más información, haga clic en el botón Ayuda situado en
la esquina inferior derecha de la página Compartir multimedia.

3 Consola de Windows Home Server
54
Acceso remoto
La página de configuración Acceso remoto ayuda a configurar todo lo
que necesita para obtener acceso a la página principal de Aspire
easyStore H340 desde Internet. Para obtener acceso remoto y
capacidad de ejecución, debe activar la conectividad del sitio Web,
configurar el enrutador y un nombre de dominio para el servidor
principal, y establecer la página principal de Aspire easyStore H340.
Para obtener más información, haga clic en el botón Ayuda situado en
la esquina inferior derecha de la página Acceso remoto.
Complementos
La página de configuración Add-ins (Complementos) permite
configurar el software complementario instalado o que desea instalar
en el servidor doméstico.
Para obtener más información sobre cómo instalar un complemento,
haga clic en el botón Ayuda situado en la esquina inferior derecha de
la página Add-ins (Complementos).

55
Funcionamiento de hardware y
monitorización de rendimiento
Utilice la página de configuración Funcionamiento de hardware y
monitorización de rendimiento para establecer un intervalo de
actualización para supervisar los datos, definir la configuración de
umbrales de rendimiento y especificar destinos de correo electrónico a
los que se deben enviar las alertas cuando se detectan valores
anormales de temperatura, voltaje y velocidad del ventilador o cuando
se supera el umbral preconfigurado.
En la página Funcionamiento de hardware y monitorización de
rendimiento puede definir la siguiente configuración:
• Actualización automática: permite establecer el intervalo que
indica a Windows Home Server la frecuencia con la que se deben
supervisar los datos.
• Configuración de rendimiento: establece el umbral de rendimiento
del procesador, la memoria y el almacenamiento.
• Configuración de alerta a través del correo electrónico: especifique
una dirección de correo electrónico a la que se deben enviar las
alertas.
• Inicio de configuración de SMTP: defina la configuración del
transporte de correo simple.
Para validar la función de alerta por correo electrónico, es necesario
que configure correctamente los destinos de correo electrónico y los

3 Consola de Windows Home Server
56
parámetros SMTP. Consulte la sección "Configurar alertas por correo
electrónico" en la pagina 100 para obtener más detalles.
Para obtener más información, haga clic en el botón Help (Ayuda)
situado en la esquina inferior derecha de la página Funcionamiento de
hardware y monitorización de rendimiento.
Configuración de IP
La página Configuración de IP permite ver los parámetros de la
configuración IP actual del servidor doméstico o cambiar dicha
configuración manualmente.
Para obtener más información, haga clic en el botón Ayuda situado en
la esquina inferior derecha de la página Configuración de IP.

57
Lights Out (Ahorro de energía)
Utilice la página Lights Out (Ahorro de energía) para definir las horas
en las que el servidor doméstico entra en el modo de suspensión o
reanudación.
En la página Lights Out (Ahorro de energía), puede definir las
siguientes configuraciones:
• Supervisión de clientes: la supervisión de equipos cliente se utiliza
para comprobar periódicamente los clientes activos. Cuando no se
detectan clientes activos, la acción seleccionada se ejecutará una
vez transcurrido el tiempo de espera. Puede optar por deshabilitar
la supervisión de clientes, establecer el modo de suspensión o
hibernación en el servidor o apagar este.
• Opciones: puede establecer la función Lights Out (Ahorro de
energía) para que reactive el servidor doméstico a una hora
definida en la que se vaya a realizar una copia de seguridad. Debe
habilitar esta opción cuando realice copias de seguridad con
frecuencia.
• Gráfico de actividad: los tiempos de actividad grabados se
visualizan en este gráfico. Puede elegir un intervalo de historial de
entre 2 y 14 días. Si el servidor está siempre activo, podrá excluirlo
del gráfico. De la misma forma, puede configurar la visualización de
las horas de copia de seguridad.
Cuando la supervisión del acceso remoto esté habilitada, la acción
predeterminada se deshabilita siempre que un usuario remoto

3 Consola de Windows Home Server
58
tenga iniciada una sesión. El tiempo de espera predeterminado del
servidor doméstico se establece en 20 minutos. Lights Out (Ahorro
de energía) espera 3 minutos más una vez transcurrido el tiempo
de espera.
Para obtener más información, haga clic en el botón Ayuda situado en
la esquina inferior derecha de la página Lights Out (Ahorro de
energía).
Servicio de protección total de McAfee
Utilice la página Servicio de protección total de McAfee para
administrar la seguridad del servidor doméstico.
Para obtener más información, haga clic en el botón Help (Ayuda)
situado en la esquina inferior derecha de la página Servicio de
protección total de McAfee.

59
Configuración para DMS
La página Configuración para DMS donde DMS son las siglas de Digital
Media Server, es decir (Servidor de medios digitales), permite habilitar
o deshabilitar la función Servidor de medios digitales y personalizar el
método de ordenación de las fotografías y los vídeos.
Si la función DMS está habilitada, los controladores y reproductores
multimedia digitales que utilicen el protocolo UPnP (Universal Plug’n
Play) detectarán, obtendrán acceso y reproducirán los archivos
multimedia en el servidor doméstico automáticamente. También
permite que los usuarios de iPod, iTunes, PS3 o Xbox 360 compartan
archivos multimedia en Windows Home Server.
En la página Configuración para DMS puede definir los siguientes
parámetros:
• Servidor de medios digitales: permite habilitar o deshabilitar el
servidor de medios digitales.
• Método de ordenación: seleccione un método de ordenación para
organizar los archivos multimedia digitales de las carpetas
compartidas de fotografías y vídeos.
Para obtener más información, haga clic en el botón Help (Ayuda)
situado en la esquina inferior derecha de la página Configuración para
DMS.

3 Consola de Windows Home Server
60
Configuración para servidor iTunes
La página Configuración para servidor iTunes permite habilitar o
deshabilitar la función Servidor iTunes, especificar la frecuencia de
actualización de la biblioteca musical y establecer una contraseña para
proteger el acceso al servidor iTunes.
Para obtener más información, haga clic en el botón Ayuda situado en
la esquina inferior derecha de la página Configuración para servidor
iTunes.

61
Recursos
Puede utilizar la página Recursos para ver la siguiente información
sobre el servidor doméstico:
• Microsoft Windows: permite activar Windows Home Server y ver
los términos de la licencia de software de Microsoft.
• Servidor doméstico: muestra información sobre el hardware del
servidor doméstico.
• Información de versión: muestra la versión de los servicios de
Windows Home Server que se están ejecutando en el servidor
doméstico.
• Más información: muestra vínculos adicionales de Windows Home
Server.
• Soporte técnico: muestra el vínculo de soporte técnico del
producto
Apagar
El botón Apagar situado en el panel izquierdo permite apagar el
servidor Windows Home Server para que pueda desconectar la
alimentación de forma segura o iniciar Windows Home Server de
nuevo.

3 Consola de Windows Home Server
62

63
4 Administrar el
servidor
Después de completar la configuración de Windows Home Server e
instalar el software del Conector de Windows Home Server en todos los
equipos domésticos, ahora puede realizar las siguientes tareas:
• Crear cuentas de usuario
• Agregar una carpeta compartida
• Configurar copias de seguridad para equipos personales
• Hacer una copia de seguridad del servidor doméstico
• Configurar el servidor doméstico para acceso remoto
• Obtener acceso a la página principal de Aspire easyStore H340
• Obtener acceso a carpetas compartidas del servidor doméstico
• Habilitar el uso compartido multimedia
• Habilitar el servidor de medios digitales
• Habilitar el servicio de iTunes
• Transmitir secuencias de audio
• Hacer copias de seguridad de los datos de un dispositivo de
almacenamiento USB
• Configurar la reactivación en LAN en el servidor doméstico
• Establezca el tiempo de actividad e inactividad del servidor
doméstico.
• Supervisar el estado general y el rendimiento del servidor
• Configurar alertas por correo electrónico
• Explorar el icono de Windows Home Server
Si desea obtener más información sobre el uso de la Consola de
Windows Home Server para configurar el servidor doméstico, consulte
la sección "3 Consola de Windows Home Server" en la pagina 37.

4 Administrar el servidor
64
Crear cuentas de usuario
Después de completar la configuración de Windows Home Server e
instalar el software del Conector de Windows Home Server en todos los
equipos domésticos, está preparado para configurar las cuentas de
usuario para las personas de su hogar.
Hay dos tipos de cuentas de usuario que se pueden configurar para el
servidor doméstico:
• Cuenta de invitado: si desea que todo el mundo utilice la misma
cuenta de usuario para obtener acceso al servidor doméstico, debe
habilitar la función de cuenta de invitado en la consola.
• Cuenta de usuario personal: si desea que un individuo obtenga
acceso al servidor doméstico con su propia cuenta de usuario
personal, debe agregar las cuentas de usuario correspondientes en
Windows Home Server y proporcionar privilegios de acceso a
carpetas compartidas individuales.
Para habilitar la cuenta de invitado:
La cuenta de invitado se puede utilizar para proporcionar acceso a
carpetas compartidas a los usuarios que no tienen su propia cuenta de
usuario para Windows Home Server. Al habilitar la funcionalidad de
cuenta de invitado proporcionará el permiso de lectura
predeterminado a las siguientes carpetas compartidas: Música,
Fotografías, Vídeos, Público y Software.
Precaución: si habilita la cuenta de invitado, el servidor doméstico
estará accesible a cualquier usuario que se conecte a la red
doméstica. Estos usuarios podrán obtener acceso a todas las
carpetas compartidas y a otros recursos del servidor doméstico.
1 Haga doble clic en el icono de Windows Home Server de la
bandeja del sistema.
2 Inicie sesión en la Consola de Windows Home Server.

65
3 Haga clic en la ficha Cuentas de usuario.
4 En la sección Invitados, haga clic en Habilitar invitado.
Precaución: si tiene una red inalámbrica, protéjala antes de
habilitar la cuenta de invitado sin contraseña. Para obtener más
información, consulte la documentación del dispositivo
inalámbrico.
5 Haga clic en Aceptar.

4 Administrar el servidor
66
Para agregar una cuenta de usuario personal:
Nota: se crea una carpeta compartida personal cada vez que se
agrega una nueva cuenta de usuario. De forma predeterminada,
solamente esta cuenta de usuario tiene acceso a la carpeta
compartida personal. Los usuarios pueden almacenar archivos
personales en esta carpeta compartida personal.
1 Haga doble clic en el icono de Windows Home Server de la
bandeja del sistema.
2 Inicie sesión en la Consola de Windows Home Server.
3 Haga clic en la ficha Cuentas de usuario.
4 Haga clic en Agregar.
5 En la ventana User Accounts Setup (Configuración de cuentas de
usuario), haga clic en Definir directiva para definir una directiva de
contraseñas de cuentas de usuario.
6 Haga clic en Aceptar.

67
7 Haga clic en Agregar.
8 Escriba el nombre del usuario.
Nota: cuando cree cuentas de usuario en Windows Home Server,
utilice nombres de inicio de sesión que coincidan con los nombres
de inicio de sesión de las cuentas de usuario existentes en los
equipos domésticos. Asimismo, utilice la misma contraseña que
usa para las cuentas de usuario existentes. Si las cuentas de
usuario y las contraseñas no coinciden, se le pedirá un nombre de
usuario y una contraseña cuando abra las carpetas compartidas.
9 Active la casilla “Enable Remote Access for this user” (Habilitar
acceso remoto para este usuario) si desea que el usuario obtenga
acceso de forma remota al servidor doméstico.
10 Haga clic en Siguiente.

4 Administrar el servidor
68
11 Escriba una contraseña que tenga al menos 7 caracteres y, a
continuación, vuelva a escribirla en el campo Confirm password
(Confirmar contraseña).
12 Haga clic en Siguiente.
13 Asigne derechos de usuario a las carpetas compartidas en el
servidor doméstico.
• Completo: el usuario puede realizar las siguientes operaciones
con los archivos de la carpeta compartida: ver, agregar,
modificar y eliminar.
• Lectura: el usuario puede ver archivos de la carpeta
compartida, pero no agregar, modificar o eliminar archivos.
• Ninguno: el usuario no puede realizar ninguna de las
siguientes operaciones con los archivos de la carpeta
compartida: ver, agregar, modificar y eliminar.
14 Haga clic en Finalizar.
15 Haga clic en Listo para salir del asistente.

69
Agregar una carpeta compartida
Las carpetas compartidas son lugares del servidor doméstico en los que
puede organizar y almacenar archivos para que pueda compartirlos
con otras personas de la red doméstica.
1 Haga doble clic en el icono de Windows Home Server de la
bandeja del sistema.
2 Inicie sesión en la Consola de Windows Home Server.
3 Haga clic en la ficha Carpetas compartidas.
4 Haga clic en Agregar.
5 Escriba un nombre y una descripción para la carpeta compartida.
6 Active la casilla “Enable Folder Duplication” (Habilitar duplicación
de carpetas) si desea que las carpetas y archivos de la carpeta
compartida se dupliquen en varias unidades de disco duro.
Nota: para poder habilitar la duplicación de carpetas, el servidor
doméstico debe tener varias unidades de disco duro agregadas al
almacenamiento del servidor y debe haber suficiente espacio de
almacenamiento para que dicha duplicación tenga lugar.

4 Administrar el servidor
70
7 Haga clic en Siguiente.
8 Asigne derechos de usuario a la nueva carpeta compartida y haga
clic en Finalizar.
9 Haga clic en Listo para salir del asistente.

71
Configurar copias de seguridad
para equipos personales
Puede personalizar la copia de seguridad de cada uno de los equipos
personales desde la Consola de Windows Home Server.
Nota: después de instalar el Conector de Windows Home Server en
el equipo doméstico, se realizará automáticamente y por la noche
una copia de seguridad de todos los volúmenes de disco duro del
equipo doméstico.
Para configurar la copia de seguridad para un equipo:
1 Haga doble clic en el icono de Windows Home Server de la
bandeja del sistema.
2 Inicie sesión en la Consola de Windows Home Server.
3 Haga clic en la ficha Equipos y copia de seguridad.
4 Complete el Asistente para configuración de copia de seguridad
para elegir los volúmenes de los que desea hacer la copia de
seguridad y las carpetas que desea excluir de dicha copia de
seguridad.
Puede ajustar el período de tiempo en el que se realizan las copias
de seguridad automáticas y el mantenimiento. El período de
tiempo que elija debería ser aquel en el que no se utilizan los
equipos domésticos. El período de tiempo debe durar entre una
hora y 24 horas. Los valores predeterminados para la hora de inicio
y de finalización son las 12:00 y las 06:00, respectivamente.

4 Administrar el servidor
72
Hacer una copia de seguridad del
servidor doméstico
Puede hacer una copia de seguridad del servidor doméstico para
asegurarse de que tiene copias de seguridad de los archivos
importantes que se encuentran en las carpetas compartidas y en las
carpetas de aplicación de Windows Home Server. Puede agregar
unidades de disco duro al servidor doméstico para usarlas para copias
de seguridad del servidor mediante la ficha Almacenamiento del
servidor.
Para hacer una copia de seguridad del servidor doméstico:
1 Instale un nuevo disco duro en el servidor doméstico. Consulte el
paso 1 de la sección "Agregar un disco duro" en la pagina 107.
2 Haga doble clic en el icono de Windows Home Server
de la
bandeja del sistema.
3 Inicie sesión en la Consola de Windows Home Server.
4 Haga clic en la ficha Almacenamiento del servidor.
5 Seleccione el disco duro recién instalado (interno o externo) y, a
continuación, haga clic en Agregar para ejecutar el Asistente para
agregar un nuevo disco duro.

73
6 Haga clic en Siguiente.
7 Seleccione el botón de opción “Use this hard drive to back up files
that are stored on your home server” (Usar este disco duro para
realizar copias de seguridad de archivos que están almacenados en
el servidor doméstico).
8 Haga clic en Siguiente.

4 Administrar el servidor
74
9 Seleccione si desea conservar el formato del disco duro o si desea
dar formato al mismo y, a continuación, haga clic en Siguiente.
10 Escriba un nombre para la unidad de disco duro y haga clic en
Siguiente.
Nota: puede escribir este nombre en una etiqueta y pegarla al
disco duro para que le ayude a identificarlo posteriormente.
11 Haga clic en Finalizar.

75
12 Haga clic en Listo.
13 Haga clic en la ficha Equipos y copia de seguridad.
14 Seleccione el disco duro del servidor doméstico que desea utilizar
para hacer una copia de seguridad de las carpetas compartidas y
de aplicación.
15 Haga clic en Hacer copia de seguridad ahora.
16 Seleccione un disco duro de destino para cada carpeta compartida.
17 Haga clic en Hacer copia de seguridad ahora.
18 Haga clic en Cerrar.

4 Administrar el servidor
76
Configurar el servidor doméstico
para acceso remoto
Debe configurar el servidor doméstico para acceso remoto si desea
obtener acceso fácilmente a los archivos y equipos domésticos desde
cualquier lugar con una conexión a Internet. Puede descargar y cargar
archivos, conectarse a los equipos domésticos y administrar el servidor
doméstico.
Para configurar el servidor doméstico para acceso remoto:
Importante: solamente las cuentas de usuario personales con
permisos de acceso remoto pueden iniciar sesión en la página
principal de Aspire easyStore H340.
1 Haga doble clic en el icono de Windows Home Server de la
bandeja del sistema.
2 Inicie sesión en la Consola de Windows Home Server.
3 Haga clic en Configuración.
4 En el panel de navegación, seleccione Acceso remoto.
5 En la sección Web Site Connectivity (Conectividad del sitio Web),
haga clic en Activar para permitir la conexión remota con el
servidor doméstico.

77
6 En la sección Router (Enrutador), haga clic en Configurar para
configurar el enrutador de banda ancha. Asegúrese de que el
enrutador admite los estándares UPnP y que el parámetro UPnP
está habilitado en el enrutador para que Windows Home Server lo
configure automáticamente.
En este paso, Windows Home Server configura el reenvió de
puerto persistente desde el enrutador certificado UPnP hasta el
servidor doméstico de la siguiente manera:
• Puerto 80: se conecta a la página principal de Aspire easyStore
H340 a través de la red doméstica mediante el protocolo
HTTP.
• Puerto 443: se conecta a la página de inicio de sesión de
Aspire easyStore H340 a través de la red doméstica mediante
HTTPS, un protocolo de nivel de sockets seguro.
• Puerto 4125: se conecta a los equipos domésticos a través del
proxy de escritorio remoto.
Nota: para obtener más información sobre la configuración del
enrutador, haga clic en Ayuda en la página Remote Access (Acceso
remoto).
7 En la sección Domain Name (Nombre de dominio), haga clic en
Configurar para establecer un nombre de dominio personalizado
para el servidor doméstico, como por ejemplo,
familiagomez.servidordomestico.com.
Un nombre de dominio identifica de forma inequívoca al servidor
doméstico en Internet. Se utiliza para conectarse al servidor
doméstico mientras no está en casa. Aunque la dirección IP
cambie, podrá seguir conectándose a la red doméstica con el
nombre de dominio personalizado. Por ejemplo, podría registrar el
nombre familiagomez.servidordomestico.com y, a continuación,
utilizarlo para conectarse al sitio Web de Aspire easyStore H340.
Nota: necesita una cuenta de Windows Live ID para configurar un
nombre de dominio parta el servidor doméstico.
8 Haga clic en Siguiente.
9 Escriba la dirección de correo electrónico y la contraseña de
Windows Live ID para comenzar a configurar el nombre de
dominio.

4 Administrar el servidor
78
Windows Home Server incluye una función de cliente DNS
dinámico integrada que enlaza su nombre de dominio
personalizado con la dirección IP externa asignada por su
proveedor de servicios de Internet (ISP, Internet Service Provider).
10 Haga clic en Siguiente.
11 Haga clic en la opción “I accept” (Acepto) y, a continuación, en
Siguiente.
12 Escriba el nombre de dominio y seleccione un nombre de
subdominio.
13 Haga clic en Confirmar para asegurarse de que el nombre de
subdominio está disponible.
14 Haga clic en Finalizar.
15 En la sección Web Site Settings (Configuración de sitio Web),
puede elegir una página principal predeterminada y el título del
sitio Web que aparece en la página Web de Aspire easyStore H340.
16 Haga clic en Aceptar.
17 Después de configurar el acceso remoto, compruebe la
conectividad remota desde fuera de su hogar. Consulte la sección
"Obtener acceso a la página principal de Aspire easyStore H340"
en la pagina 79.

79
Obtener acceso a la página principal
de Aspire easyStore H340
Después de configurar una cuenta de usuario para acceso remoto,
puede utilizar un explorador Web en un equipo que esté fuera de su
hogar para obtener acceso de forma remota a su servidor y equipo
domésticos.
En la página principal de Aspire easyStore H340, puede llevar a cabo las
siguientes tareas:
• Obtener acceso de forma remota a la Consola de Windows Home
Server.
• Obtener acceso de forma remota a los equipos domésticos.
• Realizar operaciones de descarga y carga de archivos en las
carpetas compartidas.
Importante: utilice Internet Explorer para obtener acceso y
administrar de forma remota el servidor doméstico a través de la
Web. Algunas funciones, como el acceso a los equipos domésticos
o a la Consola de Windows Home Server, no están disponibles
cuando se utilizan otros exploradores Web.
Para obtener acceso a la página principal de Aspire easyStore
H340:
Nota: no se puede utilizar la cuenta de invitado o de
administrador para obtener acceso a la página principal. Debe
iniciar sesión con una cuenta de usuario personal que tenga
habilitado el acceso remoto.
1 Asegúrese de que el servidor doméstico está configurado para
acceso remoto. Consulte la "Configurar el servidor doméstico para
acceso remoto" en la pagina 76.
Nota: puede que tenga que agregar servicios del proveedor de
banda ancha para usar las funciones de acceso remoto en
Windows Home Server. Para obtener más información, consulte la
Ayuda de la Consola de Windows Home Server.
2 Abra el explorador Web Internet Explorer.
3 Escriba el nombre de dominio de Internet que se le haya asignado
durante los procedimientos de configuración del acceso remoto.
Por ejemplo https://FamiliaGomez.ServidorDomestico.com, donde
FamiliaGomez.ServidorDomestico es el nombre de dominio
asignado al servidor doméstico.
4 Haga clic en Iniciar sesión en la esquina superior derecha.

4 Administrar el servidor
80
5 Escriba el nombre de usuario y la contraseña del servidor
doméstico.
6 Haga clic en Iniciar sesión.
La página principal contiene tres fichas:
• Home (Página principal): esta página aparece cada vez que
inicia sesión en la página Web.
• Computers (Equipos): permite realizar administración remota
en el servidor y en los equipos domésticos.
Para obtener acceso al servidor doméstico, haga clic en
Conectarse a su servidor doméstico en la ficha Computers
(Equipos) y escriba la contraseña de administrador. Aparecerá
la ventana de interfaz de la Consola de Windows Home
Server.
Para obtener acceso a los equipos domésticos, haga clic en el
nombre del equipo correspondiente del campo Remote Access
to Computers (Acceso remoto a equipos) de la ficha
Computers (Equipos).
Nota: asegúrese de que el equipo doméstico está configurado
para permitir acceso remoto. Para obtener instrucciones
detalladas sobre cómo completar esta configuración, consulte la
sección "No se puede establecer conexión con algunos equipos de
la página de acceso remoto de Aspire easyStore H340." en la
pagina 133.
• Carpetas compartidas: permite obtener acceso a las carpetas
compartidas a las que tiene privilegios de acceso a través de
Internet.

81
Obtener acceso a carpetas
compartidas del servidor doméstico
Hay tres formas de obtener acceso a las carpetas compartidas del
servidor doméstico.
Para obtener acceso a las carpetas compartidas mediante el
acceso directo del escritorio:
1 Haga doble clic en el acceso directo del escritorio Carpetas
compartidas para ver las carpetas compartidas que hay en el
servidor doméstico.
2 Haga doble clic en una carpeta compartida para abrirla.

4 Administrar el servidor
82
Para obtener acceso a las carpetas compartidas mediante el
icono de Windows Home Server:
1 Haga clic con el botón secundario en el icono de Windows Home
Server .
2 Haga clic en Carpetas compartidas.
3 Haga doble clic en una carpeta compartida de la ventana para
abrirla.
Para obtener acceso a las carpetas compartidas mediante el
menú Inicio de Windows:
• En Windows Vista, haga clic en Inicio y escriba
\\NombreServidorDoméstico en el cuadro de texto Start Search
(Iniciar búsqueda), donde NombreServidorDoméstico (por ejemplo
Aspirehome) es el nombre del servidor doméstico. Haga doble clic
en una carpeta compartida de la ventana para abrirla.
• En Windows XP, haga clic en Inicio, seleccione Ejecutar y escriba
\\NombreServidorDoméstico en el cuadro de texto Open (Abrir),
donde NombreServidorDoméstico (por ejemplo Aspirehome) es el
nombre del servidor doméstico. Haga doble clic en una carpeta
compartida de la ventana para abrirla.

83
Para obtener acceso a las carpetas compartidas mediante
Internet:
1 Inicie sesión en la página principal de Aspire easyStore H340.
Consulte la "Obtener acceso a la página principal de Aspire
easyStore H340" en la pagina 79.
2 Haga clic en la ficha Shared Folders (Carpetas compartidas).
3 Puede navegar a una carpeta compartida concreta y descargar
archivos del servidor doméstico o cargarlos en el mismo.

4 Administrar el servidor
84
Habilitar el uso compartido
multimedia
Windows Home Server permite transmitir secuencias de música,
fotografías y vídeos desde el servidor doméstico a cualquier receptor
multimedia digital admitido (como por ejemplo una consola de
videojuegos Xbox 360) o a un reproductor multimedia digital admitido
(como por ejemplo el Reproductor de Windows Media 11).
Para habilitar el uso compartido multimedia:
1 Haga doble clic en el icono de Windows Home Server de la
bandeja del sistema.
2 Inicie sesión en la Consola de Windows Home Server.
3 Haga clic en Configuración.
4 En el panel de navegación, seleccione Compartir multimedia.
5 Seleccione una carpeta y haga clic en Activado.
6 Haga clic en Aceptar.

85
Habilitar el servidor de medios
digitales
La función Servidor de medios digitales permite explorar, obtener
acceso y reproducir contenido multimedia en el servidor doméstico.
También permite que los usuarios de iTunes y Xbox 360 compartan
archivos multimedia en el servidor doméstico.
El servidor doméstico admite los siguientes archivos multimedia
digitales:
• Música: MP3, WMA, WAV, AAC, AC3, FLAC, APE, OGG, VOC, AIFF,
AU y MID
• Vídeo: WMV, ASF, MOV, AVI, MPEG, 3GP, SWF, FLV, RMVB, RM,
RA, RAM, MP4, MPG, MPE, M2V, TP, TS, MLV, MKV y DIVX
• Fotografías: GIF, PNG, BMP, JPG, JEPG, ICO, TIFF, DXF, WMF, EMF,
PICT, EPS y CDR
Para habilitar el servidor de medios digitales:
1 Haga doble clic en el icono de Windows Home Server de la
bandeja del sistema.
2 Inicie sesión en la Consola de Windows Home Server.
3 Haga clic en Settings (Configuración).
4 En el panel de navegación, seleccione Configuración para DMS.

4 Administrar el servidor
86
5 En la sección Servidor de medios digitales, haga clic en el botón de
opción “Habilitar".
6 Seleccione un método de ordenación para las carpetas
compartidas Photos (Fotografías) y Videos (Vídeos).
• Ordenar por nombre: las fotografías y los vídeos se ordenan
según su organización original. Se trata de la opción
predeterminada.
• Ordenar por fecha: la función Servidor de medios digitales
comprueba automáticamente las fechas de las modificaciones
más recientes de los archivos y crea carpetas virtuales
diferentes por año y subcarpetas por mes.
7 Haga clic en Aceptar.

87
Habilitar el servicio de iTunes
La función Servidor de medios digitales permite habilitar o deshabilitar
la función Servidor iTunes, especificar la frecuencia de actualización de
la biblioteca musical y establecer una contraseña para proteger el
acceso al servidor iTunes.
Para habilitar el servicio de iTunes:
1 Haga doble clic en el icono de Windows Home Server de la
bandeja del sistema.
2 Inicie sesión en la Consola de Windows Home Server.
3 Haga clic en Configuración.
4 En el panel de navegación, seleccione Configuración para servidor
iTunes.
5 En la sección Servidor iTunes, haga clic en el botón de opción
“Habilitar".
6 Especifique la frecuencia con la que desea que iTunes explore el
servidor doméstico en busca de nuevos archivos de música.
7 Escriba una contraseña para proteger el servidor iTunes.
8 Haga clic en Aceptar.

4 Administrar el servidor
88
Transmitir secuencias de audio
Puede utilizar el Reproductor de Windows Media 11 o iTunes para
reproducir en su equipo los archivos de música almacenados en el
servidor doméstico.
Para transmitir secuencias de audio en el Reproductor de
Windows Media 11:
1 Asegúrese de que el uso compartido multimedia está habilitado.
Consulte la sección "Habilitar el uso compartido multimedia" en la
pagina 84 para obtener más información.
2 Asegúrese de que la función Servidor de medios digitales está
habilitada. Consulte la sección "Habilitar el servidor de medios
digitales" en la pagina 85 para obtener más información.
3 Abra el Reproductor de Windows Media.

89
4 Haga clic en la ficha Biblioteca. Acer Aspire easyStore H340
aparecerá en el panel de navegación.
5 Explore o busque el elemento que desee reproducir y haga clic en
el botón Reproducir.

4 Administrar el servidor
90
Para transmitir secuencias de audio en iTunes:
1 Asegúrese de que el uso compartido multimedia está habilitado.
Consulte la sección "Habilitar el uso compartido multimedia" en la
pagina 84 para obtener más información.
2 Asegúrese de que el servicio de iTunes está habilitado. Consulte la
sección "Configuración para servidor iTunes" en la pagina 60 para
obtener más información.
3 Abra iTunes. Acer Aspire easyStore H340 aparecerá bajo la lista
Shared (Compartido) a la izquierda de la ventana de iTunes.
Los archivos de audio se transmiten en secuencias en iTunes y se
muestran en la lista Shared (Compartido).
4 Explore o busque el elemento que desee reproducir y haga clic en
Reproducir.

91
Utilizar la función de copia de
seguridad USB de un solo toque
El botón de copia de seguridad USB situado en el panel frontal permite
realizar copias de seguridad de los datos desde un dispositivo de
almacenamiento USB en el servidor doméstico. En primer lugar,
Windows Home Server copia todos los archivos en la carpeta
compartida Público y, a continuación, los clasifica conforme al tipo de
medio en sus respectivas carpetas compartidas: Música, Vídeos y
Fotografías. Cuando Windows Home Server no puede determinar el
tipo de archivo, dicho archivo se almacena en la carpeta Otros.
Importante: solamente el puerto USB frontal admite la función de
copia de seguridad.
Para usar la función de copia de seguridad USB de un solo
toque para hacer una copia de seguridad de los datos desde un
dispositivo de almacenamiento USB:
1 Enchufe el dispositivo USB en el puerto USB frontal.

4 Administrar el servidor
92
2 Presione el botón de copia de seguridad USB. El indicador de copia
de seguridad USB parpadeará en color azul.
3 Todos los archivos del dispositivo USB se copiarán en la carpeta
compartida Público.
Nota: durante el proceso de copia, Windows Home Server
comprueba las propiedades de archivo (hora, tamaño y nombre)
para ver si ya existe un archivo con el mismo nombre o
exactamente el mismo archivo en la carpeta. Si los nombres
coinciden, los datos se copian pero se les asigna un número de
serie en el nombre de archivo. Si el archivo o exactamente las
mismas propiedades ya existen en la carpeta Público, dicho
archivo se excluye del proceso de copia.
4 Después, Windows Home Server copia y clasifica automáticamente
los archivos recién copiados conforme a su tipo de archivo.
5 Puede buscar los archivos de tipos diferentes en sus carpetas
compartidas correspondientes: Música, Vídeos y Fotografías. Los
archivos que no son de música, vídeo y fotografía se colocan en la
carpeta Otros.
6 Cuando el proceso de copia de seguridad se completa, el indicador
de copia de seguridad USB se ilumina permanentemente en color
azul.

93
Configurar la reactivación en LAN
en el servidor doméstico
El servidor doméstico incluye la aplicación cliente Lights Out (Ahorro
de energía) que permite al equipo doméstico controlar el estado de
energía del servidor doméstico y reactivar este cuando se encuentra en
el estado en espera. El servicio de cliente Lights Out (Ahorro de
energía) se ejecuta en segundo plano. La utilidad no tiene interfaz de
usuario. No es necesario configurar ninguna dirección. Cada vez que el
equipo cliente (que tiene el mismo software Conector de Windows
Home Server instalado) se inicia o sale del modo de espera, un paquete
mágico WOL se envía al servidor.
Para configurar la reactivación en LAN en el servidor doméstico:
1 Inserte el Disco de instalación de software de Aspire easyStore
H340 en la unidad óptica del equipo doméstico. Se iniciará el
asistente para la instalación.
O bien, haga doble clic en el archivo Acer ClientCD Utility.exe para
iniciar la instalación. Aparecerá la pantalla de bienvenida.
2 Haga clic en Ahorro de energía.
Nota: El instalador del cliente Ahorro de energía comprobará si el
equipo doméstico tiene el Conector de Windows Home Server. Si
no se encuentra el conector, la instalación se anulará.

4 Administrar el servidor
94
3 Seleccione un idioma.
4 Haga clic en Aceptar. Aparecerá la pantalla de bienvenida.

95
5 Haga clic en Siguiente.
6 Haga clic en Finalizar.

4 Administrar el servidor
96
Establezca el tiempo de actividad e
inactividad del servidor doméstico.
Puede definir las horas en las que el servidor doméstico tiene que estar
activo y ejecutándose o definir servicios donde el servidor nunca entra
en el modo de suspensión durante una operación de copia de
seguridad activa para reducir el riesgo de pérdida de datos.
Nota: cuando cree un tiempo de actividad, debe especificar una
hora de inicio y una hora de finalización. La acción de finalización
del tiempo de actividad se puede crear como una acción
independiente o junto con un tiempo de actividad.
Para establecer el tiempo de actividad y de inactividad del
servidor doméstico:
1 Haga doble clic en el icono de Windows Home Server de la
bandeja del sistema.
2 Inicie sesión en la Consola de Windows Home Server.
3 Haga clic en la ficha Ahorro de energía.
Los equipos domésticos se indican por bloques de colores en el
diagrama. Si tiene más de 6 equipos, los colores se duplican. Los
diagramas se crean de izquierda a derecha en el mismo orden que
la leyenda de arriba a abajo.

97
4 Haga clic en Calendario.
5 Seleccione los días que desee en el calendario y haga clic en
Agregar.
6 En Uptime start (Inicio del tiempo de actividad), establezca una
hora de inicio para que el servidor comience a funcionar.
7 Habilite la opción “Wake up from suspension” (Reactivar desde el
estado de suspensión) si desea sacar al servidor doméstico del
modo de espera a la hora definida.
8 En Uptime end (Fin del tiempo de actividad), establezca una hora
de finalización para deshabilitar el servidor.
9 Seleccione una de las siguientes acciones:

4 Administrar el servidor
98
• No hacer nada: esta opción no es útil para una acción de
finalización independiente.
• Suspender: activa el modo de suspensión en el servidor.
• Apagar: apaga el servidor.
10 Habilite la opción “Force end action” (Forzar acción de
finalización) si desea deshabilitar inmediatamente el servidor
aunque la supervisión de clientes detecte clientes activos.
11 Seleccione los días durante los que desea ejecutar el comando
seleccionado en los parámetros de inicio y finalización del tiempo
de actividad.
12 Haga clic en Aceptar.

99
Supervisar el estado general y el
rendimiento del servidor
El sistema incluye la función Supervisor del estado general del
hardware y del rendimiento que le ayuda a controlar el estado general
del servidor doméstico. Puede ver representaciones gráficas de un
contador de rendimiento para el uso del procesador, el uso de la
memoria y el uso del almacenamiento, así como ver el estado de los
ventiladores, el voltaje y la temperatura del servidor doméstico.
Nota: para iniciar el servicio de supervisión correctamente, se
necesitan privilegios de administrador en el servidor doméstico.
Para supervisar el estado general del hardware y los datos de
rendimiento del servidor doméstico:
1 Haga doble clic en el icono de Windows Home Server de la
bandeja del sistema.
2 Inicie sesión en la Consola de Windows Home Server.
3 Haga clic en la ficha Información del sistema.
4 Desplácese hacia abajo hasta el campo Monitorizar el
funcionamiento y rendimiento del hardware .

4 Administrar el servidor
100
Configurar alertas por correo
electrónico
Puede configurar una notificación automática por correo electrónico
para proporcionar alertas en el caso de que se produzcan advertencias
o errores relacionados con temperaturas, velocidades de los
ventiladores o discos duros. Para validar la función de alerta por correo
electrónico, también debe definir la configuración SMTP.
Para configurar notificaciones automáticas por correo
electrónico:
1 Haga doble clic en el icono de Windows Home Server de la
bandeja del sistema.
2 Inicie sesión en la Consola de Windows Home Server.
3 Haga clic en Configuración.
4 En el panel de navegación, seleccione Funcionamiento de
hardware y monitorización de rendimiento.
5 En la sección Configuración de alerta a través del correo
electrónico, especifique una dirección de correo electrónico a la
que se deben enviar las alertas. Si desea especificar varias
direcciones, utilice un punto y coma para separarlas.

101
6 En la sección Inicio de configuración de SMTP, haga clic en
Configuración.
El cuadro de diálogo Cuentas de Internet incluye las siguientes
opciones:
• Quitar: elimina una cuenta de correo de Internet Mail.
• Propiedades: muestra el cuadro de diálogo Propiedades. Este
cuadro de diálogo permite configurar las propiedades de las
conexiones establecidas.
• Establecer como predeterminada: establece una cuenta de
correo de Internet como la cuenta principal.
• Importar: importa la configuración de la cuenta de correo de
Internet a un formato de archivo de cuenta de Internet (.iaf).
• Exportar: exporta la configuración de una cuenta de correo de
Internet.
• Cerrar: sale del cuadro de diálogo Cuenta de Internet.

4 Administrar el servidor
102
7 Haga clic en Agregar para agregar una conexión de Internet.
8 Escriba su nombre y haga clic en Siguiente.

103
9 Escriba su dirección de correo electrónico y haga clic en Siguiente.
10 Escriba la información del servidor SMTP y haga clic en Siguiente.
Nota: si no conoce el nombre del servidor SMTP entrante y
saliente, póngase en contacto con su proveedor de servicios de
Internet (ISP, Internet service provider).

4 Administrar el servidor
104
11 Escriba el nombre de la cuenta y la contraseña que le haya
proporcionado su ISP y haga clic en Siguiente.
Nota: active la casilla “Log On Using Secure Password
Authentication (SPA)” (Iniciar sesión usando autenticación de
contraseña segura (SPA)) si su ISP le obliga a utilizar autenticación
de contraseña segura para obtener acceso a su cuenta de correo.
12 Haga clic en Finalizar.
13 En la página Funcionamiento de hardware y monitorización de
rendimiento, haga clic en Prueba para enviar correos de prueba a
las direcciones de correo electrónico especificadas con el fin de
comprobar si la notificación llega a su destino sin problemas.
14 Haga clic en Aceptar.
Para obtener más información, haga clic en Ayuda en la página
Funcionamiento de hardware y monitorización de rendimiento.

105
Explorar el icono de Windows
Home Server
El icono de Windows Home Server le informa sobre el estado general
del servidor y los equipos domésticos. Esta información incluye
discordancias en las contraseñas de cuentas, actualizaciones de
software y estado de las copias de seguridad. El icono también
proporciona acceso rápido a la aplicación Conector de Windows Home
Server mediante un menú contextual.
El color del icono de Windows Home Server representa el estado del
servidor doméstico:
Para obtener más información, haga clic con el botón secundario en el
icono Windows Home Server y seleccione Ayuda.
Color Estado
Indica una red en buen estado.
Indica que hay un problema del que debe ocuparse pronto.
Indica que hay un problema del que debe ocuparse
inmediatamente.
Indica que hay una copia de seguridad en curso.
Indica que el equipo doméstico no puede conectarse a
Windows Home Server.

4 Administrar el servidor
106

107
5 Configurar el
disco duro
El sistema admite hasta cuatro discos duros SATA de 3,5 pulgadas que
se pueden intercambiar con la conexión activa.
Advertencia: el primer disco duro, situado en la parte inferior de
la bahía de discos duros, no se puede intercambiar con la conexión
activa.
Agregar un disco duro
Precaución: los discos duros tienen formato antes de agregarse al
almacenamiento del servidor. Asegúrese de hacer copias de
seguridad de todos los archivos importantes que se encuentren en
el disco duro antes de agregarlo al almacenamiento del servidor.
Al dar formato a un disco duro se pierden todos los archivos del
mismo.
1 Instale el nuevo disco duro en el servidor doméstico.
(1) Abra la puerta del servidor doméstico.

5 Configurar el disco duro
108
(2) Quite el soporte del disco duro presionando el cierre (1).
(3) Tire de la palanca (2) y desplace el soporte del disco duro por
el chasis (3).
(4) Inserte el nuevo disco duro en el lado derecho del soporte
alineando los salientes con los orificios de montaje del disco
duro (1).
(5) Doble ligeramente el riel del lado izquierdo e inserte los
salientes en los orificios de montaje del disco duro (2).

109
(6) Con la palanca todavía extendida, desplace el soporte
insertándolo completamente en la bahía de unidades (1). No
presione la palanca hasta que comience a cerrarse por sí
misma.
(7) Utilice la palanca para empujar el soporte hasta que quede
encajado en su lugar y, a continuación, ciérrela (2).
(8) Cierre la puerta del servidor doméstico.
2 Agregue el disco duro al almacenamiento del servidor doméstico
en la Consola de Windows Home Server.
(1) Haga doble clic en el icono de Windows Home Server de
la bandeja del sistema.
(2) Inicie sesión en la Consola de Windows Home Server.

5 Configurar el disco duro
110
(3) Haga clic en la ficha Almacenamiento del servidor.
(4) Seleccione el disco duro recién instalado (interno o externo) y,
a continuación, haga clic en Agregar para ejecutar el Asistente
para agregar un nuevo disco duro.
(5) Haga clic en Siguiente.
(6) Seleccione una de las siguientes opciones:
- Add this hard drive to your server storage to increase the
storage capacity of your home server (Agregar este disco
duro al almacenamiento del servidor para aumentar la
capacidad de almacenamiento del servidor doméstico). Esta
opción proporciona más espacio para almacenar copias de
seguridad de equipos domésticos y más espacio para las
carpetas compartidas.

111
- Use this hard drive to back up files that are stored on your
home server (Usar este disco duro para realizar copias de
seguridad de archivos que están almacenados en el
servidor doméstico). Esta opción permite hacer copias de
seguridad de todas las carpetas compartidas del servidor
doméstico.
(7) Puede consultar la Ayuda de la Consola de Windows Home
Server para obtener instrucciones detalladas.
Importante: cuando agregue un disco duro al almacenamiento del
servidor, obligatoriamente forma parte del espacio de
almacenamiento del servidor total. No desconecte el disco duro
para usarlo para otros fines. Si desea utilizar el disco duro para
otros fines, debe seleccionarlo primero y, a continuación, hacer
clic en Quitar.

5 Configurar el disco duro
112
Quitar un disco duro
Precaución: quite siempre el disco duro desde la Consola de
Windows Home Server antes de desinstalarlo del servidor
doméstico. Se perderán todos los archivos de un disco duro si lo
desconecta físicamente del servidor doméstico sin ejecutar el
Asistente para quitar un disco duro y ya no lo encontrará en caso
de que desee conectarlo de nuevo.
1 Quite de forma segura el disco duro desde la Consola de Windows
Home Server.
(1) Haga doble clic en el icono de Windows Home Server
de
la bandeja del sistema.
(2) Inicie sesión en la Consola de Windows Home Server.
(3) Haga clic en la ficha Almacenamiento del servidor.
(4) Seleccione el disco duro que desee quitar y haga clic en Quitar
para ejecutar el Asistente para quitar un disco duro.
(5) Haga clic en Siguiente.
(6) Haga clic en Finalizar.
(7) El indicador de disco duro de la unidad seleccionada se
iluminará en color púrpura.

113
2 Quite el disco duro del servidor doméstico.
Nota: antes de quitar el disco duro, asegúrese de que el indicador
del mismo situado en el panel frontal está iluminado en color
púrpura.
(1) Abra la puerta del servidor doméstico.
(2) Presione el cierre del soporte del disco duro (1).
(3) Tire de la palanca (2) y desplace el soporte del disco duro por
el chasis (3).

5 Configurar el disco duro
114
(4) Cierre la puerta del servidor doméstico.
Reemplazar un disco duro averiado
1 Siga los pasos 1 y 2 de la sección “Quitar un disco duro” .
2 Quite el disco duro del soporte.
(1) Despliegue suavemente el riel del lado izquierdo (1, 2) tal y
como se muestra en la imagen.
(2) Quite la unidad del soporte (3).
3 Instale el nuevo disco duro en el soporte.
(1) Inserte el nuevo disco duro en el lado derecho del soporte
alineando los salientes con los orificios de montaje del disco
duro (1).

115
(2) Doble ligeramente el riel del lado izquierdo e inserte los
salientes en los orificios de montaje del disco duro (2).
4 Instale el nuevo disco duro en el servidor doméstico.

5 Configurar el disco duro
116

117
6 Solucionar
problemas
En este capítulo se describe una lista de situaciones posibles que
pueden surgir durante el uso del servidor doméstico.
Si no puede resolver los problemas por sí mismo, póngase en contacto
con su proveedor o representante de Acer local para obtener ayuda.
Lista de primeras comprobaciones
• ¿Hay corriente alterna en la toma de alimentación de la pared?
• ¿Están las fuentes de alimentación enchufadas? Compruebe los
cables de CA situados detrás del chasis y en la fuente de CA.
• ¿Están todos los cables conectados correctamente y bien fijados?
• ¿Están todos los dispositivos periféricos correctamente instalados?
• ¿Están todos los controladores de los dispositivos correctamente
instalados?
• ¿Presionó el botón de encendido del sistema situado en el panel
frontal para encender el sistema (el indicador de encendido se
debe iluminar)?
• ¿Está el cable de alimentación del sistema correctamente
conectado a este y enchufado a una toma de corriente de 100-127
V o 200-240 V?

6 Solucionar problemas
118
Recuperar o restaurar el servidor
doméstico
Aspire easyStore H340 incluye un DVD de recuperación del servidor
que permite recuperar el servidor doméstico después de un error del
sistema (sistema operativo dañado, error en el disco duro del sistema
principal, etc.). También puede utilizar este disco para restaurar los
valores predeterminados de fábrica del servidor doméstico.
En la recuperación del sistema, la configuración del sistema y las
cuentas de usuario del servidor doméstico se perderán. Si selecciona la
opción Factory Reset (Restaurar valores de fábrica), todos los datos de
los discos duros del servidor doméstico se perderán.
Para recuperar el servidor doméstico:
1 Inserte el DVD de recuperación del servidor Aspire easyStore H340
en la unidad de DVD de un equipo conectado a la red.
O bien, haga doble clic en el archivo Acer ServerRecovery
Utility.exe para iniciar la instalación. Aparecerá la ventana Server
Recovery (Recuperación del servidor).

119
2 Haga clic en Siguiente.
3 Lea el Contrato de licencia para el usuario final. Si acepta los
términos del contrato, seleccione el botón de opción “I accept the
terms of the user license agreement” (Acepto los términos del
contrato de licencia del usuario).
4 Haga clic en Siguiente.
5 Desinstale Acer Aspire easyStore H340 y el Conector de Windows
Home Server del equipo.

6 Solucionar problemas
120
6 Recupere el servidor doméstico.
(1) Mantenga presionado el botón de encendido durante 4
segundos para apagar el servidor doméstico.
(2) Presione el botón de alimentación para encenderlo.
(3) Gire el sistema para que tenga acceso a la parte posterior de la
unidad.
(4) Inserte el extremo de un clip sin doblar en la abertura y, a
continuación, pulse y mantenga presionado el botón de
recuperación y restablecimiento con el extremo del clip.
7 Haga clic en Siguiente.

121
8 Seleccione “Server Recovery (Recuperación del servidor): utilice
esta opción para recuperar el sistema después de un error de este.
La configuración y las cuentas de usuario se perderán. Se intentará
llevar a cabo la recuperación de datos (recomendado).
9 Haga clic en Siguiente y siga todas las instrucciones de la pantalla
hasta que finalice el proceso de recuperación.
Para restaurar la configuración predeterminada de fábrica del
servidor doméstico:
1 Inserte el DVD de recuperación del sistema en la unidad de DVD de
un equipo conectado a la red.
O bien, haga doble clic en el archivo Acer ServerRecovery
Utility.exe para iniciar la instalación. Aparecerá la ventana Server
Recovery (Recuperación del servidor).
2 Haga clic en Siguiente.
3 Lea el Contrato de licencia para el usuario final. Si acepta los
términos del contrato, seleccione el botón de opción “I accept the
terms of the user license agreement” (Acepto los términos del
contrato de licencia del usuario).
4 Haga clic en Siguiente.
5 Desinstale Acer Aspire easyStore H340 y el Conector de Windows
Home Server del equipo.

6 Solucionar problemas
122
6 Recupere o restablezca el servidor doméstico:
(1) Mantenga presionado el botón de encendido durante 4
segundos para apagar el servidor doméstico.
(2) Presione el botón de alimentación para encenderlo.
(3) Gire el sistema para que tenga acceso a la parte posterior de la
unidad.
(4) Inserte el extremo de un clip sin doblar en la abertura y, a
continuación, pulse y mantenga presionado el botón de
recuperación y restablecimiento con el extremo del clip.
7 Haga clic en Siguiente.
8 Seleccione el botón de opción “Factory Reset: Use this option to
restore factory defaults. All your data and settings will be erased”
(Restablecer valores de fábrica: utilice esta opción para restaurar
los valores predeterminados de fábrica. Todos los datos y
configuraciones se borrarán).
9 Haga clic en Siguiente y siga todas las instrucciones de la pantalla
hasta que finalice el proceso de restauración.

123
Restaurar un equipo doméstico
Puede restaurar fácilmente cualquiera de los equipos domésticos y
devolverlo a su estado anterior con una copia de seguridad
almacenada en el servidor doméstico. Para ello, utilice el Disco de
recuperación de PC. Este CD se puede utilizar para restaurar todos los
archivos en el equipo doméstico desde una copia de seguridad,
incluido el sistema operativo y las aplicaciones Windows.
Para restaurar un equipo doméstico:
Importante: Necesita la contraseña de administrador de Windows
Home Server para restaurar un equipo doméstico.
1 Inserte el Disco de recuperación de PC de Aspire easyStore H340 en
la unidad de CD del equipo que desea restaurar.
2 Reinicie el equipo de forma que arranque desde el CD.
3 Siga las instrucciones del Asistente para restaurar equipos si desea
restaurar los discos duros del equipo doméstico.
Nota: el equipo doméstico debe estar conectado a la red
doméstica mediante un cable de red Ethernet antes de iniciar la
restauración. La conexión inalámbrica no se admite.

6 Solucionar problemas
124
Cuando arranque el equipo doméstico con el Disco de
recuperación de PC, mostrará la tarjeta de interfaz de red (NIC,
Network Interface Card) y los dispositivos de almacenamiento que
ha encontrado y proporcionará una opción para cargar
controladores, tal y como se muestra en la captura de pantalla
siguiente. El equipo también puede buscar unidades flash USB o
de disquete USB para archivos de controlador y cargar cualquier
controlador de Windows encontrado.
Si los controladores no se cargan o el controlador NIC no se puede
encontrar durante la recuperación del equipo, puede realizar las
opciones que se indican a continuación para instalar los
controladores. De lo contrario, el equipo doméstico no podrá
conectarse al servidor doméstico para obtener la copia de
seguridad.
• Puede utilizar un controlador NIC compatible con Vista, que es
completamente compatible con equipos que tienen instalado
Windows Vista o Windows XP. Descargue e instale el
controlador NIC compatible con Vista desde una unidad flash
USB o de disquete USB.
• En el cuadro de diálogo Detect Hardware (Detectar
hardware), haga clic en “Where can I find drivers for my
hardware?” (¿Dónde puedo encontrar controladores para el
hardware?) para abrir un archivo de ayuda en línea con el que
obtener instrucciones sobre cómo buscar y cargar
controladores.
• Vaya a http://www.microsoft.com/windows/products/
winfamily/windowshomeserver/support.mspx para obtener
más información.

125
4 Cada vez que Windows Home Server hace una copia de seguridad
de un equipo doméstico, guarda los controladores para dicho
equipo en la copia de seguridad que se almacena en el servidor
doméstico. Cuando utilice el Disco de recuperación de PC, se le
preguntará si cualquiera de los equipos domésticos requiere
controladores. Puede abrir una copia de seguridad para el equipo
doméstico en cuestión y copiar los controladores en una unidad
flash USB o de disquete USB..
Restaurar archivos a partir de una
copia de seguridad
Puede explorar y restaurar archivos perdidos desde cualquier equipo
cliente de la red doméstica en el caso de que se haya hecho una copia
de seguridad de dicho equipo con Windows Home Server.
Para restaurar archivos y carpetas desde una copia de
seguridad:
1Abra la Consola de Windows Home Server.
2 Haga clic en la ficha Computers & Backup (Equipos y copia de
seguridad).
3 Seleccione un equipo doméstico y, a continuación, haga clic en
View Backups (Ver copias de seguridad).
4 Seleccione una copia de seguridad y haga clic en Open (Abrir).
5 Seleccione un volumen para abrir y haga clic en Open (Abrir).
Nota: aparecerá la ventana de estado Opening Backup (Abrir
copia de seguridad) mientras la copia de seguridad se abre. Si se le
pide que reinicie el equipo después de instalar el controlador de
volumen virtual, pase por alto este mensaje, ya que no es
necesario que lo reinicie.
6 Arrastre los archivos y carpetas de copia de seguridad que desee
restaurar a una carpeta del equipo doméstico.
7 Cierre la ventana cuando haya terminado de copiar los archivos y
carpetas que desea restaurar.

6 Solucionar problemas
126
Actualice el servidor doméstico con
Aspire easyStore H340 Software
Update
Actualización de software de Aspire easyStore H340 es una
herramienta que permite actualizar fácilmente el BIOS del servidor
doméstico, los controladores y los complementos.
Para instalar la utilidad Actualización del software del Aspire
easyStore H340:
1 Inserte el Disco de instalación de software de Aspire easyStore
H340 en la unidad óptica del equipo doméstico. Se iniciará el
asistente para la instalación.
O bien, haga doble clic en el archivo Acer ClientCD Utility.exe para
iniciar la instalación. Aparecerá la pantalla de bienvenida.

127
2 Haga clic en Actualización de software. Aparecerá la pantalla de
bienvenida.
3 Haga clic en Siguiente.

6 Solucionar problemas
128
4 Seleccione un directorio de destino y haga clic en Siguiente.
5 Seleccione una carpeta de programas o especifique una nueva
carpeta y, a continuación, haga clic en Siguiente.

129
6 Seleccione las opciones que instaló en el disco duro y haga clic en
Siguiente.
7 Haga clic en Instalar.
8 Haga clic en Finalizar.

6 Solucionar problemas
130
Para actualizar el servidor doméstico con la utilidad
Actualización del software:
1 Asegúrese de que la utilidad Actualización del software del Aspire
easyStore H340 está instalada en el equipo. Consulte la sección
anterior para obtener instrucciones detalladas.
2 En el equipo, haga clic en Inicio > Programas > Actualización del
software del Aspire easyStore H340 > Actualización del software.
3 En el campo Home Server, seleccione el servidor doméstico que
desee actualizar. Puede hacer clic en Reexplorar para actualizar la
lista.
4 En el campo Software\BIOS, haga clic en Explorar para especificar
el paquete de software/BIOS que se actualizará en el servidor
doméstico.
5 Escriba su nombre y contraseña.
6 Active la casilla “Recordar cuenta” si desea que se muestre la
cuenta que ha escrito la próxima vez que realice la actualización
de software.
7 Haga clic en Instalar y siga las instrucciones de la pantalla para
completar las actualizaciones.

131
Problemas específicos y acciones
correctivas
A continuación se muestran los problemas específicos que pueden
surgir durante el uso del servidor. También se muestran las soluciones
para cada problema.
El indicador de encendido no se ilumina.
• Asegúrese de que el botón de alimentación situado en el panel
frontal está colocado en la posición de encendido.
• Asegúrese de que el cable de alimentación está conectado
correctamente.
• Asegúrese de que la toma de corriente de la pared tiene
alimentación. Compruébelo enchufando otro dispositivo.
El indicador de estado del disco duro no se ilumina.
Asegúrese de que el disco duro es compatible.
Si las unidades están preinstaladas, póngase en contacto con el servicio
de soporte técnico.
El servidor doméstico no se puede conectar a una red y el
indicador de esta situado en el panel frontal no se ilumina.
• Asegúrese de que el cable de red está insertado de forma segura
en el conector correcto en el panel posterior del sistema.
• Pruebe con otro cable de red.
• Asegúrese de que el enrutador de banda ancha recibe
alimentación.
El equipo doméstico no se puede conectar al servidor doméstico
• Asegúrese de que el botón de alimentación situado en el panel
frontal está colocado en la posición de encendido.
• Asegúrese de que el indicador de red situado en el panel frontal
está iluminado en color azul.
• Asegúrese de que el enrutador de banda ancha recibe
alimentación.
• Asegúrese de que el firewall no bloquea la conexión. Para obtener
más información consulte la Ayuda de la Consola de Windows
Home Server.

6 Solucionar problemas
132
• Apague y reinicie el servidor doméstico.
• Restablezca el servidor doméstico.
Para restablecer el servidor doméstico por software:
(1) Inicie la Consola de Windows Home Server.
(2) Haga clic en Opciones.
(3) En el menú desplegable, seleccione “Reset the Windows Home
Server Console” (Restablecer la Consola de Windows Home
Server).
(4) Haga clic en Aceptar.
El servicio de copia de seguridad no see está ejecutando
Si aparece el mensaje de error “If backup service is not running, please
restart the console.” (Si un servicio de copia de seguridad no se está
ejecutando, reinicie la consola), intente restablecer el servidor
doméstico.
1Inicie la Consola de Windows Home Server.
2 Haga clic en Opciones.
3 En el menú desplegable, seleccione “Reset the Windows Home
Server Console” (Restablecer la Consola de Windows Home
Server).
4 Haga clic en Aceptar.
¿Cómo guardar la base de datos de copias de seguridad de
Windows Home Server?
Para obtener instrucciones detalladas sobre cómo copiar la base de
datos de copias de seguridad desde Windows Home Server, vaya a
http://www.microsoft.com/spain/windows/products/winfamily/
windowshomeserver/support.mspx
El explorador Web no puede mostrar la página de acceso
remoto de Aspire easyStore H340 cuando se obtiene acceso a
través de la dirección URL.
• Asegúrese de que la conectividad del sitio Web está activada en la
configuración.
• Asegúrese de que JavaScript está habilitado en el explorador.
Para habilitar JavaScript en Internet Explorer 7:

133
(1) En el menú de Internet Explorer, vaya a Herramientas y
seleccione Internet Options (Opciones de Internet).
(2) Elija la ficha Seguridad y haga clic en Nivel personalizado.
(3) Desplácese hacia abajo hasta Active Scripting (Activar
secuencias de comandos) y, a continuación, seleccione
Habilitar.
(4) Haga clic en Aceptar.
No se puede establecer conexión con algunos equipos de la
página de acceso remoto de Aspire easyStore H340.
Asegúrese de que el equipo doméstico está configurado para permitir
la conexión de escritorio remoto.
Para configurar los equipos que tienen Windows XP instalado:
1 Inicie sesión en el equipo con una cuenta de usuario que tenga
privilegios de administrador.
2 Haga clic en Inicio, haga clic con el botón secundario en My Mi PC
y, a continuación, haga clic en Propiedades.
3 En la página System Properties (Propiedades del sistema), haga clic
en la ficha Acceso remoto.
4 Asegúrese de que la casilla “Allow users to connect remotely to
this computer” (Permitir que los usuarios se conecten de manera
remota a este equipo) está activada.
5 Haga clic en Seleccionar usuarios remotos. A las cuentas de usuario
con privilegios de administrador se les permite conectarse
automáticamente. Si desea permitir que cuentas de usuario
adicionales obtengan acceso remotamente a este equipo, haga clic
en Agregar para especificar dichas cuentas.
6 Si utiliza el Firewall de Windows, abra la ventana Panel de control
y, a continuación, haga doble clic en Firewall de Windows.
Compruebe que el Firewall de Windows está activado. Haga clic en
la ficha Excepciones y, a continuación, compruebe que el elemento
Escritorio remoto está seleccionado.
7 Reinicie el equipo.
Para configurar los equipos que tienen Windows Vista instalado:
1 Inicie sesión en el equipo con una cuenta de usuario que tenga
privilegios de administrador.

6 Solucionar problemas
134
2 Haga clic en Inicio, haga clic con el botón secundario en PC y, a
continuación, haga clic en Propiedades.
3 Haga clic en Configuración de Acceso remoto y, a continuación, en
Continuar.
4 Asegúrese de que la casilla “Allow connections from computers
running any version of Remote Desktop (less secure)” (Permitir las
conexiones desde equipos que ejecuten cualquier versión de
Escritorio remoto (menos seguro)) está activada.
Importante: si selecciona Allow connections only from computers
running Remote Desktop with Network Level Authentication
(more secure) (Permitir sólo las conexiones desde equipos que
ejecuten Escritorio remoto con Autenticación a nivel de red (más
seguro)), no podrá conectar este equipo a través del acceso
remoto de Windows Home Server y el estado de la conexión para
este equipo será Deshabilitada.
5 Haga clic en Seleccionar usuarios. A las cuentas de usuario con
privilegios de administrador se les permite conectarse
automáticamente. Si desea permitir que cuentas de usuario
adicionales obtengan acceso remotamente a este equipo, haga clic
en Add (Agregar) para especificar dichas cuentas.
6 Si utiliza el Firewall de Windows, abra la ventana Panel de control
y, a continuación, haga doble clic en Seguridad. Haga clic en
Firewall de Windows. Compruebe que el Firewall de Windows está
activado. Haga clic en Cambiar configuración y, a continuación, en
Continuar. Haga clic en la ficha Excepciones y, a continuación,
compruebe que el elemento Remote Desktop (Escritorio remoto)
está seleccionado.
7 Reinicie el equipo.
Olvidé la contraseña de Windows Home Server.
Si no recuerda la contraseña, debe restablecer el servidor doméstico.
Consulte la sección "Recuperar o restaurar el servidor doméstico" en la
pagina 118 para obtener más información.
-
 1
1
-
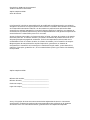 2
2
-
 3
3
-
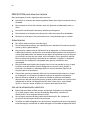 4
4
-
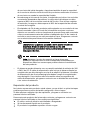 5
5
-
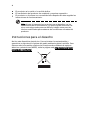 6
6
-
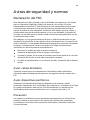 7
7
-
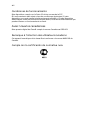 8
8
-
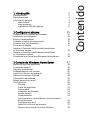 9
9
-
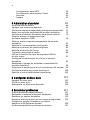 10
10
-
 11
11
-
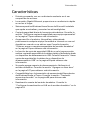 12
12
-
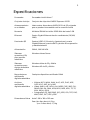 13
13
-
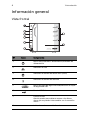 14
14
-
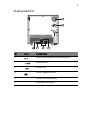 15
15
-
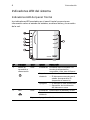 16
16
-
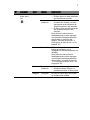 17
17
-
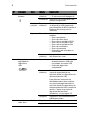 18
18
-
 19
19
-
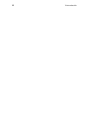 20
20
-
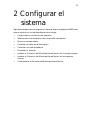 21
21
-
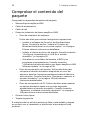 22
22
-
 23
23
-
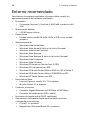 24
24
-
 25
25
-
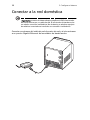 26
26
-
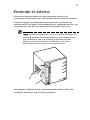 27
27
-
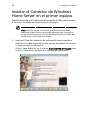 28
28
-
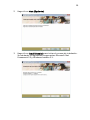 29
29
-
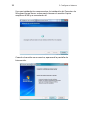 30
30
-
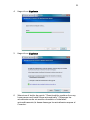 31
31
-
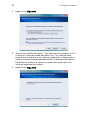 32
32
-
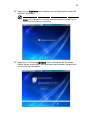 33
33
-
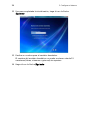 34
34
-
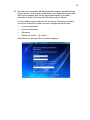 35
35
-
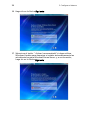 36
36
-
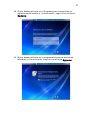 37
37
-
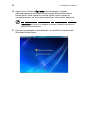 38
38
-
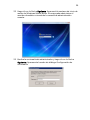 39
39
-
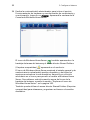 40
40
-
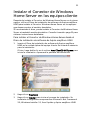 41
41
-
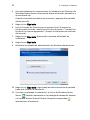 42
42
-
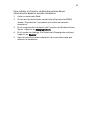 43
43
-
 44
44
-
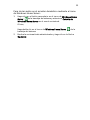 45
45
-
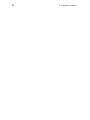 46
46
-
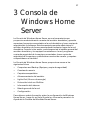 47
47
-
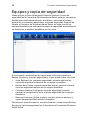 48
48
-
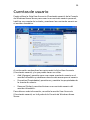 49
49
-
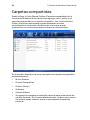 50
50
-
 51
51
-
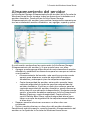 52
52
-
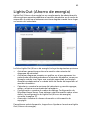 53
53
-
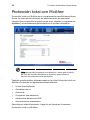 54
54
-
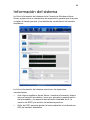 55
55
-
 56
56
-
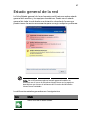 57
57
-
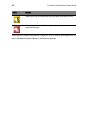 58
58
-
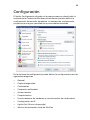 59
59
-
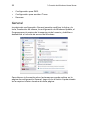 60
60
-
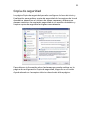 61
61
-
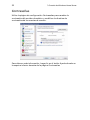 62
62
-
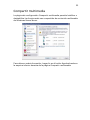 63
63
-
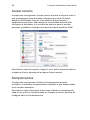 64
64
-
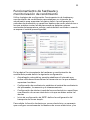 65
65
-
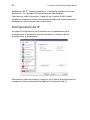 66
66
-
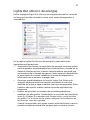 67
67
-
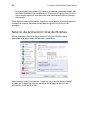 68
68
-
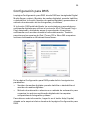 69
69
-
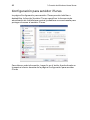 70
70
-
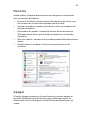 71
71
-
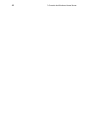 72
72
-
 73
73
-
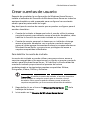 74
74
-
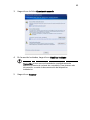 75
75
-
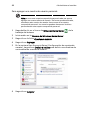 76
76
-
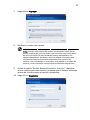 77
77
-
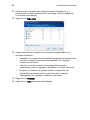 78
78
-
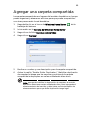 79
79
-
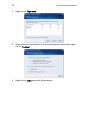 80
80
-
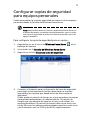 81
81
-
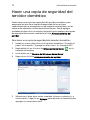 82
82
-
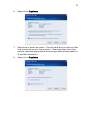 83
83
-
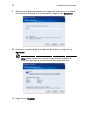 84
84
-
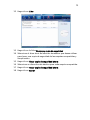 85
85
-
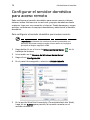 86
86
-
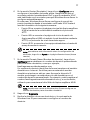 87
87
-
 88
88
-
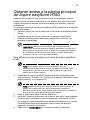 89
89
-
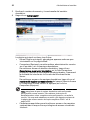 90
90
-
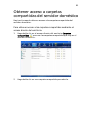 91
91
-
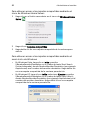 92
92
-
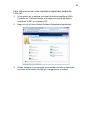 93
93
-
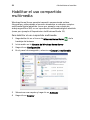 94
94
-
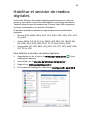 95
95
-
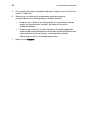 96
96
-
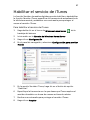 97
97
-
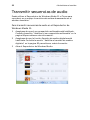 98
98
-
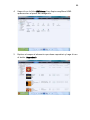 99
99
-
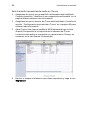 100
100
-
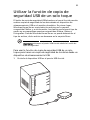 101
101
-
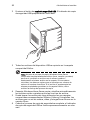 102
102
-
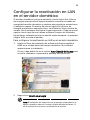 103
103
-
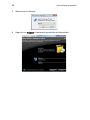 104
104
-
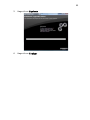 105
105
-
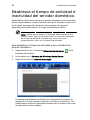 106
106
-
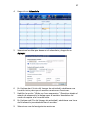 107
107
-
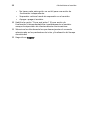 108
108
-
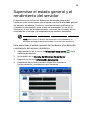 109
109
-
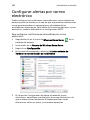 110
110
-
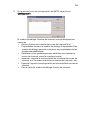 111
111
-
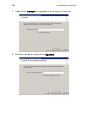 112
112
-
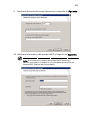 113
113
-
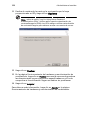 114
114
-
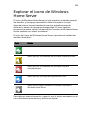 115
115
-
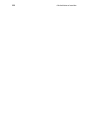 116
116
-
 117
117
-
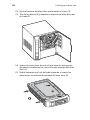 118
118
-
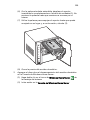 119
119
-
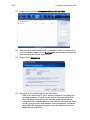 120
120
-
 121
121
-
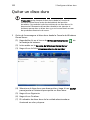 122
122
-
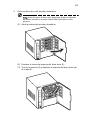 123
123
-
 124
124
-
 125
125
-
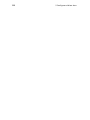 126
126
-
 127
127
-
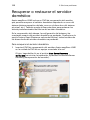 128
128
-
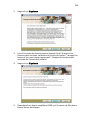 129
129
-
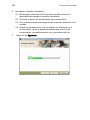 130
130
-
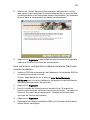 131
131
-
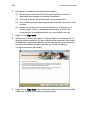 132
132
-
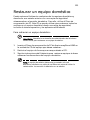 133
133
-
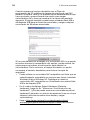 134
134
-
 135
135
-
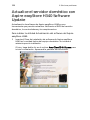 136
136
-
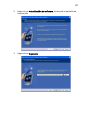 137
137
-
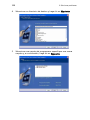 138
138
-
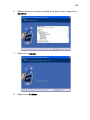 139
139
-
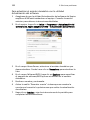 140
140
-
 141
141
-
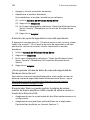 142
142
-
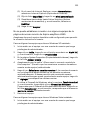 143
143
-
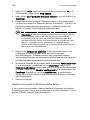 144
144