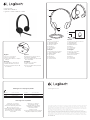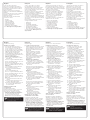Logitech USB Headset H340 Guía de inicio rápido
- Tipo
- Guía de inicio rápido
La página se está cargando...

English
Visit Product Central
There’s more information and support
online for your product. Take a moment to
visit Product Central to learn more about
your new headset.
Browse online articles for setup help,
usage tips, or information about additional
features.
Connect with other users in our Community
Forums to get advice, ask questions,
and share solutions.
At Product Central, you’ll find a wide
selection of content:
• Tutorials
• Troubleshooting
• Support community
• Software downloads
• Online documentation
• Warranty information
• Spare parts (when available)
Go to www.logitech.com/support/H340
Français
Visite des pages Produits
Des informations et une assistance
supplémentaires sont disponibles en ligne
pour votre produit. Prenez le temps de
visiter les pages Produits pour en savoir plus
sur votre nouveau casque.
Parcourez les articles en ligne pour obtenir
de l’aide en matière de configuration,
desconseils d’utilisation ou des informations
sur les fonctions supplémentaires.
Connectez-vous avec d’autres utilisateurs sur
nos forums communautaires pour demander
des conseils, poser des questions et partager
des solutions.
Dans les pages Produits, vous trouverez
unlarge éventail de contenu:
• Didacticiels
• Dépannage
• Communauté d’entraide
• Logiciels en téléchargement
• Documentation en ligne
• Informations sur la garantie
• Pièces de rechange (si disponibles)
Accédez à la page www.logitech.com/
support/H340
Español
Visita a Central de productos
Encontrarás más información y asistencia en
línea para tu producto. Dedica un momento
a visitar Central de productos para averiguar
más sobre tu nuevo audífono.
Lee artículos en línea y encuentra
información y ayuda sobre configuración,
consejos de uso y funciones adicionales.
Ponte en contacto con otros usuarios
ennuestros Foros de comunidad para
obtener consejos, realizar preguntas
ycompartir soluciones.
En Central de productos, encontrarás una
amplia selección de contenido:
• Ejercicios de aprendizaje
• Resolución de problemas
• Comunidad de asistencia
• Descargas de software
• Documentación en línea
• Información de garantía
• Piezas de repuesto
(cuandoesténdisponibles)
Ve a www.logitech.com/support/H340
Português
Visitar a Central de Produtos
Mais informações e suporte estão
disponíveis on-line para o produto.
Reserveum momento para visitar
aCentralde Produtos e saber mais sobre
onovo headset.
Procure artigos on-line para obter
ajuda deconfiguração, dicas de uso
ouinformações sobre recursos adicionais.
Comunique-se com outros usuários
emnossos fóruns da comunidade
paraobterconselhos, fazer perguntas
ecompartilhar soluções.
Na Central de Produtos, você irá encontrar
uma variada seleção de conteúdo:
• Tutoriais
• Solução de problemas
• Comunidade de suporte
• Downloads de software
• Documentação on-line
• Informações sobre garantia
• Peças de reposição (quando disponíveis)
Visite www.logitech.com/support/H340
English
Troubleshooting
Headset not working
• Check the USB cable connection to
your computer. Try a dierent USB port
on your computer. Connect directly
to your computer. Do not use a USB hub.
• In your application and operating system,
adjust the volume and microphone
settings. Restart your application.
• Close all applications and make sure the
headset is the default input/output device
for your operating system:
Windows® Vista and Windows® 7
1. Go to Start > Control Panel > Sound >
Playback tab.
2. Choose “Logitech USB Headset H340.”
3. Click “Set Default,” and then click “OK.”
4. Select the Recording Tab.
5. Choose “Logitech USB Headset H340.”
6. Click “Set Default,” and then click “OK.”
Windows® 8
1. From Start Menu, select Desktop tile
2. From Charms menu, select
Settings>Control Panel>Hardware
and Sound
3. Go to Sound>Playback tab
4. Choose “Logitech USB Headset H340.”
5. Click “Set Default,” and then click “OK.”
6. Select the Recording Tab.
7. Choose “Logitech USB Headset H340.”
8. Click “Set Default,” and then click “OK.”
Mac® OS X
1. Open System Preferences and select
“Sound.”
2. Select the Input tab, and then choose
“Logitech USB Headset H340.”
3. Select the Output tab, and then choose
the “Logitech USB Headset H340.”
Close the window.
Adjusting headset audio
or using mute
To adjust headset volume,
change microphone settings, or use mute,
access your system’s audio settings,
as discussed in “Headset not working”:
• Windows Vista/Windows 7/Windows 8:
See the Playback/Recording tabs
(then use Properties and Levels)
• Mac OS X: See the Input/Output tabs
No emergency calls with Skype
Skype is not a replacement for your
ordinary telephone and can’t be used
for emergency calling.
Français
Dépannage
Le casque ne fonctionne pas?
• Vérifiez que le câble USB est bien connecté
à votre ordinateur. Essayez un autre port
USB sur l’ordinateur. Connectez le casque
directement à l’ordinateur sans utiliser
dehub USB.
• Ajustez les paramètres de volume
et dumicrophone dans le système
d’exploitation et dans l’application.
Redémarrez l’application.
• Fermez toutes les applications et vérifiez
que le casque est le dispositif d’entrée/
sortie par défaut pour le système
d’exploitation:
Windows® Vista et Windows®7
1. Accédez à Démarrer> Panneau de
configuration> Sons> onglet Lecture.
2. Choisissez Logitech USB HeadsetH340.
3. Cliquez sur Définir par défaut,
puissurOK.
4. Sélectionnez l’onglet Enregistrement.
5. Choisissez Logitech USB HeadsetH340.
6. Cliquez sur Définir par défaut,
puissurOK.
Windows® 8
1. Dans le menu Démarrer,
sélectionnez la vignette Bureau.
2. Dans le menu d’icônes, sélectionnez
Paramètres > Panneau de configuration
> Matériel et audio.
3. Sélectionnez Son > onglet Lecture.
4. Choisissez Logitech USB Headset H340.
5. Cliquez sur Définir par défaut,
puis sur OK.
6. Sélectionnez l’onglet Enregistrement.
7. hoisissez Logitech USB Headset H340.
8. Cliquez sur Définir par défaut,
puis sur OK
Mac®OSX
1. Ouvrez la fenêtre Préférences Système
et sélectionnez Son.
2. Sélectionnez l’onglet Entrée,
puiscliquezsur Logitech USB
HeadsetH340.
3. Sélectionnez l’onglet Sortie,
puiscliquezsur Logitech USB
HeadsetH340. Fermez la fenêtre.
Réglage du son du casque
ouutilisation de la sourdine
Pour régler le volume du casque,
modifierlesparamètres du micro ou utiliser
la sourdine, accédez aux paramètres audio
de votre système comme indiqué dans
larubrique Le casque ne fonctionne pas:
• Windows Vista/Windows 7/Windows8:
voirlesonglets Lecture et Enregistrement
(utilisez ensuite Propriétés et Niveaux)
• Mac OS X: voir les onglets Entrée et Sortie
Pas d’appels d’urgence sur Skype
Skype ne remplace pas votre téléphone
ordinaire et ne peut pas être utilisé pour
appeler les services d’urgence.
Español
Resolución de problemas
El audífono no funciona
• Comprueba la conexión USB del cable
ala computadora. Utiliza otro puerto USB
de la computadora. Realiza una conexión
directa a la computadora. No uses
unconcentrador USB.
• Ajusta la configuración de volumen
ymicrófono en la aplicación y en
elsistema operativo. Reinicia la aplicación.
• Cierra todas las aplicaciones y asegúrate
de que el audífono es el dispositivo
deentrada/salida predeterminado para
elsistema operativo:
Windows® Vista y Windows® 7
1. Ve a Inicio > Panel de control >
Sonidos> ficha Reproducción.
2. Elige “Logitech USB Headset H340”.
3. Haz click en “Predeterminar” y,
acontinuación, en “Aceptar”.
4. Selecciona la ficha Grabación.
5. Elige “Logitech USB Headset H340”.
6. Haz click en “Predeterminar” y,
acontinuación, en “Aceptar”.
Windows® 8
1. En el menú Inicio,
selecciona el mosaico Escritorio
2. En el menú Accesos, selecciona
Configuración>Panel de
control>Hardware y sonido
3. Va a Sonido>ficha Reproducción
4. Elige “Logitech USB Headset H340”.
5. Haz click en “Predeterminar” y,
a continuación, en “Aceptar”.
6. Selecciona la ficha Grabación.
7. Elige “Logitech USB Headset H340”.
8. Haz click en “Predeterminar” y,
a continuación, en “Aceptar”.
Mac® OS X
1. Abre Preferencias del sistema
yselecciona “Sonido”.
2. Selecciona la pestaña Entraday,
acontinuación “Logitech USB
HeadsetH340”.
3. Selecciona la pestaña Saliday,
acontinuación “Logitech USB
HeadsetH340”. Cierra la ventana.
Ajuste del audio del audífono
ousodesilencio
Para ajustar el volumen del audífono,
cambiar la configuración del micrófono
ousar silencio, accede a la configuración
de audio delsistema como se indica
en“Elaudífono no funciona”:
• Windows Vista/Windows 7/Windows8:
compruebalas fichas Reproducción/
Grabación (y usa Propiedades y Niveles)
• Mac OS X: comprueba las pestañas
Entrada/Salida
No es posible realizar llamadas
deemergencia con Skype
Skype no es un sustituto del teléfono
normal y no se puede utilizar para
llamadas en casos de emergencia.
Português
Solução de problemas
O headset não funciona
• Verifique a conexão do cabo USB
aocomputador. Tente umaoutra
portaUSB no computador.
Conectediretamente ao computador.
Nãouse um concentrador USB.
• No aplicativo e no sistema operacional,
ajuste o volume e as configurações
domicrofone. Reinicie o aplicativo.
• Feche todos os aplicativos e verifique
se o headset é o dispositivo padrão de
entrada/saída do sistema operacional:
Windows® Vista e Windows® 7
1. Vá para Iniciar > Painel de controle >
Som > guia Reprodução.
2. Escolha “Logitech USB Headset H340”.
3. Clique em “Definir padrão” e, em
seguida, em OK.
4. Selecione a guia Gravação.
5. Escolha “Logitech USB Headset H340”.
6. Clique em “Definir padrão” e,
emseguida, em OK.
Windows® 8
1. No menu Iniciar, selecione Área
de Trabalho Lado a Lado
2. No menu Charms, selecione
Configurações > Painel de Controle >
Hardware e Sons
3. Vá para Som > guia Reprodução
4. Escolha “Logitech USB Headset
H340”.
5. Clique em “Definir padrão” e,
em seguida, em OK.
6. Selecione a guia Gravação.
7. Escolha “Logitech USB Headset H340”.
8. Clique em “Definir padrão” e,
em seguida, em OK.
Mac® OS X
1. Abra Preferências do sistema
eselecione “Som”.
2. Selecione a guia Entrada e, em seguida,
escolha “Logitech USB Headset H340”.
3. Selecione a guia Saída e, em seguida,
escolha “Logitech USB Headset H340”.
Feche a janela.
Ajustar o áudio do headset
ouusarsem áudio
Para ajustar o volume do headset,
alterarasconfigurações do microfone,
ouusar sem áudio, acesse as configurações
dosistema, como informado em “O headset
não funciona”:
• Windows Vista/Windows 7/Windows8:
consulteasguias Reprodução/Gravação
(emseguida use Propriedades e Níveis)
• Mac OS X: consulte as guias Entrada/Saída
Nenhuma chamada de emergência
comSkype
Skype não é uma substituição
dotelefone comum e não pode ser
usado para telefonemas urgentes.
Transcripción de documentos
English Visit Product Central Français Visite des pages Produits Español Visita a Central de productos Português Visitar a Central de Produtos There’s more information and support online for your product. Take a moment to visit Product Central to learn more about your new headset. Browse online articles for setup help, usage tips, or information about additional features. Connect with other users in our Community Forums to get advice, ask questions, and share solutions. At Product Central, you’ll find a wide selection of content: • Tutorials • Troubleshooting • Support community • Software downloads • Online documentation • Warranty information • Spare parts (when available) Go to www.logitech.com/support/H340 Des informations et une assistance supplémentaires sont disponibles en ligne pour votre produit. Prenez le temps de visiter les pages Produits pour en savoir plus sur votre nouveau casque. Parcourez les articles en ligne pour obtenir de l’aide en matière de configuration, des conseils d’utilisation ou des informations sur les fonctions supplémentaires. Connectez-vous avec d’autres utilisateurs sur nos forums communautaires pour demander des conseils, poser des questions et partager des solutions. Dans les pages Produits, vous trouverez un large éventail de contenu: • Didacticiels • Dépannage • Communauté d’entraide • Logiciels en téléchargement • Documentation en ligne • Informations sur la garantie • Pièces de rechange (si disponibles) Accédez à la page www.logitech.com/ support/H340 Encontrarás más información y asistencia en línea para tu producto. Dedica un momento a visitar Central de productos para averiguar más sobre tu nuevo audífono. Lee artículos en línea y encuentra información y ayuda sobre configuración, consejos de uso y funciones adicionales. Ponte en contacto con otros usuarios en nuestros Foros de comunidad para obtener consejos, realizar preguntas y compartir soluciones. En Central de productos, encontrarás una amplia selección de contenido: • Ejercicios de aprendizaje • Resolución de problemas • Comunidad de asistencia • Descargas de software • Documentación en línea • Información de garantía • Piezas de repuesto (cuando estén disponibles) Ve a www.logitech.com/support/H340 Mais informações e suporte estão disponíveis on-line para o produto. Reserve um momento para visitar a Central de Produtos e saber mais sobre o novo headset. Procure artigos on-line para obter ajuda de configuração, dicas de uso ou informações sobre recursos adicionais. Comunique-se com outros usuários em nossos fóruns da comunidade para obter conselhos, fazer perguntas e compartilhar soluções. Na Central de Produtos, você irá encontrar uma variada seleção de conteúdo: • Tutoriais • Solução de problemas • Comunidade de suporte • Downloads de software • Documentação on-line • Informações sobre garantia • Peças de reposição (quando disponíveis) Visite www.logitech.com/support/H340 English Troubleshooting Français Dépannage Español Resolución de problemas Português Solução de problemas Headset not working • Check the USB cable connection to your computer. Try a different USB port on your computer. Connect directly to your computer. Do not use a USB hub. • In your application and operating system, adjust the volume and microphone settings. Restart your application. • Close all applications and make sure the headset is the default input/output device for your operating system: Windows® Vista and Windows® 7 1. Go to Start > Control Panel > Sound > Playback tab. 2. Choose “Logitech USB Headset H340.” 3. Click “Set Default,” and then click “OK.” 4. Select the Recording Tab. 5. Choose “Logitech USB Headset H340.” 6. Click “Set Default,” and then click “OK.” Windows® 8 1. From Start Menu, select Desktop tile 2. From Charms menu, select Settings>Control Panel>Hardware and Sound 3. Go to Sound>Playback tab 4. Choose “Logitech USB Headset H340.” 5. Click “Set Default,” and then click “OK.” 6. Select the Recording Tab. 7. Choose “Logitech USB Headset H340.” 8. Click “Set Default,” and then click “OK.” Mac® OS X 1. Open System Preferences and select “Sound.” 2. Select the Input tab, and then choose “Logitech USB Headset H340.” 3. Select the Output tab, and then choose the “Logitech USB Headset H340.” Close the window. Adjusting headset audio or using mute To adjust headset volume, change microphone settings, or use mute, access your system’s audio settings, as discussed in “Headset not working”: • Windows Vista/Windows 7/Windows 8: See the Playback/Recording tabs (then use Properties and Levels) • Mac OS X: See the Input/Output tabs Le casque ne fonctionne pas? • Vérifiez que le câble USB est bien connecté à votre ordinateur. Essayez un autre port USB sur l’ordinateur. Connectez le casque directement à l’ordinateur sans utiliser de hub USB. • Ajustez les paramètres de volume et du microphone dans le système d’exploitation et dans l’application. Redémarrez l’application. • Fermez toutes les applications et vérifiez que le casque est le dispositif d’entrée/ sortie par défaut pour le système d’exploitation: Windows® Vista et Windows® 7 1. Accédez à Démarrer > Panneau de configuration > Sons > onglet Lecture. 2. Choisissez Logitech USB Headset H340. 3. Cliquez sur Définir par défaut, puis sur OK. 4. Sélectionnez l’onglet Enregistrement. 5. Choisissez Logitech USB Headset H340. 6. Cliquez sur Définir par défaut, puis sur OK. Windows® 8 1. Dans le menu Démarrer, sélectionnez la vignette Bureau. 2. Dans le menu d’icônes, sélectionnez Paramètres > Panneau de configuration > Matériel et audio. 3. Sélectionnez Son > onglet Lecture. 4. Choisissez Logitech USB Headset H340. 5. Cliquez sur Définir par défaut, puis sur OK. 6. Sélectionnez l’onglet Enregistrement. 7. hoisissez Logitech USB Headset H340. 8. Cliquez sur Définir par défaut, puis sur OK Mac® OS X 1. Ouvrez la fenêtre Préférences Système et sélectionnez Son. 2. Sélectionnez l’onglet Entrée, puis cliquez sur Logitech USB Headset H340. 3. Sélectionnez l’onglet Sortie, puis cliquez sur Logitech USB Headset H340. Fermez la fenêtre. Réglage du son du casque ou utilisation de la sourdine Pour régler le volume du casque, modifier les paramètres du micro ou utiliser la sourdine, accédez aux paramètres audio de votre système comme indiqué dans la rubrique Le casque ne fonctionne pas: • Windows Vista/Windows 7/Windows 8: voir les onglets Lecture et Enregistrement (utilisez ensuite Propriétés et Niveaux) • Mac OS X: voir les onglets Entrée et Sortie El audífono no funciona • Comprueba la conexión USB del cable a la computadora. Utiliza otro puerto USB de la computadora. Realiza una conexión directa a la computadora. No uses un concentrador USB. • Ajusta la configuración de volumen y micrófono en la aplicación y en el sistema operativo. Reinicia la aplicación. • Cierra todas las aplicaciones y asegúrate de que el audífono es el dispositivo de entrada/salida predeterminado para el sistema operativo: Windows® Vista y Windows® 7 1. Ve a Inicio > Panel de control > Sonidos > ficha Reproducción. 2. Elige “Logitech USB Headset H340”. 3. Haz click en “Predeterminar” y, a continuación, en “Aceptar”. 4. Selecciona la ficha Grabación. 5. Elige “Logitech USB Headset H340”. 6. Haz click en “Predeterminar” y, a continuación, en “Aceptar”. Windows® 8 1. En el menú Inicio, selecciona el mosaico Escritorio 2. En el menú Accesos, selecciona Configuración>Panel de control>Hardware y sonido 3. Va a Sonido>ficha Reproducción 4. Elige “Logitech USB Headset H340”. 5. Haz click en “Predeterminar” y, a continuación, en “Aceptar”. 6. Selecciona la ficha Grabación. 7. Elige “Logitech USB Headset H340”. 8. Haz click en “Predeterminar” y, a continuación, en “Aceptar”. Mac® OS X 1. Abre Preferencias del sistema y selecciona “Sonido”. 2. Selecciona la pestaña Entrada y, a continuación “Logitech USB Headset H340”. 3. Selecciona la pestaña Salida y, a continuación “Logitech USB Headset H340”. Cierra la ventana. Ajuste del audio del audífono o uso de silencio Para ajustar el volumen del audífono, cambiar la configuración del micrófono o usar silencio, accede a la configuración de audio del sistema como se indica en “El audífono no funciona”: • Windows Vista/Windows 7/Windows 8: comprueba las fichas Reproducción/ Grabación (y usa Propiedades y Niveles) • Mac OS X: comprueba las pestañas Entrada/Salida O headset não funciona • Verifique a conexão do cabo USB ao computador. Tente uma outra porta USB no computador. Conecte diretamente ao computador. Não use um concentrador USB. • No aplicativo e no sistema operacional, ajuste o volume e as configurações do microfone. Reinicie o aplicativo. • Feche todos os aplicativos e verifique se o headset é o dispositivo padrão de entrada/saída do sistema operacional: Windows® Vista e Windows® 7 1. Vá para Iniciar > Painel de controle > Som > guia Reprodução. 2. Escolha “Logitech USB Headset H340”. 3. Clique em “Definir padrão” e, em seguida, em OK. 4. Selecione a guia Gravação. 5. Escolha “Logitech USB Headset H340”. 6. Clique em “Definir padrão” e, em seguida, em OK. Windows® 8 1. No menu Iniciar, selecione Área de Trabalho Lado a Lado 2. No menu Charms, selecione Configurações > Painel de Controle > Hardware e Sons 3. Vá para Som > guia Reprodução 4. Escolha “Logitech USB Headset H340”. 5. Clique em “Definir padrão” e, em seguida, em OK. 6. Selecione a guia Gravação. 7. Escolha “Logitech USB Headset H340”. 8. Clique em “Definir padrão” e, em seguida, em OK. Mac® OS X 1. Abra Preferências do sistema e selecione “Som”. 2. Selecione a guia Entrada e, em seguida, escolha “Logitech USB Headset H340”. 3. Selecione a guia Saída e, em seguida, escolha “Logitech USB Headset H340”. Feche a janela. Ajustar o áudio do headset ou usar sem áudio Para ajustar o volume do headset, alterar as configurações do microfone, ou usar sem áudio, acesse as configurações do sistema, como informado em “O headset não funciona”: • Windows Vista/Windows 7/Windows 8: consulte as guias Reprodução/Gravação (em seguida use Propriedades e Níveis) • Mac OS X: consulte as guias Entrada/Saída No emergency calls with Skype Skype is not a replacement for your ordinary telephone and can’t be used for emergency calling. Pas d’appels d’urgence sur Skype Skype ne remplace pas votre téléphone ordinaire et ne peut pas être utilisé pour appeler les services d’urgence. No es posible realizar llamadas de emergencia con Skype Skype no es un sustituto del teléfono normal y no se puede utilizar para llamadas en casos de emergencia. Nenhuma chamada de emergência com Skype Skype não é uma substituição do telefone comum e não pode ser usado para telefonemas urgentes.-
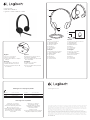 1
1
-
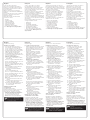 2
2
Logitech USB Headset H340 Guía de inicio rápido
- Tipo
- Guía de inicio rápido
en otros idiomas
Artículos relacionados
-
Logitech USB Headset H340 Guía de instalación
-
Logitech ClearChat Pro USB El manual del propietario
-
Logitech ClearChat Pro USB Guía de inicio rápido
-
Logitech H150 Manual de usuario
-
Logitech Stereo Headset H250 Guía de inicio rápido
-
Logitech H130 Manual de usuario
-
Logitech USB Headset Mono H570e Guía de instalación
-
Logitech H390 Manual de usuario
-
Logitech B530 Manual de usuario
-
Logitech Wireless Headset H800 Manual de usuario