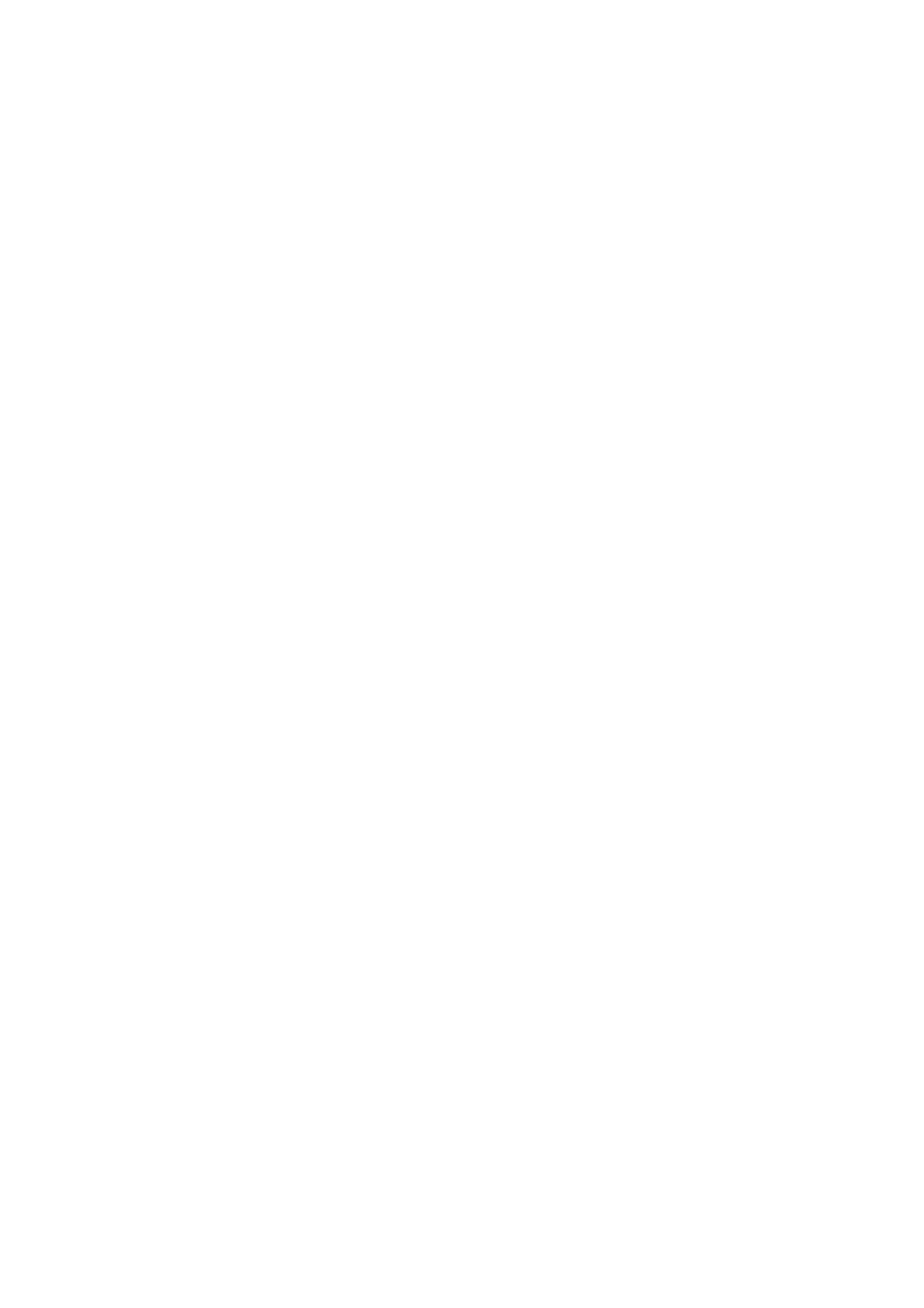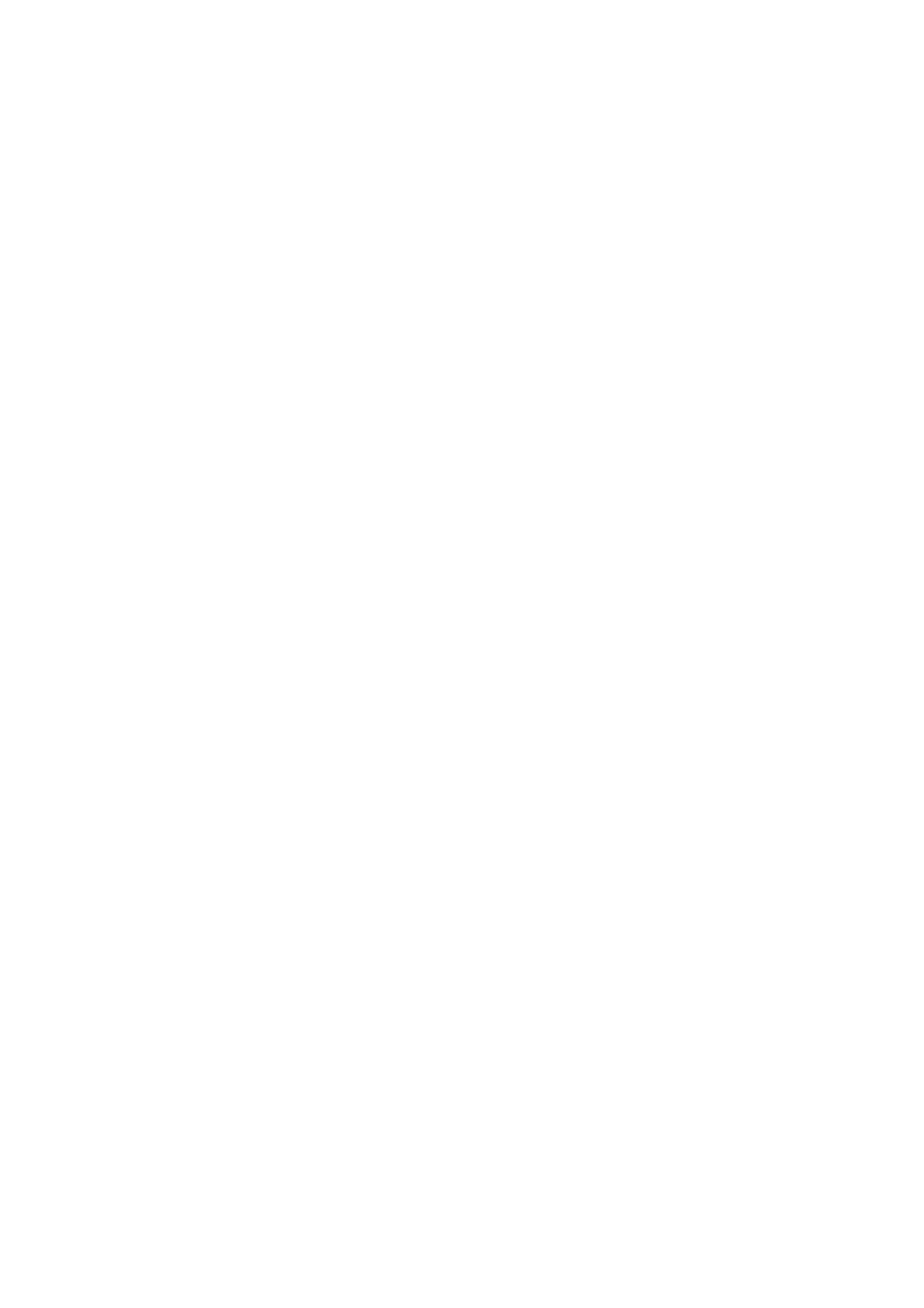
WorkCentre™ 5735/5740/5745/5755/5765/5775/5790
Índice alfabético
324
C
Calidad de imagen
Más claro/Más oscuro, 50
Nitidez, 51
Tarjeta de ID, 204
Tipo de original, 50
Trama, 51
Calidad/Tamaño de archivo, 106, 127, 139, 180
Campos de administración de documentos, 137
Canadá (normativa), 311
Caracteres, 96
Caracteres de marcación, 74, 96
Carpetas de trabajos guardados, 196
Carpetas privadas, 141
Carta de prueba, 285
Cartas de prueba de calidad de imagen, 285
Cartucho de tóner, 290
Cartuchos de grapas, 34, 291
Centro de Asistencia, 10
Centro de Asistencia Xerox, 10
Certificaciones de seguridad del producto, 310
Clasificación, 46
Colocación de documentos, 20
Colocación de papel en la bandeja 5, 232
Colocación de papel en la bandeja 6
(insertador), 233
Colocación de papel en la bandeja especial, 230
Colocación de papel en las bandejas 1 y 2, 226
Colocación de papel en las bandejas 3 y 4, 228
Colocación del papel, 19
Color de salida, 102, 123, 175
Comentario, 58
Componentes del dispositivo, 11
Conexión/Desconexión, 32
Configuración, 254, 255
Administración de bandejas de papel, 257
Preferencias de tamaños de papel, 257
Problemas de Calidad de impresión, 284
Señales acústicas, 256
Sobrescritura de imágenes bajo
demanda, 283
Configuración de administración de las
bandejas, 257
Configuración de contabilidad, 277
Configuración de Eliminación de trabajos, 283
Configuración de fax, 269
Configuración de fecha y hora, 256
Configuración de la máquina, 255
Configuración de los temporizadores, 261
Configuración de Medidas, 257
Configuración de Pantalla inicial prefijada, 256
Configuración de preferencias de tamaños
de papel, 257, 258
Configuración de seguridad, 283
Configuración de señales acústicas, 256
Configuración de servicios, 266
Configuración de Sobrescritura de imágenes, 283
Configuración de Sobrescritura de imágenes
bajo demanda, 283
Configuración de solución de problemas, 284
Configuración del dispositivo, 255
Configuración del fax interno, 269
Consejos para la solución de problemas, 298
Contabilidad
Opciones, 277
Contacto con Xerox, 38
Contadores, 212, 249
Contadores de impresión, 249
Contenedor de residuos de tóner, 290
Contraste, 51, 97, 105
Copia, 21
Inserciones, 57
Suministro de papel, 45
Copia a 2 caras, 46
Copia básica, 21
Copia de borrador, 64
Copia de libro, 52
Copia de libros, 52
Copia de plantillas, 133
Copia de prueba, 64
Copia de tarjeta de ID, 202
Supresión del fondo, 205
Copia de una tarjeta de ID, 206
Copiar en, 101
Corregir calidad de imagen, 286
Creación de folletos, 55, 156
Creación de plantillas, 133
Creación de una carpeta privada, 141
Cristal de exposición, 20, 292
Cristal del transporte de velocidad constante, 292
Cubierta, 77
Cubiertas, 56, 158
Cuidado del dispositivo, 290
Cuidado general, 290
Cumplimiento del programa de ahorro
de energía, 321