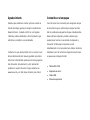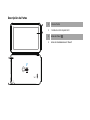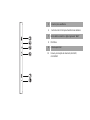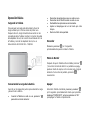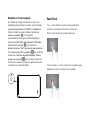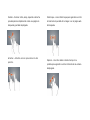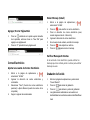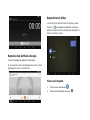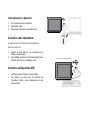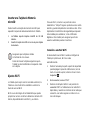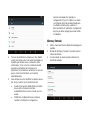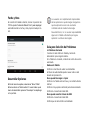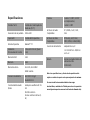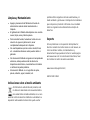Naxa NID-1009 El manual del propietario
- Categoría
- Tabletas
- Tipo
- El manual del propietario
El Naxa NID-1009 es una tableta con una pantalla táctil de 10.1 pulgadas y un sistema operativo Android 7.1. Cuenta con una cámara frontal y otra trasera, así como una ranura para tarjetas de memoria microSD. Se puede utilizar para navegar por Internet, ver vídeos, jugar a juegos, leer libros electrónicos y mucho más. La tableta también tiene una batería recargable que proporciona hasta 10 horas de uso.
El Naxa NID-1009 es una tableta con una pantalla táctil de 10.1 pulgadas y un sistema operativo Android 7.1. Cuenta con una cámara frontal y otra trasera, así como una ranura para tarjetas de memoria microSD. Se puede utilizar para navegar por Internet, ver vídeos, jugar a juegos, leer libros electrónicos y mucho más. La tableta también tiene una batería recargable que proporciona hasta 10 horas de uso.























-
 1
1
-
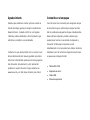 2
2
-
 3
3
-
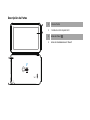 4
4
-
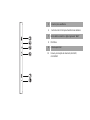 5
5
-
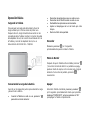 6
6
-
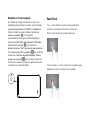 7
7
-
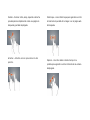 8
8
-
 9
9
-
 10
10
-
 11
11
-
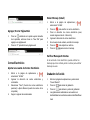 12
12
-
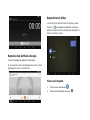 13
13
-
 14
14
-
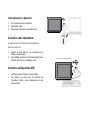 15
15
-
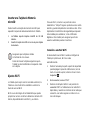 16
16
-
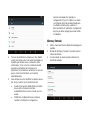 17
17
-
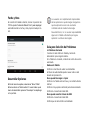 18
18
-
 19
19
-
 20
20
-
 21
21
-
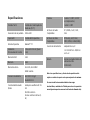 22
22
-
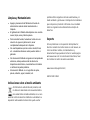 23
23
Naxa NID-1009 El manual del propietario
- Categoría
- Tabletas
- Tipo
- El manual del propietario
El Naxa NID-1009 es una tableta con una pantalla táctil de 10.1 pulgadas y un sistema operativo Android 7.1. Cuenta con una cámara frontal y otra trasera, así como una ranura para tarjetas de memoria microSD. Se puede utilizar para navegar por Internet, ver vídeos, jugar a juegos, leer libros electrónicos y mucho más. La tableta también tiene una batería recargable que proporciona hasta 10 horas de uso.
Artículos relacionados
-
Naxa NID-1020 El manual del propietario
-
Naxa NID-7020 El manual del propietario
-
Naxa NID-1052 El manual del propietario
-
Naxa NID-1050 El manual del propietario
-
Naxa NID-1051 El manual del propietario
-
Naxa NID-1002 Manual de usuario
-
Naxa NID-7015 Manual de usuario
-
Naxa NID-9002 Manual de usuario
-
Naxa NCV-6000 El manual del propietario
-
Naxa NID-7006A Manual de usuario