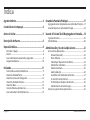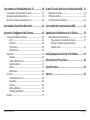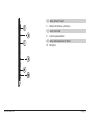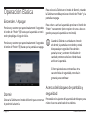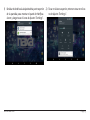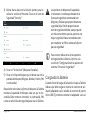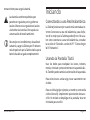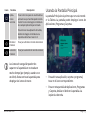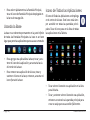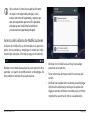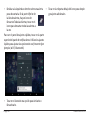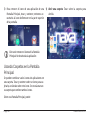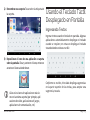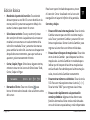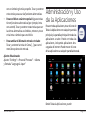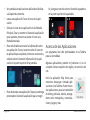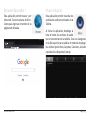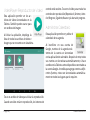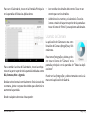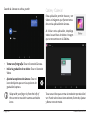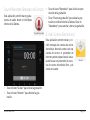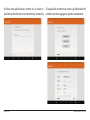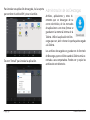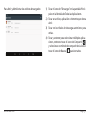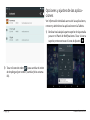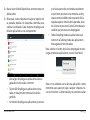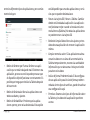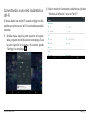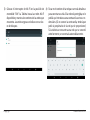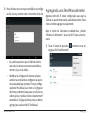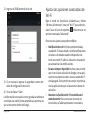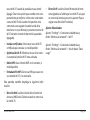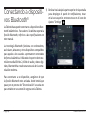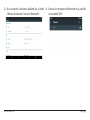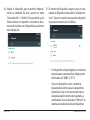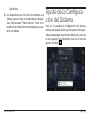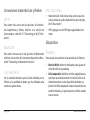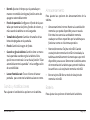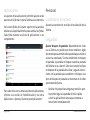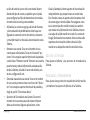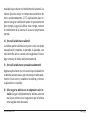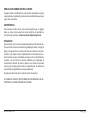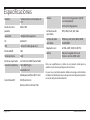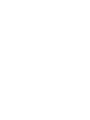Naxa NID-1002 Manual de usuario
- Categoría
- Smartphones
- Tipo
- Manual de usuario

Tableta Electronica Interactiva Core (10.1”)
NID-1002
MANUAL DE OPERACIÓN
FAVOR DE LEER ESTE MANUAL COMPLETAMENTE ANTES DE OPERAR ESTE PRODUCTO.
CONSERVAR EL MANUAL PARA FUTURAS REFERENCIAS..

Page 2 Naxa Electronics
Índice
Agradecimiento ............................................................ 4
Contenido en el empaque ............................................ 4
Antes de Iniciar ............................................................. 5
Descripción de Partes ................................................... 6
Operación Básica .......................................................... 8
Encender / Apagar ........................................................................ 8
Dormir .............................................................................................8
Acerca del bloqueo de pantalla y seguridad ............................. 8
Cargando la Batería ..................................................................... 10
Iniciando ....................................................................... 11
Conectando a una Red Inalámbrica ........................................... 11
Usando la Pantalla Táctil ............................................................. 11
Usando los Iconos de Navegación .............................................. 12
Usando la Pantalla Principal ....................................................... 13
Usando la Base ............................................................................. 14
Icono de Todas las Aplicaciones ................................................ 14
Acerca de la Barra de Noticaciones .........................................15
Creando la Pantalla Principal ....................................17
Agregando Iconos de Aplicaciones a la Pantalla Principal ....17
Usando Carpetas en la Pantalla Principal ................................18
Usando el Teclado Táctil Desplegado en Pantalla ....19
Ingresando Textos .........................................................................19
Edición Básica ............................................................................... 20
Administración y Uso de la Aplicaciones ................... 21
Acerca de las Aplicaciones.......................................................... 22
Browser (Buscador ) ............................................................ 23
Music (Música) ....................................................................23
VideoPlayer (Reproductor de Video).................................24
Administrar Calendario .......................................................24
Usando la Cámara ................................................................25
Gallery (Galería) ...................................................................26
Sound Recorder (Grabador de Sonido) ............................. 27
E-mail (Correo Electrónico) ............................................... 27
ES File Explorer (Explorar Archivo ES) .............................29
Administración de las Descargas ......................................30
Opciones y ajustes de las aplicaciones.....................................32

www.naxa.com Page 3
Conectando a la Red Inalámbrica Wi-Fi ................... 36
Conectando a una red inalámbrica Wi-Fi ................................ 37
Agregando una Red Manualmente ........................................... 39
Ajustar las opciones avanzadas de Wi-Fi ................................40
Conectando a dispositivos Bluetooth
®
.................... 42
Ajuste de la Conguración del Sistema ....................45
Conexiones Inalambricas y Redes ............................................. 46
Wi-Fi ......................................................................................46
Bluetooth .............................................................................46
Uso de Datos ........................................................................46
Más Opciones........................................................................46
Dispositivo .....................................................................................46
Pantalla .................................................................................46
Sonido y Noticaciones ......................................................47
Almacenamiento ..................................................................47
Batería ...................................................................................47
Aplicaciones ..........................................................................48
Personal ......................................................................................... 48
Localización de acceso ........................................................48
Seguridad ..............................................................................48
Cuentas .................................................................................. 49
Idioma y Entrada ..................................................................50
Respaldo y Restablecer .......................................................50
Sistema ...........................................................................................51
Usando Teclados, Ratón y otros Dispositivos USB .... 51
Utilizando un Teclado ................................................................... 51
Utilizando un Ratón.....................................................................52
Otros Dispositivos de Entrada ................................................... 52
Conectando Una Computadora vía USB ................... 52
Optimizando el Rendimiento de la Tableta ............. 53
Optimizando la vida de la batería ............................................. 53
Para extender la duración de la batería: ......................... 53
Vericar el nivel de carga de la batería y
detalles de uso ..................................................................... 53
Guía Rápida para la Solución de Problemas ............ 54
Advertencias y Precauciones ..................................... 56
Especicaciones ......................................................... 60
Soporte ......................................................................... 61

Page 4 Naxa Electronics
Agradecimiento
Sabemos que usted tiene muchas opciones cuando se
trata de tecnología; gracias por elegir los productos
de Naxa Electronics. Fundada en 2001 en Los Ángeles,
California, estamos dedicados a ofrecer productos que
entretienen y satisfacen sus necesidades.
Conamos en que usted será feliz con su compra. Fa-
vor, de leer atentamente este manual y guárdelo para
futura referencia. Usted también puede encontrar las
preguntas más frecuentes, documentación y otro ma-
terial del producto en nuestro sitio web. Venga a visi-
tarnos en www.naxa.com y ver todo lo que tenemos
para ofrecer
Contenido en el em-
paque
Favor de tomar unos momentos para asegurarse de que
se tiene todo lo que se enlista abajo. Aunque hacemos
todo lo posible para asegurarnos de que cada disposi-
tivo Naxa esté bien empacado y sellado, sabemos que
pueden pasar muchas cosas durante el empacado y
transporte. Si falta algún componente, acudir inmedi-
atamente con el proveedor para obtener asistencia in-
mediata. Favor de contactar al equipo de soporte naxa
en www.naxa.com/naxa_support.
• Tableta NID-1002
• Adaptador ca/cc de USB
• Cable USB
• Manual de Operación

www.naxa.com Page 5
Antes de Iniciar
Favor de tomar nota de lo siguiente antes de empezar
a operar la tableta.
1) No dejar caer la unidad. Evitar fuertes movimien-
tos de la pantalla para evitar daños o un funciona-
miento inusual.
2) No tocar la unidad con objetos metálicos para evi-
tar cortocircuitos.
3) Programar regularmente el respaldo de su infor-
mación (datos, archivos, etc.) para prevenir perdida
de los mismos. Siempre respaldar sus datos antes
de actualizar el programa.
4) No intentar desarmar o desensamblar la unidad.
No limpiar la supercie de la unidad con productos
químicos como alcohol, benceno, thiner, etc. estos
pueden dañar el acabado de la supercie.
5) No desconectar la Tableta durante los proceso de
Formateo o Carga/descarga de archivos. Hacer esto
puede generar pérdida o daños en su información
(datos, archivos, etc.).
6) No dejar que entre agua u otros líquidos, así como
objetos extraños en la Tableta
7) No usar la Tableta en lugares con condiciones ex-
tremas de calor, frío, polvo o humedad
8) Las especicaciones y el diseño de esta Tableta es-
tán sujetos a cambios sin previo aviso para mejoras
de los mismos.

Page 6 Naxa Electronics
Descripción de Partes
1 Cámara Frontal
2 Pantalla de cristal líquido táctil
3 Cámara Posterior
4 Ranura para tarjeta de memoria micro SD

www.naxa.com Page 7
5 Botón de Poder “Power”
6 Botones de Volumen + y Volumen –
7 Puerto micro USB
8 Conector para audífonos
9 Botón de Restablecimiento “Reset”
10 Microfono

Page 8 Naxa Electronics
Operación Básica
Encender / Apagar
Presionar y sostener por aproximadamente 3 segundos
el botón de “Poder” (5) hasta que la pantalla se enci-
ende y despliega el logo de inicio.
Presionar y sostener por aproximadamente 3 segundos
el botón de “Poder” (5) hasta que la pantalla se apaga.
Dormir
Colocar la Tableta en el modo de Dormir para conservar
el poder de la batería.
Para colocar la Tableta en el modo de Dormir, estando
la Tableta encendida presionar el botón de “Poder” y la
pantalla se apaga.
Para volver a activar la pantalla presionar el botón de
“Poder” nuevamente (esto requiere de uno a dos se-
gundos para que la pantalla se encienda).
Cuando la Tableta es activada en el modo
de dormir, la pantalla se enciende y estará
bloqueada por seguridad. Para desblo-
quearla, tocar y sostener el indicador de
candado, entonces deslizar el dedo hacia
arriba en la pantalla.
Si tiene ajustada una contraseña u otra
característica de seguridad, necesita in-
gresarla para continuar.
Acerca del bloqueo de pantalla y
seguridad
Personalizar los ajustes de la pantalla de bloqueo para
evitar el uso no autorizado de su tableta.

www.naxa.com Page 9
1) Deslizar el dedo hacia abajo desde la parte superior
de la pantalla para mostrar el panel de Notica-
ciones y luego tocar el icono de Ajustes “Settings”.
2) Tocar en la barra superior, entonces tocar en el ico-
no de Ajustes “Settings”.

Page 10 Naxa Electronics
3) Buscar hacia abajo en la lista de ajustes para lo-
calizar la sección de Personal. Tocar en el icono de
Seguridad “Security”
4) Tocar en “Screen lock” (Bloquear Pantalla).
5) Tocar en el tipo de bloqueo que se desea usar en la
pantalla de bloqueo (Ninguno, Deslizar, Patrón, PIN
o contraseña)
Después de seleccionar la forma de bloqueo, la Tableta
mostrara la pantalla de bloqueo cada vez que es en-
cendida. Debe entonces introducir la contraseña, PIN
u otra característica de seguridad para usar la Tableta.
ѥ
Las opciones de bloqueo de la pantalla
se muestran en orden aproximado de la
fuerza de seguridad, comenzando con
Ninguno y Deslizar que proporcionan una
seguridad baja. Patrón proporciona un
nivel de seguridad mínimo, aunque puede
ser más convenientes que las opciones con
mayor seguridad. Naxa recomienda siem-
pre establecer un PIN o contraseña fuerte
para la seguridad.
Para conocer más acerca de las opciones
de Seguridad de la Tableta, referirse a la
sección de “Conguración de los ajustes del
sistema > Personal > Seguridad”.
Cargando la Batería
Cuando el nivel de carga de la batería es bajo, la Tableta
indicara que debe cargarse. Insertar el conector de sal-
ida del adaptador ca/cc incluido al conector de puerto
micro USB (7), entonces conectar el adaptador ca/cc al

www.naxa.com Page 11
tomacorriente para cargar la batería.
ѥ
Las baterías contienen químicos que
pueden ser regulados por los gobiernos
locales. Observar las regulaciones locales
al desechar las baterías. Esto ayuda a la
conservación del medio ambiente.
Para mejorar el rendimiento y duración de
la batería, cargar la Tableta por 15 minutos
más después de que la Tableta indica que la
batería ha sido cargada completamente.
Iniciando
Conectando a una Red Inalámbrica
La Tableta funciona mejor cuando está conectada a In-
ternet. Conectarse a una red inalámbrica para disfru-
tar de lo mejor que la Tableta puede ofrecer. Para sa-
ber cómo conectarse a una red inalámbrica, consultar
la sección de “Conexión a redes Wi-Fi” “Connecting to
Wi-Fi Networks”.
Usando la Pantalla Táctil
Usar los dedos para manipular los iconos, botones,
menús, el teclado y otros elementos en la pantalla tác-
til. También puede cambiar la orientación de la pantalla.
Para seleccionar o activar algo, tocar suavemente con
el dedo.
Para escribir algo (por ejemplo, un nombre, contraseña
o dirección web), simplemente pulse donde desea es-
cribir. Un teclado se despliega en la pantalla, tocar en
el teclado para escribir.

Page 12 Naxa Electronics
Otras acciones comunes incluyen:
• Tocar y Sostener: Tocar un elemento y sostener
el dedo sobre él hasta que la acción ocurre. No
levantar el dedo de la pantalla.
• Tocar y Arrastrar: Tocar un elemento y sostener
el dedo sobre él por un momento, entonces, sin
levantar el dedo, arrastrar el dedo a través de la
pantalla hasta alcanzar la posición donde desea
colocar el elemento. Usar Tocar y Arrastrar para
colocar iconos en la pantalla Principal.
• Deslizar: Deslizar su dedo rápidamente a través
de la supercie de la pantalla. No pausar cuando
el dedo toca por primera vez la pantalla para evi-
tar arrastrar elementos accidentalmente. Deslizar
hacia arriba o abajo el dedo en la pantalla para
buscar una lista de elementos o deslizar el dedo a
la izquierda o derecha en la pantalla Principal para
ver otras pantallas.
• Pellizcar para Ampliar: En algunas aplicaciones
(como el Navegador y Galería), se puede acercar y
alejar la imagen en pantalla, colocando dos dedos
en la pantalla a la vez y juntándolos (para alejar la
imagen) o separándolos (para ampliar la imagen).
• Girar la Pantalla: En la mayoría de las pantallas,
la orientación de la pantalla gira automática-
mente cuando la tableta es girada. Puede cambiar
esta opción en el menú de “Ajuste de Despliegue
de Pantalla”.
Usando los Iconos de Navegación
Los iconos de navegación se despliegan en la esqui-
na inferior izquierda de la pantalla. Estos iconos son
siempre accesibles. No importa lo que esté haciendo,
siempre puede tocar estos iconos para navegar por las
diferentes pantallas de la Tableta.
Icono Nombre Descripción
Regresar Tocar este icono para volver a la pantalla
anterior, aunque este en una aplicación
diferente. Al tocar repetidamente, volv-
erá a la Pantalla Principal, no se puede ir
más atrás de la Pantalla Principal.
Pantalla
principal
Tocar este icono para ir a la pantalla de
inicio. Si hay varias pantallas de inicio,
pulse en “Pantalla Principal” para volver
a la pantalla central de Inicio.

www.naxa.com Page 13
Icono Nombre Descripción
Aplica-
ciones
recientes
Tocar este icono para ver una lista de las
aplicaciones que han trabajado reciente-
mente. Tocar en la imagen en miniatura
de cualquier aplicación para iniciarla.
Para remover una aplicación de la lista,
deslizar la imagen en miniatura a la
izquierda o derecha o tocar en X.
Disminuir
Volumen
Tocar para disminuir el nivel del volumen
Aumentar
Volumen
Tocar para aumentar el nivel de volumen
Los iconos de navegación pueden de-
saparecer si la pantalla no es tocada en
mucho tiempo (por ejemplo, cuando se ve
un vídeo). Basta con tocar la pantalla para
desplegar los iconos de nuevo.
Usando la Pantalla Principal
La pantalla Principal es la primera que se ve al encend-
er la Tableta. La pantalla puede desplegar iconos de
Aplicaciones, Programas y Carpetas.
• Para abrir una aplicación, carpeta o programa),
tocar en el icono correspondiente.
• Para ver otra pantalla de Aplicaciones, Programas
y Carpetas, deslizar el dedo en la pantalla a la
izquierda o derecha.

Page 14 Naxa Electronics
• Para volver rápidamente a la Pantalla Principal,
tocar el icono de Pantalla Principal desplegado en
la barra de navegación.
Usando la Base
La base es un elemento permanente en la parte inferior
de todas las Pantallas Principales. La base es un buen
lugar para poner las aplicaciones que va a usar a menudo.
• Para agregar una aplicación a la base, tocar y sos-
tener el icono de la aplicación y arrastrarla hacia
el interior de la base.
• Para remover una aplicación de la base, tocar y
sostener el icono en la base, entonces, arrastrar el
icono fuera de la base.
Icono de Todas las Aplicaciones
El icono de Todas las Aplicaciones se despliega
en el centro de la base. Este icono está siem-
pre accesible en todas las pantallas princi-
pales. Tocar el icono para ver la lista de todas
las aplicaciones en la Tableta.
• Tocar sobre el icono de una aplicación en la lista
para iniciarla.
• Tocar y sostener sobre el icono de una aplicación,
entonces arrastrarlo a la pantalla principal para
crear un atajo que sea accesible fácilmente.

www.naxa.com Page 15
Para colocar el icono de una aplicación como
un atajo en otra pantalla principal, arrás-
tralo al extremo de la pantalla y esperar que
una nueva pantalla aparezca (Si la pantalla
principal actual está llena, la tableta no
creara una nueva pantalla principal).
Acerca de la Barra de Noticaciones
La barra de noticación es encontrada en la parte su-
perior de la pantalla y despliega el estado de infor-
mación (por ejemplo, el tiempo y carga de la batería).
Deslizar con el dedo hacia abajo la parte superior de la
pantalla y el panel de noticaciones se despliega. En
este puede ver alertas de las aplicaciones.
• Deslizar con el dedo hacia arriba y hacia abajo
para buscar las alertas.
• Tocar sobre una alerta para abrirla con una apli-
cación.
• Deslizar hacia abajo sobre la alerta para desplegar
información adicional provista por la aplicación.
Algunas alertas contienen controles que permiten
responder a la alerta sin entrar a la aplicación.

Page 16 Naxa Electronics
• Deslizar a la izquierda o derecho sobre una alerta
para descartarla. En la parte inferior de
la lista de alertas, hay un icono de
Descartar Todas las Alertas; tocar en el
icono para descartar todas las alertas a
la vez.
Para ver el panel de ajustes rápidos, tocar en la parte
superior del panel de noticaciones. Utilizar los ajustes
rápidos para ajustar las opciones de uso frecuente (por
ejemplo, Wi-Fi, Bluetooth).
• Tocar en el icono de una opción para Activarlo o
Desactivarlo.
• Tocar en la etiqueta debajo del icono para desple-
gar ajustes adicionales.

www.naxa.com Page 17
Creando la Pantalla
Principal
Agregando Iconos de Aplicaciones
a la Pantalla Principal
Agregar iconos de aplicaciones a la Pantalla
Principal para acceder rápidamente a las
aplicaciones favoritas.
1) Para agregar el icono de una aplicación, tocar el
icono de Todas las Aplicaciones en el centro de la
base para desplegar todas las aplicaciones.
2) Deslizar a la izquierda o derecha para buscar la
aplicación deseada. Tocar y sostener sobre el ico-
no para sujetarlo, entonces arrastrarlo sobre una
pantalla principal.

Page 18 Naxa Electronics
3) Para remover el icono de una aplicación de una
Pantalla Principal, tocar y sostener, entonces ar-
rastrarlo al icono de Remover en la parte superior
de la pantalla.
Esto solo remueve el icono de la Pantalla
Principal. No desinstala la aplicación.
Usando Carpetas en la Pantalla
Principal
Se pueden combinar varios iconos de aplicaciones en
una carpeta. Tocar y sostener sobre un icono para su-
jetarlo, arrástralo sobre otro icono. Se creará una nue-
va carpeta que contiene ambos iconos.
Sobre una Pantalla Principal, puede:
1) Abrir una carpeta: Tocar sobre la carpeta para
abrirla.

www.naxa.com Page 19
2) Renombrar una carpeta: Tocar sobre la etiqueta de
la carpeta.
3) Reposicionar el icono de una aplicación o carpeta
sobre la pantalla: Tocar y sostener el icono, entonces
arrastrar el icono a donde desee.
Colocar los iconos de aplicaciones relacio-
nes en la misma carpeta (por ejemplo, apli-
caciones de video, aplicaciones de juegos,
aplicaciones de comunicación, etc.)
Usando el Teclado Táctil
Desplegado en Pantalla
Ingresando Textos
Ingresar textos usando el teclado en pantalla. Algunas
aplicaciones automáticamente despliegan el teclado
cuando se requiere, en otras se despliega el teclado
tocando donde se desea escribir.
Conforme se escribe, el teclado despliega sugerencias
en la parte superior de las teclas, para aceptar una
sugerencia, tocarla.

Page 20 Naxa Electronics
Edición Básica
• Moviendo el punto de inserción: Tocar donde
desea empezar a escribir. El cursor destella en la
nueva posición y una marca aparece debajo. Ar-
rastrar la marca para mover el cursor.
• Seleccionar un texto: Tocar y sostener (o tocar
dos veces) en el texto. La palabra más cercana se
resaltará con una marca en cada extremo de la
selección resaltada. Tocar y arrastrar las marcas
para cambiar la selección. Las marcas desaparecen
después de unos momentos, para que vuelvan a
aparecer, pulse nuevamente el texto.
• Cortar, Copiar, Pegar: Seleccionar algunos textos,
entonces tocar en los iconos de Seleccionar Todo,
Cortar, Copiar o Pegar.
• Borrando el Texto: Tocar en el icono para
borrar el texto seleccionado o los caracteres antes
del cursor.
Para hacer que el teclado desaparezca, tocar
el icono de Cerrar localizado en la barra de
navegación en la parte inferior de la pantalla.
Secretos y Atajos
• Para escribir una letra mayúscula: Tocar la tecla
Cambiar una vez para escribir una letra mayús-
cula. Tocar y sostener Cambiar para escribir con
letras mayúsculas. Liberar la tecla Cambiar para
regresar a la escritura con letras minúsculas.
• Para activar el boqueo de mayúsculas: Tocar dos
veces la tecla Cambiar para bloquear las letras
mayúsculas. La tecla Cambiar es resaltada para
indicar que el boqueo de las letras mayúsculas
está activado. Para desbloquear la letras mayús-
culas, tocar la tecla Cambiar nuevamente.
• Para mostrar números o símbolos: Tocar la tecla
?123. Para ver más opciones tocar la tecla [ ~\ < ].
Tocar la tecla “ABC” para regresar a las letras.
• Para acceder rápidamente a la puntuación
común y símbolos: Algunas teclas tienen una
función alternativa. Estas teclas están situadas
cerca de la barra espaciadora y están etiquetados

www.naxa.com Page 21
con un símbolo gris más pequeño. Tocar y sostener
estas teclas para usar las funciones alternativas.
• Para escribir un carácter especial: Algunas teclas
tienen funciones alternativas (por ejemplo, letra
con acento). Tocar y sostener estas teclas para ver
las letras alternativas o símbolos, entonces, tocar
en la letra o símbolo para escribirlo.
• Para cambiar el idioma de entrada o teclado:
Tocar y sostener la tecla de Coma [ , ] para ver el
menú de opciones de entrada.
Ajustes Relacionados
Ajustes “Settings” > Personal”Personal” > Idioma
y Entrada “Language & input”
Administración y Uso
de la Aplicaciones
Para ver todas aplicaciones, tocar el icono de
Todas la Aplicaciones en cualquier pantalla
principal y la pantalla principal de todas las
aplicaciones se abre. Puede ver todas las
aplicaciones, incluyendo aplicaciones des-
cargadas de internet. Puede mover el icono
de las aplicaciones a cualquier pantalla deseada.
Desde Todas la Aplicaciones, puede:

Page 22 Naxa Electronics
• Ver pantallas de aplicaciones adicionales: Deslizar
a la izquierda o derecha.
• Lanzar una aplicación: Tocar el icono de la apli-
cación.
• Colocar el icono de una aplicación en la Pantalla
Principal: Tocar y sostener el icono de la aplicación
para sujetarlo, entonces arrastrar el icono a la
Pantalla deseada.
• Para más detalles acerca de la información sobre
una aplicación: Tocar y sostener sobre el icono de
la aplicación para sujetarlo, entonces arrastrarlo y
soltarlo sobre el icono de información de la apli-
cación en la parte superior de la pantalla.
• Para desinstalar una aplicación: Toque y mantenga
presionado el icono de la aplicación para recoger-
lo, y luego arrastrarlo sobre el icono de la papelera
en la parte superior de la pantalla.
Acerca de las Aplicaciones
Los programas han sido preinstalados en la Tableta
para su comodidad.
Algunas aplicaciones pueden no funcionar si no se
cumplen ciertos requisitos de región y de servicios de
red.
Inicie la aplicación Play Store para
encontrar, descargar e instalar apli-
caciones en la Tableta. Puede encon-
trar aplicaciones para la transmisión
de vídeo y películas, música, navega-
dores web, mensajería y comunica-
ciones, juegos y más.

www.naxa.com Page 23
Browser (Buscador )
Esta aplicación permite buscar y ver
sitios web. Tocar en la barra de direc-
ciones para ingresar el nombre de la
página web deseada.
Music (Música)
Esta aplicación permite escuchar los
archivos de audio sincronizados en la
Tableta.
Al iniciar la aplicación, despliega la
lista de todos los archivos de audio
que se encuentran en la tableta. Tocar las Categorías
en la la superior para cambiar el modo de desplegar
los archivos (por Artista, Carpetas, Canciones, Lista de
reproducción o Reproducir ahora).

Page 24 Naxa Electronics
VideoPlayer (Reproductor de Video)
Esta aplicación permite ver los ar-
chivos de video sincronizados en la
Tableta. También puede usarse para
ver archivos de imagen.
Al iniciar la aplicación, despliega la
lista de todos los archivos de video e
imagen que se encuentran en la tableta.
Tocar un archivo de video para iniciar la reproducción.
Cuando un video está en reproducción, los botones de
control están ocultos. Tocar en el video para revelar los
controles de reproducción (Reproducir, Detener, Ante-
rior/Regreso, Siguiente/Avance y la barra de progreso.
Administrar Calendario
Esta aplicación permite ver y editar el
calendario de su agenda.
Al inscribirse en una cuenta de
Google, eventos de la agenda exis-
tentes de la cuenta se sincronizan
con la aplicación de calendario. Después de esto, todos
sus eventos se sincronizan automáticamente, si hace
cambios en la Tableta u otros dispositivos conectados a
la cuenta Google. A medida que agrega eventos a dife-
rentes fuentes, estos son sincronizados automática-
mente en todos los lugares que lo requiere.

www.naxa.com Page 25
Para ver el Calendario, tocar en la Pantalla Principal o
en la pantalla de Todas las Aplicaciones.
Para cambiar la vista del Calendario, tocar las etiqu-
etas en la parte superior de la pantalla indicadas como
Día, Semana, Mes o Agenda.
Deslizarse horizontal o verticalmente. En la vista de día
o semana, juntar o separar dos dedos para disminuir o
aumentar la pantalla.
Desde cualquiera de estas vistas puede:
• Leer o editar los detalles del evento. Tocar en un
evento para ver los detalles.
• Administrar los eventos y el calendario. Tocar los
iconos a través de la parte superior de la pantalla o
tocar el icono de “Menú” para opciones adicionales.
Usando la Cámara
La aplicación de Cámara es una com-
binación de Cámara fotográca y Vid-
eocámara.
Para tomar fotografías y videos, prim-
ero tocar el icono de “Cámara” en la
pantalla principal o en la pantalla de “Todas las Apli-
caciones”.
Puede ver las fotografías y videos tomados con la cá-
mara en la aplicación de Galería.

Page 26 Naxa Electronics
Cuando la cámara se activa, puede:
• Tomar una fotografía: Tocar el icono de Cámara.
• Iniciar la grabación de un video: Tocar el icono de
Video.
• Ajustar las opciones de cámara: Tocar el
icono de Ajustes para ver las opciones de
grabación/captura.
Swipe with your nger in from the left of
the screen to reveal the camera and video
icons.
Gallery (Galería)
Esta aplicación permite buscar y ver
videos e imágenes que fueron toma-
dos con la aplicación de cámara.
Al iniciar esta aplicación, despliega
todos los archivos de video e imagen
que se encuentran en la Tableta.
Tocar un archivo para entrar al modo de reproducción/
ver. Puede seleccionar Acercamiento, Estrecho, Ajustar
y Borrar en este modo.

www.naxa.com Page 27
Sound Recorder (Grabador de Sonido)
Esta aplicación permite hacer graba-
ciones de audio desde el micrófono
interno de la Tableta.
• Tocar el icono “Grabar” para iniciar la grabación.
• Tocar el icono “Detener” para detener la gra-
bación.
• Tocar el icono “Reproducir” para iniciar la repro-
ducción de la grabación.
• Tocar “Usar esta grabación” para salvar la gra-
bación en el directorio de la Tableta. Tocar en
“Abandonar” para cancelar y borrar la grabación.
E-mail (Correo Electrónico)
Esta aplicación permite enviar y re-
cibir mensajes de cuentas de correo
electrónico. Necesita contar con una
cuenta de correo; el proveedor de
internet puede proporcionarle una o
puede buscar un proveedor de cuen-
tas de correo electrónico libre y sin
costos en la web.

Page 28 Naxa Electronics
Al iniciar esta aplicación por primera vez, le serán re-
queridos la dirección de correo electrónico y contraseña.
Si la aplicación no detecta la cuenta y la información del
servidor, necesitara agregar los ajustes manualmente.

www.naxa.com Page 29
Si no recuerda la cuenta de correo elec-
trónico y los ajustes del servidor, contactar
al proveedor de correo electrónico.
ES File Explorer (Explorar Archivo ES)
Esta aplicación permite administrar
los archivos en la Tableta. También
puede usarse para instalar aplicacio-
nes que han sido descargadas de in-
ternet (por ejemplo, archivo APK).
Al iniciar esta aplicación, despliega la lista de todos los
archivos y carpetas en la Tableta. Tocar en un archivo o
carpeta para abrirlo.
Por seguridad, se recomienda que todas las aplicacio-
nes sean descargadas e instaladas mediante la apli-
cación Google Play Store. Sin embargo, puede haber
aplicaciones que no se pueden encontrar en Google
Play Store. En tal caso, es posible descargar el archivo
APK de la aplicación directamente desde el fabricante
de la aplicación y utilice el Explorador de archivos ES
para instalarlo.
¡Solo descargar e instalar aplicaciones de
una fuente conable!
De forma predeterminada, el sistema
operativo Android impide la instalación
de aplicaciones desde cualquier lugar.
Cambiar esta conguración manualmente
antes de que el sistema operativo Android
permita instalar aplicaciones con el Explo-
rador de archivos ES.

Page 30 Naxa Electronics
Para instalar una aplicación descargada, ir a la carpeta
que contiene el archivo APK y tocar el archivo.
Tocar en “Install” para instalar la aplicación.
Administración de las Descargas
Archivos, aplicaciones y otros el-
ementos que se descargan de su
correo electrónico, de los mercados
de aplicaciones u en otras formas se
guardan en la memoria interna de la
Tableta. Utilice la aplicación de Des-
cargas para ver, abrir o borrar lo que haya descargado
a la Tableta.
Los archivos descargados se guardan en el directorio
de Descargas, que es visible cuando la Tableta está co-
nectada a una computadora. Puedes ver y copiar los
archivos de este directorio.

www.naxa.com Page 31
Para Abrir y Administrar los archivos descargados: 1) Tocar el icono de “Descargas” en la pantalla Princi-
pal o en la Pantalla de Todas las Aplicaciones.
2) Tocar un archivo, aplicación o elemento que desea
abrir.
3) Tocar en los títulos de descargas anteriores para
verlas.
4) Tocar y sostener para seleccionar múltiples aplica-
ciones, entonces tocar el icono de Compartir [ ]
y seleccionar un método de compartir de la lista o
tocar el icono de Basura [ ] para borrarlos.

Page 32 Naxa Electronics
5) Tocar el icono de orden [ ] para cambiar el orden
de despliegue (por nombre, cambiar fecha o tama-
ño).
Opciones y ajustes de las aplica-
ciones
Ver información detallada acerca de las aplicaciones,
remover y administrar las aplicaciones en la Tableta.
1) Deslizar hacia abajo la parte superior de la pantalla
para ver el Panel de Noticaciones. Tocar la barra
superior, entonces tocar el icono de Ajustes [ ].

www.naxa.com Page 33
2) Buscar la sección de Dispositivos, entonces tocar en
Aplicaciones
3) Observara cuatro etiquetas en la parte superior de
la pantalla; deslizar de izquierda a derecha para
cambiar la etiqueta. Cada etiqueta despliega una
lista de aplicaciones o sus componentes:
• Descargas: Despliega las aplicaciones descar-
gadas de los mercados o internet.
• Tarjeta SD: Despliega las aplicaciones insta-
ladas en la tarjeta de memoria (si está dis-
ponible).
• Corriendo: Despliega las aplicaciones, procesos
y servicios que están corriendo actualmente
o que tienen procesos en la memoria cache y
cuanta memoria RAM están ocupando. En la
esquina superior derecha de la pantalla, tocar
en el icono de procesos Cache/Corriendo para
cambiar que procesos son desplegados.
• Todas: Despliega todas las aplicaciones que
vienen en la Tableta y todas las aplicaciones
descargadas de los mercados.
Para cambiar el orden de la lista desplegada en des-
cargas o todas las aplicaciones, tocar el icon Menú.
Para ver los detalles acerca de una aplicación u otros
elementos que aparecen bajo cualquier etiqueta, to-
car en el nombre. La información y los controles varían

Page 34 Naxa Electronics
entre los diferentes tipos de aplicaciones, pero común-
mente incluyen:
• Botón de Detener por Fuerza: Detiene una apli-
cación que se está trabajando mal. El detener una
aplicación, proceso o servicio puede provocar que
el dispositivo deje de funcionar correctamente. Es
posible que tenga que reiniciar la Tableta después
de hacer esto
• Botón de Desinstalar: Borra las aplicaciones con
todos sus datos y ajustes.
• Botón de Deshabilitar: Previene que las aplica-
ciones operen, pero no las desinstala. Esta opción
está disponible para muchas aplicaciones y servi-
cios que no pueden desinstalarse.
• Mover a la tarjeta SD / Mover a Tableta: Cambiar
donde está instalada la aplicación. Las aplicacio-
nes funcionan mejor cuando se instala en la me-
moria interna (Tableta). No todas las aplicaciones
se pueden mover a la tarjeta SD.
• Botón de Limpiar Datos: Borra los ajustes y otros
datos de una aplicación sin remover la aplicación
misma.
• Limpiar memoria cache: Si las aplicaciones alma-
cenan los datos en un área de la memoria de la
Tableta temporalmente, enumera la cantidad de
información que se almacena e incluye un botón
para borrar los datos
• Iniciar de forma Predeterminada: Si ha congura-
do una aplicación para iniciar de forma predeter-
minada ciertos tipos de archivos, puede desactivar
esa conguración aquí
• Permisos: Enumera los tipos de información sobre
la Tableta y los datos de la aplicación que tiene
acceso.

www.naxa.com Page 35
Algunas aplicaciones no pueden ser desin-
staladas de la Tableta, pero pueden desh-
abilitarse, Tocar el botón de “Deshabilitar”
para detener la aplicación que está cor-
riendo en la Tableta.
Notas sobre el uso de la memoria
Por lo general, no es necesario preocuparse por la
gestión de aplicaciones más allá de la instalación, la
apertura y el uso de ellos. Pero puede haber ocasiones
en las que desee saber más acerca de lo que está suce-
diendo detrás de las escenas.
Las aplicaciones utilizan dos tipos de memoria: alma-
cenamiento interno y RAM. Utilizan almacenamiento
interno para ellas y todos los archivos, conguraciones
y otros datos que utilizan. También utilizan la memo-
ria RAM (memoria diseñada para el almacenamiento
temporal y el acceso rápido) cuando están en funcio-
namiento
La Tableta administra y protege cuidadosamente la
parte de almacenamiento interno en el sistema, las
aplicaciones y la mayoría de los datos de las aplica-
ciones se almacenan, ya que esta zona puede contener
información privada. No es posible ver esta parte de
almacenamiento interno cuando se conecta el disposi-
tivo a una computadora mediante un cable USB. La otra
porción de almacenamiento interno, donde la música,
archivos descargados, etc. se almacenan, sigue siendo
visible para su conveniencia.
La tableta también administra cómo las aplicaciones
utilizan la memoria RAM. Puede almacenar en la me-
moria caché algunas cosas que usted ha estado us-
ando recientemente, para un acceso más rápido si los
necesita de nuevo, pero va a borrar la memoria caché si
se necesita la memoria RAM para nuevas actividades.
Ustedes afectan la forma en que las aplicaciones uti-
lizan la memoria interna directa e indirectamente de
muchas maneras, por ejemplo, a través de:
• Instalando o Desinstalando aplicaciones.
• Descargando archivos del buscador, correos elec-
trónicos y otras aplicaciones.
• Creando archivos (por ejemplo, al tomar foto-
grafías).
• Borrando archivos descargados o creados.

Page 36 Naxa Electronics
• Copiando archivos entre la Tableta y la computa-
dora a través de la USB.
Rada vez se necesita para administrar la forma en que
las aplicaciones utilizan la memoria RAM. Pero puede
controlar el uso de la memoria RAM y detenerlos si
operan mal.
Conectando a la Red
Inalámbrica Wi-Fi
La Tableta funciona mejor cuando está conectado a In-
ternet. La Tableta puede conectarse de forma inalám-
brica a Internet mediante redes Wi-Fi.
Wi-Fi es una tecnología de red inalámbrica que puede
proporcionar acceso a Internet a distancias de hasta
100 metros, dependiendo del ruteador Wi-Fi y su en-
torno.
Para usar Wi-Fi, conectar a un punto de acceso ina-
lámbrico o “hotspot”. Algunos puntos de acceso están
abiertos y pueden simplemente conectarse a ellos.
Otros implementar características de seguridad que
requieren otras medidas para establecer, como certi-
cados digitales u otros medios para asegurar que sólo
los usuarios autorizados pueden conectarse.

www.naxa.com Page 37
Conectando a una red inalámbrica
Wi-Fi
Si desea añadir una red Wi-Fi cuando congure el dis-
positivo por primera vez, Wi-Fi se enciende automáti-
camente.
1) Deslizar hacia abajo la parte superior de la pan-
talla y el panel de noticaciones se despliega. Tocar
la parte superior de la barra y el icono de ajustes
“Settings” se despliega .
2) Bajo el modo de Conexiones inalámbricas y Redes
“Wireless & networks”, tocar en “Wi-Fi”.

Page 38 Naxa Electronics
3) Colocar el interruptor de Wi-Fi en la posición de
encendido “ON”. La Tableta busca las redes Wi-Fi
disponibles y muestra los nombres de las redes que
encuentra. Las redes seguras se indican con un ico-
no de bloqueo.
4) Tocar en el nombre de la red para ver más detalles o
para conectarse a ella. Si la red está protegida, se le
pedirá que introduzca una contraseña u otras cre-
denciales. (Si no conoce la contraseña, tendrá que
pedir al propietario de la red que le proporcione.)
Si la tableta se encuentra una red que se conectó
anteriormente, se conectará automáticamente.

www.naxa.com Page 39
5) Para eliminar una red o para modicar su congu-
ración, tocar y sostener sobre el nombre de la red.
• Es posible que desee que la Tableta elimine
una red si no desea conectarse automática-
mente o si ya no la utiliza.
• Modicar la conguración de una red para
cambiar la contraseña o congurar las opcio-
nes avanzadas (por ejemplo, Proxy y congu-
ración de IP estática). Las redes se conguran
de forma predeterminada para no utilizar ser-
vidores proxy e utilizar el direccionamiento IP
automático. Conguración de proxy se deben
agregar para cada red Wi-Fi individual.
Agregando una Red Manualmente
Algunas redes Wi-Fi están conguradas para que la
Tableta no pueda detectarlas automáticamente. Estas
redes se deben agregar manualmente.
Bajo el modo de Conexiones inalámbricas y Redes
“Wireless & Networks”, tocar en Wi-Fi para seleccio-
narlo.
1) Tocar el icono de opciones , entonces tocar en
Agregar Red “Add Network”.

Page 40 Naxa Electronics
2) Ingresar el SSID (nombre) de la red.
3) Si es necesario, ingresar la seguridad u otros det-
alles de conguración de la red.
4) Tocar en Salvar “Save”.
La información acerca de la red se guarda. La tableta se
conectará a la red de forma automática la próxima vez
que se encuentre dentro del rango.
Ajustar las opciones avanzadas de
Wi-Fi
Bajo el modo de Conexiones inalámbricas y Redes
“Wireless & Networks”, tocar en “Wi-Fi” para seleccio-
narlo. Tocar el icono de opciones entonces tocar en
opciones Avanzada “Advanced”.
Estos son los ajustes que puede modicar:
• Noticación de red: De forma predeterminada,
cuando Wi-Fi está activado, recibirá noticaciones
en la barra de estado cuando el dispositivo de-
tecte una red Wi-Fi abierta. Desactive esta opción
para desactivar las noticaciones.
• Escaneo siempre disponible: Activar para permitir
que el servicio de ubicación de Google y otras apli-
caciones escaneen las redes, incluso cuando Wi-Fi
está apagado. Esto permite una mejor experiencia
con las aplicaciones que se basan en los datos de
ubicación.
• Mantener la función de Wi-Fi encendida en el
modo de dormir: Para conservar el uso de da-
tos móviles, la Tableta permanece conectado a

www.naxa.com Page 41
una red Wi-Fi cuando la pantalla se va a dormir
(apaga). Tocar esta opción para cambiar este com-
portamiento por defecto: o bien estar conectados
a una red Wi-Fi sólo cuando el dispositivo está
conectado a un cargador (cuando la vida de la
batería no es un problema), o para desconectar de
Wi-Fi durante el modo de dormir de la pantalla
(apagada).
• Instalar certicados: Seleccionar una red Wi-Fi
certicada para instalar, si está disponible.
• Optimización Wi-Fi: Minimizar el uso de la bacte-
ria cuando la función Wi-Fi esta activada.
• Botón WPS: Usar el botón WPS en el ruteador, si
está disponible.
• Entrada de Pin WPS: Genera un PIN para usar con
su ruteador Wi-Fi, si es necesario.
Esta pantalla también despliega la siguiente infor-
mación:
• Dirección MAC: La dirección del único Control de
Acceso a (MAC) de la Tableta cuando se conecta a
la red Wi-Fi.
• Dirección IP: La dirección del Protocolo de Inter-
net asignado a la Tableta por la red Wi-Fi a la que
se conecta (al menos que use los ajustes IP para
asignar una dirección IP estática).
Ajustes Relacionados
Ajustes “Settings” > Conexiones inalámbricas y
Redes “Wireless & networks” > Wi-Fi
Ajustes “Settings” > Conexiones inalámbricas y
Redes “Wireless & networks” > Uso de datos “Data
usage”

Page 42 Naxa Electronics
Conectando a dispositi-
vos Bluetooth
®
La Tableta Naxa puede conectarse a dispositivos Blue-
tooth inalámbricos. Para saber si la tableta soporta la
función Bluetooth, referirse a las especicaciones en
este manual.
La tecnología Bluetooth funciona con ordenadores,
auriculares, altavoces y otros dispositivos compatibles
para ayudar a los usuarios a permanecer conectados
de forma inalámbrica. Utilizando el espectro de trans-
misión mundial ISM de 2,4 GHz de audio y datos digi-
tales, Bluetooth ha creado una nueva ola de la comu-
nicación moderna.
Para conectarse a un dispositivo, asegúrese de que
la función Bluetooth este activada. Usted tendrá que
pasar por un proceso de “Sincronización” una sola vez
para establecer una conexión segura con la Tableta.
1) Deslizar hacia abajo la parte superior de la pantalla
para desplegar el panel de noticaciones, tocar
en la barra superior, entonces tocar en el icono de
Ajustes “Settings” .

www.naxa.com Page 43
2) En el modo de Conexiones inalámbricas y Redes
“Wireless & Networks”, tocar en “Bluetooth”.
3) Colocar el interruptor de Bluetooth en la posición
de encendido “ON”.

Page 44 Naxa Electronics
4) Ajustar el dispositivo para transmitir temporal-
mente su identidad (es decir, ponerlo en modo
“Sincronización” o “Visible”). Esto permitirá que la
Tableta detecte el dispositivo. Consulte la docu-
mentación incluida con el dispositivo para obtener
más información.
5) El nombre del dispositivo aparece bajo el enca-
bezado de Dispositivos Disponibles “Available de-
vices”. Tocar en el nombre de unos de los dispositi-
vos para sincronizarlo con la Tableta.
• Si el dispositivo está protegido por contraseña,
ingresarla para conectarse (los códigos prede-
terminados son “0000” y “1111”).
• Si no ve el dispositivo, volver a realizar la
búsqueda de la tableta para los dispositivos
disponibles. Tocar en el icono de Opciones en
la esquina superior derecha de la pantalla, a
continuación, tocar en Actualizar “Refresh”. La
tableta se actualizará la lista de dispositivos

www.naxa.com Page 45
disponibles.
6) Los dispositivos que han sido sincronizados a la
Tableta aparecen bajo el encabezado de Disposi-
tivos Sincronizados “Paired devices”. Tocar en el
nombre de un dispositivo sincronizado para conec-
tarlo a la Tableta
Ajuste de la Congura-
ción del Sistema
Para ver la pantalla de Conguración del sistema,
deslizar hacia abajo desde la parte superior de la pan-
talla para desplegar el panel de noticaciones, tocar en
la barra superior, a continuación, tocar en el icono de
Ajustes “Settings” .

Page 46 Naxa Electronics
Conexiones Inalambricas y Redes
Wi-Fi
Para saber más acerca de las opciones de Conexio-
nes inalámbricas y Redes, referirse a la sección de
Conectando a redes Wi-Fi “Connecting to Wi-Fi Net-
works”.
Bluetooth
Para saber más acerca de las opciones de Bluetooth,
referirse a la sección de Conectando dispositivos Blue-
tooth “Connecting to Bluetooth
®
devices”.
Uso de Datos
Ver la cantidad de datos que ha sido utilizado por la
Tableta y la cantidad de datos que ha utilizado cada
una de las aplicaciones.
Más Opciones
• Modo de Avión: Seleccionar esta opción para des-
activar todas las radios inalámbricas (por ejemplo,
Wi-Fi, Bluetooth”.
• VPN: Agregar una red VPN para seguridad en las
redes.
Dispositivo
Pantalla
Para ajustar las opciones de la pantalla en la Tableta.
• Nivel de Brillo: Mover el deslizador para ajustar el
nivel de brillo de la pantalla.
• Brillo adaptable: Habilitar el brillo adaptable para
optimizar automáticamente el nivel de brillo en la
tableta basado en la luz disponible alrededor. La
función de Brillo adaptable está activada de forma
predeterminada y se puede ajustar el brillo cuando
sea necesario.

www.naxa.com Page 47
• Dormir: Ajustar el tiempo que la pantalla per-
manece encendida sin ninguna función antes de
apagarse automáticamente
• Fondo de pantalla: Congurar el fondo de la pan-
talla que muestran las fotos, fondos de colores, y
más cuando la tableta se está cargando.
• Tamaño de la fuente: Cambiar el tamaño de las
letras desplegadas en la pantalla.
• Fondo: Cambie la imagen de fondo.
• Cuando se gira la tableta: Cambie cómo se mues-
tra la pantalla cuando se gira la tableta. Esta
opción no se mostrará si se activa la función “Girar
automáticamente la pantalla” en la conguración
de accesibilidad.
• Lanzar Pantalla cast: Tocar el icono de lanzar
pantalla para conectar la tableta a lanzar cromo.
Sonido y Noticaciones
Para ajustar el sonido de las opciones en la tableta.
Almacenamiento
Para ajustar las opciones de almacenamiento de la
tableta.
• Almacenamiento interno: Muestra la cantidad de
memoria que queda disponible para ser usada.
Este total no cuenta la cantidad de memoria
usada por archivos requeridos por la tableta para
funcionar como es el sistema operativo.
• Montar/desmontar Tarjeta microSD: Cuando
una tarjeta de memoria microSD es instalada, la
tableta automáticamente la monta para que esté
disponible para su uso. Desmontar la tableta antes
de removerlas de la tableta para prevenir daños a
los archivos o a la tarjeta de memoria microSD.
• Borrar tarjeta SD: Borrar todo de la tarjeta de
memoria microSD.
Batería
Para ajustar las opciones de batería de la tableta.

Page 48 Naxa Electronics
Aplicaciones
Los ajustes de las aplicaciones permiten ajustar varios
aspectos de la forma en que la Tableta usa la memoria.
Verá cuatro chas en la parte superior de la pantalla,
deslizar a la izquierda/derecha para cambiar las chas.
Cada cha muestra una lista de aplicaciones o sus
componentes.
Para saber más acerca de las opciones de Aplicaciones,
referirse a la sección de “Administración y Uso de la
Aplicaciones > Ajustes y Opciones para Aplicaciones”.
Personal
Localización de acceso
Ajustar las opciones de servicios de localización de la
Tableta.
Seguridad
Ajustar bloqueo de pantalla: Dependiendo de cómo
usa la Tableta, es posible que desee establecer algún
tipo de bloqueo automático de la pantalla para evitar el
acceso no autorizado. Si se ha establecido un bloqueo
de pantalla, la pantalla se bloquea cuando la pantalla
del Tableta se va a dormir. Seleccione uno de los tipos
de bloqueo de la pantalla de la lista y siga las instruc-
ciones en la pantalla para establecer el bloqueo. Los
tipos de bloqueo de pantalla se enumeran en el orden
aproximado de fuerza.
• Deslizar: No proporciona ninguna protección, pero
le permite llegar a la pantalla de Inicio rápido,
o abrir la aplicación de cámara para empezar a
tomar fotos inmediatamente.

www.naxa.com Page 49
• Seguro de voz: Usa el micrófono incorporado para
comprobar si la voz de un usuario autorizado para
desbloquear la tableta. Siga las instrucciones en
pantalla para congurarlo. Cuando desbloqueo de
voz está activado, puede simplemente decir una
frase de contraseña para desbloquear la tableta
• Patrón: Permite dibujar un patrón sencillo con el
dedo para desbloquear la Tableta.
• PIN: Requiere de cuatro o más números. Mantenga
la tableta en vertical, introducir el PIN, e intro-
duzca el PIN otra vez para conrmar.
• Contraseña: Requiere de cuatro o más letras o
números. Mantener la tableta en vertical, intro-
ducir la contraseña, introducir la contraseña de
nuevo para conrmarla. Esta es la opción más
segura, siempre y cuando se crea una contraseña
difícil. Para mayor seguridad, crear una contraseña
de al menos 8 caracteres de longitud, que con-
tenga una mezcla de números, letras y símbolos
especiales, y no contener palabras o frases recon-
ocibles o información personal.
Cuentas
Puede utilizar varias cuentas de Google y cuentas de
correo electrónico en la tableta.
También puede ser capaz de añadir otros tipos de
cuentas, dependiendo de sus aplicaciones. Algunos
las pueden agregar en la pantalla de Cuentas y sin-
cronización, como se describe aquí. Otros se agregan
utilizando una aplicación que trabaja con este tipo de
cuentas. Por ejemplo, puede agregar cuentas de correo
electrónico POP3 e IMAP con la aplicación de correo
electrónico.
• Agregar una cuenta: Tocar en Agregar Cuenta, enton-
ces seleccionar el tipo de cuenta a agregar. Seguir las
instrucciones en pantalla para introducir información
sobre la cuenta.
• Para agregar algunas cuentas, puede ser necesario
obtener datos del administrador del sistema sobre el
servicio al que se conecta la cuenta. Por ejemplo, es
posible que necesite saber el dominio de la cuenta o
dirección del servidor. La mayoría de las cuentas re-
quieren un nombre de usuario y contraseña, pero los
detalles dependen del tipo de cuenta y de la congu-

Page 50 Naxa Electronics
ración del servicio que se está conectando. Depen-
diendo del tipo de cuenta, es posible que se le pida
para congurar qué tipo de datos desea sincronizar,
el nombre de la cuenta y otros detalles
• Al nalizar, la cuenta se agrega a la lista de Cuentas
y sincronización. Dependiendo de cómo haya con-
gurado la cuenta de correo electrónico, contactos
y otra información se iniciará la sincronización con la
Tableta.
• Remover una cuenta: Tocar en el nombre de una
cuenta para seleccionarla. Tocar en el icono de “op-
ciones” en la esquina superior derecha de la pantalla
y seleccionar “Remover cuenta” Remover una cuenta
para borrarla y toda la información asociada a ella
desde la Tableta, incluido el correo electrónico, con-
tactos, conguración, etc.
• Sincronía manual de una cuenta: Tocar en el nombre
de una cuenta, entonces tocar en el icono de “Opcio-
nes” en la esquina superior derecha de la pantalla y
elegir la opción “Sincronizar ahora”
• Opciones de Sincronía de una Cuenta: Tocar en el
nombre de una cuenta para seleccionar el tipo de
datos a sincronizar. Algunas aplicaciones, como
Gmail y Calendario, tienen ajustes de sincronización
independientes que proporcionan un control más
no. En tales casos, los ajustes seleccionados a nivel
de cuenta siguen siendo válidos. Para algunas cuen-
tas, la sincronización es bidireccional, los cambios
que realiza en la información en la Tableta se hacen
a la copia de la información en la web. Su cuenta de
Google funciona de esta manera. Otras cuentas sólo
soportan sincronización unidireccional: la infor-
mación en su dispositivo móvil es de sólo lectura.
Idioma y Entrada
Para ajustar el Idioma y las opciones de entrada de la
Tableta.
Respaldo y Restablecer
Para ajustar las opciones de respaldo de la información
y restablecer los ajustes de fábrica de la Tableta.

www.naxa.com Page 51
Sistema
Para ajustar las opciones del Sistema de la tableta.
• Fecha y Hora
• Accesibilidad
• Impresión
• Opciones de desarrollo
• Acerca de la Tableta
Usando Teclados, Ratón
y otros Dispositivos USB
Puede conectar un teclado, ratón, o incluso un con-
trol para videojuegos u otro dispositivo de entrada a
la tableta a través de puerto USB y usarlo tal como lo
haría en una computadora
Necesitará un adaptador para conectar el teclado u
otro dispositivo al puerto USB de tu tableta. Para co-
nectar más de un dispositivo USB a la vez, utilice un
concentrador USB con alimentación para reducir el
consumo de la batería de su tableta.
Utilizando un Teclado
Además de introducir los textos, puede usar el teclado
para navegar en las características de la tableta.
• Usar las teclas de las echas para seleccionar una
opción en la pantalla.
• Presionar la tecla de “Regresar” al seleccionar una
opción es equivalente a tocar la opción.

Page 52 Naxa Electronics
• Presionar la tecla “ESC” es equivalente a tocar Atrás.
• Presionar el tabulador o Cambio+Tabulador para
mover de un campo a otro en una forma o a otra
pantalla con múltiples campos de textos.
Utilizando un Ratón
Al conectar un ratón a la tableta y moverlo, un cursor
con punta de eche se despliega, al igual como en una
computadora.
• Usar el ratón para mover el cursor.
• Hacer clic, presionar y arrastrar con el ratón es
equivalente a tocar, tocar y sostener y arrastrar
con los dedos respectivamente.
• Solo un ratón puede ser conectado.
Otros Dispositivos de Entrada
Puede conectar otros dispositivos de entrada a la
tableta. Sin embargo, los juegos y otras aplicaciones
deben estar diseñados para soportar las característi-
cas de un dispositivo de entrada (por ejemplo, los bo-
tones u otros controles).
Conectando Una Com-
putadora vía USB
Puede utilizar un cable USB para conectar la Tableta a
una computadora para transferir música, imágenes y
otros archivos en ambas direcciones.
Cuando se conecta la Tableta al puerto USB de la computa-
dora, la Tableta pedirá activar el almacenamiento USB.
• Tocar en “Activar Almacenamiento USB” para que
el almacenamiento de la tableta este a disposición
de la computadora. Ahora puede copiar archivos
de un lado a otro como lo haría con cualquier otra
unidad de almacenamiento externo.
• Tocar en “Desactivar Almacenamiento USB” para
usar la Tableta normalmente cuando la computa-
dora carga la batería.
Ajustes Relacionados
Ajustes “Settings” > Dispositivos “Device” > Alma-
cenamiento “Storage” > Menú “Menú” > Conexión
USB a la computadora “USB computer connection”

www.naxa.com Page 53
Optimizando el Ren-
dimiento de la Tableta
Optimizando la vida de la batería
Se puede extender la vida de la batería entre cargas
apagando las características que no necesita. También
puede controlar la cantidad de energía de sus aplica-
ciones y recursos del sistema que se están utilizando.
Para realizar los ajustes descritos aquí, deslizar hacia
abajo la parte superior de la pantalla para desplegar el
panel de Noticaciones, tocar la barra superior y en-
tonces tocar en el icono de Ajustes.
Para extender la duración de la batería:
• Si no está usando la función de Wi-Fi, usar la apli-
cación de conguración para desactivarla.
• Si tiene una aplicación de navegación, mapa, u
otra aplicación que utiliza Servicios de ubicación,
no dejarla abierta cuando no la esté usando
• Disminuir el nivel de brillo de la pantalla y ajustar
un corto tiempo para que la pantalla entre en el
modo de dormir. (Ajustes “Settings”, > Dispositivos
“Device” > Despliegue “Display”).
• Si no la ocupa, desactivar la sincronía automática
para todas las aplicaciones (Ajustes “Settings” >
Personal “Personal” > Cuentas y Sincronía “Ac-
counts & sync”). Tener en cuenta que esto signica
que necesita sincronizar manualmente para reco-
ger los mensajes, correo electrónico y otros datos
recientes, y no recibirá noticaciones cuando se
produzcan cambios
• Si no va a estar cerca de una red Wi-Fi por un
tiempo, cambiar al Modo de Avión. Presionar y
sostener el botón de “Poder” hasta que aparezca
el cuadro Opciones de la tableta, a continuación,
tocar en el “Modo de Avión”.
Vericar el nivel de carga de la bat-
ería y detalles de uso
Tocar en Ajustes “Settings” > Dispositivo “Device” >
Batería “Battery”.

Page 54 Naxa Electronics
• El estado de carga y el nivel de carga de la batería
se muestra en la parte superior de la pantalla. El
gráco muestra el nivel de descarga de la batería
con el tiempo desde la última que fue cargada y el
tiempo que ha estado funcionando con la batería.
• Activar el modo de espera para conservar la carga
de la batería y extender el tiempo de operación de
la tableta.
• Activar el ahorro de batería para encender de
forma automática, lo que mejora la vida de la bat-
ería al reducir el rendimiento de la tableta y otros
métodos.
Guía Rápida para la So-
lución de Problemas
1) ¿Qué pasa si la pantalla se congela o exhibe carac-
teres anormales durante la operación?
Usar un clip no puntiagudo para presionar el botón de
Restablecimiento “RESET” y volver a los ajustes prede-
terminados de fábrica.
2) ¿Qué pasa si una aplicación se congela, no respon-
de o exhibe una operación anormal?
Cerrar la aplicación. Tocar el icono de pantalla reciente
“Recent Screen”, entonces deslizar de izquierda a dere-
cha para cerrar la aplicación que no responde. Otra al-
ternativa es, localizar la aplicación que no responde en
Ajustes “Settings” > Dispositivo “Device” > Aplicaciones
“Apps”, entonces tocar en el botón de Forzar Detener
“Force Stop”
3) ¿Por qué el tiempo de operación es muy corto?
El rendimiento de la batería se ve afectado por muchos
factores, entre ellos la temperatura y el modo de uso
de la tableta. Las temperaturas demasiado altas o de-

www.naxa.com Page 55
masiado bajas reducen el rendimiento de la batería. La
tableta funciona mejor en temperatura ambiente (es
decir, aproximadamente 22 °C). Aplicaciones que re-
quieren una gran cantidad de poder de procesamiento
(por ejemplo, juegos) al utilizar más energía, reducen
el rendimiento de la batería de la aun a temperatura
normal.
4) ¿Por qué la tableta se calienta?
La tableta puede calentarse un poco si está corriendo
una aplicación completa, la pantalla es ajustada a un
nivel de brillo alto o cuando está cargándose. Esto es
algo normal y no indica mal funcionamiento.
5) ¿Por qué la tableta no opera adecuadamente?
Algunas aplicaciones que el usuario haya instalado en
la tableta pueden causar que esta no opere adecuada-
mente. Si esto ocurre, restablecer la tableta y remover
la aplicación en cuestión.
6) Sólo cargar la tableta con el adaptador ca/cc in-
cluido. Cargar completamente la tableta antes de
usarla por primera vez. Asegurarse que la tableta
está cargada antes de usarla.

Page 56 Naxa Electronics
Advertencias y Precauciones
El símbolo del relámpago con punta de echa dentro de un triángu-
lo, es diseñado para advertir al usuario de voltajes peligrosos no ais-
lados dentro del producto que pueden ser de magnitud suciente
para constituir riesgo de fuego o choque eléctrico para las persona.
El símbolo de exclamación dentro de un triángulo, es para alertar
al usuario de la presencia de instrucciones importantes de oper-
ación, mantenimiento y servicio que se encuentran dentro de este
instructivo.
Precaución
• No bloquear las ranuras de ventilación.
• No colocar fuentes generadoras de ama (como velas, veladoras,
etc.) sobre la unidad.
• Al desechar las baterías seguir la reglas de desechos sólidos de su
localidad para evitar daños al medio ambiente.
• Para prevenir riesgo de fuego o choque eléctrico no exponer esta
unidad al goteo o salpicadura de agua, a la lluvia o humedad.
Importante Información de Seguridad
1. Leer las instrucciones. Deben leerse todas las instrucciones de oper-
ación y de seguridad antes de operar este producto.
2. Conservar las instrucciones. Deben conservarse las instrucciones de
operación y seguridad para futuras referencias.
3. Poner atención a las advertencias. Todas las advertencias en el pro-
ducto y las instrucciones de operación y seguridad deben de respet-
arse.
4. Seguir las instrucciones. Deben seguirse todas las instrucciones de
uso y operación.
5. Limpieza. Desconectar el cordón de alimentación del tomacorriente
antes de darle mantenimiento o limpieza al reproductor. Limpiar con
una tela, suave, limpia y seca, No usar limpiadores líquidos o en aero-
sol.
6. Accesorios. Usar solo accesorios/refacciones recomendados por el
fabricante.
7. Agua y humedad. No usar este producto cerca del agua, por ejemplo
cerca de una bañera, lavabo, fregadero de cocina o de lavar, sótanos
húmedos o cerca de una piscina.
8. Manejo y desplazamiento. No colocar este producto
en un carrito, plataforma, repisa o mesa inestables,
el producto puede caerse generando serias lesio-
nes y daños a las personas y/o al producto. Usar
este producto solo con el carrito, plataforma, re-
pisa o mesa recomendado por el fabricante o ven-

www.naxa.com Page 57
dido con el producto. La combinación del producto y de un carrito
debe moverse con cuidado. Las paradas repentinas, fuerza excesiva y
las supercies desniveladas pueden generar que el producto y el car-
rito se vuelquen.
9. Ventilación. Las ranuras y aberturas en la parte posterior y posterior
del gabinete son provistas para la ventilación y asegurar la buena op-
eración del producto y protegerlo del sobrecalentamiento. No deben
bloquearse o taparse estas aberturas, colocando el producto sobre
una cama, sofá alfombra u otra supercie similar. El producto no
debe colocarse cerca o sobre un radiador o fuentes de calor. Este pro-
ducto no debe colocarse en un librero o estante que impida el ujo del
aire a través de las ranuras de ventilación.
10. Fuentes de alimentación. Este producto debe ser operado solo con los
tipos de fuentes de alimentación indicados en la etiqueta de marcado,
si no está seguro del tipo de la fuente de poder de su casa, consultar
con su proveedor o con la compañía de electricidad local. Para pro-
ducto diseñados para operar con baterías u otras fuentes, referirse al
manual de operación.
11. Terminal de tierra y polarización. No eliminar la característica de se-
guridad de una clavija polarizada o clavija con terminal a tierra, esta
es una medida de seguridad. Una clavija polarizada cuanta con dos
terminales con una terminal más ancha que la otra. Una clavija con
terminal a tierra cuenta con dos terminales con una tercera termi-
nal con conexión a tierra. Si la clavija no entra completamente en el
tomacorriente, intentar meterla nuevamente volteándola; si tampo-
co entra completamente consultar a un electricista o personal cali-
cado para reemplazar el tomacorriente obsoleto.
12. Protección del cordón de alimentación. El cordón de alimentación
debe colocarse de forma tal que no exista probabilidad de pisarlo o
apretarlo sobre los lugares donde será colocado o contra el producto
mismo. Poner atención particular en el cordón, la clavija, el tomacor-
riente y en los puntos en donde estos salen del producto.
13. Clavija con protección. Este producto puede contar con una clavija con
protección contra sobrecarga. Esta es una característica de seguridad.
Ver las instrucciones de operación para reemplazar o restablecer el
dispositivo de protección. Si requiere reemplazar la clavija, asegura-
rse que se use una clavija con protección contra sobrecarga original
y de las mismas características de acuerdo a lo especicado por el
fabricante.
14. Antena exterior. Si una antena exterior es conectada en el producto,
asegurar de que el sistema de antena es puesto a tierra para proveer
protección contra sobre voltaje y cargas de corriente estática acumu-
lada. La sección 810 del NEC (National Electrical Code), ANSI/NFPA 70,
Provee información respecto a la apropiada puesta a tierra del poste
y la estructura de soporte, cables principales, productos de descarga
de la antena, tipos de conductores a tierra, localización de los puntos
de descarga de la tierra, conexión a tierra de los electrodos y los req-
uisitos de los electrodos de conexión a tierra (ver gura)
15. Tormentas eléctricas o periodos sin uso. Desconectar este producto
del tomacorriente durante tormentas eléctricas o cuando va ser us-
ado por un periodo largo de tiempo para protegerlo. También desco-
nectar la antena exterior o el sistema de cable. Esto protege al pro-
ducto de daños debido a los rayos o sobre líneas de poder.
16. Líneas de poder. No debe de colocarse un sistema de antena exte-
rior cerca de las líneas eléctricas aéreas, luces o circuitos eléctricos, o
donde pueda caer sobre dichas líneas eléctricas o circuitos. Al instalar
un sistema de antena exterior, tener mucho cuidado de no tocar las
líneas o circuitos eléctricos, el contacto con ellos puede resultar fatal.
17. Sobrecarga. No sobrecargar los tomacorrientes, cordones de ex-
tensión y los receptáculos ya que pueden generar riesgo de fuego o
choque eléctrico.

Page 58 Naxa Electronics
18. Entrada de objetos y líquidos. No introducir objetos de cualquier tipo
dentro de este producto a través de las ranuras o aberturas, estos
pueden llegar a tocar puntos de voltaje peligroso o salidas que pu-
eden resultar en riesgo de fuego o choque eléctrico. No derramar o
rociar cualquier tipo de líquido sobre las ranuras de ventilación del
producto.
19. Servicio. No intentar dar servicio usted mismo a este producto,
abriendo o removiendo las cubiertas, puede exponerse a voltajes
peligrosos u otros riesgos.
20. Daños que requieren servicio. Desconectar el producto del tomacor-
riente de pared y acudir a un centro de servicio autorizado o con per-
sonal calicado bajo las siguientes condicione: a) Cuando la clavija o
el cordón de alimentación estén dañados; b) Cuando ha sido derra-
mado liquido o han caído objetos en el interior del producto; c) Si el
producto ha sido expuesto a la lluvia o agua; d) Si el producto no op-
era adecuadamente siguiendo las instrucciones de operación. Ajustar
solo los controles que son indicados en este manual de operación. El
ajuste de otros controles puede ocasionar daños y a menudo se re-
quiere de trabajo excesivo del servicio técnico para restablecer la op-
eración normal del producto; e) Si el producto se ha caído o golpeado
o si la cubierta está dañada; f) Si el producto exhibe cambios en su
funcionamiento normal. Todo lo anterior indica la necesidad de darle
servicio al producto.
21. Reemplazo de partes. Cuando es necesario el reemplazo de partes,
asegurarse que el servicio técnico use partes especicadas por el fab-
ricante o que tengan las mismas características que las partes origi-
nales. El reemplazo de partes no autorizadas puede resultar en fuego,
choque eléctrico u otros riesgos.
22. Vericar las medidas de seguridad. Una vez que se ha completado cu-
alquier tipo de servicio o reparación a este producto, solicitar al técni-
co de servicio que realice las pruebas de seguridad para poder deter-
minar que el producto está en condiciones apropiadas de operación.
23. Colocación en la pared o techo. El producto debe de colocarse en la
pared o techo de acuerdo a como lo especica el fabricante.
24. Calor. El producto debe colocarse lejos de fuentes de calor como ra-
diadores, registros de calor, estufas u otros productos que producen
calor (incluso amplicadores).
NOTICIA FCC
Este dispositivo cumple con la parte 15 de las reglas FCC. La operación
del aparato está sujeta a las dos siguientes condiciones: (1) Este aparato
no puede causar interferencia perjudicial y (2) este aparato debe aceptar
cualquier interferencia recibida, incluyendo interferencias que puedan
causar un funcionamiento no deseado.
Nota: Este dispositivo ha sido probado y cumple con las limitaciones de
un equipo digital Clase B, de acuerdo con la Parte 15 de las Normas FCC.
Estos límites están diseñados para permitir una protección razonable
contra interferencia dañina en una instalación residencial. Este equipo
genera, usa y puede emitir energía de frecuencia radial y, de no ser in-
stalado y utilizado de acuerdo con las instrucciones, puede causar in-
terferencia dañina a las comunicaciones radiales. Sin embargo, no existe
garantía de que la interferencia no pueda ocurrir en una instalación par-
ticular. Si este equipo causa una interferencia dañina a la recepción de la
radio o la televisión, lo cual se puede determinar encendiendo y apagando
el equipo, se recomienda al usuario tratar de corregir la interferencia me-
diante una o más de las siguientes medidas:
• Orientar nuevamente o reubicar la antena receptora.
• Aumentar la separación entre el equipo y el receptor.
• Conectar el equipo a una salida de un circuito diferente al receptor.
• Consultar a su proveedor o a un técnico de Radio y televisión.

www.naxa.com Page 59
PRECAUCION SOBRE MODIFICACIONES
Cualquier cambio o modicación no expresamente aprobada por la parte
responsable del cumplimiento puede anular la autoridad del usuario para
operar este reproductor.
ADVERTENCIA
Este producto contiene plomo, una sustancia química que en algunos
países se conoce como causante de cáncer, defectos de nacimiento u
otros daños reproductivos. Lavarse las manos después de operarlo.
PRECAUCION
Este productor cuenta con una clavija polarizada (una terminal más an-
cha que la otra) como una medida de seguridad para reducir el riesgo de
fuego o choque eléctrico. La clavija solo entra de una forma en el toma-
corriente. Si la clavija no entra completamente en el tomacorriente, in-
tentar meterla de nuevo volteándola; si tampoco entra completamente,
consultar a un electricista o personal calicado para reemplazar el
tomacorriente obsoleto. No usar la clavija con un cordón de extensión
a menos que la lavija pueda insertarse completamente. No eliminar la
característica de seguridad de una clavija polarizada.
No aplicar productos de aceite o petróleo sobre este aparato.
LOS SÍMBOLOS GRÁFICOS CON INFORMACION SUPLEMENTARIA SE EN-
CUENTRAN EN LA PARTE INFERIOR DE LA UNIDAD.

Page 60 Naxa Electronics
Especicaciones
Pantalla Pantalla táctil de cristal líquido de
10.1”
Resolución de la
pantalla
1024 x 600
Capa táctil Pantalla táctil capacitiva
OS Android 5.1
CPU Cortex A7 1.3GHz (quad core)
Memoria RAM 1 GB
Memoria Interna 8 GB
Memorias soportadas microSD, microSDHC (hasta 32GB)
Conexión inalámbrica Wi-Fi 802.11 b/g/n
Bluetooth v 4.0
Conectividad A/V
Salida para audífonos (Ø 3.5 mm)
Micrófono interno
Bocinas estéreo internas (1 W)
Cámara Posterior: 0,3 Mega pixeles (2,0 MP
con interpolación)
Frontal: 0,3 Mega pixeles
Archivo de audio
soportados
MP3, WMA, FLAC, APE, OGG
Archivos de video
soportados
MPEG4-sp, ASP, DivX, WMV, RMVB,
H.264/1080P
Adaptador ca/cc AC 100~240V, 50/60 Hz (DC 5V)
Batería Batería recargable interna de
Polímero de Litio (4700 mAh)
Nota: Las especicaciones y diseño de este producto están sujetos a
cambios sin previo aviso para mejoras de los mismos
En caso de un mal funcionamiento debido a descargas electrostáticas,
restablecer la Tableta para volver a la operación normal (puede requerirse
reconectar la fuente de alimentación).

www.naxa.com Page 61
Soporte
Si tiene problemas con la operación del reproductor, favor de consultar las instrucciones en este manual, asi
como las ultimas noticias, recomendaciones y documentación que puede encontrar en nuestra pagina web www.
naxa.com. Si necesita asistencia futura, favor de contactar al centro de servicio autorizado.
NAXA Technical Support
2320 East 49th St.
Vernon, CA 90058
http://www.naxa.com/naxa_support/

-
 1
1
-
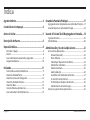 2
2
-
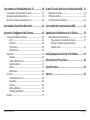 3
3
-
 4
4
-
 5
5
-
 6
6
-
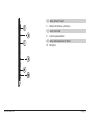 7
7
-
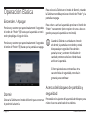 8
8
-
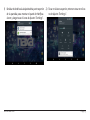 9
9
-
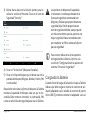 10
10
-
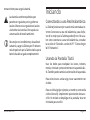 11
11
-
 12
12
-
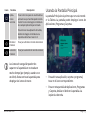 13
13
-
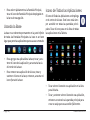 14
14
-
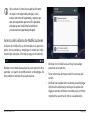 15
15
-
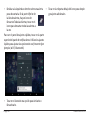 16
16
-
 17
17
-
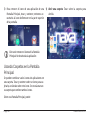 18
18
-
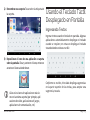 19
19
-
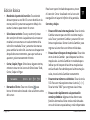 20
20
-
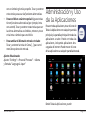 21
21
-
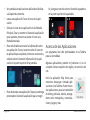 22
22
-
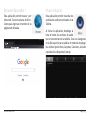 23
23
-
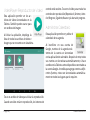 24
24
-
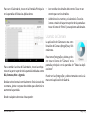 25
25
-
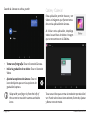 26
26
-
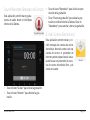 27
27
-
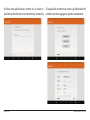 28
28
-
 29
29
-
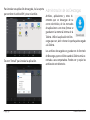 30
30
-
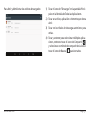 31
31
-
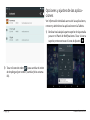 32
32
-
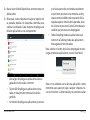 33
33
-
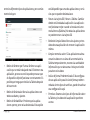 34
34
-
 35
35
-
 36
36
-
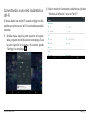 37
37
-
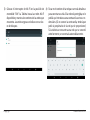 38
38
-
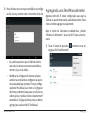 39
39
-
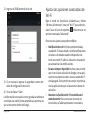 40
40
-
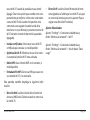 41
41
-
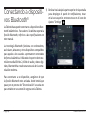 42
42
-
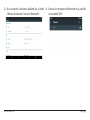 43
43
-
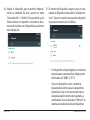 44
44
-
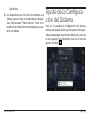 45
45
-
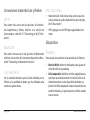 46
46
-
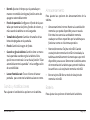 47
47
-
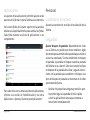 48
48
-
 49
49
-
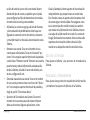 50
50
-
 51
51
-
 52
52
-
 53
53
-
 54
54
-
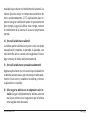 55
55
-
 56
56
-
 57
57
-
 58
58
-
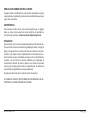 59
59
-
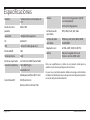 60
60
-
 61
61
-
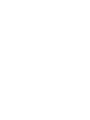 62
62
Naxa NID-1002 Manual de usuario
- Categoría
- Smartphones
- Tipo
- Manual de usuario
Artículos relacionados
-
Naxa NID-7012 Manual de usuario
-
Naxa NID-9006 Manual de usuario
-
Naxa NID-7013 Guía del usuario
-
Naxa NID-7020 El manual del propietario
-
Naxa NID-9004 Instrucciones de operación
-
Naxa NID-9001 Manual de usuario
-
Naxa NID-1020 El manual del propietario
-
Naxa NID-1051 El manual del propietario
-
Naxa NID-1050 El manual del propietario
-
Naxa NID-1052 El manual del propietario