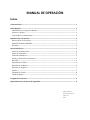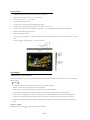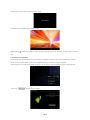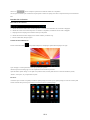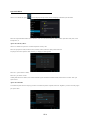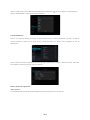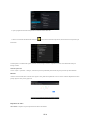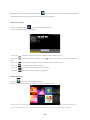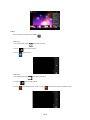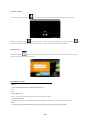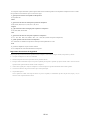Naxa NID-7006A Manual de usuario
- Categoría
- Tabletas
- Tipo
- Manual de usuario


MANUAL!DE!OPERACIÓN! !!!
Índice
Características*...............................................................................................................................................*1*
Inicio*Ráp ido *...................................................................................................................................................*1*
Administración,y,Carga,de,la,Batería,........................................................................................................................,1,
Arrancar,y,Apagar,..............................................................................................................................................................,1,
Conectando,a,la,Computadora,......................................................................................................................................,2!
Introdu cció n *a*la*In ter faz*...........................................................................................................................*3*
Barra,inferior,de,la,interfaz,...........................................................................................................................................,3,
Pantalla,del,Menú,PRINCIPAL,.......................................................................................................................................,3,
Escritorio,.................................................................................................................................................................................,3!
Operación*Basica*...........................................................................................................................................*3*
Ajuste,de,la,Fecha,y,Hora,.................................................................................................................................................,4,
Ajuste,de,la,Pantalla,..........................................................................................................................................................,4,
Conexión,Inalambrica,.......................................................................................................................................................,5,
Instalar,y,Desinsta lar,A plicac iones,.............................................................................................................................,5,
Buscador,..................................................................................................................................................................................,6,
Reproductor,de,Video,........................................................................................................................................................,6,
Reproductor,de,Música,.....................................................................................................................................................,6 ,
Buscador,de,Imagenes,......................................................................................................................................................,7,
Cámara,.....................................................................................................................................................................................,7,
Grabador,de,Sonido,............................................................................................................................................................,8,
Tienda,de,Juegos,..................................................................................................................................................................,9,
Preguntas*Frecuentes*................................................................ ..................................................................*9*
Impor tan te s*Pr ec au cio n es *de*S eg u rid ad *..............................................................................................*9*
Sistema: Android 4.1
Procesador: Boxchip A13
Edición: V01
DA46

SP-1
Características
• Unidad de Procesamiento Central “CPU”: Boxchip A13 Cortex A8 1.0Ghz
• Pantalla de Cristal Liquido LCD-TFT de 17.78 cm 800 * 480
• Cámara: Cámara interna de 0.3 / 0.3 M pixeles
• Sistema Operativo: Google Android 4.1
• Conexión de Red: Conexión inalámbrica incorporada de 802.11 b/g/n
• Formato de Archivos de Audio: MP3,WMA,MP2,OGG,AAC,M4A ,FLAC,APE, WAV
• Formato de Archivos de Video: máximo 2160p Video completo HD (AVI,3GP,MP4,MPG,RM,RMVB,MOV,FLV,WMV,MKV)
• Pantalla Táctil: Pantalla Capacitiva Multi-Táctil
• Idioma: Soporta múltiples idiomas
• Puertos: 1 puerto mini USB (OTG) , 1 conector para Audífonos, 1 Ranura para tarjeta de memoria TF, 1 Conector de entrada de Vcc, 1 Micrófono
interno
• Botones: Poder “ ” / Aumentar Volumen “+” / Disminuir Volumen “-“
Inicio Rápido
Administración y Carga de la Batería
Antes de usar este dispositivo, favor de cargar la batería completamente. Conectar la salida del cargador al conector de entrada de 5 Vcc y el dispositivo
empieza a cargarse.
【CONSEJOS】:
Este dispositivo cuenta con una batería interna de polímero. Solo usar el cargador especificado.
Durante el proceso de carga, el indicador de la batería esta desplazándose.
Cuando la batería se carga, el indicador de la batería se ilumina en color verde y para de desplazarse.
Si no se utiliza este dispositivo por un largo periodo de tiempo, Cargar / Descargar una vez al mes para evitar una descarga total.
Cuando el dispositivo se apaga debido a carga baja de la batería, conectar el cargador inmediatamente, el dispositivo despliega “Bajo poder” ó
“Cargando”, favor de esperar unos segundos hasta que el dispositivo puede entrar a la interfaz principal una vez que el poder es suficiente.
La batería interna recargable de polímero debe cargarse regularmente. El daño causado por el sobre consumo de la batería no esta incluido en la
garantía.
Arrancar y Apagar
Arranca: Presionar y sostener “ ” y el sistema entra en el proceso de arranque.

SP-2
Cuando el sistema es iniciado, entra a la pantalla de sistema Android:
El sistema entra de forma predeterminada a la interfaz principal:
Apagar: Presionar “ ” y el dispositivo despliega una ventana, seleccionar “APAGAR” y hacer clic en “ACEPTAR” para apagar el dispositivo de forma
segura.
Conectando a la Computadora
Conectar el puerto mini USB (OTG) del dispositivo al puerto USB de la computadora a través de un cable con conectores MINI USB y USB en los
extremos. Ahora la transferencia de datos a través de US esta disponible. Puede operar los archivos a través de la computadora.
Cuando el dispositivo es conectado satisfactoriamente, se despliega un área de notificación en la barra de estado y puede ver el siguiente indicador:
Hacer clic en para entrar a la pagina siguiente:

SP-3
Hacer clic en , entonces el dispositivo puede iniciar la transmisión de datos con la computadora.
Nota: El dispositivo también soporta el formato FAT32 para dispositivos externos. Por ejemplo, Disco Duros ó Tarjetas Micro SD para la transferencia de
datos.
Introducción a la Interfaz
Barra Inferior de la Interfaz
A. Indicador de estado de la señal de WiFi: Cuando el dispositivo es conectado a la red inalámbrica WiFi, el indicador es desplegado.
B. Indicador de Conexión OTG: Cuando el dispositivo es conectado a la computadora, el indicador de conexión OTG es desplegado.
C. Despliegue de la hora: Despliega la hora actual del sistema que se ha ajustado.
D. Indicador de estado de la batería: Despliega el nivel actual de la batería y el estado de carga.
E. Botones Virtuales Menú, Principal, Regresar
Pantalla del Menú PRINCIPAL
Presionar el indicador de Menú en la pantalla del dispositivo; este despliega la pantalla del menú principal como sigue:
Tapiz “Wallpaper”: El usuario puede seleccionar el tapiz que desee para la pantalla.
Administrar Aplicaciones “Manage apps”: Para abrir rápidamente una lista de todas las aplicaciones.
Ajustes del Sistema “System Settings”: Acceso rápido a los ajustes del sistema, el usuario puede seleccionar “Conexiones inalámbricas y Redes”,
“Pantalla”, “Fecha y Hora”, etc. para personalizar los ajustes.
Escritorio
Al deslizar un poco con el dedo en la pantalla para cambiar la pantalla principal, el escritorio fijo en la pantalla principal, no se moverá. El usuario puede
arrastrar el indicador de la aplicación que se encuentra en el área del escritorio en la pantalla principal.

SP-4
Operación Básica
Hacer clic en el indicador de Ajustes en el área de principal de aplicaciones; entonces se despliega la interfaz de ajustes del sistema:
Seleccionar la operación adecuada de los artículos relevantes, como son: Conexiones Inalámbricas y Redes, Pantalla, Ajustes de la Fecha y Hora, Acerca
del Dispositivo, etc.
Ajustes de la Fecha y Hora:
Hacer clic en "Date & time" para entrar a la interfaz de ajustes de la Fecha y Hora:
Seleccionar para ajustar la Fecha, Zona horario, Hora, Formato de la hora, Formato de la fecha y demás información.
Por ejemplo, seleccionar el ajuste de la fecha “Set Date” y se despliega la ventana siguiente:
Seleccionar +: para incrementar 1 unidad,
Seleccionar -: para reducir 1 unidad.
También puede seleccionar el número, iniciar el modo de entrada. Ingresar directamente el número deseado, entonces hacer clic en Hacer “Done” para
ajustar la Fecha.
Ajustes de la Pantalla
En la interfaz de ajustes seleccionar “Display” para entrar en la interfaz de ajustes de la pantalla, seleccionar “Brightness” y arrastrar la barra de progreso
para ajustar el brillo:

SP-5
Hacer clic en Dormir “Sleep” y ajustar el tiempo de inactividad del dispositivo. Puede presionar “ ” para activar el dispositivo. Cuando se despliega la
interfaz de ”Pantalla Bloqueada”, seguir las instrucciones para desbloquearla.
Conexión Inalámbrica:
Hacer clic en el indicador de “Settings” para desplegar la ventana de ajustes, hacer clic en “Wireless and networks” para entrar a la interfaz de
Conexiones inalámbricas y Redes. Activar la función de WiFi, el modulo WiFi interno en el dispositivo inicia la búsqueda de las listas AP
automáticamente.
Hacer clic en Buscar AP, entonces se despliegan los ajustes; favor de seguir las instrucciones para completar los enlaces de la red WiFi. Algunas redes
están codificadas, necesitara ingresar una clave valida, como se muestra:
Instalar y Desinstalar Aplicaciones
Instalar aplicaciones
1. Primero debe seleccionar las fuentes desconocidas que permiten la instalación de aplicaciones que no son de mercado.

SP-6
2. Copiar el programa de instalación APK para memoria instantánea NAND ó Micro SD.
3. Hacer clic en el indicador de administrador de archivos para encontrar el directorio de aplicaciones, entonces seleccionar las aplicaciones que
desea instalar.
El usuario puede ir a “Android market” para la instalación en línea, descarga a través de la computadora ó en línea a través de buscador interno para
descargar e instalar.
Desinstalar Aplicaciones
Tocar en “Ajustes – Aplicaciones – Descargas”, seleccionar la aplicación que adecuada que ha instalado, elegir las aplicaciones que desea desinstalar
Buscador
Cuando la red esta conectada, abrir el buscador web e ingresar el URL, puede buscar rápidamente la web ó a través de la barra de búsqueda del escritorio
principal. Ingresar el URL y abrir la pagina web.
Reproductor de Video:
Video en línea: El dispositivo soporta la reproducción de videos en línea HTML5.

SP-7
Video Local: Hacer clic en el indicador de reproducción Súper-HD , el reproductor puede cargar nuevas carpetas e imágenes automáticamente que
son almacenadas en el disco local ó micro SD, entonces seleccionar los videos para su reproducción.
Reproductor de Música:
Hacer clic en el indicador de Música , entra en la interfaz de reproducción de música.
Hacer clic en los archivos de música que desea reproducir.
Hacer clic en “ ” para reproducir la pista anterior, presionar y sostener para regresar rápidamente en la pista.
Hacer clic en “ ” para pausar la reproducción, el indicador cambia a “ ” , Hacer clic una vez más para volver a la reproducción donde se
pauso.
Hacer clic en “ ” para reproducir la pista siguiente, presionar y sostener para avanzar rápidamente en la pista..
Hacer clic en “ ” para desplegar la lista presente de reproducción.
Hacer clic en “ ” para seleccionar el modo de reproducción aleatoria (al azar).
Hacer clic en “ ” para seleccionar el modo de repetición de la reproducción..
Buscador de Imágenes
Hacer clic en para entrar al buscador de imágenes directamente.
Habrá la lista de todos los archivos de imagen y archivos de vídeo como se muestra a continuación:
Seleccionar un archivo de imagen, entrar en la interfaz de reproducción de imagen, como se muestra a continuación. El usuario puede seleccionar las
operaciones de "Diapositivas", "Editar", "Girar a la izquierda", "Girar a la derecha", "cosecha", "Establecer imagen como" y "Detalles" etc.

SP-8
Cámara
Tocar en el indicador de la aplicación de Cámara .
Tomar Fotos
1. Tocar el indicador de cámara , ahora puede tomar fotos.
2.
Tocar en para conversión del lente.
3. Tocar en para tomar la foto.
Tomar Videos
1. Tocar el indicador de video , ahora puede tomar videos.
2. 2.
Tocar en para conversión del lente.
2. Tocar en para iniciar la grabación de video, Tocar en nuevamente para detener la grabación de video.

SP-9
Grabador de Sonido
Hacer clic en el indicador de grabador en el menú de aplicaciones para entrar a la interfaz de Grabador de Sonido como se muestra:
Nota: Tocar el indicador de Grabar para iniciar la grabación, cuando la grabación es finalizada tocar en el indicador de Detener . En
este punto puede encontrar la carpeta de grabaciones en el explorador de archivos, todas las grabaciones realizadas se guardan ahí.
Tienda de Juegos
Hacer clic en el indicador para entrar a la interfaz de “Tienda de Juegos”. Si no tiene cuenta de Gmail, debe crear una. Seleccionar “Aceptar”
para entrar al mercado como se muestra a continuación:
Preguntas Frecuentes
Android
P: ¿Que versión del Sistema Operativo Androide tiene el dispositivo?
R: 4.1
APK
P: ¿Que significa APK?
R: APK es un acrónimo de Android Package que significa Paquete de Instalación Android.
P: ¿Cómo obtener el APK?
R: Se puede descargar a través de la computadora e instalarlo, también puede usar "Android market" en línea para descargarlo e instalarlo.
Email
P: ¿Puedo usar cualquiera de mis direcciones personales de correo electrónico para enviar / recibir correo electrónico?

SP-10
R: El dispositivo soporta cuentas POP3 y SMTP. Algunas cuentas de correo electrónico gratuitas no son compatibles con dispositivos móviles. Consulte
con su proveedor de correo electrónico para ver si cuenta con el apoyo.
P: ¿Qué tarjetas de memoria son compatibles con mi dispositivo?
R: Tarjeta Micro SD
Música
P: ¿Que formatos de archivos de música puedo reproducir en el dispositivo?
R: MP3, WMA, MP2, OGG, AAC, M4A, FLAC, APE, WAV
Imágenes
Q: ¿Que formatos de archivos de imágenes puedo reproducir en el dispositivo?
R: JPG, JPEG, BMP, JPG and PNG.
Video
P: ¿Que formatos de archivos de video puedo reproducir en el dispositivo?
R: AVI,3GP,MP4,MPG,RM,RMVB,MOV,FLV,WMV, MKV (máximo 2160p Video Completo HD)
P: ¿Puedo reproducir vídeos de YouTube en mi dispositivo?
R: Sí. Puede tocar en el indicador de la aplicación YouTube para acceder rápidamente a los videos.
Wi-Fi
P: ¿Necesito un adaptador Wi-Fi para conectarse a Internet?
R: No. El adaptador WiFi se encuentra internamente en el dispositivo.
Importantes Precauciones de Seguridad
Siempre seguir estas precauciones básicas de seguridad al utilizar el dispositivo. Estos reducen el riesgo de incendio, choque eléctrico y lesiones.
No exponer este dispositivo a la lluvia ni a la humedad.
Mantener el dispositivo fuera de los rayos directos del sol y de fuentes de calor.
Proteger el cable de de alimentación para evitar que no sea probable que sean pisados o aplastados por objetos colocados sobre o contra ellos. Prestar
especial atención al punto donde está conectado el cable al dispositivo.
Utilizar sólo el cargador que se incluye con el dispositivo. El uso de cualquier otro cargador de alimentación eléctrica anula la garantía.
No remover la cubierta. No hay piezas en el interior que el usuario pueda reparar.
Limpieza del dispositivo
Tratar la pantalla con cuidado. Para limpiar las huellas o el polvo de la pantalla, le recomendamos que utilice un paño suave, limpio y seco, no
abrasivo tal como un paño de lente de la cámara.
-
 1
1
-
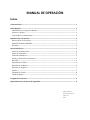 2
2
-
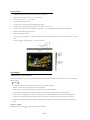 3
3
-
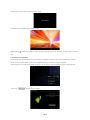 4
4
-
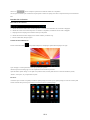 5
5
-
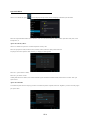 6
6
-
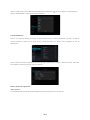 7
7
-
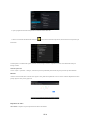 8
8
-
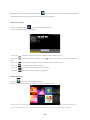 9
9
-
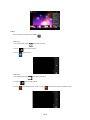 10
10
-
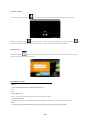 11
11
-
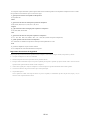 12
12