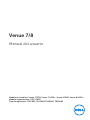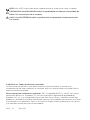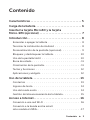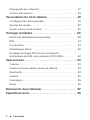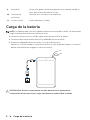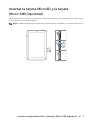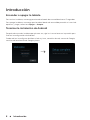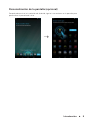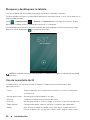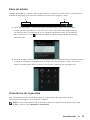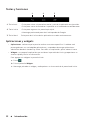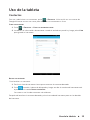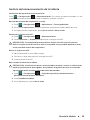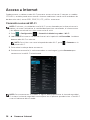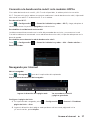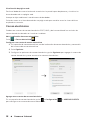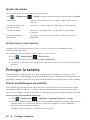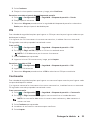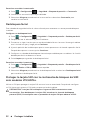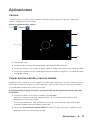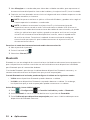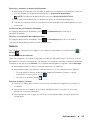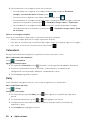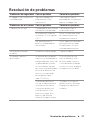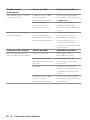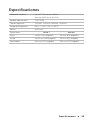Dell Venue 3730 Manual de usuario
- Categoría
- Tabletas
- Tipo
- Manual de usuario

Modelo de la tableta: Venue 7 3730, Venue 7 HSPA+, Venue 8 3830, Venue 8 HSPA+
Modelo reglamentario: T01C/T02D
Tipo de regulación: T01C001, T02C002/T02D001, T02D002
Venue 7/8
Manual del usuario

NOTA: Una NOTA indica información importante que lo ayuda a usar mejor su tableta.
PRECAUCIÓN: Una PRECAUCIÓN indica un posible daño al hardware o una pérdida de
datos si las instrucciones no se cumplen.
AVISO: Una ADVERTENCIA indica un posible daño a la propiedad, lesiones personales
ola muerte.
© 2013 Dell Inc. Todos los derechos reservados.
La información contenida en este documento está sujeta a cambios sin previo aviso.
Lareproducción de estos materiales en cualquier forma sin el permiso por escrito de Dell Inc.
está estrictamente prohibida.
Marcas comerciales utilizadas en este texto: Dell
™
, el logotipo de DELL y Venue
™
son marcas
comerciales de Dell Inc. Bluetooth
®
es una marca comercial registrada de propiedad de
Bluetooth SIG, Inc. y es utilizada bajo licencia por Dell. Otras marcas y nombres comerciales
pueden ser utilizados en este documento para referirse a las entidades que reclaman las marcas
y los nombres o sus productos. Dell Inc. renuncia a cualquier interés propietario en las marcas
y los nombres comerciales que no sean propios.
2013 – 11 Rev. A00

Contenido 3
Contenido
Características ..................................5
Carga de la batería ..............................6
Insertar la tarjeta MicroSD y la tarjeta
Micro-SIM (opcional) ............................7
Introducción....................................8
Encender o apagar la tableta . . . . . . . . . . . . . . . . . . 8
Terminar la instalación de Android . . . . . . . . . . . . . . 8
Personalización de la pantalla (opcional). . . . . . . . . . . 9
Bloquear y desbloquear la tableta . . . . . . . . . . . . . . 10
Uso de la pantalla táctil . . . . . . . . . . . . . . . . . . . . 10
Barra de estado . . . . . . . . . . . . . . . . . . . . . . . . . .11
Orientación de la pantalla. . . . . . . . . . . . . . . . . . . .11
Teclas y funciones . . . . . . . . . . . . . . . . . . . . . . . 12
Aplicaciones y widgets. . . . . . . . . . . . . . . . . . . . . 12
Uso de la tableta ...............................13
Contactos . . . . . . . . . . . . . . . . . . . . . . . . . . . . 13
Ingreso de texto. . . . . . . . . . . . . . . . . . . . . . . . . 14
Uso del modo avión . . . . . . . . . . . . . . . . . . . . . . 14
Gestión del almacenamiento de la tableta . . . . . . . . . 15
Acceso a Internet...............................16
Conexión a una red Wi-Fi . . . . . . . . . . . . . . . . . . . 16
Conexión a la banda ancha móvil:
solo modelos HSPA+ . . . . . . . . . . . . . . . . . . . . . . .17

4 Contenido
Navegando por Internet . . . . . . . . . . . . . . . . . . . . .17
Correo electrónico . . . . . . . . . . . . . . . . . . . . . . . 18
Personalización de la tableta ....................19
Configuración de la pantalla . . . . . . . . . . . . . . . . . 19
Ajustes de sonido . . . . . . . . . . . . . . . . . . . . . . . . 20
Fecha, hora y zona horaria . . . . . . . . . . . . . . . . . . 20
Proteger la tableta..............................20
Patrón de desbloqueo de pantalla . . . . . . . . . . . . . . 20
PIN. . . . . . . . . . . . . . . . . . . . . . . . . . . . . . . . . 21
Contraseña . . . . . . . . . . . . . . . . . . . . . . . . . . . 21
Desbloqueo facial. . . . . . . . . . . . . . . . . . . . . . . . 22
Proteger la tarjeta SIM con la contraseña
de bloqueo de SIM: solo modelos LTE/HSPA+. . . . . . . 22
Aplicaciones ...................................23
Cámara . . . . . . . . . . . . . . . . . . . . . . . . . . . . . . 23
Copiar archivos desde y hacia la tableta . . . . . . . . . . 23
Bluetooth. . . . . . . . . . . . . . . . . . . . . . . . . . . . . 24
Galería . . . . . . . . . . . . . . . . . . . . . . . . . . . . . . 25
Calendario . . . . . . . . . . . . . . . . . . . . . . . . . . . . 26
Reloj . . . . . . . . . . . . . . . . . . . . . . . . . . . . . . . 26
Resolución de problemas .......................27
Especificaciones ...............................29

Características 5
Características
1
2
3
4 5
6
7
8 9 10
11
Parte Funcionalidad
1. Cámara frontal Utilice para hacer llamadas de vídeo o para capturar vídeos
yfotos de frente.
2. Puerto micro-USB Conecte el cable USB para cargar la tableta o conectarse
a su ordenador.
3. Botón de volumen •Pulse para aumentar o disminuir el volumen un nivel.
•Presione y sostenga para aumentar o disminuir el volumen
continuamente.
4. Etiqueta de servicio Proporcione la etiqueta de servicio cuando esté en contacto
con Dell para la asistencia técnica.
5. Altavoz Sonido de salida.
6. Ranura para tarjeta
MicroSD
Inserte una tarjeta microSD para ampliar el almacenamiento en
su tableta.
7. Ranura para tarjeta
micro-SIM (solo
modelos HSPA+)
Inserte una tarjeta micro-SIM para tener acceso a banda
anchamóvil.
8. Botón de encendido •Mantenga presionado para encender la tableta.
•Presione y suelte para bloquear o desbloquear la pantalla.
•En modo de espera, mantenga presionado para abrir el menú
de opciones.

6 Carga de la batería
9. Micrófono Utilice para grabar sonido o proporcionar entrada de sonido en
otras aplicaciones basadas en la voz.
10. Conector de
auriculares
Conecte los auriculares o los audífonos.
11. Cámara trasera Captura de fotos y vídeos.
Carga de la batería
NOTA: La tableta puede no estar cargada completamente cuando la reciba. Se recomienda
cargar la tableta durante 4 horas por primera vez.
1. Conecte el extremo micro-USB del cable USB al puerto USB de la tableta.
2. Conecte el otro extremo del cable USB al adaptador de alimentación.
3. Conecte el adaptador de alimentación a una toma de corriente.
Aparece un icono animado en la pantalla mientras se está cargando la batería. Cuando la
batería esté totalmente cargada, el icono es estático.
PRECAUCIÓN: Mientras se desconecta el cable, desenchufe el adaptador de
alimentación del tomacorriente y luego, desconecte el cable USB de la tableta.

Insertar la tarjeta MicroSD y la tarjeta Micro-SIM (opcional) 7
Insertar la tarjeta MicroSD y la tarjeta
Micro-SIM (opcional)
Abra la puerta de las ranuras para tarjetas, inserte las tarjetas en sus respectivas ranuras y cierre
la puerta de las ranuras para tarjetas.
NOTA: Asegúrese de que las tarjetas estén correctamente alineadas y se inserten hasta el final.
SIM
SIM

8 Introducción
Introducción
Encender o apagar la tableta
Para activar la tableta, mantenga presionado el botón de encendido durante 3 segundos.
Para apagar la tableta, mantenga presionado el botón de encendido para abrir el menú de
opciones y luego, seleccione Apagar→ Aceptar.
Terminar la instalación de Android
Después de encender la tableta por primera vez, siga las instrucciones en la pantalla para
finalizar la configuración de Android.
Puede realizar la configurar de idioma, fecha y hora, conexión de red, cuenta de Google,
servicios de localización de Google y otros.
→

Introducción 9
Personalización de la pantalla (opcional)
Después de terminar la instalación de Android, siga las instrucciones en la pantalla para
personalizar la pantalla de inicio.
→

10 Introducción
Bloquear y desbloquear la tableta
Presione el botón de encendido para apagar la pantalla y bloquear la tableta.
También puede configurar su tableta para bloquear automáticamente si no la utiliza durante un
determinado período.
Pulse
→ Configuración → Pantalla→ Suspensión para configurar la hora en la que
desea que la tableta entre en estado de suspensión y se bloquee.
Para desbloquear la pantalla, presione el botón de encendido para activar la pantalla y luego,
deslice el icono de bloqueo
en cualquier dirección.
NOTA: El procedimiento para desbloquear su tableta varía según el método de seguridad
que elija.
Uso de la pantalla táctil
La tableta tiene una pantalla sensible multitáctil. Puede utilizar la pantalla táctil de la
siguientemanera:
Pulsar Toque la pantalla una vez para tener acceso a un menú o seleccionar
un elemento.
Mantenga pulsado Mantenga pulsado el dedo en el lugar.
Deslizar Cambie entre diferentes pantallas de inicio.
Arrastrar Mantenga pulsado un ícono y luego, muévalo a la posición de destino.
Zoom de dos
dedos
Coloque dos dedos sobre la pantalla y muévalos por separados
para acercar o traiga los dedos cerca para alejar. Puede utilizar las
funciones de acercar y alejar con mapas, fotos, páginas web y otros.

Introducción 11
Barra de estado
La barra de estado en la parte superior de la pantalla muestra las notificaciones, el tiempo y los
estados de los dispositivos tales como batería, tarjeta SIM, Bluetooth y otros.
1
2
1. Panel de notificación: muestra los iconos de notificación para informarle sobre
nuevos correos electrónicos, mensajes, etc. Deslice el panel hacia abajo para ver
las notificaciones y luego, toque en un ícono de notificación para ver los detalles
de la notificación. Pulse
para borrar todas las notificaciones desde el panel de
notificaciones.
2. Panel de estado: muestra los íconos de estado para el estado actual de su tableta, como
la carga de la batería y el progreso de la carga, alarmas, Bluetooth y otros. Deslice el
panel hacia abajo para tener acceso a más ajustes y opciones de configuración.
Orientación de la pantalla
Para una experiencia de visualización óptima, la orientación de la pantalla cambia
automáticamente según cómo sostiene la tableta.
NOTA: Para activar o desactivar la rotación automática, deslice hacia abajo el panel de
estado y pulse el ícono Rotación -automática.

12 Introducción
Teclas y funciones
32
1
1. Tecla Atrás •Pulse para volver a la pantalla anterior y salir de la aplicación en ejecución.
•Pulse para cerrar el teclado en la pantalla en el modo de entrada de texto.
2. Tecla Inicio •Pulse para regresar a la pantalla principal.
•Mantenga presionado para abrir la búsqueda de Google.
3. Tecla Menú Pulse para abrir la lista de las aplicaciones usadas recientemente.
Aplicaciones y widgets
• Aplicaciones: software que le permite realizar una tarea específica. Su tableta está
precargada con una variedad de aplicaciones y se pueden descargar aplicaciones
adicionales desde la tienda Play Store. Para abrir una aplicación, pulse sobre el ícono.
• Widgets: una pequeña aplicación que reside en la pantalla de inicio y proporciona un
acceso rápido y fácil a la información.
Para agregar un widget a la pantalla Inicio:
a. Pulse
.
b. Pulse la pestaña Widgets.
c. Mantenga pulsado un widget y colóquelo en un área vacía de la pantalla de inicio.

Uso de la tableta 13
Uso de la tableta
Contactos
Para ver y administrar sus contactos, pulse → Personas. Inicie sesión en una cuenta de
Google existente o cree una nueva para respaldar sus contactos en línea.
Crear un contacto
1. Pulse
→ Personas→ Crear un contacto nuevo.
2. Introduzca la información de contacto usando el teclado en pantalla y luego, pulse Listo
para guardar el contacto.
Buscar un contacto
Para localizar un contacto:
1. Deslice la lista de contactos hasta que encuentre el contacto deseado.
2. Pulse
para abrir la barra de búsqueda y luego, escriba el nombre del contacto total
oparcial en el cuadro Buscar contactos.
Se muestra una lista de contactos coincidentes.
Después de localizar el contacto deseado, pulse la entrada del contacto para ver los detalles
del contacto.

14 Uso de la tableta
Ingreso de texto
Puede ingresar texto usando el teclado en pantalla. Para abrir el teclado en pantalla, toque en
un cuadro de texto. Para cerrar el teclado, pulse la tecla hacia atrás
.
1
2
3
45
1. Pulse para escribir letras.
2. Pulse para eliminar un carácter, símbolo o un espacio escrito a la izquierda del cursor.
Mantenga pulsado para eliminar un rápidamente el texto a la izquierda del cursor.
3. Pulse una vez para mostrar el teclado en mayúsculas para escribir una letra mayúscula.
Pulse dos veces para activar el modo de bloqueo de mayúsculas.
En el modo de bloqueo de mayúsculas, pulse para cambiar al modo minúsculas.
4. Toque para utilizar la entrada de voz. La tableta ingresa las palabras que puede reconocer.
NOTA: Se recomienda hablar cerca del micrófono y utilizar esta función en un
ambiente silencioso para mejorar la precisión del reconocimiento de voz.
5. Pulse para mostrar las claves para escribir números, signos de puntuación y símbolos.
Uso del modo avión
Si coloca la tableta en Modo avión, se desactivan todas las comunicaciones inalámbricas,
incluso móviles, Bluetooth y Wi-Fi. Esta característica es útil cuando una conectividad
inalámbrica está estrictamente prohibida, como en un avión.
Para activar el modo avión:
• Pulse Modo avión
desde el panel de estado.
• Mantenga pulsado el botón de encendido durante tres segundos y seleccione Modo avión.

Uso de la tableta 15
Gestión del almacenamiento de la tableta
Verificación del espacio de almacenamiento
Pulse
→ Configuración → Almacenamiento. Se muestra el espacio utilizado, sin usar
ytotal en el almacenamiento interno de la tableta y la tarjeta microSD.
Borrado de los datos de la aplicación y caché
1. Pulse
→ Configuración → Aplicaciones→ Descargado/todo.
2. En la lista de Aplicaciones, pulse la aplicación cuyo caché o datos desea eliminar.
3. En la pantalla de la aplicación, pulse Borrar caché o Borrar datos.
Desmontar la tarjeta microSD
1. Pulse
→ Configuración → Almacenamiento.
2. Pulse Desmontar→ Aceptar para desmontar la tarjeta microSD.
PRECAUCIÓN: Se recomienda que desmonte la tarjeta microSD antes de retirarla.
Retirarla tarjeta microSD mientras está en uso puede causar pérdida de datos o tener
como resultado errores de la aplicación.
Retirar la tarjeta microSD
1. Abra la puerta de la ranura de la tarjeta.
2. Presione y suelte para expulsar la tarjeta microSD.
3. Quite la tarjeta microSD.
Borrar todos los datos de la tableta
PRECAUCIÓN: Si realiza estos pasos, se borran todos los datos, incluso su información
personal y aplicaciones descargadas, de su tableta. Asegúrese de hacer una copia de
seguridad de todos los datos requeridos antes de proceder.
1. Pulse
→ Configuración → Copia de seguridad y restablecimiento→
Restablecimiento de datos de fábrica.
2. Pulse Restablecer tableta.
3. Lea la advertencia y pulse Borrar todo.

16 Acceso a Internet
Acceso a Internet
Puede conectar su tableta a redes Wi-Fi para tener acceso a Internet. Si compra un modelo
LTE/HSPA+, también puede tener acceso a Internet mediante el uso de varios estándares de
banda ancha móvil, como GPRS, EDGE, 3G, LTE y HSPA+ entre otros.
Conexión a una red Wi-Fi
NOTA: El alcance y la calidad de la señal Wi-Fi se ven afectados por la distancia entre la
tableta y el router inalámbrico, la cantidad de dispositivos conectados, la infraestructura
ylos objetos a través de los cuales se transmite la señal.
1. Pulse
→ Configuración → Conexión inalámbrica y redes→ Wi-Fi.
2. Habilite Wi-Fi al mover el control deslizante hacia la posición de Encendido. La tableta
detecta redes Wi-Fi en alcance.
NOTA: Para iniciar una nueva búsqueda de redes Wi-Fi, pulse
→ Detectar en la
pantalla Wi-Fi.
3. Pulse sobre la red que desea conectarse.
4. Escriba una contraseña (si está conectado a una red segura) y pulse Conectar para
conectarse a la red Wi-Fi seleccionada.
NOTA: Para conectarse a una red Wi-Fi segura, debe proporcionar la clave de seguridad.
Sino tiene la clave de seguridad, comuníquese con la persona que administra su red Wi-Fi
o con el fabricante del enrutador.

Acceso a Internet 17
Conexión a la banda ancha móvil: solo modelos HSPA+
Si las redes de banda ancha móvil y Wi-Fi están disponibles, la tableta prioriza la conexión
Wi-Fi. Para permitir que la tableta se conecte mediante el uso de banda ancha móvil, aléjese del
alcance de una red Wi-Fi o desactive Wi-Fi en la tableta.
Para desactivar Wi-Fi:
Pulse
→ Configuración → Conexión inalámbrica y redes→ Wi-Fi y luego, desplace el
control deslizante a la posición Apagado para desactivarlo.
Para habilitar la red de banda ancha móvil:
La tableta automáticamente busca la señal del proveedor de servicios y se conecta a la red.
Cuando la tableta está conectada a una red de banda ancha móvil, el tipo de red aparece en la
barra de estado.
Para habilitar manualmente la red de banda ancha móvil:
Pulse
→ Configuración → Conexión inalámbrica y redes→ Más→ Redes móviles→
Datos habilitados.
Navegando por Internet
Abrir el navegador
Pulse
→ Navegador para abrir la aplicación del explorador.
Uso de la barra de controles del navegador
Ingrese la dirección de la página web. Ver marcadores, historial
ypáginas guardadas
Configurar la página de inicio
1. En la pantalla del navegador, pulse → Configuración → General→ Establecer
página de inicio→ Otro.
2. Ingrese la dirección de la página web que desea utilizar como página de inicio
y a continuación, pulse Aceptar.

18 Acceso a Internet
Visualización de páginas web
Deslice el dedo de manera horizontal o vertical en la pantalla para desplazarse y visualizar las
áreas deseadas de una página web.
Acerque o aleje mediante el uso del zoom de dos dedos.
Pulse dos veces en el área deseada de una página web para cambiar entre las vistas del área
ampliadas o normales.
Correo electrónico
Puede crear cuentas de correo electrónico POP3, IMAP y de intercambio de los servicios de
correo electrónico basados en la web en la tableta.
Abrir la aplicación de correo electrónico
Pulse
→ Correo electrónico .
Configurar una cuenta de correo electrónico
1. En la pantalla de correo electrónico, escriba la dirección de correo electrónico y contraseña
de la cuenta de correo electrónico.
2. Pulse Siguiente.
3. Configure las opciones de correo electrónico y pulse Siguiente para agregar la cuenta de
correo electrónico y tener acceso a los correos electrónicos.
→
Agregar otras cuentas de correo electrónico
En una pantalla de correo electrónico, pulse
→ Configuración → AGREGAR CUENTA
para configurar otra cuenta de correo electrónico.

Personalización de la tableta 19
Eliminar una cuenta de correo electrónico desde la tableta
1. En una pantalla de cuenta de correo electrónico, pulse → Configuración y luego,
seleccione la cuenta que desea eliminar.
2. Pulse Eliminar cuenta en el menú y pulse Aceptar para confirmar.
Redactar y enviar correos electrónicos
1. Pulse → Correo electrónico.
2. Seleccione una cuenta de correo electrónico para utilizar si ha configurado más de una
cuenta en la tableta.
3. En una pantalla de cuenta de correo electrónico, pulse
para redactar un correo nuevo.
4. Escriba la dirección de correo electrónico del destinatario en el campo Para. Si está
enviando el correo electrónico a varios destinatarios, separe las direcciones de correo
electrónico con una coma.
5. Escriba el asunto en el campo Asunto.
6. Redacte el correo electrónico.
7. Pulse ENVIAR para enviar el correo electrónico.
Personalización de la tableta
Mediante el uso de la pantalla Configuración, puede realizar ajustes a la pantalla, el sonido,
lared, la seguridad y otros.
Configuración de la pantalla
Pulse → Configuración → Pantalla y luego, seleccione el elemento deseado en la
configuración de la Pantalla.
Brillo Mueva el control deslizante hacia la derecha para aumentar el brillo.
Muevael control deslizante hacia la izquierda para disminuir el brillo.
PulseAceptar para guardar los cambios.
NOTA: Si el Brillo automático está activado, la tableta ajusta el brillo de la
pantalla automáticamente en función de las condiciones de luz circundantes.
Fondo de
pantalla
Pulse Galería, Fondos de pantalla en vivo o Fondo de pantalla y pulse el
fondo de pantalla que desea usar.
Suspensión Seleccione la hora en que la tableta entrará en modo de suspensión de
manera automática.
Daydream Seleccione las imágenes o la animación para mostrar mientras la tableta está
acoplada o se está cargando.
Tamaño de la
fuente
Establezca el tamaño de la fuente de la tableta de Pequeño, Normal, Grande
y Enorme.

20 Proteger la tableta
Ajustes de sonido
Para cambiar los ajustes de sonido y tono de llamada:
Pulse
→ Configuración → Sonido y luego, seleccione el elemento deseado en Sonido.
Volúmenes Ajuste el volumen para música, vídeos, juegos, notificaciones
yalarmas.
Sonido de notificación
predeterminado
Seleccione un tono predeterminado para las notificaciones.
Sonidos de toque Configure si se reproduce un sonido cada vez que toque
lapantalla.
Sonido de bloqueo
depantalla
Configure si se reproduce un sonido cuando la pantalla está
bloqueada.
Fecha, hora y zona horaria
La tableta utiliza automáticamente la fecha, la hora y la zona horaria predeterminadas
proporcionados por la red.
Para establecer manualmente la fecha, la hora y la zona horaria:
1. Pulse
→ Configuración → Fecha y hora.
2. Borre la casilla de verificación Fecha y hora automáticas.
3. Configure las opciones tales como fecha, hora, zona horaria, formato de hora y formato
de fecha.
Proteger la tableta
Puede proteger la tableta contra el acceso no autorizado al establecer un patrón, un PIN,
unacontraseña o un desbloqueo facial. Después de configurar cualquiera de estas opciones de
seguridad, la tableta le solicita la información de desbloqueo antes de que pueda utilizar latableta.
Patrón de desbloqueo de pantalla
Este método de seguridad requiere que usted cree un patrón que necesita para dibujar cada
vez que desbloquee la tableta. Si se eligen patrones de desbloqueo incorrectos cinco veces
consecutivas, la tableta fuerza un retraso de 30 segundos antes de que pueda intentarlo de nuevo.
Crear un patrón de desbloqueo de pantalla
1. Pulse
→ Configuración → Seguridad→ Bloqueo de pantalla→ Patrón.
2. Arrastre su dedo para dibujar el patrón de desbloqueo mediante la conexión de al menos
cuatro puntos en una dirección vertical, horizontal o diagonal. Quite el dedo de la
pantalla cuando se dibuje un patrón.
La tableta registra el patrón si se dibuja correctamente.

Proteger la tableta 21
3. Pulse Continuar.
4. Dibuje el mismo patrón nuevamente y luego, pulse Confirmar.
Desactivar o cambiar el patrón de desbloqueo de pantalla
1. Pulse → Configuración → Seguridad→ Bloqueo de pantalla→ Patrón.
2. Dibuje el patrón existente.
3. Seleccione Ninguno para desactivar la seguridad del bloqueo de pantalla o seleccione
Patrón para dibujar el patrón de desbloqueo.
PIN
Este método de seguridad requiere que ingrese un PIN que necesita para ingresar cada vez que
desbloquee la tableta.
Si se ingresan los PIN incorrectos cinco veces consecutivas, la tableta fuerza un retraso de
30segundos antes de que pueda intentarlo de nuevo.
Crear un PIN
1. Pulse
→ Configuración → Seguridad→ Bloqueo de pantalla→ PIN.
2. En la página Elegir un PIN, ingrese un PIN en el cuadro de texto.
NOTA: Su PIN debe tener por lo menos 4 caracteres.
3. Pulse Continuar para proceder.
4. Ingrese el mismo PIN nuevamente y luego, pulse Aceptar.
Desactivar o cambiar el PIN
1. Pulse
→ Configuración → Seguridad→ Bloqueo de pantalla→ PIN.
2. Ingrese su PIN existente.
3. Seleccione Ninguno para desactivar el PIN o seleccione el PIN para cambiarlo.
Contraseña
Este método de seguridad requiere que ingrese una contraseña que necesita para ingresar cada
vez que desbloquee la tableta.
Si se ingresan contraseñas incorrectas cinco veces consecutivas, la tableta fuerza un retraso de
30 segundos antes de que pueda intentarlo de nuevo.
Crear una contraseña
1. Pulse
→ Configuración → Seguridad→ Bloqueo de pantalla→ Contraseña.
2. En la página Eligir la contraseña, ingrese una contraseña en el cuadro de texto.
NOTA: La contraseña debe tener al menos cuatro carácteres y debe contener al
menos una letra.
3. Pulse Continuar para proceder.
4. Introduzca la contraseña nuevamente para confirmar.
5. Pulse Aceptar.

22 Proteger la tableta
Desactivar o cambiar la contraseña
1. Pulse → Configuración → Seguridad→ Bloqueo de pantalla→ Contraseña.
2. Introduzca la contraseña que haya habilitado.
3. Seleccione Ninguno para desactivar la contraseña o seleccione Contraseña para
cambiar la contraseña.
Desbloqueo facial
Este método de seguridad utiliza la cámara frontal para reconocer su rostro para desbloquear
la tableta.
Configurar un desbloqueo facial
1. Pulse
→ Configuración → Seguridad→ Bloqueo de pantalla→ Desbloqueo facial.
2. Después de leer la advertencia, pulse Establecer.
3. Encuentre un lugar interior que no sea demasiado brillante ni oscuro. Sostenga la tableta
en el nivel de los ojos y luego, pulse Continuar.
4. Ajuste la posición de la tableta para que su rostro aparezca en el área de captación facial.
Después de capturar su rostro, pulse Continuar.
5. Configure un método de desbloqueo alternativo para desbloquear su tableta si la función
desbloqueo facial no detecta su rostro.
6. Pulse Aceptar para guardar el desbloqueo facial.
Desactivar o cambiar la contraseña
1. Pulse
→ Configuración → Seguridad→ Bloqueo de pantalla→ Desbloqueo facial.
2. Ingrese el Patrón o PIN que creó como respaldo.
3. Seleccione Ninguno para desactivar el desbloqueo facial o seleccione Desbloqueo facial
para cambiar el desbloqueo facial.
Proteger la tarjeta SIM con la contraseña de bloqueo de SIM:
solo modelos LTE/HSPA+
Utilice un PIN para proteger la tarjeta SIM contra el uso no autorizado. Después de configurar
un PIN, tiene que ingresar el PIN cada vez que encienda la tableta.
PRECAUCIÓN: La tarjeta SIM se bloquea si ingresa el PIN incorrecto tres veces
consecutivas. Para desbloquear la tarjeta SIM, introduzca la clave de desbloqueo
personal (PUK). Comuníquese con su proveedor de tarjeta SIM para obtener el PUK.

Aplicaciones 23
Aplicaciones
Cámara
La tableta tiene una cámara con enfoque automático que le permite capturar y compartir
videos y fotografías de alta calidad.
Uso de la aplicación de la cámara
Pulse
→ Cámara .
2
3
4
1
1. Pantalla del visor.
2. Pulse para abrir o cerrar las opciones de configuración de la cámara.
3. Pulse para capturar una imagen o grabar vídeos cuando la cámara está en modo de vídeo.
4. Pulse para cambiar entre el modo de cámara para capturar imágenes y el modo de vídeo
para grabar vídeos.
Copiar archivos desde y hacia la tableta
Puede transferir imágenes entre la tableta y el ordenador mediante el uso del almacenamiento
interno de la tableta o la tarjeta microSD opcional. Para transferir archivos, conecte la tableta
asu ordenador mediante un cable micro-USB.
Configuración de la tarjeta microSD o el almacenamiento del dispositivo interno como una
unidad USB
1. Conecte el cable micro USB a la tableta y el ordenador.
Aparece la pantalla conectada mediante USB y el aviso conectado mediante USB
parpadea en la barra de estado.
El ícono de notificación USB aparece en el área de notificación de la barra de estado
cuando la tableta está conectada al ordenador.
2. Seleccione Dispositivo de medios(MPT) para permitir que se elimine su tableta como
dispositivos de almacenamiento de USB.

24 Aplicaciones
3. Abra Mi equipo en su ordenador para ubicar dos unidades extraíbles, que representan el
almacenamiento del dispositivo interno de la tableta y la tarjeta microSD (si está instalada).
4. Copie los archivos deseados como música o imágenes de otra unidad o carpeta a una de
las unidades extraíbles, o viceversa.
NOTA: Los pasos anteriores se aplican a Microsoft Windows y pueden variar según el
sistema operativo instalado en su ordenador.
NOTA: La tableta no reconoce la tarjeta microSD y el almacenamiento del
dispositivo interno cuando se están utilizando como unidades USB. Mientras la
tableta está en modo de almacenamiento de medios de comunicación, no puede
utilizar las aplicaciones que implican guardar o recuperar archivos en la tarjeta
microSD oel almacenamiento de dispositivos internos, como la reproducción
de música o cámara. Desactive el modo de almacenamiento de medios de
comunicación para permitir que la tableta reconozca la tarjeta microSD y el
almacenamiento interno.
Desactivar el modo de almacenamiento de medios de comunicación
1. Abra el panel de la pantalla.
2. Pulse el ícono de USB
.
3. Seleccione Cámara (PTP).
Bluetooth
Bluetooth es una tecnología de las comunicaciones inalámbricas de corto alcance que permite
que su dispositivo se conecte a través de una red inalámbrica a otros dispositivos habilitados
para Bluetooth para el intercambio de datos.
Si enciende Bluetooth, permite que la tableta detecte dispositivos Bluetooth cercanos y se
conecte automáticamente a los dispositivos que ya están emparejados.
Cuando Bluetooth está activado, puede configurar la tableta en los siguientes modos:
• Visible: otros dispositivos Bluetooth pueden detectar su tableta.
• Invisible: otros dispositivos Bluetooth no pueden detectar su tableta. Sin embargo,
losdispositivos que ya están emparejados pueden conectarse a su tableta.
Activar Bluetooth y hacer visible la tableta
1. Pulse
→ Configuración → Conexión inalámbrica y redes→ Bluetooth.
2. Active Bluetooth al mover el control deslizante a la posición de Encendido.
3. Pulse Visible solo para dispositivos emparejados para hacer visible la tableta por otros
dispositivos de Bluetooth cercanos.

Aplicaciones 25
Emparejar y conectar un dispositivo Bluetooth
1. Mientras que Bluetooth está activado, la tableta busca dispositivos Bluetooth al alcance
ymuestra todos los dispositivos detectados en Dispositivos disponibles.
NOTA: Para buscar dispositivos otra vez, pulse BUSCAR DISPOSITIVOS.
2. Para iniciar una conexión con un dispositivo, pulse el nombre del dispositivo.
3. Cuando el emparejamiento es satisfactorio, pulse el dispositivo emparejado para iniciar
laconexión.
Finalización de una conexión Bluetooth
En la página de conexión Bluetooth, pulse
→ Desconectar para finalizar la
conexiónBluetooth.
Terminar una asociación de emparejamiento
En la página de conexión Bluetooth, pulse
→ Desemparejar para eliminar toda la
información de emparejamiento con dicho dispositivo.
Galería
Para visualizar y gestionar las imágenes y los vídeos almacenados en la tableta, pulse →
Galería .
Compartir o eliminar álbumes
Todas las imágenes y los vídeos se agrupan en álbumes separados según sus fechas, fuentes
ocarpetas en las que se almacenan. Por ejemplo, las imágenes tomadas usando la cámara de
la tableta se agrupan como Cámara y las imágenes descargados se agrupan como Descarga.
1. Mantenga pulsado un álbum hasta que aparezcan las opciones.
2. Mantenga pulsado más álbumes si desea realizar la misma tarea para estos álbumes.
• Para compartir el álbum seleccionado mediante Bluetooth, Google+, correo
electrónico, Picasa y otros, pulse
.
• Para eliminar el álbum, pulse
.
Examinar imágenes y vídeos
1. Pulse en un álbum para mostrar las miniaturas de todas las imágenes y los vídeos en
lacarpeta.
2. Para examinar las imágenes o los vídeos, desplácese por las miniaturas hasta que
encuentre la miniatura deseada.
3. Para seleccionar una imagen en miniatura, mantenga pulsado hasta que aparezcan
lasopciones.

26 Aplicaciones
4. Para seleccionar más imágenes, pulse las miniaturas.
• Para compartir las imágenes o los vídeos seleccionados mediante Bluetooth,
Google+, Correo electrónico o Picasa, pulse
.
• Para eliminar las imágenes o los vídeos seleccionados, pulse
.
• Para establecer una imagen como papel tapiz, mantenga pulsada la imagen hasta que
aparezcan las opciones y seleccione
→ Establecer imagen como→ Papel tapiz.
• Para establecer una imagen como foto de contacto, mantenga pulsada la imagen
hasta que aparezcan las opciones y seleccione
→ Establecer imagen como→Foto
de contacto.
Mostrar una imagen completa
Pulse la miniatura de la imagen para visualizarla en pantalla completa.
• Deslice la imagen para ver la imagen siguiente o anterior.
• Para abrir los controles de visualización de imagen, pulse en cualquier lugar en la imagen.
• Para volver a la vista en miniatura, pulse la tecla atrás
.
Calendario
Utilice el calendario para programar y gestionar eventos, reuniones y citas.
Abrir la aplicación del calendario
Pulse
→ Calendario.
Agregar un evento nuevo
1. En la pantalla Calendario, pulse
para abrir la nueva pantalla de detalles de eventos.
2. Escriba el nombre del evento, la ubicación, la descripción y las opciones de
configuración como período, repetición, recordatorios y otros.
3. Pulse Listo para guardar el evento.
Reloj
Use el reloj para configurar alarmas, usar la cuenta regresiva y el cronómetro.
Abrir la aplicación del reloj
Pulse
→ Reloj.
Configurar una alarma:
1. En la pantalla principal del Reloj, pulse
para ingresar a la pantalla principal de la
alarma.
2. En la pantalla de alarmas, pulse
→ para agregar una alarma.
3. Configure ajustes tales como hora de la alarma, tono de la alarma, duración de
repetición y otros.
4. Pulse Aceptar para agregar la alarma.

Resolución de problemas 27
Resolución de problemas
Problemas de seguridad Causas posibles Soluciones posibles
El código PIN de la tarjeta SIM
está bloqueado.
Ingresó un código PIN
incorrecto tres veces
consecutivas.
Comuníquese con el
proveedor de servicios para
obtener el código PUK.
Problemas en el sistema Causas posibles Soluciones posibles
La batería no se carga. El adaptador de alimentación
o la batería están dañados.
Comuníquese con la
empresa de ventas.
La temperatura ambiente
es inferior a 0 °C o superior
a35 °C.
Ajuste el entorno de carga
de la batería para evitar
temperaturas extremas.
Mal contacto entre la
batería y el adaptador de
alimentación.
Revise todos los conectores
para garantizar que todas
las conexiones se hayan
realizado correctamente.
No se puede encender
latableta.
La batería está descargada. Cargue la tableta.
Tiempo de espera en
disminución.
La duración del tiempo de
espera se ve afectada por la
configuración del sistema de
su proveedor de servicios.
La misma tableta utilizada
con sistemas de proveedores
de servicios diferentes no
tiene la misma duración
detiempo de espera
(solo LTE/HSPA+).
Si se encuentra en una
zona en donde la señal
de red es débil, muévase
auna ubicación en donde
la señal sea fuerte o apague
temporalmente la tableta.
Si no puede conectarse
ala red, la tableta continúa
enviando señales como
si intentara localizar una
estación de base. Esto
consume la carga de la
batería y, por lo tanto,
acortael tiempo de espera.
Trasládese a un lugar en
donde la red sea accesible
o apague temporalmente
latableta.

28 Resolución de problemas
Problemas de
mensajesría
Causas posibles Soluciones posibles
No se puede enviar ni recibir
mensajes de texto.
La tableta está en modo
avión sin ninguna
conectividad inalámbrica.
Deslice el panel de estado
hacia abajo y luego, desactive
el Modo avión.
La intensidad de la
señal dered no es lo
suficientemente fuerte.
Intente moverse a una
ubicación diferente para
tener una mejor recepción de
la señal.
No se puede enviar ni recibir
correo electrónico.
La configuración del
correo electrónico o la
conexión aInternet no está
configurada correctamente.
Compruebe su conexión
de red y confirme con su
proveedor de servicios de
correo electrónico si su
configuración de correo
electrónico se ha configurado
correctamente.
Problemas de Internet Causas posibles Soluciones posibles
No se puede conectar a las
redes de banda ancha móviles.
Tarjeta SIM no válida. Comuníquese con su
proveedor de servicios.
Usted no se encuentra
dentro del área de servicio
de la red.
Compruebe el área de
servicio con su proveedor
deservicios.
Señal débil. Trasládese a un espacio
abierto o, si está dentro de
un edificio, acérquese a una
ventana.
La tableta está en modo
avión sin ninguna
conectividad inalámbrica.
Deslice el panel de estado
hacia abajo y luego, desactive
el Modo avión.

Especificaciones 29
Especificaciones
Modelo de la tableta Venue 7 3730, Venue 7 HSPA+
Venue 8 3830, Venue 8 HSPA+
Modelo reglamentario T01C/T02D
Tipo de regulación T01C001, T02C002/T02D001, T02D002
Rango de temperatura De 0 °C a 35 °C (30 °F a 95 °F)
Batería 4100 mAh
Dimensiones: Venue 7 Venue 8
Altura 193 mm (7,60 pulgadas) 212 mm (8,35 pulgadas)
Ancho 118,20 mm (4,65 pulgadas) 130 mm (5,12 pulgadas)
Profundidad 9,50 mm (0,37 pulgadas) 9,50 mm (0,37 pulgadas)
-
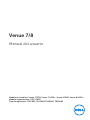 1
1
-
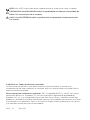 2
2
-
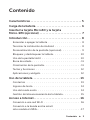 3
3
-
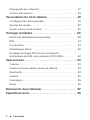 4
4
-
 5
5
-
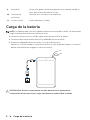 6
6
-
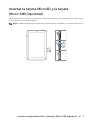 7
7
-
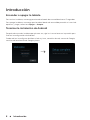 8
8
-
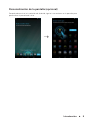 9
9
-
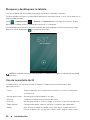 10
10
-
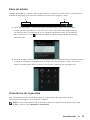 11
11
-
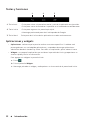 12
12
-
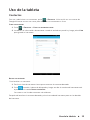 13
13
-
 14
14
-
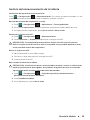 15
15
-
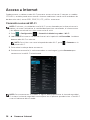 16
16
-
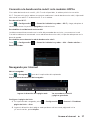 17
17
-
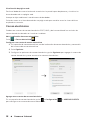 18
18
-
 19
19
-
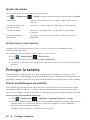 20
20
-
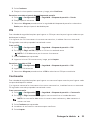 21
21
-
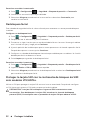 22
22
-
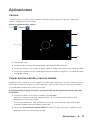 23
23
-
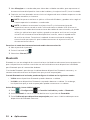 24
24
-
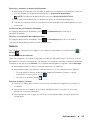 25
25
-
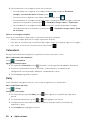 26
26
-
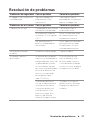 27
27
-
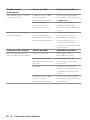 28
28
-
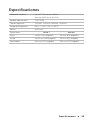 29
29