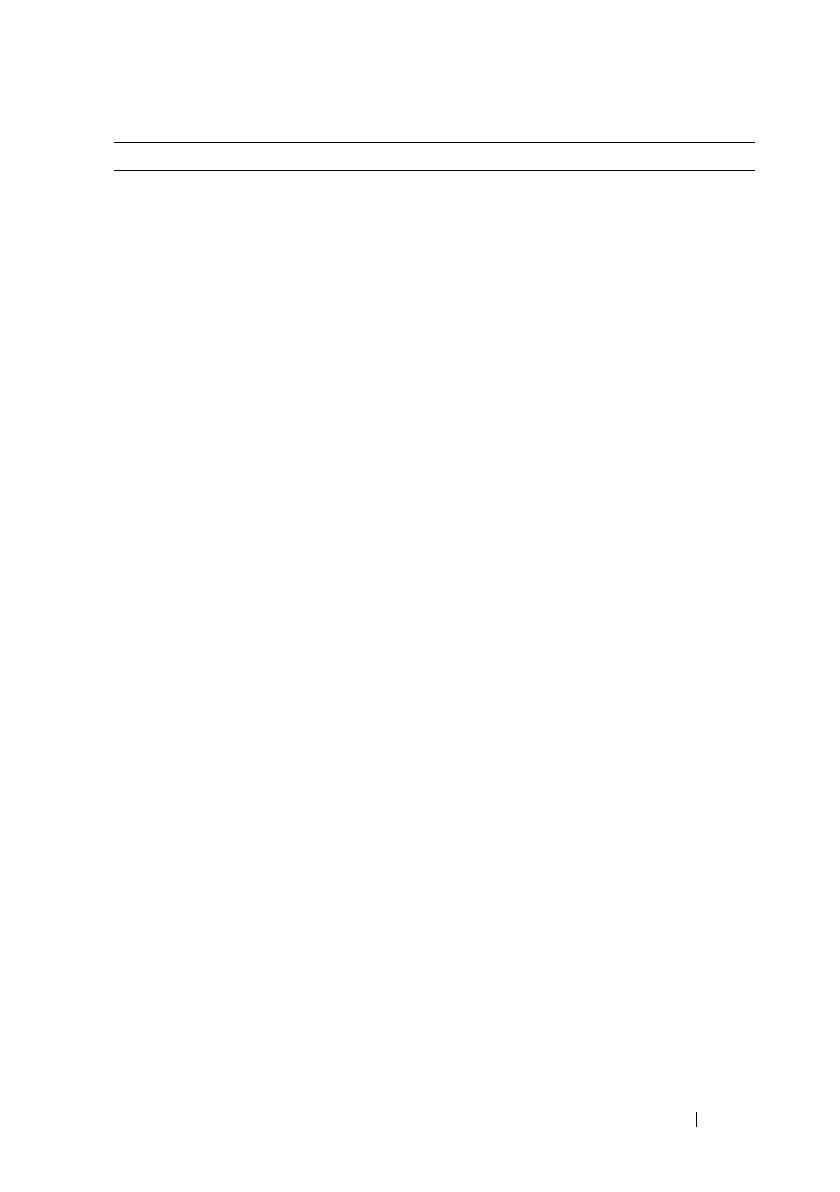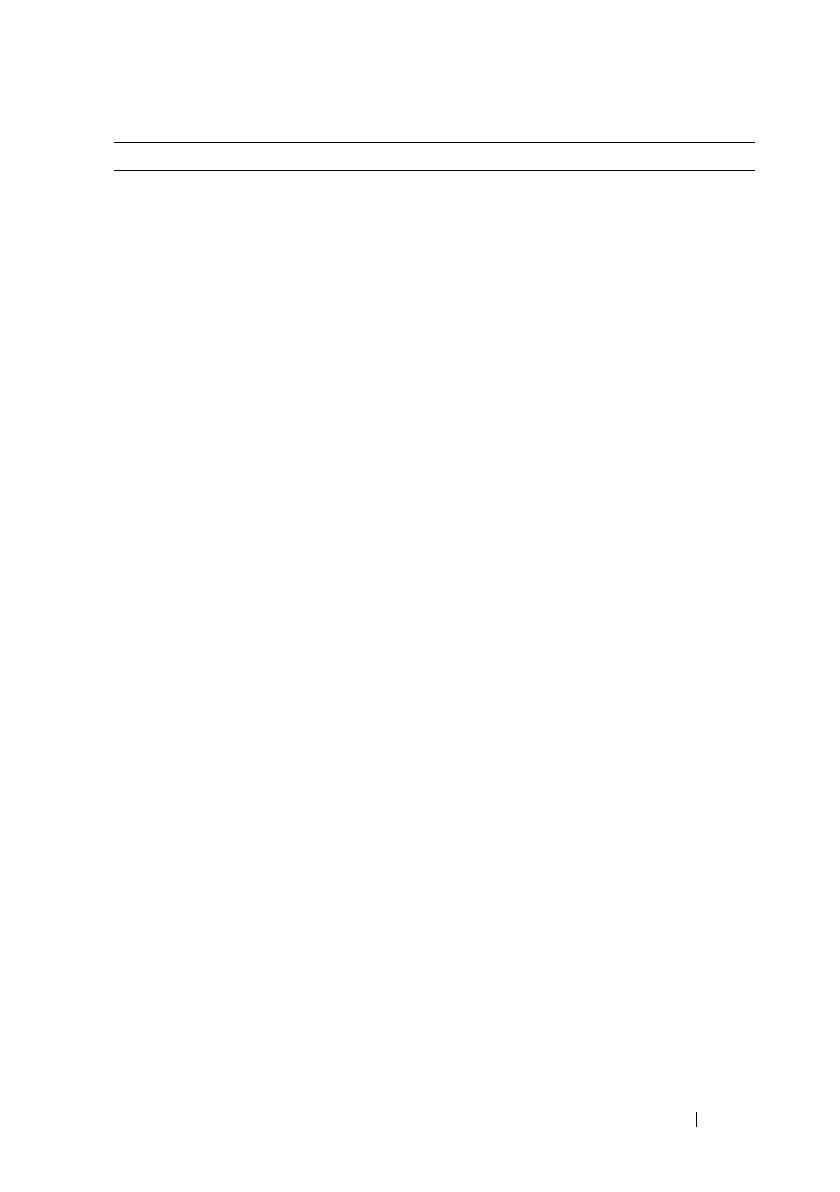
Schnellreferenzhandbuch 161
• Lösungen – Hinweise zum Beheben
von Störungen, Veröffentlichungen von
Technikern, häufig gestellte Fragen
(FAQs) und Online-Schulungen
• Community – Online-Diskussionen
mit anderen Dell-Kunden
• Aufrüstungen – Informationen zu Auf-
rüstungen von Komponenten, wie z. B.
Speicher, Festplatten und Betriebs-
systeme
• Kundenbetreuung – Kontaktinforma-
tionen, Serviceanfrage und Bestellsta-
tus, Garantie und Reparatur-
informationen
• Service und Support – Status von
Serviceanfragen und Support-Verlauf,
Servicekontakt, Online-Diskussionen
mit dem technischen Support
• Referenz – Computerdokumentation,
Einzelheiten über die Computerkon-
figuration, Produktangaben und
Whitepaper
• Downloads – Zugelassene Treiber,
Patches und Software-Aktualisierungen
• Desktop System Software (DSS) –
Wenn Sie das Betriebssystem für Ihren
Computer neu installieren, sollten Sie
auch das DSS-Programm neu installie-
ren. DSS sorgt dafür, dass wichtige Ak-
tualisierungen für Ihr Betriebssystem
durchgeführt werden und bietet Sup-
port für Dell™ 3,5-Zoll-USB-Disket-
tenlaufwerke, Prozessoren, optische
Laufwerke und USB-Geräte. DSS ist für
den ordnungsmäßigen Betrieb des Dell
Computers notwendig. Die Software
erkennt automatisch Ihren Computer-
typ und das Betriebssystem und instal-
liert die für Ihre Konfiguration geeig-
neten Aktualisierungen.
Dell Support-Website – support.dell.com
ANMERKUNG: Wählen Sie Ihre Region
oder Ihren Geschäftsbereich aus, um die
entsprechende Support-Site angezeigt zu
bekommen.
So laden Sie die Desktop-System-Software
herunter:
1
Wählen Sie auf der Website
support.dell.com
Ihre Region oder Ihren
Geschäftsbereich, und geben Sie Ihre
Service-Tag-Nummer ein.
2
Wählen Sie
Treiber und Downloads
,
und klicken Sie auf
Start
.
3
Klicken Sie auf den Namen Ihres Be-
triebssystems, und suchen Sie nach dem
Stichwort
Desktop-System-Software
.
ANMERKUNG: Die support.dell.com-
Benutzeroberfläche ist je nach Ihrer Aus-
wahl verschieden.
Welche Informationen benötigen Sie? Hier finden Sie das Gesuchte: