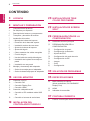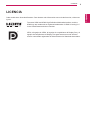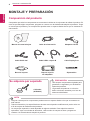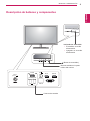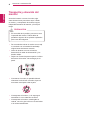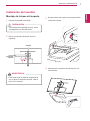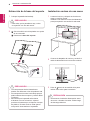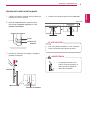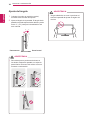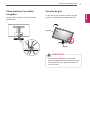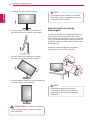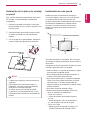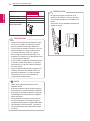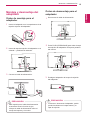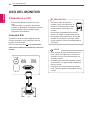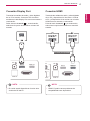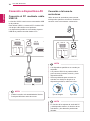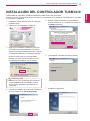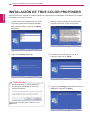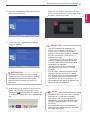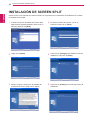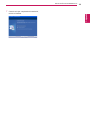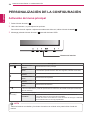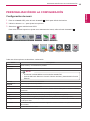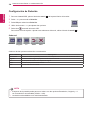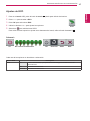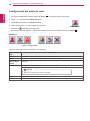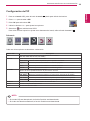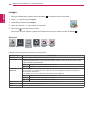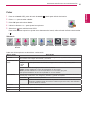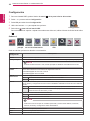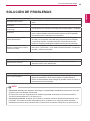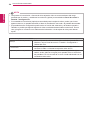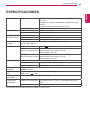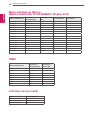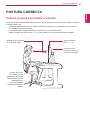LG 27EA83 Manual de usuario
- Categoría
- Pantallas LED
- Tipo
- Manual de usuario
Este manual también es adecuado para
27 pulgadas con una resolución de 1920 x 1080 píxeles y una relación de aspecto de 16:9. Ofrece una amplia gama de colores, con un 99% de cobertura del espacio de color sRGB, y un alto nivel de brillo, con 300 nits. El monitor también cuenta con un tiempo de respuesta rápido de 5 ms, lo que lo hace ideal para juegos y otras aplicaciones que requieren una respuesta rápida. Además, el LG 27EA83-D tiene una serie de características ergonómicas, como un soporte ajustable en altura e inclinación, y un modo de ahorro de energía.
27 pulgadas con una resolución de 1920 x 1080 píxeles y una relación de aspecto de 16:9. Ofrece una amplia gama de colores, con un 99% de cobertura del espacio de color sRGB, y un alto nivel de brillo, con 300 nits. El monitor también cuenta con un tiempo de respuesta rápido de 5 ms, lo que lo hace ideal para juegos y otras aplicaciones que requieren una respuesta rápida. Además, el LG 27EA83-D tiene una serie de características ergonómicas, como un soporte ajustable en altura e inclinación, y un modo de ahorro de energía.






































-
 1
1
-
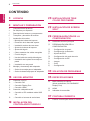 2
2
-
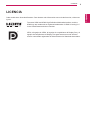 3
3
-
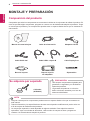 4
4
-
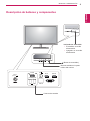 5
5
-
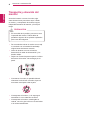 6
6
-
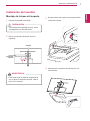 7
7
-
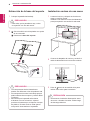 8
8
-
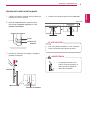 9
9
-
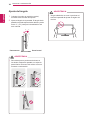 10
10
-
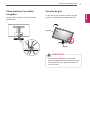 11
11
-
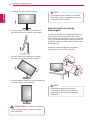 12
12
-
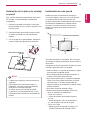 13
13
-
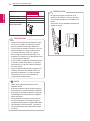 14
14
-
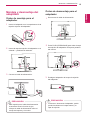 15
15
-
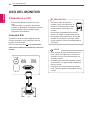 16
16
-
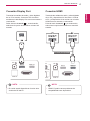 17
17
-
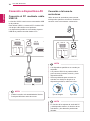 18
18
-
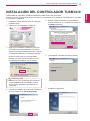 19
19
-
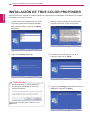 20
20
-
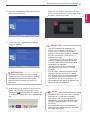 21
21
-
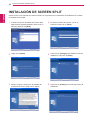 22
22
-
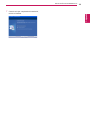 23
23
-
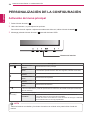 24
24
-
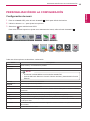 25
25
-
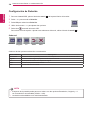 26
26
-
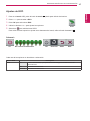 27
27
-
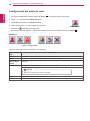 28
28
-
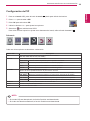 29
29
-
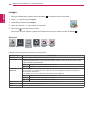 30
30
-
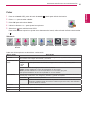 31
31
-
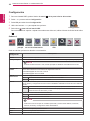 32
32
-
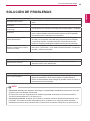 33
33
-
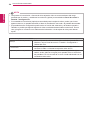 34
34
-
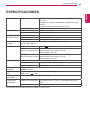 35
35
-
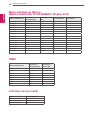 36
36
-
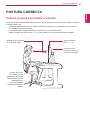 37
37
-
 38
38
LG 27EA83 Manual de usuario
- Categoría
- Pantallas LED
- Tipo
- Manual de usuario
- Este manual también es adecuado para
27 pulgadas con una resolución de 1920 x 1080 píxeles y una relación de aspecto de 16:9. Ofrece una amplia gama de colores, con un 99% de cobertura del espacio de color sRGB, y un alto nivel de brillo, con 300 nits. El monitor también cuenta con un tiempo de respuesta rápido de 5 ms, lo que lo hace ideal para juegos y otras aplicaciones que requieren una respuesta rápida. Además, el LG 27EA83-D tiene una serie de características ergonómicas, como un soporte ajustable en altura e inclinación, y un modo de ahorro de energía.
Artículos relacionados
-
LG 29EA93-P Manual de usuario
-
LG 27MB85Z Manual de usuario
-
LG 27MB85Z-B Manual de usuario
-
LG 24BK550Y-B El manual del propietario
-
LG 24BK550Y-B Manual de usuario
-
LG 24BK550Y-W El manual del propietario
-
LG 24BK550Y-W Manual de usuario
-
LG 29EA73-P El manual del propietario
-
LG 29EB93-P Manual de usuario
-
LG ACB8300 Manual de usuario