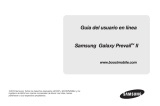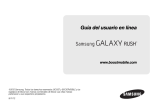Para obtener ayuda 251
Información sobre los derechos de autor
(copyright)
©2016 Boost Worldwide, Inc. Todos los derechos reservados. Las otras marcas son propiedad de sus
respectivos titulares de derecho.
¡ADVERTENCIA!: este producto contiene productos químicos que, según el estado de California,
causan cáncer, defectos congénitos u otros daños reproductivos. Para obtener más información, llama al
1-800-SAMSUNG (726-7864).
Nota: resistente al agua y polvo según la clasificación IP68, que prueba la inmersión en agua de hasta 5
pies durante un máximo de 30 minutos.
Nota: este dispositivo pasó las pruebas de especificaciones militares (MIL‑STD‑810G) en un
subconjunto de 20 condiciones ambientales específicas, incluyendo temperatura, polvo y arena,
choque/vibración y presión baja/altitud alta. El dispositivo pudiera no tener el desempeño indicado en
todas las condiciones extremas.
Propiedad intelectual
Toda la propiedad intelectual relacionada con el teléfono SAMSUNG, según se describe a continuación,
ya sea propiedad de Samsung o que de otra forma pertenezca a Samsung o a sus proveedores
respectivos, incluidos, entre otros, los accesorios, las piezas o el software relacionados con el mismo (el
"Sistema del teléfono"), es propiedad de Samsung y está protegida bajo las leyes federales, estatales y
las disposiciones de tratados internacionales. La propiedad intelectual incluye, entre otros, las
invenciones (que puedan o no patentarse), las patentes, los secretos comerciales, los derechos de autor,
el software, los programas de cómputo y la documentación conexa y demás obras de autoría. Queda
prohibido infringir o contravenir de cualquier otra forma los derechos obtenidos en virtud de la propiedad
intelectual. Además, te comprometes a no modificar, preparar obras derivadas, realizar la ingeniería
inversa, descompilar, desensamblar, ni de otra forma tratar de crear código fuente a partir del software
(ni tampoco intentar lo antes indicado). No se te transfiere ni derecho ni titularidad sobre la propiedad
intelectual. SAMSUNG y sus proveedores retienen todos los derechos aplicables a la propiedad
intelectual.
Software de código abierto
Algunos componentes de software de este producto incorporan código fuente cubierto bajo las licencias
GNU GPL (licencia pública general), GNU LGPL (licencia pública general menor), OpenSSL y BSD, así
como otras licencias de código abierto. Para obtener el código fuente cubierto bajo las licencias de
código abierto, visita: opensource.samsung.com.
Descargo de responsabilidad de las garantías; exclusión de
responsabilidad
EXCEPTO SEGÚN SE ESTABLECE EN LA GARANTÍA EXPLÍCITA QUE APARECE EN LA PÁGINA DE
GARANTÍA INCLUIDA CON EL PRODUCTO, EL COMPRADOR ADQUIERE EL PRODUCTO “TAL
CUAL” Y SAMSUNG NO OFRECE GARANTÍA EXPLÍCITA NI IMPLÍCITA DE ABSOLUTAMENTE
NINGÚN TIPO CON RESPECTO AL PRODUCTO, INCLUIDA, ENTRE OTRAS, LA DE
COMERCIABILIDAD O SU IDONEIDAD PARA LOS FINES O USOS ESPECÍFICOS PARA LOS QUE