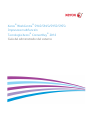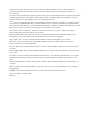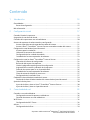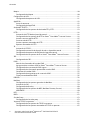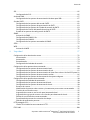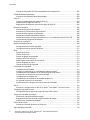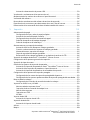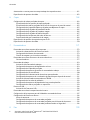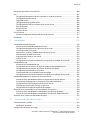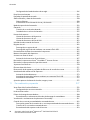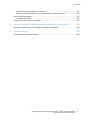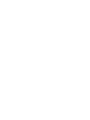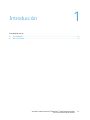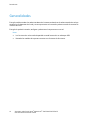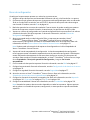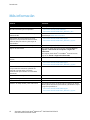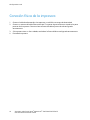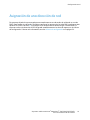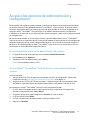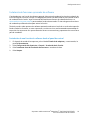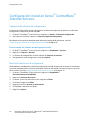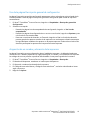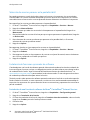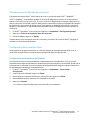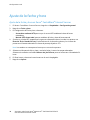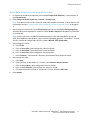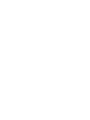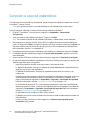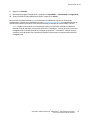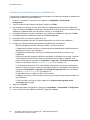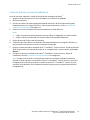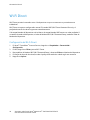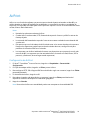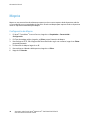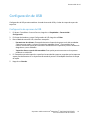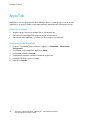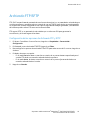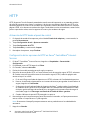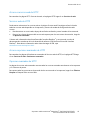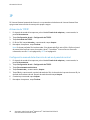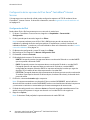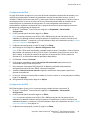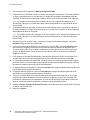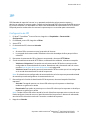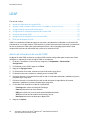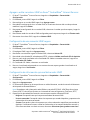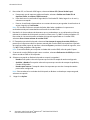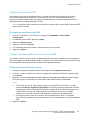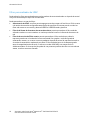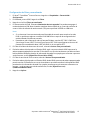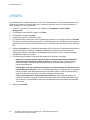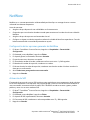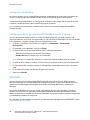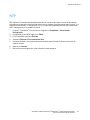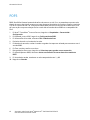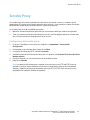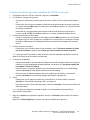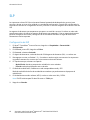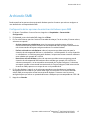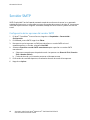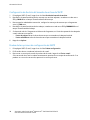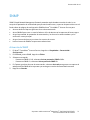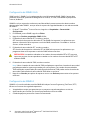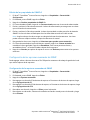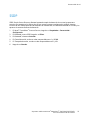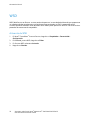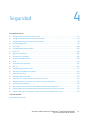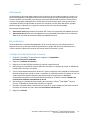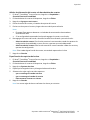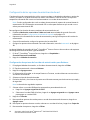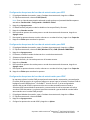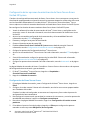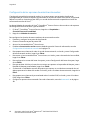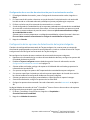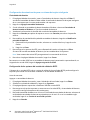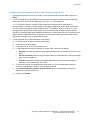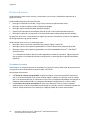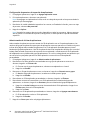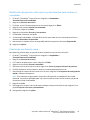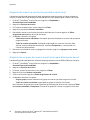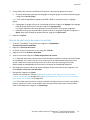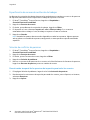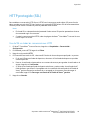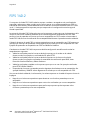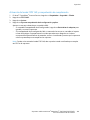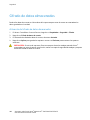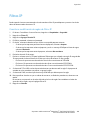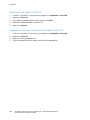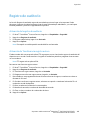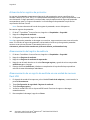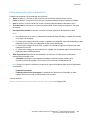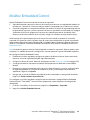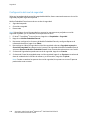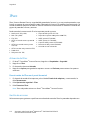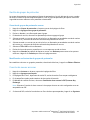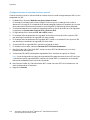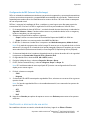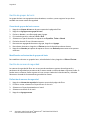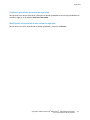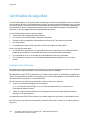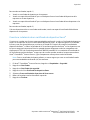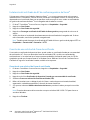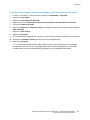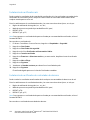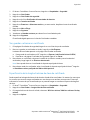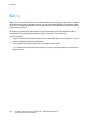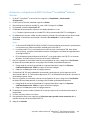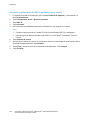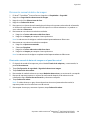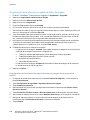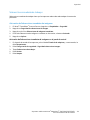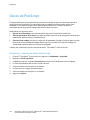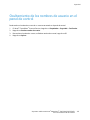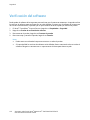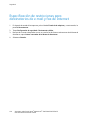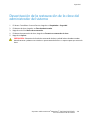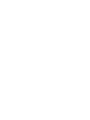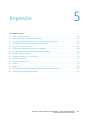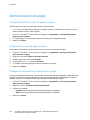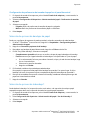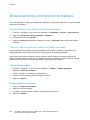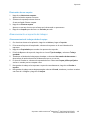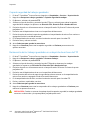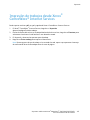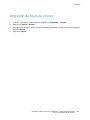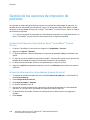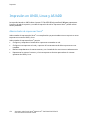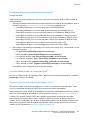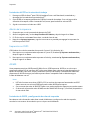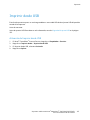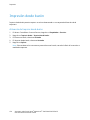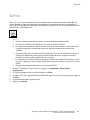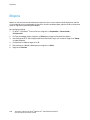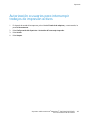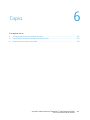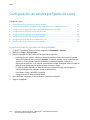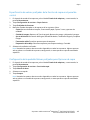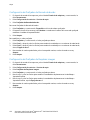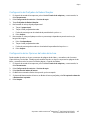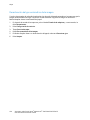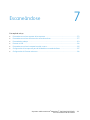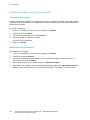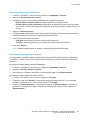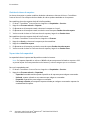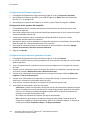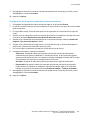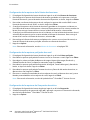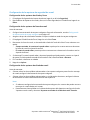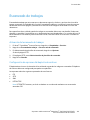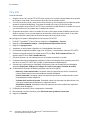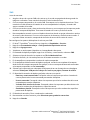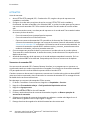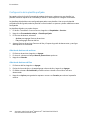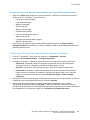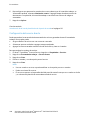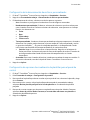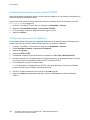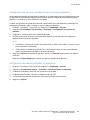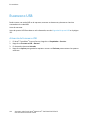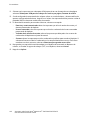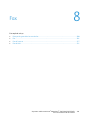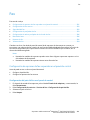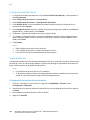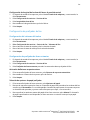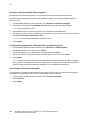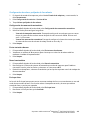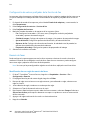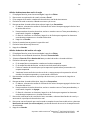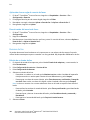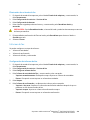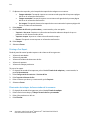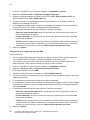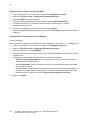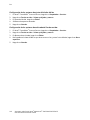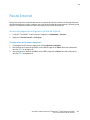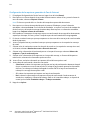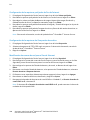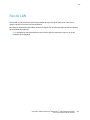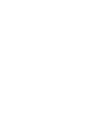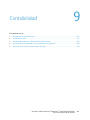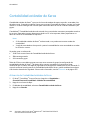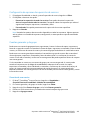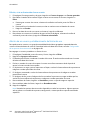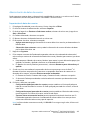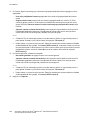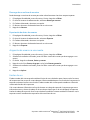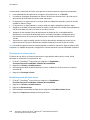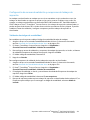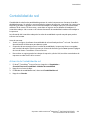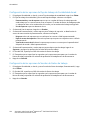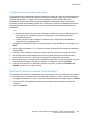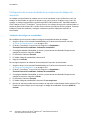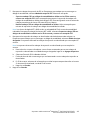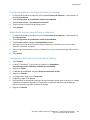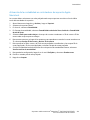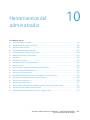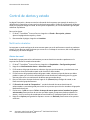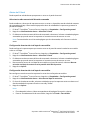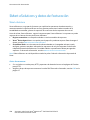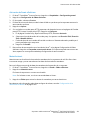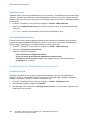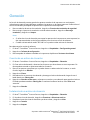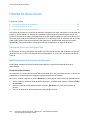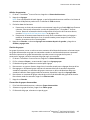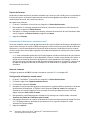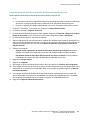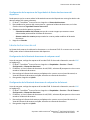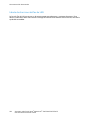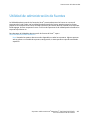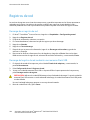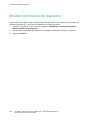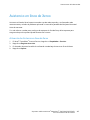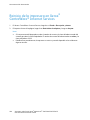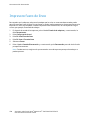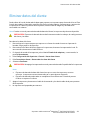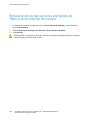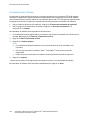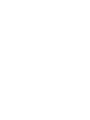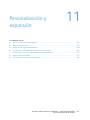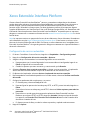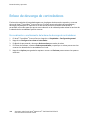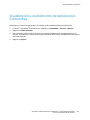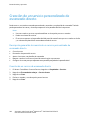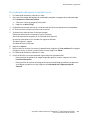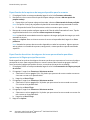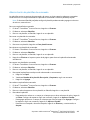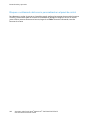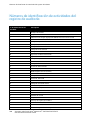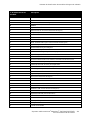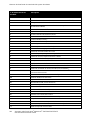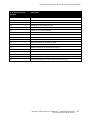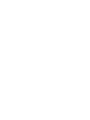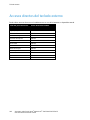Xerox 5945i/5955i Administration Guide
- Categoría
- Multifuncionales
- Tipo
- Administration Guide
Este manual también es adecuado para

Xerox
®
WorkCentre
®
5945/5945i/5955/5955i
Impresora multifunción
Tecnología Xerox
®
ConnectKey
®
2016
Guía del administrador del sistema

© 2016 Xerox Corporation. Reservados todos los derechos. Derechos de obra no publicada reservados conforme a las leyes de
propiedad intelectual de Estados Unidos. El contenido de esta obra no puede reproducirse en forma alguna sin el permiso de
Xerox Corporation.
Los derechos de propiedad intelectual (copyright) incluyen en forma y fondo todo el material e información registrable como propiedad
intelectual según la legislación actual y futura, incluido sin limitación alguna el material generado por los programas de software y
mostrado en pantalla, como estilos, plantillas, iconos, vistas de pantalla, apariencia, etc.
Xerox
®
y Xerox con la marca figurativa
®
, Phaser
®
, PhaserSMART
®
, PhaserMatch
®
, PhaserCal
®
, PhaserMeter
™
, CentreWare
®
, PagePack
®
,
eClick
®
, PrintingScout
®
, Walk-Up
®
, WorkCentre
®
, FreeFlow
®
, SMARTsend
®
, Scan to PC Desktop
®
, MeterAssistant
®
, SuppliesAssistant
®
,
Xerox Secure Access Unified ID System
®
, Xerox Extensible Interface Platform
®
, ColorQube
®
, ConnectKey
®
, Global Print Driver
®
y Mobile
Express Driver
®
son marcas comerciales de Xerox Corporation en Estados Unidos y en otros países.
Adobe
®
Reader
®
, Adobe
®
Type Manager
®
, ATM
™
, Flash
®
, Macromedia
®
, Photoshop
®
y PostScript
®
son marcas comerciales de
Adobe Systems Incorporated en Estados Unidos y en otros países.
Apple, Bonjour, EtherTalk, TrueType, iPad, iPhone, iPod, iPod touch, Mac and Mac OS son marcas registradas de Apple Inc. en los
Estados Unidos y en otros países. AirPrint y el logotipo de AirPrint son marcas comerciales de Apple Inc.
HP-GL
®
, HP-UX
®
y PCL
®
son marcas comerciales de Hewlett-Packard Corporation en Estados Unidos y en otros países.
IBM
®
y AIX
®
son marcas comerciales de International Business Machines Corporation en Estados Unidos y en otros países.
Mopria
™
es una marca comercial de Mopria Alliance.
Microsoft
®
, Windows Vista
®
, Windows
®
y Windows Server
®
son marcas comerciales de Microsoft Corporation en Estados Unidos y en
otros países.
Novell
®
, NetWare
®
, NDPS
®
, NDS
®
, IPX
™
y Novell Distributed Print Services
™
son marcas comerciales de Novell, Inc. en Estados Unidos y
en otros países.
SGI
®
y IRIX
®
son marcas comerciales de Silicon Graphics International Corp. o de sus subsidiarias en Estados Unidos y en otros países.
Sun Sun Microsystems y Solaris son marcas comerciales o marcas registradas de Oracle y/o sus filiales en Estados Unidos y en otros
países.
McAfee
®
, ePolicy Orchestrator
®
y McAfee ePO
™
son marcas comerciales o marcas registradas de McAfee, Inc. en Estados Unidos y en
otros países.
UNIX
®
es una marca comercial en Estados Unidos y en otros países, que se otorga con licencia exclusivamente a través de X/ Open
Company Limited.
PANTONE
®
y otras marcas comerciales de Pantone, Inc. son marcas comerciales propiedad de Pantone, Inc.
Versión del documento 1.3: Febrero 2016
BR9529_es

Impresora multifunción Xerox
®
WorkCentre
®
5945/5945i/5955/5955i 3
Guía del administrador del sistema
Contenido
1 Introducción 13
Generalidades .................................................................................................................................................................... 14
Pasos de configuración .......................................................................................................................................... 15
Más información ............................................................................................................................................................... 16
2 Configuración inicial 17
Conexión física de la impresora .................................................................................................................................. 18
Asignación de una dirección de red .......................................................................................................................... 19
Conexión de la impresora a una red inalámbrica ............................................................................................... 20
Acceso a las opciones de administración y configuración .............................................................................. 21
Acceso al panel de control como administrador del sistema ................................................................ 21
Acceso a Xerox
®
CentreWare
®
Internet Services como administrador del sistema .................... 21
Configuración inicial desde el panel de control ................................................................................................... 22
Asistente para la instalación ................................................................................................................................ 22
Utilización de asistentes de instalación .......................................................................................................... 22
Configuración de las unidades de medida .................................................................................................... 22
Instalación de funciones opcionales de software ...................................................................................... 23
Configuración inicial en Xerox
®
CentreWare
®
Internet Services ................................................................. 24
Impresión del informe de configuración ........................................................................................................ 24
Restricción del acceso a la impresora .............................................................................................................. 24
Uso de la página Descripción general de configuración ......................................................................... 25
Asignación de un nombre y ubicación de la impresora ........................................................................... 25
Selección de servicios para ver en la pantalla táctil ................................................................................... 26
Instalación de funciones opcionales de software ...................................................................................... 26
Clave de activación del plan de suministros ................................................................................................. 27
Configuración de la conexión física ..................................................................................................................
27
Cambio de la clave del administrador del sistema ............................................................................................. 29
Cambio de la clave del administrador del sistema desde el panel de control ................................ 29
Ajuste de la fecha y hora ............................................................................................................................................... 30
Ajuste de la fecha y hora en Xerox
®
CentreWare
®
Internet Services ................................................ 30
Ajuste de la fecha y hora en el panel de control ......................................................................................... 31
3 Conectividad de red 33
Conexión a una red inalámbrica ................................................................................................................................ 34
Configuración manual de opciones inalámbricas ...................................................................................... 36
Conexión directa con una red inalámbrica .................................................................................................... 37
Wi-Fi Direct .......................................................................................................................................................................... 38
Configuración de Wi-Fi Direct ............................................................................................................................. 38
AirPrint ................................................................................................................................................................................... 39
Configuración de AirPrint ...................................................................................................................................... 39

Contenido
4 Impresora multifunción Xerox
®
WorkCentre
®
5945/5945i/5955/5955i
Guía del administrador del sistema
Mopria ................................................................................................................................................................................... 40
Configuración de Mopria ...................................................................................................................................... 40
Configuración de USB ..................................................................................................................................................... 41
Configuración de opciones de USB ................................................................................................................... 41
AppleTalk .............................................................................................................................................................................. 42
Antes de comenzar................................................................................................................................................... 42
Configuración de AppleTalk ................................................................................................................................. 42
Archivado FTP/SFTP......................................................................................................................................................... 43
Configuración de las opciones de Archivado FTP y SFTP ........................................................................ 43
HTTP ....................................................................................................................................................................................... 44
Activación de HTTP desde el panel de control ............................................................................................. 44
Configuración de las opciones de HTTP en Xerox
®
CentreWare
®
Internet Services ................... 44
Acceso a servicios web de HTTP ......................................................................................................................... 45
Servicios web de HTTP ............................................................................................................................................ 45
Acceso a opciones avanzadas de HTTP .......................................................................................................... 45
Opciones avanzadas de HTTP ............................................................................................................................. 45
IP .............................................................................................................................................................................................. 46
Activación de TCP/IP ............................................................................................................................................... 46
Configuración manual de la dirección de red en el panel de control ................................................. 46
Configuración de opciones de DNS desde el panel de control ............................................................. 47
Configuración de las opciones de IP en Xerox
®
CentreWare
®
Internet Services .......................... 48
IPP ........................................................................................................................................................................................... 51
Configuración de IPP .............................................................................................................................................. 51
LDAP ....................................................................................................................................................................................... 52
Adición de información del servidor LDAP ..................................................................................................... 52
Agregar o editar servidores LDAP en Xerox
®
CentreWare
®
Internet Services ................................ 53
Configuración de una conexión LDAP segura .............................................................................................. 53
Configuración de información opcional del servidor LDAP .................................................................... 53
Contextos del servidor LDAP ................................................................................................................................ 55
Configuración de asignaciones de usuario de LDAP ................................................................................. 55
Filtros personalizados de LDAP ........................................................................................................................... 56
LPR/LPD ................................................................................................................................................................................. 58
NetWare ............................................................................................................................................................................... 59
Configuración de las opciones generales de NetWare ............................................................................. 59
Activación de SAP ..................................................................................................................................................... 59
Configuración de Bindery...................................................................................................................................... 60
Configuración de las opciones de NDS (NetWare Directory Services) .............................................. 60
NDPS/NEPS .................................................................................................................................................................. 60
NTP ......................................................................................................................................................................................... 61
POP3 ....................................................................................................................................................................................... 62
Servidor Proxy ..................................................................................................................................................................... 63
Configuración del servidor proxy ....................................................................................................................... 63
Impresión TCP/IP sin procesar .................................................................................................................................... 64
Configuración de las opciones de TCP/IP sin procesar ............................................................................. 64
Configuración de las opciones avanzadas de TCP/IP sin procesar ..................................................... 65

Contenido
Impresora multifunción Xerox
®
WorkCentre
®
5945/5945i/5955/5955i 5
Guía del administrador del sistema
SLP ........................................................................................................................................................................................... 66
Configuración de SLP .............................................................................................................................................. 66
Archivado SMB ................................................................................................................................................................... 67
Configuración de las opciones de autenticación Kerberos para SMB ................................................ 67
Servidor SMTP .................................................................................................................................................................... 68
Configuración de las opciones del servidor SMTP ...................................................................................... 68
Configuración de las opciones de autenticación de SMTP ..................................................................... 69
Configuración de las opciones de Cifrado de conexión de SMTP ........................................................ 69
Configuración de Gestión del tamaño de archivo de SMTP .................................................................. 70
Prueba de las opciones de configuración de SMTP ................................................................................... 70
SNMP ..................................................................................................................................................................................... 71
Activación de SNMP ................................................................................................................................................ 71
Configuración de SNMPv1/v2c ........................................................................................................................... 72
Configuración de SNMPv3 .................................................................................................................................... 72
Configuración de las opciones avanzadas de SNMP ................................................................................. 73
SSDP ....................................................................................................................................................................................... 75
WSD ........................................................................................................................................................................................ 76
Activación de WSD ................................................................................................................................................... 76
4 Seguridad 77
Configuración de los derechos de acceso .............................................................................................................. 78
Autenticación ............................................................................................................................................................. 78
Autorización ................................................................................................................................................................ 79
Personalización .......................................................................................................................................................... 79
Configuración del método de conexión .......................................................................................................... 79
Configuración de las opciones de autenticación ................................................................................................
80
Configuración de las opciones de autenticación local ............................................................................. 80
Configuración de las opciones de autenticación de red .......................................................................... 82
Configuración de las opciones de autenticación de Xerox Secure Access Unified ID System 84
Configuración de las opciones de autenticación auxiliar ........................................................................ 86
Configuración de las opciones de Autenticación de tarjeta inteligente ........................................... 87
Configuración de las opciones de autorización ................................................................................................... 90
Configuración del método de autorización ................................................................................................... 90
Configuración de las opciones de autorización local ................................................................................ 90
Configuración de las opciones de autorización de red ............................................................................. 90
Permisos de usuario ................................................................................................................................................. 92
Modificación de permisos sobre servicios y herramientas para usuarios no conectados ......... 95
Creación de una función nueva .......................................................................................................................... 95
Asignación de usuarios a una función para Autorización local ............................................................ 96
Asignación de un grupo de usuarios a una función para Autorización de red ............................... 96
Edición de una función de usuario conectado ............................................................................................. 97
Especificación de normas de sustitución de trabajos ............................................................................... 98
Solución de conflictos de permisos ................................................................................................................... 98
HTTP protegido (SSL) ...................................................................................................................................................... 99
Uso de SSL en todas las comunicaciones HTTP........................................................................................... 99
FIPS 140-2 ......................................................................................................................................................................... 100

Contenido
6 Impresora multifunción Xerox
®
WorkCentre
®
5945/5945i/5955/5955i
Guía del administrador del sistema
Activación del modo FIPS 140 y comprobación de cumplimiento ................................................... 101
Cifrado de datos almacenados ................................................................................................................................. 102
Activación del cifrado de datos almacenados ........................................................................................... 102
Filtros IP .............................................................................................................................................................................. 103
Creación o modificación de reglas de filtros IP ......................................................................................... 103
Modificación de reglas de filtros IP ................................................................................................................ 104
Organización del orden de ejecución de reglas de filtros IP ................................................................ 104
Registro de auditoría ..................................................................................................................................................... 105
Activación del registro de auditoría ................................................................................................................ 105
Activación de Transferencia registro autom ............................................................................................... 105
Activación de los registros de protocolos ..................................................................................................... 106
Almacenamiento del registro de auditoría .................................................................................................. 106
Almacenamiento de un registro de auditoría en una unidad de memoria Flash USB ............. 106
Interpretación del registro de auditoría ....................................................................................................... 107
Directivas de instalación .............................................................................................................................................. 108
McAfee Embedded Control ........................................................................................................................................ 109
Configuración del nivel de seguridad ............................................................................................................. 110
Configuración de las opciones de alerta ...................................................................................................... 111
IPsec ..................................................................................................................................................................................... 112
Activación de IPsec ................................................................................................................................................ 112
Gestión de acciones ............................................................................................................................................... 112
Gestión de grupos de protocolos ..................................................................................................................... 113
Creación de nuevas acciones ............................................................................................................................. 113
Modificación o eliminación de una acción .................................................................................................. 115
Gestión de grupos de hosts ................................................................................................................................ 116
Gestión de normas de seguridad ..................................................................................................................... 116
Certificados de seguridad ........................................................................................................................................... 118
Instalación de certificados ................................................................................................................................. 118
Creación e instalación de un certificado de dispositivo Xerox
®
......................................................... 119
Instalación del certificado de AC de confianza genérico de Xerox
®
................................................ 120
Creación de una solicitud de firma de certificado .................................................................................... 120
Instalación de certificados raíz ......................................................................................................................... 122
Instalación de certificados de controlador de dominio ......................................................................... 122
Ver, guardar o eliminar un certificado ........................................................................................................... 123
Especificación de la longitud mínima de clave de certificado ............................................................ 123
802.1x .................................................................................................................................................................................. 124
Activación y configuración de 802.1X en Xerox
®
CentreWare
®
Internet Services ..................... 125
Tiempo de espera del sistema ................................................................................................................................... 127
Configuración de los valores de tiempo de espera del sistema .......................................................... 127
Sobrescritura de datos de imagen ........................................................................................................................... 128
Eliminación manual de datos de imagen ..................................................................................................... 129
Programación de la eliminación regular de datos de imagen ............................................................ 130
Sobrescritura inmediata de trabajos .............................................................................................................. 131
Claves de PostScript ....................................................................................................................................................... 132
Activación o creación de claves de Postscript ............................................................................................ 132
Seguridad del puerto USB ........................................................................................................................................... 133

Contenido
Impresora multifunción Xerox
®
WorkCentre
®
5945/5945i/5955/5955i 7
Guía del administrador del sistema
Activación o desactivación de puertos USB ................................................................................................ 133
Visualización u ocultamiento de las opciones de red ...................................................................................... 134
Ocultamiento de los nombres de usuario en el panel de control ............................................................... 135
Verificación del software ............................................................................................................................................. 136
Restricción de actualizaciones del software de archivos de impresión ................................................... 137
Especificación de restricciones para destinatarios de e-mail y fax de Internet ................................... 138
Desactivación de la restauración de la clave del administrador del sistema ........................................ 139
5 Impresión 141
Administración de papel .............................................................................................................................................. 142
Configuración del tipo y color de papel prefijados .................................................................................. 142
Activación de normas de papel necesario ................................................................................................... 142
Configuración de preferencias de tamaño de papel ............................................................................... 142
Selección de opciones de bandejas de papel ............................................................................................. 143
Selección de opciones de la bandeja 1 ......................................................................................................... 143
Almacenamiento y reimpresión de trabajos ....................................................................................................... 144
Activación de la función Reimprimir trabajos guardados ..................................................................... 144
Creación y administración de carpetas de trabajos guardados ......................................................... 144
Almacenamiento e impresión de trabajos ................................................................................................... 145
Copia de seguridad de trabajos guardados ................................................................................................ 146
Restauración de los trabajos guardados en un depósito de archivos de FTP ............................... 146
Impresión de trabajos desde Xerox
®
CentreWare
®
Internet Services ..................................................... 147
Configuración de las opciones generales de impresión ................................................................................. 148
Impresión de hojas de errores ................................................................................................................................... 149
Gestión de las opciones de impresión de portadas .......................................................................................... 150
Activación de Impresión de portada en Xerox
®
CentreWare
®
Internet Services ....................... 150
Activación de la impresión de portada en el panel de control ............................................................ 150
Activación de Impresión de portada en el controlador de impresión .............................................. 151
Configuración de las opciones de impresión protegida ................................................................................. 152
Configuración de las normas de impresión protegida del dispositivo ............................................. 152
Configuración de las opciones predeterminadas de impresión protegida del controlador ... 152
Retener todos los trabajos .......................................................................................................................................... 153
Configuración de la función de retención de todos los trabajos ....................................................... 153
Impresión en UNIX, Linux y AS/400 ....................................................................................................................... 154
Administrador de impresoras Xerox
®
............................................................................................................. 154
Impresión desde una estación de trabajo Linux ....................................................................................... 155
Adición de la impresora ....................................................................................................................................... 156
Impresión con CUPS .............................................................................................................................................. 156
AS/400 ......................................................................................................................................................................... 156
Imprimir desde USB ....................................................................................................................................................... 157
Activación de Imprimir desde USB ................................................................................................................. 157
Impresión desde buzón ................................................................................................................................................ 158
Activación de Imprimir desde buzón .............................................................................................................. 158
AirPrint ................................................................................................................................................................................. 159
Mopria ................................................................................................................................................................................. 160

Contenido
8 Impresora multifunción Xerox
®
WorkCentre
®
5945/5945i/5955/5955i
Guía del administrador del sistema
Autorización a usuarios para interrumpir trabajos de impresión activos ............................................... 161
Especificación de opciones de salida ..................................................................................................................... 162
6 Copia 163
Configuración de valores prefijados de copia .................................................................................................... 164
Especificación de las opciones de copia prefijadas ................................................................................. 164
Especificación de valores prefijados de la función de copia en el panel de control .................. 165
Configuración de la pantalla Valores prefijados para Opciones de copia ..................................... 165
Configuración de Prefijados de Borrado de bordes ................................................................................. 166
Configuración de Prefijados de Desplazar imagen .................................................................................. 166
Configuración de Prefijados de Reducir/Ampliar ...................................................................................... 167
Configuración de las Opciones del orden de lectura ............................................................................... 167
Desactivación del giro automático de la imagen ..................................................................................... 168
Especificación de opciones de copia de tarjetas de ID .................................................................................. 169
Especificación de opciones de salida ..................................................................................................................... 170
7 Escaneándose 171
Escaneado con envío a carpetas de la impresora ............................................................................................. 172
Activación o desactivación de Escanear a buzón ..................................................................................... 172
Configuración de Normas de escaneado ..................................................................................................... 173
Gestión de carpetas y archivos de escaneado ........................................................................................... 174
Escaneado con envío a direcciones de correo electrónico ............................................................................ 177
Correo electrónico .................................................................................................................................................. 177
Escaneado de trabajos ................................................................................................................................................. 183
Activación del escaneado de trabajos ........................................................................................................... 183
Configuración de opciones del depósito de archivos .............................................................................. 183
Configuración de la plantilla prefijada ......................................................................................................... 188
Configuración de opciones generales de escaneado de trabajos ..................................................... 189
Configuración del servicio directo ................................................................................................................... 190
Configuración de la denominación de archivos personalizados ........................................................ 191
Configuración de opciones de visualización de plantillas para el panel de control ................... 191
Activación del escaneado remoto mediante TWAIN.............................................................................. 192
Configuración del servidor de validación ..................................................................................................... 192
Configuración de opciones del depósito del conjunto de plantillas ................................................. 193
Configuración de valores prefijados sin especificar ................................................................................ 193
Escanear a USB ................................................................................................................................................................ 194
Activación de Escanear a USB ........................................................................................................................... 194
Escaneado con envío a la carpeta base del usuario ........................................................................................ 195
Configuración de la impresora para la Utilidad de escaneado de Xerox ............................................... 197
Configuración de Escanear a destino .................................................................................................................... 198
Antes de comenzar................................................................................................................................................. 198
Configuración de opciones de escaneado prefijadas ............................................................................. 198
Configuración de opciones de escaneado prefijadas para la libreta de direcciones ................ 198
Configuración de opciones de escaneado predeterminadas en Seguridad .................................. 198
8 Fax 199

Contenido
Impresora multifunción Xerox
®
WorkCentre
®
5945/5945i/5955/5955i 9
Guía del administrador del sistema
Descripción general del servicio de fax ................................................................................................................. 200
Fax ......................................................................................................................................................................................... 201
Configuración de opciones de fax requeridas en el panel de control .............................................. 201
Configuración del fax interno ........................................................................................................................... 202
Seguridad del fax .................................................................................................................................................... 202
Configuración de prefijados de fax ................................................................................................................ 203
Configuración de valores prefijados de la función de fax .................................................................... 206
Reenvío de faxes ..................................................................................................................................................... 206
Buzones de fax ......................................................................................................................................................... 208
Informes de fax ....................................................................................................................................................... 209
Fax de Internet ................................................................................................................................................................ 217
Acceso a la página de configuración de Fax de Internet ...................................................................... 217
Fax de LAN ......................................................................................................................................................................... 221
9 Contabilidad 223
Contabilidad estándar de Xerox ............................................................................................................................... 224
Activación de Contabilidad estándar de Xerox ......................................................................................... 224
Configuración de opciones de supervisión de servicios .......................................................................... 225
Cuentas generales y de grupo ........................................................................................................................... 225
Adición de un usuario y establecimiento de límites de uso .................................................................. 226
Administración de datos de usuarios ............................................................................................................. 227
Asignación de usuarios a una cuenta ............................................................................................................ 229
Límites de uso ........................................................................................................................................................... 229
Configuración de normas de validación y excepciones de trabajos de impresión ..................... 231
Contabilidad de red ....................................................................................................................................................... 233
Activación de Contabilidad de red .................................................................................................................. 233
Configuración de las opciones de flujo de trabajo de Contabilidad de red .................................. 234
Configuración de las opciones de Servidor de límites de trabajo ...................................................... 234
Configuración de indicadores del usuario .................................................................................................... 235
Desactivación del servicio web de límites de trabajo .............................................................................. 235
Configuración de normas de validación y excepciones de trabajos de impresión ..................... 236
Contabilidad mediante un dispositivo de acceso auxiliar ............................................................................. 238
Activación de la contabilidad mediante un dispositivo de acceso auxiliar ................................... 238
Visualización del logotipo de su empresa en la pantalla de bloqueo .............................................. 238
Configuración del tipo de dispositivo de acceso auxiliar ....................................................................... 239
Selección de servicios para restringir o supervisar .................................................................................... 239
Configuración del tiempo de espera de los trabajos ............................................................................... 239
Activación de la contabilidad en los controladores de impresión .............................................................. 240
Activación de la contabilidad en controladores de impresión Windows ........................................ 240
Activación de la contabilidad en controladores de impresión Apple Macintosh ........................ 241
Impresión de un informe de actividades de copia ........................................................................................... 242
10 Herramientas del administrador 243
Control de alertas y estado ........................................................................................................................................ 244
Notificación de alertas ......................................................................................................................................... 244
Configuración de ahorro de energía....................................................................................................................... 246

Contenido
10 Impresora multifunción Xerox
®
WorkCentre
®
5945/5945i/5955/5955i
Guía del administrador del sistema
Configuración del modo de ahorro de energía .......................................................................................... 246
Panel de control remoto .............................................................................................................................................. 248
Prefijados de pantalla de entrada ........................................................................................................................... 249
SMart eSolutions y datos de facturación ............................................................................................................. 250
SMart eSolutions ..................................................................................................................................................... 250
Visualización de la información de uso y facturación ............................................................................ 252
Modo de impresión de facturación ......................................................................................................................... 254
Clonación ............................................................................................................................................................................ 255
Creación de un archivo de clonación ............................................................................................................. 255
Instalación de un archivo de clonación ........................................................................................................ 255
Libreta de direcciones ................................................................................................................................................... 256
Libreta de direcciones del dispositivo ............................................................................................................ 256
Libreta de direcciones de red ............................................................................................................................. 261
Libreta de direcciones del fax de LAN ............................................................................................................ 262
Utilidad de administración de fuentes .................................................................................................................. 263
Registros de red ............................................................................................................................................................... 264
Descarga de un registro de red ......................................................................................................................... 264
Descarga del registro de red mediante una memoria Flash USB ...................................................... 264
Personalización de datos de contacto de la impresora .................................................................................. 265
Mostrar información del dispositivo ....................................................................................................................... 266
Asistencia en línea de Xerox....................................................................................................................................... 267
Activación de Asistencia en línea de Xerox ................................................................................................. 267
Reinicio de la impresora en Xerox
®
CentreWare
®
Internet Services ........................................................ 268
Reinicio de la impresora desde el panel de control .......................................................................................... 269
Impresora fuera de línea .............................................................................................................................................
270
Eliminar datos del cliente ............................................................................................................................................ 271
Restauración de las opciones prefijadas de fábrica en la interfaz de usuario ..................................... 272
Actualización del software de la impresora ......................................................................................................... 273
Activación de Actualizaciones ........................................................................................................................... 273
Actualización manual del software mediante una memoria Flash USB ......................................... 273
Actualización del software .................................................................................................................................. 274
Ajuste de opciones de detección de color, imagen y texto ........................................................................... 275
11 Personalización y expansión 277
Xerox Extensible Interface Platform....................................................................................................................... 278
Configuración de servicios extensibles .......................................................................................................... 278
Kit de interfaz auxiliar ................................................................................................................................................... 279
Enlace de descarga de controladores .................................................................................................................... 280
Personalización u ocultamiento del enlace de descarga de controladores ................................... 280
Visualización u ocultamiento de aplicaciones ConnectKey .......................................................................... 281
Creación de un servicio personalizado de escaneado directo ..................................................................... 282
Descripción general de la creación de un servicio personalizado de escaneado directo ......... 282
Creación de un servicio de escaneado directo ........................................................................................... 282
Personalización del aspecto visual del servicio .......................................................................................... 283

Contenido
Impresora multifunción Xerox
®
WorkCentre
®
5945/5945i/5955/5955i 11
Guía del administrador del sistema
Administración de plantillas de escaneado ................................................................................................. 285
Bloqueo u ocultamiento del servicio personalizado en el panel de control ................................... 286
Administración de weblets .......................................................................................................................................... 287
Instalación de weblets .......................................................................................................................................... 287
Configuración de las opciones de weblet ............................................................................................................. 288
A Números de identificación de actividades del registro de auditoría 289
Números de identificación de actividades del registro de auditoría ........................................................ 290
B Teclado externo 295
Accesos directos del teclado externo ..................................................................................................................... 296


Impresora multifunción Xerox
®
WorkCentre
®
5945/5945i/5955/5955i 13
Guía del administrador del sistema
Este capítulo incluye:
• Generalidades ........................................................................................................................................................................ 14
• Más información .................................................................................................................................................................. 16
1
Introducción

Introducción
14 Impresora multifunción Xerox
®
WorkCentre
®
5945/5945i/5955/5955i
Guía del administrador del sistema
Generalidades
Esta guía está destinada a los administradores del sistema con derechos de administración de red que
conocen los fundamentos de la red y tienen experiencia en la creación y administración de cuentas de
usuarios de la red.
Esta guía le ayudará a instalar, configurar y administrar la impresora en una red.
Notas:
• Las funciones de red no están disponibles cuando la conexión se realiza por USB.
• No todos los modelos de impresora cuentan con funciones de fax interno.

Introducción
Impresora multifunción Xerox
®
WorkCentre
®
5945/5945i/5955/5955i 15
Guía del administrador del sistema
Pasos de configuración
Al configurar la impresora por primera vez, realice las siguientes tareas.
1. Asegúrese de que la impresora está conectada físicamente a la red, y a la línea de fax si es preciso.
2. Confirme que la red reconoce la impresora. La impresora está configurada para recibir una dirección
IP de un servidor DHCP a través de una red TCP/IP. Si dispone de otro tipo de red o desea asignar
una dirección IP estática, consulte IP en la página 46.
3. Realice los pasos de los asistentes de instalación. Estos asistentes le ayudan a configurar opciones
básicas de la impresora, como la ubicación, la zona horaria y las preferencias de fecha y hora.
4. Imprima un informe de configuración con la actual configuración de la impresora. Revise el informe
y localice la dirección IPv4 de la impresora. Si desea más información, consulte Informe de
configuración en la página 24.
5. Abra un navegador web y escriba la dirección IP de su impresora para acceder a Xerox
®
CentreWare
®
Internet Services. Xerox
®
CentreWare
®
Internet Services es el software de
administración y configuración instalado en el Embedded Web Server de la impresora. Para más
información, consulte Acceso a Xerox
®
CentreWare
®
Internet Services en la página 21.
Nota: Puede acceder a la mayoría de las opciones de configuración en la ficha Propiedades de
Xerox
®
CentreWare
®
Internet Services.
6. Imprima la lista de comprobación de configuración. La lista de comprobación de configuración
tiene lugar para anotar información importante durante el proceso de configuración. Utilícela para
anotar información sobre opciones de red, como claves de acceso, rutas de red y direcciones de
servidores. Para acceder a la lista de comprobación, en Xerox
®
CentreWare
®
Internet Services, haga
clic en Propiedades > Descripción general de Configuración, y luego en Ver lista de
comprobación.
7. Cree un nombre de host para la impresora. Para más información, consulte DNS en la página 47.
8. Configure la autenticación. Para más información, consulte Configuración de los derechos de acceso
en la página 78.
9. Configure la seguridad. Para más información, consulte Seguridad en la página 77.
10. Active los servicios en Xerox
®
CentreWare
®
Internet Services. Para más información, consulte
Selección de servicios para ver en la pantalla táctil en la página 26.
11. Configure las funciones de impresión, escaneado y fax. Para más información, consulte Impresión
en la página 141, Escaneado en la página 171 y Fax en la página 199.
12. Configure la contabilidad. Si desea más información, consulte Contabilidad en la página 223.
Nota: No todas las opciones descritas están disponibles en todas las impresoras. Algunas opciones
solo se aplican a un modelo de impresora, configuración, sistema operativo o tipo de controlador
específico.

Introducción
16 Impresora multifunción Xerox
®
WorkCentre
®
5945/5945i/5955/5955i
Guía del administrador del sistema
Más información
Recurso Ubicación
Guía de instalación
Se entrega con la impresora.
Otra documentación para la impresora
• www.xerox.com/office/WC59XXdocs
• www.xerox.com/office/WC5945i_WC5955i_docs
Recommended Media List (Listado de soportes
recomendados)
Estados Unidos: www.xerox.com/rmlna
Unión Europea: www.xerox.com/rmleu
Información de asistencia técnica para su
impresora; incluye asistencia técnica en línea,
Asistente de Ayuda en línea y descargas de
controladores.
• www.xerox.com/office/WC59XXsupport
• www.xerox.com/office/WC5945i_WC5955i_support
Información sobre los menús o mensajes de error
Pulse el botón Ayuda (?) del panel de control.
Páginas de información
Para imprimir desde el panel de control, pulse Estado de la
máquina > Información de la máquina > Páginas de
información.
Para imprimir desde Xerox
®
CentreWare
®
Internet Services,
haga clic en Estado > Páginas de información.
Documentación de Xerox
®
CentreWare
®
Internet
Services
En Xerox
®
CentreWare
®
Internet Services, haga clic en Ayuda.
Pedido de suministros para la impresora
• www.xerox.com/office/WC59XXsupplies
• www.xerox.com/office/WC5945i_WC5955i_supplies
Recurso de herramientas e información, que
incluye tutoriales interactivos, plantillas de
impresión, consejos útiles y funciones
personalizadas para atender sus necesidades
particulares.
www.xerox.com/office/businessresourcecenter
Centro local de ventas y asistencia técnica www.xerox.com/office/worldcontacts
Registro de la impresora www.xerox.com/office/register
Tienda en línea Xerox
®
Direct www.direct.xerox.com/
Software de código abierto y otros fabricantes Para localizar los avisos de declaración de software de código
abierto y otros fabricantes y los términos y condiciones, vaya a
la página del producto en:
• www.xerox.com/office/WC59XXsupport
• www.xerox.com/office/WC5945i_WC5955i_support

Impresora multifunción Xerox
®
WorkCentre
®
5945/5945i/5955/5955i 17
Guía del administrador del sistema
Este capítulo incluye:
• Conexión física de la impresora ..................................................................................................................................... 18
• Asignación de una dirección de red ............................................................................................................................. 19
• Conexión de la impresora a una red inalámbrica .................................................................................................. 20
• Acceso a las opciones de administración y configuración ................................................................................. 21
• Configuración inicial desde el panel de control ...................................................................................................... 22
• Configuración inicial en Xerox
®
CentreWare
®
Internet Services .................................................................... 24
• Cambio de la clave del administrador del sistema ................................................................................................ 29
• Ajuste de la fecha y hora .................................................................................................................................................. 30
2
Configuración inicial

Configuración inicial
18 Impresora multifunción Xerox
®
WorkCentre
®
5945/5945i/5955/5955i
Guía del administrador del sistema
Conexión física de la impresora
1. Conecte el cable de alimentación a la impresora y enchúfelo a una toma de electricidad.
2. Conecte un extremo del cable Ethernet de tipo 5 o superior al puerto Ethernet situado en la parte
posterior de la impresora. Conecte el otro extremo del cable al puerto de red configurado
correctamente.
3. Si la impresora tiene un fax instalado, conéctelo a la línea telefónica configurada correctamente.
4. Encienda la impresora.

Configuración inicial
Impresora multifunción Xerox
®
WorkCentre
®
5945/5945i/5955/5955i 19
Guía del administrador del sistema
Asignación de una dirección de red
De manera prefijada, la impresora adquiere automáticamente una dirección de red desde un servidor
DHCP. Para asignar una dirección IP estática, configurar las opciones del servidor DNS o configurar otras
opciones de TCP/IP, consulte IP en la página 46.Si la impresora no detecta ningún servidor DHCP, la
impresora utiliza una dirección de IPv4 asignada automáticamente. La dirección aparece en el informe
de configuración. Si desea más información, consulte Informe de configuración en la página 24.

Configuración inicial
20 Impresora multifunción Xerox
®
WorkCentre
®
5945/5945i/5955/5955i
Guía del administrador del sistema
Conexión de la impresora a una red inalámbrica
Si la impresora está conectada a la red cableada, puede configurar las opciones inalámbricas en Xerox
®
CentreWare
®
Internet Services.También se puede conectar directamente a una red inalámbrica. Para
más información, consulte Conexión a una red inalámbrica en la página 34.
Nota: No es posible conectarse a una red cableada y a una inalámbrica al mismo tiempo.

Configuración inicial
Impresora multifunción Xerox
®
WorkCentre
®
5945/5945i/5955/5955i 21
Guía del administrador del sistema
Acceso a las opciones de administración y
configuración
Puede acceder a las opciones de administración y configuración desde la ficha Herramientas del panel
de control o desde la ficha Propiedades de Xerox
®
CentreWare
®
Internet Services. El panel de control
consta de una pantalla táctil y los botones que se pulsan para controlar las funciones disponibles en la
impresora. Xerox
®
CentreWare
®
Internet Services es el software de administración y configuración
instalado en el servidor web interno de la impresora. Permite configurar y administrar la impresora desde
un navegador web.
La clave del administrador es necesaria para acceder a opciones bloqueadas en Xerox
®
CentreWare
®
Internet Services o en el panel de control. La mayoría de modelos de impresora tienen una configuración
predeterminada que limita el acceso a determinadas opciones. Las restricciones de acceso se aplican a
opciones en la ficha Propiedades en Xerox
®
CentreWare
®
Internet Services y a las opciones en la ficha
Herramientas en la pantalla táctil del panel de control.
Acceso al panel de control como administrador del sistema
1. En el panel de control de la impresora, pulse el botón Conexión/Desconexión.
2. Escriba admin y pulse Siguiente.
3. Introduzca la clave de administrador y pulse Hecho.
Nota: La clave predeterminada es 1111.
Acceso a Xerox
®
CentreWare
®
Internet Services como administrador del
sistema
Antes de comenzar:
• Averigüe la dirección IP de la impresora consultando el informe de configuración. Si desea más
información, consulte Impresión del informe de configuración en la página 24.
• Asegúrese de que TCP/IP y HTTP están activados. Si desactivó alguno de estos protocolos, debe
activarlos en el panel de control para poder acceder a Xerox
®
CentreWare
®
Internet Services.
Para conectarse a Xerox
®
CentreWare
®
Internet Services como administrador:
1. En el PC, abra un navegador web y escriba la dirección IP de la impresora en el campo de la
dirección; a continuación pulse Intro o Return.
2. En la parte superior de la página, haga clic en Conexión (o Inicio de sesión).
3. En ID de usuario, escriba admin.
4. En Clave, escriba la clave de administrador. La clave prefijada es 1111.
5. Haga clic en Conexión.

Configuración inicial
22 Impresora multifunción Xerox
®
WorkCentre
®
5945/5945i/5955/5955i
Guía del administrador del sistema
Configuración inicial desde el panel de control
Asistente para la instalación
El Asistente para la instalación se ejecuta cuando se enciende la impresora por primera vez. El asistente
presenta una serie de preguntas para facilitar la selección de las opciones de configuración básicas de la
impresora.
Nota: Puede realizar el procedimiento del asistente en cualquier momento.
• Para asignar una dirección IP estática o cambiar las opciones predeterminadas de direccionamiento
dinámico, utilice el asistente de opciones de dirección IP.
• Para agregar números de teléfono para solicitar asistencia técnica o consumibles, utilice el asistente
de números de contacto.
• Para configurar las opciones básicas del fax interno utilice el asistente de configuración de fax.
Utilización de asistentes de instalación
1. En el panel de control de la impresora, pulse el botón Estado de la máquina y, a continuación, la
pestaña Herramientas.
2. Seleccione Configuración del dispositivo > Opciones de instalación adicionales.
3. Para iniciar un asistente, pulse Opciones de dirección IP, Números de contacto o Configuración
de fax.
4. Siga las instrucciones que aparecen en pantalla.
Configuración de las unidades de medida
1. En el panel de control de la impresora, pulse el botón Estado de la máquina y, a continuación, la
pestaña Herramientas.
2. Pulse Configuración del dispositivo > General > Medidas.
3. Para mostrar las dimensiones en unidades del sistema métrico o británico, seleccione una opción en
Unidades.
4. Para especificar el símbolo decimal de la impresora, en Separador numérico seleccione Coma o
Punto.
5. Haga clic en Aceptar.

Configuración inicial
Impresora multifunción Xerox
®
WorkCentre
®
5945/5945i/5955/5955i 23
Guía del administrador del sistema
Instalación de funciones opcionales de software
Cuando adquiera una función de software opcional, debe activarla mediante la clave de instalación de
la misma. Algunas funciones incluyen un código de activación que debe utilizarse para solicitar la clave
de instalación de la función. Vaya al sitio web del Portal de activaciones de software de Xerox
®
en
www.xeroxlicensing.xerox.com/fik para introducir la clave de activación. El sitio web generará una clave
de instalación que deberá utilizar para activar la función.
También puede instalar opciones de software opcionales mediante el envío de un archivo de impresión.
Puede instalar las funciones en varias impresoras si envía un archivo .csv formateado como trabajo de
impresión a las impresoras. Un representante de Xerox crea este archivo y proporciona las instrucciones
para la instalación.
Instalación de una función de software desde el panel de control
1. En el panel de control de la impresora, pulse el botón Estado de la máquina y, a continuación, la
pestaña Herramientas.
2. Pulse Configuración del dispositivo > General > Instalación de la función.
3. Pulse Introduzca clave de instalación de funciones e introduzca la clave.
4. Pulse Aceptar.

Configuración inicial
24 Impresora multifunción Xerox
®
WorkCentre
®
5945/5945i/5955/5955i
Guía del administrador del sistema
Configuración inicial en Xerox
®
CentreWare
®
Internet Services
Impresión del informe de configuración
El informe de configuración enumera las opciones actuales de la impresora. Al arrancar, el informe de
configuración se imprime de forma prefijada.
1. En Xerox
®
CentreWare
®
Internet Services, haga clic en Estado > Informe de configuración.
2. Para imprimir el informe, haga clic en Imprimir página de configuración.
Para desactivar la impresión automática del informe de configuración al arrancar, consulte
Desactivación del informe de configuración al arrancar en la página 24.
Desactivación del informe de configuración inicial
1. En Xerox
®
CentreWare
®
Internet Services, haga clic en Propiedades > Servicios.
2. Haga clic en Imprimir > General.
3. En Informe de configuración, anule la selección de Imprimir al encender.
4. Para guardar la nueva configuración, seleccione Aplicar.
Restricción del acceso a la impresora
Puede bloquear o desbloquear la impresora mediante la selección de permisos de acceso a herramientas
y servicios prefijados para usuarios no conectados. Para más información sobre las funciones y permisos
de los usuarios, consulte Configuración de los derechos de acceso en la página 78.
1. En Xerox
®
CentreWare
®
Internet Services, haga clic en Propiedades >
Conexión/Permisos/Contabilidad.
2. Haga clic en Permisos de usuario.
3. En Acción, junto a Funciones de usuario, haga clic en Editar.
4. En Acciones, haga clic en Editar.
5. Haga clic en la ficha Servicios y herramientas.
6. En Prefijados, seleccione una opción.
7. Haga clic en Aplicar.

Configuración inicial
Impresora multifunción Xerox
®
WorkCentre
®
5945/5945i/5955/5955i 25
Guía del administrador del sistema
Uso de la página Descripción general de configuración
La página Descripción general de configuración proporciona enlaces a las páginas más utilizadas de la
ficha Propiedades. Utilice la página Descripción general de configuración para instalar la impresora
correctamente.
1. En Xerox
®
CentreWare
®
Internet Services, haga clic en Propiedades > Descripción general de
Configuración.
2. Seleccione una opción:
− Para abrir la página Lista de comprobación de configuración, haga clic en Ver lista de
comprobación.
− Para abrir la página de configuración de un servicio o una función, haga clic en Opciones junto
a la función o al servicio deseado.
− Para crear un archivo de clonación, en Clonación, haga clic en Ver. La función de clonación
permite guardar las opciones actuales de la impresora a un archivo para utilizarlo como copia
de seguridad para restablecer las opciones en la propia impresora. Puede utilizar el archivo de
clonación para copiar las opciones de la impresora en otra impresora.
Asignación de un nombre y ubicación de la impresora
La página Descripción muestra información sobre el modelo de impresora y el código del producto o
número de serie. También proporciona un lugar para asignar un nombre y una ubicación a la impresora.
Los códigos de recursos permiten especificar identificadores únicos para la gestión del inventario.
1. En Xerox
®
CentreWare
®
Internet Services, haga clic en Propiedades > Descripción.
2. En Nombre del dispositivo, introduzca un nombre para el dispositivo.
3. En Ubicación, introduzca la ubicación de la impresora.
4. En Código de recurso del cliente y Código de recurso de Xerox
®
, escriba los identificadores únicos
según sea preciso.
5. Haga clic en Aplicar.

Configuración inicial
26 Impresora multifunción Xerox
®
WorkCentre
®
5945/5945i/5955/5955i
Guía del administrador del sistema
Selección de servicios para ver en la pantalla táctil
Para poder gestionarse a través de la página Acceso a funciones y herramientas, los servicios deben
estar activados. Los servicios estándar son aquellos que vienen de serie con la impresora. Los servicios
extensibles hacen referencia a los servicios opcionales de otros fabricantes instalados en la impresora.
Para especificar los servicios que deben aparecer en la pantalla táctil:
1. En Xerox
®
CentreWare
®
Internet Services, haga clic en Propiedades > Servicios > Mostrar.
2. Haga clic en Mostrar/Ocultar.
3. Para seleccionar que todos los servicios de la lista aparezcan en la pantalla táctil, haga clic en
Mostrar todo.
4. Para ocultar todos los servicios de la lista para que ninguno aparezca en la pantalla táctil, haga clic
en Ocultar todo.
5. Para seleccionar los servicios que desea que aparezcan en la pantalla táctil, en Se muestra,
seleccione los servicios que desea mostrar.
6. Haga clic en Aplicar.
Para organizar el orden en el que aparecen los servicios en la pantalla táctil:
1. En Xerox
®
CentreWare
®
Internet Services, haga clic en Propiedades > Servicios > Mostrar.
2. Haga clic en Ordenar.
3. Para organizar el orden en el que aparecen los servicios en el panel de control, arrastre los botones
con el cursor y colóquelos en el orden que prefiera.
4. Haga clic en Aplicar.
Instalación de funciones opcionales de software
Cuando adquiera una función de software opcional, debe activarla mediante la clave de instalación de
la misma. Algunas funciones incluyen un código de activación que debe utilizarse para solicitar la clave
de
instalación de la función. Vaya al sitio web del Portal de activaciones de software de Xerox
®
en
www.xeroxlicensing.xerox.com/fik para introducir la clave de activación. El sitio web generará una clave
de instalación que deberá utilizar para activar la función.
También puede instalar opciones de software opcionales mediante el envío de un archivo de impresión.
Puede instalar las funciones en varias impresoras si envía un archivo .csv formateado como trabajo de
impresión a las impresoras. Un representante de Xerox crea este archivo y proporciona las instrucciones
para la instalación.
Instalación de una función de software de Xerox
®
CentreWare
®
Internet Services
1. En Xerox
®
CentreWare
®
Internet Services, haga clic en Propiedades > Configuración general.
2. Haga clic en Instalación de la función.
3. En Clave de instalación de la función, haga clic en Introducir clave de instalación, o bien en Acción,
haga clic en Instalar junto a la función que desea instalar.
4. Escriba la clave.
5. Haga clic en Aplicar.

Configuración inicial
Impresora multifunción Xerox
®
WorkCentre
®
5945/5945i/5955/5955i 27
Guía del administrador del sistema
Clave de activación del plan de suministros
El proveedor de equipos Xerox
®
ofrece planes de servicio y suministro como eClick
®
y PagePack
®
.
eClick
®
y PagePack
®
son programas basados en el coste por página que incluyen, en un solo contrato,
todo el servicio técnico y los suministros. Si se ha inscrito en un programa de suministros, debe activar el
plan de suministros a intervalos regulares. Para activar la impresora en el plan que ha adquirido, póngase
en contacto con el proveedor de equipos Xerox
®
para obtener un código de activación de suministros.
Póngase en contacto con un representante de Xerox para obtener un código de activación del plan de
suministros.
1. En Xerox
®
CentreWare
®
Internet Services, haga clic en Propiedades > Configuración general.
2. Haga clic en Clave de activación del plan de suministros.
3. Escriba el código y haga clic en Aplicar.
Si desea obtener más información sobre los suministros y los planes de servicio de Xerox
®
, póngase en
contacto con el representante de Xerox.
Configuración de la conexión física
Puede especificar las opciones de Ethernet y USB, por ejemplo, la velocidad nominal de Ethernet, el
modo de la conexión USB y el tiempo de espera de impresión para la impresión USB.
Configuración de las opciones de Ethernet
La interfaz Ethernet de la impresora detecta automáticamente la velocidad de la red. Si la red está
conectada a otro dispositivo de detección automática, como por ejemplo un concentrador, puede que no
se detecte bien la velocidad. Consulte el informe de configuración para asegurarse de que la impresora
ha detectado correctamente la velocidad de la red.
1. En Xerox
®
CentreWare
®
Internet Services, haga clic en Propiedades > Conectividad >
Configuración.
2. Junto a Conexión cableada, haga clic en Editar.
3. Para configurar las opciones de Ethernet, junto a Ethernet, haga clic en Editar.
4. Para Velocidad nominal, seleccione una velocidad de conexión.
5. Haga clic en Guardar.
Nota: Reinicie la impresora para que surtan efecto las nuevas opciones.

Configuración inicial
28 Impresora multifunción Xerox
®
WorkCentre
®
5945/5945i/5955/5955i
Guía del administrador del sistema
Configuración de opciones de USB
1. En Xerox
®
CentreWare
®
Internet Services, haga clic en Propiedades > Conectividad >
Configuración.
2. En Acción, junto a Configuración de USB, haga clic en Editar.
3. En Modo de conexión USB, seleccione una opción:
− Herramientas de software desactiva Impresión directa a través del controlador. Seleccione
esta opción si utiliza el asistente de copiadoras Xerox
®
. El personal de Xerox también utiliza
esta opción para conectarse directamente a la impresora y utilizar software de diagnósticos y
otras utilidades.
− Impresión directa a través del controlador permite conectarse a la impresora mediante un
cable USB.
4. En Tiempo de espera de impresión, especifique la cantidad de tiempo en segundos que la impresora
espera para desconectarse de un dispositivo conectado al puerto. Escriba 0 para desactivar el
tiempo de espera.
5. Haga clic en Guardar.

Configuración inicial
Impresora multifunción Xerox
®
WorkCentre
®
5945/5945i/5955/5955i 29
Guía del administrador del sistema
Cambio de la clave del administrador del
sistema
Xerox recomienda cambiar la clave prefijada del administrador del sistema una vez configurada la
impresora. Asegúrese de guardar la clave en un lugar seguro. La clave prefijada es 1111.
1. En Xerox
®
CentreWare
®
Internet Services, haga clic en Propiedades > Seguridad.
2. Haga clic en Normas de claves > Clave de administrador.
3. Escriba la clave antigua.
4. Escriba la nueva clave y vuelva a escribirla para verificarla.
5. Haga clic en Aplicar.
Cambio de la clave del administrador del sistema desde el panel de control
1. En el panel de control de la impresora, pulse el botón Estado de la máquina y, a continuación, la
ficha Herramientas.
2. Toque Configuración de seguridad > Cambiar contraseña de administrador.
3. Si modifica la clave, escriba la clave vieja.
4. Escriba la nueva clave y vuelva a escribirla para verificarla.
5. Pulse Aceptar.

Configuración inicial
30 Impresora multifunción Xerox
®
WorkCentre
®
5945/5945i/5955/5955i
Guía del administrador del sistema
Ajuste de la fecha y hora
Ajuste de la fecha y hora en Xerox
®
CentreWare
®
Internet Services
1. En Xerox
®
CentreWare
®
Internet Services, haga clic en Propiedades > Configuración general.
2. Haga clic en Fecha y hora.
3. En Configuración de Fecha y hora, seleccione:
− Automática mediante NTP permite que el servicio NTP establezca la hora de forma
automática.
− Manual (NTP desactivado) permite establecer la fecha y hora de forma manual.
4. Si utiliza un servidor NTP, proporcione la siguiente información sobre el servidor: Las opciones son
Dirección IPv4 o Nombre de host. Escriba la dirección, la dirección suplente y los números de
puerto con el formato adecuado. El número de puerto prefijado es 123.
Nota: Los cambios en estas opciones hacen que se reinicie la impresora.
5. Seleccione el formato de fecha y hora y escriba la fecha y hora en los campos adecuados.
Seleccione la casilla de verificación Mostrar reloj de 24 horas para ver la hora con el formado de 24
horas.
6. En Zona horaria, seleccione la zona horaria en el menú desplegable.
7. Haga clic en Aplicar.

Configuración inicial
Impresora multifunción Xerox
®
WorkCentre
®
5945/5945i/5955/5955i 31
Guía del administrador del sistema
Ajuste de la fecha y hora en el panel de control
1. En el panel de control de la impresora, pulse el botón Estado de la máquina y, a continuación, la
ficha Herramientas.
2. Pulse Configuración del dispositivo > General > Fecha y hora.
Nota: Si no aparece esta función, conéctese como administrador del sistema. Si desea obtener más
información, consulte Conexión como Administrador del sistema en panel de control en la página
21.
3. Para configurar la zona horaria, pulse Zona horaria, pulse la lista desplegable Zona geográfica y
seleccione la zona correspondiente. Utilice las flechas arriba o abajo para desplazarse y selecciona
su zona horaria.
Nota: La fecha y la hora se establecen automáticamente a través del protocolo de hora de red
(NTP). Para modificar estas opciones, vaya a la ficha Propiedades de Xerox
®
CentreWare
®
Internet
Services y cambie la Configuración de Fecha y hora a Manual (NTP desactivado).
4. Para configurar la fecha:
a. Pulse Fecha.
b. Pulse el campo Año y para configurarlo, utilice las flechas.
c. Pulse el campo Mes y para configurarlo, utilice las flechas.
d. Pulse el campo Día y para configurarlo, utilice las flechas.
e. Pulse Formato y, a continuación, seleccione el formato de fecha que desee utilizar.
5. Para configurar la hora:
a. Pulse Hora.
b. Para especificar el formato de 12 o 24 horas, pulse Mostrar reloj de 24 horas.
c. Pulse el campo Horas y para configurarlo, utilice las flechas.
d. Pulse el campo Minutos y para configurarlo, utilice las flechas.
e. Si la impresora muestra el reloj en formato de 12 horas, seleccione AM o PM.
6. Pulse Aceptar.


Impresora multifunción Xerox
®
WorkCentre
®
5945/5945i/5955/5955i 33
Guía del administrador del sistema
Este capítulo incluye:
• Conexión a una red inalámbrica ................................................................................................................................... 34
• Wi-Fi Direct ............................................................................................................................................................................. 38
• AirPrint ...................................................................................................................................................................................... 39
• Mopria ....................................................................................................................................................................................... 40
• Configuración de USB ........................................................................................................................................................ 41
• AppleTalk ................................................................................................................................................................................. 42
• Archivado FTP/SFTP ............................................................................................................................................................ 43
• HTTP .......................................................................................................................................................................................... 44
• IP ................................................................................................................................................................................................. 46
• IPP .............................................................................................................................................................................................. 51
• LDAP .......................................................................................................................................................................................... 52
• LPR/LPD .................................................................................................................................................................................... 58
• NetWare ................................................................................................................................................................................... 59
• NTP ............................................................................................................................................................................................. 61
• POP3 .......................................................................................................................................................................................... 62
• Servidor Proxy ........................................................................................................................................................................ 63
• Impresión TCP/IP sin procesar ....................................................................................................................................... 64
• SLP .............................................................................................................................................................................................. 66
• Archivado SMB ...................................................................................................................................................................... 67
• Servidor SMTP ....................................................................................................................................................................... 68
• SNMP ......................................................................................................................................................................................... 71
• SSDP .......................................................................................................................................................................................... 75
• WSD ........................................................................................................................................................................................... 76
3
Conectividad de red

Conectividad de red
34 Impresora multifunción Xerox
®
WorkCentre
®
5945/5945i/5955/5955i
Guía del administrador del sistema
Conexión a una red inalámbrica
Si la impresora está conectada a la red cableada, puede configurar las opciones inalámbricas en Xerox
®
CentreWare
®
Internet Services.
Nota: No es posible conectarse a una red cableada y a una inalámbrica al mismo tiempo.
Antes de comenzar, adquiera e instale la Interfaz de red inalámbrica de Xerox
®
.
1. En Xerox
®
CentreWare
®
Internet Services, haga clic en Propiedades > Conectividad >
Configuración.
2. Junto a Interfaz de red inalámbrica de Xerox
®
, haga clic en Editar.
Nota: Tras instalar la Interfaz de red inalámbrica de Xerox
®
, el botón Editar estará disponible.
3. Para configurar las opciones de IPv4, IPv6 y DNS, en la página Perfil para conexión inalámbrica,
junto a IP, haga clic en Editar. Configure las opciones que sean necesarias y haga clic en Aplicar. La
impresora utiliza ajustes de IP distintos para las conexiones de red inalámbrica y cableada. Para
más información, consulte IP en la página 46.
4. En la página Perfil para conexión inalámbrica, junto a Opciones inalámbricas, haga clic en Editar.
5. En la página Opciones inalámbricas, haga clic en Buscar redes disponibles. Aparece una lista de
redes detectadas.
6. Junto al nombre SSID de la red a la que desee conectarse, haga clic en Seleccionar y configurar.
7. La impresora detecta el modo de seguridad que utiliza la red. Configure las siguientes opciones del
modo de seguridad según sea necesario:
− Bajo Clave y Opciones de WEP, seleccione la clave y consistencia de bits.
− En Algoritmo de cifrado, seleccione un método de cifrado. Auto detecta automáticamente el
algoritmo que utiliza su red inalámbrica.
− En Método de autenticación, seleccione el método de autenticación que utiliza su red
inalámbrica.
− Para que la impresora tenga que validar los certificados, en Validación del servidor, seleccione
el certificado que desea utilizar. Instale el certificado raíz del servidor de validación en la
página Certificados de seguridad, en Propiedades > Seguridad > Certificados de seguridad.
Para más información, consulte Certificados de seguridad en la página 118.
− En Certificado de dispositivo (TLS): certificado de autenticación, seleccione el certificado de
dispositivo que desee utilizar. Instale el certificado de dispositivo en la página Certificados de
seguridad, en Propiedades > Seguridad > Certificados de seguridad. Para más información,
consulte Certificados de seguridad en la página 118.
− En Identidad externa, configure la ID de usuario externo.
− En Nombre de usuario, escriba el nombre de usuario que utiliza la impresora para acceder a la
red inalámbrica.
− En Clave, escriba y confirme una clave. Haga clic en Seleccionar para guardar nueva
contraseña según proceda.

Conectividad de red
Impresora multifunción Xerox
®
WorkCentre
®
5945/5945i/5955/5955i 35
Guía del administrador del sistema
8. Haga clic en Guardar.
9. Retroceda a la página Configuración y haga clic en Propiedades > Conectividad > Configuración.
10. Junto a Interfaz de red inalámbrica de Xerox
®
, haga clic en Activar.
Para verificar el estado inalámbrico y ver la dirección IP inalámbrica, imprima un Informe de
configuración. Si desea más información, consulte Informe de configuración en la página 24. Vea las
secciones del informe Conexiones físicas de conectividad y Protocolos de conectividad, TCP/IPv4.
Nota: Cuando se conmuta de una conexión por cable a una conexión inalámbrica, cambia la
dirección IP de la impresora. La conexión con Xerox
®
CentreWare
®
Internet Services a través del
navegador web se cerrará. Para volver a conectarse con Xerox
®
CentreWare
®
Internet Services,
escriba la nueva dirección IP o el nombre del host de la impresora en el campo de dirección del
navegador web.

Conectividad de red
36 Impresora multifunción Xerox
®
WorkCentre
®
5945/5945i/5955/5955i
Guía del administrador del sistema
Configuración manual de opciones inalámbricas
Si la impresora no detecta la red inalámbrica, puede configurar manualmente las opciones inalámbricas
y proporcionar los datos de la red inalámbrica.
1. En Xerox
®
CentreWare
®
Internet Services, haga clic en Propiedades > Conectividad >
Configuración.
2. Junto a Interfaz de red inalámbrica de Xerox
®
, haga clic en Editar.
3. Para configurar las opciones de IPv4, IPv6 y DNS, en la página Perfil para conexión inalámbrica,
junto a IP, haga clic en Editar. La impresora utiliza ajustes de IP distintos para las conexiones de red
inalámbrica y cableada. Para más información, consulte IP en la página 46.
4. En la página Perfil para conexión inalámbrica, junto a Opciones inalámbricas, haga clic en Editar.
5. En la página Opciones inalámbricas, haga clic en Unirse a otra red.
6. En Nombre de la red, escriba el nombre de su red.
7. En Modo de seguridad, seleccione el método de protección que utiliza su red inalámbrica.
8. Configure las siguientes opciones del modo de seguridad según sea necesario:
− Bajo Clave y Opciones de WEP, seleccione la clave y consistencia de bits.
− En Algoritmo de cifrado, seleccione un método de cifrado. Auto detecta automáticamente el
algoritmo que utiliza su red inalámbrica.
− En Método de autenticación, seleccione el método de autenticación que utiliza su red
inalámbrica.
− Para que la impresora tenga que validar los certificados, en Validación del servidor, seleccione
el certificado que desea utilizar. Instale el certificado raíz del servidor de validación en la
página Certificados de seguridad, en Propiedades > Seguridad > Certificados de seguridad.
Para más información, consulte Certificados de seguridad en la página 118.
− En Certificado de dispositivo (TLS): certificado de autenticación, seleccione el certificado de
dispositivo que desee utilizar. Instale el certificado de dispositivo en la página Certificados de
seguridad, en Propiedades > Seguridad > Certificados de seguridad. Para más información,
consulte Certificados de seguridad en la página 118.
− En Identidad externa, configure la ID de usuario externo.
− En Nombre de usuario, escriba el nombre de usuario que utiliza la impresora para acceder a la
red inalámbrica.
− En Clave, escriba y confirme una clave. Haga clic en Seleccionar para guardar nueva
contraseña según proceda.
9. Haga clic en Guardar.
10. Retroceda a la página Configuración y haga clic en Propiedades > Conectividad > Configuración.
11. Junto a Interfaz de red inalámbrica de Xerox
®
, haga clic en Activar.

Conectividad de red
Impresora multifunción Xerox
®
WorkCentre
®
5945/5945i/5955/5955i 37
Guía del administrador del sistema
Conexión directa con una red inalámbrica
Antes de comenzar, adquiera e instale la Interfaz de red inalámbrica de Xerox
®
.
1. Asegúrese de que la impresora no esté conectada a una red Ethernet cableada.
2. Reinicie la impresora.
3. Consulte el Informe de comunicación para localizar la dirección IP de la impresora asignada
automáticamente en el rango 169.254.x.x. Si desea más información, consulte Impresión del
informe de configuración en la página 24.
4. Conecte el sistema informático a la impresora mediante un cable Ethernet.
Notas:
• Según el equipo informático, puede que necesite utilizar un adaptador o un cable cruzado.
• Asegúrese de que el ordenador tiene desactivada la conectividad inalámbrica.
5. Busque la dirección IP del sistema informático.
6. Compruebe que el PC obtiene una dirección IP privada automática en el rango de 169.254.x.x, y
que por tanto se encuentra en la misma subred que la impresora.
7. Desde el sistema informático, acceda a Xerox
®
CentreWare
®
Internet Services. Escriba la dirección
IP de la impresora en el campo de dirección de un navegador web y, a continuación, pulse Intro o
Retorno.
8. Configure las opciones inalámbricas de Xerox
®
CentreWare
®
Internet Services. Para más
información, consulte Conexión a una red inalámbrica en la página 34.
Nota: Cuando se conmuta de una conexión por cable a una conexión inalámbrica, cambia la
dirección IP de la impresora. La conexión con Xerox
®
CentreWare
®
Internet Services a través del
navegador web se cerrará. Para volver a conectarse con Xerox
®
CentreWare
®
Internet Services,
escriba la nueva dirección IP o el nombre del host de la impresora en el campo de dirección del
navegador web.

Conectividad de red
38 Impresora multifunción Xerox
®
WorkCentre
®
5945/5945i/5955/5955i
Guía del administrador del sistema
Wi-Fi Direct
Wi-Fi Direct permite la conexión entre sí de dispositivos sin que sea necesario un punto de acceso
inalámbrico.
Wi-Fi Direct no requiere configuración manual. El nombre WPS (Wi-Fi Direct Protected Service) y el
prefijo de dirección de subred se generan automáticamente.
Si el campo Nombre del dispositivo está en blanco, el campo Nombre WPS muestra un valor prefijado. Si
se cambia el nombre del dispositivo, el valor de Nombre WPS (Wi-Fi Protected Setup) cambia al valor de
Nombre del dispositivo.
Configuración de Wi-Fi Direct
1. En Xerox
®
CentreWare
®
Internet Services, haga clic en Propiedades > Conectividad >
Configuración.
2. En Red, haga clic en Editar junto a Wi-Fi Direct.
3. Para modificar el Nombre WPS (Wi-Fi Protected Setup), seleccione Editar en Nombre del dispositivo.
4. En Prefijo de dirección de subred, escriba el prefijo de dirección de subred según sea necesario.
5. Haga clic en Aplicar.

Conectividad de red
Impresora multifunción Xerox
®
WorkCentre
®
5945/5945i/5955/5955i 39
Guía del administrador del sistema
AirPrint
AirPrint es una función de software que permite imprimir desde dispositivos basados en Mac OS y en
móviles basados en Apple iOS inalámbricos o cableados sin necesidad de instalar un controlador de
impresión. Las impresoras activadas para AirPrint permiten imprimir o enviar un fax directamente desde
un Mac, iPhone, iPad o iPod touch.
Notas:
• No todas las aplicaciones admiten AirPrint.
• Cuando AirPrint está activado, HTTP, Protocolo de impresión Internet y mDNS se activan de
forma prefijada.
• La activación del Protocolo de impresión Internet tiene como resultado la reinicialización del
servidor web.
• El dispositivo que envía el trabajo de AirPrint debe estar en la misma subred que la impresora.
Para que los dispositivos puedan imprimir desde subredes distintas, configure la red para
posibilitar el tráfico de mDNS entre subredes.
• Las impresoras con AirPrint habilitado funcionan con dispositivos que ejecutan la versión más
reciente de iOS. Las impresoras que han activado AirPrint funcionan con iPad, iPhone (3GS o
posterior) y iPod touch (de tercera generación o posterior).
Configuración de AirPrint
1. En Xerox
®
CentreWare
®
Internet Services, haga clic en Propiedades > Conectividad >
Configuración.
2. En Flujos de trabajo móviles, haga clic en Editar junto a AirPrint.
3. Para configurar HTTP, IPP o Registro DNS de multidifusión según sea necesario, haga clic en Editar
para cada protocolo.
4. En Activación de AirPrint, haga clic en Sí.
5. Para editar el nombre o la ubicación de su impresora, haga clic en Editar para Nombre del
dispositivo, Ubicación del dispositivo o Ubicación geográfica.
6. Haga clic en Guardar.
Nota: Para utilizar AirPrint con contabilidad, puede crear excepciones de contabilidad IPP.

Conectividad de red
40 Impresora multifunción Xerox
®
WorkCentre
®
5945/5945i/5955/5955i
Guía del administrador del sistema
Mopria
Mopria es una característica de software que permite a los usuarios imprimir desde dispositivos móviles
sin necesidad de usar un controlador de impresión. Puede usar Mopria para imprimir desde su dispositivo
móvil en impresoras habilitadas para Mopria.
Configuración de Mopria
1. En Xerox
®
CentreWare
®
Internet Services, haga clic en Propiedades > Conectividad >
Configuración.
2. En Flujos de trabajo móviles, haga clic en Editar junto a Detección de Mopria.
3. Para configurar HTTP, IPP o Registro DNS de multidifusión según sea necesario, haga clic en Editar
para cada protocolo.
4. En Detección de Mopria, haga clic en Sí.
5. Para configurar el Nombre del dispositivo, haga clic en Editar.
6. Haga clic en Guardar.

Conectividad de red
Impresora multifunción Xerox
®
WorkCentre
®
5945/5945i/5955/5955i 41
Guía del administrador del sistema
Configuración de USB
Configuración de USB permite establecer el modo de conexión USB y el valor de tiempo de espera de
impresión.
Configuración de opciones de USB
1. En Xerox
®
CentreWare
®
Internet Services, haga clic en Propiedades > Conectividad >
Configuración.
2. En Puertos de hardware, junto a Configuración de USB, haga clic en Editar.
3. Para el Modo de conexión USB, seleccione una opción:
− Herramientas de software: Esta opción desactiva Impresión directa a través del controlador.
Seleccione esta opción si utiliza el asistente de copiadoras Xerox
®
. El personal de Xerox
también utiliza esta opción para conectarse directamente a la impresora y utilizar software de
diagnósticos y otras utilidades.
− Impresión directa a través del controlador: Esta opción permite conectarse a la impresora
mediante un cable USB.
4. En Tiempo de espera de impresión, especifique la cantidad de tiempo en segundos que la impresora
espera para desconectar de un dispositivo conectado al puerto. Escriba 0 para desactivar el tiempo
de espera.
5. Haga clic en Guardar.

Conectividad de red
42 Impresora multifunción Xerox
®
WorkCentre
®
5945/5945i/5955/5955i
Guía del administrador del sistema
AppleTalk
AppleTalk es una suite de protocolos desarrollada por Apple, Inc para equipos en red. Una zona
AppleTalk es un grupo de nodos o redes organizados por departamentos o ubicaciones físicas.
Antes de comenzar
• Asegúrese de que existe una red AppleTalk en funcionamiento.
• Determine el nombre AppleTalk que desee asignar a la impresora.
• Determine la zona AppleTalk, si se utiliza, que desee asignar a la impresora.
Configuración de AppleTalk
1. En Xerox
®
CentreWare
®
Internet Services, haga clic en Propiedades > Conectividad >
Configuración.
2. En Protocolo, junto a AppleTalk, haga clic en Editar.
3. En Protocolo, seleccione Activado.
4. En Nombre de impresora, escriba el nombre de la impresora.
5. En Nombre de zona, escriba un nombre.
6. Haga clic en Guardar.

Conectividad de red
Impresora multifunción Xerox
®
WorkCentre
®
5945/5945i/5955/5955i 43
Guía del administrador del sistema
Archivado FTP/SFTP
FTP (File Transport Protocol: protocolo de transferencia de archivos) es un protocolo de red estándar que
se utiliza para pasar y manipular archivos a través de una red TCP/IP. Varios de los servicios disponibles
en la impresora, incluidos Escaneado de red, Copia de seguridad de trabajos guardados y Actualización
del software pueden utilizar FTP como servicio de archivado.
FTP seguro (SFTP) es un protocolo de red estándar que se utiliza con SSH para garantizar la
transferencia y el cifrado seguro de los datos.
Configuración de las opciones de Archivado FTP y SFTP
1. En Xerox
®
CentreWare
®
Internet Services, haga clic en Propiedades > Conectividad >
Configuración.
2. En Protocolo, junto a Archivado FTP/SFTP, haga clic en Editar.
3. Para configurar las opciones de archivado FTP o SFTP para cada servicio de En servicios, haga clic en
el enlace.
4. En Modo, seleccione una opción:
− En el modo Pasivo los datos se transfieren a través de un puerto aleatorio especificado por el
servidor FTP desde una conexión realizada desde la impresora.
− En el modo Activo, los datos se transfieren a través de un puerto fijo conocido desde una
conexión realizada desde el servidor.
5. Haga clic en Guardar.

Conectividad de red
44 Impresora multifunción Xerox
®
WorkCentre
®
5945/5945i/5955/5955i
Guía del administrador del sistema
HTTP
HTTP (Hypertext Transfer Protocol: protocolo de transferencia de hipertexto) es un protocolo estándar
de solicitud-respuesta entre clientes y servidores. A los clientes que realizan solicitudes con HTTP se les
denomina agentes de usuario. A los servidores que responden a dichas solicitudes de recursos, como las
páginas HTML, se les denomina servidores de origen. Puede haber muchos intermediarios, como túneles,
proxies o puertas de enlace, entre los agentes de usuario y los servidores de origen.
Activación de HTTP desde el panel de control
1. En el panel de control de la impresora, pulse el botón Estado de la máquina y, a continuación, la
pestaña Herramientas.
2. Toque Configuración de red > Opciones avanzadas.
3. Toque Configuración de HTTP.
4. Toque Activada y, a continuación, Aceptar.
5. Para aplicar las opciones, toque Finalizar.
Configuración de las opciones de HTTP en Xerox
®
CentreWare
®
Internet
Services
1. En Xerox
®
CentreWare
®
Internet Services, haga clic en Propiedades > Conectividad >
Configuración.
2. En Protocolo, junto a HTTP, haga clic en Editar.
3. En Conexión, seleccione Activada.
4. Escriba el número del puerto de conexión según sea preciso.
5. Para cifrar la comunicación HTTP, en Forzar tráfico a través de conexión segura (HTTPS), seleccione
Sí. Cuando se activa Forzar tráfico a través de conexión segura (HTTPS), todas las páginas web
contienen https:// en el URL.
a. En el menú Elegir certificado de dispositivo, en HTTPS, seleccione el Certificado de dispositivo.
b. Para ver el certificado seleccionado en una ventana de texto, o para guardar el certificado en el
equipo, haga clic en Ver/Guardar.
c. Si selecciona el certificado prefijado de dispositivo de Xerox
®
, puede instalar el certificado de
AC fiable de Xerox
®
genérico en el navegador web. La instalación del certificado de AC fiable
de Xerox
®
genérico asegura la confianza de su navegador en la impresora. Para descargar el
certificado, haga clic en Descargar certificado de AC fiable de Xerox
®
genérico.
d. Cambie el Número de puerto HTTP protegido si es preciso.
6. Para configurar que la impresora espere antes de terminar la conexión, en Espera para mantener
activa, escriba un tiempo de entre 1 y 60 segundos.
Nota: Al aumentar el tiempo Espera para mantener activa, puede disminuir la velocidad de las
conexiones.
7. Haga clic en Guardar.

Conectividad de red
Impresora multifunción Xerox
®
WorkCentre
®
5945/5945i/5955/5955i 45
Guía del administrador del sistema
Acceso a servicios web de HTTP
Para acceder a la página HTTP: Servicios de web, en la página HTTP haga clic en Servicios de web.
Servicios web de HTTP
Puede activar o desactivar los servicios web en la página Servicios web. Esta página ofrece la lista de
todos los servicios web disponibles en la impresora y muestra el estado de configuración de cada
servicio.
• Para desactivar un servicio web, despeje la casilla de verificación junto al nombre del servicio web.
• Para ver los números de puerto del servicio web o para quitar las restricciones de conexión, haga clic
en Opciones avanzadas.
Si desea más información sobre XeroxExtensible Interface Platform
®
y servicios web, consulte la
documentación enviada con el kit de desarrollo de software (SDK) de Xerox Extensible Interface
Platform
®
. Para obtener información sobre cómo descargar el SDK, vaya
www.office.xerox.com/eip/enus.html.
Acceso a opciones avanzadas de HTTP
Para acceder a la página de Parámetros avanzados de Servicios web de HTTP, en la página HTTP haga
clic en Servicios de web > Parámetros avanzados.
Opciones avanzadas de HTTP
La página de servicios web avanzados muestra todos los servicios activados actualmente en la impresora
y sus números de puerto.
Para quitar todas las restricciones de conexión de los servicios web en la impresora, haga clic en Eliminar
bloqueo en Bloqueo IP de servicios Web.

Conectividad de red
46 Impresora multifunción Xerox
®
WorkCentre
®
5945/5945i/5955/5955i
Guía del administrador del sistema
IP
IP (Internet Protocol: protocolo de Internet) es un protocolo incluido dentro de Internet Protocol Suite
que gestiona la transmisión de mensajes de equipo a equipo.
Activación de TCP/IP
1. En el panel de control de la impresora, pulse el botón Estado de la máquina y, a continuación, la
pestaña Herramientas.
2. Toque Configuración de red > Configuración de TCP/IP.
3. Toque Activación de TCP/IP.
4. En IPv4 o IPv6, toque Activada y, a continuación, toque Aceptar.
5. Para aplicar las opciones, toque Finalizar.
Nota: De forma prefijada, IPv4 está activado. Si ha desactivado IPv4, active IPv4 o IPv6 en el panel
de control de la impresora antes de acceder a Xerox
®
CentreWare
®
Internet Services. Para más
información, consulte IP en la página 46 y HTTP en la página 44.
Configuración manual de la dirección de red en el panel de control
1. En el panel de control de la impresora, pulse el botón Estado de la máquina y, a continuación, la
pestaña Herramientas.
2. Toque Configuración de red > Configuración de TCP/IP.
3. Toque Direccionamiento dinámico.
4. Toque Desactivado y, a continuación, Aceptar.
5. Toque IPv4 y, a continuación, escriba la dirección de IPv4, la dirección de la puerta de acceso IP y la
dirección de la máscara de red. Después de cada dirección toque Aceptar.
6. Cuando haya terminado, toque Aceptar.
7. Para aplicar las opciones, toque Finalizar.

Conectividad de red
Impresora multifunción Xerox
®
WorkCentre
®
5945/5945i/5955/5955i 47
Guía del administrador del sistema
Configuración de opciones de DNS desde el panel de control
DNS (Domain Name System) es un sistema que asigna nombres de host a direcciones IP.
1. En el panel de control de la impresora, pulse el botón Estado de la máquina y, a continuación, la
pestaña Herramientas.
2. Toque Configuración de red > Configuración de TCP/IP.
3. Toque Configuración DNS.
a. Toque Nombre del host.
b. Escriba un nombre de host.
c. Toque Aceptar.
d. Toque Cerrar.
Nota: Si está activado DHCP, el servidor DHCP puede proporcionar el nombre del dominio y el
nombre del dominio requerido.
e. Toque Nombre del dominio.
f. Especifique el nombre del dominio en Nombre del dominio requerido.
g. Toque Aceptar.
h. Toque Cerrar.
4. Toque Servidores DNS.
a. Toque Servidor DNS primario y escriba la dirección del servidor; a continuación, toque
Aceptar.
b. Toque Servidor DNS alternativo 1 y escriba la dirección del servidor; a continuación, toque
Aceptar.
c. Toque Servidor DNS alternativo 2 y escriba la dirección del servidor; a continuación, toque
Aceptar.
d. Toque Cerrar.
5. Toque Cerrar.
6. Para aplicar las opciones, toque Acabado.

Conectividad de red
48 Impresora multifunción Xerox
®
WorkCentre
®
5945/5945i/5955/5955i
Guía del administrador del sistema
Configuración de las opciones de IP en Xerox
®
CentreWare
®
Internet
Services
Si la impresora tiene una dirección válida, puede configurar las opciones de TCP/IP mediante Xerox
®
CentreWare
®
Internet Services. Si desea más información, consulte Asignación de una dirección de red
en la página 19.
Configuración de IPv4
Puede utilizar IPv4 o IPv6 conjuntamente o en sustitución el uno del otro.
1. En Xerox
®
CentreWare
®
Internet Services, haga clic en Propiedades > Conectividad >
Configuración.
2. En Red, junto al tipo de conexión, haga clic en Editar.
Nota: La impresora utiliza ajustes de IPv4, IPv6 y DNS distintos para las conexiones de red
inalámbrica y cableada. Antes de configurar opciones IP inalámbricas, instale la Interfaz de red
inalámbrica de Xerox
®
y conéctese a una red inalámbrica. Para más información, consulte Conexión
a una red inalámbrica en la página 34.
3. En Opciones de configuración, junto a IP, haga clic en Editar.
4. Para configurar IPv4, haga clic en Mostrar configuración IPv4.
5. En Protocolo, seleccione Activado.
6. En Resolución de direcciones IP, seleccione una opción:
− BOOTP: Esta opción permite a la impresora obtener una dirección IP desde un servidor BOOTP
que no responde a solicitudes DHCP.
− DHCP: Esta opción permite a la impresora obtener una dirección IP desde un servidor DHCP.
Esta opción permite a la impresora obtener una dirección IP desde un servidor BOOTP
configurado para aceptar solicitudes DHCP. La impresora solicitará al servidor que registre la
dirección IP y el nombre de host de la impresora con el servidor DNS.
− ESTÁTICA: Esta opción desactiva el direccionamiento dinámico y permite escribir una dirección
IP estática. Especifique la dirección IP de la máquina, la máscara de subred y la dirección de la
puerta de enlace.
7. En Difusión, seleccione Activada según sea preciso.
Nota: Si la impresora no obtiene una dirección IP de un servidor DHCP/BOOTP, active la difusión.
Active la difusión cuando el servidor DHCP/BOOTP está en una subred distinta de la de la impresora
y se comunica a través de un encaminador que funciona como agente de retransmisión.
8. En Redes de configuración cero, seleccione Activar en Dirección asignada automáticamente. Esta
opción hace que la impresora se asigne una dirección si el servidor DHCP no le asignó una.
9. Haga clic en Aplicar.
Nota: Si selecciona Todo prefijado, la impresora desactiva el modo FIPS 140.

Conectividad de red
Impresora multifunción Xerox
®
WorkCentre
®
5945/5945i/5955/5955i 49
Guía del administrador del sistema
Configuración de IPv6
Los hosts IPv6 pueden configurarse a sí mismos de forma automática cuando están conectados a una
red IPv6 con encaminadores mediante el protocolo de mensajes de control de Internet, versión 6
(ICMPv6). ICMPv6 informa de errores de IP y realiza otras funciones de diagnóstico. Cuando un host se
conecta por primera vez a una red, el host envía una solicitud de encaminador de multidifusión de
enlace local para sus parámetros de configuración. Si están configurados correctamente, los
encaminadores responden a esta petición con un paquete de anuncio de encaminador que contiene
parámetros de configuración de capa de red.
1. En Xerox
®
CentreWare
®
Internet Services, haga clic en Propiedades > Conectividad >
Configuración.
2. En Red, junto al tipo de conexión, haga clic en Editar.
Nota: La impresora utiliza ajustes de IPv4, IPv6 y DNS distintos para las conexiones de red
inalámbrica y cableada. Antes de configurar opciones IP inalámbricas, instale la Interfaz de red
inalámbrica de Xerox
®
y conéctese a una red inalámbrica. Para más información, consulte Conexión
a una red inalámbrica en la página 34.
3. En Opciones de configuración, junto a IP, haga clic en Editar.
4. Para configurar IPv6, haga clic en Mostrar configuración IPv6.
Nota: Si IPv4 e IPv6 están desactivados, no podrá acceder a Xerox
®
CentreWare
®
Internet Services.
Para acceder a las opciones de IPv4 y IPv6 en Xerox
®
CentreWare
®
Internet Services, active IPv4,
IPv6, o ambas, en el panel de control de la impresora. Si desactiva IPv4 e IPv6 o cambia las
direcciones IP, se desactivarán todos los protocolos dependientes.
5. En Protocolo, seleccione Activado.
6. En Direcciones automáticas, active Usar prefijos del encaminador para permitir que el
encaminador asigne prefijos de dirección.
7. Para seleccionar cómo opera DHCP para IPv6, en Opciones prefijadas del protocolo de
configuración dinámica de host (DHCP), seleccione una opción.
8. Seleccione Utilice la dirección manual en Opciones de dirección manual para especificar la
dirección manualmente.
9. En el menú, seleccione un prefijo del enrutador en el menú o escriba un nuevo prefijo de enrutador y
haga clic en Agregar.
10. Para guardar la configuración, haga clic en Aplicar.
Configuración de DNS
DNS (Domain Name System) es un sistema que asigna nombres de host a direcciones IP.
1. En Xerox
®
CentreWare
®
Internet Services, haga clic en Propiedades > Conectividad >
Configuración.
2. En Red, junto al tipo de conexión, haga clic en Editar.
Nota: La impresora utiliza ajustes de IPv4, IPv6 y DNS distintos para las conexiones de red
inalámbrica y cableada. Antes de configurar opciones IP inalámbricas, instale la Interfaz de red
inalámbrica de Xerox
®
y conéctese a una red inalámbrica. Para más información, consulte Conexión
a una red inalámbrica en la página 34.
3. En Opciones de configuración, junto a IP, haga clic en Editar.

Conectividad de red
50 Impresora multifunción Xerox
®
WorkCentre
®
5945/5945i/5955/5955i
Guía del administrador del sistema
4. Para configurar DNS, haga clic en Mostrar configuración DNS.
5. En Nombre de host solicitado, escriba un nombre exclusivo para la impresora. Si el nombre del host
se registra correctamente en el servidor DNS, el nombre del host aparece como Nombre del host
verificado. El nombre del host prefijado es XRXxxx, donde xxx es la dirección MAC de la impresora.
Nota: Si el nombre del host no aparece, el nombre de host no se registró correctamente en el
servidor DNS. Configure su servidor DHCP para realizar actualizaciones en representación de los
clientes DHCP.
6. En Nombre de dominio requerido, escriba el nombre del dominio al que se conecta la impresora. Si
el nombre de dominio se registra correctamente en el servidor DNS, el nombre de dominio aparece
como Nombre de dominio verificado.
Nota: Si el nombre de dominio no aparece, el nombre de dominio no se registró correctamente en el
servidor DNS. Configure su servidor DHCP para realizar actualizaciones en representación de los
clientes DHCP.
7. Para permitir que los usuarios vean y se conecten a la impresora mediante Bonjour, seleccione
Activado en Registro DNS de multidifusión.
8. En Liberar las concesiones de DHCP de esta conexión y registros DNS, seleccione Activado según
sea necesario. Esta opción permite que la impresora les envíe una petición de liberación a los
servidores DHCP y DNS. Si los servidores conceden la petición, liberan la dirección IP actual y los
nombres de DNS dinámico. Las direcciones IP y los nombres DNS se renuevan de inmediato al
apagar la impresora.
9. En Direcciones de servidor DNS adicionales, introduzca las direcciones según sea necesario. En el
servidor DHCP, las direcciones reconocidas aparecen en la lista Direcciones de servidor DNS.
10. En Tiempo de espera para conexión DNS, escriba el tiempo, en segundos, que la impresora espera
para conectarse a un servidor DNS. Después del período de tiempo de espera, la impresora intenta
conectarse a cualquiera de los servidores DNS adicionales.
11. En Agregar dominios de dispositivo, seleccione Activado para agregar el dominio de impresora a la
lista de búsqueda de nombres de dominio.
12. En Agregar dominios primarios, seleccione Activado para agregar los dominios primarios de la
impresora a la Lista de búsqueda de nombres de dominio.
13. Si tiene un servidor DHCP, los nombres de dominio de búsqueda válidos aparecen en la Lista de
búsqueda de nombres de dominio. La lista de nombres de dominio permite que el servidor DNS
reconozca los nombres del host incompletos. Si desea que la impresora busque otros nombres de
dominio, escriba los nombres de dominio en Dominios de búsqueda adicionales.
14. Seleccione Preferir dirección IPv6 sobre IPv4 para que la impresora utilice una dirección IPv6 antes
de utilizar una dirección IPv4.
15. Haga clic en Aplicar.

Conectividad de red
Impresora multifunción Xerox
®
WorkCentre
®
5945/5945i/5955/5955i 51
Guía del administrador del sistema
IPP
IPP (Protocolo de impresión Internet) es un protocolo estándar de red que permite imprimir y
administrar trabajos de manera remota. Cuando está configurado IPP, la autenticación de IPP permite a
los usuarios autenticar sus identidades con IPP a través de métodos de autenticación HTTP. Un cliente
IPP puede pasar las credenciales de usuario a la impresora que se va a utilizar para autenticación.
Configuración de IPP
1. En Xerox
®
CentreWare
®
Internet Services, haga clic en Propiedades > Conectividad >
Configuración.
2. En Protocolo, junto a IPP, haga clic en Editar.
3. Active HTTP.
4. En Activación de IPP, seleccione Activado.
Notas:
• Al activar IPP es necesario reiniciar la conexión de Internet.
• La activación de la autenticación IPP afecta a los envíos de trabajos AirPrint porque AirPrint
utiliza IPP.
5. Para activar la autenticación IPP, en Requerir autenticación, seleccione HTTP básica.
6. Si está activada la autenticación HTTP básica, en Ubicación de validación, seleccione una opción.
− Validar en el dispositivo: Esta opción activa la autenticación IPP de los usuarios que están
configurados en la base de datos de usuarios. Para obtener más información sobre el usuario,
consulte Base de datos del usuario del dispositivo en la página 80.
− Validar en la red: Esta opción permite la autenticación IPP de usuarios que se han configurado
en el servidor de autenticación de red de la impresora.
Nota: Se utiliza la misma configuración de autenticación de red en la impresora para cada método
de conexión que está configurado en la autenticación de red.
7. Para configurar la función de identificación IPP de impresora, seleccione la opción Identificar
impresora.
− Activado: Esta opción permite a un cliente IPP solicitar que la impresora se identifique
mediante un gráfico o un sonido.
− Desactivado: Esta opción no permite que un cliente IPP solicite que la impresora se identifique
mediante un gráfico o un sonido.
Nota: Cuando el cliente IPP solicita sonido, la función Identificar impresora activa un tono de error.
Puede configurar el tono de error en el panel de control de la impresora. Si desea más información,
consulte la Guía del administrador del sistema de su modelo de impresora.
8. Haga clic en Guardar.

Conectividad de red
52 Impresora multifunción Xerox
®
WorkCentre
®
5945/5945i/5955/5955i
Guía del administrador del sistema
LDAP
Esta sección incluye:
• Adición de información del servidor LDAP ................................................................................................................ 52
• Agregar o editar servidores LDAP en Xerox
®
CentreWare
®
Internet Services ........................................... 53
• Configuración de una conexión LDAP segura ......................................................................................................... 53
• Configuración de información opcional del servidor LDAP ............................................................................... 53
• Contextos del servidor LDAP ........................................................................................................................................... 55
• Configuración de asignaciones de usuario de LDAP............................................................................................. 55
• Filtros personalizados de LDAP ...................................................................................................................................... 56
LDAP es un protocolo utilizado para procesar consultas y actualizaciones realizadas a un directorio de
información en un servidor externo. LDAP también se puede utilizar para la autenticación y autorización
de red. Los directorios LDAP están optimizados para lectura. Utilice esta página para definir cómo
recuperará la impresora la información del usuario de un directorio LDAP.
Adición de información del servidor LDAP
La página Servidor LDAP muestra los servidores LDAP actuales configurados para la impresora. Puede
configurar un máximo de nueve servidores LDAP en la impresora.
1. En Xerox
®
CentreWare
®
Internet Services, haga clic en Propiedades > Conectividad >
Configuración.
2. En Protocolo, junto a LDAP, haga clic en Editar.
3. Haga clic en Agregar nuevo.
4. En Información del servidor, seleccione el tipo de dirección que prefiera.
5. En Nombre amistoso, introduzca un nombre para el servidor LDAP.
6. Escriba la dirección o el nombre del host del servidor en el formato adecuado y modifique el puerto
prefijado según sea preciso.
7. Escriba la dirección o el nombre del host del servidor de copias de seguridad en el formato
adecuado y modifique el puerto prefijado según sea preciso.
8. En Servidor LDAP, seleccione un tipo de servidor LDAP:
− Exchange para utilizar con Microsoft Exchange.
− Domino para utilizar con Lotus Domino.
− NDS para utilizar con Servicios de directorio NetWare de Novell.
− ADS para utilizar con Microsoft Active Directory Service.
− Netscape para utilizar con Netscape u OpenLDAP.
9. Haga clic en Aplicar.

Conectividad de red
Impresora multifunción Xerox
®
WorkCentre
®
5945/5945i/5955/5955i 53
Guía del administrador del sistema
Agregar o editar servidores LDAP en Xerox
®
CentreWare
®
Internet Services
1. En Xerox
®
CentreWare
®
Internet Services, haga clic en Propiedades > Conectividad >
Configuración.
2. En Protocolo, junto a LDAP, haga clic en Editar.
3. Para configurar un servidor LDAP, haga clic en Agregar nuevo.
4. Para editar la configuración de un servidor LDAP, en la columna Acciones del servidor que desea
modificar, haga clic en Editar.
5. Para copiar la configuración de un servidor LDAP, seleccione el servidor que desea copiar y haga clic
en Copiar de.
6. Para eliminar todos los servidores LDAP configurados para la impresora, haga clic en Eliminar todo.
7. Para activar los enlaces SASL, haga clic en Normas LDAP.
Configuración de una conexión LDAP segura
1. En Xerox
®
CentreWare
®
Internet Services, haga clic en Propiedades > Conectividad >
Configuración.
2. En Protocolo, junto a LDAP, haga clic en Editar.
3. En la página LDAP, haga clic en Agregar nuevo.
4. Para activar una conexión segura al servidor LDAP, seleccione Activar SSL.
5. Para validar el certificado SSL utilizado para HTTPS, seleccione Validar certificado SSL de depósito.
6. Para ver una lista de certificados raíz o certificados SSL fiables intermedios externos, haga clic en
Ver certificados SSL fiables.
7. En Certificados SSL fiables, seleccione un certificado.
8. Para ver el certificado seleccionado en una ventana de texto, o para guardar el certificado en el
equipo, haga clic en Ver/Guardar.
Configuración de información opcional del servidor LDAP
1. En Xerox
®
CentreWare
®
Internet Services, haga clic en Propiedades > Conectividad >
Configuración.
2. En Protocolo, junto a LDAP, haga clic en Editar.
3. Haga clic en Agregar nuevo.
4. En Información opcional, en el campo Buscar en raíz del directorio, escriba la ruta raíz del directorio
de búsqueda en formato DN base.
Nota: Para obtener más información sobre DN base, consulte RFC 2849 - LDAP Data Interchange
Format (LDIF) Technical Specification en el sitio web de Internet Engineering Task Force (IETF).
5. Especifique las identidades de conexión necesarias para acceder al directorio LDAP.
− Ninguno: Esta opción hace que la impresora acceda al directorio LDAP.
− Usuario conectado: Esta opción indica a la impresora que acceda al depósito y proporcione las
credenciales del usuario conectado.
− Sistema: Esta opción indica a la impresora que utilice credenciales específicas para acceder al
depósito. Si selecciona Sistema, escriba las credenciales en los campos Nombre de conexión y
Clave. Para actualizar una clave existente, seleccione Seleccionar para guardar nueva clave.

Conectividad de red
54 Impresora multifunción Xerox
®
WorkCentre
®
5945/5945i/5955/5955i
Guía del administrador del sistema
6. Para utilizar SSL, en Conexión LDAP segura, seleccione Activar SSL (Secure Socket Layer).
a. Para permitir que la impresora valide certificados, seleccione Validar certificado SSL de
depósito (fiable, sin caducar, FQDN correcto).
b. Para seleccionar un certificado de seguridad, en Certificado SSL fiable, haga clic en el menú y
seleccione una opción.
c. Para ver el certificado seleccionado en una ventana de texto, o para guardar el certificado en el
equipo, haga clic en Ver/Guardar.
Nota: Si el servidor LDAP tiene activado el cifrado, debe haber instalado en la impresora un
certificado emitido por la autoridad de certificación de servidor LDAP.
7. Para definir el número máximo de direcciones que se puede obtener en una búsqueda, en Número
máximo de resultados de la búsqueda, escriba un número entre 5 y 100. El número prefijado es 25.
Para utilizar el número máximo de resultados de búsqueda especificado en el servidor LDAP,
seleccione Usar número máximo de servidor LDAP.
8. En Tiempo de espera de la búsqueda, seleccione Usar tiempo de espera de servidor LDAP para
permitir que la impresora utilice las opciones actuales del servidor LDAP. Para especificar el período
de tiempo que debe esperar la impresora, seleccione Esperar y escriba el número de segundos, entre
5 y 100. El valor prefijado es 30 segundos.
Nota: Si tiene dificultades para recuperar resultados del servidor LDAP, utilice la opción Esperar.
9. Si conecta el servidor LDAP principal a otros servidores, seleccione Referencias de LDAP para incluir
dichos servidores LDAP en las búsquedas.
10. Seleccione una opción en Realizar búsqueda en campo(s) asignado(s).
− Nombre: Esta opción indica a la impresora que consulte el campo de nombre configurado.
− Apellidos y Nombre: Esta opción indica a la impresora que consulte los campos de apellidos y
nombre configurados.
− Nombre para mostrar: Esta opción indica a la impresora que consulte el campo de nombre
para mostrar configurado.
Nota: Si desea ordenar los resultados de la búsqueda, en Ordenar resultados por campo asignado,
seleccione una opción.
11. Haga clic en Aplicar.

Conectividad de red
Impresora multifunción Xerox
®
WorkCentre
®
5945/5945i/5955/5955i 55
Guía del administrador del sistema
Contextos del servidor LDAP
Los contextos son puntos de partida definidos en una base de datos LDAP, a partir de los cuales la
función de búsqueda comienza a buscar. Los contextos se usan con la función Autenticación. La
impresora se puede configurar para que agregue automáticamente un contexto de autenticación al
nombre de conexión proporcionado por el usuario.
Nota: Los contextos solo se utilizan para configurar las opciones del servidor LDAP y seleccionar NDS
como el tipo de servidor.
Configuración de contextos de LDAP
1. En Xerox
®
CentreWare
®
Internet Services, haga clic en Propiedades > Conectividad >
Configuración.
2. En Protocolo, junto a LDAP, haga clic en Editar.
3. Haga clic en Agregar nuevo.
4. Haga clic en la ficha Contextos.
5. En Contexto de conexión prefijado, escriba los datos que sean precisos.
6. Haga clic en Aplicar.
Configuración de asignaciones de usuario de LDAP
Los servidores LDAP muestran distintos resultados dependiendo de cómo implementen las asignaciones.
Utilice esta página para asignar campos LDAP a la impresora. La modificación de la configuración actual
de las asignaciones permite ajustar los resultados de búsqueda del servidor.
Definición de asignaciones de usuarios
1. En la parte superior de la página Servidor LDAP, haga clic en Asignaciones de usuario.
2. En Buscar, escriba un nombre de usuario en el campo de introducción del nombre y después haga
clic en Buscar.
3. Haga clic en el menú desplegable de cada campo de Encabezado importado para volver a asignar
los campos según sea necesario. El esquema del servidor LDAP define los encabezados.
Notas:
• Si utiliza fax de Internet, debe asegurarse de que en el campo Fax de Internet no se haya
seleccionado No hay asignaciones disponibles. Esta opción impedirá que aparezca la Libreta
de direcciones de red en la pantalla Fax de Internet del panel de control de la impresora. Si su
servidor LDAP no contiene un campo de dirección de fax de Internet exclusivo, podrá
configurarse para utilizar el mismo encabezado de la dirección de correo electrónico.
• Si la asignación del usuario no es correcta, una búsqueda LDAP en Xerox
®
CentreWare
®
Internet Services podría funcionar correctamente, pero la autenticación en la impresora podría
fallar.
4. Haga clic en Aplicar.

Conectividad de red
56 Impresora multifunción Xerox
®
WorkCentre
®
5945/5945i/5955/5955i
Guía del administrador del sistema
Filtros personalizados de LDAP
Puede editar los filtros personalizados para que las cadenas de texto introducidas en el panel de control
se ajusten al formato que requiere el servidor LDAP.
Puede personalizar tres tipos de filtros:
• Autenticación de LDAP: este filtro permite agregar texto al principio o al final de una ID de usuario
o el nombre de conexión configurado como nombre de conexión del sistema para el servidor. Los
filtros más comunes son nombre_dominio\USERID o USERID@nombre_dominio.
• Filtro de la libreta de direcciones de correo electrónico: permite personalizar el filtro estándar
utilizado cuando un usuario introduce un nombre que desea buscar en la libreta de direcciones de
red.
• Filtro de la consulta de ID de usuario: permite personalizar el filtro estándar que utiliza la
impresora para buscar el nombre del usuario conectado. Por ejemplo, si está configurada la
autorización remota y un usuario se conecta mediante el panel de control, la impresora buscará en
el servidor de autorización empleando este filtro. El filtro estándar busca en el campo asignado
como el campo Nombre de conexión. Si utiliza un servidor LDAP ADS, este campo suele ser
sAMAccountName. Si desea que la búsqueda de una persona específica devuelva una coincidencia
exacta, no utilice caracteres comodín.

Conectividad de red
Impresora multifunción Xerox
®
WorkCentre
®
5945/5945i/5955/5955i 57
Guía del administrador del sistema
Configuración de filtros personalizados
1. En Xerox
®
CentreWare
®
Internet Services, haga clic en Propiedades > Conectividad >
Configuración.
2. En Protocolo, junto a LDAP, haga clic en Editar.
3. Haga clic en la ficha Filtros personalizados.
4. En Autenticación de LDAP, seleccione Nombre de dominio anexado. Este parámetro agrega el
nombre de dominio (DN) base al nombre completo relativo (RDN) de un usuario al autenticar al
usuario. Utilice el atributo de nombre común (CN) para especificar USERID en el DN base.
Notas:
• Si se selecciona Usuario autenticado para Identidad de conexión para acceder al servidor
LDAP, es posible que algunos servidores LDAP UNIX/Linux requieran la configuración del
atributo Nombre de dominio anexado.
• Para obtener más información sobre el formato DN base, consulte RFC 2849 - LDAP Data
Interchange Format (LDIF) Technical Specification (RFC 2849: especificaciones técnicas del
formato de intercambio de datos (LDIF) de LDAP) en el sitio web de IETF.
5. En Filtro de la libreta de direcciones de e-mail, seleccione Activar filtro personalizado.
6. Escriba la cadena de búsqueda o el filtro de LDAP, según sea preciso, donde LDAP representa la
cadena proporcionada para la consulta. El filtro define una serie de condiciones que debe satisfacer
la búsqueda de LDAP para devolver la información deseada. Por ejemplo, para encontrar a personas
exclusivamente, escriba (ObjectClass=Person)&(cn=LDAP*).
7. En Filtro de consulta de ID de usuario, seleccione Activar filtro personalizado.
8. Escriba la cadena de búsqueda o el filtro de LDAP, donde LDAP representa la cadena proporcionada
para la consulta. El filtro define una serie de condiciones que debe satisfacer la búsqueda de LDAP
para devolver la información deseada. Por ejemplo, para asegurarse de encontrar solamente una
persona, y no el equipo o una sala de conferencias, escriba (objectClass=user)
(sAMAccountName=LDAP).
9. Haga clic en Aplicar.

Conectividad de red
58 Impresora multifunción Xerox
®
WorkCentre
®
5945/5945i/5955/5955i
Guía del administrador del sistema
LPR/LPD
Los protocolos LPD (Line Printer Daemon) y LPR (Line Printer Remote) se utilizan para proporcionar a la
impresora las funciones de cola de impresión y servidor de impresión de red en sistemas basados en
UNIX, como HP-UX, Linux y Macintosh.
1. En Xerox
®
CentreWare
®
Internet Services, haga clic en Propiedades > Conectividad >
Configuración.
2. En Protocolo, junto a LPR/LPD, haga clic en Editar.
3. En Protocolo, seleccione Activado.
4. En Número de puerto, introduzca un valor.
5. En Cambio de PDL, para permitir varios lenguajes de impresora en un trabajo, seleccione Activado.
Esta opción permite a la impresora procesar un trabajo de impresión individual que contenga dos o
más lenguajes de impresora. Ejemplo de ello sería un trabajo de impresión PostScript con cabecera
PCL.
6. Seleccione Activada en Los atributos de la portada de PDL sustituyen a los atributos del archivo de
control de LPR para el nombre y el propietario del trabajo. Esta función permite sustituir la
información estándar mostrada en una portada por el nombre de usuario y nombre del trabajo
tomados del trabajo de impresión.
7. En Establezca qué trabajos se retendrán temporalmente, seleccione una opción:
− Ninguno (si se envía primero el archivo de datos, se imprime la portada prefijada de la
impresora que no contiene el nombre del archivo) no espera a recibir la información de
control del trabajo. Esta opción puede provocar que la información de la portada no se
imprima correctamente.
− Solo aquellos en los que se haya enviado primero el archivo de datos (la información de la
portada deberá ser correcta): si el archivo de datos del trabajo se recibe primero, la impresora
retiene el trabajo. Esta opción garantiza que la impresora espere a recibir la información del
archivo de control para imprimir correctamente los datos de la portada.
− Todos (consistente con las implementaciones anteriores) retiene todos los trabajos de
impresión. El trabajo se imprime cuando la impresora recibe todos los datos del trabajo. Esta
opción disminuye la velocidad de impresión pero garantiza que la información de la portada
sea correcta.
8. Haga clic en Guardar.

Conectividad de red
Impresora multifunción Xerox
®
WorkCentre
®
5945/5945i/5955/5955i 59
Guía del administrador del sistema
NetWare
NetWare es un sistema operativo de red desarrollado por Novell que se encarga de varios servicios
utilizando la multitarea cooperativa.
Antes de comenzar:
• Asegúrese de que dispone de una red NetWare en funcionamiento.
• Compruebe que tiene derechos de administrador para conectarse al servidor de archivos o árbol de
NetWare.
• Asegúrese de que la impresora está conectada a la red.
• Configure un objeto servidor de impresión mediante la utilidad de Novell correspondiente. Consulte
la documentación del sistema Novell para obtener ayuda.
Configuración de las opciones generales de NetWare
1. En Xerox
®
CentreWare
®
Internet Services, haga clic en Propiedades > Conectividad >
Configuración.
2. En Protocolo, junto a NetWare, haga clic en Editar.
3. En el panel general, en Protocolo, seleccione Activado.
4. En tipo de estructura, seleccione una opción.
5. En Intervalo de sondeo de la cola, introduzca una frecuencia entre 1 y 240 segundos.
6. En Nombre del servidor de impresión, introduzca un nombre.
7. En Nueva clave del servidor de impresión, introduzca una clave de servidor. Vuelva a introducir la
clave para su confirmación.
8. Active Seleccionar para guardar nueva contraseña.
9. Haga clic en Guardar.
Activación de SAP
El protocolo de anuncio de servicio (SAP) envía mensajes periódicos a otros componentes de la red sobre
los servicios disponibles en la impresora. SAP permite agregar y eliminar servicios de forma dinámica en
una internetwork (intercomunicación de redes) IPX. Cuando los servidores arrancan y paran, pueden
publicar y retirar sus servicios mediante SAP.
1. En Xerox
®
CentreWare
®
Internet Services, haga clic en Propiedades > Conectividad >
Configuración.
2. En Protocolo, junto a NetWare, haga clic en Editar.
3. En el panel de SAP, bajo Protocolo, seleccione Activado.
4. En Frecuencia de SAP, introduzca un valor comprendido entre 15 y 300 segundos.
5. Haga clic en Guardar.

Conectividad de red
60 Impresora multifunción Xerox
®
WorkCentre
®
5945/5945i/5955/5955i
Guía del administrador del sistema
Configuración de Bindery
Los servicios Bindery son un sistema de bases de datos independientes que contienen información de
usuarios y datos de seguridad. NetWare puede utilizar servicios Bindery para la autenticación.
Si está utilizando el modo Bindery, en Configuración de Binder, en los campos del Servidor de archivos,
escriba los nombres de hasta cuatro servidores de archivos primarios.
Nota: Cuando la impresora utiliza el modo Bindery, no tiene en cuenta los campos Árbol de NDS y
Contexto de NDS.
Configuración de las opciones de NDS (NetWare Directory Services)
Servicios de directorio NetWare (NDS) es una base de datos jerárquica, orientada a objetos, que
representa todos los recursos de una organización en una estructura de árbol lógica. Los recursos pueden
incluir impresoras, servidores, equipos, personas, organizaciones y más.
1. En Xerox
®
CentreWare
®
Internet Services, haga clic en Propiedades > Conectividad >
Configuración.
2. En Protocolo, junto a NetWare, haga clic en Editar.
3. En el panel Servicios de directorio NetWare (NDS), seleccione una opción:
− IPv4 permite configurar una dirección IPv4 estática.
− Nombre del host se configura con un servidor NDS.
Nota: Seleccione el servidor NDS solamente si utiliza Escaneado de trabajos o Fax de servidor.
4. En Árbol de NDS, escriba un nombre. Si utiliza bindery o emulación bindery, deje este campo vacío.
5. En Contexto de NDS, escriba un nombre. Si utiliza bindery o emulación bindery, deje este campo
vacío.
6. En Servidor NDS, escriba una dirección IP según sea necesario.
7. Haga clic en Guardar.
NDPS/NEPS
Servicios de impresión distribuida Novell (NDPS)/Novell Enterprise Print Services (NEPS) permiten
gestionar impresoras en un entorno NDPS. Para configurar y generar servicios de impresión de red, la
solución Xerox NDPS proporciona complementos Xerox
®
para Novell NWAdmin y herramientas
iManager.
Los usuarios de NetWare no necesitan instalar controladores de impresión individuales. Cuando se
conectan los usuarios a una impresora, se descarga el controlador de impresión adecuado. Se crean
objetos de impresora en el árbol NDS de forma automática. Los usuarios pueden supervisar la impresora
y el estado de los trabajos en tiempo real.
Para descargar los controladores de impresión y la documentación del agente Xerox NDPS/NEPS, vaya a
www.xerox.com/office/support.

Conectividad de red
Impresora multifunción Xerox
®
WorkCentre
®
5945/5945i/5955/5955i 61
Guía del administrador del sistema
NTP
NTP (Network Time Protocol: protocolo de hora de red) sincroniza los relojes internos de los equipos
informáticos a través de una conexión de red al iniciar el sistema y posteriormente cada 24 horas. Si su
impresora utiliza DHCP y un servidor NTP, o si un servidor DHCP proporciona la diferencia horaria con
GMT, estas opciones no se tendrán en cuenta.
1. En Xerox
®
CentreWare
®
Internet Services, haga clic en Propiedades > Conectividad >
Configuración.
2. En Protocolo, junto a NTP, haga clic en Editar.
3. En NTP activado, seleccione Activado.
4. Seleccione Dirección IPV4 o Nombre del host.
5. Escriba la dirección y los números de puerto correctos para Dirección IP: Puerto y Dirección IP
suplente: Puerto.
6. Haga clic en Guardar.
7. Reinicie la impresora para que surtan efecto las nuevas opciones.

Conectividad de red
62 Impresora multifunción Xerox
®
WorkCentre
®
5945/5945i/5955/5955i
Guía del administrador del sistema
POP3
POP3 (Post Office Protocol: protocolo de oficina de correos, versión 3) es un protocolo que permite a los
clientes de correo electrónico recuperar mensajes de correo electrónico de servidores remotos a través de
TCP/IP en el puerto de red 110. La impresora utiliza POP3 para las funciones de correo electrónico y fax
de Internet para recuperar trabajos de fax a través del correo electrónico. POP3 no es compatible con
IPv6.
1. En Xerox
®
CentreWare
®
Internet Services, haga clic en Propiedades > Conectividad >
Configuración.
2. En Protocolo, junto a LDAP, haga clic en Configuración de POP3.
3. En Información del servidor, seleccione IPv4 o Nombre del host.
4. Escriba la dirección o el nombre del servidor.
5. En Nombre de conexión, escriba el nombre asignado a la impresora utilizado para conectarse con el
servidor POP3.
6. En Clave, escriba y confirme una clave.
7. Para guardar la clave nueva, haga clic en Seleccionar para guardar nueva contraseña.
8. En el panel Opciones POP3, seleccione Activar confirmación de correo electrónico mediante
POP3.
9. En Intervalo de sondeo, introduzca un valor comprendido entre 1 y 60.
10. Haga clic en Guardar.

Conectividad de red
Impresora multifunción Xerox
®
WorkCentre
®
5945/5945i/5955/5955i 63
Guía del administrador del sistema
Servidor Proxy
Un servidor proxy actúa como intermediario entre clientes que buscan servicios y servidores que los
proporcionan. El servidor proxy filtra las peticiones de los clientes y, si las peticiones cumplen las normas
de filtrado del servidor proxy, concede la petición y permite la conexión.
Un servidor proxy tiene dos finalidades principales:
• Mantener el anonimato de los dispositivos que se encuentran detrás, por razones de seguridad.
• Crear una memoria caché del contenido de los recursos, como las páginas web de un servidor web,
con el fin de aumentar el tiempo de acceso a los recursos.
Configuración del servidor proxy
1. En Xerox
®
CentreWare
®
Internet Services, haga clic en Propiedades > Conectividad >
Configuración.
2. En Protocolo, junto a Servidor Proxy, haga clic en Editar.
3. En el panel Servidor proxy HTTP, seleccione Activado.
4. Seleccione el tipo de dirección del servidor proxy. Las opciones son Dirección IPv4, Dirección IPv6 o
Nombre del host.
5. Escriba la dirección y el número de puerto con el formato correcto.
6. Haga clic en Guardar.
Nota: Las opciones del servidor proxy se aplican a funciones que usan HTTP o HTTPS. Entre los
ejemplos se incluyen Smart eSolutions, asistencia en línea de Xerox, destinos de escaneado de
trabajos y depósitos del conjunto de plantillas que usan HTTP o HTTPS. Estas funciones no son
compatibles con todos los modelos de impresora.

Conectividad de red
64 Impresora multifunción Xerox
®
WorkCentre
®
5945/5945i/5955/5955i
Guía del administrador del sistema
Impresión TCP/IP sin procesar
TCP/IP sin procesar se utiliza para abrir una conexión TCP a nivel de socket, a través de Port 9100, para
dirigir un archivo listo para la impresión al búfer de entrada de la impresora. Después cierra la conexión
tras detectar un carácter de fin de trabajo (EOJ) en PDL o tras finalizar el tiempo de espera prefijado.
Port 9100 no requiere una solicitud LPR desde el equipo, ni el uso de LPD en la impresora. La impresión
TCP/IP sin procesar está seleccionada en Windows como puerto TCP/IP estándar.
Configuración de las opciones de TCP/IP sin procesar
1. En Xerox
®
CentreWare
®
Internet Services, haga clic en Propiedades > Conectividad >
Configuración.
2. En Protocolo, junto a Impresión TCP/IP sin procesar, haga clic en Editar.
3. En la pestaña Impresión TCP/IP sin procesar, en Protocolo, seleccione Activado.
4. En Número de puerto TCP, asegúrese de que Puerto 1 es 9100.
Nota: Para emular HP JetDirect EX Plus 3, establezca Puerto 2 en 9101 y Puerto 3 en 9102.
5. Junto a Bidireccional, para cada puerto activo, seleccione Activado.
6. Junto a Máximo de conexiones por puerto, para cada puerto activo, escriba un número
comprendido entre 1 y 32.
7. Junto a Tiempo de espera para fin de trabajo, para cada puerto activo, introduzca el tiempo en
segundos (entre 0 y 1800 segundos).
8. Junto a Cambio de PDL, para cada puerto activo, seleccione Activado, según sea necesario.
Nota: Cambio de PDL permite que la impresora pueda cambiar automáticamente entre los PDL
admitidos en un mismo trabajo.
9. Para guardar la configuración, haga clic en Aplicar.
10. Para devolver todas las opciones al estado prefijado, haga clic en Todo prefijado.

Conectividad de red
Impresora multifunción Xerox
®
WorkCentre
®
5945/5945i/5955/5955i 65
Guía del administrador del sistema
Configuración de las opciones avanzadas de TCP/IP sin procesar
1. En la página Impresión TCP/IP sin procesar, haga clic en Avanzadas.
2. En Conexiones, configure lo siguiente:
− Configure el máximo de conexiones por puerto entre 1 y 32. El número de puerto prefijado es
32.
− Para permitir que se procesen trabajos simultáneos para cada conexión de puerto, especifique
un número entre 0 y 500 trabajos en cada puerto. Escriba 0 para permitir un número ilimitado
de trabajos simultáneos.
− Para limitar el número de trabajos activos para cada conexión de puerto, especifique un
número entre 0 y 32768. Escriba 0 para permitir un número ilimitado de trabajos activos.
3. En Determinación del final del trabajo:
− Escriba un tiempo de espera para fin del trabajo entre 0 y 1800 segundos; este será el tiempo
que debe transcurrir antes de procesar un trabajo con un carácter de Fin de trabajo. El tiempo
prefijado es 300 segundos. Escriba 0 para desactivar la detección de trabajos por tiempo de
espera.
4. En Datos de canal secundario:
− Para permitir que se mezclen datos de varios trabajos, active Transmisión de datos al cliente
por canal secundario y después active Datos por canal secundario en orden incorrecto.
Nota: Datos por canal secundario en orden incorrecto solo está disponible cuando Transmisión de
datos al cliente por canal secundario está activado.
5. En Impresión de portada:
− Para que la portada se imprima solamente para determinados trabajos, seleccione los tipos de
trabajo en el menú desplegable Portada habilitada. Las opciones son Solo primer trabajo, No
hay trabajos o Todos los trabajos.
− Para activar que se impriman portadas antes de cada documento PDL en un mismo trabajo,
seleccione Activada en Portada para cada documento de trabajo.
− Para evitar que se impriman portadas solo en los trabajos que lo solicitan a través de PJL,
seleccione Activada en La portada del trabajo sólo contiene comandos PJL.
6. Varios
− Para permitir que la impresora cambie entre varios PDL en un mismo trabajo, seleccione
Activada en Conmutación de lenguaje (PDL) en trabajo PJL.
− Para forzar el análisis de los datos del trabajo, seleccione Activado en Sustitución de análisis de
datos del trabajo.
Nota: Los datos del trabajo no se analizan cuando se ha desactivado el cambio de PDL y la
comunicación bidireccional.
7. Haga clic en Aplicar para guardar las opciones nuevas o en Deshacer para mantener las opciones
anteriores.
Haga clic en Todo prefijado para restaurar los valores prefijados de las opciones.

Conectividad de red
66 Impresora multifunción Xerox
®
WorkCentre
®
5945/5945i/5955/5955i
Guía del administrador del sistema
SLP
Las impresoras utilizan SLP (Service Location Protocol: protocolo de localización de servicios) para
anunciar y buscar servicios en la red local sin necesidad de configuración. Cuando SLP está activado, la
impresora se convierte en un agente de servicios y anuncia sus servicios a agentes de usuario a través de
SLP.
Los agentes de directorio son componentes que ponen en caché los servicios. Se utilizan en redes más
grandes para reducir el tráfico. Los agentes de directorio son opcionales. Si hay un agente de directorio
presente, los agentes de usuario y los agentes de servicio deben utilizarlos en lugar de comunicarse
directamente con la impresora.
Configuración de SLP
1. En Xerox
®
CentreWare
®
Internet Services, haga clic en Propiedades > Conectividad >
Configuración.
2. En Protocolo, junto a SLP, haga clic en Editar.
3. En Protocolo, seleccione Activado.
4. En Agente de directorios, escriba la dirección IP del agente de directorios (DA), si se utiliza uno.
5. Para agrupar servicios, en Ámbito 1, 2 y 3, escriba un nombre según sea necesario. Las impresoras
no pueden reconocer los servicios que se encuentran en distintos ámbitos.
6. En Tipo de mensaje, seleccione una opción.
− Multidifusión distribuye paquetes de multidifusión entre subredes.
− Difusión no distribuye paquetes entre subredes.
7. En Radio de multidifusión, introduzca un valor comprendido entre 0 y 255.
Radio de multidifusión define la cantidad de enrutadores que puede atravesar el paquete de
multidifusión.
8. En Unidad de transmisión máxima (MTU), escriba un valor entre 484 y 32768.
Nota: El MTU máximo para IP sobre Ethernet es 1500 bytes.
9. Haga clic en Guardar.

Conectividad de red
Impresora multifunción Xerox
®
WorkCentre
®
5945/5945i/5955/5955i 67
Guía del administrador del sistema
Archivado SMB
Puede especificar las opciones de autenticación Kerberos para las funciones que archivan imágenes a
una ubicación de red compartida de SMB.
Configuración de las opciones de autenticación Kerberos para SMB
1. En Xerox
®
CentreWare
®
Internet Services, haga clic en Propiedades > Conectividad >
Configuración.
2. En Protocolo, junto a Archivado SMB, haga clic en Editar.
3. En Con vales Kerberos, para las funciones Escaneado de trabajos, Fax de servidor y Escanear a base,
seleccione una opción:
− Archivar siempre con vale Kerberos inica a la impresora que debe intentar utilizar la
autenticación Kerberos para la ubicación de red compartida SMB. Configure Autenticación de
red o Autenticación de tarjeta inteligente mediante un servidor Kerberos.
− Preferir archivado con vale Kerberos indica a la impresora que debe autenticar para la
ubicación de red compartida SMB con un vale Kerberos, si está disponible. Si no hay disponible
un vale Kerberos, o si falla la autenticación Kerberos, la impresora intenta autenticar mediante
otros métodos, por ejemplo, NT o NTLM.
− No archivar con vale Kerberos indica a la impresora que debe intentar autenticar para la
ubicación de red compartida SMB mediante otros métodos, por ejemplo, NT o NTLM. No
seleccione esta opción si se ha activado la autenticación de Tarjeta inteligente. Si selecciona
esta opción cuando se ha activado la autenticación de Tarjeta inteligente, falla la transmisión
de archivos SMB y aparece un mensaje de error en la pantalla táctil.
4. En Sin vales Kerberos, haga clic en el enlace correspondiente para desplazarse a la página de
configuración de las funciones que utilizan SMB, según sea necesario. Las funciones indicadas
utilizan SMB, pero no pueden utilizar la autenticación Kerberos. Desactive estas funciones o
configúrelas para que utilicen un protocolo diferente a SMB para que sea compatible con FIPS 140.
5. Haga clic en Guardar.

Conectividad de red
68 Impresora multifunción Xerox
®
WorkCentre
®
5945/5945i/5955/5955i
Guía del administrador del sistema
Servidor SMTP
SMTP (Simple Mail Transfer Protocol: protocolo simple de transferencia de correo) es un protocolo
estándar de Internet que se utiliza para transmitir correo electrónico a través de redes IP. La impresora
utiliza SMTP para transmitir imágenes escaneadas, trabajos de fax de Internet y alertas a través del
e-mail.
Configuración de las opciones del servidor SMTP
1. En Xerox
®
CentreWare
®
Internet Services, haga clic en Propiedades > Conectividad >
Configuración.
2. En Protocolo, junto a SMTP, haga clic en Editar.
3. Para permitir que la impresora use DNS para identificar un servidor SMTP en la red
automáticamente, en Servidor, seleccione Usar DNS.
4. Seleccione Especificar servidor SMTP manualmente para especificar un servidor SMTP
manualmente.
a. Seleccione una opción para el tipo de dirección. Las opciones son Dirección IPv4, Dirección
IPv6 o Nombre del host.
b. Escriba la dirección y el número de puerto con el formato correcto.
5. En Dirección de e-mail del dispositivo, introduzca la dirección de e-mail de la impresora.
6. Haga clic en Aplicar.

Conectividad de red
Impresora multifunción Xerox
®
WorkCentre
®
5945/5945i/5955/5955i 69
Guía del administrador del sistema
Configuración de las opciones de autenticación de SMTP
1. En Xerox
®
CentreWare
®
Internet Services, haga clic en Propiedades > Conectividad >
Configuración.
2. En Protocolo, junto a SMTP (E-mail), haga clic en Editar.
3. En la página SMTP (E-mail), haga clic en la pestaña Autenticación SMTP.
4. Seleccione una opción en Identidad de conexión SMTP aplicada a trabajos de e-mail enviados
desde la interfaz táctil de la impresora.
− Ninguno: El servidor no requiere que la impresora proporcione nombre de usuario ni clave.
− Sistema: La impresora utiliza la información proporcionada en los campos Nombre de
conexión y Clave para acceder al servidor.
− Usuario conectado: La impresora proporciona las credenciales del usuario autenticado al
servidor.
− Indicador de la interfaz de usuario: Esta opción requiere que los usuarios escriban el nombre
de conexión y la clave en el panel de control.
5. Seleccione una opción en Identidad de conexión SMTP para que la impresora acceda al servidor
SMTP y pueda enviar correos electrónicos automatizados.
− Ninguno: El servidor no requiere que la impresora proporcione nombre de usuario ni clave.
− Sistema: La impresora utiliza la información proporcionada en los campos Nombre de
conexión y Clave para acceder al servidor.
6. Haga clic en Aplicar.
Configuración de las opciones de Cifrado de conexión de SMTP
1. En Xerox
®
CentreWare
®
Internet Services, haga clic en Propiedades > Conectividad >
Configuración.
2. En Protocolo, junto a SMTP (E-mail), haga clic en Editar.
3. En la página SMTP (E-mail), haga clic en la pestaña Cifrado de conexión.
4. Para cifrar la comunicación de SMTP, en Mecanismo de cifrado utilizado por los dispositivos al
comunicarse con el servidor SMTP, seleccione una opción.
Nota: Si no conoce el método de cifrado compatible con su servidor, seleccione STARTTLS (si está
disponible). Si selecciona STARTTLS (si está disponible), la impresora intentará utilizar STARTTLS.
Si el servidor no es compatible con STARTTLS, no se cifrará la comunicación SMTP.
5. Haga clic en Aplicar.

Conectividad de red
70 Impresora multifunción Xerox
®
WorkCentre
®
5945/5945i/5955/5955i
Guía del administrador del sistema
Configuración de Gestión del tamaño de archivo de SMTP
1. En la página SMTP (E-mail), haga clic en la ficha Gestión del tamaño de archivo.
2. Para definir el tamaño máximo de los mensajes con archivos adjuntos, introduzca un valor entre
512 y 20480 KB en el campo Tamaño máximo del mensaje.
3. Para mejorar la velocidad de transmisión, configure los mensajes de manera que se fragmenten
entre 1 y 500 veces.
4. Para definir el tamaño máximo de los trabajos, introduzca un valor entre 512 y 2000000 KB en el
campo Tamaño total del trabajo.
5. Si seleccionó más de 1 fragmento en Número de fragmentos, en Límite de separación de trabajo de
e-mail, seleccione una opción:
− Límite de página indica al cliente de correo que no recombine el trabajo al recibirlo.
− Límite automático indica al cliente de correo que recombine el trabajo al recibirlo.
6. Haga clic en Aplicar.
Prueba de las opciones de configuración de SMTP
1. En la página SMTP (E-mail), haga clic en la ficha Probar configuración.
2. En Dirección destino, introduzca la dirección de e-mail.
3. Para enviar un mensaje de e-mail de prueba a la dirección, haga clic en Enviar e-mail.
Si la transmisión de e-mail se realiza correctamente, aparecerá un mensaje de confirmación. Si se
produce un error en la transmisión, aparecerá un mensaje de error.

Conectividad de red
Impresora multifunción Xerox
®
WorkCentre
®
5945/5945i/5955/5955i 71
Guía del administrador del sistema
SNMP
SNMP (Simple Network Management Protocol: protocolo simple de administración de redes) es un
conjunto de protocolos de red diseñados para permitirle administrar y supervisar dispositivos de una red.
Puede utilizar las páginas de configuración SNMP de Xerox
®
CentreWare
®
Internet Services para:
• Active o desactive Capturas genéricas de error de autenticación.
• Active SNMPv3 para crear un canal cifrado con el fin de administrar la impresora de forma segura.
• Asigne la privacidad, los protocolos de autenticación y las claves a los administradores y a las
cuentas de usuario principal.
• Asigne el acceso de lectura y escritura a las cuentas de usuario.
• Limite el acceso de SNMP a la impresora mediante hosts.
Activación de SNMP
1. En Xerox
®
CentreWare
®
Internet Services, haga clic en Propiedades > Conectividad >
Configuración.
2. En Protocolo, junto a SNMP, haga clic en Editar.
3. Seleccione una opción:
− Para activar SNMP v1/v2c, seleccione Activar protocolos SNMP v1/v2c.
− Para activar SNMP v3, seleccione Activar protocolo SNMP v3.
4. En Capturas genéricas de error de autenticación, seleccione Activado para generar una captura de
cada petición de SNMP de la impresora que contenga un nombre de comunidad incorrecto.
5. Haga clic en Guardar.

Conectividad de red
72 Impresora multifunción Xerox
®
WorkCentre
®
5945/5945i/5955/5955i
Guía del administrador del sistema
Configuración de SNMPv1/v2c
SNMP versión 1 (SNMPv1) es la implementación inicial del protocolo SNMP. SNMPv1 opera sobre
protocolos como UDP (protocolo de datagramas de usuario), IP e IPX (intercambio de paquetes de
Internet) de Novell.
SNMPv2c incluye mejoras de rendimiento, confidencialidad y comunicaciones de administrador a
administrador sobre SNMPv1, aunque utiliza el esquema de seguridad basado en una sola comunidad
de SNMPv1.
1. En Xerox
®
CentreWare
®
Internet Services, haga clic en Propiedades > Conectividad >
Configuración.
2. En Protocolo, junto a SNMP, haga clic en Editar.
3. Haga clic en Cambiar propiedades SNMP v1/v2c.
4. En Nombre de comunidad de GET, escriba un nombre.
GET devuelve la clave para las solicitudes GET de SNMP a la impresora. Las aplicaciones que
obtienen información de la impresora a través de SNMP, como Xerox
®
CentreWare
®
Internet
Services, utilizan esta clave.
5. En Nombre de comunidad de SET, escriba un nombre.
SET devuelve la clave para las solicitudes SET de SNMP a la impresora. Las aplicaciones que
programan datos en la impresora a través de SNMP utilizan esta clave.
PRECAUCIÓN: Los cambios realizados en los nombres de comunidad de GET o SET para esta
impresora requieren los correspondientes cambios en los nombres de comunidad de GET o SET
mediante SNMP.
6. En Nombre de comunidad de TRAP, escriba un nombre.
Nota: Utilice el nombre de comunidad de TRAP prefijado para especificar el nombre de comunidad
prefijado para todas las capturas generadas por esta impresora. Los nombres de comunidad de
TRAP individuales especificados para cada dirección de destino TRAP pueden anular el nombre de
comunidad. Cada nombre de comunidad de TRAP debe ser exclusivo.
7. Haga clic en Guardar para aplicar las opciones nuevas o en Deshacer para mantener las opciones
anteriores.
Configuración de SNMPv3
SNMPv3 es la versión estándar actual de SNMP definida por Internet Engineering Task Force (IETF).
Ofrece tres funciones de seguridad importantes:
• Integridad de mensajes que garantiza que un paquete no pueda manipularse en tránsito
• Autenticación para verificar que el mensaje procede de una fuente válida
• Cifrado de paquetes para evitar el acceso no autorizado

Conectividad de red
Impresora multifunción Xerox
®
WorkCentre
®
5945/5945i/5955/5955i 73
Guía del administrador del sistema
Edición de las propiedades de SNMPv3
1. En Xerox
®
CentreWare
®
Internet Services, haga clic en Propiedades > Conectividad >
Configuración.
2. En Protocolo, junto a SNMP, haga clic en Editar.
3. Haga clic en Cambiar propiedades de SNMP v3.
4. En Cuenta de administrador, haga clic en Cuenta activada para crear la cuenta de administrador.
5. Escriba y confirme la Clave de autenticación. La clave de autenticación permite generar una clave
que se utilizará en la autenticación.
6. Escriba y confirme la Clave de privacidad. La clave de privacidad se utiliza para cifrar los datos de
SNMPv3. La frase de clave utilizada para cifrar los datos debe coincidir con la del servidor.
Nota: Asegúrese de que las claves tengan una longitud mínima de ocho caracteres. Las claves
pueden contener cualquier carácter, excepto los caracteres de control.
7. Para guardar la clave nueva, haga clic en Seleccionar para guardar nueva contraseña.
8. En Cuenta de controladores impresión/clientes remotos, haga clic en Cuenta activada. Para
restablecer la clave prefijada, haga clic en Restablecer. Esta cuenta permite a clientes y
controladores Xerox
®
un acceso limitado a objetos de la impresora.
9. Haga clic en Guardar para aplicar las opciones nuevas o en Deshacer para mantener las opciones
anteriores.
Configuración de las opciones avanzadas de SNMP
Puede agregar, editar o eliminar direcciones IP e IPX para las estaciones de trabajo de gestión de la red
que reciben capturas de la impresora.
Configuración de las opciones avanzadas de SNMP
1. En Xerox
®
CentreWare
®
Internet Services, haga clic en Propiedades > Conectividad >
Configuración.
2. En Protocolo, junto a SNMP, haga clic en Editar.
3. Haga clic en Opciones avanzadas.
4. Para agregar una dirección IP de destino de captura, en Direcciones de destinos de capturas, haga
clic en Agregar dirección IP.
5. Para agregar una dirección IPX de destino de captura, en Direcciones de destinos de capturas, haga
clic en Agregar dirección IPX.
6. Para editar una dirección, haga clic en Editar junto a la dirección.
7. Para eliminar una dirección, seleccione la casilla de verificación situada junto a la dirección y haga
clic en Eliminar.

Conectividad de red
74 Impresora multifunción Xerox
®
WorkCentre
®
5945/5945i/5955/5955i
Guía del administrador del sistema
Adición o modificación de una dirección IP de destino de captura
1. En la página Parámetros avanzados, haga clic en Agregar dirección IP o seleccione una dirección
existente y haga clic en Editar.
2. Escriba la dirección IP del host que ejecuta la aplicación de administración de SNMP que recibe
capturas.
3. Introduzca el número de puerto UDP. El valor prefijado es 162 capturas.
4. Dependiendo de la compatibilidad del sistema utilizado para recibir capturas, seleccione la versión
de SNMP.
5. Seleccione el tipo de capturas que recibe el administrador de SNMP en Capturas que deben
recibirse.
6. Haga clic en Guardar para aplicar las opciones nuevas o en Deshacer para mantener las opciones
anteriores.
7. Haga clic en Cancelar para volver a la página anterior.
Adición o modificación de una dirección IPX de destino de captura
1. En la página Parámetros avanzados, haga clic en Agregar dirección IPX o seleccione una dirección
existente y haga clic en Editar.
2. Introduzca el número hexadecimal de 8 dígitos que identifica al host de la red externa IPX que está
configurado para recibir la captura.
3. Escriba la dirección MAC física de 48 bits del equipo que ejecuta la aplicación de administración de
SNMP que recibirá la captura.
4. Introduzca el número de socket de IPX del equipo que ejecuta la aplicación de administración de
SNMP que está configurado para recibir los paquetes. El número de socket de IPX prefijado es 9010.
5. Seleccione la versión de SNMP.
6. Seleccione el tipo de capturas que recibe el administrador de SNMP en Capturas que deben
recibirse.
7. Haga clic en Guardar para aplicar las opciones nuevas o en Deshacer para mantener las opciones
anteriores.
8. Haga clic en Cancelar para volver a la página anterior.

Conectividad de red
Impresora multifunción Xerox
®
WorkCentre
®
5945/5945i/5955/5955i 75
Guía del administrador del sistema
SSDP
SSDP (Simple Service Discovery Protocol: protocolo simple de detección de servicios) proporciona
procesos que permiten a los clientes de red, con escasa o ninguna configuración estática, detectar
servicios de red. SSDP proporciona la detección de multidifusión, la notificación basada en servidor y las
opciones de encaminamiento de detección.
1. En Xerox
®
CentreWare
®
Internet Services, haga clic en Propiedades > Conectividad >
Configuración.
2. En Protocolo, junto a SSDP, haga clic en Editar.
3. En Protocolo, seleccione Activado.
4. En Control de caché, escriba un valor comprendido entre 1 y 43200.
5. En Tiempo de duración, escriba un valor comprendido entre 1 y 60.
6. Haga clic en Guardar.

Conectividad de red
76 Impresora multifunción Xerox
®
WorkCentre
®
5945/5945i/5955/5955i
Guía del administrador del sistema
WSD
WSD (Web Services on Devices: servicios web en dispositivos) es tecnología de Microsoft que proporciona
un método estándar para detectar y utilizar dispositivos conectados en red. Es compatible con los
sistemas operativos Windows Vista, Windows Server 2008 y otros posteriores. WSD es uno de los muchos
protocolos de comunicación compatibles.
Activación de WSD
1. En Xerox
®
CentreWare
®
Internet Services, haga clic en Propiedades > Conectividad >
Configuración.
2. En Protocolo, junto a WSD, haga clic en Editar.
3. En Servicios WSD, seleccione Activado.
4. Haga clic en Guardar.

Impresora multifunción Xerox
®
WorkCentre
®
5945/5945i/5955/5955i 77
Guía del administrador del sistema
Este capítulo incluye:
• Configuración de los derechos de acceso .................................................................................................................. 78
• Configuración de las opciones de autenticación ................................................................................................... 80
• Configuración de las opciones de autorización ...................................................................................................... 90
• HTTP protegido (SSL) ......................................................................................................................................................... 99
• FIPS 140-2 ............................................................................................................................................................................. 100
• Cifrado de datos almacenados .................................................................................................................................... 102
• Filtros IP ................................................................................................................................................................................. 103
• Registro de auditoría ........................................................................................................................................................ 105
• Directivas de instalación ................................................................................................................................................. 108
• McAfee Embedded Control ............................................................................................................................................ 109
• IPsec ........................................................................................................................................................................................ 112
• Certificados de seguridad ............................................................................................................................................... 118
• 802.1x ..................................................................................................................................................................................... 124
• Tiempo de espera del sistema ...................................................................................................................................... 127
• Sobrescritura de datos de imagen .............................................................................................................................. 128
• Claves de PostScript .......................................................................................................................................................... 132
• Seguridad del puerto USB .............................................................................................................................................. 133
• Visualización u ocultamiento de las opciones de red ......................................................................................... 134
• Ocultamiento de los nombres de usuario en el panel de control ..................................................................
135
• Verificación del software ................................................................................................................................................ 136
• Restricción de actualizaciones del software de archivos de impresión ....................................................... 137
• Especificación de restricciones para destinatarios de e-mail y fax de Internet ...................................... 138
• Desactivación de la restauración de la clave del administrador del sistema ........................................... 139
Consulte también:
www.xerox.com/security
4
Seguridad

Seguridad
78 Impresora multifunción Xerox
®
WorkCentre
®
5945/5945i/5955/5955i
Guía del administrador del sistema
Configuración de los derechos de acceso
Puede controlar el acceso a los servicios y funciones configurando la autenticación y autorización.
Personalización permite a la impresora recuperar datos de usuario para personalizar funciones.
Autenticación
La autenticación es el proceso mediante el cual se confirma la identidad. Cuando el administrador del
sistema activa la autenticación, la impresora compara la información que se proporciona con otra fuente
de información, como, por ejemplo, un directorio LDAP. La información puede ser un nombre de usuario
y una clave, o bien la información almacenada en una tarjeta magnética, de proximidad o inteligente. Si
la información es válida, será un usuario autenticado.
Hay varias maneras de autenticar a un usuario:
• Nombre de usuario/clave - Validar en el dispositivo activa la autenticación local. Los usuarios
prueban su identidad escribiendo un nombre de usuario y una clave en el panel de control o en
Xerox
®
CentreWare
®
Internet Services. La impresora compara las credenciales del usuario con la
información almacenada en la base de datos de usuarios. Utilice este método de autenticación si
cuenta con un número limitado de usuarios o no dispone de acceso a un servidor de autenticación.
• Nombre de usuario/clave - Validar en la red activa la autenticación en la red. Los usuarios prueban
su identidad escribiendo un nombre de usuario y una clave en el panel de control o en Xerox
®
CentreWare
®
Internet Services. La impresora compara la información del usuario con la
almacenada en un servidor de autenticación.
Nota: La impresora puede utilizar uno de los siguientes tipos de servidor de autenticación: Kerberos
(Solaris o Windows), NDS, SMB (Windows 2000/2003) o LDAP.
• Autenticación auxiliar activa la autenticación de un lector de tarjetas de proximidad. Los usuarios
pasan una tarjeta de identificación preprogramada en el panel de control. Para utilizar este método,
adquiera e instale un lector de tarjetas USB y un servidor de autenticación compatible con la API de
autenticación auxiliar de Xerox
®
.
• Xerox Secure Access Unified ID System activa la autenticación del sistema Xerox Secure Access
Unified ID System. Los usuarios presentan una tarjeta de identificación preprogramada a un lector
de tarjetas en el panel de control. La impresora compara las credenciales del usuario con la
información almacenada en el servidor de Xerox
®
Secure Access. Para utilizar este método, adquiera
e instale el sistema XeroxSecure Access Unified ID System.
• Tarjetas inteligentes activa la autenticación de un lector de tarjetas inteligentes. Los usuarios
insertan una tarjeta de identificación preprogramada en un lector de tarjetas en el panel de control.
Para utilizar este método, adquiera e instale un sistema lector de tarjetas inteligentes.

Seguridad
Impresora multifunción Xerox
®
WorkCentre
®
5945/5945i/5955/5955i 79
Guía del administrador del sistema
Autorización
La autorización es la función para especificar las funciones a las que pueden acceder los usuarios y el
proceso de aprobación o denegación del acceso. Puede configurar la impresora para permitir que los
usuarios accedan a la impresora, pero restringir el acceso a determinadas funciones, herramientas y
servicios. Por ejemplo, puede permitirles el acceso a la función de copia, pero restringir el acceso al
escaneado. También puede controlar el acceso a las funciones a ciertas horas del día. Por ejemplo,
puede restringir la impresión a un grupo de usuarios durante las horas pico de trabajo.
Hay dos tipos de autorización:
• Autorización local comprueba la información del usuario en la impresora para aprobar el acceso.
• Autorización de red verifica la información del usuario guardada externamente en una base de
datos de la red, como los directorios LDAP, para aprobar el acceso.
Personalización
La personalización es el proceso de adaptación de los servicios para un usuario determinado. La
impresora busca en un directorio LDAP el directorio base y la dirección de correo electrónico de un
usuario cuando se utilizan las funciones de Escanear a base o Escanear a e-mail.
Configuración del método de conexión
1. En Xerox
®
CentreWare
®
Internet Services, haga clic en Propiedades >
Conexión/Permisos/Contabilidad.
2. Haga clic en Métodos de conexión.
3. Haga clic en el icono del lápiz situado en la esquina superior derecha.
4. Para configurar el método de autenticación para conectarse en el panel de control, en Método de
interfaz táctil, seleccione una opción.
5. Si tiene seleccionado Autenticación auxiliar o Tarjetas inteligentes como método de autenticación,
también puede permitir que los usuarios se conecten en el panel de control. Esta opción es útil si un
usuario extravía la tarjeta inteligente, pero debe acceder a la impresora. En Método de
autenticación alternativa en la interfaz táctil de la máquina (IU táctil), seleccione Nombre de
usuario/clave validados remotamente en la red.
6. Para configurar el método de autenticación para conectarse a Xerox
®
CentreWare
®
Internet
Services, en Método de interfaz web, seleccione una opción.
7. Para abrir el directorio base y la dirección de e-mail de un usuario mediante Escanear a base o las
funciones de Escanear a e-mail, seleccione Personalizar interfaz táctil.
8. Haga clic en Guardar.

Seguridad
80 Impresora multifunción Xerox
®
WorkCentre
®
5945/5945i/5955/5955i
Guía del administrador del sistema
Configuración de las opciones de autenticación
Configuración de las opciones de autenticación local
Cuando configura la autenticación local, los usuarios prueban su identidad escribiendo un nombre de
usuario y una clave en el panel de control o en Xerox
®
CentreWare
®
Internet Services. La impresora
compara las credenciales del usuario con la información almacenada en la base de datos de usuarios.
Utilice este método de autenticación si cuenta con un número limitado de usuarios o no dispone de
acceso a un servidor de autenticación.
Para configurar los derechos de acceso mediante la autenticación local:
• Establezca Nombre de usuario/clave: Validar en el dispositivo como método de conexión. Para
más información, consulte Configuración del método de conexión en la página 79.
• Agregue la información del usuario a la información de la base de datos de los usuarios.
• Si activó Personalización, configure las opciones del servidor LDAP.
• Configure las opciones de autorización. Para más información, consulte Autorización en la página
90.
La página Métodos de conexión de Xerox
®
CentreWare
®
Internet Services ofrece enlaces a las opciones
de configuración de autenticación y personalización.
1. En Xerox
®
CentreWare
®
Internet Services, haga clic en Propiedades >
Conexión/Permisos/Contabilidad.
2. Haga clic en Métodos de conexión.
Base de datos de usuarios
La base de datos de usuarios guarda los datos de credenciales de los usuarios. La impresora utiliza esta
información para la autenticación y autorización local, y para la Contabilidad estándar de Xerox
®
.
Cuando configura la autenticación local, la impresora comprueba las credenciales que proporciona un
usuario con la información en la base de datos de usuarios. Cuando configura la autorización local, la
impresora comprueba la base de datos de usuarios para determinar a qué funciones tiene acceso el
usuario.
Nota: Los nombres de usuario y las claves almacenadas en la base de datos de usuarios no se
transmiten a través de la red.

Seguridad
Impresora multifunción Xerox
®
WorkCentre
®
5945/5945i/5955/5955i 81
Guía del administrador del sistema
Adición de información del usuario a la base de datos de usuarios
1. En Xerox
®
CentreWare
®
Internet Services, haga clic en Propiedades >
Conexión/Permisos/Contabilidad.
2. En Base de datos de usuarios del dispositivo, haga clic en Editar.
3. Haga clic en Agregar usuario nuevo.
4. Escriba el nombre de usuario y el nombre descriptivo del usuario.
5. Escriba una clave para el usuario y luego vuelva a escribirla para verificarla.
Notas:
• El campo Clave aparece solamente si el método de autenticación seleccionado es
Autenticación local.
• Si ha configurado la autorización local, puede agregar al usuario a una función.
6. Para agregar el usuario a la función, seleccione la casilla de verificación junto a la función:
− Administrador de cuentas: Esta función permite al usuario acceder a todas las opciones de
configuración de contabilidad y a otros servicios y opciones que estén bloqueados.
− Administrador del sistema: Esta función autoriza al usuario a acceder a todos los servicios y
opciones de configuración.
Nota: Si ha creado alguna función de usuario, esta también aparecerá en la lista.
7. Haga clic en Guardar.
Especificación de requisitos de la clave
1. En Xerox
®
CentreWare
®
Internet Services, haga clic en Propiedades >
Conexión/Permisos/Contabilidad.
2. En Base de datos de usuarios del dispositivo, haga clic en Editar.
3. Haga clic en Opciones de clave.
4. Especifique la longitud mínima y la longitud máxima de la clave.
5. Seleccione las reglas según considere oportuno:
− que no contenga el nombre amistoso
− que no contenga el nombre de usuario
− Debe contener al menos un número.
6. Haga clic en Guardar.
Nota: Las nuevas reglas de clave no afectan a las claves ya existentes.

Seguridad
82 Impresora multifunción Xerox
®
WorkCentre
®
5945/5945i/5955/5955i
Guía del administrador del sistema
Configuración de las opciones de autenticación de red
Cuando configura la autenticación de red, los usuarios prueban su identidad escribiendo un nombre de
usuario y una clave en el panel de control o en Xerox
®
CentreWare
®
Internet Services. La impresora
compara la información del usuario con la almacenada en un servidor de autenticación.
Nota: Si están configurados dos o más servidores de autenticación, aparece la ventana Norma de
autenticación IPP. La Norma de autenticación IPP se utiliza para determinar qué servidor se va a
utilizar para autenticación IPP.
Para configurar los derechos de acceso mediante la autenticación de red:
• Establezca Nombre de usuario/clave: Validar en la red como método de conexión. Para más
información, consulte Configuración del método de conexión en la página 79.
• Proporcione la información del servidor de autenticación y configure las opciones del servidor de
autenticación.
• Si activó Personalización, configure las opciones del servidor LDAP.
• Configure las opciones de autorización. Para más información, consulte Autorización en la página
90.
La página Métodos de conexión de Xerox
®
CentreWare
®
Internet Services ofrece enlaces a las opciones
de configuración de autenticación y personalización.
1. En Xerox
®
CentreWare
®
Internet Services, haga clic en Propiedades >
Conexión/Permisos/Contabilidad.
2. Haga clic en Métodos de conexión.
Configuración de opciones del servidor de autenticación para Kerberos
1. En la página Métodos de conexión, en Servidores de autenticación, haga clic en Editar.
2. En Tipo de autenticación, seleccione Kerberos.
3. Haga clic en Agregar nuevo.
4. En Información del servidor, en el campo Dominio o Territorio, escriba el dominio o territorio de su
servidor de autenticación.
5. Seleccione el tipo de dirección deseado.
6. Escriba la dirección y los números de puerto con el formato correcto para las direcciones principal y
de seguridad.
Nota: La dirección de seguridad es optativa.
7. Si desea utilizar un servidor LDAP para la autorización o personalización de red:
a. Haga clic en Agregar asignación de LDAP.
b. Seleccione el servidor LDAP de la lista y haga clic en Agregar asignación o en Agregar nuevo
para agregar un servidor LDAP.
8. Haga clic en Guardar.
9. Para especificar opciones de servidor para un servidor de autenticación alternativo, haga clic en
Agregar nuevo.
10. Para copiar las opciones de otro servidor, seleccione un servidor de la lista y haga clic en Copiar de.
11. Para actualizar las opciones, haga clic en Editar.

Seguridad
Impresora multifunción Xerox
®
WorkCentre
®
5945/5945i/5955/5955i 83
Guía del administrador del sistema
Configuración de opciones del servidor de autenticación para NDS
1. En la página Métodos de conexión, junto a Servidores de autenticación, haga clic en Editar.
2. En Tipo de autenticación, seleccione NDS (Novell).
Nota: Si no ve el tipo de autenticación adecuado, asegúrese de que el protocolo NetWare aparece
activado en Conectividad > Configuración > NetWare > Editar.
3. Haga clic en Agregar nuevo.
4. En Árbol/Contexto prefijado, escriba los detalles en los campos Árbol y Contexto.
5. Haga clic en Guardar servidor.
6. Para especificar opciones de servidor para un servidor de autenticación alternativo, haga clic en
Agregar nuevo.
7. Para copiar las opciones de otro servidor, seleccione un servidor de la lista y haga clic en Copiar de.
8. Haga clic en Editar para actualizar las opciones.
Configuración de opciones del servidor de autenticación para SMB
1. En la página Métodos de conexión, junto a Servidores de autenticación, haga clic en Editar.
2. En Tipo de autenticación, seleccione SMB (Windows NT 4) o SMB (Windows 2000/2003).
3. Haga clic en Agregar nuevo.
4. En Dominio, escriba el nombre de dominio de su servidor de autenticación.
5. Seleccione el tipo de dirección.
6. Escriba la dirección y el número de puerto con el formato correcto.
7. Haga clic en Guardar.
8. Para especificar opciones de servidor para un servidor de autenticación alternativo, haga clic en
Agregar nuevo.
9. Para copiar las opciones de otro servidor, seleccione un servidor de la lista y haga clic en Copiar de.
10. Haga clic en Editar para actualizar las opciones.
Configuración de opciones del servidor de autenticación para LDAP
La impresora utiliza el servidor LDAP principal para la autenticación, autorización y personalización.
El servidor LDAP principal es el servidor que aparece en primer lugar en la lista de servidores LDAP de
la página Servidor LDAP de Xerox
®
CentreWare
®
Internet Services. Si ya ha configurado las
opciones del servidor LDAP, la impresora utiliza este servidor automáticamente cuando se
selecciona LDAP como método de autorización y autenticación de red. La impresora solo utiliza
servidores LDAP alternativos (o suplentes) para la autenticación y personalización cuando falla la
comunicación con el servidor LDAP principal.
1. En la página Métodos de conexión, junto a Servidores de autenticación, haga clic en Editar.
2. En Tipo de autenticación, seleccione LDAP.
3. Haga clic en Agregar nuevo.
4. Configure las opciones de servidor LDAP y haga clic en Aplicar.

Seguridad
84 Impresora multifunción Xerox
®
WorkCentre
®
5945/5945i/5955/5955i
Guía del administrador del sistema
Configuración de las opciones de autenticación de Xerox Secure Access
Unified ID System
Cuando se ha configurado la autenticación de Xerox
®
Secure Access, los usuarios pasan una tarjeta de
identificación preprogramada en el panel de control. La impresora compara las credenciales del usuario
con la información almacenada en el servidor de Xerox
®
Secure Access. Para utilizar Xerox
®
Secure
Access, adquiera e instale el sistema de identificación unificado Xerox Secure Access Unified ID System.
Para configurar los derechos de acceso mediante Xerox Secure Access Unified ID System:
• Instale el software del servidor de autenticación de Xerox
®
Secure Access y configúrelo con las
cuentas de usuario. Si desea más información, consulte la documentación de XeroxSecure Access
Unified ID.
• Active el servicio web de configuración de la autenticación y de la contabilidad. Para más
información, consulte HTTP en la página 44.
• Formatee y configure las tarjetas de identificación.
• Conecte el lector de tarjetas al puerto USB.
• Establezca Xerox Secure Access Unified ID System como método de conexión. Para más
información, consulte Configuración del método de conexión en la página 79.
• Configure las opciones de Configuración de Xerox
®
Secure Access.
• Active el servicio web de Xerox
®
Secure Access. Para más información, consulte HTTP en la página
44.
• Si activó Personalización, configure las opciones del servidor LDAP. Si desea más información,
consulte Opciones del servidor LDAP en la página 52.
• Configure las opciones de autorización. Para más información, consulte Autorización en la página
90.
La página Métodos de conexión de Xerox
®
CentreWare
®
Internet Services ofrece enlaces a las opciones
de configuración de autenticación y personalización.
1. En Xerox
®
CentreWare
®
Internet Services, haga clic en Propiedades >
Conexión/Permisos/Contabilidad.
2. Haga clic en Métodos de conexión.
Configuración de Xerox Secure Access
1. En la página Métodos de conexión, junto a Configuración de Xerox
®
Secure Access, haga clic en
Editar.
2. Configure el servidor remoto. Si desea más información, consulte las instrucciones proporcionadas
con el hardware del servidor.
Cuando el servidor está configurado, se comunica con la impresora y lleva a cabo el proceso de
configuración de forma automática.
3. Para configurar la comunicación, personalizar las ventanas de instrucciones y revisar las opciones de
contabilidad manualmente, haga clic en Configurar manualmente.
4. Para volver a la página Métodos de conexión, haga clic en Configuración del servidor remoto
pendiente.
5. En la tabla en la parte inferior de la página, haga clic en Editar para configurar las opciones
marcadas en texto rojo como Obligatorio; No configurado.

Seguridad
Impresora multifunción Xerox
®
WorkCentre
®
5945/5945i/5955/5955i 85
Guía del administrador del sistema
Configuración manual de las opciones de Xerox Secure Access
Si utiliza Xerox
®
Secure Access para autenticación, puede configurar manualmente las comunicaciones
con servidores remotos, personalizar las ventanas de instrucciones o revisar las opciones de contabilidad.
Antes de comenzar:
Configure el servidor de autenticación de Xerox
®
Secure Access.
1. En la página Métodos de conexión, junto a Configuración de Xerox
®
Secure Access, haga clic en
Editar.
2. Haga clic en Configurar manualmente.
3. En Comunicación del servidor, seleccione el tipo de dirección y el número de puerto.
4. Escriba la dirección y el número de puerto con el formato correcto.
5. En el campo Ruta, escriba la siguiente ruta de HTTP public/dce/xeroxvalidation/convauth.
6. En Incorporado, seleccione Activado.
7. En Métodos de conexión del dispositivo, seleccione una opción:
− Solo dispositivo con Xerox Secure Access permite el acceso de los usuarios a la impresora
exclusivamente mediante el lector de tarjetas.
− Dispositivo con Xerox Secure Access + método de autenticación alternativo en pantalla
permite el acceso de los usuarios a la impresora mediante conexión en el panel de control.
8. Si está configurada la Contabilidad de red, la impresora puede obtener información de contabilidad
de usuario del servidor de autenticación. Para reducir el número de pantallas que aparecen cuando
el usuario se conecta mediante el panel de control, seleccione Aplicar automáticamente códigos
de contabilidad del servidor.
Si desea que los usuarios proporcionen un código de contabilidad en el panel de control, seleccione
El usuario debe introducir manualmente los códigos de contabilidad en el dispositivo.
9. Para crear instrucciones para la conexión de los usuarios, escriba texto en los campos de Ventana de
bloqueo instructora del dispositivo.
a. En el campo Título de la ventana, escriba el texto que debe mostrarse como título en la parte
superior de la pantalla táctil.
b. En el campo Texto instructor, escriba las instrucciones que deben mostrarse debajo del título.
Nota: Si se han configurado el título y el texto de mensaje en el servidor de autenticación de Xerox
Partner, se omitirá cualquier otro texto que escriba.
10. Haga clic en Guardar.

Seguridad
86 Impresora multifunción Xerox
®
WorkCentre
®
5945/5945i/5955/5955i
Guía del administrador del sistema
Configuración de las opciones de autenticación auxiliar
Cuando está activada la Autenticación auxiliar, los usuarios pasan una tarjeta de identificación
preprogramada por el lector de tarjetas de proximidad, en el panel de control. Para utilizar este método,
adquiera e instale un lector de tarjetas USB y un servidor de autenticación compatible con la API de
autenticación auxiliar de Xerox
®
.
La página Métodos de conexión de Xerox
®
CentreWare
®
Internet Services ofrece enlaces a las opciones
de configuración de autenticación y personalización.
1. En Xerox
®
CentreWare
®
Internet Services, haga clic en Propiedades >
Conexión/Permisos/Contabilidad.
2. Haga clic en Métodos de conexión.
Para configurar los derechos de acceso mediante la autenticación auxiliar:
• Formatee y configure las tarjetas de identificación.
• Conecte el lector de tarjetas al puerto USB.
• Active el servicio web de Xerox
®
Secure Access.
• Establezca Autenticación auxiliar como método de conexión. Para más información, consulte
Configuración del método de conexión en la página 79.
• Para proporcionar información sobre el servidor de autenticación, en Acción, junto a Configuración
de la autenticación auxiliar, haga clic en Editar.
• Para activar el servicio web de Xerox
®
Secure Access, en Acción, junto a Activación del servicio Web,
haga clic en Editar.
• Para configurar las normas del lector de tarjetas, junto a Configuración del lector de tarjetas, haga
clic en Editar.
• Para personalizar el título y el texto de instrucciones que aparece en la pantalla de bloqueo, junto a
Pantalla de bloqueo personalizada, haga clic en Editar.
• Si seleccionó un método de conexión alternativo que requiere un servidor de autenticación de red,
debe proporcionar los datos del servidor. En Acción, junto a Servidores de autenticación, haga clic en
Editar.
• Para proporcionar información personalizada sobre el servidor LDAP, en Acción, junto a Servidores
LDAP, haga clic en Editar.
• Configure las opciones de autorización. Para más información, consulte Autorización en la página
90.

Seguridad
Impresora multifunción Xerox
®
WorkCentre
®
5945/5945i/5955/5955i 87
Guía del administrador del sistema
Configuración de un servidor de autenticación para la autenticación auxiliar
1. En la página Métodos de conexión, junto a Configuración de autenticación auxiliar, haga clic en
Editar.
2. En Comunicación del servidor, seleccione un tipo de dirección. Escriba la dirección o el nombre del
host del servidor en el formato adecuado y modifique el puerto prefijado según sea preciso.
3. En Ruta, escriba la ruta del servicio web de autenticación en su servidor.
4. Si está configurada la Contabilidad de red, la impresora puede obtener información de contabilidad
de usuario del servidor de autenticación. Para reducir el número de pantallas que aparecen cuando
el usuario se conecta mediante el panel de control, seleccione Aplicar automáticamente códigos
de contabilidad del servidor.
Si desea que los usuarios proporcionen un código de contabilidad en el panel de control, seleccione
El usuario debe introducir manualmente los códigos de contabilidad en el dispositivo.
5. Haga clic en Guardar.
Configuración de las opciones de Autenticación de tarjeta inteligente
Cuando se ha configurado la autenticación de Tarjeta inteligente, los usuarios pasan una tarjeta de
identificación preprogramada en el panel de control. Adquiera e instale un sistema de lectura de Tarjeta
inteligente antes de configurar la autenticación de Tarjeta inteligente.
Para configurar los derechos de acceso mediante la autenticación de tarjetas inteligentes:
• Proporcione la información de los servidores del controlador de dominio y configure las opciones del
Controlador de dominio y de NTP.
• Establezca Tarjetas inteligentes como método de conexión. Para más información, consulte
Configuración del método de conexión en la página 79.
• Si desea validar certificados, configure las opciones de Validación del certificado y proporcione la
información del servidor OCSP.
• Si es preciso, configure las opciones del Temporizador de inactividad de tarjetas inteligentes.
• Si es preciso, especifique el método que utiliza la impresora para adquirir la dirección de e-mail de
los usuarios mediante la configuración de Normas de tarjeta inteligente.
• Si desea que aparezca una imagen personalizada en el panel de control, importe la imagen.
• Si activó Personalización, configure las opciones del servidor LDAP.
• Configure las opciones de autorización. Para más información, consulte Autorización en la página
90.
La página Métodos de conexión de Xerox
®
CentreWare
®
Internet Services ofrece enlaces a las opciones
de configuración de autenticación y personalización.
1. En Xerox
®
CentreWare
®
Internet Services, haga clic en Propiedades >
Conexión/Permisos/Contabilidad.
2. Haga clic en Métodos de conexión.

Seguridad
88 Impresora multifunción Xerox
®
WorkCentre
®
5945/5945i/5955/5955i
Guía del administrador del sistema
Configuración de autenticación para un sistema de tarjeta inteligente
Controlador de dominio
1. En la página Métodos de conexión, junto a Controladores de dominio, haga clic en Editar. El
servidor del controlador de dominio debe validar el certificado de dominio de la tarjeta inteligente
de un usuario para que el usuario pueda acceder a la impresora.
2. Haga clic en Agregar controlador de dominio.
3. Si está utilizando un controlador de dominio basado en Windows, seleccione Controlador de
dominio basado en Windows en Tipo de controlador de dominio.
4. Introduzca la información de dirección del servidor del controlador de dominio.
5. Haga clic en Guardar para aplicar las opciones nuevas o en Cancelar para volver a la pantalla
anterior.
6. Para modificar la prioridad de búsqueda del controlador de dominio, haga clic en Modificar la
prioridad del dominio.
a. Para modificar la prioridad del servidor, seleccione un servidor de la lista y haga clic en las
flechas.
b. Haga clic en Cerrar.
7. Para configurar las opciones de NTP, junto a Protocolo de hora de red, haga clic en Editar.
Sincronice la hora del controlador de dominio y la hora establecida en la impresora.
Nota: Xerox recomienda activar NTP para garantizar la sincronización de la hora.
8. Para volver a la página Métodos de conexión, haga clic en Cerrar.
Para asociar un servidor LDAP con su controlador de dominio para la autorización o personalización, en
Asignación de servidor LDAP, haga clic Agregar asignación de LDAP.
Configuración de las opciones del servidor de validación OCSP
Si dispone de un servidor OCSP o de un servicio de validación de certificados OCSP, puede configurar la
impresora para validar los certificados instalados en el controlador del dominio.
Antes de comenzar:
Agregue un controlador de dominio
1. En la página Métodos de conexión, junto a Validación del certificado, haga clic en Editar.
2. Seleccione un método de validación y haga clic en Siguiente.
3. En la página Opciones requeridas, introduzca el URL del servidor OCSP.
4. Para asegurarse de que la impresora se comunica con el servidor OCSP y el controlador del dominio,
si es preciso, configure las opciones del servidor proxy.
5. Para cada controlador de dominio en la lista, en Certificado de controlador de dominio, seleccione el
certificado de controlador de dominio correspondiente en el menú. Si no se ha instalado ningún
certificado, haga clic en Instalar el certificado que falta.
6. Haga clic en Guardar.

Seguridad
Impresora multifunción Xerox
®
WorkCentre
®
5945/5945i/5955/5955i 89
Guía del administrador del sistema
Configuración del límite de inactividad
1. En la página Métodos de conexión, junto a Temporizador de inactividad de tarjetas inteligentes,
haga clic en Editar.
2. Especifique el período máximo de tiempo que debe transcurrir para que un usuario sea
desconectado automáticamente. Introduzca el tiempo en minutos.
3. Haga clic en Guardar.
Especificación del método que utiliza la impresora para adquirir la dirección de e-mail de
los usuarios
1. En la página Métodos de conexión, junto a Adquirir dirección de e-mail del usuario conectado, haga
clic en Editar.
2. En Adquirir dirección de e-mail del usuario conectado de, seleccione una opción:
− Auto indica a la impresora que debe intentar adquirir la dirección de e-mail del usuario en la
Tarjeta inteligente. Si no se ha asociado una dirección de e-mail con la Tarjeta inteligente, la
impresora busca en la Libreta de direcciones de red. Si no se encuentra una dirección de e-mail,
la impresora utiliza la dirección de e-mail especificada en el Campo De. Edite las opciones del
Campo De en la ficha Opciones requeridas de la página página Configuración del correo
electrónico.
− Solo tarjeta inteligente indica a la impresora que debe adquirir la dirección de e-mail del
usuario en la Tarjeta inteligente.
− Solo la libreta de direcciones de red (LDAP) indica a la impresora que debe buscar en la
Libreta de direcciones de red para adquirir la dirección de e-mail del usuario.
3. Para configurar las opciones del servidor LDAP, en Configuración del servidor, junto a Libreta de
direcciones de red (LDAP), haga clic en Editar.
4. Para activar o desactivar la Personalización, en Activación de la función, junto a Adquirir correo
electrónico de la libreta de direcciones de red, haga clic en Mostrar funciones del sistema Xerox no
editables o Asignar funciones a usuarios.
5. Haga clic en Guardar.

Seguridad
90 Impresora multifunción Xerox
®
WorkCentre
®
5945/5945i/5955/5955i
Guía del administrador del sistema
Configuración de las opciones de autorización
Configuración del método de autorización
1. En Xerox
®
CentreWare
®
Internet Services, haga clic en Propiedades >
Conexión/Permisos/Contabilidad.
2. Haga clic en Permisos de usuario.
3. Para editar el Método de permisos de usuario, en Interfaces de usuario táctil y web, haga clic en
Editar.
4. En Método de permisos de usuario, seleccione una opción.
5. Haga clic en Guardar.
Configuración de las opciones de autorización local
Cuando configura la autorización local, la impresora consulta la base de datos de usuarios para obtener
información de autorización acerca del usuario autenticado.
Para configurar la autorización local:
• Agregue la información del usuario a la información de la base de datos de los usuarios.
• Configure Permisos de usuario.
La página Permisos de usuario de Xerox
®
CentreWare
®
Internet Services ofrece enlaces a las opciones de
configuración de autorización.
1. En Xerox
®
CentreWare
®
Internet Services, haga clic en Propiedades >
Conexión/Permisos/Contabilidad.
2. Haga clic en Permisos de usuario.
Configuración de las opciones de autorización de red
Cuando configura la autorización de red, la impresora consulta un servidor de autorización para obtener
información de autorización acerca del usuario autenticado.
Para configurar la autorización de red:
• Proporcione la información del servidor de autorización y configure las opciones del servidor de
autorización.
• Configure Permisos de usuario.
La página Permisos de usuario de Xerox
®
CentreWare
®
Internet Services ofrece enlaces a las opciones de
configuración de autorización.
1. En Xerox
®
CentreWare
®
Internet Services, haga clic en Propiedades >
Conexión/Permisos/Contabilidad.
2. Haga clic en Permisos de usuario.

Seguridad
Impresora multifunción Xerox
®
WorkCentre
®
5945/5945i/5955/5955i 91
Guía del administrador del sistema
Configuración de las opciones del servidor de autorización de red
1. En la página Permisos de usuario, en Acción, junto a Servidor LDAP o Servidor SMB, haga clic en
Editar.
2. Si está utilizando un servidor LDAP para la autorización, configure las opciones del servidor LDAP
como sea preciso. Si desea más información, consulte LDAP en la página 52.
Nota: La impresora utiliza el servidor LDAP principal para la autenticación, autorización y
personalización. El servidor LDAP principal es el servidor que aparece en primer lugar en la lista de
servidores LDAP de la página Servidor LDAP de Xerox
®
CentreWare
®
Internet Services. Si ya ha
configurado las opciones del servidor LDAP, la impresora utiliza este servidor automáticamente
cuando se selecciona LDAP como método de autorización y autenticación de red. La impresora solo
utiliza servidores LDAP alternativos (o suplentes) para la autenticación y personalización cuando
falla la comunicación con el servidor LDAP principal.
3. Si está utilizando un servidor SMB para la autorización:
a. En Configuración, introduzca el dominio prefijado.
b. Seleccione el tipo de dirección.
c. Escriba la dirección IP con el formato correcto.
d. En Identidad de conexión para acceder al servidor SMB, seleccione una opción:
• Ninguno el servidor no requiere que la impresora proporcione un nombre de usuario ni una
clave.
• Usuario conectado indica a la impresora que utilice las credenciales del usuario conectado
para acceder al depósito.
• Sistema la impresora utiliza la información proporcionada en los campos Nombre de
conexión y Clave para acceder al servidor.
e. Si selecciona Sistema, escriba el Nombre de conexión y la Clave utilizada para acceder al
servidor. Escriba la clave y vuelva a escribirla para verificarla.
f. Active Seleccionar para guardar nueva contraseña con el fin de actualizar la clave de un
Nombre de conexión ya existente.
g. Haga clic en Guardar.

Seguridad
92 Impresora multifunción Xerox
®
WorkCentre
®
5945/5945i/5955/5955i
Guía del administrador del sistema
Permisos de usuario
Puede controlar el acceso a los servicios y herramientas y a las horas y métodos de impresión de un
grupo de usuarios.
Puede establecer permisos de impresión para:
• Restringir la impresión a una cara y exigir a los usuarios que impriman a dos caras.
• Restringir un tipo de trabajo, como la Impresión protegida.
• Restringir el acceso a determinadas bandejas de papel.
• Especificar las aplicaciones de software desde las que el usuario está autorizado a imprimir.
• Restringir la impresión y la impresión a una cara desde determinadas aplicaciones de software.
Los permisos de Servicios y herramientas son reglas que permiten controlar las funciones o las opciones
de configuración de un grupo de usuarios.
Puede configurar los servicios y herramientas para:
• Restringir el acceso a servicios específicos, por ejemplo, Copia, E-mail o Fax.
• Restringir el acceso a las opciones gestionadas en el menú Herramientas del panel de control.
• Restringir el acceso a las opcoines gestionadas en la ficha Propiedades de Xerox
®
CentreWare
®
Internet Services.
Nota: No todas las opciones descritas están disponibles en todas las impresoras. Algunas opciones
solo se aplican a un modelo de impresora, configuración, sistema operativo o tipo de controlador
específico.
Funciones de usuario
Una función es un conjunto de permisos asociados a un grupo de usuarios. Para editar los permisos para
un grupo de usuarios, debe editar los permisos para una función.
Hay dos tipos de funciones:
• La Función de usuarios no conectados se aplica a cualquier usuario que acceda a la impresora y
que no se haya autenticado. Esta función también aplica a cualquier usuario que envíe un trabajo
que no se haya asociado con un nombre de usuario o con un Propietario del trabajo. Por ejemplo, un
trabajo enviado mediante LPR o un trabajo enviado desde una aplicación de un gran sistema.
• Las funciones de usuarios conectados son roles que puede crear. Estas funciones se aplican
solamente a los usuarios autenticados. Puede asignar a la función usuarios individuales o grupos de
usuarios, o bien puede crear una función que se aplique a todos los usuarios autenticados.

Seguridad
Impresora multifunción Xerox
®
WorkCentre
®
5945/5945i/5955/5955i 93
Guía del administrador del sistema
Modificación de permisos de impresión para la función de usuarios no conectados
1. En Xerox
®
CentreWare
®
Internet Services, haga clic en Propiedades >
Conexión/Permisos/Contabilidad.
2. Haga clic en Permisos de usuario.
3. En Acción, junto a Funciones de usuario, haga clic en Editar.
4. Haga clic en la ficha Usuarios no conectados.
5. En Acciones, haga clic en Editar.
6. Haga clic en la ficha Imprimir.
7. Para modificar los permisos de impresión, haga clic en Editar junto a las opciones de impresión que
desea restringir.
Configuración de permisos de impresión a 1 cara
1. En la página Impresión a 1 cara, en Estado de la función, seleccione No permitido para obligar a los
usuarios a imprimir a 2 caras.
2. Haga clic en Guardar.
Configuración de permisos de impresión de tipo de trabajo
1. En la página Tipos de trabajo, en Prefijados, seleccione una de las opciones siguientes:
− Permitir todos los tipos de trabajos permite a los usuarios imprimir cualquier tipo de trabajo.
− Solo permitir la impresión protegida asegura que los usuarios solo enviarán trabajos de
impresión protegida.
− Personalizado permite seleccionar los tipos de trabajos que los usuarios están autorizados a
enviar.
2. Si selecciona Personalizado, en Estado de la función, junto a cada tipo de trabajo, seleccione No
permitido para impedir que los usuarios utilicen el tipo de trabajo.
3. Haga clic en el icono de bloqueo para bloquear todos los tipos de trabajo o haga clic en el icono de
desbloqueo para desbloquear todos los tipos de trabajo.
4. Haga clic en Guardar.
Configuración de permisos de impresión de las bandejas de papel
1. Para limitar el uso de las bandejas de papel a los usuarios, en Estado de la función, junto a la
bandeja correspondiente, seleccione No permitido.
2. Para bloquear todas las bandejas de papel, haga clic en el icono de bloqueo. Para desbloquear
todas las bandejas de papel, haga clic en el icono de desbloqueo.
3. Haga clic en Aplicar.

Seguridad
94 Impresora multifunción Xerox
®
WorkCentre
®
5945/5945i/5955/5955i
Guía del administrador del sistema
Configuración de permisos de impresión de aplicaciones
1. En la página Aplicaciones, haga clic en Agregar aplicación nueva.
2. En Lista de aplicaciones, seleccione una aplicación.
Nota: Para agregar una aplicación a la lista, envíe un trabajo de impresión a la impresora desde la
aplicación que desea agregar.
3. Para limitar el uso del método de impresión a los usuarios, en Estado de la función, junto a un tipo
de permiso, seleccione No permitido.
4. Haga clic en Aplicar.
Nota: No todas las opciones descritas están disponibles en todas las impresoras. Algunas opciones
solo se aplican a un modelo de impresora, configuración, sistema operativo o tipo de controlador
específico.
Administración de la lista de aplicaciones
Administrador de aplicaciones permite asociar las ID de aplicación con un Grupo de aplicaciones. Los
nombres del grupo de aplicaciones para tipos de aplicaciones comunes aparecen en la tabla, en la parte
inferior de la página Administrador de aplicaciones. La ID de aplicación asociada aparece junto al
Nombre del grupo de aplicaciones. Una ID de aplicación identifica la aplicación desde la que se envió el
trabajo. Para controlar los permisos de impresión de una aplicación, se debe asociar la ID de aplicación
de la aplicación con un Nombre del grupo de aplicaciones. Si envía un trabajo desde una aplicación que
no está en la lista prefijada, aparece una ID de aplicación nueva en la lista ID de aplicación
personalizada.
1. En la página Aplicaciones, haga clic en Administrador de aplicaciones.
2. Para asociar una ID de aplicación personalizada con un grupo de aplicaciones existente, en
Acciones, haga clic en Fusionar con.
a. En Fusionar con el grupo de aplicaciones, seleccione una aplicación en el menú.
b. Haga clic en Guardar.
3. Para crear un Grupo de aplicaciones nuevo, en Acciones, haga clic en Convertir en un grupo.
a. En Nombre del grupo de aplicaciones, introduzca un nombre para el grupo.
b. Haga clic en Guardar.
4. Para eliminar un ID de aplicación personalizada, en Acciones, haga clic en Eliminar.
5. Para eliminar o terminar la asociación a una ID de aplicación de un Nombre del grupo de
aplicaciones, en Acciones, haga clic en Gestionar junto a un Nombre del grupo de aplicaciones.
a. Haga clic en Anular fusión para terminar la asociación de la ID de aplicación, o haga clic en
Eliminar para eliminar la ID de aplicación.
b. Haga clic en Cerrar.
6. Para crear una ID de aplicación personalizada, en Acciones, haga clic en Agregar manualmente.
a. En ID de aplicación, escriba un ID de aplicación.
b. Haga clic en Guardar.
7. Haga clic en Cerrar para volver a la página Aplicaciones.

Seguridad
Impresora multifunción Xerox
®
WorkCentre
®
5945/5945i/5955/5955i 95
Guía del administrador del sistema
Modificación de permisos sobre servicios y herramientas para usuarios no
conectados
1. En Xerox
®
CentreWare
®
Internet Services, haga clic en Propiedades >
Conexión/Permisos/Contabilidad.
2. Haga clic en Permisos de usuario.
3. En Acción, junto a Funciones de permisos de usuario, haga clic en Editar.
4. Haga clic en la pestaña Usuarios no conectados.
5. En Acciones, haga clic en Editar.
6. Haga clic en la pestaña Servicios y herramientas.
7. En Prefijados, seleccione una opción.
8. Si selecciona Personalizado, en Estado de la función, para cada servicio o herramienta en la lista,
seleccione Permitido o No permitido.
9. Para ocultar un icono de servicio en la pantalla táctil de la impresora, seleccione No permitido.
10. Haga clic en Aplicar.
Creación de una función nueva
Para editar los permisos para un grupo de usuarios específico, cree primero una función.
1. En Xerox
®
CentreWare
®
Internet Services, haga clic en Propiedades >
Conexión/Permisos/Contabilidad.
2. Haga clic en Permisos de usuario.
3. En Funciones de permisos de usuario, haga clic en Editar.
4. Haga clic en la pestaña Usuarios conectados.
5. Para crear una nueva función de usuario, haga clic en Crear sus propias funciones de permisos.
6. En Perfil de permiso nuevo, escriba un nombre y una descripción para la función.
7. Para configurar el acceso de los usuarios a los servicios, haga clic en Ver opciones de configuración
rápida y seleccione las opciones.
Nota: Si no selecciona ninguna opción, los permisos de impresión se establecerán con el valor
Permitido. Los permisos prefijados para una nueva función de usuario son los mismos que para la
función de usuario no conectado.
8. Haga clic en Crear.
9. Para asignar los usuarios a la función o para configurar los permisos de la función, haga clic en la
pestaña Imprimir o Servicios y herramientas.
10. Para guardar, haga clic en Aplicar.

Seguridad
96 Impresora multifunción Xerox
®
WorkCentre
®
5945/5945i/5955/5955i
Guía del administrador del sistema
Asignación de usuarios a una función para Autorización local
Cuando haya configurado la autorización local, agregado los datos de usuarios a la base de datos de
usuarios y creado una función de permisos definidos por el usuario, podrá asignar usuarios a la función.
1. En Xerox
®
CentreWare
®
Internet Services, haga clic en Propiedades >
Conexión/Permisos/Contabilidad.
2. Haga clic en Permisos de usuario.
3. En Funciones de permisos de usuario, haga clic en Editar.
4. Haga clic en la pestaña Usuarios conectados.
5. Para añadir usuarios a una función de permisos definidos por el usuario, haga clic en Editar
asignaciones de usuario en la función que desee.
6. En Métodos, seleccione una opción.
− Seleccionar usuarios individuales: Esta opción permite seleccionar los usuarios a los que desea
asignar la función.
− Todos los usuarios conectados: Esta opción asigna todos los usuarios a la función. Para
eliminar usuarios individuales de esta lista, seleccione Excepciones y, a continuación, los
usuarios que desea eliminar.
7. Para crear una entrada de usuario y agregarla a la función, haga clic en Agregar usuario nuevo.
8. Haga clic en Aplicar.
Asignación de un grupo de usuarios a una función para Autorización de red
Cuando configura la autorización de red, puede asignar grupos de usuarios LDAP o SMB a las funciones.
1. En Xerox
®
CentreWare
®
Internet Services, haga clic en Propiedades >
Conexión/Permisos/Contabilidad.
2. Haga clic en Permisos de usuario.
3. En Acción, junto a Funciones de usuario, haga clic en Editar.
4. Haga clic en la ficha Usuarios conectados.
5. Junto a una función, haga clic en Editar asignaciones de usuario.
6. En Métodos, seleccione una opción:
− Asignar grupos permite seleccionar los grupos de usuarios que desea asignar a la función.
− Todos los usuarios conectados asigna todos los grupos de usuarios a la función.
Para seleccionar los grupos de usuarios específicos que desea quitar de la función, seleccione Todos
los usuarios conectados y Excepciones. El resto de los grupos de usuarios se asignará a la función.

Seguridad
Impresora multifunción Xerox
®
WorkCentre
®
5945/5945i/5955/5955i 97
Guía del administrador del sistema
7. Si elige Seleccionar usuarios individuales o Excepciones, seleccione los grupos de usuarios.
a. Si sabe el nombre del grupo que desea agregar, en Asignar grupos, escriba el nombre del grupo
y haga clic en Buscar grupos.
Nota: Si no están configuradas las opciones de LDAP o SMB, no se puede ni buscar ni agregar
grupos.
b. Para agregar un grupo a la función, selecciónelo de la lista y haga clic en Agregar. Para agregar
todos los grupos de la lista a la función, haga clic en Agregar todo.
Los grupos asignados a la función aparecen en la lista Usuarios en los grupos asignados.
c. Para eliminar un grupo, selecciónelo en la lista Usuarios en los grupos asignados y haga clic en
Quitar. Para eliminar todos los grupos de la lista, haga clic en Quitar todo.
8. Haga clic en Aplicar.
Edición de una función de usuario conectado
1. En Xerox
®
CentreWare
®
Internet Services, haga clic en Propiedades >
Conexión/Permisos/Contabilidad.
2. Haga clic en Permisos de usuario.
3. En Acción, junto a Funciones de usuario, haga clic en Editar.
4. Haga clic en la ficha Usuarios conectados.
5. Junto a una función, haga clic en Editar asignaciones de usuario.
Nota: No puede editar permisos para las funciones de Administrador del sistema y de Administrador
de contabilidad. Los usuarios a los que se les asigne la función Administrador del sistema tienen
acceso a todas las funciones de la impresora. Los usuarios a los que se les asigne la función
Administrador de contabilidad tienen acceso a las funciones de contabilidad solamente.
6. Para asignar los usuarios a la función o para configurar los permisos de la función, haga clic en la
ficha Imprimir o Servicios y herramientas.
7. Para guardar, haga clic en Aplicar.
Si desea más información, consulte Modificación de permisos de impresión para la función de
usuarios no conectados en la página 93 y Modificación de permisos sobre servicios y herramientas
para usuarios no conectados en la página 95.
Nota: En los tipos de permiso de los usuarios, no puede restringir el acceso a usuarios conectados y
permitir el acceso a usuarios no conectados. Para restringir el acceso de usuarios no conectados,
junto al valor del permiso, haga clic en Autocorregir.

Seguridad
98 Impresora multifunción Xerox
®
WorkCentre
®
5945/5945i/5955/5955i
Guía del administrador del sistema
Especificación de normas de sustitución de trabajos
Las Normas de sustitución de trabajos determinan lo que debe ocurrir cuando un usuario sin los permisos
de impresión adecuados envíe a la impresora un trabajo de impresión a una cara.
1. En Xerox
®
CentreWare
®
Internet Services, haga clic en Propiedades >
Conexión/Permisos/Contabilidad.
2. Haga clic en Permisos de usuario.
3. En Acción, junto a Normas de sustitución de trabajos, haga clic en Editar.
4. En Impresión a 1 cara, seleccione Imprimir a 2 caras o Eliminar trabajo. Si un usuario no
autorizado envía un trabajo a 1 cara, el trabajo se imprime a 2 caras o se elimina.
5. Haga clic en Guardar.
Nota: No todas las opciones descritas están disponibles en todas las impresoras. Algunas opciones
solo se aplican a un modelo de impresora, configuración, sistema operativo o tipo de controlador
específico.
Solución de conflictos de permisos
1. En Xerox
®
CentreWare
®
Internet Services, haga clic en Propiedades >
Conexión/Permisos/Contabilidad.
2. Haga clic en Permisos de usuario.
3. En Acción, junto a Funciones de usuario, haga clic en Editar.
4. Haga clic en Solución de problemas.
5. Para ver un resumen de los permisos de un usuario, en la ficha Resúmenes de funciones de permisos,
haga clic en Resumen de permisos junto a un nombre de usuario.
Desactivación temporal de los permisos de impresión para todos los usuarios
1. En la página Solución de problemas, haga clic en la ficha Activación de permisos.
2. Para desactivar las restricciones de impresión para todos los usuarios, junto a Imprimir, en Acciones,
seleccione Desactivar.
3. Haga clic en Aplicar.

Seguridad
Impresora multifunción Xerox
®
WorkCentre
®
5945/5945i/5955/5955i 99
Guía del administrador del sistema
HTTP protegido (SSL)
Para establecer una conexión HTTP Secure (HTTPS) con la impresora, puede utilizar SSL para cifrar los
datos enviados a través de HTTP. Las funciones que requieren HTTPS utilizan SSL de forma automática.
También puede utilizar el cifrado SSL para los protocolos LDAP o SMTP.
Notas:
• El cifrado SSL es independiente del protocolo. Puede activar SSL para los protocolos o destinos
de escaneado según sea necesario.
• Cuando la impresora utiliza HTTPS, todas las páginas de Xerox
®
CentreWare
®
Internet Services
tienen https:// en el URL.
Uso de SSL en todas las comunicaciones HTTP
1. En Xerox
®
CentreWare
®
Internet Services, haga clic en Propiedades > Conectividad >
Configuración.
2. En Protocolo, junto a HTTP, haga clic en Editar.
3. Haga clic en la pestaña HTTP.
4. En Forzar tráfico a través de SSL, seleccione Sí. Cambie el número de puerto prefijado si es preciso.
a. En el menú Elegir certificado de dispositivo, seleccione el Certificado de dispositivo que debe
utilizarse para SSL.
b. Para ver el certificado seleccionado en una ventana de texto, o para guardar el certificado en el
equipo, haga clic en Ver/Guardar.
c. Si utiliza el certificado prefijado de dispositivo de Xerox
®
, puede instalar el certificado de AC
fiable de Xerox
®
genérico en el navegador web. La instalación del certificado de AC fiable de
Xerox
®
genérico asegura la confianza de su navegador en la impresora. Para descargar el
certificado, haga clic en Descargar certificado de AC fiable de Xerox
®
genérico.
5. Haga clic en Guardar.

Seguridad
100 Impresora multifunción Xerox
®
WorkCentre
®
5945/5945i/5955/5955i
Guía del administrador del sistema
FIPS 140-2
Si se requiere el cifrado FIPS 140-2, todos los equipos, servidores, navegadores web, certificados de
seguridad y aplicaciones deben cumplir con la norma u operar en un modo compatible con FIPS. La
información transmitida y almacenada debe estar cifrada con el formato norteamericano FIPS 140-2
(nivel 1). Puede programar la impresora para que compruebe si la configuración actual asegura el
cifrado especificado.
La activación del modo FIPS 140 puede evitar que la impresora se comunique con los dispositivos de la
red que se comunican mediante protocolos que no utilizan algoritmos compatibles con FIPS. Para
permitir el uso de protocolos o funciones que no son compatibles con FIPS cuando se ha activado el
modo FIPS 140, confirme la notificación de no compatibilidad durante el procedimiento de validación.
Si después de activar el modo FIPS, se activan protocolos que no son compatibles con FIPS, aparece un
mensaje que indica que los protocolos utilizan algoritmos de cifrado que no son compatibles con FIPS.
Ejemplos de protocolos no compatibles con FIPS son SNMPv3 o NetWare.
Cuando activa el modo FIPS-140, la impresora valida la configuración actual llevando a cabo las
comprobaciones siguientes:
• Valida los certificados para las funciones donde la impresora es el servidor en la relación
cliente-servidor. Por ejemplo: un certificado de SSL para HTTPS.
• Valida los certificados para las funciones donde la impresora es el cliente en la relación
cliente-servidor. Por ejemplo: certificados de autoridades de certificación para LDAP, Xerox
Extensible Interface Platform y SMart eSolutions.
• Valida los certificados instalados en la impresora, pero que no se usan. Por ejemplo: certificados
para HTTPS, LDAP o SNMPv3.
• Comprueba las funciones y protocolos para los algoritmos de cifrado que no son compatibles. Por
ejemplo: NetWare y SNMPv3 utilizan algoritmos de cifrado que no son compatibles con FIPS.
Una vez concluida la validación, la información y los enlaces aparecen en la tabla de la parte inferior de
la página.
• Haga clic en el enlace correspondiente para desactivar una función o protocolo que no sea
compatible.
• Haga clic en el enlace correspondiente para sustituir los certificados que no sean compatibles.
• Haga clic en el enlace correspondiente para confirmar que permite que la impresora utilice
funciones o protocolos que no sean compatibles.

Seguridad
Impresora multifunción Xerox
®
WorkCentre
®
5945/5945i/5955/5955i 101
Guía del administrador del sistema
Activación del modo FIPS 140 y comprobación de cumplimiento
1. En Xerox
®
CentreWare
®
Internet Services, haga clic en Propiedades > Seguridad > Cifrado.
2. Haga clic en FIPS 140-2.
3. Haga clic en Activar.
4. Haga clic en Ejecutar comprobación de la configuración y aplicar.
Aparece un mensaje indicando que se aprobó o falló:
− Si se aprobó la comprobación de la configuración, haga clic en Reinicializar la máquina para
guardar y reiniciar la impresora.
− Si la comprobación de la configuración falla, se mostrarán las causas en una tabla en la parte
inferior de la página. Se proporcionará un enlace por cada causa. Haga clic en el enlace
correspondiente para desactivar el protocolo, sustituir el certificado o permitir que la impresora
utilice un protocolo que no cumpla con los requisitos.
Nota: Cuando se ha activado el modo FIPS 140, solo se pueden instalar certificados que cumplan
con FIPS en la impresora.

Seguridad
102 Impresora multifunción Xerox
®
WorkCentre
®
5945/5945i/5955/5955i
Guía del administrador del sistema
Cifrado de datos almacenados
Puede cifrar datos de usuario en el disco duro de la impresora para evitar el acceso no autorizado a los
datos guardados en la unidad.
Activación del cifrado de datos almacenados
1. En Xerox
®
CentreWare
®
Internet Services, haga clic en Propiedades > Seguridad > Cifrado.
2. Haga clic en Cifrado de datos de usuario.
3. En Activación de cifrado de datos de usuario, seleccione Activado.
4. Haga clic en Aplicar para guardar las opciones nuevas o en Deshacer para mantener las opciones
anteriores.
PRECAUCIÓN: Se reinicia la impresora. Esto interrumpe o elimina los trabajos actuales. Xerox
®
recomienda que, antes de activar esta función, realice una copia de seguridad de trabajos y carpetas
activando Cifrado de datos de usuario.

Seguridad
Impresora multifunción Xerox
®
WorkCentre
®
5945/5945i/5955/5955i 103
Guía del administrador del sistema
Filtros IP
Puede impedir el acceso no autorizado a la red creando un filtro IP para bloquear o permitir el envío de
datos de determinadas direcciones IP.
Creación o modificación de reglas de filtros IP
1. En Xerox
®
CentreWare
®
Internet Services, haga clic en Propiedades > Seguridad.
2. Haga clic en Filtros IP.
3. Haga clic en Agregar filtro de IP.
4. En Definir protocolo, seleccione el protocolo.
5. En Acción, seleccione cómo desea que el filtro se ocupe del paquete entrante:
− Si desea que la impresora permita el acceso al paquete, seleccione Aceptar.
− Si desea que la impresora rechace el paquete y envíe un mensaje ICMP para el host de origen,
seleccione Rechazar.
− Si desea que la impresora omita el paquete, seleccione No considerar.
6. Escriba la dirección IP de origen.
7. Escriba un número entre 0 y 32 para la Máscara IP de origen que utilizará esta regla. El rango de 0 a
32 corresponde al número binario de 32 bits que incluye direcciones IP. Por ejemplo:
− El número 8 representa una dirección de clase A con una máscara de 255.0.0.0.
− El número 16 representa una dirección de clase B con una máscara de 255.255.0.0.
− El número 24 representa una dirección de clase C con una máscara de 255.255.255.0.
8. Si seleccionó TCP o UDP, escriba el puerto de destino que administrará la regla. Si el paquete de
entrada no se ha enviado a este puerto, se ignora la regla.
9. Si seleccionó ICMP, escriba el tipo de mensaje ICMP del que debe ocuparse la regla.
10. Para especificar el orden en que se realizan las acciones, en Orden de precedencia, seleccione una
opción.
Las acciones se ejecutarán en el orden definido en la lista de reglas. Para establecer el orden de
ejecución de las reglas, vaya a la página Filtros IP.
11. Haga clic en Guardar.

Seguridad
104 Impresora multifunción Xerox
®
WorkCentre
®
5945/5945i/5955/5955i
Guía del administrador del sistema
Modificación de reglas de filtros IP
1. En Xerox
®
CentreWare
®
Internet Services, haga clic en Propiedades > Seguridad.
2. Haga clic en Filtros IP.
3. En la regla de filtros IP que desee editar, haga clic en Editar.
4. Realice los cambios deseados a las opciones.
5. Haga clic en Guardar.
Organización del orden de ejecución de reglas de filtros IP
1. En Xerox
®
CentreWare
®
Internet Services, haga clic en Propiedades > Seguridad.
2. Haga clic en Filtros IP.
3. Haga clic en una regla de filtros IP.
4. Junto a Ascender/Descender, haga clic en la ficha correspondiente.

Seguridad
Impresora multifunción Xerox
®
WorkCentre
®
5945/5945i/5955/5955i 105
Guía del administrador del sistema
Registro de auditoría
La función Registro de auditoría registra las actividades que tienen lugar en la impresora. Puede
descargar el registro de auditoría como archivo de texto delimitado por tabuladores, y revisarlo para
localizar problemas y evaluar la seguridad de la impresora.
Activación del registro de auditoría
1. En Xerox
®
CentreWare
®
Internet Services, haga clic en Propiedades > Seguridad.
2. Haga clic en Registro de auditoría.
3. En Registro auditoría disp, haga clic en Activado.
4. Haga clic en Aplicar.
Nota: Esta opción no está disponible cuando McAfee está activado.
Activación de Transferencia registro autom
El administrador del sistema puede utilizar FTP seguro para enviar el archivo de registro de auditoría del
dispositivo a un servidor. Puede transferir el registro de auditoría a petición o programar la tarea como
un servicio diario.
Nota: FTP seguro solo se aplica a IPv4.
Para activar transferencia registro autom:
1. En Xerox
®
CentreWare
®
Internet Services, haga clic en Propiedades > Seguridad.
2. Haga clic en Registro de auditoría.
3. En Transferencia registro autom, haga clic en Activada.
4. En Programar transferencia registro autom, haga clic en Activado.
5. Para establecer una programación diaria de la transferencia de registro, introduzca una hora en
formato de 24 horas.
6. En Servidor transferencia registro autom, seleccione una opción e introduzca la dirección IP o el
nombre de servidor de depósito.
7. En Ruta, introduzca el nombre de la ruta completa.
8. En Nombre de conexión, introduzca la identidad de conexión.
9. En Clave, vuelva a introducir las credenciales de clave.
10. Haga clic en Aplicar.

Seguridad
106 Impresora multifunción Xerox
®
WorkCentre
®
5945/5945i/5955/5955i
Guía del administrador del sistema
Activación de los registros de protocolos
Los registros de protocolos proporcionan información sobre protocolos seguros específicos de la
conexión, como HTTPS, IPsec, SSH y TLS. Cada protocolo activado genera un registro de protocolos único
con información. Si algún protocolo no está activado, continúa apareciendo el registro de protocolos
correspondiente, pero sin ninguna información. La función Registro de protocolos cumple con los
requisitos de Common Criteria.
Nota: Si activa o desactiva la función de registro de protocolos, reinicie el dispositivo.
Para activar registros de protocolos:
1. En Xerox
®
CentreWare
®
Internet Services, haga clic en Propiedades > Seguridad.
2. Haga clic en Registro de auditoría.
3. En Registro de protocolos, haga clic en Activado.
Nota: Los registros de protocolos se descargan en un archivo .zip que contiene uno o cinco archivos de
texto. Si la función de registro de protocolos está activada, el archivo .zip de registro de protocolos
contiene cinco archivos de texto. El formato del archivo .zip es
númeroserie_año-mes-fecha-zonahoraria_diferencia-horaria_archivoauditoría.zip.
Almacenamiento del registro de auditoría
1. En Xerox
®
CentreWare
®
Internet Services, haga clic en Propiedades > Seguridad.
2. Haga clic en Registro de auditoría.
3. Haga clic en Registro de auditoría de exportación.
4. Haga clic con el botón derecho en el enlace Descargar registro y guarde el archivo comprimido
auditfile.txt.gz en el equipo.
5. Extraiga el archivo Auditfile.txt y ábralo en una aplicación de hoja de cálculo que pueda leer
archivos de texto delimitado por tabuladores.
Almacenamiento de un registro de auditoría en una unidad de memoria
Flash USB
1. En el panel de control de la impresora, pulse el botón Estado de la máquina y, a continuación, la
pestaña Herramientas.
2. Toque Configuración de seguridad > Registro de auditoría.
3. Toque Descargar registro.
4. Inserte la unidad Flash USB en el puerto USB frontal. El archivo de registro se descargar
automáticamente.
5. Para completar la descarga, haga clic en Cerrar.

Seguridad
Impresora multifunción Xerox
®
WorkCentre
®
5945/5945i/5955/5955i 107
Guía del administrador del sistema
Interpretación del registro de auditoría
El Registro de auditoría está formado por diez columnas:
• Índice: la columna 1 muestra el valor exclusivo que identifica a cada actividad o evento.
• Fecha: la columna 2 muestra la fecha en la que se produjo cada actividad en formato mm/dd/aa.
• Hora: la columna 3 muestra la hora en la que se produjo cada actividad en formato hh:mm:ss.
• ID de actividad: la columna 4 muestra el tipo de actividad. Cada número corresponde a una única
descripción.
• Descripción de actividad: la columna 5 muestra una breve descripción del tipo de actividad.
Notas:
• Por cada destino de la red de un trabajo de Escaneado de flujo de trabajo, se graba una entrada
en el registro de auditoría.
• En cuanto a los trabajos de fax de servidor, se graba una entrada del registro de auditoría por cada
trabajo de fax de servidor, con independencia del número de destinos.
• En cuanto a los trabajos de fax de LAN, se graba una entrada del registro de auditoría por cada
trabajo de fax de LAN.
• En cuanto a los trabajos de correo electrónico, se graba una entrada del registro de auditoría por
cada destinatario SMTP del trabajo.
• Other Event Details (Otros datos de actividades): las columnas 6 a 10 muestran información
adicional de la actividad, como:
− Identidad: nombre de usuario, nombre del trabajo, nombre del equipo, nombre de la
impresora, nombre de carpeta o ID de cuenta si está activada Contabilidad de red.
Nota: Para que se registre el nombre de usuario en el registro de auditoría, debe estar configurada la
autenticación.
− Estado de terminación.
− Estado de sobrescritura de imágenes: el estado de las sobrescrituras finalizadas en cada
trabajo. Sobrescritura imág. inmediata debe estar activada.
Consulte también:
Números de identificación de actividades del registro de auditoría en la página 290

Seguridad
108 Impresora multifunción Xerox
®
WorkCentre
®
5945/5945i/5955/5955i
Guía del administrador del sistema
Directivas de instalación
Para más seguridad, puede restringir la instalación o las actualizaciones.
Nota: Para habilitar las actualizaciones de software y la instalación de archivos, conéctese como
administrador del sistema.
Para administrar las directivas de instalación:
1. En Xerox
®
CentreWare
®
Internet Services, haga clic en Propiedades > Seguridad > Directivas de
instalación.
2. Para permitir que los usuarios modifiquen una función, seleccione una función.
3. Haga clic en Aplicar y, a continuación, en Aceptar.
4. Para ver los detalles de la función, haga clic en Diríjame allí.
5. Para ver los detalles del envío de varios archivos de configuración, haga clic en Consejos para la
administración de flotas y, a continuación, en Aceptar.

Seguridad
Impresora multifunción Xerox
®
WorkCentre
®
5945/5945i/5955/5955i 109
Guía del administrador del sistema
McAfee Embedded Control
McAfee Embedded Control consta de dos funciones de seguridad:
• Seguridad mejorada supervisa los archivos del sistema para conservar la integridad del software de
la impresora, y advierte al usuario de cualquier cambio no autorizado que se realice en los mismos.
• Control de integridad es una opción de software que combina funciones de seguridad mejorada con
la capacidad de supervisar y evitar la ejecución de archivos ejecutables no autorizados. En la página
Instalación de la función, proporcione una clave de instalación para activar esta opción. Para
obtener una clave de instalación de una función, póngase en contacto con el personal de Xerox.
Puede configurar la impresora para que envíe alertas de e-mail cuando se produzca un evento de
seguridad. Las alertas de e-mail se pueden enviar al usuario o a una aplicación de gestión centralizada
como McAfee ePolicy Orchestrator (McAfee ePO), CentreWare Web, o el Administrador de dispositivos
deXerox
®
. Para obtener información detallada sobre McAfee ePO y McAfee Embedded Control, visite
www.mcafee.com.
Nota: No todas las opciones descritas están disponibles en todas las impresoras. Algunas opciones solo
se aplican a un modelo de impresora, configuración, sistema operativo o tipo de controlador específico.
Para configurar McAfee Embedded Control:
• Establezca el nivel de seguridad y configure las opciones de alerta necesarias. Xerox recomienda
mantener el nivel de seguridad prefijado: Seguridad mejorada.
• Configure las alertas de e-mail. Para más información, consulte Alertas de e-mail en la página 244.
• Si está gestionando las impresoras con McAfee ePO, proporcione los datos del servidor ePO de
McAfee.
• Descargue un registro de auditoría según sea preciso. Para descargar y revisar los eventos de fallos
de seguridad grabados en el registro de auditoría, en Acción, junto a Registro de auditoría de
exportación, haga clic en Exportar.
• Para generar un evento de fallo de seguridad de prueba y comprobar su configuración de alertas,
haga clic en Probar métodos de información.
Tras configurar el nivel de seguridad y configurar opciones de alertas, la página McAfee Embedded
Control de Xerox
®
CentreWare
®
Internet Services proporciona enlaces a opciones de configuración
relacionadas.
1. En Xerox
®
CentreWare
®
Internet Services, haga clic en Propiedades > Seguridad.
2. Haga clic en McAfee Embedded Control.

Seguridad
110 Impresora multifunción Xerox
®
WorkCentre
®
5945/5945i/5955/5955i
Guía del administrador del sistema
Configuración del nivel de seguridad
Salvo que haya adquirido el control de integridad de McAfee, Xerox recomienda mantener el nivel de
seguridad prefijado: Seguridad mejorada.
McAfee Embedded Control consta de tres niveles de seguridad:
• Seguridad mejorada
• Control de integridad
• Desactivado
Nota: Solo configure el nivel de seguridad si es preciso. La impresora tiene prefijado un nivel de
seguridad mejorada, que es adecuado en la mayoría de los casos.
1. En Xerox
®
CentreWare
®
Internet Services, haga clic en Propiedades > Seguridad.
2. Haga clic en McAfee Embedded Control.
3. Para activar configurar las funciones de McAfee Embedded Control y configurar Opciones de
información de alertas, haga clic en Editar.
4. Para configurar el Nivel de seguridad, en Nivel de seguridad, seleccione Seguridad mejorada o
Control de integridad. Para desactivar las funciones de seguridad de McAfee Embedded Control,
seleccione Desactivar McAfee Embedded Control. Xerox recomienda no desactivar esta función.
5. Si seleccionó Seguridad mejorada como nivel de seguridad, haga clic en Guardar.
6. Si seleccionó Control de integridad como nivel de seguridad, haga clic en Siguiente, introduzca la
clave de instalación de la función de software y, a continuación, haga clic en Aplicar.
Nota: Cuando se cambian las opciones de nivel de seguridad, la impresora se reinicia. El proceso
puede tardar varios minutos.

Seguridad
Impresora multifunción Xerox
®
WorkCentre
®
5945/5945i/5955/5955i 111
Guía del administrador del sistema
Configuración de las opciones de alerta
Puede configurar la impresora para que le informe si se produce un evento de seguridad.
Para configurar las opciones de alerta:
1. En Xerox
®
CentreWare
®
Internet Services, haga clic en Propiedades > Seguridad.
2. Haga clic en McAfee Embedded Control.
3. Para configurar las opciones de Información de alertas, haga clic en Editar.
4. Para configurar la impresora para enviar alertas de e-mail:
a. En Localmente en el dispositivo, haga clic en Alertas de e-mail y, a continuación, en Guardar.
b. Junto a Alertas de e-mail, en Acción, haga clic en Editar.
c. En Direcciones del grupo destinatario, especifique las direcciones de e-mail válidas de los
grupos correspondientes 1, 2 o 3.
d. Para cada grupo con direcciones de e-mail, seleccione Activar grupo.
e. En Preferencias del grupo destinatario, para McAfee Embedded Control, seleccione cada grupo
del que desea recibir alertas: Grupo 1, Grupo 2 y Grupo 3.
f. Haga clic en Aplicar.
g. En el indicativo, haga clic en Aceptar.
5. Configure el método para informar de alertas.
− Para configurar la impresora para que envíe alertas al servidor ePolicy Orchestrator de McAfee,
en Soluciones remotas de McAfee, seleccione Servidor de McAfee ePolicy Orchestrator.
− Si utiliza CentreWare Web para administrar las impresoras, puede configurar alertas de
seguridad en CentreWare Web.
− Si administra las impresoras con Xerox, puede utilizar el Administrador de dispositivos de
Xerox
®
para enviar alertas de seguridad desde las impresoras registradas.
Nota: Cuando están activadas las funciones de McAfee Embedded Control, la impresora también
graba eventos de seguridad en el registro de auditoría.

Seguridad
112 Impresora multifunción Xerox
®
WorkCentre
®
5945/5945i/5955/5955i
Guía del administrador del sistema
IPsec
IPsec (Internet Protocol Security: seguridad del protocolo de Internet) es un conjunto de protocolos cuya
función es proteger las comunicaciones sobre el Protocolo de Internet (IP) mediante la autenticación y el
cifrado de todos los paquetes de datos IP. Permite controlar la comunicación IP mediante la creación de
grupos de protocolos, normas y acciones.
Puede controlar la comunicación IP en la impresora para lo siguiente:
• DHCP v4/v6 (TCP y UDP)
• DNS (TCP y UDP)
• FTP (TCP)
• HTTP (escaneado externo, puerto 80
TCP)
• HTTPS (escaneado externo, puerto
443 TCP)
• HTTPS (servidor web, puerto 443 TCP)
• ICMP v4/v6
• IPP (puerto 631 TCP)
• Impresión LPR (puerto 515 TCP)
• Impresión en puerto 9100 (puerto 9100 TCP)
• SMTP (puerto 25 TCP/UDP)
• SMTP (puerto 161 TCP/UDP)
• Capturas SMTP (puerto 162 TCP/UDP)
• Detección de WS (puerto 3702 UDP)
• Hasta 10 servicios adicionales
Activación de IPsec
1. En Xerox
®
CentreWare
®
Internet Services, haga clic en Propiedades > Seguridad.
2. Haga clic en IPsec.
3. En Activación seleccione Activado.
4. Haga clic en Aplicar para guardar las opciones nuevas o en Deshacer para mantener las opciones
anteriores.
Desactivación de IPsec en el panel de control
1. En el panel de control de la impresora, pulse el botón Estado de la máquina y, a continuación, la
ficha Herramientas.
2. Pulse Opciones de seguridad > IPsec.
3. Pulse Desactivar IPsec.
Nota: IPsec solo puede activarse en Xerox
®
CentreWare
®
Internet Services.
Gestión de acciones
Utilice acciones para gestionar específicamente cómo debe controlar IPsec los protocolos dependientes.

Seguridad
Impresora multifunción Xerox
®
WorkCentre
®
5945/5945i/5955/5955i 113
Guía del administrador del sistema
Gestión de grupos de protocolos
Los grupos de protocolos son agrupaciones lógicas de protocolos en función del tipo de servicio, nombre
de servicio, número de puerto o tipo de dispositivo. Cree un grupo de protocolos para aplicar normas de
seguridad concretas solamente a los protocolos seleccionados.
Creación de grupos de protocolos nuevos
1. Haga clic en Grupos de protocolos en la parte superior de la página de IPsec.
2. Haga clic en Agregar nuevo grupo de protocolos.
3. Escriba un Nombre y una Descripción para el grupo.
4. En Nombre de servicio, seleccione los protocolos que desee agregar al grupo.
5. Si desea controlar un servicio que no está en la lista, en Protocolos personalizados escriba el nombre
del servicio en y seleccione la casilla de verificación bajo Nombre de servicio.
6. Si desea controlar un servicio que no está en la lista, en Protocolos personalizados escriba el nombre
del servicio en y seleccione la casilla de verificación bajo Nombre de servicio.
7. Seleccione TCP o UDP en la lista Protocolo.
8. Escriba el número de puerto y especifique si es una impresora servidor o cliente.
9. Haga clic en Guardar para aplicar las opciones nuevas o en Deshacer para mantener las opciones
anteriores. Haga clic en Cancelar para volver a la página anterior.
Modificación o eliminación de grupos de protocolos
Para modificar o eliminar un grupo de protocolos, selecciónelo de la lista y haga clic en Editar o Eliminar.
Creación de nuevas acciones
1. Haga clic en Acciones en la parte superior de la página de IPsec.
2. Haga clic en Agregar nueva acción.
3. En la página Paso 1 de 2, bajo Datos de acción IP, escriba el nombre. Este campo es obligatorio.
4. En el campo Descripción puede introducir la descripción de la acción.
5. En Método de creación de claves, seleccione Creación de claves manual o IKE (Internet Key
Exchange).
Nota: Seleccione Creación de claves manual si los equipos clientes no están configurados o no son
compatibles con IKE.
6. Si seleccionó IKE, escriba la frase de clave en Frase de clave precompartida y haga clic en Siguiente.

Seguridad
114 Impresora multifunción Xerox
®
WorkCentre
®
5945/5945i/5955/5955i
Guía del administrador del sistema
Configuración para la creación de claves manual
Creación de claves manual se utiliza cuando los sistemas cliente no están configurados para IKE o no son
compatibles con IKE.
1. En Modo IPsec, seleccione Modo de transporte o Modo de túnel.
En el modo de transporte solo se cifra la carga IP, mientras que en el modo de túnel se cifra la
cabecera IP y la carga IP. En el modo de túnel queda protegido el paquete IP completo, que se trata
como cabecera AH (Authentication Header) o como carga ESP (Encapsulating Security Payload).
2. Si selecciona Modo de túnel, introduzca el tipo de dirección en Activar dirección de fin de seguridad.
Las opciones son Desactivada, Dirección IPv4 o Dirección IPv6.
3. En Seguridad de IPsec, seleccione ESP, AH o BOTH (ambos).
4. En el campo Índice de parámetros de seguridad: IN, escriba un número de 32 bits superior a 256
que identifique la asociación de seguridad (SA) de la entrada.
5. En el campo Índice de parámetros de seguridad: OUT, escriba un número de 32 bits superior a 256
que identifique la asociación de seguridad (SA) de la salida.
6. Si seleccionó ESP en seguridad IPsec, seleccione una opción en Hash.
7. En Introducir claves como, seleccione Formato ASCII o Número hexadecimal.
8. Para Clave Hash: IN y Clave Hash: OUT, escriba una clave ASCII de 20 caracteres o una clave
hexadecimal de 40 caracteres.
9. Si seleccionó ESP o BOTH como tipo de seguridad de IPsec, seleccione una opción en Cifrado.
Nota: Si está configurando una norma de seguridad de IPsec para comunicarse con un PC con Linux
y selecciona el tipo de seguridad BOTH, seleccione el cifrado 3DES. La selección de un cifrado AES
ralentiza la velocidad de transferencia de información.
10. Para Clave de cifrado: IN y Clave de cifrado: OUT, escriba una clave ASCII de 24 caracteres o una
clave hexadecimal de 48 caracteres.
11. Haga clic en Guardar.

Seguridad
Impresora multifunción Xerox
®
WorkCentre
®
5945/5945i/5955/5955i 115
Guía del administrador del sistema
Configuración de IKE (Internet Key Exchange)
IKE es un método de establecimiento de claves que permite la negociación y autenticación automáticas,
y ofrece servicios de antirrepetición y compatibilidad con autoridades de certificación. También tiene la
capacidad para cambiar claves de cifrado durante las sesiones de IPsec. IKE suele utilizarse como parte
de una red privada virtual.
IKE fase 1 autentica los homólogos de IPsec y establece un canal seguro entre ellos para permitir los
intercambios IKE. En la fase 2 de IKE se negocia las SA de IPsec para establecer el túnel de IPsec.
1. En el campo Validez de clave de IKE fase 1, escriba la duración de esta clave hasta su caducidad en
Segundos, Minutos u Horas. Cuando una clave termina su periodo de validez, la SA se renegocia y
la clave se actualiza o se vuelve a generar.
2. Seleccione el Grupo DH de las opciones siguientes:
− Grupo 2: ofrece una consistencia de clave Modular Exponential (MODP) de 1024 bits.
− Grupo 14: ofrece una consistencia de clave MODP de 2048 bits.
3. En IKE fase 2, seleccione el modo IPsec. Las opciones son Modo de transporte y Modo de túnel.
Nota: En el modo de transporte solo se cifra la carga IP, mientras que en el modo de túnel se cifra la
cabecera IP y la carga IP. En el modo de túnel queda protegido el paquete IP completo, que se trata
como cabecera AH (Authentication Header) o como carga ESP (Encapsulating Security Payload).
4. Si selecciona Modo de túnel, introduzca el tipo de dirección en Activar dirección de fin de seguridad.
Las opciones son Desactivada, Dirección IPv4 o Dirección IPv6.
5. En Seguridad de IPsec, seleccione ESP, AH o BOTH (ambos).
6. Escriba la Validez de clave y seleccione Segundos, Minutos u Horas.
7. En PFS (Perfect Forward Secrecy), seleccione Ninguno, Grupo 2 o Grupo 14.
Nota: PFS está desactivada de manera prefijada. PFS permite una configuración de IPsec más
rápida, pero es menos segura.
8. En Hash, seleccione una opción:
− SHA1
− Ninguna
9. Si seleccionó ESP o BOTH como tipo de seguridad de IPsec, seleccione uno o varios de los siguientes
tipos de cifrado:
Nota: Si el tipo de seguridad de IPsec se ha establecido como AH, no se mostrarán las opciones de
tipo de cifrado.
− AES
− 3DES
− Null
10. Haga clic en Guardar para aplicar las opciones nuevas o en Deshacer para mantener las opciones
anteriores.
Modificación o eliminación de una acción
Para modificar o eliminar una acción, selecciónela de la lista y haga clic en Editar o Eliminar.

Seguridad
116 Impresora multifunción Xerox
®
WorkCentre
®
5945/5945i/5955/5955i
Guía del administrador del sistema
Gestión de grupos de hosts
Los grupos de hosts son agrupaciones de ordenadores, servidores y otros equipos a los que desee
controlar con ciertas normas de seguridad.
Creación de grupos de hosts nuevos
1. Haga clic en Grupos de hosts en la parte superior de la página de IPsec.
2. Haga clic en Agregar nuevo grupo de hosts.
3. Escriba un Nombre y una Descripción para el grupo.
4. En Lista de direcciones, seleccione IPv4 o IPv6.
5. Seleccione un Tipo de dirección. Las opciones son Específico, Todas o Subred.
6. Escriba la dirección IP con el formato correcto.
7. Para continuar agregando direcciones al grupo, haga clic en Agregar.
8. Para eliminar direcciones, haga clic en Eliminar junto a la dirección que desee eliminar.
9. Haga clic en Guardar para aplicar las opciones nuevas o en Deshacer para mantener las opciones
anteriores.
Modificación o eliminación de grupos de hosts
Para modificar o eliminar un grupo de hosts, selecciónelo de la lista y haga clic en Editar o Eliminar.
Gestión de normas de seguridad
Las normas de seguridad de IPsec son un conjunto de condiciones, opciones de configuración y
parámetros de seguridad que permiten a dos sistemas acordar un tráfico de datos seguro entre ellos. Se
pueden tener numerosas normas vigentes a la vez, aunque el orden de la lista de normas y el ámbito
determinan el modo de funcionamiento general de las normas.
Definición de normas de seguridad
1. Haga clic en Normas de seguridad en la parte superior de la página de IPsec.
2. En Definir norma, seleccione un Grupo de hosts en el menú.
3. Seleccione un Grupo de protocolos en el menú.
4. Seleccione una Acción en el menú.
5. Haga clic en Agregar norma.

Seguridad
Impresora multifunción Xerox
®
WorkCentre
®
5945/5945i/5955/5955i 117
Guía del administrador del sistema
Cambio de prioridades de normas de seguridad
Para priorizar unas normas sobre otras, seleccione en Normas guardadas la norma cuya prioridad desee
cambiar y haga clic en los botones Avanzar o Retroceder.
Modificación o eliminación de una norma de seguridad
Para eliminar una norma, selecciónela en Normas guardadas y haga clic en Eliminar.

Seguridad
118 Impresora multifunción Xerox
®
WorkCentre
®
5945/5945i/5955/5955i
Guía del administrador del sistema
Certificados de seguridad
Un certificado digital es un archivo de datos utilizados para verificar la identidad del cliente o servidor en
una transacción de red. Un certificado también contiene una clave pública utilizada para crear y verificar
las firmas digitales. Un dispositivo prueba su identidad a otro presentando un certificado confiable para
el otro dispositivo. O bien, el dispositivo puede presentar un certificado firmado por otro fabricante de
confianza y una firma digital probando la propiedad del certificado.
Un certificado digital incluye los siguientes datos:
• Información sobre el propietario del certificado
• El número de serie del certificado y la fecha de caducidad
• El nombre y la firma digital de la autoridad de certificación (AC) que emite el certificado
• Una clave pública
• Un propósito que define cómo se pueden utilizar el certificado y la clave pública
Existen tres tipos de certificados:
• Un certificado de dispositivo es un certificado para el que la impresora tiene una clave privada. El
propósito especificado en el certificado permite que se utilice para probar la identidad.
• Un certificado de AC es un certificado con la autoridad de firmar otros certificados.
• Un certificado de confianza es un certificado autofirmado de otro dispositivo en el que desea
confiar.
Instalación de certificados
Para asegurarse de que la impresora se puede comunicar con otros dispositivos a través de una conexión
confiable, ambos dispositivos deben tener certificados específicos instalados.
Para protocolos como HTTPS, la impresora es el servidor y debe probarle su identidad al navegador web
cliente. Para protocolos como 802.1X, la impresora es el servidor y debe probarle su identidad al servidor
de autenticación, por lo general, un servidor RADIUS.
Para las funciones que utilizan estos protocolos, realice las dos tareas siguientes:
• Instale un certificado de dispositivo en la impresora.
Nota: si la impresora utiliza HTTPS, se crea e instala automáticamente en la impresora un
Certificado de dispositivo Xerox
®
.
• Instale una copia del certificado AC que se utilizó para firmar el certificado del dispositivo de la
impresora en el otro dispositivo.
Los protocolos como LDAP e IPsec requieren que ambos dispositivos se prueben sus identidades entre sí.
Para las funciones que utilizan estos protocolos, realice las tareas que se indican en una de las opciones
siguientes:

Seguridad
Impresora multifunción Xerox
®
WorkCentre
®
5945/5945i/5955/5955i 119
Guía del administrador del sistema
Para instalar certificados (opción 1):
• Instale un certificado de dispositivo en la impresora.
• Instale una copia del certificado AC que se utilizó para firmar el certificado del dispositivo de la
impresora en el otro dispositivo.
• Instale una copia del certificado AC que se utilizó para firmar el certificado del otro dispositivo en la
impresora.
Para instalar certificados (opción 2):
Si el otro dispositivo utiliza un certificado autofirmado, instale una copia del certificado fiable del otro
dispositivo en la impresora.
Creación e instalación de un certificado de dispositivo Xerox
®
Si no tiene un servidor que funcione como autoridad de certificación, instale un Certificado de dispositivo
Xerox
®
en la impresora. Al crear un certificado de dispositivo Xerox
®
, la impresora genera un certificado,
lo firma y crea una clave pública que se utiliza en el cifrado SSL. Después de instalar el certificado de
dispositivo de Xerox
®
, instale el certificado de AC de confianza genérico de Xerox
®
en los dispositivos con
los que se comunica la impresora. Entre los ejemplos de otros dispositivos están los navegadores web
cliente para HTTPS o el servidor de autenticación RADIUS para 802.1X. La instalación del certificado de
AC de confianza genérico de Xerox
®
asegura que los usuarios puedan acceder a la impresora mediante
Xerox
®
CentreWare
®
Internet Services, y que no aparezcan mensajes de aviso del certificado.
Nota: Crear un certificado de dispositivo Xerox
®
es menos seguro que crear un certificado firmado
por una autoridad de certificación (AC) de confianza.
1. En Xerox
®
CentreWare
®
Internet Services, haga clic en Propiedades > Seguridad.
2. Haga clic en Certificados.
3. Haga clic en Certificados de seguridad.
4. Haga clic en la ficha Certificado de dispositivo Xerox.
5. Seleccione Crear certificado de dispositivo de Xerox nuevo.
6. Rellene el formulario con la información requerida.
7. Haga clic en Finalizar.

Seguridad
120 Impresora multifunción Xerox
®
WorkCentre
®
5945/5945i/5955/5955i
Guía del administrador del sistema
Instalación del certificado de AC de confianza genérico de Xerox
®
Si la impresora utiliza el certificado de dispositivo Xerox
®
, y un usuario intenta acceder a la impresora
mediante Xerox
®
CentreWare
®
Internet Services, puede que el navegador muestre un mensaje de error
relacionado con el certificado. Para que no aparezcan estos mensajes de error, instale un certificado de
AC genérico de confianza de Xerox
®
en el navegador web de todos los usuarios.
1. En Xerox
®
CentreWare
®
Internet Services, haga clic en Propiedades > Seguridad.
2. Haga clic en Certificados.
3. Haga clic en Certificados de seguridad.
4. Haga clic en Descargar certificado de AC fiable de Xerox genérico para guardar el archivo en el
equipo.
5. Instale el archivo en la ubicación de almacenamiento de certificados del navegador web. Si desea
más información, consulte la Ayuda del navegador web.
Nota: También puede descargar el certificado de AC fiable de Xerox
®
genérico de la página HTTP en
Propiedades > Conectividad > Protocolos > HTTP.
Creación de una solicitud de firma de certificado
Si no instala un certificado de dispositivo Xerox, puede instalar un certificado firmado por una autoridad
de certificación (AC). Cree una solicitud de firma de certificado (CSR), envíela a una autoridad de
certificación o a un servidor local que funcione como autoridad de certificación para firmar la CSR. Un
ejemplo de servidor que funciona como AC es Windows Server 2008 con Servicios de Certificate Server.
Cuando la AC regrese el certificado firmado, instálelo en la impresora.
Creación de una solicitud de firma de certificado
1. En Xerox
®
CentreWare
®
Internet Services, haga clic en Propiedades > Seguridad.
2. Haga clic en Certificados.
3. Haga clic en Certificados de seguridad.
4. Haga clic en la ficha Certificados de dispositivo firmados por una autoridad de certificados.
5. Seleccione Crear una solicitud de firma de certificado (CSR).
6. Rellene el formulario con su código de país de 2 letras, nombre de provincia/estado, localidad,
organización, unidad de organización y dirección de correo electrónico.
7. Si es preciso, seleccione Nombre alternativo del asunto y escriba el nombre principal universal de
MS.
Nota: El nombre alternativo del asunto solo se requiere al utilizar 802.1X EAP -TLS para clientes o
servidores Windows.
8. Haga clic en Finalizar.

Seguridad
Impresora multifunción Xerox
®
WorkCentre
®
5945/5945i/5955/5955i 121
Guía del administrador del sistema
Carga de un certificado de dispositivo firmado por una autoridad de certificación
1. En Xerox
®
CentreWare
®
Internet Services, haga clic en Propiedades > Seguridad.
2. Haga clic en Certificados.
3. Haga clic en Certificados de seguridad.
4. Haga clic en la ficha Certificados de dispositivo firmados por una autoridad de certificados.
5. Seleccione Instalar certificado.
6. Haga clic en Examinar o Seleccionar archivo y desplácese hasta el certificado firmado en formato
.pem o PKCS#12.
7. Haga clic en Abrir o Elegir.
8. Haga clic en Siguiente.
9. Si el certificado está protegido con una clave, escriba la clave y vuelva a introducirla para verificarla.
10. Introduzca un Nombre amistoso para identificar el certificado después.
11. Haga clic en Siguiente.
Nota: El certificado firmado puede cumplir cualquiera de los requisitos siguientes. El certificado
firmado puede coincidir con una CSR creada por la impresora que esté pendiente. El certificado
firmado puede ser un certificado PKCS#12 generado por una Autoridad de certificados.

Seguridad
122 Impresora multifunción Xerox
®
WorkCentre
®
5945/5945i/5955/5955i
Guía del administrador del sistema
Instalación de certificados raíz
Puede instalar los certificados de la autoridad de certificación raíz y los certificados intermedios de las
autoridades de certificación para su empresa. Puede instalar los certificados autofirmados desde
cualquier otro dispositivo en la red.
Entre las codificaciones de certificado admitidas y las extensiones de archivo típicas, se incluyen:
• Reglas de codificación distinguida (.cer, .crt, .der)
• Modo de presencia mejorada de privacidad/Base 64 (.pem)
• PKCS#7 (.p7b)
• PKCS#12 (.pfx, .p12)
Nota: Para importar un certificado de dispositivo firmado por una autoridad de certificados, utilice el
formato PKCS#12.
Para instalar un certificado raíz:
1. En Xerox
®
CentreWare
®
Internet Services, haga clic en Propiedades > Seguridad.
2. Haga clic en Certificados.
3. Haga clic en Certificados de seguridad.
4. Haga clic en la ficha Certificados raíz/intermedios fiables.
5. Haga clic en Instalar certificado.
6. Haga clic en Examinar o Seleccionar archivo y, a continuación, desplácese hasta el certificado
firmado.
7. Haga clic en Abrir o Elegir.
8. Haga clic en Siguiente.
9. Introduzca un Nombre amistoso para identificar el certificado después.
10. Haga clic en Siguiente.
El certificado digital aparece en la lista de Certificados instalados.
Instalación de certificados de controlador de dominio
Puede instalar los certificados autofirmados desde cualquier otro controlador de dominio en la red.
Entre las codificaciones de certificado admitidas y las extensiones de archivo típicas, se incluyen:
• Reglas de codificación distinguida (.cer, .crt, .der)
• Modo de presencia mejorada de privacidad/Base 64 (.pem)
• PKCS#7 (.p7b)
• PKCS#12 (.pfx, .p12)
Nota: Para importar un certificado de dispositivo firmado por una autoridad de certificados, utilice el
formato PKCS#12.
Para instalar un certificado de controlador de dominio:

Seguridad
Impresora multifunción Xerox
®
WorkCentre
®
5945/5945i/5955/5955i 123
Guía del administrador del sistema
1. En Xerox
®
CentreWare
®
Internet Services, haga clic en Propiedades > Seguridad.
2. Haga clic en Certificados.
3. Haga clic en Certificados de seguridad.
4. Haga clic en la ficha Certificados del controlador de dominio.
5. Haga clic en Instalar certificado.
6. Haga clic en Examinar o Seleccionar archivo y, a continuación, desplácese hasta el certificado
firmado.
7. Haga clic en Abrir o Elegir.
8. Haga clic en Siguiente.
9. Introduzca un Nombre amistoso para identificar el certificado después.
10. Haga clic en Siguiente.
El certificado digital aparece en la lista de Certificados instalados.
Ver, guardar o eliminar un certificado
1. En la página Certificados de seguridad, haga clic en una ficha de tipo de certificado.
2. Para ver o guardar un certificado, en Acción, haga clic en Ver/Exportar.
Los datos del certificado aparecen en la página Ver/Guardar certificado.
a. Para guardar el certificado en el PC, haga clic en Exportar (codificación básica 64 PEM).
b. Para volver a la página Certificados de seguridad, haga clic en Cerrar.
3. Para eliminar un certificado, seleccione la casilla de verificación situada junto al nombre del
certificado y luego haga clic en Eliminar seleccionado.
Nota: No se puede eliminar el certificado de dispositivo prefijado de Xerox.
4. Para eliminar todos los certificados salvo el certificado de dispositivo prefijado de Xerox
®
, haga clic
en Restablecer valores prefijados de fábrica del dispositivo.
Especificación de la longitud mínima de clave de certificado
Puede especificar la longitud mínima de la clave de cifrado de los certificados. Se mostrará un mensaje a
los usuarios que intenten cargar certificados con una clave que no satisface este requisito. El mensaje
informa a los usuarios de que el certificado que se pretende cargar no satisface el requisito de longitud
de clave.
1. En Xerox
®
CentreWare
®
Internet Services, haga clic en Propiedades > Seguridad.
2. Haga clic en Certificados > Longitud de clave de certificado.
3. En Longitud mínima de clave de cifrado, seleccione 1024 bits mínimo, 2048 bits mínimo o No hay
mínimo.
4. Haga clic en Aplicar.

Seguridad
124 Impresora multifunción Xerox
®
WorkCentre
®
5945/5945i/5955/5955i
Guía del administrador del sistema
802.1x
802.1X es una norma del IEEE (Institute for Electrical and Electronics Engineers) que define un método
de control de acceso a la red basado en puertos. En una red protegida por 802.1X la impresora la debe
autenticar una entidad de autorización central, generalmente un servidor RADIUS antes de que pueda
integrarse en la red física.
Puede activar y configurar la impresora para que se pueda utilizar en una red protegida por 802.1X
desde el panel de control de la impresora o en Xerox
®
CentreWare
®
Internet Services.
Antes de comenzar:
• Asegúrese de que el servidor de autenticación y el autenticador 802.1X estén disponibles en la red.
• Decida el método de autenticación adecuado.
• Cree un nombre de usuario y una clave en el servidor de autenticación.
Nota: Debido a este procedimiento, la impresora se reinicia y no está disponible en la red durante
algunos minutos.

Seguridad
Impresora multifunción Xerox
®
WorkCentre
®
5945/5945i/5955/5955i 125
Guía del administrador del sistema
Activación y configuración de 802.1X en Xerox
®
CentreWare
®
Internet
Services
1. En Xerox
®
CentreWare
®
Internet Services, haga clic en Propiedades > Conectividad >
Configuración.
2. En Red, junto a Conexión cableada, haga clic en Editar.
3. Para configurar las opciones de 802.1X, junto a 802.1X, haga clic en Editar.
4. En Protocolo, seleccione Activar 802.1X.
5. En Método de autenticación, seleccione el método utilizado en su red.
Nota: Cuando la impresora está en el modo FIPS 140, la autenticación EAP-TLS es obligatoria.
6. En Validación del servidor: validar servidor mediante, seleccione el certificado raíz que desea utilizar
para validar el servidor de autenticación. Seleccione Sin validación si no desea validar un
certificado.
Notas:
• Si seleccionó PEAPv0/EAP-MS-CHAPv2 o EAP-TLS como método de autenticación, puede pedirle
a la impresora que valide certificados utilizados para cifrar 802.1X.
• La autenticación TLS y la verificación del servidor requieren certificados X.509. Para utilizar
estas funciones, instale los certificados necesarios en la página Certificados de seguridad antes
de configurar 802.1X.
• El Certificado prefijado de dispositivo de Xerox
®
no se puede utilizar con EAP-TLS en entornos
Windows. Se puede utilizar en entornos de servidor FreeRADIUS.
7. Para ver o guardar un certificado, seleccione el certificado en el menú y haga clic en Ver/Guardar.
Los datos del certificado aparecen en la página Ver/Guardar certificado de dispositivo.
a. Para guardar el archivo de certificado en el equipo informático, haga clic en Exportar
(codificación básica 64 - PEM) en la parte inferior de la página.
b. Haga clic en Cerrar para volver a la página anterior.
8. Si seleccionó EAP-TLS como método de autenticación, puede permitir que la impresora cifre la
comunicación 802.1X. En Certificado de dispositivo (TLS): certificado de autenticación, seleccione el
certificado que desea utilizar.
9. Para ver o guardar un certificado, seleccione el certificado en el menú y haga clic en Ver/Guardar.
Los datos del certificado aparecen en la página Ver/Guardar certificado de dispositivo.
a. Para guardar el archivo de certificado en el equipo informático, haga clic en Exportar
(codificación básica 64 - PEM) en la parte inferior de la página.
b. Haga clic en Cerrar para volver a la página anterior.
10. En Nombre de usuario, escriba el nombre de usuario que requiera el servidor de autenticación o
autenticador.
11. En Clave, escriba y confirme una clave.
12. Para guardar la clave nueva, haga clic en Seleccionar para guardar nueva contraseña. No se
requiere clave para la autenticación EAP-TLS.
13. Haga clic en Guardar.

Seguridad
126 Impresora multifunción Xerox
®
WorkCentre
®
5945/5945i/5955/5955i
Guía del administrador del sistema
Activación y configuración de 802.1X desde el panel de control
1. En el panel de control de la impresora, pulse el botón Estado de la máquina y, a continuación, la
pestaña Herramientas.
2. Toque Configuración de red > Opciones avanzadas.
3. Toque 802.1X.
4. Toque Activado.
5. Para seleccionar el método de autenticación utilizado en su red, haga clic en el menú.
Notas:
• Cuando la impresora está en el modo FIPS 140, la autenticación EAP-TLS es obligatoria.
• Para configurar las opciones de 802.1X para EAP-TLS, utilice Xerox
®
CentreWare
®
Internet
Services.
6. Toque Nombre de usuario.
7. Para escribir el nombre de usuario y el servidor que requiere su conmutador de autenticación, utilice
el teclado de la pantalla táctil. Toque Aceptar.
8. Toque Clave y escriba la clave con el teclado de la pantalla táctil. Toque Aceptar.
9. Toque Finalizar.

Seguridad
Impresora multifunción Xerox
®
WorkCentre
®
5945/5945i/5955/5955i 127
Guía del administrador del sistema
Tiempo de espera del sistema
Puede especificar cuánto debe esperar la impresora antes de desconectar a un usuario inactivo.
Configuración de los valores de tiempo de espera del sistema
1. En Xerox
®
CentreWare
®
Internet Services, haga clic en Propiedades > Seguridad.
2. Haga clic en Tiempo de espera del sistema.
3. En Tiempo de espera del sist. de interfaz de usuario táctil , introduzca el tiempo que espera el
sistema en inactividad antes de desconectar al usuario de la pantalla táctil.
4. Para seleccionar las opciones de Tiempo de espera del sist. de interfaz de usuario de la web, en Días,
Horas y Minutos, escriba un valor o utilice las flechas para seleccionar un valor.
5. En Activar pantalla de aviso, marque la casilla para que la impresora muestre un mensaje de aviso
antes de desconectar a un usuario de la pantalla táctil.
6. Haga clic en Aplicar.
Configuración de los valores de tiempo de espera del sistema desde el panel de
control
1. En el panel de control de la impresora, pulse el botón Estado de la máquina y, a continuación, la
pestaña Herramientas.
2. Toque Configuración del dispositivo > Temporizadores > Tiempo de espera del sistema.
3. Para especificar el tiempo de espera para que la impresora desconecte a un usuario inactivo en el
panel de control, en Tiempo de espera (min.) y Tiempo de espera (seg.), toque las flechas y
seleccione los valores.
4. En Pantalla de aviso, seleccione Activada para que la impresora muestre un mensaje de aviso antes
de desconectar a un usuario de la pantalla táctil.
5. Toque Aceptar.

Seguridad
128 Impresora multifunción Xerox
®
WorkCentre
®
5945/5945i/5955/5955i
Guía del administrador del sistema
Sobrescritura de datos de imagen
Los datos de imagen son todos los datos de usuario de procesos en curso o temporales existentes en el
disco duro, por ejemplo, trabajos actuales, trabajos en la cola, archivos temporales, trabajos guardados y
carpetas guardadas. Para asegurarse de que no se pueda acceder a los datos de imagen del disco duro
de la impresora, puede eliminar y sobrescribir los datos de imagen.
La sobrescritura de imágenes estándar elimina todos los datos de imágenes de la memoria y la unidad
de disco duro de la impresora, a excepción de:
• Trabajos y carpetas guardados por la función Reimprimir trabajos guardados
• Trabajos guardados por la función Escanear a buzón
• Directorios de marcación de fax
• Contenido del buzón de fax
Nota: La sobrescritura de imágenes estándar tardará aproximadamente 20 minutos.
La sobrescritura de imágenes completa elimina todos los datos de imágenes de la memoria y la unidad
de disco duro de la impresora, entre ellos:
• Trabajos y carpetas guardados por la función Reimprimir trabajos guardados
• Trabajos guardados por la función Escanear a buzón
• Directorios de marcación de fax
• Contenido del buzón de fax
Nota: La sobrescritura de imágenes completa tardará aproximadamente 60 minutos.
Sobrescritura inmediata de trabajos hace que la impresora sobrescriba cada trabajo al terminar de
procesarlo.

Seguridad
Impresora multifunción Xerox
®
WorkCentre
®
5945/5945i/5955/5955i 129
Guía del administrador del sistema
Eliminación manual de datos de imagen
1. En Xerox
®
CentreWare
®
Internet Services, haga clic en Propiedades > Seguridad.
2. Haga clic en Seguridad de sobrescritura de imagen.
3. Haga clic en la ficha Sobrescritura de disco.
4. Haga clic en Sobrescribir ahora.
5. Para imprimir un informe de confirmación después de que la impresora sobrescriba la información,
en Informe de confirmación, seleccione Sí. Para imprimir un informe solamente si se produce un
error, seleccione Solo errores.
6. Para comenzar una sobrescritura de disco estándar:
a. Haga clic en Iniciar sobrescritura del disco ahora.
b. Haga clic en Aceptar para aceptar el mensaje de aviso.
Nota: La sobrescritura de imágenes estándar tardará aproximadamente 20 minutos.
7. Para comenzar una sobrescritura de disco completa:
a. Haga clic en Opciones avanzadas.
b. Seleccione Completa.
c. Haga clic en Iniciar sobrescritura del disco ahora.
d. Haga clic en Aceptar para aceptar el mensaje de aviso.
Nota: La sobrescritura de imágenes completa tardará aproximadamente 60 minutos.
Eliminación manual de datos de imagen en el panel de control
1. En el panel de control de la impresora, pulse el botón Estado de la máquina y, a continuación, la
pestaña Herramientas.
2. Toque Configuración de seguridad > Seguridad sobrescritura imagen.
3. Toque Sobrescribir disco ahora.
4. Para cambiar el modo de sobrescritura, toque Modo de sobrescritura y, a continuación, una opción.
5. Para que la impresora imprima un informe de confirmación después de la sobrescritura de
información, toque Informe de confirmación y seleccione una opción.
6. Toque Sobrescribir ahora.
Nota: Si se debe eliminar un gran número de archivos, durante el proceso de eliminación, la
impresora puede estar fuera de línea unos 60 minutos.
7. Para aceptar el mensaje y comenzar el proceso, toque Sobrescribir ahora.

Seguridad
130 Impresora multifunción Xerox
®
WorkCentre
®
5945/5945i/5955/5955i
Guía del administrador del sistema
Programación de la eliminación regular de datos de imagen
1. En Xerox
®
CentreWare
®
Internet Services, haga clic en Propiedades > Seguridad.
2. Haga clic en Seguridad de sobrescritura de imagen.
3. Haga clic en la ficha Sobrescritura de disco.
4. Haga clic en la ficha Programado.
5. En la ficha Programado, seleccione Activado.
6. En Frecuencia, seleccione la frecuencia con la que la impresora sobrescribe los datos.
7. Para configurar la hora en la que la impresora sobrescribe los datos, en Hora, especifique la hora y el
minuto y, a continuación, seleccione AM o PM.
8. Si ha seleccionado Cada semana como frecuencia, en Día de la semana, seleccione el día en el que
la impresora debe sobrescribir los datos. Si ha seleccionado Cada mes como frecuencia, en Día del
mes, seleccione la fecha en la que la impresora debe sobrescribir los datos.
9. Para imprimir un informe de confirmación después de que la impresora sobrescriba la información,
en Informe de confirmación para sobrescrituras programadas, seleccione Sí. Para imprimir un
informe solamente si se produce un error, seleccione Solo errores.
10. En Modo de sobrescritura, seleccione una opción:
− La sobrescritura de imágenes estándar elimina todos los datos de imágenes de la memoria y la
unidad de disco duro de la impresora, a excepción de:
• Trabajos y carpetas guardados por la función Reimprimir trabajos guardados
• Trabajos guardados por la función Escanear a buzón
• Directorios de marcación de fax
• Contenido del buzón de fax
− La sobrescritura de imágenes completa elimina todos los datos de imágenes de la memoria y
la unidad de disco duro de la impresora.
11. Haga clic en Aplicar.
Programación de la eliminación regular de datos de imagen desde el panel de
control
1. En el panel de control de la impresora, pulse el botón Estado de la máquina y, a continuación, la
pestaña Herramientas.
2. Toque Configuración de seguridad > Seguridad sobrescritura imagen.
3. Toque Sobrescritura de disco.
4. Para especificar la frecuencia con que debe sobrescribir datos la impresora, toque Nunca, Diario,
Semanal o Mensual.
5. Toque Día del mes, Día de la semana u Hora de sobrescritura; a continuación, toque las flechas.
6. Para cambiar el modo de sobrescritura, toque Modo de sobrescritura y, a continuación, una opción.
7. Para que la impresora imprima un informe de confirmación después de la sobrescritura de
información, toque Informe de confirmación y seleccione una opción.
8. Toque Aceptar.

Seguridad
Impresora multifunción Xerox
®
WorkCentre
®
5945/5945i/5955/5955i 131
Guía del administrador del sistema
Sobrescritura inmediata de trabajos
Sobrescritura inmediata de trabajos hace que la impresora sobrescriba cada trabajo al terminar de
procesarlo.
Activación de Sobrescritura inmediata de imágenes
1. En Xerox
®
CentreWare
®
Internet Services, haga clic en Propiedades > Seguridad.
2. Haga clic en Seguridad de sobrescritura de imagen.
3. Haga clic en la ficha Sobrescritura de imágenes inmediata.
4. En la ficha Sobrescritura de imágenes inmediata, en Activación, seleccione Activado.
5. Haga clic en Aplicar.
Activación de Sobrescritura inmediata de imágenes en el panel de control
1. En el panel de control de la impresora, pulse el botón Estado de la máquina y, a continuación, la
ficha Herramientas.
2. Pulse Configuración de seguridad > Seguridad sobrescritura imagen.
3. Toque Sobrescritura de trabajos.
4. Pulse Activar.
5. Pulse Aceptar.

Seguridad
132 Impresora multifunción Xerox
®
WorkCentre
®
5945/5945i/5955/5955i
Guía del administrador del sistema
Claves de PostScript
El lenguaje PostScript incluye comandos que permiten a trabajos de impresión PostScript cambiar la
configuración de la impresora. De manera prefijada, los trabajos PostScript pueden utilizar estos
comandos y no se necesita ninguna clave. Para asegurarse de que no se realicen cambios no
autorizados, puede exigir que los trabajos PostScript incluyan una clave.
Puede activar las siguientes claves:
• Ejecutar inicio de trabajo: esta clave controla la ejecución del archivo Sistema/Iniciar.
• Clave de parámetros del sistema: Esta clave controla la ejecución de los programas PostScript que
modifican los parámetros del sistema PostScript.
• Clave de iniciar trabajo: Esta clave se utiliza con los operadores Startjob y Exitserver para restringir
la ejecución no encapsulada de trabajos PostScript. De este modo se evita que los trabajos no
encapsulados cambien opciones de impresora prefijadas.
Si desea más información, consulte la Ayuda de Xerox
®
CentreWare
®
Internet Services.
Activación o creación de claves de Postscript
1. En Xerox
®
CentreWare
®
Internet Services, haga clic en Propiedades > Seguridad.
2. Haga clic en PostScript
Claves.
3. En Modo de arranque, seleccione Activado para activar la clave de Ejecutar inicio de trabajo.
4. En Clave de parámetros del sistema, escriba una clave.
5. Vuelva a introducir la clave para su verificación.
6. En Clave de iniciar trabajo, escriba una clave.
7. Vuelva a introducir la clave para su verificación.
8. Haga clic en Aplicar.

Seguridad
Impresora multifunción Xerox
®
WorkCentre
®
5945/5945i/5955/5955i 133
Guía del administrador del sistema
Seguridad del puerto USB
Puede evitar el acceso no autorizado a la impresora a través de puertos USB mediante la desactivación
de los puertos.
Activación o desactivación de puertos USB
1. En Xerox
®
CentreWare
®
Internet Services, haga clic en Propiedades > Seguridad.
2. Haga clic en Seguridad del puerto USB.
3. Para activar un puerto USB, junto a un puerto, seleccione Activado. Quite la marca de selección de
la casilla de verificación para desactivar los puertos.
4. Haga clic en Aplicar.
Notas:
• Si los puertos USB están desactivados, no se puede utilizar un lector de tarjetas USB para fines
de autenticación, actualizar el software o imprimir desde una unidad USB.
• Si el modelo de impresora dispone de cubierta para el puerto USB en el panel de control, puede
instalar o retirar la cubierta. Las instrucciones de instalación y la pieza necesaria se encuentran
almacenadas en el compartimento situado en el interior de la bandeja 1.
• Solo se pueden activar o desactivar los puertos de tipo A. Estas opciones no afectan a los
puertos de tipo B.
Activación o desactivación de todos los puertos USB en el panel de control
1. En el panel de control de la impresora, pulse el botón Estado de la máquina y, a continuación, la
ficha Herramientas.
2. Toque Configuración de seguridad > Seguridad de puerto USB.
3. Para activar o desactivar los puertos USB, toque Activado o Desactivado.
4. Pulse Aceptar.

Seguridad
134 Impresora multifunción Xerox
®
WorkCentre
®
5945/5945i/5955/5955i
Guía del administrador del sistema
Visualización u ocultamiento de las opciones de
red
Puede mostrar u ocultar la dirección IPv4 o el nombre de host de la impresora en la pantalla táctil del
panel de control.
1. En Xerox
®
CentreWare
®
Internet Services, haga clic en Propiedades > Seguridad.
2. Haga clic en Mostrar la configuración de red.
3. Seleccione Mostrar dirección IPv4 o Mostrar nombre del host. Para ocultar información de red,
seleccione Ocultar información de red.
4. Haga clic en Aplicar.

Seguridad
Impresora multifunción Xerox
®
WorkCentre
®
5945/5945i/5955/5955i 135
Guía del administrador del sistema
Ocultamiento de los nombres de usuario en el
panel de control
Puede ocultar el nombre de usuario de un usuario conectado en el panel de control.
1. En Xerox
®
CentreWare
®
Internet Services, haga clic en Propiedades > Seguridad > Certificados.
2. Haga clic en Ocultar nombre de usuario.
3. Para ocultar el nombre de usuario, en Ocultar nombre de usuario, haga clic en Sí.
4. Haga clic en Aplicar.

Seguridad
136 Impresora multifunción Xerox
®
WorkCentre
®
5945/5945i/5955/5955i
Guía del administrador del sistema
Verificación del software
Puede probar el software de la impresora para confirmar que funciona correctamente. La prueba verifica
los archivos de software para confirmar que no están dañados. Si parece que el software de la impresora
no funciona correctamente, es posible que un representante de Xerox le pida que realice esta prueba.
1. En Xerox
®
CentreWare
®
Internet Services, haga clic en Propiedades > Seguridad.
2. Haga clic en Prueba de verificación de software.
3. Para comenzar la prueba, haga clic en Comenzar la prueba.
4. Para interrumpir y cancelar la prueba, haga clic en Cancelar.
Notas:
• Puede continuar utilizando la impresora mientras se realiza la prueba.
• Si la prueba falla, los archivos de software están dañados. Xerox recomienda volver a instalar el
software. Póngase en contacto con un representante de Xerox para obtener ayuda.

Seguridad
Impresora multifunción Xerox
®
WorkCentre
®
5945/5945i/5955/5955i 137
Guía del administrador del sistema
Restricción de actualizaciones del software de
archivos de impresión
Puede restringir la capacidad de los usuarios para instalar funciones de software opcionales mediante el
envío de un archivo de impresión. Esta opción impide a los usuarios actualizar el software.
1. En Xerox
®
CentreWare
®
Internet Services, haga clic en Propiedades > Configuración general.
2. Haga clic en Instalación de la función.
3. Para restringir a los usuarios para que instalen las funciones con el método de impresión de archivos
.csv, en Permitir actualizaciones del archivo de impresión, seleccione Desactivar
4. Haga clic en Aplicar.

Seguridad
138 Impresora multifunción Xerox
®
WorkCentre
®
5945/5945i/5955/5955i
Guía del administrador del sistema
Especificación de restricciones para
destinatarios de e-mail y fax de Internet
1. En el panel de control de la impresora, pulse el botón Estado de la máquina y, a continuación, la
pestaña Herramientas.
2. Toque Configuración de seguridad > Destinatarios válidos.
3. Para que los usuarios solo puedan enviar un e-mail o fax de Internet a direcciones de la libreta de
direcciones, toque Limitar a entradas de la libreta de direcciones.
4. Seleccione Guardar.

Seguridad
Impresora multifunción Xerox
®
WorkCentre
®
5945/5945i/5955/5955i 139
Guía del administrador del sistema
Desactivación de la restauración de la clave del
administrador del sistema
1. En Xerox
®
CentreWare
®
Internet Services, haga clic en Propiedades > Seguridad.
2. En Normas de claves, haga clic en Clave de administrador.
3. Haga clic en la ficha Norma de restauración.
4. En Norma de restauración de clave, haga clic en Desactivar restauración de clave.
5. Haga clic en Aplicar.
PRECAUCIÓN: Si desactiva la función de restauración de clave y olvida la clave de administrador,
deberá concertar y abonar una visita de un representante de Xerox a su empresa para que restaure la
clave.


Impresora multifunción Xerox
®
WorkCentre
®
5945/5945i/5955/5955i 141
Guía del administrador del sistema
Este capítulo incluye:
• Administración de papel ................................................................................................................................................. 142
• Almacenamiento y reimpresión de trabajos .......................................................................................................... 144
• Impresión de trabajos desde Xerox
®
CentreWare
®
Internet Services ........................................................ 147
• Configuración de las opciones generales de impresión .................................................................................... 148
• Impresión de hojas de errores ...................................................................................................................................... 149
• Gestión de las opciones de impresión de portadas ............................................................................................. 150
• Configuración de las opciones de impresión protegida .................................................................................... 152
• Retener todos los trabajos ............................................................................................................................................. 153
• Impresión en UNIX, Linux y AS/400 .......................................................................................................................... 154
• Imprimir desde USB .......................................................................................................................................................... 157
• Impresión desde buzón ................................................................................................................................................... 158
• AirPrint .................................................................................................................................................................................... 159
• Mopria ..................................................................................................................................................................................... 160
• Autorización a usuarios para interrumpir trabajos de impresión activos .................................................. 161
• Especificación de opciones de salida ......................................................................................................................... 162
5
Impresión

Impresión
142 Impresora multifunción Xerox
®
WorkCentre
®
5945/5945i/5955/5955i
Guía del administrador del sistema
Administración de papel
Configuración del tipo y color de papel prefijados
Puede especificar las opciones prefijadas de tipo y color del papel.
Nota: Una vez configuradas las opciones prefijadas iniciales, los cambios que se realicen en esta
ficha no afectan al tipo y color de papel.
1. En Xerox
®
CentreWare
®
Internet Services, haga clic en Propiedades > Configuración general >
Administración de papel.
2. En Tipo de papel y Color del papel, seleccione el tipo y color de papel prefijados.
3. Haga clic en Aplicar.
Activación de normas de papel necesario
Puede activar o desactivar la mejor alternativa y la sustitución de tamaño de papel.
1. En Xerox
®
CentreWare
®
Internet Services, haga clic en Propiedades > Configuración general >
Administración de papel.
2. Haga clic en la pestaña Normas de papel necesario.
3. En Mejor alternativa, seleccione Activado.
4. En Reemplazar 8.5 x 14", seleccione Activado.
5. En Trabajos retenidos por papel necesario, seleccione una opción.
6. Haga clic en Aplicar.
Configuración de preferencias de tamaño de papel
Utilice esta opción para determinar si los tamaños de papel aparecerán en pulgadas o milímetros en la
pantalla. La preferencia seleccionada primero aparece en la pantalla Tamaño de papel. Esta opción
también afecta a las unidades de tamaño personalizado de la bandeja de papel.
1. En Xerox
®
CentreWare
®
Internet Services, haga clic en Propiedades > Configuración general >
Administración de papel.
2. Haga clic en la ficha Preferencia de tamaño de papel.
3. Seleccione una opción:
− Pulgadas: define la preferencia de tamaño de papel en pulgadas.
− Métrico: define la preferencia de tamaño de papel en milímetros.
4. Haga clic en Aplicar.

Impresión
Impresora multifunción Xerox
®
WorkCentre
®
5945/5945i/5955/5955i 143
Guía del administrador del sistema
Configuración de preferencias de tamaño de papel en el panel de control
1. En el panel de control de la impresora, pulse el botón Estado de la máquina y, a continuación, la
pestaña Herramientas.
2. Seleccione Configuración del dispositivo > Administración del papel > Preferencias de tamaños
de papel.
3. Seleccione una opción.
− Pulgadas: Define la preferencia de tamaño de papel en pulgadas.
− Métrico: Define la preferencia de tamaño de papel en milímetros.
4. Pulse Aceptar.
Selección de opciones de bandejas de papel
Puede ver y configurar las opciones de modo, prioridad y selección automática de cada bandeja.
1. En Xerox
®
CentreWare
®
Internet Services, haga clic en Propiedades > Configuración general >
Administración de papel.
2. Haga clic en Contenido y opciones de la bandeja.
3. Para editar una bandeja de papel determinada, haga clic en Editar en dicha fila.
4. En Edit Tray (Editar bandeja), seleccione una opción:
− Completamente ajustable solicita que se confirme el tipo de papel colocado en la bandeja.
− Exclusiva asume que el papel colocado en la bandeja es el especificado en Tipos de papel.
• Si ha seleccionado Exclusiva, para editar el tamaño, el tipo y el color de esta bandeja, haga
clic en el icono de lápiz.
• Seleccione las opciones deseadas.
• Haga clic en Guardar.
5. En Prioridad, establezca la prioridad para cada bandeja.
Por ejemplo, la impresora utiliza papel de la bandeja con prioridad 1 en primer lugar. Si dicha
bandeja está vacía, la impresora imprime empleando el papel de la bandeja con prioridad 2.
6. Para que el controlador de impresión seleccione la bandeja, establezca la bandeja de origen del
papel con Autoselección activada.
7. Haga clic en Guardar.
Selección de opciones de la bandeja 1
Puede dedicar la bandeja 1 a la impresión exclusiva de sobres, a la impresión de cualquier papel
aceptable excepto sobres o a la impresión de todos los tipos de papel aceptables.
1. En el panel de control de la impresora, pulse el botón Estado de la máquina y, a continuación, la
pestaña Herramientas.
2. Pulse Configuración del dispositivo > Administración del papel > Uso de la bandeja 1.
3. Seleccione una opción.
4. Pulse Aceptar.

Impresión
144 Impresora multifunción Xerox
®
WorkCentre
®
5945/5945i/5955/5955i
Guía del administrador del sistema
Almacenamiento y reimpresión de trabajos
La función Reimprimir trabajos guardados permite guardar un trabajo de impresión en la impresora para
imprimirlo más adelante.
Activación de la función Reimprimir trabajos guardados
1. En Xerox
®
CentreWare
®
Internet Services, haga clic en Propiedades > Servicios > Imprimir desde.
2. Haga clic en Reimprimir trabajos guardados > Activación.
3. En Activación seleccione Activado.
4. Haga clic en Aplicar para guardar las opciones nuevas o en Deshacer para mantener las opciones
anteriores.
Creación y administración de carpetas de trabajos guardados
De forma prefijada, si Reimprimir trabajos guardados está activado, los trabajos se guardan en la
carpeta pública prefijada. Puede crear carpetas para organizar los trabajos guardados.
Administrar ciertos tipos de carpetas requiere conectase como creador de la carpeta o disponer de
permisos de administrador. Puede eliminar, cambiar de nombre o modificar los permisos de las carpetas.
Si desea limitar el acceso a los trabajos guardados, asigne claves a las carpetas.
Creación de una carpeta
1. En Xerox
®
CentreWare
®
Internet Services, haga clic en Trabajos > Trabajos guardados.
2. Haga clic en Crear nueva carpeta.
3. Escriba un nombre en el campo que se proporciona.
4. En Permisos de la carpeta, seleccione el tipo de carpeta.
5. Haga clic en Aplicar.
Administración de una carpeta
1. Haga clic en Administrar carpetas.
2. Haga clic en el icono de lápiz.
3. Si se permite, puede cambiar el nombre de la carpeta y los permisos.
4. Haga clic en Aplicar.

Impresión
Impresora multifunción Xerox
®
WorkCentre
®
5945/5945i/5955/5955i 145
Guía del administrador del sistema
Eliminación de una carpeta
1. Haga clic en Administrar carpetas.
Aparece la lista de carpetas existentes.
2. Seleccione la carpeta que desee eliminar.
Se activa el botón Eliminar carpeta.
3. Haga clic en Eliminar carpeta.
Aparece un mensaje de aviso que informa que la eliminación es permanente.
4. Haga clic en Aceptar para eliminar o en Cancelar para salir.
Almacenamiento e impresión de trabajos
Almacenamiento de trabajos desde el equipo
1. Con el archivo abierto en la aplicación, haga clic en Archivo y luego en Imprimir.
2. En la ventana Imprimir de la aplicación, seleccione la impresora en el menú Nombre de la
impresora.
3. Haga clic en Propiedades para acceder a las opciones de impresión.
4. En la ficha Opciones de impresión, haga clic en el menú Tipo de trabajo y seleccione Trabajo
guardado.
5. Introduzca un Nombre del trabajo para el trabajo, o seleccione Usar nombre de documento si
desea utilizar el nombre de archivo del documento que se va a enviar.
6. En el menú Guardar en, seleccione la carpeta de destino. Seleccione Carpeta pública prefijada o
escriba un nombre para una carpeta nueva.
7. Para guardar el trabajo en la impresora e imprimirlo inmediatamente, haga clic en Guardar e
imprimir.
8. Para guardar el trabajo como trabajo protegido, seleccione Privada, introduzca y vuelva a introducir
una clave de 4-10 dígitos y haga clic en Aceptar.

Impresión
146 Impresora multifunción Xerox
®
WorkCentre
®
5945/5945i/5955/5955i
Guía del administrador del sistema
Copia de seguridad de trabajos guardados
1. En Xerox
®
CentreWare
®
Internet Services, haga clic en Propiedades > Servicios > Imprimir desde.
2. Haga clic en Reimprimir trabajos guardados > Copia de seguridad de trabajos.
3. En Opciones, seleccione el protocolo FTP.
4. Seleccione el tipo de dirección y puerto del servidor FTP que se utilizará para realizar la copia de
seguridad de los trabajos. Las opciones son Dirección IPv4, Dirección IPv6 o Nombre del host.
5. Escriba la dirección con el formato correcto en el campo Dirección IP y Puerto. El número de puerto
prefijado es 21.
6. Escriba la ruta del depósito de archivos en el campo Ruta del documento.
7. Escriba el nombre de archivo la copia de seguridad en el campo Nombre de archivo. Este nombre se
agregará al final de la ruta del documento.
8. En el campo Nombre de conexión, escriba el nombre de conexión para el servidor FTP.
9. Escriba la clave y vuelva a escribirla.
10. Active Seleccione para guardar la nueva clave.
11. Haga clic en Comenzar para iniciar la copia de seguridad o en Deshacer para mantener las
opciones anteriores.
Restauración de los trabajos guardados en un depósito de archivos de FTP
1. En Xerox
®
CentreWare
®
Internet Services, haga clic en Propiedades > Servicios > Imprimir desde.
2. Haga clic en Reimprimir trabajos guardados > Restaurar trabajos.
3. En Opciones, seleccione el protocolo FTP.
4. Seleccione el tipo de dirección y puerto del servidor FTP donde se almacenan los trabajos
guardados. Las opciones son Dirección IPv4, Dirección IPv6 o Nombre del host.
5. Escriba la dirección con el formato correcto en el campo Dirección IP: Puerto. El número de puerto
prefijado es 21.
6. Escriba la ruta del depósito de archivos en el campo Ruta del documento.
7. Escriba el nombre del archivo de copia de seguridad que desea restaurar en el campo Nombre de
archivo. Este nombre se agregará al final de la ruta del documento.
8. En el campo Nombre de conexión, escriba el nombre de conexión para el servidor FTP.
9. Escriba y confirme, repitiéndola, una clave.
10. Active Seleccione para guardar la nueva clave.
11. Haga clic en Comenzar para iniciar la recuperación de los trabajos guardados o en Deshacer para
mantener las opciones anteriores.
PRECAUCIÓN: Cuando se restauran los trabajos desde la copia de seguridad, los trabajos guardados
existentes se sobrescriben y la carpeta pública prefijada queda vacía.

Impresión
Impresora multifunción Xerox
®
WorkCentre
®
5945/5945i/5955/5955i 147
Guía del administrador del sistema
Impresión de trabajos desde Xerox
®
CentreWare
®
Internet Services
Puede imprimir archivos .pdf, .ps, .pcl y .xps desde Xerox
®
CentreWare
®
Internet Services.
1. En Xerox
®
CentreWare
®
Internet Services, haga clic en Impresión.
Aparece la página Envío de trabajos.
2. Escriba el nombre del archivo en el campo Nombre del archivo, o bien, haga clic en Examinar para
seleccionar el archivo en la red local o en una ubicación remota.
3. En Impresión, seleccione las opciones para el trabajo.
4. Haga clic en Enviar trabajo para imprimir el documento.
Nota: Para asegurarse de que el trabajo se ha enviado a la cola, espere a que aparezca el mensaje
de confirmación de envío de trabajo antes de cerrar la página.

Impresión
148 Impresora multifunción Xerox
®
WorkCentre
®
5945/5945i/5955/5955i
Guía del administrador del sistema
Configuración de las opciones generales de
impresión
1. En Xerox
®
CentreWare
®
Internet Services, haga clic en Propiedades > Servicios.
2. Haga clic en Imprimir > General.
3. Para imprimir un informe de configuración con la impresora encendida, en Informe de
configuración seleccione Imprimir al encender.
4. Para que solo el administrador del sistema pueda imprimir el informe de configuración y las páginas
de información, en Informe de páginas de configuración/información seleccione Limitar al
administrador del sistema.
5. Para borrar todos los trabajos de impresión de la cola de impresión en iniciar el sistema, seleccione
Eliminar todos los trabajos de impresión al encender.
6. En Normas de trabajos retenidos, seleccione las opciones deseadas.
a. Para que se impriman los trabajos activos por orden de recepción después de que se haya
imprimido el trabajo retenido, en Permitir impresión alternativa, seleccione No.
b. Para permitir que el usuario imprima trabajos activos antes de que se imprima un trabajo
retenido, en Permitir impresión alternativa en Trabajos retenidos, seleccione Sí.
c. Para permitir que se imprima un trabajo con otro papel, en Permitir imprimir mediante otro
papel cuando hay un trabajo retenido, seleccione Sí.
7. Para configurar la cantidad de tiempo que la impresora retiene los trabajos de impresión antes de
borrarlos, en Eliminar trabajos retenidos después de, seleccione el valor correspondiente.
8. En Portada, seleccione las opciones que desee.
a. Para imprimir una portada con cada trabajo de impresión, en Imprimir portadas, seleccione Sí.
Para desactivar la opción, seleccione No.
b. Para que el controlador de impresión pueda anular la opción de impresión de portadas, en
Permitir sustitución del controlador de impresión, seleccione Sí.
c. Para seleccionar el texto que aparece en las portadas, en Identificación de portada, haga clic
en la flecha y seleccione una opción.
9. Para imprimir una hoja de errores cuando un trabajo da problemas, en Hoja de errores de impresión
seleccione Activar.
10. En Prefijados y Normas de cada opción, seleccione la configuración deseada.
11. Haga clic en Aplicar.

Impresión
Impresora multifunción Xerox
®
WorkCentre
®
5945/5945i/5955/5955i 149
Guía del administrador del sistema
Impresión de hojas de errores
1. En Xerox
®
CentreWare
®
Internet Services, haga clic en Propiedades > Servicios.
2. Haga clic en Imprimir > General.
3. Para imprimir una hoja de errores cuando un trabajo da problemas, en Hoja de errores de impresión
seleccione Activar.
4. Haga clic en Aplicar.

Impresión
150 Impresora multifunción Xerox
®
WorkCentre
®
5945/5945i/5955/5955i
Guía del administrador del sistema
Gestión de las opciones de impresión de
portadas
La impresora se puede configurar para que imprima una portada con cada trabajo de impresión. La
portada contiene información que identifica al usuario y el nombre del trabajo. Esta opción se puede
configurar en el controlador de impresión, en Xerox
®
CentreWare
®
Internet Services, o bien, en el panel
de control de la impresora.
Nota: Active la impresión de la portada en el controlador de impresión y en el panel de control o en
Xerox
®
CentreWare
®
Internet Services o de lo contrario no se imprimirá la portada.
Activación de Impresión de portada en Xerox
®
CentreWare
®
Internet
Services
1. En Xerox
®
CentreWare
®
Internet Services, haga clic en Propiedades > Servicios.
2. Haga clic en Imprimir > General.
3. En Imprimir portadas, seleccione Sí para que se impriman las portadas o No para desactivar esta
opción.
4. En ¿Permitir que el controlador de impresión lo cambie?, seleccione Sí si desea que las opciones de
portada del controlador de impresión sobrescriban las opciones de esta página.
5. En Identificación de portada, seleccione la información que se imprime en esta.
6. Haga clic en Aplicar para guardar las opciones nuevas o en Deshacer para mantener las opciones
anteriores.
Activación de la impresión de portada en el panel de control
1. En el panel de control de la impresora, pulse el botón Estado de la máquina y, a continuación, la
pestaña Herramientas.
2. Pulse Configuración de servicios.
3. Pulse Hojas de trabajo > Portadas.
4. En Imprimir portadas, pulse Sí.
5. Para que los usuarios puedan activar o desactivar la impresión de portadas en el controlador de
impresión, en ¿Permitir que el controlador de impresión lo cambie?, pulse Sí.
6. En Identificación de portada, seleccione la información que se debe imprimir en la página de
portada.
7. Pulse Aceptar.

Impresión
Impresora multifunción Xerox
®
WorkCentre
®
5945/5945i/5955/5955i 151
Guía del administrador del sistema
Activación de Impresión de portada en el controlador de impresión
1. Con el archivo abierto en la aplicación, haga clic en Archivo y luego en Imprimir.
2. En la ventana Imprimir de la aplicación, seleccione la impresora en el menú Nombre de la
impresora.
3. Haga clic en Propiedades para acceder a las opciones de impresión.
4. Haga clic en la ficha Avanzadas.
5. Haga clic para expandir la opción Papel/Salida.
6. En Portadas, haga clic en la flecha abajo y seleccione Activada o Desactivada.
7. Haga clic en Aceptar.
Nota: Si la impresión de portadas se desactivó en Xerox
®
CentreWare
®
Internet Services o en el
panel de control, se ignora la configuración de impresión de portadas en el panel de control.

Impresión
152 Impresora multifunción Xerox
®
WorkCentre
®
5945/5945i/5955/5955i
Guía del administrador del sistema
Configuración de las opciones de impresión
protegida
Puede configurar las opciones de Impresión protegida para especificar cómo se comporta la impresora
cuando un usuario envía un trabajo de Impresión protegida a la impresora.
Configuración de las normas de impresión protegida del dispositivo
1. Para acceder a la página Impresión protegida, haga clic en Propiedades > Servicios > Imprimir >
Impresión protegida o haga clic en Seguridad > Impresión protegida.
2. Haga clic en la pestaña Normas del dispositivo.
3. Para mostrar u ocultar los caracteres en los nombres de los trabajos con asteriscos, en la pestaña
Normas del dispositivo, en Ocultar los nombres de los trabajos, seleccione la opción deseada.
Nota: Cuando se envía un trabajo de impresión protegida a la impresora, de forma predeterminada
el nombre del trabajo aparece en la lista de trabajos en la pantalla táctil del panel de control. Los
caracteres del nombre del trabajo se muestran como asteriscos.
4. En Liberar las normas para trabajos de impresión protegida cuando el usuario ya ha iniciado la
sesión, seleccione una opción:
− Liberar trabajos sin solicitar la clave de acceso: Esta opción permite a los usuarios que están
conectados liberar un trabajo de Impresión segura sin introducir la clave.
− Solicitar la clave de acceso antes de liberar los trabajos: Para esta opción es necesario que
los usuarios que estén conectados introduzcan una clave para liberar el trabajo.
5. Haga clic en Aplicar.
Configuración de las opciones predeterminadas de impresión protegida del
controlador
1. En la página Impresión protegida, haga clic en la pestaña Valores prefijados del controlador de
impresión.
2. En la pestaña Valores prefijados del controlador de impresión, en Método, seleccione el método de
liberación del trabajo de impresión protegida.
− ID de usuario: Para esta opción es necesario que los usuarios inicien sesión en el panel de
control para liberar los trabajos de impresión protegida.
− Clave: Para esta opción es necesario que el usuario introduzca una clave para liberar un trabajo
de Impresión protegida en el panel de control.
3. Escriba un número de 4 a 10 para especificar la longitud de la clave de impresión protegida.
4. Haga clic en Aplicar.

Impresión
Impresora multifunción Xerox
®
WorkCentre
®
5945/5945i/5955/5955i 153
Guía del administrador del sistema
Retener todos los trabajos
Puede activar y configurar la función Retener todos los trabajos para pedirle a los usuarios que liberen
los trabajos de impresión manualmente en el panel de control.
Configuración de la función de retención de todos los trabajos
1. En Xerox
®
CentreWare
®
Internet Services, haga clic en Propiedades > Servicios.
2. Haga clic en Imprimir > Retener todos los trabajos.
3. En Activación, seleccione una opción:
− Retiene todos los trabajos en una cola privada: La impresora retiene los trabajos enviados en
una carpeta segura. Los usuarios deben iniciar sesión en el panel de control para ver, imprimir y
eliminar trabajos.
− Retiene todos los trabajos en una cola pública: La impresora retiene los trabajos enviados en
una carpeta no segura. Los usuarios no deben iniciar sesión en el panel de control, salvo que
deseen acceder a un trabajo de Impresión protegida.
4. En Normas de trabajos no identificados, seleccione una opción.
Nota: Los trabajos no identificados son trabajos que no se han asociado a ningún nombre de
usuario. Los trabajos no identificados se originan en equipos en los que los usuarios no están
obligados a iniciar sesión. Por ejemplo, un trabajo enviado desde una ventana de DOS o UNIX
mediante LPT, Port9100 o desde la pestaña Trabajos en Xerox
®
CentreWare
®
Internet Services.
− Retener trabajos; todos los usuarios pueden gestionar trabajos: todos los usuarios pueden
ver, imprimir y eliminar trabajos sin identificación. Los usuarios deben introducir una clave para
liberar los trabajos de Impresión protegida.
− Retener trabajos; solo los administradores pueden gestionar trabajos: solo los
administradores del sistema pueden ver, imprimir y eliminar trabajos sin identificación. Los
administradores del sistema deben introducir una clave para liberar los trabajos de Impresión
protegida.
− Eliminar trabajos de inmediato: se eliminan y no se imprimen todos los trabajos no
identificados. Los trabajos eliminados aparecen en una lista en el panel de control, en la cola
Trabajos terminados.
− Imprimir trabajos de inmediato: se imprimen todos los trabajos no identificados, salve los
trabajos de Impresión protegida no identificados. Los usuarios deben introducir una clave para
liberar los trabajos de Impresión protegida.
5. En Liberar normas de trabajos después de la conexión, seleccione una opción.
6. Haga clic en Aplicar.

Impresión
154 Impresora multifunción Xerox
®
WorkCentre
®
5945/5945i/5955/5955i
Guía del administrador del sistema
Impresión en UNIX, Linux y AS/400
La impresión basada en UNIX utiliza el puerto 515 de LPD/LPR o lp para Port9100 para proporcionar
funciones de cola de impresión y servidor de impresión de red. La impresoras Xerox
®
pueden utilizar
ambos protocolos.
Administrador de impresoras Xerox
®
Administrador de impresoras de Xerox
®
es una aplicación que permite administrar e imprimir en varias
impresoras en entornos UNIX y Linux.
Administrador de impresoras Xerox
®
permite:
• Configurar y comprobar el estado de las impresoras conectadas en red.
• Configurar una impresora en la red y supervisar el funcionamiento de dicha impresora una vez
instalada.
• Realizar comprobaciones de mantenimiento y ver el estado de los suministros en todo momento.
• Proporcionar las mismas funciones y el mismo aspecto en distintos proveedores de sistemas
operativos de UNIX y Linux.

Impresión
Impresora multifunción Xerox
®
WorkCentre
®
5945/5945i/5955/5955i 155
Guía del administrador del sistema
Instalación del Administrador de impresoras Xerox
®
Antes de comenzar:
Asegúrese de que tiene privilegios de usuario raíz o de superusuario para instalar el Administrador de
impresoras Xerox
®
.
1. Descargue el paquete adecuado para el sistema operativo. Para localizar los controladores para su
impresora, consulte www.xerox.com/office/drivers. Los archivos disponibles son:
− Xeroxv5Pkg-AIXpowerpc-x.xx.xxx.xxxx.rpm para la familia IBM PowerPC.
− Xeroxv5Pkg-HPUXia64-x.xx.xxx.xxxx.depot.gz para estaciones de trabajo HP Itanium.
− Xeroxv5Pkg-Linuxi686-x.xx.xxx.xxxx.rpm para entornos Linux basados en RPM de 32 bits.
− Xeroxv5Pkg-Linuxi686-x.xx.xxx.xxxx.deb para entornos Linux basados en Debian de 32 bits.
− Xeroxv5Pkg-Linuxx86_64-x.xx.xxx.xxxx.rpm para entornos Linux basados en RPM de 64 bits.
− Xeroxv5Pkg-Linuxx86_64-x.xx.xxx.xxxx.deb para entornos Linux basados en RPM de 64 bits.
− Xeroxv5Pkg-SunOSi386-x.xx.xxx.xxxx.pkg.gz para sistemas Sun Solaris x86.
− Xeroxv5Pkg-SunOSsparc-x.xx.xxx.xxxx.pkg.gz para sistemas Sun Solaris SPARC.
2. Para instalar el controlador personalizado, inicie sesión como usuario raíz y, a continuación, escriba
el comando siguiente:
− AIX: rpm -U Xeroxv5Pkg-AIXpowerpc-x.xx.xxx.xxxx.rpm
− HPUX: swinstall -s Xeroxv5Pkg-HPUXia64-x.xx.xxx.xxxx.depot.gz \*
− Linux (basado en RPM): rpm -U Xeroxv5Pkg-Linuxi686-x.xx.xxx.xxxx.rpm
− Linux (basado en Debian): dpkg -i Xeroxv5Pkg-Linuxi686-x.xx.xxx.xxxx.deb
− Solaris (basado en x86): pkgadd -d Xeroxv5Pkg-SunOSi386-x.xx.xxx.xxxx.pkg
− Solaris (basado en SPARC): pkgadd -d Xeroxv5Pkg-SunOSsparc-x.xx.xxx.xxxx.pkg
La instalación crea un directorio Xerox en /opt/Xerox/prtsys.
Inicio del Administrador de impresoras Xerox
®
Para iniciar el Administrador de impresoras Xerox
®
desde la ventana del terminal como raíz, introduzca
xeroxprtmgr y después pulse Intro.
Impresión desde una estación de trabajo Linux
Para imprimir desde una estación de trabajo Linux, instale un controlador de impresión Xerox
®
para
Linux o un controlador de impresión CUPS. No es preciso tener ambos controladores.
Xerox recomienda instalar uno de los controladores de impresión personalizado con todas las funciones
para Linux. Para localizar los controladores para su impresora, consulte www.xerox.com/office/drivers.
Si utiliza CUPS, asegúrese de que CUPS está instalado y ejecutándose en la estación de trabajo.
Encontrará las instrucciones para instalar y configurar CUPS en el manual de administradores de
software de CUPS, redactado y con derechos de propiedad intelectual de Easy Software Products. Para
obtener más información sobre la capacidad de impresión CUPS, consulte el manual de usuario del
software de CUPS disponible en www.cups.org/documentation.php.

Impresión
156 Impresora multifunción Xerox
®
WorkCentre
®
5945/5945i/5955/5955i
Guía del administrador del sistema
Instalación del PPD en la estación de trabajo
1. Descargue el PPD de Xerox
®
para CUPS de la página Drivers and Downloads (controladores y
descargas) del sitio web de asistencia de Xerox
®
.
2. Copie el PPD en la carpeta ppd/Xerox de CUPS de la estación de trabajo. Si no está seguro de la
ubicación de la carpeta, utilice el comando Find (buscar) para localizar los archivos PPD.
3. Siga las instrucciones incluidas con el PPD.
Adición de la impresora
1. Compruebe que se está ejecutando el demonio de CUPS.
2. Abra el navegador web y escriba http://localhost:631/admin y después haga clic en Intro.
3. En ID de usuario, escriba root. Como clave, escriba la clave de root.
4. Haga clic en Agregar impresora y siga las instrucciones en pantalla para agregar la impresora a la
lista de impresoras CUPS.
Impresión con CUPS
CUPS admite el uso de los comandos de impresión System V (lp) y Berkeley (lpr).
1. Para imprimir en una determinada impresora en System V, introduzca lp -dprinter nombrearchivo y
después haga clic en Intro.
2. Para imprimir en una determinada impresora en Berkeley, introduzca lpr -Pprinter nombrearchivo y
después haga clic en Intro.
AS/400
Xerox proporciona archivos WSCO para AS/400 o Iseries, V5R2 o posterior. WSCO es un archivo que
proporciona códigos PCL de impresora. HPT utiliza estos códigos para seleccionar la bandeja correcta, la
opción de impresión a dos caras, el tipo y tamaño de fuente y la orientación. La biblioteca XTOOLSxxxx
proporciona un WSCO de origen para cada impresora Xerox
®
compatible. Solo se debe descargar e
instalar la biblioteca una vez.
Notas:
• HPT solo funciona con archivos AFPDS y SCS. Los archivos de impresora formateados con PIDS
deben convertirse a archivos AFPDS para poder utilizar WSCO para imprimir.
• Son necesarios derechos de IOSYSCFG para crear una descripción de dispositivo o una cola remota.
• Si desea más información sobre AS/400, consulte IBM AS/400 Printing V, (Red Book), disponible en
el sitio web de IBM.
Instalación de WSCO y configuración de colas de impresión
Para obtener más información sobre cómo instalar la biblioteca y configurar las colas de impresión,
consulte las instrucciones de instalación que se incluyen con la biblioteca.

Impresión
Impresora multifunción Xerox
®
WorkCentre
®
5945/5945i/5955/5955i 157
Guía del administrador del sistema
Imprimir desde USB
Esta función permite imprimir un archivo guardado en una unidad USB desde el puerto USB del panel de
control de la impresora.
Antes de comenzar:
Active los puertos USB. Para obtener más información, consulte Seguridad de puerto USB en la página
133.
Activación de Imprimir desde USB
1. En Xerox
®
CentreWare
®
Internet Services, haga clic en Propiedades > Servicios.
2. Haga clic en Imprimir desde > Imprimir desde USB.
3. En Imprimir desde USB, seleccione Activado.
4. Haga clic en Aplicar.

Impresión
158 Impresora multifunción Xerox
®
WorkCentre
®
5945/5945i/5955/5955i
Guía del administrador del sistema
Impresión desde buzón
Imprimir desde buzón permite imprimir un archivo almacenado en una carpeta del disco duro de la
impresora.
Activación de Imprimir desde buzón
1. En Xerox
®
CentreWare
®
Internet Services, haga clic en Propiedades > Servicios.
2. Haga clic en Imprimir desde > Imprimir desde buzón.
3. En Escanear a buzón, seleccione Activado.
4. En Imprimir desde buzón, seleccione Activado.
5. Haga clic en Aplicar.
Nota: Si desea obtener las instrucciones para utilizar esta función, consulte la Guía del usuario de su
modelo de impresora.

Impresión
Impresora multifunción Xerox
®
WorkCentre
®
5945/5945i/5955/5955i 159
Guía del administrador del sistema
AirPrint
AirPrint es una función de software que permite imprimir desde dispositivos basados en Mac OS y en
móviles basados en Apple iOS inalámbricos o cableados sin necesidad de instalar un controlador de
impresión. Las impresoras activadas para AirPrint permiten imprimir o enviar un fax directamente desde
un Mac, iPhone, iPad o iPod touch.
Notas:
• AirPrint y todos los protocolos necesarios se activan de forma predeterminada.
• No todas las aplicaciones de iOS admiten la impresión mediante AirPrint.
• Los dispositivos inalámbricos deben conectarse a la misma red inalámbrica que la impresora.
Un administrador del sistema puede conectar la impresora mediante la interfaz de red
cableada.
• El dispositivo que envía el trabajo de AirPrint debe estar en la misma subred que la impresora.
Para que los dispositivos puedan imprimir desde subredes distintas, configure la red para
posibilitar el tráfico de DNS multidifusión entre subredes.
• Las impresoras con AirPrint habilitado funcionan con todos los modelos de iPad, iPhone (3GS o
posterior) e iPod touch (de tercera generación o posterior) que ejecuten la versión más reciente
de iOS.
• El dispositivo de Mac OS debe tener una versión Mac OS 10.7
1. En Xerox
®
CentreWare
®
Internet Services, haga clic en Propiedades > Conectividad >
Configuración.
2. En Flujos de trabajo móviles, en AirPrint haga clic en Editar.
3. Configure HTTP, IPP y Registro DNS de multidifusión según sea necesario. Para configurar, haga clic
en Editar.
4. En Activación de AirPrint, haga clic en Sí.
5. Haga clic en Guardar.

Impresión
160 Impresora multifunción Xerox
®
WorkCentre
®
5945/5945i/5955/5955i
Guía del administrador del sistema
Mopria
Mopria es una característica de software que permite a los usuarios imprimir desde dispositivos móviles
sin necesidad de usar un controlador de impresión. Puede usar Mopria para imprimir desde su dispositivo
móvil en impresoras habilitadas para Mopria.
Para configurar Mopria:
1. En Xerox
®
CentreWare
®
Internet Services, haga clic en Propiedades > Conectividad >
Configuración.
2. En Flujos de trabajo móviles, haga clic en Editar para configurar Detección de Mopria.
3. Para configurar HTTP, IPP o Registro DNS de multidifusión según sea necesario, haga clic en Editar
en cada protocolo.
4. En Detección de Mopria, haga clic en Sí.
5. Para configurar el Nombre del dispositivo, haga clic en Editar.
6. Haga clic en Guardar.

Impresión
Impresora multifunción Xerox
®
WorkCentre
®
5945/5945i/5955/5955i 161
Guía del administrador del sistema
Autorización a usuarios para interrumpir
trabajos de impresión activos
1. En el panel de control de la impresora, pulse el botón Estado de la máquina y, a continuación, la
pestaña Herramientas.
2. Pulse Configuración del dispositivo > Activación de Interrumpir impresión.
3. Pulse Activar.
4. Pulse Aceptar.

Impresión
162 Impresora multifunción Xerox
®
WorkCentre
®
5945/5945i/5955/5955i
Guía del administrador del sistema
Especificación de opciones de salida
1. En el panel de control de la impresora, pulse el botón Estado de la máquina y, a continuación, la
pestaña Herramientas.
2. Pulse Configuración del dispositivo.
3. Pulse Salida.
4. Introduzca los cambios que desea realizar en las funciones y, a continuación, pulse Aceptar.
− Administración de conflictos: Esta opción gestiona la prioridad de los trabajos de copia e
impresión.
• Prioridad: Esta opción establece la prioridad de los trabajos de copia respecto a los
trabajos de impresión. Cuanto más bajo el número, más alta la prioridad.
• 1º en entrar/1º en salir: Esta opción programa los trabajos para que se impriman según el
orden de entrada en la cola de trabajos.
− Bandeja de salida: Esta opción especifica la ubicación de salida para los trabajos cuando no se
dispone de acabadora.
− Desplazamiento dentro del trabajo: Esta opción indica a la impresora que debe separar
juegos de copia incluidos en un trabajo general. Si selecciona Desactivar, la impresora apila
juntos todos los juegos impresos.
− Modo de productividad de grapas: Esta opción indica dónde debe aplicar la impresora las
grapas de un trabajo de impresión.
− Opciones de No quedan grapas: Esta opción indica cómo gestiona la impresora los trabajos de
impresión que requieren grapas cuando se han agotado las grapas.
Nota: No todas las opciones descritas están disponibles en todas las impresoras. Algunas opciones
solo se aplican a un modelo de impresora, configuración, sistema operativo o tipo de controlador
específico. Algunas opciones solo están disponibles si hay instalada una acabadora.

Impresora multifunción Xerox
®
WorkCentre
®
5945/5945i/5955/5955i 163
Guía del administrador del sistema
Este capítulo incluye:
• Configuración de valores prefijados de copia ....................................................................................................... 164
• Especificación de opciones de copia de tarjetas de ID ..................................................................................... 169
• Especificación de opciones de salida ......................................................................................................................... 170
6
Copia

Copia
164 Impresora multifunción Xerox
®
WorkCentre
®
5945/5945i/5955/5955i
Guía del administrador del sistema
Configuración de valores prefijados de copia
Esta sección incluye:
• Especificación de las opciones de copia prefijadas ............................................................................................. 164
• Especificación de valores prefijados de la función de copia en el panel de control .............................. 165
• Configuración de la pantalla Valores prefijados para Opciones de copia ................................................ 165
• Configuración de Prefijados de Borrado de bordes ............................................................................................ 166
• Configuración de Prefijados de Desplazar imagen ............................................................................................. 166
• Configuración de Prefijados de Reducir/Ampliar ................................................................................................. 167
• Configuración de las Opciones del orden de lectura .......................................................................................... 167
• Desactivación del giro automático de la imagen ................................................................................................ 168
Especificación de las opciones de copia prefijadas
1. En Xerox
®
CentreWare
®
Internet Services, haga clic en Propiedades > Servicios.
2. Haga clic en Copia > Configuración.
3. Para las impresoras de color, realice una de las acciones siguientes:
− Para exigir que los usuarios seleccionen el color de salida en el panel de control, en Pantalla
Valores prefijados de color, seleccione Habilitar. Esta opción permite ahorrar suministros. Por
ejemplo, si se ha activado Detección automática, la impresora detecta el color en un
documento original que, en su mayoría, está en blanco y negro. Esta opción evita que copie en
color de forma accidental cuando desea copiar en blanco y negro.
− En Color de salida, seleccione el modo de color que utiliza la impresora para las copias. Si
selecciona Monocromía, seleccione el color en Monocromía.
− Para Copia a 2 caras, seleccione una opción.
− Para girar la cara 2, seleccione Girar cara 2.
4. Para impresoras monotono, en Ahorro de tóner, seleccione una opción.
5. Haga clic en Aplicar.

Copia
Impresora multifunción Xerox
®
WorkCentre
®
5945/5945i/5955/5955i 165
Guía del administrador del sistema
Especificación de valores prefijados de la función de copia en el panel de
control
1. En el panel de control de la impresora, pulse el botón Estado de la máquina y, a continuación, la
pestaña Herramientas.
2. Toque Configuración de servicios > Copia Servicio.
3. Toque Prefijados de funciones.
4. Realice los cambios deseados en las opciones de las siguientes fichas.
− Copia: Opciones de Reducir/ampliar, Suministro de papel, Copia a 2 caras y opciones de
acabado.
− Calidad de imagen: Opciones de Tipo de original, Opciones de imagen y Mejora de la imagen.
− Ajuste del diseño: Orientación del original, Borrado de bordes, Tamaño del original y Desplazar
imagen.
− Formato de salida: Especificar opciones para Anotaciones.
− Preparación del trabajo: Seleccionar opciones para Preparar trabajo y Cantidad.
5. Seleccione la casilla de verificación.
Nota: No todas las opciones descritas están disponibles en todas las impresoras. Algunas opciones
solo se aplican a un modelo de impresora, configuración, sistema operativo o tipo de controlador
específico.
Configuración de la pantalla Valores prefijados para Opciones de copia
1. En el panel de control de la impresora, pulse el botón Estado de la máquina y, a continuación, la
pestaña Herramientas.
2. Toque Configuración de servicios > Servicio de copia.
3. Toque Ahorro de tóner.
4. Seleccione una opción.
5. Toque Aceptar.
Nota: No todas las opciones descritas están disponibles en todas las impresoras. Algunas opciones
solo se aplican a un modelo de impresora, configuración, sistema operativo o tipo de controlador
específico.

Copia
166 Impresora multifunción Xerox
®
WorkCentre
®
5945/5945i/5955/5955i
Guía del administrador del sistema
Configuración de Prefijados de Borrado de bordes
1. En el panel de control de la impresora, pulse el botón Estado de la máquina y, a continuación, la
ficha Herramientas.
2. Pulse Configuración de servicios > Servicio de copia.
3. Pulse Prefijados de Borrado de bordes.
Para crear Prefijados de Borrado de bordes:
1. Pulse Prefijados y, a continuación, Disponible en la lista de valores prefijados.
2. En la parte inferior de la ventana, pulse Nombre e introduzca el nombre del nuevo valor prefijado
mediante el teclado de la pantalla táctil.
3. Pulse Aceptar.
Para modificar un valor prefijado:
1. Pulse Prefijados y, a continuación, el valor prefijado que desee.
2. Pulse Cara 1 y después pulse las flechas para cambiar la cantidad que se va a borrar de cada borde.
3. Pulse Cara 2 y después pulse las flechas para cambiar la cantidad que se va a borrar de cada borde,
o bien, Espejo de cara 1.
4. Para cambiar el nombre predefinido, pulse el campo del nombre, escriba el nombre nuevo y
Aceptar.
5. Pulse Aceptar.
Configuración de Prefijados de Desplazar imagen
1. En el panel de control de la impresora, pulse el botón Estado de la máquina y, a continuación, la
ficha Herramientas.
2. Pulse Configuración de servicios > Servicio de copia.
3. Pulse Prefijados de Desplazar imagen.
4. Pulse Prefijados y, a continuación, el valor prefijado que desee.
5. Para la cara 1, pulse las flechas para cambiar la cantidad de desplazamiento Arriba/Abajo e
Izquierda/Derecha.
6. Para la cara 2, pulse las flechas para cambiar la cantidad de desplazamiento Arriba/Abajo e
Izquierda/Derecha, o pulse Espejo de cara 1.
7. Para cambiar el nombre predefinido, pulse el campo del nombre, escriba el nombre nuevo y
Aceptar.
8. Pulse Aceptar.

Copia
Impresora multifunción Xerox
®
WorkCentre
®
5945/5945i/5955/5955i 167
Guía del administrador del sistema
Configuración de Prefijados de Reducir/Ampliar
1. En el panel de control de la impresora, pulse el botón Estado de la máquina y, a continuación, la
ficha Herramientas.
2. Pulse Configuración de servicios > Servicio de copia.
3. Toque Prefijados de Reducir/Ampliar.
4. Para cambiar el valor prefijado proporcional:
a. Toque % proporcional.
b. Toque el valor prefijado adecuado.
c. Escriba el porcentaje con el teclado de la pantalla táctil o pulse + o -.
d. Pulse Aceptar.
5. Para cambiar un valor prefijado que utiliza un porcentaje independiente para la anchura y la
longitud de imagen:
a. Pulse % independiente.
b. Toque el valor prefijado adecuado.
c. Escriba el porcentaje de escala con el teclado de la pantalla táctil o pulse + o -.
d. Pulse Aceptar.
Configuración de las Opciones del orden de lectura
Puede cambiar el orden en el que se escanean las páginas de los libros, y esto afecta a las funciones
Copia de libro y Fax de libro. También puede cambiar el orden en el que se imprimen las páginas de los
libros, y esto afecta a las funciones Diseño de página y Creación de folletos.
1. En el panel de control de la impresora, pulse el botón Estado de la máquina y, a continuación, la
ficha Herramientas.
2. Pulse Configuración de servicios > Servicio de copia.
3. Pulse Opciones del orden de lectura.
4. En Orden de escaneado u Orden de impresión, pulse una opción.
5. Si seleccionó Mostrar orden de lectura, en Orden de lectura prefijado, pulse De izquierda a derecha
o De derecha a izquierda.
6. Pulse Aceptar.

Copia
168 Impresora multifunción Xerox
®
WorkCentre
®
5945/5945i/5955/5955i
Guía del administrador del sistema
Desactivación del giro automático de la imagen
Si están seleccionadas la reducción/ampliación o la selección del papel automáticas, la impresora gira la
imagen automáticamente según sea preciso. Puede desactivar el giro de la imagen al seleccionar
Reducir/Ampliar Auto o Autoselección del papel.
1. En el panel de control de la impresora, pulse el botón Estado de la máquina y, a continuación, la
ficha Herramientas.
2. Pulse Configuración de servicios.
3. Toque Servicio de copia.
4. Pulse Giro automático de la imagen.
5. En Reducir/Ampliar Auto o en Autoselección del papel, seleccione Desactivar giro.
6. Pulse Aceptar.

Copia
Impresora multifunción Xerox
®
WorkCentre
®
5945/5945i/5955/5955i 169
Guía del administrador del sistema
Especificación de opciones de copia de tarjetas
de ID
1. En el panel de control de la impresora, pulse el botón Estado de la máquina y, a continuación, la
pestaña Herramientas.
2. Pulse Configuración de servicios > Servicio de copia de tarjeta de ID.
Para configurar los valores predeterminados de copia de tarjeta de ID:
1. Pulse Prefijados.
2. Realice una o varias de estas acciones:
− Para establecer el número prefijado de copias de impresión, introduzca un número en
Cantidad.
− En Características comunes, seleccione Editar.
− En Funciones de cara frontal, seleccione Editar.
− En Características de la cara posterior, pulse Cara posterior.
3. Seleccione Hecho.
Prefijados de Reducir/Ampliar determina le permite configurar cómo gestiona la impresora el tamaño de
imagen. Ambos valores prefijados se aplican por separado.
Para configurar los Prefijados de Reducción/Ampliación:
1. Pulse Prefijados de Reducir/Ampliar.
2. Pulse una opción.
− % proporcional reduce o aumenta la imagen proporcionalmente.
− % independiente permite reducir o ampliar la anchura y la longitud de la imagen en diferentes
porcentajes.
3. Seleccione Cerrar.

Copia
170 Impresora multifunción Xerox
®
WorkCentre
®
5945/5945i/5955/5955i
Guía del administrador del sistema
Especificación de opciones de salida
1. En el panel de control de la impresora, pulse el botón Estado de la máquina y, a continuación, la
ficha Herramientas.
2. Toque Configuración del dispositivo.
3. Pulse Salida.
4. Realice los cambios deseados en las opciones y pulse Aceptar.
− Administración de conflictos: Da prioridad a los trabajos de copia e impresión.
• Prioridad: Establece la prioridad relativa de los trabajos de copia o impresión. Cuanto más
bajo el número, más alta la prioridad.
• 1º en entrar/1º en salir: Programa los trabajos para que se impriman según el orden de
entrada en la cola de trabajos.
− Bandeja de salida: Especifica la ubicación de los trabajos.
− Desplazamiento dentro del trabajo: Indica a la impresora que debe separar juegos de copia
incluidos en un trabajo general. Si selecciona Desactivar, la impresora apila juntos todos los
juegos impresos.
− Opciones de No quedan grapas: Indica cómo gestiona la impresora los trabajos de impresión
que requieren grapas cuando se han agotado las grapas.
Nota: No todas las opciones descritas están disponibles en todas las impresoras. Algunas opciones
solo se aplican a un modelo de impresora, configuración, sistema operativo o tipo de controlador
específico. Algunas opciones solo están disponibles si hay instalada una acabadora.

Impresora multifunción Xerox
®
WorkCentre
®
5945/5945i/5955/5955i 171
Guía del administrador del sistema
Este capítulo incluye:
• Escaneado con envío a carpetas de la impresora ................................................................................................ 172
• Escaneado con envío a direcciones de correo electrónico ................................................................................ 177
• Escaneado de trabajos .................................................................................................................................................... 183
• Escanear a USB ................................................................................................................................................................... 194
• Escaneado con envío a la carpeta base del usuario ............................................................................................ 195
• Configuración de la impresora para la Utilidad de escaneado de Xerox .................................................. 197
• Configuración de Escanear a destino ........................................................................................................................ 198
7
Escaneándose

Escaneándose
172 Impresora multifunción Xerox
®
WorkCentre
®
5945/5945i/5955/5955i
Guía del administrador del sistema
Escaneado con envío a carpetas de la impresora
La función Escanear a buzón permite escanear archivos y enviarlos a buzones; es decir, a carpetas
creadas en el disco duro de la impresora. Los archivos se pueden recuperar a través de Xerox
®
CentreWare
®
Internet Services. Esta función aporta la capacidad de escaneado de red sin tener que
configurar un servidor específico y, además, es compatible con Escaneado de trabajos. Para más
información, consulte Escaneado de trabajos en la página 183.
Si desea obtener las instrucciones para utilizar esta función, consulte la Guía del usuario de su modelo de
impresora.
Activación o desactivación de Escanear a buzón
1. En Xerox
®
CentreWare
®
Internet Services, haga clic en Propiedades > Servicios.
2. Haga clic en Escanear a buzón > Activación.
3. En Escanear a buzón, seleccione Activado.
Nota: Cuando activa Escanear a buzón, las carpetas aparecen como plantillas en la lista de plantillas
de Escaneado de trabajos en el panel de control.
4. Para configurar la vista prefijada para mostrar las carpetas en la ficha Escanear de Xerox
®
CentreWare
®
Internet Services, seleccione En la ficha Escaneado, ver Buzones como opción
prefijada.
5. Haga clic en Aplicar para guardar las opciones nuevas o en Deshacer para mantener las opciones
anteriores.

Escaneándose
Impresora multifunción Xerox
®
WorkCentre
®
5945/5945i/5955/5955i 173
Guía del administrador del sistema
Configuración de Normas de escaneado
Las normas de escaneado permiten gestionar el modo en que los usuarios pueden escanear archivos,
crear carpetas y asignar claves a las carpetas creadas en la impresora.
1. En Xerox
®
CentreWare
®
Internet Services, haga clic en Propiedades > Servicios.
2. Haga clic en Escanear a buzón > Normas de escaneado.
3. En Normas de escaneado, seleccione o anule la selección de:
− Permitir escaneado a carpeta pública prefijada permite que los usuarios puedan enviar el
archivo escaneado a la carpeta pública prefijada sin necesidad de clave de acceso.
− Requerir clave para trabajos escaneados a carpetas públicas requiere que los usuarios
tengan que introducir una clave cada vez que envíen un trabajo de escaneado a la carpeta
pública.
− Permitir la creación de carpetas adicionales permite que los usuarios puedan crear otras
carpetas públicas o privadas en la impresora. Cuando Requerir clave al crear carpetas
adicionales está desactivado, la asignación de una clave de acceso a la carpeta no es
obligatoria y se crea una carpeta pública. Cuando Permitir la creación de carpetas
adicionales está desactivado, no aparece el botón Crear carpeta en la ficha Escanear.
− Requerir clave al crear carpetas adicionales requiere que los usuarios tengan que introducir
una clave nueva cada vez que creen una nueva carpeta. Esta función solo permite a los
usuarios crear carpetas privadas.
− Pedir clave al escanear a carpeta privada requiere que los usuarios tengan que introducir la
clave de la carpeta privada en el panel de control cada vez que envíen un trabajo de escaneado
a dicha carpeta.
− Permitir acceso al archivo de datos de registro de trabajos permite que los usuarios puedan
imprimir un historial de trabajo con detalles de todas las imágenes escaneadas. Se pueden
utilizar aplicaciones de otros fabricantes para buscar, archivar y distribuir trabajos en función
de la información del registro de trabajos.
4. En Administración de claves, escriba la longitud mínima y máxima de la clave y seleccione las
normas de claves que desee aplicar.
5. Haga clic en Aplicar.

Escaneándose
174 Impresora multifunción Xerox
®
WorkCentre
®
5945/5945i/5955/5955i
Guía del administrador del sistema
Gestión de carpetas y archivos de escaneado
Creación de una carpeta
El valor prefijado es que todos los usuarios puedan enviar los trabajos escaneados a la carpeta pública
prefijada. Los usuarios podrán crear y modificar otras carpetas adicionales si esta opción está activa en
Normas de escaneado.
Para crear una carpeta:
1. En Xerox
®
CentreWare
®
Internet Services, haga clic en Escanear.
2. En Mostrar, seleccione Buzón.
3. En Escanear a buzón, haga clic en Crear carpeta.
4. Escriba un nombre único para la carpeta.
Escriba la clave y confírmela.
5. Haga clic en Aplicar.
Modificación de una carpeta
Para modificar una carpeta:
1. En Xerox
®
CentreWare
®
Internet Services, haga clic en Escanear.
2. En Mostrar, seleccione Buzones.
3. Seleccione la carpeta que desea modificar. Si es una carpeta privada, introduzca la clave y, a
continuación, haga clic en Aceptar.
4. Para cambiar la clave de una carpeta, haga clic en Modificar carpeta.
5. Para modificar las opciones de escaneado predeterminadas, haga clic en Personalizar opciones >
Editar. Si desea más información, consulte la Ayuda de Xerox
®
CentreWare
®
Internet Services.

Escaneándose
Impresora multifunción Xerox
®
WorkCentre
®
5945/5945i/5955/5955i 175
Guía del administrador del sistema
Eliminación de archivos escaneados
1. En Xerox
®
CentreWare
®
Internet Services, haga clic en Propiedades > Servicios.
2. Haga clic en Escanear a buzón > Archivos.
3. Para quitar los archivos del servidor inmediatamente, seleccione una opción:
− Eliminar todos los archivos ahora para borrar todos los archivos del servidor.
− Eliminar todos los archivos anteriores a para borrar los archivos que tienen más antigüedad
que el número de días especificado. Especifique después de cuantos días se deben eliminar los
archivos.
4. Haga clic en Eliminar archivos.
5. En Limpieza programada de los archivos de la carpeta, especifique los archivos que desea eliminar.
Especifique después de cuantos días se deben eliminar los archivos.
6. Junto a Tiempo de limpieza, seleccione:
− Cada hora para eliminar los archivos al comienzo de cada hora.
− Cada día y especifique la hora en que se debe ejecutar el proceso de eliminación.
7. Haga clic en Aplicar.
Nota: También es posible borrar los archivos escaneados desde la ficha Escaneado.
Eliminación de carpetas de escaneado
Las carpetas de escaneado se pueden modificar o eliminar desde dos ubicaciones distintas de Xerox
®
CentreWare
®
Internet Services. Con cualquiera de los métodos, las carpetas quedan suprimidas de la
impresora.
Para eliminar carpetas desde la pestaña Propiedades:
1. En Xerox
®
CentreWare
®
Internet Services, haga clic en Propiedades > Servicios.
2. Haga clic en Escanear a buzón > Carpetas.
3. Para eliminar una carpeta, selecciónela y, a continuación, haga clic en Eliminar carpeta.
Para eliminar carpetas desde la pestaña Escanear:
1. En Xerox
®
CentreWare
®
Internet Services, haga clic en Escanear.
2. En Mostrar, haga clic en Buzones y seleccione la carpeta que desea eliminar. Si es una carpeta
privada, introduzca la clave y, a continuación, haga clic en Aceptar.
3. Haga clic en Modificar carpeta y, a continuación, haga clic en Eliminar carpeta. Si la carpeta es
privada, en el campo Clave antigua, introduzca de nuevo la clave, a continuación, haga clic en
Eliminar carpeta.

Escaneándose
176 Impresora multifunción Xerox
®
WorkCentre
®
5945/5945i/5955/5955i
Guía del administrador del sistema
Gestión de claves de carpetas
Las claves de carpetas se pueden modificar desde dos ubicaciones distintas de Xerox
®
CentreWare
®
Internet Services. Con cualquiera de los métodos, las claves quedan cambiadas en la impresora.
Para modificar claves de carpetas desde la ficha Propiedades:
1. En Xerox
®
CentreWare
®
Internet Services, haga clic en Propiedades > Servicios.
2. Haga clic en Escanear a buzón > Carpetas.
3. En Operaciones de la carpeta creada, seleccione la carpeta en el menú.
4. En Operaciones de la carpeta creada, escriba la nueva clave para Cambiar clave de carpeta.
5. Vuelva a escribir la clave en Confirmar clave de carpeta y haga clic en Guardar clave.
Para modificar claves de carpetas desde la ficha Escanear:
1. En Xerox
®
CentreWare
®
Internet Services, haga clic en Escanear.
2. Haga clic en Buzón y seleccione la carpeta que desee modificar.
3. Haga clic en Modificar carpeta.
4. En Operaciones de la carpeta, escriba la nueva clave para Cambiar clave de carpeta.
5. Vuelva a escribir la clave en Confirmar clave de carpeta y haga clic en Guardar clave.
Supervisión de la capacidad
La capacidad indica el espacio total disponible en todos los buzones.
Nota: Si el espacio disponible es inferior a 100 MB o el porcentaje actual utilizado es superior a 99%,
es preciso limpiar el sistema para eliminar los buzones y archivos antiguos que no se necesiten.
Para ver la capacidad actual:
1. En Xerox
®
CentreWare
®
Internet Services, haga clic en Propiedades > Servicios.
2. Haga clic en Escanear a buzón > Capacidad.
− Capacidad: cantidad total de espacio disponible en la impresora para imágenes escaneadas.
− Utilizado: espacio utilizado en este momento por imágenes escaneadas.
− Disponible: espacio libre para imágenes escaneadas.
− Porcentaje utilizado: porcentaje del espacio utilizado por imágenes escaneadas respecto a la
cantidad total de espacio.

Escaneándose
Impresora multifunción Xerox
®
WorkCentre
®
5945/5945i/5955/5955i 177
Guía del administrador del sistema
Escaneado con envío a direcciones de correo
electrónico
La función de correo electrónico le permite escanear un documento y enviarlo a una dirección de correo
electrónico como documento adjunto.
Antes de comenzar:
• Configure las opciones de SMTP. Tome nota de la dirección IP o del nombre de host del servidor
SMTP. Para más información, consulte Configuración de las opciones del servidor SMTP en la página
68.
• Cree una cuenta de correo electrónico para la impresora. La impresora utiliza esta dirección como
texto prefijado en el campo De: del correo electrónico.
Si desea obtener las instrucciones para utilizar esta función, consulte la Guía del usuario de su modelo de
impresora.
Correo electrónico
Configure las opciones de correo electrónico en la página Configuración del correo electrónico en Xerox
®
CentreWare
®
Internet Services. Las opciones del correo electrónico se aplican a otros servicios que
utilizan SMTP.
Acceso a la página Configuración del correo electrónico
1. En Xerox
®
CentreWare
®
Internet Services, haga clic en Propiedades > Servicios.
2. Haga clic en E-mail > Configurar.
Modificación de las opciones de Normas de usuarios
1. En la página Configuración del correo electrónico, haga clic en la ficha Seguridad.
2. Para modificar Normas de usuarios, en Normas de usuarios, haga clic en Editar.
3. Para impedir que los usuarios autenticados envíen mensajes de e-mail a otros usuarios, junto a Solo
autoenviar, seleccione Sí. Esta opción desactiva los botones Destinatario nuevo y Libreta de
direcciones, y evita que los usuarios agreguen otros destinatarios.
4. Para hacer que los usuarios seleccionen direcciones de e-mail de una libreta de direcciones, junto a
Restringir entrada manual de dirección de e-mail, seleccione Sí.
5. Para despejar los campos Para, CC y CCO después de que el usuario pulse el botón Comenzar en el
panel de control, junto a Eliminar los campos "Para:", "CC:" y "CCO:" tras seleccionar el botón
Comenzar, seleccione Sí.

Escaneándose
178 Impresora multifunción Xerox
®
WorkCentre
®
5945/5945i/5955/5955i
Guía del administrador del sistema
Configuración de Opciones requeridas
1. En la página Configuración del correo electrónico, haga clic en la ficha Opciones requeridas.
2. Para configurar las opciones de SMTP, junto a SMTP, haga clic en Editar. Para más información,
consulte SMTP en la página 68.
3. Para configurar las opciones de Campo De, en Acción, junto a Campo De, haga clic en Editar.
Configuración de las opciones del campo De
1. En Prefijado de dirección, escriba la dirección de correo electrónico que desea que utilice como
remitente la impresora.
2. Para utilizar siempre la dirección de correo electrónico predeterminada, en Usar siempre la dirección
remitente prefijada, seleccione Sí.
3. Seleccione las condiciones de los resultados de la búsqueda LDAP en los que los usuarios
autenticados pueden modificar el campo De.
4. Para permitir que los usuarios modifiquen el campo del remitente sin autenticación, seleccione Sí en
Editar el campo "De:" cuando la autenticación no es necesaria.
5. Para utilizar el nombre del remitente con la dirección de correo electrónico, seleccione Agregar
nombre del remitente a dirección de correo electrónico.
6. Haga clic en Guardar.
Configuración de las opciones generales de e-mail
1. En la página Configuración del correo electrónico, haga clic en la ficha General.
2. En Asunto, escriba el texto que quiere que aparezca en el asunto de los mensajes de e-mail enviados
desde la impresora.
3. Junto a Cuerpo del mensaje, escriba el texto que quiere que aparezca en el cuerpo de los mensajes
de e-mail.
4. Si desea incluir el nombre de usuario o la dirección de e-mail en el cuerpo de los mensajes de e-mail,
en Usuario, seleccione Nombre de usuario o Dirección de e-mail.
5. Si desea incluir información del archivo adjunto en el cuerpo del mensaje, seleccione Número de
imágenes o Tipo de archivo adjunto.
6. Si desea incluir información de la impresora en el cuerpo del mensaje, en Sistema del dispositivo
multifunción, seleccione la información que desea incluir.
7. Junto a Firma, escriba la información que aparece al final del mensaje de e-mail.
8. Junto a Hoja de confirmación, seleccione una opción:
− Solo errores le indica a la impresora que imprima una hoja de confirmación solamente después
de que se produzca un error de transmisión. En la hoja de confirmación aparece la información
del error y se indica que el trabajo ha llegado al servidor SMTP. La hoja de confirmación no
indica que se entregó el mensaje de e-mail.
− Sí le indica a la impresora que imprima una hoja de confirmación.
− No le indica a la impresora que no imprima una hoja de confirmación. Puede encontrar el
estado de un trabajo en el historial de trabajos. Para ver el historial de trabajos, en el panel de
control, pulse el botón Estado de trabajos > Trabajos terminados.

Escaneándose
Impresora multifunción Xerox
®
WorkCentre
®
5945/5945i/5955/5955i 179
Guía del administrador del sistema
9. Para agregar la dirección de e-mail del remitente al campo Para en el mensaje de e-mail, junto a
Autoagregarme, seleccione Activado.
10. Haga clic en Aplicar.
Configuración de las opciones generales de correo electrónico
1. En la página Configuración del correo electrónico, haga clic en la pestaña General.
2. En Asunto, escriba el texto que quiere que aparezca en el asunto de los mensajes de e-mail enviados
desde la impresora.
3. En Cuerpo del mensaje, escriba el texto que quiere que aparezca en el cuerpo de los mensajes de
e-mail.
4. Si desea incluir el nombre de usuario o la dirección de e-mail en el cuerpo de los mensajes de e-mail,
en Usuario, seleccione Nombre de usuario, Dirección de e-mail o ambos.
5. Si desea incluir información del archivo adjunto en el cuerpo del mensaje, seleccione Número de
imágenes, Tipo de archivo adjunto o ambos.
6. Si desea incluir información de la impresora en el cuerpo del mensaje, en Sistema del dispositivo
multifunción, seleccione la información que desea incluir.
7. En Firma, escriba la información que aparece al final del mensaje de e-mail.
8. En Hoja de confirmación, seleccione una opción:
− Solo errores: Esta opción indica a la impresora que imprima una hoja de confirmación
solamente después de que se produzca un error de transmisión. En la hoja de confirmación
aparece la información del error y se indica que el trabajo ha llegado al servidor SMTP. La hoja
de confirmación no indica que se entregó el mensaje de e-mail.
− Activado: Esta opción le indica a la impresora que imprima una hoja de confirmación.
− Desactivado: Esta opción le indica a la impresora que imprima una hoja de confirmación.
Puede encontrar el estado de un trabajo en el historial de trabajos. Para ver el historial de
trabajos, en el panel de control, pulse el botón Estado de trabajos > Trabajos terminados.
9. Para agregar la dirección de e-mail del remitente al campo Para en el mensaje de e-mail, junto a
Autoagregarme, seleccione Activado.
10. Haga clic en Aplicar.

Escaneándose
180 Impresora multifunción Xerox
®
WorkCentre
®
5945/5945i/5955/5955i
Guía del administrador del sistema
Configuración de las opciones de la Libreta de direcciones
1. En la página Configuración del correo electrónico, haga clic en la ficha Libretas de direcciones.
2. Para configurar las opciones de la Libreta de direcciones guardadas en la impresora, en la ficha
Libreta de direcciones, junto a Libreta de direcciones del dispositivo, en Acción, haga clic en Editar.
3. Para utilizar una libreta de direcciones de red, configure las opciones del servidor LDAP. Junto a
Libreta de direcciones de red (LDAP), en Acción, haga clic en Editar.
4. Si configuró las opciones de la Libreta de direcciones guardadas en la impresora, en Normas, en
Usar libreta de direcciones del dispositivo, seleccione Sí para permitir que los usuarios accedan a la
libreta. Para restringir el acceso de los usuarios a la libreta de direcciones, seleccione No.
5. Si configuró una Libreta de direcciones de red, en Normas, en Usar la libreta de direcciones de red,
seleccione Sí para permitir que los usuarios accedan a la libreta de direcciones. Para restringir el
acceso de los usuarios a la libreta de direcciones, seleccione No.
6. Para configurar la libreta de direcciones prefijada que los usuarios ven en el panel de control, en
Vista de la liberta de direcciones prefijada, seleccione una libreta de direcciones.
7. Haga clic en Aplicar.
Nota: Si desea más información, consulte Libretas de direcciones en la página 256.
Configuración de las opciones prefijadas de e-mail
1. En la página Configuración del correo electrónico, haga clic en la ficha Valores prefijados.
2. Para editar las opciones prefijadas de Escanear a e-mail, en Escanear a e-mail, haga clic en Editar.
3. Para editar los valores prefijados de Opciones de imagen, Mejora de la imagen, Resolución y
Calidad/Tamaño de archivo, en Opciones avanzadas, haga clic en Editar.
4. Para editar las opciones prefijadas de Orientación del original, Tamaño del original y Borrado de
bordes, en Ajuste de diseño, haga clic en Editar.
5. Para editar las opciones prefijadas de Formato de archivo y Extensión del nombre de archivo, en
Opciones de e-mail, haga clic en Editar.
6. Para crear un nombre personalizado de archivo adjunto de e-mail, en Opciones de e-mail, junto a
Nombre personalizado de archivo adjunto de e-mail, haga clic en Editar.
Nota: Si desea más información, consulte la Ayuda de Xerox
®
CentreWare
®
Internet Services.
Configuración de las opciones de Compresión de archivo
1. En la página Configuración del correo electrónico, haga clic en la ficha Compresión.
2. Seleccione las opciones de compresión .tiff, .pdf y .xps según sea preciso. Si desea más información,
consulte la Ayuda de Xerox
®
CentreWare
®
Internet Services.
3. Haga clic en Aplicar.

Escaneándose
Impresora multifunción Xerox
®
WorkCentre
®
5945/5945i/5955/5955i 181
Guía del administrador del sistema
Configuración de las opciones de seguridad de e-mail
Configuración de las opciones de cifrado y firma
1. En la página Configuración del correo electrónico, haga clic en la ficha Seguridad.
2. Para modificar las opciones de cifrado y firma, en la ficha Seguridad, en Cifrado/Firma, haga clic en
Editar.
Configuración de las opciones de firma de e-mail
Antes de comenzar:
• Configure la autenticación de tarjetas inteligentes. Para más información, consulte Configuración
de Autenticación de tarjeta inteligente en la página 87.
• Asegúrese de que los certificados firmados se hayan instalado en todas las tarjetas inteligentes.
1. En la página Cifrado/firma de E-mail, haga clic en la ficha Firma.
2. Para activar la firma de e-mail, en Activación del cifrado de E-mail de la ficha Firma, seleccione una
opción:
− Siempre activado; el usuario no lo puede editar: impide que los usuarios activen o desactiven
la firma de e-mail en el panel de control.
− El usuario lo puede editar: permite que los usuarios activen o desactiven la firma de e-mail en
el panel de control.
3. Si selecciona El usuario lo puede editar, seleccione la opción prefijada para los usuarios en el panel
de control. En Valor predeterminado de la firma de E-mail, seleccione Activ. o Desactiv.
4. En Firma Hash, seleccione un método.
5. Haga clic en Aplicar.
Configuración de las opciones de cifrado de e-mail
Antes de comenzar:
• Si desea utilizar las claves públicas almacenadas en las tarjetas inteligentes para cifrar los mensajes
de e-mail, configure la Autenticación de tarjeta inteligente.
• Si desea utilizar las claves públicas almacenadas en una libreta de direcciones, configure la Libreta
de direcciones de red o la Libreta de direcciones del dispositivo.
Notas:
• Si solamente configura la Autenticación de tarjeta inteligente, los usuarios solo pueden enviarse
mensajes de e-mail cifrados a sí mismos.
• Para almacenar claves públicas en la Libreta de direcciones del dispositivo, configure la función
Importar usando e-mail y seleccione Importar certificado de cifrado de e-mails firmados.

Escaneándose
182 Impresora multifunción Xerox
®
WorkCentre
®
5945/5945i/5955/5955i
Guía del administrador del sistema
1. Haga clic en la ficha Cifrado.
2. Para activar el Cifrado de e-mail, en Activación del cifrado de E-mail de la ficha Cifrado, seleccione
una opción:
− Siempre activado; el usuario no lo puede editar impide que los usuarios desactiven el cifrado
de e-mail en el panel de control.
− El usuario lo puede editar permite que los usuarios activen o desactiven el cifrado de e-mail en
el panel de control.
Si selecciona El usuario lo puede editar, seleccione la opción prefijada para los usuarios en el panel
de control. En Valor predeterminado del cifrado de E-mail, seleccione Activ. o Desactiv.
3. En Algoritmo de cifrado, seleccione un método de cifrado.
4. Haga clic en Aplicar.
Modificación de las opciones de Filtrado de dominio y de e-mail
1. En la página Configuración del correo electrónico, haga clic en la ficha Seguridad.
2. Para modificar las opciones de Filtrado de dominio y de e-mail, en Normas de red, haga clic en
Editar.
3. Para activar una lista de filtrado de dominios, en las opciones de Filtrado de dominios, seleccione
Permitir dominios o Bloquear dominios.
4. En Dominio nuevo, especifique el dominio que desea agregar a la lista y haga clic en Agregar.
5. Para eliminar un dominio de la lista, selecciónelo y haga clic en Quitar.
6. Para permitir búsquedas de direcciones de e-mail LDAP sin el símbolo @, en Permitir dirección de
e-mail LDAP sin @, seleccione Sí.
Notas:
• Asegúrese de que el servidor de correo es compatible.
• Si selecciona Sí en Permitir dirección de e-mail LDAP sin @, puede aumentar el número de
resultados de la búsqueda LDAP.

Escaneándose
Impresora multifunción Xerox
®
WorkCentre
®
5945/5945i/5955/5955i 183
Guía del administrador del sistema
Escaneado de trabajos
Escaneado de trabajos permite escanear un documento original, y distribuir y archivar el archivo de la
imagen escaneada. La finalidad de la función Escaneado de trabajos es simplificar la tarea de escanear
documentos de muchas páginas y almacenar los archivos de las imágenes escaneadas en una o más
ubicaciones.
Para especificar cómo y dónde guardar las imágenes escaneadas, debe crear una plantilla. Puede crear
plantillas, y guardarlas y gestionarlas en un depósito del conjunto de plantillas en un servidor de la red. Si
desea obtener las instrucciones para utilizar esta función, consulte la Guía del usuario de su modelo de
impresora.
Activación del escaneado de trabajos
1. En Xerox
®
CentreWare
®
Internet Services, haga clic en Propiedades > Servicios.
2. Haga clic en Escaneado de trabajos > Servicios web de escaneado.
3. En Administración de plantillas de escaneado, haga clic en Opciones.
Se abre la página HTTP.
4. En la página HTTP, active Administración de plantillas de escaneado.
5. Haga clic en Guardar.
Configuración de opciones del depósito de archivos
El depósito de archivos es la ubicación de la red donde se guardan las imágenes escaneadas. El depósito
de archivos debe estar configurado para poder crear plantillas.
La impresora admite los siguientes protocolos de transferencia:
• FTP
• SFTP
• SMB
• HTTP/HTTPS
Nota: HTTP/HTTPS escanea y envía el resultado a un servidor web mediante una secuencia de
comandos CGI.

Escaneándose
184 Impresora multifunción Xerox
®
WorkCentre
®
5945/5945i/5955/5955i
Guía del administrador del sistema
FTP o SFTP
Antes de comenzar:
• Asegúrese de que los servicios FTP o SFTP estén activos en el servidor o equipo donde desee guardar
las imágenes escaneadas. Tome nota de la dirección IP o del nombre del host.
• Cree una cuenta de usuario y clave con derechos de lectura y escritura para que la impresora pueda
acceder a la carpeta del depósito. Tome nota del nombre de usuario y la clave de acceso.
• Cree una carpeta en la raíz de FTP o SFTP. Tome nota de la ruta del directorio, el nombre de usuario
y la clave de acceso. Esta carpeta será su depósito de archivos.
• Compruebe la conexión. Utilice su nombre de usuario y clave para acceder al depósito de archivos
desde un equipo. Cree una nueva carpeta en el directorio y elimínela a continuación. Si no puede
realizar esta acción, compruebe los derechos de acceso de la cuenta de usuario.
Para configurar las opciones del depósito de archivos para FTP o SFTP:
1. En Xerox
®
CentreWare
®
Internet Services, haga clic en Propiedades > Servicios.
2. Haga clic en Escaneado de trabajos > Configuración del depósito de archivos
3. Haga clic en Agregar nuevo.
4. Introduzca un nombre para el depósito en el campo Nombre descriptivo.
5. En Protocolo de depósito prefijado, haga clic en la flecha y, a continuación, seleccione FTP o SFTP.
6. Seleccione el tipo de dirección. Las opciones para FTP son IPv4, IPv6 o Nombre del host. Las
opciones para SFTP son IPv4 o Nombre del host.
7. Escriba la dirección y el número de puerto con el formato correcto de su servidor.
8. En Ruta del documento del depósito prefijado, escriba la ruta completa de la carpeta a partir de la
raíz de los servicios FTP o SFTP. Por ejemplo, //nombredirectorio/nombrecarpeta.
9. Si desea que la impresora cree subcarpetas .XSM para archivos con formato de una sola página,
seleccione Subcarpeta .XSM para los trabajos de 1 archivo por página, Formato de archivo.
10. En Identidad de conexión de depósito prefijado, seleccione una opción.
− Dominio y usuario autenticado: Esta opción indica a la impresora que utilice el nombre de
usuario y dominio del usuario conectado para acceder al depósito.
− Usuario conectado: Esta opción indica a la impresora que utilice las credenciales del usuario
conectado para acceder al depósito.
− Indicador de la interfaz de usuario: Esta opción indica a la impresora que debe solicitar a los
usuarios las credenciales del depósito en el panel de control.
− Guardado en plantilla: Esta opción indica a la impresora que utilice credenciales específicas
para acceder al depósito.
11. En Nombre de conexión y Clave, introduzca las credenciales.
12. Para actualizar una clave existente, pulse Seleccionar para guardar la nueva clave.
13. Haga clic en Guardar.

Escaneándose
Impresora multifunción Xerox
®
WorkCentre
®
5945/5945i/5955/5955i 185
Guía del administrador del sistema
SMB
Antes de comenzar:
• Asegúrese de que los servicios SMB estén activos en el servidor o equipo donde desee guardar las
imágenes escaneadas. Tome nota de la dirección IP o del nombre del host.
• Cree una carpeta compartida en el servidor SMB. Esta carpeta será su depósito de archivos. Tome
nota de la ruta del directorio, del nombre de servicio compartido de la carpeta y el nombre del
equipo o nombre del servidor.
• Cree una cuenta de usuario y clave con derechos de lectura y escritura para que la impresora pueda
acceder a la carpeta del depósito. Tome nota del nombre de usuario y la clave de acceso.
• Para comprobar la conexión, entre en el depósito de archivos desde un equipo utilizando su nombre
de usuario y clave de acceso. Cree una nueva carpeta en el directorio y elimínela a continuación. Si
no puede realizar esta acción, compruebe los derechos de acceso de la cuenta de usuario.
Para configurar las opciones del depósito de archivos para SMB:
1. En Xerox
®
CentreWare
®
Internet Services, haga clic en Propiedades > Servicios.
2. Haga clic en Escaneado de trabajos > Configuración del depósito de archivos
3. Haga clic en Agregar nuevo.
4. Introduzca un nombre para el depósito en el campo Nombre descriptivo.
5. En Protocolo de depósito prefijado, haga clic en la flecha y, a continuación, seleccione SMB.
6. Seleccione el tipo de dirección. Las opciones son IPv4 o Nombre del host.
7. Escriba la dirección y el número de puerto con el formato correcto de su servidor.
8. En el campo Recurso compartido, introduzca el nombre compartido.
9. En el campo Ruta del documento del depósito prefijado, escriba la ruta completa de la carpeta
desde la raíz de la carpeta compartida. Por ejemplo, si tiene una carpeta denominada escaneados
en la carpeta compartida, escriba \escaneados.
10. Si desea que la impresora cree subcarpetas .XSM para archivos con formato de una sola página,
seleccione Subcarpeta .XSM para los trabajos de 1 archivo por página, Formato de archivo.
11. En Identidad de conexión de depósito prefijado, seleccione una opción.
− Dominio y usuario autenticado: Esta opción indica a la impresora que utilice el nombre de
usuario y dominio del usuario conectado para acceder al depósito.
− Usuario conectado: Esta opción indica a la impresora que utilice las credenciales del usuario
conectado para acceder al depósito.
− Indicador de la interfaz de usuario: Esta opción indica a la impresora que debe solicitar a los
usuarios las credenciales del depósito en el panel de control.
− Guardado en plantilla: Esta opción indica a la impresora que utilice credenciales específicas
para acceder al depósito.
12. En Nombre de conexión y Clave, introduzca las credenciales.
13. Para actualizar una clave existente, pulse Seleccionar para guardar la nueva clave.
14. Haga clic en Guardar.

Escaneándose
186 Impresora multifunción Xerox
®
WorkCentre
®
5945/5945i/5955/5955i
Guía del administrador del sistema
HTTP/HTTPS
Antes de comenzar:
• Active HTTP o HTTP protegido (SSL). Cuando utilice SSL, asegúrese de que la impresora tiene
instalado un certificado.
• Configure el servidor web y asegúrese de que los servicios HTTP/HTTPS estén instalados y
funcionando. Los datos escaneados y las solicitudes POST se envían al servidor para que los procese
una secuencia de comandos CGI. Tome nota de la dirección IP o del nombre de host del servidor
web.
• Cree una cuenta de usuario y una clave para la impresora en el servidor web. Tome nota del nombre
de usuario y la clave de acceso.
− Cree un directorio /home (principal) para la impresora.
− Cree un directorio /bin en el directorio home.
− Copie una secuencia de comandos CGI ejecutable en el directorio /bin. Puede crear su propia
secuencia de comandos o descargar una secuencia de muestra. Para más información, consulte
Secuencias de comandos CGI en la página 186. Anote la ruta de la secuencia de comandos. La
secuencia de comandos se puede definir mediante nombre_secuencia_comandos.extensión o
mediante ruta/nombre_secuencia_comandos.extensión.
• Cree una carpeta con permisos de lectura y escritura en el servidor web o en el servidor suplente.
Tome nota de la ruta del directorio, el nombre de usuario y la clave de acceso. Esta carpeta será su
depósito de archivos.
• Acceda al directorio base de la impresora en el servidor web para comprobar la conexión. Envíe un
archivo y solicitud POST al servidor web. Compruebe que el archivo se encuentra en el depósito.
Secuencias de comandos CGI
Una secuencia de comandos CGI (Common Gateway Interface) es un programa que se ejecuta en un
servidor web cuando este recibe una petición de un navegador. Se necesita una secuencia de comandos
CGI para poder transferir archivos desde la impresora hasta el servidor HTTP.
Cuando se escanea un documento, la impresora se conecta con el servidor web, envía una solicitud POST
junto con el archivo escaneado y cierra la conexión. La secuencia de comandos CGI se encarga del resto
de detalles de la transferencia de archivos.
Para descargar una secuencia de comandos CGI de muestra:
1. En Xerox
®
CentreWare
®
Internet Services, haga clic en Propiedades > Servicios.
2. Haga clic en Escaneado de trabajos > Configuración del depósito de archivos
3. Haga clic en Agregar nuevo.
4. Seleccione HTTP o HTTPS en el menú Protocolo.
5. En Ruta y nombre de archivo de secuencia de comandos, haga clic en Obtener ejemplos de
secuencias de comandos.
6. Seleccione un lenguaje de secuencia de comandos que admita su servidor web. Haga clic con el
botón derecho y guarde el archivo .zip o .tgz en su equipo.
7. Extraiga el archivo descargado en la raíz del directorio base de servicios web.

Escaneándose
Impresora multifunción Xerox
®
WorkCentre
®
5945/5945i/5955/5955i 187
Guía del administrador del sistema
Configuración de opciones del depósito de archivos para HTTP/HTTPS
1. En Xerox
®
CentreWare
®
Internet Services, haga clic en Propiedades > Servicios.
2. Haga clic en Escaneado de trabajos > Configuración del depósito de archivos
3. Haga clic en Agregar nuevo.
4. Introduzca un nombre para el depósito en el campo Nombre descriptivo.
5. Seleccione HTTP o HTTPS en el menú Protocolo.
6. Seleccione un tipo de dirección. Las opciones son Dirección IPv4, Dirección IPv6 o Nombre de
host.
7. Escriba la dirección y el número de puerto con el formato correcto de su servidor.
8. Para validar el certificado SSL utilizado para HTTPS, seleccione Validar certificado SSL de depósito.
9. Para HTTPS, haga clic en Ver certificados SSL de confianza para verificar que la impresora tiene
instalado un certificado digital.
10. En el campo Ruta y nombre de archivo de secuencia de comandos, escriba la ruta completa de la
secuencia de comandos CGI desde la raíz HTTP. Por ejemplo: /nombredirectorio/nombrecarpeta.
Haga clic en Obtener ejemplos de secuencias de comandos para descargar secuencias de
comandos funcionales.
11. En el campo Ruta del documento, escriba la ruta de directorio de la carpeta. Escriba la ruta de los
directorios del servidor web comenzando en el directorio raíz. Por ejemplo,
//nombredirectorio/nombrecarpeta.
12. Si desea que la impresora cree subcarpetas .XSM para archivos con formato de una sola página,
seleccione Subcarpeta .XSM para los trabajos de 1 archivo por página, Formato de archivo.
13. En Identidad de conexión de depósito prefijado, seleccione una opción.
− Dominio y usuario autenticado: Esta opción indica a la impresora que utilice el nombre de
usuario y dominio del usuario conectado para acceder al depósito.
− Usuario conectado: Esta opción indica a la impresora que utilice las credenciales del usuario
conectado para acceder al depósito.
− Indicador de la interfaz de usuario: Esta opción indica a la impresora que debe solicitar a los
usuarios las credenciales del depósito en el panel de control.
− Sistema: Esta opción indica a la impresora que utilice credenciales específicas para acceder al
depósito. Si selecciona Sistema, escriba las credenciales en los campos Nombre de usuario y
Clave. Para actualizar una clave existente, pulse Seleccionar para guardar la nueva clave.
− Ninguno indica a la impresora que acceda al depósito sin proporcionar credenciales.
14. En Nombre de conexión y Clave, introduzca las credenciales.
15. Para actualizar una clave existente, pulse Seleccionar para guardar la nueva clave.
16. Haga clic en Guardar.

Escaneándose
188 Impresora multifunción Xerox
®
WorkCentre
®
5945/5945i/5955/5955i
Guía del administrador del sistema
Configuración de la plantilla prefijada
Para poder utilizar la función Escaneado de trabajos, debe crear y editar antes una plantilla. Las
plantillas contienen opciones de escaneado y al menos un destino para las imágenes escaneadas.
La plantilla prefijada debe estar configurada para poder crear plantillas. Una vez que la plantilla
prefijada está configurada, todas las plantillas nuevas heredan sus opciones y deben modificarse como
corresponda.
La plantilla prefijada no se puede eliminar.
1. En Xerox
®
CentreWare
®
Internet Services, haga clic en Propiedades > Servicios.
2. Haga clic en Escaneado de trabajos > Plantilla prefijada
3. En Servicios de destino, seleccione:
− Archivo para agregar Destinos de archivos.
− Fax para agregar Destinos del fax.
4. Agregue Destinos de archivos, Destinos del fax y Campos de gestión de documentos, y configure
otras opciones de escaneado.
Adición de destinos de archivos
1. En Destinos de archivos, haga clic en Agregar.
2. En el menú, seleccione el campo Normas para archivar que desee.
3. Haga clic en Guardar.
Adición de destinos del fax
1. En Destinos del fax, haga clic en Agregar.
2. Escriba el número de fax en el campo Agregar número de fax y haga clic en Agregar.
3. En Salida, seleccione Envío diferido y escriba una hora si desea enviar el fax a una hora
determinada.
4. Haga clic en Aplicar para guardar las opciones nuevas o en Cancelar para volver a la pantalla
anterior.

Escaneándose
Impresora multifunción Xerox
®
WorkCentre
®
5945/5945i/5955/5955i 189
Guía del administrador del sistema
Configuración de otras opciones de escaneado para la plantilla predeterminada
1. Haga clic en Editar para cambiar las siguientes opciones. Si desea más información, consulte la
Ayuda de Xerox
®
CentreWare
®
Internet Services.
− Etiquetas de flujo de trabajo
− Escaneado de trabajos
− Opciones avanzadas
− Ajuste del diseño
− Opciones de archivado
− Preparación del trabajo
− Extensión del nombre de archivo
− Opciones de informe
− Configuración de escaneado a imagen
− Opciones de compresión
2. Para restaurar los valores originales de la plantilla prefijada, haga clic en Aplicar opciones
prefijadas de fábrica. Esto hará que se eliminen todas las opciones personalizadas aplicadas a la
plantilla predeterminada.
Configuración de opciones generales de escaneado de trabajos
1. En Xerox
®
CentreWare
®
Internet Services, haga clic en Propiedades > Servicios.
2. Haga clic en Escaneado de trabajos > Configuración general.
3. En Hoja de confirmación, seleccione cuándo desea que se imprima una hoja de confirmación.
− Solo errores: Esta opción indica a la impresora que imprima una hoja de confirmación
solamente cuando un trabajo de escaneado de trabajos genere un error.
− Activado: Esta opción le indica a la impresora que imprima una hoja de confirmación.
− Desactivado: Esta opción le indica a la impresora que imprima una hoja de confirmación.
Puede encontrar el estado de un trabajo en el historial de trabajos. Para ver el historial de
trabajos, en el panel de control, pulse el botón Estado de trabajos > Cola de trabajos
terminados.
4. Para que los usuarios puedan agregar manualmente destinos de archivo a las plantillas, en Permitir
introducción manual de destinos de archivos, seleccione Activado.
5. Para configurar la impresora para actualizar las plantillas automáticamente, en Activar
actualización automática, seleccione Activado. En Hora de inicio diario, seleccione la hora de
actualización de la plantilla. La lista de plantillas aparecerá en el panel de control. Para actualizar la
lista de plantillas en ese momento, haga clic en Actualizar lista de plantillas ahora.

Escaneándose
190 Impresora multifunción Xerox
®
WorkCentre
®
5945/5945i/5955/5955i
Guía del administrador del sistema
6. Para configurar que aparezcan los nombres de usuario o dominio en el historial de trabajos, en
Información opcional, seleccione Nombre de usuario. Si agregó Campos de administración de
documentos a una plantilla, el historial de trabajos se archivará con archivos de imágenes
escaneadas.
7. Haga clic en Aplicar.
Consulte también:
Actualización de la lista de plantillas desde el panel de control en la página 191
Configuración del servicio directo
Puede personalizar la convención de denominación de archivos generados durante Escaneado de
trabajos. Por ejemplo, puede:
• Asignar nombres de archivo con una secuencia numerada.
• Seleccionar opciones estándar o agregar texto personalizado.
• Agregar funciones avanzadas como la inclusión de la fecha y hora en el nombre.
Para personalizar los nombres de archivo:
1. En Xerox
®
CentreWare
®
Internet Services, haga clic en Propiedades > Servicios.
2. Haga clic en Escaneado de trabajos > Servicio directo.
3. Haga clic en Crear.
4. Escriba un nombre y una descripción para el servicio.
5. Haga clic en Crear.
Notas:
• Una vez creado un servicio, se puede modificar su descripción pero no su nombre.
• Puede crear hasta 10 servicios.
• El servicio no aparece en la pantalla táctil del panel de control hasta que no se realiza su diseño
y se selecciona la plantilla de escaneado asociada al servicio.

Escaneándose
Impresora multifunción Xerox
®
WorkCentre
®
5945/5945i/5955/5955i 191
Guía del administrador del sistema
Configuración de la denominación de archivos personalizados
1. En Xerox
®
CentreWare
®
Internet Services, haga clic en Propiedades > Servicios.
2. Haga clic en Escaneado de trabajos > Denominación de archivos personalizados
3. En Nombramiento de archivos, seleccione una de las opciones siguientes:
− Auto: Introduzca un prefijo para el nombre de archivo de imágenes escaneadas.
− Nombramiento personalizado: En Mostrar, seleccione los elementos que desee utilizar para
crear el nombre de archivo. Conforme seleccione los elementos, estos aparecen en el campo
Posición. Los elementos son:
• Fecha
• Hora
• ID de trabajo
• ID de usuario
− Texto personalizado: Introduzca el texto personalizado que desea que aparezca en el nombre
del archivo. Por ejemplo, puede seleccionar el primer campo de Texto personalizado y escribir
un guion de subrayado ( _ ). El guion de subrayado aparecerá en el campo Posición. Puede
incluir hasta cuatro cadenas de texto personalizado en el nombre de archivo.
• Posición: Haga clic en un elemento en el campo Posición. Haga clic en los botones de
flecha para mover el elemento a la posición correcta del nombre de archivo. El nombre de
archivo generado utilizará todos los elementos del campo Posición, en el orden
descendente.
− Avanzadas: Para crear el nombre del archivo, introduzca una cadena de texto con variables. Si
desea más información, consulte la Ayuda de Xerox
®
CentreWare
®
Internet Services.
4. Haga clic en Aplicar.
Configuración de opciones de visualización de plantillas para el panel de
control
1. En Xerox
®
CentreWare
®
Internet Services, haga clic en Propiedades > Servicios.
2. Pulse Escaneado de trabajos > Configuración de pantalla.
3. Para especificar la plantilla que desea visualizar al principio de la lista, seleccione la plantilla y haga
clic en Avanzar.
4. Para evitar que los usuarios utilicen la plantilla predeterminada de escaneado de trabajos,
seleccione Ocultar plantilla prefijada en la lista de plantillas en Visualización de plantilla
prefijada.
5. Para que los usuarios tengan que seleccionar una plantilla antes de pulsar el botón Comenzar,
seleccione Antes de pulsar el botón Comenzar, el usuario debe seleccionar una plantilla en
Selección de plantilla de dispositivo.
6. Haga clic en Aplicar.

Escaneándose
192 Impresora multifunción Xerox
®
WorkCentre
®
5945/5945i/5955/5955i
Guía del administrador del sistema
Activación del escaneado remoto mediante TWAIN
Active Inicio remoto para permitir que los usuarios escaneen imágenes en una aplicación compatible con
TWAIN mediante el controlador TWAIN.
Antes de comenzar, active el servicio web de Extensión de escaneado. Para más información, consulte
HTTP: Servicios web en la página 45.
1. En Xerox
®
CentreWare
®
Internet Services, haga clic en Propiedades > Servicios.
2. Haga clic en Escaneado de trabajos > Inicio remoto (TWAIN).
3. En Iniciar trabajo a través del programa remoto, haga clic en Sí.
4. Haga clic en Aplicar.
Configuración del servidor de validación
Los metadatos (datos descriptivos) de escaneado introducidos en el panel de control de la impresora se
pueden contrastar con la lista de valores válidos mediante un servidor de validación.
1. En Xerox
®
CentreWare
®
Internet Services, haga clic en Propiedades > Servicios.
2. Pulse Escaneado de trabajos > Servidores de validación.
3. Haga clic en Agregar.
4. Seleccione HTTP o HTTPS.
5. En Protocolo, seleccione el tipo de dirección. Las opciones son IPv4, IPv6 o Nombre del host.
6. Escriba la dirección y el número de puerto, con el formato correcto, en el campo Dirección IP: Puerto.
Los números de puerto prefijados son 80 para HTTP y 443 para HTTPS.
7. En el campo Ruta, escriba la ruta del servidor.
Nota: El formato de la ruta del directorio de FTP es /directorio/directorio, mientras que el formato
para la ruta de directorio de SMB es \directorio\directorio.
8. Escriba un Tiempo máximo para respuesta entre 5 y 100 segundos.
9. Haga clic en Aplicar para guardar las opciones nuevas o en Cancelar para volver a la pantalla
anterior.

Escaneándose
Impresora multifunción Xerox
®
WorkCentre
®
5945/5945i/5955/5955i 193
Guía del administrador del sistema
Configuración de opciones del depósito del conjunto de plantillas
Puede almacenar plantillas de Escaneado de trabajos en un depósito de conjunto de plantillas de la red.
Las plantillas de Escaneado de trabajos contienen datos sobre los trabajos de escaneado que pueden
guardarse y reutilizarse en otros trabajos de escaneado.
Si utiliza una aplicación de gestión de escaneado, como SMARTsend o ScanFlowStore, proporcione en
esta página información sobre el servidor en el que se alojan las plantillas.
1. En Xerox
®
CentreWare
®
Internet Services, haga clic en Propiedades > Servicios.
2. Haga clic en Escaneado de flujo de trabajo > Avanzadas > Configuración del conjunto de
plantillas.
3. En Opciones, seleccione del menú el protocolo deseado.
4. Escriba la información necesaria para el protocolo. Siga los mismos pasos que al configurar un
depósito de archivos para el protocolo.
Notas:
• Para obtener información, consulte la ayuda en línea en Xerox
®
CentreWare
®
Internet Services
para el protocolo seleccionado.
• El formato de la ruta del directorio de FTP es /directorio/directorio, mientras que el formato
para la ruta de directorio de SMB es \directorio\directorio.
5. Haga clic en Aplicar para guardar las opciones nuevas o en Deshacer para mantener las opciones
anteriores.
Haga clic en Todo prefijado para restaurar los valores prefijados de las opciones.
Configuración de valores prefijados sin especificar
1. En Xerox
®
CentreWare
®
Internet Services, haga clic en Propiedades > Servicios.
2. Haga clic en Escaneado de trabajos > Avanzadas > Valores prefijados sin especificar.
3. En Opciones avanzadas, seleccione una resolución de escaneado.
4. En Opciones de archivado, seleccione un Método de giro de TIFF.
5. En Depósitos de distribución de plantillas, seleccione una Origen de la conexión.
6. Haga clic en Aplicar.

Escaneándose
194 Impresora multifunción Xerox
®
WorkCentre
®
5945/5945i/5955/5955i
Guía del administrador del sistema
Escanear a USB
Puede insertar una unidad USB en la impresora, escanear un documento y almacenar el archivo
escaneado en la unidad USB.
Antes de comenzar:
Active los puertos USB. Para obtener más información, consulte Seguridad de puerto USB en la página
133.
Activación de Escanear a USB
1. En Xerox
®
CentreWare
®
Internet Services, haga clic en Propiedades > Servicios.
2. Haga clic en Escanear a USB > General.
3. En Activación seleccione Activado.
4. Haga clic en Aplicar para guardar las opciones nuevas o en Deshacer para mantener las opciones
anteriores.

Escaneándose
Impresora multifunción Xerox
®
WorkCentre
®
5945/5945i/5955/5955i 195
Guía del administrador del sistema
Escaneado con envío a la carpeta base del
usuario
Utilice la función Escanear a base para escanear un documento y enviarlo a su carpeta base (definida en
su directorio LDAP) o a una carpeta compartida en la red.
Antes de comenzar:
Configure la autenticación. Si desea más información, consulte Configuración de las opciones de
autenticación en la página 80.
1. En Xerox
®
CentreWare
®
Internet Services, haga clic en Propiedades > Servicios.
2. Haga clic en Escanear a base > General.
3. En Estado, haga clic en Activado.
4. Escriba un nombre intuitivo. El Nombre intuitivo será la descripción prefijada de la plantilla que
aparece al seleccionar la plantilla de la lista de plantillas en el panel de control.
5. Escriba un nombre de plantilla. Nombre de plantilla será el nombre de la plantilla que aparece en la
lista de plantillas en el panel de control. Cuando se deja el campo en blanco, el nombre prefijado de
la plantilla es @S2HOME.
6. Seleccione cómo escanear:
− Para enviar la imagen escaneada a la carpeta base definida en un directorio LDAP, seleccione
Consulta LDAP.
− Para escanear a una carpeta de red compartida, seleccione Sin consulta LDAP y, a
continuación, escriba la ruta completa de la red del servidor externo. Por ejemplo, escriba
\\nombreservidor\nombrecarpeta.
7. Para crear un subdirectorio en la ruta del directorio base de la red, especifique la ruta de la red en el
campo Subdirectorio. Por ejemplo, escriba \nombrecarpetasubdirectorio para escanear a
\\nombreservidor\nombrecarpeta\nombrecarpetasubdirectorio.
8. Para almacenar las imágenes escaneadas en la ruta local de la red, en carpetas denominadas según
el nombre de usuario de cada usuario (por ejemplo,
\\nombreservidor\nombrecarpeta\nombreusuario), seleccione Agregar nombre de usuario a la
ruta. El nombre de usuario es el nombre utilizado en el panel de control en el momento de la
conexión.
9. Si desea crear carpetas individuales para cada usuario, seleccione Crear automáticamente el
directorio Nombre de usuario si no existe.
10. Si creó un subdirectorio, especifique la estructura de directorios real. Seleccione una opción en
Estructura de directorios.

Escaneándose
196 Impresora multifunción Xerox
®
WorkCentre
®
5945/5945i/5955/5955i
Guía del administrador del sistema
11. Si desea que la impresora cree subcarpetas .XSM para archivos con formato de una sola página,
seleccione Subcarpeta .XSM para los trabajos de 1 archivo por página, Formato de archivo.
12. Si está configurada la autenticación de red para utilizar un servidor Kerberos, y desea modificar las
opciones configuradas de Kerberos, haga clic en el enlace. Las etiquetas Kerberos permiten utilizar el
protocolo SMB sin seleccionar credenciales de conexión.
13. En Identidad de conexión para acceder al destino, seleccione una opción:
− Dominio y usuario autenticado indica a la impresora que utilice el nombre de usuario y el
dominio para acceder al depósito.
− Usuario conectado indica a la impresora que utilice las credenciales del usuario conectado
para acceder al depósito.
− Indicador de la interfaz de usuario indica a la impresora que debe pedir a los usuarios las
credenciales del depósito en el panel de control.
− Sistema indica a la impresora que utilice credenciales específicas para acceder al depósito. Si
selecciona Sistema, escriba las credenciales en los campos Nombre de usuario y Clave. Para
actualizar una clave existente, seleccione Seleccionar para guardar nueva clave.
14. Para guardar una copia del historial de trabajos en el depósito de escaneado, en Opciones de
informe, en Guardar el registro de trabajos (.XST) en el depósito, seleccione Activar.
15. Haga clic en Aplicar.

Escaneándose
Impresora multifunción Xerox
®
WorkCentre
®
5945/5945i/5955/5955i 197
Guía del administrador del sistema
Configuración de la impresora para la Utilidad
de escaneado de Xerox
La Utilidad de escaneado de Xerox
®
permite enviar las imágenes escaneadas directamente al equipo y
facilitar así la gestión y distribución de los archivos de imágenes escaneadas. Para poder escanear, antes
debe crear una plantilla en la utilidad. La plantilla se guarda en la impresora. La Utilidad de escaneado
de Xerox
®
se instala al instalar los controladores de escaneado.
Notas:
• Antes de escanear mediante la Utilidad de escaneado de Xerox
®
, compruebe que HTTP protegido
(SSL) está activado y que la impresora tiene instalado un certificado.
• Asegúrese de que SMB está activado en el PC. SMB no está activado de forma prefijada en los
sistemas Macintosh.
• No puede eliminar plantillas creadas en la Utilidad de escaneado de Xerox
®
desde el panel de
control de la impresora o desde Xerox
®
CentreWare
®
Internet Services. El usuario que creó las
plantillas debe eliminarlas en la Utilidad de escaneado de Xerox
®
.
• La Utilidad de escaneado de Xerox
®
está disponible solamente para los equipos Macintosh.

Escaneándose
198 Impresora multifunción Xerox
®
WorkCentre
®
5945/5945i/5955/5955i
Guía del administrador del sistema
Configuración de Escanear a destino
La función Escanear a destino permite asociar destinos de escaneado a contactos de la libreta de
direcciones. Los usuarios pueden seleccionar estos contactos al utilizar la función Escanear a.
Antes de comenzar
• Agregue al menos un contacto a la libreta de direcciones del dispositivo.
• Agregue destinos de escaneado a los contactos de la libreta de direcciones.
Si desea más información, consulte Libretas de direcciones en la página 256.
Configuración de opciones de escaneado prefijadas
1. En Xerox
®
CentreWare
®
Internet Services, haga clic en Propiedades > Servicios.
2. Haga clic en Escanear a > Configuración.
3. Modifique las opciones que sean necesarias. Si desea más información, consulte la Ayuda de Xerox
®
CentreWare
®
Internet Services.
Configuración de opciones de escaneado prefijadas para la libreta de
direcciones
1. En Xerox
®
CentreWare
®
Internet Services, haga clic en Propiedades > Servicios.
2. Haga clic en Escanear a > Configuración.
3. Haga clic en Libreta de direcciones.
− Para configurar las opciones de la libreta de direcciones del dispositivo, haga clic en Editar.
− Para que aparezcan sus contactos favoritos en la libreta de direcciones al entrar en una función
de Escanear a, seleccione Ver favoritos en la entrada de servicio Escaneado a.
− Para restaurar las opciones de fábrica, haga clic en Aplicar opciones de fábrica.
4. Haga clic en Aplicar.
Configuración de opciones de escaneado predeterminadas en Seguridad
1. En Xerox
®
CentreWare
®
Internet Services, haga clic en Propiedades > Servicios.
2. Haga clic en Escanear a > Configuración.
3. Haga clic en Seguridad.
4. Para configurar, haga clic en Editar.

Impresora multifunción Xerox
®
WorkCentre
®
5945/5945i/5955/5955i 199
Guía del administrador del sistema
Este capítulo incluye:
• Descripción general del servicio de fax ..................................................................................................................... 200
• Fax ............................................................................................................................................................................................ 201
• Fax de Internet ................................................................................................................................................................... 217
• Fax de LAN ............................................................................................................................................................................ 221
8
Fax

Fax
200 Impresora multifunción Xerox
®
WorkCentre
®
5945/5945i/5955/5955i
Guía del administrador del sistema
Descripción general del servicio de fax
Hay cuatro maneras distintas de enviar un fax:
• Fax: o fax interno; el documento se escanea y se envía directamente a una máquina de fax.
• Fax de servidor: el documento se escanea y se envía a un servidor de fax, que transmite el
documento a una máquina de fax.
• Fax de Internet: el documento se escanea y se envía a través del correo electrónico a un
destinatario.
• Fax de LAN envía el trabajo de impresión actual como fax. Si desea más información, consulte el
software del controlador de impresión.
Nota: No todas las opciones descritas están disponibles en todas las impresoras. Algunas opciones
solo se aplican a un modelo de impresora, configuración, sistema operativo o tipo de controlador
específico. Póngase en contacto con el personal de Xerox si desea más información.

Fax
Impresora multifunción Xerox
®
WorkCentre
®
5945/5945i/5955/5955i 201
Guía del administrador del sistema
Fax
Esta sección incluye:
• Configuración de opciones de fax requeridas en el panel de control ......................................................... 201
• Configuración del fax interno ....................................................................................................................................... 202
• Seguridad del fax ............................................................................................................................................................... 202
• Configuración de prefijados de fax ............................................................................................................................ 203
• Configuración de valores prefijados de la función de fax ................................................................................ 206
• Reenvío de faxes ................................................................................................................................................................ 206
• Buzones de fax .................................................................................................................................................................... 208
• Informes de fax .................................................................................................................................................................. 209
Cuando se envía un fax desde el panel de control de la impresora, el documento se escanea y se
transmite a una máquina de fax a través de una línea de teléfono dedicada. Para utilizar la función de
fax interno, compruebe que la impresora tiene acceso a una línea telefónica que funciona, con un
número de teléfono asignado.
Notas:
• No todos los modelos de impresora pueden enviar faxes. Algunas impresoras requieren un kit
de hardware de fax opcional.
• No todos los modelos de impresora tienen varias líneas de fax.
Configuración de opciones de fax requeridas en el panel de control
Antes de poder enviar un fax en el panel de control:
• Configure el país del fax.
• Configure las opciones de fax interno.
Configuración del país del fax en el panel de control
1. En el panel de control de la impresora, pulse el botón Estado de la máquina y, a continuación, la
ficha Herramientas.
2. Pulse Configuración de servicios > Servicio de fax > Configuración de país del fax.
3. Seleccione el país en la lista.
4. Pulse Aceptar.

Fax
202 Impresora multifunción Xerox
®
WorkCentre
®
5945/5945i/5955/5955i
Guía del administrador del sistema
Configuración del fax interno
1. En el panel de control de la impresora, pulse el botón Estado de la máquina y, a continuación, la
ficha Herramientas.
2. Pulse Configuración de servicios > Servicio de fax.
3. Pulse Configuración de la línea 1 o Configuración de la línea 2.
4. Pulse Número de fax, utilice el teclado de la pantalla táctil para escribir el número de fax y, a
continuación, pulse Aceptar.
5. Pulse Nombre de la línea, escriba un nombre de línea para la impresora mediante el teclado de la
pantalla táctil y, a continuación, pulse Aceptar.
6. En Opciones, seleccione las opciones de envío y recepción de fax.
7. Si es posible, en Tipo de marcación, seleccione el método de marcación. Para una marcación por
tonos, seleccione Tonos. Si tiene una línea de 10-pulsos-por-segundo, seleccione Pulso. Si tiene
dudas, pulse Tonos.
8. Pulse Aceptar.
Notas:
• Debe configurarse al menos una línea de fax.
• En la mayoría de los países se utiliza la marcación por tonos.
• La función Pulsos/Tono no está disponible en algunos países.
Seguridad del fax
Cuando está activada la función Recepción protegida de fax, los usuarios debe escribir una clave de fax
para liberar un fax. Las claves de fax también se utilizan para proteger la seguridad de los buzones de
faxes. Puede especificar la longitud de la clave de fax.
Notas:
• Las clave de acceso ya existentes no se modifican.
• Si después de cambiar el requisito de longitud de clave de acceso modifica una clave que ya
existía, la nueva clave deberá respetar el valor de longitud actual.
Configuración de longitud de la clave de fax
1. En Xerox
®
CentreWare
®
Internet Services, haga clic en Propiedades > Servicios > Fax >
Configuración > Seguridad.
2. Para configurar las opciones de clave de acceso de fax, junto a Longitud de clave de fax, haga clic
en Editar.
3. Para establecer la longitud de clave, utilice las flechas.
4. Haga clic en Guardar.

Fax
Impresora multifunción Xerox
®
WorkCentre
®
5945/5945i/5955/5955i 203
Guía del administrador del sistema
Configuración de longitud de la clave del fax en el panel de control
1. En el panel de control de la impresora, pulse el botón Estado de la máquina y, a continuación, la
ficha Herramientas.
2. Pulse Configuración de servicios > Servicio de fax.
3. Pulse Longitud de clave de fax.
4. Para establecer la longitud de clave, pulse las flechas.
5. Pulse Aceptar.
Configuración de prefijados de fax
Configuración del volumen del timbre
1. En el panel de control de la impresora, pulse el botón Estado de la máquina y, a continuación, la
ficha Herramientas.
2. Pulse Configuración de servicios > Servicio de fax > Volumen del fax.
3. Para el volumen de tono de entrada, pulse la selección deseada.
4. Para el volumen de tono de salida, pulse la selección deseada.
5. Pulse Aceptar.
Configuración de prefijados de faxes entrantes
1. En el panel de control de la impresora, pulse el botón Estado de la máquina y, a continuación, la
ficha Herramientas.
2. Pulse Configuración de servicios > Servicio de fax.
3. Pulse Prefijados de faxes entrantes para abrir la ventana de valores prefijados del fax.
Activación de Retraso respuesta autom.
1. En la ventana Prefijados de faxes entrantes, pulse Retraso de respuesta automática.
2. Para establecer el retraso de la respuesta, pulse las flechas.
3. Pulse Aceptar.
Selección de opciones de papel prefijadas
1. En la ventana Prefijados de faxes entrantes, pulse Opciones del papel.
2. Para que la impresora imprima los faxes en el tamaño de papel más parecido a los atributos del fax
entrante, pulse Automático. Si no está disponible el tamaño de papel exacto, la impresora imprime
en el tamaño más parecido y ajusta a escala el fax para que encaje, si fuera necesario.
3. Para especificar los atributos exactos del papel de los faxes entrantes, pulse Manual. Si el tamaño
de papel especificado no está disponible, los faxes entrantes se retienen hasta que haya papel.
4. Pulse Aceptar.

Fax
204 Impresora multifunción Xerox
®
WorkCentre
®
5945/5945i/5955/5955i
Guía del administrador del sistema
Activación y desactivación de faxes protegidos
Para proteger las transmisiones de fax, es necesario activar la función de protección de faxes.
Cuando la opción de protección de faxes está activada, se requiere una clave para poder imprimir o
eliminar un fax.
1. En la pantalla Prefijados de faxes entrantes, pulse Opciones de recepción protegida.
2. En Recepción protegida, pulse Protegido con clave para activar la Recepción protegida.
Nota: La clave prefijada es 1111.
3. Para cambiar la clave, escriba la nueva clave con el teclado en la pantalla táctil.
4. Para permitir que los usuarios invitados activen y desactiven esta función, en Directiva de permisos,
pulse Permitir la administración del usuario.
Nota: Los usuarios invitados no pueden modificar la clave.
5. Pulse Aceptar.
Configuración de opciones de salida prefijadas en el panel de control
1. En la pantalla Prefijados de faxes entrantes, pulse Opciones de salida prefijadas.
2. Para grapar documentos, en Grapa, pulse Activar.
3. Para realizar agujeros en los documentos, en Perforación, pulse Activar.
4. Para que los faxes se impriman en ambas caras del papel, en A 2 caras, pulse Activar.
5. Pulse Aceptar.
Nota: No todas las opciones descritas están disponibles en todas las impresoras. Algunas opciones
solo se aplican a un modelo de impresora, configuración, sistema operativo o tipo de controlador
específico. Algunas opciones solo están disponibles si hay instalada una acabadora.
Desactivación de Funciones avanzadas
Si la impresora no se comunica correctamente con máquinas de fax más viejas, desactive las opciones
avanzadas de la velocidad de transmisión de documentos y de la resolución.
1. En la pantalla Prefijados de faxes entrantes, pulse Funciones avanzadas.
2. Pulse Desactivar.
3. Pulse Aceptar.

Fax
Impresora multifunción Xerox
®
WorkCentre
®
5945/5945i/5955/5955i 205
Guía del administrador del sistema
Configuración de valores prefijados de fax saliente
1. En el panel de control de la impresora, pulse el botón Estado de la máquina y, a continuación, la
ficha Herramientas.
2. Pulse Configuración de servicios > Servicio de fax.
3. Toque Valores prefijados de fax saliente.
Configuración de remarcación automática
1. En la pantalla Prefijados de fax de salida, pulse Configuración de remarcación automática.
2. Utilice las flechas para configurar lo siguiente:
− Intervalo de tiempo de remarcación: Esta opción configura el intervalo que transcurre antes
de que el sistema de fax vuelva a marcar después de una transmisión fallida. El límite está
entre 1 y 25 minutos.
− Intentos de remarcación automática: Esta opción configura el número de intentos que realiza
el sistema de fax antes de rechazar el trabajo. Puede ser entre 0 y 14.
3. Pulse Aceptar.
Enviar texto de cabecera
1. En la pantalla Prefijados de fax de salida, pulse Enviar texto de cabecera.
2. Introduzca un máximo de 30 caracteres para el texto que se incluirá en la cabecera del fax
mediante el teclado de la pantalla táctil.
3. Pulse Aceptar.
Reenvío automático
1. En la pantalla Prefijados de fax de salida, pulse Reenvío automático.
2. Para configurar el número de intentos de marcación que realiza la impresora, para Establecer
número de reenvíos, pulse las flechas y seleccione un número entre 0–5.
3. Desde la lista de opciones, seleccione la condición que hará que la impresora reenvíe los trabajos de
forma automática.
4. Pulse Aceptar.
Envío por lotes
La función de Envío por lotes permite enviar numerosos trabajos de fax a un mismo destino en una sola
sesión de transmisión de faxes. Esta función reduce el tiempo de conexión y el coste que conlleva
cuando los faxes se envían por separado.
1. En la pantalla Prefijados de fax de salida, pulse Envío por lotes.
2. Para activar el Envío por lotes, pulse Activado.
3. Pulse Aceptar.

Fax
206 Impresora multifunción Xerox
®
WorkCentre
®
5945/5945i/5955/5955i
Guía del administrador del sistema
Configuración de valores prefijados de la función de fax
La impresora utiliza las opciones prefijadas de la función de fax en todos los trabajos de fax interno, a no
ser que las modifique en trabajos concretos. Puede modificar las opciones prefijadas de la función de
fax.
1. En el panel de control de la impresora, pulse el botón Estado de la máquina y, a continuación, la
ficha Herramientas.
2. Pulse Configuración de servicios > Servicio de fax.
3. Pulse Prefijados de funciones.
4. Realice los cambios deseados en las opciones de las siguientes fichas.
− Fax: Configura el escaneado a 1 o 2 caras, texto y fotografía, resolución prefijada de
escaneado y opciones de tamaño original.
− Calidad de imagen: Configura las opciones de imagen y las opciones de mejora de la imagen.
− Ajuste del diseño: Configura las opciones del fax de libro y de reducción/división.
− Opciones de fax: Configura el informe de confirmación, la velocidad inicial, la portada, las
opciones de envío diferido y de texto de la cabecera.
− Preparación del trabajo: Configura las opciones de preparación del trabajo.
5. Seleccione la casilla de verificación.
Reenvío de faxes
Puede configurar la impresora para reenviar los faxes entrantes a destinos de e-mail o de archivo
mediante la creación de una Regla de reenvío de faxes. Para diversas situaciones, puede configurar
hasta cinco reglas y aplicarlas a las líneas de fax disponibles.
Note: Una vez que haya configurado la regla de reenvío de faxes, aplíquela a una línea de fax.
Modificación de una regla de reenvío de faxes
1. En Xerox
®
CentreWare
®
Internet Services, haga clic en Propiedades > Servicios > Fax >
Configuración > Reenvío.
2. En la página Reenvío, para la norma elegida, haga clic en Editar.
3. Para que la regla nueva se base en una regla existente, junto a Basado en regla, seleccione una
regla en el menú.
4. Junto a Nombre de regla, introduzca un nombre para la regla.
5. Seleccione un Tipo de formato de archivo en el menú.
6. Para Imprimir copia local, para imprimir todos los faxes entrantes, seleccione Siempre. Seleccione
Sólo en caso de error para imprimir solamente una copia si se produce un error en la transmisión
del fax reenviado.
7. Agregue a la regla una dirección de e-mail o un destino de archivo.
8. Haga clic en Guardar.

Fax
Impresora multifunción Xerox
®
WorkCentre
®
5945/5945i/5955/5955i 207
Guía del administrador del sistema
Adición de direcciones de e-mail a la regla
1. En la página Reenvío, junto a la norma elegida, haga clic en Editar.
2. Para reenviar a una dirección de e-mail, seleccione E-mail.
3. En los campos de Dirección, introduzca la dirección de e-mail de los destinatarios.
4. Escriba la Dirección remitente, el Nombre remitente y el Asunto.
5. Para personalizar el nombre del archivo adjunto, haga clic en Personalizar.
a. En Mostrar, seleccione las casillas de verificación de Fecha u Hora para agregar la fecha u hora
al nombre del archivo.
b. Para personalizar el nombre de archivo, escriba un nombre nuevo en Texto personalizado y, a
continuación, haga clic en Agregar.
c. En Posición, seleccione un elemento y haga clic en las flechas para organizar los elementos
como desea que aparezcan en el nombre del archivo.
d. Haga clic en Guardar.
6. Escriba el texto del mensaje para el cuerpo del e-mail.
7. Escriba la firma del mensaje de e-mail.
8. Haga clic en Guardar.
Adición de destinos del archivo a la regla
1. En la página Reenvío, junto a la norma elegida, haga clic en Editar.
2. Para reenviar a una ubicación de archivo, seleccione Protocolo SMB.
3. Seleccione Dirección IPv4 o Nombre del host y escriba la dirección o el nombre del host.
4. Escriba la información siguiente:
a. En el campo Recurso compartido, introduzca el nombre compartido.
b. En el campo Ruta del documento, escriba la ruta de directorio de la carpeta.
c. Escriba un nombre de conexión para que la impresora lo pueda utilizar para acceder a la
carpeta compartida.
d. Introduzca la contraseña de inicio de sesión de su equipo para que la impresora lo utilice al
acceder a la carpeta compartida y, a continuación, confírmela.
5. Para actualizar una clave existente, especifique la clave nueva y, a continuación, haga clic en
Seleccionar.
6. Para personalizar el nombre del archivo, haga clic en Personalizar.
a. En Mostrar, seleccione las casillas de verificación de Fecha u Hora para agregar la fecha u hora
al nombre del archivo.
b. Para personalizar el nombre de archivo, escriba un nombre nuevo en Texto personalizado y, a
continuación, haga clic en Agregar.
c. En Posición, seleccione un elemento y haga clic en las flechas para organizar los elementos
como desea que aparezcan en el nombre del archivo.
7. Para recibir notificaciones de e-mail de los faxes reenviados, seleccione Notificación de e-mail y, a
continuación, especifique la dirección de e-mail.
8. Para enviar una confirmación por e-mail cuando se complete la transferencia del archivo, seleccione
Notificación de e-mail (sin archivo adjunto) y escriba la dirección de e-mail en el campo Dirección
de notificación.
9. Haga clic en Guardar.

Fax
208 Impresora multifunción Xerox
®
WorkCentre
®
5945/5945i/5955/5955i
Guía del administrador del sistema
Aplicación de una regla de reenvío de faxes
1. En Xerox
®
CentreWare
®
Internet Services, haga clic en Propiedades > Servicios > Fax >
Configuración > Reenvío.
2. En la página Reenvío, para la norma elegida, haga clic en Editar.
3. Para aplicar una regla, seleccione Aplicar a línea de fax 1 o Aplicar a línea de fax 2.
4. Para guardar, haga clic en Aplicar.
Desactivación del reenvío de faxes
1. En Xerox
®
CentreWare
®
Internet Services, haga clic en Propiedades > Servicios > Fax >
Configuración.
2. Haga clic en Reenvío.
3. Para desactivar el reenvío de faxes de una línea, junto a Sin reenvío de faxes, seleccione Aplicar a
línea de fax 1 o Aplicar a línea de fax 2.
4. Para guardar, haga clic en Aplicar.
Buzones de fax
Se pueden almacenar faxes localmente en la impresora o en una máquina de fax remota. Se puede
utilizar Sondeo remoto para imprimir o acceder a un fax guardado. Hay disponibles 200 buzones de fax.
Edición de un buzón de fax
1. En el panel de control de la impresora, pulse el botón Estado de la máquina y, a continuación, la
ficha Herramientas.
2. Pulse Configuración de servicios > Servicio de fax.
3. Pulse Configuración de buzones.
4. Seleccione un buzón de la lista.
− Para editar un nombre en un buzón, pulse Nombre intuitivo, utilice el teclado de la pantalla
táctil para escribir un nombre para el buzón de hasta 30 caracteres y pulse Aceptar.
− Para asignar una clave de acceso al buzón, pulse Clave de acceso y notificación y Protegido
con clave. Para escribir una clave de 4 dígitos, utilice el teclado numérico y pulse Aceptar.
Nota: La clave se necesita si los usuarios almacenan faxes en el buzón o imprimen faxes desde el
buzón.
− Para notificar los cambios de estado del buzón, pulse Clave y notificación y para Notificación
de buzón, pulse Activado.
− Para configurar y eliminar el contenido del buzón, pulse Restablecer buzón y contenido y
Restablecer.
− Para imprimir el contenido del buzón, pulse Imprimir lista de buzones.
5. Seleccione Cerrar.

Fax
Impresora multifunción Xerox
®
WorkCentre
®
5945/5945i/5955/5955i 209
Guía del administrador del sistema
Eliminación de un buzón de fax
1. En el panel de control de la impresora, pulse el botón Estado de la máquina y, a continuación, la
ficha Herramientas.
2. Pulse Configuración de servicios > Servicio de fax.
3. Pulse Configuración de buzones.
4. Pulse el buzón asignado que desee eliminar y, a continuación, pulse Restablecer buzón y
contenido.
PRECAUCIÓN: Si pulsa Restablecer buzón, se borrará el buzón y todos los documentos que contiene
de forma permanente.
5. En la pantalla de confirmación de Eliminar buzón, pulse Restablecer para eliminar el buzón o
Cancelar para salir.
6. Seleccione Cerrar.
Informes de fax
Se pueden configurar tres tipos de informes:
• Informe de actividades
• Informe de confirmación
• Informe de difusión y multisondeo
Configuración de informes de fax
1. En el panel de control de la impresora, pulse el botón Estado de la máquina y, a continuación, la
ficha Herramientas.
2. Pulse Configuración de servicios > Servicio de fax.
3. Pulse Configurar informes de fax.
4. Pulse Informe de actividades de Fax y, a continuación, pulse una opción:
− Imprimir automáticamente: Esta opción siempre imprime un informe de actividades.
− Desact.: Esta opción nunca imprime un informe de actividades.
5. Pulse Aceptar.
6. Pulse Informe de confirmación y en Opciones de informe, pulse una opción:
− Imprimir si hay error: Imprime un informe de confirmación solamente después de que se
produzca un error de transmisión de fax.
− Imprimir siempre: Imprime un informe de confirmación siempre.
− Desact.: Esta opción nunca imprime un informe de confirmación.

Fax
210 Impresora multifunción Xerox
®
WorkCentre
®
5945/5945i/5955/5955i
Guía del administrador del sistema
7. En Opciones de impresión, pulse la opción de impresión de imágenes en miniatura:
• Imagen reducida: Esta opción imprime una miniatura más pequeña de la primera página
del fax en el informe de confirmación.
• Imagen recortada: Esta opción imprime una miniatura más grande de la primera página
del fax en el informe de confirmación.
• Sin imagen: Esta opción desactiva la impresión de una miniatura de la primera página del
fax en el informe de confirmación.
8. Pulse Aceptar.
9. Pulse Informe de difusión y multisondeo y, a continuación, pulse una opción:
− Imprimir si hay error: Imprime un informe de confirmación solamente después de que se
produzca un error de transmisión de fax.
− Imprimir siempre: Imprime un informe de confirmación siempre.
− Desact.: Esta opción nunca imprime un informe de confirmación.
10. Pulse Aceptar.
11. Seleccione Cerrar.
Printing a Fax Report
Desde el panel de control pueden imprimirse los informes de fax siguientes:
• Informe de actividades
• Informe de protocolo
• Informe de la libreta de direcciones de fax
• Informe de opciones
• Informe de trabajos pendientes
To print a fax report:
1. En el panel de control de la impresora, pulse el botón Estado de la máquina y, a continuación, la
pestaña Herramientas.
2. Pulse Configuración de servicios > Servicio de fax.
3. Pulse Imprimir informes de fax.
4. Pulse el informe que desee y, a continuación, pulse Imprimir.
5. Seleccione Cerrar.
Eliminación de trabajos de fax enviados de la memoria
1. En el panel de control de la impresora, pulse el botón Estado de trabajos.
2. Pulse la flecha hacia abajo y Trabajos de envío de fax y escaneado.
3. Pulse el fax pendiente en la lista.
4. Pulse Eliminar.

Fax
Impresora multifunción Xerox
®
WorkCentre
®
5945/5945i/5955/5955i 211
Guía del administrador del sistema
Fax de servidor
El fax de servidor permite enviar faxes a través de una red a un servidor de fax. A continuación, el
servidor de fax transmite el documento a una máquina de fax a través de una línea telefónica.
Para poder enviar un fax de servidor, primero debe configurar un depósito de archivos de fax o una
ubicación de archivado. El servidor de fax recupera los documentos de la ubicación de archivado y los
transmite a través de la red telefónica. También puede imprimir un informe de transmisión.
Nota: No todas las impresoras admiten esta función.
Configuración de un depósito de archivos del fax de servidor
Para poder enviar un fax de servidor, primero debe configurar las opciones de depósito de faxes. Una vez
configuradas, la impresora transferirá las imágenes enviadas por fax al depósito. Después, el servidor de
fax envía el fax a su destino a través de la línea telefónica.
Puede configurar un depósito que utilice uno de los siguientes protocolos:
• FTP
• SFTP
• SMB
• HTTP/HTTPS: servidor web que utiliza una secuencia de comandos CGI
• SMTP: un servidor de correo electrónico.
• NetWare
Configuración de un depósito de faxes con FTP o SFTP
Antes de comenzar:
• Asegúrese de que los servicios FTP o SFTP estén funcionando en el servidor o en el equipo donde se
guardarán las imágenes que la máquina enviará por fax. Tome nota de la dirección IP o del nombre
del host.
• Cree una cuenta de usuario para la impresora. Cuando se utiliza la función de fax de servidor, la
impresora utiliza la cuenta para conectarse, transfiere el archivo al servidor o al equipo informático,
y cierra la conexión. Tome nota de la cuenta de usuario y la clave de acceso.
• Cree un directorio en la raíz de FTP o SFTP para utilizarlo como depósito de faxes. Tome nota de la
ruta del directorio.

Fax
212 Impresora multifunción Xerox
®
WorkCentre
®
5945/5945i/5955/5955i
Guía del administrador del sistema
1. En Xerox
®
CentreWare
®
Internet Services, haga clic en Propiedades > Servicios.
2. Haga clic en Fax de servidor > Configuración del depósito de faxes.
3. Seleccione el tipo de dirección. Las opciones para FTP son IPv4, IPv6 o Nombre del host. Las
opciones para SFTP son IPv4 o Nombre del host.
4. Escriba la dirección y el número de puerto, con el formato correcto, en el campo Servidor de
depósitos de la ubicación FTP o SFTP.
5. En el campo Ruta del documento, escriba la ruta completa de la carpeta a partir de la raíz de los
servicios FTP o SFTP. Por ejemplo, //nombredirectorio/nombrecarpeta.
6. En Identidad de conexión para acceder al destino, seleccione una opción:
− Dominio y usuario autenticado indica a la impresora que utilice el nombre de usuario y el
dominio para acceder al depósito.
− Usuario conectado indica a la impresora que utilice las credenciales del usuario conectado
para acceder al depósito.
− Sistema indica a la impresora que utilice credenciales específicas para acceder al depósito. Si
selecciona Sistema, escriba las credenciales en los campos Nombre de usuario y Clave. Para
actualizar una clave existente, seleccione Seleccionar para guardar nueva clave.
7. Haga clic en Aplicar.
Configuración de un depósito de faxes con SMB
Antes de comenzar:
• Cree una carpeta compartida para utilizarla como depósito de faxes. Tome nota del nombre de
servicio compartido de la carpeta y el nombre del equipo o nombre del servidor.
• Cree una clave y una cuenta de usuario para la impresora, con plenos derechos de acceso al
depósito de faxes. Tome nota de la cuenta de usuario y la clave de acceso.
1. En Xerox
®
CentreWare
®
Internet Services, haga clic en Propiedades > Servicios.
2. Haga clic en Fax de servidor > Configuración del depósito de faxes.
3. En el menú Protocolo, seleccione SMB.
4. Seleccione el tipo de dirección. Las opciones son IPv4 o Nombre del host.
5. Escriba la dirección con el formato correcto en el campo Servidor de depósitos donde se encuentra
el depósito de archivos.
6. En el campo Recurso compartido, introduzca el nombre compartido.
7. En el campo Ruta del documento, escriba la ruta completa de la carpeta desde la raíz de la carpeta
compartida. Por ejemplo, si tiene una carpeta denominada escaneado en la carpeta compartida,
escriba \escaneado.
8. En Identidad de conexión para acceder al destino, seleccione una opción:
− Dominio y usuario autenticado indica a la impresora que utilice el nombre de usuario y el
dominio para acceder al depósito.
− Usuario conectado indica a la impresora que utilice las credenciales del usuario conectado
para acceder al depósito.
− Sistema indica a la impresora que utilice credenciales específicas para acceder al depósito. Si
selecciona Sistema, escriba las credenciales en los campos Nombre de usuario y Clave. Para
actualizar una clave existente, seleccione Seleccionar para guardar nueva clave.
9. Haga clic en Aplicar.

Fax
Impresora multifunción Xerox
®
WorkCentre
®
5945/5945i/5955/5955i 213
Guía del administrador del sistema
Configuración de un depósito de faxes con HTTP/HTTPS
Antes de comenzar:
• Asegúrese de que los servicios web estén instalados en el servidor en el que desea guardar las
imágenes escaneadas. Entre los ejemplos de servidores web están Microsoft Internet Information
Services (IIS) y Apache. Tome nota de la dirección IP o del nombre de host del servidor.
• Para HTTPS, asegúrese de que el servidor web esté instalado con un certificado de seguridad.
• Cree una cuenta de usuario para la impresora. Cuando se escanea un documento, la impresora
utiliza la cuenta para conectarse, transfiere el archivo al servidor o a la estación de trabajo, y cierra
la conexión. Tome nota de la cuenta de usuario y la clave.
• Cree un directorio en el servidor HTTP/HTTPS para utilizarlo como ubicación de archivos de
escaneado. Tome nota de la ruta del directorio.
• Tome nota de cualquier secuencia de comandos que sea necesario ejecutar.
1. En Xerox
®
CentreWare
®
Internet Services, haga clic en Propiedades > Servicios.
2. Haga clic en Fax de servidor > Configuración del depósito de faxes.
3. Seleccione HTTP o HTTPS en el menú Protocolo.
4. Seleccione el tipo de dirección. Las opciones son Dirección IPv4, Dirección IPv6 o Nombre del host.
5. Escriba la dirección y el número de puerto con el formato correcto de su servidor.
6. Para HTTPS, haga clic en Ver certificados SSL de confianza para verificar que la impresora tiene
instalado un certificado digital.
7. Para validar el certificado SSL utilizado para HTTPS, seleccione Validar certificado SSL de depósito.
8. En el campo Ruta y nombre de archivo de secuencia de comandos, escriba la ruta completa de la
secuencia de comandos CGI desde la raíz. Por ejemplo, //nombredirectorio/nombrecarpeta.
9. En el campo Ruta del documento, escriba la ruta de directorio de la carpeta.
10. En Identidad de conexión para acceder al destino, seleccione una opción:
− Dominio y usuario autenticado indica a la impresora que utilice el nombre de usuario y el
dominio para acceder al depósito.
− Usuario conectado indica a la impresora que utilice las credenciales del usuario conectado
para acceder al depósito.
− Sistema indica a la impresora que utilice credenciales específicas para acceder al depósito. Si
selecciona Sistema, escriba las credenciales en los campos Nombre de usuario y Clave. Para
actualizar una clave existente, seleccione Seleccionar para guardar nueva clave.
− Ninguno indica a la impresora que acceda al depósito sin proporcionar credenciales.
11. Haga clic en Aplicar.

Fax
214 Impresora multifunción Xerox
®
WorkCentre
®
5945/5945i/5955/5955i
Guía del administrador del sistema
Configuración de un depósito de faxes con SMTP
1. En Xerox
®
CentreWare
®
Internet Services, haga clic en Propiedades > Servicios.
2. Haga clic en Fax de servidor > Configuración del depósito de faxes.
3. Seleccione SMTP en el menú Protocolo.
4. Escriba el nombre de dominio del servidor SMTP en el campo Nombre de dominio.
5. En el campo Dirección "De:" prefijada, escriba la dirección que desea que se muestre
automáticamente en el fax.
6. Para activar la seguridad de correo electrónico, seleccione Activar.
7. Haga clic en Aplicar para guardar las opciones nuevas o en Deshacer para mantener las opciones
anteriores.
Configuración de un depósito de faxes con NetWare
Antes de comenzar:
Active y configure las opciones de NetWare. Para más información, consulte NetWare en la página 59.
1. En Xerox
®
CentreWare
®
Internet Services, haga clic en Propiedades > Servicios.
2. Haga clic en Fax de servidor > Configuración del depósito de faxes.
3. En el menú Protocolo, seleccione NetWare.
4. Introduzca el Servidor de depósitos, Volumen del servidor, Árbol de NDS, Contexto de NDS y Ruta
del documento.
5. En Identidad de conexión para acceder al destino, seleccione una opción:
− Dominio y usuario autenticado indica a la impresora que utilice el nombre de usuario y el
dominio para acceder al depósito.
− Usuario conectado indica a la impresora que utilice las credenciales del usuario conectado
para acceder al depósito.
− Sistema indica a la impresora que utilice credenciales específicas para acceder al depósito. Si
selecciona Sistema, escriba las credenciales en los campos Nombre de usuario y Clave. Para
actualizar una clave existente, seleccione Seleccionar para guardar nueva clave.
6. Haga clic en Aplicar.

Fax
Impresora multifunción Xerox
®
WorkCentre
®
5945/5945i/5955/5955i 215
Guía del administrador del sistema
Configuración de las opciones generales del fax de servidor
1. En Xerox
®
CentreWare
®
Internet Services, haga clic en Propiedades > Servicios.
2. Haga clic en Fax de servidor > Valores prefijados y normas.
3. En General, haga clic en Editar.
4. En Guardar el registro de trabajos en el depósito, seleccione las opciones que desea incluir en el
historial de trabajos. La impresora agregará los campos seleccionados al historial de trabajos
guardado en el servidor.
5. Para imprimir una hoja de confirmación después de cada trabajo de fax de servidor, en Hoja de
confirmación, seleccione Activado. La hoja de confirmación indica si el trabajo de fax de servidor se
ha realizado satisfactoriamente o no. Cuando se envía el fax, también se especifica la ubicación del
documento en el servidor de fax. Solo errores le indica a la impresora que imprima una hoja de
confirmación solamente después de que se produzca un error de transmisión. En la hoja de
confirmación aparece la información del error y se indica que el trabajo ha llegado al servidor SMTP.
La hoja de confirmación no indica que se entregó el mensaje de e-mail.
6. Haga clic en Guardar.
Configuración de las opciones del fax de servidor
1. En Xerox
®
CentreWare
®
Internet Services, haga clic en Propiedades > Servicios.
2. Haga clic en Fax de servidor > Valores prefijados y normas.
3. En Fax de servidor, haga clic en Editar.
4. Seleccione las opciones deseadas.
5. Haga clic en Guardar.
Configuración de las opciones de calidad de imagen del fax de servidor
1. En Xerox
®
CentreWare
®
Internet Services, haga clic en Propiedades > Servicios.
2. Haga clic en Fax de servidor > Valores prefijados y normas.
3. En Calidad de imagen, haga clic en Editar.
4. Seleccione las opciones deseadas.
5. Haga clic en Guardar.

Fax
216 Impresora multifunción Xerox
®
WorkCentre
®
5945/5945i/5955/5955i
Guía del administrador del sistema
Configuración de las opciones de ajuste del diseño del fax
1. En Xerox
®
CentreWare
®
Internet Services, haga clic en Propiedades > Servicios.
2. Haga clic en Fax de servidor > Valores prefijados y normas.
3. En Ajuste del diseño, haga clic en Editar.
4. Seleccione las opciones deseadas.
5. Haga clic en Guardar.
Configuración de las opciones de archivado del fax de servidor
1. En Xerox
®
CentreWare
®
Internet Services, haga clic en Propiedades > Servicios.
2. Haga clic en Fax de servidor > Valores prefijados y normas.
3. En Opciones de archivado, haga clic en Editar.
4. Para establecer la hora del día en que desea enviar un fax, junto a Inicio diferido, haga clic en Hora
específica.
5. Haga clic en Guardar.

Fax
Impresora multifunción Xerox
®
WorkCentre
®
5945/5945i/5955/5955i 217
Guía del administrador del sistema
Fax de Internet
Fax de Internet permite escanear documentos en el panel de control, enviarlos a la dirección de correo
electrónico de destino o recibir e imprimir mensajes de correo electrónico con adjuntos. También puede
imprimir un informe de transmisión. No es preciso que haya una línea telefónica.
Acceso a la página de configuración de Fax de Internet
1. En Xerox
®
CentreWare
®
Internet Services, haga clic en Propiedades > Servicios.
2. Haga clic en Fax de Internet > Configurar.
Configuración de Opciones requeridas
1. En la página Fax de Internet, haga clic en la ficha Opciones requeridas.
2. Para configurar las opciones de SMTP, junto a SMTP, haga clic en Editar. Para más información,
consulte SMTP en la página 68.
3. Para configurar las opciones de POP3, junto a POP3, haga clic en Editar. Para más información,
consulte POP3 en la página 62.

Fax
218 Impresora multifunción Xerox
®
WorkCentre
®
5945/5945i/5955/5955i
Guía del administrador del sistema
Configuración de las opciones generales de Fax de Internet
1. En la página Configuración de Fax de Internet, haga clic en la ficha General.
2. Para imprimir un informe después de que todos los destinatarios reciban el fax, junto al informe de
acuse de recibo, seleccione Imprimir informe.
Nota: El informe se puede diferir en función del tiempo de respuesta del destinatario.
3. Para imprimir un informe de actividad después de procesar 50 trabajos, junto a Informe de
actividades, seleccione Activar. En el informe de actividades, se imprime una lista de los trabajos de
fax de Internet y del estado de entrega de cada trabajo. Para imprimir un informe de actividades,
haga clic en Imprimir informe de actividades.
4. Para establecer el tiempo que la impresora espera una confirmación de entrega de los destinatarios,
especifique el tiempo, en horas, junto a Tiempo de espera de confirmación de entrega agotado.
5. En Asunto, escriba el texto que quiere que aparezca en el asunto de los mensajes de e-mail enviados
desde la impresora.
6. Junto a Cuerpo del mensaje, escriba el texto que quiere que aparezca en el cuerpo de los mensajes
de e-mail.
7. Si desea incluir el nombre de usuario o la dirección de e-mail en el cuerpo de los mensajes de e-mail,
en Usuario, seleccione Nombre de usuario o Dirección de e-mail.
8. Si desea incluir información del archivo adjunto en el cuerpo del mensaje, seleccione Número de
imágenes o Tipo de archivo adjunto.
9. Si desea incluir información de la impresora en el cuerpo del mensaje, en Sistema del dispositivo
multifunción, seleccione la información que desea incluir.
10. Junto a Firma, escriba la información que aparece al final del mensaje de e-mail.
11. Junto a Hoja de confirmación, seleccione una opción:
− Solo errores le indica a la impresora que imprima una hoja de confirmación solamente después
de que se produzca un error de transmisión. En la hoja de confirmación aparece la información
del error y se indica que el trabajo ha llegado al servidor SMTP. La hoja de confirmación no
indica que se entregó el mensaje de e-mail.
− Sí le indica a la impresora que imprima una hoja de confirmación.
− No le indica a la impresora que no imprima una hoja de confirmación. Puede encontrar el
estado de un trabajo en el historial de trabajos. Para ver el historial de trabajos, en el panel de
control, pulse el botón Estado de trabajos > Trabajos terminados.
12. Haga clic en Aplicar.

Fax
Impresora multifunción Xerox
®
WorkCentre
®
5945/5945i/5955/5955i 219
Guía del administrador del sistema
Configuración de las opciones de recepción del fax de Internet
1. En la página Fax de Internet, haga clic en la ficha Opciones de recepción.
2. Para imprimir mensajes de e-mail sin datos adjuntos, en la ficha Opciones de recepción, en Opciones
de filtro, seleccione Aceptar mensaje electrónico sin archivo adjunto.
3. En Aceptar los siguientes archivos adjuntos, seleccione los tipos de adjuntos que se recibirán.
4. En Opciones de acabado, haga clic en el menú desplegable y seleccione las opciones que desee en
Grapado e Impresión a 2 caras.
5. Para enviar un mensaje de correo (MDN) al remitente cuando se termine el trabajo, en Opciones de
recepción, seleccione Enviar respuesta de confirmación cuando se solicite.
6. Si desea imprimir una portada con el mensaje de correo electrónico del remitente antes de imprimir
el trabajo de fax, seleccione Imprimir portada con los mensajes de correo electrónico recibidos.
7. Haga clic en Aplicar.
Configuración de opciones de la libreta de direcciones
1. En la página Configuración de Fax de Internet, haga clic en la ficha Libretas de direcciones.
2. Para configurar las opciones de la Libreta de direcciones guardadas en la impresora, en la ficha
Libreta de direcciones, junto a Libreta de direcciones del dispositivo, en Acción, haga clic en Editar.
3. Para utilizar una libreta de direcciones de red, configure las opciones del servidor LDAP. Junto a
Libreta de direcciones de red (LDAP), en Acción, haga clic en Editar.
4. Si configuró las opciones de la Libreta de direcciones guardadas en la impresora, en Normas, en
Usar libreta de direcciones del dispositivo, seleccione Sí para permitir que los usuarios accedan a la
libreta. Para restringir el acceso de los usuarios a la libreta de direcciones, seleccione No.
5. Si configuró una Libreta de direcciones de red, en Normas, en Usar la libreta de direcciones de red,
seleccione Sí para permitir que los usuarios accedan a la libreta de direcciones. Para restringir el
acceso de los usuarios a la libreta de direcciones, seleccione No.
6. Para configurar la libreta de direcciones prefijada que los usuarios ven en el panel de control, en
Vista de la liberta de direcciones prefijada, seleccione una libreta de direcciones.
7. Para que los usuarios puedan crear o modificar contactos en la libreta de direcciones del dispositivo
desde el panel de control, seleccione Todos los usuarios.
8. Haga clic en Aplicar.
Nota: Si no se muestra la libreta de direcciones de red, asegúrese, en la página de configuración del
Servidor LDAP, de que Fax de Internet no tiene seleccionado "No se puede correlacionar". Esta
opción impide que aparezca la libreta de direcciones de red en la página de Fax de Internet. Si su
servidor LDAP no contiene un campo de dirección de fax de Internet exclusivo, podrá configurarse
para utilizar el mismo encabezado de la dirección de correo electrónico.

Fax
220 Impresora multifunción Xerox
®
WorkCentre
®
5945/5945i/5955/5955i
Guía del administrador del sistema
Configuración de las opciones prefijadas de Fax de Internet
1. En la página Configuración de Fax de Internet, haga clic en la ficha Valores prefijados.
2. Para editar las opciones prefijadas de fax de Internet, en Fax de Internet, haga clic en Editar.
3. Para editar los valores prefijados de Opciones de imagen, Mejora de la imagen, Resolución y
Calidad/Tamaño de archivo, en Opciones avanzadas, haga clic en Editar.
4. Para editar las opciones prefijadas de Orientación del original y Tamaño del original, en Ajuste de
diseño, haga clic en Editar.
5. Para editar las opciones prefijadas de Formato de archivo y Extensión del nombre de archivo, en
Opciones de Fax de Internet, haga clic en Editar.
Nota: Si desea más información, consulte la Ayuda de Xerox
®
CentreWare
®
Internet Services.
Configuración de las opciones de Compresión de archivo
1. En la página Configuración de Fax de Internet, haga clic en la ficha Compresión.
2. Seleccione las opciones de TIFF y PDF según sea preciso. Si desea más información, consulte la
Ayuda de Xerox
®
CentreWare
®
Internet Services.
3. Haga clic en Aplicar.
Modificación de normas de red para el fax de Internet
1. En la página Configuración de Fax de Internet, haga clic en la ficha Seguridad.
2. Para configurar las normas del usuario de Fax de Internet, junto a Control de acceso, en la ficha
Seguridad, junto a Control de acceso para el servicio Fax de Internet, haga clic en Editar.
3. Para configurar las opciones de Filtrado de dominio y de e-mail, en Normas de red, haga clic en
Editar.
4. Para activar una lista de filtrado de dominios, en las opciones de Filtrado de dominios, seleccione
Permitir dominios o Bloquear dominios.
5. En Dominio nuevo, especifique el dominio que desea agregar a la lista y haga clic en Agregar.
6. Para eliminar un dominio de la lista, selecciónelo y haga clic en Quitar.
7. Para permitir búsquedas de direcciones de e-mail LDAP sin el símbolo @, en Permitir dirección de
e-mail LDAP sin @, seleccione Sí.
Nota: Si selecciona Sí en Permitir dirección de e-mail LDAP sin @, puede aumentar el número de
resultados de la búsqueda LDAP.

Fax
Impresora multifunción Xerox
®
WorkCentre
®
5945/5945i/5955/5955i 221
Guía del administrador del sistema
Fax de LAN
Fax de LAN (red de área local) utiliza el controlador de impresión del PC para enviar faxes a una
máquina de fax a través de una línea telefónica.
Para obtener información sobre cómo utilizar o configurar Fax de LAN, consulte la ayuda del software
del controlador de impresión.
Nota: No todas las impresoras admiten esta función. Algunas impresoras requieren un kit de
hardware de fax opcional.


Impresora multifunción Xerox
®
WorkCentre
®
5945/5945i/5955/5955i 223
Guía del administrador del sistema
Este capítulo incluye:
• Contabilidad estándar de Xerox .................................................................................................................................. 224
• Contabilidad de red .......................................................................................................................................................... 233
• Contabilidad mediante un dispositivo de acceso auxiliar ................................................................................ 238
• Activación de la contabilidad en los controladores de impresión ................................................................. 240
• Impresión de un informe de actividades de copia .............................................................................................. 242
9
Contabilidad

Contabilidad
224 Impresora multifunción Xerox
®
WorkCentre
®
5945/5945i/5955/5955i
Guía del administrador del sistema
Contabilidad estándar de Xerox
Contabilidad estándar de Xerox
®
supervisa el número de trabajos de copia, impresión, escaneado y fax
de cada usuario. Se pueden establecer límites para restringir la cantidad de trabajos, por tipo, que puede
realizar un usuario. Puede generar informes para mostrar los datos de uso de usuarios individuales y de
grupos.
CuandoXerox
®
Contabilidad estándar está activada, los usuarios deben conectarse para poder acceder a
los servicios. Para poder imprimir documentos desde sus PC en la impresora, deben proporcionar sus
datos de cuenta en el controlador de impresión.
Notas:
• Si Contabilidad estándar de Xerox
®
está activada, no se pueden activar otros modos de
contabilidad.
• Instale los controladores de impresión y active la contabilidad en estos controladores en todos
los PC de los usuarios.
Se pueden crear un máximo de:
• 2499 ID de usuario únicas de Contabilidad estándar de Xerox
®
• 500 cuentas generales
• 499 cuentas de grupo
Todas las ID de usuario deben asignarse a una o varias cuentas de grupo. La configuración de
contabilidad estándar de Xerox
®
y los datos de las cuentas se guardan en la impresora. Xerox
recomienda que se realice una copia de seguridad de la configuración mediante la función Clonación. Si
se pierde o elimina la configuración de Contabilidad estándar de Xerox
®
, podrá restablecerla mediante
el archivo de clonación de seguridad. Si desea más información, consulte Clonación en la página 255.
Activación de Contabilidad estándar de Xerox
1. En Xerox
®
CentreWare
®
Internet Services, haga clic en Propiedades >
Conexión/Permisos/Contabilidad > Métodos de contabilidad.
2. Haga clic en el icono de lápiz.
3. En Método de contabilidad, seleccione Contabilidad estándar de Xerox.
4. Haga clic en Guardar.

Contabilidad
Impresora multifunción Xerox
®
WorkCentre
®
5945/5945i/5955/5955i 225
Guía del administrador del sistema
Configuración de opciones de supervisión de servicios
1. En la página Contabilidad, en Acción, junto a Supervisión de servicio, haga clic en Editar.
2. En Prefijados, seleccione una opción.
− Desactivar la supervisión de todos los servicios: Esta opción desactiva la supervisión.
− Activar la supervisión de todos los servicios: Esta opción indica a la impresora que realice el
seguimiento de copias, impresiones, escaneados y faxes.
− Personalizado: Esta opción permite activar la supervisión de servicios específicos.
3. Haga clic en Guardar.
Nota: No todas las opciones descritas están disponibles en todas las impresoras. Algunas opciones
solo se aplican a un modelo de impresora, configuración, sistema operativo o tipo de controlador
específico.
Cuentas generales y de grupo
Puede crear una cuenta de grupo para hacer seguimiento y limitar el número de copias, impresiones y
faxes de un grupo de usuarios. Se controla el número de copias, impresiones, escaneados y faxes de cada
usuario y se verifica con la cuenta de usuario y la cuenta de grupo. Puede limitar el uso de cada usuario.
Puede crear una cuenta general para controlar el uso total de un grupo de usuarios. No se controla el
número de copias, impresiones, escaneados y faxes de cada usuario ni se verifica con la cuenta de
usuario. El uso solo se controla y verifica con la cuenta general. No puede especificar límites de uso para
una cuenta general.
Si se ha asociado un usuario con una cuenta de grupo y con una cuenta general, el usuario puede
acceder a la impresora con el código de contabilidad de cualquiera de las cuentas. Las copias,
impresiones, escaneados y faxes individuales se controlan y verifican con las cuentas de usuario y de
grupo y el usuario accede a la impresora mediante la cuenta de grupo. Si el usuario accede a la
impresora mediante una cuenta general, el uso solo se controla y verifica con la cuenta general y no con
la cuenta de usuario.
Creación de una cuenta
1. En Xerox
®
CentreWare
®
Internet Services, haga clic en Propiedades >
Conexión/Permisos/Contabilidad > Métodos de contabilidad.
2. En Cuentas generales y de grupo, en Acción, haga clic en Editar.
3. Haga clic en la ficha Cuentas de grupo o en la ficha Cuentas generales.
4. Escriba una ID de cuenta única y un Nombre de cuenta único para el grupo nuevo.
5. Haga clic en Agregar cuenta.

Contabilidad
226 Impresora multifunción Xerox
®
WorkCentre
®
5945/5945i/5955/5955i
Guía del administrador del sistema
Edición, vista o eliminación de una cuenta
1. En la página Cuentas generales y de grupo, haga clic en Cuentas de grupo o en Cuentas generales.
2. Para editar el nombre de la cuenta o asignar usuarios a una cuenta, en Acciones, haga clic en
Editar.
a. Para asignar usuarios a la cuenta, seleccione la casilla de verificación junto a la ID de un
usuario.
b. Para modificar el nombre de la cuenta, escriba un nombre nuevo en Nombre de cuenta.
c. Haga clic en Guardar.
3. Para ver los datos de uso de una cuenta, en Acciones, haga clic en Ver uso.
4. Para eliminar una cuenta, en la tabla en la parte inferior de la página, seleccione la casilla de
verificación junto a la cuenta y haga clic en Eliminar seleccionado.
Adición de un usuario y establecimiento de límites de uso
Para poder asociar usuarios a un grupo de contabilidad, debe haber agregado o importado datos de
usuario a la base de datos de usuarios. Para editar la base de datos de usuarios, consulte Configuración
de las opciones de autenticación en la página 80.
Para agregar un usuario y establecer sus límites de uso:
1. En la página Contabilidad, junto a Usuarios y Límites, haga clic en Editar.
2. Haga clic en Agregar usuario nuevo.
3. En Nombre para mostrar, introduzca el nombre del usuario. El nombre está asociado con el usuario
de la base de datos de usuarios.
4. Escriba un nombre de usuario único para el usuario nuevo. Para conectarse desde el panel de
control, el usuario escribirá este nombre.
5. En Impresiones en negro, junto a Impresiones o Copias, escriba el número máximo de impresiones o
imágenes enviadas permitidas al usuario.
6. En Imágenes escaneadas, escriba el número máximo de impresiones o de imágenes enviadas
permitidas al usuario.
7. En Imágenes de fax, junto a Imágenes de fax enviadas o Impresiones en negro recibidas por fax,
escriba el número máximo de impresiones o imágenes enviadas permitidas al usuario.
8. Para restablecer los límites, haga clic en Restablecer junto a un tipo de imagen o impresión.
9. Para restablecer todos los límites, haga clic en Restablecer todos.
10. Haga clic en Aplicar.
Nota: No todas las opciones descritas están disponibles en todas las impresoras. Algunas opciones
solo se aplican a un modelo de impresora, configuración, sistema operativo o tipo de controlador
específico.

Contabilidad
Impresora multifunción Xerox
®
WorkCentre
®
5945/5945i/5955/5955i 227
Guía del administrador del sistema
Administración de datos de usuarios
Puede importar o exportar datos e información de contabilidad de usuarios en un archivo .csv. Si desea
más información, consulte la ayuda de Xerox
®
CentreWare
®
Internet Services.
Importación de datos de usuarios
1. En la página Contabilidad, junto a Usuarios y Límites, haga clic en Editar.
2. En el menú Acciones de administración, seleccione Importar.
3. En Archivo, haga clic en Examinar o Seleccionar archivo, seleccione el archivo .csv y haga clic en
Abrir o Seleccionar.
4. En Carácter delimitador, seleccione una opción.
5. En Idioma, seleccione el idioma del texto de su archivo .csv.
6. En Al importar el archivo, seleccione una opción:
− Agregar a existente agrega información de usuarios del archivo .csv a la ya almacenada en la
base de datos.
− Sobrescribir datos existentes sustituye toda la información de usuarios de la base de datos
por los datos del archivo .csv.
7. Haga clic en Siguiente.
8. En los campos necesarios de Encabezado importado, seleccione el encabezado de columna del
archivo .csv que contiene la información de Nombre de usuario y Nombre (para mostrar) que desea
utilizar.
a. Para componer el Nombre de usuario y Nombre (para mostrar) a partir del nombre propio y los
apellidos, en Nombre y Apellidos seleccione un encabezado de columna.
b. En Nombre de usuario y Nombre (para mostrar), seleccione Generar a partir del nombre y el
apellido.
9. Si creó su archivo .csv mediante la exportación desde una impresora que no es de Xerox
®
, el
formato del archivo .csv puede incluir caracteres no apropiados. Para borrar los caracteres no
deseados de los campos, seleccione Eliminar caracteres no deseados.
a. En Caracteres iniciales, Caracteres del cuerpo y Caracteres finales, seleccione una opción.
b. Si seleccionó Cadena personalizada, escriba la cadena de caracteres que desea eliminar de
cada campo.
10. En Límites, seleccione una opción:
− Configuración rápida para todos los usuarios permite establecer un límite prefijado para
todos los servicios de todos los usuarios. En Valor prefijado para todos los servicios, escriba el
valor límite.
− Configuración manual para todos los usuarios permite establecer el límite de cada servicio y
tipo de impresión. En Límites del usuario, escriba el valor límite.
− Importar límites existentes del archivo permite importar límites desde el archivo .csv. En
Encabezado importado, seleccione el encabezado de columna del archivo .csv que desea
utilizar como límite de cada servicio y tipo de impresión.
Nota: Los límites deben encontrarse entre 0 y 16 000 000. Si no asigna ningún valor, el límite será
16 000 000.

Contabilidad
228 Impresora multifunción Xerox
®
WorkCentre
®
5945/5945i/5955/5955i
Guía del administrador del sistema
11. En Cuentas, bajo Cuentas de grupo, seleccione el grupo prefijado al que desea agregar usuarios
importados:
− Usar valor prefijado del sistema agrega todos los usuarios al grupo prefijado del sistema
actual.
− Asignar cuenta nueva permite crear una cuenta y agregarle todos los usuarios. En ID de
cuenta de grupo, escriba un ID de cuenta y un Nombre de cuenta exclusivos para el nuevo
grupo. Seleccione Convertir esta en la nueva cuenta de grupo prefijada del sistema según
necesite.
− Importar cuentas existentes del archivo permite importar cuentas desde el archivo .csv. En
Encabezado importado, seleccione el encabezado de columna del archivo .csv que desea
utilizar como ID de cuenta de grupo y Nombre de cuenta de grupo.
Notas:
• Combine el ID y el nombre de cuenta en una sola columna. Utilice un signo de dos puntos (:)
para separar el nombre y el ID de la cuenta. Por ejemplo, 123:cuenta_A.
• Puede asociar un usuario a varias cuentas. Separe los nombres de cuenta mediante el símbolo
de almohadilla (#). Por ejemplo, 111:cuenta_A#222:cuenta_B. La primera cuenta es la cuenta
de usuario prefijada. Si desea asociar un usuario a varias cuentas, pero quiere utilizar la cuenta
prefijada del sistema, escriba el símbolo # antes de los nombres de cuenta. Por ejemplo,
#222:cuenta_B.
12. En Cuentas generales, seleccione una opción:
− No cuentas generales no agrega usuarios a una cuenta general.
− Importar cuentas existentes del archivo permite importar cuentas desde el archivo .csv. En
Encabezado importado, seleccione el encabezado de columna del archivo .csv que desea
utilizar como ID de cuenta general y Nombre de cuenta general.
Notas:
• Combine el ID y el nombre de cuenta en una sola columna. Utilice un signo de dos puntos (:)
para separar el nombre y el ID de la cuenta. Por ejemplo, 123:cuenta_A.
• Puede asociar un usuario a varias cuentas. Separe los nombres de cuenta mediante el símbolo
de almohadilla (#). Por ejemplo, 111:cuenta_A#222:cuenta_B.
13. Haga clic en Importar.

Contabilidad
Impresora multifunción Xerox
®
WorkCentre
®
5945/5945i/5955/5955i 229
Guía del administrador del sistema
Descarga de un archivo de muestra
Puede descargar un archivo de muestra para saber cómo formatear el archivo .csv para importar.
1. En la página Contabilidad, junto a Usuarios y Límites, haga clic en Editar.
2. En el menú Acciones de administración, seleccione Descargar muestra.
3. En Carácter delimitador, seleccione una opción.
4. En Idioma, seleccione el idioma del texto de su archivo .csv.
5. Haga clic en Generar.
Exportación de datos de usuarios
1. En la página Contabilidad, junto a Usuarios y Límites, haga clic en Editar.
2. En el menú Acciones de administración, seleccione Exportar.
3. En Carácter delimitador, seleccione una opción.
4. En Idioma, seleccione el idioma del texto de su archivo .csv.
5. Haga clic en Exportar.
Asignación de usuarios a una cuenta
1. En la página Contabilidad, junto a Usuarios y Límites, haga clic en Editar.
2. Seleccione la casilla de verificación junto a la ID de usuario del usuario que desea agregar a una
cuenta.
3. En Acción, haga clic en Acceso, límites y cuentas.
4. Haga clic en la ficha Cuentas de grupo o en la ficha Cuentas generales.
5. Seleccione la casilla de verificación junto a la ID de usuario del usuario que desea agregar a una
cuenta.
6. Haga clic en Aplicar.
Límites de uso
El administrador del sistema puede establecer límites de uso individuales para el acceso a las funciones
de la impresora Una vez que el usuario alcanza el límite establecido para una función de la impresora, la
impresora rechaza el acceso a esa función. El administrador del sistema puede restablecer el límite de
uso de cada función de la impresora
Si el usuario alcanza el límite de una función durante un trabajo de impresión, la impresora genera un
informe de errores y elimina el trabajo. En el caso de que haya hojas en la ruta del papel, la impresora
finaliza el trabajo de impresión. Una vez que el administrador del sistema restablece el límite de uso, la
impresora resta el excedente de impresiones del nuevo límite de uso.

Contabilidad
230 Impresora multifunción Xerox
®
WorkCentre
®
5945/5945i/5955/5955i
Guía del administrador del sistema
A continuación, se describen los límites y los tipos de uso comunes para las impresoras monocromas.
• La cantidad máxima de impresiones o imágenes que puede enviar es 16,000,000.
• Las cubiertas, las páginas de portada, los informes de acuse de recibo de faxes y los informes de
confirmación de escaneado se cuentan como impresiones.
• En Impresiones en negro impresas se incluyen todos los trabajos de impresión y faxes de servidor
recibidos en blanco y negro.
• En Impresiones en negro copiadas se incluyen todas las copias realizadas en blanco y negro.
• Imágenes escaneadas incluye documentos enviados a través de la red, incluidos los escaneados de
red, los escaneados a e-mail, y los faxes de servidor e Internet.
• Imágenes de fax enviadas incluye los documentos enviados por fax. La cantidad total de
documentos es el número de documentos de fax, incluidas las portadas, multiplicadas por el
número de destinos. No se incluyen los documentos enviados mediante la función de fax de
servidor.
• Impresiones en negro (enviadas) por fax incluye los documentos recibidos por fax que se han
imprimido. No se incluyen los documentos enviados mediante la función de fax de servidor.
Nota: No todas las opciones descritas están disponibles en todas las impresoras. Algunas opciones solo
se aplican a un modelo de impresora, configuración, sistema operativo o tipo de controlador específico.
Descarga de un informe de uso
El informe de uso incluye el número de impresiones registradas de cada usuario y cuenta. Puede
descargar un informe de uso como archivo .csv.
1. En Xerox
®
CentreWare
®
Internet Services, haga clic en Propiedades >
Conexión/Permisos/Contabilidad > Métodos de contabilidad.
2. Haga clic en Informe y restablecimiento.
3. Para exportar los datos de identificación de usuarios, en Mostrar la ID de usuario en el informe,
seleccione Sí.
4. Haga clic en Descargar informe.
Restablecimiento del límite de uso
1. En Xerox
®
CentreWare
®
Internet Services, haga clic en Propiedades >
Conexión/Permisos/Contabilidad > Métodos de contabilidad.
2. Haga clic en Informe y restablecimiento.
3. Haga clic en Restauraciones.
4. Para restablecer a cero todos los datos de uso, haga clic en Restablecer datos de uso.
5. Haga clic en Aceptar para aceptar el mensaje de aviso.

Contabilidad
Impresora multifunción Xerox
®
WorkCentre
®
5945/5945i/5955/5955i 231
Guía del administrador del sistema
Configuración de normas de validación y excepciones de trabajos de
impresión
Los trabajos no identificados son trabajos que no se han asociado a ningún nombre de usuario. Los
trabajos no identificados se originan en equipos en los que los usuarios no deben iniciar sesión. Por
ejemplo, un trabajo enviado desde una ventana de DOS o UNIX mediante LPT, Port9100 o desde la
ficha Trabajos en Xerox
®
CentreWare
®
Internet Services. Los trabajos de impresión no identificados se
pueden originar desde clientes IPP, incluidos clientes móviles que admitan AirPrint y Mopria. Es posible
establecer normas de validación y configurar excepciones para los trabajos de impresión no
identificados.
Validación de códigos de contabilidad
Para establecer que la impresora valide el código de contabilidad de todos los trabajos:
1. Asegúrese de que se ha activado Contabilidad estándar de Xerox. Si desea más información,
consulte Activación de Contabilidad estándar Xerox en la página 224.
2. En Xerox
®
CentreWare
®
Internet Services, haga clic en Propiedades >
Conexión/Permisos/Contabilidad > Métodos de contabilidad.
3. Para configurar normas de validación y excepciones de trabajos de impresión, en Acción, en Normas
de validación/Excepciones de trabajos de impresión, haga clic en Editar.
4. En Validar código de contabilidad, seleccione Sí.
5. Haga clic en Guardar.
Para configurar opciones de validación de los trabajos de impresión no identificados:
1. Asegúrese de que se ha activado Contabilidad estándar de Xerox. Si desea más información,
consulte Activación de Contabilidad estándar Xerox en la página 224.
2. En Xerox
®
CentreWare
®
Internet Services, haga clic en Propiedades >
Conexión/Permisos/Contabilidad > Métodos de contabilidad.
3. En la página Contabilidad, en Acción, junto a Normas de validación/Excepciones de trabajos de
impresión, haga clic en Editar.
4. En Validar código de contabilidad, seleccione Sí, con excepciones.
5. Para que la impresora pueda imprimir trabajos de impresión no identificados desde cualquier PC, en
Excepciones para trabajos que no contengan un código de contabilidad, seleccione Modo de
invitado.

Contabilidad
232 Impresora multifunción Xerox
®
WorkCentre
®
5945/5945i/5955/5955i
Guía del administrador del sistema
6. Para permitir trabajos de impresión de IPP, en Excepciones para trabajos que no contengan un
código de contabilidad, seleccioneModo de excepción IPP. Seleccione una opción.
− Supervisa trabajos IPP con códigos de contabilidad no válidos con las ID de usuario y
cuentas con excepción IPP: Utilice esta opción para permitir la impresión de trabajos con
códigos de contabilidad no válidos desde orígenes IPP. Esta configuración evita el rechazo de
trabajos procedentes de clientes IPP como AirPrint y Mopria.
− Rechaza trabajos IPP con códigos de contabilidad no válidos: Utilice esta opción para
rechazar la impresión de trabajos con códigos de contabilidad no válidos.
Nota: Los clientes de Apple iOS7 y iOS8 envían un valor móvil de ID de usuario de contabilidad
inalterable. Para permitir trabajos de clientes iOS7 e iOS8, seleccione Supervisa trabajos IPP con
códigos de contabilidad no válidos con las ID de usuario y cuentas con excepción IPP.
7. Para permitir la impresión de trabajos no identificados solo desde determinados orígenes, en
Excepciones para trabajos que no contengan un código de contabilidad, seleccione Modo de origen
designado. La impresora eliminará los trabajos de impresión no identificados que no cumplan los
criterios.
a. Para indicar los sistemas informáticos u otras fuentes autorizados para enviar trabajos de
impresión no identificados en el Modo de origen designado, haga clic en Agregar dispositivo.
b. Seleccione Dirección IPV4 o Nombre del host.
c. Escriba la dirección del sistema origen que está autorizado a enviar trabajos de impresión no
identificados.
d. En ID de usuario, seleccione la información que utiliza la impresora para identificar al usuario.
Si selecciona Personalizado, escriba la ID de usuario.
e. Haga clic en Guardar.
8. Haga clic en Guardar.

Contabilidad
Impresora multifunción Xerox
®
WorkCentre
®
5945/5945i/5955/5955i 233
Guía del administrador del sistema
Contabilidad de red
Contabilidad de red ofrece la posibilidad de gestionar el uso de la impresora con funciones de análisis
detallado de gastos. Se realiza un seguimiento de los trabajos de impresión, escaneado, fax y copia en la
impresora y los datos se guardan en un historial de trabajos. Los trabajos requieren una autenticación
mediante ID de usuario e ID de cuenta, y estos datos se registran con los detalles del trabajo en el
historial de trabajos. A los usuarios se les solicita información de contabilidad cuando envían trabajos a
la impresora.
La información del historial de trabajos del servidor de contabilidad se puede compilar para producir
informes con formato.
Antes de comenzar:
• Instale y configure el software de contabilidad de red certificado por Xerox
®
en la red. Consulte la
documentación del fabricante para obtener ayuda.
• Compruebe la comunicación entre el servidor de contabilidad y la impresora. Abra un navegador
web, escriba la dirección IP de la impresora en la barra de dirección y pulse Intro. Aparece la página
de inicio de Xerox
®
CentreWare
®
Internet Services.
• Para realizar un seguimiento de los trabajos de impresión y fax de LAN, instale los controladores de
impresora en todos los PC de los usuarios.
Activación de Contabilidad de red
1. En Xerox
®
CentreWare
®
Internet Services, haga clic en Propiedades >
Conexión/Permisos/Contabilidad > Métodos de contabilidad.
2. Haga clic en el icono de lápiz.
3. En Método de contabilidad actual, seleccione Contabilidad de red.
4. Haga clic en Guardar.

Contabilidad
234 Impresora multifunción Xerox
®
WorkCentre
®
5945/5945i/5955/5955i
Guía del administrador del sistema
Configuración de las opciones de flujo de trabajo de Contabilidad de red
1. En la página Contabilidad, en Acción, junto a Flujo de trabajo de contabilidad, haga clic en Editar.
2. En Flujo de trabajo de contabilidad, junto a cada tipo de trabajo, seleccione una opción:
− Preautorización y uso de capturas requiere que un servidor de límites de trabajo apruebe
cada trabajo que un usuario intenta enviar o imprimir. El servidor de límites de trabajo aprueba
un trabajo con base en las credenciales del usuario y en los atributos del trabajo configurado.
− Uso de capturas supervisa solamente el uso.
3. Si seleccionó Uso de capturas, haga clic en Guardar.
4. Si seleccionó Preautorización y uso de capturas para Trabajos de impresión, en Notificación de
errores de comunicación de preautorización, seleccione una opción:
− Ninguno indica a la impresora que no notifique a los usuarios si falla la preautorización.
− Hoja de errores de impresión indica a la impresora que imprima una hoja de errores si falla la
preautorización.
− Interfaz de usuario táctil indica a la impresora que muestre un mensaje en la pantalla táctil
del panel de control si falla la preautorización.
5. Si seleccionó Preautorización y uso de capturas para cualquier tipo de trabajo, haga clic en
Siguiente y configure las opciones del servidor de límites de trabajo.
6. En Servidor URL, especifique el URL del servidor de límites de trabajo.
7. En Tiempo de espera, especifique los segundos que la impresora espera para que el servidor de
límites de trabajo responda a la solicitud de aprobación del trabajo antes de desconectarse.
8. Haga clic en Guardar.
Configuración de las opciones de Servidor de límites de trabajo
1. En la página Contabilidad, en Acción, junto a Servidor de límites de trabajo (Preautorización), haga
clic en Editar.
2. En Servidor URL, especifique el URL del servidor de límites de trabajo.
3. En Tiempo de espera, especifique los segundos que la impresora espera para que el servidor de
límites de trabajo responda a la solicitud de aprobación del trabajo antes de desconectarse.
4. Haga clic en Guardar.

Contabilidad
Impresora multifunción Xerox
®
WorkCentre
®
5945/5945i/5955/5955i 235
Guía del administrador del sistema
Configuración de indicadores del usuario
Se llama indicador de contabilidad al texto que aparece para indicar al usuario que introduzca datos de
contabilidad en el panel de control. Puede activar hasta dos indicadores, según requiera el servidor de
validación. Por ejemplo, si su empresa utiliza un identificador numérico exclusivo para cada
departamento, puede utilizar dicho número como código de contabilidad. Puede, a continuación,
personalizar el texto del indicador para pedir a los usuarios que introduzcan el código de identificación
del departamento en lugar de un ID de usuario o de cuenta. Puede personalizar los indicadores de
contabilidad.
Notas:
• No todas las opciones descritas están disponibles en todas las impresoras. Algunas opciones
solo se aplican a un modelo de impresora, configuración, sistema operativo o tipo de
controlador específico.
• Cuando se desactivan los indicadores, los trabajos que no tengan ID de contabilidad se
supervisan con un código genérico.
1. En la página Contabilidad, en Acción, junto a Indicadores de contabilidad de usuario, haga clic en
Editar.
2. Para mostrar los indicadores 1 o 2, en Mostrar indicador, seleccione Sí. Para ocultar los indicadores,
seleccione No.
3. En Rótulo y Valor prefijado, introduzca el texto que desea que aparezca en el panel de control.
4. Para ocultar el texto especificado por los usuarios en el panel de control, en Ocultar entradas,
seleccione Sí. Los asteriscos * sustituyen a los caracteres introducidos en este campo.
5. Para comprobar que las credenciales de contabilidad introducidas en el panel de control se ajustan
al formato especificado en el servidor de validación, en Validación, seleccione Activado.
6. En Opciones de indicación, en Prefijados, seleccione una opción, o seleccione Indicador o Sin
indicador en cada servicio, según necesite.
Desactivación del servicio web de límites de trabajo
Si el proveedor de la solución de contabilidad recomienda desactivar el servicio web Límites de trabajos,
o si el servidor de límites de trabajo solo requiere llamadas basadas en el cliente, desactive el servicio.
1. En la página Contabilidad, en Acción, junto al servicio web de límites de trabajo, haga clic en Editar.
2. En Autenticación y Contabilidad, junto a Límites de trabajo, elimine la marca de la casilla de
verificación.
3. Haga clic en Guardar.

Contabilidad
236 Impresora multifunción Xerox
®
WorkCentre
®
5945/5945i/5955/5955i
Guía del administrador del sistema
Configuración de normas de validación y excepciones de trabajos de
impresión
Los trabajos no identificados son trabajos que no se han asociado a ningún nombre de usuario. Los
trabajos no identificados se originan en equipos en los que los usuarios no deben iniciar sesión. Por
ejemplo, un trabajo enviado desde una ventana de DOS o UNIX mediante LPT, Port9100 o desde la
ficha Trabajos en Xerox
®
CentreWare
®
Internet Services. Los trabajos de impresión no identificados se
pueden originar desde clientes IPP, incluidos clientes móviles que admitan AirPrint y Mopria. Es posible
establecer normas de validación y configurar excepciones para los trabajos de impresión no
identificados.
Validación de códigos de contabilidad
Para establecer que la impresora valide el código de contabilidad de todos los trabajos:
1. Asegúrese de que se ha activado Contabilidad de red. Si desea más información, consulte
Activación de Contabilidad de red en la página 233.
2. En Xerox
®
CentreWare
®
Internet Services, haga clic en Propiedades >
Conexión/Permisos/Contabilidad > Método de contabilidad.
3. En la página Métodos contabilidad, en Acción, junto a Normas de validación/Excepciones de
trabajos de impresión, haga clic en Editar.
4. En Activación, seleccione Activado.
5. En Validar código de contabilidad, seleccione Sí.
6. Haga clic en Guardar.
Para configurar opciones de validación de los trabajos de impresión no identificados:
1. Asegúrese de que se ha activado Contabilidad de red. Si desea más información, consulte
Activación de Contabilidad de red en la página 233.
2. En Xerox
®
CentreWare
®
Internet Services, haga clic en Propiedades >
Conexión/Permisos/Contabilidad > Métodos de contabilidad.
3. En la página Métodos contabilidad, en Acción, junto a Normas de validación/Excepciones de
trabajos de impresión, haga clic en Editar.
4. En Activación, seleccione Activado.
5. En Validar código de contabilidad, seleccione Sí, con excepciones.
6. Para que la impresora pueda imprimir trabajos de impresión no identificados desde cualquier PC, en
Excepciones para trabajos que no contengan un código de contabilidad, seleccione Modo de
invitado.

Contabilidad
Impresora multifunción Xerox
®
WorkCentre
®
5945/5945i/5955/5955i 237
Guía del administrador del sistema
7. Para permitir trabajos de impresión de IPP, en Excepciones para trabajos que no contengan un
código de contabilidad, seleccioneModo de excepción IPP. Seleccione una opción.
− Supervisa trabajos IPP con códigos de contabilidad no válidos con las ID de usuario y
cuentas con excepción IPP: Utilice esta opción para permitir la impresión de trabajos con
códigos de contabilidad no válidos desde orígenes IPP. Esta configuración evita el rechazo de
trabajos procedentes de clientes IPP como AirPrint y Mopria.
− Rechaza trabajos IPP con códigos de contabilidad no válidos: Utilice esta opción para
rechazar la impresión de trabajos con códigos de contabilidad no válidos.
Nota: Los clientes de Apple iOS7 y iOS8 envían un valor móvil de ID de usuario de contabilidad
inalterable. Para permitir trabajos de clientes iOS7 e iOS8, seleccione Supervisa trabajos IPP con
códigos de contabilidad no válidos con las ID de usuario y cuentas con excepción IPP.
8. Para permitir la impresión de trabajos no identificados solo desde determinados orígenes, en
Excepciones para trabajos que no contengan un código de contabilidad, seleccione Modo de origen
designado. La impresora eliminará los trabajos de impresión no identificados que no cumplan los
criterios.
Nota: La impresora eliminará los trabajos de impresión no identificados que no cumplan los
criterios.
a. Para indicar los sistemas informáticos u otras fuentes autorizados para enviar trabajos de
impresión no identificados en el Modo de origen designado, haga clic en Agregar dispositivo.
b. Seleccione Dirección IPV4 o Nombre del host.
c. Escriba la dirección del sistema origen que está autorizado a enviar trabajos de impresión no
identificados.
d. En ID de usuario, seleccione la información que utiliza la impresora para identificar al usuario.
Si selecciona Personalizado, escriba la ID de usuario.
e. Haga clic en Guardar.
9. Haga clic en Guardar.

Contabilidad
238 Impresora multifunción Xerox
®
WorkCentre
®
5945/5945i/5955/5955i
Guía del administrador del sistema
Contabilidad mediante un dispositivo de acceso
auxiliar
Puede configurar la impresora para que utilice un dispositivo de acceso auxiliar para la contabilidad.
Antes de comenzar, adquiera e instale el kit de Interfaz auxiliar. El Kit de interfaz auxiliar o el Kit de
dispositivo externo es un dispositivo de acceso o de contabilidad de otro fabricante. Por ejemplo, se
puede conectar a la impresora un lector de tarjetas o un accesorio de la impresora que funcione con
monedas. El Kit de dispositivo externo incluye las instrucciones de instalación.
Activación de la contabilidad mediante un dispositivo de acceso auxiliar
1. En Xerox
®
CentreWare
®
Internet Services, haga clic en Propiedades >
Conexión/Permisos/Contabilidad > Métodos de contabilidad.
2. Haga clic en Editar.
3. En Método de contabilidad, seleccione Dispositivo de acceso auxiliar.
4. Haga clic en Guardar.
Visualización del logotipo de su empresa en la pantalla de bloqueo
Puede personalizar la pantalla de bloqueo para que muestre el logotipo de su empresa. La pantalla de
bloqueo aparece en la pantalla táctil de la impresora cuando se ha configurado la autenticación
mediante lector de tarjetas o un dispositivo de contabilidad auxiliar. Cuando el usuario intenta acceder a
una función restringida la pantalla muestra un mensaje en el que recuerda a los usuarios pasar la tarjeta
de identificación para acceder a la función.
Visualización del logotipo de su empresa en la pantalla de bloqueo
1. En la página Métodos de contabilidad, en Importar logotipo del cliente, haga clic en Importar.
2. Haga clic en Examinar o Seleccionar archivo.
3. Seleccione un archivo .png de un tamaño no superior a 300 x 200 píxeles y haga clic en Abrir.
4. Haga clic en Importar.
5. Haga clic en Reiniciar dispositivo.

Contabilidad
Impresora multifunción Xerox
®
WorkCentre
®
5945/5945i/5955/5955i 239
Guía del administrador del sistema
Configuración del tipo de dispositivo de acceso auxiliar
1. En el panel de control de la impresora, pulse el botón Estado de la máquina y, a continuación, la
pestaña Herramientas.
2. Toque Configuración de contabilidad > Modo de contabilidad.
3. Toque Acceso auxiliar > Tipo de dispositivo auxiliar.
4. Toque el tipo de su dispositivo de Acceso auxiliar.
5. Toque Aceptar.
Selección de servicios para restringir o supervisar
1. En el panel de control de la impresora, pulse el botón Estado de la máquina y, a continuación, la
ficha Herramientas.
2. Toque Configuración de contabilidad > Modo de contabilidad.
3. Toque Acceso auxiliar > Acceso y contabilidad de servicios.
4. Para supervisar el uso de los servicios de copia e impresión, en Seleccione serv cuyo uso desee
supervisar, seleccione una opción.
5. Para restringir determinados servicios, en Seleccione serv cuyo uso desee restringir, seleccione una
opción.
6. Pulse Aceptar.
Configuración del tiempo de espera de los trabajos
1. Toque Aceptar.
2. En Xerox
®
CentreWare
®
Internet Services, haga clic en Propiedades >
Conexión/Permisos/Contabilidad > Métodos de contabilidad.
3. Haga clic en Editar.
4. En Método de contabilidad, seleccione Dispositivo de acceso auxiliar.
5. Haga clic en Guardar.
6. En Configuración, haga clic en Tiempo trab.
7. En Opciones, haga clic en Activar.
8. Para especificar la cantidad de tiempo que la impresora debe esperar antes de eliminar un trabajo,
establezca el número de segundos en Tiempo trab. La impresora solo elimina los trabajos de
impresión que están retenidos o pendientes de pago.
9. Haga clic en Guardar.

Contabilidad
240 Impresora multifunción Xerox
®
WorkCentre
®
5945/5945i/5955/5955i
Guía del administrador del sistema
Activación de la contabilidad en los
controladores de impresión
Activación de la contabilidad en controladores de impresión Windows
1. En el menú Inicio, seleccione Impresoras y faxes.
2. Haga clic con el botón derecho en la impresora y seleccione Propiedades > Configuración >
Contabilidad.
3. En el menú Sistema de contabilidad, seleccione Contabilidad estándar Xerox o auditrón, o bien,
Contabilidad de red de Xerox.
4. Seleccione Indicar siempre si desea que los usuarios introduzcan su ID de usuario e ID de cuenta
cada vez que imprimen trabajos. Si no desea que los usuarios se conecten, seleccione No indicar e
introduzca los datos del usuario en los campos ID de usuario prefijada e ID de cuenta prefijada.
Seleccione Ocultar ID de usuario y Ocultar ID de cuenta para que aparezcan asteriscos en lugar
de los caracteres introducir la ID.
5. Seleccione Recordar los últimos códigos introducidos para mostrar el último código introducido
cuando se solicita la ID de cuenta al usuario.
6. Si utiliza Contabilidad estándar de Xerox con un dispositivo de contabilidad externo, seleccione
Interfaz auxiliar de contabilidad.
7. Para especificar la ID de usuario y la ID de cuenta prefijadas, introdúzcalas en los campos ID de
usuario prefijada e ID de cuenta prefijada y seleccione el tipo de cuenta prefijada.
8. Haga clic en Aceptar.
9. Haga clic en OK para salir.

Contabilidad
Impresora multifunción Xerox
®
WorkCentre
®
5945/5945i/5955/5955i 241
Guía del administrador del sistema
Activación de la contabilidad en controladores de impresión Apple
Macintosh
Los usuarios deben seleccionar este valor prefijado cada vez que imprimen o envían un fax de LAN a
través del controlador de impresión.
1. Abra el documento, haga clic en Archivo y luego en Imprimir.
2. Seleccione la impresora Xerox
®
.
3. En el menú, seleccione Contabilidad.
4. En Sistema de contabilidad, seleccione Contabilidad estándar de Xerox, Auditrón o Contabilidad
de red de Xerox.
5. Seleccione Pedir para cada trabajo si desea que los usuarios introduzcan su ID de usuario e ID de
cuenta cada vez que imprimen trabajos.
6. Para mostrar asteriscos en lugar de los caracteres correspondientes cuando el usuario introduce una
ID, seleccione Ocultar ID de usuario y Ocultar ID de cuenta.
7. Para especificar la ID de usuario y la ID de cuenta prefijadas, introdúzcalas en los campos ID de
usuario prefijada e ID de cuenta prefijada y seleccione el tipo de cuenta prefijada.
8. Si utiliza Contabilidad estándar de Xerox con un dispositivo de contabilidad externo, seleccione
Interfaz auxiliar de contabilidad.
9. Para guardar la configuración, haga clic en el menú Prefijados y seleccione Guardar como.
10. Escriba un nombre para el valor prefijado.
11. Haga clic en Aceptar.

Contabilidad
242 Impresora multifunción Xerox
®
WorkCentre
®
5945/5945i/5955/5955i
Guía del administrador del sistema
Impresión de un informe de actividades de
copia
El informe de actividades de copia es un informe de uso que se imprime después de cada sesión de
copia. El informe incluye detalles del trabajo y el número de copias realizadas en la sesión.
1. En el panel de control de la impresora, pulse el botón Estado de la máquina y, a continuación, la
pestaña Herramientas.
2. Toque Configuración de contabilidad > Informe de actividades de copia.
3. Toque Activado.
4. Toque Aceptar.

Impresora multifunción Xerox
®
WorkCentre
®
5945/5945i/5955/5955i 243
Guía del administrador del sistema
Este capítulo incluye:
• Control de alertas y estado ............................................................................................................................................ 244
• Configuración de ahorro de energía .......................................................................................................................... 246
• Panel de control remoto .................................................................................................................................................. 248
• Prefijados de pantalla de entrada .............................................................................................................................. 249
• SMart eSolutions y datos de facturación................................................................................................................. 250
• Modo de impresión de facturación ............................................................................................................................ 254
• Clonación ............................................................................................................................................................................... 255
• Libreta de direcciones ...................................................................................................................................................... 256
• Utilidad de administración de fuentes ..................................................................................................................... 263
• Registros de red .................................................................................................................................................................. 264
• Personalización de datos de contacto de la impresora ..................................................................................... 265
• Mostrar información del dispositivo .......................................................................................................................... 266
• Asistencia en línea de Xerox .......................................................................................................................................... 267
• Reinicio de la impresora en Xerox
®
CentreWare
®
Internet Services ............................................................ 268
• Reinicio de la impresora desde el panel de control ............................................................................................. 269
• Impresora fuera de línea ................................................................................................................................................ 270
• Eliminar datos del cliente ............................................................................................................................................... 271
• Restauración de las opciones prefijadas de fábrica en la interfaz de usuario ......................................... 272
• Actualización del software de la impresora ............................................................................................................ 273
• Ajuste de opciones de detección de color, imagen y texto .............................................................................. 275
10
Herramientas del
administrador

Herramientas del administrador
244 Impresora multifunción Xerox
®
WorkCentre
®
5945/5945i/5955/5955i
Guía del administrador del sistema
Control de alertas y estado
La página Descripción y alertas muestra la información de la impresora, por ejemplo, el nombre y la
ubicación de la impresora, así como una lista de las alertas actuales. Puede ver la información de alertas,
como por ejemplo el código de estado, la descripción del problema y el nivel de habilidad sugerido para
solucionar el problema.
Para ver las alertas:
1. En Xerox
®
CentreWare
®
Internet Services, haga clic en Estado > Descripción y alertas.
Aparece la página de descripción y alertas.
2. Para actualizar la página, haga clic en Actualizar.
Notificación de alertas
La impresora se puede configurar de varias maneras para que envíe notificaciones cuando se produzcan
alertas. Existen distintos tipos de alertas que avisan de un nivel bajo de suministros, del nivel de papel en
las bandejas y de atascos de papel.
Alertas de e-mail
Puede definir grupos para recibir notificaciones por correo electrónico cuando se produzcan en la
impresora las alertas de estado seleccionadas.
1. En Xerox
®
CentreWare
®
Internet Services, haga clic en Propiedades > Configuración general.
2. Haga clic en Notificación de alertas > Alertas de e-mail.
3. En Direcciones del grupo destinatario, seleccione el grupo que desea activar y escriba hasta cinco
direcciones de correo electrónico para recibir las alertas seleccionadas.
4. En Preferencias del grupo destinatario del grupo creado, seleccione el tipo de alertas que deben
producirse para que se envíe la notificación por correo electrónico. Puede configurar tres grupos
distintos para recibir una combinación de alertas por correo electrónico.
5. Para ver definiciones de tipos de alerta, haga clic en (Glosario) bajo Códigos de estado, en las
Preferencias del grupo destinatario.
6. En Dirección de e-mail de “Responder a:”, escriba la dirección de correo electrónico del
administrador o usuario designado para recibir las respuestas que envíen los miembros del grupo de
Notificación de alertas.
7. Escriba entre 1 y 60 minutos en Definir el tiempo de atasco para enviar el estado a los grupos
seleccionados para especificar los minutos que debe esperar la impresora desde que detecta un
atasco y envía un mensaje de estado por correo electrónico. El tiempo prefijado es de 0 minutos.
8. Haga clic en Aplicar para guardar las opciones nuevas o en Deshacer para mantener las opciones
anteriores.

Herramientas del administrador
Impresora multifunción Xerox
®
WorkCentre
®
5945/5945i/5955/5955i 245
Guía del administrador del sistema
Alertas de IU local
Puede especificar cuándo desea que aparezca un aviso en el panel de control.
Advertencia sobre memoria del disco de escaneado
Puede establecer si desea que la impresora muestre un aviso en el panel de control cuándo la memoria
de escaneado esté baja. Una memoria baja puede reducir la velocidad de la impresora y provocar la
pérdida de trabajos.
1. En Xerox
®
CentreWare
®
Internet Services, haga clic en Propiedades > Configuración general.
2. Haga clic en Notificación de alertas > Alertas de IU local.
3. En Advertencia sobre memoria del disco de escaneado, seleccione el número estimado de páginas
escaneadas que puede retener la impresora en la memoria antes de mostrar un aviso.
Nota: Cuanto más alto sea el número de páginas que ha seleccionado, más frecuentes serán los
avisos.
Configuración de avisos de nivel bajo de consumibles
Puede configurar la impresora para que muestre avisos en el panel de control cuando los consumibles
estén en nivel bajo.
1. En Xerox
®
CentreWare
®
Internet Services, haga clic en Propiedades > Configuración general.
2. Haga clic en Notificación de alertas > Alertas de IU local.
3. En Advertencia sobre memoria del disco de escaneado, seleccione el número estimado de páginas
escaneadas que puede retener la impresora en la memoria antes de mostrar un aviso.
4. Para mostrar los avisos de nivel bajo de consumibles en el panel de control, seleccione Mostrar
avisos de nivel bajo de suministro en la pantalla táctil del dispositivo.
5. Haga clic en Aplicar.
Configuración de avisos de nivel bajo de consumibles
Para configurar cuando muestra la impresora los avisos de nivel bajo de consumibles:
1. En Xerox
®
CentreWare
®
Internet Services, haga clic en Propiedades > Configuración general.
2. Haga clic en Notificación de alertas > Aviso de nivel bajo de suministro.
3. En el menú de cada consumible, seleccione cuándo desea que la impresora emita una alerta en el
área de estado de la impresora. Puede ser entre 0 y 20 días.
4. Haga clic en Aplicar.
Notas:
• El estado podrá verlo en el área correspondiente de la página Descripción y alertas.
• Para ver el estado actual de los consumibles, haga clic en Estado > Consumibles.

Herramientas del administrador
246 Impresora multifunción Xerox
®
WorkCentre
®
5945/5945i/5955/5955i
Guía del administrador del sistema
Configuración de ahorro de energía
Configuración del modo de ahorro de energía
1. En Xerox
®
CentreWare
®
Internet Services, haga clic en Propiedades > Configuración general >
Ahorro de energía.
2. En Salir estrategia modo reposo, seleccione una opción:
− Intelligent Ready: Activa y desactiva la impresora en función del uso anterior.
− Activado por trabajo: La impresora se activa al detectar actividad.
• Para configurar el tiempo de inactividad para que la impresora entre en el modo de bajo
consumo, en Modo de preparada, introduzca los minutos.
• Para configurar el tiempo de inactividad para que la impresora entre en el modo de
reposo, en Modo de ahorro de energía, introduzca los minutos.
• Haga clic en Aplicar.
− Programado: La impresora se activa y desactiva en función de la programación configurada.
Para especificar la programación:
• Para permitir que la impresora se active cuando detecte actividad en un día específico de
la semana, en Programar según, seleccione Actividad.
• Para activar la impresora a una hora específica algún día de la semana, en Programar
según, seleccione Hora. Para programar el tiempo que la impresora permanece activa,
seleccione un Tiempo de calentamiento. Para especificar la cantidad de tiempo que la
impresora permanece inactiva, seleccione el tiempo de Ahorro de energía.
3. Para dejar que la impresora sondee las colas de impresión de Novell, seleccione Reanudar de
inmediato controlador de red para sondear colas de impresión Novell durante el Modo de
suspensión. Introduzca el tiempo en segundos para definir el intervalo que utilizará la impresora
para abandonar el modo de reposo.
4. Para dejar que la impresora difunda SAP durante el modo de reposo, seleccione Reanudar de
inmediato controlador de red para difundir Protocolo de anuncio de servicios (SAP) en el Modo
de suspensión. Introduzca el tiempo en segundos para definir el intervalo que utilizará la impresora
para abandonar el modo de reposo.
5. Haga clic en Aplicar.

Herramientas del administrador
Impresora multifunción Xerox
®
WorkCentre
®
5945/5945i/5955/5955i 247
Guía del administrador del sistema
Configuración de opciones de ahorro de energía en el panel de control
1. En el panel de control de la impresora, pulse el botón Estado de la máquina y, a continuación, la
ficha Herramientas.
2. Pulse Configuración del dispositivo > General > Ahorro de energía.
Nota: Si no aparece esta función, conéctese como administrador del sistema. Si desea obtener más
información, consulte Conexión como Administrador del sistema en panel de control en la página
21.
3. En la pantalla Ahorro de energía, seleccione una opción:
− Intelligent Ready: Activa y desactiva la impresora en función del uso anterior.
− Activado por trabajo: La impresora se activa al detectar actividad. Para cambiar los periodos
predeterminados para Bajo consumo y Reposo, pulse Temporizadores de ahorro de energía.
• Para configurar el tiempo de inactividad para que la impresora entre en el modo de bajo
consumo, pulse el campo Minutos y ajuste el número correspondiente utilizando las
fechas.
• Para configurar el tiempo de inactividad hasta que la impresora entra en modo de reposo,
pulse el campo Minutos y ajuste el número correspondiente utilizando las fechas.
• Pulse Aceptar.
− Programado: La impresora se activa y desactiva en función de la programación configurada.
Para especificar la programación, pulse Opciones programadas.
• Pulse el día de la semana en la lista.
• Para permitir que la impresora se active cuando detecta actividad ese día, pulse Actividad.
• Para que la impresora se active a cierta hora, pulse Hora. Para configurar la hora a la que
la impresora se activa en el día especificado, pulse Tiempo de calentamiento y, a
continuación, seleccione la hora con las flechas. Pulse Aceptar. Para especificar la hora a la
que la impresora se desactiva en el día especificado, pulse Tiempo de ahorro de energía
y, a continuación, seleccione la hora con las flechas. Pulse Aceptar.
• Pulse Aceptar.
4. Pulse Aceptar.

Herramientas del administrador
248 Impresora multifunción Xerox
®
WorkCentre
®
5945/5945i/5955/5955i
Guía del administrador del sistema
Panel de control remoto
El panel de control remoto permite acceder al panel de control de la impresora desde un navegador web.
Para activar la función de panel de control remoto:
1. En Xerox
®
CentreWare
®
Internet Services, haga clic en Asistencia > Panel de control remoto.
2. En Configuración, haga clic en Editar.
3. En Activación, seleccione Activar y seleccione una opción:
− Para administrador solamente: Esta opción permite a los administradores del sistema acceder
al panel de control remoto.
− Para el administrador y usuarios de diagnósticos solamente: Esta opción permite a los
administradores del sistema y representantes de Xerox acceder al panel de control remoto.
− Para todos los usuarios: Esta opción permite a todos los administradores del sistema acceder
al panel de control remoto.
4. Haga clic en Guardar.
Para impedir que otros usuarios accedan al panel de control mientras está conectado, seleccione
Bloquear el panel de control local (el usuario tiene acceso de solo lectura). Si un usuario intenta
acceder al panel de control, aparecerá un mensaje.
Para acceder al panel de control de forma remota, haga clic en Abrir el panel de control remoto.

Herramientas del administrador
Impresora multifunción Xerox
®
WorkCentre
®
5945/5945i/5955/5955i 249
Guía del administrador del sistema
Prefijados de pantalla de entrada
Utilice esta página para configurar las pantallas prefijadas que aparecerán en la pantalla táctil cuando
se pulsen los botones del panel de control de la impresora.
1. En Xerox
®
CentreWare
®
Internet Services, haga clic en Propiedades > Configuración general.
2. Haga clic en Prefijados de pantalla de entrada.
3. En Servicios, seleccione la pantalla prefijada que quiere que aparezca cuando pulse Servicios para
acceder al panel de control.
4. En Estado de trabajos, seleccione la pantalla prefijada que quiere que aparezca cuando pulse
Estado de trabajos para acceder al panel de control.
5. En Pantalla local prefijada, seleccione la pantalla que desea que aparezca cuando utilice la
impresora directamente.
6. En Pantalla prefijada cuando se detectan originales, seleccione la pantalla que desea que aparezca
cuando coloque los documentos originales.
7. Haga clic en Aplicar.

Herramientas del administrador
250 Impresora multifunción Xerox
®
WorkCentre
®
5945/5945i/5955/5955i
Guía del administrador del sistema
SMart eSolutions y datos de facturación
SMart eSolutions
Smart eSolutions es un grupo de funciones que simplifica las operaciones de administración y
mantenimiento de la impresora. Ofrece servicios gratuitos para activar la administración de la
contabilidad con contador y planes de reposición de suministros de las impresoras de una red.
Antes de utilizar Smart eSolutions, registre la impresora para Smart eSolutions. La impresora se puede
registrar de tres formas distintas para Smart eSolutions:
• Registro automático es una opción estándar en muchos modelos de impresora.
• Xerox
®
Device Agent-Lite es una opción para la pequeña y mediana empresa. Para descargar el
cliente, consulte www.xerox.com/smartesolutions.
• CentreWare Web es una herramienta de software basada en el navegador web que instala,
configura, gestiona, controla e informa de las impresoras de red y las impresoras multifunción
independientemente del fabricante. CentreWare Web es especialmente idóneo para grandes
empresas. Si desea más información, consulte www.xerox.com/centrewareweb.
Nota: SMart eSolutions no está disponible en todos los países. Pida más información al personal de
Xerox.
Antes de comenzar
• Si su red utiliza un servidor proxy HTTP, proporcione los datos del mismo en la página del Servidor
proxy HTTP.
• Asegúrese de que la impresora reconoce al servidor DNS. Para más información, consulte DNS en la
página 47.

Herramientas del administrador
Impresora multifunción Xerox
®
WorkCentre
®
5945/5945i/5955/5955i 251
Guía del administrador del sistema
Activación de Smart eSolutions
1. En Xerox
®
CentreWare
®
Internet Services, haga clic en Propiedades > Configuración general.
2. Haga clic en Configuración de SMart eSolutions.
3. En Inscripción, seleccione Inscrito.
4. En Hora de transmisión diaria, escriba la hora del día en que desea que la impresora comience la
comunicación con Xerox.
5. Haga clic en Aplicar.
6. Si su red utiliza un servidor proxy HTTP, proporcione los datos del mismo en la página del Servidor
proxy HTTP. Junto a Servidor proxy HTTP, haga clic en Configurar.
a. En la página Servidor Proxy, bajo Servidor Proxy HTTP, seleccione Activado.
b. Seleccione el tipo de dirección del servidor proxy. Las opciones son Dirección IPv4, Dirección
IPv6 o Nombre del host.
c. Escriba la dirección o el nombre del host del servidor en el formato adecuado y modifique el
puerto prefijado según sea preciso.
d. Haga clic en Guardar.
7. Para verificar la comunicación con el servidor de Xerox
®
, en la página Configuración de SMart
eSolutions haga clic en Comprobar comunicación ahora. Si la impresora puede comunicarse con
Xerox, aparece un mensaje de estado bajo Configuración de comunicaciones.
MeterAssistant
MeterAssistant envía a Xerox la lectura de los contadores de las impresoras de red. Con ello se hace
innecesario recoger y enviar manualmente los datos de lectura de los contadores.
Para ver la última transmisión de datos de contadores de facturación de su impresora:
1. En Xerox
®
CentreWare
®
Internet Services, haga clic en Estado > SMart eSolutions.
2. Haga clic en MeterAssistant
®
.
El número de impresiones se muestra en la tabla.
Nota: Si el número es cero, no se han transmitido datos a Xerox
®
.
3. Haga clic en Editar para activar las alertas de contadores por correo electrónico.
Para obtener más información sobre cómo configurar las alertas, consulte Configuración de la
notificación de alertas en la página 244.

Herramientas del administrador
252 Impresora multifunción Xerox
®
WorkCentre
®
5945/5945i/5955/5955i
Guía del administrador del sistema
SuppliesAssistant
SuppliesAssistant supervisa la cantidad de tóner o tinta restante, y el estado de otros consumibles de la
impresora. Cuando Smart eSolutions está configurado para comunicarse con Xerox, SuppliesAssistant
también supervisa el uso de los consumibles. La información transmitida a Xerox se utiliza para reponer
los suministros.
1. En Xerox
®
CentreWare
®
Internet Services, haga clic en Estado > SMart eSolutions.
2. Haga clic en SuppliesAssistant. Aparece la lista de suministros con el % restante actual de cada
suministro.
Nota: Si el % restante es desconocido, no se han transmitido datos a Xerox.
Asistente de mantenimiento
El Asistente de mantenimiento proporciona opciones para solucionar los problemas de la impresora.
Puede enviar datos detallados de diagnóstico a Xerox
®
, iniciar sesiones de solución de problemas en
línea con Xerox
®
y descargar en su equipo los datos de uso en formato .csv.
1. En Xerox
®
CentreWare
®
Internet Services, haga clic en Estado > SMart eSolutions.
2. Haga clic en Asistente de mantenimiento.
3. Haga clic en una de estas opciones:
− Enviar información de diagnósticos a Xerox
− Iniciar una sesión de resolución de problemas en www.xerox.com
− Descargar archivo en el equipo: haga clic con el botón derecho y descargue el archivo
UsageLog.csv en su equipo.
Visualización de la información de uso y facturación
Contadores de uso
La página Contadores de uso muestra el número total de páginas impresas o generadas por la
impresora. Puede ver las cantidades de uso de impresiones realizadas, hojas e imágenes utilizadas e
imágenes imprimidas, copiadas y enviadas y recibidas por fax.
1. En Xerox
®
CentreWare
®
Internet Services, haga clic en Estado > Contadores de uso.
2. Para actualizar la página, haga clic en Actualizar.
3. Para descargar la lista, haga clic en Descargar archivo en el PC y, a continuación, haga clic con el
botón derecho en el enlace.

Herramientas del administrador
Impresora multifunción Xerox
®
WorkCentre
®
5945/5945i/5955/5955i 253
Guía del administrador del sistema
Información de facturación
La página Información de facturación muestra las lecturas actuales de los contadores de la impresora
que se utilizan para la facturación. Puede ver el número de impresiones realizadas en color o en blanco y
negro, además del número total de impresiones. Los recuentos de impresión mostrados se utilizan para
la facturación.
Nota: No todas las opciones descritas están disponibles en todas las impresoras. Algunas opciones
solo se aplican a un modelo de impresora, configuración, sistema operativo o tipo de controlador
específico.
1. En Xerox
®
CentreWare
®
Internet Services, haga clic en Estado > Información de facturación.
Aparece la lista de páginas imprimidas o creadas por la impresora.
2. Para actualizar la página, haga clic en Actualizar.

Herramientas del administrador
254 Impresora multifunción Xerox
®
WorkCentre
®
5945/5945i/5955/5955i
Guía del administrador del sistema
Modo de impresión de facturación
El Modo de impresión de facturación define cómo hace la impresora un seguimiento del papel de
tamaño grande, por ejemplo, A3 o tabloide.
Hay dos modos disponibles:
• Impresiones A3 cuenta todas las impresiones de la misma forma.
• Impresiones A4 cuenta las impresiones grandes en el equivalente del tamaño A4.
Un representante de Xerox establece el Modo de impresión de facturación para la impresora.
Para modificar el Modo de impresión de facturación:
1. En Xerox
®
CentreWare
®
Internet Services, haga clic en Propiedades > Configuración general.
2. Haga clic en Modo de impresión de facturación.
Nota: Se requiere un número de identificación personal (PIN) para cambiar el modo de impresión
de facturación. Para obtener un PIN, acuda a su contacto en Xerox y proporcione el número de serie
que aparece en la página Modo de impresión de facturación.
3. Para obtener el PIN, introduzca el número facilitado por su contacto en Xerox.
4. Haga clic en Aplicar.

Herramientas del administrador
Impresora multifunción Xerox
®
WorkCentre
®
5945/5945i/5955/5955i 255
Guía del administrador del sistema
Clonación
La función de clonación permite guardar las opciones actuales de la impresora a un archivo para
utilizarlo como copia de seguridad para restablecer las opciones en la propia impresora. Puede utilizar el
archivo de clonación para copiar las opciones de la impresora en otra impresora.
• Para ver todas las directivas de instalación, haga clic en Directiva de instalación de seguridad.
• Para restringir el permiso de instalación a solo los administradores, haga clic en Restringir
instalación y haga clic en Aceptar.
Notas:
• Si utiliza el archivo de clonación para copiar las opciones de la impresora en otra impresora, las
dos impresoras deben ser del mismo modelo y tener la misma versión de software.
• Cuando está activado el modo FIPS 140-2 no se puede instalar archivos de clonación.
Para determinar la versión de software:
1. En Xerox
®
CentreWare
®
Internet Services, haga clic en Propiedades > Configuración general.
2. Haga clic en Informe de configuración.
3. Para comprobar el software instalado en la impresora, desplácese a Versiones de software.
Creación de un archivo de clonación
1. En Xerox
®
CentreWare
®
Internet Services, haga clic en Propiedades > Clonación.
2. En Crear archivo de clonación, seleccione las funciones que desea clonar en otras impresoras. De
forma predeterminada se seleccionan todas las funciones.
3. Para ver las opciones específicas que se pueden clonar en cada una de las funciones, en cada
función, haga clic en Detalles.
4. Haga clic en Clonar.
5. Para obtener las instrucciones de clonación y descargar el archivo de clonación, haga clic con el
botón derecho en Cloning.dlm.
6. Haga clic en Guardar enlace como y seleccione un nombre y una ubicación para guardar el archivo.
El nombre predeterminado es Cloning.dlm. Si cambia el nombre al archivo, utilice .dlm como
extensión.
7. Haga clic en Guardar.
Instalación de un archivo de clonación
1. En Xerox
®
CentreWare
®
Internet Services, haga clic en Propiedades > Clonación.
2. En Instalar archivo de clonación, haga clic en Examinar o Seleccionar archivo.
3. Desplácese hasta el archivo de clonación que desea utilizar y haga clic en Abrir.
4. Haga clic en Instalar.
5. Haga clic en Aceptar.

Herramientas del administrador
256 Impresora multifunción Xerox
®
WorkCentre
®
5945/5945i/5955/5955i
Guía del administrador del sistema
Libreta de direcciones
Esta sección incluye:
• Libreta de direcciones del dispositivo ........................................................................................................................ 256
• Libreta de direcciones de red ........................................................................................................................................ 261
• Libreta de direcciones del fax de LAN ....................................................................................................................... 262
Una libreta de direcciones es una lista de contactos individuales que están vinculados a una dirección de
e-mail, un número de fax o un destino de escaneado. Puede configurar la impresora para utilizar una
Libreta de direcciones de red o la Libreta de direcciones del dispositivo para el e-mail o el fax de Internet.
La Libreta de direcciones de red busca las direcciones en un directorio LDAP. Si no cuenta con un servidor
LDAP, puede utilizar la Libreta de direcciones del dispositivo. Si ambas libretas de direcciones están
configuradas, los usuarios podrán utilizar ambas libretas de direcciones en el panel de control.
Libreta de direcciones del dispositivo
Las direcciones de correo electrónico se guardan en la Libreta de direcciones del dispositivo. La dirección
de fax de Internet se refiere a la dirección de e-mail asignada a un servicio o a una máquina de fax de
Internet.
Modificación manual de la libreta de direcciones
Puede utilizar contactos, grupos o favoritos para modificar y organizar la libreta de direcciones
manualmente.
Visualización de contactos
Un contacto es un usuario que tiene asociada una dirección de e-mail, un número de faz o un destino de
escaneado. Los contactos pueden agregarse a grupos o marcarse con favoritos.
Para ver un contacto, haga clic en la ficha Dirección y, a continuación, siga uno de estos procedimientos:
• Para ver todos los contactos de la libreta de direcciones, en Libreta de direcciones seleccione Todos
los contactos.
• Para ver un tipo de contacto determinado, seleccione Contactos en E-mail, Fax o Escanear a
destino.
• Para ver los datos de un contacto concreto, selecciónelo en la lista.

Herramientas del administrador
Impresora multifunción Xerox
®
WorkCentre
®
5945/5945i/5955/5955i 257
Guía del administrador del sistema
Adición de contactos
1. En Xerox
®
CentreWare
®
Internet Services, haga clic en Libreta de direcciones.
2. Haga clic en Agregar.
Nota: Si no está disponible el botón Agregar, es que la libreta de direcciones está llena. La Libreta de
direcciones del dispositivo puede incluir un máximo de 5000 contactos.
3. Escriba los datos del contacto:
a. Para asociar un destino de escaneado a este contacto, haga clic en el botón Más bajo Escanear
a destino. Si desea más información, consulte la Ayuda de Xerox
®
CentreWare
®
Internet
Services. Para más información sobre la configuración de la función de Escanear a destino,
consulte Configuración de Escanear a destino en la página 198.
b. Para marcar un contacto como favorito de e-mail, fax o escaneado a destino, al agregar o
modificar el contacto debe hacer clic en la estrella situada junto al campo. Si hace clic en
Nombre, el contacto será un Favorito global.
4. Haga clic en Guardar, o seleccione Agregar otro contacto después de guardar, y haga clic en
Guardar y agregar otro.
Gestión de grupos
Los grupos le permiten enviar un archivo a varios contactos de la libreta de direcciones al mismo tiempo.
Los grupos desconocidos son grupos no reconocidos creados en una libreta de direcciones importada
desde otra impresora. Los grupos desconocidos se pueden convertir en grupos de fax para, a
continuación, agregar o eliminar contactos del grupo según sea necesario.
1. En Xerox
®
CentreWare
®
Internet Services, haga clic en Libreta de direcciones.
2. En Fax, seleccione Grupos y, a continuación, haga clic en Agregar grupo.
3. En Nombre del grupo, introduzca un nombre para el grupo.
4. Para convertir un grupo en favorito, haga clic en la estrella situada junto a Agregar favorito de fax.
5. Para agregar un contacto al grupo, seleccione el contacto de la lista de contactos disponibles
situada a la izquierda. Los contactos del grupo se muestran en la lista de Miembros del grupo
situada a la derecha. Para agregar todos los contactos disponibles, haga clic en Agregar todo.
6. Para eliminar un contacto del grupo, selecciónelo en la lista de Miembros del grupo de la derecha.
Para eliminar todos los contactos, haga clic en Eliminar todo.
7. Haga clic en Guardar.
Conversión de grupos desconocidos
1. En la ficha Libreta de direcciones, seleccione Grupos desconocidos.
2. Seleccione un grupo de la lista y haga clic en Editar grupo.
3. En Ubicación del grupo, seleccione un tipo de grupo.

Herramientas del administrador
258 Impresora multifunción Xerox
®
WorkCentre
®
5945/5945i/5955/5955i
Guía del administrador del sistema
Gestión de favoritos
Puede marcar como favoritos los contactos utilizados con frecuencia. Una estrella junto a un contacto de
la lista indica que es un favorito. Puede marcarlos como Favoritos globales, para todos los servicios, o
como favoritos de e-mail, fax o escanear a destino.
Para administrar favoritos:
1. En Xerox
®
CentreWare
®
Internet Services, haga clic en Libreta de direcciones.
2. Para modificar un contacto marcado como favorito, seleccione el contacto en la lista Favoritos de
esa sección y haga clic en Editar favorito.
3. Para borrar un contacto marcado como favorito, seleccione el contacto en la lista Favoritos de dicha
sección, haga clic en Eliminar favorito y haga clic en Aceptar.
4. Haga clic en Guardar.
Importación de direcciones mediante e-mail
La función Importar usando e-mail agrega direcciones de e-mail a la libreta de direcciones del dispositivo
a partir de los mensajes de e-mail enviados a la impresora. Utilice esta función para rellenar la libreta de
direcciones sin escribir manualmente la información de las direcciones. Puede permitir que los usuarios
envíen mensajes de e-mail cifrados al guardar certificados de cifrado de los mensajes de e-mail firmados
que se reciben.
Nota: Xerox recomienda que desactive la función Importar usando e-mail después de que la Libreta
de direcciones del dispositivo se haya rellenado lo suficiente. Cuando se ha activado esta función, es
posible que la Libreta de direcciones del dispositivo se llene rápidamente. Por ejemplo, si envía un
mensaje de e-mail a la impresora con 30 direcciones de destinatarios en el campo CC, y permite que
la impresora agregue las direcciones del campo CC, las 30 direcciones se agregan a la libreta de
direcciones.
Antes de comenzar
Configure las opciones de POP3. Para más información, consulte POP3 en la página 62.
Configuración de Importar usando e-mail
1. En Xerox
®
CentreWare
®
Internet Services, haga clic en Libreta de direcciones.
2. En Gestión, haga clic en Importar mediante e-mail.
3. En Activación, seleccione Activado.
4. Para permitir que la impresora agregue las direcciones de e-mail de todos los remitentes a la Libreta
de direcciones del dispositivo, en Tipo de e-mail, seleccione Todos los e-mails. Para agregar las
direcciones de e-mail que aparecen en los mensajes de e-mail que solamente tienen una firma
digital, seleccione Solo e-mails firmados.
5. Para guardar los certificados digitales enviados con los mensajes de e-mail firmados, seleccione
Importar certificado de cifrado de e-mails firmados.
6. Para agregar direcciones de e-mail a la Libreta de direcciones del dispositivo de los campos De, Para
y CC, en Agregar todos los destinatarios que aparecen en los siguientes campos de e-mail,
seleccione uno o más campos.
7. Haga clic en Aplicar.

Herramientas del administrador
Impresora multifunción Xerox
®
WorkCentre
®
5945/5945i/5955/5955i 259
Guía del administrador del sistema
Importación desde archivo de la libreta de direcciones del dispositivo
Puede importar contactos de la libreta de direcciones desde un archivo .csv.
Notas:
• La impresora reconoce la segunda fila del archivo .csv como la primera entrada de la libreta de
direcciones. La primera fila contiene las cabeceras de la información de cada columna.
• Para ver un ejemplo del formato adecuado del archivo .csv, descargue el archivo de muestra.
1. En Xerox
®
CentreWare
®
Internet Services, haga clic en Libreta de direcciones.
2. En Gestión, seleccione Importar de archivo.
3. En Seleccionar la libreta de direcciones para importar, haga clic en Examinar o Elegir archivo de la
libreta de direcciones (*.csv), seleccione el archivo .csv y haga clic en Abrir o Seleccionar.
4. En Delimitador de registros, seleccione una opción.
5. Algunos fabricantes de impresoras permiten exportar los contactos de la libreta de direcciones a un
archivo .csv, pero los datos del contacto se incluyen entre paréntesis. Para eliminar los paréntesis al
importar este tipo de archivos .csv, seleccione Quitar los corchetes al principio y al final de los
campos de texto.
6. Seleccione una opción:
− Agregar nuevos contactos a la libreta de direcciones existente en el dispositivo permite
agregar información de usuarios del archivo .csv a la ya almacenada en la base de datos.
− Reemplazar libreta de direcciones del dispositivo con nuevos contactos sustituye toda la
información de usuarios de la base de datos por los datos del archivo .csv.
7. Haga clic en Cargar archivo.
8. Haga clic en Importar.
9. Para cargar un archivo de libreta de direcciones distinto, haga clic en Cambiar archivo/opciones.
10. Si los campos de la libreta de direcciones actual coinciden exactamente con los campos del archivo
importado, no se muestran los encabezados. Para ver los campos asignados, haga clic en Mostrar
lista de encabezados.
11. Si los campos de la libreta de direcciones actual no coinciden exactamente con los campos del
archivo importado, se muestran los encabezados. Los campos no asignados aparecen resaltados.
Para asignar la correspondencia de un campo, seleccione un encabezado de la lista.
12. Haga clic en Importar libreta de direcciones.

Herramientas del administrador
260 Impresora multifunción Xerox
®
WorkCentre
®
5945/5945i/5955/5955i
Guía del administrador del sistema
Modificación de la libreta de direcciones del dispositivo como archivo .csv
Para gestionar muchas direcciones, puede crear y modificar una lista en una aplicación de hoja de
cálculo. Puede guardar la lista como archivo .csv y cargarla en la impresora.
Descarga de un archivo .csv de muestra
Para realizar una copia de seguridad de su libreta de direcciones actual, puede exportar la libreta de
direcciones a un archivo .csv. Para ver un ejemplo del formato adecuado del archivo .csv, descargue el
archivo de muestra.También puede utilizar el archivo de muestra a modo de plantilla, y sobrescribir los
valores existentes con su propia información.
1. En Xerox
®
CentreWare
®
Internet Services, haga clic en Libreta de direcciones.
2. En Gestión, seleccione Descargar muestra.
3. En Delimitador, seleccione una opción.
4. Seleccione Exportar en modo de legado según proceda. El modo de legado omite la información
de favoritos, grupos, fax y Escanear a destino de los contactos. El Nombre (para mostrar) cambia a
Nombre amistoso para permitirle importar el archivo directamente a una impresora Xerox
®
más
antigua sin asignar los campos de la libreta de direcciones.
5. Para excluir E-mail, Escanear a destino, Fax o Fax de Internet, quite la selección de la opción
correspondiente.
6. Haga clic en Descargar.
Exportación de un archivo de libreta de direcciones
Para realizar una copia de seguridad de su libreta de direcciones actual o importarla a otra máquina,
puede exportar contactos de su libreta de direcciones a un archivo .csv.
1. En Xerox
®
CentreWare
®
Internet Services, haga clic en Libreta de direcciones.
2. En Gestión, seleccione Exportar.
3. En Delimitador, seleccione una opción.
4. Seleccione Exportar en modo de legado según proceda. El modo de legado omite la información
de favoritos, grupos, fax y Escanear a destino de los contactos. El Nombre (para mostrar) cambia a
Nombre amistoso para permitirle importar el archivo directamente a una impresora Xerox
®
más
antigua sin asignar los campos de la libreta de direcciones.
5. Haga clic en Exportar.

Herramientas del administrador
Impresora multifunción Xerox
®
WorkCentre
®
5945/5945i/5955/5955i 261
Guía del administrador del sistema
Configuración de las opciones de Seguridad de la libreta de direcciones del
dispositivo
Puede permitir que los usuarios editen la Libreta de direcciones del dispositivo o restringir la edición a los
administradores del sistema solamente.
1. En Xerox
®
CentreWare
®
Internet Services, haga clic en Libreta de direcciones.
2. Para establecer los permisos del usuario para ver y gestionar la libreta de direcciones, en la lista
Gestión seleccione Seguridad: Permisos de usuario.
3. Seleccione una de las opciones siguientes:
− Solo administradores del sistema para que los usuarios tengan que conectarse como
administrador para modificar la libreta de direcciones.
− Abierto a todos los usuarios para que todos los usuarios puedan modificar la libreta de
direcciones.
4. Haga clic en Guardar.
Libreta de direcciones de red
La Libreta de direcciones de red busca las direcciones en un directorio LDAP. Si no cuenta con un servidor
LDAP, puede utilizar la Libreta de direcciones del dispositivo.
Configuración de la libreta de direcciones de red para e-mail
Antes de comenzar, configure las opciones del servidor LDAP. Si desea más información, consulte LDAP
en la página 52.
1. En Xerox
®
CentreWare
®
Internet Services, haga clic en Propiedades > Servicios > E-mail >
Configuración > Libretas de direcciones.
2. En Normas, en Usar la libreta de direcciones de red (LDAP), seleccione Sí para permitir a los usuarios
acceder a la libreta de direcciones.
3. Para configurar la libreta de direcciones prefijada que los usuarios ven en el panel de control, en
Vista de la liberta de direcciones prefijada, seleccione una libreta de direcciones.
4. Para guardar, haga clic en Aplicar.
Configuración de la libreta de direcciones de red para fax de Internet
Antes de comenzar, configure las opciones del servidor LDAP. Si desea más información, consulte LDAP
en la página 52.
1. En Xerox
®
CentreWare
®
Internet Services, haga clic en Propiedades > Servicios > Fax de Internet >
Configuración > Libretas de direcciones.
2. En Normas, en Usar la libreta de direcciones de red (LDAP), seleccione Sí para permitir a los usuarios
acceder a la libreta de direcciones.
3. Para configurar la libreta de direcciones prefijada que los usuarios ven en el panel de control, en
Vista de la liberta de direcciones prefijada, seleccione una libreta de direcciones.
4. Para guardar, haga clic en Aplicar.

Herramientas del administrador
262 Impresora multifunción Xerox
®
WorkCentre
®
5945/5945i/5955/5955i
Guía del administrador del sistema
Libreta de direcciones del fax de LAN
La función Fax de LAN cuenta con un directorio propio para almacenar y gestionar direcciones. Para
obtener información sobre cómo utilizar o configurar la libreta de direcciones del fax de LAN, consulte la
ayuda del controlador.

Herramientas del administrador
Impresora multifunción Xerox
®
WorkCentre
®
5945/5945i/5955/5955i 263
Guía del administrador del sistema
Utilidad de administración de fuentes
La Utilidad de administración de fuentes de Xerox
®
permite administrar las fuentes en una o más
impresoras de la red. Puede usar la utilidad de administración de fuentes para descargar las fuentes
propias de una empresa o las fuentes Unicode necesarias para utilizar distintos idiomas en la impresora.
Puede agregar, eliminar o exportar fuentes. En la lista de impresoras de la utilidad puede seleccionar las
impresoras que desee ver.
Para descargar la Utilidad de administración de fuentes de Xerox
®
, vaya a
www.xerox.com/office/WC59XXdrivers.
Nota: No todas las opciones descritas están disponibles en todas las impresoras. Algunas opciones
solo se aplican a un modelo de impresora, configuración, sistema operativo o tipo de controlador
específico.

Herramientas del administrador
264 Impresora multifunción Xerox
®
WorkCentre
®
5945/5945i/5955/5955i
Guía del administrador del sistema
Registros de red
Los archivos de registro son archivos de texto que crea y guarda la impresora con las últimas operaciones
realizadas por la misma. Los archivos de registro se utilizan para supervisar la actividad de la red y
solucionar problemas de la red. El personal de Xerox puede interpretar los archivos de registro cifrados.
Descarga de un registro de red
1. En Xerox
®
CentreWare
®
Internet Services, haga clic en Propiedades > Configuración general.
2. Haga clic en Registros de red.
3. En Nivel de información, seleccione una opción.
4. En Contenido adicional, seleccione los tipos de registro que desee descargar.
5. Haga clic en Guardar.
6. Haga clic en Iniciar descarga.
7. Después de que se procese la información, haga clic en Descargar archivo ahora y guarde los
archivos en el equipo.
8. Para enviar los archivos a Xerox para fines de diagnóstico, haga clic en Enviar. Para incluir datos
NVM con transmisión de registros red, seleccione la casilla de verificación y, a continuación, Enviar.
Descarga del registro de red mediante una memoria Flash USB
1. En el panel de control de la impresora, pulse el botón Estado de la máquina y, a continuación, la
pestaña Herramientas.
2. Pulse Configuración de red > Registros de red.
3. Inserte una unidad de memoria Flash USB en el puerto USB en la parte posterior de la impresora y
pulse Descargar archivo de registro.
PRECAUCIÓN: NO retire la unidad USB hasta que haya finalizado la descarga. Si retira la unidad de
memoria Flash USB mientras se está realizando la descarga, la unidad de memoria Flash USB puede
resultar dañada.
Una vez finalizada la descarga, aparece un mensaje de confirmación.
4. Retire la unidad Flash USB y pulse Cerrar.

Herramientas del administrador
Impresora multifunción Xerox
®
WorkCentre
®
5945/5945i/5955/5955i 265
Guía del administrador del sistema
Personalización de datos de contacto de la
impresora
La página de asistencia de Xerox
®
CentreWare
®
Internet Services muestra los datos de contacto de
asistencia y suministros así como los relativos al administrador del sistema. Puede personalizar esta
información para que los usuarios de la impresora puedan ver los datos de su empresa.
Para agregar sus datos personalizados:
1. En Xerox
®
CentreWare
®
Internet Services, haga clic en Asistencia.
2. Haga clic en Editar opciones.
3. Actualice los campos con la información deseada y haga clic en Aplicar.

Herramientas del administrador
266 Impresora multifunción Xerox
®
WorkCentre
®
5945/5945i/5955/5955i
Guía del administrador del sistema
Mostrar información del dispositivo
Puede especificar los datos, como el modelo del dispositivo, dirección IPv4, nombre del host, nombre de
contacto o dirección HTTP, que desea que aparezcan en el panel de control.
1. En Xerox
®
CentreWare
®
Internet Services, haga clic en Propiedades > Configuración general >
Mostrar información del dispositivo.
2. Para mostrar la información del dispositivo, en Campo de información, seleccione una opción.
3. Haga clic en Aplicar.

Herramientas del administrador
Impresora multifunción Xerox
®
WorkCentre
®
5945/5945i/5955/5955i 267
Guía del administrador del sistema
Asistencia en línea de Xerox
Asistencia en línea de Xerox le permite acceder a ayuda sobre impresión y a información sobre
mantenimiento y solución de problemas pulsando un icono de la pantalla táctil del panel de control.
Antes de comenzar:
Si su red utiliza un servidor proxy, configure las opciones de Servidor Proxy de la impresora para
asegurarse de que la impresora puede conectar con Internet.
Activación de Asistencia en línea de Xerox
1. En Xerox
®
CentreWare
®
Internet Services, haga clic en Propiedades > Servicios.
2. Haga clic en Registro de servicio.
3. En Activado, seleccione la casilla de verificación situada bajo Asistencia en línea de Xerox.
4. Haga clic en Aplicar.

Herramientas del administrador
268 Impresora multifunción Xerox
®
WorkCentre
®
5945/5945i/5955/5955i
Guía del administrador del sistema
Reinicio de la impresora en Xerox
®
CentreWare
®
Internet Services
1. En Xerox
®
CentreWare
®
Internet Services, haga clic en Estado > Descripción y alertas.
2. En la parte inferior de la página, haga clic en Reinicializar la máquina y luego en Aceptar.
Notas:
• Si la impresora está bloqueada, escriba el nombre de usuario y la clave del administrador del
sistema para abrir la ficha Propiedades. El nombre de usuario del administrador es admin y la
clave prefijada es 1111.
• Debido a este procedimiento, la impresora se reinicia y no está disponible en la red durante
algunos minutos.

Herramientas del administrador
Impresora multifunción Xerox
®
WorkCentre
®
5945/5945i/5955/5955i 269
Guía del administrador del sistema
Reinicio de la impresora desde el panel de
control
Utilizar Restauración del software para reiniciar la impresora es más rápido y gasta menos suministros
que apagar y encender la impresora. La impresora puede tardar hasta cinco minutos en reiniciarse y
Xerox
®
CentreWare
®
Internet Services no estará disponible durante ese período de tiempo.
1. En el panel de control de la impresora, pulse el botón Estado de la máquina y, a continuación, la
pestaña Herramientas.
2. Pulse Solución de problemas.
3. Pulse Restauraciones.
4. Pulse Restauración del software.
5. En Opciones de restauración, seleccione el tipo de restauración que desea realizar.
− Todo el software
− Software de red
− Software de copia
6. Pulse Restaurar.

Herramientas del administrador
270 Impresora multifunción Xerox
®
WorkCentre
®
5945/5945i/5955/5955i
Guía del administrador del sistema
Impresora fuera de línea
Para impedir que la máquina reciba o envíe trabajos por la red en un momento determinado, puede
poner la impresora fuera de línea. De esta forma se pueden realizar operaciones de mantenimiento en la
impresora sin tener esta ocupada. Cuando la impresora está fuera de línea, no está disponible ningún
servicio, por ejemplo, Escaneado de trabajos.
1. En el panel de control de la impresora, pulse el botón Estado de la máquina y, a continuación, la
ficha Herramientas.
2. Pulse Configuración de red.
3. Pulse En línea/Fuera de línea.
4. Pulse En línea o Fuera de línea.
5. Seleccione Cerrar.
6. Pulse el botón Conexión/Desconexión y, a continuación, pulse Desconexión para salir de la función
principal Herramientas.
Nota: Cuando termine, asegúrese de que conecta de nuevo la impresora para que los trabajos se
puedan procesar.

Herramientas del administrador
Impresora multifunción Xerox
®
WorkCentre
®
5945/5945i/5955/5955i 271
Guía del administrador del sistema
Eliminar datos del cliente
Puede utilizar la función de borrado de datos para preparar una impresora para eliminarla de la red. Esta
función borra toda la información específica del cliente incluidos trabajos, configuraciones y opciones de
la impresora. Los valores específicos de la impresora, como el total de imágenes y contadores de
consumibles no se borran.
Nota: Cuando se inicia el proceso de borrado de datos del cliente, la impresora deja de estar disponible.
PRECAUCIÓN: El proceso de borrado elimina definitivamente todos los trabajos, las configuraciones
del cliente y los datos.
Para borrar los datos del cliente:
1. Para configurar la impresora para que imprima un informe de estado al terminar el proceso de
borrado, cargue papel en la impresora.
2. Para evitar que los datos del cliente lleguen a la impresora, desconecte la impresora de la red. En
caso necesario, desconecte el cable Ethernet.
3. En el panel de control de la impresora, pulse el botón Estado de la máquina y, a continuación, la
pestaña Herramientas.
4. Pulse Configuración del dispositivo > General > Borrar datos cliente.
5. Pulse Borrar datos cliente > Borrar todos los datos del cliente.
6. Seleccione Confirmar.
PRECAUCIÓN: No apague la impresora durante el proceso de borrado. Se podría dañar la impresora.
Notas:
• El proceso de borrado de datos del cliente hace que se reinicie la impresora y muestra
mensajes. La impresora no necesita atención por su parte durante el proceso.
• El proceso de borrado puede tardar en completarse hasta 50 minutos. Cuando el proceso
finaliza, se imprime un informe.
7. Apague la impresora y desconecte el cable de alimentación y los demás cables de la parte posterior
de la impresora.
8. La impresora está preparada para moverse.

Herramientas del administrador
272 Impresora multifunción Xerox
®
WorkCentre
®
5945/5945i/5955/5955i
Guía del administrador del sistema
Restauración de las opciones prefijadas de
fábrica en la interfaz de usuario
1. En el panel de control de la impresora, pulse el botón Estado de la máquina y, a continuación, la
pestaña Herramientas.
2. Toque Configuración del dispositivo > Restaurar IU con opciones de fábrica.
3. Pulse Reiniciar.
PRECAUCIÓN: Si restaura la interfaz de usuario con las opciones prefijadas de fábrica, se pierden
todas las opciones actuales de la interfaz.

Herramientas del administrador
Impresora multifunción Xerox
®
WorkCentre
®
5945/5945i/5955/5955i 273
Guía del administrador del sistema
Actualización del software de la impresora
La impresora se puede actualizar cuando Xerox lanza una versión nueva del software o firmware de la
impresora.
Para restringir las actualizaciones del software a los administradores solamente:
1. En Xerox
®
CentreWare
®
Internet Services, haga clic en Propiedades > Configuración general >
Actualización del software.
2. Para restringir las actualizaciones de software, haga clic en Restringir actualización y, a
continuación, en Aceptar.
Para ver todas las directivas de instalación, haga clic en Directiva de instalación de seguridad.
Antes de comenzar:
• Determine la versión de software actual de la impresora.
• Descargue el archivo de la última actualización de software en formato .dlm desde el sitio web de
asistencia de Xerox en www.xerox.com/office/WC59XXsupport.
Para determinar la versión de software:
1. En Xerox
®
CentreWare
®
Internet Services, haga clic en Propiedades > Configuración general.
2. Haga clic en Informe de configuración.
3. Para comprobar el software instalado en la impresora, desplácese a Versiones de software.
Activación de Actualizaciones
1. En Xerox
®
CentreWare
®
Internet Services, haga clic en Propiedades > Configuración general >
Actualización del software.
2. Para permitir que los usuarios actualicen el software, haga clic en Permitir actualización. Si aparece
Restringir actualización, las actualizaciones ya se han activado.
Actualización manual del software mediante una memoria Flash USB
1. Cree una carpeta en la unidad de la memoria Flash USB llamadaUPGRADE.
2. Copie el archivo .dlm del software a este directorio.
3. Inserte la memoria Flash USB en el puerto USB de la impresora.
Comienza el proceso de actualización del software.
4. Cuando termina la actualización del software, la impresora se reinicia.

Herramientas del administrador
274 Impresora multifunción Xerox
®
WorkCentre
®
5945/5945i/5955/5955i
Guía del administrador del sistema
Actualización del software
La impresora se puede configurar para que se conecte regularmente a un directorio FTP de la red para
actualizar el software de la impresora de forma automática. Primero, descargue el archivo de software
más reciente de forma manual y cópielo en una ubicación del servidor FTP. La impresora mantiene toda
la configuración de red y las opciones instaladas después del proceso de actualización de software.
• Para ver todas las directivas de instalación, haga clic en Directiva de instalación de seguridad.
• Para restringir las actualizaciones de software, haga clic en Restringir actualización y, a
continuación, en Aceptar.
Para actualizar el software de la impresora de forma manual:
1. En Actualización manual, para localizar y seleccionar el archivo de actualización de software con el
formato .dlm, haga clic en Examinar o Seleccionar archivo.
2. Haga clic en Abrir o Seleccionar archivo.
3. Haga clic en Instalar software.
Notas:
• La instalación del software comienza unos minutos después de enviar el software a la
impresora.
• Una vez que comienza la instalación, Xerox
®
CentreWare
®
Internet Services queda
desactivado.
• Puede supervisar el avance de la instalación desde el panel de control de la impresora.
4. Haga clic en Aceptar.
Compruebe el informe de configuración para asegurarse de que se ha actualizado el software.
Para actualizar el software de la impresora automáticamente, haga clic en Auto.

Herramientas del administrador
Impresora multifunción Xerox
®
WorkCentre
®
5945/5945i/5955/5955i 275
Guía del administrador del sistema
Ajuste de opciones de detección de color,
imagen y texto
1. En el panel de control de la impresora, pulse el botón Estado de la máquina y, a continuación, la
pestaña Herramientas.
2. Pulse Configuración del dispositivo.
3. Pulse Entrada.
4. Ajuste cómo detecta la impresora el color, las imágenes y el texto del documento original.
− Autodetección de color: Esta opción permite personalizar las preferencias en función del tipo
de originales que se estén escaneando y la salida requerida.
• Escanear desde el cristal de exposición: Esta opción selecciona las preferencias de color o
monocromo para el escaneado utilizando el cristal de exposición.
• Escanear desde el alimentador automático de documentos: Esta opción selecciona las
preferencias de color o monocromo para el escaneado utilizando el alimentador
automático de documentos.
− Opciones de fotografía/texto: Esta opción selecciona las preferencias de calidad de fotografía
o texto según la importancia de una u otro.
5. Pulse Aceptar.
Nota: No todas las opciones descritas están disponibles en todas las impresoras. Algunas opciones
solo se aplican a un modelo de impresora, configuración, sistema operativo o tipo de controlador
específico.


Impresora multifunción Xerox
®
WorkCentre
®
5945/5945i/5955/5955i 277
Guía del administrador del sistema
Este capítulo incluye:
• Xerox Extensible Interface Platform .......................................................................................................................... 278
• Kit de interfaz auxiliar ...................................................................................................................................................... 279
• Enlace de descarga de controladores ........................................................................................................................ 280
• Visualización u ocultamiento de aplicaciones ConnectKey ............................................................................. 281
• Creación de un servicio personalizado de escaneado directo ........................................................................ 282
• Administración de weblets ............................................................................................................................................. 287
• Configuración de las opciones de weblet ................................................................................................................ 288
11
Personalización y
expansión

Personalización y expansión
278 Impresora multifunción Xerox
®
WorkCentre
®
5945/5945i/5955/5955i
Guía del administrador del sistema
Xerox Extensible Interface Platform
Gracias a Xerox Extensible Interface Platform
®
partners y proveedores independientes de software
pueden desarrollar soluciones de gestión documental adaptadas y personalizadas. Estas soluciones se
pueden integrar y abrir directamente desde el panel de control de la impresora. Estas soluciones
permiten seguir utilizando la infraestructura y las bases de datos existentes de la impresora. Algunos
ejemplos de aplicaciones son ScanFlow Store, Scan to PC Desktop, Equitrac Office, etc. Para obtener más
información sobre las aplicaciones Xerox Extensible Interface Platform
®
disponibles para su impresora,
póngase en contacto con su contacto en Xerox o consulte www.office.xerox.com/eip/enus.html en el sitio
web de Xerox.
Nota: La impresora contiene un paquete de fuentes de otro fabricante: fuentes Liberation. Para obtener
más información, consulte https://fedorahosted.org/liberation-fonts/. Estas fuentes se incluyen en los
términos de Licencia Pública General de GNU. Esta fuente se utiliza solamente con el navegador Xerox
Extensible Interface Platform
®
de segunda generación. Póngase en contacto con el personal de Xerox si
desea más información.
Configuración de servicios extensibles
1. En Xerox
®
CentreWare
®
Internet Services, haga clic en Propiedades > Configuración general.
2. Haga clic en Configuración del servicio extensible > Opciones.
3. Asegúrese de que esté activado el servicio web Registro de servicio extensible.
a. Para garantizar que el servicio Registro del servicio extensible está configurado, haga clic en
Editar en Registro del servicio extensible.
b. Cambie las opciones que sean necesarias y, a continuación, pulse Guardar.
4. Seleccione Exportar clave a servicios extensibles en Activar servicios extensibles, si la aplicación
Xerox Extensible Interface Platform requiere la introducción de una clave de usuario.
5. En Opciones del explorador, seleccione Activar el explorador de servicios extensible.
6. Para comprobar los certificados disponibles en el servidor remoto, seleccione Verificar certificados
del servidor.
7. Configure los parámetros del servidor proxy si es preciso.
a. En Servidor proxy, seleccione Proxy de la lista.
b. Para configurar las opciones del servidor proxy HTTP, en HTTP, junto a Activado, haga clic en
Editar.
c. Para utilizar el mismo servidor proxy para HTTPS, seleccione Utilizar opciones para todos los
protocolos.
d. Para utilizar un servidor proxy distinto para las aplicaciones Xerox Extensible Interface
Platform
®
que utilizan HTTPS, en HTTPS seleccione Activado. Seleccione el tipo de dirección.
Las opciones son Dirección IPv4, Dirección IPv6 o Nombre de host. Escriba el nombre de la
dirección o el nombre de host.
e. En Ignorar normas de Proxy, escriba los valores requeridos y sepárelos mediante comas.
8. Haga clic en Aplicar.

Personalización y expansión
Impresora multifunción Xerox
®
WorkCentre
®
5945/5945i/5955/5955i 279
Guía del administrador del sistema
Kit de interfaz auxiliar
El Kit de interfaz auxiliar o el Kit de dispositivo externo es un dispositivo de acceso o de contabilidad de
otro fabricante. Por ejemplo, se puede conectar a la impresora un lector de tarjetas o un accesorio de la
impresora que funcione con monedas. El Kit de dispositivo externo incluye las instrucciones de
instalación.
1. En el panel de control de la impresora, pulse el botón Estado de la máquina y, a continuación, la
pestaña Herramientas.
2. Pulse Configuración de contabilidad.
3. Pulse Modo de contabilidad > Acceso auxiliar.
4. Pulse Tipo de dispositivo auxiliar y seleccione el tipo de equipo que corresponda.
5. Pulse Aceptar.
Consulte también:
Contabilidad en la página 223
Autenticación local en la página 80

Personalización y expansión
280 Impresora multifunción Xerox
®
WorkCentre
®
5945/5945i/5955/5955i
Guía del administrador del sistema
Enlace de descarga de controladores
El enlace de instalación del controlador aparece en las páginas de bienvenida, impresión y asistencia
técnica de Xerox
®
CentreWare
®
Internet Services. El enlace apunta a la página de controladores y
descargas prefijada para su impresora en el sitio web de asistencia de Xerox. Puede ocultar o
personalizar este enlace para que apunte a otra ubicación en la red donde pueda colocar los archivos de
instalación de los controladores para los usuarios.
Personalización u ocultamiento del enlace de descarga de controladores
1. En Xerox
®
CentreWare
®
Internet Services, haga clic en Propiedades > Configuración general.
2. Haga clic en Configurar los enlaces al controlador.
3. En Opción de presentación, seleccione Ocultar enlace para ocultar el enlace.
4. En Enlaces de software, seleccione Enlace personalizado y especifique un enlace para enviar a los
usuarios a la ubicación de los controladores en la red.
5. Haga clic en Aplicar para guardar las opciones nuevas o en Deshacer para mantener las opciones
anteriores.

Personalización y expansión
Impresora multifunción Xerox
®
WorkCentre
®
5945/5945i/5955/5955i 281
Guía del administrador del sistema
Visualización u ocultamiento de aplicaciones
ConnectKey
Puede mostar u ocultar las aplicaciones ConnectKey en la pantalla táctil del panel de control.
1. En Xerox
®
CentreWare
®
Internet Services, haga clic en Propiedades > Servicios > Mostrar.
2. Haga clic en Mostrar/Ocultar.
3. Para seleccionar cada uno de los servicios que desea que aparezcan en la pantalla táctil, en Se
muestra, seleccione los servicios que desea que aparezcan. Para ocultar una aplicación ConnectKey,
elimine la selección.
4. Haga clic en Aplicar.

Personalización y expansión
282 Impresora multifunción Xerox
®
WorkCentre
®
5945/5945i/5955/5955i
Guía del administrador del sistema
Creación de un servicio personalizado de
escaneado directo
Puede crear un servicio de escaneado personalizado y asociarlo a una plantilla de escaneado. También
puede personalizar los iconos y el texto que aparecen en la pantalla táctil de la impresora.
Notas:
• Una vez creado un servicio, se puede modificar su descripción pero no su nombre.
• Puede crear hasta 10 servicios.
• El servicio no aparece en la pantalla táctil del panel de control hasta que no se realiza su diseño
y se selecciona la plantilla de escaneado asociada al servicio.
Descripción general de la creación de un servicio personalizado de
escaneado directo
• Cree el servicio.
• Personalice el aspecto del servicio.
• Asocie el servicio a una plantilla de escaneado.
• Bloquee u oculte el servicio en el panel de control según sea necesario.
• Configure el servicio para que aparezca como pantalla prefijada de la pantalla táctil.
Creación de un servicio de escaneado directo
1. En Xerox
®
CentreWare
®
Internet Services, haga clic en Propiedades > Servicios.
2. Haga clic en Escaneado de trabajos > Servicio directo.
3. Haga clic en Crear.
4. Escriba un nombre y una descripción para el servicio.
5. Haga clic en Crear.

Personalización y expansión
Impresora multifunción Xerox
®
WorkCentre
®
5945/5945i/5955/5955i 283
Guía del administrador del sistema
Personalización del aspecto visual del servicio
1. En Combinación de colores, seleccione un color.
2. Para sustituir la imagen del logotipo de encabezados prefijado, en Logotipo de encabezado haga
clic en Examinar o Seleccionar archivo.
a. Seleccione su archivo .png de 96 x 96 píxeles.
b. Haga clic en Abrir o Elegir.
3. En Nombre para mostrar del servicio, escriba el texto que desea que aparezca en el encabezado.
4. En Texto instructor, escriba instrucciones para usuarios.
5. Se permiten los saltos de línea. Escriba, por ejemplo:
Coloque los documentos en la máquina y pulse Comenzar.
Archive los documentos originales en el archivador de la Sala 423.
Los archivos escaneado se han enviado a los siguientes destinos:
ServidorA:\registros_negocio
ServidorB:\archivos_escaneado
6. Haga clic en Aplicar.
7. Para ver cómo se muestra el servicio en la pantalla táctil, haga clic en Vista preliminar.En la página
Configurar servicio, en Acción, junto a Diseñar servicio, haga clic en Editar.
8. En Combinación de colores, seleccione un color.
9. En la ficha Diseñar servicio personalizado, siga uno de estos procedimientos:
− Para especificar las opciones de imagen disponibles para los usuarios, haga clic en la ficha
Funciones adicionales.
− Para especificar los archivos de imágenes de iconos personalizados que desea que aparezcan
en la página principal de servicios, haga clic en Presentación de "Página principal de
Servicios".

Personalización y expansión
284 Impresora multifunción Xerox
®
WorkCentre
®
5945/5945i/5955/5955i
Guía del administrador del sistema
Especificación de las opciones de imagen disponibles para los usuarios
1. En la página Diseñar servicio personalizado, haga clic en la ficha Funciones adicionales.
2. Para permitir a los usuarios utilizar la opción Preparar trabajo, seleccione Mostrar opción de
preparar trabajo.
a. Para prefijar que Preparar trabajo esté activado, seleccione Seleccionado de forma prefijada.
Nota: Este ajuste sustituye al prefijado en la plantilla de escaneado que haya asociado al servicio.
b. En Etiqueta de función/Texto informativo, escriba instrucciones para usuarios.
3. Para que los usuarios puedan configurar opciones de Color de salida, Escaneado a 2 caras, Tipo de
original o Nombre de archivo, seleccione Mostrar opciones de imagen.
Nota: La plantilla de escaneado determina las opciones de imagen prefijadas de imagen que están
asociadas al servicio.
4. Haga clic en Aplicar. Para ver cómo se muestra el servicio en la pantalla táctil, haga clic en Vista
preliminar.
Nota: No todas las opciones descritas están disponibles en todas las impresoras. Algunas opciones
solo se aplican a un modelo de impresora, configuración, sistema operativo o tipo de controlador
específico.
Especificación de archivos de imágenes de iconos personalizados que deben
aparecer en la Página principal de servicios
Puede especificar los archivos de imágenes de iconos que desea que representen al servicio en la página
principal de servicios. Para asegurarse de que su icono se muestra bien cuando se agregan o eliminan
otros servicios de la página principal de servicios, cree archivos de iconos de tres tamaños.
1. En la página Diseñar servicio personalizado, haga clic en la ficha Presentación de "Página principal
de servicios".
2. En Logotipo 1, haga clic en Examinar o Seleccionar archivo.
a. Seleccione un archivo .png de 128 x 128 píxeles que represente al servicio cuando se muestren
4 o menos servicios en la pantalla táctil.
b. Haga clic en Abrir o Elegir.
3. En Logotipo 2, haga clic en Examinar o Seleccionar archivo.
a. Seleccione un archivo .png de 96 x 96 píxeles que represente al servicio cuando se muestren
5–8 servicios en la pantalla táctil.
b. Haga clic en Abrir o Elegir.
4. En Logotipo 3, haga clic en Examinar o Seleccionar archivo.
a. Seleccione un archivo .png de 48 x 48 píxeles que represente al servicio cuando se muestren 9 o
más servicios en la pantalla táctil.
b. Haga clic en Abrir o Elegir.
5. Haga clic en Aplicar.

Personalización y expansión
Impresora multifunción Xerox
®
WorkCentre
®
5945/5945i/5955/5955i 285
Guía del administrador del sistema
Administración de plantillas de escaneado
Las plantillas contienen opciones de escaneado y al menos un destino para las imágenes escaneadas.
Puede asociar al servicio personalizado una plantilla de escaneado o utilizar la plantilla prefijada.
Nota: Si selecciona Plantilla prefijada, configure la plantilla predeterminada y agregue un destino
de archivos, como mínimo.
Para ver una plantilla de escaneado:
1. En Xerox
®
CentreWare
®
Internet Services, haga clic en Escanear.
2. En Mostrar, seleccione Plantillas.
3. Para ver una plantilla, en Plantillas, haga clic en una plantilla.
Para crear una plantilla de escaneado:
1. En Xerox
®
CentreWare
®
Internet Services, haga clic en Escanear.
2. En Mostrar, seleccione Plantillas.
3. Para crear una plantilla, haga clic en Crear plantilla nueva.
Para eliminar una plantilla de escaneado:
1. En Xerox
®
CentreWare
®
Internet Services, haga clic en Escanear.
2. En Mostrar, seleccione Plantillas.
3. Para ver una plantilla, en Plantillas, haga clic en una plantilla.
4. Haga clic en Eliminar en la parte superior de la página, para eliminar la plantilla seleccionada
actualmente.
Para copiar una plantilla de escaneado:
1. En Xerox
®
CentreWare
®
Internet Services, haga clic en Escanear.
2. En Mostrar, seleccione Plantillas.
3. Para ver una plantilla, en Plantillas, haga clic en una plantilla.
4. Para copiar la plantilla que está que está seleccionada en ese momento:
a. Haga clic en Copiar.
b. Introduzca Nombre de la plantilla, Descripción y Propietario, según sea necesario.
c. Haga clic en Agregar.
Para editar una plantilla de escaneado:
1. En Xerox
®
CentreWare
®
Internet Services, haga clic en Escanear.
2. En Mostrar, seleccione Plantillas.
3. Para ver o editar las opciones de una plantilla, en Plantilla, haga clic en una plantilla.
4. Para editar la plantilla:
− Para cambiar los valores en un campo, en el campo que se desee seleccione el valor y haga clic
en Editar. Configure las opciones según sea necesario y haga clic en Aplicar o Guardar.
− Para agregar opciones a un campo, en el campo que se desee haga clic en Agregar. Configure
las opciones según sea necesario y haga clic en Aplicar o Guardar.
− Para eliminar una opción, seleccione la opción, haga clic en Eliminar y, a continuación, en
Aceptar.

Personalización y expansión
286 Impresora multifunción Xerox
®
WorkCentre
®
5945/5945i/5955/5955i
Guía del administrador del sistema
Bloqueo u ocultamiento del servicio personalizado en el panel de control
Para bloquear u ocultar el servicio en el panel de control, configure los permisos de acceso del usuario a
servicios y herramientas para los usuarios no conectados.En la página Configurar servicio, en Acción,
junto a Definir permisos de acceso al servicio, haga clic en Editar. Para más información, consulte
Permisos de usuario.

Personalización y expansión
Impresora multifunción Xerox
®
WorkCentre
®
5945/5945i/5955/5955i 287
Guía del administrador del sistema
Administración de weblets
Weblets son pequeñas aplicaciones basadas en HTML y JavaScript que se pueden instalar en la
impresora para personalizar la pantalla táctil. Puede descargar weblets de la Página principal de Xerox.
Instalación de weblets
1. En Xerox
®
CentreWare
®
Internet Services, haga clic en Propiedades > Servicios > Servicios
personalizados > Administración de weblets.
2. Haga clic en Seleccionar archivo o Examinar, desplácese hasta un archivo .weblet y haga clic en
Elegir o Abrir.
3. Haga clic en Instalar Weblet.
Activación de la instalación de weblets desde el panel de control
1. En el panel de control de la impresora, pulse el botón Estado de la máquina y, a continuación, la
pestaña Herramientas.
2. Pulse Configuración de servicios > Opciones de weblet.
3. Pulse Política de instalación de weblets.
4. Pulse Permitir la instalación.
5. Pulse Aceptar.
Instalación de una weblet desde el panel de control
Antes de comenzar, guarde el archivo .weblet en una unidad USB.
1. En el panel de control de la impresora, pulse el botón Estado de la máquina y, a continuación, la
ficha Herramientas.
2. Toque Configuración de servicios > Opciones de weblet.
3. Toque Administración de weblets.
4. Toque Instalar de USB.
5. Inserte la unidad Flash USB. Siga las instrucciones de la pantalla táctil.
6. Vaya a la carpeta de archivos adecuada de la unidad Flash USB y toque el archivo .weblet que
desee instalar.

Personalización y expansión
288 Impresora multifunción Xerox
®
WorkCentre
®
5945/5945i/5955/5955i
Guía del administrador del sistema
Configuración de las opciones de weblet
Para configurar las opciones de un determinado weblet, junto al nombre del weblet, haga clic en Editar.

Impresora multifunción Xerox
®
WorkCentre
®
5945/5945i/5955/5955i 289
Guía del administrador del sistema
Este apéndice incluye:
• Números de identificación de actividades del registro de auditoría ........................................................... 290
A
Números de
identificación de
actividades del registro
de auditoría

Números de identificación de actividades del registro de auditoría
290 Impresora multifunción Xerox
®
WorkCentre
®
5945/5945i/5955/5955i
Guía del administrador del sistema
Números de identificación de actividades del
registro de auditoría
Nº de identificación de
actividad
Descripción
1 Arranque del sistema
2 Apagado del sistema
3 Sobrescritura de imagen bajo pedido (ODIO) estándar manual iniciada
4 ODIO estándar manual (finalizar)
5 Trabajo de impresión
6 Trabajo de escaneado de red
7 Trabajo de fax de servidor
8 Trabajo de fax de Internet
9 Trabajo de correo electrónico
10 Registro de auditoría desactivado
11 Registro de auditoría activado
12 Trabajo de copia
13 Fax interno
14 Trabajo de fax de LAN
15 Cifrado de datos activado
16 ODIO completa manual (iniciar)
17 ODIO completa manual (finalizar)
18 Cifrado de datos desactivado
20 Trabajo de escaneado a buzón
21 Archivo/dir. eliminado
23 Escanear a base
24 Trabajo de escaneado a base
26 Conexión a PagePack
27 Claves de PostScript
29 Conexión de usuarios de red
30 Conexión de administrador del sistema
31 Conexión de usuario
32 Diagnósticos de conexión a servicio
33 Descarga del registro de auditoría
34 Estado de funciones IIO
35 PIN de administrador del sistema cambiado
36 Archivo de registro de auditoría guardado

Números de identificación de actividades del registro de auditoría
Impresora multifunción Xerox
®
WorkCentre
®
5945/5945i/5955/5955i 291
Guía del administrador del sistema
Nº de identificación de
actividad
Descripción
37 SSL
38 Certificado X509
39 IPsec (activar/desactivar/configurar)
40 SNMPv3
41 Reglas de filtros IP
42 Autenticación de red (activar/desactivar/configurar)
43 Reloj del dispositivo
44 Actualización del software
45 Clonación
46 Validación de metadatos de escaneado
47 Xerox
®
Autenticación segura (activar/desactivar/configurar)
48 Modo de copia con conexión a servicio
49 Acceso mediante tarjeta inteligente
50 Proceso interrumpido.
51 Sobrescritura de imagen bajo demanda programada
53 Copia de seguridad CPSR
54 Restauración CPSR
55 Acceso de administrador a herramientas del administrador del sistema
57 Desconexión de sesión por temporizador
58 Cambio de intervalo de sesión por temporizador
59 Control de acceso a funciones (configurar)
60 NTP de reloj del dispositivo (activar/desactivar)
61 Conceder/revocar derechos administrativos
62 Tarjeta inteligente (activar/desactivar/configurar)
63 IPv6 (activar/desactivar/configurar)
64 802.1X (activar/desactivar/configurar)
65 Cierre anómalo del sistema
66 Autenticación local (activar/desactivar)
67
Autenticación de la interfaz de usuario de web (Activar red o Local)
68 Modo FIPS 140 (activar/desactivar/configurar)
69
Conexión a Xerox
®
Secure Access
70
Imprimir desde USB (activar/desactivar)
71
Puerto USB (activar/desactivar)
72
Escanear en USB (activar/desactivar)
73
Descarga del registro del sistema
74
Trabajo de escanear a USB
75
Función de IU remota

Números de identificación de actividades del registro de auditoría
292 Impresora multifunción Xerox
®
WorkCentre
®
5945/5945i/5955/5955i
Guía del administrador del sistema
Nº de identificación de
actividad
Descripción
76 Sesión de IU remota
77 Función de escaneado remoto (activar/desactivar controlador TWAIN)
78 Trabajo de escaneado remoto enviado
79 Trabajo de escaneado a servicio web finalizado (trabajo de escaneado remoto
de controlador TWAIN)
80 Cifrado de la conexión SMTP
81 Regla de filtros de dominios de e-mail
82 Prueba automática del software iniciada
83 Prueba automática del software finalizada
84 Estado de McAfee Security
85 Evento de McAfee Security
87 McAfee Agent
88 Fallo de importación de certificado digital
89 Nombre de usuario (agregar/eliminar)
90 Cambio de clave del nombre de usuario
91 Clave de Impresión protegida de trabajo de fax interno
92 Cambio de clave de carpeta de Escanear a buzón
93 Clave de buzón de fax interno
94 Modo pasivo de archivado FTP/SFTP
95 Regla para el reenvío de fax interno
96 Permiso de instalación de weblets de Xerox Extensible Interface Platform
®
97 Instalación de weblets de Xerox Extensible Interface Platform
®
98 Instalación de weblets de Xerox Extensible Interface Platform
®
(activación/desactivación)
99 Conectividad de red (activar/desactivar/configurar)
100 Permisos de libreta de direcciones
101 Exportación de libreta de direcciones
102 Actualización de SW (activar/desactivar)
103 Activación del plan de suministros
104 Conversión del plan
105 IPv4 (activar/desactivar/configurar)
106 Restauración de clave de administrador del sistema
107 Conexión con autenticación auxiliar
108 Autenticación auxiliar (activar/desactivar/configurar)
109 Longitud de clave de fax interno
110 Conexión con autenticación personalizada
111 Autenticación personalizada (activar/desactivar/configurar)
112 Modo de impresión de facturación

Números de identificación de actividades del registro de auditoría
Impresora multifunción Xerox
®
WorkCentre
®
5945/5945i/5955/5955i 293
Guía del administrador del sistema
Nº de identificación de
actividad
Descripción
113 AirPrint (activar/desactivar/configurar)
114 Clonación del dispositivo (activar/desactivar)
115 Guardar trabajo para reimpresión
116 Configurar acceso a interfaz de web
117 Registro de sistema en Xerox
119 Trabajo de escaneado a WebDAV
120 Impresión Mopria (activar/desactivar)
121 API de tarjeta de crédito de punto de venta (activar/desactivar)
122 Transferencia de datos de punto de venta
123 Transmisión de datos en proximidad (activar/desactivar)
124 Bloqueo de intento de conexión no válido
125 Registro de auditoría de protocolo (activar/desactivar)
126 Mostrar información del dispositivo (configurar)
127 El bloqueo de conexión no válida va a finalizar
128 Eliminar datos del cliente
129 Programación de SFTP de registro de auditoría (configurar)
130 Transferencia SFTP del registro de auditoría
131 Descarga del software de acceso remoto (activar/desactivar)


Impresora multifunción Xerox
®
WorkCentre
®
5945/5945i/5955/5955i 295
Guía del administrador del sistema
Este apéndice incluye:
• Accesos directos del teclado externo ......................................................................................................................... 296
Puede conectar el teclado externo directamente al dispositivo mediante los puertos USB. Los teclados
con Wi-Fi directa no son compatibles.
Dependiendo de la función, puede utilizar el teclado externo para ir a los campos y administrar el texto.
Nota: Estas teclas no están activas en todas las pantallas.
Clave Acción
Tab
Mueve el cursor de un campo al otro en la libreta de
direcciones
Esc
Cancela la introducción de texto
Intro
Envía la introducción de texto
B
Teclado externo

Teclado externo
296 Impresora multifunción Xerox
®
WorkCentre
®
5945/5945i/5955/5955i
Guía del administrador del sistema
Accesos directos del teclado externo
Puede utilizar accesos directos en el teclado externo en vez de los botones en el panel de control.
Botón del panel de control Acceso directo del teclado
Página principal de Servicios CTRL+8
Funciones/Servicios CTRL+F1
Estado de trabajos CTRL+F2
Estado de la máquina CTRL+F3
Comenzar CTRL+F4
Borrar todos CTRL+F5
Conexión/Desconexión CTRL+F6
Ahorro de energía CTRL+F7
Interrumpir CTRL+F8
Parar CTRL+F9
Ayuda
CTRL+1
Idioma CTRL+2
-
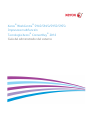 1
1
-
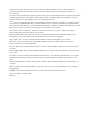 2
2
-
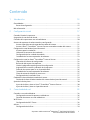 3
3
-
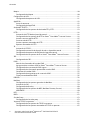 4
4
-
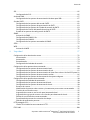 5
5
-
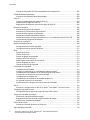 6
6
-
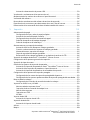 7
7
-
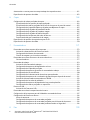 8
8
-
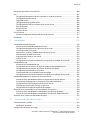 9
9
-
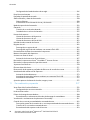 10
10
-
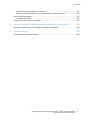 11
11
-
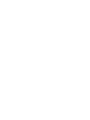 12
12
-
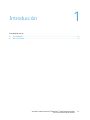 13
13
-
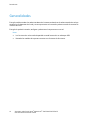 14
14
-
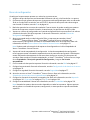 15
15
-
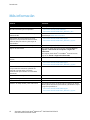 16
16
-
 17
17
-
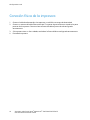 18
18
-
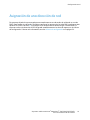 19
19
-
 20
20
-
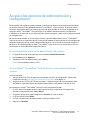 21
21
-
 22
22
-
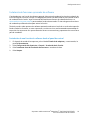 23
23
-
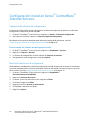 24
24
-
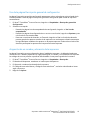 25
25
-
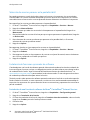 26
26
-
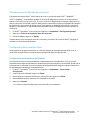 27
27
-
 28
28
-
 29
29
-
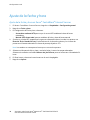 30
30
-
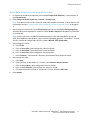 31
31
-
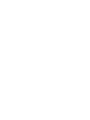 32
32
-
 33
33
-
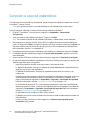 34
34
-
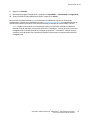 35
35
-
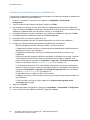 36
36
-
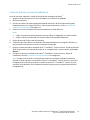 37
37
-
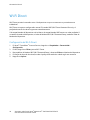 38
38
-
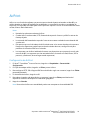 39
39
-
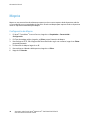 40
40
-
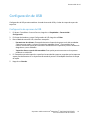 41
41
-
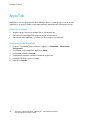 42
42
-
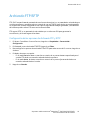 43
43
-
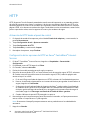 44
44
-
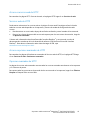 45
45
-
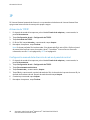 46
46
-
 47
47
-
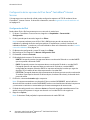 48
48
-
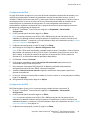 49
49
-
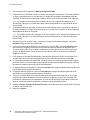 50
50
-
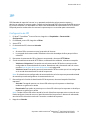 51
51
-
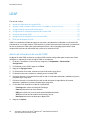 52
52
-
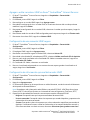 53
53
-
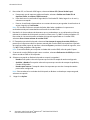 54
54
-
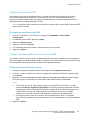 55
55
-
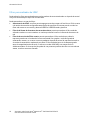 56
56
-
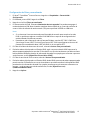 57
57
-
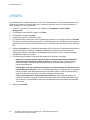 58
58
-
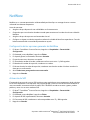 59
59
-
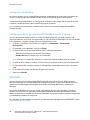 60
60
-
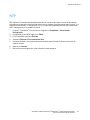 61
61
-
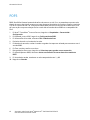 62
62
-
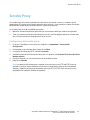 63
63
-
 64
64
-
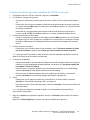 65
65
-
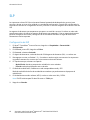 66
66
-
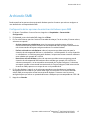 67
67
-
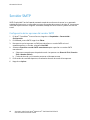 68
68
-
 69
69
-
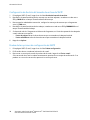 70
70
-
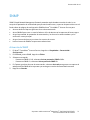 71
71
-
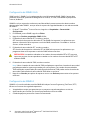 72
72
-
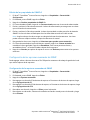 73
73
-
 74
74
-
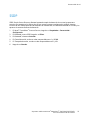 75
75
-
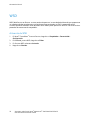 76
76
-
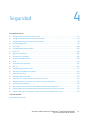 77
77
-
 78
78
-
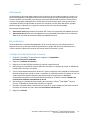 79
79
-
 80
80
-
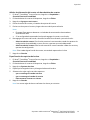 81
81
-
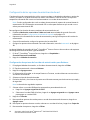 82
82
-
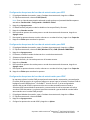 83
83
-
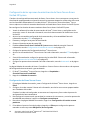 84
84
-
 85
85
-
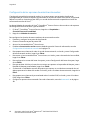 86
86
-
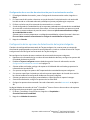 87
87
-
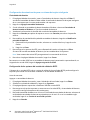 88
88
-
 89
89
-
 90
90
-
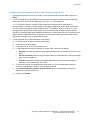 91
91
-
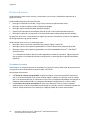 92
92
-
 93
93
-
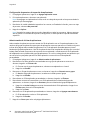 94
94
-
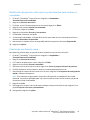 95
95
-
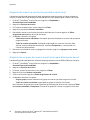 96
96
-
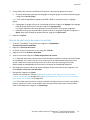 97
97
-
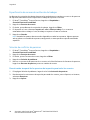 98
98
-
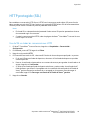 99
99
-
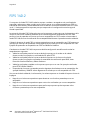 100
100
-
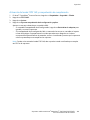 101
101
-
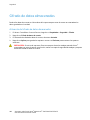 102
102
-
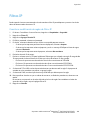 103
103
-
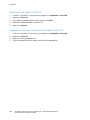 104
104
-
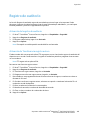 105
105
-
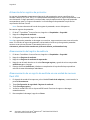 106
106
-
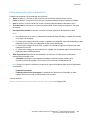 107
107
-
 108
108
-
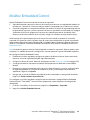 109
109
-
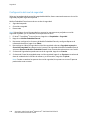 110
110
-
 111
111
-
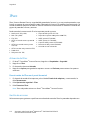 112
112
-
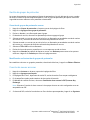 113
113
-
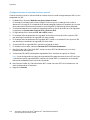 114
114
-
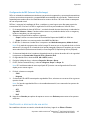 115
115
-
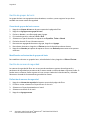 116
116
-
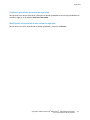 117
117
-
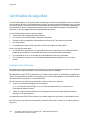 118
118
-
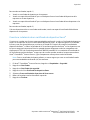 119
119
-
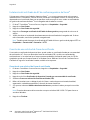 120
120
-
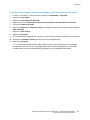 121
121
-
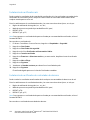 122
122
-
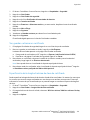 123
123
-
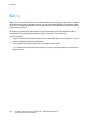 124
124
-
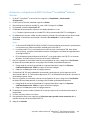 125
125
-
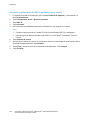 126
126
-
 127
127
-
 128
128
-
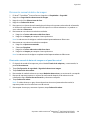 129
129
-
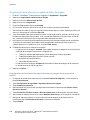 130
130
-
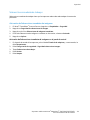 131
131
-
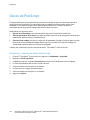 132
132
-
 133
133
-
 134
134
-
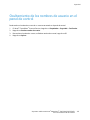 135
135
-
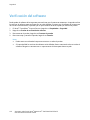 136
136
-
 137
137
-
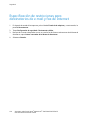 138
138
-
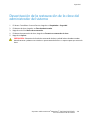 139
139
-
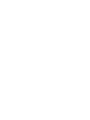 140
140
-
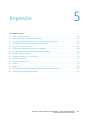 141
141
-
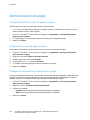 142
142
-
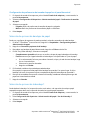 143
143
-
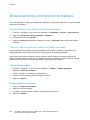 144
144
-
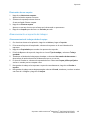 145
145
-
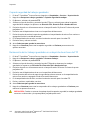 146
146
-
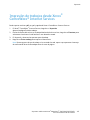 147
147
-
 148
148
-
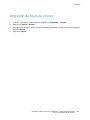 149
149
-
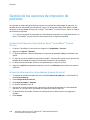 150
150
-
 151
151
-
 152
152
-
 153
153
-
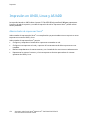 154
154
-
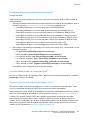 155
155
-
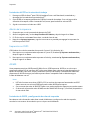 156
156
-
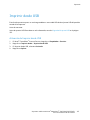 157
157
-
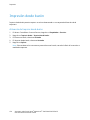 158
158
-
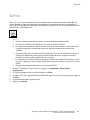 159
159
-
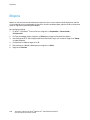 160
160
-
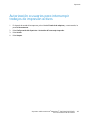 161
161
-
 162
162
-
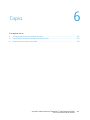 163
163
-
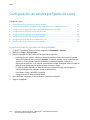 164
164
-
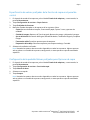 165
165
-
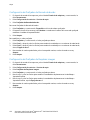 166
166
-
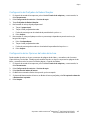 167
167
-
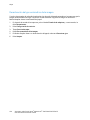 168
168
-
 169
169
-
 170
170
-
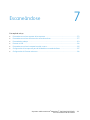 171
171
-
 172
172
-
 173
173
-
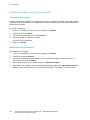 174
174
-
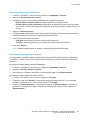 175
175
-
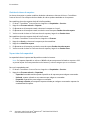 176
176
-
 177
177
-
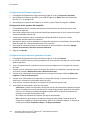 178
178
-
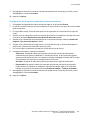 179
179
-
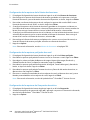 180
180
-
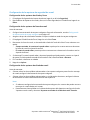 181
181
-
 182
182
-
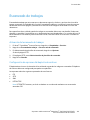 183
183
-
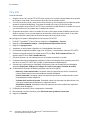 184
184
-
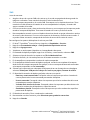 185
185
-
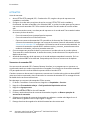 186
186
-
 187
187
-
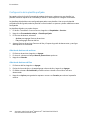 188
188
-
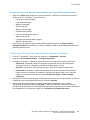 189
189
-
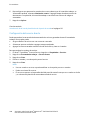 190
190
-
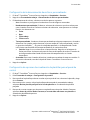 191
191
-
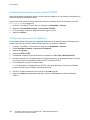 192
192
-
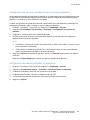 193
193
-
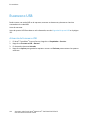 194
194
-
 195
195
-
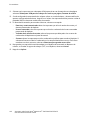 196
196
-
 197
197
-
 198
198
-
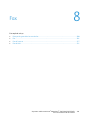 199
199
-
 200
200
-
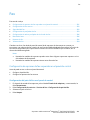 201
201
-
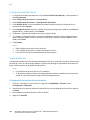 202
202
-
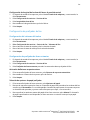 203
203
-
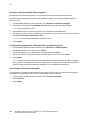 204
204
-
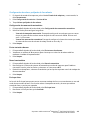 205
205
-
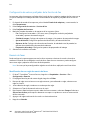 206
206
-
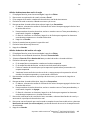 207
207
-
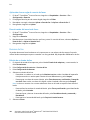 208
208
-
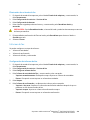 209
209
-
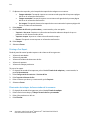 210
210
-
 211
211
-
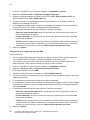 212
212
-
 213
213
-
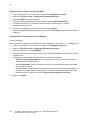 214
214
-
 215
215
-
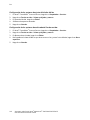 216
216
-
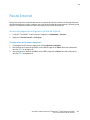 217
217
-
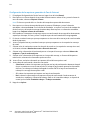 218
218
-
 219
219
-
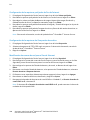 220
220
-
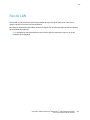 221
221
-
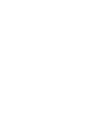 222
222
-
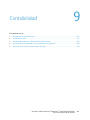 223
223
-
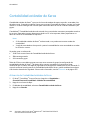 224
224
-
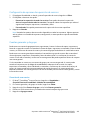 225
225
-
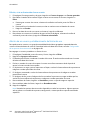 226
226
-
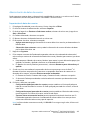 227
227
-
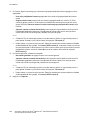 228
228
-
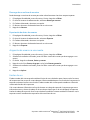 229
229
-
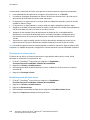 230
230
-
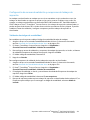 231
231
-
 232
232
-
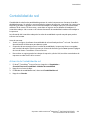 233
233
-
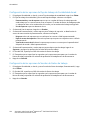 234
234
-
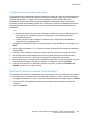 235
235
-
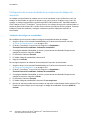 236
236
-
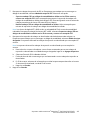 237
237
-
 238
238
-
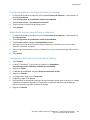 239
239
-
 240
240
-
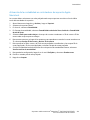 241
241
-
 242
242
-
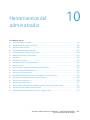 243
243
-
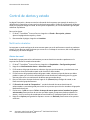 244
244
-
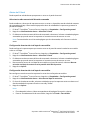 245
245
-
 246
246
-
 247
247
-
 248
248
-
 249
249
-
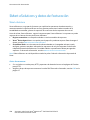 250
250
-
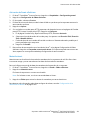 251
251
-
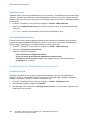 252
252
-
 253
253
-
 254
254
-
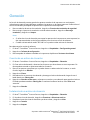 255
255
-
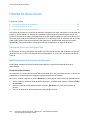 256
256
-
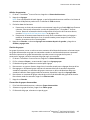 257
257
-
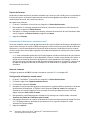 258
258
-
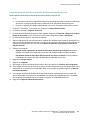 259
259
-
 260
260
-
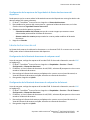 261
261
-
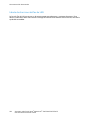 262
262
-
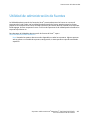 263
263
-
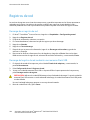 264
264
-
 265
265
-
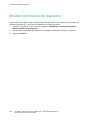 266
266
-
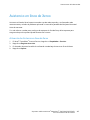 267
267
-
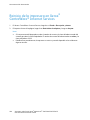 268
268
-
 269
269
-
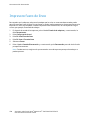 270
270
-
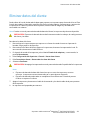 271
271
-
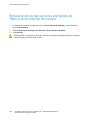 272
272
-
 273
273
-
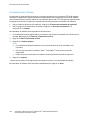 274
274
-
 275
275
-
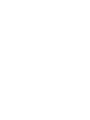 276
276
-
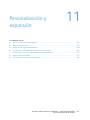 277
277
-
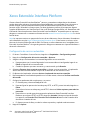 278
278
-
 279
279
-
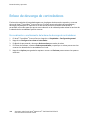 280
280
-
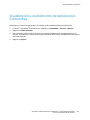 281
281
-
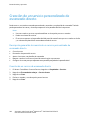 282
282
-
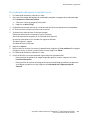 283
283
-
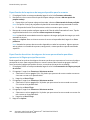 284
284
-
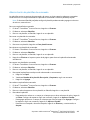 285
285
-
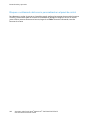 286
286
-
 287
287
-
 288
288
-
 289
289
-
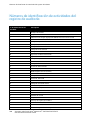 290
290
-
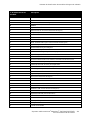 291
291
-
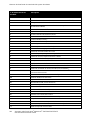 292
292
-
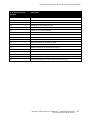 293
293
-
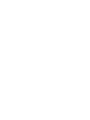 294
294
-
 295
295
-
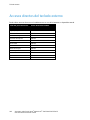 296
296
Xerox 5945i/5955i Administration Guide
- Categoría
- Multifuncionales
- Tipo
- Administration Guide
- Este manual también es adecuado para
Artículos relacionados
-
Xerox 5945/5955 Guía del usuario
-
Xerox 5945/5955 Guía del usuario
-
Xerox 7830/7835/7845/7855 Administration Guide
-
Xerox 7830/7835/7845/7855 Administration Guide
-
Xerox 5325/5330/5335 Administration Guide
-
Xerox 7120/7125 Administration Guide
-
Xerox 7970 Administration Guide
-
Xerox 4265 Administration Guide
-
Xerox 3025 Guía del usuario
-
Xerox 3025 Guía del usuario