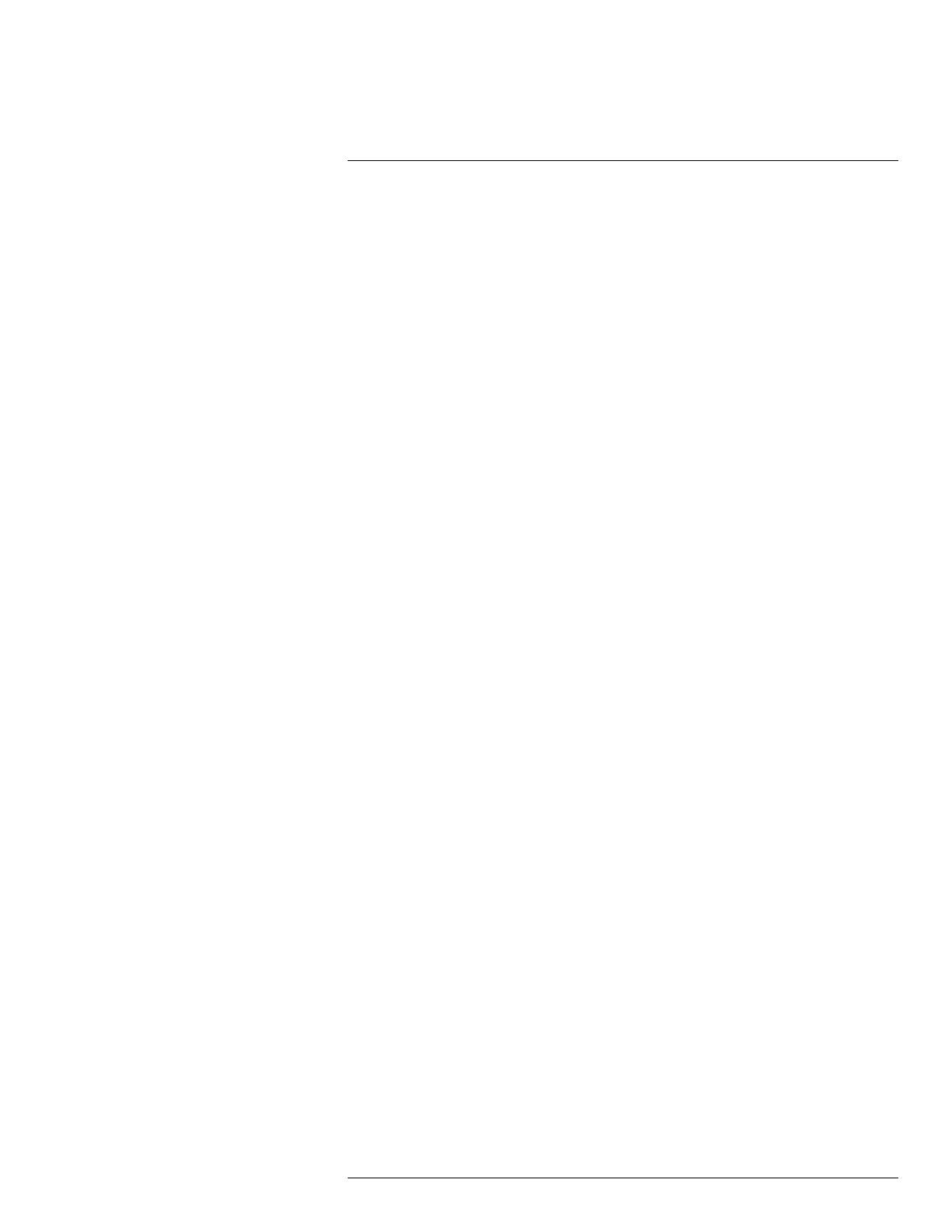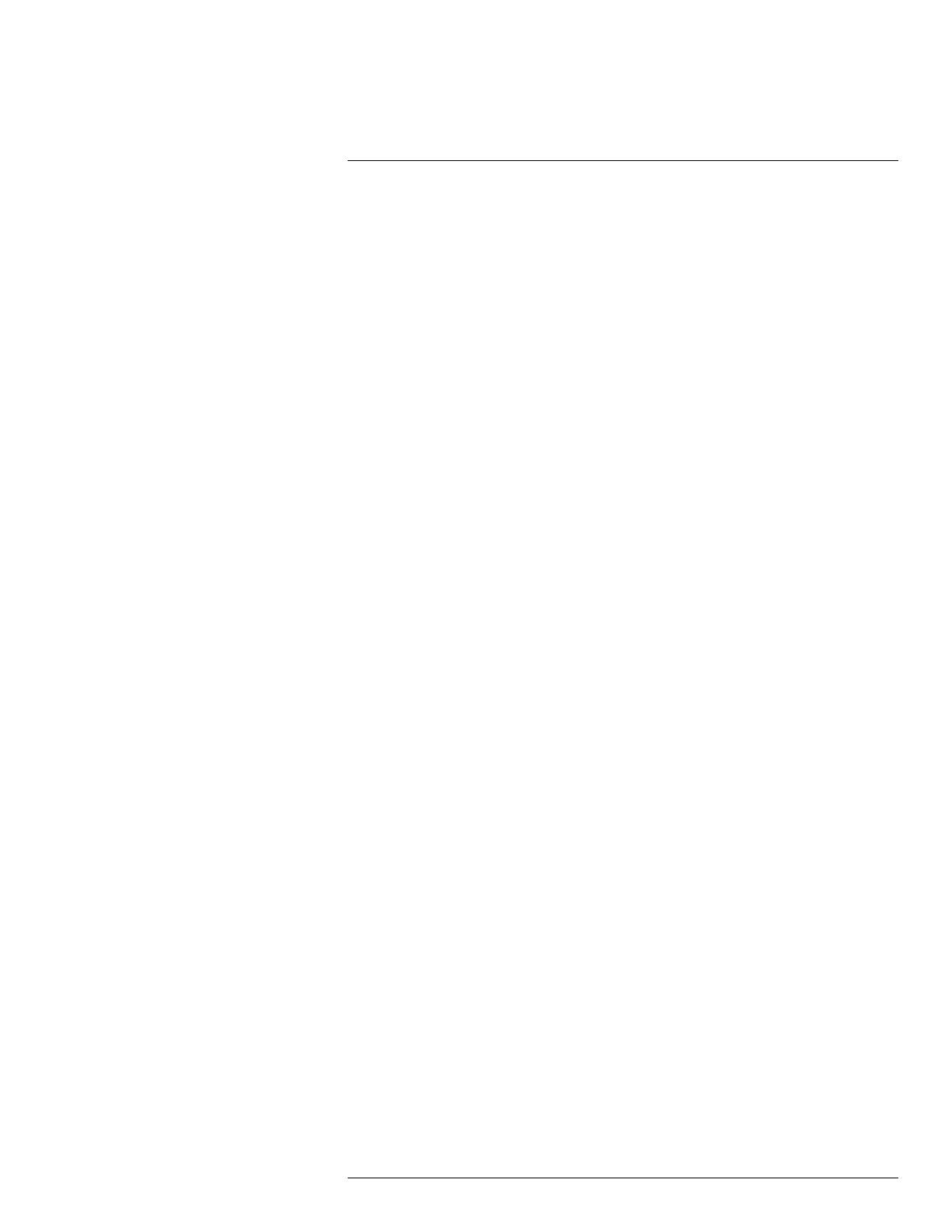
Tabla de contenido
14 Búsqueda (Reproducción).................................................................. 29
14.1 Reproducción de video desde el disco duro.................................... 29
14.2 Controles de reproducción.......................................................... 30
14.3 Reproducción desde una unidad USB ........................................... 30
15 Copia de respaldo ............................................................................. 32
15.1 Formateo de la unidad Thumb USB .............................................. 32
15.2 Hacer copia de respaldo de video ................................................ 33
15.3 Cómo utilizar la copia de respaldo de videoclip................................ 34
15.4 Visualización de los archivos de copia de respaldo .......................... 35
15.4.1 Visualización de los archivos de copia de respaldo en
PC .............................................................................. 35
15.4.2 Visualización de los archivos de copia de respaldo en
Mac ............................................................................ 38
16 Administración de contraseñas y cuentas de usuario ............................ 41
16.1 Cambio de contraseñas ............................................................. 41
16.2 Añadir usuarios ........................................................................ 42
16.3 Modificar usuarios..................................................................... 42
16.4 Eliminar usuarios ...................................................................... 43
16.5 Grupos de cuentas.................................................................... 43
16.6 Agregar grupos ........................................................................ 43
16.7 Modificar grupos....................................................................... 44
16.8 Borrar grupos........................................................................... 44
17 Uso del menú principal ...................................................................... 45
17.1 Cámara .................................................................................. 45
17.1.1 manual ........................................................................ 46
17.1.2 Configuración de la calidad de grabación ............................ 46
17.1.3 Configuración de grabación de audio ................................. 47
17.1.4 Configuracin de los ajustes de grabacin de imgenes
instantneas ................................................................... 48
17.1.5 Crear nombres de canal personalizados ............................. 49
17.1.6 Seleccione el tipo de cable............................................... 50
17.2 Informacin ............................................................................... 51
17.2.1 Informacin sobre el disco duro .......................................... 51
17.2.2 Informacin de grabacin .................................................... 52
17.2.3 Versin .......................................................................... 52
17.2.4 Estado de alarma ........................................................... 52
17.2.5 Usuarios en lnea ............................................................ 53
17.2.6 Carga .......................................................................... 54
17.2.7 Prueba......................................................................... 54
17.2.8 BPS ............................................................................ 54
17.2.9 Registros...................................................................... 55
17.3 Configuración .......................................................................... 56
17.3.1 Red............................................................................. 56
17.3.2 Selección de DHCP o dirección IP estática (TCP/IP) .............. 56
17.3.3 Configuración de los puertos del sistema (Conexión) ............. 57
17.3.4 Ajustes de configuración de DDNS .................................... 57
17.3.5 Configuración de las alertas de correo electrónico................. 58
17.3.6 Eventos........................................................................ 59
17.3.7 Configuración de la detección de movimiento....................... 60
17.3.8 Configuración de pérdida de video..................................... 62
17.3.9 Configuración de dispositivos de entrada de alarma .............. 63
#LX400051; r. 1.0/23222/23222; es-MX
vi