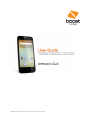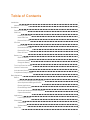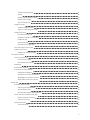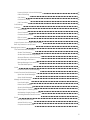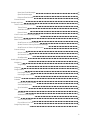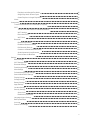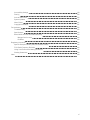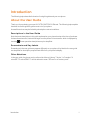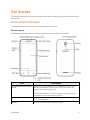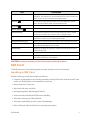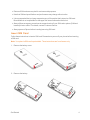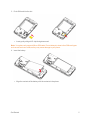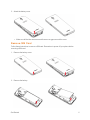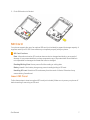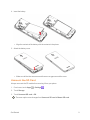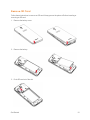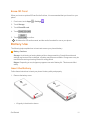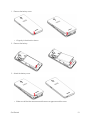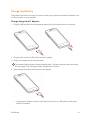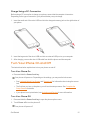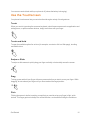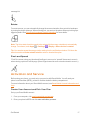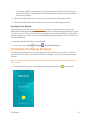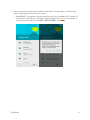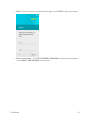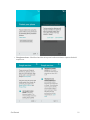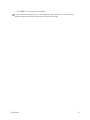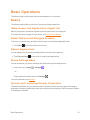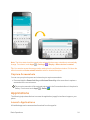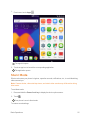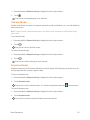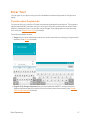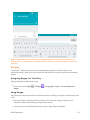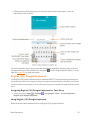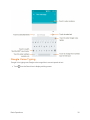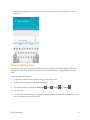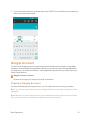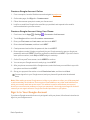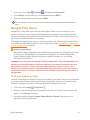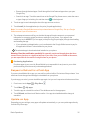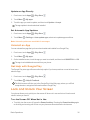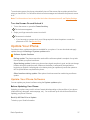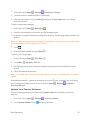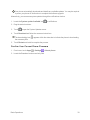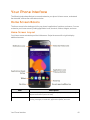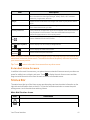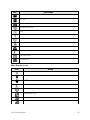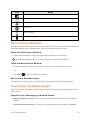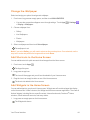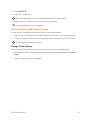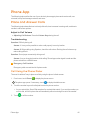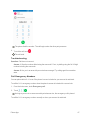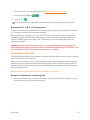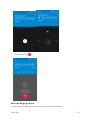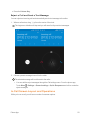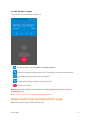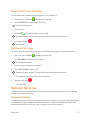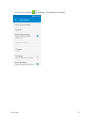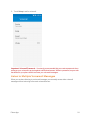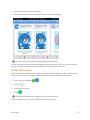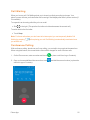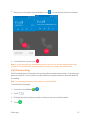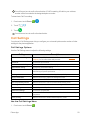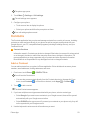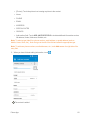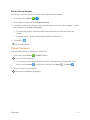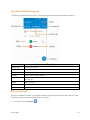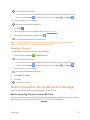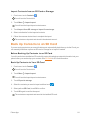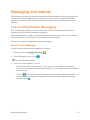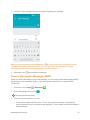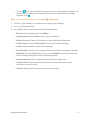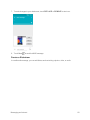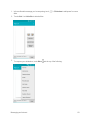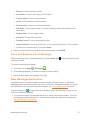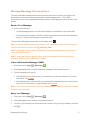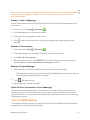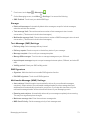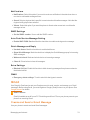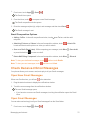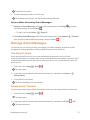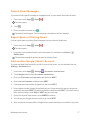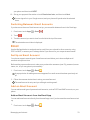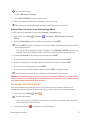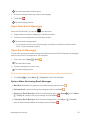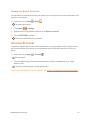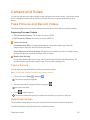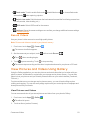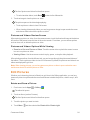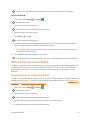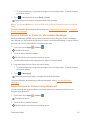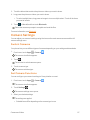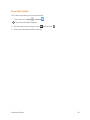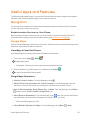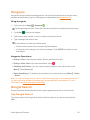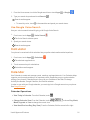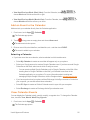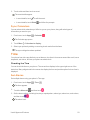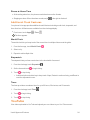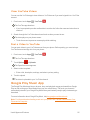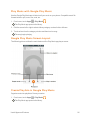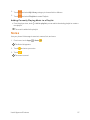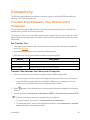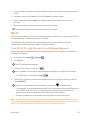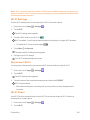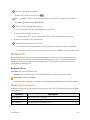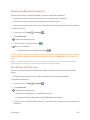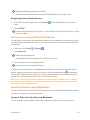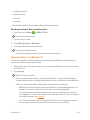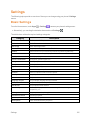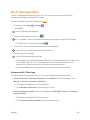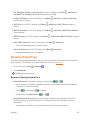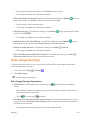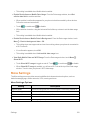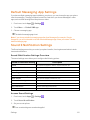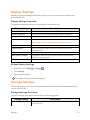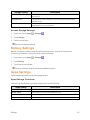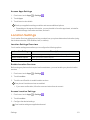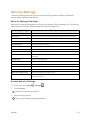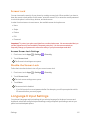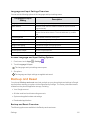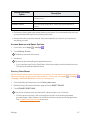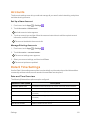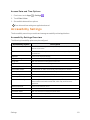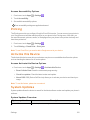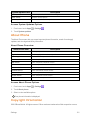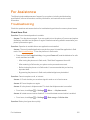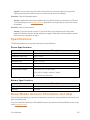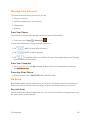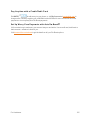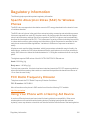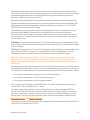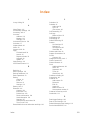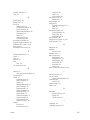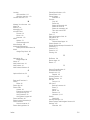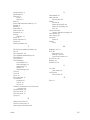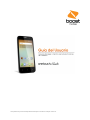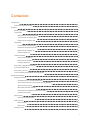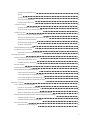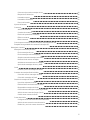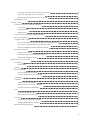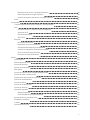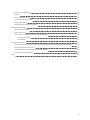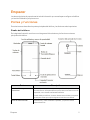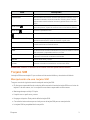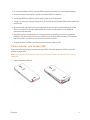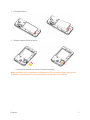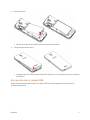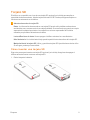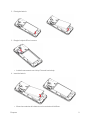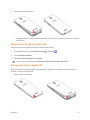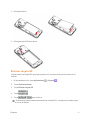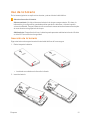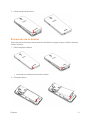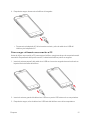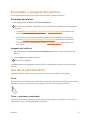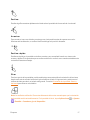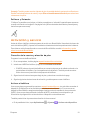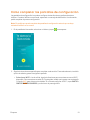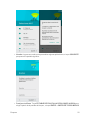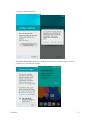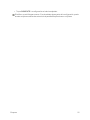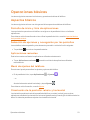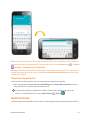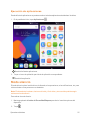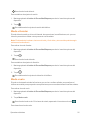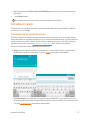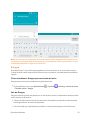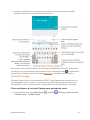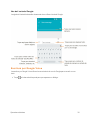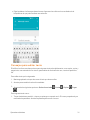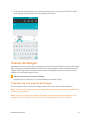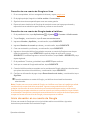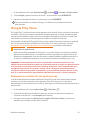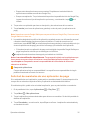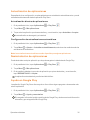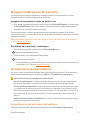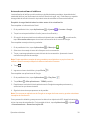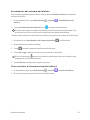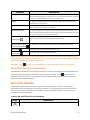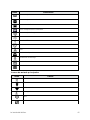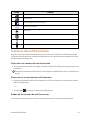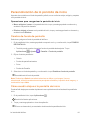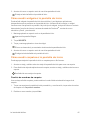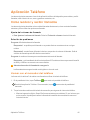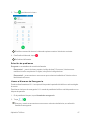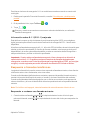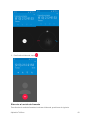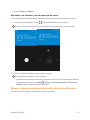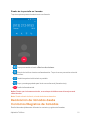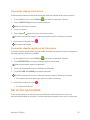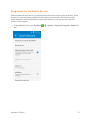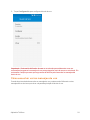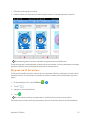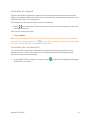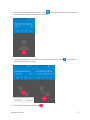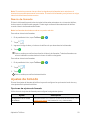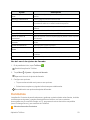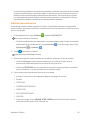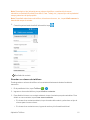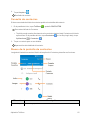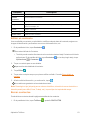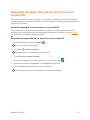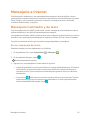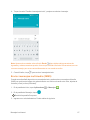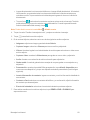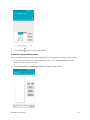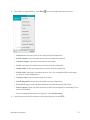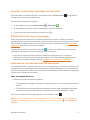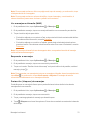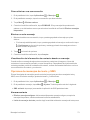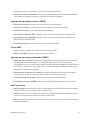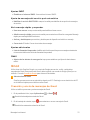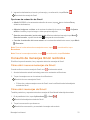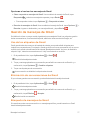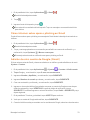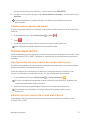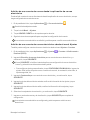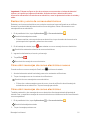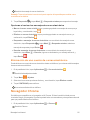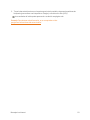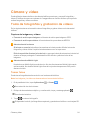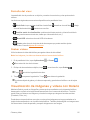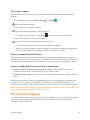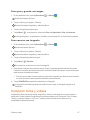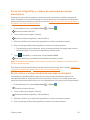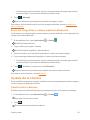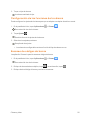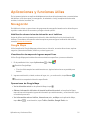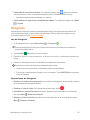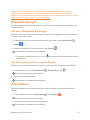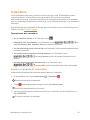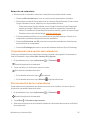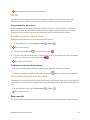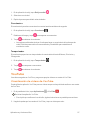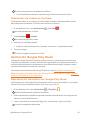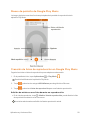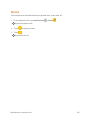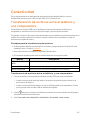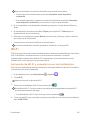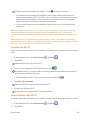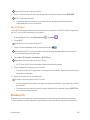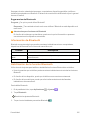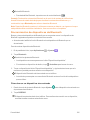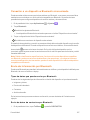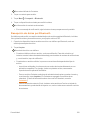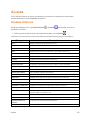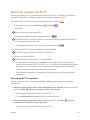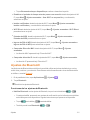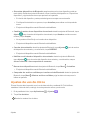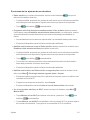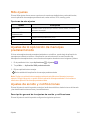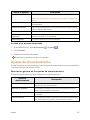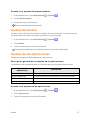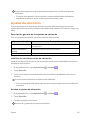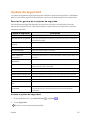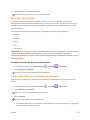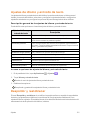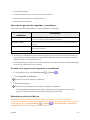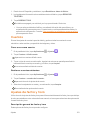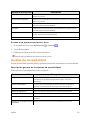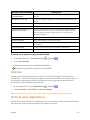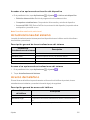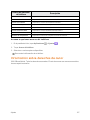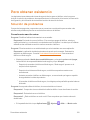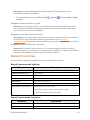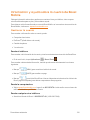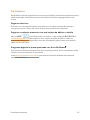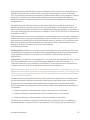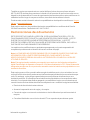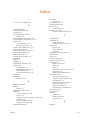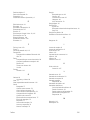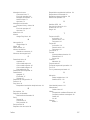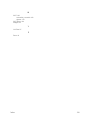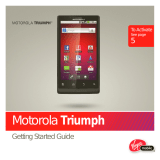Alcatel Elevate Boost Mobile Guía del usuario
- Categoría
- Smartphones
- Tipo
- Guía del usuario
La página se está cargando ...
La página se está cargando ...
La página se está cargando ...
La página se está cargando ...
La página se está cargando ...
La página se está cargando ...
La página se está cargando ...
La página se está cargando ...
La página se está cargando ...
La página se está cargando ...
La página se está cargando ...
La página se está cargando ...
La página se está cargando ...
La página se está cargando ...
La página se está cargando ...
La página se está cargando ...
La página se está cargando ...
La página se está cargando ...
La página se está cargando ...
La página se está cargando ...
La página se está cargando ...
La página se está cargando ...
La página se está cargando ...
La página se está cargando ...
La página se está cargando ...
La página se está cargando ...
La página se está cargando ...
La página se está cargando ...
La página se está cargando ...
La página se está cargando ...
La página se está cargando ...
La página se está cargando ...
La página se está cargando ...
La página se está cargando ...
La página se está cargando ...
La página se está cargando ...
La página se está cargando ...
La página se está cargando ...
La página se está cargando ...
La página se está cargando ...
La página se está cargando ...
La página se está cargando ...
La página se está cargando ...
La página se está cargando ...
La página se está cargando ...
La página se está cargando ...
La página se está cargando ...
La página se está cargando ...
La página se está cargando ...
La página se está cargando ...
La página se está cargando ...
La página se está cargando ...
La página se está cargando ...
La página se está cargando ...
La página se está cargando ...
La página se está cargando ...
La página se está cargando ...
La página se está cargando ...
La página se está cargando ...
La página se está cargando ...
La página se está cargando ...
La página se está cargando ...
La página se está cargando ...
La página se está cargando ...
La página se está cargando ...
La página se está cargando ...
La página se está cargando ...
La página se está cargando ...
La página se está cargando ...
La página se está cargando ...
La página se está cargando ...
La página se está cargando ...
La página se está cargando ...
La página se está cargando ...
La página se está cargando ...
La página se está cargando ...
La página se está cargando ...
La página se está cargando ...
La página se está cargando ...
La página se está cargando ...
La página se está cargando ...
La página se está cargando ...
La página se está cargando ...
La página se está cargando ...
La página se está cargando ...
La página se está cargando ...
La página se está cargando ...
La página se está cargando ...
La página se está cargando ...
La página se está cargando ...
La página se está cargando ...
La página se está cargando ...
La página se está cargando ...
La página se está cargando ...
La página se está cargando ...
La página se está cargando ...
La página se está cargando ...
La página se está cargando ...
La página se está cargando ...
La página se está cargando ...
La página se está cargando ...
La página se está cargando ...
La página se está cargando ...
La página se está cargando ...
La página se está cargando ...
La página se está cargando ...
La página se está cargando ...
La página se está cargando ...
La página se está cargando ...
La página se está cargando ...
La página se está cargando ...
La página se está cargando ...
La página se está cargando ...
La página se está cargando ...
La página se está cargando ...
La página se está cargando ...
La página se está cargando ...
La página se está cargando ...
La página se está cargando ...
La página se está cargando ...
La página se está cargando ...
La página se está cargando ...
La página se está cargando ...
La página se está cargando ...
La página se está cargando ...
La página se está cargando ...
La página se está cargando ...
La página se está cargando ...
La página se está cargando ...
La página se está cargando ...
La página se está cargando ...
La página se está cargando ...
La página se está cargando ...
La página se está cargando ...
La página se está cargando ...
La página se está cargando ...
La página se está cargando ...
La página se está cargando ...
La página se está cargando ...

Las aplicaciones y los serviciosdisponiblesestán sujetos a cambiosen cualquier momento.

i
Contenido
Introducción 1
Acercadelaguíadeusuario 1
Empezar 2
Partesyfunciones 2
TarjetaSIM 3
ManipulacióndeunatarjetaSIM 3
CómoinsertarunatarjetaSIM 4
ExtraccióndelatarjetaSIM 6
TarjetaSD 8
CómoinsertarunatarjetaSD 8
DesactivacióndelatarjetaSD 10
ExtraccióndelatarjetaSD 10
EliminartarjetaSD 11
Usodelabatería 12
Insercióndelabatería 12
Extraccióndelabatería 13
Cargadelabatería 14
Encendidoyapagadodelteléfono 16
Usodelapantallatáctil 16
Activaciónyservicio 18
Cómocompletarlaspantallasdeconfiguración 19
Operacionesbásicas 23
Aspectosbásicos 23
Pantalladeinicioylistadeaplicaciones 23
Seleccióndeopcionesynavegaciónporlaspantallas 23
Aplicacionesrecientes 23
Menúdeajustesdelteléfono 23
Orientacióndelapantalla:retratoyhorizontal 23
Capturasdepantalla 24
Aplicaciones 24
Ejecucióndeaplicaciones 25
Modosilencio 25
Modovibrador 26
Modovuelo 26
Introducirtexto 27

ii
Tecladosdelapantallatáctil 27
Swype 28
TecladoGoogle 29
EscrituraporGoogleVoice 30
Consejosparaeditartexto 31
CuentadeGoogle 32
CreacióndeunacuentadeGoogle 32
IniciodesesiónensucuentadeGoogle 33
GooglePlayStore 34
Búsquedaeinstalacióndeaplicaciones 34
Solicituddereembolsodeunaaplicacióndepago 35
Actualizacióndeaplicaciones 36
Desinstalacióndeaplicaciones 36
AyudaenGooglePlay 36
Bloqueo/desbloqueodepantalla 37
Actualizacionesdelteléfono 37
Actualizacióndelsoftwaredelteléfono 37
Lainterfazdelteléfono 40
Aspectosbásicosdelapantalladeinicio 40
Diseñodelapantalladeinicio 40
Pantallasdeinicioampliadas 41
Barradeestado 41
Ventanadenotificaciones 43
Personalizacióndelapantalladeinicio 44
Cambiodefondodepantalla 44
Cómoañadiratajosalapantalladeinicio 44
Cómoañadirwidgetsalapantalladeinicio 45
Cómoañadircarpetasalapantalladeinicio 45
AplicaciónTeléfono 46
Cómorealizaryrecibirllamadas 46
Llamarconelmarcadordelteléfono 46
Respuestaallamadastelefónicas 48
Diseñoyoperacionesdelapantalladurantelallamada 50
RealizacióndellamadasdesdeContactos/Registrosdellamadas 51
LlamadasdesdeContactos 52
Llamadasdesderegistrosdellamadas 52
Serviciosopcionales 52
Programacióndelbuzóndevoz 53

iii
Cómoescucharvariosmensajesdevoz 54
BloqueodeIDdelemisor 55
Llamadaenespera 56
Llamadadeconferencia 56
Desvíodellamada 58
Ajustesdellamada 58
Contactos 59
Adicióndecontactos 60
Consultadecontactos 62
Diseñodelapantalladecontactos 62
Editaruncontacto 63
Borrarcontactos 63
CómoimportarcontactosdesdeunatarjetaoAlmacenamientoSD 64
RespaldodeseguridaddeloscontactosalatarjetaSD 65
MensajeríaeInternet 66
Mensajeríamultimediaydetexto 66
Enviarmensajesdetexto 66
Enviarmensajesmultimedia(MMS) 67
Guardaroreanudarmensajesenborrador 71
Notificacióndenuevosmensajes 71
Administrarconversacionesdemensajes 71
OpcionesdemensajesdetextoyMMS 73
Gmail 75
CreaciónyenvíodemensajesdeGmail 75
ConsultademensajesGmailrecibidos 76
CómoabrirnuevosmensajesdeGmail 76
CómoabrirmensajesdeGmail 76
GestióndemensajesdeGmail 77
UsodelasetiquetasdeGmail 77
EliminacióndeconversacionesdeGmail 77
BúsquedademensajesdeGmail 77
CómoinformarsobrespamophishingenGmail 78
AdicióndeotracuentadeGoogle(Gmail) 78
CambioentrecuentasdeGmail 79
Correoelectrónico 79
Configuracióndeunacuentadecorreoelectrónico 79
Adicióndeunacuentadecorreoelectrónico 79
Redacciónyenvíodecorreoselectrónicos 81

iv
Cómoabrirmensajesdecorreoelectróniconuevos 81
Cómoabrirmensajesdecorreoelectrónico 81
Eliminacióndeunacuentadecorreoelectrónico 82
NavegadorChrome 82
Cámarayvideo 84
Tomadefotografíasygrabacióndevideos 84
Tomarfotos 84
Pantalladelvisor 85
Grabarvideos 85
VisualizacióndeimágenesyvideosconGalería 85
Edicióndeimágenes 86
Compartirfotosyvideos 87
Envíodefotografíasovideosenmensajesdecorreoelectrónico 88
Enviarfotosovideosmediantemensajemultimedia 88
EnvíodefotografíasovideosmedianteBluetooth 89
Ajustesdelacámara 89
Cambioentrecámaras 89
Configuracióndelasfuncionesdelacámara 90
Escaneodecódigosdebarras 90
Aplicacionesyfuncionesútiles 91
Navegación 91
GoogleMaps 91
Hangouts 92
BúsquedaGoogle 93
UsodelaBúsquedadeGoogle 93
UsodelabúsquedaporvozdeGoogle 93
Calculadora 93
Calendario 94
Añadiruneventoalcalendario 94
Visualizacióndeeventosdelcalendario 95
Sincronizacióndeloscalendarios 95
Hora 96
Establecimientodealarmas 96
Funcionesadicionalesdelreloj. 96
YouTube 97
VisualizacióndevideosdeYouTube 97
PublicacióndevideosenYouTube 98
AplicaciónGooglePlayMusic 98

v
ReproduccióndemúsicaconGooglePlayMusic 98
DiseñodepantalladeGooglePlayMusic 99
CreacióndelistasdereproducciónenGooglePlayMusic 99
Notas 100
Conectividad 101
Transferenciadearchivosentreelteléfonoyunacomputadora 101
Wi-Fi 102
ActivacióndeWi-Fiyconexiónaunaredinalámbrica 102
AjustesdeWi-Fi 103
DesconexióndelWi-Fi 103
Wi-FiDirect 104
Bluetooth 104
InformacióndeBluetooth 105
HabilitacióndelafunciónBluetooth 105
SincronizacióndedispositivosdeBluetooth 106
ConexiónaundispositivoBluetoothsincronizado 107
EnvíodeinformaciónporBluetooth 107
RecepcióndedatosporBluetooth 108
Ajustes 109
Ajustesbásicos 109
MenúdeajustesdeWi-Fi 110
AjustesdeBluetooth 111
Ajustesdeusodedatos 112
Másajustes 114
Ajustesdelaaplicacióndemensajespredeterminada 114
Ajustesdesonidoynotificaciones 114
Programacióndepresentaciónenpantalla 115
Ajustesdealmacenamiento 116
Ajustesdebatería 117
Ajustesdelasaplicaciones 117
Ajustesdeubicación 118
Ajustesdeseguridad 119
Bloqueodepantalla 120
Cómodeshabilitarelbloqueodepantalla 120
Ajustesdeidiomayentradadetexto 121
Respaldaryrestablecer 121
Cuentas 123
Ajustesdefechayhora 123

vi
Ajustesdeaccesibilidad 124
Imprimir 125
Activarestedispositivo 125
Actualizacionesdelsistema 126
Acercadelteléfono 126
Informaciónsobrederechosdeautor 127
Paraobtenerasistencia 128
Solucióndeproblemas 128
Especificaciones 129
InformaciónyayudasobrelacuentadeBoostMobile 130
Gestionarlacuenta 130
Re-Impulsar 131
Informaciónregulatoria 132
Tasasdeabsorciónespecífica(SAR,porsussiglaseninglés)parateléfonosinalámbricos 132
EmisiónderadiofrecuenciaFCC 132
Usodelteléfonoconundispositivodeayudaauditiva 132
Declaracionesdeadvertencia 134
Índice 135

Introducción 1
Introducción
Enlostemassiguientessedescribenlosaspectosbásicossobrecómousarestaguíaysunuevo
teléfono.
Acerca de la guía de usuario
GraciasporcomprarsunuevoALCATELONETOUCHElevate.Enlostemassiguientesseexplica
cómousarestaguíaparasacarelmayorpartidoasuteléfono.
Elaccesoaalgunosserviciospuedeestarlimitadoporlascondicionesdelcontratodesuscripción.
Descripciones de la guía de usuario
Tengaencuentaquelamayoríadelasdescripcionesdeestaguíasebasanenlaconfiguraciónde
suteléfonoenelmomentodecompra.Amenosqueseindiquelocontrario,lasinstrucciones
empiezanenlapantalladeinicio,quesemuestraaltocar .Lasdescripcionesdealgunas
operacionespuedenpresentarsesimplificadas.
Capturas de pantalla y etiquetas clave
Lascapturasdepantallaquesemuestranenlaguíadeusuariopuedenserdistintasensuteléfono.
Lasetiquetasclavesehansimplificadoenlaguíadeusuarioaefectosdeladescripciónydifieren
delasquesemuestranensuteléfono.
Otras anotaciones
Estaguíadeusuariosereferiráalteléfonocomo“teléfono”o“dispositivo”.Sereferiráalatarjeta
microSD™omicroSDHC™como“tarjetaSD”o“tarjetadememoria”.

Empezar 2
Empezar
Lostemassiguientesleproporcionarántodalainformaciónquenecesitaparaconfigurarelteléfono
yelservicioinalámbricoporprimeravez.
Partes y funciones
Enestostemassedescribenlaspartesprincipalesdelteléfonoylasfuncionesmásimportantes.
Diseño del teléfono
Enlasiguienteilustraciónseofreceunavistageneraldelosbotonesylasfuncionesexternas
principalesdelteléfono.
Parte Descripción
Luz de ambiente y sensor de
proximidad
Detectalaproximidaddeunobjetoalasuperficiedelapantalla.
Normalmenteseutilizaparadetectarquelacaraseencuentracercade
lapantalla,comoduranteunallamadatelefónica.
Cuandohablaporteléfono,elsensordetectaesaactividadybloqueael
tecladoparaevitarquesepulsealgunatecladeformaaccidental.
Lente de cámara frontal Realizafotosyvideosmirandoalapantalla,ylepermiterealizar
videoconferencias.

Empezar 3
Parte Descripción
Auricular Permiteoíralinterlocutorylosavisosautomáticos.
Pantalla táctil Muestratodalainformaciónnecesariaparaoperarelteléfono,comoel
estadodelallamada,lalistadecontactos,lafechayhora.También
proporcionaaccesoatodaslasfuncionesyaplicacionesconunsolo
toque.
Tecla Volver
Permitevolveralapantallaanteriorocerraruncuadrodediálogo,el
menúdeopciones,elpaneldenotificacionesoeltecladoenpantalla.
Tecla Inicio
Vuelvealapantalladeinicio.
Tecla de aplicaciones recientes Muestraunalistadelasaplicacionesutilizadasrecientemente.
Botón de Encendido/Bloqueo Permiteencenderyapagarelteléfonoolapantalla,ocambiarel
teléfonoamodosilencio,mododevibraciónomodovuelo.
Altavoz Permiteoírlossonidosylostonosdellamada.Tambiénlepermiteoírla
vozdelinterlocutorenmododebocina.
Cargador/Conector accesorio PermiteconectarelcargadordelteléfonooelcableUSB(incluido).
Flash Ayudaailuminarescenasenambientesconpocaluzcuandolacámara
estéenfocandoycapturandounafotoounvideo.
Teclas de volumen Permiteajustarelvolumendeltonodellamadaoelvolumenmultimedia,
oajustarelvolumendevozduranteunallamada.
Cámara Permitetomarfotosyvideos.
Conector del auricular de
3,5 mm
Permiteconectarunauricularestéreoounauricularopcionalpara
mantenercómodasconversacionesconlasmanoslibres.
ATENCIÓN: Introducirunaccesorioenelconectorincorrectopuededañarelteléfono.
Tarjeta SIM
LatarjetaSIMesunatarjetaICquecontieneelnúmerodeteléfonoyotrosdatosdelcliente.
Manipulación de una tarjeta SIM
TengaencuentalosiguientecuandomanipuleunatarjetaSIM:
n ElclienteseresponsabilizadecualquierdañocausadoalinsertarlatarjetaSIMenunlectorde
tarjetaICdeotramarca,etc.Lacompañíanosehaceresponsableentalescasos.
n MantengasiempreelchipIClimpio.
n Límpieloconunpañosecoysuave.
n Nopegueetiquetas.EstopodríadañarlatarjetaSIM.
n ConsultelasinstruccionesqueseincluyenconlatarjetaSIMparasumanipulación.
n LatarjetaSIMespropiedaddelacompañía.

Empezar 4
n Encasodepérdidaodaños,latarjetaSIMsepuedereemplazarporotra(mediantepago).
n Cuandocancelelasuscripción,devuelvalatarjetaSIMalacompañía.
n LastarjetasSIMdevueltassereciclanparaayudaralmedioambiente.
n TengaencuentaquelasespecificacionesyelrendimientodelatarjetaSIMpuedencambiarsin
previoaviso.
n Serecomiendaqueguardeunacopiaseparadadelainformaciónalmacenadaenlatarjeta
SIM.Lacompañíanosehaceresponsabledelosdañosocasionadosporlapérdidade
informaciónalmacenada.
n Sigasiemprelosprocedimientosdeemergenciaparasuspenderelserviciosiseproduce
pérdidaorobodesutarjetaSIModesuteléfono(conlatarjetaSIMinsertada).Paraobtener
másinformación,contacteconelserviciodeatenciónalcliente.
n ApaguesiempreelteléfonoantesdeinsertaroextraerlatarjetaSIM.
Cómo insertar una tarjeta SIM
SigaestasinstruccionesparainsertarunatarjetaSIM.Recuerdeapagarelteléfonoantesde
insertarlatarjetaSIM.
Nota:LatarjetaSIMdesuteléfonoyahasidopreinstalada.Estasinstruccionessirvensolode
referencia.
1. Retirelatapadelabatería.

Empezar 5
2. Extraigalabatería.
3. EmpujelatarjetaSIMenlaranura.
l InsértelasuavementeconelchipICdoradohaciaabajo.
Nota:Suteléfonosoloescompatiblecontarjetasmicro-SIM.Nointenteinsertarotrostiposde
tarjetaSIM,comotarjetasminionano,porquepodríacausardañosenelteléfono.

Empezar 6
4. Insertelabatería.
l Alineeloscontactosdelabateríaconloscontactosdelteléfono.
5. Coloquelatapadelabatería.
l Asegúresedequetodaslastapasesténbiensujetasyquenoquedenhuecosenlacubierta
delteléfono.
Extracción de la tarjeta SIM
SigaestasinstruccionesparaextraerunatarjetaSIM.Recuerdeapagarelteléfonoantesde
extraerlatarjetaSIM.

Empezar 7
1. Retirelatapadelabatería.
2. Extraigalabatería.
3. ExtraigalatarjetaSIMdelaranura.

Empezar 8
Tarjeta SD
ElteléfonoescompatibleconelusodeunatarjetaSDopcional(noincluida)paraampliarsu
capacidaddealmacenamiento.Admitetarjetasdehasta32GB.Puedequealgunastarjetasno
funcionencorrectamenteenelteléfono.
Advertencias sobre la tarjeta SD
Datos:LainformaciónalmacenadaenunatarjetaSDpuedesufrirpérdidasoalteraciones
accidentalescomoconsecuenciadeunatarjetadañada.Serecomiendaqueguardeunacopia
separadadelosdatosimportantes.Lacompañíanosehaceresponsabledelosdaños
causadosporpérdidasoalteracionesdedatos.
Lectura/Escritura de datos:Nuncaapagueelteléfonomientrasleeoescribedatos.
Nivel de batería:Unniveldebateríabajopuedeimpedirlalectura/escrituradelatarjetaSD.
Manipulación de la tarjeta SD:UtiliceyguardelastarjetasSDlejosdelalcancedelosniños.
Sisetragan,puedenprovocarasfixia.
Cómo insertar una tarjeta SD
SigaestospasosparainsertarunatarjetaSDopcional(noincluida).Asegúresedeapagarel
teléfonoantesdeinsertaroextraerunatarjetaSD.
1. Retirelatapadelabatería.

Empezar 9
2. Extraigalabatería.
3. EmpujelatarjetaSDenlaranura.
l InsértelasuavementeconelchipICdoradohaciaabajo.
4. Insertelabatería.
l Alineeloscontactosdelabateríaconloscontactosdelteléfono.

Empezar 10
5. Coloquelatapadelabatería.
l Asegúresedequetodaslastapasesténbiensujetasyquenoquedenhuecosenlacubierta
delteléfono.
Desactivación de la tarjeta SD
DesactivesiemprelatarjetaSDantesdeextraerladelteléfono.
1.
Enlapantalladeinicio,toqueAplicaciones >Ajustes .
2. ToqueAlmacenamiento.
3. ToqueDesactivartarjeta SD>Aceptar.
LaopcióndemenúcambiadeDesactivar tarjeta SDaActivar tarjeta SD.
Extracción de la tarjeta SD
SigaestasinstruccionesparaextraerunatarjetaSD.Asegúresedeapagarelteléfonoantesde
insertaroextraerunatarjetaSD.
1. Retirelatapadelabatería.

Empezar 11
2. Extraigalabatería.
3. ExtraigalatarjetaSDdelaranura.
Eliminar tarjeta SD
CuandoinserteunatarjetaSDopcionalporprimeravez,serecomiendaquelaformateeenel
teléfono.
1.
Enlapantalladeinicio,toqueAplicaciones >Ajustes .
2. ToqueAlmacenamiento.
3. ToqueEliminartarjeta SD.
4.
Toque .
5.
Toque paraconfirmar.
SeeliminarántodoslosdatosalmacenadosenlatarjetaSD,ylatarjetaseformatearápara
suusoenelteléfono.

Empezar 12
Uso de la batería
Enlostemassiguientesseexplicacómoinsertaryextraerlabateríadelteléfono.
Advertencias sobre la batería
Almacenamiento:Nodejenialmacenelabateríasinningunacargarestante.Silohace,la
informaciónylaconfiguraciónguardadaspodríanperderseoalterarse,olabateríapodría
volverseinutilizable.Carguelabateríaunavezcadaseismesesantesdealmacenarlaodejarla
sinusarduranteunlargoperiododetiempo.
Abultamiento:Dependiendodeluso,labateríapuedepresentarabultamientohaciaelfinalde
suvidaútil.Estonoafectaalaseguridad.
Inserción de la batería
Sigaestasinstruccionesparainsertarlabateríadelteléfonodeformasegura.
1. Retirelatapadelabatería.
l Levántelaconcuidadoenladirecciónindicada.
2. Insertelabatería.

Empezar 13
3. Coloquelatapadelabatería.
Extracción de la batería
Sigaestasinstruccionesparaextraerlabateríadelteléfono.Apaguesiempreelteléfonoantesde
extraerlabatería.
1. Retirelatapadelabatería.
l Levántelaconcuidadoenladirecciónindicada.
2. Extraigalabatería.

Empezar 14
3. Coloquelatapadelabatería.
l Asegúresedequetodaslastapasesténbiensujetasyquenoquedenhuecosenlacubierta
delteléfono.
Carga de la batería
SigalasinstruccionesparacargarlabateríadelteléfonomedianteeladaptadorACincluidoopor
mediodeunaconexiónUSBconsucomputadora.
Cómo cargar utilizando el adaptador AC
1. InserteelcableUSBenelconectorcargador/accesoriosituadoenlaparteinferiorderechadel
teléfono.
2. ConecteelotroextremodelcableUSBeneladaptadorAC.
3. ConecteeladaptadorACaunatomadecorrienteeléctrica.
Elindicadordeluzseiluminaenrojoaliniciarselacarga.Laluzsevuelveverdecuandola
bateríaestácargadacompletamente.Cargarlabateríaporcompletopuedetardar2,5horas
aproximadamente.

Empezar 15
4. Despuésdecargar,desconecteelteléfonodelcargador.
l DesconecteeladaptadorACdelatomadecorrienteyretireelcablemicroUSBdel
teléfonoydeladaptadorAC.
Cómo cargar utilizando una conexión a PC
AntesdeutilizarunaconexiónaPCparacargarelteléfono,asegúresedequelacomputadoraesté
encendida.Dependiendodeltipodeconexión,labateríadelteléfonopodríanocargarse.
1. InserteelextremopequeñodelcablemicroUSBenelconectorcargador/accesoriosituadoen
laparteinferiorderechadelteléfono.
2. InserteelextremograndedelcablemicroUSBenunpuertoUSBexternodesucomputadora.
3. Despuésdecargar,retireelcablemicroUSBtantodelteléfonocomodelacomputadora.

Empezar 16
Encendido y apagado del teléfono
Enlassiguientesinstruccionesseexplicacómoencenderyapagarelteléfono.
Encendido del teléfono
n Mantengapulsadoelbotón de Encendido/Bloqueo.
Elteléfonoseencenderá.Dependiendodelaconfiguración,puedeaparecerlapantallade
bloqueo.
l ConsulteBloqueoydesbloqueodepantallayBloqueodepantallaparaobtenermás
informaciónsobreelbloqueodepantalla.
l Laprimeravezqueenciendaelteléfonoapareceránlaspantallasdeconfiguración.
ConsulteCómocompletarlaspantallasdeconfiguraciónparaobtenermásdetalles.
l Sielteléfonoaúnnoestáactivado,consulteActivaciónyservicioparaobtenermás
información.
Apagado del teléfono
1. Mantengapulsadoelbotón de Encendido/Bloqueoparaabrirelmenúdeopcionesdel
teléfono.
2. ToqueApagarparaapagarelteléfono.
Elteléfonoseapagará.
Lapantallapermaneceapagadacuandoelteléfonoestáapagado(exceptocuandosecargala
batería).
Uso de la pantalla táctil
Lapantallatáctildelteléfonolepermitecontrolaraccionespormediodevariosgestos.
Tocar
Paraescribirconeltecladodelapantallatáctil,seleccionarelementosenpantallacomoiconosde
aplicaciónoajustes,opulsarbotonesenpantalla,solotienequetocarlosconeldedo.
Tocar y mantener presionado
Paraabrirlasopcionesdisponiblesparaunelemento(porejemplo,uncontactoounlinkenuna
páginaweb),toqueymantengapulsadoelelemento.

Empezar 17
Deslizar
Deslizarsignificaarrastrarrápidamenteeldedosobrelapantalladeformaverticaluhorizontal.
Arrastrar
Paraarrastrar,toqueconeldedoymantengaconciertapresiónantesdeempezaramoverlo.
Mientrasestéarrastrando,nosuelteeldedohastallegaralaposicióndeseada.
Deslizar rápido
Deslizarserápidoporlapantallaessimilaraarrastrar,peronecesitaráhacerlocontrazosmás
suavesyrápidos.Estegestosiempreserealizaendirecciónvertical,comocuandosedeslizaentre
contactosolistasdemensajes.
Girar
Paralamayoríadelaspantallas,podrácambiardemaneraautomáticalaorientacióndelamisma
desdemodoretratoamodohorizontalsigiraelteléfonodelado.Alingresartexto,podráponerel
teléfonodeladoparaabriruntecladomásgrande.ConsulteOrientacióndelapantalla:retratoy
horizontalparaobtenermásdetalles.
Nota:LacasilladeverificaciónGirarautomáticamentedebeestarmarcadaparaquelaorientación
delapantallacambieautomáticamente.Enlapantalladeinicio,toqueAplicaciones >Ajustes
>Pantalla>Cuando se gire el dispositivo.

Empezar 18
Consejo:Tambiénpuedeaccederalajustedegirodepantalladesdelaventanadenotificaciones.
DeslicehaciaabajolabarradeestadoytoqueGirar automáticamente/Verticalparaseleccionar
odesmarcarlaopción.
Pellizcar y Extender
“Pellizque”lapantallaconelpulgaryelíndiceparaalejarseo“extienda”lapantallaparaacercarse
cuandoestéviendounaimagenounapáginaweb.(Muevalosdedoshaciadentroparaalejarsey
haciafueraparaacercarse).
Activación y servicio
Antesdeutilizarelteléfono,debeprogramarelservicioconBoostMobile.Necesitaráelnúmerode
seriedelteléfono(MEID),impresoenunadhesivosituadodentrodelcompartimentodelabatería.
ParaobtenermásinformaciónsobresucuentadeBoostMobile,consulteInformaciónyayuda
sobrelacuentadeBoostMobile.
Creación de la cuenta y elección de plan
ProgramelacuentadeBoostMobile.
1. Ensucomputadora,visitelapáginaespanol.boostmobile.com/activate.
2. IntroduzcaelMEIDdelteléfonoyhagaclicencomenzar activación.
l ElMEID(númerodeserie)delteléfonoseencuentraimpresoeneladhesivosituadoenla
partetraseradelteléfono,enelcompartimentodelabatería.Tambiénpuedeencontrar
dichonúmeroenelpanelinferiordelpaquetedelteléfono.
3. Sigaelrestodeinstruccionesparaelegirelplanyseleccionarunmétododepago.
4. Sigalassiguientesinstruccionesdeactivaciónypodráempezarausarelteléfono.
Activar el teléfono
Unavezquehayaprogramadolacuentaenespanol.boostmobile.com,tansolodebeencenderel
dispositivo.Eldispositivosehadiseñadoparaactivarseautomáticamente.Sivaarenovarsu
dispositivoBoostMobile,asegúresedeapagarelantiguoantesdecambiarelnúmerodeserie
(MEID).UnavezquehayarealizadoelcambiodeMEID,enciendaelnuevodispositivoyla
informacióndeprogramaciónseintroduciráeneldispositivoautomáticamente.
Tambiénpuedeiniciarelprocesodeactivacióndeformamanual.
n
Enlapantalladeinicio,toqueAplicaciones >Ajustes >Activar este dispositivo.

Empezar 19
Cómo completar las pantallas de configuración
Laspantallasdeconfiguraciónleayudanaconfigurarciertasfuncionesypreferenciasdesu
teléfono.Cuandoelteléfonoseencienda,apareceráunmensajedebienvenida.Acontinuación,
podrácompletarelprocesoconfiguración.
Nota:Esposiblequepuedacompletarlaspantallasdeconfiguraciónantesdequesehaya
activadoelteléfonoensucuenta.
1.
Enlapantalladebienvenida,seleccioneunidiomaytoque paraempezar.
2. Sigalasinstruccionesenpantallaparacompletarcadasección.Paracadaelemento,tendrála
opcióndesaltarloypasaralasiguientepantalla.
l Seleccionar Wi-Fi:siselesolicita,sigalasindicacionesparaconectarseaunaredWi-Fi
disponible.ParaconectarsearedesWi-Fiprotegidas,tendráqueingresarunacontraseña.
ConsulteWi-Fiparaobtenermásdetalles.SinodeseaconfigurarelWi-Fi,toqueOMITIR>
OMITIR DE TODOS MODOSycontinúeconelpasosiguiente.

Empezar 20
l Nombre:Ingresesunombreparapersonalizaralgunasaplicaciones,otoqueSIGUIENTE
parapasaralapantallasiguiente.
l Proteja su teléfono:ToqueESTABLECER PANTALLA DE BLOQUEO AHORApara
elegirelpatróndelapantalladebloqueo,otoqueOMITIR >OMITIR DE TODOS MODOS

Empezar 21
ypasealapantallasiguiente.
l Servicios de Google:Marquelacasilladeverificaciónparamejorarlosserviciosde
ubicaciónolaexperienciaAndroid.

Empezar 22
l ToqueSIGUIENTE.Laconfiguraciónsehabrácompletado.
Elteléfonoyaestálistoparausarse.Sisehasaltadoalgunapartedelaconfiguración,puede
accederaopcionesadicionalesatravésdelapantalladeaplicacionesoenAjustes.

Operaciones básicas 23
Operaciones básicas
Lostemassiguientesresumenlasfuncionesyoperacionesbásicasdelteléfono.
Aspectos básicos
Lostemassiguientesofrecenunavistageneraldelasoperacionesbásicasdelteléfono.
Pantalla de inicio y lista de aplicaciones
Lamayoríadelasoperacionesdelteléfonoseoriginanenlapantalladeiniciooenlalistade
aplicaciones.
Paraobtenermásinformaciónsobrecómoutilizarlapantalladeinicio,consulteAspectosbásicos
delapantalladeinicio.
Selección de opciones y navegación por las pantallas
Iconostáctiles,teclasenpantallayotroselementosparaabriroactivarlafunciónasignada.
n
ToqueAtrás paravolveralapantallaanterior.
Aplicaciones recientes
Estateclamuestraunalistadelasaplicacionesutilizadasrecientemente.
n
Toque Aplicaciones recientes paraabrirunalistadelasaplicacionesutilizadas
recientemente.
Menú de ajustes del teléfono
Enestemenúpuedepersonalizarlosajustesyopcionesdelteléfono.
n
Enlapantalladeinicio,toqueAplicaciones >Ajustes .
–o–
ArrastrelabarradeestadohaciaabajoytoqueAjustes .
Paraobtenermásinformación,consulteAjustes.
Orientación de la pantalla: retrato y horizontal
Laorientaciónpredeterminadadelapantalladelteléfonoesretrato(vertical),peromuchas
aplicacionescambiaránlaorientaciónahorizontal(pantallaancha)cuandogireelteléfonohacialos
lados.Notodaslaspantallasseajustanalaorientaciónhorizontal.

Operaciones básicas 24
Nota:LacasilladeverificaciónGirarautomáticamentedebeestarmarcadaparaquelaorientación
delapantallacambieautomáticamente.Enlapantalladeinicio,toqueAplicaciones >Ajustes
>Pantalla>Cuando se gire el dispositivo.
Consejo:Tambiénpuedeaccederalajustedegirodepantalladesdelaventanadenotificaciones.
DeslicehaciaabajolabarradeestadoytoqueGirar automáticamente/Verticalparaseleccionar
odesmarcarlaopción.
Capturas de pantalla
Utilicelosbotonesdeencendidoydevolumenparahacercapturasdepantalla.
n Mantengapulsadoselbotón de Encendido/Bloqueoyelbotón Bajar volumen almismo
tiempoparahacerunacapturadelapantallaactual.
LacapturadepantallaseguardaráenelálbumCapturasdepantalla,enlagaleríadel
teléfono.Enlapantalladeinicio,toqueAplicaciones >Galería .
Aplicaciones
Lostemassiguientesdescribencómoaccederalalistadeaplicacionesyejecutarlasenelteléfono.

Operaciones básicas 25
Ejecución de aplicaciones
Desdelalistadeaplicacionessepuedeaccederatodaslasaplicacionesinstaladaseiniciarlas.
1.
Enlapantalladeinicio,toqueAplicaciones .
Seabrirálalistadeaplicaciones.
2. Toqueuniconodeaplicaciónparainiciarlaaplicacióncorrespondiente.
Seabrirálaaplicación.
Modo silencio
Elmodosilencioquitaelsonidoaltonodellamada,alasoperaciones,alasnotificaciones,etc.para
evitarmolestaraotraspersonasasualrededor.
Nota:Elobturadordelacámara,lostonosdeinicioyfindevideoyotrossonidospodríanseguir
activosenelmodosilencio.
Paraactivarelmodosilencio:
1. Mantengapulsadoelbotón de Encendido/Bloqueoparaabrirelmenúdeopcionesdel
dispositivo.
2.
Toque .

Operaciones básicas 26
Seactivaráelmodosilencio.
Pararestablecerlosajustesdesonido:
1. Mantengapulsadoelbotón de Encendido/Bloqueoparaabrirelmenúdeopcionesdel
dispositivo.
2.
Toque .
Serestableceránlosajustesdesonidodelteléfono.
Modo vibrador
Elmodovibradorsustituyeeltonodellamada,lasoperaciones,lasnotificaciones,etc.poruna
vibraciónparaevitarmolestaraotraspersonasasualrededor.
Nota:Elobturadordelacámara,lostonosdeinicioyfindevideoyotrossonidospodríanseguir
activosenelmodosilencio.
Paraactivarelmodovibrador:
1. Mantengapulsadoelbotón de Encendido/Bloqueoparaabrirelmenúdeopcionesdel
dispositivo.
2.
Toque .
Seactivaráelmodovibrador.
Pararestablecerlosajustesdevibración:
1. Mantengapulsadoelbotón de Encendido/Bloqueoparaabrirelmenúdeopcionesdel
dispositivo.
2.
Toque .
Serestableceránlosajustesdevibracióndelteléfono.
Modo vuelo
Elmodovuelodesactivatodaslasfuncionesqueenvíanorecibenseñales,peromantieneel
teléfonoencendidoparaquepuedausaraplicacionesquenonecesitantransmitirseñalesodatos.
Paraactivarelmodovuelo:
1. Mantengapulsadoelbotón de Encendido/Bloqueoparaabrirelmenúdeopcionesdel
dispositivo.
2. ToqueModo vuelo.
Seactivaráelmodovuelo.Enlabarradeestado,apareceráeliconodemodovuelo .
Paradesactivarelmodovuelo:

Operaciones básicas 27
1. Mantengapulsadoelbotón de Encendido/Bloqueoparaabrirelmenúdeopcionesdel
dispositivo.
2. ToqueModo vuelo.
Serestableceránlasfuncionesdeconexióninalámbricadelteléfono.
Introducir texto
Puedeescribirenelteléfonomediantelostecladosdisponiblesenlapantallatáctilomediante
escrituraporvozdeGoogle.
Teclados de la pantalla táctil
ElteléfonodisponedetecladosSwypedepantallatáctilparaingresartexto.Eltecladoaparece
automáticamenteenlapantallacuandotocaenuncampodeentradadetexto,ypuedeusarseen
modoverticaluhorizontal.TambiénpuedeutilizarlaopcióndeescrituradeGoogleVoicepara
ingresartextoporvoz(consulteEscrituraporGoogleVoiceparaobtenermásdetalles).
Entrelosmétodosdetecladodisponiblesseencuentran:
n Swypepermiteingresarcaracteresypalabrasconunmovimientocontinuo,simplemente
arrastrandoeldedosobrelasletras.ConsulteSwypeparaobtenermásdetalles.
n Teclado Google lepermiteusarunformatotradicionalQWERTYparaingresartexto.Las
opcionesadicionalesamplíanlacapacidaddeingresartextomásrápidoyconmayorprecisión.
ConsulteTecladoGoogleparaobtenermásdetalles.

Operaciones básicas 28
Nota:Lasopcionesylavisualizacióndeltecladopuedencambiardependiendodedóndelasuse.
Porejemplo,siestáingresandotextoparahacerunabúsquedaenInternet,puedehaberunicono
debúsquedadisponibleenlugardeunateclaIntro.
Swype
EltecladoSwype™lepermiteingresarpalabrasuniendolasletrasconunmovimientocontinuo.
Cuandolevantaeldedodespuésdelaúltimaletradeunapalabra,automáticamenteseañadeun
espacio.
Cómo establecer Swype para entrada de texto
Swypesuelesereltipodeentradadetextopredeterminado.
n
Enlapantalladeinicio,toqueAplicaciones >Ajustes >Idioma y entrada de texto
>Teclado actual > Swype.
Uso de Swype
Swypelepermiteingresarunapalabraconunmovimientocontinuo:simplementearrastreeldedo
sobrelasletrasdelapalabra.
n Coloqueeldedosobrelatecladelaprimeraletradelapalabrayarrástreloacadaunadelas
letrassiguientessinlevantarlodelapantalla.
n Continúehastaquehayafinalizadolapalabra.Levanteeldedodespuésdelaúltimaletra.

Operaciones básicas 29
n SiSwypenopuededeterminarclaramentesupalabra,seabreunaventanaconpalabras
opcionales.Seleccioneunapalabraalternativadelalista.
ParaobtenermásinformaciónsobreelusodeSwypeysushabilidadesadicionales,incluyendola
entradaporvozylapersonalizacióndeldiccionarioSwype,mantengapulsado enlapantalladel
tecladoSwype.Tambiénpuedevisitarlapáginaswype.comparaobtenermásinformación.
Teclado Google
EltecladoGoogleofreceunformatotradicionalQWERTYparaingresartextotecleandocomoen
unacomputadora,juntoconmejorasyopcionesquelepermiteningresartextomásrápidoycon
mayorprecisión,comolaentradacontinuaolosdiccionariosdeusopersonalizado,entreotras.
Cómo establecer el teclado Google para entrada de texto
n
Enlapantalladeinicio,toqueAplicaciones >Ajustes >Idioma y entrada de texto
>Teclado actual > Teclado Google.

Operaciones básicas 30
Uso del teclado Google
LasiguienteilustracióndescribeclaramentecómoutilizareltecladoGoogle.
Escritura por Google Voice
LaescrituraporGoogleVoiceutilizaelreconocimientodevozdeGoogleparaconvertirvozen
texto.
n
Toque enlabarradebúsquedaparaqueaparezcaundiálogo.

Operaciones básicas 31
n Digalapalabraolafrasequedeseebuscar.Apareceráunalistaconlosresultadosdela
búsquedaenlaquepodrárealizarunaselección.
Consejos para editar texto
Elteléfonoleofrecemuchasopcionesparaingresartextomásrápidamente,comocopiar,cortary
pegartexto,usarentradadevozatexto,personalizareldiccionariodeuso,usartextopredictivo,
etc.
Paraeditartextoquehaingresado:
1. Mantengapulsadootoquedosveceseltextoquedeseeeditar.
2. Arrastreparacambiarlaselecciónresaltada.
3.
Apareceránlassiguientesopciones:Seleccionar todo ,Cortar ,Copiar yPegar
.
Paraingresartextonuevo:
1. Toquedondedeseeescribir,otoqueymantengaunespaciovacío.Elcursorparpadearáyse
mostraránlaspestañas.Arrastrelapestañaparamoverelcursor.

Operaciones básicas 32
2. Sihaseleccionadocualquiertexto,toquelapestañaparamostrareliconoPEGAR,elcualle
permitepegarcualquiertextoquehayacopiadopreviamente.
Cuenta de Google
NecesitaráunacuentadeGoogleparaaccederavariasfuncionesdelteléfonocomoGmail,Google
Maps,HangoutsylasaplicacionesdeGooglePlay.Antesdepoderaccederalasaplicacionesde
Google,deberáingresarlainformacióndesucuenta.Estasaplicacionessesincronizanentreel
teléfonoysucuentadeGoogleenlínea.
Advertencias sobre la cuenta de Google
AsegúresedenoolvidarelIDolacontraseñadesucuentadeGoogle.
Creación de una cuenta de Google
SiaúnnodisponedeunacuentadeGoogle,puedecrearunaenlíneaodesdeelteléfono.
Nota:TambiénpuedecrearunacuentadeGoogle/Gmailyaccederaellamediantelaaplicaciónde
configuracióndelteléfono.
Nota:AunquesenecesitaunacuentadeGmailparausaralgunasfuncionesdelteléfono,como
GooglePlay,noesnecesariousarGmailcomolacuentapredeterminadadesuteléfono.

Operaciones básicas 33
Creación de una cuenta de Google en línea
1. Enunacomputadora,inicieunnavegadordeInternetyvayaagoogle.com.
2. Enlapáginaprincipal,hagaclicenIniciar sesión>Crear cuenta.
3. Sigalasinstruccionesenpantallaparacrearunacuentagratuita.
4. EsperealcorreoelectrónicodeGoogleenlacuentadecorreoquehayaproporcionadoy
respondaalcorreoelectrónicoparaconfirmaryactivarsunuevacuenta.
Creación de una cuenta de Google desde el teléfono
1.
Enlapantalladeinicio,toqueAplicaciones >Ajustes >Cuentas>Añadir cuenta.
2. ToqueGoogley,acontinuación,toqueO cree una cuenta nueva.
3. IngresesuNombreyApellidosy,acontinuación,toqueSIGUIENTE.
4. IngreseelNombre de usuarioquedeseey,acontinuación,toqueSIGUIENTE.
5. Creeunacontraseñayconfírmelay,acontinuación,toqueSIGUIENTE.
6. Ingreseunnúmerodeteléfono(leayudaráarecuperarsucuentadeGoogleencasodeque
olvidelacontraseña)ytoqueVERIFICAR,ingreseelcódigodeverificaciónytoque
SIGUIENTE.Sinodeseaingresarunnúmerodeteléfono,toqueOmitir o SIGUIENTEyvaya
alpasosiguiente.
7. EnlapantalladeTérminosyprivacidad,toqueACEPTOparacontinuar.
8. VeráquesucuentadeGoogleestácasilista,toqueSIGUIENTE.
9. CuandoelteléfonosehayaconectadoconlosservidoresdeGoogle,seleccioneloselementos
quequierasincronizarconsuteléfonoy,acontinuación,toqueSIGUIENTE.
10. ConfiguresuinformacióndepagootoqueRecordármelo más tardey,acontinuación,toque
Siguiente.
YaestáconectadoasucuentadeGoogle,ysuteléfonosincronizaráloselementos
seleccionados.
Nota:CuandocreeunanuevacuentadeGoogle,enelteléfonooenlínea,selepediráqueañada
unadireccióndecorreoelectrónicosecundaria.IngreseunasegundadireccióndeGmailo
cualquierotradireccióndecorreoelectrónicoqueuseactualmenteparaenviaryrecibircorreo.
Estadirecciónseusaparaautenticarsucuentaencasodequetuvieraproblemasohayaolvidado
sucontraseña.EstaopciónserecomiendaencarecidamentealosusuariosdeAndroidparapoder
recuperarelaccesoalosserviciosdeGoogleyalascomprasensuteléfono.
Inicio de sesión en su cuenta de Google
SitieneunacuentadeGoogleperoaúnnohainiciadosesiónconsuteléfono,sigaestas
instruccionesparaaccederasucuentadeGoogle.

Operaciones básicas 34
1.
Enlapantalladeinicio,toqueAplicaciones >Ajustes >Cuentas>Añadir cuenta.
2. ToqueGoogle,ingresesudireccióndeGmaily,acontinuación,toqueSIGUIENTE.
3. IngresesucontraseñadeGmaily,acontinuación,toqueSIGUIENTE.
YaestáconectadoasucuentadeGoogle,ysuteléfonosincronizaráloselementos
seleccionados.
Google Play Store
EnGooglePlay™podráencontrarnuevasaplicacionesdeAndroid,libros,películasymúsicapara
suteléfono.Elijaentreunaampliavariedaddecontenidosgratuitosydepago:aplicacionespara
mejorarlaproductividad,juegos,loslibrosmásvendidos,éxitosdelcineomúsica.Cuandohaya
encontradoloquebusca,puededescargarloeinstalarloenelteléfonofácilmente.
ParaaccederalaaplicaciónGooglePlayStore,primerodebeconectarseaInternetpormediodel
Wi-FiolaconexióndedatosdelteléfonoeiniciarsesiónensucuentadeGoogle.Consulte
NavegadorChromeeIniciodesesiónenlacuentadeGoogleparaobtenermásdetalles.
Instalación de aplicaciones
DesdeGooglePlay(propiedaddeGoogleInc.),sepuedeninstalarenelteléfonomultitudde
aplicacionesdedistintostipos.Lacompañíanosehaceresponsableenningúnmododelas
aplicacionesinstaladasporelusuario(encuantoacalidad,fiabilidad,legalidad,adecuacióna
suobjetivo,credibilidad,precisiónetc.)odeunmalfuncionamientoresultante(virus,etc.).
Importante:Nuestraspolíticasamenudonosonaplicablesaaplicacionesdeterceros.Las
aplicacionesdetercerospodríanaccederasuinformaciónpersonalorequerirqueproporcionemos
suinformacióndeusuarioalproveedordelaaplicacióndeterceros.Parainformarsesobrecómo
unaaplicacióndetercerosvaarecopilar,acceder,utilizarodivulgarsuinformaciónpersonal,
consultelaspolíticasdelproveedordelaaplicación,quenormalmentepodráencontrarensusitio
web.Sinoestádeacuerdoconlaspolíticasdelaaplicacióndeterceros,noutilicelaaplicación.
Búsqueda e instalación de aplicaciones
CuandoinstalaaplicacionesdesdelaaplicaciónGooglePlayylasutiliza,estaspuedenrequerir
accesoasuinformaciónpersonal(comoubicación,datosdecontactos,etc.)oaccedera
determinadasfuncionesoajustesdesuteléfono.Descargueeinstalesoloaquellasaplicacionesen
lasqueconfíe.
1.
Enlapantalladeinicio,toque Aplicaciones >Play Store .
2. CuandoabralaaplicaciónGooglePlayStoreporprimeravez,aparecerálaventanade
Condicionesdelservicio.ToqueAceptarparacontinuar.
3. Navegueporlascategorías(Aplicaciones,Juegos,PelículasoLibros),encuentreun
elementoqueleintereseytoquesobreelnombre.

Operaciones básicas 35
l Busqueentrelasaplicacionesquesemuestran.Despláceseatravésdelalistade
aplicacionesmostradascuandoabraGooglePlay.
l Busqueunaaplicación.ToquelabarradebúsquedaenlapantalladeiniciodeGooglePlay,
ingreseelnombreoeltipodelaaplicaciónquebuscay,acontinuación,toque enel
teclado.
4. Toquesobreunaaplicaciónparaleersudescripciónylasvaloracionesdelosusuarios.
5. ToqueInstalar(enelcasodeaplicacionesgratuitas)osobreelprecio(enaplicacionesde
pago).
Nota:NecesitaunacuentaGoogleWalletparacomprarartículosenGooglePlay.Creeunacuenta
GoogleWalletsinotieneuna.
6. Lapantallasubsiguientelenotificasilaaplicaciónnecesitaráaccesoasuinformaciónpersonal
oaccederadeterminadasfuncionesoajustesdelteléfono.Siestádeacuerdoconlas
condiciones,toqueACEPTAR(enelcasodeaplicacionesgratuitas)olaetiquetadelprecio(en
elcasodeaplicacionesdepago)parainiciarladescargaylainstalacióndelaaplicación.
l Sihaseleccionadounaaplicacióndepago,seráredirigidoalapantallaGoogleWalletpara
pagarlaaplicaciónantesdequesedescargueenelteléfono.
Laaplicaciónseleccionadasedescargaráyseinstalaráenelteléfono.
Aviso: Lea esta notificación detenidamente.Tengaespecialcuidadoconlasaplicacionesque
tienenaccesoaungrannúmerodefuncionesoaunacantidadsignificativadedatos.Cuando
toqueAceptarenestapantalla,asumelaresponsabilidaddelosresultadosdeutilizareste
elementoenelteléfono.
Compra de aplicaciones
Compreaplicacionesbajosuresponsabilidad.Lacompañíanoseresponsabilizadeningún
problemaocasionadoalusuariooaterceros.
Solicitud de reembolso de una aplicación de pago
Sinoestásatisfechoconlaaplicación,puedepedirunreembolsohasta15minutosdespuésdela
compra.Nosecobrarásutarjetadecréditoylaaplicaciónsedesinstalarádelteléfono.
Sicambiadeopinión,podrávolverainstalarlaaplicación,peronopodrásolicitarunreembolso.
1.
Enlapantalladeinicio,toque Aplicaciones >Play Store .
2.
ToqueMenú >Mis aplicaciones.
3. Toquelaaplicaciónquedeseadesinstalarparaobtenerunreembolso.Seabrirálapantallade
detallesdelaaplicación.
4. ToqueReembolsoy,acontinuación,toqueSíparaconfirmar.Laaplicaciónsedesinstalaráy
secancelaráelcobro.

Operaciones básicas 36
Actualización de aplicaciones
Dependiendodesuconfiguración,muchasaplicacionesseactualizaránautomáticamente,opuede
actualizarlasdirectamentedesdelaaplicaciónPlayStore.
Actualización directa de aplicaciones
1.
Enlapantalladeinicio,toque Aplicaciones >Play Store .
2.
ToqueMenú >Mis aplicaciones.
3. Toquesobrelaaplicaciónquedeseeactualizary,acontinuación,toqueActualizar>Aceptar.
Laactualizaciónsedescargaráyseinstalará.
Configuración de actualizaciones automáticas
1.
Enlapantalladeinicio,toque Aplicaciones >Play Store .
2.
ToqueMenú >Ajustes > Actualizar automáticamente,seleccionelascondicionesdelas
actualizacionesautomáticas.
Nota:Lasactualizacionesautomáticasnoestándisponiblesparaalgunasaplicaciones.
Desinstalación de aplicaciones
PuededesinstalarcualquieraplicaciónquehayadescargadoeinstaladodesdeGooglePlay.
1.
Enlapantalladeinicio,toque Aplicaciones >Play Store .
2.
ToqueMenú >Mis aplicaciones.
3. EnlapantallaInstaladas,toquesobrelaaplicaciónquequieradesinstalary,acontinuación,
toqueDESINSTALAR>Aceptar.
Laaplicaciónsedesinstalaráyseeliminarádelteléfono.
Ayuda en Google Play
LaaplicaciónGooglePlayStoreofreceayudaenlíneasitienealgunapreguntaodeseasabermás
sobrelaaplicación.
1.
Enlapantalladeinicio,toque Aplicaciones >Play Store .
2.
ToqueMenú >Ayuda y comentarios.
ElnavegadorlellevaráalapáginawebAyudadeGooglePlay,dondeencontraráinformación
exhaustivayporcategoríassobreGooglePlay.

Operaciones básicas 37
Bloqueo/desbloqueo de pantalla
Elteléfonolepermiteapagarrápidamentelapantallacuandonolaestéutilizando,asícomo
encenderladenuevoydesbloquearlacuandolanecesite.
Apagado de la pantalla cuando no esté en uso
n Paraapagarlapantallarápidamente,pulseelbotóndeEncendido/Bloqueo.Sipulsaelbotón
deEncendido/Bloqueodenuevoorecibeunallamadaentrante,lapantalladelteléfonose
encenderáysemostrarálapantalladebloqueo.
Paraahorrarenergía,elteléfonoapagalapantallaautomáticamentedespuésdeuntiempo
determinadocuandonoseestáusando.Aunquelapantallaestéapagada,podráseguirrecibiendo
mensajesyllamadas.
Nota:Paraobtenerinformaciónsobrecómoajustareltiempoquetardalapantallaenapagarse,
consulteAjustesdepantalla.
Encendido de la pantalla y desbloqueo
1. Paraencenderlapantalla,pulseelbotóndeEncendido/Bloqueo.
Aparecerálapantalladebloqueo.
2. Desliceeldedoporlapantallaparadesbloquearla.
Sedesbloquearálapantalla.
l Sihaestablecidounapantalladebloqueo,selepediráquedibujeelpatrónoqueingresela
contraseñaoPIN.ConsulteBloqueodepantalla.
Actualizaciones del teléfono
Devezencuando,puedehaberactualizacionesdisponiblesparasuteléfono.Puededescargary
aplicarestasactualizacionesatravésdelmenúAjustes>Actualizaciones del sistema.
Advertencias sobre las actualizaciones de software
Durante la actualización:elteléfononopuedeutilizarsehastaquesehayacompletadola
actualizacióndelsoftware.Actualizarelsoftwaredelteléfonopuedellevaralgúntiempo.
Señal durante la actualización:actualiceelteléfonodondetengabuenacoberturadeseñal,
ynocambiedesitioduranteelprocesodeactualización.Asegúresedequelabateríaestélo
suficientementecargadaantesdeiniciarunaactualización.Silaseñalesdébilolacargadela
bateríaestábaja,laactualizaciónpuedefallar.Unfallodeactualizaciónpodríainhabilitarel
teléfono.
Otras funciones durante la actualización:nopuedenutilizarseotrasfuncionesdelteléfono
duranteunaactualizacióndesoftware.
Actualización del software del teléfono
PuedeactualizarelsoftwaredelteléfonomediantelafunciónActualización del sistema.

Operaciones básicas 38
Antes de actualizar el teléfono
Laactualizacióndelteléfonopodríaresultarenpérdidadedatosguardados,dependiendodel
estadodelteléfono(malfuncionamiento,daños,filtracióndeagua,etc.).Debehacerunrespaldo
deseguridaddetodalainformaciónimportanteantesdeactualizarelfirmwaredelteléfono.
Respaldo de seguridad de todos los datos antes de la actualización
PararespaldarsuinformacióndeGmail:
1.
Enlapantalladeinicio,toqueAplicaciones >Ajustes >Cuentas>Google.
2. Toquelacuentaparahabilitarlafunción(marcadeverificación).
3.
Silaopcióndesincronizaciónautomáticaestádesactivada,toqueMenú y,acontinuación,
toqueSincronizar ahoraparasincronizarlainformacióndesucuentadeGoogle.
Pararespaldarmensajesdetextoguardados:
1.
Enlapantalladeinicio,toque Aplicaciones >Mensajes .
2. Seleccioneelmensajedetextodelalistaparaverlaconversación.
3. Toqueymantengapulsadaunapartedeltextodelaconversación.Apareceráelmenú
contextualdeopcionesdemensaje.
Nota:Puederespaldarmensajesdetextoguardadosreenviándolosasupropionúmerode
teléfono.Abralosmensajesdespuésdehaberactualizadoelfirmware.
4.
Toque .
5.
IngresesunúmerodeteléfonoytoqueEnviar .
PararespaldarsusaplicacionesdeGoogle:
1.
Enlapantalladeinicio,toque Aplicaciones >Play Store .
2.
ToqueMenú >Mis aplicaciones>TODASpestaña.
3. DespláceseatravésdelalistadeaplicacionesdeGoogledescargadaspreviamentey
seleccionelasquedeseereinstalar.
4. Sigalasinstruccionesqueaparecenenlapantalla.
Nota:SuscomprasenaplicacionesdeGoogleserecargandeformaremotaypuedenreinstalarse
trasaplicarlaactualización.
ComoprecauciónañadidayparapreservarlosdatosdesutarjetamicroSD,desactívelaantesde
iniciarelprocesodeactualización.Enlapantalladeinicio,toqueAplicaciones >Ajustes
>Almacenamiento>Desactivar tarjeta SD.

Operaciones básicas 39
Actualización del software del teléfono
Unavezhayarespaldadotodossusdatos,utilicelaopciónActualizar ahoraparaactualizarel
softwaredelteléfono.
1.
Enlapantalladeinicio,toqueAplicaciones >Ajustes >Actualizaciones del
sistema.
2.
ToqueActualizaciones del sistema.Pulse parabuscaractualizaciones.
Elteléfonodescargaráeinstalaráautomáticamentelasactualizacionesdisponibles.Sele
puedepedirquereinicieelteléfonoparacompletarlaactualizacióndesoftware.
Tambiénpuedeaccederalasactualizacionesdelsistemaatravésdelaventanadenotificaciones.
1.
EncuentreeliconoActualización del sistema disponible ennotificaciones.
2. Arrastrelabarradeestadohaciaabajo.
3.
Toque paraabrirlapantallaActualizacionesdelsistema.
4. ToqueDescargarysigalasinstruccionesqueaparecenenlapantalla.
Eliconodedescarga( )apareceenlabarradeestadoparaindicarqueelteléfonoestá
descargandolosarchivosnecesarios.
5. ToqueReiniciareinstaleparacompletarelproceso.
Cómo consultar el firmware actual del teléfono
1.
Enlapantalladeinicio,toqueAplicaciones >Ajustes >Acerca del teléfono.
2. EncuentreelcampodesololecturaVersióndebandabase.

La interfaz del teléfono 40
La interfaz del teléfono
Lostemassiguientesdescribencómoutilizarypersonalizarlapantalladeiniciodelteléfono,
entenderlabarradeestadoyutilizarlaventanadenotificaciones.
Aspectos básicos de la pantalla de inicio
Lapantalladeinicioeselpuntodepartidadelasaplicaciones,funcionesymenúsdelteléfono.
Puedepersonalizarlapantalladeinicioañadiendoiconosdeaplicaciones,atajos,carpetas,
widgets,etc.
Diseño de la pantalla de inicio
Lapantalladeinicioseextiendeaambosladosdelapantallaprincipal.Deslicelapantallaa
izquierdaoderechaparaverlaspantallasadicionales.
Elemento Descripción
Barra de estado Labarradeestadomuestraiconosqueleinformansobreelestadodelteléfono
(enelladoderecho)ylasnotificaciones(enelladoizquierdo).
Área de notificaciones Eláreadenotificacionesdelabarradeestado(alaizquierda)muestra
notificacionesdemensajesentrantes,llamadasperdidas,actualizacionesde
aplicaciones,etc.

La interfaz del teléfono 41
Elemento Descripción
Área de estado Eláreadeestadodelabarradeestado(aladerecha)muestrainformación
sobreelestadodelteléfonoylosservicios,comocoberturadeseñal,estadode
labatería,conectividaddeWi-Fiydatos,timbreyhora.
Widget Loswidgetssonaplicacionesenpantallaindependientesqueresidenenla
pantalladeiniciodelteléfono.
Iconos de aplicaciones Losiconosdeaplicacionessonatajosasusaplicacionesfavoritas.Puede
añadiroeliminarestosatajoscomodesee.
Atajos principales Losatajosprincipalessonatajosdeaplicacionesqueaparecenenelmismo
lugarentodaslaspantallasdeiniciodelteléfono.Sonpersonalizablesexcepto
elatajoAplicaciones,quepermaneceestático.
Tecla de lista de
aplicaciones
Toqueparaabrirlalistadeaplicaciones.Latecladelistadeaplicacionesesun
atajoprincipaldisponibleentodaslaspantallasdeinicio.
Tecla de aplicaciones
recientes/Tecla Menú
Toqueparaabrirunalistadelasaplicacionesutilizadasrecientemente.
Tecla Inicio
Toqueparamostrarlapantalladeinicioprincipal.
Tecla Volver
Toqueaquíparavolveralapantallaanterior.
Nota:Laspantallasdeinicioestándispuestasencírculo,porloquepuedeseguirdeslizándoseen
unasoladirecciónyvolveralapantallaprincipal.Lospequeñoscírculossobrelosatajosprincipales
lepermitensaberenquépantallaseencuentra.
Consejo:Toque paravolveralapantalladeinicioprincipaldesdecualquierotrapantalla.
Pantallas de inicio ampliadas
Ademásdelapantalladeinicioprincipal,elteléfonocuentaconpantallasdeinicioampliadaspara
proporcionarlemásespacioparaañadiriconos,widgets,ydemás.Toque paramostrarla
pantalladeinicioprincipaly,acontinuación,deslicelapantallaparamoversedesdelapantalla
principalaunapantallaampliada.
Barra de estado
Labarradeestadosituadaenlapartesuperiordelapantalladeinicioofrece,aladerecha,
informaciónsobreelestadodelosserviciosyelteléfonoy,alaizquierda,alertasdenotificación.
Paraverlaventanadenotificacionesoaccederalmenúdeajustesrápidos,toquelabarrade
estadoyarrástrelahaciaabajo.
Iconos de notificación principales
Icono Notificación
Llamadaperdida

La interfaz del teléfono 42
Icono Notificación
Nuevomensajedevoz
Nuevomensajedecorreoelectrónico
NuevocorreodeGmail
Nuevomensajedetextoomultimedia
NuevomensajedeHangout
Evento
ConexiónUSB
Alarma
Aviso
Actualizacióndisponible
Actualizaciónendescarga
Actualizadoconéxito
Tecladoactivo
Iconos de estado principales
Icono Estado
Bluetooth
®
activado
GPSactivado
Wi-Fi
®
activado
Descargando
Vibrar
Bocinaactivada

La interfaz del teléfono 43
Icono Estado
Red(señalcompleta)
Red(roaming)
ServiciodedatosLTE4Gmejorado
3G(serviciodedatos)
Modovuelo
Sincronizaciónactivada
Batería(cargando)
Batería(cargacompleta)
Ventana de notificaciones
Arrastrelabarradeestadohaciaabajoparaverlaventanadenotificaciones.Desdeaquípuede
comprobarlasnotificaciones,descargaractualizaciones,abriraplicacionesdemensajería,utilizar
elmenúdeajustesrápidos,etc.
Cómo abrir la ventana de notificaciones
n Arrastrelabarradeestadohaciaabajo.(Desliceeldedohaciaabajodesdelapartesuperiorde
lapantalla).
Seabrirálaventanadenotificaciones.Paracomprobarnotificaciones,toqueunelementode
lalista.
Cómo cerrar la ventana de notificaciones
n Arrastrelaventanadenotificacioneshaciaarriba.(Desliceeldedohaciaarribadesdelaparte
inferiordelapantalla).
–o–
n
ToqueAtrás paracerrarlaventanadenotificaciones.
Diseño de la ventana de notificaciones
Laventanadenotificacionesledaaccesoalasnotificacionesyalmenúdeajustesrápidos.

La interfaz del teléfono 44
Personalización de la pantalla de inicio
Aprendacómoestablecerelfondodepantallayañadir,moveroeliminaratajos,widgetsycarpetas
enlapantalladeinicio.
Operaciones para reorganizar la pantalla de inicio
n Mover widgets e iconos:enlapantalladeinicio,toqueymantengapulsadounelementoy
arrástreloalaposicióndeseada.
n Eliminar widgets e iconos:enlapantalladeinicio,toqueymantengapulsadounelementoy
arrástrelohastaEliminar.
Cambio de fondo de pantalla
Seleccioneyasigneunfondodepantalladelteléfono.
1. Enlapantalladeinicio,mantengapulsadounespaciovacíoy,acontinuación,toqueFONDOS
DE PANTALLA.
l Tambiénpuedeaccederalmenúdefondosdepantalladesdeajustes.Toque
Aplicaciones >Ajustes > Pantalla > Fondo de pantalla.
2. Elijaunfondodepantallade:
l Galería
l Fondosdepantallaanimados
l Fotos
l FondosdePantalla
3. Seleccioneunfondodepantallay,acontinuación,toqueEstablecer fondo de pantalla.
Seestableceráelfondodepantalla.
Nota:SiseleccionaGalería,necesitaráseleccionarunálbumyunaimagen.Unavez
seleccionada,utilicelaherramientarecortarparaajustareltamañoylaposicióndelaimageny,a
continuación,toqueListo.
Cómo añadir atajos a la pantalla de inicio
Puedeañadiratajosparaaccederrápidamenteasusaplicacionesfavoritasdesdelapantallade
inicio.
1.
Enlapantalladeinicio,toque Aplicaciones .
Seabrirálalistadeaplicaciones.
2. Toqueymantengapulsadouniconodeaplicación.
Eliconosedesanclaráysemostraránminiaturasdelaspantallasdeinicio.

La interfaz del teléfono 45
3. Arrastreeliconoaunespaciovacíodeunadelaspantallasdeinicio.
Elatajosehabráañadidoalapantalladeinicio.
Cómo añadir widgets a la pantalla de inicio
Puedeañadirwidgetsalapantalladeiniciodesuteléfono.Loswidgetssonaplicaciones
independientesquesemuestranenlapantalladeinicio.Adiferenciadelosatajos,unwidget
funcionacomounaaplicaciónenpantalla.Haytodotipodewidgets,incluyendolinksauncontacto
determinado,favoritosdeInternet,ventanasdeestadodeFacebook
®
,cuentasdecorreo
electrónicoyGmail,ymuchosmás.
1. Mantengapulsadounespaciovacíoenlapantalladeinicio.
AparecerálapestañaWidgets.
2. ToqueWIDGETS.
3. Toqueymantengapulsadouniconodewidget.
Eliconosedesanclaráysemostraránminiaturasdelaspantallasdeinicio.
4. Arrastreeliconoaunespaciovacíodeunadelaspantallasdeinicio.
Elwidgetsehabráañadidoalapantalladeinicio.
Cómo añadir carpetas a la pantalla de inicio
Puedeagruparatajosdelapantalladeinicioencarpetasparaunfácilacceso.
1. Arrastreunatajoysuéltelosobreotroatajodelapantalladeinicioparacrearunacarpeta.
2. Paraañadirmásatajosdeaplicacionesalacarpeta,arrastreunatajoysuéltelosobrelanueva
carpeta.
Seañadiráelnuevoatajoalacarpeta.
Cambio de nombres de carpeta
Unavezhayaañadidocarpetas,puedecambiarelnombrefácilmentedesdelaimagendela
carpeta.
1. Toqueunacarpetaenlapantalladeinicioparaabrirlay,acontinuación,toquesobreelnombre
decarpetaoenCarpeta sin nombre.
2. Escribaunnuevonombreytoque Listo.

Aplicación Teléfono 46
Aplicación Teléfono
Lostemassiguientesresumenelusodelaaplicaciónteléfonodeldispositivopararealizaryrecibir
llamadas,usarelbuzóndevoz,crearygestionarcontactos,etc.
Cómo realizar y recibir llamadas
Lostemassiguientesdescribencómorealizarllamadasdirectamente,cómocontestarllamadas
entrantesycómoutilizarlasopcionesenllamada.
Ajuste del volumen de llamada
n Para ajustar el volumen de llamada:PulselasTeclas de volumendurantelallamada.
Solución de problemas
Pregunta:dificultadesdurantelallamada.
Respuesta 1:esposiblequelallamadanosepuedaefectuarcorrectamenteenunlugar
ruidoso.
Respuesta 2:cuandollameutilizandolabocina,compruebeelvolumendellamada.Subirel
volumendellamadapuededificultarlacomunicación.
Pregunta:elsonidoseinterrumpemomentáneamentedurantelallamada.
Respuesta:¿estácambiandodesitiomientrasllama?Elsonidoseinterrumpecuandolaseñal
esdébilyelteléfonoseconectaaunazonadistinta.
Advertencias sobre la llamada de emergencia
Lasllamadasdeemergenciaestánrestringidasenelmodovuelo.
Llamar con el marcador del teléfono
Laformamás“tradicional”derealizarunallamadaesutilizareltecladodelteléfono.
1.
Enlapantalladeinicio,toqueTeléfono paramostrarlapantalladelteléfono.
SeabrirálaaplicaciónTeléfono.Siesnecesario,toque paramostrarlapantalladel
marcador.
2. Toquelasteclasnuméricasdeltecladodemarcaciónparaingresarelnúmerodeteléfono.
l Mientrasingresalosdígitos,SmartDialbuscacontactosquecoincidan.Siveelnúmeroque
quieremarcar,tóquelopararealizarlallamadadeinmediatosinnecesidaddemarcarel
restodelnúmero.

Aplicación Teléfono 47
3.
Toque parallamaralnúmero.
Elteléfonomarcaráelnúmero.Lallamadaempiezacuandoelinterlocutorcontesta.
4.
Parafinalizarlallamada,toque .
Sefinalizarálallamada.
Solución de problemas
Pregunta:noseestablecelaconexióndellamada.
Respuesta 1:¿marcóelnúmerousandoelcódigodeárea?Sinoesasí,intentemarcar
usandoelnúmerocompletode10dígitos,incluyendoelcódigodeárea.
Respuesta 2:¿seencuentraenunazonaconpocacoberturainalámbrica?Intentevolvera
llamardesdeotrazona.
Llamar a Números de Emergencia
Puederealizarllamadasal9-1-1aunqueestébloqueadalapantalladelteléfonooestérestringida
lacuenta.
Parallamaralnúmerodeemergencia9-1-1cuandolapantalladelteléfonoestébloqueadaconun
bloqueodepantalla:
1. Enlapantalladebloqueo,toqueLlamada de emergencia.
2.
Toque .
Siempreycuandoseencuentreenunazonaconcoberturainalámbrica,serealizarála
llamadadeemergencia.

Aplicación Teléfono 48
Parallamaralnúmerodeemergencia9-1-1encondicionesnormalesocuandosucuentaesté
restringida:
1. Desbloqueelapantalla.Paramásinformación,consulteCómobloquearydesbloquearla
pantalla.
2.
Enlapantalladeinicio,toqueTeléfono > .
3.
Toque .
Siempreycuandoseencuentreenunazonaconcoberturainalámbrica,serealizarála
llamadadeemergencia.
Información sobre 9-1-1 (E 9-1-1) mejorado
Esteteléfonoincorporaunchipdesistemadeposicionamientoglobal(GPS,porsussiglasen
inglés)necesarioparautilizarlosserviciosdelocalizacióndeemergenciaE9-1-1dondeestén
disponibles.
Alrealizarunallamadadeemergenciaal9-1-1,lafunciónGPSdelteléfonobuscainformaciónpara
calcularsuubicaciónaproximada.Enfuncióndediversasvariables,entrelasqueseincluyenla
disponibilidadyelaccesoalasseñalesdesatélite,puedensernecesarioshasta30segundoso
másparadeterminarynotificarsuubicaciónaproximada.
Importante: Cuandorealiceunallamadadeemergencia,informesiempredesuubicaciónal
operariodelservicio9-1-1.Esposiblequealgunosreceptoresdellamadasdesignadospara
emergencias,conocidoscomoPuntosderespuestaparaseguridadpública(PSAP,porsussiglas
eninglés),noesténequipadospararecibirinformacióndeubicaciónGPSdesdesuteléfono.
Respuesta a llamadas telefónicas
Lasiguienteinformaciónlepermiteconocercómoresponderallamadasentrantes,cómosilenciar
eltimbredeestasocómorechazarlas,entreotrascosas.
Cuandoreciballamadastelefónicasdesuscontactos,aparecerálapantallaLlamadaentrantey
mostraráeliconodeidentificacióndeemisor,elnombreyelnúmerodeteléfonodelremitente.
Cuandoreciballamadastelefónicasdealguienquenoestéensuscontactos,soloapareceráel
númerodeteléfonoyeliconodeidentificacióndeemisorpredeterminadoenlapantallaLlamada
entrante.
Nota:Sielteléfonoestáapagado,todaslasllamadasiránautomáticamentealbuzóndevoz.
Responder o rechazar una llamada entrante
1.
Cuandorecibaunallamada,arrastre alaizquierdadesdeelcentrodelcírculopara
rechazarlallamada;arrastre alaizquierdadesdeelcentrodelcírculopararesponderala
llamada.

Aplicación Teléfono 49
2.
Parafinalizarlallamada,toque .
Silenciar el sonido de llamada
Parasilenciarelsonidodellamadasinrechazarlallamada,puedehacerlosiguiente:

Aplicación Teléfono 50
n Pulseelbotón de volumen.
Rechazar una llamada y enviar mensaje de texto
Puederechazarunallamadaentranteyenviarunmensajedetextoautomáticamentealemisor.
1.
Cuandorecibaunallamada,arrastre haciaarribadesdeelcentrodelcírculo.
Eltimbreovibraciónsedetendráyveráunalistademensajesdetextopreestablecidos.
2. Elijaunmensajepreestablecidoparaenviarloalemisor.
Elmensajeseleccionadoseenviaráalemisor.
l Puedeeditarlosmensajesderechazodellamadaatravésdelmenúdeajustesdellamada.
Enlaaplicaciónteléfono,toqueMenú >Ajustes>Ajustes generales>Respuestas
rápidasyediteocreelosmensajesderechazo.
Diseño y operaciones de la pantalla durante la llamada
Cuandorecibaunallamada,verádiversasopcionesenpantalla.

Aplicación Teléfono 51
Diseño de la pantalla en llamada
Toquelasopcionesparaactivarlasduranteunallamada.
n
:ToqueparacambiarelmodoaBocinaoAuriculares.
n
:Silenciaelmicrófonoduranteunallamadaactiva.Toquedenuevoparaactivarelsonido
delmicrófono.
n
:Cambialaaparienciadeltecladoenpantalla.
n
:Toqueymantengapulsadoparainiciarunaconferencia(llamadaatres).
n
:Finalizalallamadaactual.
Aviso:Puestoqueelvolumenesmásalto,nosecoloqueelteléfonocercadelaorejacuando
utilicelabocina.
Nota:Siestáactivadoelsilencio,elmododebocinasedesactiva.
Realización de llamadas desde
Contactos/Registros de llamadas
Realicellamadasrápidamenteutilizandoloscontactosyregistrosdellamadas.

Aplicación Teléfono 52
Llamadas desde Contactos
Puederealizarllamadastelefónicasdirectamentedesdelasentradasdelalistadecontactos.
1.
Enlapantalladeinicio,toqueTeléfono paramostrarlaaplicaciónTeléfono.
2. ToqueCONTACTOSparaabrirlalistadecontactos.
Aparecerálalistadecontactos.
3. Toqueuncontacto.
4.
Toque Llamar alladodelnúmeroalquequierellamar.
Elteléfonomarcaráelnúmero.Lallamadaempiezacuandoelinterlocutorcontesta.
5.
Parafinalizarlallamada,toque .
Sefinalizarálallamada.
Llamadas desde registros de llamadas
Lalistaderegistrosdellamadaslepermiterealizarllamadasconrapidezanúmerosrecientesde
llamadasentrantes,salientesoperdidas.
1.
Enlapantalladeinicio,toqueTeléfono paramostrarlaaplicaciónTeléfono.
2. ToqueRECIENTESparamostrarlalistaderegistrosdellamadas.
Aparecerálalistaderegistrosdellamadas.
3. Toqueunaentradaparamostrarlosdetallesdelallamada.
4. ToqueVOLVER A LLAMARpararealizarlallamada.
Elteléfonomarcaráelnúmero.Lallamadaempiezacuandoelinterlocutorcontesta.
l Paraobteneropcionesadicionales,toqueelnombreoelnúmero.
5.
Parafinalizarlallamada,toque .
l Sefinalizarálallamada.
Servicios opcionales
Enlostemassiguientesseresumenserviciosadicionalesrelacionadosconlavozquese
encuentrandisponiblesenelteléfono,incluidosserviciosdellamadaybuzóndevoz,entreotros.

Aplicación Teléfono 53
Programación del buzón de voz
Debeprogramarelbuzóndevozyelsaludopersonaltanprontocomoseactiveelteléfono.Utilice
siempreunacontraseñaparaprotegerlofrentealaccesonoautorizado.Elteléfonotransfiere
automáticamentetodaslasllamadasnorespondidasalbuzóndevoz,aunqueestéusandoel
teléfonooestéapagado.
1.
Enlapantalladeinicio,toqueTeléfono > >Ajustes>Ajustes de llamada>Buzón de
voz.

Aplicación Teléfono 54
2. ToqueConfiguraciónparaconfigurarelbuzóndevoz.
Importante: Contraseña del buzón de voz:serecomiendaencarecidamentecrearuna
contraseñaalprogramarlosmensajesdevozparaprotegerlosfrentealaccesonoautorizado.Sin
contraseña,cualquierpersonaquetengaaccesoalteléfonopodráescucharlosmensajesdel
buzóndevoz.
Cómo escuchar varios mensajes de voz
Cuandohayaterminadodeescucharunmensajedevoz,puedeaccederfácilmenteaotros
mensajesdevozsintenerquevolveralapantallaprincipaldelbuzóndevoz.

Aplicación Teléfono 55
1. Escucheelmensajedevozactual.
2. Desliceeldedoalaizquierdaoaladerechaparamostrarelmensajesiguienteoanterior.
Elmensajesiguienteoanteriorempezaráareproducirseautomáticamente.
Puedenavegarporlosmensajesdevoztantasvecescomodesee.Inclusopuedepasaralmensaje
siguienteoanteriorantesdeterminardeescucharelmensajeactual.
Bloqueo de ID del emisor
IDdelemisoridentificaalemisorantesdequeud.respondaelteléfonomostrandoelnúmerodela
llamadaentrante.Sinodeseaquesemuestresunúmerocuandorealiceunallamada,sigaestos
pasos.
1.
Enlapantalladeinicio,toqueTeléfono > .
2.
Toque .
3. Ingreseunnúmerodeteléfono.
4.
Toque .
Suinformacióndeemisornoapareceráenelteléfonodelapersonaalaquellama.
Parabloquearsunúmerodeformapermanente,llamealServiciodeatenciónalclientedeBoost.

Aplicación Teléfono 56
Llamada en espera
Duranteunallamada,lallamadaenesperaleavisadellamadasentranteshaciendosonardos
pitidos.Lapantalladelteléfonoleinformaqueseestárecibiendootrallamadaymuestraelnúmero
deteléfonodelemisor(siestádisponible).
Pararesponderaotrallamadaentranteduranteunallamada:
n
Deslice hacialaderecha.Deestemodoseponealprimeremisorenesperayseresponde
alasegundallamada.
Paravolveralaprimerallamada:
n ToqueCambiar.
Nota:Paralasllamadasenlasquenoquieraqueleinterrumpan,puededesactivarlallamadaen
esperadeformatemporalpulsando antesderealizarlallamada.Cuandoterminelallamada,
sevolveráaactivarlallamadaenesperaautomáticamente.
Llamada de conferencia
Conlallamadadeconferencia,tambiéndenominadallamadaatres,puedehablarcondos
personasalavez.Cuandoutiliceestafunción,seaplicaránlastarifasdetiempodeemisión
normalesencadaunadelasllamadas.
1.
EnlapantallaTeléfono,ingreseunnúmeroytoque (orealiceunallamadadesdeelregistro
dellamadasocontactos).

Aplicación Teléfono 57
2.
Unavezsehayaestablecidolaconexión,toque ymarqueelsegundonúmero(orealicela
llamadadesdeelregistrodellamadasocontactos).
3.
Cuandohayaestablecidolaconexiónconelsegundointerlocutor,toque .Lallamadade
conferenciaestáahoraencurso.
4.
Parafinalizarlallamadaatres,toque .

Aplicación Teléfono 58
Nota:Siunadelaspersonasalasquellamócuelgadurantelallamada,tantoustedcomoel
interlocutorquequedapermanecenconectados.Siustediniciólallamadayeselprimeroencolgar,
todoslosinterlocutoressedesconectan.
Desvío de llamada
Eldesvíodellamadalepermitedesviartodaslasllamadasentrantesaotronúmerodeteléfono,
inclusocuandoelteléfonoestáapagado.Puedeseguirrealizandollamadasdesdeelteléfono
cuandoeldesvíodellamadaestáactivado.
Nota:Lasllamadasdesviadassecobranaunpreciomásalto.
Paraactivareldesvíodellamadas:
1.
Enlapantalladeinicio,toqueTeléfono > .
2.
Toque .
3. Ingreseelcódigodeáreayelnúmerodeteléfonoalquedeseadesviarlasllamadas.
4.
Toque .
Oiráunsonidoqueconfirmalaactivacióndeldesvíodellamadas.Todaslasllamadasasu
númeroinalámbricosedesviaránalnúmerodeteléfonodesignado.
Paraactivareldesvíodellamadas:
1.
Enlapantalladeinicio,toqueTeléfono > .
2.
Toque .
3.
Toque .
Oiráunsonidoqueconfirmaladesactivación.
Ajustes de llamada
Elmenúdeajustesdellamadadelteléfonolepermiteconfigurarlasopcionesdebuzóndevozy
otrosajustesdelaaplicaciónteléfono.
Opciones de ajustes de llamada
Utiliceelmenúdeajustesdellamadaparaconfigurarlossiguientesajustes:
Ajuste Descripción
Configuración de la cuenta
del teléfono
ToqueparaestablecerlacuentaSIP(Protocolodeiniciodesesión,como
latelefoníaporInternetparallamadasdevozyvideollamadas).
Buzón de Voz Toqueaquíparaconfigurarelbuzóndevoz.

Aplicación Teléfono 59
Ajuste Descripción
Marcación para América del
Norte
Reemplazaelcódigo“+”segúnseanecesarioparalasllamadas
salientes.
Marcación internacional Ajustaelcódigodemarcacióninternacional.
Modo TTY ElmodoTTY(teléfonodetexto)estádestinadoalaspersonassordas,
conproblemasauditivosocondeficienciasdeexpresión.
Audífonos Marquelacasilladeverificaciónparaactivarelacoplamientocon
audífonos.
Disminución del ruido: Marquelacasilladeverificaciónparareducirelruidodefondo.
Tonos DTMF PermitedefinirlalongituddelostonosDTMF.
Activar el sensor de
proximidad
Marquelacasilladeverificaciónparaapagarlapantallacuandoresponda
aunallamada.
Vibrar después de la
conexión
Marquelacasilladeverificaciónparavibrarcuandorespondaauna
llamada.
Ajustes de llamada IP ToqueaquíparaingresarelprefijoIP.
Ajustes para la marcación
rápida
Toqueaquíparaconfigurarlamarcaciónrápida.
Lista de llamadas bloqueadas Losnúmerosqueañadaaestalistaseránbloqueadoscuandollamena
suteléfono.
Privacidad de voz Marquelacasillaparahabilitarelmododeprivacidadampliado.
Uso del menú de ajustes de llamada
1.
Enlapantalladeinicio,toqueTeléfono .
SeabrirálaaplicaciónTeléfono.
2.
ToqueMenú >Ajustes >Ajustes de llamada.
Apareceráelmenúdeajustesdellamada.
3. Configuresusopciones.
l Toqueunelementodelmenúparaversusopciones.
l Seleccionesusopcionesysigalasindicacionesparaestablecerlas.
Seestableceránsusopcionesdeajustesdellamada.
Contactos
LaaplicaciónContactoslepermitealmacenarygestionarcontactosdesdevariasfuentes,incluidos
contactosqueseingresanyguardandirectamenteenelteléfono,asícomocontactos
sincronizadosconsucuentadeGoogle,suPC,programasdecorreoelectrónicocompatibles
(comoExchangeServer)ysuscontactosdeFacebook.
Advertencias sobre Contactos

Aplicación Teléfono 60
Lainformaciónguardadaencontactospuedeperderseoalterarsesilabateríaseretiradurante
unlargoperiododetiempoosedejasincargar.Unaccidenteounfuncionamientoincorrecto
tambiénpodríancausarpérdidasoalteracionesdeinformación.Serecomiendaqueguarde
unacopiaseparadadeloscontactosyotrainformaciónimportante.Lacompañíanosehace
responsabledelosdañoscausadosporcontactosperdidosoalterados.
Adición de contactos
PuedeañadircontactosdesdelaaplicaciónTeléfono.Puedeañadircontactoseingresardatos
comoelnombre,losnúmerosdeteléfono,lasdireccionesdecorreoelectrónico,lasdireccionesde
correoymuchomás.
1.
Enlapantalladeinicio,toqueTeléfono >pestañaCONTACTOS.
SemostrarálalistadeContactos.
l TambiénpuedeaccederdirectamentealoscontactosdesdeelatajoContactosolalistade
aplicaciones.Enlapantalladeinicio,toqueContactos ,osinohayningúnatajo,toque
Aplicaciones >Contactos .
2.
Toque paraañadiruncontacto.
AparecerálapantallaAñadircontacto.
3. Sitienevariostiposdecuentaasociadosconelteléfono,seleccioneuntipodecontacto.
l SeleccioneGooglesiquiereguardarcontactosensucuentadeGoogle;estosse
sincronizaránautomáticamenteconsucuentadeGoogleenlínea.
l SeleccioneTELÉFONOcomolacuentadesincronizaciónsideseaguardarloscontactos
soloenelteléfono;nosesincronizaránconsucuentadeGoogle.
4. Useeltecladoparaingresartantainformacióncomodesee.
l [Imagen]:Toqueeliconodeimagenparaasignarunaimagenalcontacto.
l Nombre
l TELÉFONO
l CORREOELECTRÓNICO
l DIRECCIÓN
l FECHASESPECIALES
l GRUPOS
l Añadirotrocampo:ToqueAÑADIR OTRO CAMPOparaincluirinformaciónadicional
comodirecciónIM,Notas,Alias,Sitioweb,etc.

Aplicación Teléfono 61
Nota:Paraelegiruntipo(etiqueta)paraunnúmerodeteléfono,unadireccióndecorreo
electrónicoounadirecciónpostal(comoMóvil,Casa,Trabajo,etc.),toqueeltipoalaizquierdadel
campoyseleccioneeltipoapropiado.
Nota:Paraañadirmásnúmerosdeteléfono,direccionesdecorreo,etc.,toqueAñadir nuevoala
derechadelcampodeentrada.
5.
Cuandohayaterminadodeañadirinformación,toque .
Seañadiráelcontacto.
Guardar un número de teléfono
Puedeguardarunnúmerodeteléfonoenloscontactosdirectamentedesdeeltecladode
marcación.
1.
Enlapantalladeinicio,toqueTeléfono > .
2. IngreseunnúmerodeteléfonoytoqueAñadir a contactos.
3. Paraañadirelnúmeroauncontactoexistente,toqueelcontactoquequieraactualizar.Para
añadirunnuevocontacto,toqueCrear nuevo contacto.
l Enelcasodeuncontactoexistente,toqueelnombredelcontactoyseleccioneuntipode
númeroparaelnuevonúmero.
l Enelcasodeuncontactonuevo,ingreseelnombreylainformaciónadicional.

Aplicación Teléfono 62
4.
ToqueAceptar o .
Seañadiráelcontacto.
Consulta de contactos
Siabreunaentradadelalistadecontactospodráverlosdetallesdelcontacto.
1.
Enlapantalladeinicio,toqueTeléfono >pestañaCONTACTOS.
SemostrarálalistadeContactos.
l TambiénpuedeaccederdirectamentealoscontactosdesdeelatajoContactosolalistade
aplicaciones.Enlapantalladeinicio,toqueContactos ,osinohayningúnatajo,toque
Aplicaciones >Contactos .
2. Toqueuncontactoparaversusdetalles.
Aparecerálavistadetalladadelcontacto.
Diseño de la pantalla de contactos
LasiguienteilustraciónmuestraeldiseñodelaaplicaciónContactosydescribesusfunciones.
Elemento Descripción
Pestaña Grupos Muestralosgruposdecontactos.

Aplicación Teléfono 63
Elemento Descripción
Pestaña Favoritos Muestraloscontactosfavoritos.
Pestaña
Contactos
Muestratodosloscontactos.
Contacto Toqueparaverlosdetallesdelcontacto.
Imagen Toqueparaverunaminiaturadelcontacto.Toqueuniconopararealizarunallamada,
enviarunmensaje,etc.
Buscar Busquecontactos.
Índice Busquecontactosporordenalfabético.
Añadir nuevo Añadaunnuevocontacto.
Editar un contacto
Unavezañadidouncontacto,puedeañadiromodificarcualquierdatodelaentrada,asignaruna
imagendeidentificación,personalizarconuntonodellamadaúnico,etc.
1.
Enlapantalladeinicio,toqueContactos .
SemostrarálalistadeContactos.
l TambiénpuedeaccederdirectamentealoscontactosdesdeelatajoContactosolalistade
aplicaciones.Enlapantalladeinicio,toqueContactos ,osinohayningúnatajo,toque
Aplicaciones >Contactos .
2. Toqueuncontactoparaversusdetalles.
Aparecerálavistadetalladadelcontacto.
3.
ToqueEditar .
4. Toquesobrecualquiercampoquequieramodificaroañadir.ConsulteCómoañadirun
contacto.
5.
Añadaoeditelainformacióny,acontinuación,toque .
Loscambiosseguardaránenlaentradadecontacto.
Nota:Paraelegiruntipo(etiqueta)paraunnúmerodeteléfono,direccióndecorreoelectrónicoo
direcciónpostal(comoMóvil,Casa,Trabajo,etc.),toqueeltipoalaizquierdadelcampo.
Borrar contactos
Puedeeliminarcontactosdesdelapáginadedetallesdeloscontactos.
1.
Enlapantalladeinicio,toqueTeléfono >pestañaCONTACTOS.

Aplicación Teléfono 64
SemostrarálalistadeContactos.
l TambiénpuedeaccederdirectamentealoscontactosdesdeelatajoContactosolalistade
aplicaciones.Enlapantalladeinicio,toqueContactos ,osinohayningúnatajo,toque
Aplicaciones >Contactos .
2. Toqueuncontactoparaversusdetalles.
Aparecerálavistadetalladadelcontacto.
3.
ToqueMenú >Eliminar.
4. ToqueAceptar.
Seeliminaráelcontacto.
Cómo importar contactos desde una tarjeta o
Almacenamiento SD
Importe(cargue)contactosquesehanalmacenadoenunatarjetaSD.
Antes de importar contactos desde una tarjeta SD
Parapoderimportarloscontactos,necesitarátenerunatarjetaSDinstaladaconinformaciónde
contactosrespaldadapreviamenteenelteléfono.ConsulteTarjetaSDparaobtenerinformación
sobrelatarjetaSD.
Cómo importar contactos desde una tarjeta o Almacenamiento SD
1.
Enlapantalladeinicio,toqueContactos .
SemostrarálalistadeContactos.
2.
ToqueMenú >Importar/exportar.
Apareceráelmenúdeimportar/exportarcontactos.
3. ToqueImportar desde almacenamiento SDoImportar desde almacenamiento.
4. Elijaundestinoparaloscontactosimportados.
5. Sigalasinstruccionesenpantallaparacompletarlaimportación.
Loscontactossehabránimportadoyalmacenadoenlacuentaseleccionada.

Aplicación Teléfono 65
Respaldo de seguridad de los contactos a la
tarjeta SD
SiguardaloscontactosenunacuentaquenolosrespaldaautomáticamenteatravésdelaNube,
puederespaldarloscontactosmanualmentedesdeunatarjetaSDoAlmacenamientoparavolvera
importarsiesnecesario.
Antes de respaldar los contactos a una tarjeta SD
Parapoderhacerunrespaldodeseguridaddeloscontactos,necesitarátenerunatarjetaSD
instaladaconinformacióndecontactosrespaldadapreviamenteenelteléfono.ConsulteTarjeta
SDparaobtenerinformaciónsobrelatarjetaSD.
Respaldo de seguridad de los contactos a la tarjeta SD
1.
Enlapantalladeinicio,toqueContactos .
SemostrarálalistadeContactos.
2.
ToqueMenú >Importar/exportar.
Apareceráelmenúdeimportar/exportarcontactos.
3. ToqueExportar a almacenamiento.
4.
Seleccioneloscontactosquedeseeimportary,acontinuación,toque .
5. SeleccionelarutacomoTarjeta SD,toqueAceptar paraconfirmar.
6. ToqueAceptar denuevoparaconfirmarlaexportación.
LoscontactosseexportarányguardaránenlatarjetaSDinstalada.

Mensajería e Internet 66
Mensajería e Internet
Graciasalservicioinalámbricoyalascapacidadesdemensajeríaydatosdelteléfono,tienela
oportunidaddecompartirinformaciónatravésdemuchoscanalesycuentasdiferentes,incluyendo
Gmail(Google),correoelectrónicopersonalycorporativo,mensajeríadetextoymultimedia,
cuentasderedessociales,yHangouts.
Mensajería multimedia y de texto
Conlamensajeríadetexto(SMS),puedeenviaryrecibirmensajesdetextoinstantáneosentresu
teléfonoinalámbricoyotroteléfonopreparadoparalamensajería.
Lamensajeríamultimedia,oMMS,puedecontenertextoeimágenes,grabacionesdevoz,archivos
deaudioovideo,presentacionesdediapositivas,tarjetasdecontacto(vCard)ocitas(vCalendar).
Consultesucontratodeservicioparaconsultarloscargosaplicablesalamensajería.
Enviar mensajes de texto
Redactemensajesyenvíelosrápidamenteconelteléfono.
1.
Enlapantalladeinicio,toque Aplicaciones >Mensajes .
2.
EnlapantalladeMensajes,toque .
SeabrirálapantallaComponer.
3. Ingreseunoomásdestinatarios.Puederealizarlosiguiente:
l IngresedirectamentelosnúmerosdeteléfonoenelcampoAñadirdestinatario.Alintroducir
lainformación,semostrarántodoslosnúmerosdeteléfonodelalistadecontactosque
coincidanconella.Toqueunadelascoincidenciasparaingresarelnúmerooladirección
directamente.
l
Toqueelicono yseleccioneloscontactosaquienesquieraenviarelmensaje.También
puedeseleccionargruposdecontactoscomodestinatarios.Cuandohayaseleccionado
todoslosdestinatariosdelmensaje,toque .

Mensajería e Internet 67
4. Toqueelcuadro“Escribaelmensajedetexto”yempiecearedactarelmensaje.
Nota:ApareceráuncontadorsobreelbotónEnviar( )queindicacuántoscaracteresha
ingresadoycuántoscaracteresquedan.Unavezqueexcedaellímitede160caracteres,secrea
unnuevomensaje,peroseuneautomáticamenteenunocuandoserecibe.
5.
Cuandofinalice,toque paraenviarelmensajedetexto.
Enviar mensajes multimedia (MMS)
Cuandonecesiteañadiralgomásaunmensajedetexto,puedeenviarunmensajemultimedia
(MMS)conarchivosdeimagen,degrabacionesdevoz,archivosdeaudioodevideo,tarjetasde
contacto(vCard)ocitas(vCalendar).
1.
Enlapantalladeinicio,toque Aplicaciones >Mensajes .
2.
EnlapantalladeMensajes,toque .
SeabrirálapantallaComponer.
3. Ingreseunoomásdestinatarios.Puederealizarlosiguiente:

Mensajería e Internet 68
l IngresedirectamentelosnúmerosdeteléfonoenelcampoAñadirdestinatario.Alintroducir
lainformación,semostrarántodoslosnúmerosdeteléfonodelalistadecontactosque
coincidanconella.Toqueunadelascoincidenciasparaingresarelnúmerooladirección
directamente.
l
Toqueelicono yseleccioneloscontactosaquienesquieraenviarelmensaje.También
puedeseleccionargruposdecontactoscomodestinatarios.Cuandohayaseleccionado
todoslosdestinatariosdelmensaje,toque .
Nota:PuedeañadirunasuntotocandoMenú >Añadir asunto.
4. Toqueelcuadro“Escribaelmensajedetexto”yempiecearedactarelmensaje.
5.
Toque paraañadirunarchivoadjunto.
6. EnlaventanaAdjuntar,seleccioneentreunodelossiguientesarchivosadjuntos:
l Imágenes:adjunteunaimagenguardadadesdeGalería.
l Capturar imagen: seleccioneCámaraparatomarunafotoyadjuntarla.
l Videos:Accedaalagaleríaoaladministradordearchivosparaseleccionarunvideocomo
archivoadjunto.
l Capturar video: accedaalaVideocámara paragrabarunnuevovideoyadjuntarlo.
l Audio:Accedaaunaseleccióndearchivosdeaudioparaadjuntarlos.
l Grabar audio: Accedaalgrabadordemensajesdevozparagrabarunmensajedevozy
adjuntarlo.
l Presentación: accedaalapantallaEditarpresentación,toqueAñadir diapositivapara
crearunanuevadiapositiva,ytoqueunadiapositivaexistenteparaeditarla(vealaimagen
siguiente).
l Inserte información de contacto:ingreseuncontactoyenvíelainformacióndetalladade
esecontacto.
l Contacto vCard:seleccioneuncontactodelteléfonoy,acontinuación,elijalainformación
decontactoquedeseeadjuntar.
l Evento del calendario:seleccioneeleventodelcalendarioquedeseeadjuntar.
7. Pararealizarcambiosenlosarchivosadjuntos,toqueREMPLAZAR oELIMINARpara
empezardenuevo.

Mensajería e Internet 69
8.
Toque Enviar paraenviarelmensajeMMS.
Creación de presentaciones
Enunmensajemultimediapuedeañadirdiapositivasquecontenganunaimagen,videooaudio.
1.
Enelmensajemultimediaqueestáredactando,toque >Presentaciónparaañadir
espacioparaunanuevadiapositiva.
2. Toquediapositiva 1oAñadir diapositivaparaadjuntardiapositivas.

Mensajería e Internet 70
3.
Paradiseñarunapresentación,toqueMenú ylleveacaboalgunadeestasacciones:
l Vista previa:toqueaquíparaverunavistapreviadeladiapositiva.
l Añadir imagen:toqueaquíparaseleccionarunaimagendelagalería.
l Capturar imagen:toqueaquíparacapturarunaimagen.
l Audio:toqueaquíparaseleccionarunarchivodeaudioyadjuntarlo.
l Grabar audio:toqueaquíparagrabarunarchivodeaudioyadjuntarlo.
l Añadir video:toqueaquíparaseleccionarunvideo.(Noesposibleañadirunaimageny
unvideoenlamismadiapositiva).
l Capturar video:toqueaquíparacapturarunvideo.
l Añadir diapositiva:toqueaquíparaañadirunanuevadiapositiva.
l Duración (3 seg.):toqueaquíparaestablecerunaduraciónparaladiapositiva.
l Diseño (abajo):toqueaquíparaestablecereldiseñodeladiapositiva;puedeelegirTexto
arribaoTextoabajo.
l Paraverladiapositivaanteriorolasiguiente:Toquearribaoabajo.
4. Cuandohayaterminadoderedactarelmensajemultimedia,toqueLISTO.

Mensajería e Internet 71
Guardar o reanudar mensajes en borrador
Mientrasredacteunmensajedetextoomultimedia,toquelaTecla de inicio paraguardarel
mensajecomoborradorautomáticamente.
Paracontinuarredactandoelmensaje:
1.
Enlapantalladeinicio,toque Aplicaciones >Mensajes .
2. Enlapantallademensajes,toqueelmensajeparacontinuareditándolo.
3.
Cuandohayaterminadodeeditarelmensaje,toque .
Notificación de nuevos mensajes
Segúnlosajustesdenotificaciones,elteléfonoreproduciráuntimbre,vibraráomostraráel
mensajebrevementeenlabarradeestadocuandorecibaunnuevomensajedetextoomultimedia.
Paracambiarlanotificaciónparanuevosmensajesdetextoomultimedia,consulteOpcionesde
MMSytextoparaobtenerinformacióndetallada.
Tambiénapareceráuniconodenuevomensaje( )eneláreadenotificacionesdelabarrade
estadoparanotificarledeunnuevomensajedetextoomultimedia.
n Paraabrirelmensaje,arrastrelabarradeestadohaciaabajoparaverlaventanade
notificaciones.Toqueelnuevomensajeparaabrirloyleerlo.Paraobtenermásinformación
sobreleerycontestarmensajes,consulteGestióndeconversacionesdemensajes.
Administrar conversaciones de mensajes
Losmensajesdetextoymultimediaqueseenvíanauncontacto(oaunnúmero)yserecibendeél
seagrupanenhilosdemensajesoconversacionesenlapantallaMensajería.Lasconversaciones
detextoomultimedialepermitenverlosmensajesintercambiados(demodosimilaraunprograma
dechat)conuncontactoenlapantalla.
Leer mensajes de texto
n Seleccioneunadelasopcionessiguientes:
l Enlapantallademensajes,seleccioneelmensajedetextoolaconversaciónparaabrirlosy
leerlos.
l Siharecibidounanotificacióndenuevomensaje,arrastrelabarradeestadohaciaabajo
paraabrirlaventanadenotificaciones.Toqueelnuevomensajeparaabrirloyleerlo.
Paravolveralapantallademensajesdesdeunaconversación,toque .
Nota:Paraverlosdetallesdeunmensajedeterminado,enlaconversación,toqueymantenga
pulsadoelmensajeparaabrirelmenúdeopcionesy,acontinuación,toque >Ver detalles del
mensaje.

Mensajería e Internet 72
Nota:Siunmensajecontieneunlinkaunapáginaweb,toqueelmensajey,acontinuación,toque
ellinkparaabrirloenelnavegador.
Nota:Siunmensajecontieneunnúmerodeteléfono,toqueelmensajey,acontinuación,el
númerodeteléfonoparamarcarelnúmeroyañadirloaloscontactos.
Ver mensajes multimedia (MMS)
1.
Enlapantalladeinicio,toque Aplicaciones >Mensajes .
2. Enlapantallademensajes,toqueunmensajemultimediaounaconversaciónparaabrirlos.
3. Toqueelarchivoadjuntoparaabrirlo.
l SielarchivoadjuntoesuncontactovCard,seimportaráalalistadecontactosdelteléfono.
Paraobtenermásinformación,consulteContactos.
l SielarchivoadjuntoesunarchivovCalendar,puedeelegirelcalendariodondequiera
guardarelevento.ParaobtenermásinformaciónsobrecómousarelCalendario,consulte
Calendario.
Nota:Silepreocupaeltamañodesusdescargasdedatos,compruebeeltamañodelmensaje
multimediaantesdedescargarlo.
Responder a mensajes
1.
Enlapantalladeinicio,toque Aplicaciones >Mensajes .
2. Enlapantallademensajes,toqueunaconversaciónparaabrirla.
3. Toqueenelcuadro“Escribaeltextodelmensaje”enlaparteinferiordelapantalla,escribael
mensajeytoque .
Nota:Pararesponderaunmensajedetextoconunmensajemultimedia,abraelmensajedetexto,
toqueMenú y,acontinuación,toqueAñadir asuntooAdjuntar.Elmensajedetextose
convertiráautomáticamenteenunmensajemultimedia.
Protección (bloqueo) de mensajes
Puedebloquearunmensajedeformaquenopuedaeliminarseinclusosieliminalosdemás
mensajesdelaconversación.
1.
Enlapantalladeinicio,toque Aplicaciones >Mensajes .
2. Enlapantallademensajes,toqueunaconversación.
3. Toqueymantengapulsadoelmensajequedeseabloquear.
4.
Toque >Bloquearenelmenúdeopciones.Eliconodeuncandadosemostraráaladerecha
delmensaje.

Mensajería e Internet 73
Cómo eliminar una conversación
1.
Enlapantalladeinicio,toque Aplicaciones >Mensajes .
2. Enlapantallademensajes,toquelaconversaciónquedeseeeliminar.
3.
ToqueMenú >Eliminar cadena.
4. Cuandoselesoliciteconfirmación,toqueELIMINAR.Sihaymensajesbloqueadosenla
cadena,noseeliminaránamenosqueseleccionelacasilladeverificaciónEliminar mensajes
bloqueados.
Eliminar un solo mensaje
1. Mientrasvisualizaunaconversación,toqueymantengapulsadoelmensajequequiera
eliminar.
l Sielmensajeestábloqueado,toqueymantengapulsadoelmensaje,acontinuacióntoque
>Desbloquearenelmenúdeopcionesymantengapulsadoelmensajeparavolvera
mostrarelmenúdeopciones.
2.
Toque enelmenúdeopciones.
3. Cuandoselesoliciteconfirmación,toqueAceptar.
Visualización de información de contacto desde un mensaje
Cuandorecibeunmensajedealgunodesuscontactos,puedetocarlaimagenoeliconodel
contactoenlaconversaciónparaabrirunmenúdeopciones.Dependiendodelainformaciónde
contactoguardada,podráverlosdetallesdelcontacto,realizarunallamadatelefónicaoenviarun
correoelectrónicoalcontacto,ymuchomás.
Opciones de mensajes de texto y MMS
Elmenúdeajustesdemensajelepermitecontrolarlasopcionesparalosmensajesdetextoy
MMS,comoellímitedemensajes,ajustesdetamaño,ynotificaciones.
1.
Enlapantalladeinicio,toque Aplicaciones >Mensajes .
2.
Enlapantallademensajes,toqueMenú >Ajustes.Tambiénpuedecontrolarlosiguiente:
n SMS activado:toqueaquíparacambiarlaaplicacióndeSMSpredeterminada.
Almacenamiento
n Eliminar mensajes antiguos:eliminaautomáticamentemensajesantiguos,exceptolos
mensajesbloqueados,cuandosealcanzanloslímitesestablecidos.
n Límite de mensajes de texto:permiteelegirlacantidadmáximademensajesdetextoquese

Mensajería e Internet 74
guardaránencadaconversación.(Noincluyemensajesbloqueados).
n Límite de mensajes multimedia:permiteelegirlacantidadmáximademensajesMMSque
seguardaránencadaconversación.(Noincluyemensajesbloqueados).
Ajustes de mensajes de texto (SMS)
n Retraso de entrega:seleccioneelintervalodeentregadelmensaje.
n Informes de entrega:recibauninformeconelestadodeentregadelmensaje.
n Plantilla de mensaje: veaoeditelaplantillademensaje.
n Gestionar mensajes de SIM: ToqueparaverogestionarlosmensajesdelatarjetaSIM.
n Importar/exportar mensajes:permiteimportaroexportarcontactosentreelteléfono,la
tarjetaSIMylatarjetamicroSD.
n Periodo de validez: seleccioneelperiododevalidezdelosSMS.
Firma SMS
n Firma:marquelacasillaparahabilitarlafuncióndefirmaSMS.
n Editar firma SMS:toqueaquíparaeditarlafirmadeSMS.
Ajustes de mensajes multimedia (MMS)
n Recuperación automática:seleccioneestaopciónpararecuperarautomáticamentetodos
losmensajesmultimediacompletos.Cuandoestáseleccionada,eltítulodelmensaje
multimediajuntoconelcontenidodelmensajeylosadjuntossedescargaránautomáticamente
enelteléfono.Sidesmarcaestacasilla,soloeltítulodelmensajemultimediaserecuperaráy
mostraráenlapantallademensajes.
n Recuperación automática en roaming:recuperaautomáticamentetodoslosmensajes
completoscuandoestéenroaming.Estopuedegenerarcostossignificativos.
n Tamaño máximo de mensaje:establezcaeltamañomáximodemensaje.
n Prioridad en el envío de MMS:establezcalaprioridaddelosmensajesdetextoenviados.
Notificaciones
n Notificaciones:seleccioneestaopciónsidesearecibirunanotificaciónenlabarradeestado
cuandorecibaunnuevomensajedetextoomultimedia.
n Sonido:seleccioneuntonoespecíficoparanuevosmensajesdetextoomultimedia.Tengaen
cuentaqueeltonosuenabrevementecuandoloselecciona.
n Vibrar:seleccioneestaopciónsideseaqueelteléfonovibrecuandorecibaunnuevomensaje
detextoomultimedia.

Mensajería e Internet 75
Ajustes SMSC
n Establecer el número SMSC:VeaoediteelnúmeroSMSC.
Ajuste de mensajes del servicio push automático
n Habilitar el servicio WAP PUSH:marquelacasillaparahabilitarlarecepcióndemensajes
deservicio.
Abrir mensaje rápido y responder
n Usar tema oscuro:marqueestacasillaparahabilitareltemaoscuro.
n Añadir mensaje rápido:marqueestacasillaparamostrarlanotificaciónemergenteMensaje
rápidoparamensajesSMSentrantes.
n Activar y desbloquear:paraactivarydesbloqueareldispositivoalrecibirunmensaje.
n Cerrar todo:ElbotónCerrarcierratodoslosmensajes.
Ajustes adicionales
n Lista de llamadas bloqueadas:habiliteestafunciónparabloquearmensajesentrantesde
númerosdeteléfonodelalistadellamadasbloqueadas.
CMAS
n Ajustes de las alertas de emergencia:toqueparaestablecerquétiposdealertadesea
recibir.
Gmail
UtiliceelservicioGmaildeGoogleysucuentadeGoogleparaenviar,recibiryadministrar
mensajesdeGmail.ParapoderusarGmail,deberegistrarunacuentadeGoogle(Gmail)ensu
teléfono.ConsulteCuentadeGoogleparaobtenermásdetalles.
Advertencias de Gmail
GmailseprocesacomocorreoelectrónicodesdeunaPC.RestringircorreoelectrónicodePC
enelteléfonoimpidequesuteléfonorecibaGmail.
Creación y envío de mensajes de Gmail
UtilicesuteléfonoparacrearyenviarmensajesdeGmail.
1.
Enlapantalladeinicio,toque Aplicaciones >Gmail .
SeabrirálabandejadeentradadeGmail.
2.
Enlabandejadeentrada,toque pararedactarunnuevomensajedeGmail.
SeabrirálaventanaderedaccióndeGmail.

Mensajería e Internet 76
3.
Ingreselosdestinatarios,elasuntoyelmensajey,acontinuación,toqueEnviar .
SeenviaráelmensajedeGmail.
Opciones de redacción de Gmail
n Añadir CC/CCO:enlaventanaderedaccióndecorreo,toque juntoalabarraParay
añadalosdestinatarios.
n
Adjuntar imágenes o videos:enlaventanaderedaccióndecorreo,toque >Adjuntar
archivo.Localiceytoquelaimagenovideoquequieraadjuntar.
n
Guardar como borrador (enviar más tarde):Mientrasredactaelmensaje,toqueMenú >
Guardar borrador,opulselateclaatrás paraguardarcomoborrador.
n Cancelar la redacción del correo actual:enlaventanaderedaccióndecorreo,toqueMenú
>Descartar.
Nota:Paraverlosborradoresdemensajesdecorreo,toque y,acontinuación,toque
Borradores.
Nota:Paraverlosmensajesenviados,toque y,acontinuación,toqueEnviados.
Consulta de mensajes Gmail recibidos
Elteléfonolepermiteacceder,leeryrespondertodoslosmensajesdeGmail.
Cómo abrir nuevos mensajes de Gmail
CuandorecibaunnuevomensajedeGmail,verá enlabarradeestado.
1. Arrastrelabarradeestadohaciaabajoparaverlaventanadenotificaciones.
2. Toqueelmensajenuevoenlaventanadenotificaciones.
SeabriráelnuevomensajedeGmail.
l SitienedosomásmensajesnuevosdeGmail,tocarlanotificaciónabrelabandejade
entradadeGmail.
Cómo abrir mensajes de Gmail
TambiénpuedeleeryrespondertodoslosmensajesdeGmaildesdelabandejadeentrada.
1.
Enlapantalladeinicio,toque Aplicaciones >Gmail .
SeabrirálabandejadeentradadeGmail.
2. Toquelaconversaciónquedeseever.
Seabrirálaconversaciónysemostraráelmensajemásreciente.

Mensajería e Internet 77
Opciones al revisar los mensajes de Gmail
n Cómo responder a mensajes de Gmail:UnavezabiertoelmensajedeGmail,toque
Responder ,redactesumensajederespuestaytoqueEnviar .
l
Pararesponderatodos,toqueOpciones >Responder a todos.
n
Reenvío de mensajes de Gmail:UnavezabiertoelmensajedeGmail,toqueOpciones >
Reenviar,ingreseundestinatarioyunmensajeadicional,ytoqueEnviar .
Gestión de mensajes de Gmail
SuteléfonoleofreceunmayorcontrolalgestionarlosmensajesdeGmail,conetiquetas,gestión
delasconversaciones,funcionesdebúsqueda,adicióndevariascuentasdeGoogle,etc.
Uso de las etiquetas de Gmail
Gmailguardatodosloscorreosenlabandejadeentrada,peropuedeañadiretiquetaspara
ordenarsusconversaciones.Porejemplo,cuandoseiniciaunanuevaconversaciónconuncorreo
recibido,seleañadeautomáticamentelaetiqueta“Bandejadeentrada”.Asípues,alañadirlela
etiqueta“viaje”,todaslasconversacionescon“viaje”semostraránenunalista.
1.
Enlapantalladeinicio,toque Aplicaciones >Gmail .
Seabrirálabandejadeentrada.
2. Toqueymantengapulsadaunaconversaciónparaañadirleunamarcadeverificacióny,a
continuación,toqueOpciones >Cambiar etiquetas.
3. Toqueunaetiquetaparalaconversación.
Laconversaciónseañadiráalaetiquetaseleccionada.
Eliminación de conversaciones de Gmail
Siyanodeseaguardarunaconversación,puedeeliminarladelabandejadeentrada.
1.
Enlapantalladeinicio,toque Aplicaciones >Gmail .
Seabrirálabandejadeentrada.
2. Toqueymantengapulsadaunaconversaciónparaañadirleunamarcadeverificacióny,a
continuación,toqueEliminar >Aceptar.
Seeliminarálaconversación.
Búsqueda de mensajes de Gmail
Sinecesitaencontrarunaconversaciónounmensajeespecíficos,puedebuscarlosenGmail
desdelabandejadeentrada.

Mensajería e Internet 78
1.
Enlapantalladeinicio,toque Aplicaciones >Gmail .
Seabrirálabandejadeentrada.
2.
Toque .
3.
Ingreseeltextodebúsquedaytoque .
Semostraránlosresultadosdelabúsqueda.Toqueunmensajeoconversacióndelalista
paraabrirlos.
Cómo informar sobre spam o phishing en Gmail
PuedeinformarsobrespamophishingenmensajesdeGmaildesdelabandejadeentradadesu
teléfono.
1.
Enlapantalladeinicio,toque Aplicaciones >Gmail .
Seabrirálabandejadeentrada.
2. Toqueymantengapulsadaunaconversaciónparaañadirleunamarcadeverificacióny,a
continuación,toqueOpciones >Marcar como spam.
ElmensajeseleccionadosenotificarácomospamophishingenGmail.
Adición de otra cuenta de Google (Gmail)
SitienevariascuentasdeGmailydeseaconsultarlasensuteléfono,puedeañadirlasenelmenú
Ajustes>Cuentas.
1.
Enlapantalladeinicio,toqueAplicaciones >Ajustes >Cuentas>Añadir cuenta.
2. Toque Googley,acontinuación,toqueO cree una cuenta nueva.
3. IngresesuNombreyApellidosy,acontinuación,toqueSIGUIENTE.
4. IngreseelNombre de usuarioquedeseey,acontinuación,toqueSIGUIENTE.
5. Creeunacontraseñayconfírmelay,acontinuación,toqueSIGUIENTE.
6. Ingreseunnúmerodeteléfono(leayudaráarecuperarsucuentadeGoogleencasodeque
olvidelacontraseña)ytoqueVERIFICAR,ingreseelcódigodeverificaciónytoque
SIGUIENTE.Sinodeseaingresarunnúmerodeteléfono,toqueOmitir o SIGUIENTEyvaya
alpasosiguiente.
7. EnlapantalladeTérminosyprivacidad,toqueACEPTOparacontinuar.
8. VeráquesucuentadeGoogleestácasilista,toqueSIGUIENTE.
9. CuandoelteléfonosehayaconectadoconlosservidoresdeGoogle,seleccioneloselementos

Mensajería e Internet 79
quequierasincronizarconsuteléfonoy,acontinuación,toqueSIGUIENTE.
10. ConfiguresuinformacióndepagootoqueRecordármelo más tardey,acontinuación,toque
Siguiente.
YaestáconectadoasucuentadeGoogle,ysuteléfonosincronizaráloselementos
seleccionados.
Cambio entre cuentas de Gmail
SitieneconfiguradasmásdeunacuentadeGmail,puedecambiardeunaalaotraenlaaplicación
deGmail.
1.
Enlapantalladeinicio,toque Aplicaciones >Gmail .
2.
Toque .
3. Toquelacuentadelalistaquedeseaconsultarenlapartesuperiordelmenú.
Semostrarálabandejadeentradadelacuentaseleccionada.
Correo electrónico
Utilicelaaplicacióndecorreoparaenviaryrecibircorreoselectrónicosdesdesucorreowebuotras
cuentas,mediantePOP3oIMAP,oaccedaasucuentaActiveSyncdeExchangeparasucorreo
detrabajo.
Configuración de una cuenta de correo electrónico
Suteléfonoescompatibleconvariostiposdecuentasdecorreoelectrónicoylepermiteconfigurar
múltiplescuentasdecorreoelectrónicoalavez.
Antesdeconfigurarunacuentadecorreoelectrónico,asegúresedetenerelusuario(IDde
usuario),lacontraseña,elnombredelservidor,etc.,paraconfigurarlacorrectamente.
1.
Enlapantalladeinicio,toque Aplicaciones >Correo electrónico .
Sinosehaconfiguradopreviamenteningunacuentadecorreoelectrónico,apareceráuna
ventanaemergenteparaañadirunacuenta.
2. Sigalasinstruccionesenpantallaparaconfigurarsucuentadecorreoelectrónico.
Lacuentadecorreoelectrónicoseconfiguraráypodráempezararecibircorreos
electrónicos.
Adición de una cuenta de correo electrónico
Puedeañadirvariostiposdecuentasdecorreoelectrónicopersonalesensuteléfono,como
cuentasPOP3eIMAP.

Mensajería e Internet 80
Adición de una cuenta de correo desde la aplicación de correo
electrónico
Puedeañadircuentasdecorreodirectamentedesdelaaplicacióndecorreoelectrónico,aunque
tengaconfiguradaotracuentadecorreo.
1.
Enlapantalladeinicio,toque Aplicaciones >Correo electrónico .
Seabrirálabandejadeentrada.
2. Toquelatecla Menú>Ajustes.
3. ToqueAÑADIR CUENTA enlaesquinasuperiorderecha.
4. Sigalasinstruccionesenpantallaparacompletarlaconfiguracióndelacuenta.
Lacuentadecorreoelectrónicoseañadiráypodráempezararecibircorreoselectrónicos.
Adición de una cuenta de correo electrónico desde el menú Ajustes
TambiénpuedeconfigurarcuentasdecorreoelectrónicodesdeelmenúAjustes>Cuentas.
1.
Enlapantalladeinicio,toqueAplicaciones >Ajustes >Cuentas>Añadir cuenta>
Personal (POP3).
2. IngreselaDirección de correo electrónicoparasucuentadecorreoelectrónicoy,a
continuación,toqueSIGUIENTE.
AltocarSIGUIENTE,elteléfonointentaráaplicarunaconfiguracióndecorreoelectrónico
“normal”yprobarálosservidoresdeentradaysalida.
l Paraconfigurarajustespersonalizados,toqueCONFIGURACIÓN MANUALeingreselos
ajustes.Estoincluyeeltipodecorreo,elnombredeusuario,lacontraseña,elservidor,el
tipodeseguridad,etc.
3. IngreselaContraseñaparasucuentadecorreoelectrónicoy,acontinuación,toque
SIGUIENTE.
4. Ingreselosajustesdelservidordeentrada,confirmelainformacióndelosajustesytoque
SIGUIENTE.
5. Ingreselosajustesdelservidordesalida,confirmelainformacióndelosajustesytoque
SIGUIENTE.
6. Seleccionelosajustesdesincronizacióny,acontinuación,toqueSIGUIENTE.
7. IngreseunnombredecuentaydevisualizaciónytoqueSIGUIENTEparacompletarla
configuración.
Lacuentadecorreoelectrónicoseconfiguraráypodráempezararecibircorreos
electrónicos.

Mensajería e Internet 81
Importante:Sideseaconfiguraruntipodecuentaquenoseencuentraenlabasededatosdel
teléfono,selepediráqueingresemásdetalles.Antesdecontinuar,deberárecibirtodala
informaciónrelevantedelacuentadecorreoelectrónico,comolosajustesdelservidordeentraday
salida.
Redacción y envío de correos electrónicos
Redacteyenvíecorreoselectrónicosconcualquiercuentaquehayaconfiguradoensuteléfono.
Aumentesuproductividadadjuntandoarchivoscomoimágenes,videosodocumentosasus
mensajesdecorreoelectrónico.
1.
Enlapantalladeinicio,toque Aplicaciones >Correo electrónico .
Seabrirálabandejadeentrada.
l Sideseacambiaraotracuentadecorreoelectrónico,toqueelnombredelacuentaenla
partesuperiordelapantallayseleccioneotracuenta.
2.
Enlabandejadeentrada,toque pararedactarunnuevomensajedecorreoelectrónico.
Seabrirálaventanaderedaccióndecorreoselectrónicos.
3. Ingreselosdestinatarios,elasuntoyelmensaje.
4.
ToqueEnviar .
Seenviaráelmensajedecorreoelectrónico.
Cómo abrir mensajes de correo electrónico nuevos
CuandorecibaunnuevomensajedeGmail,verá enlabarradeestado.
1. Arrastrelabarradeestadohaciaabajoparaverlaventanadenotificaciones.
2. Toqueelmensajenuevoenlaventanadenotificaciones.
Seabriráelnuevomensajedecorreoelectrónico.
l Sitienedosomásmensajesnuevosdecorreo,tocarlanotificaciónabrelabandejade
entradadecorreoelectrónico.Toqueelmensajeparaabrirlo.
Cómo abrir mensajes de correo electrónico
Tambiénpuedeabriryleermensajesdecorreoelectrónicodirectamentedesdelabandejade
entrada.Leeryrespondermensajesdecorreoelectrónicoensuteléfonoestanfácilcomohacerlo
ensucomputadora.
1.
Enlapantalladeinicio,toque Aplicaciones >Correo electrónico .
Seabrirálabandejadeentrada.
2. Toqueelmensajequedeseever.

Mensajería e Internet 82
Seabriráelmensajedecorreoelectrónico.
Consejo:Toqueelnombredelacuentaenlapartesuperiordelapantallaparacambiarauna
cuentadecorreodistinta.
3.
ToqueResponder otoqueMenú >Responder a todospararesponderalmensaje.
Opciones al revisar los mensajes de correo electrónico
n Marcar el correo como no leído:toqueymantengapulsadounmensajedecorreoqueya
hayaleídoy,acontinuación,toque .
n Eliminar un correo electrónico:toqueymantengapulsadounmensajedecorreoy,a
continuación,toqueEliminar .
n Responder a mensajes de correo electrónico:unavezabiertoelmensajedecorreo
electrónico,toqueResponder otoqueMenú >Responder a todos,redactesu
mensajederespuestaytoqueEnviar .
n Reenviar mensajes de correo electrónico:unavezabiertoelmensajedecorreo
electrónico,toqueMenú >Reenviar,ingreseundestinatarioyunmensajeadicional,y
toqueEnviar .
Eliminación de una cuenta de correo electrónico
Puedeeliminarunacuentadecorreoelectrónicodesdesuteléfonosiyanodesearecibirmensajes
deesacuentaensuteléfono.
1.
Enlapantalladeinicio,toque Aplicaciones >Correo electrónico .
Seabrirálabandejadeentrada.
2.
Toque Menú >Ajustes.
3. Seleccionelescuentasquedeseeeliminary,acontinuación,toqueEliminar cuenta.
4. ToqueCONTINUARparaconfirmar.
Lacuentaseeliminarádesuteléfono.
Navegador Chrome
SuteléfonoescompatibleconelnavegadormóvilChrome.Sitienelasesióniniciadaconuna
cuentadeGoogle,elnavegadorChromeimportarátodossusmarcadoresyotraspreferenciasweb
paraquepuedautilizarlosenelteléfono.
1.
Enlapantalladeinicio,toque Aplicaciones >Chrome .
SeabriráChrome.

Mensajería e Internet 83
2. Toquelabarradedireccionesenlapartesuperiordelapantallaeingreseslaspalabrasde
búsqueda(pararealizarunabúsquedaenGoogle)ounadirecciónweb(URL).
Losresultadosdelabúsquedaapareceránoseabriráunapáginaweb.
Consejo:Paraobtenermásinformación,ensucomputadoravisite:
google.com/intl/en/chrome/browser/mobile/.

Cámara y video 84
Cámara y video
Puedeutilizarlacámaradefotosodevideodelteléfonoparatomarycompartirfotografíasy
videos.Elteléfonoincorporaunacámarade5megapíxelesconfunciónautofocoquelepermite
realizarfotografíasyvideosconnitidez.
Toma de fotografías y grabación de videos
Enlossiguientestemasseleenseñaatomarfotografíasyagrabarvideosconlacámaradel
teléfono.
Captura de imágenes y videos
n Formato de archivo para imágenes:elformatodearchivoparaimágenesJPEG.
n Formato de archivo para videos:elformatodearchivoparavideosesMPEG4.
Advertencias de la cámara
Si la lente se ensucia:lashuellasolasmanchasenlalentepuedendificultarlatomade
fotografíasyvideosnítidos.Limpielalentedeantemanoconuntraposuave.
Evite la exposición directa a la luz del sol:noexpongalalentedirectamentealaluzdelsol
duranteuntiempoprolongado.Puededesteñirelfiltrodecoloryafectaralcolordelas
imágenes.
Advertencia sobre Mobile Light
NoalumbreconMobileLightcercadelosojos.NomiredirectamenteaMobileLightcuando
estéencendido.NoalumbreMobileLightcercadelosojosdeotraspersonas.Estopodría
afectaralavisión.
Tomar fotos
Puedetomarfotografíasdealtaresoluciónconlacámaradelteléfono.
Nota:Lasimágenesylosvideossealmacenaránenlamemoriadelteléfono.
1.
Enlapantalladeinicio,toque Aplicaciones >Cámara .
Semostraráelvisordelacámara.
2.
Enfoquelacámarahaciasuobjetivoy,acontinuación,toqueymantengapulsado .
Seactivaráelautofoco.
3.
Toque paratomarlafotografía.
EldisparadorharáclicylafotografíasecapturaráyguardaráenelteléfonooenlatarjetaSD.

Cámara y video 85
Pantalla del visor
Lapantalladelvisorlepermiteversuobjetivoyaccederaloscontrolesyalasopcionesdela
cámara.
Lasfuncionessiguientesseencuentrandisponiblesenlapantalladelvisor:
n
Modo flash:toqueaquíparahabilitarelmodoflash ,desactivarelmodoflash oelegir
elmodoflashautomático cuandotomeunafoto.
n
Cambiar modo de visualización:cambiaentrelalenteposteriorylalentefrontaldela
cámara(parahacerseautorretratos,hablarporvideoconferencia,etc.).
n
Modo HDR:seleccionaelmodoHDRdelacámara.
n
Ajustes:abreelmenúdeajustesdelacámaraparaquepuedacambiarajustes
adicionales.ConsulteAjustesdelacámara.
Grabar videos
Utilicelacámaradevideodelteléfonoparagrabarvideosdealtacalidad.
Nota:Lasimágenesylosvideossealmacenaránenlamemoriadelteléfono.
1.
Enlapantalladeinicio,toque Aplicaciones >Cámara .
Semostraráelvisordelacámara.
2.
Enfoquelacámarahaciasuobjetivo,toque y,acontinuación,toqueGrabar .
Toque parainiciarlagrabacióndevideo.
3.
Toque parapausarlagrabación.Toque paradetenerlagrabación.
Lacámaradejarádegrabaryelvideosecapturaráyguardaráenelteléfonooenlatarjeta
SD.
Visualización de imágenes y videos con Galería
MedianteGalería,puedeverfotografíasyvideosquehayarealizadoconlacámaradelteléfono,
descargadoocopiadoenlatarjetadealmacenamientooenlamemoriadelteléfono.También
puedeecharunvistazoasusimágenesyalasdelosamigosquetengaenlasredessociales
(Facebook,Flickr,etc.).
Puedehacerretoquesbásicoscomogirarocortarenlasimágenesquetengaguardadasenla
tarjetadealmacenamientooenlamemoriadelteléfono.Tambiénpuedeasignarunaimagencomo
fotodecontactoofondodepantallaycompartirimágenesconsusamigos.

Cámara y video 86
Ver fotos y videos
PuedeaccederatodoslosvideosyfotografíasalmacenadosyvisualizarlosenlaGaleríadel
teléfono.
1.
Enlapantalladeinicio,toque Aplicaciones >Galería .
Seabrirálalistadeálbumes.
2. Toqueunálbum(porejemplo,Cámara).
Seabrirálalistadefotografíasyvideosdelálbum.
l
Paraseleccionarotroálbum,toqueAtrás pararegresaralapestañaÁlbumes.
3. Toqueunaimagenounvideoparavisualizarlos.
Seabrirálaimagenoempezaráareproducirseelvideo.
l Toqueunafotografíaounvideoparaverloenpantallacompleta.
l Mientrasvisualiceimágenesyvideos,puedetocarymantenerpulsadaunaimagenpara
abrirunmenúdeselecciónydecidirquéhacerconlaimagenoelvideo.
Fotos y videos Pantalla Revisar
Despuésdecapturarunafotografíaounvideo,enlapantalladelacámaratoquelaimagenen
miniaturaenlaparteinferiorizquierdaparaverelelementoenlapantalladerevisión.Desdeesta
pantallapuedeaccederaopcionescomoguardar,ver,enviaroeliminarlafotografíaoelvideo.
Fotos y videos Opciones durante la visualización
n Acercar o alejar el zoom en una fotografía o video:Toquelapantalladosveceso
pellízquelaparaacercaroalejarelzoomenunafotografíaovideo.
n Visualización de videos:utiliceloscontrolesenpantallaparareproducir,pausarodetenerel
video.
DespuésdeseleccionarunálbumdelapestañaÁlbumes,puedenavegarporlasfotografíasy
videosquecontiene.Toqueunafotografíaounvideoparaverloenpantallacompleta.Las
imágenesylosvideosdeunálbumsemuestranenvistadecuadrículadeformapredeterminada.
Nota:Mientrasvisualiceunaimagen,puedetocarymantenerpulsadounvideoounaimagenpara
abrirunmenúdeselecciónydecidirquéhacerconellos.
Edición de imágenes
Siestánavegandoporlasfotografíasenvistadetiradeimágenesoenvistadecuadrícula,puede
tocarymantenerpulsadaunafotografíaparaabrirunmenúdeselecciónquelepermitirá
eliminarla,girarla,cortarla,etc.

Cámara y video 87
Cómo girar y guardar una imagen
1.
Enlapantalladeinicio,toque Aplicaciones >Galería .
Seabrirálalistadeálbumes.
2. Toqueunálbum(porejemplo,Cámara).
Seabrirálalistadefotografíasyvideosdelálbum.
3. Toquelafotografíaquedeseegirar.
4.
ToqueMenú y,acontinuación,seleccioneGirar a la izquierdaoGirar a la derecha.
LafotografíagiraráyseguardaráenelteléfonooenlatarjetaSD,enfuncióndesusajustes.
Cómo recortar una fotografía
1.
Enlapantalladeinicio,toque Aplicaciones >Galería .
Seabrirálalistadeálbumes.
2. Toqueunálbum(porejemplo,Cámara).
Seabrirálalistadefotografíasyvideosdelálbum.
3. Toquelafotografíaquedeseerecortar.
4.
ToqueMenú >Recortar.
Semostraráuncuadroderecorteenlafotografía.
5. Paraajustareltamañodelcuadroderecorte,toqueymantengapulsadoelbordedelcuadro.
Cuandosemuestrenlasflechasdedirección,arrastreeldedohaciadentroohaciaafuerapara
redimensionareltamañodelcuadro.
l Paramoverelcuadroderecortesobrelapartedelafotografíaquedeseerecortar,arrastre
elcuadroderecortehastalaposicióndeseadayredimensiónelo.
6. ToqueGUARDARparaaplicarloscambiosenlafotografía.
Lafotografíarecortadaseguardaráenelálbumcomocopia.Lafotografíaoriginalnose
modificará.
Compartir fotos y videos
LaaplicaciónGaleríalepermiteenviarfotografíasyvideosenmensajesdecorreoelectrónicoo
multimedia.Puedecompartirfotografíasensusredessociales(comoFacebook,Flickr,Picasay
Twitter)ycompartirvideosenYouTube.Tambiénpuedeenviarlasaotroteléfonooala
computadoramedianteBluetooth.

Cámara y video 88
Envío de fotografías o videos en mensajes de correo
electrónico
Puedeenviarvariosvideos,imágenesoambosporcorreoelectrónicoomediantemensajesde
Gmail.Seañadencomoarchivosadjuntosenelcorreoelectrónico.Paraobtenermásinformación
sobreelusodelcorreoelectrónicoydeGmail,consulteRedacciónyenvíodecorreoselectrónicos
oCreaciónyenvíodemensajesdeGmail.
1.
Enlapantalladeinicio,toque Aplicaciones >Galería .
Seabrirálalistadeálbumes.
2. Toqueunálbum(porejemplo,Cámara).
Seabrirálalistadefotografíasyvideosdelálbum.
3. Seleccioneelálbumquecontienelasfotografíasolosvideosquedeseecompartir.
4. Pulseymantengapulsadoslasfotografíasolosvideosquedeseecompartir.
l Paraseleccionarvarioselementos,toqueymantengapulsadaunaimagenparaactivarla
selecciónmúltiple.Toquetodosloselementosquedeseeincluir.
5.
Toque >Ver todoy,acontinuación,toqueCorreooGmail.
Sigalasindicacionesenpantallaparacompletarelmensajeyenviarlo.
Nota:SihaseleccionadoCorreoytienevariascuentasdecorreoelectrónico,seusarálacuenta
decorreopredeterminada.
ParaobtenermásinformaciónsobreelusodelcorreoelectrónicoydeGmail,consulteRedaccióny
envíodecorreoselectrónicosoCreaciónyenvíodemensajesdeGmail.
Enviar fotos o videos mediante mensaje multimedia
Lamensajeríamultimedia(MMS)lepermiteenviarfotosyvideosutilizandolaaplicaciónde
mensajeríadelteléfono.Aunquepuedeenviarvariasfotosovideosenunmensajemultimedia,
puedeserconvenienteenviarlosdeunoenuno,especialmentesilosarchivossondegrantamaño.
1.
Enlapantalladeinicio,toque Aplicaciones >Galería .
Seabrirálalistadeálbumes.
2. Toqueunálbum(porejemplo,Cámara).
Seabrirálalistadefotografíasyvideosdelálbum.
3. Seleccioneelálbumquecontienelasfotografíasolosvideosquedeseecompartir.
4. Pulseymantengapulsadoslasfotografíasolosvideosquedeseecompartir.

Cámara y video 89
l Paraseleccionarvarioselementos,toqueymantengapulsadaunaimagenparaactivarla
selecciónmúltiple.Toquetodosloselementosquedeseeincluir.
5.
Toque >Mensajes.
Sigalasindicacionesenpantallaparacompletarelmensajeyenviarlo.
Paraobtenermásinformaciónsobreelenvíodemensajesmultimedia,consulteMensajeríade
textoymultimedia.
Envío de fotografías o videos mediante Bluetooth
Puedeseleccionarvariasfotografías,videosoambosyenviarlosalteléfonooalacomputadorade
otrapersonamedianteBluetooth.
1.
Enlapantalladeinicio,toque Aplicaciones >Galería .
Seabrirálalistadeálbumes.
2. Toqueunálbum(porejemplo,Cámara).
Seabrirálalistadefotografíasyvideosdelálbum.
3. Seleccioneelálbumquecontienelasfotografíasolosvideosquedeseecompartir.
4. Pulseymantengapulsadoslasfotografíasolosvideosquedeseecompartir.
l Paraseleccionarvarioselementos,toqueymantengapulsadaunaimagenparaactivarla
selecciónmúltiple.Toquetodosloselementosquedeseeincluir.
5.
Toque >Ver todoy,acontinuación,toqueBluetooth.
Sigalasindicacionesenpantallaparacompletarelprocesoyenviarlosarchivos.
Paraobtenermásinformación,consulteBluetooth.
Ajustes de la cámara
Puedemodificarlosajustesdelacámaramediantelosiconosdelapantallaprincipaldelacámaray
elmenúcompletodeajustesdelacámara.
Cambio entre cámaras
Elteléfonolepermiteutilizardiferentestiposdecámarasenfuncióndesusajustesydescargas.
1.
Enlapantalladeinicio,toqueAplicaciones >Cámara .
Semostraráelvisordelacámara.
2.
Toque .
Seabriráelmenúparacambiardecámara.

Cámara y video 90
3. Toqueuntipodecámara.
Lacámaracambiarádetipo.
Configuración de las funciones de la cámara
Puedeconfigurarlosajustesdelacámaraparaqueseadaptenacualquiersituaciónoevento.
1.
Enlapantalladeinicio,toque Aplicaciones >Cámara .
Semostraráelvisordelacámara.
2.
ToqueAjustes .
Seabriráelmenúdeajustesdelacámara.
3. Seleccionelosajustesquedesee.
Seaplicaránlosajustes.
l Loselementosconfigurablesvaríanenfuncióndeltipodecámaraenuso.
Escaneo de códigos de barras
LaaplicaciónCámaralepermiteescanearcódigosdebarras.
1.
Enlapantalladeinicio,toque Aplicaciones >Cámara .
Semostraráelvisordelacámara.
2.
Enfoquelacámarahaciasuobjetivo,toque y,acontinuación,toque .
3. Enfoquehaciaelcódigodebarrasycomienceaescanear.

Aplicaciones y funciones útiles 91
Aplicaciones y funciones útiles
Enlostemassiguientesseexplicandetalladamentemuchasdelasherramientasycaracterísticas
delteléfono,comolosmapasylanavegación,elcalendario,elreloj,lasaplicacionesderedes
sociales,lamúsica,lasnotas,etc.
Navegación
Suteléfonoleofreceungrannúmerodeprogramasdenavegaciónbasadosenlaubicaciónpara
ayudarloasaberdóndeseencuentrayallegaradondequierair.
Habilitación de servicios de ubicación en el teléfono
Antesdeutilizarserviciosbasadosenlaubicación,debehabilitarlafuncióndeubicacióndel
teléfono.Paraobtenerinformaciónsobrelasopcionesparaconfigurarlaubicacióndelteléfono,
consulteAjustesdeubicación.
Google Maps
UtilicelaaplicaciónGoogleMapsparadeterminarsuubicación,encontrardirecciones,explorar
negociosyatraccioneslocales,clasificaryrevisarlugares,etc.
Visualización de mapas de lugares específicos
UtiliceGoogleMapsparalocalizardireccionesodestinosespecíficosytrazarsuubicación.
1.
Enlapantalladeinicio,toque Aplicaciones >Maps .
SeabriráGoogleMaps.
l Siselesolicitaaceptarlascondicionesdeuso,sigalasinstruccionesenpantallapara
hacerlo.
2.
Ingreseunadirección,ciudad,nombredelugar,etc.y,acontinuación,toqueBuscar .
Seabriráunmapadelaubicaciónespecificada.
Operaciones de Google Maps
n
Ver la ubicación actual:enlaaplicaciónMaps,toque .
n Obtener información útil sobre el área de la ubicación actual:enlaaplicaciónMaps,
toquelabarradebúsqueda,ingreselainformaciónqueestébuscandoy,acontinuación,toque
unresultadoparaverlo.
n Ver información sobre el tráfico, fotos aéreas, etc., en Maps:enlaaplicaciónMaps,
toqueMenú y,acontinuación,toqueTráfico,Satélite,Google Earth,etc.

Aplicaciones y funciones útiles 92
n
Comprobar la ruta hacia el destino:enlaaplicaciónMaps,toque ,ingresesuubicación
actualysudestino,toqueunmétododetransporte(coche,transportepúblicooapie).
l Lassugerenciasderutassemostraránenunalista.
n Comprobación de operaciones detalladas para Maps:EnlaaplicaciónMaps,toqueMenú
>Ayuda.
Hangouts
HangoutseselserviciodemensajeríainstantáneadeGoogle.Seutilizaparacomunicarsecon
otrosusuariosdeHangoutypararealizarvideollamadas.Primerodebeiniciarsesiónenuna
cuentadeGoogle(consulteCuentadeGoogle).
Uso de Hangouts
1.
Enlapantalladeinicio,toque Aplicaciones >Hangouts .
SeabrirálaaplicacióndeHangouts.Sigalasinstruccionesenpantallaparacompletarla
configuracióndelacuenta.
2.
ToqueAñadir parainiciarunnuevoHangout.
3. Escribaunnombre,uncorreoelectrónico,unnúmeroouncírculo,oseleccioneuncontactode
lalista.
4. Escribaunmensajeparainiciarunallamadaaunacadenadeconversación.
Seabriráunaventanadechatounaventanadechatdevideo.
l Cadavezqueseingresetexto,semostraráelamigocorrespondiente.
l SiunamigonoparticipaenunHangout,veráunmensaje.ToqueINVITARparainvitarlosa
unirsealHangout.
Operaciones de Hangouts
n Finalizar una cadena de conversación:enlaventanadeHangouts,deslicerápidolacadena
deconversacióndeizquierdaaderecha.
n
Finalizar un chat de video:Enlaventanadechatdevideo,toque .
n Deshabilitar el historial de chat:sinodeseaguardarelhistorialdechat,enlaventanade
chattoqueMenú >Desactivar historial.
n Eliminar el historial de chat:paraeliminarelhistorialdechat,enlaventanadechattoque
Menú >Eliminar>Eliminar.

Aplicaciones y funciones útiles 93
Nota:PuedeutilizarHangoutscomosuaplicacióndemensajeríapredeterminadaocomo
aplicacióndeMIindependiente.SiconfiguraHangoutscomosuaplicacióndemensajería
predeterminada,sedeshabilitarálaaplicaciónMensajes.Paraobtenermásinformación,consulte
Ajustespredeterminadosdeaplicacionesdemensajería.
Búsqueda Google
Seutilizaparabuscarinformaciónguardadaenelteléfonoyenaplicacionesparaelteléfono,así
comoenInternet.
Uso de la Búsqueda de Google
EscribalostérminosdebúsquedaenlabarradebúsquedadeGoogleparabuscarinformaciónen
suteléfonoyentodoelmundo.
1.
Enlapantalladeinicio,toquelabarradebúsquedadeGoogleotoqueAplicaciones >
Google .
2.
EscribalaspalabrasclavedelabúsquedaytoqueBuscar .
Semostraránlosresultadosdelabúsqueda.
l
Pararealizarunabúsquedaporvoz,toque enlabarradebúsquedaydigalostérminos
debúsqueda.
Uso de la búsqueda por voz de Google
UtilicesuvozpararealizarbúsquedasenlugardeescribirconlabúsquedaporvozdeGoogle.
1.
Enlapantalladeinicio,toqueAplicaciones >Búsqueda por voz .
Seabrirálaventanadebúsquedaporvoz.
2. Digalostérminosdebúsqueda.
Semostraránlosresultadosdelabúsqueda.
Calculadora
Laprácticacalculadoraincorporadadelteléfonolepermiterealizarecuacionesmatemáticas
básicas.
1.
Enlapantalladeinicio,toque Aplicaciones >Calculadora .
Seiniciarálaaplicacióndelacalculadora.
2. Toquelasteclasenpantallapararealizarcálculos.
Semostraránlosresultadosdeloscálculos.

Aplicaciones y funciones útiles 94
Calendario
Utiliceelcalendarioparacrearygestionareventos,reunionesycitas.Elcalendarioleayudaa
organizareltiempoylerecuerdaloseventosimportantes.Enfuncióndelosajustesde
sincronizaciónquetenga,elcalendariodelteléfonosemantendrásincronizadoconsucalendario
web,conelcalendariodeActiveSyncdeExchange,conelcalendariodeGoogleyconelcalendario
deOutlook.
ParasincronizarloconelcalendariodeGoogle,debeiniciarsesiónenunacuentadeGoogleensu
teléfono.ConsulteCuentadeGoogle.
Operaciones del calendario
n
Ver el calendario del día:enelCalendario,toque .
n
Cambiar la vista del calendario:enelCalendario,toque para
elegirDía,Semana,Mes,Agenda o Añoparacambiarlavistaactual.
n Ver día anterior/siguiente (vista de día):enelcalendario,deslicerápidolapantallahaciala
izquierdaoladerecha.
n Ver semana anterior/siguiente (vista de semana):enelCalendario,toque
paraelegirSemanaydeslicelapantallaalaizquierdaoala
derecha.
n Ver mes anterior/siguiente (vista de mes):enelCalendario,toque
paraelegirMesydeslicelapantallahaciaarribaohaciaabajo.
Añadir un evento al calendario
AñadaeventosalcalendariodirectamentedesdelaaplicaciónCalendario.
1.
Enlapantalladeinicio,toque Aplicaciones >Calendario .
Seabrirálaaplicacióndelcalendario.
2.
Toque omantengapulsadounespaciovacíoyelijaEvento nuevo.
Seabrirálaventanadeadicióndeeventos.
3. Ingreseuntítulodeevento,unafechauhoradeinicio,unafechauhoradefinalización,etc.,y
toqueACEPTAR.
Eleventoseañadiráasucalendario.

Aplicaciones y funciones útiles 95
Selección de calendario
n Sitienemásdeuncalendario,seleccioneelcalendarioalquedeseeañadireventos:
l SeleccioneMi calendarioparacrearuneventoquesoloapareceráensuteléfono.
l SeleccionesucuentadeGoogleparacrearuneventodeGoogleCalendar.Sitienevarios
GoogleCalendarenlaweb,seleccioneunoalqueañadiráelevento.
o
PuedecrearvariosGoogleCalendarsoloenGoogleCalendarenlínea.Despuésde
crearlosenGoogleCalendarenlínea,podráverlosenlaaplicaciónCalendariodel
teléfono.ParaobtenerinformaciónadicionalsobrecreaciónygestióndevariosGoogle
Calendar,visiteelsitiowebdeGoogle:calendar.google.com.
l SihasincronizadoelteléfonoconunacuentaActiveSyncdeExchangeoOutlookensu
computadora,tambiénpuedeseleccionarestoscalendarios.
l SeleccioneSincronizar con PCparacrearuneventodelcalendariodeOutlookquese
sincronizaráconsucomputadora.
l SeleccioneExchangeparacrearuneventodelcalendariodeActiveSyncdeExchange.
Visualización de eventos del calendario
PuedeverelCalendarioenlasvistasdiaria,semanal,mensualodelaagenda.Paracambiarla
vistadelCalendario,toqueelAño,Mes,Semana,Día,Agenda.
1.
Enlapantalladeinicio,toque Aplicaciones >Calendario .
Seabrirálaaplicacióndelcalendario.
2. Toqueunafechay,acontinuación,toqueunevento.
Semostraránlosdetallesdelevento.
l
Enlosdetallesdelevento,toque paraeditarlo.
l
Enlosdetallesdelevento,toqueEliminar ysigalasindicaciones.
Sincronización de los calendarios
Puedeseleccionarloscalendariosquedeseesincronizarconsuteléfono,asícomoeltipode
informaciónquetambiéndeseesincronizar.
1.
Enlapantalladeinicio,toque Aplicaciones >Calendario .
Seabrirálaaplicacióndelcalendario.
2.
ToqueMenú >Calendarios para mostrar.
3. Seleccionelasopcionesdesincronizaciónañadiendooeliminandolasmarcasdeverificación
deloselementos.

Aplicaciones y funciones útiles 96
Seactualizaránlosajustesdesincronización.
Hora
Suteléfonotieneunaaplicaciónderelojparaestableceralarmas,verlahoraenotraszonas
horariasdelmundo,definiruncronómetroyutilizarsuteléfonocomounrelojdeescritorio.
Comprobación de la hora
Puedecomprobarlahoraensuteléfonoencualquiermomento.Lahoraactualsemuestraenla
partesuperiorderechadelabarradeestado.Muchoswidgetsypantallasdebloqueotambién
muestranlahorayofrecenopcionesparacambiarelmododevisualizacióndelahora.
Establecimiento de alarmas
EstablezcavariasalarmasconlaaplicaciónRelojdelteléfono.
1.
Enlapantalladeinicio,toque Aplicaciones >Reloj .
Semostraráelreloj.
2.
ToquelapestañaAlarma y,acontinuación,toque .
3. Configurelasopcionesdelaalarma,comolahora,losdías,lasrepeticiones,eltipodealarma,
eltonoyelvolumeny,acontinuación,toque .
Seestablecerálaalarma.
Teléfono en la hora de la alarma
n Enlahoraestablecidadelaalarma,elteléfonosonarásegúnlaalarmay/ovibrará.
n
Detenerunaalarma:cuandosuenelaalarma,arrastre hacialaderechaparadescartarla.
Funciones adicionales del reloj.
Laaplicaciónderelojdelteléfonoleproporcionafuncionesadicionalesútiles,comoelrelojmundial,
elcronómetroyelcronómetro.Todaslasfuncionesestándisponiblesenlavistadelaaplicaciónde
reloj.
n
Enlapantalladeinicio,toque Aplicaciones >Reloj .
Semostraráelreloj.
Reloj mundial
Elrelojmundiallepermiteestaralcorrientedelahoraactualdevariasciudadesdetodoelmundo.

Aplicaciones y funciones útiles 97
1.
Enlaaplicacióndereloj,toqueReloj mundial .
2. Seleccioneunaciudad.
3. Repitaelprocesoparaañadirvariasciudades.
Cronómetro
Elcronómetrolepermitecronometrarloseventoshastalacentésimadesegundo.
1.
Enlaaplicacióndereloj,toqueCronómetro .
2.
Establezcaeltiempoytoque paraempezaracronometrar.
3.
Toque paradetenerelcronómetro.
l LasopcionesadicionalesincluyenVueltaparahacerunseguimientodelostiemposde
vuelta,ReiniciarparacontinuarcronometrandoyRestablecerpararestablecerel
cronómetroacero.
Temporizador
Elcronómetroproporcionauntemporizadordecuentaatrásdehasta99horas,59minutosy
59segundos.
1.
Enlaaplicacióndereloj,toqueTemporizador .
2.
Toque paraempezaracronometrar.
3.
Toque paradetenerelcronómetro.
YouTube
VeavideoscargadosenYouTubeycarguesuspropiosvideosasucuentadeYouTube.
Visualización de videos de YouTube
PuedeutilizarlaaplicaciónYouTubeparavervideosaunquenohayainiciadosesiónenunacuenta
deYouTube.
1.
Enlapantalladeinicio,toqueAplicaciones >YouTube .
SeiniciarálaaplicaciónYouTube.
l Siselepidequeconfirmeelusodelsitio,sigalasinstruccionesenpantallaparacontinuar.
2. HagabúsquedasporloscanalesdeYouTubeytoqueunvideoparaverlo.

Aplicaciones y funciones útiles 98
Elvideosereproduciráenlapantalladesuteléfono.
l Toquelapantallaparapausaroreanudarlareproducciónmientrasmiraelvideo.
Publicación de videos en YouTube
PuedepublicarvideosensucuentadeYouTubedesdesuteléfono.Antesdepublicarunvideo,
debeconfigurarunacuentadeYouTubeeiniciarsesiónensuteléfono.
1.
Enlapantalladeinicio,toqueAplicaciones >YouTube .
SeiniciarálaaplicaciónYouTube.
2.
ToqueOpciones >Subidas.
SemostraráelmenúAbrirdesde.
3. Seleccioneunvideoparacargarlo.
l Ingreseuntítulo,unadescripciónyetiquetas,yseleccioneunajustedeprivacidad.
4. Toqueparacargar.
ElvideosecargaráasucanaldeYouTube.
Aplicación Google Play Music
LaaplicaciónGooglePlayMusiclepermiteexplorar,compraryreproducircancionesquehaya
compradoenGooglePlay,asícomocancionesquehayacargadodesubibliotecademúsica.La
músicaqueelijasealmacenaautomáticamenteensubibliotecadeGooglePlayMusicypuede
reproducirsealinstanteporstreamingodescarga.
ParaobtenermásinformaciónsobreGooglePlayMusic,visiteplay.google.com/about/music.
Nota:Paraobtenerinformaciónsobrecómodescargarmúsicaenelteléfono,consulteTransferir
archivosentreelteléfonoyunacomputadora.
Reproducción de música con Google Play Music
UtilicelaaplicaciónGooglePlayMusicparaescuchartodasumúsicaenelteléfono.Losformatos
dearchivodemúsicacompatiblesincluyen:mp3,wma,wav,mod,etc.
1.
Enlapantalladeinicio,toque Aplicaciones >Play Music .
SeabrirálabibliotecadelaaplicaciónPlayMusic.
2. Deslicerápidamentelapantalladeizquierdaaderechaparaseleccionarunacategoríadela
biblioteca,comoArtistaoÁlbumes.
3. Toqueunelementodelaventanadecategoríay,acontinuación,toqueunacanción.
Lacanciónempezaráareproducirse.

Aplicaciones y funciones útiles 99
Diseño de pantalla de Google Play Music
Laimagensiguienteresumelasfuncionesprincipalesdelapantalladereproduccióndela
aplicaciónPlayMusic.
Creación de listas de reproducción en Google Play Music
Organicelamúsicaenlistasdereproducciónqueseadaptenacadaocasión.
1.
Enlapantalladeinicio,toque Aplicaciones >Play Music .
SeabrirálabibliotecadelaaplicaciónPlayMusic.
2.
Toque yseleccionelacategoríaMi bibliotecaparaelegirArtistaoÁlbumes.
3.
Toque yseleccioneListas de reproducciónparacrearlistasdereproducción.
Adición de música a una lista durante su reproducción
n
Enlavistadereproductor,toque >Añadir a lista de reproducción,puedeañadiralalista
dereproducciónexistenteocrearunanueva.
Lamúsicaseleccionadaseañadiráalalistadereproducciónactual.

Aplicaciones y funciones útiles 100
Notas
UtilicelaaplicaciónNotasdelteléfonoparaguardartexto,notas,listas,etc.
1.
Enlapantalladeinicio,toqueAplicaciones >Notas .
Seabrirálalistadenotas.
2.
Toque eingresesusnotas.
3.
Toque .
Seguardarálanota.

Conectividad 101
Conectividad
Enlossiguientestemasseexplicaránlasopcionesdeconectividaddelteléfono,comola
transferenciadearchivosporUSBymódemUSB,Wi-Fi,Bluetooth,etc.
Transferencia de archivos entre el teléfono y
una computadora
PuedeutilizarelconectorUSBquesefacilitaparaconectardirectamenteelteléfonoala
computadoraytransferirarchivosdemúsica,deimagenydeotrotipodecontenido.
Porejemplo,sitieneunálbumdemúsicaalmacenadoenlacomputadoraquedeseaescucharenel
teléfonoconcualquieraplicacióndemúsica,conecteelteléfonoalacomputadoraycopielos
archivosenlacarpetademúsica.
Consejos para la transferencia de archivos
n SideseaguardardatosaunatarjetaSDensuteléfono,asegúresedequelatarjetaSDestá
instaladayactiva.ConsulteTarjetaSD.
n EviteretirarlabateríaolatarjetaSDmientrastransfieredatos.
n Elintercambiodedatospuedeusarlosmétodosdescritosenlasiguientetabla:
Método Descripción
Dispositivo multimedia
(MTP)
Transfieraarchivoscomoimágenes,videosymúsicaentreelteléfonoylaPC.
Cámara (PTP) TransfieraarchivosdeimagenyvideoentreelteléfonoylaPC.
Activar la tarjeta SD TransfieraarchivosmultimediadelatarjetaSDalacomputadora.
Transferencia de archivos entre el teléfono y una computadora
1. ConecteelteléfonoalacomputadorautilizandoelcableUSBodecargasuministrado.
l Inserteelextremomásanchodelcableenelconectorcargador/accesoriosituadoenla
parteinferiordelteléfono.
l InserteelextremoUSBdelcableenunpuertoUSBdisponibledelacomputadora.Puede
quetengaqueretirarelcableUSBdelcabezaldelcargador.
2.
Cuando aparezcaeneláreadenotificaciones,arrastrelabarradeestadohaciaabajopara
visualizarlaventanadenotificaciones.
3. VeráConectado como dispositivo multimediaoConectado como cámara.

Conectividad 102
Ahorapodráaccederalosarchivosdelteléfonoatravésdelacomputadora.
l Paralamayoríadetransferencias,querráusarConectado como dispositivo
multimedia.
l Paracambiarestaopción,tóquelaenlaventanadenotificacionesparaabrirConectado
como dispositivo multimediay,acontinuación,toquelaopcióndeseada.
4. Ensucomputadora,vayaaldispositivodetectado(porejemplo,atravésdelmenúEquipo)y
ábralo.
5. Siestádisponible,seleccioneunaunidad(TarjetaparalatarjetaSD,Teléfonoparael
almacenamientointernodelteléfono).
6. Seleccioneunacarpeta(porejemplo,Músicaparacancionesyálbumes)ycopielosarchivos
quecontieneenlacomputadora.
7. Cuandotermine,desconecteelteléfonodelacomputadora.
LosarchivostransferidossehabránguardadoenelteléfonooenlatarjetaSD.
Wi-Fi
ElWi-FiproporcionaaccesoaInternetinalámbricosobredistanciasdehasta300pies.Parautilizar
elWi-Fidelteléfono,necesitaráaccesoaunpuntodeaccesoinalámbricoo«hotspot».
LadisponibilidadyalcancedelaseñaldeWi-Fidependedeunnúmerodefactores,comola
infraestructurayotrosobjetosporlosquepasalaseñal.
Activación de Wi-Fi y conexión a una red inalámbrica
UtiliceelmenúAjustesdeconexionesinalámbricasyredesparahabilitarlaradioWi-Fidelteléfono
yconectarseaunaredWi-Fidisponible.
1.
Enlapantalladeinicio,toqueAplicaciones >Ajustes .
2. ToqueWi-Fi.
ApareceráelmenúdeajustesdeWi-Fi.
3.
ToqueelcontroldeslizantedeWi-FiparaactivarelWi-Fi .
SehabilitaráelWi-Fi.VerálosnombresylaconfiguracióndeseguridaddelasredesWi-Fi
queseencuentrandentrodelrango.
l
ParadeshabilitarelWi-Fi,toquedenuevoelcontroldeslizante .
4. ToqueunaredWi-Fiparaconectarse,ingreselacontraseña(sinosetratadeunaredabierta)y
toqueCONECTAR.

Conectividad 103
ElteléfonosehabráconectadoalaredWi-Fi.Verá( )enlabarradeestado.
l LacontraseñadelenrutadorLANinalámbricodeunhogarpuedeencontrarseenun
adhesivodelenrutador(WEP,WPA,KEY,etc.).Contacteconelfabricantedelenrutador
paraobtenermásinformación.ParaconseguirlacontraseñadeunaLANinalámbrica
pública,consulteconelproveedordeserviciosdelusuario.
l Noesnecesarioingresarunacontraseñasielpuntodeaccesonotieneprotecciónde
seguridad.
Nota:Lapróximavezqueelteléfonoseconecteaunaredinalámbricaprotegidaalaquehaya
accedidopreviamente,noselepediráqueingreselacontraseñadenuevo,amenosque
restablezcaelteléfonoalosdatosdefábricaoqueleindiqueasuteléfonoquenorecuerdeesa
red.
Nota:LasredesWi-Fimejoradassonautoreconocibles,esdecir,nosedebenrealizarpasos
adicionalesparaquesuteléfonoseconecteaunadeellas.Puedequepreciseingresarunnombre
deusuarioyunacontraseñaenalgunasredesinalámbricas.
Ajustes de Wi-Fi
UtiliceelmenúdeajustesdeWi-Fiparaestablecermanualmentelasopcionesdesusconexiones
Wi-Fi.
1.
Enlapantalladeinicio,toqueAplicaciones >Ajustes .
2. ToqueWi-Fi.
ApareceráelmenúdeajustesdeWi-Fi.
3.
ToqueelcontroldeslizantedeWi-FiparaactivarelWi-Fi .
SehabilitaráelWi-Fi.VerálosnombresylaconfiguracióndeseguridaddelasredesWi-Fi
queseencuentrandentrodelrango.
l
ParadeshabilitarelWi-Fi,toquedenuevoelcontroldeslizante .
4.
ToqueMenú >Avanzado.
ApareceráelmenúdeajustesavanzadosdeWi-Fi.
5. ConfiguresusajustesdeWi-Fi.
SuscambiosenlosajustesdeWi-Fisehanguardado.
Desconexión del Wi-Fi
PuedequequieradesconectarsedeunaredWi-FialaqueestáconectadosindesactivarelWi-Fi.
1.
Enlapantalladeinicio,toqueAplicaciones >Ajustes .
2. ToqueWi-Fi.

Conectividad 104
ApareceráelmenúdeajustesdeWi-Fi.
3. ToqueelnombredelpuntodeaccesoalqueestéconectadoydespuéstoqueBORRAR.
ElWi-Fiestádesconectado.
l Despuésdedesconectarsedeunpuntodeacceso,puedequepreciseingresarla
contraseñaparavolveraconectarse.
Wi-Fi Direct
UtiliceWi-FiDirectparaconectarsedirectamenteaotrosdispositivosdeWi-FiDirectsimplemente
porWi-Fi,sinunpuntodeaccesooporInternet.
1.
Enlapantalladeinicio,toqueAplicaciones >Ajustes .
2. ToqueWi-Fi.
ApareceráelmenúdeajustesdeWi-Fi.
3.
ToqueelcontroldeslizantedeWi-FiparaactivarelWi-Fi .
SehabilitaráelWi-Fi.VerálosnombresylaconfiguracióndeseguridaddelasredesWi-Fi
queseencuentrandentrodelrango.
4.
ToqueMenú >Ajustes avanzados>Wi-Fi Direct.
ApareceráelmenúdeajustesdeWi-FiDirect.
l Wi-FiDirectyWi-Finoseencuentrandisponiblesalmismotiempo.
5. Toqueeldispositivoalquesequiereconectar.
l SiseconectaporWi-Fi,apareceráunmensajedeconfirmación.Sigalasinstruccionesque
aparecenenlapantalla.
6. Aceptelaconexiónconelotrodispositivo.
ElteléfonoestáconectadoporWi-FiDirect.
l Sinoseaceptaunaconexiónenunplazodetiempodeterminado,secancelarálasolicitud
deconexión.
l Paradetenerunaconexión,toqueelnombredeldispositivoconectado,toqueACEPTAR
paraconfirmarladesconexión.
Bluetooth
Bluetoothesunatecnologíadecomunicacionesdecortoalcancequelepermiteconectarsede
formainalámbricaavariosdispositivosconBluetooth,comoauricularesydispositivosdemanos

Conectividad 105
libresparaelcoche,ademásdeimpresoras,computadoras,dispositivosportátilesyteléfonos
inalámbricosequipadosconBluetooth.ElalcancedecomunicacióndeBluetoothesporlogeneral
deunos10metros.
Sugerencias de Bluetooth
Pregunta:¿PorquénopuedoutilizarBluetooth?
Respuesta:¿Tieneactivadoelmodovueloensuteléfono?Bluetoothnoestádisponibleenel
modovuelo.
Advertencias para funciones de Bluetooth
Enfuncióndelosdatosquesetransfieran,puedeocurrirquelainformaciónnoaparezca
correctamenteenlosdispositivosconectados.
Información de Bluetooth
Bluetoothesunatecnologíaquepermiteconectarseinalámbricamenteconcomputadoras,
dispositivosdeBluetoothconfuncionesdemanoslibres,etc.
Función Descripción
Salida de audio Escuchemúsica,etc.,sincables.
Llamadas con manos
libres
Llameconmanoslibres,usandolosdispositivosyauricularesdemanoslibrescon
soporteBluetooth.
Intercambio de datos IntercambiedatoscondispositivosdeBluetooth.
Habilitación de la función Bluetooth
UtiliceelmenúdeajustesparahabilitarodeshabilitarlasfuncionesBluetoothdesuteléfono.
n Noselegarantizaquesuteléfonopuedaconectarseinalámbricamenteatodaslasfunciones
Bluetooth.
n Enfuncióndelotrodispositivo,puedequeelteléfononoseconectecorrectamente.
n Enfuncióndelascondiciones,puedequesufrainterferenciasdurantelasllamadas
inalámbricasodemanoslibres.
ParahabilitarBluetooth:
1.
Enlapantalladeinicio,toqueAplicaciones >Ajustes .
2. ToqueBluetooth.
SeabriránlosajustesdeBluetooth.
3.
ToqueelcontroldeslizanteparaactivarBluetooth .

Conectividad 106
SehabilitóBluetooth.
l
ParadeshabilitarBluetooth,toquedenuevoelcontroldeslizante .
Consejo:PuedeactivarodesactivarBluetoothenelmenúdelaventanadenotificaciones.
Arrastrelabarradeestadohaciaabajoparavisualizarlaventanadenotificacionesy,a
continuación,toqueBluetoothparaactivarodesactivarBluetooth.
Nota:DesactiveBluetoothcuandonoloutiliceparaconservarsubatería,oenlugaresenlosque
estéprohibidoutilizarunteléfonoinalámbrico,comoenunaviónoenhospitales.
Sincronización de dispositivos de Bluetooth
BusqueysincronicedispositivosdeBluetoothqueseencuentrencerca.Losdispositivosde
Bluetoothregistradossepuedenconectardeformasencilla.
n Antesdenada,habilitelafunciónBluetoothenlosdispositivosdeBluetoothquese
sincronizarán.
ParasincronizardispositivosdeBluetooth:
1.
Enlapantalladeinicio,toqueAplicaciones >Ajustes .
2. ToqueBluetooth.
SeabriránlosajustesdeBluetooth.
l Losdispositivoscercanosaparecenenlalista“Dispositivosdisponibles”.
l
Sinodetectaundispositivodedestino,toque >Actualizarparabuscardenuevo.
3. Toqueundispositivodelalista“Dispositivosdisponibles”,ysigalasinstruccionesquesele
muestranenpantallaparasincronizarloconsudispositivo.
EldispositivodeBluetoothestásincronizadoconsuteléfono.
l LosmétodosparaaceptarunaconexióndeBluetoothvaríanenfuncióndelosdispositivos
queseutilicen.
Cómo borrar un dispositivo sincronizado
1.
DesdeelmenúdeajustesdeBluetooth,toqueAjustes juntoaldispositivosincronizadocon
elquedeseadesvincularse.
2. ToqueBORRAR.
Eldispositivosedesvincularádesuteléfono.Pararealizarotraconexiónconsudispositivo,
necesitarárealizarunasincronizacióndenuevo.

Conectividad 107
Conexión a un dispositivo Bluetooth sincronizado
PuedeescucharmúsicaenunosauricularesestéreoconBluetooth,oconversarconmanoslibres
medianteunosauricularesounkitdevehículocompatibleconBluetooth.Serealizaelmismo
procedimientoparaconfigurardispositivosdeaudioenestéreoydemanoslibres.
1.
Enlapantalladeinicio,toqueAplicaciones >Ajustes .
2. ToqueBluetooth.
SeabriránlosajustesdeBluetooth.
l LosdispositivosBluetoothsincronizadosaparecenenlalista“Dispositivossincronizados”.
3. Toqueundispositivodelalista“Dispositivossincronizados”.
Suteléfonoseconectaconeldispositivosincronizado.
Elestadodesincronizaciónyconexiónsemuestrandebajodelnombredeldispositivoenlasección
dedispositivosdeBluetooth.Cuandoeldispositivoseconecteasuteléfono,eliconodeBluetooth
sincronizado apareceenlabarradeestado.Enfuncióndeltipodedispositivoqueha
conectado,podráempezarausarlosauricularesoelkitdevehículoparaescucharmúsicayrecibir
llamadastelefónicas.
Nota:Debidoalasdiferentesespecificacionesyfuncionesdelosotrosdispositivoscompatibles
conBluetooth,puedequevaríenlasvisualizacionesylasoperaciones,yquealgunasfunciones,
comolastransferenciasolosintercambios,puedannoestardisponiblescontodoslosdispositivos
compatiblesconBluetooth.
Envío de información por Bluetooth
PuedeusarBluetoothparatransferirinformaciónentresuteléfonoyotrodispositivohabilitadopara
Bluetooth,talcomounteléfonoolaptop.
Tipos de datos que puede enviar por Bluetooth
Puedeenviarlossiguientestiposdeinformaciónenfuncióndeldispositivoalquedeseatransmitir:
n Imágenesyvideos
n Eventosdelcalendario
n Contactos
n Archivosdeaudio
Enlasinstruccionesqueseencuentranacontinuación,seusanlosdatosdeContactoscomo
ejemplo.
Envío de datos de contactos por Bluetooth
1.
Enlapantalladeinicio,toqueTeléfono >pestañaCONTACTOS.

Conectividad 108
SemostrarálalistadeContactos.
2. Toqueuncontactoparaenviarlo.
3.
Toque Menú >Compartir > Bluetooth.
4. Toqueundispositivosincronizadopararecibirlosdatos.
Lainformacióndecontactosehaenviado.
l Siveunmensajedeconfirmación,sigalasinstruccionesqueaparecenenlapantalla.
Recepción de datos por Bluetooth
SuteléfonopuederecibirunaampliavariedaddetiposdearchivosmedianteBluetooth,incluidas
fotos,pistasdemúsicaydocumentoscomo,porejemplo,archivosPDF.
1. CuandootrodispositivointentaenviarleunarchivoasuteléfonoporBluetooth,veráuna
solicitudparaaceptarelarchivo.
2. ToqueAceptar.
Seenviaráelarchivoasuteléfono.
l Cuandosuteléfonorecibaunarchivo,veráunanotificación.Paraabrirelarchivoal
instante,arrastrelabarradeestadohaciaabajoparavisualizarlaventanadenotificaciones
y,acontinuación,toquelanotificación.
l Cuandoabraunarchivorecibido,loqueocurraacontinuacióndependerádeltipode
archivo:
o
losarchivosmultimediaylosdocumentossesuelenabrirautomáticamenteenuna
aplicacióncompatible.Porejemplo,siabreunapistademúsica,comenzaráa
reproducirseenlaaplicacióndeMúsica.
o
ParaunarchivovCalendar,seleccioneelcalendariodondequiereguardareleventoy,
acontinuación,toqueImportar.ElvCalendarseagregaráaloseventosdesu
calendario.(ParamásinformaciónsobrecómousarelCalendario,consulte
Calendario.)
o
ParaunarchivodecontactovCard,siexistenvariosarchivosvCardensutarjetade
almacenamiento,puededecidirsiimportaruno,variosotodosesoscontactosasulista
decontactos.

Ajustes 109
Ajustes
Enlossiguientestemasseofreceunadescripcióngeneraldeloselementosquesepueden
cambiarmediantelosmenúsAjustesdelteléfono.
Ajustes básicos
Desdelapantalladeinicio,toqueAplicaciones >Ajustes paraaccederalmenúde
ajustesdesuteléfono.
n
TambiénpuedearrastrarlabarradeestadohaciaabajoytocarAjustes .
Latablaqueseencuentraacontinuacióndefinelascategoríasdeajustesdenivelsuperior.
Categoría Descripción
Wi-Fi HabiliteyestablezcalasopcionesdeWi-Fi.
Bluetooth HabiliteconexionesdeBluetooth.
Uso de datos Compruebeelestadodelusodedatos.
Más... Establezcaensumóvilelmodovuelo,VPN,redesmóviles,etc.
Teclas SeleccionefuncionesparalasteclasdeEncendido/Volumen/Inicio/Menú.
Barra de estado Activelavisualizacióndelporcentajedebateríaenlabarradeestado.
Pantalla Establezcaelfondodepantalla,elbrillo,etc.
Sonido y notificación Establezcaeltonodellamada,lostonosdeoperaciones,etc.
Almacenamiento CompruebeelalmacenamientodesuteléfonoydesutarjetaSD.
Batería Compruebeelusodesubatería.
Aplicaciones Compruebetodassusaplicaciones.
Perfiles del sistema Veayestablezcaperfilesdelsistema.
Ubicación Seleccionelasopcionesdeaccesodelaubicacióndesuteléfono.
Seguridad Establezcalasopcionesdebloqueodepantalladesuteléfono.
Cuentas Establezcasuscuentas.
Idioma y entrada de texto Establezcaelmétododeentradadetextoyelidiomadevisualización.
Respaldar y restablecer Establezcasurespaldodeseguridadyreiniciesuteléfono.
Fecha y Hora Establezcalafechaylahoradesuteléfono.
Accesibilidad Establezcaopcionesdeaccesibilidadcomolaampliacióndepantalla,la
compatibilidadconaudífonos,etc.
Imprimir Utilicesuteléfonopararealizaruntrabajodeimpresión.
Activar este dispositivo Activesuteléfono.
Actualizaciones del
sistema
Compruebelasactualizacionesdisponibles.
Acerca del teléfono Compruebelainformaciónsobresuteléfono.

Ajustes 110
Menú de ajustes de Wi-Fi
ElmenúdeajustesdeWi-FilepermiteactivarodesactivarelWi-Fi,programaryconectarsea
redesWi-FidisponiblesyconfigurarlasopcionesdeajustesavanzadosdeWi-Fi.
ParaobtenermásinformaciónacercadelosajustesdeWi-Fi,consulteWi-Fi.
1.
Enlapantalladeinicio,toqueAplicaciones >Ajustes .
2. ToqueWi-Fi.
ApareceráelmenúdeajustesdeWi-Fi.
3.
ToqueelcontroldeslizantedeWi-FiparaactivarelWi-Fi .
SehabilitaráelWi-Fi.VerálosnombresylaconfiguracióndeseguridaddelasredesWi-Fi
queseencuentrandentrodelrango.
l
ParadeshabilitarelWi-Fi,toquedenuevoelcontroldeslizante .
4. ToqueunaredWi-Fi,ingreselacontraseñaytoqueConectar.
SuteléfonoestáconectadoalaredWi-Fiseleccionada.
5. ConfiguresusajustesdeWi-Fi.
SuscambiosenlosajustesdeWi-Fisehanguardado.
l LacontraseñadelenrutadorLANinalámbricodeunhogarpuedeencontrarseenun
adhesivodelenrutador(WEP,WPA,KEY,etc.).Contacteconelfabricantedelenrutador
paraobtenermásinformación.ParaconseguirlacontraseñadeunaLANinalámbrica
pública,consulteconelproveedordeserviciosdelusuario.
l Noesnecesarioingresarunacontraseñasielpuntodeaccesonotieneprotecciónde
seguridad.
Ajustes de Wi-Fi avanzados
ElmenúdeajustesdeWi-Fiavanzadoslepermiteconfigurarygestionarpuntosdeacceso
inalámbricos.
n Habilitar notificaciones cuando estén disponibles redes abiertas:desdelosajustesde
Wi-Fi,toqueMenú >Ajustes avanzados>Notificación de red.
l EsteajusteestádisponiblecuandoseactivaelWi-Fi.
l ToqueNotificación de redparaactivarodesactivarlaopción.
n
Escaneado siempre disponible:desdelosajustesdeWi-Fi,toqueMenú >Ajustes
avanzados> Escaneado siempre disponible.
l EsteajusteestádisponiblecuandoseactivaelWi-Fi.

Ajustes 111
l ToqueEscaneado siempre disponibleparaactivarodesactivarlaopción.
n Establecer el periodo de tiempo antes de pausar una conexión:desdelosajustesdeWi-
Fi,toqueMenú >Ajustes avanzados>Usar Wi-Fi en suspensióny,acontinuación,
seleccioneunajuste.
n
Instalar certificados:desdelosajustesdeWi-Fi,toqueMenú >Ajustes avanzados>
Instalar certificadosy,acontinuación,seleccioneunajuste.
n
Wi-Fi Direct:desdelosajustesdeWi-Fi,toqueMenú >Ajustes avanzados>Wi-Fi Direct
paraseleccionarunajuste.
n
Pulsador de WPS:desdelosajustesdeWi-Fi,toqueMenú >Ajustes avanzados>
Pulsador de WPS paraseleccionarunajuste.
n
Ingreso de PIN de WPS:desdelosajustesdeWi-Fi,toqueMenú >Ajustes avanzados>
Ingreso de PIN de WPSparaseleccionarunajuste.
n
Comprobar Dirección MAC:desdelosajustesdeWi-Fi,toqueMenú >Ajustes
avanzados.
l LadirecciónMACaparecerábajo“DirecciónMAC”.
n
Comprobar dirección IP:desdelosajustesdeWi-Fi,toqueMenú >Ajustes avanzados.
l LadirecciónIPaparecerábajo“DirecciónIP”.
Ajustes de Bluetooth
LasfuncionesdeBluetoothdesuteléfonolepermitiránutilizarauricularesinalámbricos,enviary
recibirfotosyarchivos,ymuchomás.ParaobtenermásinformaciónsobreelusodeBluetoothen
suteléfono,consulteBluetooth.
1.
Enlapantalladeinicio,toqueAplicaciones >Ajustes .
2. ToqueBluetooth.
SeabriránlosajustesdeBluetooth.
Funciones de los ajustes de Bluetooth
n
Habilitar Bluetooth:enlosajustesdeBluetooth,toqueelcontroldeslizante o .
l Cuandosehabilite,apareceráunaventanadeconfirmaciónqueleindicaráquesuteléfono
estávisibleparaotrosdispositivos.Sigalasinstruccionesqueaparecenenlapantalla.
l
Toque parahabilitary paradeshabilitar.
l
TambiénpuedetocarBluetooth> o .

Ajustes 112
n Sincronizar dispositivos de Bluetooth:asegúresedequelosotrosdispositivosestánen
modovisible.DesdelosajustesdeBluetooth,toqueelnombredeldispositivoen“Dispositivos
disponibles”ysigalasinstruccionesqueaparecenenlapantalla.
l Enfuncióndeldispositivo,puedequedebaingresaroaceptarunacontraseña.
l Sieldispositivodedestinonoaparece,toqueActualizarpararealizarunabúsquedade
nuevo.
l ElajusteestádisponiblecuandoBluetoothestáhabilitado.
n Cambiar el nombre de un dispositivo sincronizado:desdelosajustesdeBluetooth,toque
Ajustes juntoalnombredeldispositivosincronizado,toqueNombre,escribaunnuevo
nombreytoqueAceptar.
l NosepuedenutilizarEmojienelnombredeundispositivo.
l ElajusteestádisponiblecuandoBluetoothestáhabilitado.
n
Cancelar sincronización:desdelosajustesdeBluetooth,toqueAjustes juntoalnombre
deldispositivosincronizadoy,acontinuación,toqueBORRAR.
l ElajusteestádisponiblecuandoBluetoothestáhabilitado.
n Habilitar servicio desde el dispositivo sincronizado:desdelosajustesdeBluetooth,
toqueAjustes juntoalnombredeldispositivosincronizadoy,acontinuación,marque
Acceso a Internet oUso compartido de contactos.
n
Buscar otros dispositivos:desdelosajustesdeBluetooth,toqueMenú > Actualizar.
l ElajusteestádisponiblecuandoBluetoothestáhabilitado.
n Comprobar los archivos recibidos por transferencia de Bluetooth:desdelosajustesde
Bluetooth,toque Menú >Mostrar archivos recibidosysigalasinstruccionesquesele
indicanenpantalla.
Ajustes de uso de datos
ElmenúUsodedatoslepermiteverelusodedatosmóvilesymedianteWi-Fidelteléfono,
establecerlímitesdedatos,restringirelusodepuntosdeaccesoymuchomás.
1.
Enlapantalladeinicio,toqueAplicaciones >Ajustes .
2. ToqueUso de datos.
SeabrelaventanaUsodedatos.

Ajustes 113
Funciones de los ajustes de uso de datos
n
Datos móviles:enlaventanaUsodedatos,toqueelcontroldeslizante paraquelos
datosmóvileshabilitenelservicio.
l Cuandosehabilite,apareceráunaventanadeconfirmaciónqueleindicaráquesuteléfono
estávisibleparaotrosdispositivos.Sigalasinstruccionesqueaparecenenlapantalla.
l
Toque parahabilitary paradeshabilitar.
n Programar umbral de alerta para cuando aumente el Uso de datos:desdelaventana
Usodedatos,marqueEstablecer advertencia de datos móvilesy,acontinuación,arrastre
elcontroldeslizantehorizontalAdvertenciahaciaarribaohaciaabajoparaestablecerun
umbral.
l Lascantidadesdeusosdedatossonaproximadas.Lascantidadesrealespuedenvariar.
l ElajusteestádisponiblecuandolosDatosmóvilesestánhabilitados.
n Habilitar restricciones en el uso de Datos móviles:desdelaventanaUsodedatos,toque
Establecer límite de datos móvilesparahabilitarlarestricción.
l Cuandosehabilite,apareceráunaventanadeconfirmaciónqueleindicaráquesuteléfono
estávisibleparaotrosdispositivos.Sigalasinstruccionesqueaparecenenlapantalla.
l
Toque parahabilitary paradeshabilitar.
l Conlarestricciónactivada,arrastreelcontroldeslizantehorizontalLímitehaciaarribao
haciaabajoparadefinirellímitedeusodedatos.
l ElajusteestádisponiblecuandolosDatosmóvilesestánhabilitados.
n Habilitar restricción en los Datos móviles en segundo plano:desdelaventanaUsode
datos,toqueMenú >Restringir datos en segundo plano>Aceptar.
l Esteajusteimpidequealgunosserviciosoaplicacionesfuncionen,salvosisuteléfonoestá
conectadoaunaredWi-Fi.
l Siapareceunaventanadeconfirmación,toqueAceptar.
l ElajusteestádisponiblecuandoelLímite de uso de datos móvilesestáactivado.
n
Ver el uso de datos móviles y de Wi-Fi:desdelaventanaUsodedatos,toqueMenú >
Mostrar Wi-Fi.
l
ToqueMostrar uso de Wi-Fiparaalternarentreactivarydesactivar.Toque para
habilitary paradeshabilitar.
l CuandoMostrar uso de Wi-Fiestéhabilitado,veráunapestañaWi-Fienlapartesuperior
delaventanaUsodedatos.ToqueparaverelusodedatosWi-Fidesuteléfono.

Ajustes 114
Más ajustes
ElmenúMásajustesofreceaccesoaopcionesdeconexionesinalámbricasyredesadicionales,
comolaaplicacióndemensajespredeterminada,redesmóviles,VPN,roamingymás.
Opciones de más ajustes
Ajuste Descripción
Modo vuelo Deshabilitetodoslosajustesqueemitenorecibenseñales.Elteléfono
permaneceencendido.
Aplicación SMS
predeterminada
EstablezcaunaaplicaciónSMS/MMSpredeterminada.
VPN Agregueunaredprivadavirtual(VPN).
Redes móviles Establezcaunmododered,etc.
Alertas de emergencia Establezcalasopcionesdealertasdeemergencia.
Ajustes de la aplicación de mensajes
predeterminada
Sitienevariasaplicacionesdemensajesinstaladasensuteléfono,puedeelegirlaaplicaciónde
mensajesqueutilizarásuteléfono.Laaplicaciónqueseleccioneaquíseusarácuandoelija
Mensajesenotrasaplicaciones,comocuandosecompartenelementoscomoimágenesyvideos.
1.
Enlapantalladeinicio,toqueAplicaciones >Ajustes .
2. ToqueMás…>Aplicación SMS predeterminada.
3. Elijaunaaplicacióndemensajes.
Sehaestablecidolaaplicacióndemensajespredeterminada.
Nota:SieligeunaaplicacióndemensajespredeterminadadiferenteaMensajes(comopor
ejemplo,GoogleHangouts),nopodráutilizarlaaplicaciónMensajesestándarsinolarestaura
antescomoaplicacióndemensajespredeterminada.
Ajustes de sonido y notificaciones
ElmenúAjustesdesonidolepermitecontrolarelaudiodesuteléfono,desdelostonosdellamada
ylasalertashastalostonosaltocarylasnotificaciones.
Descripción general de los ajustes de sonido y notificaciones
ElmenúAjustesdesonidolepermiteconfigurarlassiguientesopciones:

Ajustes 115
Ajuste de sonido y
notificaciones
Descripción
Sonido Establezcaelvolumenparatonosdellamadas,alarmas,funcionesdel
sistema,etc.
Vibrartambiénparallamadas Toqueelconmutadordeactivado/desactivadoparahabilitaro
deshabilitarlavibraciónparallamadas.
Interrupciones Establezcalasinterrupcionesdesuteléfono.
Tonodelteléfono Establezcauntonoparalasllamadasentrantes.
Tonodenotificación
predeterminado
Establezcauntonoparalasnotificacionespredeterminadasdel
teléfono.
Otrossonidos Establezcauntonoparaeltecladodemarcado,elbloqueodepantalla,
etc.
Luzdenotificación Toqueelconmutadordeactivado/desactivadoparahabilitaro
deshabilitarlaluzdenotificación.
Cuandoeldispositivoesté
bloqueado
Cuandoeldispositivoestébloqueado,establezcasimostrarono
mostrarelcontenidodelanotificación.
Notificacionesdeaplicación Toqueparavertodaslasnotificacionesdeaplicaciones.
Accesoanotificación Toqueparacomprobarelaccesoalasnotificaciones.
Acceso a los ajustes de sonido
1.
Enlapantalladeinicio,toqueAplicaciones >Ajustes .
2. ToqueSonido y notificación.
3. Establezcasusopcionesdesonido.
Seaplicarányguardaránsusajustesdesonido.
Programación de presentación en pantalla
Ajustarlaconfiguracióndelapantalladesuteléfononosololeayudaráaverloquequiere;también
puedeayudarleaaumentarladuracióndelabatería.
Descripción general de los ajustes de pantalla
Elmenúdeajustesdelapantallalepermiteconfigurarlassiguientesopciones:
Ajuste de pantalla Descripción
Nivel de brillo Establezcaelbrillodelapantalla.
Brillo adaptado Toqueelconmutadordeactivado/desactivadoparahabilitarodeshabilitar
elbrilloadaptativo.
Fondo de pantalla Establezcaunfondodepantalla.

Ajustes 116
Ajuste de pantalla Descripción
Tiempo de espera Establezcaladuracióndeltiempodeesperadelapantalla.
Nota:Cuantomáslargasealaduración,másrápidoseapagarála
batería.
Protector de Pantalla Toqueelconmutadordeactivado/desactivadoparahabilitarodeshabilitar
elsalvapantallas.
Pantalla de ambiente Toqueelconmutadorparaqueseenciendalapantallacuandoseagarreel
teléfonoolleguennotificaciones.
Tamaño de la letra Definaeltamañodelaletraquesevisualizará.
Cuando se gire el
dispositivo
Establezcasisepermitequelapantallasegirecuandosecambiede
orientacióndelteléfono,sicorresponde.
Efecto de borroso Verodefinirelementosconefectodeborroso.
Acceso a los ajustes de pantalla
1.
Enlapantalladeinicio,toqueAplicaciones >Ajustes .
2. ToquePantalla.
3. Establezcalasopcionesdepantalla.
Seaplicarányguardaránsusajustesdepantalla.
Ajustes de almacenamiento
Elmenúdeajustesdealmacenamientolepermitegestionarelalmacenamientointernodelteléfono
yofreceopcionesparalatarjetamicroSD.
Descripción general de los ajustes de almacenamiento
ElmenúAjustesdesonidolepermiteconfigurarlassiguientesopciones:
Ajuste de
almacenamiento
Descripción
Almacenamiento interno Veaelespaciototal/espaciolibredelamemoriadesuteléfonoydela
tarjetaSDopcionalquehainstalado.
Desactivar la tarjeta SD SihainstaladounatarjetaSDopcional,tóquelaparadesactivarla
tarjetaypermitirunaextracciónsegura.
Activar la tarjeta SD SihainstaladounatarjetaSDopcional,tóquelaparaactivarlatarjetay
poderusarla.
Eliminar tarjeta SD SihainstaladounatarjetaSDopcional,tóquelaparaeliminartodoslos
datosalmacenadosenlatarjetaypoderusarlaensuteléfono.

Ajustes 117
Acceso a los ajustes de almacenamiento
1.
Enlapantalladeinicio,toqueAplicaciones >Ajustes .
2. ToqueAlmacenamiento.
3. Compruebeotoqueloselementos.
Revisesusajustesdealmacenamiento.
Ajustes de batería
Controleelusodelabateríadesuteléfonomedianteestemenúdeajustes.Lepermitiráverqué
funcionesestánconsumiendolacargadesubateríayenquéporcentaje.
1.
Enlapantalladeinicio,toqueAplicaciones >Ajustes .
2. Toque Batería.
3. Toqueloselementosparavermásinformación.
Compruebelosparámetrosdelabateríayaccedaalasopcionesadicionales.
Ajustes de las aplicaciones
Compruebelasaplicacionesinstaladasyenfuncionamiento.
Descripción general de los ajustes de las aplicaciones
Loselementosquesepuedenmarcarenelmenúdeajustesdelasaplicacionessonestos.
Ajuste de las
aplicaciones
Descripción
DESCARGADAS Compruebelasaplicacionesdescargadas.
EN LA TARJETA SD CompruebelasaplicacionesinstaladasensutarjetaSDopcional.
EN EJECUCIÓN Compruebelasaplicacionesenejecución.
TODAS Compruebetodaslasaplicaciones.
Acceso a los ajustes de las aplicaciones
1.
Enlapantalladeinicio,toqueAplicaciones >Ajustes .
2. Toque Aplicaciones.
3. Toqueloselementosparavermásinformación.

Ajustes 118
Compruebelosparámetrosdelosajustesdelasaplicacionesyaccedaalasopciones
adicionales.
l Enfuncióndelaaplicaciónydesuubicación,puedequedebafinalizar,desinstalaro
deshabilitarlaaplicación,borrarlosdatosylamemoriacachéymás.
Ajustes de ubicación
Elmenúdeajustesdelosserviciosdeubicaciónlepermiteseleccionarlaformaenlaqueel
teléfonodeterminalaubicación(medianteredesinalámbricas,satélitesGPS,ambosoningunode
ellos).
Descripción general de los ajustes de ubicación
Sumenúdeajustesdeubicaciónlepermiteconfigurarestasopciones.
Ajuste de ubicación Descripción
Modo Seleccioneunmétododeubicación:Altaprecisión,Ahorrodebateríao
Solodispositivo.
Petición de ubicación
reciente
Compruebesupeticióndeubicaciónreciente.
Servicios de ubicación Compruebelosserviciosdeubicación.
Habilitación de los servicios de ubicación
Antesdeusaralgunafunciónparalaqueseprecisedeunaubicación,debehabilitarlosservicios
deubicacióndesuteléfono.
1.
Enlapantalladeinicio,toqueAplicaciones >Ajustes .
2. Toque Ubicación.
3. Toqueelconmutadordeactivado/desactivadoparahabilitarodeshabilitarlosserviciosde
ubicación.
Losserviciosdeubicacióndesuteléfonoestánhabilitados.
l Siveunmensajedeconfirmación,sigalasinstruccionesqueaparecenenlapantallapara
conectarse.
Acceso a ajustes de ubicación
1.
Enlapantalladeinicio,toqueAplicaciones >Ajustes .
2. Toque Ubicación.
3. Configurelosajustescomodesee.
Seaplicarányguardaránsusajustesdeubicación.

Ajustes 119
Ajustes de seguridad
Losmenúsdeajustesdeseguridadlepermitenestableceropcionesdeencriptación,visibilidades
paralascontraseñas,ajustesdeladministradoryopcionesdealmacenamientodecredenciales.
Descripción general de los ajustes de seguridad
Muchosajustesdeseguridaddependendelosajustesdebloqueodelapantalla,ajustesde
bloqueodelatarjetaSIM,etc.Estatabladescribelosajustesdelosquedisponeenelmenúde
ajustesdeseguridad:
Ajuste de seguridad Descripción
Bloqueo de pantalla Toqueaquíparaestablecerelbloqueodesupantalla.
Información del propietario Toqueaquíparaingresarlainformacióndepropietarioquesemostraráen
lapantallabloqueada.
Atajos de la pantalla de
bloqueo
Toqueuniconoparareasignarunatajodelapantalladebloqueo.
Bloqueo inteligente Toqueaquíparaestablecerelbloqueointeligente.
Encriptar teléfono Toqueaquíparaencriptarsuteléfono.
Límite de mensajes SMS ToqueparaestablecerlafrecuenciadeenvíodemensajesSMS.
Hacer visible las
contraseñas
Despláceseparamostraruocultarcontraseñascuandoingresedatosenel
formulario.
Administradores
dispositivo
Veaodesactivelosadministradoresdedispositivos.
Orígenes desconocidos Permitaodenieguelainstalacióndeaplicacionesdeorígenesquenosean
laaplicaciónPlayStoredeGoogle.
Tipo de almacenamiento Compruebeeltipodealmacenamiento.
Credenciales fiables VisualiceloscertificadosCAfiables.
Instalar desde la tarjeta SD ToqueparaestablecerlainstalacióndecertificadosdesdelatarjetaSD.
Borrar credenciales Toqueaquíparaeliminartodaslascredenciales.
Agentes confiables Veaodesactiveagentesconfiables.
Aplicaciones con acceso de
uso
Toqueparaestableceraplicacionesconaccesodeuso.
Lista de llamadas
bloqueadas
Pongaelconmutadorenlaposicióndeactivadoparabloquearlasllamadas
ylosmensajesdelosnúmerosdeteléfonodelalistadellamadas
bloqueadas.
Acceso a ajustes de seguridad
1.
Enlapantalladeinicio,toqueAplicaciones >Ajustes .
2. Toque Seguridad.
Seabreelmenúdeajustesdeseguridad.

Ajustes 120
3. Establezcasusopcionesdeseguridad.
Seaplicarányguardaránsusajustesdeseguridad.
Bloqueo de pantalla
Puedeaumentarlaseguridaddesuteléfonosicreaunbloqueodepantalla.Cuandoesté
habilitada,debetrazarelpatróndedesbloqueocorrectoenlapantalla,ingresarelPINcorrectoo
ingresarlacontraseñacorrectaparadesbloquearlasteclasdecontrol,losbotonesylapantalla
táctildelteléfono.
Enordendelmenosseguroalmásseguro,lasopcionesdebloqueodepantallason:
n Ninguno
n Deslizar
n Patrón
n PIN
n Contraseña
Importante:Paraprotegersuteléfonoysusdatosdeunaccesonoautorizado,serecomiendaque
utiliceelniveldeseguridadmásaltodisponible(protecciónporcontraseña).Tambiénse
recomiendacambiarconfrecuencialacontraseñaparagarantizarlaseguridaddelteléfonoydelos
datospersonales.
Acceso a ajustes de bloqueo de pantalla
1.
Enlapantalladeinicio,toqueAplicaciones >Ajustes >Seguridad.
2. Toque Bloqueo de pantalla.
Seabreelmenúdeajustesdebloqueodepantalla.
Cómo deshabilitar el bloqueo de pantalla
Sigalasinstruccionesqueseleindicanacontinuaciónparadesactivarsubloqueodepantalla
actual.
1.
Enlapantalladeinicio,toqueAplicaciones >Ajustes >Seguridad.
2. Toque Bloqueo de pantalla.
SeabreelmenúAjustesdepantalladebloqueo.
3. ToqueNinguno.
Elbloqueodepantallaestádeshabilitado.
l Sitrascincointentosnohaingresadolacontraseñacorrecta,deberáesperar30segundos
antesdepoderintentarlodenuevo.

Ajustes 121
Ajustes de idioma y entrada de texto
Losajustesdeidiomayentradadetextodelteléfonolepermitenseleccionarunidiomaparael
tecladoylosmenúsdelteléfono,seleccionaryconfigurarlosajustesdelteclado,configurarlos
ajustesdeentradadevozyconfigurarlasopcionesdelpaneldeseguimientodesuteléfono.
Descripción general de los ajustes de idioma y entrada de texto
Puededefinirestasopcionesenelmenúdeajustesdeidiomayentradadetexto:
Ajuste de idioma y
entrada de texto
Descripción
Idioma Establezcaelidiomaqueseveráensuspantallasymenús.
Corrector Toqueelconmutadordeactivado/desactivadoparahabilitarodeshabilitar
queelsistemamuestrelaspalabrassugeridas.
Diccionario personal Toqueestaopciónparaabrirunalistaconlaspalabrasquehaañadidoal
diccionario.Toqueunapalabraparaeditarlaoeliminarla.Toqueelbotónde
añadir(+)paraañadirunapalabra.
Teclado actual Establezcaelmétodopredeterminadodeentradadetexto.
Teclado de Google (AOSP) VeayestablezcalasopcionesdeltecladodeGoogle.
Swype VeayestablezcalasopcionesdeSwype.
Escribir por Google Voice VeayestablezcalasopcionesparaescribirconGoogleVoice.
Entrada de voz Establezcaopcionesparalaentradadevoz.
Salida de síntesis de voz Establezcaopcionesdelasíntesisdevoz.
Velocidad del puntero Definalavelocidaddelpunterodelpaneldeseguimiento.
Acceso a opciones de ajuste de idioma y entrada de texto
1.
Enlapantalladeinicio,toqueAplicaciones >Ajustes .
2. Toque Idioma y entrada de texto.
Seabreelmenúdeajustesdeidiomayentradadetexto.
3. Establezcalasopciones.
Seaplicarányguardaránlosajustesdeidiomayentradadetexto.
Respaldar y restablecer
ElmenúRespaldar y restablecerdesuteléfonolepermiterealizarunrespaldodeseguridadde
losdatosylosajustesdesuteléfonoalosservidoresdeGoogleantesderestablecerloasus
ajustesdefábricaoriginales.Elrestablecimientodelosdatosdefábricaborrarátodoslosdatosdel
almacenamientodelaaplicacióndelteléfono,incluidos:

Ajustes 122
n SucuentadeGoogle
n Todaslascuentasdecorreoelectrónicoyredessociales
n Datosyajustesdelsistemaydeaplicaciones
n Aplicacionesdescargadas
Descripción general de respaldar y restablecer
EstasopcionesestándisponiblesenelmenúRespaldaryrestablecer:
Opción de respaldar y
restablecer
Descripción
Respaldo de mis datos Habiliteelrespaldodeseguridaddelosdatosdeaplicaciones,contraseñas
Wi-FiyotrosajustesalosservidoresdeGoogle.
Respaldar cuenta Seleccionelacuentaenlaquedesearealizarelrespaldodeseguridadde
losdatos.
Restauración automática Cuandoreinstaleunaaplicación,serestauraránlosajustesylosdatosdel
respaldodeseguridad.
Restablecer datos de fábrica Restablezcatodoslosajustesyeliminetodoslosdatosdelteléfono.
n Sirealizaunrestablecimientodelosdatosdefábrica,borrarátodoslosdatosdelteléfono.Se
recomiendaquerealicerespaldosdeseguridaddelosdatosimportantesantesderealizarun
restablecimientodelosdatosdefábrica.
n Lainformaciónqueseeliminenosepodrárestaurar.Soloeliminelosdatoscuandoestéseguro
dequehaguardadotodoloquenecesita.
Acceso a las opciones de respaldar y restablecer
1.
Enlapantalladeinicio,toqueAplicaciones >Ajustes .
2. Toque Respaldar y restablecer.
SeabriráelmenúRespaldaryrestablecer.
3. Establezcalasopciones.
Seaplicarányseguardaránlosajustesderespaldaryrestablecer.
l Siestárestableciendolosdatosdefábrica,sigalasinstruccionesparaconfirmarque
eliminalosdatos.Elteléfonoborrarátodoslosdatosysereiniciará.
Restablecer datos de fábrica
Consejo:Antesderestablecerlosdatosdefábricadelteléfono,puedeserconveniente
desconectarlatarjetamicroSDparaevitarperderlosdatosquehayapodidoalmacenarenella.En
lapantalladeinicio,toqueAplicaciones >Ajustes >Almacenamiento>Desactivar
tarjeta SDparadesactivarlatarjetadealmacenamiento.

Ajustes 123
1. DesdeelmenúRespaldaryrestablecer,toqueRestablecer datos de fábrica.
2. LealapáginadeinformaciónsobrerestablecerdatosdefábricaytoqueREINICIAR
TELÉFONO.
3. ToqueBORRAR TODO.
Suteléfonoseapagaráysereiniciará,porloquepuedetardar10minutos.
l Unavezsehayareiniciadoelteléfono,serealizaráActivacióndelmanoslibresyse
actualizaránlosprocesosdenuevo.Cuandotermine,verálapantalladebienvenidayla
aplicacióndeconfiguración.ConsulteCómocompletarlaspantallasdepuestaenservicio
paraempezardenuevo.
Cuentas
Elmenúdeajustesdecuentaslepermiteañadirygestionartodaslascuentasdecorreo
electrónico,redessocialesycomparticióndeimágenesyvideos.
Crear una nueva cuenta
1.
Enlapantalladeinicio,toqueAplicaciones >Ajustes .
2. ToqueCuentas>Añadir cuenta.
ApareceráunaventanaAñadircuenta.
3. Toqueuntipodecuenta;acontinuación,sigalasinstruccionesenpantallaparaañadirla
informacióndelacuentaquenecesitey,porúltimo,toqueAceptar.
Lacuentaseañadealalistadecuentas.
Gestionar cuentas existentes
1.
Enlapantalladeinicio,toqueAplicaciones >Ajustes .
2. ToqueCuentas><nombre de la cuenta>.
Apareceráelmenúdeajustesdelacuenta.
3. Seleccionelosajustesdesucuentay,acontinuación,toqueAceptar.
Seactualizaránlasopcionesdelacuenta.
Ajustes de fecha y hora
Utiliceelmenúdeajustesdefechayhoraparautilizarautomáticamentelafechayhoraqueindique
laredoparaestablecerestosvaloresdeformamanual,asícomoparaseleccionarlasopcionesdel
formatodefechayhora.
Descripción general de fecha y hora
Estasopcionesdefechayhorasepuedenconfigurar:

Ajustes 124
Opción de fecha y hora Descripción
Fecha y hora automática Establezcalafechayhoraautomáticamentemediantelaredinalámbrica
alaqueseconecte.
Zona horaria automática Establezcalazonahorariaautomáticamentemediantelaredinalámbrica
alaqueseconecte.
Establecer fecha Establezcalafechamanualmente(solodisponiblesilaopciónFechay
horaautomáticaestádeshabilitada).
Fijar hora Establezcalahoramanualmente(solodisponiblesilaopciónFechay
horaautomáticaestádeshabilitada).
Seleccionar zona horaria Establezcalazonahorariamanualmente(solocuandolaopciónZona
horariaautomáticaestádeshabilitada).
Formato de 24 horas Habiliteodeshabiliteelformatode24horas.
Acceso a las opciones de fecha y hora
1.
Enlapantalladeinicio,toqueAplicaciones >Ajustes .
2. Toque Fecha y hora.
3. Establezcalasopcionesdefechayhoradisponibles.
Seaplicarányguardaránsusajustesdefechayhora.
Ajustes de accesibilidad
ElmenúAccesibilidadlepermiteutilizarygestionaraplicacionesrelacionadasconlaaccesibilidad.
Descripción general de los ajustes de accesibilidad
Estasopcionesdeaccesibilidadsepuedenconfigurar:
Opción de accesibilidad Descripción
TalkBack CuandoTalkbackestáencendido,eldispositivoleproporciona
comentariosdeayudaparalaspersonasciegasyconvisión
disminuida.
Acceso a interruptor LaopciónAccesoainterruptorlepermitecontrolarsudispositivo
mediantecombinacionesdeteclasquesepuedenconfigurar.
Subtítulos Toqueaquíparaajustarlaconfiguracióndelossubtítulos.
Gestos de ampliación Toqueaquíparaactivar/desactivarlosGestosparaaumentar.
Texto grande Marqueestacasilladeverificaciónparaampliareltextodelapantalla.
Texto de alto contraste Marqueestacasilladeverificaciónparahabilitareltextodealto
contraste.
El botón de encendido finaliza
la llamada
Marqueestacasilladeverificaciónparahabilitarestafunción.

Ajustes 125
Opción de accesibilidad Descripción
Rotar pantalla
automáticamente
Establezcaquelapantallasegiraráautomáticamentecuandosegireel
teléfono.
Contraseña en voz alta Establezcaelteléfonoparaquelealascontraseñasamedidaquelas
ingrese.
Atajo de accesibilidad Toqueaquíparaactivar/desactivarelAtajoaAccesibilidad.
Salida de síntesis de voz Establezcaopcionesdelasíntesisdevoz.
Tiempo de espera de tocar y
mantener presionado
Toqueaquíparaajustarladuracióndeltiempodeesperadepulsar
prolongadamente.Estafunciónpermitealteléfonodiferenciarentre
tocarymantenerpulsadoysimplementetocar,decaraaevitar
accionesincorrectas.
Estéreo y mono Toqueparaestablecerestéreoomono.
Control de sonido Toqueparaestableceruncontroldesonido.
Alertas persistentes Marqueestacasilladeverificaciónparahabilitarlasalertas
persistentes.
Inversión del color Establezcainversióndelcolorparaafectaralrendimiento.
Corrección del color Toqueparaestablecerlacorreccióndelcolor.
Acceso a las opciones de accesibilidad
1.
Enlapantalladeinicio,toqueAplicaciones >Ajustes .
2. Toque Accesibilidad.
3. Establezcalasopcionesdeaccesibilidaddisponibles.
Seaplicarányguardaránsusajustesdeaccesibilidad.
Imprimir
ElmenúimprimirlepermiteconfigurarelservicioCloudPrintdeGoogle.Puedeconectarsu
impresoraasucuentadeGoogleyluegoañadirlaimpresoraasuteléfonoenelmenúImprimir.A
continuación,podráenviardocumentos,imágenes,correosopáginaswebdelteléfonoala
impresorademanerainalámbricaeimprimirlos.
1.
Enlapantalladeinicio,toqueAplicaciones >Ajustes .
2. ToqueImpresión> Cloud Print > Imprimir trabajos.
Nota:ParautilizarCloudPrint,esnecesarioañadirunacuentadeGoogleasudispositivo.
Activar este dispositivo
ElmenúActivarestedispositivolepermiteactivarunnuevoteléfonooutilizaropcionesadicionales
deautoservicio,comoconsultarelestadodeunteléfonoenservicio.

Ajustes 126
Acceder a las opciones de activación del dispositivo
n
Enlapantalladeinicio,toqueAplicaciones >Ajustes >Activar este dispositivo.
l Reiniciar datos móviles:Reinicielaprogramacióndelosdatosmóviles.
l Comprobar actualizaciones:Compruebelaúltimaversiónyactualiceeldispositivo.
l Acerca de DSS:DSS(DeviceSelfService;autoserviciodeldispositivo)lepermiteactivar
sudispositivoyconsultarsuuso.
Nota:Parautilizarestafunción,activelared.
Actualizaciones del sistema
LaopciónActualizacionesdelsistemapermitealdispositivobuscarlaúltimaversióndelsoftware
desuteléfonoyactualizarlo.
Descripción general de las actualizaciones del sistema
Elemento de
Actualizaciones del sistema
Descripción
Actualizar PRL Actualiceeláreadecoberturadelteléfono.
Actualizar perfil Actualicelosajustesdevozydedatosdelteléfono.
Desbloqueo de UICC EstablezcalasopcionesdedesbloqueodeUICC.
Actualizaciones del sistema Compruebeyhabilitelasactualizacionesdelsistema.
Acceso a las opciones de actualizaciones del sistema
1.
Enlapantalladeinicio,toqueAplicaciones >Ajustes .
2. Toque Actualizaciones del sistema.
Acerca del teléfono
ElmenúAcercadelteléfonolepermiteaccederainformacióndelteléfonoimportante,buscar
actualizacioneseinstalarlasyconsultarinformaciónlegalydeseguridad.
Descripción general de acerca del teléfono
Acerca del elemento
del teléfono
Descripción
Estado Compruebeelestadodesuteléfono.
Información legal Compruebelainformaciónsobrederechosdeautor,condicionesdeuso,
etc.
Ajustes 4G CompruebeelproveedorderedyladirecciónIP.

Ajustes 127
Acerca del elemento
del teléfono
Descripción
Número de modelo Compruebeelnúmerodemodelodelteléfono.
Versión de hardware Compruebelaversióndehardwaredelteléfono.
Versión de software Compruebelaversióndesoftwaredelteléfono.
Información del procesador Compruebelainformacióndelprocesadordelteléfono.
Versión de Android CompruebeelnúmerodeversióndeAndroid.
Versión de banda base Compruebelaversióndebandabasedelteléfono.
Versión de kernel Compruebelaversióndekerneldelteléfono.
Número de compilación Compruebeelnúmerodecompilaciónactualdelteléfono.
Acceso a opciones acerca del teléfono
1.
Enlapantalladeinicio,toqueAplicaciones >Ajustes .
2. Toque Acerca del teléfono.
3. Seleccioneovealasopcionesdisponibles.
Semuestralainformacióndesuteléfono.
Información sobre derechos de autor
©2015BoostMobile.Todoslosderechosreservados.Elrestodemarcassonmarcascomerciales
desusrespectivosdueños.

Para obtener asistencia 128
Para obtener asistencia
Lossiguientestemastratansobreáreasdesoportetécnicoparasuteléfono,entrelosquese
incluyenlasolucióndeproblemas,lasespecificaciones,lainformacióndelacuenta,lainformación
delagarantíaylainformacióndecontactodelserviciodeatenciónalcliente.
Solución de problemas
Compruebelaspreguntasyrespuestasqueseencuentranacontinuaciónparaaccederalas
solucionesdeproblemasparaloserroresmásfrecuentesenelteléfono.
Consulte esta sección antes
Pregunta:Elteléfonofalla/sufuncionamientonoesestable.
Respuesta:Enciendadenuevoelteléfono.Sinoconsigueapagarelteléfono,extraigay
sustituyalabateríay,acontinuación,enciendadenuevoelteléfono.Losdatosqueseestaban
editandosehaneliminadocuandohavueltoaencenderelteléfono.
Pregunta:Elfuncionamientonoesestabledesdequesehainstaladounanuevaaplicación.
Respuesta:Laaplicacióninstaladarecientementepuedeserlacausante.Desinstalela
aplicaciónenModoseguro.ConsulteDesinstalacióndeaplicaciones.Paraencenderel
teléfonoenModoseguro:
l Mantengapulsadoelbotón de encendido/bloqueo>pulseprolongadamenteApagar,
lealaexenciónderesponsabilidaddelmodoseguroytoqueAceptar.
o
DespuésdeencenderelteléfonoenModoseguro,“Modoseguro”apareceenla
esquinainferiorizquierda.
o
DespuésdereiniciarseenModoseguro,suteléfonosepuedeencendercomo
normalmente.
o
AntesdeencenderelteléfonoenModoseguro,serecomiendaquehagaunrespaldo
deseguridaddelosdatosimportantes.
o
AlencenderelteléfonoenModoseguro,loswidgetsquehayaañadidopuedenhaberse
eliminado.
Pregunta:Nosepuedeutilizarelteléfono,elcorreoelectrónicooInternet.
Respuesta 1:Compruebesiensuubicaciónlaseñalesdébilosiesunáreafueradeservicio.
Respuesta 2:Enciendadenuevoelteléfono.
Respuesta 3:¿Estásuteléfonoenmodovuelo?Paracomprobarqueelmodovueloestá
desactivado:
l
Enlapantalladeinicio,toqueAplicaciones >Ajustes > Más… >Modo vuelo.

Para obtener asistencia 129
Respuesta 4:¿Estádeshabilitadalatransmisióndedatos?Paracomprobarquela
transmisióndedatosestáhabilitada:
l
Enlapantalladeinicio,toqueAplicaciones >Ajustes > Uso de datos >Datos
móviles.
Pregunta:Labateríaseagotamuyrápido.
Respuesta:¿Llevamuchotiempoenunaubicaciónenlaquelaseñalesdébiloenunárea
fueradeservicio?Realizarunallamadaenunaubicaciónenlaquelaseñalesdébiloenun
áreafueradeservicioutilizamuchabatería.
Pregunta:Nosepuedeninstalaraplicaciones.
Respuesta:Nosepuedeninstalaraplicacionessihaymuypocoespaciolibreenelteléfonoo
enlatarjetaSD.Paracomprobarelespacioquequedalibre,vayaaAjustesde
almacenamiento.Nosepuedeninstalaraplicacionesquenoseancompatiblesconsuteléfono.
Pregunta:Nosepuededesbloquearlapantalla.
Respuesta:Enciendadenuevoelteléfono.Sinoconsigueapagarelteléfono,extraigay
sustituyalabateríay,acontinuación,enciendadenuevoelteléfono.Losdatosqueseestaban
editandosehaneliminadocuandohavueltoaencenderelteléfono.
Especificaciones
Enestastablasseindicanlasespecificacionesdesuteléfonoydesubatería.
Especificaciones del teléfono
Elemento Descripción
Peso con batería 125g
Máximo de tiempo en uso Aprox.4horas
Máximo de tiempo en espera Aprox.190horas
Tiempo de carga Aprox.2.5horas
Dimensiones: Aprox.133.5x66x9.9mm
Máximo volumen de salida 3G:0.25W
Velocidad de comunicación CDMA2K1X:DL/UL307.2kbps
EVDO:linkdesubida1.8Mbps,linkdebajada3.1Mbps
4G150Mlinkdebajada50Mlinkdesubida
Especificaciones de la batería
Elemento Descripción
Tipo Extraíble
Capacidad 2000mAh

Para obtener asistencia 130
Información y ayuda sobre la cuenta de Boost
Mobile
Obtengainformaciónsobrecómogestionarsucuentaenlíneaysuteléfono,cómocomprar
minutosadicionalesparasuplanycómoobtenerayuda.
ParaobtenermásinformaciónsobresucuentaBoostMobile,asícomosobreotrosserviciosde
BoostMobile,visítenosen:espanol.boostmobile.com.
Gestionar la cuenta
Paraaccederainformaciónsobresucuenta,puede:
n Comprobarlosminutos.
n Re-Boost
®
(añadirdineroalacuenta).
n Cambiardeplanes.
n Ymuchomás.
Desde el teléfono
ParaaccederalainformacióndelacuentayotrasherramientasdeautoserviciodeBoostZone:
n
Enelmenúinicio,toqueAplicaciones >Boost Zone .
Paraaccederadeterminadainformación,tambiénpuedemarcardirectamentelosnúmeros
siguientes:
n
Marque (#BAL)paraconsultarelsaldodelacuenta.
n
Marque (#ADD)pararealizarunpago.
n
Marque parainiciarBoostZoneollamaraldepartamentodeatenciónalclientede
Boost(segúnsusajustes)paraobtenerrespuestasaotraspreguntas.
Desde la computadora
n Visiteespanol.boostmobile.com,hagaclicenMI CUENTAeiniciesesiónconsunúmerode
teléfonoinalámbricoyelPINdesucuenta.
Desde cualquier otro teléfono
n AtenciónalclientedeBoost:1-888-BOOST-4U(1-888-266-7848).

Para obtener asistencia 131
Re-Impulsar
BoostMobilelepermiteagregardineroalacuentaconfacilidad.Usteddecideexactamentecómoy
dóndedeseapagar.Mantengalacuentaactivautilizandoelteléfonoyagregandodineroala
cuenta.
Pagar en efectivo
EncuentreaunminoristaRe-Impulsarautorizadocerca.ConsigaunatarjetaRe-Impulsaro
recargueportansolo10$encaja,enloscasosenlosqueseencuentredisponible.
Pagar en cualquier momento con una tarjeta de débito o crédito
Marque#ADD( )paraañadirdineroasuteléfonoovayaalapartadoMI CUENTAen
espanol.boostmobile.comparacargarlaenlínea.registresutarjetadedébitoocréditocon
seguridadenBoostpararealizarpagosconmayorcomodidadyrapidezoparacrearsencillos
pagosconAutoRe-Boost.
Programe pagos sin preocupaciones con Auto Re-Boost℠
Eslaformamássencilladeasegurarsedequelacuentasigueactiva.Utiliceunatarjetadecrédito
odébitoounacuentabancaria,loqueprefiera.
Visiteespanol.boostmobile.com/reboostparaobtenerinformacióndetalladasobretodaslas
opcionesdeRe-Boost.

Información regulatoria 132
Información regulatoria
Acontinuaciónseproporcionainformaciónregulatoriaimportante.
Tasas de absorción específica (SAR, por sus
siglas en inglés) para teléfonos inalámbricos
ElvalorSARcorrespondealacantidadrelativadeenergíadeRFabsorbidaenlacabezadel
usuariodeunteléfonoinalámbrico.
ElvalorSARdeunteléfonoeselresultadodeunprocesoexhaustivodepruebas,medicionesy
cálculos.NorepresentacuántaRFemiteelteléfono.Todoslosmodelosdeteléfonossepruebana
sumayorvalorenconfiguracionesestrictasdelaboratorio.Perocuandoestánenfuncionamiento,
elSARdeunteléfonopuedeserconsiderablementemenorqueelnivelcomunicadoalaFCC.Esto
sedebeaunavariedaddefactores,queincluyelaproximidadaunaantenadeestaciónbase,el
diseñodelteléfonoyotrosfactores.Esimportanterecordarquecadateléfonocumpleconpautas
federalesestrictas.LasvariacionesenlosnivelesSARnorepresentanunavariaciónenla
seguridad.
Todoslosteléfonosdebencumplirconelestándarfederal,queincorporaunmargensustancialde
seguridad.Comoyaseindicó,lasvariacionesdelosnivelesSARentredistintosmodelosde
teléfonosnoimplicanvariacionesenlaseguridad.LosvaloresSARqueseencuentranenelnivel
de1.6W/kgopordebajoseconsideransegurosparausodelpúblicogeneral.
LosnivelesSARmásaltoscomunicadosparaALCATELONETOUCHElevateson:
Cabeza:0.93W/kg(1g)
Cuerpo:1.46W/kg(1g)
Emisión de radiofrecuencia FCC
EsteteléfonocumpleconlaspautasdeemisiónderadiofrecuenciadelaFCC.
Número de identificación FCC:2ACCJB011
PuedeencontrarmásinformaciónsobrelosvaloresSARdelteléfonoenelsiguientesitiowebdela
FCC:
http://transition.fcc.gov/oet/ea/
Uso del teléfono con un dispositivo de ayuda
auditiva
SehanprobadovariosteléfonosBoostparaevaluarlacompatibilidadcondispositivosdeayuda
auditiva.Cuandoseutilizanalgunosteléfonosinalámbricosconciertosdispositivosdeayuda
auditiva(loqueincluyedispositivosauditivoseimplantescocleares),losusuariospodrándetectar
unruidoquepuedeinterferirconlaeficaciadeldispositivoauditivo.

Información regulatoria 133
Algunosdispositivosauditivostienenmayorinmunidadqueotrosaestosruidosdeinterferenciay
losteléfonostambiéntienenvariacionesenelruidodeinterferenciaquegeneran.Elestándar
C63.19delInstitutoNacionaldeNormalizaciónEstadounidense(ANSI,porsussiglaseninglés)se
desarrollóconelobjetivodebrindarmediosestandarizadosparamedirtantolosteléfonos
inalámbricoscomolosdispositivosauditivosafindedeterminarlascategoríasdecalificaciónde
usoparaambos.
Lascalificacionesdeteléfonoscelularessehandesarrolladoafindeasistiralosusuariosde
dispositivosauditivosaencontrarteléfonosqueseancompatiblesconsudispositivoauditivo.No
todoslosteléfonoshansidocalificadoscomocompatiblescondispositivosauditivos.Losteléfonos
quesehancalificadotienenunaetiquetaenelempaque.SuALCATELONETOUCHElevatetiene
unacalificaciónM4/T4.
Estascalificacionesnoconstituyenunagarantía.Losresultadospodríanvariarsegúneldispositivo
auditivodelusuarioyeltipoygradodepérdidadeaudiciónindividual.Siundispositivoauditivoes
particularmentevulnerableaunruidodeinterferencia;inclusounteléfonoconunacalificaciónalta
podríacausarnivelesderuidoinaceptableseneldispositivoauditivo.Probarelteléfonoconel
dispositivoauditivoeslamejorformaparaevaluarloparasus
necesidadespersonales.
Calificación M:losteléfonosconcalificaciónM3oM4cumplenconlosrequisitosdelaFCCpara
compatibilidadcondispositivosdeayudaauditivayesprobablequegenerenmenosinterferencia
enlosdispositivosauditivosquelosteléfonossincalificación.(M4eslamejordelasdos
calificaciones.)
Calificación T:losteléfonosconcalificaciónT3oT4cumplenconlosrequisitosdelaFCCytienen
mayoresposibilidadesdeusoconlatelebobinadeundispositivoauditivo(“InterruptorT”o
“Interruptortelefónico”)quelosteléfonosnocalificados.(T4eslamejordelasdoscalificaciones.
Tengaencuentaquenotodoslosdispositivosauditivostienentelebobinas.)
Nota:Nuevastecnologías,incluyeWi-Fi.Esteteléfonosehaprobadoycalificadoparasuusocon
dispositivosauditivosparaalgunasdelastecnologíasinalámbricasqueutiliza.Sinembargo,podría
habertecnologíasmásnuevas(queincluyeWi-Fi)enesteteléfonoquenosehanprobadoparasu
usocondispositivosauditivos.
Losdispositivosdeayudaauditivatambiénpodríanmedirseparadeterminarlainmunidadalruido
deinterferenciadelosteléfonosinalámbricosydeberíantenercalificaciónsimilaralosteléfonos.
Pregúnteleasuprofesionaldelasaludauditivasobrelacalificacióndesudispositivoauditivo.
Sumelacalificacióndesudispositivoauditivoaladesuteléfonoparadeterminarlacapacidadde
usoprobable:
n Cualquiercalificacióncombinadaigualomayoraseisofreceunusoexcelente.
n Cualquiercalificacióncombinadaigualacincoseconsideracomounusonormal.
n Cualquiercalificacióncombinadaigualacuatroseconsideraunusoposible.
Deestaforma,sicombinaundispositivoauditivoM3conunteléfonoM3,tieneunacalificación
combinadadeseisyleproporcionaráun“usoexcelente”.EstoesigualparalascalificacionesT.

Información regulatoria 134
Tambiénsesugierequeexperimenteconvariosteléfonos(inclusolosquenotienenetiqueta
M3/T3oM4/T4)mientrasseencuentraenlatiendaafindeencontrarelquefuncionemejorconsu
dispositivodeayudaauditiva.Encasodeexperimentarinterferenciasodenoestarconformeconla
calidaddelservicioluegodecomprarsuteléfono,devuélvalodeinmediatoalatienda.
Puedeaccederamásinformaciónsobrelacompatibilidadconlosdispositivosauditivosen:fcc.gov,
fda.gov,yaccesswireless.org.
EsteequipocumpleconlosrequisitostécnicosdecompatibilidadconaudífonosdelaSección
20.19delanormativa.ClasificaciónHAC:M4T4-2011.
Declaraciones de advertencia
ESTEDISPOSITIVOCUMPLELASECCIÓN15DELASNORMATIVASDELAFCC.EL
FUNCIONAMIENTOESTÁSUJETOALASSIGUIENTESDOSCONDICIONES:(1)ESTE
DISPOSITIVONPUEDECAUSARINTERFERENCIAPERJUDICIAL,Y(2)ESTE
DISPOSITIVODEBEACEPTARCUALQUIERINTERFERENCIARECIBIDA,INCLUSOLA
QUECAUSEUNFUNCIONAMIENTONODESEADO.
Loscambiosolasmodificacionesnoaprobadosexpresamenteporlaparteresponsabledel
cumplimientopodríananularelderechodelusuarioautilizarelequipo.
Nota:LACOMPAÑÍANOESRESPONSABLEDELOSCAMBIOSOMODIFICACIONESNO
APROBADOSPORLAPARTERESPONSABLEDELCUMPLIMIENTO.DICHAS
MODIFICACIONESPODRÍANANULARLAAUTORIDADDELUSUARIOALAHORADE
UTILIZARELEQUIPO.
Nota:Esteequipohasidoevaluadoysecomprobóquecumpleconloslímitesdeundispositivo
digitalClaseBsegúnlodispuestoenlasección15delasnormativasdelaFCC.Estoslímitesestán
designadosparaproveerdeunaprotecciónrazonablecontralasinterferenciasperjudicialesenuna
instalacióndoméstica.
Esteequipogenera,utilizaypuedeirradiarenergíaderadiofrecuenciaysinoseinstalaniseusa
conformealasinstrucciones,puedecausarinterferenciasperjudicialesenlascomunicacionespor
radio.Sinembargo,nohayningunagarantíadequenoseproduzcaninterferenciasenuna
instalaciónparticular.Siesteequipocausainterferenciasperjudicialesenlarecepciónderadioo
televisión,locualpuededeterminarseapagandoyencendiendoelequipo,serecomiendaqueel
usuariointentesolucionardichasinterferenciasadoptandounaovariasdelassiguientesmedidas:
n Reorienteladireccióndelaantenainterna.
n Aumentelaseparaciónentreelequipoyelreceptor.
n Conecteelequipoaunatomadecorrientedeuncircuitodiferentealqueestáconectadoel
receptor.
n Consultealdistribuidoroauntécnicoderadio/TVconexperienciaparaobtenerayuda.

Índice 135
9
9-1-1(E9-1-1)mejorado48
A
Accesibilidad124
Acercadelteléfono126
Activación18
Actualizacióndelteléfono
Software37
Actualizacionesdelsistema126
Administradoresdedispositivos119
Ajustes109
Almacenamiento116
Descripcióngeneral109
Ajustesdeentradadetexto121
Ajustesdeidioma121
Ajustesdelasaplicaciones117
Ajustesdeseguridad119
Ajustesdesonido114
Ajustesdeusodedatos112
Alarma96
Altavoz3
Apagado16
Apagadodeldispositivo16
Aplicaciones
Actualización36
Búsquedaeinstalación34
Desinstalación36
Solicituddereembolso35
Arrastrar17
Auriculares
Conexión107
B
Barradeestado41
Batería
Ajustes117
Bloqueodepantalla120
Bluetooth
Activarodesactivar105
Ajustes111
Comparticióndefotografíasyvideos89
Conexión107
Envíodeinformación107
Recepcióndedatos108
BotóndeEncendido3
Búsqueda
Google93
Búsquedadevoz93
BúsquedaGoogle93
Buzóndevoz
Programación53
Buzóndevozvisual
Escucharvariosmensajes54
C
Calculadora93
Calendario94
Añadirevento94
Visualizacióndeeventos95
Cámara84
Ajustes89
Tomarfotos84
Visor85
Cargador/Conectoraccesorio3
Carpetas45
Chrome82
Conectoraccesorio3
Conectordelauricular3
Contactos59
Añadircontacto60
Borrar63
editar63
Guardarunnúmerodeteléfono61
Importación64
Realizacióndellamadas52
Correoelectrónico
Adicióndeunacuenta79
Comparticióndeimágenes88
Configuración79
Eliminacióndeunacuenta82
EnvíoconGmail75
Redacciónyenvío81
visualizaciónyrespuesta81
Credenciales119
Cronómetro97
Cuentas
Ajustes123
Añadirnueva123
Gestionar123
D
Deslizar17
Índice

Índice 136
Deslizarrápido17
Desvíodellamada58
Diapositiva17
Diseñodelteléfono(ilustración)2
E
Edicióndetexto31
Encender16
Encendereldispositivo16
Entradadetexto27
Escribir27
EscrituraporGoogleVoice30,121
Escrituraporvoz30
Especificaciones129
Estadodelteléfono126
Extender18
F
Fechayhora123
Flash3
Fondodepantalla44,115
Fotografías
ComparticiónmedianteBluetooth89
Giro87
Fotos
Comparticiónporcorreoelectrónico88
Compartirmediantemensajería88
Recorte87
Tomarconcámara84
Ver86
Fuente
Tamaño116
G
Galería85
Verfotosyvideos86
Girar17
Girarlapantallaautomáticamente116
Gmail
Búsqueda77
Cambioentrecuentas79
Cómoinformardespam78
Cómoinformarsobrephishing78
Comparticióndeimágenes88
Creacióndecuenta32
Eliminacióndeconversaciones77
Envíodemensajes75
Etiquetas77
Lecturademensajes76
Lecturayrespuesta76
Nuevosmensajes76
Google
Búsquedaporvoz93
Chrome82
Creacióndecuenta32
Hangouts92
Iniciodesesión33
GoogleMaps91
GooglePlay
Ayuda36
Búsquedaeinstalacióndeaplicaciones34
Store34
GooglePlayMusic98
Guardarunnúmerodeteléfono61
H
Hangouts92
I
Iconosdeestado42
Iconosdenotificación41
IDdelemisor55
Idioma121
Importacióndecontactos64
Imprimir125
Internet66
Introducirtexto27
K
Kitdevehículo
Conexión107
L
Llamadaatres56
Llamadadeconferencia56
Llamadaenespera56
Llamadaentrante
Respuesta48
Llamadasdeteléfono46
Llamadastelefónicas
Coneltecladodelteléfono46
DesdeContactos52
Desderegistrosdellamadas52
Númerosdeemergencia47
Respuesta48
M
Memoria116
Mensajería66

Índice 137
Mensajeríadetexto
Conversaciones71
Envíodemensajes66
Mensajesenborrador71
Notificaciones71
Opciones73
Mensajeríamultimedia
Compartirfotosyvideos88
MMS
Envíodemensajes67
Opciones73
Modovuelo26
Música
GooglePlayMusic98
N
Navegación91
GoogleMaps91
Notas100
Notificaciones41
Númerodeteléfono
Guardarencontactos61
Númerosdeemergencia47
P
Pantalladeinicio40
Ampliada41
Cómoañadiratajos44
Cómoañadircarpetas45
Cómoañadirwidgets45
Personalización44
Pantalladeinicioampliada41
Pantallatáctil
Apagado37
Encendido37
Teclado27
Pantallasdeconfiguración19
Pellizcar18
PlayStore34
Búsquedaeinstalacióndeaplicaciones34
R
Re-Impulsar131
Registrosdellamadas
Realizacióndellamadas52
Reloj
Alarma96
Cronómetro97
Relojmundial96
Relojmundial96
Reproduccióndemúsica98
Respaldodeseguridaddelteléfono121
Responderaunallamada48
Restablecerdatosdefábrica122
Rotacióndepantalla116
S
SatélitesGPS118
Serviciosdeubicación118
Síntesisdevoz121
Swype28
T
TarjetamicroSD
Activación116
Desactivación116
Formatear116
TarjetaSD
Activación116
Desactivación116
Formatear116
TeclaAtrás3
Teclado
Ajustespredeterminados121
Pantallatáctil27
Swype28
Teléfono
Marcador46
Temporizador97
Tiempodeesperadelapantalla116
Tocar16
Tocarymantenerpresionado16
U
Ubicación
Redesinalámbricas118
SatélitesGPS118
V
Velocidaddelpuntero121
Videocámara
Grabarvideo85
Videos
ComparticiónmedianteBluetooth89
Compartirmediantemensajería88
Grabar85
Ver86
Volumen
Botón3
Transcripción de documentos
Las aplicaciones y los servicios disponibles están sujetos a cambios en cualquier momento. Contenido Introducción Acerca de la guía de usuario Empezar 1 1 2 Partes y funciones 2 Tarjeta SIM 3 Manipulación de una tarjeta SIM 3 Cómo insertar una tarjeta SIM 4 Extracción de la tarjeta SIM 6 Tarjeta SD Cómo insertar una tarjeta SD 8 8 Desactivación de la tarjeta SD 10 Extracción de la tarjeta SD 10 Eliminar tarjeta SD 11 Uso de la batería 12 Inserción de la batería 12 Extracción de la batería 13 Carga de la batería 14 Encendido y apagado del teléfono 16 Uso de la pantalla táctil 16 Activación y servicio 18 Cómo completar las pantallas de configuración 19 Operaciones básicas Aspectos básicos 23 23 Pantalla de inicio y lista de aplicaciones 23 Selección de opciones y navegación por las pantallas 23 Aplicaciones recientes 23 Menú de ajustes del teléfono 23 Orientación de la pantalla: retrato y horizontal 23 Capturas de pantalla 24 Aplicaciones Ejecución de aplicaciones Modo silencio 24 25 25 Modo vibrador 26 Modo vuelo 26 Introducir texto 27 i Teclados de la pantalla táctil 27 Swype 28 Teclado Google 29 Escritura por Google Voice 30 Consejos para editar texto 31 Cuenta de Google 32 Creación de una cuenta de Google 32 Inicio de sesión en su cuenta de Google 33 Google Play Store 34 Búsqueda e instalación de aplicaciones 34 Solicitud de reembolso de una aplicación de pago 35 Actualización de aplicaciones 36 Desinstalación de aplicaciones 36 Ayuda en Google Play 36 Bloqueo/desbloqueo de pantalla 37 Actualizaciones del teléfono 37 Actualización del software del teléfono La interfaz del teléfono 37 40 Aspectos básicos de la pantalla de inicio 40 Diseño de la pantalla de inicio 40 Pantallas de inicio ampliadas 41 Barra de estado 41 Ventana de notificaciones 43 Personalización de la pantalla de inicio 44 Cambio de fondo de pantalla 44 Cómo añadir atajos a la pantalla de inicio 44 Cómo añadir widgets a la pantalla de inicio 45 Cómo añadir carpetas a la pantalla de inicio 45 Aplicación Teléfono Cómo realizar y recibir llamadas 46 46 Llamar con el marcador del teléfono 46 Respuesta a llamadas telefónicas 48 Diseño y operaciones de la pantalla durante la llamada 50 Realización de llamadas desde Contactos/Registros de llamadas 51 Llamadas desde Contactos 52 Llamadas desde registros de llamadas 52 Servicios opcionales Programación del buzón de voz 52 53 ii Cómo escuchar varios mensajes de voz 54 Bloqueo de ID del emisor 55 Llamada en espera 56 Llamada de conferencia 56 Desvío de llamada 58 Ajustes de llamada 58 Contactos 59 Adición de contactos 60 Consulta de contactos 62 Diseño de la pantalla de contactos 62 Editar un contacto 63 Borrar contactos 63 Cómo importar contactos desde una tarjeta o Almacenamiento SD 64 Respaldo de seguridad de los contactos a la tarjeta SD 65 Mensajería e Internet Mensajería multimedia y de texto 66 66 Enviar mensajes de texto 66 Enviar mensajes multimedia (MMS) 67 Guardar o reanudar mensajes en borrador 71 Notificación de nuevos mensajes 71 Administrar conversaciones de mensajes 71 Opciones de mensajes de texto y MMS 73 Gmail Creación y envío de mensajes de Gmail Consulta de mensajes Gmail recibidos 75 75 76 Cómo abrir nuevos mensajes de Gmail 76 Cómo abrir mensajes de Gmail 76 Gestión de mensajes de Gmail 77 Uso de las etiquetas de Gmail 77 Eliminación de conversaciones de Gmail 77 Búsqueda de mensajes de Gmail 77 Cómo informar sobre spam o phishing en Gmail 78 Adición de otra cuenta de Google (Gmail) 78 Cambio entre cuentas de Gmail 79 Correo electrónico 79 Configuración de una cuenta de correo electrónico 79 Adición de una cuenta de correo electrónico 79 Redacción y envío de correos electrónicos 81 iii Cómo abrir mensajes de correo electrónico nuevos 81 Cómo abrir mensajes de correo electrónico 81 Eliminación de una cuenta de correo electrónico 82 Navegador Chrome Cámara y video Toma de fotografías y grabación de videos 82 84 84 Tomar fotos 84 Pantalla del visor 85 Grabar videos 85 Visualización de imágenes y videos con Galería 85 Edición de imágenes 86 Compartir fotos y videos 87 Envío de fotografías o videos en mensajes de correo electrónico 88 Enviar fotos o videos mediante mensaje multimedia 88 Envío de fotografías o videos mediante Bluetooth 89 Ajustes de la cámara 89 Cambio entre cámaras 89 Configuración de las funciones de la cámara 90 Escaneo de códigos de barras 90 Aplicaciones y funciones útiles Navegación Google Maps 91 91 91 Hangouts 92 Búsqueda Google 93 Uso de la Búsqueda de Google 93 Uso de la búsqueda por voz de Google 93 Calculadora 93 Calendario 94 Añadir un evento al calendario 94 Visualización de eventos del calendario 95 Sincronización de los calendarios 95 Hora 96 Establecimiento de alarmas 96 Funciones adicionales del reloj. 96 YouTube 97 Visualización de videos de YouTube 97 Publicación de videos en YouTube 98 Aplicación Google Play Music 98 iv Reproducción de música con Google Play Music 98 Diseño de pantalla de Google Play Music 99 Creación de listas de reproducción en Google Play Music 99 Notas Conectividad 100 101 Transferencia de archivos entre el teléfono y una computadora 101 Wi-Fi 102 Activación de Wi-Fi y conexión a una red inalámbrica 102 Ajustes de Wi-Fi 103 Desconexión del Wi-Fi 103 Wi-Fi Direct 104 Bluetooth 104 Información de Bluetooth 105 Habilitación de la función Bluetooth 105 Sincronización de dispositivos de Bluetooth 106 Conexión a un dispositivo Bluetooth sincronizado 107 Envío de información por Bluetooth 107 Recepción de datos por Bluetooth 108 Ajustes 109 Ajustes básicos 109 Menú de ajustes de Wi-Fi 110 Ajustes de Bluetooth 111 Ajustes de uso de datos 112 Más ajustes 114 Ajustes de la aplicación de mensajes predeterminada 114 Ajustes de sonido y notificaciones 114 Programación de presentación en pantalla 115 Ajustes de almacenamiento 116 Ajustes de batería 117 Ajustes de las aplicaciones 117 Ajustes de ubicación 118 Ajustes de seguridad 119 Bloqueo de pantalla 120 Cómo deshabilitar el bloqueo de pantalla 120 Ajustes de idioma y entrada de texto 121 Respaldar y restablecer 121 Cuentas 123 Ajustes de fecha y hora 123 v Ajustes de accesibilidad 124 Imprimir 125 Activar este dispositivo 125 Actualizaciones del sistema 126 Acerca del teléfono 126 Información sobre derechos de autor 127 Para obtener asistencia 128 Solución de problemas 128 Especificaciones 129 Información y ayuda sobre la cuenta de Boost Mobile 130 Gestionar la cuenta 130 Re-Impulsar 131 Información regulatoria 132 Tasas de absorción específica (SAR, por sus siglas en inglés) para teléfonos inalámbricos 132 Emisión de radiofrecuencia FCC 132 Uso del teléfono con un dispositivo de ayuda auditiva 132 Declaraciones de advertencia 134 Índice 135 vi Introducción En los temas siguientes se describen los aspectos básicos sobre cómo usar esta guía y su nuevo teléfono. Acerca de la guía de usuario Gracias por comprar su nuevo ALCATEL ONETOUCH Elevate. En los temas siguientes se explica cómo usar esta guía para sacar el mayor partido a su teléfono. El acceso a algunos servicios puede estar limitado por las condiciones del contrato de suscripción. Descripciones de la guía de usuario Tenga en cuenta que la mayoría de las descripciones de esta guía se basan en la configuración de su teléfono en el momento de compra. A menos que se indique lo contrario, las instrucciones empiezan en la pantalla de inicio, que se muestra al tocar operaciones pueden presentarse simplificadas. . Las descripciones de algunas Capturas de pantalla y etiquetas clave Las capturas de pantalla que se muestran en la guía de usuario pueden ser distintas en su teléfono. Las etiquetas clave se han simplificado en la guía de usuario a efectos de la descripción y difieren de las que se muestran en su teléfono. Otras anotaciones Esta guía de usuario se referirá al teléfono como “teléfono” o “dispositivo”. Se referirá a la tarjeta microSD™ o microSDHC™ como “tarjeta SD” o “tarjeta de memoria”. Introducción 1 Empezar Los temas siguientes le proporcionarán toda la información que necesita para configurar el teléfono y el servicio inalámbrico por primera vez. Partes y funciones En estos temas se describen las partes principales del teléfono y las funciones más importantes. Diseño del teléfono En la siguiente ilustración se ofrece una vista general de los botones y las funciones externas principales del teléfono. Parte Luz de ambiente y sensor de proximidad Descripción Detecta la proximidad de un objeto a la superficie de la pantalla. Normalmente se utiliza para detectar que la cara se encuentra cerca de la pantalla, como durante una llamada telefónica. Cuando habla por teléfono, el sensor detecta esa actividad y bloquea el teclado para evitar que se pulse alguna tecla de forma accidental. Lente de cámara frontal Empezar Realiza fotos y videos mirando a la pantalla, y le permite realizar videoconferencias. 2 Parte Descripción Auricular Permite oír al interlocutor y los avisos automáticos. Pantalla táctil Muestra toda la información necesaria para operar el teléfono, como el estado de la llamada, la lista de contactos, la fecha y hora. También proporciona acceso a todas las funciones y aplicaciones con un solo toque. Tecla Volver Permite volver a la pantalla anterior o cerrar un cuadro de diálogo, el menú de opciones, el panel de notificaciones o el teclado en pantalla. Tecla Inicio Vuelve a la pantalla de inicio. Tecla de aplicaciones recientes Muestra una lista de las aplicaciones utilizadas recientemente. Botón de Encendido/Bloqueo Permite encender y apagar el teléfono o la pantalla, o cambiar el teléfono a modo silencio, modo de vibración o modo vuelo. Altavoz Permite oír los sonidos y los tonos de llamada. También le permite oír la voz del interlocutor en modo de bocina. Cargador/Conector accesorio Permite conectar el cargador del teléfono o el cable USB (incluido). Flash Ayuda a iluminar escenas en ambientes con poca luz cuando la cámara esté enfocando y capturando una foto o un video. Teclas de volumen Permite ajustar el volumen del tono de llamada o el volumen multimedia, o ajustar el volumen de voz durante una llamada. Cámara Permite tomar fotos y videos. Conector del auricular de 3,5 mm Permite conectar un auricular estéreo o un auricular opcional para mantener cómodas conversaciones con las manos libres. ATENCIÓN: Introducir un accesorio en el conector incorrecto puede dañar el teléfono. Tarjeta SIM La tarjeta SIM es una tarjeta IC que contiene el número de teléfono y otros datos del cliente. Manipulación de una tarjeta SIM Tenga en cuenta lo siguiente cuando manipule una tarjeta SIM: n El cliente se responsabiliza de cualquier daño causado al insertar la tarjeta SIM en un lector de tarjeta IC de otra marca, etc. La compañía no se hace responsable en tales casos. n Mantenga siempre el chip IC limpio. n Límpielo con un paño seco y suave. n No pegue etiquetas. Esto podría dañar la tarjeta SIM. n Consulte las instrucciones que se incluyen con la tarjeta SIM para su manipulación. n La tarjeta SIM es propiedad de la compañía. Empezar 3 n En caso de pérdida o daños, la tarjeta SIM se puede reemplazar por otra (mediante pago). n Cuando cancele la suscripción, devuelva la tarjeta SIM a la compañía. n Las tarjetas SIM devueltas se reciclan para ayudar al medio ambiente. n Tenga en cuenta que las especificaciones y el rendimiento de la tarjeta SIM pueden cambiar sin previo aviso. n Se recomienda que guarde una copia separada de la información almacenada en la tarjeta SIM. La compañía no se hace responsable de los daños ocasionados por la pérdida de información almacenada. n Siga siempre los procedimientos de emergencia para suspender el servicio si se produce pérdida o robo de su tarjeta SIM o de su teléfono (con la tarjeta SIM insertada). Para obtener más información, contacte con el servicio de atención al cliente. n Apague siempre el teléfono antes de insertar o extraer la tarjeta SIM. Cómo insertar una tarjeta SIM Siga estas instrucciones para insertar una tarjeta SIM. Recuerde apagar el teléfono antes de insertar la tarjeta SIM. Nota: La tarjeta SIM de su teléfono ya ha sido preinstalada. Estas instrucciones sirven solo de referencia. 1. Retire la tapa de la batería. Empezar 4 2. Extraiga la batería. 3. Empuje la tarjeta SIM en la ranura. l Insértela suavemente con el chip IC dorado hacia abajo. Nota: Su teléfono solo es compatible con tarjetas micro-SIM. No intente insertar otros tipos de tarjeta SIM, como tarjetas mini o nano, porque podría causar daños en el teléfono. Empezar 5 4. Inserte la batería. l Alinee los contactos de la batería con los contactos del teléfono. 5. Coloque la tapa de la batería. l Asegúrese de que todas las tapas estén bien sujetas y que no queden huecos en la cubierta del teléfono. Extracción de la tarjeta SIM Siga estas instrucciones para extraer una tarjeta SIM. Recuerde apagar el teléfono antes de extraer la tarjeta SIM. Empezar 6 1. Retire la tapa de la batería. 2. Extraiga la batería. 3. Extraiga la tarjeta SIM de la ranura. Empezar 7 Tarjeta SD El teléfono es compatible con el uso de una tarjeta SD opcional (no incluida) para ampliar su capacidad de almacenamiento. Admite tarjetas de hasta 32 GB. Puede que algunas tarjetas no funcionen correctamente en el teléfono. Advertencias sobre la tarjeta SD Datos: La información almacenada en una tarjeta SD puede sufrir pérdidas o alteraciones accidentales como consecuencia de una tarjeta dañada. Se recomienda que guarde una copia separada de los datos importantes. La compañía no se hace responsable de los daños causados por pérdidas o alteraciones de datos. Lectura/Escritura de datos: Nunca apague el teléfono mientras lee o escribe datos. Nivel de batería: Un nivel de batería bajo puede impedir la lectura/escritura de la tarjeta SD. Manipulación de la tarjeta SD: Utilice y guarde las tarjetas SD lejos del alcance de los niños. Si se tragan, pueden provocar asfixia. Cómo insertar una tarjeta SD Siga estos pasos para insertar una tarjeta SD opcional (no incluida). Asegúrese de apagar el teléfono antes de insertar o extraer una tarjeta SD. 1. Retire la tapa de la batería. Empezar 8 2. Extraiga la batería. 3. Empuje la tarjeta SD en la ranura. l Insértela suavemente con el chip IC dorado hacia abajo. 4. Inserte la batería. l Alinee los contactos de la batería con los contactos del teléfono. Empezar 9 5. Coloque la tapa de la batería. l Asegúrese de que todas las tapas estén bien sujetas y que no queden huecos en la cubierta del teléfono. Desactivación de la tarjeta SD Desactive siempre la tarjeta SD antes de extraerla del teléfono. 1. En la pantalla de inicio, toque Aplicaciones > Ajustes . 2. Toque Almacenamiento. 3. Toque Desactivar tarjeta SD > Aceptar. La opción de menú cambia de Desactivar tarjeta SD a Activar tarjeta SD. Extracción de la tarjeta SD Siga estas instrucciones para extraer una tarjeta SD. Asegúrese de apagar el teléfono antes de insertar o extraer una tarjeta SD. 1. Retire la tapa de la batería. Empezar 10 2. Extraiga la batería. 3. Extraiga la tarjeta SD de la ranura. Eliminar tarjeta SD Cuando inserte una tarjeta SD opcional por primera vez, se recomienda que la formatee en el teléfono. 1. En la pantalla de inicio, toque Aplicaciones > Ajustes . 2. Toque Almacenamiento. 3. Toque Eliminar tarjeta SD. 4. Toque 5. Toque . para confirmar. Se eliminarán todos los datos almacenados en la tarjeta SD, y la tarjeta se formateará para su uso en el teléfono. Empezar 11 Uso de la batería En los temas siguientes se explica cómo insertar y extraer la batería del teléfono. Advertencias sobre la batería Almacenamiento: No deje ni almacene la batería sin ninguna carga restante. Si lo hace, la información y la configuración guardadas podrían perderse o alterarse, o la batería podría volverse inutilizable. Cargue la batería una vez cada seis meses antes de almacenarla o dejarla sin usar durante un largo periodo de tiempo. Abultamiento: Dependiendo del uso, la batería puede presentar abultamiento hacia el final de su vida útil. Esto no afecta a la seguridad. Inserción de la batería Siga estas instrucciones para insertar la batería del teléfono de forma segura. 1. Retire la tapa de la batería. l Levántela con cuidado en la dirección indicada. 2. Inserte la batería. Empezar 12 3. Coloque la tapa de la batería. Extracción de la batería Siga estas instrucciones para extraer la batería del teléfono. Apague siempre el teléfono antes de extraer la batería. 1. Retire la tapa de la batería. l Levántela con cuidado en la dirección indicada. 2. Extraiga la batería. Empezar 13 3. Coloque la tapa de la batería. l Asegúrese de que todas las tapas estén bien sujetas y que no queden huecos en la cubierta del teléfono. Carga de la batería Siga las instrucciones para cargar la batería del teléfono mediante el adaptador AC incluido o por medio de una conexión USB con su computadora. Cómo cargar utilizando el adaptador AC 1. Inserte el cable USB en el conector cargador/accesorio situado en la parte inferior derecha del teléfono. 2. Conecte el otro extremo del cable USB en el adaptador AC. 3. Conecte el adaptador AC a una toma de corriente eléctrica. El indicador de luz se ilumina en rojo al iniciarse la carga. La luz se vuelve verde cuando la batería está cargada completamente. Cargar la batería por completo puede tardar 2,5 horas aproximadamente. Empezar 14 4. Después de cargar, desconecte el teléfono del cargador. l Desconecte el adaptador AC de la toma de corriente y retire el cable micro USB del teléfono y del adaptador AC. Cómo cargar utilizando una conexión a PC Antes de utilizar una conexión a PC para cargar el teléfono, asegúrese de que la computadora esté encendida. Dependiendo del tipo de conexión, la batería del teléfono podría no cargarse. 1. Inserte el extremo pequeño del cable micro USB en el conector cargador/accesorio situado en la parte inferior derecha del teléfono. 2. Inserte el extremo grande del cable micro USB en un puerto USB externo de su computadora. 3. Después de cargar, retire el cable micro USB tanto del teléfono como de la computadora. Empezar 15 Encendido y apagado del teléfono En las siguientes instrucciones se explica cómo encender y apagar el teléfono. Encendido del teléfono n Mantenga pulsado el botón de Encendido/Bloqueo. El teléfono se encenderá. Dependiendo de la configuración, puede aparecer la pantalla de bloqueo. l Consulte Bloqueo y desbloqueo de pantalla y Bloqueo de pantalla para obtener más información sobre el bloqueo de pantalla. l La primera vez que encienda el teléfono aparecerán las pantallas de configuración. Consulte Cómo completar las pantallas de configuración para obtener más detalles. l Si el teléfono aún no está activado, consulte Activación y servicio para obtener más información. Apagado del teléfono 1. Mantenga pulsado el botón de Encendido/Bloqueo para abrir el menú de opciones del teléfono. 2. Toque Apagar para apagar el teléfono. El teléfono se apagará. La pantalla permanece apagada cuando el teléfono está apagado (excepto cuando se carga la batería). Uso de la pantalla táctil La pantalla táctil del teléfono le permite controlar acciones por medio de varios gestos. Tocar Para escribir con el teclado de la pantalla táctil, seleccionar elementos en pantalla como iconos de aplicación o ajustes, o pulsar botones en pantalla, solo tiene que tocarlos con el dedo. Tocar y mantener presionado Para abrir las opciones disponibles para un elemento (por ejemplo, un contacto o un link en una página web), toque y mantenga pulsado el elemento. Empezar 16 Deslizar Deslizar significa arrastrar rápidamente el dedo sobre la pantalla de forma vertical u horizontal. Arrastrar Para arrastrar, toque con el dedo y mantenga con cierta presión antes de empezar a moverlo. Mientras esté arrastrando, no suelte el dedo hasta llegar a la posición deseada. Deslizar rápido Deslizarse rápido por la pantalla es similar a arrastrar, pero necesitará hacerlo con trazos más suaves y rápidos. Este gesto siempre se realiza en dirección vertical, como cuando se desliza entre contactos o listas de mensajes. Girar Para la mayoría de las pantallas, podrá cambiar de manera automática la orientación de la misma desde modo retrato a modo horizontal si gira el teléfono de lado. Al ingresar texto, podrá poner el teléfono de lado para abrir un teclado más grande. Consulte Orientación de la pantalla: retrato y horizontal para obtener más detalles. Nota: La casilla de verificación Girar automáticamente debe estar marcada para que la orientación de la pantalla cambie automáticamente. En la pantalla de inicio, toque Aplicaciones > Ajustes > Pantalla > Cuando se gire el dispositivo. Empezar 17 Consejo: También puede acceder al ajuste de giro de pantalla desde la ventana de notificaciones. Deslice hacia abajo la barra de estado y toque Girar automáticamente/Vertical para seleccionar o desmarcar la opción. Pellizcar y Extender “Pellizque” la pantalla con el pulgar y el índice para alejarse o “extienda” la pantalla para acercarse cuando esté viendo una imagen o una página web. (Mueva los dedos hacia dentro para alejarse y hacia fuera para acercarse). Activación y servicio Antes de utilizar el teléfono, debe programar el servicio con Boost Mobile. Necesitará el número de serie del teléfono (MEID), impreso en un adhesivo situado dentro del compartimento de la batería. Para obtener más información sobre su cuenta de Boost Mobile, consulte Información y ayuda sobre la cuenta de Boost Mobile. Creación de la cuenta y elección de plan Programe la cuenta de Boost Mobile. 1. En su computadora, visite la página espanol.boostmobile.com/activate. 2. Introduzca el MEID del teléfono y haga clic en comenzar activación. l El MEID (número de serie) del teléfono se encuentra impreso en el adhesivo situado en la parte trasera del teléfono, en el compartimento de la batería. También puede encontrar dicho número en el panel inferior del paquete del teléfono. 3. Siga el resto de instrucciones para elegir el plan y seleccionar un método de pago. 4. Siga las siguientes instrucciones de activación y podrá empezar a usar el teléfono. Activar el teléfono Una vez que haya programado la cuenta en espanol.boostmobile.com, tan solo debe encender el dispositivo. El dispositivo se ha diseñado para activarse automáticamente. Si va a renovar su dispositivo Boost Mobile, asegúrese de apagar el antiguo antes de cambiar el número de serie (MEID). Una vez que haya realizado el cambio de MEID, encienda el nuevo dispositivo y la información de programación se introducirá en el dispositivo automáticamente. También puede iniciar el proceso de activación de forma manual. n En la pantalla de inicio, toque Aplicaciones Empezar > Ajustes > Activar este dispositivo. 18 Cómo completar las pantallas de configuración Las pantallas de configuración le ayudan a configurar ciertas funciones y preferencias de su teléfono. Cuando el teléfono se encienda, aparecerá un mensaje de bienvenida. A continuación, podrá completar el proceso configuración. Nota: Es posible que pueda completar las pantallas de configuración antes de que se haya activado el teléfono en su cuenta. 1. En la pantalla de bienvenida, seleccione un idioma y toque para empezar. 2. Siga las instrucciones en pantalla para completar cada sección. Para cada elemento, tendrá la opción de saltarlo y pasar a la siguiente pantalla. l Seleccionar Wi-Fi: si se le solicita, siga las indicaciones para conectarse a una red Wi-Fi disponible. Para conectarse a redes Wi-Fi protegidas, tendrá que ingresar una contraseña. Consulte Wi-Fi para obtener más detalles. Si no desea configurar el Wi-Fi, toque OMITIR > OMITIR DE TODOS MODOS y continúe con el paso siguiente. Empezar 19 l Nombre: Ingrese su nombre para personalizar algunas aplicaciones, o toque SIGUIENTE para pasar a la pantalla siguiente. l Proteja su teléfono: Toque ESTABLECER PANTALLA DE BLOQUEO AHORA para elegir el patrón de la pantalla de bloqueo, o toque OMITIR > OMITIR DE TODOS MODOS Empezar 20 y pase a la pantalla siguiente. l Servicios de Google: Marque la casilla de verificación para mejorar los servicios de ubicación o la experiencia Android. Empezar 21 l Toque SIGUIENTE. La configuración se habrá completado. El teléfono ya está listo para usarse. Si se ha saltado alguna parte de la configuración, puede acceder a opciones adicionales a través de la pantalla de aplicaciones o en Ajustes. Empezar 22 Operaciones básicas Los temas siguientes resumen las funciones y operaciones básicas del teléfono. Aspectos básicos Los temas siguientes ofrecen una vista general de las operaciones básicas del teléfono. Pantalla de inicio y lista de aplicaciones La mayoría de las operaciones del teléfono se originan en la pantalla de inicio o en la lista de aplicaciones. Para obtener más información sobre cómo utilizar la pantalla de inicio, consulte Aspectos básicos de la pantalla de inicio. Selección de opciones y navegación por las pantallas Iconos táctiles, teclas en pantalla y otros elementos para abrir o activar la función asignada. n Toque Atrás para volver a la pantalla anterior. Aplicaciones recientes Esta tecla muestra una lista de las aplicaciones utilizadas recientemente. n Toque Aplicaciones recientes recientemente. para abrir una lista de las aplicaciones utilizadas Menú de ajustes del teléfono En este menú puede personalizar los ajustes y opciones del teléfono. n En la pantalla de inicio, toque Aplicaciones > Ajustes . – o – Arrastre la barra de estado hacia abajo y toque Ajustes . Para obtener más información, consulte Ajustes. Orientación de la pantalla: retrato y horizontal La orientación predeterminada de la pantalla del teléfono es retrato (vertical), pero muchas aplicaciones cambiarán la orientación a horizontal (pantalla ancha) cuando gire el teléfono hacia los lados. No todas las pantallas se ajustan a la orientación horizontal. Operaciones básicas 23 Nota: La casilla de verificación Girar automáticamente debe estar marcada para que la orientación de la pantalla cambie automáticamente. En la pantalla de inicio, toque Aplicaciones > Ajustes > Pantalla > Cuando se gire el dispositivo. Consejo: También puede acceder al ajuste de giro de pantalla desde la ventana de notificaciones. Deslice hacia abajo la barra de estado y toque Girar automáticamente/Vertical para seleccionar o desmarcar la opción. Capturas de pantalla Utilice los botones de encendido y de volumen para hacer capturas de pantalla. n Mantenga pulsados el botón de Encendido/Bloqueo y el botón Bajar volumen al mismo tiempo para hacer una captura de la pantalla actual. La captura de pantalla se guardará en el álbum Capturas de pantalla, en la galería del teléfono. En la pantalla de inicio, toque Aplicaciones > Galería . Aplicaciones Los temas siguientes describen cómo acceder a la lista de aplicaciones y ejecutarlas en el teléfono. Operaciones básicas 24 Ejecución de aplicaciones Desde la lista de aplicaciones se puede acceder a todas las aplicaciones instaladas e iniciarlas. 1. En la pantalla de inicio, toque Aplicaciones . Se abrirá la lista de aplicaciones. 2. Toque un icono de aplicación para iniciar la aplicación correspondiente. Se abrirá la aplicación. Modo silencio El modo silencio quita el sonido al tono de llamada, a las operaciones, a las notificaciones, etc. para evitar molestar a otras personas a su alrededor. Nota: El obturador de la cámara, los tonos de inicio y fin de video y otros sonidos podrían seguir activos en el modo silencio. Para activar el modo silencio: 1. Mantenga pulsado el botón de Encendido/Bloqueo para abrir el menú de opciones del dispositivo. 2. Toque . Operaciones básicas 25 Se activará el modo silencio. Para restablecer los ajustes de sonido: 1. Mantenga pulsado el botón de Encendido/Bloqueo para abrir el menú de opciones del dispositivo. 2. Toque . Se restablecerán los ajustes de sonido del teléfono. Modo vibrador El modo vibrador sustituye el tono de llamada, las operaciones, las notificaciones, etc. por una vibración para evitar molestar a otras personas a su alrededor. Nota: El obturador de la cámara, los tonos de inicio y fin de video y otros sonidos podrían seguir activos en el modo silencio. Para activar el modo vibrador: 1. Mantenga pulsado el botón de Encendido/Bloqueo para abrir el menú de opciones del dispositivo. 2. Toque . Se activará el modo vibrador. Para restablecer los ajustes de vibración: 1. Mantenga pulsado el botón de Encendido/Bloqueo para abrir el menú de opciones del dispositivo. 2. Toque . Se restablecerán los ajustes de vibración del teléfono. Modo vuelo El modo vuelo desactiva todas las funciones que envían o reciben señales, pero mantiene el teléfono encendido para que pueda usar aplicaciones que no necesitan transmitir señales o datos. Para activar el modo vuelo: 1. Mantenga pulsado el botón de Encendido/Bloqueo para abrir el menú de opciones del dispositivo. 2. Toque Modo vuelo. Se activará el modo vuelo. En la barra de estado, aparecerá el icono de modo vuelo . Para desactivar el modo vuelo: Operaciones básicas 26 1. Mantenga pulsado el botón de Encendido/Bloqueo para abrir el menú de opciones del dispositivo. 2. Toque Modo vuelo. Se restablecerán las funciones de conexión inalámbrica del teléfono. Introducir texto Puede escribir en el teléfono mediante los teclados disponibles en la pantalla táctil o mediante escritura por voz de Google. Teclados de la pantalla táctil El teléfono dispone de teclados Swype de pantalla táctil para ingresar texto. El teclado aparece automáticamente en la pantalla cuando toca en un campo de entrada de texto, y puede usarse en modo vertical u horizontal. También puede utilizar la opción de escritura de Google Voice para ingresar texto por voz (consulte Escritura por Google Voice para obtener más detalles). Entre los métodos de teclado disponibles se encuentran: n Swype permite ingresar caracteres y palabras con un movimiento continuo, simplemente arrastrando el dedo sobre las letras. Consulte Swype para obtener más detalles. n Teclado Google le permite usar un formato tradicional QWERTY para ingresar texto. Las opciones adicionales amplían la capacidad de ingresar texto más rápido y con mayor precisión. Consulte Teclado Google para obtener más detalles. Operaciones básicas 27 Nota: Las opciones y la visualización del teclado pueden cambiar dependiendo de dónde las use. Por ejemplo, si está ingresando texto para hacer una búsqueda en Internet, puede haber un icono de búsqueda disponible en lugar de una tecla Intro. Swype El teclado Swype™ le permite ingresar palabras uniendo las letras con un movimiento continuo. Cuando levanta el dedo después de la última letra de una palabra, automáticamente se añade un espacio. Cómo establecer Swype para entrada de texto Swype suele ser el tipo de entrada de texto predeterminado. n En la pantalla de inicio, toque Aplicaciones > Teclado actual > Swype. > Ajustes > Idioma y entrada de texto Uso de Swype Swype le permite ingresar una palabra con un movimiento continuo: simplemente arrastre el dedo sobre las letras de la palabra. n Coloque el dedo sobre la tecla de la primera letra de la palabra y arrástrelo a cada una de las letras siguientes sin levantarlo de la pantalla. n Continúe hasta que haya finalizado la palabra. Levante el dedo después de la última letra. Operaciones básicas 28 n Si Swype no puede determinar claramente su palabra, se abre una ventana con palabras opcionales. Seleccione una palabra alternativa de la lista. Para obtener más información sobre el uso de Swype y sus habilidades adicionales, incluyendo la entrada por voz y la personalización del diccionario Swype, mantenga pulsado en la pantalla del teclado Swype. También puede visitar la página swype.com para obtener más información. Teclado Google El teclado Google ofrece un formato tradicional QWERTY para ingresar texto tecleando como en una computadora, junto con mejoras y opciones que le permiten ingresar texto más rápido y con mayor precisión, como la entrada continua o los diccionarios de uso personalizado, entre otras. Cómo establecer el teclado Google para entrada de texto n En la pantalla de inicio, toque Aplicaciones > Teclado actual > Teclado Google. Operaciones básicas > Ajustes > Idioma y entrada de texto 29 Uso del teclado Google La siguiente ilustración describe claramente cómo utilizar el teclado Google. Escritura por Google Voice La escritura por Google Voice utiliza el reconocimiento de voz de Google para convertir voz en texto. n Toque en la barra de búsqueda para que aparezca un diálogo. Operaciones básicas 30 n Diga la palabra o la frase que desee buscar. Aparecerá una lista con los resultados de la búsqueda en la que podrá realizar una selección. Consejos para editar texto El teléfono le ofrece muchas opciones para ingresar texto más rápidamente, como copiar, cortar y pegar texto, usar entrada de voz a texto, personalizar el diccionario de uso, usar texto predictivo, etc. Para editar texto que ha ingresado: 1. Mantenga pulsado o toque dos veces el texto que desee editar. 2. Arrastre para cambiar la selección resaltada. 3. Aparecerán las siguientes opciones: Seleccionar todo , Cortar , Copiar y Pegar . Para ingresar texto nuevo: 1. Toque donde desee escribir, o toque y mantenga un espacio vacío. El cursor parpadeará y se mostrarán las pestañas. Arrastre la pestaña para mover el cursor. Operaciones básicas 31 2. Si ha seleccionado cualquier texto, toque la pestaña para mostrar el icono PEGAR, el cual le permite pegar cualquier texto que haya copiado previamente. Cuenta de Google Necesitará una cuenta de Google para acceder a varias funciones del teléfono como Gmail, Google Maps, Hangouts y las aplicaciones de Google Play. Antes de poder acceder a las aplicaciones de Google, deberá ingresar la información de su cuenta. Estas aplicaciones se sincronizan entre el teléfono y su cuenta de Google en línea. Advertencias sobre la cuenta de Google Asegúrese de no olvidar el ID o la contraseña de su cuenta de Google. Creación de una cuenta de Google Si aún no dispone de una cuenta de Google, puede crear una en línea o desde el teléfono. Nota: También puede crear una cuenta de Google/Gmail y acceder a ella mediante la aplicación de configuración del teléfono. Nota: Aunque se necesita una cuenta de Gmail para usar algunas funciones del teléfono, como Google Play, no es necesario usar Gmail como la cuenta predeterminada de su teléfono. Operaciones básicas 32 Creación de una cuenta de Google en línea 1. En una computadora, inicie un navegador de Internet y vaya a google.com. 2. En la página principal, haga clic en Iniciar sesión > Crear cuenta. 3. Siga las instrucciones en pantalla para crear una cuenta gratuita. 4. Espere al correo electrónico de Google en la cuenta de correo que haya proporcionado y responda al correo electrónico para confirmar y activar su nueva cuenta. Creación de una cuenta de Google desde el teléfono 1. En la pantalla de inicio, toque Aplicaciones > Ajustes > Cuentas > Añadir cuenta. 2. Toque Google y, a continuación, toque O cree una cuenta nueva. 3. Ingrese su Nombre y Apellidos y, a continuación, toque SIGUIENTE. 4. Ingrese el Nombre de usuario que desee y, a continuación, toque SIGUIENTE. 5. Cree una contraseña y confírmela y, a continuación, toque SIGUIENTE. 6. Ingrese un número de teléfono (le ayudará a recuperar su cuenta de Google en caso de que olvide la contraseña) y toque VERIFICAR, ingrese el código de verificación y toque SIGUIENTE. Si no desea ingresar un número de teléfono, toque Omitir o SIGUIENTE y vaya al paso siguiente. 7. En la pantalla de Términos y privacidad, toque ACEPTO para continuar. 8. Verá que su cuenta de Google está casi lista, toque SIGUIENTE. 9. Cuando el teléfono se haya conectado con los servidores de Google, seleccione los elementos que quiera sincronizar con su teléfono y, a continuación, toque SIGUIENTE. 10. Configure su información de pago o toque Recordármelo más tarde y, a continuación, toque Siguiente. Ya está conectado a su cuenta de Google, y su teléfono sincronizará los elementos seleccionados. Nota: Cuando cree una nueva cuenta de Google, en el teléfono o en línea, se le pedirá que añada una dirección de correo electrónico secundaria. Ingrese una segunda dirección de Gmail o cualquier otra dirección de correo electrónico que use actualmente para enviar y recibir correo. Esta dirección se usa para autenticar su cuenta en caso de que tuviera problemas o haya olvidado su contraseña. Esta opción se recomienda encarecidamente a los usuarios de Android para poder recuperar el acceso a los servicios de Google y a las compras en su teléfono. Inicio de sesión en su cuenta de Google Si tiene una cuenta de Google pero aún no ha iniciado sesión con su teléfono, siga estas instrucciones para acceder a su cuenta de Google. Operaciones básicas 33 1. En la pantalla de inicio, toque Aplicaciones > Ajustes > Cuentas > Añadir cuenta. 2. Toque Google, ingrese su dirección de Gmail y, a continuación, toque SIGUIENTE. 3. Ingrese su contraseña de Gmail y, a continuación, toque SIGUIENTE. Ya está conectado a su cuenta de Google, y su teléfono sincronizará los elementos seleccionados. Google Play Store En Google Play™ podrá encontrar nuevas aplicaciones de Android, libros, películas y música para su teléfono. Elija entre una amplia variedad de contenidos gratuitos y de pago: aplicaciones para mejorar la productividad, juegos, los libros más vendidos, éxitos del cine o música. Cuando haya encontrado lo que busca, puede descargarlo e instalarlo en el teléfono fácilmente. Para acceder a la aplicación Google Play Store, primero debe conectarse a Internet por medio del Wi-Fi o la conexión de datos del teléfono e iniciar sesión en su cuenta de Google. Consulte Navegador Chrome e Inicio de sesión en la cuenta de Google para obtener más detalles. Instalación de aplicaciones Desde Google Play (propiedad de Google Inc.), se pueden instalar en el teléfono multitud de aplicaciones de distintos tipos. La compañía no se hace responsable en ningún modo de las aplicaciones instaladas por el usuario (en cuanto a calidad, fiabilidad, legalidad, adecuación a su objetivo, credibilidad, precisión etc.) o de un mal funcionamiento resultante (virus, etc.). Importante: Nuestras políticas a menudo no son aplicables a aplicaciones de terceros. Las aplicaciones de terceros podrían acceder a su información personal o requerir que proporcionemos su información de usuario al proveedor de la aplicación de terceros. Para informarse sobre cómo una aplicación de terceros va a recopilar, acceder, utilizar o divulgar su información personal, consulte las políticas del proveedor de la aplicación, que normalmente podrá encontrar en su sitio web. Si no está de acuerdo con las políticas de la aplicación de terceros, no utilice la aplicación. Búsqueda e instalación de aplicaciones Cuando instala aplicaciones desde la aplicación Google Play y las utiliza, estas pueden requerir acceso a su información personal (como ubicación, datos de contactos, etc.) o acceder a determinadas funciones o ajustes de su teléfono. Descargue e instale solo aquellas aplicaciones en las que confíe. 1. En la pantalla de inicio, toque Aplicaciones > Play Store . 2. Cuando abra la aplicación Google Play Store por primera vez, aparecerá la ventana de Condiciones del servicio. Toque Aceptar para continuar. 3. Navegue por las categorías (Aplicaciones, Juegos, Películas o Libros), encuentre un elemento que le interese y toque sobre el nombre. Operaciones básicas 34 l Busque entre las aplicaciones que se muestran. Desplácese a través de la lista de aplicaciones mostradas cuando abra Google Play. l Busque una aplicación. Toque la barra de búsqueda en la pantalla de inicio de Google Play, ingrese el nombre o el tipo de la aplicación que busca y, a continuación, toque teclado. en el 4. Toque sobre una aplicación para leer su descripción y las valoraciones de los usuarios. 5. Toque Instalar (en el caso de aplicaciones gratuitas) o sobre el precio (en aplicaciones de pago). Nota: Necesita una cuenta Google Wallet para comprar artículos en Google Play. Cree una cuenta Google Wallet si no tiene una. 6. La pantalla subsiguiente le notifica si la aplicación necesitará acceso a su información personal o acceder a determinadas funciones o ajustes del teléfono. Si está de acuerdo con las condiciones, toque ACEPTAR (en el caso de aplicaciones gratuitas) o la etiqueta del precio (en el caso de aplicaciones de pago) para iniciar la descarga y la instalación de la aplicación. l Si ha seleccionado una aplicación de pago, será redirigido a la pantalla Google Wallet para pagar la aplicación antes de que se descargue en el teléfono. La aplicación seleccionada se descargará y se instalará en el teléfono. Aviso: Lea esta notificación detenidamente. Tenga especial cuidado con las aplicaciones que tienen acceso a un gran número de funciones o a una cantidad significativa de datos. Cuando toque Aceptar en esta pantalla, asume la responsabilidad de los resultados de utilizar este elemento en el teléfono. Compra de aplicaciones Compre aplicaciones bajo su responsabilidad. La compañía no se responsabiliza de ningún problema ocasionado al usuario o a terceros. Solicitud de reembolso de una aplicación de pago Si no está satisfecho con la aplicación, puede pedir un reembolso hasta 15 minutos después de la compra. No se cobrará su tarjeta de crédito y la aplicación se desinstalará del teléfono. Si cambia de opinión, podrá volver a instalar la aplicación, pero no podrá solicitar un reembolso. 1. En la pantalla de inicio, toque Aplicaciones 2. Toque Menú > Play Store . > Mis aplicaciones. 3. Toque la aplicación que desea desinstalar para obtener un reembolso. Se abrirá la pantalla de detalles de la aplicación. 4. Toque Reembolso y, a continuación, toque Sí para confirmar. La aplicación se desinstalará y se cancelará el cobro. Operaciones básicas 35 Actualización de aplicaciones Dependiendo de su configuración, muchas aplicaciones se actualizarán automáticamente, o puede actualizarlas directamente desde la aplicación Play Store. Actualización directa de aplicaciones 1. En la pantalla de inicio, toque Aplicaciones 2. Toque Menú > Play Store . > Mis aplicaciones. 3. Toque sobre la aplicación que desee actualizar y, a continuación, toque Actualizar > Aceptar. La actualización se descargará y se instalará. Configuración de actualizaciones automáticas 1. En la pantalla de inicio, toque Aplicaciones > Play Store . 2. Toque Menú > Ajustes > Actualizar automáticamente, seleccione las condiciones de las actualizaciones automáticas. Nota: Las actualizaciones automáticas no están disponibles para algunas aplicaciones. Desinstalación de aplicaciones Puede desinstalar cualquier aplicación que haya descargado e instalado desde Google Play. 1. En la pantalla de inicio, toque Aplicaciones 2. Toque Menú > Play Store . > Mis aplicaciones. 3. En la pantalla Instaladas, toque sobre la aplicación que quiera desinstalar y, a continuación, toque DESINSTALAR > Aceptar. La aplicación se desinstalará y se eliminará del teléfono. Ayuda en Google Play La aplicación Google Play Store ofrece ayuda en línea si tiene alguna pregunta o desea saber más sobre la aplicación. 1. En la pantalla de inicio, toque Aplicaciones 2. Toque Menú > Play Store . > Ayuda y comentarios. El navegador le llevará a la página web Ayuda de Google Play, donde encontrará información exhaustiva y por categorías sobre Google Play. Operaciones básicas 36 Bloqueo/desbloqueo de pantalla El teléfono le permite apagar rápidamente la pantalla cuando no la esté utilizando, así como encenderla de nuevo y desbloquearla cuando la necesite. Apagado de la pantalla cuando no esté en uso n Para apagar la pantalla rápidamente, pulse el botón de Encendido/Bloqueo. Si pulsa el botón de Encendido/Bloqueo de nuevo o recibe una llamada entrante, la pantalla del teléfono se encenderá y se mostrará la pantalla de bloqueo. Para ahorrar energía, el teléfono apaga la pantalla automáticamente después de un tiempo determinado cuando no se está usando. Aunque la pantalla esté apagada, podrá seguir recibiendo mensajes y llamadas. Nota: Para obtener información sobre cómo ajustar el tiempo que tarda la pantalla en apagarse, consulte Ajustes de pantalla. Encendido de la pantalla y desbloqueo 1. Para encender la pantalla, pulse el botón de Encendido/Bloqueo . Aparecerá la pantalla de bloqueo. 2. Deslice el dedo por la pantalla para desbloquearla. Se desbloqueará la pantalla. l Si ha establecido una pantalla de bloqueo, se le pedirá que dibuje el patrón o que ingrese la contraseña o PIN. Consulte Bloqueo de pantalla. Actualizaciones del teléfono De vez en cuando, puede haber actualizaciones disponibles para su teléfono. Puede descargar y aplicar estas actualizaciones a través del menú Ajustes > Actualizaciones del sistema. Advertencias sobre las actualizaciones de software Durante la actualización: el teléfono no puede utilizarse hasta que se haya completado la actualización del software. Actualizar el software del teléfono puede llevar algún tiempo. Señal durante la actualización: actualice el teléfono donde tenga buena cobertura de señal, y no cambie de sitio durante el proceso de actualización. Asegúrese de que la batería esté lo suficientemente cargada antes de iniciar una actualización. Si la señal es débil o la carga de la batería está baja, la actualización puede fallar. Un fallo de actualización podría inhabilitar el teléfono. Otras funciones durante la actualización: no pueden utilizarse otras funciones del teléfono durante una actualización de software. Actualización del software del teléfono Puede actualizar el software del teléfono mediante la función Actualización del sistema. Operaciones básicas 37 Antes de actualizar el teléfono La actualización del teléfono podría resultar en pérdida de datos guardados, dependiendo del estado del teléfono (mal funcionamiento, daños, filtración de agua, etc.). Debe hacer un respaldo de seguridad de toda la información importante antes de actualizar el firmware del teléfono. Respaldo de seguridad de todos los datos antes de la actualización Para respaldar su información de Gmail: 1. En la pantalla de inicio, toque Aplicaciones > Ajustes > Cuentas > Google. 2. Toque la cuenta para habilitar la función (marca de verificación). 3. Si la opción de sincronización automática está desactivada, toque Menú y, a continuación, toque Sincronizar ahora para sincronizar la información de su cuenta de Google. Para respaldar mensajes de texto guardados: 1. En la pantalla de inicio, toque Aplicaciones > Mensajes . 2. Seleccione el mensaje de texto de la lista para ver la conversación. 3. Toque y mantenga pulsada una parte del texto de la conversación. Aparecerá el menú contextual de opciones de mensaje. Nota: Puede respaldar mensajes de texto guardados reenviándolos a su propio número de teléfono. Abra los mensajes después de haber actualizado el firmware. 4. Toque . 5. Ingrese su número de teléfono y toque Enviar . Para respaldar sus aplicaciones de Google: 1. En la pantalla de inicio, toque Aplicaciones > Play Store . 2. Toque Menú > Mis aplicaciones > TODAS pestaña. 3. Desplácese a través de la lista de aplicaciones de Google descargadas previamente y seleccione las que desee reinstalar. 4. Siga las instrucciones que aparecen en la pantalla. Nota: Sus compras en aplicaciones de Google se recargan de forma remota y pueden reinstalarse tras aplicar la actualización. Como precaución añadida y para preservar los datos de su tarjeta microSD, desactívela antes de iniciar el proceso de actualización. En la pantalla de inicio, toque Aplicaciones > Almacenamiento > Desactivar tarjeta SD. Operaciones básicas > Ajustes 38 Actualización del software del teléfono Una vez haya respaldado todos sus datos, utilice la opción Actualizar ahora para actualizar el software del teléfono. 1. En la pantalla de inicio, toque Aplicaciones sistema. 2. Toque Actualizaciones del sistema. Pulse > Ajustes > Actualizaciones del para buscar actualizaciones. El teléfono descargará e instalará automáticamente las actualizaciones disponibles. Se le puede pedir que reinicie el teléfono para completar la actualización de software. También puede acceder a las actualizaciones del sistema a través de la ventana de notificaciones. 1. Encuentre el icono Actualización del sistema disponible en notificaciones. 2. Arrastre la barra de estado hacia abajo. 3. Toque para abrir la pantalla Actualizaciones del sistema. 4. Toque Descargar y siga las instrucciones que aparecen en la pantalla. El icono de descarga ( ) aparece en la barra de estado para indicar que el teléfono está descargando los archivos necesarios. 5. Toque Reiniciar e instale para completar el proceso. Cómo consultar el firmware actual del teléfono 1. En la pantalla de inicio, toque Aplicaciones > Ajustes > Acerca del teléfono. 2. Encuentre el campo de solo lectura Versión de banda base. Operaciones básicas 39 La interfaz del teléfono Los temas siguientes describen cómo utilizar y personalizar la pantalla de inicio del teléfono, entender la barra de estado y utilizar la ventana de notificaciones. Aspectos básicos de la pantalla de inicio La pantalla de inicio es el punto de partida de las aplicaciones, funciones y menús del teléfono. Puede personalizar la pantalla de inicio añadiendo iconos de aplicaciones, atajos, carpetas, widgets, etc. Diseño de la pantalla de inicio La pantalla de inicio se extiende a ambos lados de la pantalla principal. Deslice la pantalla a izquierda o derecha para ver las pantallas adicionales. Elemento Barra de estado Descripción La barra de estado muestra iconos que le informan sobre el estado del teléfono (en el lado derecho) y las notificaciones (en el lado izquierdo). Área de notificaciones El área de notificaciones de la barra de estado (a la izquierda) muestra notificaciones de mensajes entrantes, llamadas perdidas, actualizaciones de aplicaciones, etc. La interfaz del teléfono 40 Elemento Descripción Área de estado El área de estado de la barra de estado (a la derecha) muestra información sobre el estado del teléfono y los servicios, como cobertura de señal, estado de la batería, conectividad de Wi-Fi y datos, timbre y hora. Widget Los widgets son aplicaciones en pantalla independientes que residen en la pantalla de inicio del teléfono. Iconos de aplicaciones Los iconos de aplicaciones son atajos a sus aplicaciones favoritas. Puede añadir o eliminar estos atajos como desee. Atajos principales Los atajos principales son atajos de aplicaciones que aparecen en el mismo lugar en todas las pantallas de inicio del teléfono. Son personalizables excepto el atajo Aplicaciones, que permanece estático. Tecla de lista de Toque para abrir la lista de aplicaciones. La tecla de lista de aplicaciones es un atajo principal disponible en todas las pantallas de inicio. aplicaciones Tecla de aplicaciones Toque para abrir una lista de las aplicaciones utilizadas recientemente. recientes/Tecla Menú Tecla Inicio Toque para mostrar la pantalla de inicio principal. Tecla Volver Toque aquí para volver a la pantalla anterior. Nota: Las pantallas de inicio están dispuestas en círculo, por lo que puede seguir deslizándose en una sola dirección y volver a la pantalla principal. Los pequeños círculos sobre los atajos principales le permiten saber en qué pantalla se encuentra. Consejo: Toque para volver a la pantalla de inicio principal desde cualquier otra pantalla. Pantallas de inicio ampliadas Además de la pantalla de inicio principal, el teléfono cuenta con pantallas de inicio ampliadas para proporcionarle más espacio para añadir iconos, widgets, y demás. Toque para mostrar la pantalla de inicio principal y, a continuación, deslice la pantalla para moverse desde la pantalla principal a una pantalla ampliada. Barra de estado La barra de estado situada en la parte superior de la pantalla de inicio ofrece, a la derecha, información sobre el estado de los servicios y el teléfono y, a la izquierda, alertas de notificación. Para ver la ventana de notificaciones o acceder al menú de ajustes rápidos, toque la barra de estado y arrástrela hacia abajo. Iconos de notificación principales Icono Notificación Llamada perdida La interfaz del teléfono 41 Icono Notificación Nuevo mensaje de voz Nuevo mensaje de correo electrónico Nuevo correo de Gmail Nuevo mensaje de texto o multimedia Nuevo mensaje de Hangout Evento Conexión USB Alarma Aviso Actualización disponible Actualización en descarga Actualizado con éxito Teclado activo Iconos de estado principales Icono Estado Bluetooth® activado GPS activado Wi-Fi® activado Descargando Vibrar Bocina activada La interfaz del teléfono 42 Icono Estado Red (señal completa) Red (roaming) Servicio de datos LTE 4G mejorado 3G (servicio de datos) Modo vuelo Sincronización activada Batería (cargando) Batería (carga completa) Ventana de notificaciones Arrastre la barra de estado hacia abajo para ver la ventana de notificaciones. Desde aquí puede comprobar las notificaciones, descargar actualizaciones, abrir aplicaciones de mensajería, utilizar el menú de ajustes rápidos, etc. Cómo abrir la ventana de notificaciones n Arrastre la barra de estado hacia abajo. (Deslice el dedo hacia abajo desde la parte superior de la pantalla). Se abrirá la ventana de notificaciones. Para comprobar notificaciones, toque un elemento de la lista. Cómo cerrar la ventana de notificaciones n Arrastre la ventana de notificaciones hacia arriba. (Deslice el dedo hacia arriba desde la parte inferior de la pantalla). – o – n Toque Atrás para cerrar la ventana de notificaciones. Diseño de la ventana de notificaciones La ventana de notificaciones le da acceso a las notificaciones y al menú de ajustes rápidos. La interfaz del teléfono 43 Personalización de la pantalla de inicio Aprenda cómo establecer el fondo de pantalla y añadir, mover o eliminar atajos, widgets y carpetas en la pantalla de inicio. Operaciones para reorganizar la pantalla de inicio n Mover widgets e iconos: en la pantalla de inicio, toque y mantenga pulsado un elemento y arrástrelo a la posición deseada. n Eliminar widgets e iconos: en la pantalla de inicio, toque y mantenga pulsado un elemento y arrástrelo hasta Eliminar. Cambio de fondo de pantalla Seleccione y asigne un fondo de pantalla del teléfono. 1. En la pantalla de inicio, mantenga pulsado un espacio vacío y, a continuación, toque FONDOS DE PANTALLA. l También puede acceder al menú de fondos de pantalla desde ajustes. Toque Aplicaciones > Ajustes > Pantalla > Fondo de pantalla. 2. Elija un fondo de pantalla de: l Galería l Fondos de pantalla animados l Fotos l Fondos de Pantalla 3. Seleccione un fondo de pantalla y, a continuación, toque Establecer fondo de pantalla. Se establecerá el fondo de pantalla. Nota: Si selecciona Galería, necesitará seleccionar un álbum y una imagen. Una vez seleccionada, utilice la herramienta recortar para ajustar el tamaño y la posición de la imagen y, a continuación, toque Listo. Cómo añadir atajos a la pantalla de inicio Puede añadir atajos para acceder rápidamente a sus aplicaciones favoritas desde la pantalla de inicio. 1. En la pantalla de inicio, toque Aplicaciones . Se abrirá la lista de aplicaciones. 2. Toque y mantenga pulsado un icono de aplicación. El icono se desanclará y se mostrarán miniaturas de las pantallas de inicio. La interfaz del teléfono 44 3. Arrastre el icono a un espacio vacío de una de las pantallas de inicio. El atajo se habrá añadido a la pantalla de inicio. Cómo añadir widgets a la pantalla de inicio Puede añadir widgets a la pantalla de inicio de su teléfono. Los widgets son aplicaciones independientes que se muestran en la pantalla de inicio. A diferencia de los atajos, un widget funciona como una aplicación en pantalla. Hay todo tipo de widgets, incluyendo links a un contacto determinado, favoritos de Internet, ventanas de estado de Facebook®, cuentas de correo electrónico y Gmail, y muchos más. 1. Mantenga pulsado un espacio vacío en la pantalla de inicio. Aparecerá la pestaña Widgets. 2. Toque WIDGETS. 3. Toque y mantenga pulsado un icono de widget. El icono se desanclará y se mostrarán miniaturas de las pantallas de inicio. 4. Arrastre el icono a un espacio vacío de una de las pantallas de inicio. El widget se habrá añadido a la pantalla de inicio. Cómo añadir carpetas a la pantalla de inicio Puede agrupar atajos de la pantalla de inicio en carpetas para un fácil acceso. 1. Arrastre un atajo y suéltelo sobre otro atajo de la pantalla de inicio para crear una carpeta. 2. Para añadir más atajos de aplicaciones a la carpeta, arrastre un atajo y suéltelo sobre la nueva carpeta. Se añadirá el nuevo atajo a la carpeta. Cambio de nombres de carpeta Una vez haya añadido carpetas, puede cambiar el nombre fácilmente desde la imagen de la carpeta. 1. Toque una carpeta en la pantalla de inicio para abrirla y, a continuación, toque sobre el nombre de carpeta o en Carpeta sin nombre. 2. Escriba un nuevo nombre y toque Listo. La interfaz del teléfono 45 Aplicación Teléfono Los temas siguientes resumen el uso de la aplicación teléfono del dispositivo para realizar y recibir llamadas, usar el buzón de voz, crear y gestionar contactos, etc. Cómo realizar y recibir llamadas Los temas siguientes describen cómo realizar llamadas directamente, cómo contestar llamadas entrantes y cómo utilizar las opciones en llamada. Ajuste del volumen de llamada n Para ajustar el volumen de llamada: Pulse las Teclas de volumen durante la llamada. Solución de problemas Pregunta: dificultades durante la llamada. Respuesta 1: es posible que la llamada no se pueda efectuar correctamente en un lugar ruidoso. Respuesta 2: cuando llame utilizando la bocina, compruebe el volumen de llamada. Subir el volumen de llamada puede dificultar la comunicación. Pregunta: el sonido se interrumpe momentáneamente durante la llamada. Respuesta: ¿está cambiando de sitio mientras llama? El sonido se interrumpe cuando la señal es débil y el teléfono se conecta a una zona distinta. Advertencias sobre la llamada de emergencia Las llamadas de emergencia están restringidas en el modo vuelo. Llamar con el marcador del teléfono La forma más “tradicional” de realizar una llamada es utilizar el teclado del teléfono. 1. En la pantalla de inicio, toque Teléfono para mostrar la pantalla del teléfono. Se abrirá la aplicación Teléfono. Si es necesario, toque marcador. para mostrar la pantalla del 2. Toque las teclas numéricas del teclado de marcación para ingresar el número de teléfono. l Mientras ingresa los dígitos, Smart Dial busca contactos que coincidan. Si ve el número que quiere marcar, tóquelo para realizar la llamada de inmediato sin necesidad de marcar el resto del número. Aplicación Teléfono 46 3. Toque para llamar al número. El teléfono marcará el número. La llamada empieza cuando el interlocutor contesta. 4. Para finalizar la llamada, toque . Se finalizará la llamada. Solución de problemas Pregunta: no se establece la conexión de llamada. Respuesta 1: ¿marcó el número usando el código de área? Si no es así, intente marcar usando el número completo de 10 dígitos, incluyendo el código de área. Respuesta 2: ¿se encuentra en una zona con poca cobertura inalámbrica? Intente volver a llamar desde otra zona. Llamar a Números de Emergencia Puede realizar llamadas al 9-1-1 aunque esté bloqueada la pantalla del teléfono o esté restringida la cuenta. Para llamar al número de emergencia 9-1-1 cuando la pantalla del teléfono esté bloqueada con un bloqueo de pantalla: 1. En la pantalla de bloqueo, toque Llamada de emergencia. 2. Toque . Siempre y cuando se encuentre en una zona con cobertura inalámbrica, se realizará la llamada de emergencia. Aplicación Teléfono 47 Para llamar al número de emergencia 9-1-1 en condiciones normales o cuando su cuenta esté restringida: 1. Desbloquee la pantalla. Para más información, consulte Cómo bloquear y desbloquear la pantalla. 2. En la pantalla de inicio, toque Teléfono 3. Toque > . . Siempre y cuando se encuentre en una zona con cobertura inalámbrica, se realizará la llamada de emergencia. Información sobre 9-1-1 (E 9-1-1) mejorado Este teléfono incorpora un chip de sistema de posicionamiento global (GPS, por sus siglas en inglés) necesario para utilizar los servicios de localización de emergencia E 9-1-1 donde estén disponibles. Al realizar una llamada de emergencia al 9-1-1, la función GPS del teléfono busca información para calcular su ubicación aproximada. En función de diversas variables, entre las que se incluyen la disponibilidad y el acceso a las señales de satélite, pueden ser necesarios hasta 30 segundos o más para determinar y notificar su ubicación aproximada. Importante: Cuando realice una llamada de emergencia, informe siempre de su ubicación al operario del servicio 9-1-1. Es posible que algunos receptores de llamadas designados para emergencias, conocidos como Puntos de respuesta para seguridad pública (PSAP, por sus siglas en inglés), no estén equipados para recibir información de ubicación GPS desde su teléfono. Respuesta a llamadas telefónicas La siguiente información le permite conocer cómo responder a llamadas entrantes, cómo silenciar el timbre de estas o cómo rechazarlas, entre otras cosas. Cuando reciba llamadas telefónicas de sus contactos, aparecerá la pantalla Llamada entrante y mostrará el icono de identificación de emisor, el nombre y el número de teléfono del remitente. Cuando reciba llamadas telefónicas de alguien que no esté en sus contactos, solo aparecerá el número de teléfono y el icono de identificación de emisor predeterminado en la pantalla Llamada entrante. Nota: Si el teléfono está apagado, todas las llamadas irán automáticamente al buzón de voz. Responder o rechazar una llamada entrante 1. Cuando reciba una llamada, arrastre rechazar la llamada; arrastre llamada. Aplicación Teléfono a la izquierda desde el centro del círculo para a la izquierda desde el centro del círculo para responder a la 48 2. Para finalizar la llamada, toque . Silenciar el sonido de llamada Para silenciar el sonido de llamada sin rechazar la llamada, puede hacer lo siguiente: Aplicación Teléfono 49 n Pulse el botón de volumen. Rechazar una llamada y enviar mensaje de texto Puede rechazar una llamada entrante y enviar un mensaje de texto automáticamente al emisor. 1. Cuando reciba una llamada, arrastre hacia arriba desde el centro del círculo. El timbre o vibración se detendrá y verá una lista de mensajes de texto preestablecidos. 2. Elija un mensaje preestablecido para enviarlo al emisor. El mensaje seleccionado se enviará al emisor. l Puede editar los mensajes de rechazo de llamada a través del menú de ajustes de llamada. En la aplicación teléfono, toque Menú > Ajustes > Ajustes generales > Respuestas rápidas y edite o cree los mensajes de rechazo. Diseño y operaciones de la pantalla durante la llamada Cuando reciba una llamada, verá diversas opciones en pantalla. Aplicación Teléfono 50 Diseño de la pantalla en llamada Toque las opciones para activarlas durante una llamada. n n : Toque para cambiar el modo a Bocina o Auriculares. : Silencia el micrófono durante una llamada activa. Toque de nuevo para activar el sonido del micrófono. n : Cambia la apariencia del teclado en pantalla. n : Toque y mantenga pulsado para iniciar una conferencia (llamada a tres). n : Finaliza la llamada actual. Aviso: Puesto que el volumen es más alto, no se coloque el teléfono cerca de la oreja cuando utilice la bocina. Nota: Si está activado el silencio, el modo de bocina se desactiva. Realización de llamadas desde Contactos/Registros de llamadas Realice llamadas rápidamente utilizando los contactos y registros de llamadas. Aplicación Teléfono 51 Llamadas desde Contactos Puede realizar llamadas telefónicas directamente desde las entradas de la lista de contactos. 1. En la pantalla de inicio, toque Teléfono para mostrar la aplicación Teléfono. 2. Toque CONTACTOS para abrir la lista de contactos. Aparecerá la lista de contactos. 3. Toque un contacto. 4. Toque Llamar al lado del número al que quiere llamar. El teléfono marcará el número. La llamada empieza cuando el interlocutor contesta. 5. Para finalizar la llamada, toque . Se finalizará la llamada. Llamadas desde registros de llamadas La lista de registros de llamadas le permite realizar llamadas con rapidez a números recientes de llamadas entrantes, salientes o perdidas. 1. En la pantalla de inicio, toque Teléfono para mostrar la aplicación Teléfono. 2. Toque RECIENTES para mostrar la lista de registros de llamadas. Aparecerá la lista de registros de llamadas. 3. Toque una entrada para mostrar los detalles de la llamada. 4. Toque VOLVER A LLAMAR para realizar la llamada. El teléfono marcará el número. La llamada empieza cuando el interlocutor contesta. l Para obtener opciones adicionales, toque el nombre o el número. 5. Para finalizar la llamada, toque . l Se finalizará la llamada. Servicios opcionales En los temas siguientes se resumen servicios adicionales relacionados con la voz que se encuentran disponibles en el teléfono, incluidos servicios de llamada y buzón de voz, entre otros. Aplicación Teléfono 52 Programación del buzón de voz Debe programar el buzón de voz y el saludo personal tan pronto como se active el teléfono. Utilice siempre una contraseña para protegerlo frente al acceso no autorizado. El teléfono transfiere automáticamente todas las llamadas no respondidas al buzón de voz, aunque esté usando el teléfono o esté apagado. 1. En la pantalla de inicio, toque Teléfono voz. Aplicación Teléfono > > Ajustes > Ajustes de llamada > Buzón de 53 2. Toque Configuración para configurar el buzón de voz. Importante: Contraseña del buzón de voz: se recomienda encarecidamente crear una contraseña al programar los mensajes de voz para protegerlos frente al acceso no autorizado. Sin contraseña, cualquier persona que tenga acceso al teléfono podrá escuchar los mensajes del buzón de voz. Cómo escuchar varios mensajes de voz Cuando haya terminado de escuchar un mensaje de voz, puede acceder fácilmente a otros mensajes de voz sin tener que volver a la pantalla principal del buzón de voz. Aplicación Teléfono 54 1. Escuche el mensaje de voz actual. 2. Deslice el dedo a la izquierda o a la derecha para mostrar el mensaje siguiente o anterior. El mensaje siguiente o anterior empezará a reproducirse automáticamente. Puede navegar por los mensajes de voz tantas veces como desee. Incluso puede pasar al mensaje siguiente o anterior antes de terminar de escuchar el mensaje actual. Bloqueo de ID del emisor ID del emisor identifica al emisor antes de que ud. responda el teléfono mostrando el número de la llamada entrante. Si no desea que se muestre su número cuando realice una llamada, siga estos pasos. 1. En la pantalla de inicio, toque Teléfono > . 2. Toque . 3. Ingrese un número de teléfono. 4. Toque . Su información de emisor no aparecerá en el teléfono de la persona a la que llama. Para bloquear su número de forma permanente, llame al Servicio de atención al cliente de Boost. Aplicación Teléfono 55 Llamada en espera Durante una llamada, la llamada en espera le avisa de llamadas entrantes haciendo sonar dos pitidos. La pantalla del teléfono le informa que se está recibiendo otra llamada y muestra el número de teléfono del emisor (si está disponible). Para responder a otra llamada entrante durante una llamada: n Deslice hacia la derecha. De este modo se pone al primer emisor en espera y se responde a la segunda llamada. Para volver a la primera llamada: n Toque Cambiar. Nota: Para las llamadas en las que no quiera que le interrumpan, puede desactivar la llamada en espera de forma temporal pulsando antes de realizar la llamada. Cuando termine la llamada, se volverá a activar la llamada en espera automáticamente. Llamada de conferencia Con la llamada de conferencia, también denominada llamada a tres, puede hablar con dos personas a la vez. Cuando utilice esta función, se aplicarán las tarifas de tiempo de emisión normales en cada una de las llamadas. 1. En la pantalla Teléfono, ingrese un número y toque de llamadas o contactos). Aplicación Teléfono (o realice una llamada desde el registro 56 2. Una vez se haya establecido la conexión, toque y marque el segundo número (o realice la llamada desde el registro de llamadas o contactos). 3. Cuando haya establecido la conexión con el segundo interlocutor, toque conferencia está ahora en curso. . La llamada de 4. Para finalizar la llamada a tres, toque Aplicación Teléfono . 57 Nota: Si una de las personas a las que llamó cuelga durante la llamada, tanto usted como el interlocutor que queda permanecen conectados. Si usted inició la llamada y es el primero en colgar, todos los interlocutores se desconectan. Desvío de llamada El desvío de llamada le permite desviar todas las llamadas entrantes a otro número de teléfono, incluso cuando el teléfono está apagado. Puede seguir realizando llamadas desde el teléfono cuando el desvío de llamada está activado. Nota: Las llamadas desviadas se cobran a un precio más alto. Para activar el desvío de llamadas: 1. En la pantalla de inicio, toque Teléfono > . 2. Toque . 3. Ingrese el código de área y el número de teléfono al que desea desviar las llamadas. 4. Toque . Oirá un sonido que confirma la activación del desvío de llamadas. Todas las llamadas a su número inalámbrico se desviarán al número de teléfono designado. Para activar el desvío de llamadas: 1. En la pantalla de inicio, toque Teléfono > . 2. Toque . 3. Toque . Oirá un sonido que confirma la desactivación. Ajustes de llamada El menú de ajustes de llamada del teléfono le permite configurar las opciones de buzón de voz y otros ajustes de la aplicación teléfono. Opciones de ajustes de llamada Utilice el menú de ajustes de llamada para configurar los siguientes ajustes: Ajuste Descripción Configuración de la cuenta del teléfono Toque para establecer la cuenta SIP (Protocolo de inicio de sesión, como la telefonía por Internet para llamadas de voz y videollamadas). Buzón de Voz Toque aquí para configurar el buzón de voz. Aplicación Teléfono 58 Ajuste Descripción Marcación para América del Norte Reemplaza el código “+” según sea necesario para las llamadas salientes. Marcación internacional Ajusta el código de marcación internacional. Modo TTY El modo TTY (teléfono de texto) está destinado a las personas sordas, con problemas auditivos o con deficiencias de expresión. Audífonos Marque la casilla de verificación para activar el acoplamiento con audífonos. Disminución del ruido: Marque la casilla de verificación para reducir el ruido de fondo. Tonos DTMF Permite definir la longitud de los tonos DTMF. Activar el sensor de proximidad Marque la casilla de verificación para apagar la pantalla cuando responda a una llamada. Vibrar después de la conexión Marque la casilla de verificación para vibrar cuando responda a una llamada. Ajustes de llamada IP Toque aquí para ingresar el prefijo IP. Ajustes para la marcación rápida Toque aquí para configurar la marcación rápida. Lista de llamadas bloqueadas Los números que añada a esta lista serán bloqueados cuando llamen a su teléfono. Privacidad de voz Marque la casilla para habilitar el modo de privacidad ampliado. Uso del menú de ajustes de llamada 1. En la pantalla de inicio, toque Teléfono . Se abrirá la aplicación Teléfono. 2. Toque Menú > Ajustes > Ajustes de llamada. Aparecerá el menú de ajustes de llamada. 3. Configure sus opciones. l Toque un elemento del menú para ver sus opciones. l Seleccione sus opciones y siga las indicaciones para establecerlas. Se establecerán sus opciones de ajustes de llamada. Contactos La aplicación Contactos le permite almacenar y gestionar contactos desde varias fuentes, incluidos contactos que se ingresan y guardan directamente en el teléfono, así como contactos sincronizados con su cuenta de Google, su PC, programas de correo electrónico compatibles (como Exchange Server) y sus contactos de Facebook. Advertencias sobre Contactos Aplicación Teléfono 59 La información guardada en contactos puede perderse o alterarse si la batería se retira durante un largo periodo de tiempo o se deja sin cargar. Un accidente o un funcionamiento incorrecto también podrían causar pérdidas o alteraciones de información. Se recomienda que guarde una copia separada de los contactos y otra información importante. La compañía no se hace responsable de los daños causados por contactos perdidos o alterados. Adición de contactos Puede añadir contactos desde la aplicación Teléfono. Puede añadir contactos e ingresar datos como el nombre, los números de teléfono, las direcciones de correo electrónico, las direcciones de correo y mucho más. 1. En la pantalla de inicio, toque Teléfono > pestaña CONTACTOS. Se mostrará la lista de Contactos. l También puede acceder directamente a los contactos desde el atajo Contactos o la lista de aplicaciones. En la pantalla de inicio, toque Contactos Aplicaciones 2. Toque > Contactos , o si no hay ningún atajo, toque . para añadir un contacto. Aparecerá la pantalla Añadir contacto. 3. Si tiene varios tipos de cuenta asociados con el teléfono, seleccione un tipo de contacto. l Seleccione Google si quiere guardar contactos en su cuenta de Google; estos se sincronizarán automáticamente con su cuenta de Google en línea. l Seleccione TELÉFONO como la cuenta de sincronización si desea guardar los contactos solo en el teléfono; no se sincronizarán con su cuenta de Google. 4. Use el teclado para ingresar tanta información como desee. l [Imagen]: Toque el icono de imagen para asignar una imagen al contacto. l Nombre l TELÉFONO l CORREO ELECTRÓNICO l DIRECCIÓN l FECHAS ESPECIALES l GRUPOS l Añadir otro campo: Toque AÑADIR OTRO CAMPO para incluir información adicional como dirección IM, Notas, Alias, Sitio web, etc. Aplicación Teléfono 60 Nota: Para elegir un tipo (etiqueta) para un número de teléfono, una dirección de correo electrónico o una dirección postal (como Móvil, Casa, Trabajo, etc.), toque el tipo a la izquierda del campo y seleccione el tipo apropiado. Nota: Para añadir más números de teléfono, direcciones de correo, etc., toque Añadir nuevo a la derecha del campo de entrada. 5. Cuando haya terminado de añadir información, toque . Se añadirá el contacto. Guardar un número de teléfono Puede guardar un número de teléfono en los contactos directamente desde el teclado de marcación. 1. En la pantalla de inicio, toque Teléfono > . 2. Ingrese un número de teléfono y toque Añadir a contactos. 3. Para añadir el número a un contacto existente, toque el contacto que quiera actualizar. Para añadir un nuevo contacto, toque Crear nuevo contacto. l En el caso de un contacto existente, toque el nombre del contacto y seleccione un tipo de número para el nuevo número. l En el caso de un contacto nuevo, ingrese el nombre y la información adicional. Aplicación Teléfono 61 4. Toque Aceptar o . Se añadirá el contacto. Consulta de contactos Si abre una entrada de la lista de contactos podrá ver los detalles del contacto. 1. En la pantalla de inicio, toque Teléfono > pestaña CONTACTOS. Se mostrará la lista de Contactos. l También puede acceder directamente a los contactos desde el atajo Contactos o la lista de aplicaciones. En la pantalla de inicio, toque Contactos Aplicaciones > Contactos , o si no hay ningún atajo, toque . 2. Toque un contacto para ver sus detalles. Aparecerá la vista detallada del contacto. Diseño de la pantalla de contactos La siguiente ilustración muestra el diseño de la aplicación Contactos y describe sus funciones. Elemento Pestaña Grupos Descripción Muestra los grupos de contactos. Aplicación Teléfono 62 Elemento Descripción Pestaña Favoritos Muestra los contactos favoritos. Pestaña Contactos Muestra todos los contactos. Contacto Toque para ver los detalles del contacto. Imagen Toque para ver una miniatura del contacto. Toque un icono para realizar una llamada, enviar un mensaje, etc. Buscar Busque contactos. Índice Busque contactos por orden alfabético. Añadir nuevo Añada un nuevo contacto. Editar un contacto Una vez añadido un contacto, puede añadir o modificar cualquier dato de la entrada, asignar una imagen de identificación, personalizar con un tono de llamada único, etc. 1. En la pantalla de inicio, toque Contactos . Se mostrará la lista de Contactos. l También puede acceder directamente a los contactos desde el atajo Contactos o la lista de aplicaciones. En la pantalla de inicio, toque Contactos Aplicaciones > Contactos , o si no hay ningún atajo, toque . 2. Toque un contacto para ver sus detalles. Aparecerá la vista detallada del contacto. 3. Toque Editar . 4. Toque sobre cualquier campo que quiera modificar o añadir. Consulte Cómo añadir un contacto. 5. Añada o edite la información y, a continuación, toque . Los cambios se guardarán en la entrada de contacto. Nota: Para elegir un tipo (etiqueta) para un número de teléfono, dirección de correo electrónico o dirección postal (como Móvil, Casa, Trabajo, etc.), toque el tipo a la izquierda del campo. Borrar contactos Puede eliminar contactos desde la página de detalles de los contactos. 1. En la pantalla de inicio, toque Teléfono Aplicación Teléfono > pestaña CONTACTOS. 63 Se mostrará la lista de Contactos. l También puede acceder directamente a los contactos desde el atajo Contactos o la lista de aplicaciones. En la pantalla de inicio, toque Contactos Aplicaciones > Contactos , o si no hay ningún atajo, toque . 2. Toque un contacto para ver sus detalles. Aparecerá la vista detallada del contacto. 3. Toque Menú > Eliminar. 4. Toque Aceptar. Se eliminará el contacto. Cómo importar contactos desde una tarjeta o Almacenamiento SD Importe (cargue) contactos que se han almacenado en una tarjeta SD. Antes de importar contactos desde una tarjeta SD Para poder importar los contactos, necesitará tener una tarjeta SD instalada con información de contactos respaldada previamente en el teléfono. Consulte Tarjeta SD para obtener información sobre la tarjeta SD. Cómo importar contactos desde una tarjeta o Almacenamiento SD 1. En la pantalla de inicio, toque Contactos . Se mostrará la lista de Contactos. 2. Toque Menú > Importar/exportar. Aparecerá el menú de importar/exportar contactos. 3. Toque Importar desde almacenamiento SD o Importar desde almacenamiento. 4. Elija un destino para los contactos importados. 5. Siga las instrucciones en pantalla para completar la importación. Los contactos se habrán importado y almacenado en la cuenta seleccionada. Aplicación Teléfono 64 Respaldo de seguridad de los contactos a la tarjeta SD Si guarda los contactos en una cuenta que no los respalda automáticamente a través de la Nube, puede respaldar los contactos manualmente desde una tarjeta SD o Almacenamiento para volver a importar si es necesario. Antes de respaldar los contactos a una tarjeta SD Para poder hacer un respaldo de seguridad de los contactos, necesitará tener una tarjeta SD instalada con información de contactos respaldada previamente en el teléfono. Consulte Tarjeta SD para obtener información sobre la tarjeta SD. Respaldo de seguridad de los contactos a la tarjeta SD 1. En la pantalla de inicio, toque Contactos . Se mostrará la lista de Contactos. 2. Toque Menú > Importar/exportar. Aparecerá el menú de importar/exportar contactos. 3. Toque Exportar a almacenamiento. 4. Seleccione los contactos que desee importar y, a continuación, toque . 5. Seleccione la ruta como Tarjeta SD, toque Aceptar para confirmar. 6. Toque Aceptar de nuevo para confirmar la exportación. Los contactos se exportarán y guardarán en la tarjeta SD instalada. Aplicación Teléfono 65 Mensajería e Internet Gracias al servicio inalámbrico y a las capacidades de mensajería y datos del teléfono, tiene la oportunidad de compartir información a través de muchos canales y cuentas diferentes, incluyendo Gmail (Google), correo electrónico personal y corporativo, mensajería de texto y multimedia, cuentas de redes sociales, y Hangouts. Mensajería multimedia y de texto Con la mensajería de texto (SMS), puede enviar y recibir mensajes de texto instantáneos entre su teléfono inalámbrico y otro teléfono preparado para la mensajería. La mensajería multimedia, o MMS, puede contener texto e imágenes, grabaciones de voz, archivos de audio o video, presentaciones de diapositivas, tarjetas de contacto (vCard) o citas (vCalendar). Consulte su contrato de servicio para consultar los cargos aplicables a la mensajería. Enviar mensajes de texto Redacte mensajes y envíelos rápidamente con el teléfono. 1. En la pantalla de inicio, toque Aplicaciones 2. En la pantalla de Mensajes, toque > Mensajes . . Se abrirá la pantalla Componer. 3. Ingrese uno o más destinatarios. Puede realizar lo siguiente: l Ingrese directamente los números de teléfono en el campo Añadir destinatario. Al introducir la información, se mostrarán todos los números de teléfono de la lista de contactos que coincidan con ella. Toque una de las coincidencias para ingresar el número o la dirección directamente. l Toque el icono y seleccione los contactos a quienes quiera enviar el mensaje. También puede seleccionar grupos de contactos como destinatarios. Cuando haya seleccionado todos los destinatarios del mensaje, toque . Mensajería e Internet 66 4. Toque el cuadro “Escriba el mensaje de texto” y empiece a redactar el mensaje. Nota: Aparecerá un contador sobre el botón Enviar ( ) que indica cuántos caracteres ha ingresado y cuántos caracteres quedan. Una vez que exceda el límite de 160 caracteres, se crea un nuevo mensaje, pero se une automáticamente en uno cuando se recibe. 5. Cuando finalice, toque para enviar el mensaje de texto. Enviar mensajes multimedia (MMS) Cuando necesite añadir algo más a un mensaje de texto, puede enviar un mensaje multimedia (MMS) con archivos de imagen, de grabaciones de voz, archivos de audio o de video, tarjetas de contacto (vCard) o citas (vCalendar). 1. En la pantalla de inicio, toque Aplicaciones 2. En la pantalla de Mensajes, toque > Mensajes . . Se abrirá la pantalla Componer. 3. Ingrese uno o más destinatarios. Puede realizar lo siguiente: Mensajería e Internet 67 l Ingrese directamente los números de teléfono en el campo Añadir destinatario. Al introducir la información, se mostrarán todos los números de teléfono de la lista de contactos que coincidan con ella. Toque una de las coincidencias para ingresar el número o la dirección directamente. l Toque el icono y seleccione los contactos a quienes quiera enviar el mensaje. También puede seleccionar grupos de contactos como destinatarios. Cuando haya seleccionado todos los destinatarios del mensaje, toque . Nota: Puede añadir un asunto tocando Menú > Añadir asunto. 4. Toque el cuadro “Escriba el mensaje de texto” y empiece a redactar el mensaje. 5. Toque para añadir un archivo adjunto. 6. En la ventana Adjuntar, seleccione entre uno de los siguientes archivos adjuntos: l Imágenes: adjunte una imagen guardada desde Galería. l Capturar imagen: seleccione Cámara para tomar una foto y adjuntarla. l Videos: Acceda a la galería o al administrador de archivos para seleccionar un video como archivo adjunto. l Capturar video: acceda a la Videocámara para grabar un nuevo video y adjuntarlo. l Audio: Acceda a una selección de archivos de audio para adjuntarlos. l Grabar audio: Acceda al grabador de mensajes de voz para grabar un mensaje de voz y adjuntarlo. l Presentación: acceda a la pantalla Editar presentación, toque Añadir diapositiva para crear una nueva diapositiva, y toque una diapositiva existente para editarla (vea la imagen siguiente). l Inserte información de contacto: ingrese un contacto y envíe la información detallada de ese contacto. l Contacto vCard: seleccione un contacto del teléfono y, a continuación, elija la información de contacto que desee adjuntar. l Evento del calendario: seleccione el evento del calendario que desee adjuntar. 7. Para realizar cambios en los archivos adjuntos, toque REMPLAZAR o ELIMINAR para empezar de nuevo. Mensajería e Internet 68 8. Toque Enviar para enviar el mensaje MMS. Creación de presentaciones En un mensaje multimedia puede añadir diapositivas que contengan una imagen, video o audio. 1. En el mensaje multimedia que está redactando, toque espacio para una nueva diapositiva. > Presentación para añadir 2. Toque diapositiva 1 o Añadir diapositiva para adjuntar diapositivas. Mensajería e Internet 69 3. Para diseñar una presentación, toque Menú y lleve a cabo alguna de estas acciones: l Vista previa: toque aquí para ver una vista previa de la diapositiva. l Añadir imagen: toque aquí para seleccionar una imagen de la galería. l Capturar imagen: toque aquí para capturar una imagen. l Audio: toque aquí para seleccionar un archivo de audio y adjuntarlo. l Grabar audio: toque aquí para grabar un archivo de audio y adjuntarlo. l Añadir video: toque aquí para seleccionar un video. (No es posible añadir una imagen y un video en la misma diapositiva). l Capturar video: toque aquí para capturar un video. l Añadir diapositiva: toque aquí para añadir una nueva diapositiva. l Duración (3 seg.): toque aquí para establecer una duración para la diapositiva. l Diseño (abajo): toque aquí para establecer el diseño de la diapositiva; puede elegir Texto arriba o Texto abajo. l Para ver la diapositiva anterior o la siguiente: Toque arriba o abajo. 4. Cuando haya terminado de redactar el mensaje multimedia, toque LISTO. Mensajería e Internet 70 Guardar o reanudar mensajes en borrador Mientras redacte un mensaje de texto o multimedia, toque la Tecla de inicio mensaje como borrador automáticamente. para guardar el Para continuar redactando el mensaje: 1. En la pantalla de inicio, toque Aplicaciones > Mensajes . 2. En la pantalla de mensajes, toque el mensaje para continuar editándolo. 3. Cuando haya terminado de editar el mensaje, toque . Notificación de nuevos mensajes Según los ajustes de notificaciones, el teléfono reproducirá un timbre, vibrará o mostrará el mensaje brevemente en la barra de estado cuando reciba un nuevo mensaje de texto o multimedia. Para cambiar la notificación para nuevos mensajes de texto o multimedia, consulte Opciones de MMS y texto para obtener información detallada. También aparecerá un icono de nuevo mensaje ( ) en el área de notificaciones de la barra de estado para notificarle de un nuevo mensaje de texto o multimedia. n Para abrir el mensaje, arrastre la barra de estado hacia abajo para ver la ventana de notificaciones. Toque el nuevo mensaje para abrirlo y leerlo. Para obtener más información sobre leer y contestar mensajes, consulte Gestión de conversaciones de mensajes. Administrar conversaciones de mensajes Los mensajes de texto y multimedia que se envían a un contacto (o a un número) y se reciben de él se agrupan en hilos de mensajes o conversaciones en la pantalla Mensajería. Las conversaciones de texto o multimedia le permiten ver los mensajes intercambiados (de modo similar a un programa de chat) con un contacto en la pantalla. Leer mensajes de texto n Seleccione una de las opciones siguientes: l En la pantalla de mensajes, seleccione el mensaje de texto o la conversación para abrirlos y leerlos. l Si ha recibido una notificación de nuevo mensaje, arrastre la barra de estado hacia abajo para abrir la ventana de notificaciones. Toque el nuevo mensaje para abrirlo y leerlo. Para volver a la pantalla de mensajes desde una conversación, toque . Nota: Para ver los detalles de un mensaje determinado, en la conversación, toque y mantenga pulsado el mensaje para abrir el menú de opciones y, a continuación, toque > Ver detalles del mensaje. Mensajería e Internet 71 Nota: Si un mensaje contiene un link a una página web, toque el mensaje y, a continuación, toque el link para abrirlo en el navegador. Nota: Si un mensaje contiene un número de teléfono, toque el mensaje y, a continuación, el número de teléfono para marcar el número y añadirlo a los contactos. Ver mensajes multimedia (MMS) 1. En la pantalla de inicio, toque Aplicaciones > Mensajes . 2. En la pantalla de mensajes, toque un mensaje multimedia o una conversación para abrirlos. 3. Toque el archivo adjunto para abrirlo. l Si el archivo adjunto es un contacto vCard, se importará a la lista de contactos del teléfono. Para obtener más información, consulte Contactos. l Si el archivo adjunto es un archivo vCalendar, puede elegir el calendario donde quiera guardar el evento. Para obtener más información sobre cómo usar el Calendario, consulte Calendario. Nota: Si le preocupa el tamaño de sus descargas de datos, compruebe el tamaño del mensaje multimedia antes de descargarlo. Responder a mensajes 1. En la pantalla de inicio, toque Aplicaciones > Mensajes . 2. En la pantalla de mensajes, toque una conversación para abrirla. 3. Toque en el cuadro “Escriba el texto del mensaje” en la parte inferior de la pantalla, escriba el mensaje y toque . Nota: Para responder a un mensaje de texto con un mensaje multimedia, abra el mensaje de texto, toque Menú y, a continuación, toque Añadir asunto o Adjuntar. El mensaje de texto se convertirá automáticamente en un mensaje multimedia. Protección (bloqueo) de mensajes Puede bloquear un mensaje de forma que no pueda eliminarse incluso si elimina los demás mensajes de la conversación. 1. En la pantalla de inicio, toque Aplicaciones > Mensajes . 2. En la pantalla de mensajes, toque una conversación. 3. Toque y mantenga pulsado el mensaje que desea bloquear. 4. Toque > Bloquear en el menú de opciones. El icono de un candado se mostrará a la derecha del mensaje. Mensajería e Internet 72 Cómo eliminar una conversación 1. En la pantalla de inicio, toque Aplicaciones > Mensajes . 2. En la pantalla de mensajes, toque la conversación que desee eliminar. 3. Toque Menú > Eliminar cadena. 4. Cuando se le solicite confirmación, toque ELIMINAR. Si hay mensajes bloqueados en la cadena, no se eliminarán a menos que seleccione la casilla de verificación Eliminar mensajes bloqueados. Eliminar un solo mensaje 1. Mientras visualiza una conversación, toque y mantenga pulsado el mensaje que quiera eliminar. l Si el mensaje está bloqueado, toque y mantenga pulsado el mensaje, a continuación toque > Desbloquear en el menú de opciones y mantenga pulsado el mensaje para volver a mostrar el menú de opciones. 2. Toque en el menú de opciones. 3. Cuando se le solicite confirmación, toque Aceptar. Visualización de información de contacto desde un mensaje Cuando recibe un mensaje de alguno de sus contactos, puede tocar la imagen o el icono del contacto en la conversación para abrir un menú de opciones. Dependiendo de la información de contacto guardada, podrá ver los detalles del contacto, realizar una llamada telefónica o enviar un correo electrónico al contacto, y mucho más. Opciones de mensajes de texto y MMS El menú de ajustes de mensaje le permite controlar las opciones para los mensajes de texto y MMS, como el límite de mensajes, ajustes de tamaño, y notificaciones. 1. En la pantalla de inicio, toque Aplicaciones > Mensajes . 2. En la pantalla de mensajes, toque Menú > Ajustes. También puede controlar lo siguiente: n SMS activado: toque aquí para cambiar la aplicación de SMS predeterminada. Almacenamiento n Eliminar mensajes antiguos: elimina automáticamente mensajes antiguos, excepto los mensajes bloqueados, cuando se alcanzan los límites establecidos. n Límite de mensajes de texto: permite elegir la cantidad máxima de mensajes de texto que se Mensajería e Internet 73 guardarán en cada conversación. (No incluye mensajes bloqueados). n Límite de mensajes multimedia: permite elegir la cantidad máxima de mensajes MMS que se guardarán en cada conversación. (No incluye mensajes bloqueados). Ajustes de mensajes de texto (SMS) n Retraso de entrega: seleccione el intervalo de entrega del mensaje. n Informes de entrega: reciba un informe con el estado de entrega del mensaje. n Plantilla de mensaje: vea o edite la plantilla de mensaje. n Gestionar mensajes de SIM: Toque para ver o gestionar los mensajes de la tarjeta SIM. n Importar/exportar mensajes: permite importar o exportar contactos entre el teléfono, la tarjeta SIM y la tarjeta microSD. n Periodo de validez: seleccione el periodo de validez de los SMS. Firma SMS n Firma: marque la casilla para habilitar la función de firma SMS. n Editar firma SMS: toque aquí para editar la firma de SMS. Ajustes de mensajes multimedia (MMS) n Recuperación automática: seleccione esta opción para recuperar automáticamente todos los mensajes multimedia completos. Cuando está seleccionada, el título del mensaje multimedia junto con el contenido del mensaje y los adjuntos se descargarán automáticamente en el teléfono. Si desmarca esta casilla, solo el título del mensaje multimedia se recuperará y mostrará en la pantalla de mensajes. n Recuperación automática en roaming: recupera automáticamente todos los mensajes completos cuando esté en roaming. Esto puede generar costos significativos. n Tamaño máximo de mensaje: establezca el tamaño máximo de mensaje. n Prioridad en el envío de MMS: establezca la prioridad de los mensajes de texto enviados. Notificaciones n Notificaciones: seleccione esta opción si desea recibir una notificación en la barra de estado cuando reciba un nuevo mensaje de texto o multimedia. n Sonido: seleccione un tono específico para nuevos mensajes de texto o multimedia. Tenga en cuenta que el tono suena brevemente cuando lo selecciona. n Vibrar: seleccione esta opción si desea que el teléfono vibre cuando reciba un nuevo mensaje de texto o multimedia. Mensajería e Internet 74 Ajustes SMSC n Establecer el número SMSC: Vea o edite el número SMSC. Ajuste de mensajes del servicio push automático n Habilitar el servicio WAP PUSH: marque la casilla para habilitar la recepción de mensajes de servicio. Abrir mensaje rápido y responder n Usar tema oscuro: marque esta casilla para habilitar el tema oscuro. n Añadir mensaje rápido: marque esta casilla para mostrar la notificación emergente Mensaje rápido para mensajes SMS entrantes. n Activar y desbloquear: para activar y desbloquear el dispositivo al recibir un mensaje. n Cerrar todo: El botón Cerrar cierra todos los mensajes. Ajustes adicionales n Lista de llamadas bloqueadas: habilite esta función para bloquear mensajes entrantes de números de teléfono de la lista de llamadas bloqueadas. CMAS n Ajustes de las alertas de emergencia: toque para establecer qué tipos de alerta desea recibir. Gmail Utilice el servicio Gmail de Google y su cuenta de Google para enviar, recibir y administrar mensajes de Gmail. Para poder usar Gmail, debe registrar una cuenta de Google (Gmail) en su teléfono. Consulte Cuenta de Google para obtener más detalles. Advertencias de Gmail Gmail se procesa como correo electrónico desde una PC. Restringir correo electrónico de PC en el teléfono impide que su teléfono reciba Gmail. Creación y envío de mensajes de Gmail Utilice su teléfono para crear y enviar mensajes de Gmail. 1. En la pantalla de inicio, toque Aplicaciones > Gmail . Se abrirá la bandeja de entrada de Gmail. 2. En la bandeja de entrada, toque para redactar un nuevo mensaje de Gmail. Se abrirá la ventana de redacción de Gmail. Mensajería e Internet 75 3. Ingrese los destinatarios, el asunto y el mensaje y, a continuación, toque Enviar . Se enviará el mensaje de Gmail. Opciones de redacción de Gmail n Añadir CC/CCO: en la ventana de redacción de correo, toque añada los destinatarios. junto a la barra Para y n Adjuntar imágenes o videos: en la ventana de redacción de correo, toque archivo. Localice y toque la imagen o video que quiera adjuntar. > Adjuntar n Guardar como borrador (enviar más tarde): Mientras redacta el mensaje, toque Menú > Guardar borrador, o pulse la tecla atrás para guardar como borrador. n Cancelar la redacción del correo actual: en la ventana de redacción de correo, toque Menú > Descartar. Nota: Para ver los borradores de mensajes de correo, toque Borradores. Nota: Para ver los mensajes enviados, toque y, a continuación, toque y, a continuación, toque Enviados. Consulta de mensajes Gmail recibidos El teléfono le permite acceder, leer y responder todos los mensajes de Gmail. Cómo abrir nuevos mensajes de Gmail Cuando reciba un nuevo mensaje de Gmail, verá en la barra de estado. 1. Arrastre la barra de estado hacia abajo para ver la ventana de notificaciones. 2. Toque el mensaje nuevo en la ventana de notificaciones. Se abrirá el nuevo mensaje de Gmail. l Si tiene dos o más mensajes nuevos de Gmail, tocar la notificación abre la bandeja de entrada de Gmail. Cómo abrir mensajes de Gmail También puede leer y responder todos los mensajes de Gmail desde la bandeja de entrada. 1. En la pantalla de inicio, toque Aplicaciones > Gmail . Se abrirá la bandeja de entrada de Gmail. 2. Toque la conversación que desee ver. Se abrirá la conversación y se mostrará el mensaje más reciente. Mensajería e Internet 76 Opciones al revisar los mensajes de Gmail n Cómo responder a mensajes de Gmail: Una vez abierto el mensaje de Gmail, toque Responder , redacte su mensaje de respuesta y toque Enviar l Para responder a todos, toque Opciones . > Responder a todos. n Reenvío de mensajes de Gmail: Una vez abierto el mensaje de Gmail, toque Opciones Reenviar, ingrese un destinatario y un mensaje adicional, y toque Enviar > . Gestión de mensajes de Gmail Su teléfono le ofrece un mayor control al gestionar los mensajes de Gmail, con etiquetas, gestión de las conversaciones, funciones de búsqueda, adición de varias cuentas de Google, etc. Uso de las etiquetas de Gmail Gmail guarda todos los correos en la bandeja de entrada, pero puede añadir etiquetas para ordenar sus conversaciones. Por ejemplo, cuando se inicia una nueva conversación con un correo recibido, se le añade automáticamente la etiqueta “Bandeja de entrada”. Así pues, al añadirle la etiqueta “viaje”, todas las conversaciones con “viaje” se mostrarán en una lista. 1. En la pantalla de inicio, toque Aplicaciones > Gmail . Se abrirá la bandeja de entrada. 2. Toque y mantenga pulsada una conversación para añadirle una marca de verificación y, a continuación, toque Opciones > Cambiar etiquetas. 3. Toque una etiqueta para la conversación. La conversación se añadirá a la etiqueta seleccionada. Eliminación de conversaciones de Gmail Si ya no desea guardar una conversación, puede eliminarla de la bandeja de entrada. 1. En la pantalla de inicio, toque Aplicaciones > Gmail . Se abrirá la bandeja de entrada. 2. Toque y mantenga pulsada una conversación para añadirle una marca de verificación y, a continuación, toque Eliminar > Aceptar. Se eliminará la conversación. Búsqueda de mensajes de Gmail Si necesita encontrar una conversación o un mensaje específicos, puede buscarlos en Gmail desde la bandeja de entrada. Mensajería e Internet 77 1. En la pantalla de inicio, toque Aplicaciones > Gmail . Se abrirá la bandeja de entrada. 2. Toque . 3. Ingrese el texto de búsqueda y toque . Se mostrarán los resultados de la búsqueda. Toque un mensaje o conversación de la lista para abrirlos. Cómo informar sobre spam o phishing en Gmail Puede informar sobre spam o phishing en mensajes de Gmail desde la bandeja de entrada de su teléfono. 1. En la pantalla de inicio, toque Aplicaciones > Gmail . Se abrirá la bandeja de entrada. 2. Toque y mantenga pulsada una conversación para añadirle una marca de verificación y, a continuación, toque Opciones > Marcar como spam. El mensaje seleccionado se notificará como spam o phishing en Gmail. Adición de otra cuenta de Google (Gmail) Si tiene varias cuentas de Gmail y desea consultarlas en su teléfono, puede añadirlas en el menú Ajustes > Cuentas. 1. En la pantalla de inicio, toque Aplicaciones > Ajustes > Cuentas > Añadir cuenta. 2. Toque Google y, a continuación, toque O cree una cuenta nueva. 3. Ingrese su Nombre y Apellidos y, a continuación, toque SIGUIENTE. 4. Ingrese el Nombre de usuario que desee y, a continuación, toque SIGUIENTE. 5. Cree una contraseña y confírmela y, a continuación, toque SIGUIENTE. 6. Ingrese un número de teléfono (le ayudará a recuperar su cuenta de Google en caso de que olvide la contraseña) y toque VERIFICAR, ingrese el código de verificación y toque SIGUIENTE. Si no desea ingresar un número de teléfono, toque Omitir o SIGUIENTE y vaya al paso siguiente. 7. En la pantalla de Términos y privacidad, toque ACEPTO para continuar. 8. Verá que su cuenta de Google está casi lista, toque SIGUIENTE. 9. Cuando el teléfono se haya conectado con los servidores de Google, seleccione los elementos Mensajería e Internet 78 que quiera sincronizar con su teléfono y, a continuación, toque SIGUIENTE. 10. Configure su información de pago o toque Recordármelo más tarde y, a continuación, toque Siguiente. Ya está conectado a su cuenta de Google, y su teléfono sincronizará los elementos seleccionados. Cambio entre cuentas de Gmail Si tiene configuradas más de una cuenta de Gmail, puede cambiar de una a la otra en la aplicación de Gmail. 1. En la pantalla de inicio, toque Aplicaciones 2. Toque > Gmail . . 3. Toque la cuenta de la lista que desea consultar en la parte superior del menú. Se mostrará la bandeja de entrada de la cuenta seleccionada. Correo electrónico Utilice la aplicación de correo para enviar y recibir correos electrónicos desde su correo web u otras cuentas, mediante POP3 o IMAP, o acceda a su cuenta Active Sync de Exchange para su correo de trabajo. Configuración de una cuenta de correo electrónico Su teléfono es compatible con varios tipos de cuentas de correo electrónico y le permite configurar múltiples cuentas de correo electrónico a la vez. Antes de configurar una cuenta de correo electrónico, asegúrese de tener el usuario (ID de usuario), la contraseña, el nombre del servidor, etc., para configurarla correctamente. 1. En la pantalla de inicio, toque Aplicaciones > Correo electrónico . Si no se ha configurado previamente ninguna cuenta de correo electrónico, aparecerá una ventana emergente para añadir una cuenta. 2. Siga las instrucciones en pantalla para configurar su cuenta de correo electrónico. La cuenta de correo electrónico se configurará y podrá empezar a recibir correos electrónicos. Adición de una cuenta de correo electrónico Puede añadir varios tipos de cuentas de correo electrónico personales en su teléfono, como cuentas POP3 e IMAP. Mensajería e Internet 79 Adición de una cuenta de correo desde la aplicación de correo electrónico Puede añadir cuentas de correo directamente desde la aplicación de correo electrónico, aunque tenga configurada otra cuenta de correo. 1. En la pantalla de inicio, toque Aplicaciones > Correo electrónico . Se abrirá la bandeja de entrada. 2. Toque la tecla Menú > Ajustes. 3. Toque AÑADIR CUENTA en la esquina superior derecha. 4. Siga las instrucciones en pantalla para completar la configuración de la cuenta. La cuenta de correo electrónico se añadirá y podrá empezar a recibir correos electrónicos. Adición de una cuenta de correo electrónico desde el menú Ajustes También puede configurar cuentas de correo electrónico desde el menú Ajustes > Cuentas. 1. En la pantalla de inicio, toque Aplicaciones Personal (POP3). > Ajustes > Cuentas > Añadir cuenta > 2. Ingrese la Dirección de correo electrónico para su cuenta de correo electrónico y, a continuación, toque SIGUIENTE. Al tocar SIGUIENTE, el teléfono intentará aplicar una configuración de correo electrónico “normal” y probará los servidores de entrada y salida. l Para configurar ajustes personalizados, toque CONFIGURACIÓN MANUAL e ingrese los ajustes. Esto incluye el tipo de correo, el nombre de usuario, la contraseña, el servidor, el tipo de seguridad, etc. 3. Ingrese la Contraseña para su cuenta de correo electrónico y, a continuación, toque SIGUIENTE. 4. Ingrese los ajustes del servidor de entrada, confirme la información de los ajustes y toque SIGUIENTE. 5. Ingrese los ajustes del servidor de salida, confirme la información de los ajustes y toque SIGUIENTE. 6. Seleccione los ajustes de sincronización y, a continuación, toque SIGUIENTE. 7. Ingrese un nombre de cuenta y de visualización y toque SIGUIENTE para completar la configuración. La cuenta de correo electrónico se configurará y podrá empezar a recibir correos electrónicos. Mensajería e Internet 80 Importante: Si desea configurar un tipo de cuenta que no se encuentra en la base de datos del teléfono, se le pedirá que ingrese más detalles. Antes de continuar, deberá recibir toda la información relevante de la cuenta de correo electrónico, como los ajustes del servidor de entrada y salida. Redacción y envío de correos electrónicos Redacte y envíe correos electrónicos con cualquier cuenta que haya configurado en su teléfono. Aumente su productividad adjuntando archivos como imágenes, videos o documentos a sus mensajes de correo electrónico. 1. En la pantalla de inicio, toque Aplicaciones > Correo electrónico . Se abrirá la bandeja de entrada. l Si desea cambiar a otra cuenta de correo electrónico, toque el nombre de la cuenta en la parte superior de la pantalla y seleccione otra cuenta. 2. En la bandeja de entrada, toque para redactar un nuevo mensaje de correo electrónico. Se abrirá la ventana de redacción de correos electrónicos. 3. Ingrese los destinatarios, el asunto y el mensaje. 4. Toque Enviar . Se enviará el mensaje de correo electrónico. Cómo abrir mensajes de correo electrónico nuevos Cuando reciba un nuevo mensaje de Gmail, verá en la barra de estado. 1. Arrastre la barra de estado hacia abajo para ver la ventana de notificaciones. 2. Toque el mensaje nuevo en la ventana de notificaciones. Se abrirá el nuevo mensaje de correo electrónico. l Si tiene dos o más mensajes nuevos de correo, tocar la notificación abre la bandeja de entrada de correo electrónico. Toque el mensaje para abrirlo. Cómo abrir mensajes de correo electrónico También puede abrir y leer mensajes de correo electrónico directamente desde la bandeja de entrada. Leer y responder mensajes de correo electrónico en su teléfono es tan fácil como hacerlo en su computadora. 1. En la pantalla de inicio, toque Aplicaciones > Correo electrónico . Se abrirá la bandeja de entrada. 2. Toque el mensaje que desee ver. Mensajería e Internet 81 Se abrirá el mensaje de correo electrónico. Consejo: Toque el nombre de la cuenta en la parte superior de la pantalla para cambiar a una cuenta de correo distinta. 3. Toque Responder o toque Menú > Responder a todos para responder al mensaje. Opciones al revisar los mensajes de correo electrónico n Marcar el correo como no leído: toque y mantenga pulsado un mensaje de correo que ya haya leído y, a continuación, toque . n Eliminar un correo electrónico: toque y mantenga pulsado un mensaje de correo y, a continuación, toque Eliminar . n Responder a mensajes de correo electrónico: una vez abierto el mensaje de correo electrónico, toque Responder o toque Menú mensaje de respuesta y toque Enviar > Responder a todos, redacte su . n Reenviar mensajes de correo electrónico: una vez abierto el mensaje de correo electrónico, toque Menú toque Enviar > Reenviar, ingrese un destinatario y un mensaje adicional, y . Eliminación de una cuenta de correo electrónico Puede eliminar una cuenta de correo electrónico desde su teléfono si ya no desea recibir mensajes de esa cuenta en su teléfono. 1. En la pantalla de inicio, toque Aplicaciones > Correo electrónico . Se abrirá la bandeja de entrada. 2. Toque Menú > Ajustes. 3. Seleccione les cuentas que desee eliminar y, a continuación, toque Eliminar cuenta. 4. Toque CONTINUAR para confirmar. La cuenta se eliminará de su teléfono. Navegador Chrome Su teléfono es compatible con el navegador móvil Chrome. Si tiene la sesión iniciada con una cuenta de Google, el navegador Chrome importará todos sus marcadores y otras preferencias web para que pueda utilizarlos en el teléfono. 1. En la pantalla de inicio, toque Aplicaciones > Chrome . Se abrirá Chrome. Mensajería e Internet 82 2. Toque la barra de direcciones en la parte superior de la pantalla e ingreses las palabras de búsqueda (para realizar una búsqueda en Google) o una dirección web (URL). Los resultados de la búsqueda aparecerán o se abrirá una página web. Consejo: Para obtener más información, en su computadora visite: google.com/intl/en/chrome/browser/mobile/. Mensajería e Internet 83 Cámara y video Puede utilizar la cámara de fotos o de video del teléfono para tomar y compartir fotografías y videos. El teléfono incorpora una cámara de 5 megapíxeles con función autofoco que le permite realizar fotografías y videos con nitidez. Toma de fotografías y grabación de videos En los siguientes temas se le enseña a tomar fotografías y a grabar videos con la cámara del teléfono. Captura de imágenes y videos n Formato de archivo para imágenes: el formato de archivo para imágenes JPEG. n Formato de archivo para videos: el formato de archivo para videos es MPEG4. Advertencias de la cámara Si la lente se ensucia: las huellas o las manchas en la lente pueden dificultar la toma de fotografías y videos nítidos. Limpie la lente de antemano con un trapo suave. Evite la exposición directa a la luz del sol: no exponga la lente directamente a la luz del sol durante un tiempo prolongado. Puede desteñir el filtro de color y afectar al color de las imágenes. Advertencia sobre Mobile Light No alumbre con Mobile Light cerca de los ojos. No mire directamente a Mobile Light cuando esté encendido. No alumbre Mobile Light cerca de los ojos de otras personas. Esto podría afectar a la visión. Tomar fotos Puede tomar fotografías de alta resolución con la cámara del teléfono. Nota: Las imágenes y los videos se almacenarán en la memoria del teléfono. 1. En la pantalla de inicio, toque Aplicaciones > Cámara . Se mostrará el visor de la cámara. 2. Enfoque la cámara hacia su objetivo y, a continuación, toque y mantenga pulsado . Se activará el autofoco. 3. Toque para tomar la fotografía. El disparador hará clic y la fotografía se capturará y guardará en el teléfono o en la tarjeta SD. Cámara y video 84 Pantalla del visor La pantalla del visor le permite ver su objetivo y acceder a los controles y a las opciones de la cámara. Las funciones siguientes se encuentran disponibles en la pantalla del visor: n Modo flash: toque aquí para habilitar el modo flash , desactivar el modo flash el modo flash automático n n n o elegir cuando tome una foto. Cambiar modo de visualización: cambia entre la lente posterior y la lente frontal de la cámara (para hacerse autorretratos, hablar por videoconferencia, etc.). Modo HDR: selecciona el modo HDR de la cámara. Ajustes: abre el menú de ajustes de la cámara para que pueda cambiar ajustes adicionales. Consulte Ajustes de la cámara. Grabar videos Utilice la cámara de video del teléfono para grabar videos de alta calidad. Nota: Las imágenes y los videos se almacenarán en la memoria del teléfono. 1. En la pantalla de inicio, toque Aplicaciones > Cámara . Se mostrará el visor de la cámara. 2. Enfoque la cámara hacia su objetivo, toque Toque 3. Toque y, a continuación, toque Grabar . para iniciar la grabación de video. para pausar la grabación. Toque para detener la grabación. La cámara dejará de grabar y el video se capturará y guardará en el teléfono o en la tarjeta SD. Visualización de imágenes y videos con Galería Mediante Galería, puede ver fotografías y videos que haya realizado con la cámara del teléfono, descargado o copiado en la tarjeta de almacenamiento o en la memoria del teléfono. También puede echar un vistazo a sus imágenes y a las de los amigos que tenga en las redes sociales (Facebook, Flickr, etc.). Puede hacer retoques básicos como girar o cortar en las imágenes que tenga guardadas en la tarjeta de almacenamiento o en la memoria del teléfono. También puede asignar una imagen como foto de contacto o fondo de pantalla y compartir imágenes con sus amigos. Cámara y video 85 Ver fotos y videos Puede acceder a todos los videos y fotografías almacenados y visualizarlos en la Galería del teléfono. 1. En la pantalla de inicio, toque Aplicaciones > Galería . Se abrirá la lista de álbumes. 2. Toque un álbum (por ejemplo, Cámara). Se abrirá la lista de fotografías y videos del álbum. l Para seleccionar otro álbum, toque Atrás para regresar a la pestaña Álbumes. 3. Toque una imagen o un video para visualizarlos. Se abrirá la imagen o empezará a reproducirse el video. l Toque una fotografía o un video para verlo en pantalla completa. l Mientras visualice imágenes y videos, puede tocar y mantener pulsada una imagen para abrir un menú de selección y decidir qué hacer con la imagen o el video. Fotos y videos Pantalla Revisar Después de capturar una fotografía o un video, en la pantalla de la cámara toque la imagen en miniatura en la parte inferior izquierda para ver el elemento en la pantalla de revisión. Desde esta pantalla puede acceder a opciones como guardar, ver, enviar o eliminar la fotografía o el video. Fotos y videos Opciones durante la visualización n Acercar o alejar el zoom en una fotografía o video: Toque la pantalla dos veces o pellízquela para acercar o alejar el zoom en una fotografía o video. n Visualización de videos: utilice los controles en pantalla para reproducir, pausar o detener el video. Después de seleccionar un álbum de la pestaña Álbumes, puede navegar por las fotografías y videos que contiene. Toque una fotografía o un video para verlo en pantalla completa. Las imágenes y los videos de un álbum se muestran en vista de cuadrícula de forma predeterminada. Nota: Mientras visualice una imagen, puede tocar y mantener pulsado un video o una imagen para abrir un menú de selección y decidir qué hacer con ellos. Edición de imágenes Si está navegando por las fotografías en vista de tira de imágenes o en vista de cuadrícula, puede tocar y mantener pulsada una fotografía para abrir un menú de selección que le permitirá eliminarla, girarla, cortarla, etc. Cámara y video 86 Cómo girar y guardar una imagen 1. En la pantalla de inicio, toque Aplicaciones > Galería . Se abrirá la lista de álbumes. 2. Toque un álbum (por ejemplo, Cámara). Se abrirá la lista de fotografías y videos del álbum. 3. Toque la fotografía que desee girar. 4. Toque Menú y, a continuación, seleccione Girar a la izquierda o Girar a la derecha. La fotografía girará y se guardará en el teléfono o en la tarjeta SD, en función de sus ajustes. Cómo recortar una fotografía 1. En la pantalla de inicio, toque Aplicaciones > Galería . Se abrirá la lista de álbumes. 2. Toque un álbum (por ejemplo, Cámara). Se abrirá la lista de fotografías y videos del álbum. 3. Toque la fotografía que desee recortar. 4. Toque Menú > Recortar. Se mostrará un cuadro de recorte en la fotografía. 5. Para ajustar el tamaño del cuadro de recorte, toque y mantenga pulsado el borde del cuadro. Cuando se muestren las flechas de dirección, arrastre el dedo hacia dentro o hacia afuera para redimensionar el tamaño del cuadro. l Para mover el cuadro de recorte sobre la parte de la fotografía que desee recortar, arrastre el cuadro de recorte hasta la posición deseada y redimensiónelo. 6. Toque GUARDAR para aplicar los cambios en la fotografía. La fotografía recortada se guardará en el álbum como copia. La fotografía original no se modificará. Compartir fotos y videos La aplicación Galería le permite enviar fotografías y videos en mensajes de correo electrónico o multimedia. Puede compartir fotografías en sus redes sociales (como Facebook, Flickr, Picasa y Twitter) y compartir videos en YouTube. También puede enviarlas a otro teléfono o a la computadora mediante Bluetooth. Cámara y video 87 Envío de fotografías o videos en mensajes de correo electrónico Puede enviar varios videos, imágenes o ambos por correo electrónico o mediante mensajes de Gmail. Se añaden como archivos adjuntos en el correo electrónico. Para obtener más información sobre el uso del correo electrónico y de Gmail, consulte Redacción y envío de correos electrónicos o Creación y envío de mensajes de Gmail. 1. En la pantalla de inicio, toque Aplicaciones > Galería . Se abrirá la lista de álbumes. 2. Toque un álbum (por ejemplo, Cámara). Se abrirá la lista de fotografías y videos del álbum. 3. Seleccione el álbum que contiene las fotografías o los videos que desee compartir. 4. Pulse y mantenga pulsados las fotografías o los videos que desee compartir. l Para seleccionar varios elementos, toque y mantenga pulsada una imagen para activar la selección múltiple. Toque todos los elementos que desee incluir. 5. Toque > Ver todo y, a continuación, toque Correo o Gmail. Siga las indicaciones en pantalla para completar el mensaje y enviarlo. Nota: Si ha seleccionado Correo y tiene varias cuentas de correo electrónico, se usará la cuenta de correo predeterminada. Para obtener más información sobre el uso del correo electrónico y de Gmail, consulte Redacción y envío de correos electrónicos o Creación y envío de mensajes de Gmail. Enviar fotos o videos mediante mensaje multimedia La mensajería multimedia (MMS) le permite enviar fotos y videos utilizando la aplicación de mensajería del teléfono. Aunque puede enviar varias fotos o videos en un mensaje multimedia, puede ser conveniente enviarlos de uno en uno, especialmente si los archivos son de gran tamaño. 1. En la pantalla de inicio, toque Aplicaciones > Galería . Se abrirá la lista de álbumes. 2. Toque un álbum (por ejemplo, Cámara). Se abrirá la lista de fotografías y videos del álbum. 3. Seleccione el álbum que contiene las fotografías o los videos que desee compartir. 4. Pulse y mantenga pulsados las fotografías o los videos que desee compartir. Cámara y video 88 l Para seleccionar varios elementos, toque y mantenga pulsada una imagen para activar la selección múltiple. Toque todos los elementos que desee incluir. 5. Toque > Mensajes. Siga las indicaciones en pantalla para completar el mensaje y enviarlo. Para obtener más información sobre el envío de mensajes multimedia, consulte Mensajería de texto y multimedia. Envío de fotografías o videos mediante Bluetooth Puede seleccionar varias fotografías, videos o ambos y enviarlos al teléfono o a la computadora de otra persona mediante Bluetooth. 1. En la pantalla de inicio, toque Aplicaciones > Galería . Se abrirá la lista de álbumes. 2. Toque un álbum (por ejemplo, Cámara). Se abrirá la lista de fotografías y videos del álbum. 3. Seleccione el álbum que contiene las fotografías o los videos que desee compartir. 4. Pulse y mantenga pulsados las fotografías o los videos que desee compartir. l Para seleccionar varios elementos, toque y mantenga pulsada una imagen para activar la selección múltiple. Toque todos los elementos que desee incluir. 5. Toque > Ver todo y, a continuación, toque Bluetooth. Siga las indicaciones en pantalla para completar el proceso y enviar los archivos. Para obtener más información, consulte Bluetooth. Ajustes de la cámara Puede modificar los ajustes de la cámara mediante los iconos de la pantalla principal de la cámara y el menú completo de ajustes de la cámara. Cambio entre cámaras El teléfono le permite utilizar diferentes tipos de cámaras en función de sus ajustes y descargas. 1. En la pantalla de inicio, toque Aplicaciones > Cámara . Se mostrará el visor de la cámara. 2. Toque . Se abrirá el menú para cambiar de cámara. Cámara y video 89 3. Toque un tipo de cámara. La cámara cambiará de tipo. Configuración de las funciones de la cámara Puede configurar los ajustes de la cámara para que se adapten a cualquier situación o evento. 1. En la pantalla de inicio, toque Aplicaciones > Cámara . Se mostrará el visor de la cámara. 2. Toque Ajustes . Se abrirá el menú de ajustes de la cámara. 3. Seleccione los ajustes que desee. Se aplicarán los ajustes. l Los elementos configurables varían en función del tipo de cámara en uso. Escaneo de códigos de barras La aplicación Cámara le permite escanear códigos de barras. 1. En la pantalla de inicio, toque Aplicaciones > Cámara . Se mostrará el visor de la cámara. 2. Enfoque la cámara hacia su objetivo, toque y, a continuación, toque . 3. Enfoque hacia el código de barras y comience a escanear. Cámara y video 90 Aplicaciones y funciones útiles En los temas siguientes se explican detalladamente muchas de las herramientas y características del teléfono, como los mapas y la navegación, el calendario, el reloj, las aplicaciones de redes sociales, la música, las notas, etc. Navegación Su teléfono le ofrece un gran número de programas de navegación basados en la ubicación para ayudarlo a saber dónde se encuentra y a llegar a donde quiera ir. Habilitación de servicios de ubicación en el teléfono Antes de utilizar servicios basados en la ubicación, debe habilitar la función de ubicación del teléfono. Para obtener información sobre las opciones para configurar la ubicación del teléfono, consulte Ajustes de ubicación. Google Maps Utilice la aplicación Google Maps para determinar su ubicación, encontrar direcciones, explorar negocios y atracciones locales, clasificar y revisar lugares, etc. Visualización de mapas de lugares específicos Utilice Google Maps para localizar direcciones o destinos específicos y trazar su ubicación. 1. En la pantalla de inicio, toque Aplicaciones > Maps . Se abrirá Google Maps. l Si se le solicita aceptar las condiciones de uso, siga las instrucciones en pantalla para hacerlo. 2. Ingrese una dirección, ciudad, nombre de lugar, etc. y, a continuación, toque Buscar . Se abrirá un mapa de la ubicación especificada. Operaciones de Google Maps n Ver la ubicación actual: en la aplicación Maps, toque . n Obtener información útil sobre el área de la ubicación actual: en la aplicación Maps, toque la barra de búsqueda, ingrese la información que esté buscando y, a continuación, toque un resultado para verlo. n Ver información sobre el tráfico, fotos aéreas, etc., en Maps: en la aplicación Maps, toque Menú y, a continuación, toque Tráfico, Satélite, Google Earth, etc. Aplicaciones y funciones útiles 91 n Comprobar la ruta hacia el destino: en la aplicación Maps, toque , ingrese su ubicación actual y su destino, toque un método de transporte (coche, transporte público o a pie). l Las sugerencias de rutas se mostrarán en una lista. n Comprobación de operaciones detalladas para Maps: En la aplicación Maps, toque Menú > Ayuda. Hangouts Hangouts es el servicio de mensajería instantánea de Google. Se utiliza para comunicarse con otros usuarios de Hangout y para realizar videollamadas. Primero debe iniciar sesión en una cuenta de Google (consulte Cuenta de Google). Uso de Hangouts 1. En la pantalla de inicio, toque Aplicaciones > Hangouts . Se abrirá la aplicación de Hangouts. Siga las instrucciones en pantalla para completar la configuración de la cuenta. 2. Toque Añadir para iniciar un nuevo Hangout. 3. Escriba un nombre, un correo electrónico, un número o un círculo, o seleccione un contacto de la lista. 4. Escriba un mensaje para iniciar una llamada a una cadena de conversación. Se abrirá una ventana de chat o una ventana de chat de video. l Cada vez que se ingrese texto, se mostrará el amigo correspondiente. l Si un amigo no participa en un Hangout, verá un mensaje. Toque INVITAR para invitarlos a unirse al Hangout. Operaciones de Hangouts n Finalizar una cadena de conversación: en la ventana de Hangouts, deslice rápido la cadena de conversación de izquierda a derecha. n Finalizar un chat de video: En la ventana de chat de video, toque . n Deshabilitar el historial de chat: si no desea guardar el historial de chat, en la ventana de chat toque Menú > Desactivar historial. n Eliminar el historial de chat: para eliminar el historial de chat, en la ventana de chat toque Menú > Eliminar > Eliminar. Aplicaciones y funciones útiles 92 Nota: Puede utilizar Hangouts como su aplicación de mensajería predeterminada o como aplicación de MI independiente. Si configura Hangouts como su aplicación de mensajería predeterminada, se deshabilitará la aplicación Mensajes. Para obtener más información, consulte Ajustes predeterminados de aplicaciones de mensajería. Búsqueda Google Se utiliza para buscar información guardada en el teléfono y en aplicaciones para el teléfono, así como en Internet. Uso de la Búsqueda de Google Escriba los términos de búsqueda en la barra de búsqueda de Google para buscar información en su teléfono y en todo el mundo. 1. En la pantalla de inicio, toque la barra de búsqueda de Google o toque Aplicaciones Google > . 2. Escriba las palabras clave de la búsqueda y toque Buscar . Se mostrarán los resultados de la búsqueda. l Para realizar una búsqueda por voz, toque de búsqueda. en la barra de búsqueda y diga los términos Uso de la búsqueda por voz de Google Utilice su voz para realizar búsquedas en lugar de escribir con la búsqueda por voz de Google. 1. En la pantalla de inicio, toque Aplicaciones > Búsqueda por voz . Se abrirá la ventana de búsqueda por voz. 2. Diga los términos de búsqueda. Se mostrarán los resultados de la búsqueda. Calculadora La práctica calculadora incorporada del teléfono le permite realizar ecuaciones matemáticas básicas. 1. En la pantalla de inicio, toque Aplicaciones > Calculadora . Se iniciará la aplicación de la calculadora. 2. Toque las teclas en pantalla para realizar cálculos. Se mostrarán los resultados de los cálculos. Aplicaciones y funciones útiles 93 Calendario Utilice el calendario para crear y gestionar eventos, reuniones y citas. El calendario le ayuda a organizar el tiempo y le recuerda los eventos importantes. En función de los ajustes de sincronización que tenga, el calendario del teléfono se mantendrá sincronizado con su calendario web, con el calendario de ActiveSync de Exchange, con el calendario de Google y con el calendario de Outlook. Para sincronizarlo con el calendario de Google, debe iniciar sesión en una cuenta de Google en su teléfono. Consulte Cuenta de Google. Operaciones del calendario n Ver el calendario del día: en el Calendario, toque . n Cambiar la vista del calendario: en el Calendario, toque elegir Día, Semana, Mes, Agenda o Año para cambiar la vista actual. para n Ver día anterior/siguiente (vista de día): en el calendario, deslice rápido la pantalla hacia la izquierda o la derecha. n Ver semana anterior/siguiente (vista de semana): en el Calendario, toque para elegir Semana y deslice la pantalla a la izquierda o a la derecha. n Ver mes anterior/siguiente (vista de mes): en el Calendario, toque para elegir Mes y deslice la pantalla hacia arriba o hacia abajo. Añadir un evento al calendario Añada eventos al calendario directamente desde la aplicación Calendario. 1. En la pantalla de inicio, toque Aplicaciones > Calendario . Se abrirá la aplicación del calendario. 2. Toque o mantenga pulsado un espacio vacío y elija Evento nuevo. Se abrirá la ventana de adición de eventos. 3. Ingrese un título de evento, una fecha u hora de inicio, una fecha u hora de finalización, etc., y toque ACEPTAR. El evento se añadirá a su calendario. Aplicaciones y funciones útiles 94 Selección de calendario n Si tiene más de un calendario, seleccione el calendario al que desee añadir eventos: l Seleccione Mi calendario para crear un evento que solo aparecerá en su teléfono. l Seleccione su cuenta de Google para crear un evento de Google Calendar. Si tiene varios Google Calendar en la web, seleccione uno al que añadirá el evento. o Puede crear varios Google Calendar solo en Google Calendar en línea. Después de crearlos en Google Calendar en línea, podrá verlos en la aplicación Calendario del teléfono. Para obtener información adicional sobre creación y gestión de varios Google Calendar, visite el sitio web de Google: calendar.google.com. l Si ha sincronizado el teléfono con una cuenta Active Sync de Exchange o Outlook en su computadora, también puede seleccionar estos calendarios. l Seleccione Sincronizar con PC para crear un evento del calendario de Outlook que se sincronizará con su computadora. l Seleccione Exchange para crear un evento del calendario de Active Sync de Exchange. Visualización de eventos del calendario Puede ver el Calendario en las vistas diaria, semanal, mensual o de la agenda. Para cambiar la vista del Calendario, toque el Año, Mes, Semana, Día, Agenda. 1. En la pantalla de inicio, toque Aplicaciones > Calendario . Se abrirá la aplicación del calendario. 2. Toque una fecha y, a continuación, toque un evento. Se mostrarán los detalles del evento. l En los detalles del evento, toque para editarlo. l En los detalles del evento, toque Eliminar y siga las indicaciones. Sincronización de los calendarios Puede seleccionar los calendarios que desee sincronizar con su teléfono, así como el tipo de información que también desee sincronizar. 1. En la pantalla de inicio, toque Aplicaciones > Calendario . Se abrirá la aplicación del calendario. 2. Toque Menú > Calendarios para mostrar. 3. Seleccione las opciones de sincronización añadiendo o eliminando las marcas de verificación de los elementos. Aplicaciones y funciones útiles 95 Se actualizarán los ajustes de sincronización. Hora Su teléfono tiene una aplicación de reloj para establecer alarmas, ver la hora en otras zonas horarias del mundo, definir un cronómetro y utilizar su teléfono como un reloj de escritorio. Comprobación de la hora Puede comprobar la hora en su teléfono en cualquier momento. La hora actual se muestra en la parte superior derecha de la barra de estado. Muchos widgets y pantallas de bloqueo también muestran la hora y ofrecen opciones para cambiar el modo de visualización de la hora. Establecimiento de alarmas Establezca varias alarmas con la aplicación Reloj del teléfono. 1. En la pantalla de inicio, toque Aplicaciones > Reloj . Se mostrará el reloj. 2. Toque la pestaña Alarma y, a continuación, toque . 3. Configure las opciones de la alarma, como la hora, los días, las repeticiones, el tipo de alarma, el tono y el volumen y, a continuación, toque . Se establecerá la alarma. Teléfono en la hora de la alarma n En la hora establecida de la alarma, el teléfono sonará según la alarma y/o vibrará. n Detener una alarma: cuando suene la alarma, arrastre hacia la derecha para descartarla. Funciones adicionales del reloj. La aplicación de reloj del teléfono le proporciona funciones adicionales útiles, como el reloj mundial, el cronómetro y el cronómetro. Todas las funciones están disponibles en la vista de la aplicación de reloj. n En la pantalla de inicio, toque Aplicaciones > Reloj . Se mostrará el reloj. Reloj mundial El reloj mundial le permite estar al corriente de la hora actual de varias ciudades de todo el mundo. Aplicaciones y funciones útiles 96 1. En la aplicación de reloj, toque Reloj mundial . 2. Seleccione una ciudad. 3. Repita el proceso para añadir varias ciudades. Cronómetro El cronómetro le permite cronometrar los eventos hasta la centésima de segundo. 1. En la aplicación de reloj, toque Cronómetro 2. Establezca el tiempo y toque 3. Toque . para empezar a cronometrar. para detener el cronómetro. l Las opciones adicionales incluyen Vuelta para hacer un seguimiento de los tiempos de vuelta, Reiniciar para continuar cronometrando y Restablecer para restablecer el cronómetro a cero. Temporizador El cronómetro proporciona un temporizador de cuenta atrás de hasta 99 horas, 59 minutos y 59 segundos. 1. En la aplicación de reloj, toque Temporizador 2. Toque para empezar a cronometrar. 3. Toque para detener el cronómetro. . YouTube Vea videos cargados en YouTube y cargue sus propios videos a su cuenta de YouTube. Visualización de videos de YouTube Puede utilizar la aplicación YouTube para ver videos aunque no haya iniciado sesión en una cuenta de YouTube. 1. En la pantalla de inicio, toque Aplicaciones > YouTube . Se iniciará la aplicación YouTube. l Si se le pide que confirme el uso del sitio, siga las instrucciones en pantalla para continuar. 2. Haga búsquedas por los canales de YouTube y toque un video para verlo. Aplicaciones y funciones útiles 97 El video se reproducirá en la pantalla de su teléfono. l Toque la pantalla para pausar o reanudar la reproducción mientras mira el video. Publicación de videos en YouTube Puede publicar videos en su cuenta de YouTube desde su teléfono. Antes de publicar un video, debe configurar una cuenta de YouTube e iniciar sesión en su teléfono. 1. En la pantalla de inicio, toque Aplicaciones > YouTube . Se iniciará la aplicación YouTube. 2. Toque Opciones > Subidas. Se mostrará el menú Abrir desde. 3. Seleccione un video para cargarlo. l Ingrese un título, una descripción y etiquetas, y seleccione un ajuste de privacidad. 4. Toque para cargar. El video se cargará a su canal de YouTube. Aplicación Google Play Music La aplicación Google Play Music le permite explorar, comprar y reproducir canciones que haya comprado en Google Play, así como canciones que haya cargado de su biblioteca de música. La música que elija se almacena automáticamente en su biblioteca de Google Play Music y puede reproducirse al instante por streaming o descarga. Para obtener más información sobre Google Play Music, visite play.google.com/about/music. Nota: Para obtener información sobre cómo descargar música en el teléfono, consulte Transferir archivos entre el teléfono y una computadora. Reproducción de música con Google Play Music Utilice la aplicación Google Play Music para escuchar toda su música en el teléfono. Los formatos de archivo de música compatibles incluyen: mp3, wma, wav, mod, etc. 1. En la pantalla de inicio, toque Aplicaciones > Play Music . Se abrirá la biblioteca de la aplicación Play Music. 2. Deslice rápidamente la pantalla de izquierda a derecha para seleccionar una categoría de la biblioteca, como Artista o Álbumes. 3. Toque un elemento de la ventana de categoría y, a continuación, toque una canción. La canción empezará a reproducirse. Aplicaciones y funciones útiles 98 Diseño de pantalla de Google Play Music La imagen siguiente resume las funciones principales de la pantalla de reproducción de la aplicación Play Music. Creación de listas de reproducción en Google Play Music Organice la música en listas de reproducción que se adapten a cada ocasión. 1. En la pantalla de inicio, toque Aplicaciones > Play Music . Se abrirá la biblioteca de la aplicación Play Music. 2. Toque y seleccione la categoría Mi biblioteca para elegir Artista o Álbumes. 3. Toque y seleccione Listas de reproducción para crear listas de reproducción. Adición de música a una lista durante su reproducción n En la vista de reproductor, toque > Añadir a lista de reproducción, puede añadir a la lista de reproducción existente o crear una nueva. La música seleccionada se añadirá a la lista de reproducción actual. Aplicaciones y funciones útiles 99 Notas Utilice la aplicación Notas del teléfono para guardar texto, notas, listas, etc. 1. En la pantalla de inicio, toque Aplicaciones > Notas . Se abrirá la lista de notas. 2. Toque e ingrese sus notas. 3. Toque . Se guardará la nota. Aplicaciones y funciones útiles 100 Conectividad En los siguientes temas se explicarán las opciones de conectividad del teléfono, como la transferencia de archivos por USB y módem USB, Wi-Fi, Bluetooth, etc. Transferencia de archivos entre el teléfono y una computadora Puede utilizar el conector USB que se facilita para conectar directamente el teléfono a la computadora y transferir archivos de música, de imagen y de otro tipo de contenido. Por ejemplo, si tiene un álbum de música almacenado en la computadora que desea escuchar en el teléfono con cualquier aplicación de música, conecte el teléfono a la computadora y copie los archivos en la carpeta de música. Consejos para la transferencia de archivos n Si desea guardar datos a una tarjeta SD en su teléfono, asegúrese de que la tarjeta SD está instalada y activa. Consulte Tarjeta SD. n Evite retirar la batería o la tarjeta SD mientras transfiere datos. n El intercambio de datos puede usar los métodos descritos en la siguiente tabla: Método Descripción Dispositivo multimedia (MTP) Transfiera archivos como imágenes, videos y música entre el teléfono y la PC. Cámara (PTP) Transfiera archivos de imagen y video entre el teléfono y la PC. Activar la tarjeta SD Transfiera archivos multimedia de la tarjeta SD a la computadora. Transferencia de archivos entre el teléfono y una computadora 1. Conecte el teléfono a la computadora utilizando el cable USB o de carga suministrado. l Inserte el extremo más ancho del cable en el conector cargador/accesorio situado en la parte inferior del teléfono. l Inserte el extremo USB del cable en un puerto USB disponible de la computadora. Puede que tenga que retirar el cable USB del cabezal del cargador. 2. Cuando aparezca en el área de notificaciones, arrastre la barra de estado hacia abajo para visualizar la ventana de notificaciones. 3. Verá Conectado como dispositivo multimedia o Conectado como cámara. Conectividad 101 Ahora podrá acceder a los archivos del teléfono a través de la computadora. l Para la mayoría de transferencias, querrá usar Conectado como dispositivo multimedia. l Para cambiar esta opción, tóquela en la ventana de notificaciones para abrir Conectado como dispositivo multimedia y, a continuación, toque la opción deseada. 4. En su computadora, vaya al dispositivo detectado (por ejemplo, a través del menú Equipo) y ábralo. 5. Si está disponible, seleccione una unidad (Tarjeta para la tarjeta SD, Teléfono para el almacenamiento interno del teléfono). 6. Seleccione una carpeta (por ejemplo, Música para canciones y álbumes) y copie los archivos que contiene en la computadora. 7. Cuando termine, desconecte el teléfono de la computadora. Los archivos transferidos se habrán guardado en el teléfono o en la tarjeta SD. Wi-Fi El Wi-Fi proporciona acceso a Internet inalámbrico sobre distancias de hasta 300 pies. Para utilizar el Wi-Fi del teléfono, necesitará acceso a un punto de acceso inalámbrico o «hotspot». La disponibilidad y alcance de la señal de Wi-Fi depende de un número de factores, como la infraestructura y otros objetos por los que pasa la señal. Activación de Wi-Fi y conexión a una red inalámbrica Utilice el menú Ajustes de conexiones inalámbricas y redes para habilitar la radio Wi-Fi del teléfono y conectarse a una red Wi-Fi disponible. 1. En la pantalla de inicio, toque Aplicaciones > Ajustes . 2. Toque Wi-Fi. Aparecerá el menú de ajustes de Wi-Fi. 3. Toque el control deslizante de Wi-Fi para activar el Wi-Fi . Se habilitará el Wi-Fi. Verá los nombres y la configuración de seguridad de las redes Wi-Fi que se encuentran dentro del rango. l Para deshabilitar el Wi-Fi, toque de nuevo el control deslizante . 4. Toque una red Wi-Fi para conectarse, ingrese la contraseña (si no se trata de una red abierta) y toque CONECTAR. Conectividad 102 El teléfono se habrá conectado a la red Wi-Fi. Verá ( ) en la barra de estado. l La contraseña del enrutador LAN inalámbrico de un hogar puede encontrarse en un adhesivo del enrutador (WEP, WPA, KEY, etc.). Contacte con el fabricante del enrutador para obtener más información. Para conseguir la contraseña de una LAN inalámbrica pública, consulte con el proveedor de servicios del usuario. l No es necesario ingresar una contraseña si el punto de acceso no tiene protección de seguridad. Nota: La próxima vez que el teléfono se conecte a una red inalámbrica protegida a la que haya accedido previamente, no se le pedirá que ingrese la contraseña de nuevo, a menos que restablezca el teléfono a los datos de fábrica o que le indique a su teléfono que no recuerde esa red. Nota: Las redes Wi-Fi mejoradas son autoreconocibles, es decir, no se deben realizar pasos adicionales para que su teléfono se conecte a una de ellas. Puede que precise ingresar un nombre de usuario y una contraseña en algunas redes inalámbricas. Ajustes de Wi-Fi Utilice el menú de ajustes de Wi-Fi para establecer manualmente las opciones de sus conexiones Wi-Fi. 1. En la pantalla de inicio, toque Aplicaciones > Ajustes . 2. Toque Wi-Fi. Aparecerá el menú de ajustes de Wi-Fi. 3. Toque el control deslizante de Wi-Fi para activar el Wi-Fi . Se habilitará el Wi-Fi. Verá los nombres y la configuración de seguridad de las redes Wi-Fi que se encuentran dentro del rango. l Para deshabilitar el Wi-Fi, toque de nuevo el control deslizante . 4. Toque Menú > Avanzado. Aparecerá el menú de ajustes avanzados de Wi-Fi. 5. Configure sus ajustes de Wi-Fi. Sus cambios en los ajustes de Wi-Fi se han guardado. Desconexión del Wi-Fi Puede que quiera desconectarse de una red Wi-Fi a la que está conectado sin desactivar el Wi-Fi. 1. En la pantalla de inicio, toque Aplicaciones > Ajustes . 2. Toque Wi-Fi. Conectividad 103 Aparecerá el menú de ajustes de Wi-Fi. 3. Toque el nombre del punto de acceso al que esté conectado y después toque BORRAR. El Wi-Fi está desconectado. l Después de desconectarse de un punto de acceso, puede que precise ingresar la contraseña para volver a conectarse. Wi-Fi Direct Utilice Wi-Fi Direct para conectarse directamente a otros dispositivos de Wi-Fi Direct simplemente por Wi-Fi, sin un punto de acceso o por Internet. 1. En la pantalla de inicio, toque Aplicaciones > Ajustes . 2. Toque Wi-Fi. Aparecerá el menú de ajustes de Wi-Fi. 3. Toque el control deslizante de Wi-Fi para activar el Wi-Fi . Se habilitará el Wi-Fi. Verá los nombres y la configuración de seguridad de las redes Wi-Fi que se encuentran dentro del rango. 4. Toque Menú > Ajustes avanzados > Wi-Fi Direct. Aparecerá el menú de ajustes de Wi-Fi Direct. l Wi-Fi Direct y Wi-Fi no se encuentran disponibles al mismo tiempo. 5. Toque el dispositivo al que se quiere conectar. l Si se conecta por Wi-Fi, aparecerá un mensaje de confirmación. Siga las instrucciones que aparecen en la pantalla. 6. Acepte la conexión con el otro dispositivo. El teléfono está conectado por Wi-Fi Direct. l Si no se acepta una conexión en un plazo de tiempo determinado, se cancelará la solicitud de conexión. l Para detener una conexión, toque el nombre del dispositivo conectado, toque ACEPTAR para confirmar la desconexión. Bluetooth Bluetooth es una tecnología de comunicaciones de corto alcance que le permite conectarse de forma inalámbrica a varios dispositivos con Bluetooth, como auriculares y dispositivos de manos Conectividad 104 libres para el coche, además de impresoras, computadoras, dispositivos portátiles y teléfonos inalámbricos equipados con Bluetooth. El alcance de comunicación de Bluetooth es por lo general de unos 10 metros. Sugerencias de Bluetooth Pregunta: ¿Por qué no puedo utilizar Bluetooth? Respuesta: ¿Tiene activado el modo vuelo en su teléfono? Bluetooth no está disponible en el modo vuelo. Advertencias para funciones de Bluetooth En función de los datos que se transfieran, puede ocurrir que la información no aparezca correctamente en los dispositivos conectados. Información de Bluetooth Bluetooth es una tecnología que permite conectarse inalámbricamente con computadoras, dispositivos de Bluetooth con funciones de manos libres, etc. Función Salida de audio Descripción Escuche música, etc., sin cables. Llamadas con manos Llame con manos libres, usando los dispositivos y auriculares de manos libres con libres soporte Bluetooth. Intercambio de datos Intercambie datos con dispositivos de Bluetooth. Habilitación de la función Bluetooth Utilice el menú de ajustes para habilitar o deshabilitar las funciones Bluetooth de su teléfono. n No se le garantiza que su teléfono pueda conectarse inalámbricamente a todas las funciones Bluetooth. n En función del otro dispositivo, puede que el teléfono no se conecte correctamente. n En función de las condiciones, puede que sufra interferencias durante las llamadas inalámbricas o de manos libres. Para habilitar Bluetooth: 1. En la pantalla de inicio, toque Aplicaciones > Ajustes . 2. Toque Bluetooth. Se abrirán los ajustes de Bluetooth. 3. Toque el control deslizante para activar Bluetooth Conectividad . 105 Se habilitó Bluetooth. l Para deshabilitar Bluetooth, toque de nuevo el control deslizante . Consejo: Puede activar o desactivar Bluetooth en el menú de la ventana de notificaciones. Arrastre la barra de estado hacia abajo para visualizar la ventana de notificaciones y, a continuación, toque Bluetooth para activar o desactivar Bluetooth. Nota: Desactive Bluetooth cuando no lo utilice para conservar su batería, o en lugares en los que esté prohibido utilizar un teléfono inalámbrico, como en un avión o en hospitales. Sincronización de dispositivos de Bluetooth Busque y sincronice dispositivos de Bluetooth que se encuentren cerca. Los dispositivos de Bluetooth registrados se pueden conectar de forma sencilla. n Antes de nada, habilite la función Bluetooth en los dispositivos de Bluetooth que se sincronizarán. Para sincronizar dispositivos de Bluetooth: 1. En la pantalla de inicio, toque Aplicaciones > Ajustes . 2. Toque Bluetooth. Se abrirán los ajustes de Bluetooth. l Los dispositivos cercanos aparecen en la lista “Dispositivos disponibles”. l Si no detecta un dispositivo de destino, toque > Actualizar para buscar de nuevo. 3. Toque un dispositivo de la lista “Dispositivos disponibles”, y siga las instrucciones que se le muestran en pantalla para sincronizarlo con su dispositivo. El dispositivo de Bluetooth está sincronizado con su teléfono. l Los métodos para aceptar una conexión de Bluetooth varían en función de los dispositivos que se utilicen. Cómo borrar un dispositivo sincronizado 1. Desde el menú de ajustes de Bluetooth, toque Ajustes el que desea desvincularse. junto al dispositivo sincronizado con 2. Toque BORRAR. El dispositivo se desvinculará de su teléfono. Para realizar otra conexión con su dispositivo, necesitará realizar una sincronización de nuevo. Conectividad 106 Conexión a un dispositivo Bluetooth sincronizado Puede escuchar música en unos auriculares estéreo con Bluetooth, o conversar con manos libres mediante unos auriculares o un kit de vehículo compatible con Bluetooth. Se realiza el mismo procedimiento para configurar dispositivos de audio en estéreo y de manos libres. 1. En la pantalla de inicio, toque Aplicaciones > Ajustes . 2. Toque Bluetooth. Se abrirán los ajustes de Bluetooth. l Los dispositivos Bluetooth sincronizados aparecen en la lista “Dispositivos sincronizados”. 3. Toque un dispositivo de la lista “Dispositivos sincronizados”. Su teléfono se conecta con el dispositivo sincronizado. El estado de sincronización y conexión se muestran debajo del nombre del dispositivo en la sección de dispositivos de Bluetooth. Cuando el dispositivo se conecte a su teléfono, el icono de Bluetooth sincronizado aparece en la barra de estado. En función del tipo de dispositivo que ha conectado, podrá empezar a usar los auriculares o el kit de vehículo para escuchar música y recibir llamadas telefónicas. Nota: Debido a las diferentes especificaciones y funciones de los otros dispositivos compatibles con Bluetooth, puede que varíen las visualizaciones y las operaciones, y que algunas funciones, como las transferencias o los intercambios, puedan no estar disponibles con todos los dispositivos compatibles con Bluetooth. Envío de información por Bluetooth Puede usar Bluetooth para transferir información entre su teléfono y otro dispositivo habilitado para Bluetooth, tal como un teléfono o laptop. Tipos de datos que puede enviar por Bluetooth Puede enviar los siguientes tipos de información en función del dispositivo al que desea transmitir: n Imágenes y videos n Eventos del calendario n Contactos n Archivos de audio En las instrucciones que se encuentran a continuación, se usan los datos de Contactos como ejemplo. Envío de datos de contactos por Bluetooth 1. En la pantalla de inicio, toque Teléfono Conectividad > pestaña CONTACTOS. 107 Se mostrará la lista de Contactos. 2. Toque un contacto para enviarlo. 3. Toque Menú > Compartir > Bluetooth. 4. Toque un dispositivo sincronizado para recibir los datos. La información de contacto se ha enviado. l Si ve un mensaje de confirmación, siga las instrucciones que aparecen en la pantalla. Recepción de datos por Bluetooth Su teléfono puede recibir una amplia variedad de tipos de archivos mediante Bluetooth, incluidas fotos, pistas de música y documentos como, por ejemplo, archivos PDF. 1. Cuando otro dispositivo intenta enviarle un archivo a su teléfono por Bluetooth, verá una solicitud para aceptar el archivo. 2. Toque Aceptar. Se enviará el archivo a su teléfono. l Cuando su teléfono reciba un archivo, verá una notificación. Para abrir el archivo al instante, arrastre la barra de estado hacia abajo para visualizar la ventana de notificaciones y, a continuación, toque la notificación. l Cuando abra un archivo recibido, lo que ocurra a continuación dependerá del tipo de archivo: o los archivos multimedia y los documentos se suelen abrir automáticamente en una aplicación compatible. Por ejemplo, si abre una pista de música, comenzará a reproducirse en la aplicación de Música. o Para un archivo vCalendar, seleccione el calendario donde quiere guardar el evento y, a continuación, toque Importar. El vCalendar se agregará a los eventos de su calendario. (Para más información sobre cómo usar el Calendario, consulte Calendario.) o Para un archivo de contacto vCard, si existen varios archivos vCard en su tarjeta de almacenamiento, puede decidir si importar uno, varios o todos esos contactos a su lista de contactos. Conectividad 108 Ajustes En los siguientes temas se ofrece una descripción general de los elementos que se pueden cambiar mediante los menús Ajustes del teléfono. Ajustes básicos Desde la pantalla de inicio, toque Aplicaciones ajustes de su teléfono. > Ajustes para acceder al menú de n También puede arrastrar la barra de estado hacia abajo y tocar Ajustes . La tabla que se encuentra a continuación define las categorías de ajustes de nivel superior. Categoría Descripción Wi-Fi Habilite y establezca las opciones de Wi-Fi. Bluetooth Habilite conexiones de Bluetooth. Uso de datos Compruebe el estado del uso de datos. Más... Establezca en su móvil el modo vuelo, VPN, redes móviles, etc. Teclas Seleccione funciones para las teclas de Encendido/Volumen/Inicio/Menú. Barra de estado Active la visualización del porcentaje de batería en la barra de estado. Pantalla Establezca el fondo de pantalla, el brillo, etc. Sonido y notificación Establezca el tono de llamada, los tonos de operaciones, etc. Almacenamiento Compruebe el almacenamiento de su teléfono y de su tarjeta SD. Batería Compruebe el uso de su batería. Aplicaciones Compruebe todas sus aplicaciones. Perfiles del sistema Vea y establezca perfiles del sistema. Ubicación Seleccione las opciones de acceso de la ubicación de su teléfono. Seguridad Establezca las opciones de bloqueo de pantalla de su teléfono. Cuentas Establezca sus cuentas. Idioma y entrada de texto Establezca el método de entrada de texto y el idioma de visualización. Respaldar y restablecer Establezca su respaldo de seguridad y reinicie su teléfono. Fecha y Hora Establezca la fecha y la hora de su teléfono. Accesibilidad Establezca opciones de accesibilidad como la ampliación de pantalla, la compatibilidad con audífonos, etc. Imprimir Utilice su teléfono para realizar un trabajo de impresión. Activar este dispositivo Active su teléfono. Actualizaciones del sistema Compruebe las actualizaciones disponibles. Acerca del teléfono Compruebe la información sobre su teléfono. Ajustes 109 Menú de ajustes de Wi-Fi El menú de ajustes de Wi-Fi le permite activar o desactivar el Wi-Fi, programar y conectarse a redes Wi-Fi disponibles y configurar las opciones de ajustes avanzados de Wi-Fi. Para obtener más información acerca de los ajustes de Wi-Fi, consulte Wi-Fi. 1. En la pantalla de inicio, toque Aplicaciones > Ajustes . 2. Toque Wi-Fi. Aparecerá el menú de ajustes de Wi-Fi. 3. Toque el control deslizante de Wi-Fi para activar el Wi-Fi . Se habilitará el Wi-Fi. Verá los nombres y la configuración de seguridad de las redes Wi-Fi que se encuentran dentro del rango. l Para deshabilitar el Wi-Fi, toque de nuevo el control deslizante . 4. Toque una red Wi-Fi, ingrese la contraseña y toque Conectar. Su teléfono está conectado a la red Wi-Fi seleccionada. 5. Configure sus ajustes de Wi-Fi. Sus cambios en los ajustes de Wi-Fi se han guardado. l La contraseña del enrutador LAN inalámbrico de un hogar puede encontrarse en un adhesivo del enrutador (WEP, WPA, KEY, etc.). Contacte con el fabricante del enrutador para obtener más información. Para conseguir la contraseña de una LAN inalámbrica pública, consulte con el proveedor de servicios del usuario. l No es necesario ingresar una contraseña si el punto de acceso no tiene protección de seguridad. Ajustes de Wi-Fi avanzados El menú de ajustes de Wi-Fi avanzados le permite configurar y gestionar puntos de acceso inalámbricos. n Habilitar notificaciones cuando estén disponibles redes abiertas: desde los ajustes de Wi-Fi, toque Menú > Ajustes avanzados > Notificación de red. l Este ajuste está disponible cuando se activa el Wi-Fi. l Toque Notificación de red para activar o desactivar la opción. n Escaneado siempre disponible: desde los ajustes de Wi-Fi, toque Menú > Ajustes avanzados > Escaneado siempre disponible. l Este ajuste está disponible cuando se activa el Wi-Fi. Ajustes 110 l Toque Escaneado siempre disponible para activar o desactivar la opción. n Establecer el periodo de tiempo antes de pausar una conexión: desde los ajustes de WiFi, toque Menú > Ajustes avanzados > Usar Wi-Fi en suspensión y, a continuación, seleccione un ajuste. n Instalar certificados: desde los ajustes de Wi-Fi, toque Menú > Ajustes avanzados > Instalar certificados y, a continuación, seleccione un ajuste. n Wi-Fi Direct: desde los ajustes de Wi-Fi, toque Menú > Ajustes avanzados > Wi-Fi Direct para seleccionar un ajuste. n Pulsador de WPS: desde los ajustes de Wi-Fi, toque Menú > Ajustes avanzados > Pulsador de WPS para seleccionar un ajuste. n Ingreso de PIN de WPS: desde los ajustes de Wi-Fi, toque Menú > Ajustes avanzados > Ingreso de PIN de WPS para seleccionar un ajuste. n Comprobar Dirección MAC: desde los ajustes de Wi-Fi, toque Menú > Ajustes avanzados. l La dirección MAC aparecerá bajo “Dirección MAC”. n Comprobar dirección IP: desde los ajustes de Wi-Fi, toque Menú > Ajustes avanzados. l La dirección IP aparecerá bajo “Dirección IP”. Ajustes de Bluetooth Las funciones de Bluetooth de su teléfono le permitirán utilizar auriculares inalámbricos, enviar y recibir fotos y archivos, y mucho más. Para obtener más información sobre el uso de Bluetooth en su teléfono, consulte Bluetooth. 1. En la pantalla de inicio, toque Aplicaciones > Ajustes . 2. Toque Bluetooth. Se abrirán los ajustes de Bluetooth. Funciones de los ajustes de Bluetooth n Habilitar Bluetooth: en los ajustes de Bluetooth, toque el control deslizante o . l Cuando se habilite, aparecerá una ventana de confirmación que le indicará que su teléfono está visible para otros dispositivos. Siga las instrucciones que aparecen en la pantalla. l Toque para habilitar y para deshabilitar. l También puede tocar Bluetooth > Ajustes o . 111 n Sincronizar dispositivos de Bluetooth: asegúrese de que los otros dispositivos están en modo visible. Desde los ajustes de Bluetooth, toque el nombre del dispositivo en “Dispositivos disponibles” y siga las instrucciones que aparecen en la pantalla. l En función del dispositivo, puede que deba ingresar o aceptar una contraseña. l Si el dispositivo de destino no aparece, toque Actualizar para realizar una búsqueda de nuevo. l El ajuste está disponible cuando Bluetooth está habilitado. n Cambiar el nombre de un dispositivo sincronizado: desde los ajustes de Bluetooth, toque Ajustes junto al nombre del dispositivo sincronizado, toque Nombre, escriba un nuevo nombre y toque Aceptar. l No se pueden utilizar Emoji en el nombre de un dispositivo. l El ajuste está disponible cuando Bluetooth está habilitado. n Cancelar sincronización: desde los ajustes de Bluetooth, toque Ajustes del dispositivo sincronizado y, a continuación, toque BORRAR. junto al nombre l El ajuste está disponible cuando Bluetooth está habilitado. n Habilitar servicio desde el dispositivo sincronizado: desde los ajustes de Bluetooth, toque Ajustes junto al nombre del dispositivo sincronizado y, a continuación, marque Acceso a Internet o Uso compartido de contactos. n Buscar otros dispositivos: desde los ajustes de Bluetooth, toque Menú > Actualizar. l El ajuste está disponible cuando Bluetooth está habilitado. n Comprobar los archivos recibidos por transferencia de Bluetooth: desde los ajustes de Bluetooth, toque Menú > Mostrar archivos recibidos y siga las instrucciones que se le indican en pantalla. Ajustes de uso de datos El menú Uso de datos le permite ver el uso de datos móviles y mediante Wi-Fi del teléfono, establecer límites de datos, restringir el uso de puntos de acceso y mucho más. 1. En la pantalla de inicio, toque Aplicaciones > Ajustes . 2. Toque Uso de datos. Se abre la ventana Uso de datos. Ajustes 112 Funciones de los ajustes de uso de datos n Datos móviles: en la ventana Uso de datos, toque el control deslizante datos móviles habiliten el servicio. para que los l Cuando se habilite, aparecerá una ventana de confirmación que le indicará que su teléfono está visible para otros dispositivos. Siga las instrucciones que aparecen en la pantalla. l Toque para habilitar y para deshabilitar. n Programar umbral de alerta para cuando aumente el Uso de datos: desde la ventana Uso de datos, marque Establecer advertencia de datos móviles y, a continuación, arrastre el control deslizante horizontal Advertencia hacia arriba o hacia abajo para establecer un umbral. l Las cantidades de usos de datos son aproximadas. Las cantidades reales pueden variar. l El ajuste está disponible cuando los Datos móviles están habilitados. n Habilitar restricciones en el uso de Datos móviles: desde la ventana Uso de datos, toque Establecer límite de datos móviles para habilitar la restricción. l Cuando se habilite, aparecerá una ventana de confirmación que le indicará que su teléfono está visible para otros dispositivos. Siga las instrucciones que aparecen en la pantalla. l Toque para habilitar y para deshabilitar. l Con la restricción activada, arrastre el control deslizante horizontal Límite hacia arriba o hacia abajo para definir el límite de uso de datos. l El ajuste está disponible cuando los Datos móviles están habilitados. n Habilitar restricción en los Datos móviles en segundo plano: desde la ventana Uso de datos, toque Menú > Restringir datos en segundo plano > Aceptar. l Este ajuste impide que algunos servicios o aplicaciones funcionen, salvo si su teléfono está conectado a una red Wi-Fi. l Si aparece una ventana de confirmación, toque Aceptar. l El ajuste está disponible cuando el Límite de uso de datos móviles está activado. n Ver el uso de datos móviles y de Wi-Fi: desde la ventana Uso de datos, toque Menú > Mostrar Wi-Fi. l Toque Mostrar uso de Wi-Fi para alternar entre activar y desactivar. Toque habilitar y para para deshabilitar. l Cuando Mostrar uso de Wi-Fi esté habilitado, verá una pestaña Wi-Fi en la parte superior de la ventana Uso de datos. Toque para ver el uso de datos Wi-Fi de su teléfono. Ajustes 113 Más ajustes El menú Más ajustes ofrece acceso a opciones de conexiones inalámbricas y redes adicionales, como la aplicación de mensajes predeterminada, redes móviles, VPN, roaming y más. Opciones de más ajustes Ajuste Descripción Modo vuelo Deshabilite todos los ajustes que emiten o reciben señales. El teléfono permanece encendido. Aplicación SMS predeterminada Establezca una aplicación SMS/MMS predeterminada. VPN Agregue una red privada virtual (VPN). Redes móviles Establezca un modo de red, etc. Alertas de emergencia Establezca las opciones de alertas de emergencia. Ajustes de la aplicación de mensajes predeterminada Si tiene varias aplicaciones de mensajes instaladas en su teléfono, puede elegir la aplicación de mensajes que utilizará su teléfono. La aplicación que seleccione aquí se usará cuando elija Mensajes en otras aplicaciones, como cuando se comparten elementos como imágenes y videos. 1. En la pantalla de inicio, toque Aplicaciones > Ajustes . 2. Toque Más… > Aplicación SMS predeterminada. 3. Elija una aplicación de mensajes. Se ha establecido la aplicación de mensajes predeterminada. Nota: Si elige una aplicación de mensajes predeterminada diferente a Mensajes (como por ejemplo, Google Hangouts), no podrá utilizar la aplicación Mensajes estándar si no la restaura antes como aplicación de mensajes predeterminada. Ajustes de sonido y notificaciones El menú Ajustes de sonido le permite controlar el audio de su teléfono, desde los tonos de llamada y las alertas hasta los tonos al tocar y las notificaciones. Descripción general de los ajustes de sonido y notificaciones El menú Ajustes de sonido le permite configurar las siguientes opciones: Ajustes 114 Ajuste de sonido y notificaciones Descripción Sonido Establezca el volumen para tonos de llamadas, alarmas, funciones del sistema, etc. Vibrar también para llamadas Toque el conmutador de activado/desactivado para habilitar o deshabilitar la vibración para llamadas. Interrupciones Establezca las interrupciones de su teléfono. Tono del teléfono Establezca un tono para las llamadas entrantes. Tono de notificación predeterminado Establezca un tono para las notificaciones predeterminadas del teléfono. Otros sonidos Establezca un tono para el teclado de marcado, el bloqueo de pantalla, etc. Luz de notificación Toque el conmutador de activado/desactivado para habilitar o deshabilitar la luz de notificación. Cuando el dispositivo esté bloqueado Cuando el dispositivo esté bloqueado, establezca si mostrar o no mostrar el contenido de la notificación. Notificaciones de aplicación Toque para ver todas las notificaciones de aplicaciones. Acceso a notificación Toque para comprobar el acceso a las notificaciones. Acceso a los ajustes de sonido 1. En la pantalla de inicio, toque Aplicaciones > Ajustes . 2. Toque Sonido y notificación. 3. Establezca sus opciones de sonido. Se aplicarán y guardarán sus ajustes de sonido. Programación de presentación en pantalla Ajustar la configuración de la pantalla de su teléfono no solo le ayudará a ver lo que quiere; también puede ayudarle a aumentar la duración de la batería. Descripción general de los ajustes de pantalla El menú de ajustes de la pantalla le permite configurar las siguientes opciones: Ajuste de pantalla Descripción Nivel de brillo Establezca el brillo de la pantalla. Brillo adaptado Toque el conmutador de activado/desactivado para habilitar o deshabilitar el brillo adaptativo. Fondo de pantalla Establezca un fondo de pantalla. Ajustes 115 Ajuste de pantalla Tiempo de espera Descripción Establezca la duración del tiempo de espera de la pantalla. Nota: Cuanto más larga sea la duración, más rápido se apagará la batería. Protector de Pantalla Toque el conmutador de activado/desactivado para habilitar o deshabilitar el salvapantallas. Pantalla de ambiente Toque el conmutador para que se encienda la pantalla cuando se agarre el teléfono o lleguen notificaciones. Tamaño de la letra Defina el tamaño de la letra que se visualizará. Cuando se gire el dispositivo Establezca si se permite que la pantalla se gire cuando se cambie de orientación del teléfono, si corresponde. Efecto de borroso Ver o definir elementos con efecto de borroso. Acceso a los ajustes de pantalla 1. En la pantalla de inicio, toque Aplicaciones > Ajustes . 2. Toque Pantalla. 3. Establezca las opciones de pantalla. Se aplicarán y guardarán sus ajustes de pantalla. Ajustes de almacenamiento El menú de ajustes de almacenamiento le permite gestionar el almacenamiento interno del teléfono y ofrece opciones para la tarjeta microSD. Descripción general de los ajustes de almacenamiento El menú Ajustes de sonido le permite configurar las siguientes opciones: Ajuste de almacenamiento Descripción Almacenamiento interno Vea el espacio total/espacio libre de la memoria de su teléfono y de la tarjeta SD opcional que ha instalado. Desactivar la tarjeta SD Si ha instalado una tarjeta SD opcional, tóquela para desactivar la tarjeta y permitir una extracción segura. Activar la tarjeta SD Si ha instalado una tarjeta SD opcional, tóquela para activar la tarjeta y poder usarla. Eliminar tarjeta SD Si ha instalado una tarjeta SD opcional, tóquela para eliminar todos los datos almacenados en la tarjeta y poder usarla en su teléfono. Ajustes 116 Acceso a los ajustes de almacenamiento 1. En la pantalla de inicio, toque Aplicaciones > Ajustes . 2. Toque Almacenamiento. 3. Compruebe o toque los elementos. Revise sus ajustes de almacenamiento. Ajustes de batería Controle el uso de la batería de su teléfono mediante este menú de ajustes. Le permitirá ver qué funciones están consumiendo la carga de su batería y en qué porcentaje. 1. En la pantalla de inicio, toque Aplicaciones > Ajustes . 2. Toque Batería. 3. Toque los elementos para ver más información. Compruebe los parámetros de la batería y acceda a las opciones adicionales. Ajustes de las aplicaciones Compruebe las aplicaciones instaladas y en funcionamiento. Descripción general de los ajustes de las aplicaciones Los elementos que se pueden marcar en el menú de ajustes de las aplicaciones son estos. Ajuste de las aplicaciones Descripción DESCARGADAS Compruebe las aplicaciones descargadas. EN LA TARJETA SD Compruebe las aplicaciones instaladas en su tarjeta SD opcional. EN EJECUCIÓN Compruebe las aplicaciones en ejecución. TODAS Compruebe todas las aplicaciones. Acceso a los ajustes de las aplicaciones 1. En la pantalla de inicio, toque Aplicaciones > Ajustes . 2. Toque Aplicaciones. 3. Toque los elementos para ver más información. Ajustes 117 Compruebe los parámetros de los ajustes de las aplicaciones y acceda a las opciones adicionales. l En función de la aplicación y de su ubicación, puede que deba finalizar, desinstalar o deshabilitar la aplicación, borrar los datos y la memoria caché y más. Ajustes de ubicación El menú de ajustes de los servicios de ubicación le permite seleccionar la forma en la que el teléfono determina la ubicación (mediante redes inalámbricas, satélites GPS, ambos o ninguno de ellos). Descripción general de los ajustes de ubicación Su menú de ajustes de ubicación le permite configurar estas opciones. Ajuste de ubicación Descripción Modo Seleccione un método de ubicación: Alta precisión, Ahorro de batería o Solo dispositivo. Petición de ubicación reciente Compruebe su petición de ubicación reciente. Servicios de ubicación Compruebe los servicios de ubicación. Habilitación de los servicios de ubicación Antes de usar alguna función para la que se precise de una ubicación, debe habilitar los servicios de ubicación de su teléfono. 1. En la pantalla de inicio, toque Aplicaciones > Ajustes . 2. Toque Ubicación. 3. Toque el conmutador de activado/desactivado para habilitar o deshabilitar los servicios de ubicación. Los servicios de ubicación de su teléfono están habilitados. l Si ve un mensaje de confirmación, siga las instrucciones que aparecen en la pantalla para conectarse. Acceso a ajustes de ubicación 1. En la pantalla de inicio, toque Aplicaciones > Ajustes . 2. Toque Ubicación. 3. Configure los ajustes como desee. Se aplicarán y guardarán sus ajustes de ubicación. Ajustes 118 Ajustes de seguridad Los menús de ajustes de seguridad le permiten establecer opciones de encriptación, visibilidades para las contraseñas, ajustes del administrador y opciones de almacenamiento de credenciales. Descripción general de los ajustes de seguridad Muchos ajustes de seguridad dependen de los ajustes de bloqueo de la pantalla, ajustes de bloqueo de la tarjeta SIM, etc. Esta tabla describe los ajustes de los que dispone en el menú de ajustes de seguridad: Ajuste de seguridad Bloqueo de pantalla Descripción Toque aquí para establecer el bloqueo de su pantalla. Información del propietario Toque aquí para ingresar la información de propietario que se mostrará en la pantalla bloqueada. Atajos de la pantalla de bloqueo Toque un icono para reasignar un atajo de la pantalla de bloqueo. Bloqueo inteligente Toque aquí para establecer el bloqueo inteligente. Encriptar teléfono Toque aquí para encriptar su teléfono. Límite de mensajes SMS Toque para establecer la frecuencia de envío de mensajes SMS. Hacer visible las contraseñas Desplácese para mostrar u ocultar contraseñas cuando ingrese datos en el formulario. Administradores dispositivo Vea o desactive los administradores de dispositivos. Orígenes desconocidos Permita o deniegue la instalación de aplicaciones de orígenes que no sean la aplicación Play Store de Google. Tipo de almacenamiento Compruebe el tipo de almacenamiento. Credenciales fiables Visualice los certificados CA fiables. Instalar desde la tarjeta SD Toque para establecer la instalación de certificados desde la tarjeta SD. Borrar credenciales Toque aquí para eliminar todas las credenciales. Agentes confiables Vea o desactive agentes confiables. Aplicaciones con acceso de Toque para establecer aplicaciones con acceso de uso. uso Lista de llamadas bloqueadas Ponga el conmutador en la posición de activado para bloquear las llamadas y los mensajes de los números de teléfono de la lista de llamadas bloqueadas. Acceso a ajustes de seguridad 1. En la pantalla de inicio, toque Aplicaciones > Ajustes . 2. Toque Seguridad. Se abre el menú de ajustes de seguridad. Ajustes 119 3. Establezca sus opciones de seguridad. Se aplicarán y guardarán sus ajustes de seguridad. Bloqueo de pantalla Puede aumentar la seguridad de su teléfono si crea un bloqueo de pantalla. Cuando esté habilitada, debe trazar el patrón de desbloqueo correcto en la pantalla, ingresar el PIN correcto o ingresar la contraseña correcta para desbloquear las teclas de control, los botones y la pantalla táctil del teléfono. En orden del menos seguro al más seguro, las opciones de bloqueo de pantalla son: n Ninguno n Deslizar n Patrón n PIN n Contraseña Importante: Para proteger su teléfono y sus datos de un acceso no autorizado, se recomienda que utilice el nivel de seguridad más alto disponible (protección por contraseña). También se recomienda cambiar con frecuencia la contraseña para garantizar la seguridad del teléfono y de los datos personales. Acceso a ajustes de bloqueo de pantalla 1. En la pantalla de inicio, toque Aplicaciones > Ajustes > Seguridad. 2. Toque Bloqueo de pantalla. Se abre el menú de ajustes de bloqueo de pantalla. Cómo deshabilitar el bloqueo de pantalla Siga las instrucciones que se le indican a continuación para desactivar su bloqueo de pantalla actual. 1. En la pantalla de inicio, toque Aplicaciones > Ajustes > Seguridad. 2. Toque Bloqueo de pantalla. Se abre el menú Ajustes de pantalla de bloqueo. 3. Toque Ninguno. El bloqueo de pantalla está deshabilitado. l Si tras cinco intentos no ha ingresado la contraseña correcta, deberá esperar 30 segundos antes de poder intentarlo de nuevo. Ajustes 120 Ajustes de idioma y entrada de texto Los ajustes de idioma y entrada de texto del teléfono le permiten seleccionar un idioma para el teclado y los menús del teléfono, seleccionar y configurar los ajustes del teclado, configurar los ajustes de entrada de voz y configurar las opciones del panel de seguimiento de su teléfono. Descripción general de los ajustes de idioma y entrada de texto Puede definir estas opciones en el menú de ajustes de idioma y entrada de texto: Ajuste de idioma y entrada de texto Descripción Idioma Establezca el idioma que se verá en sus pantallas y menús. Corrector Toque el conmutador de activado/desactivado para habilitar o deshabilitar que el sistema muestre las palabras sugeridas. Diccionario personal Toque esta opción para abrir una lista con las palabras que ha añadido al diccionario. Toque una palabra para editarla o eliminarla. Toque el botón de añadir (+) para añadir una palabra. Teclado actual Establezca el método predeterminado de entrada de texto. Teclado de Google (AOSP) Vea y establezca las opciones del teclado de Google. Swype Vea y establezca las opciones de Swype. Escribir por Google Voice Vea y establezca las opciones para escribir con Google Voice. Entrada de voz Establezca opciones para la entrada de voz. Salida de síntesis de voz Establezca opciones de la síntesis de voz. Velocidad del puntero Defina la velocidad del puntero del panel de seguimiento. Acceso a opciones de ajuste de idioma y entrada de texto 1. En la pantalla de inicio, toque Aplicaciones > Ajustes . 2. Toque Idioma y entrada de texto. Se abre el menú de ajustes de idioma y entrada de texto. 3. Establezca las opciones. Se aplicarán y guardarán los ajustes de idioma y entrada de texto. Respaldar y restablecer El menú Respaldar y restablecer de su teléfono le permite realizar un respaldo de seguridad de los datos y los ajustes de su teléfono a los servidores de Google antes de restablecerlo a sus ajustes de fábrica originales. El restablecimiento de los datos de fábrica borrará todos los datos del almacenamiento de la aplicación del teléfono, incluidos: Ajustes 121 n Su cuenta de Google n Todas las cuentas de correo electrónico y redes sociales n Datos y ajustes del sistema y de aplicaciones n Aplicaciones descargadas Descripción general de respaldar y restablecer Estas opciones están disponibles en el menú Respaldar y restablecer: Opción de respaldar y restablecer Descripción Respaldo de mis datos Habilite el respaldo de seguridad de los datos de aplicaciones, contraseñas Wi-Fi y otros ajustes a los servidores de Google. Respaldar cuenta Seleccione la cuenta en la que desea realizar el respaldo de seguridad de los datos. Restauración automática Cuando reinstale una aplicación, se restaurarán los ajustes y los datos del respaldo de seguridad. Restablecer datos de fábrica Restablezca todos los ajustes y elimine todos los datos del teléfono. n Si realiza un restablecimiento de los datos de fábrica, borrará todos los datos del teléfono. Se recomienda que realice respaldos de seguridad de los datos importantes antes de realizar un restablecimiento de los datos de fábrica. n La información que se elimine no se podrá restaurar. Solo elimine los datos cuando esté seguro de que ha guardado todo lo que necesita. Acceso a las opciones de respaldar y restablecer 1. En la pantalla de inicio, toque Aplicaciones > Ajustes . 2. Toque Respaldar y restablecer. Se abrirá el menú Respaldar y restablecer. 3. Establezca las opciones. Se aplicarán y se guardarán los ajustes de respaldar y restablecer. l Si está restableciendo los datos de fábrica, siga las instrucciones para confirmar que elimina los datos. El teléfono borrará todos los datos y se reiniciará. Restablecer datos de fábrica Consejo: Antes de restablecer los datos de fábrica del teléfono, puede ser conveniente desconectar la tarjeta microSD para evitar perder los datos que haya podido almacenar en ella. En la pantalla de inicio, toque Aplicaciones > Ajustes > Almacenamiento > Desactivar tarjeta SD para desactivar la tarjeta de almacenamiento. Ajustes 122 1. Desde el menú Respaldar y restablecer, toque Restablecer datos de fábrica. 2. Lea la página de información sobre restablecer datos de fábrica y toque REINICIAR TELÉFONO. 3. Toque BORRAR TODO. Su teléfono se apagará y se reiniciará, por lo que puede tardar 10 minutos. l Una vez se haya reiniciado el teléfono, se realizará Activación del manos libres y se actualizarán los procesos de nuevo. Cuando termine, verá la pantalla de bienvenida y la aplicación de configuración. Consulte Cómo completar las pantallas de puesta en servicio para empezar de nuevo. Cuentas El menú de ajustes de cuentas le permite añadir y gestionar todas las cuentas de correo electrónico, redes sociales y compartición de imágenes y videos. Crear una nueva cuenta 1. En la pantalla de inicio, toque Aplicaciones > Ajustes . 2. Toque Cuentas > Añadir cuenta. Aparecerá una ventana Añadir cuenta. 3. Toque un tipo de cuenta; a continuación, siga las instrucciones en pantalla para añadir la información de la cuenta que necesite y, por último, toque Aceptar. La cuenta se añade a la lista de cuentas. Gestionar cuentas existentes 1. En la pantalla de inicio, toque Aplicaciones > Ajustes . 2. Toque Cuentas > <nombre de la cuenta>. Aparecerá el menú de ajustes de la cuenta. 3. Seleccione los ajustes de su cuenta y, a continuación, toque Aceptar. Se actualizarán las opciones de la cuenta. Ajustes de fecha y hora Utilice el menú de ajustes de fecha y hora para utilizar automáticamente la fecha y hora que indique la red o para establecer estos valores de forma manual, así como para seleccionar las opciones del formato de fecha y hora. Descripción general de fecha y hora Estas opciones de fecha y hora se pueden configurar: Ajustes 123 Opción de fecha y hora Descripción Fecha y hora automática Establezca la fecha y hora automáticamente mediante la red inalámbrica a la que se conecte. Zona horaria automática Establezca la zona horaria automáticamente mediante la red inalámbrica a la que se conecte. Establecer fecha Establezca la fecha manualmente (solo disponible si la opción Fecha y hora automática está deshabilitada). Fijar hora Establezca la hora manualmente (solo disponible si la opción Fecha y hora automática está deshabilitada). Seleccionar zona horaria Establezca la zona horaria manualmente (solo cuando la opción Zona horaria automática está deshabilitada). Formato de 24 horas Habilite o deshabilite el formato de 24 horas. Acceso a las opciones de fecha y hora 1. En la pantalla de inicio, toque Aplicaciones > Ajustes . 2. Toque Fecha y hora. 3. Establezca las opciones de fecha y hora disponibles. Se aplicarán y guardarán sus ajustes de fecha y hora. Ajustes de accesibilidad El menú Accesibilidad le permite utilizar y gestionar aplicaciones relacionadas con la accesibilidad. Descripción general de los ajustes de accesibilidad Estas opciones de accesibilidad se pueden configurar: Opción de accesibilidad Descripción TalkBack Cuando Talkback está encendido, el dispositivo le proporciona comentarios de ayuda para las personas ciegas y con visión disminuida. Acceso a interruptor La opción Acceso a interruptor le permite controlar su dispositivo mediante combinaciones de teclas que se pueden configurar. Subtítulos Toque aquí para ajustar la configuración de los subtítulos. Gestos de ampliación Toque aquí para activar/desactivar los Gestos para aumentar. Texto grande Marque esta casilla de verificación para ampliar el texto de la pantalla. Texto de alto contraste Marque esta casilla de verificación para habilitar el texto de alto contraste. El botón de encendido finaliza Marque esta casilla de verificación para habilitar esta función. la llamada Ajustes 124 Opción de accesibilidad Descripción Rotar pantalla automáticamente Establezca que la pantalla se girará automáticamente cuando se gire el teléfono. Contraseña en voz alta Establezca el teléfono para que lea las contraseñas a medida que las ingrese. Atajo de accesibilidad Toque aquí para activar/desactivar el Atajo a Accesibilidad. Salida de síntesis de voz Establezca opciones de la síntesis de voz. Tiempo de espera de tocar y mantener presionado Toque aquí para ajustar la duración del tiempo de espera de pulsar prolongadamente. Esta función permite al teléfono diferenciar entre tocar y mantener pulsado y simplemente tocar, de cara a evitar acciones incorrectas. Estéreo y mono Toque para establecer estéreo o mono. Control de sonido Toque para establecer un control de sonido. Alertas persistentes Marque esta casilla de verificación para habilitar las alertas persistentes. Inversión del color Establezca inversión del color para afectar al rendimiento. Corrección del color Toque para establecer la corrección del color. Acceso a las opciones de accesibilidad 1. En la pantalla de inicio, toque Aplicaciones > Ajustes . 2. Toque Accesibilidad. 3. Establezca las opciones de accesibilidad disponibles. Se aplicarán y guardarán sus ajustes de accesibilidad. Imprimir El menú imprimir le permite configurar el servicio Cloud Print de Google. Puede conectar su impresora a su cuenta de Google y luego añadir la impresora a su teléfono en el menú Imprimir. A continuación, podrá enviar documentos, imágenes, correos o páginas web del teléfono a la impresora de manera inalámbrica e imprimirlos. 1. En la pantalla de inicio, toque Aplicaciones > Ajustes . 2. Toque Impresión > Cloud Print > Imprimir trabajos. Nota: Para utilizar Cloud Print, es necesario añadir una cuenta de Google a su dispositivo. Activar este dispositivo El menú Activar este dispositivo le permite activar un nuevo teléfono o utilizar opciones adicionales de autoservicio, como consultar el estado de un teléfono en servicio. Ajustes 125 Acceder a las opciones de activación del dispositivo n En la pantalla de inicio, toque Aplicaciones > Ajustes > Activar este dispositivo. l Reiniciar datos móviles: Reinicie la programación de los datos móviles. l Comprobar actualizaciones: Compruebe la última versión y actualice el dispositivo. l Acerca de DSS: DSS (Device Self Service; autoservicio del dispositivo) le permite activar su dispositivo y consultar su uso. Nota: Para utilizar esta función, active la red. Actualizaciones del sistema La opción Actualizaciones del sistema permite al dispositivo buscar la última versión del software de su teléfono y actualizarlo. Descripción general de las actualizaciones del sistema Elemento de Actualizaciones del sistema Descripción Actualizar PRL Actualice el área de cobertura del teléfono. Actualizar perfil Actualice los ajustes de voz y de datos del teléfono. Desbloqueo de UICC Establezca las opciones de desbloqueo de UICC. Actualizaciones del sistema Compruebe y habilite las actualizaciones del sistema. Acceso a las opciones de actualizaciones del sistema 1. En la pantalla de inicio, toque Aplicaciones > Ajustes . 2. Toque Actualizaciones del sistema. Acerca del teléfono El menú Acerca del teléfono le permite acceder a información del teléfono importante, buscar actualizaciones e instalarlas y consultar información legal y de seguridad. Descripción general de acerca del teléfono Acerca del elemento del teléfono Descripción Estado Compruebe el estado de su teléfono. Información legal Compruebe la información sobre derechos de autor, condiciones de uso, etc. Ajustes 4G Compruebe el proveedor de red y la dirección IP. Ajustes 126 Acerca del elemento del teléfono Descripción Número de modelo Compruebe el número de modelo del teléfono. Versión de hardware Compruebe la versión de hardware del teléfono. Versión de software Compruebe la versión de software del teléfono. Información del procesador Compruebe la información del procesador del teléfono. Versión de Android Compruebe el número de versión de Android. Versión de banda base Compruebe la versión de banda base del teléfono. Versión de kernel Compruebe la versión de kernel del teléfono. Número de compilación Compruebe el número de compilación actual del teléfono. Acceso a opciones acerca del teléfono 1. En la pantalla de inicio, toque Aplicaciones > Ajustes . 2. Toque Acerca del teléfono. 3. Seleccione o vea las opciones disponibles. Se muestra la información de su teléfono. Información sobre derechos de autor ©2015 Boost Mobile. Todos los derechos reservados. El resto de marcas son marcas comerciales de sus respectivos dueños. Ajustes 127 Para obtener asistencia Los siguientes temas tratan sobre áreas de soporte técnico para su teléfono, entre los que se incluyen la solución de problemas, las especificaciones, la información de la cuenta, la información de la garantía y la información de contacto del servicio de atención al cliente. Solución de problemas Compruebe las preguntas y respuestas que se encuentran a continuación para acceder a las soluciones de problemas para los errores más frecuentes en el teléfono. Consulte esta sección antes Pregunta: El teléfono falla/su funcionamiento no es estable. Respuesta: Encienda de nuevo el teléfono. Si no consigue apagar el teléfono, extraiga y sustituya la batería y, a continuación, encienda de nuevo el teléfono. Los datos que se estaban editando se han eliminado cuando ha vuelto a encender el teléfono. Pregunta: El funcionamiento no es estable desde que se ha instalado una nueva aplicación. Respuesta: La aplicación instalada recientemente puede ser la causante. Desinstale la aplicación en Modo seguro. Consulte Desinstalación de aplicaciones. Para encender el teléfono en Modo seguro: l Mantenga pulsado el botón de encendido/bloqueo > pulse prolongadamente Apagar, lea la exención de responsabilidad del modo seguro y toque Aceptar. o Después de encender el teléfono en Modo seguro, “Modo seguro” aparece en la esquina inferior izquierda. o Después de reiniciarse en Modo seguro, su teléfono se puede encender como normalmente. o Antes de encender el teléfono en Modo seguro, se recomienda que haga un respaldo de seguridad de los datos importantes. o Al encender el teléfono en Modo seguro, los widgets que haya añadido pueden haberse eliminado. Pregunta: No se puede utilizar el teléfono, el correo electrónico o Internet. Respuesta 1: Compruebe si en su ubicación la señal es débil o si es un área fuera de servicio. Respuesta 2: Encienda de nuevo el teléfono. Respuesta 3: ¿Está su teléfono en modo vuelo? Para comprobar que el modo vuelo está desactivado: l En la pantalla de inicio, toque Aplicaciones Para obtener asistencia > Ajustes > Más… > Modo vuelo. 128 Respuesta 4: ¿Está deshabilitada la transmisión de datos? Para comprobar que la transmisión de datos está habilitada: l En la pantalla de inicio, toque Aplicaciones móviles. > Ajustes > Uso de datos > Datos Pregunta: La batería se agota muy rápido. Respuesta: ¿Lleva mucho tiempo en una ubicación en la que la señal es débil o en un área fuera de servicio? Realizar una llamada en una ubicación en la que la señal es débil o en un área fuera de servicio utiliza mucha batería. Pregunta: No se pueden instalar aplicaciones. Respuesta: No se pueden instalar aplicaciones si hay muy poco espacio libre en el teléfono o en la tarjeta SD. Para comprobar el espacio que queda libre, vaya a Ajustes de almacenamiento. No se pueden instalar aplicaciones que no sean compatibles con su teléfono. Pregunta: No se puede desbloquear la pantalla. Respuesta: Encienda de nuevo el teléfono. Si no consigue apagar el teléfono, extraiga y sustituya la batería y, a continuación, encienda de nuevo el teléfono. Los datos que se estaban editando se han eliminado cuando ha vuelto a encender el teléfono. Especificaciones En estas tablas se indican las especificaciones de su teléfono y de su batería. Especificaciones del teléfono Elemento Descripción Peso con batería 125 g Máximo de tiempo en uso Aprox. 4 horas Máximo de tiempo en espera Aprox. 190 horas Tiempo de carga Aprox. 2.5 horas Dimensiones: Aprox. 133.5 x 66 x 9.9 mm Máximo volumen de salida 3G: 0.25 W Velocidad de comunicación CDMA 2K1X: DL / UL 307.2 kbps EVDO: link de subida 1.8 Mbps, link de bajada 3.1 Mbps 4G 150 M link de bajada 50 M link de subida Especificaciones de la batería Elemento Descripción Tipo Extraíble Capacidad 2000 mAh Para obtener asistencia 129 Información y ayuda sobre la cuenta de Boost Mobile Obtenga información sobre cómo gestionar su cuenta en línea y su teléfono, cómo comprar minutos adicionales para su plan y cómo obtener ayuda. Para obtener más información sobre su cuenta Boost Mobile, así como sobre otros servicios de Boost Mobile, visítenos en: espanol.boostmobile.com. Gestionar la cuenta Para acceder a información sobre su cuenta, puede: n Comprobar los minutos. n Re-Boost® (añadir dinero a la cuenta). n Cambiar de planes. n Y mucho más. Desde el teléfono Para acceder a la información de la cuenta y otras herramientas de autoservicio de BoostZone: n En el menú inicio, toque Aplicaciones > Boost Zone . Para acceder a determinada información, también puede marcar directamente los números siguientes: n Marque (#BAL) para consultar el saldo de la cuenta. n Marque (#ADD) para realizar un pago. n Marque para iniciar BoostZone o llamar al departamento de atención al cliente de Boost (según sus ajustes) para obtener respuestas a otras preguntas. Desde la computadora n Visite espanol.boostmobile.com, haga clic en MI CUENTA e inicie sesión con su número de teléfono inalámbrico y el PIN de su cuenta. Desde cualquier otro teléfono n Atención al cliente de Boost: 1-888-BOOST-4U (1-888-266-7848). Para obtener asistencia 130 Re-Impulsar Boost Mobile le permite agregar dinero a la cuenta con facilidad. Usted decide exactamente cómo y dónde desea pagar. Mantenga la cuenta activa utilizando el teléfono y agregando dinero a la cuenta. Pagar en efectivo Encuentre a un minorista Re-Impulsar autorizado cerca. Consiga una tarjeta Re-Impulsar o recargue por tan solo 10 $ en caja, en los casos en los que se encuentre disponible. Pagar en cualquier momento con una tarjeta de débito o crédito Marque #ADD ( ) para añadir dinero a su teléfono o vaya al apartado MI CUENTA en espanol.boostmobile.com para cargarla en línea. registre su tarjeta de débito o crédito con seguridad en Boost para realizar pagos con mayor comodidad y rapidez o para crear sencillos pagos con Auto Re-Boost. Programe pagos sin preocupaciones con Auto Re-Boost℠ Es la forma más sencilla de asegurarse de que la cuenta sigue activa. Utilice una tarjeta de crédito o débito o una cuenta bancaria, lo que prefiera. Visite espanol.boostmobile.com/reboost para obtener información detallada sobre todas las opciones de Re-Boost. Para obtener asistencia 131 Información regulatoria A continuación se proporciona información regulatoria importante. Tasas de absorción específica (SAR, por sus siglas en inglés) para teléfonos inalámbricos El valor SAR corresponde a la cantidad relativa de energía de RF absorbida en la cabeza del usuario de un teléfono inalámbrico. El valor SAR de un teléfono es el resultado de un proceso exhaustivo de pruebas, mediciones y cálculos. No representa cuánta RF emite el teléfono. Todos los modelos de teléfonos se prueban a su mayor valor en configuraciones estrictas de laboratorio. Pero cuando están en funcionamiento, el SAR de un teléfono puede ser considerablemente menor que el nivel comunicado a la FCC. Esto se debe a una variedad de factores, que incluye la proximidad a una antena de estación base, el diseño del teléfono y otros factores. Es importante recordar que cada teléfono cumple con pautas federales estrictas. Las variaciones en los niveles SAR no representan una variación en la seguridad. Todos los teléfonos deben cumplir con el estándar federal, que incorpora un margen sustancial de seguridad. Como ya se indicó, las variaciones de los niveles SAR entre distintos modelos de teléfonos no implican variaciones en la seguridad. Los valores SAR que se encuentran en el nivel de 1.6 W/kg o por debajo se consideran seguros para uso del público general. Los niveles SAR más altos comunicados para ALCATEL ONETOUCH Elevate son: Cabeza: 0.93 W/kg (1g) Cuerpo: 1.46 W/kg (1g) Emisión de radiofrecuencia FCC Este teléfono cumple con las pautas de emisión de radiofrecuencia de la FCC. Número de identificación FCC: 2ACCJB011 Puede encontrar más información sobre los valores SAR del teléfono en el siguiente sitio web de la FCC: http://transition.fcc.gov/oet/ea/ Uso del teléfono con un dispositivo de ayuda auditiva Se han probado varios teléfonos Boost para evaluar la compatibilidad con dispositivos de ayuda auditiva. Cuando se utilizan algunos teléfonos inalámbricos con ciertos dispositivos de ayuda auditiva (lo que incluye dispositivos auditivos e implantes cocleares), los usuarios podrán detectar un ruido que puede interferir con la eficacia del dispositivo auditivo. Información regulatoria 132 Algunos dispositivos auditivos tienen mayor inmunidad que otros a estos ruidos de interferencia y los teléfonos también tienen variaciones en el ruido de interferencia que generan. El estándar C63.19 del Instituto Nacional de Normalización Estadounidense (ANSI, por sus siglas en inglés) se desarrolló con el objetivo de brindar medios estandarizados para medir tanto los teléfonos inalámbricos como los dispositivos auditivos a fin de determinar las categorías de calificación de uso para ambos. Las calificaciones de teléfonos celulares se han desarrollado a fin de asistir a los usuarios de dispositivos auditivos a encontrar teléfonos que sean compatibles con su dispositivo auditivo. No todos los teléfonos han sido calificados como compatibles con dispositivos auditivos. Los teléfonos que se han calificado tienen una etiqueta en el empaque. Su ALCATEL ONETOUCH Elevate tiene una calificación M4/T4. Estas calificaciones no constituyen una garantía. Los resultados podrían variar según el dispositivo auditivo del usuario y el tipo y grado de pérdida de audición individual. Si un dispositivo auditivo es particularmente vulnerable a un ruido de interferencia; incluso un teléfono con una calificación alta podría causar niveles de ruido inaceptables en el dispositivo auditivo. Probar el teléfono con el dispositivo auditivo es la mejor forma para evaluarlo para sus necesidades personales. Calificación M: los teléfonos con calificación M3 o M4 cumplen con los requisitos de la FCC para compatibilidad con dispositivos de ayuda auditiva y es probable que generen menos interferencia en los dispositivos auditivos que los teléfonos sin calificación. (M4 es la mejor de las dos calificaciones.) Calificación T: los teléfonos con calificación T3 o T4 cumplen con los requisitos de la FCC y tienen mayores posibilidades de uso con la telebobina de un dispositivo auditivo (“Interruptor T” o “Interruptor telefónico”) que los teléfonos no calificados. (T4 es la mejor de las dos calificaciones. Tenga en cuenta que no todos los dispositivos auditivos tienen telebobinas.) Nota: Nuevas tecnologías, incluye Wi-Fi. Este teléfono se ha probado y calificado para su uso con dispositivos auditivos para algunas de las tecnologías inalámbricas que utiliza. Sin embargo, podría haber tecnologías más nuevas (que incluye Wi-Fi) en este teléfono que no se han probado para su uso con dispositivos auditivos. Los dispositivos de ayuda auditiva también podrían medirse para determinar la inmunidad al ruido de interferencia de los teléfonos inalámbricos y deberían tener calificación similar a los teléfonos. Pregúntele a su profesional de la salud auditiva sobre la calificación de su dispositivo auditivo. Sume la calificación de su dispositivo auditivo a la de su teléfono para determinar la capacidad de uso probable: n Cualquier calificación combinada igual o mayor a seis ofrece un uso excelente. n Cualquier calificación combinada igual a cinco se considera como un uso normal. n Cualquier calificación combinada igual a cuatro se considera un uso posible. De esta forma, si combina un dispositivo auditivo M3 con un teléfono M3, tiene una calificación combinada de seis y le proporcionará un “uso excelente”. Esto es igual para las calificaciones T. Información regulatoria 133 También se sugiere que experimente con varios teléfonos (incluso los que no tienen etiqueta M3/T3 o M4/T4) mientras se encuentra en la tienda a fin de encontrar el que funcione mejor con su dispositivo de ayuda auditiva. En caso de experimentar interferencias o de no estar conforme con la calidad del servicio luego de comprar su teléfono, devuélvalo de inmediato a la tienda. Puede acceder a más información sobre la compatibilidad con los dispositivos auditivos en: fcc.gov, fda.gov, y accesswireless.org. Este equipo cumple con los requisitos técnicos de compatibilidad con audífonos de la Sección 20.19 de la normativa. Clasificación HAC: M4 T4 -2011. Declaraciones de advertencia ESTE DISPOSITIVO CUMPLE LA SECCIÓN 15 DE LAS NORMATIVAS DE LA FCC. EL FUNCIONAMIENTO ESTÁ SUJETO A LAS SIGUIENTES DOS CONDICIONES: (1) ESTE DISPOSITIVO N PUEDE CAUSAR INTERFERENCIA PERJUDICIAL, Y (2) ESTE DISPOSITIVO DEBE ACEPTAR CUALQUIER INTERFERENCIA RECIBIDA, INCLUSO LA QUE CAUSE UN FUNCIONAMIENTO NO DESEADO. Los cambios o las modificaciones no aprobados expresamente por la parte responsable del cumplimiento podrían anular el derecho del usuario a utilizar el equipo. Nota: LA COMPAÑÍA NO ES RESPONSABLE DE LOS CAMBIOS O MODIFICACIONES NO APROBADOS POR LA PARTE RESPONSABLE DEL CUMPLIMIENTO. DICHAS MODIFICACIONES PODRÍAN ANULAR LA AUTORIDAD DEL USUARIO A LA HORA DE UTILIZAR EL EQUIPO. Nota: Este equipo ha sido evaluado y se comprobó que cumple con los límites de un dispositivo digital Clase B según lo dispuesto en la sección 15 de las normativas de la FCC. Estos límites están designados para proveer de una protección razonable contra las interferencias perjudiciales en una instalación doméstica. Este equipo genera, utiliza y puede irradiar energía de radiofrecuencia y si no se instala ni se usa conforme a las instrucciones, puede causar interferencias perjudiciales en las comunicaciones por radio. Sin embargo, no hay ninguna garantía de que no se produzcan interferencias en una instalación particular. Si este equipo causa interferencias perjudiciales en la recepción de radio o televisión, lo cual puede determinarse apagando y encendiendo el equipo, se recomienda que el usuario intente solucionar dichas interferencias adoptando una o varias de las siguientes medidas: n Reoriente la dirección de la antena interna. n Aumente la separación entre el equipo y el receptor. n Conecte el equipo a una toma de corriente de un circuito diferente al que está conectado el receptor. n Consulte al distribuidor o a un técnico de radio/TV con experiencia para obtener ayuda. Información regulatoria 134 Índice 9 9-1-1 (E 9-1-1) mejorado 48 A Accesibilidad 124 Acerca del teléfono 126 Activación 18 Actualización del teléfono Software 37 Actualizaciones del sistema 126 Administradores de dispositivos 119 Ajustes 109 Almacenamiento 116 Descripción general 109 Ajustes de entrada de texto 121 Ajustes de idioma 121 Ajustes de las aplicaciones 117 Ajustes de seguridad 119 Ajustes de sonido 114 Ajustes de uso de datos 112 Alarma 96 Altavoz 3 Apagado 16 Apagado del dispositivo 16 Aplicaciones Actualización 36 Búsqueda e instalación 34 Desinstalación 36 Solicitud de reembolso 35 Arrastrar 17 Auriculares Conexión 107 B Barra de estado 41 Batería Ajustes 117 Bloqueo de pantalla 120 Bluetooth Activar o desactivar 105 Ajustes 111 Compartición de fotografías y videos 89 Conexión 107 Envío de información 107 Recepción de datos 108 Botón de Encendido 3 Índice Búsqueda Google 93 Búsqueda de voz 93 Búsqueda Google 93 Buzón de voz Programación 53 Buzón de voz visual Escuchar varios mensajes 54 C Calculadora 93 Calendario 94 Añadir evento 94 Visualización de eventos 95 Cámara 84 Ajustes 89 Tomar fotos 84 Visor 85 Cargador/Conector accesorio 3 Carpetas 45 Chrome 82 Conector accesorio 3 Conector del auricular 3 Contactos 59 Añadir contacto 60 Borrar 63 editar 63 Guardar un número de teléfono 61 Importación 64 Realización de llamadas 52 Correo electrónico Adición de una cuenta 79 Compartición de imágenes 88 Configuración 79 Eliminación de una cuenta 82 Envío con Gmail 75 Redacción y envío 81 visualización y respuesta 81 Credenciales 119 Cronómetro 97 Cuentas Ajustes 123 Añadir nueva 123 Gestionar 123 D Deslizar 17 135 Deslizar rápido 17 Desvío de llamada 58 Diapositiva 17 Diseño del teléfono (ilustración) 2 E Edición de texto 31 Encender 16 Encender el dispositivo 16 Entrada de texto 27 Escribir 27 Escritura por Google Voice 30, 121 Escritura por voz 30 Especificaciones 129 Estado del teléfono 126 Extender 18 Google Búsqueda por voz 93 Chrome 82 Creación de cuenta 32 Hangouts 92 Inicio de sesión 33 Google Maps 91 Google Play Ayuda 36 Búsqueda e instalación de aplicaciones 34 Store 34 Google Play Music 98 Guardar un número de teléfono 61 H Hangouts 92 F Fecha y hora 123 Flash 3 Fondo de pantalla 44, 115 Fotografías Compartición mediante Bluetooth 89 Giro 87 Fotos Compartición por correo electrónico 88 Compartir mediante mensajería 88 Recorte 87 Tomar con cámara 84 Ver 86 Fuente Tamaño 116 G Galería 85 Ver fotos y videos 86 Girar 17 Girar la pantalla automáticamente 116 Gmail Búsqueda 77 Cambio entre cuentas 79 Cómo informar de spam 78 Cómo informar sobre phishing 78 Compartición de imágenes 88 Creación de cuenta 32 Eliminación de conversaciones 77 Envío de mensajes 75 Etiquetas 77 Lectura de mensajes 76 Lectura y respuesta 76 Nuevos mensajes 76 Índice I Iconos de estado 42 Iconos de notificación 41 ID del emisor 55 Idioma 121 Importación de contactos 64 Imprimir 125 Internet 66 Introducir texto 27 K Kit de vehículo Conexión 107 L Llamada a tres 56 Llamada de conferencia 56 Llamada en espera 56 Llamada entrante Respuesta 48 Llamadas de teléfono 46 Llamadas telefónicas Con el teclado del teléfono 46 Desde Contactos 52 Desde registros de llamadas 52 Números de emergencia 47 Respuesta 48 M Memoria 116 Mensajería 66 136 Mensajería de texto Conversaciones 71 Envío de mensajes 66 Mensajes en borrador 71 Notificaciones 71 Opciones 73 Mensajería multimedia Compartir fotos y videos 88 MMS Envío de mensajes 67 Opciones 73 Modo vuelo 26 Música Google Play Music 98 N Navegación 91 Google Maps 91 Notas 100 Notificaciones 41 Número de teléfono Guardar en contactos 61 Números de emergencia 47 P Pantalla de inicio 40 Ampliada 41 Cómo añadir atajos 44 Cómo añadir carpetas 45 Cómo añadir widgets 45 Personalización 44 Pantalla de inicio ampliada 41 Pantalla táctil Apagado 37 Encendido 37 Teclado 27 Pantallas de configuración 19 Pellizcar 18 Play Store 34 Búsqueda e instalación de aplicaciones 34 R Re-Impulsar 131 Registros de llamadas Realización de llamadas 52 Reloj Alarma 96 Cronómetro 97 Reloj mundial 96 Reloj mundial 96 Reproducción de música 98 Índice Respaldo de seguridad del teléfono 121 Responder a una llamada 48 Restablecer datos de fábrica 122 Rotación de pantalla 116 S Satélites GPS 118 Servicios de ubicación 118 Síntesis de voz 121 Swype 28 T Tarjeta microSD Activación 116 Desactivación 116 Formatear 116 Tarjeta SD Activación 116 Desactivación 116 Formatear 116 Tecla Atrás 3 Teclado Ajustes predeterminados 121 Pantalla táctil 27 Swype 28 Teléfono Marcador 46 Temporizador 97 Tiempo de espera de la pantalla 116 Tocar 16 Tocar y mantener presionado 16 U Ubicación Redes inalámbricas 118 Satélites GPS 118 V Velocidad del puntero 121 Videocámara Grabar video 85 Videos Compartición mediante Bluetooth 89 Compartir mediante mensajería 88 Grabar 85 Ver 86 Volumen Botón 3 137 W Wi-Fi 102 Activación y conexión 102 Ajustes 110 Wi-Fi Direct 104 Widgets 45 Y YouTube 97 Z Zoom 18 Índice 138-
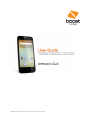 1
1
-
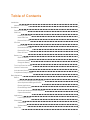 2
2
-
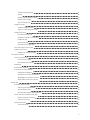 3
3
-
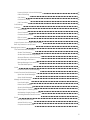 4
4
-
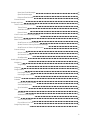 5
5
-
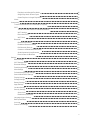 6
6
-
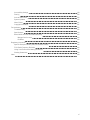 7
7
-
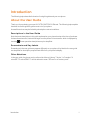 8
8
-
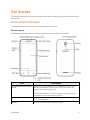 9
9
-
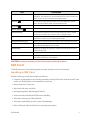 10
10
-
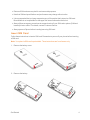 11
11
-
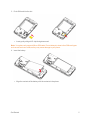 12
12
-
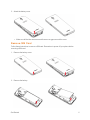 13
13
-
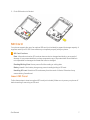 14
14
-
 15
15
-
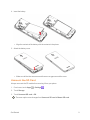 16
16
-
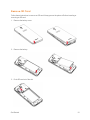 17
17
-
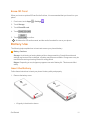 18
18
-
 19
19
-
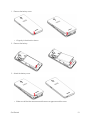 20
20
-
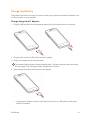 21
21
-
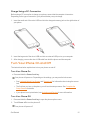 22
22
-
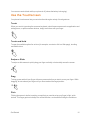 23
23
-
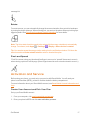 24
24
-
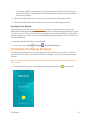 25
25
-
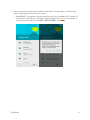 26
26
-
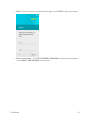 27
27
-
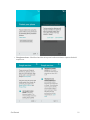 28
28
-
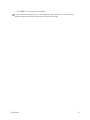 29
29
-
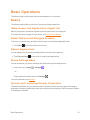 30
30
-
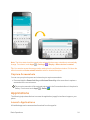 31
31
-
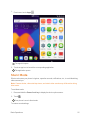 32
32
-
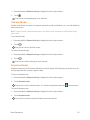 33
33
-
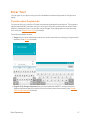 34
34
-
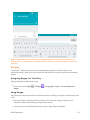 35
35
-
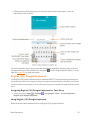 36
36
-
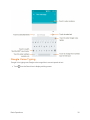 37
37
-
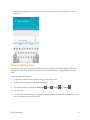 38
38
-
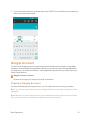 39
39
-
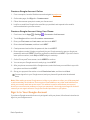 40
40
-
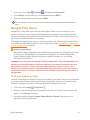 41
41
-
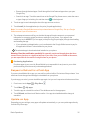 42
42
-
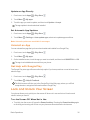 43
43
-
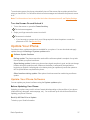 44
44
-
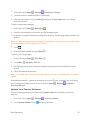 45
45
-
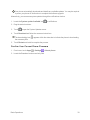 46
46
-
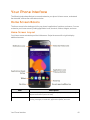 47
47
-
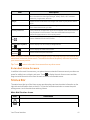 48
48
-
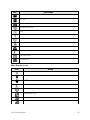 49
49
-
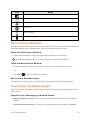 50
50
-
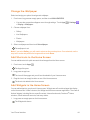 51
51
-
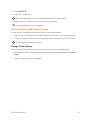 52
52
-
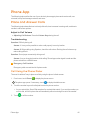 53
53
-
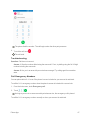 54
54
-
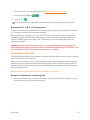 55
55
-
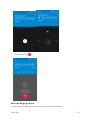 56
56
-
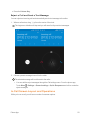 57
57
-
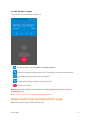 58
58
-
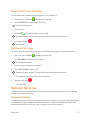 59
59
-
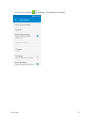 60
60
-
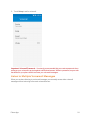 61
61
-
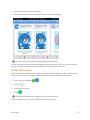 62
62
-
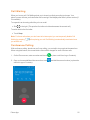 63
63
-
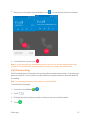 64
64
-
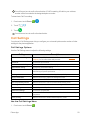 65
65
-
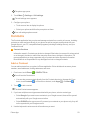 66
66
-
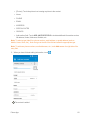 67
67
-
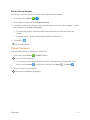 68
68
-
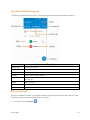 69
69
-
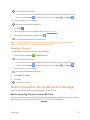 70
70
-
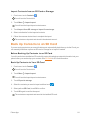 71
71
-
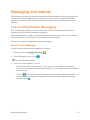 72
72
-
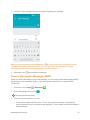 73
73
-
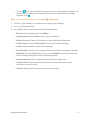 74
74
-
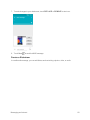 75
75
-
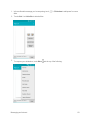 76
76
-
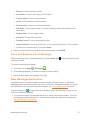 77
77
-
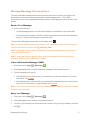 78
78
-
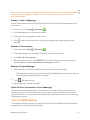 79
79
-
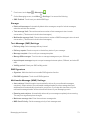 80
80
-
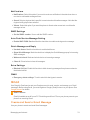 81
81
-
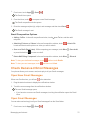 82
82
-
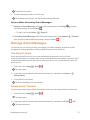 83
83
-
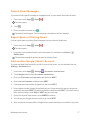 84
84
-
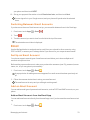 85
85
-
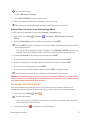 86
86
-
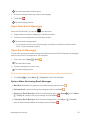 87
87
-
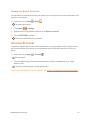 88
88
-
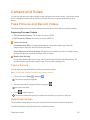 89
89
-
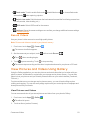 90
90
-
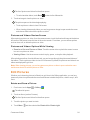 91
91
-
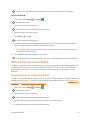 92
92
-
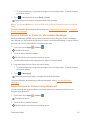 93
93
-
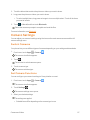 94
94
-
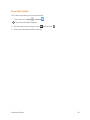 95
95
-
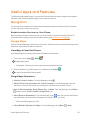 96
96
-
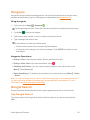 97
97
-
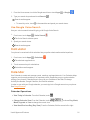 98
98
-
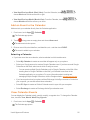 99
99
-
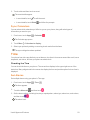 100
100
-
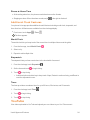 101
101
-
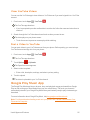 102
102
-
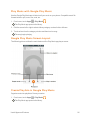 103
103
-
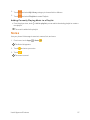 104
104
-
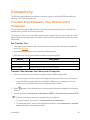 105
105
-
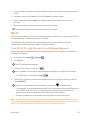 106
106
-
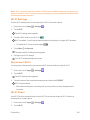 107
107
-
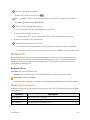 108
108
-
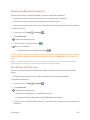 109
109
-
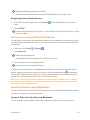 110
110
-
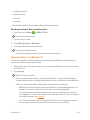 111
111
-
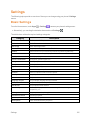 112
112
-
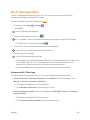 113
113
-
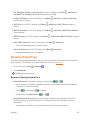 114
114
-
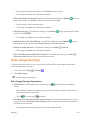 115
115
-
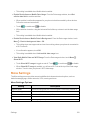 116
116
-
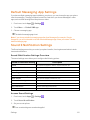 117
117
-
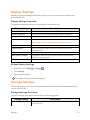 118
118
-
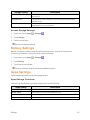 119
119
-
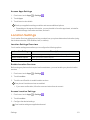 120
120
-
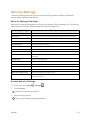 121
121
-
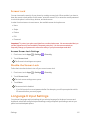 122
122
-
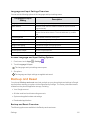 123
123
-
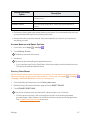 124
124
-
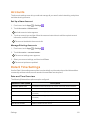 125
125
-
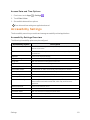 126
126
-
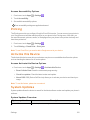 127
127
-
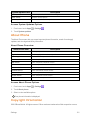 128
128
-
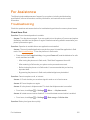 129
129
-
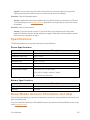 130
130
-
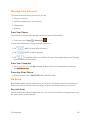 131
131
-
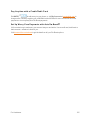 132
132
-
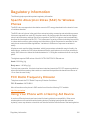 133
133
-
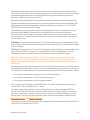 134
134
-
 135
135
-
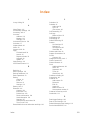 136
136
-
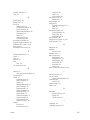 137
137
-
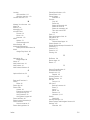 138
138
-
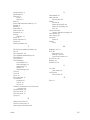 139
139
-
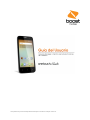 140
140
-
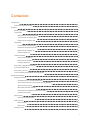 141
141
-
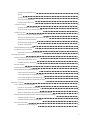 142
142
-
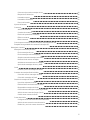 143
143
-
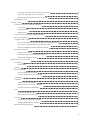 144
144
-
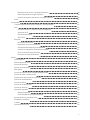 145
145
-
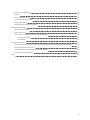 146
146
-
 147
147
-
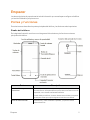 148
148
-
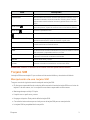 149
149
-
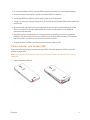 150
150
-
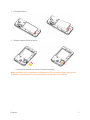 151
151
-
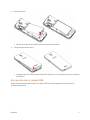 152
152
-
 153
153
-
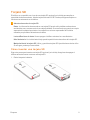 154
154
-
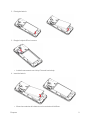 155
155
-
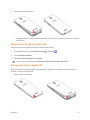 156
156
-
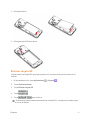 157
157
-
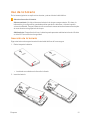 158
158
-
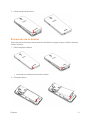 159
159
-
 160
160
-
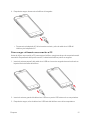 161
161
-
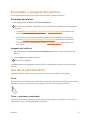 162
162
-
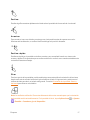 163
163
-
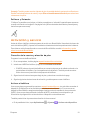 164
164
-
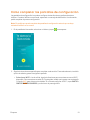 165
165
-
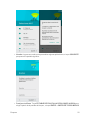 166
166
-
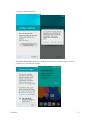 167
167
-
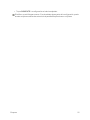 168
168
-
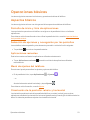 169
169
-
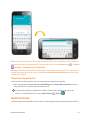 170
170
-
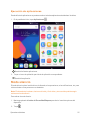 171
171
-
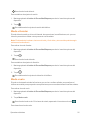 172
172
-
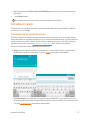 173
173
-
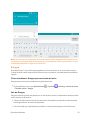 174
174
-
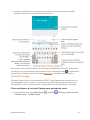 175
175
-
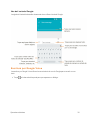 176
176
-
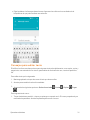 177
177
-
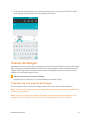 178
178
-
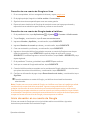 179
179
-
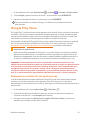 180
180
-
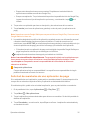 181
181
-
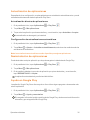 182
182
-
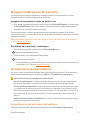 183
183
-
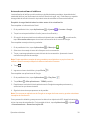 184
184
-
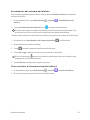 185
185
-
 186
186
-
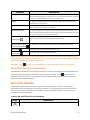 187
187
-
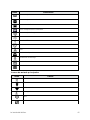 188
188
-
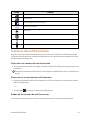 189
189
-
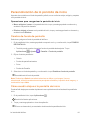 190
190
-
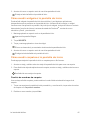 191
191
-
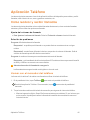 192
192
-
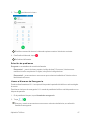 193
193
-
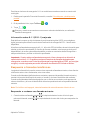 194
194
-
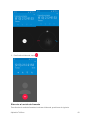 195
195
-
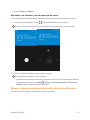 196
196
-
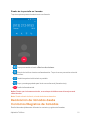 197
197
-
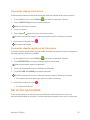 198
198
-
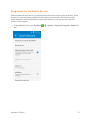 199
199
-
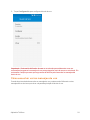 200
200
-
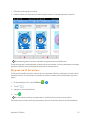 201
201
-
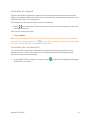 202
202
-
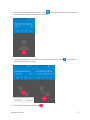 203
203
-
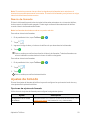 204
204
-
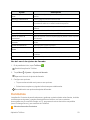 205
205
-
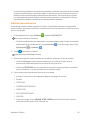 206
206
-
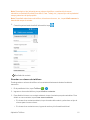 207
207
-
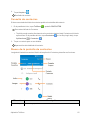 208
208
-
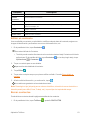 209
209
-
 210
210
-
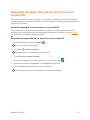 211
211
-
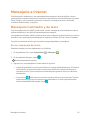 212
212
-
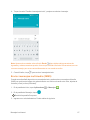 213
213
-
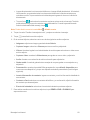 214
214
-
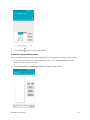 215
215
-
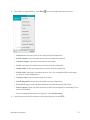 216
216
-
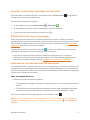 217
217
-
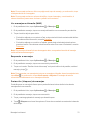 218
218
-
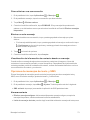 219
219
-
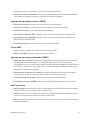 220
220
-
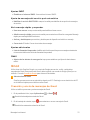 221
221
-
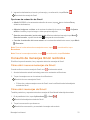 222
222
-
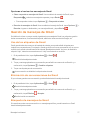 223
223
-
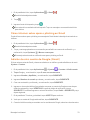 224
224
-
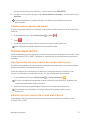 225
225
-
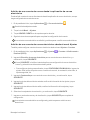 226
226
-
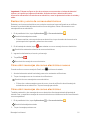 227
227
-
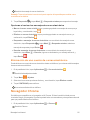 228
228
-
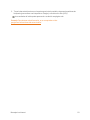 229
229
-
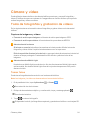 230
230
-
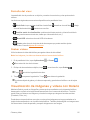 231
231
-
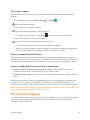 232
232
-
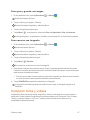 233
233
-
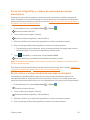 234
234
-
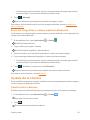 235
235
-
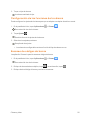 236
236
-
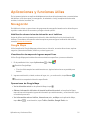 237
237
-
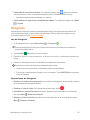 238
238
-
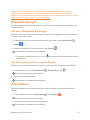 239
239
-
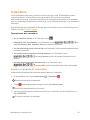 240
240
-
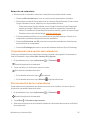 241
241
-
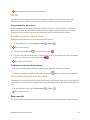 242
242
-
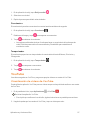 243
243
-
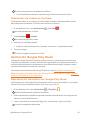 244
244
-
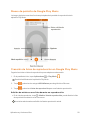 245
245
-
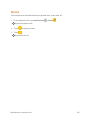 246
246
-
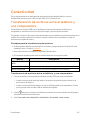 247
247
-
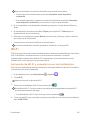 248
248
-
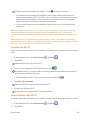 249
249
-
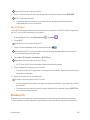 250
250
-
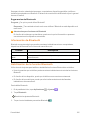 251
251
-
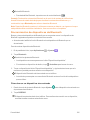 252
252
-
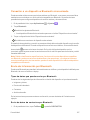 253
253
-
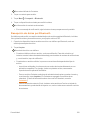 254
254
-
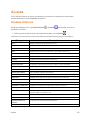 255
255
-
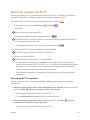 256
256
-
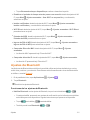 257
257
-
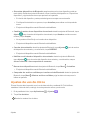 258
258
-
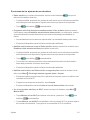 259
259
-
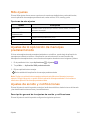 260
260
-
 261
261
-
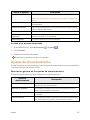 262
262
-
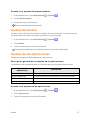 263
263
-
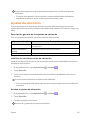 264
264
-
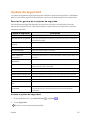 265
265
-
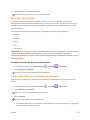 266
266
-
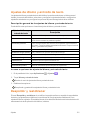 267
267
-
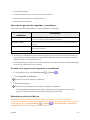 268
268
-
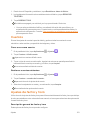 269
269
-
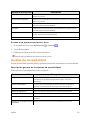 270
270
-
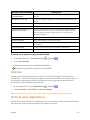 271
271
-
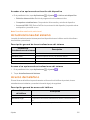 272
272
-
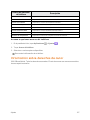 273
273
-
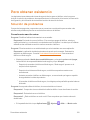 274
274
-
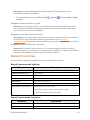 275
275
-
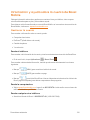 276
276
-
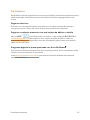 277
277
-
 278
278
-
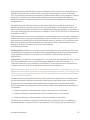 279
279
-
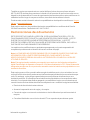 280
280
-
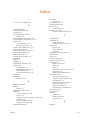 281
281
-
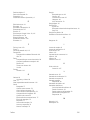 282
282
-
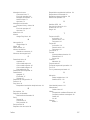 283
283
-
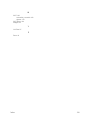 284
284
Alcatel Elevate Boost Mobile Guía del usuario
- Categoría
- Smartphones
- Tipo
- Guía del usuario
En otros idiomas
Documentos relacionados
-
Alcatel Conquest Boost Mobile Guía del usuario
-
Alcatel One Touch Allura El manual del propietario
-
Alcatel dawn El manual del propietario
-
Alcatel OneTouch 3V - 5099A El manual del propietario
-
Alcatel Elevate Virgin Mobile El manual del propietario
-
Alcatel dawn Manual de usuario
-
Alcatel Streak - Cricket El manual del propietario
-
Alcatel Pixi Theatre El manual del propietario
-
Alcatel Go Flip Boost Mobile Guía del usuario
Otros documentos
-
Sunstech uSUN 100 Manual de usuario
-
Sky Platinum UNO El manual del propietario
-
GSM Atlas Manual de usuario
-
Huawei Cell Phone M860 Manual de usuario
-
HTC One One SV Boost Mobile Quick Start
-
Sunstech uSUN 300 Manual de usuario
-
Pantech Pantech Perception Manual de usuario
-
LG VS Spectrum Verizon Wireless Guía del usuario
-
LG Lucid VS840 Verizon Wireless Guía del usuario
-
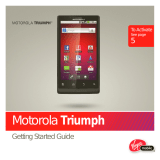 Motorola Triumph Triumph Virgin Mobile Guía de inicio rápido
Motorola Triumph Triumph Virgin Mobile Guía de inicio rápido