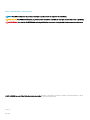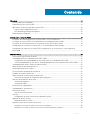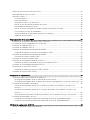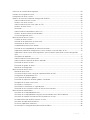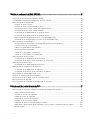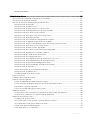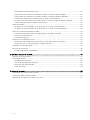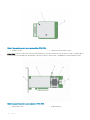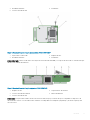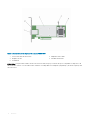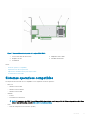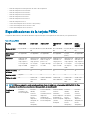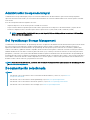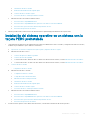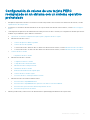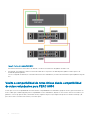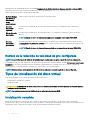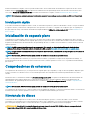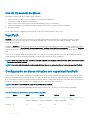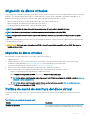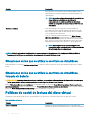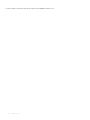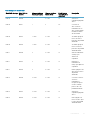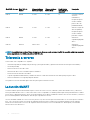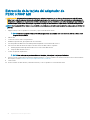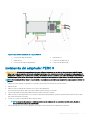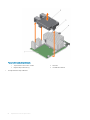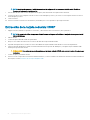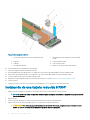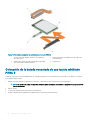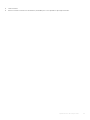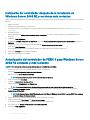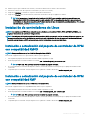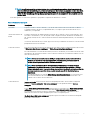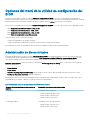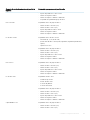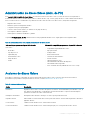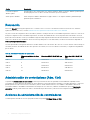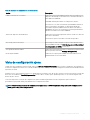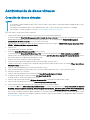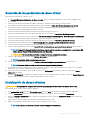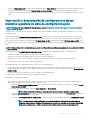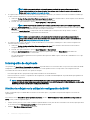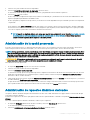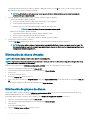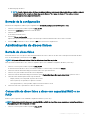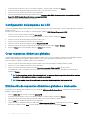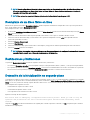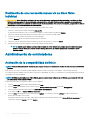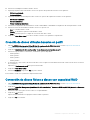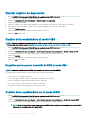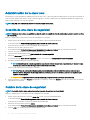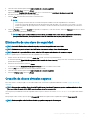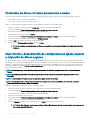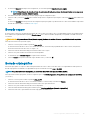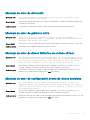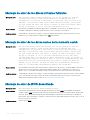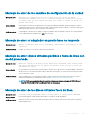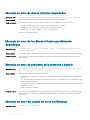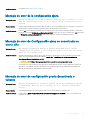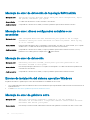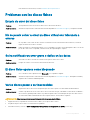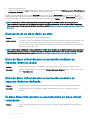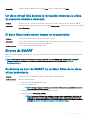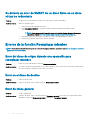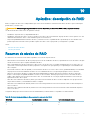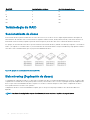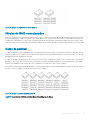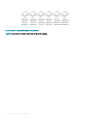Guía del usuario de la controladora de RAID de
PowerEdge 9 de Dell EMC
H330, H730 y H830
Modelo reglamentario: UCPA-901, UCPB-900, UCSA-901, UCSB-900, UCSE-900, and UCPE-900

Notas, precauciónes y advertencias
NOTA: Una NOTA señala información importante que lo ayuda a hacer un mejor uso de su producto.
PRECAUCIÓN: Una PRECAUCIÓN indica un potencial daño al hardware o pérdida de datos y le informa cómo evitar el problema.
ADVERTENCIA: Una señal de ADVERTENCIA indica la posibilidad de sufrir daño a la propiedad, heridas personales o la muerte.
© 2017 - 2019 Dell Inc. o sus liales. Todos los derechos reservados. Dell, EMC, y otras marcas comerciales son marcas comerciales de Dell Inc. o de sus
liales. Puede que otras marcas comerciales sean marcas comerciales de sus respectivos propietarios.
2019 - 06
Rev. A08

Contenido
1 Resumen........................................................................................................................................................ 9
Sistemas operativos compatibles....................................................................................................................................13
Especicaciones de la tarjeta PERC...............................................................................................................................14
Aplicaciones de administración para tarjetas PERC.....................................................................................................15
Administración incorporada integral......................................................................................................................... 16
Dell OpenManage Storage Management................................................................................................................ 16
Documentación relacionada............................................................................................................................................ 16
2 Introducción a la tarjeta PERC......................................................................................................................17
Instalación del sistema operativo y de la tarjeta PERC en un sistema básico........................................................... 17
Instalación de la tarjeta PERC en un equipo con el sistema operativo preinstalado.................................................18
Instalación del sistema operativo en un sistema con la tarjeta PERC preinstalada.................................................. 19
Conguración del sistema con la tarjeta PERC y el sistema operativo preinstalados............................................. 20
Conguración de valores de una tarjeta PERC reemplazada en un sistema con un sistema operativo
preinstalado....................................................................................................................................................................... 21
3 Características.............................................................................................................................................22
Priorización de regeneración mejorada......................................................................................................................... 22
Compatibilidad de rutas redundantes para PERC H830............................................................................................. 22
Conguración de la compatibilidad de rutas redundantes en el adaptador PERC H830.................................. 23
Vuelta a compatibilidad de rutas únicas desde compatibilidad de rutas redundantes para PERC H830........ 24
Compatibilidad con discos virtuales de 240 para H830.............................................................................................. 25
Administración de personalidad PERC 9.......................................................................................................................25
Actualización de rmware seguro..................................................................................................................................25
Se ha mejorado la conguración de RAID 10................................................................................................................25
Unidades de disco de sector 4 KB.................................................................................................................................25
Administración de la alimentación del disco físico........................................................................................................25
Retraso de la reducción de velocidad de giro congurada....................................................................................26
Tipos de inicialización del disco virtual.......................................................................................................................... 26
Inicialización completa...............................................................................................................................................26
Inicialización rápida.....................................................................................................................................................27
Inicialización de segundo plano.......................................................................................................................................27
Comprobaciones de coherencia..................................................................................................................................... 27
Itinerancia de discos.........................................................................................................................................................27
Uso de itinerancia de discos..................................................................................................................................... 28
FastPath............................................................................................................................................................................28
Conguración de discos virtuales con capacidad FastPath................................................................................. 28
Migración de discos virtuales......................................................................................................................................... 29
Migración de discos virtuales................................................................................................................................... 29
Política de caché de escritura del disco virtual............................................................................................................ 29
Situaciones en las que se utiliza la escritura no simultánea.................................................................................. 30
Situaciones en las que se utiliza la escritura no simultánea forzada sin batería.................................................30
Contenido
3

Políticas de caché de lectura del disco virtual..............................................................................................................30
Reconguración de discos virtuales............................................................................................................................... 31
Tolerancia a errores..........................................................................................................................................................34
La función SMART.....................................................................................................................................................34
Lectura de patrullaje.................................................................................................................................................. 35
Detección de errores en el disco físico....................................................................................................................36
Uso de ranuras de repuestos dinámicos persistentes........................................................................................... 36
Intercambio directo de discos físicos.......................................................................................................................36
Uso de las funciones Reemplazar miembro y Repuestos dinámicos reversibles................................................36
Preservación de la caché de controladora.............................................................................................................. 37
Ciclo de recopilación de información transparente de la batería.......................................................................... 37
Soporte de discos no RAID.......................................................................................................................................38
4 Implementación de la tarjeta PERC..............................................................................................................39
Extracción de la tarjeta del adaptador de PERC H730P MX..................................................................................... 40
Instalación de la tarjeta adaptadora PERC H730P MX................................................................................................41
Extracción del adaptador PERC 9................................................................................................................................. 42
Instalación del adaptador PERC 9..................................................................................................................................43
Extracción del controlador minimonolítico de HBA330...............................................................................................44
Colocación de la batería de una tarjeta minimonolítica H730P............................................................................ 45
Instalación del controlador minimonolítico de HBA330............................................................................................... 47
Extracción de la tarjeta reducida H730P.................................................................................................................48
Instalación de una tarjeta reducida H730P...................................................................................................................50
Extracción de la controladora miniblade de PERC 9.................................................................................................... 51
Colocación de la batería conectada de una tarjeta miniblade PERC 9................................................................52
Instalación de la controladora miniblade de PERC 9................................................................................................... 55
Extracción de la tarjeta PERC FD33xD.........................................................................................................................56
Colocación de la batería de una tarjeta PERC FD33xD.........................................................................................57
Instalación de la tarjeta PERC FD33xD.........................................................................................................................58
5 Instalación de controladores........................................................................................................................ 60
Creación del soporte de controladores de dispositivo.................................................................................................60
Descarga de controladores desde el sitio web de asistencia de Dell...................................................................60
Descarga de controladores desde el soporte de herramientas de diagnóstico y servicio de sistemas Dell.....61
Instalación de controladores de Windows..................................................................................................................... 61
Instalación del controlador durante una instalación de Windows Server 2008 R2 y versiones más
recientes...................................................................................................................................................................... 61
Instalación del controlador después de la instalación de Windows Server 2008 R2 y versiones más
recientes......................................................................................................................................................................62
Actualización del controlador de PERC 9 para Windows Server 2008 R2 existente y más recientes............62
Instalación de controladores de Linux........................................................................................................................... 63
Instalación o actualización del paquete de controlador de RPM con compatibilidad KMOD........................... 63
Instalación o actualización del paquete de controlador de RPM con compatibilidad KMP.............................. 63
6 Utilidad de conguración del BIOS...............................................................................................................64
Acceso a la utilidad de conguración del BIOS............................................................................................................ 64
4
Contenido

Cómo salir de la utilidad de conguración.....................................................................................................................64
Controles de navegación del menú................................................................................................................................65
Conguración de discos virtuales.................................................................................................................................. 66
Opciones del menú de la utilidad de conguración del BIOS......................................................................................68
Administración de discos virtuales...........................................................................................................................68
Acciones con discos virtuales...................................................................................................................................70
Administración de discos físicos (Adm. de PD).......................................................................................................71
Acciones de discos físicos......................................................................................................................................... 71
Recreación.................................................................................................................................................................. 72
Administración de controladoras (Adm. Ctrl)......................................................................................................... 72
Acciones de administración de controladoras.........................................................................................................72
Vista de conguración ajena..................................................................................................................................... 73
Administración de discos virtuales................................................................................................................................. 74
Creación de discos virtuales......................................................................................................................................74
Selección de los parámetros de disco virtual..........................................................................................................75
Inicialización de discos virtuales............................................................................................................................... 75
Comprobación de coherencia de datos...................................................................................................................76
Ejecución de una comprobación de coherencia de datos..................................................................................... 76
Importación o borrado de conguraciones ajenas mediante el menú de Adm. de VD.......................................76
Importación o desactivación de conguraciones ajenas mediante la pantalla de vista de conguración
ajena.............................................................................................................................................................................77
Interrupción de duplicado..........................................................................................................................................78
Administración de la caché preservada...................................................................................................................79
Administración de repuestos dinámicos dedicados................................................................................................79
Eliminación de discos virtuales................................................................................................................................. 80
Eliminación de grupos de discos.............................................................................................................................. 80
Borrado de la conguración.......................................................................................................................................81
Administración de discos físicos......................................................................................................................................81
Borrado de disco físico...............................................................................................................................................81
Conversión de disco físico a disco con capacidad RAID o no RAID..................................................................... 81
Conguración del parpadeo del LED....................................................................................................................... 82
Crear repuestos dinámicos globales........................................................................................................................ 82
Eliminación de repuestos dinámicos globales o dedicados................................................................................... 82
Reemplazo de un disco físico en línea..................................................................................................................... 83
Restricciones y limitaciones......................................................................................................................................83
Detención de la inicialización en segundo plano.....................................................................................................83
Realización de una recreación manual de un disco físico individual.....................................................................84
Administración de controladoras....................................................................................................................................84
Activación de la compatibilidad del inicio................................................................................................................ 84
Activación de la compatibilidad de inicio para una controladora con el BIOS habilitado................................... 85
Activación de la opción Detención del BIOS al producirse un error.....................................................................85
Deshabilitar detención del BIOS al ocurrir un error................................................................................................85
Activación de Importación automática....................................................................................................................85
Desactivar Importación automática.........................................................................................................................86
Restauración a la conguración predeterminada de fábrica.................................................................................86
Contenido
5

7 Utilidad de conguración del RAID UEFI/HII................................................................................................ 87
Acceso a la utilidad de conguración del UEFI............................................................................................................. 87
Cómo salir de la utilidad de conguración del UEFI..................................................................................................... 88
Cuando explora la utilidad de conguración de PERC 9 de Dell................................................................................ 88
Administración de la conguración................................................................................................................................ 88
Creación de discos virtuales..................................................................................................................................... 88
Creación de discos virtuales basados en perl.......................................................................................................89
Conversión de discos físicos a discos con capacidad RAID..................................................................................89
Conversión de discos físicos a discos no RAID...................................................................................................... 90
Visualización de las propiedades de un grupo de discos.......................................................................................90
Visualización de las propiedades de un grupo de discos.......................................................................................90
Administración de conguraciones ajenas en la controladora RAID....................................................................90
Eliminación de las conguraciones existentes en la controladora RAID...............................................................91
Administración de la controladora...................................................................................................................................91
Restauración de la controladora a la conguración predeterminada de fábrica..................................................91
Guardar eventos de la controladora......................................................................................................................... 91
Habilitar la seguridad para la controladora...............................................................................................................91
Guardar registro de depuración................................................................................................................................92
Cambio de la controladora al modo HBA................................................................................................................ 92
Cambio de la controladora en el modo RAID.......................................................................................................... 92
Administración de discos virtuales................................................................................................................................. 93
Visualización de las propiedades del disco virtual.................................................................................................. 93
Visualización de los discos físicos asociados a un disco virtual............................................................................93
Administración de discos físicos.....................................................................................................................................93
Visualización de las propiedades del disco físico....................................................................................................93
Administración de componentes de hardware............................................................................................................. 94
Visualización de las propiedades de la batería........................................................................................................ 94
Visualización de los discos físicos asociados a un gabinete..................................................................................94
Administración de controladoras (Adm. Ctrl)...............................................................................................................95
Acciones de administración de controladoras.............................................................................................................. 95
Mensaje de error de los datos sucios de la memoria caché....................................................................................... 95
Mensaje de error de detección.......................................................................................................................................96
Mensaje de error de los cambios de conguración de la unidad................................................................................96
8 Clave de seguridad y administración de RAID...............................................................................................97
Implementación de claves de seguridad........................................................................................................................97
Administración de claves de seguridad en la utilidad de conguración del BIOS..................................................... 97
Administración de la clave local................................................................................................................................98
Creación de una clave de seguridad........................................................................................................................98
Cambio de la clave de seguridad..............................................................................................................................98
Eliminación de una clave de seguridad.................................................................................................................... 99
Creación de discos virtuales seguros...................................................................................................................... 99
Protección de discos virtuales previamente creados...........................................................................................100
Importación o desactivación de conguraciones ajenas seguras y migración de discos seguros.................. 100
Borrado seguro..........................................................................................................................................................101
6
Contenido

Borrado criptográco................................................................................................................................................101
9 Solución de problemas................................................................................................................................102
Mensaje de error: el adaptador en puerto base no responde................................................................................... 102
Mensaje de error de BIOS desactivado....................................................................................................................... 102
Mensajes de error de la utilidad de conguración del BIOS...................................................................................... 102
Mensaje de error de detección............................................................................................................................... 103
Mensaje de error de gabinete extra....................................................................................................................... 103
Mensaje de error de discos faltantes en el disco virtual......................................................................................103
Mensaje de error de conguración previa de discos extraídos........................................................................... 103
Mensaje de error de los discos virtuales faltantes................................................................................................104
Mensaje de error de los datos sucios de la memoria caché................................................................................104
Mensaje de error de BIOS desactivado................................................................................................................. 104
Mensaje de error de los cambios de conguración de la unidad........................................................................ 105
Mensaje de error: el adaptador en puerto base no responde............................................................................. 105
Mensaje de error: discos virtuales perdidos o fuera de línea con caché preservada.......................................105
Mensaje de error de los discos virtuales fuera de línea....................................................................................... 105
Mensaje de error de discos virtuales degradados................................................................................................ 106
Mensaje de error de los discos virtuales parcialmente degradados................................................................... 106
Mensaje de error de problema en la memoria y batería.......................................................................................106
Mensaje de error del estado de error del rmware..............................................................................................106
Mensaje de error de la conguración ajena...........................................................................................................107
Mensaje de error de Conguración ajena no encontrada en <ctrl> <R>...........................................................107
Mensaje de error de conguración previa desactivada o faltante...................................................................... 107
Mensaje de error de detección de topología SAS inválida...................................................................................108
Mensaje de error: discos congurados extraídos o no accesibles......................................................................108
Mensaje de error de detección...............................................................................................................................108
Errores de instalación del sistema operativo Windows........................................................................................108
Mensaje de error de gabinete extra....................................................................................................................... 108
Estado degradado de los discos virtuales............................................................................................................. 109
Errores de memoria........................................................................................................................................................109
Estado de conservación de la caché............................................................................................................................109
Errores de clave de seguridad.......................................................................................................................................109
Errores de importación de conguración ajena segura........................................................................................109
Error al seleccionar o congurar discos que no son de autocifrado (no SED).................................................. 110
Error al borrar la clave de seguridad....................................................................................................................... 110
Error en la tarea Borrado seguro en discos físicos................................................................................................110
Problemas generales.......................................................................................................................................................110
La tarjeta PERC tiene un icono de aviso amarillo en el administrador de dispositivos..................................... 110
La tarjeta PERC no aparece en el Administrador de dispositivos........................................................................110
Problemas con los discos físicos.................................................................................................................................... 111
Estado de error del disco físico................................................................................................................................ 111
No se puede volver a crear un disco virtual con tolerancia a errores..................................................................111
Se ha noticado un error grave o daños en los datos........................................................................................... 111
El disco físico aparece como bloqueado..................................................................................................................111
Varios discos pasan a ser inaccesibles.....................................................................................................................111
Contenido
7

Recreación de un disco físico en error....................................................................................................................112
Error de disco virtual durante la recreación mediante un repuesto dinámico global......................................... 112
Error de disco virtual durante la recreación mediante un repuesto dinámico dedicado....................................112
El disco físico falla durante la reconstrucción en disco virtual redundante........................................................ 112
Un disco virtual falla durante la recreación mientras se utiliza un repuesto dinámico dedicado......................113
El disco físico tarda mucho tiempo en reconstruirse............................................................................................ 113
Errores de SMART.......................................................................................................................................................... 113
Se detecta un error de SMART en un disco físico de un disco virtual redundante...........................................113
Se detecta un error de SMART de un disco físico en un disco virtual no redundante..................................... 114
Errores de la función Reemplazar miembro................................................................................................................. 114
Error del disco de origen durante una operación para reemplazar miembro......................................................114
Error en el disco de destino......................................................................................................................................114
Error del disco general.............................................................................................................................................. 114
Errores del sistema operativo Linux.............................................................................................................................. 115
Mensaje de error: la política del disco virtual se asume como escritura simultánea......................................... 115
Mensaje de error: no se puede registrar el dispositivo SCSI................................................................................115
Indicadores LED del portadiscos................................................................................................................................... 115
Mensajes de error de HII................................................................................................................................................ 116
Estado inseguro de los controladores.....................................................................................................................116
10 Apéndice: descripción de RAID.................................................................................................................. 117
Resumen de niveles de RAID......................................................................................................................................... 117
Terminología de RAID......................................................................................................................................................118
Seccionamiento de discos........................................................................................................................................118
Disk mirroring (Duplicación de discos)....................................................................................................................118
Niveles de RAID concatenados................................................................................................................................119
Datos de paridad....................................................................................................................................................... 119
11 Obtención de ayuda....................................................................................................................................121
Cómo ponerse en contacto con Dell EMC...................................................................................................................121
Comentarios sobre la documentación.......................................................................................................................... 121
Ubicación de la etiqueta de servicio en el sistema...................................................................................................... 121
8
Contenido

Resumen
La serie de tarjetas de controladora RAID expansible de PowerEdge (PERC) 9 de Dell EMC se compone de las tarjetas H330, H730, H730P,
H730P MX y H830.
• PERC H330: la tarjeta PERC H330 es una tarjeta de solución de RAID de uso general. La tarjeta está disponible en factores de forma
Adaptador (de bajo perl y altura completa), Minimonolítico y Miniblade para dispositivos de cinta y almacenamiento interno.
Figura 1. Características del adaptador de la tarjeta PERC H330
1
Adaptador PERC H330 2 Disipador de calor
3 Conector del cable de SAS
1
Resumen 9

Figura 2. Características de la tarjeta minimonolítica PERC H330
1
Disipador de calor 2 Tarjeta minimonolítica PERC H330
• PERC H730: La PERC H730 es una solución de tarjeta RAID que consta de un mínimo de 1 GB de caché no volátil y está disponible en
los factores de forma de adaptador (de perl bajo y de altura completa), minimonolítico y miniblade para el almacenamiento interno.
Figura 3. Características de la tarjeta adaptadora PERC H730
1
Tarjeta PERC H730 2 Disipador de calor
10 Resumen

3 cintaable de la batería 4 Portabatería
5 Conector del cable de SAS
Figura 4. Características de la tarjeta minimonolítica PERC H730/H730P
1
Tarjeta PERC H730/H730P 2 Disipador de calor
3 cintaable de la batería 4 Portabatería
• PERC H730P MX: la PERC H730P MX es una tarjeta de solución de RAID MX7000 y se compone de una caché no volátil de 8 GB que
administra las unidades internamente.
Figura 5. Características de la tarjeta adaptadora PERC H730P MX
1
Disipador de calor 2 Compartimiento de la batería
3 Conector del cable de la batería 4 Palanca de liberación
5 Conector del cable de SAS
• PERC H830: La tarjeta PERC H830 es similar a la solución H730P, excepto por el hecho de que es compatible con dispositivos de
almacenamiento externo. La controladora PERC H830 sólo está disponible en el adaptador (de perl bajo y de altura completa) de el
factor de forma.
Resumen
11

Figura 6. Características del adaptador de la tarjeta PERC H830
1
conector del cable de SAS externo 2 Adaptador PERC H830
3 Disipador de calor 4 cintaable de la batería
5 Portabatería
• PERC H830: La tarjeta PERC H830 es similar a la solución H730P, excepto por el hecho de que es compatible con dispositivos de
almacenamiento externo. La controladora PERC H830 sólo está disponible en el adaptador (de perl bajo y de altura completa) de el
factor de forma.
12
Resumen

Figura 7. Características del adaptador de la tarjeta PERC H830
1
conector del cable de SAS externo 2 Adaptador PERC H830
3 Disipador de calor 4 cintaable de la batería
5 Portabatería
Temas:
• Sistemas operativos compatibles
• Especicaciones de la tarjeta PERC
• Aplicaciones de administración para tarjetas PERC
• Documentación relacionada
Sistemas operativos compatibles
Las tarjetas de la serie PERC 9 son compatibles con los siguientes sistemas operativos:
• Microsoft
– Windows Server 2012
– Windows Server 2012 R2
– Windows Server 2016
• VMWare
– ESXi 6
– Actualización 2 de ESXi 5.5
NOTA
: El controlador de PERC 9 para VMware ESXi viene incluido con la imagen ISO de VMware disponible en Dell. Para
obtener más información, consulte Dell.com/virtualizationsolutions.
• Linux
– Red Hat Enterprise Linux versión 6.5 (64 bits)
Resumen
13

– Red Hat Enterprise Linux 6.5 para HPC de nodos de computación
– Red Hat Enterprise Linux versión 6.6
– Red Hat Enterprise Linux versión 6.7
– Red Hat Enterprise Linux versión 6.8
– Red Hat Enterprise Linux versión 7
– Red Hat Enterprise Linux versión 7.1
– Red Hat Enterprise Linux 7.2
– SUSE Linux Enterprise Server versión 11 SP3 (64 bits)
– SUSE Linux Enterprise Server versión 11 SP4
– SUSE Linux Enterprise Server versión 12
Especicaciones de la tarjeta PERC
La siguiente tabla enumera y describe las diferentes tarjetas PERC que forman parte de la serie PERC 9 y sus especicaciones:
Tabla 1. Tarjetas PERC
Función PERC H330 PERC H730 PERC H730P PERC H730P
MX
PERC H830 PERC
FD33xD/
FD33xS
Niveles de RAID 0, 1, 5, 10, 50 0, 1, 5, 6, 10, 50,
60
0, 1, 5, 6, 10, 50, 60 0, 1, 5, 6, 10, 50,
60
0, 1, 5, 6, 10, 50,
60
0, 1, 5, 6, 10, 50,
60
Gabinetes por
puerto
Not applicable Not applicable Not applicable Not applicable 8 (4 por
puerto)
Not applicable
Procesador Adaptador Dell
SAS RAID-on-
Chip, 8 puertos
con conjunto de
chips LSI 3008
Adaptador Dell
SAS RAID-on-
Chip, 8 puertos
con conjunto
de chips LSI
3108
Adaptador Dell SAS
RAID-on-Chip, 8
puertos con
conjunto de chips
LSI 3108
Adaptador Dell
SAS RAID-on-
Chip, 8 puertos
con conjunto de
chips LSI 3108
Adaptador Dell
SAS RAID-on-
Chip, 8 puertos
con conjunto
de chips LSI
3108
Adaptador Dell
SAS RAID-on-
Chip, 8 puertos
con conjunto de
chips LSI 3108
Unidad de reserva
de batería
No Sí Sí Sí Sí Sí
Caché no volátil Ninguno Sí Sí Sí Sí Sí
Política de caché No Caché 1 GB
DDR3 1333
Mhz
Caché 2 GB DDR3
1866 Mhz
Caché 2 GB
DDR3 1866 Mhz
Caché 2 GB
DDR3 1866
Mhz
Caché 2 GB
DDR3 1866
Mhz
NOTA: H330 no es compatible con la memoria caché, que afecta al rendimiento en las matrices RAID 5 y RAID 50. Para
soluciones de rendimiento, se recomienda el almacenamiento en memoria caché.
Función de la
caché
Escritura
simultánea y sin
lectura anticipada
Escritura
diferida,
escritura
simultánea,
lectura
adaptativa
anticipada, sin
lectura
anticipada y
Escritura diferida,
escritura
simultánea, lectura
adaptativa
anticipada, sin
lectura anticipada y
lectura anticipada
Escritura diferida,
escritura
simultánea,
lectura adaptativa
anticipada, sin
lectura anticipada
y lectura
anticipada
Escritura
diferida,
escritura
simultánea,
lectura
adaptativa
anticipada, sin
lectura
anticipada y
Escritura
diferida,
escritura
simultánea,
lectura
adaptativa
anticipada, sin
lectura
anticipada y
14 Resumen

Función PERC H330 PERC H730 PERC H730P PERC H730P
MX
PERC H830 PERC
FD33xD/
FD33xS
lectura
anticipada
lectura
anticipada
lectura
anticipada
Número máximo de
discos virtuales
16 64 64 64 240 64
Número máximo de
discos virtuales por
grupo de discos
16 16 16 16 16 16
Compatibilidad con
dispositivos de
intercambio directo
Sí Sí Sí Sí Sí Sí
Motor XOR de
hardware
No Sí Sí Sí Sí Sí
Expansión de la
capacidad en línea
Sí Sí Sí Sí Sí Sí
Repuestos
dinámicos globales
y dedicados
Sí Sí Sí Sí Sí Sí
Tipos de unidades 3 GB/s de SATA, 6
GB/s de
SATA/SAS y 12
GB/s de SAS
3 GB/s de
SATA, 6 GB/s
de SATA/SAS y
12 GB/s de
SAS
3 GB/s de SATA, 6
GB/s de SATA/SAS
y 12 GB/s de SAS
3 GB/s de SATA,
6 GB/s de
SATA/SAS y 12
GB/s de SAS
6 Gbps, SAS y
SAS de 12
Gbps
3 GB/s de
SATA, 6 GB/s
de SATA/SAS y
12 GB/s de SAS
Compatibilidad con
PCIe
Gen 3 Gen 3 Gen 3 Gen 3 Gen 3 Gen 3
Modo no RAID o de
paso a través
Sí Sí Sí Sí Sí Sí
Queue Depth
(Profundidad de
cola)
895 928 928 928 928 928
Aplicaciones de administración para tarjetas PERC
Las aplicaciones de administración de Dell OpenManage Storage Managemen permiten administrar y congurar el sistema RAID, crear y
administrar varios grupos de discos, controlar y supervisar varios sistemas RAID y proporcionar mantenimiento en línea. Las aplicaciones de
administración para todas las tarjetas PERC incluyen las siguientes:
• Administración incorporada integral
• Dell OpenManage Storage Management
• Utilidad de conguración del BIOS (<Ctrl><R>)
• Utilidad de conguración RAID de Unied Extensible Firmware Interface (Interfaz unicada extensible de rmware - UEFI)
Resumen
15

Administración incorporada integral
La Administración incorporada integral (CEM) es la solución de administración de almacenamiento para sistemas Dell que le permite
supervisar de manera ecaz el RAID y las controladoras de red instalados en el sistema mediante iDRAC sin un sistema operativo instalado
en el sistema.
El uso de CEM permite realizar las siguientes acciones:
• Supervisar dispositivos sin un sistema operativo instalado en el sistema.
• Proporcionar una ubicación especíca para acceder a datos supervisados de los dispositivos de almacenamiento y tarjetas de red.
• Permite la conguración de la controladora para todas las tarjetas PERC 9 (H330, H730, H730P, H730P MX y H830).
NOTA: La característica Administración incorporada integral (CEM) no está disponible en los servidores Dell PowerEdge
R920 para nes de conguración.
Dell OpenManage Storage Management
La administración de almacenamiento de OpenManage de Dell es una aplicación de administración de almacenamiento para sistemas de Dell
que ofrece funciones mejoradas para congurar el almacenamiento de discos RAID y no RAID conectado localmente al sistema. La
aplicación de administración de almacenamiento de OpenManage de Dell le permite ejecutar funciones de controladora y gabinete para
todas las controladoras y gabinetes de RAID compatibles, desde una única interfaz gráca o de línea de comandos sin tener que utilizar las
utilidades del BIOS de la controladora. La interfaz gráca de usuario (GUI) se maneja a través de un asistente con funciones para usuarios
principiantes y avanzados y una ayuda en línea detallada. Mediante la aplicación de administración de almacenamiento de OpenManage de
Dell, puede proteger sus datos mediante la conguración de redundancia de datos, la asignación de hot spares o la reconstrucción de discos
físicos fallidos. La interfaz de línea de comandos disponible en los sistemas operativos seleccionados para realizar tareas de administración
de RAID contiene todas las funciones y programaciones necesarias.
NOTA
: Para obtener más información, consulte la
Guía del usuario de administración de almacenamiento de OpenManage de Dell
en Dell.com/openmanagemanuals.
Documentación relacionada
NOTA
:
• Para obtener todos los documentos de las controladoras de almacenamiento y SSD PCIe, vaya a Dell.com/
storagecontrollermanuals.
• Para obtener todos los documentos de Dell OpenManage, vaya a Dell.com/openmanagemanuals.
• Para obtener todos los documentos de sistemas operativos, vaya a Dell.com/operatingsystemmanuals.
• Para obtener todos los documentos de PowerEdge, vaya a Dell.com/poweredgemanuals.
16 Resumen

Introducción a la tarjeta PERC
Los ujos de trabajo resaltados a continuación detallan los procedimientos de introducción a la tarjeta PERC, según la conguración de su
sistema:
• Instalación del sistema operativo y de la tarjeta PERC en un sistema básico
• Instalación de la tarjeta PERC en un equipo con el sistema operativo preinstalado
• Instalación del sistema operativo en un sistema con la tarjeta PERC preinstalada
• Conguración del sistema con la tarjeta PERC y el sistema operativo preinstalados
• Conguración de valores de una tarjeta PERC reemplazada en un sistema con un sistema operativo preinstalado
Temas:
• Instalación del sistema operativo y de la tarjeta PERC en un sistema básico
• Instalación de la tarjeta PERC en un equipo con el sistema operativo preinstalado
• Instalación del sistema operativo en un sistema con la tarjeta PERC preinstalada
• Conguración del sistema con la tarjeta PERC y el sistema operativo preinstalados
• Conguración de valores de una tarjeta PERC reemplazada en un sistema con un sistema operativo preinstalado
Instalación del sistema operativo y de la tarjeta PERC
en un sistema básico
1 Instale la tarjeta PERC 9 en el sistema. Para obtener más información, consulte Implementación de la tarjeta PERC.
2 Descargue los controladores de PERC 9 desde el sitio de soporte de Dell. Para obtener más información, consulte Dell.com/support/
home.
3 Utilice alguna de las aplicaciones de administración de PERC para crear los discos virtuales y las conguraciones de RAID que necesite
mediante los procedimientos que se indican a continuación:
a Importación o borrado de conguraciones ajenas seguras y migración de discos seguros
b Administración de discos físicos
1 Creación de repuestos dinámicos globales
2 Creación de clave de seguridad
3 Conversión de un disco RAID a un disco no RAID. Para obtener más información, consulte Administración de controladora.
4 Conversión de un disco no RAID a un disco RAID. Para obtener más información, consulte Administración de controladora.
c Creación de discos virtuales
d Administración de discos virtuales
1 Conguración de discos virtuales
2 Comprobación de coherencia de datos
3 Administración de la caché preservada
4 Inicialización de discos virtuales
2
Introducción a la tarjeta PERC 17

5 Realización de inicialización de segundo plano
6 Creación de discos virtuales seguros
7 Protección de discos virtuales previamente creados
e Administración de controladoras mediante el BIOS
1 Activación de la compatibilidad del inicio
2 Activación de la compatibilidad de inicio para una controladora con el BIOS habilitado
3 Activación de la opción Detención del BIOS al producirse un error
4 Activación de Importación automática
4 Instale el sistema operativo. Para obtener más información, consulte la documentación del sistema operativo.
5 Instale los controladores del sistema operativo para PERC 9.
• Si utiliza Windows, instale los controladores de Windows. Para obtener más información, consulte Instalación de controladores de
Windows.
• Si utiliza Linux, instale los controladores de Linux. Para obtener más información, consulte Instalación de controladores de Linux.
6 Además, puede instalar y utilizar los servicios de almacenamiento OpenManage para administrar las tarjetas PERC, después de instalar
el sistema operativo.
Instalación de la tarjeta PERC en un equipo con el
sistema operativo preinstalado
1 Instale la tarjeta PERC 9 en el sistema. Para obtener más información, consulte Implementación de la tarjeta PERC.
2 Descargue los controladores de PERC 9 desde el sitio de soporte de Dell. Para obtener más información, consulte Dell.com/support/
home.
3 Instale los controladores del sistema operativo para PERC 9.
• Si utiliza Windows, instale los controladores de Windows. Para obtener más información, consulte Instalación de controladores de
Windows.
• Si utiliza Linux, instale los controladores de Linux. Para obtener más información, consulte Instalación de controladores de Linux.
4 Utilice alguna de las aplicaciones de administración de PERC para crear los discos virtuales y las conguraciones de RAID que necesite
mediante los procedimientos que se indican a continuación:
a Importación o borrado de conguraciones ajenas seguras y migración de discos seguros
b Administración de discos físicos
1 Creación de repuestos dinámicos globales
2 Creación de clave de seguridad
3 Conversión de un disco RAID a un disco no RAID. Para obtener más información, consulte Administración de controladora.
4 Conversión de un disco no RAID a un disco RAID. Para obtener más información, consulte Administración de controladora.
c Creación de discos virtuales
• Conguración de discos virtuales
d Administración de discos virtuales
1 Conguración de discos virtuales
2 Comprobación de coherencia de datos
3 Administración de la caché preservada
18
Introducción a la tarjeta PERC

4 Inicialización de discos virtuales
5 Realización de inicialización de segundo plano
6 Creación de discos virtuales seguros
7 Protección de discos virtuales previamente creados
e Administración de controladoras mediante el BIOS
1 Activación de la compatibilidad del inicio
2 Activación de la compatibilidad de inicio para una controladora con el BIOS habilitado
3 Activación de la opción Detención del BIOS al producirse un error
4 Activación de Importación automática
5 Además, puede instalar y utilizar servicios de almacenamiento OpenManage para administrar las tarjetas PERC.
Instalación del sistema operativo en un sistema con la
tarjeta PERC preinstalada
1 Utilice alguna de las aplicaciones de administración de PERC para administrar los discos virtuales y conguraciones RAID en el sistema,
mediante los procedimientos que se indican a continuación:
a Importación o borrado de conguraciones ajenas seguras y migración de discos seguros
b Administración de discos físicos
1 Creación de repuestos dinámicos globales
2 Creación de clave de seguridad
3 Conversión de un disco RAID a un disco no RAID. Para obtener más información, consulte Administración de controladora.
4 Conversión de un disco no RAID a un disco RAID. Para obtener más información, consulte Administración de controladora.
c Creación de discos virtuales
• Conguración de discos virtuales
d Administración de discos virtuales
1 Conguración de discos virtuales
2 Comprobación de coherencia de datos
3 Administración de la caché preservada
4 Inicialización de discos virtuales
5 Realización de inicialización de segundo plano
6 Creación de discos virtuales seguros
7 Protección de discos virtuales previamente creados
e Administración de controladoras mediante el BIOS
1 Activación de la compatibilidad del inicio
2 Activación de la compatibilidad de inicio para una controladora con el BIOS habilitado
3 Activación de la opción Detención del BIOS al producirse un error
4 Activación de Importación automática
2 Instale el sistema operativo. Para obtener más información, consulte la documentación del sistema operativo.
Introducción a la tarjeta PERC
19

3 Instale los controladores del sistema operativo para PERC 9.
• Si utiliza Windows, instale los controladores de Windows. Para obtener más información, consulte Instalación de controladores de
Windows.
• Si utiliza Linux, instale los controladores de Linux. Para obtener más información, consulte Instalación de controladores de Linux.
4 Además, puede instalar y utilizar los servicios de almacenamiento OpenManage para administrar las tarjetas PERC, después de instalar
el sistema operativo.
Conguración del sistema con la tarjeta PERC y el
sistema operativo preinstalados
1 Utilice alguna de las aplicaciones de administración de PERC para crear los discos virtuales y las conguraciones de RAID que necesite
mediante los procedimientos que se indican a continuación:
a Importación o borrado de conguraciones ajenas seguras y migración de discos seguros
b Administración de discos físicos.
1 Creación de repuestos dinámicos globales
2 Creación de clave de seguridad
3 Conversión de un disco RAID a un disco no RAID. Para obtener más información, consulte Administración de controladora.
4 Conversión de un disco no RAID a un disco RAID. Para obtener más información, consulte Administración de controladora.
c Creación de discos virtuales
• Conguración de discos virtuales
d Administración de discos virtuales
1 Conguración de discos virtuales
2 Comprobación de coherencia de datos
3 Administración de la caché preservada
4 Inicialización de discos virtuales
5 Realización de inicialización de segundo plano
6 Creación de discos virtuales seguros
7 Protección de discos virtuales previamente creados
e Administración de controladoras mediante el BIOS
1 Activación de la compatibilidad del inicio
2 Activación de la compatibilidad de inicio para una controladora con el BIOS habilitado
3 Activación de la opción Detención del BIOS al producirse un error
4 Activación de Importación automática
2 Además, puede instalar y utilizar servicios de almacenamiento OpenManage para administrar las tarjetas PERC.
20
Introducción a la tarjeta PERC

Conguración de valores de una tarjeta PERC
reemplazada en un sistema con un sistema operativo
preinstalado
1 Remplace la tarjeta PERC existente con una nueva e instale la tarjeta PERC 9 en el sistema. Para obtener más información, consulte
Implementación de la tarjeta PERC.
2 Descargue los controladores de PERC 9 desde el sitio de soporte de Dell. Para obtener más información, consulte Dell.com/support/
home.
3 Utilice alguna de las aplicaciones de administración de PERC para crear los discos virtuales y las conguraciones de RAID que necesite
mediante los procedimientos que se indican a continuación:
a Importación o borrado de conguraciones ajenas seguras y migración de discos seguros
b Administración de discos físicos
1 Creación de repuestos dinámicos globales
2 Creación de clave de seguridad
3 Conversión de un disco RAID a un disco no RAID. Para obtener más información, consulte Administración de controladora.
4 Conversión de un disco no RAID a un disco RAID. Para obtener más información, consulte Administración de controladora.
c Creación de discos virtuales
• Conguración de discos virtuales
d Administración de discos virtuales
1 Conguración de discos virtuales
2 Comprobación de coherencia de datos
3 Administración de la caché preservada
4 Inicialización de discos virtuales
5 Realización de inicialización de segundo plano
6 Creación de discos virtuales seguros
7 Protección de discos virtuales previamente creados
e Administración de controladoras mediante el BIOS
1 Activación de la compatibilidad del inicio
2 Activación de la compatibilidad de inicio para una controladora con el BIOS habilitado
3 Activación de la opción Detención del BIOS al producirse un error
4 Activación de Importación automática
4 Además, puede instalar y utilizar servicios de almacenamiento OpenManage para administrar las tarjetas PERC.
Introducción a la tarjeta PERC
21

Características
La serie de tarjetas PERC 9 de la controladora RAID PowerEdge es compatible con las siguientes funciones:
• Priorización de regeneración mejorada
• Compatibilidad con discos virtuales de 240 para H830
• Administración de modo de personalidad
• Actualización de rmware seguro
• Se ha mejorado la conguración de RAID 10
• Unidades de disco de sector 4 KB
• Compatibilidad de E/S de 1 MB para controladoras H830, H730P MX, H730P y H730.
NOTA: Debe habilitar la función de E/S de 1 MB mediante el comando de la CLI de PERC perccli /cx set
largeIOsupport=on. Si la capacidad del marco de E/S es superior a 1 MB, el marco se divide en partes más pequeñas.
Temas:
• Priorización de regeneración mejorada
• Compatibilidad de rutas redundantes para PERC H830
• Compatibilidad con discos virtuales de 240 para H830
• Administración de personalidad PERC 9
• Actualización de rmware seguro
• Se ha mejorado la conguración de RAID 10
• Unidades de disco de sector 4 KB
• Administración de la alimentación del disco físico
• Tipos de inicialización del disco virtual
• Inicialización de segundo plano
• Comprobaciones de coherencia
• Itinerancia de discos
• FastPath
• Migración de discos virtuales
• Política de caché de escritura del disco virtual
• Políticas de caché de lectura del disco virtual
• Reconguración de discos virtuales
• Tolerancia a errores
Priorización de regeneración mejorada
Si el parámetro de la tasa de regeneración en la Dell PowerEdge RAID Controller (Controladora RAID PowerEdge - PERC) está establecido
en un número superior al 30 %, PERC modica la estrategia de asignación del comando para darle prioridad a las operaciones de
regeneración, cuando la E/S de la aplicación sea coherente dentro del grupo de discos.
Compatibilidad de rutas redundantes para PERC H830
El adaptador PERC H830 puede detectar y utilizar rutas redundantes a discos contenidos en gabinetes. Esto permite conectar dos cables
de SAS entre una controladora y un gabinete para obtener redundancia de ruta. La controladora puede tolerar la falla de un cable o un
3
22 Características

módulo de administración del gabinete (EMM) mediante la ruta restante. Cuando hay rutas redundantes, la controladora balancea
automáticamente la carga de E/S a través de ambas rutas a cada disco. El balanceo de la carga aumenta el rendimiento a los discos
virtuales en gabinetes de almacenamiento y se activa automáticamente cuando se detectan rutas redundantes. La capacidad de cargar la
E/S equilibrada se puede deshabilitar mediante la aplicación de administración de almacenamiento de OpenManage de Dell. Para congurar
el hardware para admitir rutas redundantes, consulte Conguración de la compatibilidad con rutas redundantes en el adaptador
PERC H830.
NOTA: Esto se aplica sólo a PERC H830.
NOTA: La compatibilidad de rutas redundantes se reere únicamente a la redundancia de las rutas, no de la controladora.
Conguración de la compatibilidad de rutas redundantes en el
adaptador PERC H830
La tarjeta PERC H830 puede detectar y utilizar rutas redundantes a discos en gabinetes. Con rutas redundantes al mismo dispositivo, si una
ruta falla, se puede usar otra ruta para comunicar la controladora y el dispositivo.
Para realizar una conguración con rutas redundantes, ambos puertos de una controladora deben estar cableados a los puertos en un
gabinete único. Para agregar varios gabinetes, ambos puertos de salida (EMM0_Out y EMM1_Out) del primer gabinete deben estar
conectados a los puertos de entrada (EMM3_In y EMM4_In) del siguiente gabinete. Si falla la conexión entre un puerto de salida de una
controladora y un puerto de entrada de un gabinete, hay una ruta alternativa a través del segundo puerto de salida de la controladora y el
segundo puerto de entrada del gabinete.
NOTA
: La tarjeta PERC H830 admite rutas redundantes cuando se utiliza con gabinetes de almacenamiento en disco Dell
PowerVault serie MD3.
Para congurar un gabinete en la tarjeta PERC H830:
1 Conecte dos cables SAS de los puertos de salida (EMM0_Out y EMM1_Out) en la tarjeta PERC H830 a los puertos de entrada
(EMM3_In y EMM4_In) del gabinete externo.
Características
23

Figura 8. Puertos de la tarjeta PERC H830
Para obtener información acerca del modo unicado, consulte la documentación del gabinete enviada con él.
2 Para agregar varios gabinetes, realice la conexión de cables de los dos puertos de salida del primer gabinete a ambos puertos de
entrada del siguiente gabinete.
Una vez congurado el hardware, la controladora detecta las rutas redundantes y las utiliza automáticamente para equilibrar la carga de
E/S.
Vuelta a compatibilidad de rutas únicas desde compatibilidad
de rutas redundantes para PERC H830
Si tiene que volver a la compatibilidad de ruta única desde la compatibilidad de ruta redundante, apague el sistema y quite exactamente los
mismos cables que se habían agregado para la compatibilidad con rutas redundantes, dejando solo una conexión entre la controladora y los
gabinetes. Una vez que quite el cable y encienda el sistema, asegúrese de que no haya ningún mensaje de aviso durante el arranque y de
que todos los discos virtuales estén en línea y en estado óptimo.
24
Características

Compatibilidad con discos virtuales de 240 para H830
Como parte del soporte para la conguración automática de cada unidad física congurada con RAID 0, H830 es compatible con 240 discos
virtuales. El número de discos virtuales compatibles en H730 y H730P es 64.
Administración de personalidad PERC 9
La serie de tarjetas PERC 9 admite dos modos de personalidad.
• Modo de RAID: el modo de RAID es de uso común y las controladoras, en su mayoría, se envían desde la fábrica en modo de RAID. Este
modo permite la creación y el funcionamiento de discos virtuales de RAID y discos no RAID.
• Modo de HBA: en el modo de HBA, la controladora de PERC funciona como adaptador de bus de host (HBA). Este modo no contiene
discos virtuales o la capacidad para crearlos. Todos los discos físicos funcionan como discos no RAID bajo el control del sistema
operativo. La tarjeta PERC actúa como un conducto entre el servidor de host y los discos físicos. Las solicitudes de entrada y de salida
se originan desde el host y pasan a través de la controladora hacia las unidades físicas. El modo de HBA es el enfoque utilizado para
espacios de almacenamiento de Windows.
NOTA: El modo de HBA debe estar activado para clientes con espacios de almacenamiento de Microsoft o VMware Virtual SAN.
El modo de HBA permite que el sistema operativo controle la funcionalidad de LED de backplane en sistemas compatibles.
NOTA: Cuando la controladora se encuentra en modo de HBA, la supervisión de SMART está deshabilitada.
Actualización de rmware seguro
Esta función proporciona un método de cifrado de la actualización del rmware por medio de un algoritmo de RSA cifrado y descifrado.
La controladora PERC solo es compatible con rmware Dell.
Se ha mejorado la conguración de RAID 10
La conguración de RAID 10 se ha simplicado para una gestión e implementación más sencillas. Los discos se seleccionan en pares
duplicados.
NOTA
: Un número par de unidades es necesario para crear los discos virtuales de RAID 10.
Unidades de disco de sector 4 KB
Las tarjetas PERC H330, H730, H730P, H730P MX, H830, FD33xS y FD33xD son compatibles con unidades de disco de sector de 4 kB, lo
que le permite hacer un uso eciente del espacio de almacenamiento.
Antes de instalar Windows en unidades de sector de 4 KB, consulte Errores de instalación del sistema operativo Windows.
NOTA
:
• Se admite la combinación de unidades de 512 bytes nativas y unidades de 512 bytes emuladas. Sin embargo, no se admite la
combinación de unidades nativas de 512 bytes y de 4 KB en un disco virtual.
• Las unidades de disco de sector 4 KB se inician únicamente en modo UEFI.
Administración de la alimentación del disco físico
La administración de la alimentación de discos físicos es una función de ahorro de energía de las tarjetas de serie PERC 9. La función
permite que los discos se desactiven en función de la conguración del disco y la actividad de E/S. La función es compatible con todos los
discos giratorios de SATA y SAS e incluye discos hot spare, congurados y no congurados. La función de administración de energía del
disco físico está deshabilitada de manera predeterminada. La función se puede habilitar en la aplicación de administración de
Características
25

almacenamiento de OpenManage de Dell o en la utilidad Conguración de RAID de interfaz de rmware extensible unicada (UEFI).
Para obtener más información, consulte la documentación de Dell OpenManage en Dell.com/openmanagemanuals.
Existen cuatro modos de ahorro de alimentación disponibles:
No Power Savings
(Sin ahorros de
alimentación)
(modo
predeterminado)
Todas las funciones de ahorro de alimentación están desactivadas.
Ahorro de
alimentación
equilibrado
La reducción de velocidad de giro está activada solamente en discos no congurados y discos de repuesto
dinámico.
Máximo ahorro de
alimentación
La reducción de velocidad de giro está activada en discos no congurados, congurados y discos de repuesto
dinámico.
NOTA: El modo de ahorro de alimentación máximo no es compatible con la tarjeta PERC H330.
Ahorro de
alimentación
personalizado
Se pueden personalizar todas las funciones de ahorro de alimentación. Puede especicar una intervalo de tiempo
de Quality of Service (Calidad de servicio) durante el cual se excluyen los discos congurados de la reducción de
velocidad de giro.
NOTA: El modo de ahorro de alimentación personalizado no es compatible con la tarjeta PERC H330.
Retraso de la reducción de velocidad de giro congurada
NOTA
: La opción Retraso de la reducción de velocidad de giro congurada no se aplica al modo Sin ahorro de alimentación.
La cantidad de tiempo que debe esperar antes de que los discos se desactiven se puede congurar mediante Retraso de la desactivación
congurada. El valor mínimo del temporizador es de 30 minutos (predeterminado) y el máximo de un día. Los discos se desactivan
automáticamente y se activan cuando se accede a ellos. Todos los discos se activan al reiniciar.
NOTA
: Existe un retraso en las operaciones de E/S cuando se aumenta la velocidad de giro de un disco congurado.
Tipos de inicialización del disco virtual
PERC 9 es compatible con dos tipos de la inicialización de un disco virtual:
• Full Initialization (Inicialización completa)
• Inicialización rápida
PRECAUCIÓN
: La inicialización de discos virtuales borra los archivos y los sistemas de archivo mientras que conserva intacta la
conguración del disco virtual.
NOTA: Las siguientes operaciones de inicialización no se aplican para los discos no RAID.
Inicialización completa
Al realizar una inicialización completa en un disco virtual, se sobrescriben todos los bloques y se destruyen los datos que existían
previamente en el disco virtual. La inicialización completa de un disco virtual elimina la necesidad de someter el disco a una inicialización en
segundo plano (BGI). Después de crear el disco virtual, se puede realizar la inicialización completa.
26
Características

Durante la inicialización completa, el host no puede acceder al disco virtual. Puede iniciar una inicialización completa en un disco virtual
mediante la opción Inicialización lenta de la aplicación de administración de OpenManage de Dell. Para obtener más información sobre
cómo usar la Utilidad de conguración de HII para realizar una inicialización completa, consulte Inicialización de discos virtuales.
NOTA: Si el sistema se reinicia durante una inicialización completa, la operación se anula y se inicia una BGI en el disco virtual.
Inicialización rápida
Si se realiza una inicialización rápida en un disco virtual, se sobrescriben los primeros y últimos 8 MB del disco virtual, con lo que se eliminan
los registros de inicio y la información sobre particiones. Esta operación solo tarda 2 o 3 segundos en completarse, pero es seguida por la
BGI, que tarda más tiempo. Para realizar una inicialización rápida mediante la Utilidad de conguración de HII, consulte Inicialización de
discos virtuales.
Inicialización de segundo plano
La inicialización en segundo plano (BGI) es un proceso automático que escribe los datos de paridad o de duplicación en discos virtuales
recientemente creados. La inicialización en segundo plano (BGI) no se ejecuta en discos virtuales RAID 0. Puede controlar la tasa de BGI en
la aplicación de administración de almacenamiento de OpenManage de Dell. Los cambios en la tasa de BGI no se hacen efectivos hasta la
siguiente ejecución.
NOTA: La BGI no puede desactivarse en forma permanente. Si la cancela, se reiniciará automáticamente dentro de cinco
minutos. Para obtener información sobre la detención de la BGI, consulte Detención de la inicialización en segundo plano.
NOTA: La diferencia de la inicialización completa o rápida de discos virtuales, la inicialización en segundo plano no borra datos de
los discos físicos.
NOTA: Normalmente, CC/BGI ocasiona alguna pérdida de rendimiento hasta que la operación nalice.
La BGI y la comprobación de coherencia (CC) ejecutan funciones similares, ya que ambas corrigen errores de paridad. Sin embargo, CC
informa incoherencias de datos a través de una noticación de evento, mientras que BGI no lo hace. La CC se puede iniciar manualmente,
pero la BGI no.
Comprobaciones de coherencia
La Comprobación de coherencia (CC) es una operación en segundo plano que comprueba y corrige los datos de paridad o duplicados para
los discos virtuales con tolerancia a errores. Se recomienda que realice una comprobación de coherencia periódicamente en los discos
virtuales.
Puede iniciar una CC manualmente mediante la Utilidad de conguración de HII o la aplicación de administración de almacenamiento de
OpenManage de Dell. Puede programar una CC para que se ejecute en discos virtuales mediante la aplicación de administración de
almacenamiento de OpenManage de Dell. Para iniciar una CC mediante la Utilidad de conguración de HII, consulte Comprobación de
coherencia de datos .
NOTA
: Normalmente, CC/BGI ocasiona alguna pérdida de rendimiento hasta que la operación nalice.
La Comprobación de coherencia (CC) y la BGI corrigen errores de paridad. Sin embargo, CC informa incoherencias de datos a través de una
noticación de evento, mientras que BGI no lo hace. La CC se puede iniciar manualmente, pero la BGI no.
Itinerancia de discos
La itinerancia de discos implica mover los discos físicos de una ranura de plano posterior o conexión de cables a otra en la misma
controladora. La controladora reconoce automáticamente los discos físicos reubicados y los coloca en forma lógica en los discos virtuales
que forman parte del grupo de discos. La itinerancia de discos solo puede realizarse cuando el sistema está apagado.
PRECAUCIÓN
: No utilice la itinerancia de discos durante una migración de nivel RAID (RLM) ni durante una expansión de la
capacidad en línea (OCE). Esto causa la pérdida del disco virtual.
Características 27

Uso de itinerancia de discos
Para utilizar la itinerancia de discos, realice los pasos siguientes:
1 Apague el sistema, los discos físicos, los gabinetes y los componentes del sistema.
2 Desconecte los cables de alimentación del sistema.
3 Mueva los discos físicos hasta las posiciones deseadas del plano posterior o el alojamiento.
4 Realiza una comprobación de seguridad. Asegúrese de que los discos físicos se hayan insertado correctamente.
5 Encienda el sistema.
El controlador detecta la conguración RAID a partir de los datos de conguración de los discos físicos.
FastPath
FastPath es una función que mejora el rendimiento de las aplicaciones mediante la entrega de E/S elevada por segundo (IOP) para
unidades de disco de estado sólido (SSD). La serie Dell PowerEdge RAID Controller (Controladora RAID PowerEdge - PERC) 9 es
compatible con FastPath.
Para habilitar FastPath en un disco virtual, las políticas de caché de la Dell PowerEdge RAID Controller (Controladora RAID PowerEdge) 9
se deben establecer como Write-Through (Escritura simultánea) y No Read Ahead (Sin lectura anticipada). Esto permite que FastPath
utilice la ruta de acceso correcta de los datos a través de la controladora según comando (lectura/escritura), el tamaño de E/S y el tipo de
RAID.
En el caso de las cargas de trabajo aleatorias pequeñas, tales como OLTP, un arreglo RAID 10 proporciona un alto rendimiento y para las
cargas de trabajo de lectura dominante secuenciales, un arreglo RAID 5 proporciona un alto rendimiento.
NOTA
: Solo los tamaños de bloque de E/S que sean más pequeños que el tamaño de banda del disco virtual reúnen los requisitos
necesarios para incluir FastPath.
NOTA: La función Administración de la alimentación del disco físico no se aplica a los discos virtuales con capacidad FastPath.
Conguración de discos virtuales con capacidad FastPath
Todos los discos virtuales simples congurados con la política de caché de escritura Escritura simultánea y la política de caché de lectura
Sin lectura anticipada pueden utilizar FastPath. Solo los tamaños de bloque de E/S que sean más pequeños que el tamaño de banda del
disco virtual reúnen los requisitos necesarios para incluir FastPath. Además, no debe haber operaciones en segundo plano (reconstrucción,
inicialización) en curso en discos virtuales. No se utilizará FastPath si estas operaciones están activas.
NOTA
: Los discos virtuales RAID 50 y RAID 60 no pueden utilizar FastPath.
En la tabla siguiente se resume la idoneidad para FastPath de las E/S de lectura y escritura en los niveles de RAID compatibles.
Tabla 2. Idoneidad para FastPath en los niveles de RAID compatibles
RAID 0 RAID 1 RAID 5 RAID 6 RAID 10
Lectura Sí
Sí
(Óptimo y degradado)
Sí
(Óptimo y degradado)
Sí
(Óptimo y degradado)
Sí
Óptimo
Escritura Sí Sí No No Sí
28 Características

Migración de discos virtuales
La serie PERC 9 es compatible con la migración de discos virtuales de una controladora a otra sin necesidad de desconectar la controladora
de destino. La controladora puede importar discos virtuales RAID en los estados óptimo, degradado o parcialmente degradado. No es
posible importar un disco virtual que se encuentre oine. Indicaciones para la migración de discos virtuales:
• Admite la migración de discos virtuales desde PERC H310, H710, H710P y H810 a PERC 9
• Admite la migración de volúmenes creados dentro de la serie PERC 9
• No admite la migración desde PERC 9 a H310, H710, H710P y H810
NOTA: La controladora de origen debe estar desconectada antes de llevar a cabo la migración de discos.
NOTA: Los discos no pueden migrarse a revisiones o generaciones más antiguas de tarjetas PERC.
NOTA: La importación de discos virtuales seguros está admitida en tanto que se proporcione o congure la clave apropiada
(LKM).
Cuando una controladora detecta un disco físico con una conguración existente, lo marca como ajeno y genera una alerta que indica que
se ha detectado un disco ajeno.
PRECAUCIÓN: No intente migrar discos durante la RLM o durante la expansión de capacidad en línea (OCE). Esto causa la
pérdida del disco virtual.
Migración de discos virtuales
Para migrar discos virtuales desde PERC H710, H710P o H810 a la serie PERC 9:
1 Apague el sistema.
2 Asegúrese de que las versiones más recientes de los controladores y el rmware para las tarjetas PERC H330, H730, H730P,
H730P MX o H830 (disponibles en
Dell.com/support/home) estén instaladas en el sistema de destino.
Para obtener más información, consulte la sección Instalación de controladores.
3 Mueva los discos físicos desde la tarjeta PERC H310, H710, H710P o H810 a la serie PERC 9.
4 Inicie el sistema e importe la conguración externa detectada. Puede realizar una de las siguientes acciones:
• Presione <F> para importar automáticamente la conguración externa.
• Abra la Utilidad de conguración del BIOS y vaya hasta la Vista de conguración ajena.
NOTA
: Para obtener más información sobre cómo acceder a la Utilidad de conguración del BIOS, consulte Acceso a la
utilidad de conguración del BIOS.
NOTA: Para obtener más información sobre la Vista de conguración ajena, consulte Vista de conguración ajena.
5 Salga de la Utilidad de conguración del BIOS y reinicie el sistema.
Política de caché de escritura del disco virtual
La política de caché de escritura de un disco virtual determina la manera en la que la controladora administra las escrituras en el disco
virtual.
Tabla 3. Políticas de escritura de la memoria caché
Función Descripción
Escritura no simultánea La controladora envía una señal de nalización de transferencia al
host cuando la caché de la controladora recibe todos los datos de
Características 29

Función Descripción
una transacción. A continuación, la controladora graba los datos
almacenados en la caché en el dispositivo de almacenamiento en
segundo plano.
NOTA: La conguración predeterminada de la caché de los
discos virtuales es Escritura no simultánea. El
almacenamiento en caché de escritura no simultánea
también es compatible con discos virtuales RAID 0 de una
sola unidad.
Escritura simultánea En el almacenamiento en caché de escritura simultánea, la
controladora envía una señal de nalización de transferencia de
datos al sistema host cuando el subsistema de discos ha recibido
todos los datos de una transacción.
Todos los volúmenes RAID se presentan como Write-Through
(Escritura simultánea) al sistema operativo (Windows y Linux),
independientemente de la política de caché de escritura actual del
disco virtual. Las tarjetas PERC administran los datos de la caché,
independientemente del sistema operativo o de las aplicaciones.
NOTA: Algunos patrones de datos y conguraciones
presentan un mejor rendimiento con la política de caché de
Write-Through (Escritura simultánea).
NOTA: Utilice la aplicación de administración de almacenamiento Dell OpenManage o HII Conguration Utility (Utilidad de
conguración de HII) para ver y administrar la conguración de la caché del disco virtual.
Situaciones en las que se utiliza la escritura no simultánea
El almacenamiento en caché de Escritura no simultánea se utiliza en todas las situaciones en las que la batería está presente y en buen
estado.
Situaciones en las que se utiliza la escritura no simultánea
forzada sin batería
PRECAUCIÓN
: Cuando se fuerza la escritura no simultánea, se recomienda utilizar un sistema de alimentación de reserva para
evitar que se pierdan datos en caso de producirse un corte repentino del suministro eléctrico.
El modo Write-Back (Escritura no simultánea) está disponible cuando se selecciona Force WB with no battery (Forzar escritura no
simultánea sin batería). Cuando se selecciona el modo Forced Write-Back (Forzar escritura no simultánea), el disco virtual se encuentra
en el modo Write-Back (Escritura no simultánea) incluso si la batería no está presente.
Políticas de caché de lectura del disco virtual
La política de caché de lectura de un disco virtual determina cómo gestiona la controladora las lecturas en dicho disco virtual.
Tabla 4. Políticas de lectura
Función Descripción
Lectura anticipada
Siempre usar lectura anticipada: permite a la controladora leer
previamente de manera secuencial los datos solicitados y almacenar
30 Características

Función Descripción
los datos adicionales en la memoria caché, anticipando que los datos
se necesitarán pronto. Esto acelera las lecturas de datos
secuenciales, pero hay muy poca mejora al acceder a datos
aleatorios.
Sin lectura anticipada
Deshabilita la funcionalidad de Lectura anticipada.
Lectura anticipada adaptativa
La lectura anticipada adaptable ya no es compatible. Seleccionar
lectura anticipada adaptable es equivalente a seleccionar la opción
Lectura anticipada.
Reconguración de discos virtuales
Un disco virtual en línea se puede volver a congurar de forma que expandan su capacidad y/o cambien su nivel RAID.
NOTA: Los discos virtuales extendidos como, por ejemplo, RAID 50 y 60 no se pueden volver a congurar.
NOTA: Generalmente, la reconguración de los Virtual Disks (Discos virtuales) afecta al rendimiento del disco hasta que la
operación de reconguración concluya.
La Expansión de capacidad en línea (OCE) se puede llevar a cabo de dos maneras:
1 Si hay un único disco virtual en un grupo de discos y hay espacio libre disponible, la capacidad del disco virtual se podrá expandir
dentro de dicho espacio libre. Si existen varios discos virtuales dentro de un grupo de discos comunes, las capacidades del disco
virtual no se pueden expandir.
NOTA
: La capacidad de expansión en línea está permitida en un grupo de discos con un solo disco virtual que comienza
durante el inicio del disco físico. No está permitida cuando hay espacio libre al comienzo de un disco.
2 También se dispone de espacio libre cuando los discos físicos de un grupo de discos se reemplazan por discos más grandes mediante
la función Replace Member (Reemplazar miembro). La capacidad de un disco virtual también se puede expandir realizando una
operación OCE para agregar más discos físicos.
La Migración de nivel RAID (RLM) hace referencia al cambio de nivel RAID de un disco virtual. RLM y OCE se pueden hacer al mismo
tiempo para que un disco virtual pueda cambiar simultáneamente su nivel RAID y aumentar su capacidad. Una vez nalizada una operación
de RLM/OCE, no es necesario reiniciar. Consulte la siguiente tabla para ver una lista de posibilidades de RLM/OCE. La columna de nivel
RAID de origen indica el nivel RAID del disco virtual antes de la RLM/OCE y la columna de nivel RAID de destino indica el nivel RAID
después de nalizar la operación.
PRECAUCIÓN
: No intente realizar la migración de discos durante las operaciones de RLM u OCE. Esto provoca la pérdida del
disco virtual.
NOTA: Si una operación de RLM u OCE está en curso, no se iniciará la reconstrucción automática de unidades ni la operación de
escritura diferida hasta que se complete la operación.
NOTA: Si la controladora ya contiene el número máximo de discos virtuales, no puede realizar una migración de nivel RAID o
expansión de capacidad en ningún disco virtual.
NOTA: La controladora cambia la política de caché de escritura de todos los discos virtuales a escritura simultánea hasta que
naliza la operación de RLM u OCE.
NOTA: RLM solo es compatible con las controladoras H730 y H830, y no es compatible con la controladora H330.
Características 31

Consulte la tabla a continuación para obtener una lista de posibilidades de RLM u OCE.
32 Características

Tabla 5. Migración de nivel RAID
Nivel RAID de origen Nivel RAID de
destino
Número de discos
físicos (principio)
Número de discos
físicos (nal)
Posibilidad de
expansión de la
capacidad
Descripción
RAID 0 RAID 0 1 2 o más Sí Aumenta la
capacidad agregando
discos.
RAID 0 RAID 1 1 2 No Convierte un
disco virtual sin
redundancia en un
disco virtual reejado
mediante la adición
de una unidad.
RAID 0 RAID 5 1 o más 3 o más Sí Se deben agregar al
menos dos discos
para datos de paridad
distribuida.
RAID 0 RAID 6 1 o más 4 o más Sí Se deben agregar al
menos tres discos
para datos de paridad
distribuida doble.
RAID 1 RAID 0 2 2 o más Sí Quita la redundancia
al tiempo que
aumenta la
capacidad.
RAID 1 RAID 5 2 3 o más Sí Mantiene la
redundancia al
tiempo que duplica la
capacidad.
RAID 1 RAID 6 2 4 o más Sí Deben agregarse dos
discos para los datos
de paridad
distribuida.
RAID 5 RAID 0 3 o más 3 o más Sí Convierte a un disco
virtual sin
redundancia y
recupera el espacio
en disco utilizado
para los datos de
paridad distribuida.
RAID 5 RAID 5 3 o más 4 o más Sí Aumenta la
capacidad agregando
discos.
RAID 5 RAID 6 3 o más 4 o más Sí Debe agregarse al
menos un disco para
los datos de paridad
distribuida doble.
Características 33

Nivel RAID de origen Nivel RAID de
destino
Número de discos
físicos (principio)
Número de discos
físicos (nal)
Posibilidad de
expansión de la
capacidad
Descripción
RAID 6 RAID 0 4 o más 4 o más Sí Convierte a un disco
virtual sin
redundancia y
recupera el espacio
en disco utilizado
para los datos de
paridad distribuida.
RAID 6 RAID 5 4 o más 4 o más Sí Quita un conjunto de
datos de paridad y
recupera el espacio
en disco utilizado
para dicho conjunto.
RAID 6 RAID 6 4 o más 5 o más Sí Aumenta la
capacidad agregando
discos
RAID 10 RAID 10 Menos de 32 32 Sí Aumenta la
capacidad agregando
discos
NOTA: La cantidad total de discos físicos de un grupo de discos no puede ser superior a 32. No es posible realizar una expansión
ni una migración de nivel RAID en los niveles RAID 50 y 60.
Tolerancia a errores
La serie PERC 9 es compatible con lo siguiente:
• Self-Monitoring Analysis and Reporting Technology (Tecnología de análisis y generación de informes de autosupervisión SMART)
• Lectura de patrullaje
• Detección de errores en el disco físico
• Recreación de discos físicos mediante repuestos dinámicos
• Preservación de la caché de controladora
• Copia de seguridad mediante batería y mediante la caché no volátil de la caché de la controladora para proteger los datos
• Detección de baterías con carga baja después del inicio
Las siguientes secciones describen algunos métodos para lograr la tolerancia a errores.
La función SMART
La función SMART supervisa determinados aspectos físicos de todos los motores, cabezales y electrónica del disco físico, y detecta los
errores previsibles del disco físico. Los datos de los discos físicos compatibles con SMART pueden supervisarse para identicar los cambios
en sus valores y determinar si dichos valores se encuentran dentro de los límites establecidos. Muchos de los errores mecánicos y eléctricos
provocan una degradación del rendimiento antes de que se produzcan los errores.
Un error de SMART también se conoce como error previsto. Hay varios factores que están relacionados con los errores previstos del disco
físico, como un error de cojinete, la rotura de un cabezal de lectura/escritura y cambios en la velocidad nominal de rotación. Además,
existen factores relacionados con el error de supercie de lectura/escritura, como la velocidad de error de búsqueda y una cantidad
excesiva de sectores defectuosos.
34
Características

NOTA: Para obtener información detallada acerca de las especicaciones de interfaz SCSI, consulte t10.org y para obtener
información detallada acerca de las especicaciones de interfaz SATA, consulte t13.org.
Operación automática Reemplazar miembro con error previsto
Una operación de Reemplazar miembro puede ocurrir cuando se informa una falla predictiva de SMART en un disco físico dentro de un
disco virtual. La operación automática Reemplazar miembro se inicia cuando se produce el primer error de SMART en un disco físico que
forma parte de un disco virtual. El disco de destino debe ser un hot spare que cumple con los requisitos de disco de reconstrucción. El disco
físico con el error de SMART se marca como Fallido solo después de que Reemplazar miembro se haya completado con éxito. Esto evita
que el arreglo entre en un estado degradado.
Si se produce una operación automática Reemplazar miembro utilizando un disco de origen que originalmente era un repuesto dinámico
(utilizado en una recreación), y se añade un nuevo disco como disco de destino para la operación Reemplazar miembro, el repuesto
dinámico vuelve al estado de repuesto dinámico una vez completada correctamente la operación Reemplazar miembro.
NOTA: Para activar la operación automática Reemplazar miembro, utilice la aplicación de administración de almacenamiento de
OpenManage de Dell. Para obtener más información acerca de la operación manual Reemplazar miembro, consulte Reemplazo de
un disco físico en línea.
Lectura de patrullaje
La función Patrol Read (Lectura de patrullaje) está diseñada como medida preventiva para garantizar el buen estado de los discos físicos y
la integridad de los datos. La Patrol Read (Lectura de patrullaje) busca y resuelve posibles problemas en los discos físicos congurados.
Puede utilizarse la aplicación de administración de almacenamiento Dell OpenManage para iniciar la función Patrol Read (Lectura de
patrullaje) y modicar su comportamiento.
A continuación se muestra información general acerca del comportamiento de la función Patrol Read (Lectura de patrullaje):
• La Patrol Read (Lectura de patrullaje) se ejecuta en todos los discos de la controladora que están congurados como parte de un
disco virtual, incluidos los repuestos dinámicos.
• La Patrol Read (Lectura de patrullaje) no se ejecuta en los discos físicos que no forman parte de un disco virtual o que se encuentran
en el estado Ready (Listo).
• La Lectura de patrullaje ajusta la cantidad de recursos del controlador dedicado a las operaciones de Lectura de patrullaje basadas en
E/S de disco destacada. Por ejemplo, si el sistema está ocupado procesando una operación de E/S, la Lectura de patrullaje utiliza
menos recursos para permitir que la E/S tenga mayor prioridad.
• La Patrol Read (Lectura de patrullaje) no se ejecuta en discos que participen en alguna de las operaciones siguientes:
– Recreación
– Reemplazo de miembros
– Inicialización completa o en segundo plano
– CC
– RLM u OCE
NOTA
: De forma predeterminada, la Lectura de patrullaje se ejecuta automáticamente cada siete días en unidades de
disco duro SATA y SAS.
Para obtener más información sobre Lectura de patrullaje, consulte la documentación de Dell OpenManage en Dell.com/
openmanagemanuals.
Características
35

Detección de errores en el disco físico
Los discos físicos con errores se detectan y se inician automáticamente las recreaciones en los discos nuevos que se inserten en la misma
ranura. Las recreaciones automáticas también pueden efectuarse con repuestos dinámicos. Si ha congurado repuestos dinámicos, las
controladoras intentarán utilizarlos automáticamente para recrear los discos físicos con errores.
Uso de ranuras de repuestos dinámicos persistentes
NOTA: La función de la ranura de repuesto dinámico persistente está desactivada de forma predeterminada.
La controladora PERC serie 10 puede congurarse de modo que el plano posterior del sistema o las ranuras del disco del gabinete se
dediquen como ranuras de repuesto dinámico. Esta función se puede activar utilizando la aplicación de administración de almacenamiento
Dell OpenManage.
Una vez activada, cualquier ranura con repuestos activos congurados se convertirá automáticamente en ranura de repuesto activo
persistente. Si un disco de repuesto activo falla o se extrae, un disco de reemplazo que se inserta en la misma ranura se convertirá
automáticamente en repuesto activo y tendrá las mismas propiedades que el que está reemplazando. Si el disco de reemplazo no coincide
con la tecnología y el protocolo del disco, no se convertirá en repuesto activo.
Para obtener más información sobre los repuestos dinámicos persistentes, consulte la documentación de Dell OpenManage en Dell.com/
openmanagemanuals.
Intercambio directo de discos físicos
NOTA
: Para comprobar si el plano posterior admite el intercambio directo, consulte el Manual del propietario del sistema.
El intercambio directo es el reemplazo manual de un disco mientras las tarjetas de la serie PERC 10 siguen en línea y realizando sus
funciones normales. Se deben cumplir los siguientes requisitos antes de realizar un intercambio directo de un disco físico:
• El plano posterior del sistema o el gabinete debe admitir el intercambio directo para que las tarjetas de la serie PERC 10 puedan admitir
el intercambio directo.
• El disco de sustitución debe tener la misma tecnología de disco y protocolo. Por ejemplo, una unidad de disco duro SAS solo se puede
reemplazar por otra unidad de disco duro SAS, y una unidad de estado sólido SATA solo se puede reemplazar por otra unidad de estado
sólido SATA.
Uso de las funciones Reemplazar miembro y Repuestos
dinámicos reversibles
La función Replace Member (Reemplazar miembro) permite revertir un repuesto dinámico previamente puesto en servicio al estado de
repuesto dinámico utilizable. Cuando se produce un error de disco en un disco virtual, se pone en servicio un repuesto dinámico asignado
(dedicado o global) y comienza el proceso de regeneración hasta que el disco virtual sea óptimo. Una vez reemplazado el disco en error (en
la misma ranura) y completada la regeneración, la controladora comienza de manera automática a copiar los datos del repuesto dinámico
puesto en servicio en el disco recién insertado. Una vez copiados los datos, el nuevo disco forma parte del disco virtual y el repuesto
dinámico se revierte al estado Listo. Esto permite que los repuestos dinámicos permanezcan en ranuras de gabinetes especícas. Mientras
la controladora cambia el repuesto dinámico, el disco virtual permanece en un estado óptimo.
NOTA
: La controladora solo revierte automáticamente un repuesto dinámico si se sustituye el disco con error por un nuevo disco
en la misma ranura. Si el nuevo disco no se coloca en la misma ranura, se puede usar una operación Replace Member
(Reemplazar miembro) manual para revertir un repuesto activo puesto en servicio previamente.
36 Características

NOTA: Una operación Replace Member (Reemplazar miembro) tiene normalmente un impacto temporal en el rendimiento del
disco. Una vez nalizada la operación, el rendimiento vuelve a la normalidad.
Preservación de la caché de controladora
La controladora puede conservar su caché en caso de una interrupción de la alimentación del sistema o un apagado incorrecto del sistema.
La controladora de la serie PERC 10 está conectada a una batería de reserva (BBU) que proporciona alimentación de reserva durante la
pérdida de alimentación del sistema para conservar los datos en caché de la controladora.
Conservación de caché con una NVC
La caché no volátil (NVC) permite el almacenamiento indenido de los datos de caché de la controladora. Si la controladora tiene datos en
la memoria caché durante una interrupción de la electricidad o un apagado incorrecto del sistema, una pequeña cantidad de alimentación de
la batería se utilizará para transferir los datos en caché al almacenamiento de memoria ash no volátil, donde permanecerá hasta que se
restaure la alimentación y se inicie el sistema.
Recuperación de datos de caché
Si se produce una pérdida de la alimentación del sistema o el sistema no se apaga correctamente:
1 Restaure la alimentación del sistema.
2 Inicie el sistema.
3 Para introducir la Utilidad de conguración de UEFI, seleccione Caché conservada administrada en el menú de la controladora. Para
obtener más información, consulte
Entrar a la utilidad de conguración del BIOS.
Si no hay discos virtuales en la lista, todos los datos de caché preservada conservados se habrán escrito satisfactoriamente en el disco.
Ciclo de recopilación de información transparente de la batería
Un ciclo de recopilación de información transparente es una operación periódica que calcula la carga que queda en la batería para garantizar
que haya energía suciente. La operación se ejecuta automáticamente y no afecta el rendimiento del sistema ni de la controladora.
La controladora realiza el ciclo de recopilación de información transparente (TLC) automáticamente en la batería para calibrar e indicar su
capacidad de carga una vez cada 90 días. La operación se puede realizar manualmente, de ser necesario.
NOTA
: Los discos virtuales permanecen en el modo Write Back (Escritura no simultánea), si está activado, durante el ciclo de
recopilación de información transparente. Cuando el TLC naliza, la controladora congura el próximo TLC dentro de 90 días.
Plazo de nalización de un ciclo de aprendizaje transparente
El margen de tiempo necesario para nalizar un ciclo de aprendizaje depende de la capacidad de carga de la batería y de las corrientes de
carga y descarga utilizadas. El plazo normal de nalización de un ciclo de aprendizaje transparente es entre 4 y 8 horas. Si interrumpe el
ciclo de aprendizaje a la mitad del ciclo, comienza un nuevo ciclo.
Características
37

Condiciones para el reemplazo de la batería
La batería PERC se marca como Failed (Con error) cuando el estado o la condición de la batería se declara defectuoso. Si la batería se
declara con error, el rmware ejecutará ciclos de aprendizaje en reinicios sucesivos hasta que se reemplace la batería. Después de
reemplazar la batería, el disco virtual pasa al modo Write Back (Escritura no simultánea).
Soporte de discos no RAID
De manera predeterminada, todos los discos están en estado no congurado con capacidad RAID. El usuario también puede convertir los
discos con capacidad RAID en discos no RAID mediante la utilidad de conguración del BIOS o la utilidad de conguración de RAID de
UEFI/HII.
Creación de un disco no RAID
Para crear un disco no RAID, realice los pasos siguientes en la Utilidad de conguración del BIOS (<Ctrl> <R>):
1 En la pantalla de Administración de discos virtuales, utilice las echas del teclado para resaltar el adaptador PERC 9 o Núm. de grupo
de discos.
2 Presione <F2>.
Se muestra la lista de acciones disponibles.
3 Haga clic en Convert to Non-RAID (Convertir a disco no RAID).
Se mostrará la ventana Convert RAID Capable Disks to Non-RAID (Convertir discos con capacidad RAID a no RAID).
4 Presione la tecla de echa hacia abajo para resaltar un disco físico disponible.
5 Presione la barra espaciadora para seleccionar el disco.
NOTA
: Junto a los discos físicos seleccionados aparece una X.
6 Seleccione Aceptar.
38
Características

Implementación de la tarjeta PERC
PRECAUCIÓN: Muchas de las reparaciones deben ser realizadas únicamente por un técnico de servicio autorizado. El usuario
debe llevar a cabo únicamente las tareas de solución de problemas y las reparaciones sencillas autorizadas en la documentación
del producto o indicadas por el personal de servicio y de asistencia en línea o telefónica. Los daños causados por reparaciones no
autorizadas por Dell no están cubiertos por la garantía. Lea y siga las instrucciones de seguridad que se incluyen con el producto.
Este documento contiene un conjunto de instrucciones de alto nivel para la instalación y extracción de las siguientes controladoras de serie
RAID de PowerEdge (PERC) 9 de Dell:
1 Adaptador PERC H330
2 Minimonolítico PERC H330
3 Tarjeta reducida PERC H330
4 Miniblade PERC H330
5 Adaptador PERC H730
6 Minimonolítico PERC H730
7 Tarjeta reducida PERC H730
8 Miniblade PERC H730
9 Adaptador PERC H730P
10 Minimonolítico PERC H730P
11 Tarjeta reducida PERC H730P
12 Miniblade PERC H730P
13 Adaptador de PERC H730P MX
14 PERC H830 Adapter
15 Tarjeta PERC FD33xS
16 Tarjeta PERC FD33xD
NOTA
: Para obtener información detallada sobre el cableado de las tarjetas PERC 9, consulte la documentación del sistema en
Dell.com/poweredgemanuals.
Temas:
• Extracción de la tarjeta del adaptador de PERC H730P MX
• Instalación de la tarjeta adaptadora PERC H730P MX
• Extracción del adaptador PERC 9
• Instalación del adaptador PERC 9
• Extracción del controlador minimonolítico de HBA330
• Instalación del controlador minimonolítico de HBA330
• Instalación de una tarjeta reducida H730P
• Extracción de la controladora miniblade de PERC 9
• Instalación de la controladora miniblade de PERC 9
• Extracción de la tarjeta PERC FD33xD
• Instalación de la tarjeta PERC FD33xD
4
Implementación de la tarjeta PERC 39

Extracción de la tarjeta del adaptador de
PERC H730P MX
PRECAUCIÓN: Muchas de las reparaciones deben ser realizadas únicamente por un técnico de servicio autorizado. El usuario
debe llevar a cabo únicamente las tareas de solución de problemas y las reparaciones sencillas autorizadas en la documentación
del producto o indicadas por el personal de servicio y de asistencia en línea o telefónica. Los daños causados por reparaciones no
autorizadas por Dell no están cubiertos por la garantía. Lea y siga las instrucciones de seguridad que se envían con el producto.
NOTA: Se recomienda utilizar siempre una alfombrilla y una muñequera antiestáticas al manipular los componentes del interior del
sistema.
1 Apague el sled y todos los periféricos conectados, y quite el sled del chasis de MX.
NOTA: Realice un apagado ordenado del sled para garantizar que cualquier dato en la caché se vacíe en el disco antes
de quitar la controladora.
2 Abra el sled.
3 Localice el conector PERC en la placa base.
4 Mediante la pestaña azul, gire la palanca de la controladora.
5 Tire de la palanca de liberación hacia arriba para desenganchar la controladora del conector.
6 Desconecte el cable de SAS de la tarjeta. Para desconectar el cable, realice lo siguiente:
a Mantenga presionada la pestaña metálica en el conector del cable de SAS.
b Saque el cable SAS del conector.
7 Levante la tarjeta de la placa base.
NOTA
: Para evitar que se produzcan daños en la tarjeta, debe sujetar la tarjeta por los bordes.
8 Vuelva a colocar la tarjeta de la controladora de almacenamiento y conecte el cable. Para obtener información acerca de la instalación
de la tarjeta, consulte Instalación de la tarjeta adaptadora PERC H730P MX.
9 Cierre el sled.
10 Inserte el sled en el chasis de MX y encienda el sistema y todos los periféricos conectados del chasis.
40
Implementación de la tarjeta PERC

Figura 9. Extracción e instalación de la tarjeta adaptadora PERC H730P MX
1
muesca del soporte (3) 2 Palanca de liberación
3 el soporte de la tarjeta 4 pestañas del sistema
5 Chasis del sistema 6 Conector de la tarjeta en la placa base
7 Conector de la tarjeta PERC
Instalación de la tarjeta adaptadora PERC H730P MX
PRECAUCIÓN
: Muchas de las reparaciones deben ser realizadas únicamente por un técnico de servicio autorizado. El usuario
debe llevar a cabo únicamente las tareas de solución de problemas y las reparaciones sencillas autorizadas en la documentación
del producto o indicadas por el personal de servicio y de asistencia en línea o telefónica. Los daños causados por reparaciones no
autorizadas por Dell no están cubiertos por la garantía. Lea y siga las instrucciones de seguridad que se envían con el producto.
NOTA: Se recomienda utilizar siempre una alfombrilla y una muñequera antiestáticas al manipular los componentes del interior del
sistema.
1 Apague el sled y los periféricos conectados, y quite el sled del chasis de MX.
2 Abra el sled.
3 Alinee las muescas del soporte con las pestañas de los laterales del sled y alinee el conector de la tarjeta PERC con el conector de la
tarjeta madre del sistema.
NOTA
: Para evitar que se produzcan daños en la tarjeta, debe sujetar la tarjeta por los bordes.
4 Presione la tarjeta PERC hacia el conector hasta que quede rmemente asentada.
5 Presione la palanca de liberación para jar la tarjeta al sled.
6 Conecte el conector del cable de datos SAS a la tarjeta.
Implementación de la tarjeta PERC
41

NOTA: Asegúrese de conectar el cable de acuerdo con las etiquetas de los conectores de dicho cable. El cable no
funcionará correctamente si está invertido.
7 Pase el cable de datos SAS a través del gancho de la tarjeta y del canal situado en la parte interior del chasis.
8 Conecte el conector con la etiqueta "BP SAS" al conector de SAS A del backplane y el conector con la etiqueta "CTRL SAS" al
conector de cable de SAS B de la tarjeta controladora.
9 Cierre el sled.
10 Inserte el sled en el chasis de MX y encienda el sistema y todos los periféricos conectados del chasis.
Extracción del adaptador PERC 9
PRECAUCIÓN: Muchas de las reparaciones deben ser realizadas únicamente por un técnico de servicio autorizado. El usuario
debe llevar a cabo únicamente las tareas de solución de problemas y las reparaciones sencillas autorizadas en la documentación
del producto o indicadas por el personal de servicio y de asistencia en línea o telefónica. Los daños causados por reparaciones no
autorizadas por Dell no están cubiertos por la garantía. Lea y siga las instrucciones de seguridad que se envían con el producto.
NOTA: Se recomienda utilizar siempre una alfombrilla y una muñequera antiestáticas al manipular los componentes del interior del
sistema.
1 Apague el sistema, incluidos los periféricos conectados, y desconéctelo de la toma eléctrica y de los periféricos.
2 Abra el sistema.
3 Localice el conector PERC en la placa base.
PRECAUCIÓN: Para evitar que se produzcan daños en la tarjeta, debe sujetar la tarjeta por los bordes.
4 Levante la tarjeta Bluetooth para sacarla del conector de la placa base.
5 Desconecte los cables SAS conectados a la tarjeta:
a Mantenga presionado hacia abajo la lengüeta metálica en el conector del cable SAS.
b Saque el cable SAS del conector.
6 Vuelva a colocar la tarjeta de la controladora de almacenamiento y conecte el cable. Para obtener más información sobre la instalación
de la tarjeta, consulte Instalación del adaptador PERC 9.
7 Cierre el sistema.
8 Vuelva a conectar el sistema a la toma eléctrica y enciéndalo junto con los periféricos que tenga conectados.
42
Implementación de la tarjeta PERC

Figura 10. Extracción e instalación de la tarjeta PERC 9
1
Conector del cable de la batería 2 Tarjeta PERC 9
3 Cables SAS (2) 4 Conectores de cable SAS (2)
5 Conector de la tarjeta en la placa base 6 Conector de la tarjeta PERC
Instalación del adaptador PERC 9
PRECAUCIÓN
: Muchas de las reparaciones deben ser realizadas únicamente por un técnico de servicio autorizado. El usuario
debe llevar a cabo únicamente las tareas de solución de problemas y las reparaciones sencillas autorizadas en la documentación
del producto o indicadas por el personal de servicio y de asistencia en línea o telefónica. Los daños causados por reparaciones no
autorizadas por Dell no están cubiertos por la garantía. Lea y siga las instrucciones de seguridad que se envían con el producto.
NOTA: Se recomienda utilizar siempre una alfombrilla y una muñequera antiestáticas al manipular los componentes del interior del
sistema.
1 Apague el sistema, incluidos los periféricos conectados y desconecte el sistema de la toma de corriente.
2 Abra el sistema.
3 Alinee el conector de borde de la tarjeta con el conector de la placa base.
Para evitar que se produzcan daños en la tarjeta, debe sujetar la tarjeta por los bordes.
4 Presione el borde de la tarjeta hacia abajo hasta que la tarjeta encaje por completo.
5 Alinee el conector de la tarjeta PERC con el conector de la tarjeta de la placa base y presione la tarjeta PERC hacia el conector para
que encaje rmemente en su lugar.
6 Conecte los conectores del cable de datos SAS a la tarjeta.
NOTA
: Asegúrese de conectar el cable de acuerdo con las etiquetas de los conectores de dicho cable. El cable no
funcionará correctamente si está invertido.
7 Pase el cable de datos SAS a través del gancho de la tarjeta y del canal situado en la parte interior del chasis.
Implementación de la tarjeta PERC
43

8 Conecte el conector con la etiqueta "SAS A" al conector SAS A del plano posterior, y el conector con la etiqueta "SAS B" al conector
SAS B del plano posterior.
9 Cierre el sistema.
10 Vuelva a conectar el sistema a la toma eléctrica y enciéndalo junto con los periféricos que tenga conectados.
Extracción del controlador minimonolítico de HBA330
PRECAUCIÓN: Muchas de las reparaciones deben ser realizadas únicamente por un técnico de servicio autorizado. El usuario
debe llevar a cabo únicamente las tareas de solución de problemas y las reparaciones sencillas autorizadas en la documentación
del producto o indicadas por el personal de servicio y de asistencia en línea o telefónica. Los daños causados por reparaciones no
autorizadas por Dell no están cubiertos por la garantía. Lea y siga las instrucciones de seguridad que se envían con el producto.
NOTA: Se recomienda utilizar siempre una alfombrilla y una muñequera antiestáticas al manipular los componentes del interior del
sistema.
1 Apague el sistema, incluidos los periféricos conectados, y desconéctelo de la toma eléctrica y de los periféricos.
2 Abra el sistema.
3 Localice la tarjeta HBA en la placa de sistema.
4 Para desconectar el cable de la controladora de almacenamiento:
a Retire los dos tornillos que jan el cable a la tarjeta.
b Sujete el cable por ambos lados del conector del cable y tire de él hacia arriba para extraerlo de la tarjeta HBA.
5 Incline la tarjeta de modo que el otro extremo de la tarjeta se separe del soporte de tarjeta controladora de almacenamiento en la placa
base.
6 Si corresponde, coloque la tarjeta controladora de almacenamiento y conecte el cable. Para obtener más información sobre cómo
instalar la tarjeta, consulte Instalación de la controladora HBA330 minimonolítico.
7 Cierre el sistema.
8 Vuelva a conectar el sistema a la toma eléctrica y enciéndalo junto con los periféricos que tenga conectados.
44
Implementación de la tarjeta PERC

Figura 11. Extracción e instalación de la tarjeta minimonolítica HBA330
1
Cable de la controladora de almacenamiento 2 Tarjeta controladora de almacenamiento
3 Soporte de tarjeta controladora de almacenamiento 4 Gancho de retención de la controladora de
almacenamiento
Colocación de la batería de una tarjeta minimonolítica H730P
1 Apague el sistema, incluidos los periféricos conectados, y desconéctelo de la toma eléctrica y de los periféricos.
NOTA
: Se recomienda utilizar siempre una alfombrilla y una muñequera antiestáticas al manipular los componentes del
interior del sistema.
2 Abra el sistema.
3 Localice el conector PERC en la placa base.
4 Quite la tarjeta PERC. Para obtener más información, consulte Extracción del controlador minimonolítico de HBA330.
5 Desconecte el cable de la batería de la tarjeta PERC.
6 Tire del portabatería hasta que las lengüetas del portabatería se suelten de la tarjeta PERC.
Implementación de la tarjeta PERC
45

Figura 12. Extracción del portabatería
1
Tarjeta minimonolítica PERC H730P 2 la batería
3 lengüeta del portabatería (3) 4 cintaable de la batería
7 Extraiga la batería del portabatería.
46
Implementación de la tarjeta PERC

Figura 13. Extracción de la batería
1 Portabatería 2 guía del portabatería (2)
3 la batería 4 cintaable de la batería
8 Alinee la batería de sustitución con las guías del portabatería.
9 Baje la batería hacia el interior del portabatería hasta que la batería encaje en su posición.
10 Alinee las lengüetas del portabatería con las ranuras de la controladora minimonolítica PERC9 y baje el portaunidades hasta que se
asiente en su lugar.
11 Conecte el cable de la batería en la tarjeta PERC.
12 Reemplace la tarjeta PERC. Para obtener más información, consulte Instalación del controlador minimonolítico de HBA330.
13 Cierre el sistema.
14 Vuelva a conectar el sistema a la toma eléctrica y enciéndalo junto con los periféricos que tenga conectados.
Instalación del controlador minimonolítico de HBA330
PRECAUCIÓN
: Muchas de las reparaciones deben ser realizadas únicamente por un técnico de servicio autorizado. El usuario
debe llevar a cabo únicamente las tareas de solución de problemas y las reparaciones sencillas autorizadas en la documentación
del producto o indicadas por el personal de servicio y de asistencia en línea o telefónica. Los daños causados por reparaciones no
autorizadas por Dell no están cubiertos por la garantía. Lea y siga las instrucciones de seguridad que se envían con el producto.
NOTA: Se recomienda utilizar siempre una alfombrilla y una muñequera antiestáticas al manipular los componentes del interior del
sistema.
1 Apague el sistema, incluidos los periféricos conectados y desconecte el sistema de la toma de corriente.
2 Abra el sistema.
3 Ubique el gancho de retención de la tarjeta controladora de almacenamiento en la placa base e inserte el extremo de la tarjeta en un
ángulo hacia el gancho de retención de la controladora de almacenamiento.
PRECAUCIÓN
: Para evitar que se produzcan daños en la tarjeta, debe sujetar la tarjeta por los bordes.
4 Baje la tarjeta controladora de almacenamiento para alinear los oricios para tornillos de la tarjeta con los oricios para tornillos situados
en el conector.
5 Conecte el cable de la controladora de almacenamiento:
a Sujete el cable por ambos lados del conector del cable, y conéctelo a la tarjeta HBA.
b Ajuste los tornillos para jar el cable y la tarjeta a la placa base.
6 Conecte el conector del cable de datos SAS a la tarjeta.
Implementación de la tarjeta PERC
47

NOTA: Asegúrese de conectar el cable de acuerdo con las etiquetas de los conectores de dicho cable. El cable no
funciona correctamente si está invertido.
7 Pase el cable de datos SAS a través del gancho de la tarjeta y del canal situado en la parte interior del chasis.
8 Conecte el conector con la etiqueta "SAS A" al conector SAS A del plano posterior, y el conector con la etiqueta "SAS B" al conector
SAS B del plano posterior.
9 Cierre el sistema.
10 Vuelva a conectar el sistema a la toma eléctrica y enciéndalo junto con los periféricos que tenga conectados.
Extracción de la tarjeta reducida H730P
1 Apague el sistema, incluidos los periféricos conectados, y desconéctelo de la toma eléctrica y de los periféricos.
NOTA: Se recomienda utilizar siempre una alfombrilla y una muñequera antiestáticas al manipular los componentes del
interior del sistema.
2 Abra el sistema.
3 Localice la tarjeta reducida H730P en la placa base.
4 Aoje los dos tornillos de retención en el conector del cable de la tarjeta reducida H730P.
5 Sujetando la lengüeta de tiro, levante el conector del cable de la tarjeta reducida H730P desde el conector de la placa base.
6 Presione el pestillo de liberación situado en el lateral del chasis hacia la posición de desbloqueo y extraiga la tarjeta reducida H730P
hacia la parte posterior del sistema.
PRECAUCIÓN
: Para evitar que se produzcan daños en la tarjeta reducida H730P, debe sujetar la tarjeta únicamente por
los bordes.
7 Levante la tarjeta y retírela del sistema.
8 Vuelva a colocar la tarjeta de la controladora de almacenamiento y conecte el cable. Para obtener más información sobre la instalación
de la tarjeta, consulte
Instalación de una tarjeta delgada H730P.
48
Implementación de la tarjeta PERC

Figura 14. Extracción e instalación de una tarjeta reducida H730P
1
Separador (2) 2 conector del cable de la tarjeta reducida H730P
3 lengüeta de tiro 4 Tarjeta reducida H730P
5 Pestillo de liberación de la tarjeta reducida H730P 6 Icono de bloqueo y desbloqueo del soporte de la tarjeta
reducida H730P
Colocación de la batería de una tarjeta reducida H730P
La batería adjunta a la tarjeta reducida H730P se puede reemplazar.
1 Apague el sistema, incluidos los periféricos conectados, y desconéctelo de la toma eléctrica y de los periféricos.
NOTA
: Se recomienda utilizar siempre una alfombrilla y una muñequera antiestáticas al manipular los componentes del
interior del sistema.
2 Abra el sistema.
3 Localice la tarjeta reducida H730P en la placa base.
4 Quite la tarjeta delgada H730P. Para obtener más información, consulte Extracción de una tarjeta delgada H730P.
5 Extraiga el tornillo que ja la batería junto con el dispositivo de retención del cable exible a la tarjeta reducida H730P.
6 Extraiga la abrazadera que ja la batería junto con el dispositivo de retención del cable exible a la tarjeta reducida H730P.
7 Tire de la lengüeta azul hasta la posición vertical, hasta que la parte superior de la batería esté fuera del compartimiento de la batería
en la tarjeta reducida H730P.
8 Desconecte el cable de la batería de la tarjeta reducida H730P.
9 Extraiga la batería de su compartimento.
Implementación de la tarjeta PERC
49

Figura 15. Extracción de la batería
1
tornillo que ja la batería a la tarjeta reducida H730P 2 abrazadera que ja la batería a la tarjeta reducida
H730P
3 lengüeta 4 Tarjeta reducida H730P
5 la batería 6 Soporte para las pilas
7 cintaable de la batería 8 dispositivo de retención del cable exible
10 Inserte la batería en el compartimiento de la batería.
11 Presione la lengüeta azul hacia la batería insertada.
12 Fije la abrazadera que ja la batería junto con el dispositivo de retención del cable exible a la tarjeta reducida H730P.
13 Fije el tornillo que ja la batería junto con el dispositivo de retención del cable exible a la tarjeta reducida H730P.
14 Conecte el cable de la batería a la tarjeta reducida H730P.
15 Reemplace la tarjeta delgada H730P. Para obtener más información, consulte Instalación de una tarjeta delgada H730P.
16 Cierre el sistema.
17 Vuelva a conectar el sistema a la toma eléctrica y enciéndalo junto con los periféricos que tenga conectados.
Instalación de una tarjeta reducida H730P
1 Apague el sistema, incluidos los periféricos conectados y desconecte el sistema de la toma de corriente.
NOTA
: Se recomienda utilizar siempre una alfombrilla y una muñequera antiestáticas al manipular los componentes del
interior del sistema.
2 Abra el sistema.
3 Presione el pestillo de liberación situado en el lateral del chasis hasta la posición de desbloqueo.
4 Alinee las ranuras de la tarjeta reducida H730P con los separadores en el lateral del chasis.
PRECAUCIÓN
: Para evitar que se produzcan daños en la memoria del sistema, asegúrese de que la tarjeta reducida
H730P no entre en contacto con los módulos de memoria durante la instalación
50 Implementación de la tarjeta PERC

5 Baje la tarjeta reducida H730P en el chasis hasta que las ranuras de la tarjeta encajen con los separadores en el lateral del chasis.
6 Presione el pestillo de liberación en la posición de bloqueo para jar la tarjeta rmemente en el chasis.
La tarjeta reducida H730P se conecta al conector del plano posterior.
7 Sujete la lengüeta de tiro del conector del cable de la tarjeta reducida H730P y coloque el cable entre los expulsores del módulo de
memoria.
8 Alinee los tornillos de retención del conector del cable de la tarjeta reducida H730P con los oricios de los tornillos situados en el
conector de la placa base.
9 Apriete los dos tornillos de retención para jar el conector del cable de la tarjeta reducida H730P en la placa base.
Extracción de la controladora miniblade de PERC 9
1 Apague el sistema, incluidos los periféricos conectados, y desconéctelo de la toma eléctrica y de los periféricos.
NOTA: Se recomienda utilizar siempre una alfombrilla y una muñequera antiestáticas al manipular los componentes del
interior del sistema.
2 Abra el sistema.
3 Localice el conector PERC en la placa base.
4 Aoje los dos tornillos de retención del conector del cable del plano posterior de la unidad de disco duro/SSD y extráigalo de la
controladora miniblade de PERC 9.
PRECAUCIÓN: Para evitar que se produzcan daños en la controladora miniblade de PERC 9, debe sujetar la tarjeta por
los bordes.
5 Levante la controladora miniblade de PERC 9 hacia arriba y extráigala del conector.
6 Vuelva a colocar la tarjeta de la controladora de almacenamiento y conecte el cable. Para obtener más información sobre la instalación
de la tarjeta, consulte Instalación de la controladora miniblade de PERC 9.
7 Cierre el sistema.
8 Vuelva a conectar el sistema a la toma eléctrica y enciéndalo junto con los periféricos que tenga conectados.
Implementación de la tarjeta PERC
51

Figura 16. Extracción e instalación de controladora miniblade de PERC 9
1
Conector del cable del plano posterior de la unidad de
disco duro/SSD
2 ranura de la tarjeta extendida PCIe/controladora de
almacenamiento
3 lengüeta del soporte de sujeción de la tarjeta extendida
PCIe/controladora de almacenamiento
4 Separador (2)
Colocación de la batería conectada de una tarjeta miniblade
PERC 9
La batería conectada a la tarjeta miniblade PERC 9 se puede reemplazar. Esta función de batería conectada solo se aplica a los sistemas
PowerEdge FC630 y FC830.
1 Apague el sistema, incluidos los periféricos conectados, y desconéctelo de la toma eléctrica y de los periféricos.
NOTA
: Se recomienda utilizar siempre una alfombrilla y una muñequera antiestáticas al manipular los componentes del
interior del sistema.
2 Abra el sistema.
3 Localice el portabatería de la tarjeta PERC en la placa base.
4 Empuje la lengüeta del portabatería hacia delante hasta se suelte de la ranura del chasis.
52
Implementación de la tarjeta PERC

Figura 17. Extracción del portabatería
1
lengüeta del portabatería 2 portabatería de la batería conectada
5 Desconecte el conector del cable de batería del conector en el miniblade y levante el portabatería para extraerlo del sistema.
6 Extraiga la batería del portabatería.
Implementación de la tarjeta PERC
53

Figura 18. Extracción de la batería del portabatería
1
Portabatería 2 ranura del portabatería conectado
3 cable de la batería conectada 4 la batería
5 guía para la batería en el portabatería
7 Alinee el extremo inferior de la batería de repuesto en el portabatería y empuje la batería hacia el interior del portabatería hasta que
encaje en su lugar.
Figura 19. Instalación de la batería en el portabatería
1
Portabatería 2 ranura del portabatería conectado
54 Implementación de la tarjeta PERC

3 cable de la batería conectada 4 la batería
5 guía para la batería en el portabatería
8 Alinee el portabatería con las ranuras de las patas de guía del chasis y baje el portabatería hasta que las ranuras de las patas de guía del
portabatería estén alineadas con las patas de guía del chasis
Figura 20. Colocación del portabatería
1
Portabatería 2 lengüeta del portabatería
3 Ranura de guía del chasis 4 Patas de guía del chasis
9 Conecte el cable de la batería a la controladora miniblade PERC 9.
10 Cierre el sistema.
11 Vuelva a conectar el sistema a la toma eléctrica y enciéndalo junto con los periféricos que tenga conectados.
Instalación de la controladora miniblade de PERC 9
1 Apague el sistema, incluidos los periféricos conectados y desconecte el sistema de la toma de corriente.
NOTA
: Se recomienda utilizar siempre una alfombrilla y una muñequera antiestáticas al manipular los componentes del
interior del sistema.
2 Abra el sistema.
3 Extraiga la tarjeta vertical NDC.
4 Levante la abrazadera que está conectada al compartimiento de la fuente de alimentación y localice el conector de tarjeta PERC 9 en
la placa base.
PRECAUCIÓN
: Para evitar que se produzcan daños en la tarjeta, debe sujetar la tarjeta por los bordes.
Implementación de la tarjeta PERC 55

5 Alinee lo siguiente:
a oricios para tornillos de la controladora miniblade de PERC 9 con los separadores del conector de la placa base.
b ranuras del borde de la controladora miniblade de PERC 9 con las lengüetas en el soporte de sujeción.
6 Baje la controladora miniblade de PERC 9 hacia el conector de la placa base.
7 Apriete los dos tornillos de retención en el conector del cable del plano posterior de la unidad de disco duro/SSD para jar la tarjeta en
la placa base.
8 Instale el cable de la batería conectada, si corresponde.
9 Cierre la abrazadera.
10 Instale la tarjeta vertical NDC.
11 Cierre el sistema.
12 Vuelva a conectar el sistema a la toma eléctrica y enciéndalo junto con los periféricos que tenga conectados.
Extracción de la tarjeta PERC FD33xD
PRECAUCIÓN: Muchas de las reparaciones deben ser realizadas únicamente por un técnico de servicio autorizado. El usuario
debe llevar a cabo únicamente las tareas de solución de problemas y las reparaciones sencillas autorizadas en la documentación
del producto o indicadas por el personal de servicio y de asistencia en línea o telefónica. Los daños causados por reparaciones no
autorizadas por Dell no están cubiertos por la garantía. Lea y siga las instrucciones de seguridad que se envían con el producto.
NOTA: Se recomienda utilizar siempre una alfombrilla y una muñequera antiestáticas al manipular los componentes del interior del
sistema.
NOTA: Las tarjetas PERC FD33xS y FD33xD solo son compatibles con el sistema PowerEdge FD332. El procedimiento para
quitar una tarjeta PERC FD33xS es el mismo que para quitar una tarjeta PERC FD33xD.
1 Apague el sistema, incluidos los periféricos conectados, y desconéctelo de la toma eléctrica y de los periféricos.
2 Abra el sistema.
3 Localice la tarjeta PERC.
4 Aoje los tornillos que jan el cable a la tarjeta PERC.
5 Extraiga el cable de la tarjeta PERC sujetándolo por el punto de contacto del cable.
6 Sujetando el punto de contacto, espere a que el cable del módulo se contraiga lentamente en la bobina del cable.
7 Extraiga los tornillos que jan la tarjeta PERC a su soporte.
8 Sujetándola por los puntos de contacto, levante la tarjeta PERC del conector en el módulo de interfaz de plano medio.
56
Implementación de la tarjeta PERC

Figura 21. Extracción e instalación de la tarjeta PERC FD33xD
1
Tarjeta PERC FD33xD 2 Tornillo (3)
3 punto de contacto en el cable 4 tornillo del cable (2)
5 punto de contacto de la tarjeta PERC (4) 6 Conector en el módulo de interfaz de plano medio
9 Cierre el sistema.
10 Vuelva a conectar el sistema a la toma eléctrica y enciéndalo junto con los periféricos que tenga conectados.
Colocación de la batería de una tarjeta PERC FD33xD
NOTA
: El procedimiento de reemplazo de la batería de una tarjeta PERC FD33xS es idéntico al de una tarjeta PERC FD33xD.
1 Apague el sistema, incluidos los periféricos conectados, y desconéctelo de la toma eléctrica y de los periféricos.
NOTA
: Se recomienda utilizar siempre una alfombrilla y una muñequera antiestáticas al manipular los componentes del
interior del sistema.
2 Abra el sistema.
3 Localice la tarjeta PERC.
4 Quite la tarjeta PERC. Para obtener más información, consulte Extracción de la tarjeta PERC FD33xD.
5 Desconecte los cables de la batería de la tarjeta PERC.
6 Inserte el portabatería en la dirección de la echa y, a continuación, abra el portabatería.
7 Extraiga la batería de la tarjeta PERC.
Implementación de la tarjeta PERC
57

Figura 22. Extracción de la batería
1
Tarjeta PERC FD33xD 2 Portabatería
3 cintaable de la batería 4 la batería
8 Instale la batería de reemplazo en la controladora.
9 Presione el portabatería hacia la batería y, a continuación, deslice el portabatería hasta que encaje en su lugar.
10 Conecte los cables de la batería en la tarjeta PERC.
11 Reemplace la tarjeta PERC. Para obtener más información, consulte Instalación de la tarjeta PERC FD33xD.
12 Cierre el sistema.
13 Vuelva a conectar el sistema a la toma eléctrica y enciéndalo junto con los periféricos que tenga conectados.
Instalación de la tarjeta PERC FD33xD
PRECAUCIÓN
: Muchas de las reparaciones deben ser realizadas únicamente por un técnico de servicio autorizado. El usuario
debe llevar a cabo únicamente las tareas de solución de problemas y las reparaciones sencillas autorizadas en la documentación
del producto o indicadas por el personal de servicio y de asistencia en línea o telefónica. Los daños causados por reparaciones no
autorizadas por Dell no están cubiertos por la garantía. Lea y siga las instrucciones de seguridad que se envían con el producto.
NOTA: Se recomienda utilizar siempre una alfombrilla y una muñequera antiestáticas al manipular los componentes del interior del
sistema.
NOTA: Las tarjetas PERC FD33xS y FD33xD solo son compatibles con el sistema PowerEdge FD332. El procedimiento para
instalar una tarjeta PERC FD33xS es idéntico al de una tarjeta PERC FD33xD.
1
Apague el sistema, incluidos los periféricos conectados y desconecte el sistema de la toma de corriente.
2 Abra el sistema.
3 Alinee la tarjeta PERC con el conector en el módulo de interfaz de plano medio.
4 Baje la tarjeta PERC hasta que quede jada en el conector en el módulo de interfaz de plano medio.
5 Instale los tornillos que jan la tarjeta PERC a su soporte en el módulo de interfaz de plano medio.
6 Sujetando el punto de contacto del cable, alinee las patas de guía del cable con los oricios de la tarjeta PERC.
7 Ajuste los tornillos para jar el cable a la tarjeta PERC.
58
Implementación de la tarjeta PERC

8 Cierre el sistema.
9 Vuelva a conectar el sistema a la toma eléctrica y enciéndalo junto con los periféricos que tenga conectados.
Implementación de la tarjeta PERC 59

Instalación de controladores
La serie de tarjetas PERC 9 de la controladora RAID PowerEdge necesita controladores de software para funcionar con los sistemas
operativos compatibles.
Este capítulo contiene los procedimientos para instalar los controladores para la tarjeta PERC 9.
NOTA: Los controladores para PERC 9 para ESXi de VMware están incorporados en la imagen de ISO de ESXi de VMware
descargada de Dell. Para obtener más información, consulte la documentación sobre VMware en Dell.com/virtualizationsolutions.
No se recomienda tener controladores de controladoras anteriores a PERC 9 en el mismo sistema.
A continuación guran los dos métodos de instalación de un controlador que se describen en este capítulo:
• Instalación de un controlador durante la instalación del sistema operativo: utilice este método si va a realizar una nueva instalación
del sistema operativo y desea incluir los controladores.
• Actualización de los controladores existentes: utilice este método si el sistema operativo y la familia de controladores PERC 9 ya está
instalada y desea actualizar los controladores.
NOTA: Se recomienda actualizar los controladores existentes del sistema operativo después de la instalación. El soporte para
unidad nativa está disponible en Windows 2012 R2.
Temas:
• Creación del soporte de controladores de dispositivo
• Instalación de controladores de Windows
• Instalación de controladores de Linux
Creación del soporte de controladores de dispositivo
Utilice uno de los dos métodos siguientes para crear el soporte de controladores del dispositivo:
• Descarga de controladores desde el sitio web de asistencia de Dell
• Descarga de controladores desde el soporte de herramientas de diagnóstico y servicio de sistemas Dell
Descarga de controladores desde el sitio web de asistencia de
Dell
Para descargar los controladores desde el sitio web del servicio de asistencia Dell Support:
1 Navegue a Dell.com/support/home.
2 Introduzca la etiqueta de servicio de su sistema en el campo Choose by Service Tag to get started (Elegir etiqueta de servicio para
comenzar) o seleccione Choose from a list of all Dell products (Elegir de una lista de todos los productos Dell).
3 Seleccione System Type (Tipo de sistema), Operating System (Sistema operativo) y Category (Categoría) en la lista desplegable.
Se mostrarán los controladores correspondientes a su selección.
4 Descargue los controladores que necesite en una unidad USB, un CD o un DVD.
5 Durante la instalación del sistema operativo, use los medios que creó con la opción Load Driver (Cargar controlador) para cargar
controladores de almacenamiento masivo. Para obtener más información sobre cómo reinstalar el sistema operativo, consulte la
sección correspondiente a su sistema operativo a continuación.
5
60 Instalación de controladores

Descarga de controladores desde el soporte de herramientas
de diagnóstico y servicio de sistemas Dell
Para descarga de controladores desde el soporte Herramientas de diagnóstico y servicio de sistemas Dell:
1 Inserte Herramientas de diagnóstico y servicio de sistemas Dell en el sistema.
Aparece la pantalla Welcome to Dell Service and Diagnostic Utilities (Bienvenido a las utilidades de diagnóstico y servicio de Dell).
2 Seleccione el modelo del sistema y el sistema operativo.
3 Haga clic en Continue (Continuar).
4 Seleccione el controlador que necesite en la lista de controladores que se muestra.
5 Seleccione el archivo zip autoextraíble y haga clic en Run (Ejecutar).
6 Copie el controlador en un CD, un DVD o una unidad USB.
7 Repita este paso para todos los controladores necesarios.
Instalación de controladores de Windows
Antes de instalar el controlador de Windows para la tarjeta PERC 9, primero debe crear un soporte multimedia de controladores de
dispositivo.
• Lea el documento Introducción de Microsoft que se suministra con el sistema operativo.
• Asegúrese de que el sistema dispone de las actualizaciones de BIOS, rmware y controladores más recientes. Si es necesario,
descargue las actualizaciones de controlador, rmware y BIOS más recientes en Dell.com/support/home.
• Para crear un soporte multimedia de controladores de dispositivo, utilice uno de los métodos siguientes:
– Unidad USB
– CD
– DVD
Instalación del controlador durante una instalación de Windows
Server 2008 R2 y versiones más recientes
Para instalar el controlador:
1 Inicie el sistema utilizando el soporte de Windows Server 2008 R2, o medios más recientes.
2 Siga las instrucciones que aparecen en pantalla hasta llegar a la ventana ¿Dónde desea instalar Windows Server 2008 R2 o
versiones más recientes? y seleccione Cargar controlador.
3 El sistema le indica que introduzca el soporte. Inserte el soporte de instalación y vaya a la ubicación adecuada.
4 Seleccione una tarjeta de la serie PERC 9 de la lista.
5 Haga clic en Next (Siguiente) y continúe con la instalación.
Instalación de controladores
61

Instalación del controlador después de la instalación de
Windows Server 2008 R2 y versiones más recientes
Realice los pasos que se indican a continuación para congurar el controlador para el controlador RAID en un sistema que ya tiene instalado
Windows.
1 Apague el sistema.
2 Instale el controlador RAID nuevo en el sistema.
Para obtener instrucciones detalladas acerca de la instalación de la controladora RAID en el sistema, consulte Implementación de la
tarjeta PERC.
3 Encienda el sistema.
Aparece la pantalla del Asistente para hardware nuevo encontrado, en la que se muestra el dispositivo de hardware que se ha
detectado.
4 Haga clic en Next (Siguiente).
5 En la pantalla Localizar controlador de dispositivo, seleccione Buscar un controlador apropiado para mi dispositivo y haga clic en
Siguiente.
6 Desplácese y seleccione los controladores desde la pantalla Buscar los archivos de controlador.
7 Haga clic en Next (Siguiente).
El asistente detecta e instala los controladores de dispositivo adecuados para el controlador RAID nuevo.
8 Haga clic en Finalizar para completar la instalación.
9 Reinicie el sistema cuando se le indique.
Actualización del controlador de PERC 9 para Windows Server
2008 R2 existente y más recientes
NOTA
: Cierre todas las aplicaciones del sistema antes de actualizar el controlador.
1 Intrduzca el soporte (CD, DVD o unidad USB) que contiene el controlador.
2 Seleccione Inicio Conguración Panel de control Sistema.
Aparece la ventana Propiedades del sistema.
NOTA
: La ruta al Sistema puede variar en base al sistema operativo.
3 Haga clic en la pestaña Hardware.
4 Haga clic en Administrador de dispositivos.
Aparece la pantalla Administrador de dispositivos.
NOTA
: La ruta al Administrador de dispositivos puede variar en base a la familia del sistema operativo.
5 Expanda Controladores SCSI y RAID. Para ello, haga doble clic en la entrada o haga clic en el símbolo "más" situado junto a
Controladoras SCSI y RAID.
NOTA
: En Windows Server 2008, Windows Server 2008 R2, and Windows Server 2012, la tarjeta PERC 9 se enumera
en Controladoras de almacenamiento.
6 Haga doble clic en el controlador RAID para el que desea actualizar el controlador.
7 Haga clic en la pestaña Controlador y en Actualizar controlador.
Se mostrará la pantalla para actualizar el asistente del controlador de dispositivos.
8 Seleccione la opción Instalar desde una lista o ubicación especíca.
9 Haga clic en Next (Siguiente).
62
Instalación de controladores

10 Realice los pasos que se indican en el asistente y acceda a la ubicación de los archivos del controlador.
11 Seleccione el archivo INF del soporte de controladores (CD, DVD u otro medio).
12 Haga clic en Siguiente y continúe con los pasos de instalación del asistente.
13 Haga clic en Finalizar para salir del asistente y reiniciar el sistema de modo que se apliquen los cambios.
NOTA: Dell proporciona el paquete de actualización de Dell (DUP) para actualizar controladores en sistemas con
Windows Server 2008 R2 y sistemas operativos más recientes. DUP es una aplicación ejecutable que actualiza los
controladores de dispositivos especícos. DUP admite interfaz de línea de comando y ejecución silenciosa. Para obtener
más información, consulte Dell.com/support/home.
Instalación de controladores de Linux
NOTA: Los controladores PERC 9 son compatibles con la familia de controladoras PERC 5, PERC 6, PERC 7 y PERC 8, y no
requieren instalaciones de controlador independientes.
NOTA: Las imágenes del disco de actualización del controlador (DUD) se crean solo para las versiones del sistema operativo, en
las cuales el controlador nativo (de fábrica) no es suciente para la instalación. En caso de que se esté instalando un sistema
operativo con una imagen de DUD correspondiente, siga las instrucciones que aparecen más abajo.
Instalación o actualización del paquete de controlador de RPM
con compatibilidad KMOD
NOTA
: Este procedimiento se aplica a Red Hat Enterprise Linux 6.5 SP2.
Para instalar el paquete RPM con soporte KMOD, realice los pasos siguientes:
1 Descomprima el paquete de versión del controlador tarball comprimido con gzip.
2 Instale el paquete del controlador mediante el comando rpm –ihv kmodmegaraid_ sas-<version>.rpm.
NOTA
: Utilice rpm -Uvh <package name> al actualizar un paquete existente.
3 Si se está utilizando el controlador de dispositivo anterior, es necesario reiniciar el sistema para que se aplique la actualización del
controlador.
4 Compruebe que el controlador se haya cargado con los siguientes comandos del sistema: modinfo megaraid_sas.
Instalación o actualización del paquete de controlador de RPM
con compatibilidad KMP
NOTA
: Este procedimiento se aplica a SUSE Enterprise Linux 11 SP2.
Para instalar el paquete RPM con compatibilidad KMP, realice los pasos siguientes:
1 Descomprima el paquete de versión del controlador tarball comprimido con gzip.
2 Instale el paquete del controlador mediante el comando rpm –ihv kmpmegaraid_ sas- <version>.rpm.
NOTA
: Utilice rpm -Uvh <package name> al actualizar un paquete existente.
3 Si se está utilizando el controlador de dispositivo anterior, es necesario reiniciar el sistema para que se aplique la actualización del
controlador.
4 Compruebe que el controlador se haya cargado con los siguientes comandos del sistema: modinfo megaraid_sas.
Instalación de controladores
63

Utilidad de conguración del BIOS
La Utilidad de conguración del BIOS (Ctrl R) es una aplicación de administración de almacenamiento incorporada en las tarjetas PERC 9,
que congura y mantiene discos virtuales y grupos de discos de RAID. Ctrl R es independiente del sistema operativo.
NOTA: Utilice la Utilidad de conguración del BIOS (Ctrl R) para llevar a cabo la conguración inicial y la recuperación ante
desastres. Puede utilizar funciones avanzadas a través de la aplicación de administración de almacenamiento de OpenManage de
Dell y el administrador de almacenamiento de RAID de SAS de Dell.
En las secciones a continuación, se proporciona información sobre el uso de la Utilidad de conguración del BIOS (Ctrl R). Para obtener
más información, consulte la opción de ayuda en línea. Para ello, presione F1 en la Utilidad de conguración del BIOS (Ctrl R).
NOTA: La utilidad de conguración de la tarjeta PERC 9 actualiza la pantalla cada 15 segundos para mostrar los cambios en la
información. También puede presionar F5 para actualizar la pantalla.
Temas:
• Acceso a la utilidad de conguración del BIOS
• Cómo salir de la utilidad de conguración
• Controles de navegación del menú
• Conguración de discos virtuales
• Opciones del menú de la utilidad de conguración del BIOS
• Administración de discos virtuales
• Administración de discos físicos
• Administración de controladoras
Acceso a la utilidad de conguración del BIOS
Realice los pasos siguientes para acceder a BIOS Conguration Utility (Utilidad de conguración del BIOS) (<Ctrl> <R>) cuando inicie el
sistema:
1 Encienda el sistema.
Una pantalla del BIOS muestra información acerca del controlador y de la conguración.
2 Durante el inicio, presione <Ctrl> <R> cuando así se lo indique la pantalla del BIOS.
3 Utilice las teclas de echa para seleccionar la controladora RAID que desee congurar y presione <Intro> para acceder a los menús de
administración de la controladora.
Si hay una sola controladora, se muestra la pantalla Administración de discos virtuales para esa controladora. Si hay más de un
controlador, se muestra la pantalla del menú principal. En la pantalla, se muestran las controladoras de RAID.
NOTA
: Es posible acceder a varias controladoras mediante el uso de BIOS Conguration Utility (Utilidad de
conguración del BIOS) (<Ctrl><R>) presionando <F12>.
Cómo salir de la utilidad de conguración
Para salir de la BIOS Conguration Utility (Utilidad de conguración del BIOS) (<Ctrl> <R>):
1 Presione <Esc> en cualquier pantalla del menú.
6
64 Utilidad de conguración del BIOS

Si hay una sola controladora, aparecerá un cuadro de diálogo para conrmar su selección.
2 Seleccione OK (Aceptar) para salir y presione <Intro>.
Si hay varias controladoras, la tecla <Esc> le llevará a la pantalla Controller Selection (Selección de controladoras).
3 Vuelva a presionar <Esc> para pasar a la pantalla de salida.
Aparecerá un cuadro de diálogo para conrmar su selección.
4 Seleccione OK (Aceptar) para salir y presione <Intro>.
Controles de navegación del menú
En la siguiente tabla se muestran las teclas de menú que puede utilizar para desplazarse entre las diferentes pantallas de la BIOS
Conguration Utility (Utilidad de conguración del BIOS)
(<Ctrl><R>).
Tabla 6. Teclas de navegación del menú
Notación Signicado y uso Ejemplo
tecla de
echa
derecha
Utilice la tecla de echa derecha para abrir un submenú,
moverse desde el encabezado de un menú al primer
submenú o moverse al primer elemento de dicho submenú.
Si presiona la tecla de echa derecha en el encabezado de
un menú, el submenú se expandirá. Vuelva a presionarla para
ir al primer elemento del submenú. La tecla de echa derecha
también se utiliza para cerrar una lista de menú en una
ventana emergente. Se admite el ajuste automático de línea.
Inicio > Programs (Programas)
tecla de
echa
izquierda
Utilice la tecla de echa izquierda para cerrar un submenú,
moverse desde el elemento de un menú al encabezado de un
menú para ese elemento o moverse de un submenú a un
menú de nivel superior. Si presiona la tecla de echa
izquierda en el encabezado de un menú, el submenú se
contrae. Vuelva a presionarla para ir al menú de nivel
superior. Se admite el ajuste automático de línea.
Controladora 0 ← Grupo de discos 1
tecla de
echa hacia
arriba
Utilice la tecla de echa hacia arriba para desplazarse a los
elementos de un menú superior o a un menú de nivel
superior. También puede utilizar la tecla de echa hacia arriba
para cerrar una lista de menú en una ventana emergente,
como el menú de tamaño de elemento de fracción. Se
admite el ajuste automático de línea.
Disco virtual 1
↑
Disco virtual 4
tecla de
echa hacia
abajo
Utilice la tecla de echa hacia abajo para desplazarse a los
elementos inferiores de un menú o a un menú de nivel
inferior. También puede utilizar la tecla de echa hacia abajo
para abrir una lista de menú en una ventana emergente,
como el menú de tamaño de elemento de fracción, y
seleccionar un valor. Se admite el ajuste automático de línea.
Disco virtual 1
↓
Disco virtual 4
<Intro> Después de resaltar un elemento de menú, presione <Intro>
para seleccionar dicho elemento. Se abre un menú de
opciones para el elemento del menú. Se aplica solo a ciertos
elementos del menú, como por ejemplo Virtual Disk # (N.º
de disco virtual)
. En una lista de opciones para ese
elemento, como la política de escritura para un disco virtual,
resalte una conguración, como Write-Through (Escritura
simultánea) y presione <Intro> para seleccionarla.
Seleccione Add New VD (Agregar nuevo VD) y presione
<Intro> para crear un nuevo disco virtual.
<Esc> Después de expandir una ventana emergente, presione
<Esc> para cerrarla. Puede continuar presionando <Esc>
para salir de la BIOS Conguration Utility (Utilidad de
conguración del BIOS) (<Ctrl> <R>).
Presione <Esc> para volver a la pantalla Adm. de VD.
Utilidad de conguración del BIOS 65

Notación Signicado y uso Ejemplo
<Tab> Presione <Tab> para desplazar el cursor hasta el siguiente
control de un cuadro de diálogo o una página.
Presione <Tab> para desplazar el cursor hasta el siguiente
parámetro que desea cambiar.
<Mayús>
<Tab>
Presione <Mayús><Tab> para desplazar el cursor hasta el
control anterior de un diálogo o una página.
Presione <Mayús><Tab> para desplazar el cursor desde
Sort By (Ordenar por) hasta el disco físico seleccionado
anteriormente en la pantalla PD Mgmt (Adm. de PD).
<Ctrl> <N> Presione <Ctrl><N> para desplazarse a la siguiente pantalla
de menú entre las pantallas del menú principal: Adm. de VD,
Adm. de PD, Adm. de Ctrl y Foreign View (Vista ajena).
Presione <Ctrl><N> en la pantalla VD Mgmt (Adm. de VD)
para desplazarse a la pantalla PD Mgmt (Adm. de PD).
<Ctrl> <P> Presione <Ctrl><P> para desplazarse a la pantalla de menú
anterior entre las pantallas del menú principal: Adm. de VD,
Adm. de PD, Adm. de Ctrl y Foreign View (Vista ajena).
Presione <Ctrl><P> en la pantalla PD Mgmt (Adm. de PD)
para volver a la pantalla VD Mgmt (Adm. de VD).
<F1> Presione <F1> para acceder a la información de Help
(Ayuda). Las pantallas Help (Ayuda) muestran un glosario de
temas que puede utilizar para acceder a la información
acerca de la navegación, niveles RAID y temas generales.
<F1>
<F2> Presione <F2> para acceder al menú contextual, que
muestra la lista de opciones.
<F2>
<F5> Presione <F5> para actualizar la información de la pantalla. <F5>
<F11> Cambie entre dos controladoras. <F11>
<F12> Presione <F12> para visualizar una lista de controladoras. <F12>
Barra
espaciadora
Presione la <barra espaciadora> para seleccionar un
elemento.
Presione la <barra espaciadora> para seleccionar o
deseleccionar un valor de conguración de la controladora
en la Ctrl Mgmt View (Vista de la Adm. de Ctrl).
Conguración de discos virtuales
Puede congurar un grupo de discos y crear discos virtuales usando los procedimientos de esta sección. Cada uno de los siguientes
procedimientos se explica de forma individual y detallada en esta sección.
Para congurar discos virtuales:
1 Crear discos virtuales. Consulte Creación de discos virtuales.
2 Seleccione el disco virtual.
3 Designar repuestos dinámicos (opcional).
Para obtener más información, consulte Administración de repuestos dinámicos dedicados.
4 Inicializar los discos virtuales.
NOTA
: Cuando utiliza un grupo de discos físicos para crear varios discos virtuales, todos los discos virtuales deben tener
el mismo nivel RAID.
Cuando dena los discos virtuales, puede congurar los parámetros de disco virtual siguientes:
• Nivel RAID
• Tamaño del elemento de banda
• Política de lectura
• Política de escritura
• Tipo de inicialización
• Conguración de repuesto dinámico
66
Utilidad de conguración del BIOS

NOTA: La política de caché de unidades de disco duro predeterminada para un disco virtual con unidades de
disco duro SAS está deshabilitada, y la política de caché para un disco virtual con unidades de disco duro SATA
está habilitada. El parámetro de disco virtual no se puede cambiar en Ctrl R de la Utilidad de conguración del
BIOS. Use Dell OpenManage Storage Management para la operación de conguración de la caché de la unidad
de disco duro.
En la tabla siguiente se muestran los parámetros que pueden congurarse al denir discos virtuales.
Tabla 7. Parámetros: descripción
Parámetro Descripción
Nivel RAID Especica si el disco virtual es RAID 0, 1, 5, 6, 10, 50 o 60. Al seleccionar el nivel de RAID se debería
considerar el número de discos, la capacidad de disco, los requisitos para la tolerancia de errores, el
rendimiento y la capacidad.
Tamaño del elemento de
banda
El tamaño del elemento de banda especica el tamaño de los segmentos escritos para cada disco físico
en un disco virtual RAID 0, 1, 5, 6, 10, 50 y 60. Puede congurar el tamaño del elemento de banda a 64
KB, 128 KB, 256 KB, 512 KB o 1 MB. El tamaño de elemento de banda predeterminado y recomendado es
64 KB.
Un elemento de banda de mayor tamaño proporciona un mejor rendimiento de lectura si el sistema realiza
principalmente lecturas secuenciales.
Política de escritura Esta opción especica la política de escritura de la controladora. Puede congurar la política de escritura
a Write-Back (Escritura no simultánea) o a Write-Through (Escritura simultánea).
En el almacenamiento en caché de Write-Back (Escritura no simultánea), la controladora envía una señal
de nalización de transferencia de datos al host cuando la caché de la controladora ha recibido todos los
datos de una transacción.
NOTA: Si hay una batería de reserva (BBU), la conguración de caché predeterminada es
Escritura no simultánea. Si no hay ninguna BBU, la conguración predeterminada de la
política de caché predeterminada es Escritura simultánea.
NOTA: Si se ha activado la Write-Back (Escritura no simultánea) y el sistema se apaga
rápidamente y se enciende de nuevo, la controladora puede pausarse mientras el sistema
despeja la memoria caché. Las controladoras que contienen una batería de reserva conguran
el almacenamiento en caché de forma predeterminada como Write-Back (Escritura no
simultánea).
En el almacenamiento en caché de Write-Through (Escritura simultánea), la controladora envía
una señal de nalización de transferencia de datos al host cuando el subsistema de discos ha
recibido todos los datos de una transacción.
Política de lectura Lectura anticipada activa la función de lectura anticipada para el disco virtual. Puede congurar el
parámetro a Lectura anticipada o Sin lectura anticipada. El valor predeterminado es Lectura
anticipada.
El valor Read-Ahead (Lectura anticipada) especica que la controladora use la Read-Ahead (Lectura
anticipada) para el disco virtual actual. La capacidad de Read-Ahead (Lectura anticipada) permite que
la controladora lea de manera secuencial y anticipada los datos requeridos, y almacene los datos
adicionales en la memoria caché, anticipando que los datos se requieran pronto.
No-Read-Ahead (Sin lectura anticipada) especica que la controladora no use la lectura anticipada
para el disco virtual actual.
Utilidad de conguración del BIOS 67

Opciones del menú de la utilidad de conguración del
BIOS
El primer menú que aparece cuando accede a la Utilidad de conguración del BIOS <Ctrl> <R> es la pantalla del menú principal. Se
enumera la controladora, el número de controladora y más información, como el número de ranura. En la pantalla, puede utilizar las teclas de
echa para seleccionar la controladora de RAID que desee congurar. Presione <Intro> para acceder a la controladora.
En esta sección se describen las opciones de la Utilidad de conguración del BIOS (<Ctrl> <R>) para cada uno de los principales menús:
• Menú Administración de discos virtuales - Adm. de VD
• Menú Administración de discos físicos - Adm. de PD
• Menú Administración de controladores - Adm. de Ctrl
• Menú Vista de conguración ajena (Vista externa).
La mayoría de los menús constan de dos paneles:
• Un panel a la izquierda con las opciones de menú
• Un panel a la derecha con detalles de los elementos seleccionados en el panel de la izquierda
En las siguientes secciones se describen las opciones de menú y submenú de cada uno de los principales menús:
Administración de discos virtuales
La pantalla de Administración de discos virtuales, VD Mgmt (Adm. de VD), es la primera pantalla que se muestra cuando accede a una
controladora RAID desde la pantalla del menú principal en la BIOS Conguration Utility (Utilidad de conguración del BIOS) (<Ctrl>
<R>). El panel izquierdo muestra los menús para la administración del disco virtual tal y como se reproducen a continuación:
Controller (Controladora): consiste en el elemento del submenú Disk Group (Grupo de discos) que a su vez cuenta con los siguientes
elementos del submenú:
• Discos virtuales
• Discos físicos
• Total Free Capacity (Capacidad libre total) (tamaño del disco virtual y espacio libre que puede usar para crear un disco virtual).
• Hot Spares (Repuestos dinámicos) (globales y dedicados)
El panel derecho muestra la información detallada para las controladoras seleccionadas, grupos de discos, discos virtuales, discos físicos,
capacidad libre total y repuestos dinámicos, según se muestra en la tabla siguiente:
Tabla 8. Información acerca de la pantalla administración de discos virtuales
Elemento de menú seleccionado en el panel de la
izquierda
Información que aparece en el panel derecho
Controladora Propiedades de la controladora
• Número de grupos de discos (DG)
• Número de discos virtuales (VD)
• Número de discos físicos (PD)
N.º de grupo de discos Propiedades del N.º de grupo de discos:
• Número de discos virtuales (VD)
• Número de discos físicos (PD)
68 Utilidad de conguración del BIOS

Elemento de menú seleccionado en el panel de la
izquierda
Información que aparece en el panel derecho
• Espacio disponible en los discos físicos
• Número de segmentos libres
• Número de repuestos dinámicos dedicados
• Propiedad de seguridad del grupo de discos
Discos virtuales Propiedades del N.º de grupo de discos:
• Número de discos virtuales (VD)
• Número de discos físicos (PD)
• Espacio disponible en el disco virtual
• Número de segmentos libres
• Número de repuestos dinámicos dedicados
N.º de disco virtual Propiedades del N.º de disco virtual:
• Nivel RAID (0, 1, 5, 6, 10, 50 o 60)
• Estado RAID del disco virtual (Falla, Degradado, Degradado parcialmente,
Óptimo)
• Operación en curso
Propiedades del N.º de grupo de discos:
• Número de discos virtuales (VD)
• Número de discos físicos (PD)
• Espacio disponible en los discos físicos
• Número de segmentos libres
• Número de repuestos dinámicos dedicados
Discos físicos Propiedades del N.º de grupo de discos:
• Número de discos virtuales (VD)
• Número de discos físicos (PD)
• Espacio disponible en los discos físicos
• Número de segmentos libres
• Número de repuestos dinámicos dedicados
N.º de disco físico Propiedades del disco físico:
• Nombre de proveedor
• Estado del disco físico
• Posición del gabinete
• Posición de la ranura
Propiedades del N.º de grupo de discos:
• Número de discos virtuales (VD)
• Número de discos físicos (PD)
• Espacio disponible en los discos físicos
• Número de segmentos libres
• Número de repuestos dinámicos dedicados
Capacidad libre total Propiedades del N.º de grupo de discos:
• Número de discos virtuales (VD)
• Número de discos físicos (PD)
Utilidad de conguración del BIOS 69

Elemento de menú seleccionado en el panel de la
izquierda
Información que aparece en el panel derecho
• Espacio disponible en los discos físicos
• Número de segmentos libres
• Número de repuestos dinámicos dedicados
Repuestos dinámicos Propiedades del disco físico:
• Nombre de proveedor
• Estado del disco físico
• Posición del gabinete
• Posición de la ranura
Propiedades del N.º de grupo de discos:
• Número de discos virtuales (VD)
• Número de discos físicos (PD)
• Espacio disponible en los discos físicos
• Número de segmentos libres
• Número de repuestos dinámicos dedicados
Acciones con discos virtuales
En la tabla a continuación, se describen las acciones que puede realizar en discos virtuales. Para obtener información detallada sobre cada
acción a continuación, consulte Administración de discos virtuales.
Tabla 9. Acciones con discos virtuales
Acción Descripción
Crear un nuevo disco virtual Crea un nuevo disco virtual a partir de uno o más discos físicos. Cuando crea un disco virtual, puede
congurar hot spares.
Administrar repuestos
dinámicos dedicados
Crea o elimina un repuesto dinámico, que está dedicado a un único disco virtual redundante.
Inicializar un disco virtual Inicializa el disco virtual seleccionado. Debe inicializar cada disco virtual congurado. Puede ejecutar una
inicialización rápida o una inicialización completa.
Comprobar la coherencia de
datos en un disco virtual
Verica que los datos de redundancia del disco virtual seleccionado sean correctos. Esta opción solo está
disponible si se utiliza el nivel de RAID 1, 5, 6, 10, 50 o 60. La serie de tarjetas PERC 9 corrige
automáticamente cualquier diferencia encontrada en los datos.
Mostrar o actualizar
parámetros de disco virtual
Se muestran las propiedades del disco virtual seleccionado. Puede modicar la política de lectura y la
política de escritura en caché desde el menú.
Administrar caché preservada Preserva la caché sucia de un disco virtual si se desconecta o se elimina. La caché sucia se preserva hasta
que importa el disco virtual o descarta la caché.
Eliminar un disco virtual Elimina el disco virtual y libera espacio en disco para crear otro disco virtual.
Eliminar un grupo de discos Elimina un grupo de discos, que es una recopilación de discos de uno o más subsistemas de discos
controlada por software de administración.
70 Utilidad de conguración del BIOS

Administración de discos físicos (Adm. de PD)
En la pantalla Administración de discos físicos, se muestra información sobre discos físicos y menús de acciones. En la pantalla, se
muestran ID de discos físicos, nombres de proveedores, tamaño de disco, tipo, estado y grupo de discos. Puede ordenar la lista de discos
físicos en función de estos encabezados. Es posible llevar a cabo varias acciones en los discos físicos, incluyendo las siguientes:
• Regenerar discos físicos
• Realizar la operación Reemplazar miembro
• Congurar el LED para que parpadee
• Conectar o desconectar un disco (no aliado con un grupo de discos)
• Crear repuestos dinámicos globales
• Quitar repuestos dinámicos dedicados o globales
La pantalla PD Mgmt (Adm. de PD) también muestra varias propiedades del disco físico según aparecen en la siguiente tabla.
Tabla 10. Información acerca de la pantalla Administración de discos físicos
Información que aparece en el panel de la derecha Información compatible que aparece en el panel de la derecha
Disco físico:
• Id. del disco
• Tipo de protocolo
• Capacidad (GB)
• Estado del disco físico
• Grupo de discos
• Vendor
• Propiedad de seguridad del disco físico
• Apto para cifrado
• Id. del producto
• Revisión del rmware
• Caché de escritura del disco
• Estado S.M.A.R.T
• Operación del disco físico
• Velocidad máxima de enlace del dispositivo
• Velocidad de enlace negociada
• Disco certicado de Dell (unidades de sector 512 o 4 KB)
Acciones de discos físicos
En la tabla a continuación, se describen las acciones que puede ejecutar en discos físicos. Para encontrar información sobre los
procedimientos que pueden usarse para realizar las acciones, consulte Administración de discos físicos.
Tabla 11. Acciones de discos físicos
Acción Descripción
Recreación Regenera todos los datos a un disco de repuesto en un disco virtual redundante (nivel de RAID 1, 5, 6, 10,
50 o 60) tras una falla de disco. Normalmente, una recreación de disco se ejecuta sin interrumpir las
operaciones normales en el disco virtual afectado.
Reemplazo de miembros Reemplaza el disco del disco virtual por otro disco que se pueda seleccionar.
Parpadeo del LED Indica cuándo se están usando discos físicos para crear un disco virtual. Puede elegir iniciar o detener el
parpadeo del LED.
Forzar en línea Cambia el estado del disco físico seleccionado a En línea.
Forzar fuera de línea Cambia el estado del disco físico seleccionado para que ya no forme parte de un disco virtual.
Utilidad de conguración del BIOS 71

Acción Descripción
Convertir en repuesto
dinámico global
Designa el disco físico seleccionado como repuesto dinámico global. Un repuesto dinámico global es parte
de un bloque para todos los discos virtuales controlados por la controladora.
Quitar repuesto dinámico Quita un repuesto dinámico dedicado de su grupo de discos o un repuesto dinámico global del bloque
global de repuestos dinámicos.
Recreación
Seleccione Rebuild (Recrear) para regenerar uno o más discos físicos con error. Para obtener información acerca de cómo realizar la
regeneración de un disco físico, consulte Realización de una regeneración manual de un disco físico individual.
Hay varios valores de conguración de la controladora y del disco virtual que afectan a la velocidad de regeneración. Entre estos factores se
incluyen la conguración de la velocidad de regeneración, el tamaño de la banda de disco virtual, la política de lectura del disco virtual, la
política de escritura del disco virtual y la cantidad de carga de trabajo asignada al subsistema de almacenamiento. Para obtener información
sobre cómo obtener el mejor rendimiento de reconstrucción posible para su controladora RAID, consulte la documentación disponible en
Dell.com/storagecontrollermanuals.
Las tasas presentadas en la siguiente tabla fueron sacadas durante el error de un único disco sin E/S. Las tasas varían en función del tipo, la
velocidad y el número de unidades de disco duro presentes en la matriz; así como el modelo de controladora y conguración del gabinente
que se utilizan.
Tabla 12. Velocidades estimadas de regeneración
Nivel RAID Número de unidades de disco
duro
Disco duro SAS 12 Gb/S 7,2 K rpm Disco duro SAS 6 Gb/S 15 K
rpm
RAID 1 2 320 GB/hora 500 GB/hora
RAID 5 6 310 GB/hora 480 GB/hora
RAID 10 6 320 GB/hora 500 GB/hora
RAID 5 24 160 GB/hora 240 GB/hora
RAID 10 24 380 GB/hora 500 GB/hora
Administración de controladoras (Adm. Ctrl)
La pantalla de Administración de controladora muestra la presencia de la clave de seguridad, la funcionalidad de seguridad, la ID de
controladora, la versión de bloque de arranque, la versión del BIOS, la versión de rmware, el paquete y el nombre de producto. Utilice esta
pantalla para llevar a cabo acciones en la controladora y el BIOS. Puede realizar funciones, como habilitar o deshabilitar el BIOS de la
controladora, habilitar o deshabilitar el BIOS durante el arranque en caso de errores y habilitar o deshabilitar la opción de Importación
automática. Además, puede seleccionar un disco virtual desde el que desea iniciar y seleccionar una conguración predeterminada.
Acciones de administración de controladoras
La tabla siguiente describe las acciones que puede realizar en la pantalla Ctrl Mgmt (Adm. de Ctrl).
72
Utilidad de conguración del BIOS

Tabla 13. Opciones de administración de controladoras
Opción Descripción
Habilitar el BIOS de la controladora
Seleccione la opción para habilitar el BIOS de la controladora. Si el
dispositivo de arranque se encuentra en la controladora de RAID, el
BIOS debe estar habilitado.
Deshabilite el BIOS para utilizar otros dispositivos de inicio.
En un entorno con varias controladoras, puede habilitar el BIOS en
varias controladoras. Sin embargo, si desea iniciar desde una
controladora especíca, habilite el BIOS en dicha controladora y
deshabilítelo en el resto. A continuación, el sistema puede iniciarse
desde la controladora con el BIOS habilitado.
Seleccionar dispositivo de inicialización
Seleccione la opción para especicar un disco virtual como disco de
inicio de la controladora.
Se muestra la opción si tiene discos virtuales incorporados.
Activar Importación automática Intenta importar cada conguración ajena en línea durante el inicio
sin necesidad de acceder a la BIOS Conguration Utility (Utilidad
de conguración del BIOS) (<Ctrl> <R>).
Valor predeterminado de fábrica Seleccione la opción para restaurar la conguración predeterminada
para las opciones en la casilla Settings (Conguración).
Modo de personalidad Seleccione esta opción para cambiar al modo de HBA. El modo
predeterminado es el modo de RAID.
Vista de conguración ajena
Cuando hay una conguración externa, puede seleccionar Vista de conguración externa para mostrar la conguración. En la pantalla, se
muestra la conguración externa como si usted la hubiera importado. Puede previsualizar la conguración externa antes de decidir si desea
importarla o borrarla.
En algunos casos, una conguración ajena no se puede importar. Si un disco físico de un disco virtual se está reconstruyendo, el estado del
disco físico se establece en Rebuild (Regeneración). Para los discos virtuales que no pueden importarse, no se muestra ninguna Id. de
destino de disco virtual.
La sección Importación o Borrado de conguraciones ajenas mediante la pantalla de vista de conguración ajena contiene los
procedimientos que puede utilizar para administrar las conguraciones ajenas.
NOTA
: Cuando las importaciones de conguraciones ajenas fallan, la BIOS Conguration Utility (Utilidad de conguración del
BIOS) (<Ctrl><R>) emite códigos de error.
Utilidad de conguración del BIOS 73

Administración de discos virtuales
Creación de discos virtuales
NOTA:
• No se pueden combinar unidades de disco SATA y SAS en un disco virtual. Tampoco se pueden combinar unidades de disco y SSD
en un disco virtual.
• La combinación de unidades de disco 4 KB y unidades de disco 512n o 512e en un mismo disco virtual no es compatible.
• Para crear discos virtuales protegidos, consulte Clave de seguridad y administración de RAID.
Para crear un disco virtual, realice los pasos siguientes:
1 Durante el inicio del sistema host, presione <Ctrl><R> una vez se muestre la pantalla del BIOS.
Se muestra la pantalla Virtual Disk Management (Administración de discos virtuales). Si hay más de un controlador, se muestra la
pantalla del menú principal. Seleccione un controlador y presione <Intro>. Se mostrará la pantalla Virtual Disk Management
(Administración de discos virtuales) para el controlador seleccionado.
2 Utilice las echas del teclado para resaltar la serie de adaptadores PERC 9, por ejemplo, el PERC H730P Adapter (Adaptador PERC
H730P) o Disk Group # (Núm. de grupo de disco).
3 Presione <F2>.
Se mostrará una lista de clientes disponibles.
4 Seleccione Create New VD (Crear nuevo VD) y presione <Intro>.
Se muestra la pantalla Create New VD (Crear nuevo VD). El cursor se encuentra en la opciónRAID Level (Niveles de RAID). Al
agregar un disco virtual a un grupo de discos, se muestra la pantalla Add VD in Disk Group (Agregar VD en grupo de discos). Vaya al
paso 11 para cambiar la conguración básica del disco virtual.
5 Presione <Intro> para visualizar los niveles posibles RAID.
6 Presione la tecla de echa hacia abajo para seleccionar un nivel RAID y presione <Intro>.
7 Cuando se crea un disco virtual por tramos (RAID 50 o 60), introduzca el número de discos físicos en el campo PD per Span (Discos
físicos por tramo) y presione <Intro>.
8 Presione <Tab> para desplazar el cursor hasta la lista de discos físicos.
9 Utilice la tecla de echa para resaltar un disco físico y presione la barra espaciadora, <Alt> o <Intro> para seleccionarlo.
10 Seleccione más discos si es necesario.
11 Presione <Tab> para desplazar el cursor hasta la casilla Basic Settings (Conguración básica).
12 Congure el tamaño del disco virtual en el campo VD Size (Tamaño de VD).
El tamaño del disco virtual se presentará en formato GB.
13 Presione <Tab> para acceder al campo VD Name (Nombre de VD) y especique el nombre de disco virtual.
14 Presione <Tab> para desplazar el cursor hasta Advanced (Conguración avanzada).
15 Presione la barra espaciadora para activar la conguración de modo que pueda cambiarla.
Se muestra una X junto a Advanced (Conguración avanzada). Los valores de conguración son el stripe size (tamaño del elemento
de banda), read policy (política de lectura), write policy (política de escritura) y disk cache policy (política de la caché del disco).
También puede elegir opciones avanzadas tales como forzar la política de caché a Write-Back (Escritura no simultánea), inicializar el
disco virtual y congurar un repuesto dinámico dedicado. Se mostrarán los parámetros predeterminados. Puede aceptar dichos valores
predeterminados o cambiarlos. Para cambiar los parámetros de disco virtual, consulte Parámetros y descripciones de discos virtuales
en Conguración de discos virtuales.
74
Utilidad de conguración del BIOS

Selección de los parámetros de disco virtual
Para seleccionar los parámetros de disco virtual:
1 En la pantalla VD Mgmt (administración de discos virtuales), presione <Tab> para desplazar el cursor hasta los parámetros que
desea cambiar.
2 Presione la tecla de echa hacia abajo para abrir los parámetros y desplazarse hacia abajo por la lista de valores.
3 Para cambiar el tamaño del elemento de banda, presione <Tab> para resaltar Stripe Size (Tamaño del elemento de banda).
4 Presione <Intro> para mostrar la lista de los tamaños del elemento de banda (64 KB, 128 KB, 256 KB, 512 KB y 1 MB).
El tamaño de elemento de banda predeterminado es de 64 KB.
5 Presione la tecla de echa hacia abajo para resaltar la opción deseada y presione <Intro>.
6 Si necesita modicar la política de lectura, presione el <Tab> para mover el cursor a Read Policy (Política de lectura).
7 Presione la tecla <Intro> para mostrar las opciones de (No Read Ahead [Sin lectura anticipada] o Read Ahead [Lectura anticipada]).
8 Presione la tecla de echa hacia abajo para resaltar la opción deseada y presione <Intro>.
9 Si necesita modicar la política de lectura, presione el <Tab> para mover el cursor a Read Policy (Política de lectura).
10 Presione <Intro> para visualizar las opciones Write-Through (Escritura simultánea), Write Back (Escritura diferida).
11 Presione la tecla de echa hacia abajo para resaltar una opción y presione <Intro>.
12 Presione <Tab> para desplazar el cursor hasta Force WB with no battery(Forzar escritura diferida sin batería) y presione <Intro>.
NOTA: Si elige Write-Through (Escritura simultánea) como la política de escritura, a continuación, la opción Force WB
with no battery (Forzar WB sin batería) dejará de estar disponible.
PRECAUCIÓN: No inicialice discos virtuales si intenta recrear una conguración existente.
13 Presione <Tab> para desplazar el cursor hasta Initialize (Inicializar) y presione <Intro>.
NOTA
: Inicialización rápida se realizarán en esta etapa.
14 Presione <Tab> para desplazar el cursor hasta Congure Hot Spare (Congurar repuesto dinámico) y presione <Intro>.
NOTA
: El repuesto dinámico creado en esta fase es un repuesto dinámico dedicado.
15 Si ha elegido crear repuestos dinámicos en los pasos anteriores, se muestra una ventana emergente con los discos con los tamaños
apropiados. Presione la <barra espaciadora> para seleccionar el disco.
16 Una vez que haya seleccionado el tamaño del disco, haga clic en OK (Aceptar) para nalizar la selección o haga clic en Cancel
(Cancelar) para anularla.
17 Seleccione OK (Aceptar) para aceptar la conguración y presione <Intro> para salir de esta ventana, o seleccione Cancel (Cancelar) y
presione <Intro> para salir si no desea cambiar ningún parámetro de disco virtual.
Inicialización de discos virtuales
PRECAUCIÓN
: Una inicialización completa destruye de forma permanente los datos existentes en dicho disco virtual.
Para inicializar discos virtuales, realice los pasos siguientes:
1 En la pantalla Adm. de VD, seleccione N.º de disco virtual y presione <F2> para visualizar el menú de acciones disponibles.
2 Seleccione Inicialización y presione la tecla de echa derecha para visualizar las opciones del submenú Inicialización.
3 Seleccione Comenzar inicialización para comenzar una inicialización normal o seleccione Inicialización rápida para comenzar una
inicialización rápida.
Aparecerá una ventana emergente que indica que se ha inicializado el disco virtual.
4 Repita los procedimientos desde el paso 1 al paso 3 para congurar otro disco virtual.
NOTA
: En la pantalla se muestran los discos virtuales congurados actualmente.
Utilidad de conguración del BIOS 75

Comprobación de coherencia de datos
Seleccione la opción Comprobación de coherencia (CC) en la utilidad de conguración para vericar los datos de redundancia de los
discos virtuales que utilizan niveles RAID 1, 5, 6,10, 50 y 60. (RAID 0 no proporciona redundancia de datos).
Si intenta realizar una Comprobación de coherencia en un disco virtual que no se haya inicializado, aparecerá el siguiente mensaje de error:
The virtual disk has not been initialized. Running a consistency check may result in
inconsistent message in the log. Are you sure you want to continue?
• Seleccione Sí para continuar con la ejecución de una comprobación de coherencia.
• Seleccione No para cancelar la operación.
Ejecución de una comprobación de coherencia de datos
Para realizar una comprobación de coherencia:
1 Presione <Ctrl><N> para acceder a la pantalla del menú Adm. de VD.
2 Presione la tecla de echa hacia abajo para resaltar N.° de disco virtual.
3 Presione <F2> para visualizar el menú de acciones disponibles.
4 Presione la tecla de echa hacia abajo para seleccionar Comprobación de coherencia.
5 Presione la tecla de echa derecha para visualizar las acciones disponibles, Iniciar y Detener.
6 Seleccione Iniciar y presione <Intro> para ejecutar una Comprobación de coherencia.
La Comprobación de coherencia se ejecuta y comprueba los datos de redundancia de los discos virtuales.
Importación o borrado de conguraciones ajenas mediante el
menú de Adm. de VD
Cuando hay una conguración externa, la pantalla del BIOS muestra el mensaje Foreign configuration(s) found on adapter.
Además, se muestra una conguración externa en el lado derecho de la pantalla Administración de la controladora.
Puede utilizar el menú Administración de discos virtuales para importar la conguración existente a la controladora RAID o borrarla.
Además, puede ver la conguración externa en la pestaña Vista externa sin importar la conguración.
NOTA
: La controladora no permite realizar una importación que dé como resultado más de 64 discos virtuales.
NOTA: Para importar una conguración ajena protegida, consulte Security Key And RAID Management (Clave de seguridad y
administración de RAID).
Para importar o borrar conguraciones ajenas, realice los pasos siguientes:
1 Durante el inicio, presione <Ctrl><R> cuando así se lo solicite la pantalla del BIOS.
Se mostrará la pantalla VD Mgmt (Adm. de VD) de manera predeterminada.
2 En la pantalla VD Mgmt (Adm. de VD), resalte Controller # (N.º de controladora).
3 Presione <F2> para visualizar las acciones disponibles.
4 Vaya hasta la opción Foreign Cong (Cong. ajena) y presione la tecla de echa derecha para mostrar las acciones disponibles:
a Import
b Desactivado
NOTA
: Asegúrese de que el disco virtual tenga todos los discos físicos vericando que no haya ningún disco físico
marcado como Missing (Perdido) en la página de vista externa y de que todos los discos aparezcan de la manera
esperada antes de importarlos.
76 Utilidad de conguración del BIOS

5 Seleccione Import (Importar) para importar la conguración ajena o Clear (Borrar) para eliminarla y, a continuación, presione <Intro>.
Si importa la conguración, en la pantalla Administración de discos virtuales, se muestra información detallada acerca de la
conguración. Incluye información sobre los grupos de discos, los discos virtuales, los discos físicos, la asignación de espacio y los hot
spares.
Importación o desactivación de conguraciones ajenas
mediante la pantalla de vista de conguración ajena
NOTA: Para importar una conguración ajena protegida, consulte Security Key And RAID Management (Clave de seguridad y
administración de RAID).
Si se quitan uno o varios discos físicos de una conguración, la controladora RAID considera la conguración de dichos discos como una
conguración ajena.
Puede utilizar la pantalla Foreign Cong (Conguración ajena) para ver información acerca de la conguración ajena, como grupos de
discos, discos virtuales, discos físicos, asignación de espacio y repuestos dinámicos. Los datos de la conguración ajena se muestran en el
mismo formato que las conguraciones de la pantalla VD Mgmt (Adm. de VD). Puede utilizar la pantalla VD Mgmt (Adm. de VD) para ver
la conguración ajena antes de realizar la importación. Una vez que vea la conguración ajena, puede borrarla o importarla a la controladora
RAID.
NOTA: Antes de importar la conguración ajena, revise la conguración en pantalla para asegurarse de que se trata del resultado
nal que desea.
Puede utilizar la pantalla Foreign Cong (Conguración ajena) para administrar conguraciones ajenas en los siguientes casos:
• Se quitan y se vuelven a insertar todos los discos físicos de una conguración.
• Se quitan y se vuelven a insertar algunos de los discos físicos de una conguración.
• Se quitan todos los discos físicos de un disco virtual, pero en momentos diferentes; a continuación, se vuelven a insertar.
• Se quitan los discos físicos de un disco virtual sin redundancia.
Las siguientes limitaciones se aplican para los discos físicos que se considera importar:
• El estado de un disco físico puede cambiar desde el momento en que se analiza la conguración externa hasta el momento en que se
realiza la importación. La importación de conguración externa solo se realiza en discos que se encuentran en estado No congurado,
en buen estado.
• Los discos que estén en el estado de error o desconectados no pueden importarse.
• El rmware no permite importar más de ocho conguraciones ajenas.
Para administrar conguraciones ajenas:
1 Si se quitan y se vuelven a colocar todos o algunos de los discos físicos de una conguración, la controladora considerará que los
discos tienen conguraciones externas. Realice los siguientes pasos:
a Seleccione Foreign Cong (Cong. externa) para visualizar información sobre conguraciones externas en la pantalla Foreign
Cong (Cong. externa) .
b Presione <F2> para visualizar las opciones Import (Importar) o Clear (Borrar).
NOTA
: Debe tener todos los discos en el sistema antes de llevar a cabo la operación de importación.
c Seleccione Import (Importar) para importar la conguración ajena a la controladora o seleccione Clear (Borrar) para eliminar las
conguraciones ajenas de los discos reinsertados.
En la ventana Previsualizar datos de conguración, el estado de un disco físico que debe regenerarse es Rebuild (Regenerar).
NOTA
: Al importar una conguración ajena, los repuestos dinámicos dedicados de la conguración se
importan como repuestos dinámicos dedicados cuando se da una de estas dos condiciones: el disco virtual
asociado ya está presente o el disco virtual asociado también se importa junto con la conguración.
Utilidad de conguración del BIOS 77

NOTA: Inicie una comprobación de coherencia una vez terminada la regeneración para garantizar la
integridad de los datos de los discos virtuales. Para obtener más información sobre la coherencia de los
datos, ver Comprobación de coherencia de datos.
2 Si se quitan todos los discos físicos de un disco virtual en momentos diferentes y se vuelven a colocar, la controladora considera que
los discos tienen conguraciones externas. Realice los siguientes pasos:
a Seleccione Foreign Conguration View (Vista de conguración ajena) para visualizar el disco virtual completo en las diferentes
conguraciones ajenas y permitir la importación de las conguraciones ajenas.
b Presione <F2> para visualizar las opciones Import (Importar) y Clear (Borrar).
NOTA: Debe tener todas las unidades en el sistema antes de llevar a cabo la operación de importación.
c Seleccione Import (Importar) para combinar las conguraciones ajenas con la conguración existente de la controladora o Clear
(Borrar) para eliminar las conguraciones ajenas de los discos reinsertados.
Si selecciona Import (Importar), se importarán todas las unidades que se extrajeron antes de que el disco virtual se
desconectara y, a continuación, se regenerarán automáticamente.
NOTA: Inicie una comprobación de coherencia una vez terminada la regeneración para garantizar la
integridad de los datos de los discos virtuales. Para obtener más información sobre la coherencia de los
datos, ver Comprobación de coherencia de datos.
3 Si se quitan los discos físicos de un disco virtual sin redundancia, la controladora considera que los discos tienen conguraciones
externas. Realice los siguientes pasos:
a Seleccione Foreign Conguration View (Vista de conguración ajena) para visualizar toda la información acerca de las
conguraciones ajenas.
b Presione <F2> para visualizar las opciones Import (Importar) y Clear (Borrar).
c Seleccione Import (Importar) para importar la conguración ajena al disco virtual o Clear (Borrar) para eliminar las
conguraciones ajenas de los discos reinsertados.
No se producirá ninguna regeneración tras la operación de importación debido a que no existen datos redundantes con los que
regenerar los discos.
Interrupción de duplicado
Una operación de Break Mirror (Interrupción de duplicado) se puede realizar sólo en matrices RAID 1. Proporciona una manera de 'dividir'
el duplicado y reducir la velocidad de giro de los discos duros, los cuales pueden entonces ser importados a la conguración de una
controladora de serie PERC 9 diferente. Esto puede ser útil para:
• Crear una imagen de disco que pueda ser importada e iniciada en un sistema diferente.
• Ofrecer asistencia en software o comprobación de conguración, en donde la mitad del duplicado se puede eliminar para garantizar la
coherencia de la conguración.
NOTA
: La operación de Break Mirror (Interrupción de duplicado) no se encuentra disponible dentro del entorno del
sistema operativo de inicio. Solamente se encuentra disponible en la BIOS Conguration Utility (Utilidad de conguración
del BIOS) (Ctrl R) y en la utilidad de conguración UEFI RAID.
División de reejado en la utilidad de conguración del BIOS
El disco virtual RAID1 que va a dividir debe encontrarse en un estado óptimo, y no puede estar ejecutando ningunas otras tareas en
segundo plano.
Para utilizar la función Break Mirror (Interrupción de duplicado), desde la BIOS Conguration Utility (Utilidad de conguración del
BIOS) (Ctrl R), realice los siguientes pasos:
1 Durante el inicio, presione Ctrl R cuando lo indique la pantalla del BIOS. Si hay más de una controladora en el sistema, elija la que desee.
Se mostrará la pantalla VD Mgmt (Adm. de VD) de manera predeterminada.
2 Resalte el Disk Group (Grupo de discos) apropiado.
78
Utilidad de conguración del BIOS

3 Presione <F2> para visualizar las acciones disponibles.
4 Seleccione Break Mirror (Interruptor de duplicado) y presione <Intro>.
Se muestra un cuadro de diálogo describiendo la operación y preguntándole si desea realizar la operación.
5 Seleccione Yes (Sí) para continuar.
El disco exportado (conguración de exportación) reduce la velocidad de giro y el indicador LED de estado de la unidad de disco duro
empieza a parpadear para identicar la unidad a retirar.
El disco que queda (conguración de exportación) se encuentra en estado degradado hasta que el miembro que falta sea reemplazado
o regenerado.
Si hay algún hot spare global o dedicado asignado que cumple con los requisitos de reconstrucción para el disco de RAID 1 degradado,
la reconstrucción se iniciará automáticamente. Si no hay ningún hot spare asignado, entonces deberá asignar un hot spare que cumpla
con todos los requisitos para el disco virtual antes de iniciar la reconstrucción.
NOTA: Importar un duplicado dañado es lo mismo que importar una conguración ajena. Consulte Importación o borrado
de conguraciones externas mediante el menú de de administración de discos virtuales. El disco virtual importado
estará en estado degradado hasta regenerar al miembro perdido.
Administración de la caché preservada
Si un disco virtual se desconecta o se elimina porque faltan discos físicos, la controladora conserva la caché sucia del disco virtual. Esta
caché sucia preservada se denomina caché jada, y se conserva hasta que se importa el disco virtual o descarta la caché.
NOTA
: Ciertas operaciones, como la creación de un nuevo disco virtual, no se pueden realizar si existe la caché preservada. Debe
abrir la Utilidad de conguración del BIOS (<Ctrl> <R>) para resolver la situación antes de iniciar al sistema operativo. Aparecen
mensajes que notican que debe entrar a la Utilidad de conguración del BIOS (<Ctrl> <R>) para descartar la caché preservada
o importar discos virtuales con la caché preservada.
PRECAUCIÓN: Si hay alguna conguración externa, se aconseja encarecidamente que la importe antes de descartar la caché
preservada. De lo contrario, podría perder datos que pertenecen a la conguración externa.
Para administrar la caché preservada:
1 En la pantalla Adm. de VD, haga clic en el icono de un controlador.
2 Presione <F2> para visualizar las acciones disponibles.
3 Seleccione Administrar caché preservada.
Se muestra un mensaje que le avisa que debe importar la conguración externa antes de descartar la caché preservada, a n de evitar
perder datos que pertenecen a la conguración ajena. Conrme si desea continuar. En la pantalla Administrar caché preservada se
muestran los discos virtuales afectados.
4 Puede elegir descartar la caché en la pantalla Administrar caché preservada. Si presiona Cancelar, se cancela el proceso y se muestra
el cuadro de diálogo
Caché preservada conservada.
Si elige descartar la caché, se le solicitará que conrme su elección. Si elige conservar la caché, se muestra un mensaje que le notica
que no puede realizar ciertas operaciones mientras exista la caché. Haga clic en Aceptar para continuar.
Administración de repuestos dinámicos dedicados
Un repuesto dinámico dedicado reemplaza automáticamente un disco físico fallido únicamente en el grupo de discos seleccionado del que
forma parte el repuesto dinámico.
Se utiliza un hot spare antes de un hot spare global. Puede crear hot spares dedicados o eliminarlos en la pantalla Administración de discos
virtuales.
Para crear o eliminar repuestos dinámicos dedicados, realice los pasos siguientes:
1 En la pantalla VD Mgmt (administración de discos virtuales), seleccione Disk Group # y presione <F2>.
Se mostrarán las opciones de menú disponibles.
2 Seleccione Administración de hot spares dedicados Hot Spare y presione <Intro>.
Utilidad de
conguración del BIOS 79

Una pantalla muestra una lista de los repuestos dinámicos dedicados actuales con una X junto a ellos y los discos físicos que están
disponibles para crear repuestos dinámicos dedicados.
NOTA: La utilidad sólo permite seleccionar como repuesto dinámico dedicado discos con la misma tecnología de
unidades y de igual o mayor tamaño.
3 Utilice las siguientes instrucciones para crear o eliminar un repuesto dinámico dedicado:
• Creación de un repuesto dinámico dedicado
1 Presione la tecla de echa hacia abajo para resaltar un disco físico disponible.
2 Presione la barra espaciadora para seleccionar el disco.
3 Repita los pasos 1 y 2 por cada repuesto dinámico dedicado que desee crear.
NOTA: Junto a los discos físicos seleccionados aparece una X.
• Eliminación de un repuesto dinámico dedicado
1 Utilice la echa hacia abajo para resaltar un repuesto dinámico actual.
2 Presione la barra espaciadora para deseleccionar el disco.
3 Repita los pasos 1 y 2 por cada repuesto dinámico dedicado que desee eliminar.
4 Presione <Intro> para conrmar los cambios.
La pantalla VD Mgmt (Administración de discos virtuales) muestra la lista actualizada de repuestos dinámicos.
NOTA: Si se quita, vuelve a colocar e importa un hot spare global o dedicado, recupera su estado como hot spare. Un
hot spare dedicado se convierte en un hot spare global cuando el grupo de discos que fue asignado para proteger ya no
está presente durante la importación.
Eliminación de discos virtuales
NOTA
: No es posible eliminar un disco virtual durante una inicialización.
NOTA: Aparecerán mensajes de advertencia que informan el efecto de eliminar un disco virtual. Haga clic en Aceptar dos veces
para completar la eliminación del disco virtual.
Realice los pasos siguientes en la Utilidad de conguración del BIOS (<Ctrl> <R >) para eliminar los discos virtuales:
1 Presione <Ctrl><N> para acceder a la pantalla Adm. de VD.
2 Utilice las teclas de echa para desplazar el cursor al encabezado Discos virtuales.
3 Presione <F2>.
Se mostrará el menú de acción.
4 Seleccione Eliminar VD y presione <Intro>.
5 Si hay varios discos virtuales en un Grupo de discos, seleccione Capacidad libre total para el Grupo de discos en la pantalla Adm. de
VD.
Se mostrará la cantidad total de espacio libre disponible en el Grupo de discos.
Eliminación de grupos de discos
Puede eliminar grupos de discos mediante la Utilidad de conguración del BIOS (<Ctrl> <R>). Cuando elimine un grupo de discos, la
utilidad también eliminará los discos virtuales de dicho grupo.
Para eliminar grupos de discos, realice los pasos siguientes en la Utilidad de conguración del BIOS (<Ctrl><R>):
1 Presione <Ctrl><N> para acceder a la pantalla Adm. de VD.
2 Utilice las teclas de echa para desplazar el cursor al encabezado Discos virtuales.
3 Presione <F2>.
Se mostrará el menú de acción.
4 Seleccione Eliminar grupo de discos y presione <Intro>.
80
Utilidad de conguración del BIOS

Se elimina el grupo de discos.
NOTA: Cuando elimina un grupo de discos, los grupos de discos restantes con números más altos se vuelven a numerar
automáticamente. Por ejemplo, si elimina el grupo de discos n.° 2, el grupo de discos n.° 3 se vuelve a numerar
automáticamente como grupo de discos n.° 2.
Borrado de la conguración
Para borrar la conguración, realice los pasos siguientes en la Utilidad de conguración del BIOS (<Ctrl> <R>):
1 Presione <Ctrl><N> para acceder a la pantalla Adm. de VD.
2 Seleccione la controladora utilizando las teclas de echa
3 Presione <F2>.
Se mostrará el menú de acción.
4 Seleccione Borrar conguración.
Aparece una ventana emergente en la que se le solicita que conrme la eliminación de todos los discos virtuales.
5 Seleccione SÍ para eliminar los discos virtuales o NO para conservar las conguraciones.
Administración de discos físicos
Borrado de disco físico
El Borrado de disco físico es el proceso de borrado permanente de todos los datos en un disco físico. Debe ejecutar el Borrado de disco
físico en una unidad que se encuentre en estado
Listo.
NOTA
: Al ejecutar el Borrado de disco físico, los datos de su disco físico se pierden.
Para ejecutar el Borrado de disco físico, realice los siguientes pasos en la Utilidad de conguración del BIOS (<Ctrl><R>):
1 Presione <Ctrl><N> para acceder a la pantalla Adm. de PD.
Se muestra una lista de discos físicos. El estado de cada disco se muestra bajo el encabezado Estado.
2 Presione la tecla de echa hacia abajo para resaltar el disco físico que desea borrar.
3 Presione <F2> para visualizar el menú de acciones disponibles.
4 Presione la tecla de echa hacia abajo para resaltar la opción Physical Disk Erase (Borrado de disco físico) y presione <Intro>.
5 Utilice las teclas de echa para resaltar el tipo de borrado.
• Simple (Sencillo): una sola pasada, un patrón de escritura
• Normal (Normal): tres pasadas, tres patrones escritura
• Thorough (Exhaustivo): nueve pasadas, repite la escritura normal tres veces
6 Presione la tecla <Intro> para borrar los datos en el disco físico.
Conversión de disco físico a disco con capacidad RAID o no
RAID
Realice los pasos siguientes en la Utilidad de conguración del BIOS (<Ctrl> <R>):
NOTA
: Solo puede convertir a discos con capacidad RAID o no RAID un disco físico que se encuentre en estado Ready (Listo) o
Uncongured good (No congurado correcto)
1 Presione <Ctrl><N> para acceder a la pantalla Adm. de PD.
Utilidad de
conguración del BIOS 81

Se muestra una lista de discos físicos. El estado de cada disco se muestra bajo el encabezado Estado.
2 Presione la tecla de echa hacia abajo para resaltar el disco físico que desea convertir.
3 Presione <F2> para visualizar el menú de acciones disponibles.
4 Utilice la tecla de echa hacia abajo para resaltar la opción Convert to Non-RAID (Convertir a disco con capacidad no RAID) o
Convert to RAID Capable (Convertir a disco con capacidad RAID).
5 Presione la tecla <Intro> para realizar la conversión.
Conguración del parpadeo del LED
La opción de parpadeo del LED indica cuándo se están utilizando discos físicos para crear un disco virtual. Puede elegir iniciar o detener el
parpadeo del LED.
Al seguir los procedimientos que se indican a continuación para establecer LED Blinking (Parpadeo del LED):
1 Presione <Ctrl><N> para acceder a la pantalla Adm. de PD.
Se muestra una lista de discos físicos. El estado de cada disco se muestra bajo el encabezado Estado.
2 Presione la tecla de echa hacia abajo para resaltar un disco físico.
3 Presione <F2> para visualizar el menú de acciones disponibles.
4 Presione la tecla de echa hacia abajo para resaltar Parpadeo del LED.
5 Presione la tecla de echa hacia la derecha para visualizar las acciones disponibles, Iniciar y Detener.
6 Seleccione Iniciar para iniciar el parpadeo del LED o Detener para nalizarlo.
Crear repuestos dinámicos globales
Puede utilizarse un repuesto dinámico global para reemplazar un disco físico con error situado en cualquier matriz redundante, siempre y
cuando la capacidad del repuesto dinámico global sea igual o mayor que la capacidad forzada del disco físico con error.
Para crear repuestos dinámicos globales, realice los pasos siguientes:
1 Presione la tecla de echa hacia abajo para resaltar un disco físico para que cambie a un repuesto dinámico global.
2 Presione <F2> para visualizar el menú de acciones disponibles.
3 Presione la tecla de echa hacia abajo para resaltar Convertir en repuesto dinámico global y presione <Intro>.
La unidad de disco físico se cambia a un hot spare global. El estado del disco físico como hot spare global se muestra bajo el
encabezado Estado.
NOTA
: Para reemplazar un disco físico que haya fallado, los repuestos dinámicos globales deben utilizar la misma
tecnología de disco y deben ser iguales o superiores en tamaño.
NOTA: Para cambiar discos físicos adicionales en repuestos dinámicos globales, siga los pasos 1 a 4.
Eliminación de repuestos dinámicos globales o dedicados
Puede quitar un hot spare global o dedicado a la vez en la pantalla Administración de discos físicos. Para quitar un hot spare global o
dedicado, realice lo siguiente:
1 Presione <Ctrl> <N> para acceder a la pantalla Adm. de PD.
Se muestra una lista de discos físicos. El estado de cada disco se muestra bajo el encabezado Estado.
2 Presione la tecla de echa hacia abajo para resaltar un disco físico que es un repuesto dinámico.
3 Presione <F2> para visualizar el menú de acciones disponibles.
4 Presione la tecla de echa hacia abajo para seleccionar Elimine repuesto dinámico en la lista de acciones y presione <Intro>.
El disco físico cambia al estado Listo. El estado del disco físico se muestra bajo el encabezado Estado.
82
Utilidad de conguración del BIOS

NOTA: Trate de utilizar discos físicos de la misma capacidad en un disco virtual especíco. Si utiliza discos físicos con
diferentes capacidades en un disco virtual, todos los discos físicos del disco virtual se tratarán como si tuvieran la
capacidad del disco físico más pequeño.
NOTA: Para extraer los repuestos dinámicos globales o dedicados adicional, siga los pasos 1 al 4.
Reemplazo de un disco físico en línea
Además de la operación automática Reemplazar miembro, puede reemplazar manualmente cualquier disco físico que forme parte de un
disco virtual mediante la función Reemplazar miembro.
Para reemplazar un disco físico, siga estos pasos:
1 En la ventana Administración de discos virtuales, seleccione Disco virtual n.º y pulse la tecla de echa hacia abajo hasta que Discos
físicos aparezca resaltado.
2 Presione la tecla de echa hacia la derecha para expandir la lista de discos físicos que son miembros del disco virtual.
3 Presione la tecla de echa hacia abajo y resalte el disco físico que desee reemplazar. Presione <F2> para expandir la lista de
operaciones permitidas en el disco.
4 Seleccione Replace (Reemplazar).
5 Seleccione Start (Iniciar).
6 Presione la echa hacia abajo para resaltar un disco de reemplazo y luego presione la barra espaciadora para seleccionar el disco.
7 Seleccione Aceptar para iniciar el reemplazo.
NOTA
: El disco de reemplazo debe ser un hot spare o un disco no congurado sin conguración externa. Debe tener una
capacidad igual o superior que el disco que reemplaza y ser del mismo tipo.
Restricciones y limitaciones
La operación Reemplazar miembro presenta las siguientes restricciones y limitaciones:
• Las funciones Reemplazar miembro están restringidas a una por matriz para RAID 0, RAID 1 y RAID 5, y a dos por matriz para RAID 6.
• No se pueden ejecutar las funciones Reemplazar miembro y reconstrucción simultáneamente en un disco virtual RAID 6. La operación
de reconstrucción tiene prioridad y la operación Reemplazar miembro se anulará si comienza una reconstrucción.
Detención de la inicialización en segundo plano
La inicialización en plano posterior (BGI) es la operación automatizada en la que se crea y se escribe la paridad. La inicialización en segundo
plano (BGI) no se ejecuta en discos virtuales RAID 0. Bajo ciertas condiciones, la BIOS Conguration Utility (Utilidad de conguración del
BIOS) (<Ctrl> <R>) muestra un mensaje si quiere detener la BGI en curso. Se mostrará un mensaje de alerta si la BGI está en curso y usted
inicia cualquiera de las siguientes acciones:
• Una inicialización completa en el disco virtual
• Una inicialización rápida en el disco virtual
• Una comprobación de coherencia en el disco virtual
Aparece el mensaje de alerta siguiente:
The virtual disk is undergoing a background initialization process. Would you like to stop the
operation and proceed with the <full initialization/quick initialization/consistency check>
instead?
Haga clic en Yes (Sí) para detener la inicialización en segundo plano e iniciar la operación solicitada, o en No para permitir que continúe la
inicialización en segundo plano.
Utilidad de
conguración del BIOS 83

Realización de una recreación manual de un disco físico
individual
PRECAUCIÓN: Si un disco físico es miembro de un grupo de discos que contiene varios discos virtuales y se elimina un disco
virtual durante una operación de reconstrucción, esta operación se detendrá. Podrá reanudar la operación de reconstrucción
manualmente mediante una aplicación de administración de almacenamiento. Para evitar la interrupción, asegúrese de no eliminar
ningún disco virtual hasta que termine la reconstrucción.
Utilice los siguientes procedimientos para recrear manualmente un disco físico fallido.
1 Presione <Ctrl><N> para acceder a la pantalla Adm. de PD.
Se muestra una lista de discos físicos. El estado de cada disco se muestra bajo el encabezado Estado.
2 Presione la tecla de echa hacia abajo para resaltar un disco físico que tiene un estado fallido.
3 Presione <F2> para visualizar un menú de acciones disponibles.
La opción Recrear aparece resaltada en la parte superior del menú.
4 Presione la tecla de echa derecha para visualizar las opciones de recreación y seleccione Iniciar.
5 Después de iniciar la recreación, presione <Esc> para visualizar el menú anterior.
NOTA: También puede utilizar la pantalla Administración de discos virtuales para realizar una reconstrucción manual.
Utilice la tecla de echa para resaltar un disco físico y pulse <F2>. En el menú que aparece, seleccione la opción
Reconstrucción.
Administración de controladoras
Activación de la compatibilidad del inicio
NOTA
: Consulte la documentación del sistema para asegurarse de que ha seleccionado el orden de inicio correcto en el BIOS del
sistema.
En un entorno con varias controladoras, puede habilitar el BIOS en varias controladoras. Sin embargo, si desea iniciar desde una
controladora especíca, habilite el BIOS en dicha controladora y deshabilítelo en el resto. A continuación, el sistema puede iniciarse desde la
controladora con el BIOS habilitado.
NOTA
: El BIOS muestra unidades de 4 kB y 512 bits, pero solo puede iniciar utilizando las de 512 bits. Las unidades de 4 kB solo
se deben iniciar desde el modo de UEFI.
Para activar el BIOS de la controladora, realice los pasos siguientes:
1 Presione <Ctrl> <N> para acceder a la pantalla del menú Adm..
2 Presione <Tab> para desplazar el cursor hasta la opción Activar BIOS del controlador de la casilla Conguración.
3 Presione la barra espaciadora para seleccionar Activar BIOS del controlador.
Se mostrará una X junto a Activar BIOS del controlador.
4 Presione <Tab> para desplazar el cursor hasta el botón Aplicar y, a continuación, presione <Enter> para aplicar la selección.
El BIOS del controlador está activado.
Para desactivar el BIOS del controlador, utilice la barra espaciadora para deseleccionar el control Activar BIOS del controlador y, a
continuación, seleccione Aplicar y presione <Enter>.
84
Utilidad de conguración del BIOS

Activación de la compatibilidad de inicio para una controladora
con el BIOS habilitado
1 Presione <Ctrl> <N> para acceder a la pantalla del menú Adm. de Ctrl.
2 Presione <Tab> para desplazar el cursor hasta la opción Seleccionar dispositivo de inicio de la casilla Conguración.
3 Presione la tecla de echa hacia abajo para visualizar una lista de discos virtuales.
4 Utilice la tecla de echa hacia abajo para resaltar un disco virtual.
5 Presione <Enter> para seleccionar el disco.
6 Presione <Tab> para desplazar el cursor hasta el botón Aplicar y, a continuación, presione <Enter> para aplicar la selección.
La compatibilidad del inicio está activada para el controlador seleccionado.
Activación de la opción Detención del BIOS al producirse un
error
La opción Detención del BIOS en caso de error se utiliza para detener el inicio del sistema si hay errores del BIOS. Realice los siguientes
pasos para Habilitar la detención del BIOS en caso de error.
1 Presione <Ctrl> <N> para acceder a la pantalla del menú Adm. de Ctrl.
2 Presione <Tab> para desplazar el cursor hasta la opción Activar detención del BIOS al producirse un error de la casilla
Conguración.
3 Presione la barra espaciadora para seleccionar Activar detención del BIOS al producirse un error.
Se muestra una X junto a Activar detención del BIOS al producirse un error.
4 Presione <Tab> para desplazar el cursor hasta el botón Aplicar y, a continuación, presione <Intro> para aplicar la selección.
El BIOS del controlador está activado.
Deshabilitar detención del BIOS al ocurrir un error
Para deshabilitar el BIOS detiene en error:
1 Presione la barra espaciadora para seleccionar Activar detención del BIOS al producirse un error.
2 Seleccione Apply (Aplicar) y presione <Intro>.
El BIOS Stop On Error está desactivado.
Activación de Importación automática
Si existe una conguración nativa en el controlador, la opción Activar importación automática importará automáticamente cada
conguración ajena en línea durante el inicio sin tener que acceder a la Utilidad de conguración del BIOS (<Ctrl><R>).
NOTA
: El controlador importará automáticamente cada conguración ajena óptima y degradada sin activar la función si no hay
conguración nativa en el controlador.
Para activar la función Importación automática:
1 Presione <Ctrl> <N> para acceder a la pantalla del menú Adm. de Ctrl.
2 Presione <Tab> para desplazar el cursor hasta la opción Activar importación automática de la casilla Conguración.
3 Presione la barra espaciadora para seleccionar la opción Activar importación automática.
Se mostrará una X junto a la opción Activar importación automática.
Utilidad de
conguración del BIOS 85

4 Presione <Tab> para desplazar el cursor hasta el botón Aplicar y, a continuación, presione <Intro> para aplicar la selección.
Se activará la opción importación automática.
Desactivar Importación automática
Para desactivar importación automática:
1 Utilice la barra espaciadora para deseleccionar Activar importación automática.
2 Seleccione Aplicar y presione <Intro>.
Se desactivará importación automática.
Restauración a la conguración predeterminada de fábrica
Puede utilizar la pantalla del menú Administración de la controladora para restaurar la conguración predeterminada para las opciones en
la casilla Conguración. Los ajustes son Habilitar BIOS de la controladora, Habilitar detención del BIOS en caso de error y Habilitar
importación automática.
Para restaurar la conguración predeterminada, realice los pasos siguientes:
1 Presione <Ctrl> <N> para acceder a la pantalla del menú Adm. de Ctrl.
2 Presione <Tab> para desplazar el cursor hasta la casilla Conguración.
3 Utilice la barra espaciadora para deseleccionar la conguración de las opciones del cuadro Conguración.
4 Presione <Tab> para desplazar el cursor hasta la casilla Valores predeterminados de fábrica y presione <Alt>, <Intro> o la barra
espaciadora.
Aparecerá un cuadro de diálogo para conrmar su selección.
5 Seleccione OK (Aceptar) y presione <Intro>.
Los valores predeterminados se seleccionan automáticamente para la conguración del controlador y se muestran en Conguración.
86
Utilidad de conguración del BIOS

Utilidad de conguración del RAID UEFI/HII
La utilidad de conguración de RAID de interfaz de rmware extensible unicada (UEFI) es una aplicación de administración de
almacenamiento integrada al BIOS del sistema <F2>. Puede utilizarse para congurar y administrar grupos de discos RAID, discos virtuales y
discos físicos. La utilidad es independiente del sistema operativo.
Cuando el sistema está en el ambiente de utilidad de HII y utiliza una controladora PERC H330, el progreso de operaciones como
inicialización en segundo plano (BGI), comprobación de coherencia (CC) y reconstrucción se pausará y no se reanudará. Estas operaciones
solo se procesan en <CTRL> <R> y en el ambiente de POST.
NOTA: El progreso de la operación en una tarjeta PERC H330 no se reeja en los registros TTY cuando el sistema se encuentra
en el entorno de la utilidad HII, independientemente de que se capture en el entorno <CTRL> <R> en la GUI y en los registros
TTY.
En las secciones a continuación, se proporciona información acerca del uso de la utilidad de conguración de RAID de UEFI. Para obtener
más información, consulte la opción de ayuda en línea en la utilidad de conguración de RAID de UEFI.
NOTA: Utilice la utilidad de conguración de RAID de UEFI para la conguración inicial y la recuperación ante desastres. En la
utilidad, también se ofrecen ciertas funciones avanzadas.
Temas:
• Acceso a la utilidad de conguración del UEFI
• Cómo salir de la utilidad de conguración del UEFI
• Cuando explora la utilidad de conguración de PERC 9 de Dell
• Administración de la conguración
• Administración de la controladora
• Administración de discos virtuales
• Administración de discos físicos
• Administración de componentes de hardware
• Administración de controladoras (Adm. Ctrl)
• Acciones de administración de controladoras
• Mensaje de error de los datos sucios de la memoria caché
• Mensaje de error de detección
• Mensaje de error de los cambios de conguración de la unidad
Acceso a la utilidad de conguración del UEFI
Realice los pasos siguientes para iniciar la utilidad de conguración del UEFI:
1 Encienda el sistema.
2 Durante el inicio del sistema, presione <F2> para abrir la Conguración del sistema.
Muestra la lista de menú en la pantalla Menú principal de la conguración del sistema.
3 Haga clic en Conguración del dispositivo.
Conguración del dispositivo muestra una lista de todos los controladores RAID del sistema.
Para acceder al menú de administración de la controladora, utilice las echas del teclado o el ratón.
7
Utilidad de conguración del RAID UEFI/HII 87

NOTA: Para obtener más información acerca de todas las opciones, haga clic en Ayuda, disponible en la esquina superior
derecha de la pantalla del navegador. La información de ayuda para los menús de opción individual también se puede ver
desplazándose hacia abajo en cada opción.
NOTA: Algunas de las opciones de la utilidad de conguración de RAID de UEFI no están presentes si la controladora no
es compatible con la característica correspondiente. Las opciones también pueden aparecer atenuadas si la
característica es compatible con la conguración existente.
Cómo salir de la utilidad de conguración del UEFI
Para salir de la utilidad de conguración del UEFI, realice los pasos a continuación:
1 Haga clic en Finalizar en la esquina inferior derecha de la pantalla Menú principal de la conguración del sistema.
Aparece un mensaje de advertencia para conrmar su elección.
2 Haga clic en Yes (Sí) para salir de la utilidad de conguración.
Cuando explora la utilidad de conguración de PERC 9
de Dell
1 Acceda a la utilidad de conguración de UEFI. Consulte Acceso a la utilidad de conguración del UEFI.
La pantalla Conguración de dispositivos muestra una lista de puertos NIC y la utilidad de conguración de PERC 9 de Dell.
2 Para acceder a la utilidad de conguración PERC 9, haga clic en Utilidad de conguración de PERC 9 de Dell.
Muestra la lista de Opciones de conguración:
• Administración de la controladora: le permite congurar, administrar y ver las propiedades de la controladora.
• Administración de discos virtuales: le permite congurar, administrar y ver las propiedades de los discos virtuales
• Administración de discos físicos: le permite congurar, administrar, ver y realizar diversas operaciones en las propiedades de los
discos físicos.
Administración de la conguración
Creación de discos virtuales
1 Abra la Dell PERC 9 Conguration Utility (Utilidad de conguración de PERC 9 de Dell). Consulte Exploración de la PERC 9
Conguration Utility (Utilidad de conguración de PERC 9)
.
2 Haga clic en Administración de la conguración > Creación de discos virtuales.
3 Seleccione el nivel de RAID, seleccionando el botón de radio situado junto a las conguraciones RAID disponibles.
4 Si desea crear un disco virtual seguro, seleccione Disco virtual seguro.
NOTA
: La opción Proteger disco virtual está activada y seleccionada de manera predeterminada, solamente si se
conguró la clave de seguridad. Sólo se enumeran discos físicos de SED.
5 Seleccione una de las capacidades de los discos físicos siguientes:
• Capacidad no congurada: crea un disco virtual en discos físicos no congurados.
• Capacidad libre: utiliza la capacidad del disco físico sin utilizar que ya forma parte de un disco virtual.
6 Para seleccionar los discos físicos desde los que se crean discos virtuales, haga clic en Seleccionar discos físicos. Esta opción se
muestra si selecciona Capacidad no congurada como capacidad de disco físico.
7 Para seleccionar los grupos de discos desde los que se crean discos virtuales, haga clic en Seleccionar grupo de discos. Esta opción
se muestra si selecciona
Capacidad libre como capacidad de disco físico.
8 Especique un nombre para el disco virtual en el campo Nombre de disco virtual.
9 Especique el tamaño del disco virtual en el campo Tamaño de disco virtual.
88
Utilidad de conguración del RAID UEFI/HII

10 Seleccione la unidad para el tamaño del disco virtual.
11 Especique la política de lectura del disco virtual. Las opciones de la política de escritura son las siguientes:
• Sin lectura anticipada
• Lectura anticipada
12 Especique la política de escritura para el disco virtual. Las opciones de la política de escritura son las siguientes:
• Escritura no simultánea
• Escritura simultánea
• Forzar escritura no simultánea
13 Seleccione la conguración de caché del disco virtual. Puede habilitar o deshabilitar la conguración de caché para el disco virtual.
14 Seleccione el método de inicialización del disco virtual. Los opciones son:
• No: no se inicializa el disco virtual.
• Rápida: se inicializan los primeros 8 MB del disco virtual.
• Total: se inicializa el proceso completo de conversión de un disco virtual.
15 Haga clic en Crear disco virtual y los discos virtuales se crean con los parámetros especicados.
Creación de discos virtuales basados en perl
1 Abra la Dell PERC 9 Conguration Utility (Utilidad de conguración de PERC 9 de Dell). Consulte Exploración de la PERC 9
Conguration Utility (Utilidad de conguración de PERC 9).
2 Haga clic en Administración de la conguración > Crear discos virtuales basados en perl.
3 Seleccione el tipo de RAID. A continuación, se indican las opciones disponibles:
• RAID 0 genérico
• RAID 1 genérico
• RAID 5 genérico
• RAID 6 genérico
4 Se muestran uno o más criterios de selección de discos físicos según el modo de RAID seleccionado. Seleccione un criterio en función
de sus requisitos.
Aparecen los Parámetros de perl de la opción seleccionada.
5 Haga clic en Crear disco virtual.
6 Seleccione Conrmar y haga clic en Yes (Sí) para continuar.
Se crea el disco virtual con los parámetros del perl seleccionado.
Conversión de discos físicos a discos con capacidad RAID
1 Abra la Dell PERC 9 Conguration Utility (Utilidad de conguración de PERC 9 de Dell). Consulte Exploración de la PERC 9
Conguration Utility (Utilidad de conguración de PERC 9)
.
2 Haga clic en Controller Management (Administración de la controladora) > Convert to RAID Capable Disk (Convertir a discos con
capacidad RAID).
3 Seleccione el disco físico para convertir a discos con capacidad RAID.
4 Haga clic en OK (Aceptar).
Aparece una pantalla donde se le pregunta si desea realizar la operación.
5 Haga clic en Sí para continuar.
Utilidad de
conguración del RAID UEFI/HII 89

Conversión de discos físicos a discos no RAID
1 Abra la Dell PERC 9 Conguration Utility (Utilidad de conguración de PERC 9 de Dell). Consulte Exploración de la PERC 9
Conguration Utility (Utilidad de conguración de PERC 9).
2 Haga clic en Administración de la Conguración > Convertir a disco no RAID.
3 Seleccione Seleccionar discos físicos para convertirlos en no RAID.
4 Seleccione el disco físico y haga clic en OK (Aceptar).
Aparece una pantalla donde se le pregunta si desea realizar la operación.
5 Haga clic en Sí para continuar.
Visualización de las propiedades de un grupo de discos
1 Abra la Dell PERC 9 Conguration Utility (Utilidad de conguración de PERC 9 de Dell). Consulte Exploración de la PERC 9
Conguration Utility (Utilidad de conguración de PERC 9).
2 Haga clic en Conguración de la administración > Ver Repuestos dinámicos generales.
Se muestran todos los discos de repuesto dinámico que se asignarán a la controladora RAID.
Visualización de las propiedades de un grupo de discos
1 Abra la Dell PERC 9 Conguration Utility (Utilidad de conguración de PERC 9 de Dell). Consulte Exploración de la PERC 9
Conguration Utility (Utilidad de conguración de PERC 9).
2 .Haga clic en Administración de la conguración > Ver propiedades de discos físicos.
3 Puede ver las siguientes propiedades del grupo de discos:
Opción
Descripción
Asignación de capacidad Se muestran los discos virtuales asociados al grupo de discos y a la capacidad libre disponible, si la
hubiera.
Protegido Indica si el grupo de discos está protegido.
Repuesto dinámico
dedicado asignado
Muestra información sobre los repuestos dinámicos dedicados al grupo de discos.
NOTA: Un único disco de repuesto se puede asignar a varios grupos de discos.
Administración de conguraciones ajenas en la controladora
RAID
1 Abra la Dell PERC 9 Conguration Utility (Utilidad de conguración de PERC 9 de Dell). Consulte Exploración de la PERC 9
Conguration Utility (Utilidad de conguración de PERC 9).
2 Haga clic en Administración de la Conguración > Administrar conguración ajena > Vista previa de la conguración ajena.
Se muestra la lista de las conguraciones existentes.
3 Haga clic en Importar conguración ajena para importar todas las conguraciones ajenas.
Aparece una pantalla donde se le pregunta si desea realizar la operación.
4 Haga clic en Sí para continuar.
90
Utilidad de conguración del RAID UEFI/HII

Eliminación de las conguraciones existentes en la
controladora RAID
1 Abra la Dell PERC 9 Conguration Utility (Utilidad de conguración de PERC 9 de Dell). Consulte Exploración de la PERC 9
Conguration Utility (Utilidad de conguración de PERC 9).
2 Haga clic en Administración de la conguración > Borrar conguración.
3 Haga clic en OK (Aceptar).
Aparece una pantalla donde se le pregunta si desea realizar la operación.
4 Haga clic en Sí para continuar.
Administración de la controladora
Restauración de la controladora a la conguración
predeterminada de fábrica
1 Abra la Dell PERC 9 Conguration Utility (Utilidad de conguración de PERC 9 de Dell). Consulte Exploración de la PERC 9
Conguration Utility (Utilidad de conguración de PERC 9)
.
2 Haga clic en Administración de la controladora > Conguración de los valores predeterminados de fábrica.
3 Haga clic en OK (Aceptar).
Aparece una pantalla donde se le pregunta si desea realizar la operación.
4 Haga clic en Sí para continuar.
Guardar eventos de la controladora
1 Abra la Dell PERC 9 Conguration Utility (Utilidad de conguración de PERC 9 de Dell). Consulte Exploración de la PERC 9
Conguration Utility (Utilidad de conguración de PERC 9)
.
2 Haga clic en Administración de la controladora > Guardar eventos de la controladora.
3 Seleccione el sistema de archivos.
4 Seleccione el directorio en el que se debe guardar el archivo de registro que contiene los eventos de la controladora.
5 Especique el nombre del archivo de registro en el que se han guardado los eventos de la controladora.
6 Haga clic en Eventos guardados.
Aparece una pantalla donde se le pregunta si desea realizar la operación.
7 Haga clic en Sí para continuar.
Habilitar la seguridad para la controladora
1 Abra la Dell PERC 9 Conguration Utility (Utilidad de conguración de PERC 9 de Dell). Consulte Exploración de la PERC 9
Conguration Utility (Utilidad de conguración de PERC 9).
2 Haga clic en Administración de la controladora > Activar la seguridad.
3 Seleccione el modo de seguridad de la lista de opciones que se muestran en Elija el modo de administración de la clave de seguridad.
4 Haga clic en Aceptar.
Aparece una pantalla donde se le pregunta si desea realizar la operación.
5 Haga clic en Sí para continuar.
Utilidad de
conguración del RAID UEFI/HII 91

Guardar registro de depuración
1 Abra la Dell PERC 9 Conguration Utility (Utilidad de conguración de PERC 9 de Dell). Consulte Exploración de la PERC 9
Conguration Utility (Utilidad de conguración de PERC 9).
2 Haga clic en Administración de la controladora > Guardar registro de depuración.
3 Seleccione el sistema de archivos.
4 Seleccione el directorio en el que se debe guardar el archivo de registro que contiene los eventos de la controladora.
5 Especique el nombre del archivo de registro en el que se han guardado los eventos de la controladora.
6 Haga clic en Guardar registro.
Aparece una pantalla donde se le pregunta si desea realizar la operación.
7 Haga clic en Sí para continuar.
Cambio de la controladora al modo HBA
NOTA: Antes de cambiar la controladora de modo de RAID a modo de HBA, asegúrese de revisar los requisitos previos. Para
obtener más información, consulte Requisitos previos para la transición de modo de RAID a modo de HBA.
1 Abra la Dell PERC 9 Conguration Utility (Utilidad de conguración de PERC 9 de Dell). Consulte Exploración de la PERC 9
Conguration Utility (Utilidad de conguración de PERC 9)
.
2 Haga clic en Administración de la controladora > Administración avanzada de la controladora > Cambio al modo de HBA.
La controladora cambia al modo de HBA. Debe reiniciar el sistema para que el cambio tenga efecto.
3 Haga clic en Aceptar.
Aparece una pantalla donde se le pregunta si desea realizar la operación.
4 Haga clic en Sí para continuar.
Requisitos previos para la transición de RAID al modo HBA
NOTA
: Cuando se cambia al modo de HBA, la controladora no informa errores de SMART.
Los siguientes pasos deben realizarse antes de cambiar del modo RAID al modo HBA:
• Todos los discos virtuales deben eliminarse,
• Los discos de repuesto dinámico deben ser eliminados o asignados a otro propósito.
• Todas las conguraciones ajenas deben ser desactivadas o eliminadas.
• Todos los discos físicos en un estado de error deben ser eliminados.
• Debe eliminar cualquier clave de seguridad local asociada con SED.
Cambio de la controladora en el modo RAID
1 Abra la Dell PERC 9 Conguration Utility (Utilidad de conguración de PERC 9 de Dell). Consulte Exploración de la PERC 9
Conguration Utility (Utilidad de conguración de PERC 9)
.
2 Haga clic en Administración de la controladora > Administración avanzada de la controladora > Cambiar al modo de RAID.
La controladora cambia a modo de RAID. Debe reiniciar el sistema para que el cambio tenga efecto.
NOTA
: Todos los discos físicos conservan su estado no RAID hasta convertirse en Sin conguración correcta (UG )
siguiendo una transición completa al modo RAID.
92 Utilidad de conguración del RAID UEFI/HII

3 Haga clic en Aceptar.
Aparece una pantalla donde se le pregunta si desea realizar la operación.
4 Haga clic en Sí para continuar.
Administración de discos virtuales
Visualización de las propiedades del disco virtual
1 Abra la Dell PERC 9 Conguration Utility (Utilidad de conguración de PERC 9 de Dell). Consulte Exploración de la PERC 9
Conguration Utility (Utilidad de conguración de PERC 9).
2 Haga clic en Administración de discos virtuales.
Se muestran todos los discos virtuales asociados con la controladora RAID.
3 Para ver las propiedades, haga clic en el disco virtual. Puede ver las siguientes propiedades del disco virtual:
Opción Descripción
Operación Muestra las listas de operaciones que puede realizar en el disco virtual seleccionado. Los opciones son:
• Blink (Hacer parpadear)
• Unblink (Dejar de parpadear)
• Eliminar disco virtual
• Recongurar los discos virtuales
Nombre Indica el nombre del disco virtual.
Nivel RAID Indica el nivel de RAID del disco virtual.
Tamaño Indica el tamaño del disco virtual.
Visualización de los discos físicos asociados a un disco virtual
1 Abra la Dell PERC 9 Conguration Utility (Utilidad de conguración de PERC 9 de Dell). Consulte Exploración de la PERC 9
Conguration Utility (Utilidad de conguración de PERC 9).
2 Haga clic en Administración de discos virtuales.
Se muestran todos los discos virtuales asociados con la controladora RAID.
3 Haga clic en un disco virtual.
Se muestran las propiedades del disco virtual.
4 Haga clic en Ver discos físicos asociados.
Se muestran todos los discos físicos que estén asociados con el disco virtual.
5 Seleccione el disco físico y haga clic en Ver propiedades de discos físicos para ver las propiedades de los discos físicos.
Administración de discos físicos
Visualización de las propiedades del disco físico
1 Abra la Dell PERC 9 Conguration Utility (Utilidad de conguración de PERC 9 de Dell). Consulte Exploración de la PERC 9
Conguration Utility (Utilidad de conguración de PERC 9).
2 Haga clic en Physical Disk Management (Administración de discos físicos).
Se muestran todos los discos físicos asociados con la controladora RAID.
3 Para ver las propiedades, haga clic en el disco físico. Puede ver las siguientes propiedades del disco físico:
Utilidad de
conguración del RAID UEFI/HII 93

Opción Descripción
Operación Muestra las listas de operaciones que puede realizar en el disco físico seleccionado. Los opciones son:
• Blink (Hacer parpadear)
• Unblink (Dejar de parpadear)
• Eliminar disco virtual
• Recongurar los discos virtuales
Identicación de disco físico Indica el identicador exclusivo del disco físico.
Estado Indica el estado del disco físico.
Tamaño Indica el tamaño del disco físico.
Tipo Indica el tipo de disco físico.
Modelo Indica el modelo del disco físico.
Número de pieza Indica el número de pieza del disco físico.
Número de serie Indica la serie del disco físico.
Fecha de fabricación Indica la fecha en la que el disco físico se ha fabricado
Discos virtuales asociados Se muestran los discos virtuales asociados con el disco físico.
4 Haga clic en Advanced... (Avanzado...).
Se muestran las propiedades avanzadas adicionales del disco físico.
NOTA: Cuando se selecciona la opción Lectura de control en la sección Advanced... (Avanzado...), es posible que
aparezca un mensaje de error. El mensaje de error puede ser ignorado de forma segura.
Administración de componentes de hardware
Visualización de las propiedades de la batería
1 Abra la Dell PERC 9 Conguration Utility (Utilidad de conguración de PERC 9 de Dell). Consulte Exploración de la PERC 9
Conguration Utility (Utilidad de conguración de PERC 9).
2 Haga clic en Componentes de hardware > Componentes de hardware avanzado > Administración de la batería.
Se muestran las propiedades.
3 Puede ver las siguientes propiedades de la batería:
Campo
Descripción
Estado Indica el estado de la batería:
Temperatura Indica la temperatura actual de la batería y también indica si la temperatura es Normal o Alta.
Carga Indica el porcentaje de carga de la batería disponible.
4 Haga clic en Advanced... (Avanzado...).
Se muestran las propiedades avanzadas adicionales de la batería física.
Visualización de los discos físicos asociados a un gabinete
1 Abra la Dell PERC 9 Conguration Utility (Utilidad de conguración de PERC 9 de Dell). Consulte Exploración de la PERC 9
Conguration Utility (Utilidad de conguración de PERC 9).
2 Haga clic en Componentes de hardware > Componentes de hardware avanzados > Administración de gabinete.
3 Haga clic en el cuadro desplegable de Discos físicos adjuntos en un disco virtual.
Se muestran todos los discos físicos que estén asociados con el disco virtual.
94
Utilidad de conguración del RAID UEFI/HII

Administración de controladoras (Adm. Ctrl)
La pantalla de Administración de controladora muestra la presencia de la clave de seguridad, la funcionalidad de seguridad, la ID de
controladora, la versión de bloque de arranque, la versión del BIOS, la versión de rmware, el paquete y el nombre de producto. Utilice esta
pantalla para llevar a cabo acciones en la controladora y el BIOS. Puede realizar funciones, como habilitar o deshabilitar el BIOS de la
controladora, habilitar o deshabilitar el BIOS durante el arranque en caso de errores y habilitar o deshabilitar la opción de Importación
automática. Además, puede seleccionar un disco virtual desde el que desea iniciar y seleccionar una conguración predeterminada.
Acciones de administración de controladoras
La tabla siguiente describe las acciones que puede realizar en la pantalla Ctrl Mgmt (Adm. de Ctrl).
Tabla 14. Opciones de administración de controladoras
Opción Descripción
Habilitar el BIOS de la controladora
Seleccione la opción para habilitar el BIOS de la controladora. Si el
dispositivo de arranque se encuentra en la controladora de RAID, el
BIOS debe estar habilitado.
Deshabilite el BIOS para utilizar otros dispositivos de inicio.
En un entorno con varias controladoras, puede habilitar el BIOS en
varias controladoras. Sin embargo, si desea iniciar desde una
controladora especíca, habilite el BIOS en dicha controladora y
deshabilítelo en el resto. A continuación, el sistema puede iniciarse
desde la controladora con el BIOS habilitado.
Seleccionar dispositivo de inicialización
Seleccione la opción para especicar un disco virtual como disco de
inicio de la controladora.
Se muestra la opción si tiene discos virtuales incorporados.
Activar Importación automática Intenta importar cada conguración ajena en línea durante el inicio
sin necesidad de acceder a la BIOS Conguration Utility (Utilidad
de conguración del BIOS) (<Ctrl> <R>).
Valor predeterminado de fábrica Seleccione la opción para restaurar la conguración predeterminada
para las opciones en la casilla Settings (Conguración).
Modo de personalidad Seleccione esta opción para cambiar al modo de HBA. El modo
predeterminado es el modo de RAID.
Mensaje de error de los datos sucios de la memoria
caché
Mensaje de error:
The following virtual disks are missing: (x). If you proceed (or load the
configuration utility), these virtual disks will be removed from your
configuration. If you wish to use them at a later time, they will have to be
imported. If you believe these virtual disks should be present, please power
off your system and check your cables to ensure all disks are present. Press
any key to continue, or 'C' to load the configuration utility. The cache
contains dirty data, but some virtual disks are missing or will go offline, so
the cached data cannot be written to disk. If this is an unexpected error, then
Utilidad de conguración del RAID UEFI/HII 95

please power off your system and check your cables to ensure all disks are
present. If you continue, the data in cache will be permanently discarded.
Press 'X' to acknowledge and permanently destroy the cached data.
Causa probable: La controladora conserva la caché sucia de un disco virtual si éste se desconecta o se elimina debido a la ausencia
de discos físicos. En este mensaje, se indica que se quitaron algunos discos congurados. Si los discos no se
quitaron, ya no son accesibles. Puede que los cables de SAS del sistema no estén conectados correctamente.
Acción correctiva: Compruebe las conexiones de los cables y corrija los problemas que encuentre. Reinicie el sistema. Utilice la utilidad
<Ctrl> <R> para importar el disco virtual o descartar la caché preservada. Para ver los pasos necesarios para
administrar la caché preservada, consulte Administración de la caché preservada.
Mensaje de error de detección
Mensaje de error:
A discovery error has occurred, please power cycle the system and all the
enclosures attached to this system.
Causa probable: Este mensaje indica que la detección no se completó en 120 segundos. Los cables SAS del sistema podrían estar
conectados incorrectamente.
Acción correctiva: Compruebe las conexiones de los cables y corrija los problemas que encuentre. Reinicie el sistema.
Mensaje de error de los cambios de conguración de
la unidad
Mensaje de error:
Entering the configuration utility in this state will result in drive
configuration changes. Press 'Y' to continue loading the configuration utility
or please power off your system and check your cables to ensure all disks are
present and reboot.
Causa probable: Este mensaje se muestra tras la aparición de otra advertencia del BIOS indicando que hay problemas con discos
congurados anteriormente y que usted ha escogido aceptar cualquier cambio realizado y continuar. Puede que los
cables de SAS del sistema no estén conectados correctamente.
Acción correctiva: Compruebe las conexiones de los cables y corrija los problemas antes de reiniciar el sistema. Si no hay problemas
con los cables, presione cualquier tecla o <Y> para continuar.
96 Utilidad de conguración del RAID UEFI/HII

Clave de seguridad y administración de RAID
NOTA: La tarjeta PERC H330 no es compatible con las funciones de la clave de seguridad y administración de RAID.
Temas:
• Implementación de claves de seguridad
• Administración de claves de seguridad en la utilidad de conguración del BIOS
Implementación de claves de seguridad
La serie de tarjetas de controladora de RAID de PowerEdge (PERC) 9 de Dell es compatible con discos de cifrado automático (SED) para
proteger los datos contra la pérdida o el robo de SED. Usar tecnología de cifrado en las unidades asegura la protección. Hay una clave de
seguridad por controladora. Puede administrar la clave de seguridad en Administración de claves local (LKM). Se puede depositar la clave
en un archivo mediante la aplicación de administración de almacenamiento de OpenManage de Dell. La controladora usa la clave de
seguridad para bloquear y desbloquear el acceso a los discos físicos con capacidad de cifrado. Para poder aprovechar esta función, deberá
hacer lo siguiente:
1 Disponer de SED en su sistema.
2 Crear una clave de seguridad:
Administración de claves de seguridad en la utilidad de
conguración del BIOS
La aplicación de administración de almacenamiento de OpenManage de Dell y la Utilidad de conguración del BIOS (<Ctrl> <R>) de la
controladora permiten crear y administrar claves de seguridad y crear discos virtuales protegidos. En la sección a continuación, se describen
las opciones de menú especícas para la administración de claves de seguridad, y se proporcionan instrucciones detalladas para realizar
tareas de conguración. Los contenidos de la siguiente sección corresponden a la Utilidad de conguración del BIOS (<Ctrl> <R>). Para
obtener más información acerca de las aplicaciones de administración, consulte Aplicaciones de administración para tarjetas PERC.
• La pantalla Administración de discos virtuales, es la primera que se muestra cuando accede a una controladora de RAID desde la
pantalla del menú principal en la Utilidad de conguración del BIOS (<Ctrl> <R>). A continuación, se presenta una serie de acciones
relacionadas con la seguridad que puede realizar mediante el menú de administración del disco virtual:
– Administración de clave de seguridad: crea, cambia o elimina la conguración de seguridad de un controlador.
– Protección de grupo de discos: protege todos los discos virtuales en un grupo de discos.
• En la pantalla Administración de discos físicos, se muestra información sobre discos físicos y menús de acciones. A continuación, se
presenta una serie de acciones relacionadas con la seguridad que puede realizar por medio del menú de administración de discos físicos:
– Borrado seguro: borra permanentemente todos los datos en un disco físico con opción de cifrado y restablece los atributos de
seguridad.
Para obtener más información acerca de las pantallas Administración de discos físicos y Administración de discos virtuales, consulte
Administración de discos físicos y Administración de discos virtuales, respectivamente.
8
Clave de seguridad y administración de RAID 97

Administración de la clave local
Puede utilizar Local Key Management (Administración de la clave local), o LKM, para generar la identicación y la frase de contraseña de la
clave necesarias para proteger el disco virtual. Puede proteger discos virtuales, cambiar claves de seguridad y administrar conguraciones
ajenas seguras utilizando este modo de seguridad.
NOTA: En LKM, se le solicitará una frase de contraseña cuando cree la clave.
Creación de una clave de seguridad
NOTA: Cuando se crea la clave de seguridad no existe la opción de respaldo de frase de contraseña; necesitará recordar su frase
de contraseña.
Realice los siguientes pasos para crear una clave de seguridad en el controlador:
1 Durante el inicio del sistema host, presione <Ctrl><R> cuando se muestre la pantalla del BIOS.
Se muestra la pantalla Virtual Disk Management (Administración de discos virtuales).
Si hay más de un controlador, se muestra la pantalla del menú principal.
2 Seleccione un controlador y presione <Intro>.
Se mostrará la pantalla Virtual Disk Management (Administración de discos virtuales) para el controlador seleccionado.
3 Presione <F2> para visualizar las acciones que puede llevar a cabo.
4 Utilice las teclas de echa para resaltar Administración de la clave de seguridad.
5 Seleccione Crear clave y presione <Intro>.
Se muestra la pantalla Crear clave de seguridad. El cursor se encuentra en el Identicador de clave de seguridad.
6 Introduzca un identicador para su clave de seguridad.
NOTA
: El Identicador de clave de seguridad es una etiqueta de texto transparente proporcionada por el usuario y que
se utiliza para asociar la clave de seguridad correcta con el controlador.
7 Presione <Tab> para introducir una frase de contraseña.
NOTA
: La frase de contraseña distingue mayúsculas de minúsculas. Debe introducir 8 caracteres como mínimo o
32 como máximo. Asegúrese de que tenga al menos un número, una letra en minúscula, una letra en mayúscula y un
carácter no alfanumérico.
PRECAUCIÓN: Si pierde u olvida su frase de contraseña, no podrá acceder a los datos del disco virtual.
8 Presione <Pestaña> y seleccione Aceptar para guardar la conguración. Seleccione Cancelar para salir si no desea crear una clave de
seguridad en la controladora.
Cambio de la clave de seguridad
NOTA
: La función Cambiar clave está activa si ya hay una clave de seguridad en el controlador.
Realice los siguientes pasos al cambiar la clave de seguridad en el controlador:
1 Durante el inicio del sistema host, presione <Ctrl> <R> cuando se muestre la pantalla del BIOS.
Se muestra la pantalla Virtual Disk Management (Administración de discos virtuales).
Si hay más de un controlador, se muestra la pantalla del menú principal.
2 Seleccione una controladora y presione <Intro>.
Se mostrará la pantalla Virtual Disk Management (Administración de discos virtuales) para el controlador seleccionado.
3 Presione <F2> para visualizar las acciones que puede llevar a cabo.
98
Clave de seguridad y administración de RAID

4 Utilice las teclas de echa para resaltar Administración de la clave de seguridad.
5 Seleccione Cambiar clave y presione <Enter>.
Aparece la pantalla Cambiar clave de seguridad. El cursor se encuentra en el Identicador de clave de seguridad.
6 Introduzca un identicador para su clave de seguridad.
7 Presione <Tab> para introducir una frase de contraseña nueva.
NOTA:
• Necesita proporcionar la frase de contraseña actual para cambiar la clave de seguridad en la controladora.
• La frase de contraseña distingue mayúsculas de minúsculas. Debe introducir ocho caracteres como mínimo o 32 como
máximo. Asegúrese de que tenga al menos un número, una letra en minúscula, una letra en mayúscula y un carácter no
alfanumérico.
8 Presione <Pestaña> y seleccione Aceptar para guardar la conguración y salir de la ventana. Seleccione Cancelar para salir si no desea
cambiar la clave de seguridad de la controladora.
NOTA: Si hay alguna conguración en la controladora, se actualiza con la nueva clave de seguridad. Si borró discos
protegidos anteriormente, debe proporcionar la frase de contraseña anterior para poder importarlos.
Eliminación de una clave de seguridad
NOTA: La función Eliminar clave está activa si ya hay una clave de seguridad en el controlador.
NOTA: Solamente se puede realizar la función Eliminar clave cuando no haya discos virtuales seguros.
NOTA: Después de la operación Eliminar clave, todos los SED seguros serán borrados de una manera segura.
Realice los siguientes pasos al eliminar la clave de seguridad en el controlador:
1 Durante el inicio del sistema host, presione <Ctrl> <R> cuando se muestre la pantalla del BIOS.
Se muestra la pantalla Virtual Disk Management (Administración de discos virtuales). Si hay más de un controlador, se muestra la
pantalla del menú principal.
2 Seleccione una controladora y presione <Intro>.
Se muestra la pantalla Administración de discos virtuales para la controladora seleccionada.
3 Presione <F2> para visualizar las acciones que puede llevar a cabo.
4 Utilice las teclas de echa para resaltar Administración de la clave de seguridad.
5 Seleccione Eliminar clave y presione <Enter>.
Creación de discos virtuales seguros
Para crear un disco virtual protegido, la controladora debe tener una clave de seguridad establecida. Consulte Creación de clave de
seguridad.
NOTA
: No se pueden combinar discos duros SATA y SAS en un disco virtual. Tampoco se pueden combinar unidades de disco
duro y unidades de estado sólido (SSD) cuando un disco virtual no es compatible.
Una vez que haya establecido la clave de seguridad, realice los pasos descritos en el tema Creación de discos virtuales para crear un disco
virtual.
Para proteger el disco virtual, vaya a la opción Proteger VD ubicada en la parte inferior izquierda de la pantalla Crear nuevo VD.
NOTA
: Están protegidos todos los discos virtuales agregados a un grupo de discos seguro.
Clave de seguridad y administración de RAID 99

Protección de discos virtuales previamente creados
Si se creó un disco virtual no protegido en un controlador, puede protegerlo siempre y cuando se observen las siguientes condiciones:
• El controlador cuenta con una clave de seguridad.
• Todos los discos físicos de un disco virtual son SED.
Realice los siguientes pasos al proteger un disco virtual previamente creado en un controlador seguro:
1 Durante el inicio del sistema host, presione <Ctrl> <R> cuando se muestre la pantalla del BIOS.
Se muestra la pantalla Virtual Disk Management (Administración de discos virtuales).
Si hay más de un controlador, se muestra la pantalla del menú principal.
2 Seleccione una controladora y presione <Intro>.
Se mostrará la pantalla Virtual Disk Management (Administración de discos virtuales) para el controlador seleccionado.
3 Utilice las teclas de echa para resaltar el número de Grupo de discos.
4 Presione <F2> para visualizar un menú de acciones disponibles.
5 Resalte la opción Proteger grupo de discos y presione <Intro>.
NOTA: Si seleccionó proteger un grupo de discos, se protegerán todos los discos virtuales que forman parte del grupo
de discos.
Importación o desactivación de conguraciones ajenas seguras
y migración de discos seguros
Los discos virtuales seguros creados en una tarjeta PERC 9 pueden migrar a otra tarjeta de serie PERC 9. No se puede importar un disco
virtual seguro con una clave de seguridad diferente a la de la controladora actual sin autenticar la frase de contraseña original utilizada para
protegerlo. Cuando importe discos virtuales protegidos creados con una clave de seguridad diferente, no se muestran las conguraciones
externas protegidas en la pantalla Vista de conguración externa. Siga los pasos que se indican a continuación para importar o borrar un
disco virtual externo protegido.
NOTA
: Si está importando discos virtuales seguros y no seguros, se le indicará que primero resuelva la conguración ajena
segura.
NOTA: La serie de tarjetas PERC 9 necesita contar con una clave de seguridad antes de poder importar un disco virtual
protegido.
NOTA: Todos los discos virtuales no seguros importados siguen estando sin proteger.
NOTA: Si está importando un disco virtual originalmente protegido con una clave local (LKM), se le solicitará la frase de
contraseña usada para proteger dicho disco virtual.
Realice los siguientes pasos al importar un disco virtual ajeno seguro:
1 Durante el inicio del sistema host, presione <Ctrl> <R> cuando se muestre la pantalla del BIOS.
Se muestra la pantalla Virtual Disk Management (Administración de discos virtuales).
Si hay más de un controlador, se muestra la pantalla del menú principal.
2 Seleccione un controlador y presione <Intro>.
Se mostrará la pantalla Virtual Disk Management (Administración de discos virtuales) para el controlador seleccionado.
3 Presione <F2> para visualizar un menú de acciones disponibles.
4 Seleccione Importar para importar la conguración ajena o Borrar para eliminarla. Presione <Intro>.
NOTA
: Para Clear (Borrar), necesita ejecutar Secure Erase (Borrado seguro) en las conguraciones ajenas seguras con
una clave de seguridad diferente.
100 Clave de seguridad y administración de RAID

5 Si selecciona Importar para importar la conguración, se mostrará la pantalla Importación ajena segura.
NOTA: El identicador de clave de la frase de contraseña utilizada para proteger los discos virtuales ajenos seguros se
mostrará bajo la opción Unidades seguras.
6 Introduzca la frase de contraseña que se utilizó para proteger la conguración ajena.
7 Presione <Tab> y seleccione Aceptar para terminar de importar la conguración ajena segura o seleccione Cancelar para salir de este
menú.
Si selecciona Cancelar para la importación de conguración ajena protegida, no podrá acceder a los discos hasta haberlos importado o
borrado de manera segura. Consulte Borrado seguro.
Borrado seguro
Borrado seguro es el proceso de borrado permanente de todos los datos en un disco físico con capacidad de cifrado y de restablecimiento
de los atributos de seguridad. Deberá ejecutar Borrado seguro en los SED inaccesibles (bloqueados) si ha perdido u olvidado la frase de
contraseña.
PRECAUCIÓN: Al ejecutar Secure Erase (Borrado seguro), los datos de su disco físico con capacidad de cifrado se pierden.
Para ejecutar Secure Erase (Borrado seguro):
1 Presione <Ctrl><N> para acceder a la pantalla Adm. de PD.
Se muestra una lista de discos físicos. En el menú de la derecha, se muestran las propiedades de los discos físicos, incluyendo la
información acerca de si el disco físico es seguro o no.
2 Presione la tecla de echa hacia abajo para resaltar un disco físico seguro.
3 Presione <F2> para visualizar un menú de acciones disponibles.
4 Se resaltará la opción Borrado seguro en la parte inferior del menú.
5 Presione <Intro> para ejecutar el borrado seguro del disco físico y seleccione SÍ.
Borrado criptográco
El borrado criptográco es el proceso de borrado permanente de todos los datos en un disco físico con capacidad ISE. Debe ejecutar el
borrado criptográco en unidades con capacidad ISE que se encuentran en estado Listo o No RAID.
NOTA
: Al ejecutar el Borrado criptográco, los datos de su disco físico con capacidad ISE se pierden.
Para ejecutar el Borrado criptográco, realice los siguientes pasos en BIOS Conguration Utility (Utilidad de conguración del BIOS)
(<Ctrl><R>):
1 Presione <Ctrl><N> para acceder a la pantalla Adm. de PD.
Se muestra una lista de discos físicos. El estado de cada disco se muestra bajo el encabezado Estado.
2 Presione la tecla de echa hacia abajo para resaltar el disco físico que desea borrar.
3 Presione <F2> para visualizar el menú de acciones disponibles.
4 Utilice la tecla de echa hacia abajo para resaltar la opción Cryptographic Erase (Borrado criptográco).
5 Presione la tecla <Intro> para realizar el Borrado criptográco en el disco físico.
Clave de seguridad y administración de RAID
101

Solución de problemas
Para obtener ayuda con la serie de tarjetas PERC 9 para la controladora RAID Dell PowerEdge, póngase en contacto con el representante
del servicio técnico de Dell o consulte Dell.com/support.
Temas:
• Mensaje de error: el adaptador en puerto base no responde
• Mensaje de error de BIOS desactivado
• Mensajes de error de la utilidad de conguración del BIOS
• Errores de memoria
• Estado de conservación de la caché
• Errores de clave de seguridad
• Problemas generales
• Problemas con los discos físicos
• Errores de SMART
• Errores de la función Reemplazar miembro
• Errores del sistema operativo Linux
• Indicadores LED del portadiscos
• Mensajes de error de HII
Mensaje de error: el adaptador en puerto base no
responde
Mensaje de error:
Adapter at Baseport xxxx is not responding, where xxxx is the baseport of the
controller.
Acción correctiva: Póngase en contacto con el servicio de asistencia técnica Dell .
Mensaje de error de BIOS desactivado
Mensaje de error:
BIOS Disabled. No Logical Drives Handled by BIOS.
Causa probable: Este mensaje de advertencia se muestra después de desactivar la opción ROM en la utilidad de conguración.
Cuando la opción ROM está desactivada, el BIOS no se puede iniciar en Int 13h y no permite el inicio desde el disco
virtual. Int 13h es una señal de interrupción que admite múltiples comandos que se envían al BIOS y después se
pasan al disco físico. Entre dichos comandos, se incluyen acciones que pueden realizarse en un disco físico, como la
lectura, la escritura y el formateo.
Acción correctiva: Active la opción ROM.
Mensajes de error de la utilidad de conguración del
BIOS
La memoria de solo lectura (ROM) del BIOS de la controladora proporciona la funcionalidad INT 13h para los discos virtuales conectados a
la controladora. Se puede iniciar desde los discos físicos o acceder a ellos sin necesidad de un controlador.
9
102 Solución de problemas

Mensaje de error de detección
Mensaje de error:
A discovery error has occurred, please power cycle the system and all the
enclosures attached to this system.
Causa probable: Este mensaje indica que la detección no se completó en 120 segundos. Los cables SAS del sistema podrían estar
conectados incorrectamente.
Acción correctiva: Compruebe las conexiones de los cables y corrija los problemas que encuentre. Reinicie el sistema.
Mensaje de error de gabinete extra
Mensaje de error:
There are X enclosures connected to connector Y, but only maximum of 4
enclosures can be connected to a single SAS connector. Please remove the extra
enclosures then restart your system.
Causa probable: Este mensaje se muestra cuando el BIOS detecta más de cuatro gabinetes conectados a un único conector SAS.
Acción correctiva: Debe extraer todos los gabinetes adicionales y reiniciar el sistema.
Mensaje de error de discos faltantes en el disco virtual
Mensaje de error:
The following virtual disks have missing disks: (x). If you proceed (or load
the configuration utility), these virtual disks will be marked OFFLINE and will
be inaccessible. Please check your cables and ensure all disks are present.
Press any key to continue, or 'C' to load the configuration utility.
Causa probable: En el mensaje, se indica que se quitaron algunos discos congurados. Si los discos no se quitaron, ya no son
accesibles. Puede que los cables de SAS del sistema no estén conectados correctamente.
Acción correctiva: Compruebe las conexiones de los cables y corrija los problemas que encuentre. Reinicie el sistema. Si no hay
problemas con los cables, presione cualquier tecla o <C> para continuar.
Mensaje de error de conguración previa de discos extraídos
Mensaje de error:
All of the disks from your previous configuration are gone. If this is an
unexpected message, then please power off your system and check your cables to
ensure all disks are present. Press any key to continue, or press <C> to load
the configuration utility.
Causa probable: En el mensaje, se indica que se quitaron algunos discos congurados. Si los discos no se quitaron, ya no son
accesibles. Puede que los cables de SAS del sistema no estén conectados correctamente.
Acción correctiva: Verique las conexiones de los cables y corrija los problemas que encuentre antes de reiniciar el sistema. Si no hay
problemas con los cables, presione cualquier tecla o <C> para continuar.
Solución de problemas 103

Mensaje de error de los discos virtuales faltantes
Mensaje de error:
The following virtual disks are missing: (x). If you proceed (or load the
configuration utility), these virtual disks will be removed from your
configuration. If you wish to use them at a later time, they will have to be
imported. If you believe these virtual disks should be present, please power
off your system and check your cables to ensure all disks are present. Press
any key to continue, or 'C' to load the configuration utility.
Causa probable: En el mensaje, se indica que se quitaron algunos discos congurados. Si los discos no se quitaron, ya no son
accesibles. Puede que los cables de SAS del sistema no estén conectados correctamente.
Acción correctiva: Compruebe las conexiones de los cables y corrija los problemas que encuentre. Reinicie el sistema. Si no hay
problemas con los cables, presione cualquier tecla o <C> para continuar.
Mensaje de error de los datos sucios de la memoria caché
Mensaje de error:
The following virtual disks are missing: (x). If you proceed (or load the
configuration utility), these virtual disks will be removed from your
configuration. If you wish to use them at a later time, they will have to be
imported. If you believe these virtual disks should be present, please power
off your system and check your cables to ensure all disks are present. Press
any key to continue, or 'C' to load the configuration utility. The cache
contains dirty data, but some virtual disks are missing or will go offline, so
the cached data cannot be written to disk. If this is an unexpected error, then
please power off your system and check your cables to ensure all disks are
present. If you continue, the data in cache will be permanently discarded.
Press 'X' to acknowledge and permanently destroy the cached data.
Causa probable: La controladora conserva la caché sucia de un disco virtual si éste se desconecta o se elimina debido a la ausencia
de discos físicos. En este mensaje, se indica que se quitaron algunos discos congurados. Si los discos no se
quitaron, ya no son accesibles. Puede que los cables de SAS del sistema no estén conectados correctamente.
Acción correctiva: Compruebe las conexiones de los cables y corrija los problemas que encuentre. Reinicie el sistema. Utilice la utilidad
<Ctrl> <R> para importar el disco virtual o descartar la caché preservada. Para ver los pasos necesarios para
administrar la caché preservada, consulte Administración de la caché preservada.
Mensaje de error de BIOS desactivado
Mensaje de error:
BIOS Disabled. No Logical Drives Handled by BIOS.
Causa probable: Este mensaje de advertencia se muestra después de desactivar la opción ROM en la utilidad de conguración.
Cuando la opción ROM está desactivada, el BIOS no se puede iniciar en Int 13h y no permite el inicio desde el disco
virtual. Int 13h es una señal de interrupción que admite múltiples comandos que se envían al BIOS y después se
pasan al disco físico. Entre dichos comandos, se incluyen acciones que pueden realizarse en un disco físico, como la
lectura, la escritura y el formateo.
Acción correctiva: Active la opción ROM.
104 Solución de problemas

Mensaje de error de los cambios de conguración de la unidad
Mensaje de error:
Entering the configuration utility in this state will result in drive
configuration changes. Press 'Y' to continue loading the configuration utility
or please power off your system and check your cables to ensure all disks are
present and reboot.
Causa probable: Este mensaje se muestra tras la aparición de otra advertencia del BIOS indicando que hay problemas con discos
congurados anteriormente y que usted ha escogido aceptar cualquier cambio realizado y continuar. Puede que los
cables de SAS del sistema no estén conectados correctamente.
Acción correctiva: Compruebe las conexiones de los cables y corrija los problemas antes de reiniciar el sistema. Si no hay problemas
con los cables, presione cualquier tecla o <Y> para continuar.
Mensaje de error: el adaptador en puerto base no responde
Mensaje de error:
Adapter at Baseport xxxx is not responding, where xxxx is the baseport of the
controller.
Acción correctiva: Póngase en contacto con el servicio de asistencia técnica Dell .
Mensaje de error: discos virtuales perdidos o fuera de línea con
caché preservada
Mensaje de error:
There are offline or missing virtual drives with preserved cache. Please check
the cables and ensure that all drives are present. Press any key to enter the
configuration utility.
Causa probable: La controladora conserva la caché sucia de un disco virtual si éste se desconecta o se elimina debido a la ausencia
de discos físicos. Esta caché sucia preservada se denomina caché jada y se conserva hasta que importa el disco
virtual o descarta la caché.
Acción correctiva: Utilice la utilidad <Ctrl> <R> para importar el disco virtual o descartar la caché preservada. Para ver los pasos
utilizados para administrar la caché preservada, consulte Administración de la caché preservada.
NOTA: Ctrl R no se encuentra disponible para los sistemas con modo de arranque de UEFI. Utilice el
menú de HII para administrar la caché preservada en estos casos.
Mensaje de error de los discos virtuales fuera de línea
Mensaje de error:
x Virtual Disk(s) Degraded, where x is the number of virtual disks degraded.
Causa probable: Este mensaje aparece cuando el BIOS detecta discos virtuales en estado degradado.
Acción correctiva: Realice las acciones correctivas necesarias para que los discos virtuales vuelvan a un estado óptimo. El BIOS no
realiza ninguna acción.
Solución de problemas 105

Mensaje de error de discos virtuales degradados
Mensaje de error:
x Virtual Disk(s) Degraded, where x is the number of virtual disks degraded.
Causa probable: Este mensaje aparece cuando el BIOS detecta discos virtuales en estado degradado.
Acción correctiva: Para convertir en óptimos los discos virtuales, realice una de las siguientes opciones correctivas:
• Asegúrese de que todos los discos del Disco virtual están presentes y en línea.
• Reemplace los discos defectuosos que se puedan encontrar en la matriz.
• Corrija un disco de repuesto dinámico y vuelva a construir la matriz.
El BIOS no realiza ninguna acción.
Mensaje de error de los discos virtuales parcialmente
degradados
Mensaje de error:
x Virtual Disk(s) Partially Degraded, where x is the number of virtual disks
partially degraded.
Causa probable: Este mensaje aparece cuando el BIOS detecta un error en un solo disco en una conguración RAID 6 o RAID 60.
Acción correctiva: Para corregir este problema, debe comprobar por qué no está presente el disco miembro. El BIOS no realiza
ninguna acción.
Mensaje de error de problema en la memoria y batería
Mensaje de error:
Memory/Battery problems were detected. The adapter has recovered, but cached
data was lost. Press any key to continue.
Causa probable: El mensaje se produce bajo las siguientes condiciones:
• El adaptador detecta datos en la caché de la controladora que todavía no se han escrito en el subsistema de
discos.
• La controladora detecta un código de corrección de errores (ECC) al realizar la rutina de comprobación de la
caché durante la inicialización.
• La controladora descarta la caché en lugar de enviarla al subsistema de discos porque no puede garantizarse la
integridad de los datos.
• Puede que la batería esté baja.
Acción correctiva: Para solucionar este problema, deje que la batería se cargue completamente. Si el problema continúa, es posible
que la memoria de la controladora o la batería esté dañada. Póngase en contacto con el servicio de asistencia
técnica Dell .
Mensaje de error del estado de error del rmware
Mensaje de error:
Firmware is in Fault State.
106 Solución de problemas

Acción correctiva: Comuníquese con Global Technical Support.
Mensaje de error de la conguración ajena
Mensaje de error:
Foreign configuration(s) found on adapter. Press any key to continue, or ’C’ to
load the configuration utility or ’F’ to import foreign configuration(s) and
continue.
Causa probable: Cuando el rmware de una controladora detecta un disco físico con metadatos externos existentes, lo marca como
foreign (externo) y genera una alerta que indica que se ha detectado un disco externo.
Acción correctiva: Presione <F> en esta petición para importar la conguración (si todos los discos miembros del disco virtual están
presentes) sin cargar la Utilidad de conguración del BIOS (<Ctrl> <R>). De otro modo, presione <C> para entrar
a la Utilidad de conguración del BIOS (<Ctrl> <R>) e importe o borre la conguración externa.
Mensaje de error de Conguración ajena no encontrada en
<ctrl> <R>
Mensaje de error:
The foreign configuration message is present during POST but no foreign
configurations are present in the foreign view page in <Ctrl> <R>. All virtual
disks are in an optimal state.
Acción correctiva: Asegúrese de que todos los discos físicos estén presentes y de que todos los discos virtuales estén en estado
óptimo. Borre la conguración externa mediante <Ctrl> <R> o Administración de almacenamiento de
OpenManage Server Administrator de Dell.
PRECAUCIÓN: El disco físico pasa a estado Listo cuando borra la conguración ajena.
Si se inserta en el sistema un disco físico que antes formaba parte de un disco virtual y la ubicación anterior de
dicho disco se ha atribuido a un disco de repuesto a través de una regeneración, debe quitar manualmente el
indicador de conguración ajena del disco recién insertado.
Mensaje de error de conguración previa desactivada o
faltante
Mensaje de error:
Previous configuration(s) cleared or missing. Importing configuration created
on XX/XX XX.XX. Press any key to continue, or ’C’ to load the configuration
utility.
Causa probable: Este mensaje indica que la controladora y los discos físicos tienen distintas conguraciones.
Acción correctiva: Puede utilizar la BIOS Conguration Utility (Utilidad de conguración del BIOS) (<Ctrl> <R>) para borrar la
conguración ajena.
Solución de problemas 107

Mensaje de error de detección de topología SAS inválida
Mensaje de error:
Invalid SAS topology detected. Please check your cable configurations, repair
the problem, and restart your system.
Causa probable: Los cables SAS del sistema no están conectados correctamente.
Acción correctiva: Compruebe las conexiones de los cables y resuelva los problemas que encuentre. Reinicie el sistema.
Mensaje de error: discos congurados extraídos o no
accesibles
Mensaje de error:
Some configured disks have been removed from your system or are no longer
accessible. Check your cables and ensure all disks are present. Press any key
or ’C’ to continue.
Causa probable: El mensaje indica que algunos discos congurados se han extraído. Si los discos no se han extraído, ya no se puede
acceder a ellos. Los cables SAS del sistema podrían estar conectados incorrectamente.
Acción correctiva: Compruebe las conexiones de los cables y corrija los problemas que encuentre. Reinicie el sistema. Si no hay
problemas con los cables, presione cualquier tecla o <C> para continuar.
Mensaje de error de detección
Mensaje de error:
A discovery error has occurred, please power cycle the system and all the
enclosures attached to this system.
Causa probable: Este mensaje indica que la detección no se completó en 120 segundos. Los cables SAS del sistema podrían estar
conectados incorrectamente.
Acción correctiva: Compruebe las conexiones de los cables y corrija los problemas que encuentre. Reinicie el sistema.
Errores de instalación del sistema operativo Windows
Asegúrese de realizar los siguientes pasos antes de instalar Windows en unidades de sector 4 KB:
1 Lea y comprenda acerca de las actualizaciones de la versión de Windows que tenga instalada. Puede encontrar esta información en la
ayuda de Microsoft.
2 Consulte Notas de la versión: problemas importantes de Windows Server.
Mensaje de error de gabinete extra
Mensaje de error:
There are X enclosures connected to connector Y, but only maximum of 4
enclosures can be connected to a single SAS connector. Please remove the extra
enclosures then restart your system.
Causa probable: Este mensaje se muestra cuando el BIOS detecta más de cuatro gabinetes conectados a un único conector SAS.
108 Solución de problemas

Acción correctiva: Debe extraer todos los gabinetes adicionales y reiniciar el sistema.
Estado degradado de los discos virtuales
Un disco virtual redundante se muestra en estado degradado cuando se produce un error o no se puede acceder a uno o varios de los
discos físicos. Por ejemplo, si un disco virtual RAID 1 se compone de dos discos físicos y uno de ellos falla o se vuelve inaccesible, el disco
virtual se degrada.
Para recuperar un disco virtual en estado degradado, debe sustituir el disco físico que ha fallado y recompilarlo. Una vez nalizado el
proceso de reconstrucción, el estado del disco virtual cambia de degradado a óptimo. Para obtener información acerca de la reconstrucción
del disco, consulte
Realización de una reconstrucción manual de un disco físico individual.
Errores de memoria
Los errores de memoria pueden dañar los datos almacenados en caché, así que las controladoras están diseñadas para detectar e intentar
recuperarse de errores de memoria. La controladora puede manejar los errores de memoria de bit único sin interrumpir el funcionamiento
normal. Se envía una noticación si la cantidad de errores de bit único supera un valor de umbral.
Los errores de bits múltiples son más graves, ya que generan daños y pérdida de datos. Las siguientes son las acciones que ocurren en caso
de errores de bits múltiples:
• Si se produce un error de bits múltiples mientras se accede a los datos en la caché cuando la controladora se inicia con la caché
defectuosa, la controladora descarta el contenido de la caché. La controladora genera un mensaje de advertencia en la consola del
sistema para indicar que la caché se descartó y genera un evento.
• Si se produce un error de bits múltiples en tiempo de ejecución en el código/datos o en la caché, la controladora se detendrá.
• La controladora registra un evento en el registro de eventos interno de la controladora y muestra un mensaje durante la POST en el que
se indica que se ha producido un error de bits múltiples.
NOTA
: Si se produce un error de bits múltiples, comuníquese con Global Technical Support.
Estado de conservación de la caché
La controladora conserva la caché sucia de un disco virtual si este se desconecta o se elimina debido a la ausencia de discos físicos. Esta
caché sucia preservada se denomina caché jada, y se conserva hasta que importa el disco virtual o descarta la caché.
Utilice la Utilidad de conguración del BIOS (<Ctrl> <R>) para seleccionar si desea importar el disco virtual o descartar la caché
preservada. En el menú Administración de discos virtuales, seleccione Administrar la caché preservada y siga los pasos indicados en la
pantalla.
Errores de clave de seguridad
Errores de importación de conguración ajena segura
Una conguración ajena es una conguración RAID que ya existe en un disco físico de reemplazo que instala en un sistema. Una
conguración ajena segura es una conguración RAID que se ha creado con una clave de seguridad diferente.
Existen dos casos en los que puede fallar un proceso de importación de conguración ajena segura:
• Error de autenticación de la frase de contraseña: no se puede importar un disco virtual seguro con una clave de seguridad diferente a
la clave de seguridad actual de la controladora sin la autenticación de la frase de contraseña original utilizada para su protección.
Proporcione la frase de contraseña correcta para importar la conguración ajena segura. Si ha perdido u olvidado la frase de contraseña,
los discos externos seguros permanecerán bloqueados (inaccesibles) hasta que se ingrese la frase de contraseña correcta o si se
borran.
Solución de problemas
109

• El disco virtual protegido se encuentra en estado desconectado después de proporcionar la frase de contraseña correcta: debe
comprobar para determinar por qué se ha producido un error en el disco virtual y corregir el problema.
Error al seleccionar o congurar discos que no son de
autocifrado (no SED)
Un disco virtual puede estar protegido o no según la conguración seleccionada cuando se creó. Para crear un disco virtual protegido, la
controladora debe tener una clave de seguridad y debe estar compuesta únicamente de SED. Para seleccionar/congurar discos no SED,
debe crear un disco virtual no protegido. Puede crear un disco virtual no protegido incluso si hay una clave de seguridad. Establezca la
opción Proteger disco virtual en No en el menú Crear nuevo disco virtual. Para ver los pasos para crear un disco virtual no protegido,
consulte Creación de discos virtuales.
Error al borrar la clave de seguridad
Una clave de seguridad se usa para bloquear o desbloquear el acceso a un componente con seguridad habilitada. Esta clave no se utiliza en
el cifrado real de los datos. Si hay una clave de seguridad, es posible que haya discos virtuales protegidos y no protegidos.
Para eliminar la clave de seguridad, debe disponer de una clave de seguridad previamente establecida en la controladora y no pueden existir
discos protegidos congurados. Si los hubiera, quítelos o elimínelos.
Error en la tarea Borrado seguro en discos físicos
Borrado seguro es el proceso de borrado de todos los datos permanentemente y de manera segura en un disco físico con capacidad de
cifrado y de restablecimiento de los atributos de seguridad. Se utiliza en algunas ocasiones, como al borrar una conguración externa en
caso de haber olvidado o perdido la frase de contraseña o al desbloquear una unidad previamente bloqueada.
El borrado seguro solo se puede ejecutar en discos con capacidad de cifrado, siempre y cuando los discos no sean hot spares y no estén
congurados (parte de un disco virtual). Asegúrese de que se cumplan las condiciones y consulte Borrado seguro.
Problemas generales
La tarjeta PERC tiene un icono de aviso amarillo en el
administrador de dispositivos
Problema:
El dispositivo se muestra en Administrador de dispositivos, pero con un icono de aviso amarillo (signo de
exclamación).
Acción correctiva: Vuelva a instalar la controladora. Para obtener más información acerca de la reinstalación de controladores,
consulte Instalación de controladores.
La tarjeta PERC no aparece en el Administrador de dispositivos
Problema:
El dispositivo no aparece en Administrador de dispositivos.
Acción correctiva: Apague el sistema y recoloque el controlador.
110 Solución de problemas

Para obtener más información, consulte Instalación de la tarjeta PERC 9.
Problemas con los discos físicos
Estado de error del disco físico
Problema: Se ha producido un error en uno de los discos físicos de la matriz de discos.
Acción correctiva: Actualice las tarjetas PERC al rmware más reciente disponible en www.dell.com/support y reemplace la unidad.
No se puede volver a crear un disco virtual con tolerancia a
errores
Problema: No es posible volver a crear un disco virtual con tolerancia a errores Para obtener más información, consulte el
registro de alertas de los discos virtuales.
Acción correctiva: El disco de repuesto es demasiado pequeño o no es compatible con el disco virtual. Reemplace el disco con errores
por un disco físico nuevo compatible y en buen estado, de capacidad igual o superior.
Se ha noticado un error grave o daños en los datos
Problema:
Al acceder a los discos virtuales se notican errores graves o daños en los datos.
Acción correctiva: Póngase en contacto con el servicio de asistencia técnica Dell .
El disco físico aparece como bloqueado
Problema:
Uno o más discos físicos aparecen como Bloqueado y no se pueden congurar.
Acción correctiva: Actualice las tarjetas PERC al rmware más reciente disponible en www.dell.com/support. Reemplace la unidad y
asegúrese de no utilizar la unidad bloqueada.
Varios discos pasan a ser inaccesibles
Problema:
Regeneración de los discos físicos después de que varios discos pasan a ser inaccesibles simultáneamente.
Acción correctiva: Cuando se producen errores en varios discos físicos en un único arreglo, suele deberse a una falla en el cableado o
en la conexión y pueden perderse datos. Es posible recuperar el disco virtual después de que varios discos físicos
se vuelvan inaccesibles simultáneamente. Para recuperar el disco virtual, realice lo siguiente:
PRECAUCIÓN: Siga las precauciones de seguridad para evitar descargas electrostáticas.
1 Apague el sistema, compruebe las conexiones de los cables y recoloque los discos físicos.
2 Asegúrese de que todos los discos se encuentran en el gabinete.
3 Encienda el sistema y entre en la BIOS Conguration Utility (Utilidad de conguración del BIOS) (<Ctrl> <R>).
Solución de problemas
111

4 Importe la conguración ajena.
5 Cuando se le solicite, presione <F> para importar la conguración o presione <C> para abrir la BIOS Conguration Utility (Utilidad de
conguración del BIOS) (<Ctrl> <R>) e importe o borre la conguración ajena.
Si el disco virtual es redundante y pasa al estado Degradado antes de pasar al estado Desconectado, se producirá una operación de
regeneración automática una vez importada la conguración. Si el disco virtual pasa directamente al estado Desconectado debido a una
desconexión del cable o a un corte de energía, se importará el disco virtual en su estado Óptimo sin que se produzca ninguna regeneración.
NOTA: Puede utilizar la BIOS Conguration Utility (Utilidad de conguración del BIOS) (<Ctrl> <R>) o la aplicación de
administración de almacenamiento OpenManage para realizar una regeneración manual de varios discos físicos. Para obtener
información acerca de cómo regenerar un único disco físico, consulte Realización de una regeneración manual de un disco físico
individual.
Recreación de un disco físico en error
Problema: Recreación de un disco físico que está en estado de fallo.
Acción correctiva: Si conguró hot spares, la tarjeta PERC intenta utilizar uno de ellos automáticamente para reconstruir el disco físico
en estado fallido. La reconstrucción manual es necesaria si no hay hot spares con capacidad suciente para
reconstruir los discos físicos fallidos. Debe insertar un disco físico con suciente almacenamiento en el subsistema
antes de reconstruir el disco físico.
NOTA: Puede utilizar la Utilidad de conguración del BIOS (<Ctrl> <R>) o la aplicación de administración de almacenamiento de
OpenManage de Dell para realizar una reconstrucción manual de un disco físico individual. Para obtener información acerca de
cómo regenerar un único disco físico, consulte Realización de una regeneración manual de un disco físico individual.
Error de disco virtual durante la recreación mediante un
repuesto dinámico global
Problema:
Se produce un error en un disco virtual durante la recreación cuando se utiliza un repuesto dinámico global.
Descripción: El repuesto dinámico global se revierte al estado Hotspare (Repuesto dinámico) y el disco virtual se muestra en el
estado Failed (En error).
Error de disco virtual durante la recreación mediante un
repuesto dinámico dedicado.
Problema:
Se produce un error en un disco virtual durante la recreación cuando se utiliza un repuesto dinámico dedicado.
Descripción: Debe realizar la recreación manualmente o agregar una unidad nueva al sistema y, a continuación, iniciar la
recreación.
El disco físico falla durante la reconstrucción en disco virtual
redundante
Problema:
Un disco físico falla durante un proceso de reconstrucción en un disco virtual redundante que tiene un repuesto
dinámico.
112 Solución de problemas

Descripción: El repuesto dinámico dedicado pasa al estado Listo y el disco virtual pasa al estado Falla.
Un disco virtual falla durante la recreación mientras se utiliza
un repuesto dinámico dedicado.
Problema: Se produce un error en un disco virtual durante la recreación cuando se utiliza un repuesto dinámico dedicado.
Descripción: El repuesto dinámico dedicado se encuentra en el estado Ready (Listo) y el disco virtual se encuentra en el estado
Failed (Con error).
El disco físico tarda mucho tiempo en reconstruirse
Problema: La recreación de un disco físico tarda más tiempo de lo normal.
Descripción: Un disco físico tarda más tiempo en recrearse cuando sufre mucha tensión. Hay solamente una operación de E/S
de recreación por cada cinco operaciones de E/S del host.
Acción correctiva: Si es posible, reduzca la tensión en el disco físico.
Errores de SMART
SMART controla el rendimiento interno de todos los motores, cabezales y electrónica del disco físico y detecta los errores previsibles del
disco físico.
NOTA
: Para obtener información sobre dónde encontrar informes de errores de SMART que pueden indicar una falla de
hardware, consulte la documentación de administración de almacenamiento de Dell OpenManage en Dell.com/
openmanagemanuals.
Se detecta un error de SMART en un disco físico de un disco
virtual redundante
Problema:
Se detecta un error de SMART en un disco físico de un disco virtual redundante.
Acción correctiva: Realice los siguientes pasos:
1 Realice una copia de seguridad de los datos.
2 Desconecte el disco físico.
NOTA: Si hay un repuesto dinámico, la recreación se inicia con el repuesto dinámico una vez
que la unidad se ha desconectado.
3 Reemplace el disco por uno nuevo de capacidad igual o superior.
4 Realice la operación Reemplazar miembro.
NOTA: La operación Reemplazar miembro le permite copiar datos desde un disco físico de
origen de un disco virtual a un disco físico de destino que no forme parte del disco virtual.
Para obtener más información acerca de la función Replace Member (Reemplazar miembro),
consulte Uso de la función Replace Member y Revertible Hot Spares.
Solución de problemas 113

Se detecta un error de SMART de un disco físico en un disco
virtual no redundante
Problema: Se detecta un error de SMART en un disco físico de un disco virtual no redundante.
Acción correctiva: Realice los siguientes pasos:
1 Realice una copia de seguridad de los datos.
2 Utilice Reemplazar miembro o congure un repuesto dinámico global para reemplazar el disco
automáticamente.
NOTA: Para obtener más información acerca de la función Replace Member (Reemplazar
miembro), consulte Uso de la función Replace Member y Revertible Hot Spares.
3 Reemplace el disco físico afectado por un disco físico nuevo de capacidad igual o superior.
4 Realice una restauración a partir de la copia de seguridad.
Errores de la función Reemplazar miembro
NOTA: Para obtener más información acerca de la función Reemplazar miembro, consulte el tema Uso de Reemplazar miembro y
Repuestos activos reversibles.
Error del disco de origen durante una operación para
reemplazar miembro
Problema:
El disco de origen falla durante la operación Reemplazar miembro.
Acción correctiva: Si los datos de origen están disponibles en otros discos del disco virtual, la recreación comenzará automáticamente
en el disco de destino, utilizando los datos de los otros discos.
Error en el disco de destino
Problema:
El disco de destino falla.
Acción correctiva: Si el disco de destino falla, se anula la operación Reemplazar miembro.
Error del disco general
Problema:
Un disco general falla.
Acción correctiva: Si el disco de destino falla y se anula la operación Reemplazar miembro pero los datos de origen siguen estando
disponibles, la operación Reemplazar miembro continúa como Reemplazar miembro.
114 Solución de problemas

Errores del sistema operativo Linux
Mensaje de error: la política del disco virtual se asume como
escritura simultánea
Error:
<Date:Time> <HostName> kernel: sdb: asking for cache data failed<Date:Time>
<HostName> kernel: sdb: assuming drive cache: write through
Acción correctiva: Este mensaje de error se muestra cuando el nivel intermedio de Small Computer System Interface de Linux solicita
la conguración de la caché del disco físico. El rmware de la controladora administra la conguración de la caché
del disco virtual para cada controladora y cada disco virtual; por lo que, el rmware no responde a este comando. El
nivel intermedio de SCSI de Linux asume que la política de caché del disco virtual es Write-Through (Escritura
simultánea). SDB es el nodo de dispositivo de un disco virtual. Este valor cambia para cada disco virtual.
Para obtener más información acerca de la caché de Write-Through (Escritura simultánea) , consulte las políticas
de caché de escritura de disco virtual.
A excepción de este mensaje, este comportamiento no tiene ningún efecto sobre el funcionamiento normal. La
política de caché del disco virtual y el rendimiento de E/S no se verán afectados por este mensaje. La conguración
de política de caché para el sistema RAID SAS PERC no se modica.
Mensaje de error: no se puede registrar el dispositivo SCSI
Error:
smartd[smartd[2338] Device: /dev/sda, Bad IEC (SMART) mode page, err=-5, skip
device smartd[2338] Unable to register SCSI device /dev/sda at line 1 of
file /etc/smartd.conf.
Acción correctiva: Se trata de un problema conocido. Se ha introducido un comando no admitido a través de la aplicación de usuario.
Las aplicaciones de usuario intentan dirigir los bloques descriptores de comandos a volúmenes RAID. El mensaje de
error no afecta la funcionalidad de las características. El comando Mode Sense/Select es admitido por el rmware
en la controladora. Sin embargo, el núcleo de Linux daemon emite el comando al disco virtual, en lugar de emitirlo al
nodo IOCTL del driver. No se admite esta acción.
Indicadores LED del portadiscos
El LED del portaunidades de disco físico indica el estado de cada disco físico. Cada portaunidades del gabinete cuenta con dos LED: un LED
de actividad (verde) y un LED de estado (bicolor, verde/ámbar). El LED de actividad está activo siempre que se acceda a un disco mientras
el LED de estado indica si un disco está activado, en reconstrucción o en estado de falla.
Solución de problemas
115

Figura 23. Indicadores LED del portadiscos
1 LED de actividad
2 LED de estado
Mensajes de error de HII
Estado inseguro de los controladores
Error:
One or more boot driver(s) have reported issues. Check the Driver Health Menu
in Boot Manager for details.
Causa probable: Este mensaje puede indicar que los cables no están conectados, los discos podrían faltar o el controlador UEFI
podría requerir cambios en la conguración.
Acción correctiva:
1 Compruebe si los cables están conectados correctamente, o sustituya unidades de disco duro faltantes, (si las
hay) y, a continuación, reinicie el sistema.
2 Pulse cualquier tecla para cargar el administrador de mantenimiento del controlador con el n de mostrar las
conguraciones. Driver Health Manager (Administrador de mantenimiento de drivers) muestra los drivers que
requieren conguración.
3 De manera alternativa, si el controlador UEFI requiere conguración, pulse cualquier tecla para cargar la
utilidad de conguración.
116 Solución de problemas

Apéndice: descripción de RAID
RAID es un grupo de discos físicos independientes que ofrece un alto rendimiento al incrementar el número de discos que se utilizan para
guardar datos y acceder a ellos.
PRECAUCIÓN: En caso de que se produzca un error en un disco físico, el disco virtual RAID 0 falla y se pierden los datos.
Un subsistema de discos RAID ofrece las siguientes ventajas:
• Rendimiento mejorado de E/S y disponibilidad de datos.
• Rendimiento mejorado de los datos, ya que se accede a varios discos de forma simultánea. El grupo de discos físicos aparece como una
unidad de almacenamiento única o varias unidades lógicas en el sistema host.
• Mejores disponibilidad del almacenamiento de datos y tolerancia a errores. La pérdida de datos producida por un error del disco físico
puede recuperarse recreando los datos perdidos a partir de los discos físicos que queden y contengan datos o paridad.
Temas:
• Resumen de niveles de RAID
• Terminología de RAID
Resumen de niveles de RAID
A continuación, encontrará los niveles RAID compatibles con la serie de tarjetas PERC 9:
• RAID 0 utiliza el seccionamiento de discos para proporcionar un alto rendimiento de datos, especialmente en el caso de archivos de gran
tamaño en un entorno que no requiere redundancia de datos.
• RAID 1 utiliza duplicación de discos para que los datos escritos en un disco físico se escriban simultáneamente en otro disco físico. La
opción RAID 1 resulta útil para bases de datos pequeñas u otras aplicaciones que requieren poca capacidad, pero una redundancia de
datos completa.
• El nivel RAID 5 utiliza los datos de paridad y el seccionamiento de discos en todos los discos físicos (paridad distribuida) con la nalidad
de proporcionar un elevado rendimiento de datos así como redundancia de éstos, en especial para pequeños accesos aleatorios.
• RAID 6 es una extensión de RAID 5 y utiliza un bloque de paridad adicional. RAID 6 utiliza el fraccionamiento de discos de nivel de
bloque con dos bloques de paridad distribuidos en todos los discos miembro. RAID 6 proporciona protección contra fallas de discos
dobles y fallas durante la reconstrucción de un único disco. Si está utilizando un solo arreglo, implementar RAID 6 es más ecaz que
implementar un disco de hot spare.
• RAID 10 es una combinación de RAID 0 y RAID 1, que utiliza el fraccionamiento de discos en discos duplicados. Esto proporciona una
alta producción de datos y una redundancia de datos completa.
• RAID 50 es una combinación de RAID 0 y RAID 5 en la cual un arreglo RAID 0 se fracciona en elementos RAID 5. RAID 50 requiere al
menos seis discos.
• RAID 60 es una combinación de RAID 0 y RAID 6 en la cual un arreglo RAID 0 se fracciona en elementos RAID 6. RAID 60 requiere al
menos ocho discos.
La siguiente tabla proporciona información sobre la cantidad mínima y máxima de discos compatible con cada nivel RAID.
Tabla 15. Cantidad mínima y máxima de discos compatible con cada nivel RAID
Nivel RAID Cantidad mínima de discos Cantidad máxima de discos
0 1 32
1 2 2
10
Apéndice: descripción de RAID 117

Nivel RAID Cantidad mínima de discos Cantidad máxima de discos
5 3 32
6 4 32
10 4 192
50 6 192
60 8 192
Terminología de RAID
Seccionamiento de discos
El fraccionado de discos permite escribir datos en varios discos físicos, en vez de solo en uno. Implica el particionamiento del espacio de
almacenamiento de cada disco físico en fracciones de los siguientes tamaños: 64 KB, 128 KB, 256 KB, 512 KB y 1 MB. Estas fracciones se
intercalan de forma secuencial y repetida. La parte de la fracción que hay en un único disco físico se denomina elemento de fracción.
Por ejemplo, en un sistema de cuatro discos que usa solamente el fraccionado de discos (utilizado con RAID 0), el segmento 1 se escribe en
el disco 1, el segmento 2 se escribe el disco 2 y así sucesivamente. El fraccionado de discos mejora el rendimiento porque permite acceder a
varios discos físicos simultáneamente, pero no proporciona redundancia de datos.
Figura 24. Ejemplo de seccionamiento de discos (RAID 0)
Disk mirroring (Duplicación de discos)
Con la duplicación (utilizada con RAID 1), los datos que se escriben en un disco se escriben simultáneamente en otro disco. Si un disco falla,
se puede usar el contenido del otro disco para ejecutar el sistema y recrear el disco físico con error. La principal ventaja de la duplicación de
discos es que ofrece una redundancia de datos completa. Los dos discos contienen siempre los mismos datos. Cualquiera de los discos
físicos puede funcionar como disco físico operativo.
La duplicación de discos ofrece una redundancia completa, pero es una opción cara porque cada disco físico del sistema debe estar
duplicado.
NOTA
: Los discos físicos duplicados mejoran el rendimiento de lectura mediante el equilibrio de carga de lectura.
118 Apéndice: descripción de RAID

Figura 25. Ejemplo de duplicación de discos (RAID 1)
Niveles de RAID concatenados
El término concatenación se utiliza para describir la forma en que se construyen los niveles de RAID 10, 50 y 60 a partir de varios conjuntos
de niveles RAID básicos o simples. Por ejemplo, el nivel RAID 10 tiene varios conjuntos de matrices RAID 1, donde cada conjunto RAID 1 se
considera una concatenación. Los datos luego se fragmentan (RAID 0) a través de las concatenaciones RAID 1 para crear un disco virtual
RAID 10. De igual forma, los niveles RAID 50 y RAID 60 combinan varios conjuntos de RAID 5 o RAID 6 respectivamente con el fraccionado.
Datos de paridad
Los datos de paridad son datos redundantes que se generan para proporcionar tolerancia a errores dentro de ciertos niveles RAID. En caso
de que se produzca un error de disco, la controladora puede utilizar los datos de paridad para regenerar los datos del usuario. Los datos de
paridad están presentes en RAID 5, 6, 50 y 60.
Los datos de paridad se distribuyen por todos los discos físicos del sistema. Si falla un solo un disco físico, se puede volver a crear desde la
paridad y los datos en los discos físicos restantes. El nivel RAID 5 combina la paridad distribuida con el fraccionado de discos. La paridad
proporciona redundancia cuando falla un disco físico sin duplicar el contenido de los discos físicos completos.
El nivel RAID 6 combina la paridad distribuida doble con el fraccionado de discos. Este nivel de paridad permite que se produzcan errores en
dos discos sin que se duplique el contenido de los discos físicos completos.
Figura 26. Ejemplo de paridad distribuida (RAID 5)
NOTA
: La paridad se distribuye por varios discos físicos del grupo de discos.
Apéndice: descripción de RAID 119

Figura 27. Ejemplo de paridad distribuida doble (RAID 6)
NOTA: La paridad se distribuye entre todos los discos de la matriz.
120 Apéndice: descripción de RAID

Obtención de ayuda
Puede obtener ayuda para su producto Dell poniéndose en contacto con Dell o enviando comentarios acerca de la documentación del
producto.
Cómo ponerse en contacto con Dell EMC
Dell EMC proporciona varias opciones de servicio y soporte en línea y por teléfono. Si no dispone de una conexión a Internet activa, puede
encontrar información de contacto en la factura de compra, el albarán, el comprobante de entrega o el catálogo de productos de Dell EMC.
La disponibilidad varía según el país y el producto y es posible que algunos de los servicios no estén disponibles en su área. Si desea
comunicarse con
Dell EMC para tratar asuntos relacionados con ventas, asistencia técnica o servicio al cliente, realice lo siguiente:
1 Vaya a Dell.com/support/home.
2 Seleccione su país del menú desplegable en la esquina inferior derecha de la página.
3 Para obtener asistencia personalizada:
a Introduzca la etiqueta de servicio del sistema en el campo Enter your Service Tag (Introducir etiqueta de servicio).
b Haga clic en Enviar.
Aparece la página de asistencia que muestra las diferentes categorías de asistencia.
4 Para obtener asistencia general:
a Seleccione la categoría del producto.
b Seleccione el segmento del producto.
c Seleccione el producto.
Aparece la página de asistencia que muestra las diferentes categorías de asistencia.
5 Para obtener detalles de contacto del soporte técnico global de Dell EMC, realice lo siguiente:
a Haga clic en Global Technical Support.
b Aparece la página Comuníquese con el soporte técnico, con detalles para llamar, hablar por chat o enviar correos electrónicos al
soporte técnico global de Dell EMC.
Comentarios sobre la documentación
Haga clic en el enlace Comentarios en cualquiera de las páginas de documentación de Dell EMC, rellene el formulario y haga clic en Enviar
para enviar sus comentarios.
Ubicación de la etiqueta de servicio en el sistema
El sistema se identica mediante un código de servicio rápido y un número de etiqueta de servicio únicos. El código de servicio rápido y la
etiqueta de servicio se encuentran en la parte frontalposterior del sistema, al tirar de la etiqueta de información. De forma alternativa, puede
que esta información se encuentre en un adhesivo en el chasis del sistema. Dell utiliza esta información para dirigir las llamadas de asistencia
al personal correspondiente.
11
Obtención de ayuda 121
-
 1
1
-
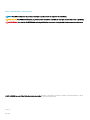 2
2
-
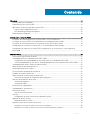 3
3
-
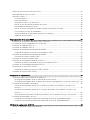 4
4
-
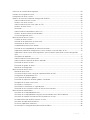 5
5
-
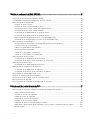 6
6
-
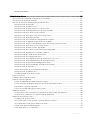 7
7
-
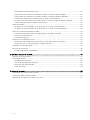 8
8
-
 9
9
-
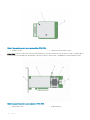 10
10
-
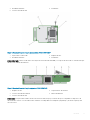 11
11
-
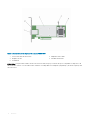 12
12
-
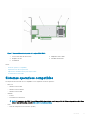 13
13
-
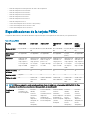 14
14
-
 15
15
-
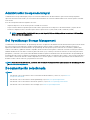 16
16
-
 17
17
-
 18
18
-
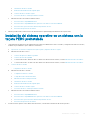 19
19
-
 20
20
-
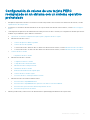 21
21
-
 22
22
-
 23
23
-
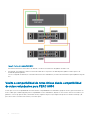 24
24
-
 25
25
-
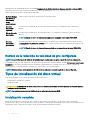 26
26
-
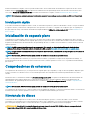 27
27
-
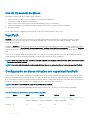 28
28
-
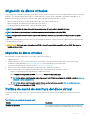 29
29
-
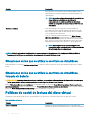 30
30
-
 31
31
-
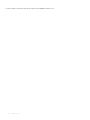 32
32
-
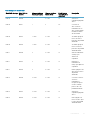 33
33
-
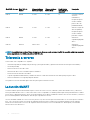 34
34
-
 35
35
-
 36
36
-
 37
37
-
 38
38
-
 39
39
-
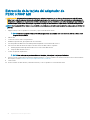 40
40
-
 41
41
-
 42
42
-
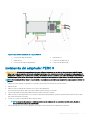 43
43
-
 44
44
-
 45
45
-
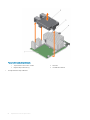 46
46
-
 47
47
-
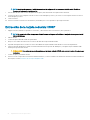 48
48
-
 49
49
-
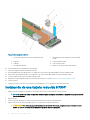 50
50
-
 51
51
-
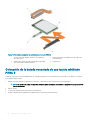 52
52
-
 53
53
-
 54
54
-
 55
55
-
 56
56
-
 57
57
-
 58
58
-
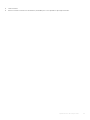 59
59
-
 60
60
-
 61
61
-
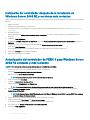 62
62
-
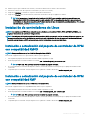 63
63
-
 64
64
-
 65
65
-
 66
66
-
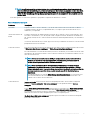 67
67
-
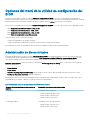 68
68
-
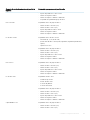 69
69
-
 70
70
-
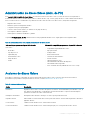 71
71
-
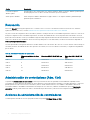 72
72
-
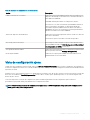 73
73
-
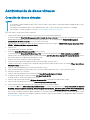 74
74
-
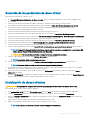 75
75
-
 76
76
-
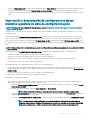 77
77
-
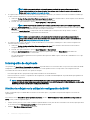 78
78
-
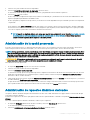 79
79
-
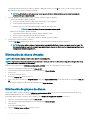 80
80
-
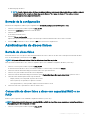 81
81
-
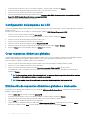 82
82
-
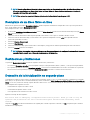 83
83
-
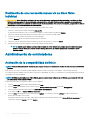 84
84
-
 85
85
-
 86
86
-
 87
87
-
 88
88
-
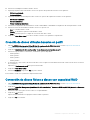 89
89
-
 90
90
-
 91
91
-
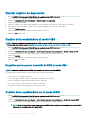 92
92
-
 93
93
-
 94
94
-
 95
95
-
 96
96
-
 97
97
-
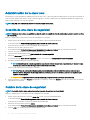 98
98
-
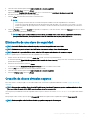 99
99
-
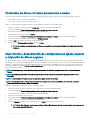 100
100
-
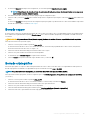 101
101
-
 102
102
-
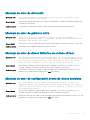 103
103
-
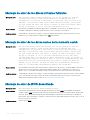 104
104
-
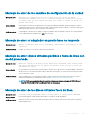 105
105
-
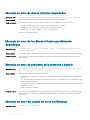 106
106
-
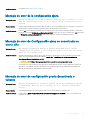 107
107
-
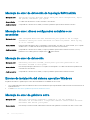 108
108
-
 109
109
-
 110
110
-
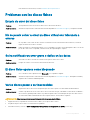 111
111
-
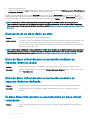 112
112
-
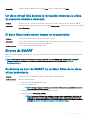 113
113
-
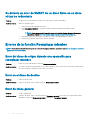 114
114
-
 115
115
-
 116
116
-
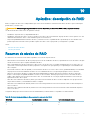 117
117
-
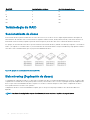 118
118
-
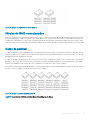 119
119
-
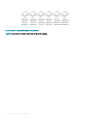 120
120
-
 121
121
Dell PowerEdge RAID Controller H730P MX Guía del usuario
- Tipo
- Guía del usuario
- Este manual también es adecuado para
Artículos relacionados
-
Dell OpenManage Server Administrator Version 9.4 Guía del usuario
-
Dell PowerEdge RAID Controller 5i Guía del usuario
-
Dell OpenManage Server Administrator Version 8.2 Guía del usuario
-
Dell OpenManage Server Administrator Version 9.2 Guía del usuario
-
Dell OpenManage Server Administrator Version 8.4 Guía del usuario
-
Dell OpenManage Server Administrator Version 9.3 Guía del usuario
-
Dell OpenManage Server Administrator Version 8.1 Guía del usuario
-
Dell OpenManage Server Administrator Version 9.2.1 Guía del usuario
-
Dell OpenManage Server Administrator Version 9.5 Guía del usuario
-
Dell PowerEdge RAID Controller H310 Guía del usuario