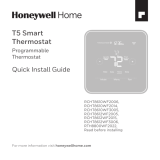La página se está cargando...

*TH6320WF2003 shown. Other models may vary.
M37764
PM
Menu FanMode
Fan
Auto
Mode
Heat
Wake Away HomeSleep
Following Schedule
33-00410EFS-03
T6 Pro Smart
Programmable Thermostat
User Guide
TH6320WF2003,
TH6220WF2006
This user guide is designed to help you get acquainted with your new T6 Pro Smart
thermostat. Check out the table of contents on page 2 to browse by topic.
Welcome
Web: honeywellhome.com
Phone: 18006333991
Social: Twitter: @HoneywellHome, Facebook: Honeywell Home
Need help? Get in touch.

2
Table of contents
Thermostat Features ...............................................................................................................3
Thermostat overview ............................................................................................................... 4
Resideo App overview ............................................................................................................. 5
Basic thermostat operation
Adjusting the temperature ....................................................................................................................5
Schedule overrides ....................................................................................................................................6
Adjusting the temperature in Auto mode ......................................................................................7
Selecting system mode ........................................................................................................................... 8
Built-in compressor protection ...........................................................................................................9
Setting the fan .............................................................................................................................................9
WiFi connectivity
Connecting to a WiFi network .............................................................................................................10
Disconnecting and reconnecting to a WiFi network................................................................11
Main menu settings
Main menu overview ................................................................................................................................. 12
Scheduling options ...................................................................................................................................13
Setting location-based temperature control and smart scheduling
in the Resideo App ...........................................................................................................................13
Time-based scheduling ................................................................................................................. 15
Turning off scheduling ................................................................................................................... 18
Screen lock settings ..................................................................................................................................19
Ventilation settings ...................................................................................................................................20
WiFi settings .................................................................................................................................................21
WAC setting .........................................................................................................................................21
Turning thermostat WiFi on and off ........................................................................................21
Adjusting backlight brightness ...........................................................................................................22
Enabling/disabling Adaptive Intelligent Recovery .................................................................... 22
Setting the time and date ......................................................................................................................23
Cleaning the thermostat screen ......................................................................................................... 24
Choosing Fahrenheit or Celsius .........................................................................................................24
Reset options ................................................................................................................................................ 25
Viewing equipment status .....................................................................................................................25
Viewing thermostat information ......................................................................................................... 26
Alerts and maintenance reminders ...................................................................................27
Appendices
General system information .................................................................................................................29
Troubleshooting .......................................................................................................................................... 30
Frequently asked questions (FAQs) .................................................................................................. 31
Regulatory information ...........................................................................................................................33
Warranty information ...............................................................................................................................34

3
Thermostat Features
Flexible scheduling: You can choose to use location-based temperature control
(geofence technology), program a set schedule or use a combination of both to make
sure your home is always comfortable.
• Location-based temperature control: Using geofence technology, the T6 Pro
Smart thermostat will automatically use your smartphone’s location, which
can save energy when you leave and make your home comfortable by the time
you return. See page 13 for more.
• Smart scheduling: Adds a Sleep period to location-based temperature
control. See page 13 for more.
• Time-based scheduling: You can program a schedule where every day
is different, a schedule where weekdays and weekends are different or a
schedule where every day is the same. There are four adjustable periods per
day: Wake, Away, Home and Sleep. See page 15 for more.
• No schedule: You can also choose not to set a schedule and adjust the
thermostat manually. See page 18 for more.
Tip: The Resideo App can be used to manage multiple thermostats and multiple users
in a household.
Smart Alerts: The T6 Pro Smart thermostat will send alerts for things like extreme
indoor temperatures and reminders for things like filter changes.
Auto change from heat to cool: When Auto mode is selected, the T6 Pro Smart
thermostat can automatically determine whether your home needs heating or
cooling to reach the desired temperature.
Adaptive Intelligent Recovery: The T6 Pro Smart thermostat learns your heating
and cooling cycle times to make sure the system delivers the temperature you
want, when you want it.
!

4
Mode
Touch to select
system mode:
• Auto (if enabled)
• Heat
• Cool
• Off
• Em Heat
(Emergency Heat)
Menu
Touch to program
a schedule and see
other customizable
options.
Fan
Touch to select fan
mode:
• Auto
• On
• Circulate
Desired temperature
Shows desired
indoor temperature.
Indoor Temperature
Shows current
indoor temperature.
Adjust temperature
Touch + or - to
set your desired
temperature.
Idle mode
The thermostat will enter idle mode 45 seconds after the last
button touch. The screen may dim to save power depending on
the brightness setting. See page 22 to learn how to adjust
the screen’s brightness.
PM
Menu FanMode
Fan
Auto
Mode
Heat
Thermostat overview

5
Resideo App overview
To see all the products connected by the Resideo App, visit
honeywellhome.com.
The Resideo App is regularly enhanced and may change.
Adjusting the temperature
To adjust the desired temperature up or down,
touch or on the thermostat home screen.
If you’re using location-based temperature
control or a time-based schedule, adjusting the
temperature will override the current set point
until the next schedule period or geofence event,
unless you want to use one of the schedule
overrides below.
AM
Menu FanMode
Fan
Auto
Mode
Heat
Wake AwayHomeSleep
Following Schedule
SCHEDULEFANMODE
72
72˚
MY HOME
Thermostat
FOLLOWING SCHEDULE
Access the
menu
Set desired
temperature
Schedule your home
comfort
Select System
mode Auto/Heat/
Cool/Off
Select Fan mode
Auto/On/Circulate.

6
Schedule overrides
Hold Until (temporary hold): Overrides the current temperature set point for a
maximum of 12 hours. You might use this feature to hold a temperature until a
specific time.
Permanent hold: Overrides the current temperature set point permanently until you
manually change it or reactivate a schedule.
Vacation hold: Overrides the current temperature set point for a longer period of time.
You might use this feature when you know you’ll be gone for awhile. (Note: Vacation
hold can only be activated using the Resideo App.)
Setting temporary hold (for use with time-based schedules only)
1 Touch or on the thermostat home
screen to set your desired temperature. Hold
Until will appear together with the time the
hold will end.
2 To change when the hold will end, touch the
time and wait until the time starts blinking.
Then, touch or to set when you want
the hold to end. Touch Hold Until once more
to confirm changes and return to the home
screen.
After the hold period ends, the thermostat will
automatically return to the program schedule. If
you want to cancel the hold, touch Hold Until and
then touch Run Schedule.
Setting permanent hold
1 Touch or on the thermostat home
screen to reach your desired temperature.
Hold Until will appear together with the time
you want the hold to end.
2 Touch Hold Until. Permanent Hold will appear
on screen. Touch Permanent Hold to hold this
temperature until you manually change it.
To end permanent hold and return to the
program schedule, touch Permanent Hold and then
touch Run Schedule.
AM
AM
Heat On
Hold Until
Menu FanMode
Fan
Auto
Mode
Heat
AM
AM
Hold UntilPermanent Hold
Run Schedule
Back
AM
AM
Heat On
Hold Until
Menu FanMode
Fan
Auto
Mode
Heat
AM
AM
Hold UntilPermanent Hold
Run Schedule
Back

7
Setting vacation hold (must be set using the Resideo App)
1 Open the Resideo App. Tap the Menu icon
in the upper-left corner of the screen, then
tap Vacation.
2 Turn Vacation Settings on, then choose a From
date/time and a To date/time.
3 Review the settings for each device listed.
Tap each device to change its settings. When
you’re done, tap the back arrow to save your
changes.
You can manually adjust the temperature set
point during vacation hold using the Resideo
App or by touching or on the thermostat.
This new set point will remain in effect until the
end of vacation hold. To cancel vacation hold,
touch Run Schedule on the thermostat screen to
return to the program schedule, or tap Vacation
Until in the app and then tap End Vacation.
Auto mode (when the thermostat automatically chooses heating or cooling to
reach your desired temperature) is disabled by default. If your heating or cooling
professional enabled it, you’ll see Auto appear as an option under Mode on the
thermostat home screen.
To choose your preferred temperatures for both heating and cooling in Auto mode,
follow the steps below.
Adjusting the temperature in Auto mode
AM
Heat On
Menu FanMode
Fan
Auto
Mode
Heat
Wake AwayHomeSleep
Following Schedule
Auto Chg. On
AM
Heat On
Menu FanMode
Fan
Auto
Mode
Heat
Wake AwayHomeSleep
Following Schedule
Auto Chg. On
AM
Menu FanMode
Fan
Auto
Mode
Heat
Wake AwayHomeSleep
Following Schedule
Auto Chg. On
AM
Heat On
Menu FanMode
Fan
Auto
Mode
Heat
Wake AwayHomeSleep
Following Schedule
1 Touch Mode on the thermostat home screen
until Auto appears. Then touch or to
choose your preferred temperature for the
mode that’s currently active (heating or
cooling).
2 Next, touch the text area where the active
mode is displayed to switch to the inactive
mode.
3 Touch or to choose your preferred
temperature in the other mode. After
5 seconds of inactivity, your setting will take
effect, and the thermostat screen will show
the set point of the active mode.
My Home
Thermostat
INDOOR
72
ermosta
R
ermosta
R

8
Current system mode (Heat, Cool, Off, Em
Heat) is displayed to the left of current indoor
temperature on the thermostat home screen.
The mode that’s currently running (Heat On, Cool
On, Em Heat On) is displayed in the upper-left
corner of the thermostat home screen.
To cycle through the available modes, touch Mode
on the thermostat home screen and select the
appropriate mode for your desired temperature.
• Heat: Controls the heating system.
• Cool: Controls the cooling system.
• Off: Turns the heating and cooling systems
off.
• Auto: When enabled, the thermostat will
automatically use heating or cooling to reach
the desired temperature.
• Em Heat: Controls auxiliary or emergency
heat; only available on systems with a heat
pump.
Notes:
• Em Heat and Auto modes may not appear
on the thermostat screen or in the app
depending on your equipment and how your
thermostat was installed.
• Em Heat is only available for heat pump
systems. The thermostat must also be
configured to control a heat pump and an
auxiliary/emergency heat stage.
• When Auto mode is selected, Auto Chg. On
will appear in the upper-right corner of the
thermostat home screen, and the active mode
(Heat or Cool) will display under Mode. To set
your temperature preferences in Auto mode,
see page 7.
Selecting system mode
Auto Chg. On
AM
MenuFanMode
Fan
Auto
Mode
Wake AwayHomeSleep
Following Schedule
AM
MenuFanMode
Fan
Auto
Mode
Cool
Wake AwayHomeSleep
Following Schedule
AM
Menu FanMode
Fan
Auto
Mode
Heat
Wake AwayHomeSleep
Following Schedule
Auto Chg. On
AM
MenuFanMode
Fan
Auto
Mode
Wake AwayHomeSleep
Following Schedule
AM
MenuFanMode
Fan
Auto
Mode
Cool
Wake AwayHomeSleep
Following Schedule
AM
Menu FanMode
Fan
Auto
Mode
Heat
Wake AwayHomeSleep
Following Schedule
Auto Chg. On
AM
MenuFanMode
Fan
Auto
Mode
Wake AwayHomeSleep
Following Schedule
AM
MenuFanMode
Fan
Auto
Mode
Cool
Wake AwayHomeSleep
Following Schedule
AM
Menu FanMode
Fan
Auto
Mode
Heat
Wake AwayHomeSleep
Following Schedule

9
If the compressor is restarted too soon after
a shutdown, system damage can occur. The
built-in compressor protection feature forces
the compressor to wait a few minutes before
restarting, helping to prevent damage to the
heating or cooling system.
During the brief wait period, the thermostat will
flash Cool On (or Heat On if you have a heat
pump) until the wait period is over, at which point
the compressor will turn back on.
Note: The flashing Cool On or Heat On message
is also used for startup delay protection if AC
power loss occurs.
Built-in compressor protection
Setting the fan
Touch Fan on the thermostat home screen to
cycle through available fan modes until the
desired mode is displayed. Your changes will
save automatically.
Available fan modes:
• On: The fan will run continuously.
• Auto: The fan will run only when the heating
or cooling system is on.
• Circ: The fan will run at random intervals at
least 35% of the time to keep air circulating
throughout your home.
AM
Menu FanMode
Fan
Circ
Mode
Heat
Wake AwayHomeSleep
Following Schedule
AM
Menu FanMode
Fan
On
Mode
Heat
Wake AwayHomeSleep
Following Schedule
AM
Menu FanMode
Fan
Auto
Mode
Heat
Wake AwayHomeSleep
Following Schedule
AM
Menu FanMode
Fan
Circ
Mode
Heat
Wake AwayHomeSleep
Following Schedule
AM
Menu FanMode
Fan
On
Mode
Heat
Wake AwayHomeSleep
Following Schedule
AM
Menu FanMode
Fan
Auto
Mode
Heat
Wake AwayHomeSleep
Following Schedule
AM
Cool On
Menu FanMode
Fan
Auto
Mode
Cool
Wake AwayHomeSleep
Following Schedule
AM
Menu FanMode
Fan
Circ
Mode
Heat
Wake AwayHomeSleep
Following Schedule

10
To configure and control your T6 Pro Smart
thermostat remotely, the thermostat needs to
be connected to the Resideo App through your
home’s WiFi network. Follow the simple steps
below to get connected.
1 Make sure your smartphone or tablet is
connected to a 2.4 GHz WiFi signal. (Many
WiFi routers broadcast both a 2.4 GHz signal
and a 5.0 GHz signal. If given the option,
choose the 2.4 GHz signal.)
2 Download the Resideo App from the App
Store or Google Play if you haven’t already.
3 Open the Resideo App. Log in to your account,
if needed create an account. Tap Add Device
and follow the prompts in the App.
WiFi connection status
The thermostat’s WiFi connection status is
located in the upper-right corner of the screen.
To troubleshoot WiFi connectivity issues, see the
FAQs on page 31.
• WiFi is connected
MCR36326
AM
Menu FanMode
Fan
Auto
Mode
Heat
Wake AwayHomeSleep
Following Schedule
WiFi is connected
Wifi is on and
connected
Wifi is disconnected
or wifi is not setup
Wifi is off
• WiFi is disconnected or WiFi isn’t set up
MCR36326
AM
Menu FanMode
Fan
Auto
Mode
Heat
Wake AwayHomeSleep
Following Schedule
WiFi is connected
Wifi is on and
connected
Wifi is disconnected
or wifi is not setup
Wifi is off
• WiFi is turned off
MCR36326
AM
Menu FanMode
Fan
Auto
Mode
Heat
Wake AwayHomeSleep
Following Schedule
WiFi is connected
Wifi is on and
connected
Wifi is disconnected
or wifi is not setup
Wifi is off
Connecting to a WiFi network
MCR36326
AM
Menu FanMode
Fan
Auto
Mode
Heat
Wake AwayHomeSleep
Following Schedule
WiFi is connected
Wifi is on and
connected
Wifi is disconnected
or wifi is not setup
Wifi is off

11
If you need to disconnect the thermostat from
one WiFi network and reconnect it to another
(because you’re replacing your WiFi router, for
example), follow the steps below.
1 Select the device to disconnect from the
network.
2 Tap the settings button at the top-right,
and then tap Thermostat Configuration.
3 Tap Delete Thermostat.
4 Tap Add Device and follow the prompts in the
Resideo App.
Disconnecting and reconnecting to a WiFi network

12
Touch Menu on the thermostat home screen and then use the or arrows to page
through the following options.
Main menu overview
CLEAN SCREEN
Disable the touchscreen for
30 seconds so you can clean it.
TEMP SCALE
Choose Fahrenheit or Celsius.
RESET
Schedule: Resets to the default
MondayFriday, SaturdaySunday
schedule.
HomeKit: Clears your Apple® HomeKit™
credentials (provided HomeKit was
previously configured).
WiFi: Clears your WiFi router
credentials (provided a WiFi router was
previously configured).
EQMP STATUS
View current status of your heating or
cooling equipment.
DEVICE INFO
View your thermostat’s device
information, such as MAC ID, model
number and firmware version.
ALERTS
View, snooze or dismiss active alerts
and reminders (available only when you
see the active alert symbol on the
thermostat home screen).
Navigating the menus
Menu: Touch to access all options and sub-menus.
or : Touch to page through options and sub-menus.
or : Touch to adjust things such as temperature, time and date.
Back or Cancel: Touch to discard changes or go back to the previous menu.
Select: Touch to access a sub-menu.
Done: Touch to confirm selection.
Tip: You can touch Select to access a sub-menu, or you can touch the text in the
message area (the word SCHEDULE, for example).
SCHEDULE
Create and edit a schedule for your
thermostat to follow.
SCREEN LOCK
Lock the screen to limit access to
thermostat settings.
VENTILATION
Set ventilation preferences. (Not
available on all thermostats.)
WIFI
Configure or change the thermostat’s
WiFi settings.
BRIGHTNESS
Set the brightness of the thermostat
display.
RECOVERY
Enable or disable the Adaptive
Intelligent Recovery feature.
CLOCK / DATE
Manually set the clock, clock format
and daylight saving time in the
CLOCK sub-menu, and date in the
DATE sub-menu. (The thermostat will
automatically display this information
and the CLOCK and DATE sub-menus
won’t be available when connected to
WiFi.)

13
The T6 Pro Smart thermostat offers flexible scheduling options that include:
• Location-based temperature control
• Smart scheduling
• Time-based schedule
• No scheduling
On the thermostat home screen, you’ll be able to see what kind of schedule is
currently running, as well as which schedule period you’re currently in.
Scheduling options
Location-based temperature control and smart scheduling
Location-based temperature control uses geofence technology and your
smartphone’s GPS location to automatically adjust your thermostat as you come
and go. When you leave the geofence boundary, the thermostat will change to
your preferred Away temperature, and when you enter the geofence boundary, the
thermostat will change to your preferred Home temperature.
Setting location-based temperature
control and smart scheduling in the
Resideo App
These two options can only be activated using
the Resideo App. To enable location-based
temperature control and/or set a smart schedule,
follow the steps below.
1 Open the Resideo App and tap the Schedule
(calendar) icon .
2 Tap Options in the upper-right corner.
3 Tap Switch to geofencing and then Use Geofencing.
AM
Menu FanMode
Fan
Auto
Mode
Heat
Following Schedule
AM
Menu FanMode
Fan
Auto
Mode
Heat
Following Schedule
Schedule status
Indicates if the thermostat is using location-
based temperature control or following a time-
based schedule.
Schedule period
Shows current schedule period (Wake, Away,
Home or Sleep).
AM
Menu FanMode
Fan
Auto
Mode
Heat
Wake AwayHomeSleep
Following Schedule
Schedule
70º
MY HOME Options
Grouped Days Single Day
WEEKDAYS COOL TO HEAT
70º
Wake 6:00 AM
T
º
T
º
Create New Time Schedule
Switch to Geofencing
Cancel

14
4 Choose the temperatures you prefer when
you’re home (one for cooling and one for
heating). Use the up and down arrows to
select your preferred temperatures, then tap
NEXT.
5 Choose the temperatures you prefer when
you’re away, then tap NEXT.
6 You’ll then be asked if you want to set a
time and temperature for sleep. (Adding a
Sleep period to location-based temperature
control is what we call a smart schedule.) To
change the Sleep Start and Sleep End times,
tap the time next to each setting. To change
your preferred temperatures for sleeping, tap
the up or down arrows for each temperature
setting. Tap NEXT to continue.
7 Review your preferences. If you need to make
edits, tap the period you want to edit, then
tap Done when finished.
When location-based temperature control
is active, you’ll see a symbol in the upper-
left corner of the thermostat screen, along
with Home or Away status and your preferred
temperature. If you set an additional Sleep period
in the Resideo App, you’ll also see Following
Schedule in the upper-left corner of the
thermostat screen.
If you manually change the temperature when
location-based temperature control is active, the
new temperature will remain in effect until you
cross the geofence.
To adjust the geofence boundary, follow the
steps below.
1 Open the Resideo App, tap the menu icon
in the upper-left corner and then tap
Geofence.
2 Tap Geofence Radius, and when the map and
current geofence appear, touch, hold and
drag the black dot to adjust the geofence
boundary.
3 Tap SAVE to finish.
AM
Menu FanMode
Fan
Auto
Mode
Heat
Away Home Sleep
Following Schedule
70º
Done
WHEN I’M AWAY COOL TO
70º
Use My Away Settings
HEAT TO

15
Editing location-based temperature control and smart scheduling on the
thermostat
With time-based scheduling, you can program your thermostat to follow a predictable
schedule based on time of day or day of the week. Here are the programming options:
• Everyday: Every day (MonSun) has the same schedule
• Weekday & Weekend: Weekdays (MonFri) have the same schedule and weekends
(SatSun) have the same schedule
• Individual Days: Each day has a different schedule.
There are also four adjustable periods per day: Wake, Away, Home and Sleep.
Your T6 Pro Smart thermostat comes with the following default Weekday & Weekend
schedule that can help reduce your heating and cooling expenses. To change
schedule types (from Weekday & Weekend to a different option) you must use the
Resideo App. See page 13 for instructions.
Period Start Time Heat
(MonFri) Cool
(MonFri) Heat
(SatSun) Cool
(SatSun)
Wake 6:00 am 70 ° 78 ° 70 ° 78 °
Away 8:00 am 62 ° 85 ° 62 ° 85 °
Return 6:00 Pm 70 ° 78 ° 70 ° 78 °
Sleep 10:00 Pm 62 ° 82 ° 62 ° 82 °
Time-based scheduling
To edit your preferred Home, Away and Sleep
temperatures or your Wake and Sleep times while
location-based temperature control is active,
follow the steps below. You can also make edits
in the Resideo App.
1 Touch Menu on the thermostat home screen.
2 Touch the or arrows until you see
SCHEDULE, then touch Select.
3 Touch the or arrows until you see the
period you want to view or edit, then touch
Select. Touch the time or temperature you
want to edit and use the or buttons to
adjust up or down. Touch Select to confirm.
4 Touch the or arrows to edit additional
periods, then touch Back twice to return to
the thermostat home screen.
To learn more about location-based temperature
control, check out these FAQs.
Back Select Back Select Sched.
On/Off
HeatTo
Done
HeatTo
Back Select
HeatTo
Back Select

16
Setting a time-based schedule in the Resideo App
Back Select Back Select Sched.
On/Off
To select a schedule type and set a time-based
schedule in the Resideo App, follow the steps
below.
1 Tap the Schedule (calendar) icon , tap
OPTIONS in the upper-right corner and then
tap Create new time schedule.
2 Choose the schedule type that best matches
your weekly routine.
3 A default schedule will appear. Tap the period
you want to edit (Wake, for example), then
choose the time you want the period to start
and your preferred temperatures for cooling
and heating. Tap SAVE to finish and move on
to other periods.
4 After you’re done editing your schedule, tap
DONE.
Setting a time-based schedule on the thermostat
To edit a time-based schedule on the thermostat,
follow the steps below.
1 Touch Menu on the thermostat home screen.
2 Touch the or arrows until you see
SCHEDULE, then touch Select.
3 Touch the or arrows to select a period in
a day or set of days, then touch Select on the
period you want to edit. (You can only edit
a period of days according to the schedule
type selected. To change schedule type, use
the Resideo App.)
4 Touch the time area, then touch or to
adjust when the period starts. Touch Select to
confirm.
AM
HeatTo
Back Select
SCHEDULEFANMODE
FOLLOWING SCHEDULE

17
5 Touch the temperature area, then touch
or to adjust your preferred temperature
for the mode that’s currently active (either
heating or cooling). Touch Select to confirm.
Then touch or to adjust your preferred
temperature for the inactive mode. Touch
Select to confirm.
6 Edit the next period or use the until you
see DONE, then press Select to save changes
and go to the home screen.
Note: To temporarily cancel a schedule period
(such as SaturdaySunday Away, for example,
because you’ll be home), go to the SCHEDULE
option and touch the or arrows to select
a period. Touch Select on the period you want
to cancel, then touch Cancel Period. To reactive
the period you cancelled, touch Cancel Period
again to select period start time and preferred
temperature.
Back Select Sched.
On/Off
AM
HeatTo
Back Select
Changing schedule type on the Resideo App
To change from a Weekday & Weekend schedule
to an Everyday or Individual Days schedule (for
example), follow the steps below. You must use
the Resideo App to change schedule types.
1 Open the Resideo App and tap the Schedule
(calendar) icon .
2 Tap OPTIONS in the upper-right corner.
Then tap Create new time schedule and choose
a schedule type (Everyday Schedule or
Weekday & Weekend).
3 Preferences are changed through Grouped
Days by default (Monday - Friday and
Saturday - Sunday or every day). If you want
to edit individual days, tap SINGLE DAY. Set
your time and temperature preferences for
the new schedule type. Touch DONE to finish.
Back Select Back Select Sched.
On/Off
AM
HeatTo
Cancel Period
Done
SCHEDULEFANMODE
FOLLOWING SCHEDULE
Schedule
70º
MY HOME Options
Grouped Days Single Day
WEEKDAYS COOL TO HEAT
70º
Wake 6:00 AM
T
º
T
º

18
Resetting the thermostat to the default schedule
Back Select
Back Sched.
On/Off
Back Select
Back Select
No
Yes
To reset your thermostat to the default Monday-
Friday, SaturdaySunday schedule, follow the
steps below.
1 Touch Menu on the thermostat screen.
2 Touch the or arrows until you see
RESET, then touch Select.
3 Touch the or arrows until you see
SCHEDULE, then touch Select.
4 Touch Yes to confirm.
Turning off scheduling
To turn off scheduling and control the
temperature manually, follow the steps below.
1 Touch Menu on the thermostat screen.
2 Touch the or arrows until you see
SCHEDULE, then touch Select.
3 Touch Sched. On/Off to toggle between
Schedule On and Schedule Off. (It may take
a few seconds for your selection to become
active.)
4 Then, touch Back twice to return to the
thermostat home screen.

19
To prevent unauthorized access to the thermostat, or to limit changes to the system
settings, there are two screen lock settings you can apply.
• Partial lock: Only the temperature can be changed.
• Full lock: No access is allowed without a PIN number.
Screen lock settings
Back Select
Back Select
No
Yes
Back Select
Back Select
AM
Fan
Auto
Mode
Heat
Wake AwayHomeSleep
Following Schedule
Applying a screen lock setting
1 Touch Menu on the thermostat home screen.
2 Touch the or arrows until you see
SCREEN LOCK, then touch Select.
3 Touch the or arrows to select your
desired screen lock setting, then touch Select.
4 A PIN number will appear on screen. Write it
down and keep it in a safe place.
5 Touch Select, and confirm your screen lock
setting by touching Yes.
A partially or fully locked screen will be indicated
by a lock symbol at the bottom of the thermostat
screen.
Unlocking the screen
1 Touch the lock symbol on the thermostat
home screen.
2 When prompted to enter a PIN number,
touch or to select the first number of
the PIN code. Touch Select to confirm, and
repeat for the remaining numbers.
When you enter the correct PIN, you’ll return
to the thermostat home screen. To re-lock the
screen after you’re done making changes, follow
the steps above to apply a lock setting.

20
Depending on your thermostat model number
and how your system was configured, the
following ventilation settings may be available:
• Vent mode: Turns ventilation on and off.
–Auto: Ventilation will run as programmed
by the installer.
–On: Ventilation is always on.
–Off: Ventilation will remain off unless
turned on using the timer.
• Boost: Provides temporary ventilation (for
20180 minutes) for situations such as strong
cooking smells or when you’d like a little more
fresh air.
• Lockout: Prevents ventilation from running
during the Sleep period.
To change your ventilation settings, follow the
steps below.
1 Touch Menu on the thermostat home screen.
2 Touch the or arrows until you see
VENTILATION, then touch Select.
3 Touch the or arrows to choose VENT
MODE, BOOST or LOCKOUT, then touch
Select.
• Vent mode: Touch the or arrows to
select AUTO, ON or OFF, then touch Done
to confirm.
• Boost: Touch or to choose how
many minutes ventilation will run,
then touch Done to confirm. To cancel
temporary boost, go into the Boost menu
again, where you’ll be asked if you want
to enter a new value in minutes. Touch
Yes to enter a new value, then touch the
button to set the value to 0. Touch
Done to confirm.
• Lockout: In the lockout menu, you’ll be
prompted to confirm whether you want
to prevent ventilation from running
during the Sleep period. Touch Yes or No
to confirm.
Ventilation settings
Back Select
Back Select
Back Select
Done Cancel
Back Select

21
To access the WiFi settings option, follow the
steps below.
1 Touch Menu on the thermostat home screen.
2 Touch the or arrows until you see WIFI,
then touch Select.
3 Touch the or arrows to cycle through
the following options SETUP WIFI, WAC
SETTING and WIFI ON/OFF, and touch Select
on the option you want to edit.
Choose the SETUP WIFI option to get your
thermostat connected to your home’s WiFi
network (see instructions on page 10 for
more). For WAC SETTING and WIFI ON/OFF
information, see below.
WiFi settings
The Wireless Accessory Configuration (WAC) setting is an iOS-specific setting
that enables WiFi credentials to be securely transferred from an iOS device to the
thermostat. The WAC setting is enabled by default to simplify the WiFi connection
process. If you choose to disable it (not recommended), you’ll have to use a different
process to get your thermostat connected to WiFi.
WAC setting
If you want to disconnect your thermostat from
WiFi, follow the steps below.
1 Touch Menu on the thermostat home screen.
2 Touch the or arrows until you see WIFI,
then touch Select.
3 Touch the or arrows until you see WIFI
ON/OFF, then touch Select.
4 Touch the or arrows to choose WIFI ON
or WIFI OFF. Then touch Done to confirm.
Turning thermostat WiFi on and off
Back Select Done Cancel
Back Select Back Select

22
When the thermostat is in idle mode, you can
adjust how bright you’d like the screen. You
can choose a brightness level from 00 (display
backlight is off, which is the default) up to 05
(maximum brightness). To adjust backlight
brightness, follow the steps below.
1 Touch Menu on the thermostat home screen.
2 Touch the or arrows until you see
BRIGHTNESS, then touch Select.
3 Touch or to adjust the brightness level,
which will change immediately.
4 Touch Done to confirm.
Adjusting backlight brightness
Over time, your T6 Pro Smart thermostat will
learn how long it takes your system to reach the
desired temperature. It can then turn on your
heating or cooling equipment at the right time to
make sure your home is comfortable by the time
you expect. This feature is enabled by default. To
disable it, follow the steps below.
1 Touch Menu on the thermostat home screen.
2 Touch the or arrows until you see
RECOVERY, then touch Select.
3 Touch the or arrows to select
RECOVERY ON or RECOVERY OFF, then
touch Done to confirm.
When Adaptive Intelligent Recovery is active,
you’ll see the recovery symbol in the upper-right
corner of the thermostat screen.
Enabling/disabling Adaptive Intelligent Recovery
AM
Menu FanMode
Fan
Auto
Mode
Heat
Wake AwayHomeSleep
Following Schedule
Recovery
Back Select
Back Select Done Cancel
AM
Menu FanMode
Fan
Auto
Mode
Heat
Wake AwayHomeSleep
Following Schedule
Recovery
Done
Cancel
Recovery

23
When the thermostat is connected to WiFi and registered to your Resideo App
account, it will set the time and date and adjust for daylight saving time automatically.
(The CLOCK and DATE sub-menus won’t be available.)
If your thermostat is not connected, you’ll need to set the time and date manually
using the steps below.
Setting the time and date
Back Select
PM
Done Cancel
Back Select
Setting the time
1 Touch Menu on the thermostat home screen.
2 Touch the or arrows until you see
CLOCK, then touch Select.
3 Touch the or arrows until you see SET
TIME, then touch Select.
4 Press or to set the time (or press and
hold the buttons to move more quickly).
Touch Done when finished.
5 Set clock format (12 hours or 24 hours) and
daylight saving time in the same CLOCK
sub-menu.
Setting the date
1 Touch Menu on the thermostat home screen.
2 Touch the or arrows until you see DATE,
then touch Select.
3 Touch or to set the month, then touch
Select to confirm.
4 Continue to set day and year in the same
way. Touch Select to save your changes.
Back Select

24
With the clean screen option, you can lock the
thermostat screen so you don’t accidentally
change your settings when you clean. Follow the
steps below to activate clean screen mode.
1 Touch Menu on the thermostat home screen.
2 Touch the or arrows until you see
CLEAN SCREEN, then touch Select.
The screen will deactivate for 30 seconds. A
countdown timer will display the amount of time
until screen reactivation.
Tip: To clean the thermostat screen, spray water
or household cleaner onto a cloth, then use
the cloth to clean the screen. Avoid abrasive
cleaners and do NOT spray liquid directly on the
thermostat.
Cleaning the thermostat screen
To select a temperature scale, follow the steps
below.
1 Touch Menu on the thermostat home screen.
2 Touch the or arrows until you see TEMP
SCALE, then touch Select.
3 Touch the or arrows to select
FAHRENHEIT or CELSIUS then touch Done to
save your changes.
4 Touch Back to return to the thermostat home
screen.
Choosing Fahrenheit or Celsius
Back Select
Back Select
Done
Cancel
Recovery

25
To clear your settings or device credentials, use one of the reset options below.
• Schedule reset: Resets your schedule back to the default MondayFriday,
SaturdaySunday schedule.
• HomeKit: Clears your Apple® HomeKit™ device credentials (provided HomeKit was
previously configured).
• WiFi reset: Clears your WiFi router credentials (provided a WiFi router was
previously configured).
Reset options
You can check the status of your heating or
cooling equipment and fan by following the
steps below. Please note that system data may
vary depending on thermostat model and how
the thermostat was installed.
1 Touch Menu on the thermostat home screen.
2 Touch the or arrows until you see EQMT
STATUS, then touch Select.
3 Touch the or arrows to select which
system you want status information on.
After 3 seconds, system status information will
scroll on the screen.
Viewing equipment status
Back Select
No
Yes
Back Select
Selecting a reset option
1 Touch Menu on the thermostat home screen.
2 Touch the or arrows until you see
RESET, then touch Select.
3 Touch the or arrows to choose a reset
option, then touch Select.
4 Touch Yes to complete the reset or No to
return to the reset sub-menu.
Back Select
Done
Done

26
To see your thermostat’s technical information,
follow the steps below.
1 Touch Menu on the thermostat home screen.
2 Touch the or arrows until you see
DEVICE INFO, then touch Select.
3 Touch the or arrows to view information
such as:
• MAC ID
• IP address
• Date code
• Model number
• Build
• Stat app
• Stat app boost
• Firmware
• WiFi radio app
• WiFi radio boot
Viewing thermostat information
Back Select
Done

27
The T6 Pro Smart thermostat comes with a set of Smart Alerts that help keep your
heating and cooling system running correctly and efficiently. You’ll get reminders
when it’s time to change the filter, for example, and notifications in the event of
extreme indoor temperatures.
Non-critical alerts and maintenance reminders can be snoozed for up to 7 days and/
or dismissed. Some critical alerts cannot be snoozed or dismissed as your heating or
cooling system may require service.
To turn off/on alerts and notifications in the Resideo App:
1 Log into the app and select your thermostat.
2 Tap the settings button at the top-right, then tap Manage Alerts to set your
preferences and manage alerts.
Note: To turn off/on alerts and notifications on the thermostat, contact your heating
or cooling professional.
When there’s an active alert or maintenance reminder, you’ll see the alert symbol
on the thermostat home screen. To see alert information, follow the steps below.
1 Touch Menu on the thermostat home screen, then you’ll see the ALERTS sub-menu.
(The ALERTS sub-menu will only be available when there’s an active alert.)
2 Touch Select to view the alert. A 3-digit alert code will appear by the thermostat’s
clock and a description of the alert will scroll on the screen.
3 If the alert is non-critical, you’ll have the option to Snooze or Dismiss it. If you have
multiple alerts, touch the or arrows to page through the list of active alerts
and follow steps 1 and 2 above.
To see what each 3-digit alert code means and the action you should take, refer to the
chart below.
Alerts and maintenance reminders
Number Alert/Reminder Recommended action
164 Heat Pump Needs
Service
Contact your heating or cooling professional to diagnose
and service the heat pump.
168 WiFi Radio Error The wireless module isn’t operating, and wireless
features aren’t available. Contact your heating or cooling
professional for assistance.
170 Internal Memory Error The thermostat’s memory has encountered an error.
Contact your heating or cooling professional for
assistance.
171 Set the Date and Time Please set the time and date on the thermostat to ensure
features like scheduling can operate. See page 23 for
instructions.
173 Thermostat
Temperature Sensor
Error
The temperature sensor on the thermostat has
encountered an error. Contact your heating or cooling
professional for assistance.
175 AC Power Resumed AC power to the thermostat has been restored after
power loss. You don’t need to take any action.
177 Indoor Temperature
Sensor Error
The wired indoor temperature sensor is not connected or
there is a wiring short. Contact your heating or cooling
professional for assistance.

28
Number Alert/Reminder Recommended action
178 Outdoor Temperature
Sensor Error
The wired outdoor temperature sensor is not connected
or there is a wiring short. Contact your heating or cooling
professional for assistance.
181 Replace Air Filter (1) Replace the air filter or contact your heating or cooling
professional. Reset the air filter timer by touching Dismiss
on the thermostat screen after replacement.
182 Replace Air Filter (2) Replace the air filter or contact your heating or cooling
professional. Reset the timer by touching Dismiss on the
thermostat screen after replacement.
183 Clean Humidifier Tank
and Replace Water
Filter
Clean humidifier tank and replace the water filter, or
contact dealer to do this for you. Reset the timer by
touching the Dismiss button on the thermostat screen
after it is replaced.
184 Replace Humidifier
Pad
Replace the humidifier pad or contact your heating or
cooling professional. Reset the timer by touching Dismiss
on the thermostat screen after replacement.
185 Replace Dehumidifier
Filter
Replace the dehumidifier filter or contact your heating or
cooling professional. Reset the timer by touching Dismiss
on the thermostat screen after replacement.
186 Clean Ventilator Core Clean the ventilator core or contact your heating or
cooling professional. Reset the timer by touching Dismiss
on the thermostat screen after you’re done.
187 Clean or Replace
Ventilator Filter
Clean or replace the ventilator filter or contact your
heating or cooling professional. Reset the timer by
touching Dismiss on the thermostat screen after you’re
done.
188 Replace UV Bulb (1) Replace the UV bulb or contact your heating or cooling
professional. Reset the timer by touching Dismiss on the
thermostat screen after you’re done.
189 Replace UV Bulb (2) Replace the UV bulb or contact your heating or cooling
professional. Reset the timer by touching Dismiss on the
thermostat screen after you’re done.
210 Register Online For
Outdoor Temperature
You need to register online to receive outdoor
temperature information from the Internet. Based on
the installation settings, this information is required for
correct operation of your system. Please download the
Resideo App and register your thermostat.
388 Register Online for
Remote Access and
Outdoor Temperature
You need to register online for remote thermostat access
and outdoor temperature information. Please download
the Resideo App and register your thermostat.
399 No Internet The internet connection has been lost. Please check your
network settings.
400 No WiFi Signal The WiFi signal has been lost. Please wait for the
thermostat to reconnect or select a new WiFi network.
See page 11 for WiFi reconnection instructions.
508 WiFi Not Configured Please download the Resideo App and follow the steps to
connect your thermostat to WiFi. See page 11 for WiFi
connection instructions.

29
General system information
CAUTION: MERCURY NOTICE
If the T6 Pro Smart thermostat is replacing a thermostat that contains mercury in a
sealed tube, do not place the old thermostat in the trash. Please contact your local waste
management authority for proper recycling or disposal instructions.
CAUTION: EQUIPMENT DAMAGE HAZARD
Compressor protection is bypassed during testing. To prevent equipment damage, avoid
cycling the compressor quickly.
CAUTION: ELECTRICAL HAZARD
Can cause electrical shock or equipment damage. Disconnect power before beginning
installation.
Compatibility
• The T6 Pro Smart thermostat is compatible with most single-stage and multi-stage
conventional and heat pump heating and cooling systems
• 24 VAC power (via a “C” or common wire) is required
• Does not work with electric baseboard heat (120240V)
• Does not work with millivolt systems
• Provides remote thermostat control through iOS or Android smartphones and tablets
• Compatible with Apple® HomeKit™ and Amazon Echo®
WiFi Communication
2.4GHz range, 802.11 b/g/n home wireless router
Temperature Ranges
Adjustable Heat Temperature Range Setting: 4090 °F (4.532.0 °C)
Adjustable Cool Temperature Range Setting: 5099 °F (10.037.0 °C)
Temperature Sensor Accuracy
± 1.5 °F at 70 °F (0.85 °C at 21.0 °C)
Electrical Ratings
Terminal Voltage (50/60Hz) Running Current
W Heating 2030 Vac 0.021.0 A
(Powerpile) 750 mV DC 100 mA DC
W2 (Aux) Heating 2030 Vac 0.021.0 A
E Emergency Heat 2030 Vac 0.020.5 A
Y Compressor Stage 1 2030 Vac 0.021.0 A
Y2 Compressor Stage 2 2030 Vac 0.021.0 A
G Fan 2030 Vac 0.020.5 A
O/B Changeover 2030 Vac 0.020.5 A
L/A Input 2030 Vac 0.020.5 A
U2030 Vac 0.020.5 A
Power Consumption
Typical (Backlight On, WiFi On): 1.0VA
Maximum (Backlight On, WiFi installation): 1.5VA
REQUIRED: 24 VAC POWER ("C" WIRE)

30
Troubleshooting
If the thermostat screen is blank:
• Check the circuit breaker or fuse that’s connected to your heating or cooling
system and turn it on if it’s switched off.
• Make sure the power switch at the heating or cooling system is on.
• Make sure the furnace door is closed securely.
If the screen is difficult to read:
• Increase screen brightness (see page 22 for instructions).
If the heating or cooling system isn’t responding:
• Touch Mode on the thermostat home screen and set the system to Heat. Make
sure the temperature set point (the smaller of the two numbers) is higher than the
indoor temperature (the large number in the center of the screen).
• Touch Mode on the thermostat home screen and set the system to Cool. Make sure
the temperature set point (the smaller of the two numbers) is lower than the indoor
temperature (the large number in the center of the screen).
• Check the circuit breaker or fuse that’s connected to your heating or cooling
system and turn it on if it’s switched off.
• Make sure the power switch at the heating or cooling system is on.
• Make sure the furnace door is closed securely.
• After making these changes, wait 5 minutes for the system to respond.
If the temperature setting doesn’t change:
• Make sure the heating and cooling set points are within the operating range.
–Heat: 40 ºF to 90 ºF (4.5 ºC to 32.0 ºC)
–Cool: 50 ºF to 99 ºF (10.0 ºC to 37.0 ºC)
If Cool On or Heat On is flashing:
• The compressor protection feature is engaged. Wait a few minutes for the system
to safely restart to avoid damaging the compressor. See page 9 for more
information.

31
WiFi connection questions
: Q Will the thermostat still work if the WiFi connection is lost?
: AYes, you can still manually adjust the temperature at the thermostat. However, some features
such as location-based temperature control (geofence technology) can only be managed
through the Resideo App and will not function without a WiFi connection. The thermostat will
automatically reconnect to WiFi once the network is restored.
: Q Why is the thermostat not finding my WiFi network?
: AThe T6 Pro Smart thermostat operates in the 2.4GHz range. Smartphones operate in both
the 2.4 and 5.0 GHz ranges, so your smartphone may “see” your WiFi network when your
thermostat does not. Most WiFi routers will broadcast two networks: 2.4 GHz and 5.0 GHz. If
you have an option, make sure your smartphone is connected to the 2.4 GHz network.
: Q Is there a way to extend the strength of my WiFi signal?
: AThe range (distance) of your WiFi signal is determined by your router. Try moving your router
closer to the location of the thermostat, or use a router with a stronger signal range.
: Q There’s an alert that says “WiFi Signal Lost” – what should I do?
: AWait 5 minutes for the thermostat to reconnect or select an alternate network (if you have
one) in the Resideo App configuration menu. If the thermostat isn’t able to reconnect, you’ll
need to troubleshoot the router to determine the cause.
: Q Why is there an offline symbol (WiFi icon with a strikethrough) in the upper-right corner
of the thermostat screen?
: AThe thermostat has lost its connection to the WiFi network. First, make sure your WiFi router
is plugged in and broadcasting a signal. If it is, try resetting the router (consult the router’s
manual for instructions). When the WiFi network has been restored, the thermostat will
automatically reconnect.
Home account and app questions
: Q Why haven’t I received an account activation email?
: AIf you haven’t received an activation email after 5 minutes, check your Spam folder and look
for an email from Connected[email protected]. If you don’t see it, tap Resend to have the
activation email resent. If you still don’t receive it, please contact the Technical Support team
at 18006333991.
: Q Can I set up my thermostat with multiple users?
: AYes. To add users, log into the Resideo App and tap the menu icon in the upper-left corner.
Select Add Users, tap add user and type in the email addresses of the people you’d like
to invite. If they already have a Home account set up, the thermostat and its location will
automatically be added to their account. If they don’t have an account, they’ll receive an
email prompting them to download the Resideo App and create a new account.
: Q Can I set up location-based temperature control with multiple users?
: AYes. Location-based temperature control (geofence technology) will activate based on the
last person who leaves and the first person to return. Each user will need to create their own
Home account with a login ID and password. Two users should not share the same account.
Each user will then need to enable location-based temperature control. See page 13 for
instructions.
Frequently asked questions (FAQs)

32
: Q Why doesn’t a change I made in the app show up on the thermostat?
: AThere may be a short delay when you make temperature and settings changes in the Resideo
App. Wait a few minutes, and if you still don’t see your changes on the thermostat, make sure
the thermostat is still connected to WiFi and restart your Resideo App.
Alerts and maintenance notification questions
: Q What should I do when the alert symbol appears on the thermostat home screen?
: AWhen you see the alert symbol on the thermostat screen, touch Menu and the ALERTS sub-
menu will appear. Touch Select to view alert information. Or, you can view alert information in
the Resideo App. See page 27 for a list of all alert codes, what they mean and the action
you should take.
Software and security questions
: Q How can I be sure my thermostat is running the most up-to-date firmware?
: AWhen your thermostat is connected to WiFi, it will automatically receive over-the-air firmware
updates from Resideo. These firmware updates contain things such as new features as well
as security upgrades. Keep your thermostat connected to WiFi to ensure it receives these
updates.
: Q How can I prevent a cybercriminal from making unauthorized changes to my thermostat?
: AIf a cybercriminal gains access to your WiFi router, they can tamper with a wide range of
online activities, including the settings on your connected devices. Make sure you change the
default password on your WiFi router, and when you select a new password, make sure it uses
multiple upper- and lower-case letters and special characters.
Thermostat removal questions
: Q How can I safely remove my thermostat?
: AThermostat removal should ideally be handled by a trained professional as improper removal
can cause electrical shock and equipment damage. If you wish to remove the thermostat
yourself, be sure to turn off the circuit breaker that controls your heating or cooling
equipment before you disconnect any wires. If you don’t know which breaker controls your
equipment, you can shut off the main breaker.
: Q How can I uninstall my T6 Pro Smart thermostat?
: AIf you want to replace your T6 Pro Smart thermostat, or if you’re moving out of your home
and leaving the thermostat behind, you’ll first want to clear out the personal settings that are
stored on the thermostat. (Even when disconnected from power, the thermostat will keep your
settings and home router information in memory.) We recommend resetting the thermostat’s
schedule, WiFi and HomeKit settings (if previously connected). See page 25 for more
information on reset options.

33
Regulatory information
FCC REGULATIONS
§ 15.19 (a)(3)
This device complies with part 15 of the FCC Rules. Operation is subject to the
following two conditions:
• This device may not cause harmful interference, and
• This device must accept any interference received, including interference that
may cause undesired operation.
IC REGULATIONS
RSSGEN
This device complies with Industry Canada’s license-exempt RSSs.
Operation is subject to the following two conditions:
• This device may not cause interference; and
• This device must accept any interference, including interference that may
cause undesired operation of the device.
FCC Warning (Part 15.21) (USA only)
Changes or modifications not expressly approved by the party responsible for
compliance could void the user’s authority to operate the equipment.

34
5-year limited warranty
Resideo warrants this product, excluding battery, to be free from defects in
workmanship or materials, under normal use and service, for a period of five (5) years
from the date of first purchase by the original purchaser. If at any time during the
warranty period the product is determined to be defective due to workmanship or
materials, Resideo shall repair or replace it (at Resideo’s option).
If the product is defective,
(i) return it, with a bill of sale or other dated proof of purchase, to the place from which
you purchased it; or
(ii) call Resideo Customer Care at 18006333991. Customer Care will make the
determination whether the product should be returned to the following address:
Resideo Return Goods, 1985 Douglas Dr. N., Golden Valley, MN 55422, or whether a
replacement product can be sent to you.
This warranty does not cover removal or reinstallation costs. This warranty shall not
apply if it is shown by Resideo that the defect was caused by damage which occurred
while the product was in the possession of a consumer.
Resideo’s sole responsibility shall be to repair or replace the product within the terms
stated above. RESIDEO SHALL NOT BE LIABLE FOR ANY LOSS OR DAMAGE OF ANY
KIND, INCLUDING ANY INCIDENTAL OR CONSEQUENTIAL DAMAGES RESULTING,
DIRECTLY OR INDIRECTLY, FROM ANY BREACH OF ANY WARRANTY, EXPRESS OR
IMPLIED, OR ANY OTHER FAILURE OF THIS PRODUCT.
Some states do not allow the exclusion or limitation of incidental or consequential
damages, so this limitation may not apply to you.
THIS WARRANTY IS THE ONLY EXPRESS WARRANTY RESIDEO MAKES ON THIS
PRODUCT. THE DURATION OF ANY IMPLIED WARRANTIES, INCLUDING THE
WARRANTIES OF MERCHANTABILITY AND FITNESS FOR A PARTICULAR PURPOSE,
IS HEREBY LIMITED TO THE FIVE YEAR DURATION OF THIS WARRANTY. Some states
do not allow limitations on how long an implied warranty lasts, so the above limitation
may not apply to you.
This warranty gives you specific legal rights, and you may have other rights which vary
from state to state. If you have any questions concerning this warranty, please write
Resideo Customer Care, 1985 Douglas Dr, Golden Valley, MN 55422 or call 1800
6333991.

35

www.resideo.com
© 2022 Resideo Technologies, Inc. All rights reserved.
The Honeywell Home trademark is used under license from Honeywell International, Inc. This product is manufactured by Resideo Technologies, Inc. and its affiliates.
Tous droits réservés. La marque de commerce Honeywell Home est utilisée avec l’autorisation d’Honeywell International, Inc.
Ce produit est fabriqué par Resideo Technologies, Inc. et ses sociétés affiliées.
Todos los derechos reservados. La marca comercial Honeywell Home se utiliza bajo licencia de Honeywell International, Inc. Este producto es fabricado por Resideo
Technologies, Inc. y sus afiliados.
Resideo Technologies, Inc.
1985 Douglas Drive North, Golden Valley, MN 55422
33-00410EFS—03 M.S. Rev. 12-22 | Printed in United States

M37764
PM
Menu FanMode
Fan
Auto
Mode
Heat
Wake Away HomeSleep
Following Schedule
33-00410EFS-03
T6 Pro intelligent
Thermostat programmable
Guide de l’utilisateur
TH6320WF2003,
TH6220WF2006
*Représentation du thermostat TH6320WF2003.
Les autres modèles peuvent varier.
Ce guide de l’utilisateur est conçu pour vous aider à vous familiariser avec votre
nouveau thermostat T6 Pro intelligent. Veuillez consulter la table des matières à la
page 2 pour effectuer une recherche par sujet.
Bienvenue
Site Web : honeywellhome.com
Téléphone : 18006333991
Réseaux sociaux : Twitter : @HoneywellHome, Facebook : Honeywell Home
Besoin d’aide? Contactez-nous.

2
Table des matières
Caractéristiques du thermostat ..........................................................................................3
Présentation du thermostat ................................................................................................. 4
Présentation de l’application Resideo .............................................................................. 5
Fonctionnement de base du thermostat
Réglage de la température .................................................................................................................... 5
Exceptions à la programmation .........................................................................................................6
Réglage de la température en mode Automatique ..................................................................7
Sélection du mode du système ...........................................................................................................8
Protection du compresseur intégré .................................................................................................. 9
Réglage du ventilateur ............................................................................................................................9
Connectivité WiFi
Connexion à un réseau WiFi ................................................................................................................. 10
Déconnexion et nouvelle connexion à un réseau WiFi ...........................................................11
Paramètres du menu principal
Présentation du menu principal ......................................................................................................... 12
Options de programmation ..................................................................................................................13
Contrôle de la température en fonction de l’emplacement et programmation
intelligente .....................................................................................................................................................13
Programmation temporelle .........................................................................................................15
Arrêt de la programmation ........................................................................................................... 18
Paramètres de verrouillage de l’écran .............................................................................................19
Paramètres de ventilation ......................................................................................................................20
Paramètres WiFi .......................................................................................................................................... 21
Paramètre WAC ..................................................................................................................................21
Arrêt et marche du thermostat WiFi ........................................................................................ 21
Réglage de la luminosité du rétroéclairage .................................................................................22
Activation et désactivation de la reprise intelligente adaptative .......................................22
Réglage de l’heure et de la date .........................................................................................................23
Nettoyage de l’écran du thermostat ................................................................................................. 24
Sélection des degrés Fahrenheit ou Celsius................................................................................24
Réinitialisation des options...................................................................................................................25
Affichage de l’état de l’équipement...................................................................................................25
Affichage des informations du thermostat ................................................................................... 26
Alertes et rappels d’entretien ................................................................................................ 27
Annexes
Informations générales relatives au système ..............................................................................29
Dépannage ....................................................................................................................................................30
Foire aux questions (FAQ) .....................................................................................................................31
Informations réglementaires ................................................................................................................ 33
Informations relatives à la garantie .................................................................................................. 34

3
Caractéristiques du thermostat
Programmation flexible : Vous pouvez choisir d’utiliser le contrôle de la température
en fonction de l’emplacement (technologie de géorepérage), de définir un programme
ou de recourir à une combinaison de ces deux options pour garantir l’atmosphère
confortable de votre maison.
• Contrôle de la température en fonction de l’emplacement : Le
thermostat T6 Pro intelligent utilise la technologie de géorepérage qui se
sert automatiquement de l’emplacement de votre téléphone et permet
d’économiser de l’énergie lorsque vous partez de la maison et de la rendre
confortable à temps pour votre retour. Consultez la page 13 pour en savoir
plus.
• Programmation intelligente : Ajoute une période Sommeil au contrôle de la
température en fonction de l’emplacement. Consultez la page 13 pour en
savoir plus.
• Programmation temporelle : Vous pouvez définir un programme différent
pour chaque jour, un programme différent pour les jours de la semaine
et le week-end, ou encore un programme identique pour chaque jour. Le
thermostat propose quatre périodes programmables par jour : Lever, Départ,
Retour et Sommeil. Consultez la page 15 pour en savoir plus.
• Aucun programme : Vous pouvez également choisir de ne définir aucun
programme et de régler le thermostat manuellement. Consultez la page 18
pour en savoir plus.
Astuce : L’application Resideo peut être utilisée pour gérer plusieurs thermostats et
utilisateurs dans une maison.
Alertes intelligentes : Le thermostat T6 Pro intelligent envoie des alertes lorsque
la température intérieure atteint un niveau extrême, ainsi que des notifications de
rappel de changement de filtre.
Changement automatique du chauffage à la climatisation : Lorsque
le thermostat T6 Pro intelligent est en mode Automatique, il détecte
automatiquement si votre résidence doit être chauffée ou climatisée pour
atteindre la température souhaitée.
Reprise intelligente adaptative : Le thermostat T6 Pro intelligent enregistre
l’horaire de vos cycles de chauffage et de climatisation afin d’assurer que le
système génère la bonne température, au bon moment.
!

4
Mode
Appuyez sur la touche
pour sélectionner le
mode du système :
• Automatique (si
activé)
• Chauffage
• Climatisation
• Arrêt
• Chauffage urg.
(chauffage
d’urgence)
Menu
Appuyez sur la
touche pour définir
un programme
et consulter
d’autres options
personnalisables.
Fan (Ventilateur)
Appuyez sur la touche
pour sélectionner le
mode du ventilateur :
• Auto (Automatique)
• On (Marche)
• Circulate
(Circulation)
Température souhaitée
Affiche la température
intérieure souhaitée.
Température intérieure
Affiche la température
intérieure actuelle.
Régler la température
Appuyez sur le + ou
sur le - pour définir la
température souhaitée.
Mode veille
Le thermostat entre dans le mode veille 45 secondes après que
vous avez appuyé sur un bouton pour la dernière fois. En fonction
de la luminosité définie, l’écran peut s’assombrir pour économiser
de l’énergie. Consultez la page 22 pour savoir comment régler la
luminosité de l’écran.
PM
Menu FanMode
Fan
Auto
Mode
Heat
Présentation du thermostat

5
Présentation de l’application Resideo
Pour voir tous les produits connectés par l’application Home de Honeywell, consultez
la page honeywellhome.com.
L’application Resideo est régulièrement améliorée et peut donc changer.
Réglage de la température
Pour régler la température souhaitée vers le haut
ou vers le bas, appuyez sur ou sur l’écran
d’accueil du thermostat.
Si vous utilisez le contrôle de la température
en fonction de l’emplacement ou une
programmation temporelle, le réglage de la
température ignorera le point de consigne
actuel, jusqu’à la prochaine période programmée
ou jusqu’au prochain géorepérage, à moins que
vous ne recouriez aux exceptions ci-dessous.
AM
Menu FanMode
Fan
Auto
Mode
Heat
Wake AwayHomeSleep
Following Schedule
SCHEDULEFANMODE
72
72˚
MY HOME
Thermostat
FOLLOWING SCHEDULE
Accéder au
menu
Régler la
température
désirée
Programmer votre
confort
Sélectionnez
le mode de
système Auto/
Heat/Cool/Off/
(Auto/Chauffage/
Refroidissement/
Arrêt)
Sélectionnez
le mode
ventilateur Auto/
On (Marche)/
Circulation

6
Exceptions à la programmation
Hold Until (Maintenir jusqu’à) : Ignore le point de consigne de la température
actuel pendant un maximum de 12 heures. Vous pouvez utiliser cette fonction pour
maintenir la température jusqu’à une heure spécifique.
Permanent hold (Maintien permanent) : Ignore le point de consigne de la
température actuel de façon permanente jusqu’à ce que vous le modifiiez
manuellement ou réactiviez un programme.
Vacation hold (Mode Vacances) : Ignore le point de consigne de la température
actuel pendant une période plus longue. Vous pouvez utiliser cette fonction lorsque
vous savez que vous serez absent pendant un moment. (Remarque : le mode
Vacances peut uniquement être activé à l’aide de l’application Resideo.)
Réglage du maintien temporaire (à utiliser avec les programmations
temporelles uniquement)
1 Pour régler la température souhaitée,
appuyez sur la touche ou sur l’écran
d’accueil du thermostat. Le message Hold
Until (Maintenir jusqu’à) apparaît en même
temps que l’heure à laquelle le maintien se
termine.
2 Pour modifier l’heure de fin du maintien,
appuyez sur l’heure et attendez jusqu’à
ce qu’elle commence à clignoter. Ensuite,
appuyez sur la touche ou pour définir l’heure
à laquelle vous souhaitez que se termine le
maintien. Appuyez une nouvelle fois sur Hold
Until (Maintenir jusqu’à) pour confirmer les
modifications et revenir à l’écran d’accueil.
Réglage du maintien permanent
1 Pour régler la température souhaitée,
appuyez sur la touche ou sur l’écran
d’accueil du thermostat. Le message Hold
Until (Maintenir jusqu’à) apparaît en même
temps que l’heure à laquelle vous souhaitez
que le maintien se termine.
2 Appuyez sur Hold Until (Maintenir jusqu’à).
Le maintien permanent apparaît sur
l’écran. Appuyez sur Permanent Hold
(Maintien permanent) pour conserver cette
température jusqu’à ce que vous la modifiiez
manuellement.
Pour arrêter le maintien permanent et revenir
au programme défini, appuyez sur Permanent
Hold (Maintien permanent), puis sur Run Schedule
(Activer le programme).
AM
AM
Heat On
Hold Until
Menu FanMode
Fan
Auto
Mode
Heat
AM
AM
Hold UntilPermanent Hold
Run Schedule
Back
AM
AM
Heat On
Hold Until
Menu FanMode
Fan
Auto
Mode
Heat
AM
AM
Hold UntilPermanent Hold
Run Schedule
Back
Une fois la période de maintien terminée, le thermostat revient automatiquement
au programme défini. Si vous souhaitez annuler le maintien, appuyez sur Hold Until
(Maintenir jusqu’à) puis sur Run Schedule (Activer le programme).

7
Réglage du mode Vacances (doit être programmé à l’aide de
l’application Resideo)
1 Ouvrez l’application Resideo. Appuyez
sur l’icône Menu située dans le coin
supérieur gauche de l’écran, puis sur Vacation
(Vacances).
2 Activez les Vacation Settings (paramètres
de vacances), puis choisissez une date/
heure "From" (de début) et une date/heure
"To" (de fin).
3 Examinez les paramètres de chaque appareil
répertorié. Appuyez sur un appareil pour
modifier ses paramètres. Lorsque vous avez
terminé, appuyez sur la flèche Retour pour
enregistrer vos modifications.
Le mode Automatique (lorsque le thermostat sélectionne automatiquement le
chauffage ou la climatisation pour atteindre la température que vous souhaitez) est
désactivé par défaut. Si le professionnel qui a installé votre système de chauffage ou
de climatisation a activé cette option, vous verrez l’option Automatique apparaître en
dessous de Mode sur l’écran d’accueil du thermostat.
Afin de choisir les températures souhaitées pour le chauffage et la climatisation en
mode Automatique, respectez les étapes ci-dessous.
Réglage de la température en mode Automatique
AM
Heat On
Menu FanMode
Fan
Auto
Mode
Heat
Wake AwayHomeSleep
Following Schedule
Auto Chg. On
AM
Heat On
Menu FanMode
Fan
Auto
Mode
Heat
Wake AwayHomeSleep
Following Schedule
Auto Chg. On
AM
Menu FanMode
Fan
Auto
Mode
Heat
Wake AwayHomeSleep
Following Schedule
Auto Chg. On
AM
Heat On
Menu FanMode
Fan
Auto
Mode
Heat
Wake AwayHomeSleep
Following Schedule
1 Appuyez sur Mode sur l’écran d’accueil du
thermostat jusqu’à ce que Auto s’affiche.
Appuyez ensuite sur ou afin de choisir
la température souhaitée pour le more en
cours (chauffage ou climatisation).
2 Appuyez sur la zone de texte où le mode actif
est affiché pour passer au mode inactif.
3 Appuyez sur ou afin de choisir la
température souhaitée pour l’autre mode.
Après 5 secondes d’inactivité, votre réglage
s’active et l’écran du thermostat affiche le
point de consigne du mode actif.
Vous pouvez régler manuellement le point de consigne de la température en
mode Vacances à l’aide de l’application Resideo ou en appuyant sur ou sur le
thermostat. Ce nouveau point de consigne restera actif jusqu’au terme du mode
Vacances. Pour annuler le mode Vacances, appuyez sur Run Schedule (Activer le
programme) sur l’écran du thermostat pour revenir au programme défini ou appuyez
sur Vacation Until (Vacances jusqu’au) dans l’application, puis sur End Vacation (Terminer
les vacances).
My Home
Thermostat
INDOOR
72
ermosta
R
ermosta
R

8
Le mode du système actuel (Chauffage,
Climatisation, Arrêt, Chauffage urg.) est affiché
sur la gauche de la température intérieure
actuelle sur l’écran d’accueil du thermostat.
Le mode en cours (Chauffage en marche,
Climatisation en marche, Chauffage urg. en
marche) est affiché dans le coin supérieur
gauche de l’écran d’accueil du thermostat.
Pour parcourir les modes disponibles, appuyez
sur Mode sur l’écran d’accueil du thermostat
et sélectionnez le mode adéquat pour la
température de votre choix.
• Heat (Chauffage) : Contrôle le système de
chauffage.
• Cool (Climatisation) : Contrôle le système de
climatisation.
• Off (Arrêt) : Éteint les systèmes de chauffage
et de climatisation.
• Auto (Automatique) : Lorsque ce mode est
activé, le thermostat utilise automatiquement
le chauffage ou la climatisation pour
atteindre la température souhaitée.
• Em Heat (Chauffage urg.) : Contrôle
le chauffage d’urgence ou auxiliaire;
uniquement disponible sur les systèmes
équipés d’une pompe à chaleur.
Sélection du mode du système
Auto Chg. On
AM
MenuFanMode
Fan
Auto
Mode
Wake AwayHomeSleep
Following Schedule
AM
MenuFanMode
Fan
Auto
Mode
Cool
Wake AwayHomeSleep
Following Schedule
AM
Menu FanMode
Fan
Auto
Mode
Heat
Wake AwayHomeSleep
Following Schedule
Auto Chg. On
AM
MenuFanMode
Fan
Auto
Mode
Wake AwayHomeSleep
Following Schedule
AM
MenuFanMode
Fan
Auto
Mode
Cool
Wake AwayHomeSleep
Following Schedule
AM
Menu FanMode
Fan
Auto
Mode
Heat
Wake AwayHomeSleep
Following Schedule
Auto Chg. On
AM
MenuFanMode
Fan
Auto
Mode
Wake AwayHomeSleep
Following Schedule
AM
MenuFanMode
Fan
Auto
Mode
Cool
Wake AwayHomeSleep
Following Schedule
AM
Menu FanMode
Fan
Auto
Mode
Heat
Wake AwayHomeSleep
Following Schedule
Remarques :
• Les modes Chauffage urg. et Automatique peuvent ne pas apparaître sur
l’écran de l’appareil ou dans l’application en fonction de votre équipement et de
l’installation de votre thermostat.
• Le mode Chauffage urg. est uniquement disponible pour les systèmes dotés d’une
pompe à chaleur. Le thermostat doit également être configuré pour contrôler une
pompe à chaleur et une phase de chauffage d’urgence/auxiliaire.
• Lorsque le mode Automatique est sélectionné, l’option Auto Chg. On (Chgmt
automatique en marche) apparaît dans le coin supérieur droit de l’écran d’accueil
du thermostat et le mode actif (Chauffage ou Climatisation) s’affiche sous Mode.
Pour régler vos préférences de température sous le mode Automatique, consultez
la page 7.

9
Si le compresseur est redémarré trop rapidement
après un arrêt, le système peut être endommagé.
La protection du compresseur intégré oblige
le compresseur à attendre quelques minutes
avant de redémarrer, afin d’empêcher tout risque
de dommage au système de chauffage ou de
climatisation.
Lors de cette brève période d’attente,
Climatisation en marche (ou Chauffage en
marche si vous disposez d’une pompe à chaleur)
s’affiche sur le thermostat jusqu’au terme de
cette période, moment où le compresseur
redémarre.
Remarque : Le message Climatisation en
marche ou Chauffage en marche est également
utilisé pour le délai de démarrage lorsqu’une
interruption de courant survient.
Protection du compresseur intégré
Réglage du ventilateur
Pour parcourir les modes disponibles du
ventilateur, appuyez sur Fan (Ventilateur) sur
l’écran d’accueil du thermostat jusqu’à afficher
le mode souhaité. Vos modifications seront
automatiquement enregistrées.
Modes Ventilateur disponibles :
• On (Marche) : Le ventilateur fonctionne en
continu.
• Auto (Automatique) : Le ventilateur
fonctionne uniquement lorsque le système de
chauffage ou de climatisation est activé.
• Circ : Le ventilateur fonctionne à des
intervalles aléatoires pendant au moins 35 %
du temps afin de faire circuler l’air dans votre
maison.
AM
Menu FanMode
Fan
Circ
Mode
Heat
Wake AwayHomeSleep
Following Schedule
AM
Menu FanMode
Fan
On
Mode
Heat
Wake AwayHomeSleep
Following Schedule
AM
Menu FanMode
Fan
Auto
Mode
Heat
Wake AwayHomeSleep
Following Schedule
AM
Menu FanMode
Fan
Circ
Mode
Heat
Wake AwayHomeSleep
Following Schedule
AM
Menu FanMode
Fan
On
Mode
Heat
Wake AwayHomeSleep
Following Schedule
AM
Menu FanMode
Fan
Auto
Mode
Heat
Wake AwayHomeSleep
Following Schedule
AM
Cool On
Menu FanMode
Fan
Auto
Mode
Cool
Wake AwayHomeSleep
Following Schedule
AM
Menu FanMode
Fan
Circ
Mode
Heat
Wake AwayHomeSleep
Following Schedule

10
Pour configurer et commander votre thermostat
T6 Pro intelligent à distance, le thermostat doit
être connecté à l’application Resideo via votre
réseau WiFi domestique. Pour vous connecter au
réseau, respectez les étapes simples ci-dessous.
1 Veillez à ce que votre téléphone ou votre
tablette soit connectée à un signal WiFi
de 2,4 GHz. (De nombreux routeurs WiFi
diffusent à la fois un signal de 2,4 GHz et
un signal de 5,0 GHz. Si vous avez le choix,
optez pour le signal de 2,4 GHz.)
2 Téléchargez l’application Resideo depuis
l’App Store ou Google Play si ce n’est pas
déjà fait.
3 Ouvrez l’application Resideo. Créez un
compte ou connectez-vous si vous en
avez déjà créé un. Appuyez sur Add Device
(Ajouter un appareil) et suivez les invites de
l’application.
État de la connexion WiFi
L’état de la connexion WiFi du thermostat est
situé dans le coin supérieur droit de l’écran. Pour
résoudre les problèmes de connectivité WiFi,
consultez la foire aux questions à la page 31.
• Le thermostat est connecté au WiFi
MCR36326
AM
Menu FanMode
Fan
Auto
Mode
Heat
Wake AwayHomeSleep
Following Schedule
WiFi is connected
Wifi is on and
connected
Wifi is disconnected
or wifi is not setup
Wifi is off
• Le thermostat n’est pas connecté au WiFi ou
le WiFi n’est pas configuré
MCR36326
AM
Menu FanMode
Fan
Auto
Mode
Heat
Wake AwayHomeSleep
Following Schedule
WiFi is connected
Wifi is on and
connected
Wifi is disconnected
or wifi is not setup
Wifi is off
• Le WiFi est éteint
MCR36326
AM
Menu FanMode
Fan
Auto
Mode
Heat
Wake AwayHomeSleep
Following Schedule
WiFi is connected
Wifi is on and
connected
Wifi is disconnected
or wifi is not setup
Wifi is off
Connexion à un réseau WiFi
AM
Menu FanMode
Fan
Auto
Mode
Heat
Wake AwayHomeSleep
Following Schedule
Exemple de thermostat connecté au WiFi.

11
Si vous devez déconnecter le thermostat d’un
réseau WiFi et le reconnecter à un autre réseau
(car vous remplacez un routeur, par exemple),
respectez les étapes ci-dessous.
1 Sélectionnez l’appareil à débrancher du
réseau.
2 Appuyez sur le bouton Paramètres dans
le coin supérieur droit, puis appuyez sur
Thermostat Configuration (Configuration
du thermostat).
3 Appuyez sur Delete Thermostat (Supprimer
le thermostat).
4 Appuyez sur Add Device (Ajouter un appareil)
et suivez les invites de l’application Resideo.
Déconnexion et nouvelle connexion à un réseau WiFi

12
Appuyez sur Menu sur l’écran d’accueil du thermostat puis utilisez les flèchespour
parcourir les options suivantes.
Présentation du menu principal
CLEAN SCREEN (NETTOYAGE DE L’ÉCRAN)
Désactivez l’écran tactile pendant 30
secondes afin de pouvoir le nettoyer.
TEMP SCALE (ÉCHELLE DE
TEMPÉRATURE)
Choisissez les degrés Fahrenheit ou
Celsius.
RESET (RÉINITIALISER)
Schedule (Programme) : Réinitialise
le thermostat et active le programme
par défaut du lundi au vendredi, et du
samedi au dimanche.
HomeKit : Efface vos identifiants
HomeKit™ Apple® (le HomeKit fourni a
été configuré auparavant).
WiFi : Efface les identifiants de votre
routeur WiFi (un routeur WiFi fourni a
été configuré auparavant).
EQMP STATUS (ÉTAT ÉQUIPEMENT)
Affichez l’état actuel de votre
équipement de chauffage ou de
climatisation.
DEVICE INFO (INFORMATIONS SUR LE
DISPOSITIF)
Consultez les informations de votre
thermostat, telles que l’adresse MAC,
le numéro de modèle et la version du
firmware.
ALERTS (ALERTES)
Affichez, mettez en veille ou désactivez
les alertes et les notifications de
rappel actives (fonction uniquement
disponible lorsque le symbole
d’alerte s’affiche sur l’écran d’accueil
du thermostat).
Navigation dans les menus
Menu : Appuyez pour accéder à toutes les options et à tous les sous-menus.
or : Appuyez pour parcourir les options et les sous-menus.
or : Appuyez pour régler des valeurs telles que la température, l’heure et la date.
Back (Retour) or Cancel (Annuler) : Appuyez pour annuler les modifications ou revenir au menu
précédent.
Select (Sélectionner) : Appuyez pour accéder à un sous-menu.
Done (Terminé) : Appuyez pour confirmer la sélection.
Astuce : Vous pouvez appuyer sur Sélectionner pour accéder à un sous-menu ou appuyer sur le
texte dans la zone de message (le mot SCHEDULE (PROGRAMME), par exemple).
SCHEDULE (PROGRAMME)
Créez et modifiez un programme pour
votre thermostat.
SCREEN LOCK (VERROUILLAGE DE
L’ÉCRAN)
Verrouillez l’écran afin de limiter l’accès
aux paramètres du thermostat.
VENTILATION
Définissez les préférences en matière
de ventilation. (Non disponible sur tous
les thermostats.)
WIFI
Configurez ou modifiez les paramètres
WiFi du thermostat.
BRIGHTNESS (LUMINOSITÉ)
Définissez la luminosité de l’affichage
du thermostat.
RECOVERY (REPRISE)
Activez ou désactivez la fonction de
reprise intelligente adaptative.
CLOCK / DATE (HORLOGE/DATE)
Définissez manuellement l’heure,
le format de l’heure et l’heure
avancée dans le sous-menu CLOCK
(HORLOGE), ainsi que la date dans
le sous-menu DATE (DATE). (Le
thermostat affichera automatiquement
cette information et les sous-menus
CLOCK (HORLOGE) et DATE ne seront
pas disponibles lorsqu’il sera connecté
au WiFi.)

13
Le thermostat T6 Pro intelligent propose des options de programmation flexibles, y
compris :
• Contrôle de la température en fonction de l’emplacement
• Programmation intelligente
• Programmation temporelle
• Aucun programme
Sur l’écran d’accueil du thermostat, vous pouvez voir le type de programme en cours,
ainsi que la période du programme actuel.
Options de programmation
Contrôle de la température en fonction de l’emplacement
et programmation intelligente
Le contrôle de la température en fonction de l’emplacement recourt à la technologie
de géorepérage et à l’emplacement GPS de votre téléphone en vue de régler
automatiquement votre thermostat en fonction de vos allées et venues. Lorsque vous
quittez la limite du géorepérage, le thermostat active la température souhaitée du
mode Départ et, lorsque vous pénétrez dans la limite du géorepérage, le thermostat
active alors la température souhaitée du monde Retour.
Réglage du contrôle de la température en fonc-
tion de l’emplacement et de la programmation
intelligente dans l’application Resideo
Ces deux options peuvent uniquement être
activées à l’aide de l’application Resideo. Pour
activer le contrôle de la température en fonction
de l’emplacement ou définir une programmation
intelligente, respectez les étapes ci-dessous.
1 Ouvrez l’application Resideo et appuyez sur
l’icône Schedule (calendar) (Programmation
(calendrier)) .
2 Appuyez sur Options dans le coin supérieur
droit.
3 Appuyez sur Switch to geofencing (Passer à
Geofencing) et sur Use Geofencing (Utiliser
Geofencing).
AM
Menu FanMode
Fan
Auto
Mode
Heat
Following Schedule
AM
Menu FanMode
Fan
Auto
Mode
Heat
Following Schedule
État du programme
Indique si le thermostat utilise le contrôle de
la température en fonction de l’emplacement ou
respecte une programmation temporelle.
Période du programme
Affiche la période du programme actuel (Lever,
Départ, Retour ou Sommeil).
AM
Menu FanMode
Fan
Auto
Mode
Heat
Wake AwayHomeSleep
Following Schedule
Schedule
70º
MY HOME Options
Grouped Days Single Day
WEEKDAYS COOL TO HEAT
70º
Wake 6:00 AM
T
º
T
º
Create New Time Schedule
Switch to Geofencing
Cancel

14
4 Choisissez les températures souhaitées pour
votre retour à la maison (la première pour la
climatisation, la seconde pour le chauffage).
Utilisez les flèches vers le haut et vers le bas
pour sélectionner les températures souhaitées,
puis appuyez sur NEXT (SUIVANT).
5 Choisissez les températures souhaitées lorsque
vous quittez votre domicile, puis appuyez sur
NEXT (SUIVANT).
6 Vous êtes ensuite invité à définir une heure et
une température pour le sommeil. (L’ajout d’une
période Sommeil au contrôle de la température
en fonction de l’emplacement correspond à ce
que nous appelons un programme intelligent.)
Pour modifier les heures de Début de la nuit
et Fin de la nuit, appuyez sur l’heure à côté
de chaque paramètre. Pour modifier les
températures de sommeil, appuyez sur les
flèches vers le haut ou vers le bas pour chaque
paramètre de température. Appuyez sur NEXT
(SUIVANT) pour continuer.
7 Vérifiez vos préférences. Si vous devez apporter
des modifications, appuyez sur la période
que vous souhaitez modifier, puis sur Done
(Terminé).
Lorsque le contrôle de la température en fonction
de l’emplacement est actif, un symbole dans le
coin supérieur gauche de l’écran du thermostat
apparaît, ainsi que le mode Retour ou Départ, et
la température souhaitée. Si vous définissez une
période Sommeil supplémentaire dans l’application
Resideo, l’option Following Schedule (Programme
suivant) s’affiche dans le coin supérieur gauche de
l’écran du thermostat.
Si vous modifiez manuellement la température
lorsque le contrôle de la température en fonction
de l’emplacement est actif, la nouvelle température
reste active jusqu’à ce que vous sortiez des limites
de géorepérage.
Pour régler la limite de géorepérage, respectez les
étapes ci-dessous.
1 Ouvrez l’application Resideo, appuyez sur
l’icône du menu située dans le coin supérieur
gauche, puis sur Geofence (Géorepérage).
2 Appuyez sur Geofence Radius (Rayon de
géorepérage), et lorsque la carte et le
géorepérage actuel apparaissent, appuyez sur
le point noir, maintenez-le enfoncé et faites-le
glisser pour régler la limite de géorepérage.
3 Appuyez sur SAVE (ENREGISTRER) pour
terminer.
AM
Menu FanMode
Fan
Auto
Mode
Heat
Away Home Sleep
Following Schedule
70º
Done
WHEN I’M AWAY COOL TO
70º
Use My Away Settings
HEAT TO

15
Modification du contrôle de la température en fonction de l’emplacement et de la
programmation intelligente sur le thermostat
Grâce à la programmation temporelle, vous pouvez régler votre thermostat de sorte qu’il respecte
un programme prévisible en fonction de l’heure de la journée ou du jour de la semaine. Retrouvez
ci-dessous les options de programmation :
• Everyday (Tous les jours) : Le même programme est défini pour chaque jour (du lundi au
dimanche)
• Weekday & Weekend (Jours de la semaine et week-end) : Un premier programme est défini
pour les jours de la semaine (du lundi au vendredi) et un second est défini pour le week-end
(samedi et dimanche)
• Individual Days (Jours individuels) : Un programme différent est défini pour chaque jour.
Le thermostat propose également quatre périodes programmables par jour : Wake (Leve),
Away (Départ), Home (Retour) et Sleep (Sommeil).
Votre thermostat T6 Pro intelligent est fourni avec le programme de semaine et de fin de semaine
par défaut suivant. Il peut vous aider à réduire vos frais de chauffage et de climatisation. Pour
modifier les types de programme (du programme Jours de la semaine et week-end à une option
différente), vous devez utiliser l’application Resideo. Consultez la page 13 pour obtenir des
instructions.
Période Heure de
début
Heat
(Chauffage)
(LunVen)
Cool
(Climatisation)
(LunVen)
Heat
(Chauffage)
(SamDim)
Cool
(Climatisation)
(SamDim)
Wake (Réveil) 6h00 70 ° 78 ° 70 ° 78 °
Away (Départ) 8h00 62 ° 85 ° 62 ° 85 °
Return (Retour) 18h00 70 ° 78 ° 70 ° 78 °
Sleep (Sommeil) 22h00 62 ° 82 ° 62 ° 82 °
Programmation temporelle
Pour modifier les températures souhaitée des modes
Retour, Départ et Sommeil, ou encore les heures des
modes Réveil et Sommeil, lorsque le contrôle de la
température en fonction de l’emplacement est actif,
respectez les étapes ci-dessous. Vous pouvez également
apporter des modifications dans l’application Resideo.
1 Appuyez sur Menu sur l’écran d’accueil du
thermostat.
2 Appuyez sur les flèches ou jusqu’à ce que
l’option SCHEDULE (PROGRAMME) apparaisse,
puis appuyez sur Select (Sélectionner).
3 Appuyez sur les flèches ou usqu’à ce que la
période que vous souhaitez consulter ou modifier
s’affiche, puis appuyez sur Select (Sélectionner).
Pour régler la température vers le haut ou vers le
bas, appuyez sur l’heure ou la température que vous
souhaitez modifier, et utiliser le ou . Appuyez
sur Select (Sélectionner) pour confirmer.
4 Appuyez sur les flèches ou pour modifier
d’autres périodes, puis sur Back (Retour) à deux
reprises pour revenir à l’écran d’accueil du
thermostat.
Pour en savoir plus sur le contrôle de la température
en fonction de l’emplacement, consultez la foire aux
questions.
Back Select Back Select Sched.
On/Off
HeatTo
Done
HeatTo
Back Select
HeatTo
Back Select

16
Réglage d’une programmation temporelle dans l’application
Resideo
Back Select Back Select Sched.
On/Off
Pour sélectionner un type de programme et
définir une programmation temporelle dans
l’application Resideo, respectez les étapes
ci-dessous.
1 Appuyez sur l’icône Schedule (calendar)
(Programmation (calendrier)) , puis sur
OPTIONS dans le coin supérieur droit et
sur Create new time schedule (Créer un
nouveau programme).
2 Choisissez le type de programme qui
correspond le mieux à votre semaine.
3 Un programme par défaut apparaît.
Appuyez sur la période que vous souhaitez
modifier (Réveil, par exemple), puis
choisissez l’heure à laquelle vous souhaitez
que commence la période, ainsi que les
températures souhaitées pour le chauffage
et la climatisation. Appuyez sur SAVE
(ENREGISTRER) pour terminer et passer à
d’autres périodes.
4 Une fois que vous avez terminé de modifier
votre programme, appuyez sur DONE
(TERMINÉ).
Modification d’une programmation temporelle sur le thermostat
Pour modifier une programmation temporelle sur
le thermostat, respectez les étapes ci-dessous.
1 Appuyez sur Menu sur l’écran d’accueil du
thermostat.
2 Appuyez sur les flèches ou jusqu’à ce
que l’option SCHEDULE (PROGRAMME)
apparaisse, puis sur Select (Sélectionner).
3 Appuyez sur les flèches ou pour
sélectionner une période de la journée
ou définir des journées, puis sur Select
(Sélectionner) sur la période que vous
souhaitez modifier. (Vous pouvez
uniquement modifier une période de jours
selon le type de programme sélectionné.
Pour modifier le type de programme, utilisez
l’application Resideo.)
4 Appuyez sur la zone de l’heure, puis sur ou
pour régler l’heure de début de la période.
Appuyez sur Select (Sélectionner) pour
confirmer.
AM
HeatTo
Back Select
SCHEDULEFANMODE
FOLLOWING SCHEDULE

17
5 Appuyez sur la zone de la température, puis
sur ou afin de régler la température
souhaitée pour le mode en cours (soit
chauffage, soit climatisation). Appuyez
sur Select (Sélectionner) pour confirmer.
Appuyez ensuite sur ou afin de régler
la température souhaitée pour le mode
inactif. Appuyez sur Select (Sélectionner) pour
confirmer.
6 Modifiez la période suivante ou utilisez
le symbole jusqu’à ce que vous voyiez
Done (Terminé), puis appuyez sur Select
(Sélectionner) pour enregistrer les
changements et retournez à l’écran d’accueil.
Remarque : pour annuler provisoirement
une période (telle que Départ le samedi et le
dimanche, par exemple, car vous serez chez
vous), rendez-vous dans l’option SCHEDULE
(PROGRAMME) et appuyez sur les flèches
ou pour sélectionner une période. Appuyez
sur Select (Sélectionner) sur la période que
vous souhaitez annuler, puis sur Cancel Period
(Annuler la période). Pour réactiver la période
que vous avez annulée, appuyez une nouvelle
fois sur Cancel Period (Annuler la période) pour
sélectionner l’heure de début de la période et la
température souhaitée.
Back Select Sched.
On/Off
AM
HeatTo
Back Select
Modification du type de programme
Pour passer d’un programme Jours de semaine
et week-end à un programme Tous les jours
ou Jours individuels (par exemple), respectez
les étapes ci-dessous. Vous devez utiliser
l’application Resideo pour modifier les types de
programme.
1 Ouvrez l’application Resideo et appuyez sur
l’icône Schedule (calendar) (Programmation
(calendrier)) .
2 Appuyez sur OPTIONS dans le coin
supérieur droit. Appuyez ensuite sur Create
new time schedule (Créer un nouveau
programme) et choisissez un type de
programme (programme quotidien ou
semaine/fin de semaine).
3 Par défaut, les préférences sont modifiées
par jours groupés (lundi au vendredi et
samedi et dimanche, ou quotidien). Si vous
voulez modifier les jours individuellement,
appuyez sur SINGLE DAY (JOUR UNIQUE).
Définissez vos préférences d’heures et
de température pour le nouveau type de
programme. Appuyez sur DONE (TERMINÉ)
pour terminer.
Back Select Back Select Sched.
On/Off
AM
HeatTo
Cancel Period
Done
SCHEDULEFANMODE
FOLLOWING SCHEDULE
Schedule
70º
MY HOME Options
Grouped Days Single Day
WEEKDAYS COOL TO HEAT
70º
Wake 6:00 AM
T
º
T
º

18
Redéfinition du thermostat sur le programme par défaut
Back Select
Back Sched.
On/Off
Back Select
Back Select
No
Yes
Pour réinitialisation votre thermostat sur le
programme par défaut du lundi au vendredi et
du samedi au dimanche, respectez les étapes
ci-dessous.
1 Appuyez sur Menu sur l’écran du thermostat.
2 Appuyez sur les flèches ou jusqu’à
ce que l’option RESET (RÉINITIALISER)
apparaisse, puis sur Select (Sélectionner).
3 Appuyez sur les flèches ou jusqu’à ce
que l’option SCHEDULE (PROGRAMME)
apparaisse, puis appuyez sur Select
(Sélectionner).
4 Appuyez sur Yes (Oui) pour confirmer.
Arrêt de la programmation
Pour arrêter la programmation et le commander
la température manuellement, respectez les
étapes ci-dessous.
1 Appuyez sur Menu sur l’écran du thermostat.
2 Appuyez sur les flèches ou jusqu’à ce
que l’option SCHEDULE (PROGRAMME)
apparaisse, puis appuyez sur Select
(Sélectionner).
3 Appuyez sur Sched. On/Off (Marche/Arrêt du
programme) pour choisir entre Schedule On
(Programme en marche) et Schedule Off
(Programme arrêté). (L’activation de votre
sélection peut prendre quelques minutes.)
4 Appuyez ensuite à deux reprises sur Back
(Retour) pour revenir à l’écran d’accueil du
thermostat.

19
Pour empêcher tout accès non autorisé au thermostat, ou pour limiter les
modifications apportées aux paramètres du système, deux paramètres de verrouillage
de l’écran peuvent être appliqués.
• Partial lock (Verrouillage partiel) : Seule la température peut être modifiée.
• Full lock (Verrouillage total) : Aucun accès n’est autorisé sans le code PIN.
Paramètres de verrouillage de l’écran
Back Select
Back Select
No
Yes
Back Select
Back Select
AM
Fan
Auto
Mode
Heat
Wake AwayHomeSleep
Following Schedule
Application d’un paramètre de verrouillage de l’écran
1 Appuyez sur Menu sur l’écran d’accueil du
thermostat.
2 Appuyez sur les flèches ou jusqu’à ce
que l’option SCREEN LOCK (VERROUILLAGE
DE L’ÉCRAN) apparaisse, puis sur Select
(Sélectionner).
3 Appuyez sur les flèches ou pour choisir
le paramètre de verrouillage souhaité, puis
sur Select (Sélectionner).
4 Un code PIN s’affiche sur l’écran. Prenez-en
note et gardez-le en lieu sûr.
5 Appuyez sur Select (Sélectionner) et confirmer
votre choix en appuyant sur Yes (Oui).
Déverrouillage de l’écran
1 Appuyez sur le symbole de verrou sur
l’écran d’accueil du thermostat.
2 Lorsque vous êtes invité à saisir le code
PIN, appuyez sur ou pour sélectionner
le premier chiffre du code PIN. Appuyez
sur Select (Sélectionner) pour confirmer et
répétez l’opération pour les chiffres suivants.
Une fois que vous avez saisi le bon code PIN,
vous revenez à l’écran d’accueil du thermostat.
Pour verrouiller une nouvelle fois l’écran après
avoir apporté des modifications, respectez les
étapes susmentionnées.
Un écran partiellement ou totalement verrouillé est indiqué par un symbole de verrou
dans le bas de l’écran du thermostat.

20
En fonction du numéro de modèle de votre thermostat
et de la configuration de votre système, les paramètres
de ventilation suivants sont disponibles :
• Vent mode (mode Ventilation) : Allume et éteint la
ventilation.
–Auto (Automatique) : La ventilation fonctionne
conformément à la programmation définie par
l’installateur.
–On (Marche) : La ventilation est toujours en
marche.
–Off (Arrêt) : La ventilation reste éteinte, à moins
qu’elle ne soit activée à l’aide de la minuterie.
• Boost (Stimulation) : Assure une ventilation
provisoire (pendant 20 à 180 minutes) dans des
circonstances comme une forte odeur de cuisine ou
lorsque vous souhaitez profiter d’un peu d’air frais.
• Lockout (Verrouillage) : Empêche la ventilation de
fonctionner pendant la période Sommeil.
Pour modifier les paramètres de ventilation, respectez
les étapes ci-dessous.
1 Appuyez sur Menu sur l’écran d’accueil du
thermostat.
2 Appuyez sur les flèches ou jusqu’à ce que l’option
VENTILATION (VENTILATION) apparaisse, puis sur
Select (Sélectionner).
3 Appuyez sur les flèches ou pour choisir le
VENT MODE (MODE VENTILATION), BOOST
(STIMULATION) ou LOCKOUT (VERROUILLAGE),
puis sur Select (Sélectionner).
• Vent mode (mode Ventilation) : Appuyez
sur les flèches ou pour sélectionner
AUTOMATIQUE, MARCHE ou ARRÊT, puis sur
Done (Terminé) pour confirmer.
• Boost (Stimulation) : Appuyez sur ou
pour choisir le temps (en minutes) de
fonctionnement de la ventilation, puis sur
Done (Terminé) pour confirmer. Pour annuler
une stimulation temporaire, rendez-vous une
nouvelle fois dans le menu Boost (Stimulation)
où vous serez invité à saisir une nouvelle valeur
en minutes. Appuyez sur Yes (Oui) pour saisir
une nouvelle valeur, puis sur le bouton pour
définir cette valeur sur 0. Appuyez sur Done
(Terminé) pour confirmer.
• Lockout (Verrouillage) : Dans le menu de
verrouillage, vous êtes invité à confirmer que
vous souhaitez empêcher la ventilation de
fonctionner pendant la période Sommeil.
Appuyez sur Yes (Oui) ou No (Non) pour
confirmer.
Paramètres de ventilation
Back Select
Back Select
Back Select
Done Cancel
Back Select

21
Pour accéder aux paramètres WiFi, respectez les
étapes ci-dessous.
1 Appuyez sur Menu sur l’écran d’accueil du
thermostat.
2 Appuyez sur les flèches ou jusqu’à ce
que l’option WIFI (WiFi) apparaisse, puis sur
Select (Sélectionner).
3 Appuyez sur les flèches ou pour
parcourir les options SETUP WIFI
(CONFIGURER LE WiFi), WAC SETTING
(PARAMÈTRE WAC) et WIFI ON/OFF (WiFi
EN MARCHE/ARRÊTÉ), puis appuyez sur
Select (Sélectionner) sur l’option que vous
souhaitez modifier.
Paramètres WiFi
Le paramètre WAC (Wireless Accessory Configuration) est un paramètre spécifique à
l’iOS qui permet le transfert en toute sécurité des identifiants WiFi d’un appareil iOS
au thermostat. Afin de simplifier le processus de connexion au WiFi, le paramètre WAC
est activé par défaut. Si vous choisissez de le désactiver (non recommandé), vous
devrez utiliser un processus différent pour connecter votre thermostat au WiFi.
Paramètre WAC
Si vous souhaitez déconnecter votre thermostat
du WiFi, suivez les étapes ci-dessous.
1 Appuyez sur Menu sur l’écran d’accueil du
thermostat.
2 Appuyez sur les flèches ou jusqu’à ce
que l’option WIFI (WiFi) apparaisse, puis sur
Select (Sélectionner).
3 Appuyez sur les flèches ou jusqu’à ce
que l’option WIFI ON/OF (WiFi EN MARCHE/
ARRÊTÉ) apparaisse, puis sur Select
(Sélectionner).
4 Appuyez sur les flèches ou pour choisir
WIFI ON (WiFi EN MARCHE) ou WIFI OFF
(WiFi ARRÊTÉ). Appuyez ensuite sur Done
(Terminé) pour confirmer.
Arrêt et marche du thermostat WiFi
Back Select
Done Cancel
Back Select
Back Select
Choisissez l’option SETUP WIFI (CONFIGURER LE WiFi) pour connecter votre
thermostat à votre réseau WiFi domestique (consultez la page 21 pour en savoir
plus). Pour les options WAC SETTING (PARAMÈTRE WAC) et WIFI ON/OFF (WiFi EN
MARCHE/ARRÊTÉ), consultez les informations ci-après.

22
Lorsque le thermostat est en mode veille, vous
pouvez régler la luminosité de l’écran. Vous
pouvez choisir une luminosité allant de 00 (le
rétroéclairage est désactivé par défaut) à 05
(luminosité maximale). Pour régler la luminosité
de l’écran, respectez les étapes ci-dessous.
1 Appuyez sur Menu sur l’écran d’accueil du
thermostat.
2 Appuyez sur les flèches ou jusqu’à ce
que l’option BRIGHTNESS (LUMINOSITÉ)
apparaisse, puis appuyez sur Select
(Sélectionner).
3 Appuyez sur ou pour régler le niveau de
luminosité, qui se modifie instantanément.
4 Appuyez sur Done (Terminé) pour confirmer.
Réglage de la luminosité du rétroéclairage
Avec le temps, votre thermostat T6 Pro intelligent
se souviendra du temps que prend votre système
pour atteindre la température désirée. Il peut
ainsi activer votre équipement de chauffage
ou de climatisation à la bonne heure afin que
votre maison soit à la bonne température au
moment souhaité. Cette fonction est activée par
défaut. Pour la désactiver, respectez les étapes
suivantes.
1 Appuyez sur Menu sur l’écran d’accueil du
thermostat.
2 Appuyez sur les flèches ou jusqu’à
ce que l’option RECOVERY (REPRISE)
apparaisse, puis appuyez sur Select
(Sélectionner).
3 Appuyez sur les flèches ou pour
sélectionner RECOVERY ON (REPRISE
ACTIVÉE) ou RECOVERY OFF (REPRISE
DÉSACTIVÉE), puis sur Select (Sélectionner)
pour confirmer.
Quand la reprise intelligente adaptative est
active, le symbole de reprise s’affiche dans le
coin supérieur droit de l’écran du thermostat.
Activation et désactivation de la reprise intelligente adaptative
AM
Menu FanMode
Fan
Auto
Mode
Heat
Wake AwayHomeSleep
Following Schedule
Recovery
Back Select
Back Select Done Cancel
AM
Menu FanMode
Fan
Auto
Mode
Heat
Wake AwayHomeSleep
Following Schedule
Recovery
Done
Cancel
Recovery

23
Activation et désactivation de la reprise intelligente adaptative
Lorsque le thermostat est connecté au WiFi et lié au compte de votre application
Resideo, il définit l’heure et la date automatiquement, ainsi que l’heure avancée. (Les
sous-menus CLOCK (HORLOGE) et DATE (DATE) ne sont pas disponibles.)
Si votre thermostat n’est pas connecté, vous devez définir l’heure et la date
manuellement en suivant les étapes ci-dessous.
Réglage de l’heure et de la date
Back Select
PM
Done Cancel
Back Select
Réglage de l’heure
1 Appuyez sur Menu sur l’écran d’accueil du
thermostat.
2 Appuyez sur les flèches ou jusqu’à ce
que l’option CLOCK (HORLOGE) apparaisse,
puis sur Select (Sélectionner).
3 Appuyez sur les flèches ou jusqu’à ce
que l’option SET TIME (DÉFINIR L’HEURE)
apparaisse, puis sur Select (Sélectionner).
4 Appuyez sur ou pour définir l’heure
(ou appuyez sur les boutons et maintenez-
les enfoncés pour aller plus rapidement).
Appuyez enfin sur Done (Terminé).
5 Définissez le format de l’horloge (12 heures
ou 24 heures) et l’heure avancée dans le
même sous-menu CLOCK (HORLOGE).
Réglage de la date
1 Appuyez sur Menu sur l’écran d’accueil du
thermostat.
2 Appuyez sur les flèches ou jusqu’à ce
que l’option DATE (DATE) apparaisse, puis
sur Select (Sélectionner).
3 Appuyez sur ou pour définir le mois,
puis sur Select (Sélectionner) pour confirmer.
4 Poursuivez de la même façon pour
définir le jour et l’année. Appuyez sur
Select (Sélectionner) pour enregistrer les
modifications.
Back Select

24
Grâce à l’option de nettoyage d’écran, vous
pouvez verrouiller l’écran du thermostat afin de
ne pas modifier accidentellement les paramètres
lors de cette opération. Pour activer le mode
de nettoyage d’écran, respectez les étapes
ci-dessous.
1 Appuyez sur Menu sur l’écran d’accueil du
thermostat.
2 Appuyez sur les flèches ou jusqu’à ce
que l’option CLEAN SCREEN (NETTOYAGE
DE L’ÉCRAN) apparaisse, puis sur Select
(Sélectionner).
L’écran se désactive pendant 30 secondes. Un
minuteur affiche le temps total restant jusqu’à la
réactivation de l’écran.
Astuce : Pour nettoyer l’écran du thermostat,
pulvérisez de l’eau ou un produit de nettoyage
sur un chiffon, puis passez ce dernier sur l’écran.
Évitez les détergents abrasifs et ne pulvérisez
PAS directement le liquide sur le thermostat.
Nettoyage de l’écran du thermostat
Pour sélectionner une échelle de température,
respectez les étapes ci-dessous.
1 Appuyez sur Menu sur l’écran d’accueil du
thermostat.
2 Appuyez sur les flèches ou jusqu’à ce
que l’option TEMP SCALE (ÉCHELLE DE
TEMPÉRATURE) apparaisse, puis sur Select
(Sélectionner).
3 Appuyez sur les flèches ou pour
sélectionner FAHRENHEIT ou CELSIUS,
puis sur Done (Terminé) pour enregistrer vos
modifications.
4 Appuyez sur Back (Retour) pour revenir à
l’écran d’accueil du thermostat.
Sélection des degrés Fahrenheit ou Celsius
Back Select
Back Select
Done
Cancel
Recovery

25
Pour effacer les paramètres ou les identifiants de l’appareil, recourez à l’une des
options de réinitialisation ci-après.
• Schedule reset (Réinitialisation du programme) : Réinitialise votre programme et
active le programme par défaut du lundi au vendredi, et du samedi au dimanche.
• HomeKit : Efface les identifiants HomeKit™ Apple® de votre appareil (le HomeKit
fourni a été configuré auparavant).
• WiFi reset (Réinitialisation du WiFi) : Efface les identifiants de votre routeur WiFi
(un routeur WiFi fourni a été configuré auparavant).
Réinitialisation des options
Vous pouvez vérifier l’état de votre ventilateur
et de votre équipement de chauffage ou
de climatisation en respectant les étapes
ci-dessous. Veuillez noter que les données du
système peuvent varier en fonction du modèle
du thermostat et de l’installation de ce dernier.
1 Appuyez sur Menu sur l’écran d’accueil du
thermostat.
2 Appuyez sur les flèches ou jusqu’à
ce que l’option EQMT STATUS (ÉTAT
ÉQUIPEMENT) apparaisse, puis sur Select
(Sélectionner).
3 Appuyez sur les flèches ou pour
sélectionner le système dont vous souhaitez
consulter les informations.
Après 3 secondes, les informations relatives à
l’état du système défilent à l’écran.
Affichage de l’état de l’équipement
Back Select
No
Yes
Back Select
Sélection d’une option de réinitialisation
1 Appuyez sur Menu sur l’écran d’accueil du
thermostat.
2 Appuyez sur les flèches ou jusqu’à
ce que l’option RESET (RÉINITIALISER)
apparaisse, puis sur Select (Sélectionner).
3 Appuyez sur les flèches ou pour choisir
une option de réinitialisation, puis sur Select
(Sélectionner).
4 Appuyez sur Yes (Oui) pour terminer la
réinitialisation ou sur No (Non) pour revenir
au sous-menu de réinitialisation.
Back Select
Done
Done

26
Pour consulter les informations techniques du
thermostat, respectez les étapes ci-dessous.
1 Appuyez sur Menu sur l’écran d’accueil du
thermostat.
2 Appuyez sur les flèches ou jusqu’à ce
que l’option DEVICE INFO (INFORMATIONS
SUR LE DISPOSITIF) apparaisse, puis sur
Select (Sélectionner).
3 Appuyez sur les flèches ou pour
consulter des informations telles que :
• MAC ID (L’adresse MAC)
• IP address (L’adresse IP)
• Date code (Les codes de date)
• Model number (Le numéro de modèle)
• Build (La fabrication)
• Stat app (L’application de statistiques)
• Stat app boost (La stimulation de
l’application de statistiques)
• Firmware (Le firmware)
• WiFi radio app (L’application radio WiFi)
• WiFi radio boot (La stimulation de la
radio WiFi)
Affichage des informations du thermostat
Back Select
Done

27
Le thermostat T6 Pro intelligent s’accompagne d’un ensemble d’alertes intelligentes qui vous
aident à faire fonctionner votre système de chauffage et de climatisation correctement et
efficacement. Par exemple, le système vous envoie des notifications de rappel lorsque le moment
est venu de changer votre filtre, ainsi des alertes en cas de températures intérieures extrêmes.
Les alertes et les rappels d’entretien non urgents peuvent être ignorés pendant 7 jours ou
effacés. Certaines alertes critiques ne peuvent être ni ignorées ni effacées, car votre système de
chauffage ou de climatisation peut nécessiter une réparation.
Activer et désactiver les alertes et notifications dans l’application Resideo :
1 Connectez-vous à l’application, puis sélectionnez votre thermostat.
2 Appuyez sur le bouton Paramètres dans le coin supérieur droit, puis appuyez sur Manage
Alerts (Gérer les alertes) pour définir vos préférences et gérer vos alertes.
Remarque : Pour désactiver et activer les alertes et les notifications sur le thermostat, contactez
votre professionnel de chauffage et de climatisation.
Le symbole d’alerte s’affiche sur l’écran d’accueil du thermostat lorsqu’une alerte est active ou
qu’un entretien est requis. Pour consulter les détails de l’alerte, respectez les étapes ci-dessous.
1 Appuyez sur Menu sur l’écran d’accueil du thermostat pour accéder au sous-menu ALERTES.
(Le sous-menu ALERTES est uniquement disponible lorsqu’une alerte est active.)
2 Appuyez sur Select (Sélectionner) pour consulter l’alerte. Un code d’alerte à 3 chiffres apparait
à côté de l’horloge du thermostat et une description de l’alerte défile à l’écran.
3 Si l’alerte n’est pas urgente, vous pouvez l’ignorer ou l’effacer. En cas d’alertes multiples,
appuyez sur les flèches ou pour parcourir la liste des alertes actives et respectez les
étapes 1 et 2 susmentionnées.
Pour connaître la signification du code d’alerte à 3 chiffres et l’action à prendre, consultez le
tableau ci-dessous.
Alertes et rappels d’entretien
Code Alerte/Rappel Action recommandée
164 Heat Pump Needs Service
(La pompe à chaleur requi-
ert une réparation)
Contacter votre professionnel en matière de chauffage ou de
climatisation pour diagnostiquer le problème de la pompe à
chaleur et la réparer.
168 WiFi Radio Error (Erreur de
la radio WiFi)
Le module sans fil ne fonctionne pas et les fonctions sans fil ne
sont pas disponibles. Contactez votre professionnel en matière de
chauffage ou de climatisation pour obtenir de l’aide.
170 Internal Memory Error
(Erreur de la mémoire
interne)
Une erreur s’est produite dans la mémoire du thermostat.
Contactez votre professionnel en matière de chauffage ou de
climatisation pour obtenir de l’aide.
171 Set the Date and Time
(Réglage de l’heure et de
la date)
Veuillez définir l’heure et la date sur le thermostat pour garantir
le fonctionnement des fonctions telles que la programmation.
Consultez la page 23 pour obtenir des instructions.
173 Thermostat Temperature
Sensor Error (Erreur du
capteur de température du
thermostat)
Une erreur s’est produite avec le capteur de température du
thermostat. Contactez votre professionnel en matière de
chauffage ou de climatisation pour obtenir de l’aide.
175 AC Power Resumed
(Retour de l’alimentation
secteur)
L’alimentation secteur du thermostat a été rétablie après une
panne de courant. Vous ne devez rien faire.
177 Indoor Temperature
Sensor Error (Erreur du
capteur de température
intérieure)
Le capteur de température intérieure câblé n’est pas connecté ou
un court-circuit s’est produit. Contactez votre professionnel en
matière de chauffage ou de climatisation pour obtenir de l’aide.
178 Outdoor Temperature
Sensor Error (Erreur du
capteur de température
extérieure)
Le capteur de température extérieure câblé n’est pas connecté ou
un court-circuit s’est produit. Contactez votre professionnel en
matière de chauffage ou de climatisation pour obtenir de l’aide.

28
Code Alerte/Rappel Action recommandée
181 Replace Air Filter (1)
(Remplacer le filtre à air
(1))
Remplacez le filtre à air ou contactez votre professionnel en
matière de chauffage ou de climatisation. Une fois le filtre
remplacé, réinitialisez la minuterie du filtre à air en appuyant sur
Dismiss (Effacer) sur l’écran du thermostat.
182 Replace Air Filter (2)
(Remplacer le filtre à air
(2))
Remplacez le filtre à air ou contactez votre professionnel en
matière de chauffage ou de climatisation. Une fois le filtre
remplacé, réinitialisez la minuterie en appuyant sur Dismiss
(Effacer) sur l’écran du thermostat.
183 Clean Humidifier Tank
and Replace Water Filter
(Nettoyer le réservoir de
l’humidificateur et rem-
placer le filtre à eau)
Nettoyez le réservoir de l’humidificateur et remplacez le filtre à
eau, ou contactez le fournisseur afin qu’il vienne effectuer les
opérations nécessaires. Une fois le filtre remplacé, réinitialisez la
minuterie en appuyant sur le bouton Dismiss (Effacer) sur l’écran
du thermostat.
184 Replace Humidifier Pad
(Remplacer le tampon de
l’humidificateur)
Remplacez le tampon de l’humidificateur ou contactez votre
professionnel en matière de chauffage ou de climatisation. Une
fois le tampon remplacé, réinitialisez la minuterie en appuyant sur
Dismiss (Effacer) sur l’écran du thermostat.
185 Replace Dehumidifier Filter
(Remplacer le filtre du
déshumidificateur)
Remplacez le filtre du déshumidificateur ou contactez votre
professionnel en matière de chauffage ou de climatisation. Une
fois le filtre remplacé, réinitialisez la minuterie en appuyant sur
Dismiss (Effacer) sur l’écran du thermostat.
186 Clean Ventilator Core
(Nettoyer la pièce princi-
pale du ventilateur)
Nettoyez la pièce principale du ventilateur ou contactez votre
professionnel en matière de chauffage ou de climatisation. Une
fois le nettoyage effectué, réinitialisez la minuterie en appuyant
sur Dismiss (Effacer) sur l’écran du thermostat.
187 Clean or Replace Ventilator
Filter (Nettoyer ou rem-
placer le filtre du ventila-
teur)
Nettoyer ou remplacer le filtre du ventilateur, ou contactez votre
professionnel en matière de chauffage ou de climatisation. Une
fois le filtre remplacé ou nettoyé, réinitialisez la minuterie en
appuyant sur Dismiss (Effacer) sur l’écran du thermostat.
188 Replace UV Bulb (1)
(Remplacer l’ampoule UV
(1))
Remplacez l’ampoule UV ou contactez votre professionnel en
matière de chauffage ou de climatisation. Une fois l’ampoule
remplacée, réinitialisez la minuterie en appuyant sur Dismiss
(Effacer) sur l’écran du thermostat.
189 Replace UV Bulb (2)
(Remplacer l’ampoule UV
(2))
Remplacez l’ampoule UV ou contactez votre professionnel en
matière de chauffage ou de climatisation. Une fois l’ampoule
remplacée, réinitialisez la minuterie en appuyant sur Dismiss
(Effacer) sur l’écran du thermostat.
210 Register Online For
Outdoor Temperature
(S’enregistrer en ligne pour
la température extérieure)
Vous devez vous enregistrer en ligne pour recevoir par Internet
les informations relatives à la température extérieure. Selon
les paramètres d’installation, cette information est requise
pour utiliser correctement votre système. Veuillez télécharger
l’application Resideo et enregistrer votre thermostat.
388 Register Online for Remote
Access and Outdoor
Temperature (S’enregistrer
en ligne pour l’accès à
distance et la température
extérieure)
Vous devez vous enregistrer en ligne pour obtenir l’accès
à distance au thermostat et les informations relatives à la
température extérieure. Veuillez télécharger l’application Resideo
et enregistrer votre thermostat.
399 No Internet (Pas
d’Internet)
La connexion à Internet a été perdue. Veuillez vérifier les
paramètres de votre réseau.
400 No WiFi Signal (Aucun sig-
nal WiFi)
Le signal WiFi a été perdu. Veuillez attendre que le thermostat se
reconnecte ou sélectionner un nouveau réseau WiFi. Consultez la
page 11 pour obtenir des instructions quant à la reconnexion
au WiFi.
508 WiFi Not Configured (WiFi
non configuré)
Veuillez télécharger l’application Resideo et respectez les
étapes nécessaires à la connexion de votre thermostat au WiFi.
Consultez la page 11 pour obtenir des instructions quant à la
connexion au WiFi.

29
Informations générales relatives au système
ATTENTION : AVIS RELATIF AU MERCURE
Si le thermostat T6 Pro intelligent remplace un thermostat contenant du mercure dans un
tube scellé, ne jetez pas l’ancien thermostat aux ordures. Veuillez communiquer avec vos
autorités locales de gestion des déchets pour connaître les instructions d’élimination ou de
récupération adéquates.
ATTENTION : RISQUE D’ENDOMMAGEMENT DE L’ÉQUIPEMENT
La protection du compresseur est dérivée lors du test. Pour empêcher tout dommage
causé à l’équipement, évitez des cycles trop rapprochés du compresseur.
ATTENTION : DANGER ÉLECTRIQUE
Peut provoquer un choc électrique ou endommager l’équipement. Débranchez
l’alimentation avant de commencer l’installation.
Compatibilité
• Le thermostat T6 Pro intelligent est compatible avec la plupart des systèmes de chauffage et
de climatisation mono et multi phases classiques ou à pompe à chaleur.
• Une alimentation 24 VCA (via un câble neutre) est requise
• Ne fonctionne pas avec une plinthe électrique (120240 V)
• Ne fonctionne pas avec des systèmes à millivolts
• Assure un contrôle à distance du thermostat à l’aide de téléphones et de tablettes iOS ou
Android
• Compatible avec HomeKit™ Apple® et Echo® Amazon
Communication WiFi
Plage 2,4 GHz, routeur domestique sans fil 802.11 b/g/n
Plages de températures
Réglage ajustable de la plage de température haute : 4,532,0 °C (4090 °F)
Réglage ajustable de la plage de température basse : 10,037,0 °C (5099 °F)
Précision du capteur de température
0,85 °C à 21,0 °C (±1,5 °F à 70 °F)
Spécifications électriques
Borne Tension (50/60 Hz) Courant d’utilisation
W Chauffage 2030 VCA 0,021,0 A
(Powerpile) 750 mV CC 100 mA CC
W2 Chauffage (auxiliaire) 2030 VCA 0,021,0 A
E Chauffage d’urgence 2030 VCA 0,020,5 A
Y Phase 1 du compresseur 2030 VCA 0,021,0 A
Y2 Phase 2 du compresseur 2030 VCA 0,021,0 A
G Ventilateur 2030 VCA 0,020,5 A
O/B Changement 2030 VCA 0,020,5 A
L/A Entrée 2030 VCA 0,020,5 A
U 2030 VCA 0,020,5 A
Consommation d’énergie
Classique (Backlight On (Rétroéclairage en marche), WIFI On (WiFi en marche)) : 1,0 VA
Maximale (Backlight On (Rétroéclairage en marche), WIFI installation (Installation du WiFi) :
1,5 VAs
REQUIS : ALIMENTATION 24 VCA (CÂBLE NEUTRE)

30
Dépannage
Si l’écran du thermostat est blanc :
• Vérifiez le disjoncteur ou le fusible raccordé à votre système de chauffage ou de
climatisation, et enclenchez-le s’il est éteint.
• Veillez à ce que l’interrupteur du système de chauffage ou de climatisation soit
actionné.
• Assurez-vous que la porte de l’appareil de chauffage est correctement fermée.
Si l’écran n’est pas lisible :
• Augmentez la luminosité de l’écran (consultez la page 22 pour obtenir des
instructions).
Si le système de chauffage ou de climatisation ne répond pas :
• Appuyez sur Mode sur l’écran d’accueil du thermostat et définissez le système sur
Chauffage. Veillez à ce que le point de consigne de la température (le plus petit
des deux chiffres) soit supérieur à la température intérieure (le plus grand chiffre
au centre de l’écran).
• Appuyez sur Mode sur l’écran d’accueil du thermostat et définissez le système sur
Climatisation. Veillez à ce que le point de consigne de la température (le plus petit
des deux chiffres) soit inférieur à la température intérieure (le plus grand chiffre au
centre de l’écran).
• Vérifiez le disjoncteur ou le fusible raccordé à votre système de chauffage ou de
climatisation, et enclenchez-le s’il est éteint.
• Veillez à ce que l’interrupteur du système de chauffage ou de climatisation soit
actionné.
• Assurez-vous que la porte de l’appareil de chauffage est correctement fermée.
• Après avoir effectué ces modifications, attendez 5 minutes que le système réponde.
Si le réglage de la température ne se modifie pas :
• Veillez à ce que les points de consigne du chauffage et de la climatisation soient
compris dans la plage de fonctionnement.
–Chauffage : 4,5 ºC à 32,0 ºC (40 F à 90 °F)
–Climatisation : 10,0 ºC à 37,0 ºC (50 °F à 99 °F)
Si le message Climatisation en marche ou Chauffage en marche clignote :
• La fonction de protection du compresseur est activée. Attendez quelques minutes
que le système redémarre pour éviter d’endommager le compresseur. Consultez la
page 9 pour en savoir plus.

31
Questions relatives à la connexion WiFi
: QLe thermostat fonctionnera-t-il toujours s’il la connexion WiFi est perdue?
: ROui, vous pouvez toujours régler manuellement la température sur le thermostat. Cependant,
certaines fonctions telles que le contrôle de la température en fonction de l’emplacement
(technologie de géorepérage) peuvent uniquement être gérées au moyen de l’application
Resideo et ne peuvent donc pas être utilisées sans une connexion WiFi. Le thermostat se
reconnecte automatiquement au WiFi une fois que le réseau est rétabli.
: QPourquoi le thermostat ne trouve-t-il pas mon réseau WiFi?
: RLe thermostat T6 Pro intelligent fonctionne dans une plage de 2,4 GHz. Les téléphones
fonctionnent dans les plages 2,4 et 5,0 GHz. Votre téléphone peut donc « voir » votre réseau
WiFi, contrairement à votre thermostat. La plupart des routeurs WiFi diffusent deux réseaux :
2,4 GHz et 5,0 GHz. Si vous avez le choix, veillez à ce que votre téléphone soit connecté au
réseau 2,4 GHz.
: QExiste-t-il une façon d’élargir la portée de mon signal WiFi?
: RLa plage (distance) de votre signal WiFi est déterminée par votre routeur. Essayez de
rapprocher votre routeur de l’emplacement où se trouve votre thermostat ou utilisez un
routeur possédant un meilleur signal.
: QUne alerte « WiFi Signal Lost » (Signal WiFi perdu) apparaît – que dois-je faire?
: RAttendez 5 minutes que le thermostat se reconnecte ou sélectionnez un autre réseau (si vous
en disposez) dans le menu de configuration de l’application Resideo. Si le thermostat ne
parvient pas à se reconnecter, vous devrez diagnostiquer le routeur pour déterminer la cause
du problème.
: QPourquoi un symbole hors ligne (icône du WiFi barré) s’affiche-t-il dans le coin supérieur
droit de l’écran du thermostat?
: RLe thermostat a perdu sa connexion au réseau WiFi. Tout d’abord, vérifiez que votre routeur
est branché et diffuse un signal. Dans l’affirmative, essayez de relancer le routeur (consultez
le mode d’emploi du routeur). Lorsque le réseau WiFi est rétabli, le thermostat se reconnecte
automatiquement.
Questions relatives à l’application et au compte Resideo
: QPourquoi n’ai-je pas reçu un courriel d’activation de mon compte?
: RSi vous n’avez pas reçu de courriel de confirmation après 5 minutes, vérifiez vos messages
indésirables et recherchez un courriel provenant de l’adresse ConnectedHome@alarmnet.
com. Si vous ne trouvez aucun message, appuyez sur Resend (Renvoyer) pour que le courriel
d’activation soit envoyé une nouvelle fois. Si vous ne recevez toujours aucun courriel, veuillez
contacter l’équipe de soutien technique au numéro suivant : 18006333991.
: QPuis-je configurer plusieurs utilisateurs sur mon thermostat?
: ROui. Pour ajouter des utilisateurs, connectez-vous à l’application Resideo et appuyez
sur l’icône menu dans le coin supérieur gauche. Sélectionnez Add Users (Ajouter des
utilisateurs), puis sur add user (ajouter un utilisateur) et saisissez l’adresse des personnes
que vous souhaitez inviter. Si ces personnes possèdent déjà un compte Home, le thermostat
et son emplacement sont automatiquement ajoutés à leur compte. Si ces personnes ne
possèdent pas de compte, elles reçoivent un courriel les invitant à télécharger l’application
Resideo et à créer un nouveau compte.
: QPuis-je définir un contrôle de la température en fonction de l’emplacement avec plusieurs
utilisateurs?
: ROui. Le contrôle de la température en fonction de l’emplacement (technologie de
géorepérage) s’active selon la dernière personne qui quitte le domicile et la première
personne qui revient. Chaque utilisateur doit donc créer son propre compte Home avec
un identifiant et un mot de passe. Deux utilisateurs ne doivent pas partager le même
compte. Chaque utilisateur doit donc activer le contrôle de la température en fonction de
l’emplacement. Consultez la page 13 pour obtenir des instructions.
Foire aux questions (FAQ)

32
: QPourquoi une modification que j’ai effectuée dans l’application ne s’affiche-t-elle pas sur
le thermostat?
: RIl peut se passer quelques minutes entre le moment où vous effectuez des modifications
dans l’application Resideo et le moment où elles s’affichent sur le thermostat. Attendez
quelques minutes, et si ces changements n’apparaissent toujours pas sur le thermostat,
veillez à ce que ce dernier soit connecté au WiFi puis relancez votre application Resideo.
Questions relatives aux notifications d’entretien et aux alertes
: QQue dois-je faire lorsque le symbole d’alerte apparaît sur l’écran d’accueil du
thermostat?
: RLorsque le symbole d’alerte s’affiche sur l’écran du thermostat, appuyez sur Menu et le sous-
menu ALERTES apparaît. Appuyez sur Sélectionner pour afficher les données de l’alerte. Vous
pouvez également consulter ces données dans l’application Resideo. Pour obtenir une liste
de tous les codes d’alerte, leur signification et la mesure à prendre, consultez la page 27.
Questions relatives à la sécurité et au logiciel
: QComment puis-je être sûr que mon thermostat est configuré avec le dernier firmware mis
à jour?
: RLorsque votre thermostat est connecté au WiFi, il reçoit automatiquement et en direct
les mises à jour du firmware de Resideo. Ces mises à jour contiennent, par exemple, de
nouvelles fonctions ainsi que des améliorations en matière de sécurité. Veillez à ce que votre
thermostat soit connecté au WiFi afin de vous assurer qu’il reçoit bien les mises à jour.
: QComment puis-je empêcher un pirate informatique d’apporter des modifications à mon
thermostat sans mon autorisation?
: RSi un pirate informatique obtient l’accès à votre routeur WiFi, il peut trafiquer de nombreuses
activités en ligne, notamment les paramètres de vos appareils connectés. Assurez-vous
de modifier le mot de passe défini par défaut de votre routeur. En outre, lorsque vous
sélectionnez un nouveau mot de passe, veillez à ce qu’il comporte plusieurs lettres
minuscules et majuscules, ainsi que des caractères spéciaux.
Questions relatives au retrait du thermostat
: QComment puis-je retirer mon thermostat en toute sécurité?
: RDe préférence, le retrait du thermostat doit être réalisé par un professionnel qualifié. En
effet, un retrait inadapté peut entraîner un choc électrique et endommager l’équipement.
Si vous souhaitez retirer le thermostat vous-même, veillez à désactiver le disjoncteur qui
contrôle votre équipement de chauffage ou de climatisation avant de déconnecter un câble.
Si vous ne savez pas quel disjoncteur commande votre équipement, vous pouvez arrêter le
disjoncteur principal.
: QComment puis-je désinstaller mon thermostat T6 Pro intelligent?
: RSi vous souhaitez remplacer votre thermostat T6 Pro intelligent, ou si vous déménagez et
laissez le thermostat, vous devez tout d’abord effacer les paramètres personnels enregistrés
sur le thermostat. (Même lorsqu’il n’est plus alimenté, le thermostat garde en mémoire vos
paramètres et les informations relatives au routeur domestique.) Nous vous conseillons de
réinitialiser les paramètres de programmation, WiFi et HomeKit du thermostat (si ce dernier
était connecté). Consultez la page 25 pour en savoir plus sur les options de réinitialisation.

33
Informations réglementaires
RÉGLEMENTATIONS FCC
§ 15.19 (a)(3)
Ce dispositif est conforme au paragraphe 15 des réglementations FCC. Son
fonctionnement est soumis aux deux conditions suivantes :
• Ce dispositif ne peut pas causer d’interférences dangereuses, et
• Ce dispositif ne doit accepter aucune interférence reçue, notamment les
interférences à l’origine d’un fonctionnement indésirable.
NORMES IC CNRGen
RSSGEN
Ce dispositif est conforme aux CNR exempts de licence d’Industrie Canada. Son
fonctionnement est soumis aux deux conditions suivantes :
• Ce dispositif ne peut pas causer d’interférences, et
• Ce dispositif ne doit accepter aucune interférence reçue, notamment les
interférences à l’origine d’un fonctionnement indésirable de ce même
dispositif.
Avertissement FCC (paragraphe 15.21) (ÉtatsUnis uniquement)
Les modifications qui ne sont pas expressément autorisées par la partie responsable
de la conformité peuvent annuler la capacité de l’utilisateur à utiliser l’équipement.

34
Garantie limitée de 5 ans
Resideo garantit ce produit, à l’exception des piles, contre tout défaut de pièce ou de
main-d’oeuvre, durant une période pour cinq (5) ans à partir de la date d’achat par le
consommateur d’origine si le produit est utilisé et entretenu convenablement. En cas
de défaillance ou de mauvais fonctionnement pendant la période de garantie, Resideo
remplacera ou réparera le produit, à sa discrétion.
Si le produit est défectueux
(i) renvoyez-le avec la facture ou une autre preuve d’achat date au lieu d’achat; ou
(ii) appelez le service à la clientèle de Resideo en composant le 18006333991. Le
service à la clientèle déterminera si le produit doit être retourné à l’adresse suivante
: Resideo Return Goods, 1985 Douglas Dr. N., Golden Valley, MN 55422, ou si un
produit de remplacement peut vous être expédié.
La présente garantie ne couvre pas les frais de retrait ou de réinstallation. La présente
garantie ne s’applique pas s’il est démontré par Resideo que la défaillance ou le
mauvais fonctionnement sont dus à un endommagement du produit alors que le
consommateur l’avait en sa possession.
La responsabilité exclusive de Resideo se limite à réparer ou à remplacer le produit
conformément aux modalités susmentionnées. RESIDEO N’EST EN AUCUN CAS
RESPONSABLE DES PERTES OU DOMMAGES, Y COMPRIS LES DOMMAGES
INDIRECTS OU ACCESSOIRES DÉCOULANT DIRECTEMENT OU INDIRECTEMENT
D’UNE VIOLATION QUELCONQUE D’UNE GARANTIE, EXPRESSE OU TACITE,
APPLICABLE AU PRÉSENT PRODUIT, OU TOUTE AUTRE DÉFAILLANCE DU PRÉSENT
PRODUIT. Certaines provinces ne permettent pas l’exclusion ou la restriction des
dommages indirects ou accessoires et, par conséquent, la présente restriction peut ne
pas s’appliquer.
CETTE GARANTIE EST LA SEULE GARANTIE EXPRESSE FAITE PAR RESIDEO
POUR CE PRODUIT. LA DURÉE DE TOUTE GARANTIE IMPLICITE, INCLUANT LES
GARANTIES DE QUALITÉ MARCHANDE OU D’ADAPTATION À UNE UTILISATION
PARTICULIÈRE, EST LIMITÉE PAR LES PRÉSENTES À LA PÉRIODE À CINQ ANNÉES
DE LA PRÉSENTE GARANTIE. Certaines provinces ne permettent pas de limiter la
durée des garanties tacites et, par conséquent, la présente limitation peut ne pas
s’appliquer.
La présente garantie donne au consommateur des droits spécifiques et certains
autres droits qui peuvent varier d’une province à l’autre.
Pour toute question concernant la présente garantie, prière d’écrire aux Services à la
clientèle de Resideo à l’adresse suivante : Resideo Customer Relations, 1985 Douglas
Dr, Golden Valley, MN 55422 ou composer le 18006333991.

35

www.resideo.com
© 2022 Resideo Technologies, Inc. All rights reserved.
The Honeywell Home trademark is used under license from Honeywell International, Inc. This product is manufactured by Resideo Technologies, Inc. and its affiliates.
Tous droits réservés. La marque de commerce Honeywell Home est utilisée avec l’autorisation d’Honeywell International, Inc.
Ce produit est fabriqué par Resideo Technologies, Inc. et ses sociétés affiliées.
Todos los derechos reservados. La marca comercial Honeywell Home se utiliza bajo licencia de Honeywell International, Inc. Este producto es fabricado por Resideo
Technologies, Inc. y sus afiliados.
Resideo Technologies, Inc.
1985 Douglas Drive North, Golden Valley, MN 55422
33-00410EFS—03 M.S. Rev. 12-22 | Imprimé aux États-Unis

M37764
PM
Menu FanMode
Fan
Auto
Mode
Heat
Wake Away HomeSleep
Following Schedule
33-00410EFS-03
T6 Pro con conexión
inteligente
Termostato programable
Guía del usuario
TH6320WF2003,
TH6220WF2006
*Se muestra el modelo TH6320WF2003.
Otros modelos pueden variar.
Esta guía del usuario está diseñada para ayudarle a familiarizarse con el nuevo
termostato T6 Pro con conexión inteligente. Consulte el índice de la página 2 para
buscar por tema.
Bienvenido
Sitio web: honeywellhome.com
Teléfono: 18006333991
Redes sociales: Twitter: @HoneywellHome, Facebook: Honeywell Home
¿Necesita ayuda? Comuníquese con nosotros.

2
Índice
Características del termostato ............................................................................................ 3
Descripción general del termostato .................................................................................. 4
Descripción general de la aplicación Resideo ............................................................... 5
Funcionamiento básico del termostato
Ajustar la temperatura ............................................................................................................................ 5
Anulaciones de programación ...........................................................................................................6
Ajustar la temperatura en modo automático ............................................................................. 7
Seleccionar el modo de sistema ........................................................................................................ 8
Protección incorporada para el compresor ................................................................................9
Configurar el ventilador .........................................................................................................................9
Conectividad para WiFi
Conectarse a una red de WiFi .............................................................................................................10
Desconectarse de una red de WiFi y volver a conectarse ................................................... 11
Configuraciones del menú principal
Descripción general del menú principal .......................................................................................12
Opciones de programación ..................................................................................................................13
Control de la temperatura basado en la ubicación y programación
inteligente .............................................................................................................................................13
Programación por tiempo ............................................................................................................15
Desactivar la programación .......................................................................................................18
Configuración para bloquear la pantalla .....................................................................................19
Configuraciones de ventilación ......................................................................................................... 20
Configuraciones de WiFi .......................................................................................................................21
Configuración WAC .........................................................................................................................21
Habilitar y deshabilitar el WiFi del termostato .................................................................21
Ajustar el brillo de la luz de fondo ....................................................................................................22
Habilitar o deshabilitar la función Adaptive Intelligent Recovery (Recuperación
inteligente de adaptación) ....................................................................................................................22
Configurar la fecha y la hora ...............................................................................................................23
Limpiar la pantalla del termostato ..................................................................................................24
Elegir Fahrenheit o Celsius ..................................................................................................................24
Opciones de reinicio .................................................................................................................................25
Ver el estado del equipo ......................................................................................................................... 25
Ver la información del termostato .................................................................................................... 26
Alertas y recordatorios de mantenimiento ..................................................................... 27
Apéndices
Información general del sistema ......................................................................................................29
Solución de problemas ...........................................................................................................................30
Preguntas frecuentes .............................................................................................................................31
Información reglamentaria ..................................................................................................................33
Información de la garantía ...................................................................................................................34

3
Características del termostato
Programación flexible: Puede elegir usar el control de la temperatura basado
en la ubicación (tecnología de geovalla), configurar un programa fijo o usar una
combinación de ambas opciones para asegurarse de que su hogar siempre le ofrezca
la mejor comodidad.
• Control de la temperatura basado en la ubicación: Al usar la tecnología
de geovalla, el termostato T6 Pro con conexión inteligente utilizará de forma
automática la ubicación de su teléfono inteligente, lo que puede ayudar a
ahorrar energía cuando usted se va de su hogar y, luego, volver a brindarle
comodidad a su hogar cuando usted regresa. Para obtener más información,
consulte la página 13.
• Programación inteligente: Agrega un período de inactividad al control de la
temperatura basado en la ubicación. Para obtener más información, consulte
la página 13.
• Programación por tiempo: Puede configurar un programa en el que cada
día sea diferente, un programa en el que los días de la semana y los del fin de
semana sean diferentes, o un programa en el que todos los días sean iguales.
Existen cuatro períodos ajustables por día: activo, ausente, hogar e inactivo.
Para obtener más información, consulte la página 15.
• Sin programa: También puede elegir no configurar ningún programa y ajustar
el termostato manualmente. Para obtener más información, consulte la
página 18.
Sugerencia: Puede utilizar la aplicación Resideo para controlar varios termostatos y
usuarios de un hogar.
Alertas inteligentes: El termostato T6 Pro con conexión inteligente enviará
alertas por cuestiones como temperaturas extremas en el interior y recordatorios
para cuestiones como cambios de filtro.
Cambio automático de calefacción a refrigeración: Cuando está seleccionado
el modo automático, el termostato T6 Pro con conexión inteligente puede
determinar automáticamente si su hogar necesita calefacción o refrigeración
para alcanzar la temperatura deseada.
Recuperación inteligente de adaptación: El termostato T6 Pro con conexión
inteligente recuerda los períodos de sus ciclos de calefacción y refrigeración para
asegurarse de que el sistema le brinde la temperatura que usted desea, cuando
usted lo desea.
!

4
Mode (Modo)
Presione para seleccionar
el modo de sistema:
• Auto (Automático), si
está activado
• Heat (Calefacción)
• Cool (Refrigeración)
• Off (Desactivado)
• Em Heat (Calefacción
de emergencia)
Menu (Menú)
Presione para configurar
un programa y ver otras
opciones personalizables.
Fan (Ventilador)
Presione para seleccionar
el modo del ventilador:
• Auto (Automático)
• On (Encendido)
• Circulate (Circulación)
Temperatura deseada
Indica la temperatura
interior deseada.
Temperatura interior
Indica la temperatura
interior actual.
Ajustar la temperatura
Presione el botón +
o - para configurar la
temperatura deseada.
Idle mode (Modo inactivo)
El termostato quedará en modo inactivo 45 segundos después
de que se presione el último botón. Es posible que la pantalla se
oscurezca para ahorrar energía según la configuración del brillo.
Para obtener información sobre los ajustes del brillo de la pantalla,
consulte la página 22.
PM
Menu FanMode
Fan
Auto
Mode
Heat
Descripción general del termostato

5
Descripción general de la aplicación Resideo
Para ver todos los productos relacionados con la aplicación Home de Honeywell, visite
honeywellhome.com.
La aplicación Resideo se optimiza de forma regular y puede cambiar.
Ajustar la temperatura
Para subir o bajar la temperatura deseada,
presione o en la pantalla de inicio del
termostato.
Si está utilizando el control de la temperatura
basado en la ubicación o un programa por
tiempo, ajustar la temperatura anulará el punto
de referencia hasta el próximo período de
programa o evento de geovalla, a menos que
usted desee utilizar alguna de las siguientes
opciones de anulación del programa.
AM
Menu FanMode
Fan
Auto
Mode
Heat
Wake AwayHomeSleep
Following Schedule
SCHEDULEFANMODE
72
72˚
MY HOME
Thermostat
FOLLOWING SCHEDULE
Acceso al
menú
Configure la
temperatura
deseada
Programar la
comodidad de su
hogar
Seleccione
el modo del
sistema: Auto
(automático)/Heat
(calefacción)/Cool
(refrigeración)/Off
(apagado)
Seleccione
el modo del
ventilador Auto
(automático)/
On (activado)/
Circulate
(circulación)

6
Anulaciones de programación
Hold Until (Fin del intervalo): Anula el punto de referencia de la temperatura actual
durante un máximo de 12 horas. Puede utilizar esta función para crear un intervalo en la
temperatura hasta un horario específico.
Permanent Hold (Intervalo permanente): Anula el punto de referencia de la temperatura
actual de forma permanente hasta que usted lo cambie manualmente o reactive un
programa.
Vacation Mode (Intervalo de vacaciones): Anula el punto de referencia de la temperatura
actual por un período más largo. Puede utilizar esta función cuando usted sepa que estará
ausente por un tiempo considerable. (Nota: El intervalo de vacaciones solo puede activarse
usando la aplicación Resideo).
Configurar el intervalo temporal (para usar con programas por tiempo
únicamente)
1 Para configurar su temperatura deseada,
presione o en la pantalla de inicio
del termostato. Aparecerá Hold Until (Fin
del intervalo) junto con el horario en que
finalizará el intervalo.
2 Para cambiar el fin del intervalo, presione el
horario y espere hasta que este comience
a parpadear. Luego, presione o para
configurar cuándo desea que finalice
el intervalo. Presione Hold Until (Fin del
intervalo) una vez más para confirmar los
cambios y volver a la pantalla de inicio.
Luego de que el período de intervalo finalice,
el termostato volverá automáticamente al
programa. Si desea cancelar el intervalo,
presione Hold Until (Fin del intervalo) y, luego,
presione Run Schedule (Comenzar programa).
Configurar el intervalo permanente
1 Para alcanzar su temperatura deseada,
presione o en la pantalla de inicio del
termostato. Aparecerá Hold Until (Fin del
intervalo) junto con el horario en que usted
desea que finalice el intervalo.
2 Presione Hold Until (Fin del intervalo).
En la pantalla aparecerá Permanent Hold
(Intervalo permanente). Presione Permanent
Hold (Intervalo permanente) para crear un
intervalo para esta temperatura hasta que
usted la cambie manualmente.
Para finalizar el intervalo permanente y volver
al programa, presione Permanent Hold (Intervalo
permanente) y, luego, presione Run Schedule
(Comenzar programa).
AM
AM
Heat On
Hold Until
Menu FanMode
Fan
Auto
Mode
Heat
AM
AM
Hold UntilPermanent Hold
Run Schedule
Back
AM
AM
Heat On
Hold Until
Menu FanMode
Fan
Auto
Mode
Heat
AM
AM
Hold UntilPermanent Hold
Run Schedule
Back

7
Establecer el intervalo de vacaciones (mediante la aplicación Resideo)
1 Abra la aplicación Resideo. Presione el ícono
del menú que se encuentra en la esquina
superior izquierda de la pantalla y, luego,
presione Vacation (Vacaciones).
2 Active los Vacation Settings (Ajustes de
vacaciones) y, luego, elija una fecha/un horario
"From" (de comienzo) y una fecha/un horario
"To" (de finalización).
3 Revise los ajustes de cada dispositivo que
figura en la lista. Toque cada dispositivo para
cambiar los ajustes. Cuando termine, presione
la flecha Atrás para guardar sus cambios.
El modo automático (cuando el termostato selecciona automáticamente la
calefacción o refrigeración para alcanzar la temperatura deseada) está deshabilitado
por defecto. Si su profesional de calefacción o refrigeración lo habilitó, podrá ver que
aparecerá Auto (Automático) como una opción debajo de Mode (Modo) en la pantalla
de inicio del termostato.
Para seleccionar sus temperaturas preferidas para la calefacción y la refrigeración en
modo automático, siga los pasos a continuación.
Ajustar la temperatura en modo automático
AM
Heat On
Menu FanMode
Fan
Auto
Mode
Heat
Wake AwayHomeSleep
Following Schedule
Auto Chg. On
AM
Heat On
Menu FanMode
Fan
Auto
Mode
Heat
Wake AwayHomeSleep
Following Schedule
Auto Chg. On
AM
Menu FanMode
Fan
Auto
Mode
Heat
Wake AwayHomeSleep
Following Schedule
Auto Chg. On
AM
Heat On
Menu FanMode
Fan
Auto
Mode
Heat
Wake AwayHomeSleep
Following Schedule
1 Presione Mode (Modo) en la pantalla de
inicio del termostato hasta que aparezca
Auto (Automático). Luego, presione o
para seleccionar su temperatura preferida
para el modo que se encuentra activo en el
momento (calefacción o refrigeración).
2 Después presione el área de texto cuando
se muestre el modo activo para cambiar al
modo inactivo.
3 Para seleccionar su temperatura deseada
en otro modo, presione o . Luego de
5 segundos de inactividad, su configuración
entrará en vigencia y la pantalla del
termostato mostrará el punto de referencia
del modo activo.
Puede ajustar el punto de referencia de la temperatura manualmente durante el
intervalo de vacaciones usando la aplicación Resideo o presionando o en el
termostato. Este nuevo punto de referencia quedará en vigencia hasta el final del
intervalo de vacaciones. Para cancelar el intervalo de vacaciones, presione Run
Schedule (Comenzar programa) en la pantalla del termostato para volver al programa,
o bien presione Vacation Until (Fin de vacaciones) en la aplicación y, luego, End Vacation
(Finalizar vacaciones).
My Home
Thermostat
INDOOR
72
ermosta
R
ermosta
R

8
El modo de sistema actual (Heat [Calefacción],
Cool [Refrigeración], Off [Apagado], Em Heat
[Calefacción de emergencia]) se muestra a la
izquierda de la temperatura interior actual en la
pantalla de inicio del termostato.
El modo que se encuentra activo en el momento
(Heat On [Calefacción encendida], Cool On
[Refrigeración encendida], Em Heat On
[Calefacción de emergencia encendida]) se
muestra en la esquina superior izquierda de la
pantalla de inicio del termostato.
Para ver los diferentes modos disponibles,
presione Mode (Modo) en la pantalla de inicio del
termostato y seleccione el modo adecuado para
su temperatura deseada.
• Heat (Calefacción): controla el sistema de
calefacción.
• Cool (Refrigeración): controla el sistema de
refrigeración.
• Off (Desactivado): apaga los sistemas de
calefacción y refrigeración.
• Auto (Automático): cuando esté habilitado,
el termostato usará automáticamente la
calefacción o refrigeración para alcanzar la
temperatura deseada.
• Em Heat (Calefacción de emergencia):
controla la calefacción auxiliar o de
emergencia; solo se encuentra disponible en
los sistemas con bomba de calor.
Seleccionar el modo de sistema
Auto Chg. On
AM
MenuFanMode
Fan
Auto
Mode
Wake AwayHomeSleep
Following Schedule
AM
MenuFanMode
Fan
Auto
Mode
Cool
Wake AwayHomeSleep
Following Schedule
AM
Menu FanMode
Fan
Auto
Mode
Heat
Wake AwayHomeSleep
Following Schedule
Auto Chg. On
AM
MenuFanMode
Fan
Auto
Mode
Wake AwayHomeSleep
Following Schedule
AM
MenuFanMode
Fan
Auto
Mode
Cool
Wake AwayHomeSleep
Following Schedule
AM
Menu FanMode
Fan
Auto
Mode
Heat
Wake AwayHomeSleep
Following Schedule
Auto Chg. On
AM
MenuFanMode
Fan
Auto
Mode
Wake AwayHomeSleep
Following Schedule
AM
MenuFanMode
Fan
Auto
Mode
Cool
Wake AwayHomeSleep
Following Schedule
AM
Menu FanMode
Fan
Auto
Mode
Heat
Wake AwayHomeSleep
Following Schedule
Notas:
• Es posible que los modos Em Heat (Calefacción de emergencia) y Auto
(Automático) no aparezcan en la pantalla del termostato o en la aplicación según
el equipo que usted tenga o cómo se haya instalado el termostato.
• El modo Em Heat (Calefacción de emergencia) se encuentra solo disponible para
los sistemas con bomba de calor. Además, el termostato debe estar configurado
para controlar una bomba de calor y un nivel de calefacción auxiliar/de
emergencia.
• Cuando esté seleccionado el modo automático, aparecerá Auto Chg. On (Cambio
a modo automático activado) en la esquina superior derecha de la pantalla de
inicio del termostato y el modo activo (Heat [Calefacción] o Cool [Refrigeración])
se mostrará debajo de Mode (Modo). Para configurar sus preferencias de
temperatura en el modo automático, consulte la página 7.

9
Si el compresor se reinicia demasiado rápido
después de un cierre, pueden producirse
daños en el sistema. La función de protección
incorporada para el compresor obliga al
compresor a esperar unos minutos antes de
reiniciarse, lo que ayuda a prevenir daños en el
sistema de calefacción o refrigeración.
Durante el breve período de espera, el termostato
mostrará Cool On (Refrigeración encendida), o
Heat On (Calefacción encendida) si tiene una
bomba de calor, hasta que el período de espera
termine, momento en el que el compresor volverá
a encenderse.
Nota: El mensaje de Cool On (Refrigeración
encendida) o Heat On (Calefacción encendida)
también se usa para la protección de demora en
el inicio si ocurre una pérdida de energía CA.
Protección incorporada para el compresor
Configurar el ventilador
Para ver los diferentes modos disponibles para
el ventilador, presione Fan (Ventilador) en la
pantalla de inicio del termostato hasta que
aparezca el modo deseado. Sus cambios se
guardarán automáticamente.
Modos disponibles para el ventilador:
• On (Encendido): el ventilador funcionará de
forma continua.
• Auto (Automático): el ventilador funcionará
solo cuando el sistema de calefacción o
refrigeración esté encendido.
• Circ (Circulación): el ventilador funcionará
con intervalos aleatorios durante al menos
el 35 % del tiempo para que el aire siga
circulando por todo su hogar.
AM
Menu FanMode
Fan
Circ
Mode
Heat
Wake AwayHomeSleep
Following Schedule
AM
Menu FanMode
Fan
On
Mode
Heat
Wake AwayHomeSleep
Following Schedule
AM
Menu FanMode
Fan
Auto
Mode
Heat
Wake AwayHomeSleep
Following Schedule
AM
Menu FanMode
Fan
Circ
Mode
Heat
Wake AwayHomeSleep
Following Schedule
AM
Menu FanMode
Fan
On
Mode
Heat
Wake AwayHomeSleep
Following Schedule
AM
Menu FanMode
Fan
Auto
Mode
Heat
Wake AwayHomeSleep
Following Schedule
AM
Cool On
Menu FanMode
Fan
Auto
Mode
Cool
Wake AwayHomeSleep
Following Schedule
AM
Menu FanMode
Fan
Circ
Mode
Heat
Wake AwayHomeSleep
Following Schedule

10
Para configurar y controlar su termostato T6 Pro
con conexión inteligente de forma remota, el
termostato debe estar conectado a la aplicación
Resideo a través de la red de WiFi de su hogar.
Para conectarlo, siga los simples pasos que se
detallan a continuación.
1 Asegúrese de que su teléfono inteligente o
tableta estén conectados a una señal de
WiFi de 2,4 GHz. (Muchos enrutadores de
WiFi transmiten una señal de 2,4 GHz y una
señal de 5,0 GHz. Si puede elegir, elija la
señal de 2,4 GHz).
2 Descargue la aplicación Resideo de la App
Store o de Google Play si no lo ha hecho.
3 Abra la aplicación Resideo. Inicie sesión; cree
una cuenta si es necesario. Toque Add Device
(Agregar dispositivo) y siga las indicaciones
en la aplicación.
Estado de la conexión WiFi
El estado de la conexión WiFi del termostato
se encuentra en la esquina superior derecha
de la pantalla. Para solucionar problemas de
conectividad WiFi, consulte las preguntas
frecuentes en la página 31.
• WiFi está conectado.
MCR36326
AM
Menu FanMode
Fan
Auto
Mode
Heat
Wake AwayHomeSleep
Following Schedule
WiFi is connected
Wifi is on and
connected
Wifi is disconnected
or wifi is not setup
Wifi is off
• WiFi está desconectado o no está
configurado.
MCR36326
AM
Menu FanMode
Fan
Auto
Mode
Heat
Wake AwayHomeSleep
Following Schedule
WiFi is connected
Wifi is on and
connected
Wifi is disconnected
or wifi is not setup
Wifi is off
• WiFi está apagado.
MCR36326
AM
Menu FanMode
Fan
Auto
Mode
Heat
Wake AwayHomeSleep
Following Schedule
WiFi is connected
Wifi is on and
connected
Wifi is disconnected
or wifi is not setup
Wifi is off
Conectarse a una red de WiFi
AM
Menu FanMode
Fan
Auto
Mode
Heat
Wake AwayHomeSleep
Following Schedule
Ejemplo de que WiFi está conectado.

11
Si necesita desconectar el termostato de una red
de WiFi y volver a conectarlo a otra (por ejemplo,
porque usted está cambiando el enrutador de
WiFi), siga los pasos a continuación.
1 Seleccione el dispositivo que desconectará
de la red.
2 Toque el botón de ajustes en la parte
superior derecha y, luego, toque Thermostat
Configuration (Ajustes de termostato).
3 Toque Delete Thermostat (Eliminar
termostato).
4 Toque Add Device (Agregar dispositivo) y siga
las indicaciones en la aplicación Resideo.
Desconectarse de una red de WiFi y volver a conectarse

12
Para ver las siguientes opciones, presione Menu (Menú) en la pantalla de inicio del
termostato y luego utilice las flechas or .
Descripción general del menú principal
CLEAN SCREEN (LIMPIAR PANTALLA)
Deshabilite la pantalla táctil durante
30 segundos para poder limpiarla.
TEMP SCALE (ESCALA DE TEMPERATURA)
Elija Fahrenheit o Celsius.
RESET (REINICIO)
Schedule (Programa): reinicia al
programa predeterminado para los
períodos de lunes a viernes y de
sábado a domingo.
HomeKit: borra sus credenciales de
HomeKit™ de Apple® (si se configuró
HomeKit anteriormente).
WiFi: borra sus credenciales del
enrutador de WiFi (si se configuró un
enrutador de WiFi anteriormente).
EQMP STATUS (ESTADO DEL EQUIPO)
Vea el estado actual de su equipo de
calefacción o refrigeración.
DEVICE INFO (INFORMACIÓN DEL
DISPOSITIVO)
Vea la información sobre el dispositivo
de su termostato, como la ID MAC,
el número de modelo y la versión del
firmware.
ALERTS (ALERTAS)
Vea, posponga o cancele las alertas y
los recordatorios activos (disponibles
solo cuando usted vea el símbolo
de alerta en la pantalla de inicio del
termostato).
Navegación por los menús
Menu (Menú): presione para acceder a todas las opciones y todos los submenús.
o : presione para ver todas las opciones y todos los submenús.
o : presione para ajustar, por ejemplo, la temperatura, la hora y la fecha.
Back (Atrás) o Cancel (Cancelar): presione para descartar cambios o volver al menú anterior.
Select (Seleccionar): presione para acceder a un submenú.
Done (Listo): presione para confirmar una selección.
Sugerencia: puede presionar Select (Seleccionar) para acceder a un submenú o puede
presionar el texto del área de mensajes (la palabra SCHEDULE [PROGRAMA], por ejemplo).
SCHEDULE (PROGRAMA)
Cree y edite un programa para su
termostato.
SCREEN LOCK (BLOQUEO DE PANTALLA)
Bloquee la pantalla para limitar el
acceso a las configuraciones del
termostato.
VENTILATION (VENTILACIÓN)
Configure las preferencias de
ventilación. (No se encuentra
disponible en todos los termostatos).
WIFI
Establezca o modifique la
configuración de WiFi del termostato.
BRIGHTNESS (BRILLO)
Establezca el brillo de la pantalla del
termostato.
RECOVERY (RECUPERACIÓN)
Habilitar o deshabilitar la función
Adaptive Intelligent Recovery
(Recuperación inteligente de
adaptación)
CLOCK / DATE (RELOJ/FECHA)
Seleccione de forma manual el reloj, el
formato del reloj y el tiempo de ahorro
durante el día en el submenú CLOCK
(RELOJ) y la fecha en el submenú DATE
(FECHA). (Cuando se conecte a WiFi, el
termostato mostrará esta información
automáticamente y los submenús
CLOCK [RELOJ] y DATE [FECHA] no
estarán disponibles).

13
El termostato T6 Pro con conexión inteligente ofrece opciones de programación
flexibles, que incluyen lo siguiente:
• Control de la temperatura basado en la ubicación
• Programación inteligente
• Programa por tiempo
• Sin programación
En la pantalla de inicio del termostato, podrá ver qué tipo de programa está
funcionando en el momento, además de en qué período del programa se encuentra.
Opciones de programación
Control de la temperatura basado en la ubicación y
programación inteligente
El control de la temperatura basado en la ubicación utiliza tecnología de geovalla
y la ubicación del GPS de su teléfono inteligente para ajustar automáticamente su
termostato cuando usted llega y se va. Cuando usted sale del perímetro de geovalla,
el termostato cambiará a su temperatura preferida para el período ausente y, cuando
usted entre en el perímetro de geovalla, el termostato cambiará a su temperatura
preferida para el período hogar.
Configurar el control de la temperatura basado en la ubicación y la
programación inteligente en la aplicación Resideo
Estas dos opciones solo pueden activarse
usando la aplicación Resideo. Para habilitar el
control de la temperatura basado en la ubicación
o configurar un programa inteligente, siga los
pasos a continuación.
1 Abra la aplicación Resideo y presione
el ícono de Schedule (calendar)
[Programación (calendario)].
2 Presione Options (Opciones) en la esquina
superior derecha.
3 Toque Switch to geofencing (Cambiar a
geovalla) y, luego, toque Use Geofencing
(Usar geovalla).
AM
Menu FanMode
Fan
Auto
Mode
Heat
Following Schedule
AM
Menu FanMode
Fan
Auto
Mode
Heat
Following Schedule
Estado del programa
Indica si el termostato está usando un control
de la temperatura basado en la ubicación o
siguiendo un programa por tiempo.
Período del programa
Muestra el período actual del programa (activo,
ausente, hogar e inactivo).
AM
Menu FanMode
Fan
Auto
Mode
Heat
Wake AwayHomeSleep
Following Schedule
Schedule
70º
MY HOME Options
Grouped Days Single Day
WEEKDAYS COOL TO HEAT
70º
Wake 6:00 AM
T
º
T
º
Create New Time Schedule
Switch to Geofencing
Cancel

14
4 Elija las temperaturas que prefiere para
cuando esté en su hogar (una para la
refrigeración y otra para la calefacción). Use
las flechas hacia abajo y hacia arriba para
seleccionar sus temperaturas preferidas, y
luego presione NEXT (SIGUIENTE).
5 Elija las temperaturas que prefiere para
cuando esté ausente y, luego, presione NEXT
(SIGUIENTE).
6 Después se le preguntará si desea configurar
un horario y una temperatura para el período
inactivo. (Agregar un período inactivo
al control de la temperatura basado en
la ubicación es lo que denominamos
“programa inteligente”). Para cambiar las
horas de "Sleep Start" (Comienzo de hora de
dormir) y "Sleep End" (Fin de hora de dormir),
toque la hora próxima a cada ajuste. Para
cambiar sus temperaturas preferidas para
dormir, toque las flechas hacia arriba o hacia
abajo para cada ajuste de temperatura.
Toque NEXT (Siguiente) para continuar.
7 Revise sus preferencias. Si necesita realizar
modificaciones, presione el período que
desea modificar y, luego, presione Done
(Listo) cuando termine.
Cuando el control de la temperatura basado en
la ubicación se encuentre activo, verá un símbolo
en la esquina superior izquierda de la pantalla
del termostato, junto con el estado Home
(Hogar) o Away (Ausente) y su temperatura
preferida. Si usted configura un período ausente
adicional en la aplicación Resideo, también verá
Following Schedule (Siguiente programa) en
la esquina superior izquierda de la pantalla del
termostato.
Si cambia la temperatura de forma manual
cuando el control de la temperatura basado
en la ubicación se encuentre activo, la nueva
temperatura seguirá vigente hasta que usted
salga del perímetro de la geovalla.
Para ajustar el perímetro de la geovalla, siga los
siguientes pasos.
1 Abra la aplicación Resideo, presione el ícono
del menú en la esquina superior izquierda
de la pantalla y luego presione Geofence
(Geovalla).
2 Presione Geofence Radius (Radio de geovalla)
y, cuando aparezcan el mapa y la geovalla
actual, mantenga presionado y arrastre el
punto negro según corresponda para ajustar
el perímetro de la geovalla.
3 Para terminar, presione SAVE (GUARDAR).
AM
Menu FanMode
Fan
Auto
Mode
Heat
Away Home Sleep
Following Schedule
70º
Done
WHEN I’M AWAY COOL TO
70º
Use My Away Settings
HEAT TO

15
Modificar el control de la temperatura basado en la ubicación y la programación
inteligente en el termostato
Con la programación por tiempo, usted puede programar su termostato para que
siga un programa predecible basado en la hora del día o en el día de la semana. Las
opciones de programación son las siguientes:
• Todos los días: todos los días (de lunes a domingo) tienen el mismo programa.
• Día de semana y fin de semana: los días de semana (de lunes a viernes) tienen el
mismo programa y los días del fin de semana (sábado y domingo) tienen el mismo
programa.
• Días individuales: cada día tiene un programa diferente.
Además, existen cuatro períodos ajustables por día: activo, ausente, hogar e inactivo.
Su termostato T6 Pro con conexión inteligente viene con el siguiente programa para
días de la semana y del fin de semana que puede ayudarle a reducir sus gastos de
calefacción y refrigeración. Para cambiar el tipo de programa (de uno para días de
semana y fines de semana a una opción diferente), debe usar la aplicación Resideo.
Para ver las instrucciones, consulte la página 13.
Período Hora de inicio Heat (Calefacción)
(de lunes a viernes)
Cool (Refrigeración)
(de lunes a viernes)
Heat (Calefacción)
(sábado y domingo)
Cool (Refrigeración)
(sábado y domingo)
Wake (Activo) 6:00 a. m. 70 ° 78 ° 70 ° 78 °
Away (Ausente) 8:00 a. m. 62 ° 85 ° 62 ° 85 °
Return (Regreso) 6:00 P. m. 70 ° 78 ° 70 ° 78 °
Sleep (Inactivo) 10:00 P. m. 62 ° 82 ° 62 ° 82 °
Programación por tiempo
Para modificar sus temperaturas preferidas
para los períodos hogar, ausente e inactivo, o
sus horarios de los períodos activo e inactivo,
mientras el control de la temperatura basado
en la ubicación se encuentre activo, siga los
siguientes pasos. También puede realizar
modificaciones en la aplicación Resideo.
1 Presione Menu (Menú) en la pantalla de inicio del
termostato.
2 Presione las flechas o hasta que vea
SCHEDULE (PROGRAMA) y, luego, presione Select
(Seleccionar).
3 Presione las flechas o hasta que vea
el período que desea ver o modificar, luego
presione Select (Seleccionar). Presione el horario
o la temperatura que desea modificar y use los
botones o para subir o bajar los valores.
Presione Select (Seleccionar) para confirmar.
4 Presione las flechas o para modificar
períodos adicionales y, luego, presione Back (Atrás)
dos veces para volver a la página de inicio del
termostato.
Para obtener más información sobre el control
de la temperatura basado en la ubicación,
consulte las preguntas frecuentes.
Back Select Back Select Sched.
On/Off
HeatTo
Done
HeatTo
Back Select
HeatTo
Back Select

16
Configurar un programa por tiempo en la aplicación Resideo
Back Select Back Select Sched.
On/Off
Para seleccionar un tipo de programa y
configurar un programa por tiempo en la
aplicación Resideo, siga los siguientes pasos.
1 Toque el ícono Schedule (calendar)
[Programación (calendario)], toque
OPTIONS (Opciones) que se encuentra en
la esquina superior derecha y, luego, toque
Create New Schedule (Crear una nueva
programación).
2 Elija el schedule type (tipo de programación)
que mejor se adapte a su rutina semanal.
3 Aparecerá un programa predeterminado.
Presione el período que desea modificar
(activo, por ejemplo) y, luego, elija la hora en
que desea que comience ese período y sus
temperaturas preferidas para la refrigeración
y la calefacción. Presione SAVE (GUARDAR)
para terminar y seguir con los demás
períodos.
4 Cuando haya terminado de modificar su
programa, presione Done.
Modificar un programa por tiempo en el termostato
Para modificar un programa por tiempo en el
termostato, siga los pasos a continuación.
1 Presione Menu (Menú) en la pantalla de inicio
del termostato.
2 Presione las flechas o hasta que vea
SCHEDULE (PROGRAMA) y, luego, presione
Select (Seleccionar).
3 Presione las flechas o para seleccionar
un período en el día o conjunto de días y,
luego, presione Select (Seleccionar) en el
período que desea modificar. (Solo puede
modificar un período de días según el tipo de
programa seleccionado. Para cambiar el tipo
de programa, use la aplicación Resideo).
4 Presione el área de la hora y, luego, presione
o para ajustar el inicio del período.
Presione Select (Seleccionar) para confirmar.
AM
HeatTo
Back Select
SCHEDULEFANMODE
FOLLOWING SCHEDULE

17
5 Presione el área de la temperatura y, luego,
presione o para ajustar su temperatura
preferida para el modo que se encuentra
activo en el momento (calefacción o
refrigeración). Presione Select (Seleccionar)
para confirmar. Luego presione o para
ajustar su temperatura preferida para el
modo inactivo. Presione Select (Seleccionar)
para confirmar.
6 Edite el siguiente período o presione la
flecha hasta que aparezca la opción Done
(Listo); luego, presione Select (Seleccionar)
para guardar los cambios e ir a la pantalla de
inicio.
Nota: Para cancelar temporalmente un período
de programa (como inactivo el sábado y
domingo, por ejemplo, porque usted estará en su
hogar), vaya a la opción SCHEDULE (PROGRAMA)
y presione las flechas o para seleccionar
un período. Presione Select (Seleccionar) en el
período que desea cancelar y, luego, presione
Cancel Period (Cancelar período). Para reactivar
el período que canceló, presione Cancel Period
(Cancelar período) de nuevo para seleccionar
la hora de inicio del período y la temperatura
preferida.
Back Select Sched.
On/Off
AM
HeatTo
Back Select
Cambiar el tipo de programa
Para cambiar de un programa para días de la
semana y del fin de semana a un programa
para todos los días o para días individuales, por
ejemplo, siga los siguientes pasos. Para cambiar
el tipo de programa, debe usar la aplicación
Resideo.
1 Abra la aplicación Resideo y presione
el ícono de Schedule (calendar)
[Programación (calendario)].
2 Presione OPTIONS (Opciones) en la esquina
superior derecha. Luego, toque Create new
time schedule (Crear nueva programación
de horarios) y elija un schedule type (tipo de
programación) (Programación diaria o día de
la semana y fin de semana).
3 Las preferencias se cambian a través de
Días agrupados por defecto (lunes a viernes,
sábado a domingo o todos los días). Si desea
editar días individuales, toque SINGLE DAY
(Día único). Configure sus preferencias de
hora y temperatura para el nuevo schedule
type (tipo de programación). Toque DONE
(Listo) para terminar.
Back Select Back Select Sched.
On/Off
AM
HeatTo
Cancel Period
Done
SCHEDULEFANMODE
FOLLOWING SCHEDULE
Schedule
70º
MY HOME Options
Grouped Days Single Day
WEEKDAYS COOL TO HEAT
70º
Wake 6:00 AM
T
º
T
º

18
Reiniciar el termostato al programa predeterminado
Back Select
Back Sched.
On/Off
Back Select
Back Select
No
Yes
Para reiniciar su termostato al programa
predeterminado para los períodos de lunes
a viernes y de sábado a domingo, siga los
siguientes pasos.
1 Presione Menu (Menú) en la pantalla del
termostato.
2 Presione las flechas o hasta que vea
RESET (REINICIAR) y, luego, presione Select
(Seleccionar).
3 Presione las flechas o hasta que vea
SCHEDULE (PROGRAMA) y, luego, presione
Select (Seleccionar).
4 Presione Yes (Sí) para confirmar.
Desactivar la programación
Para desactivar la programación y el control
de la temperatura de forma manual, siga los
siguientes pasos.
1 Presione Menu (Menú) en la pantalla del
termostato.
2 Presione las flechas o hasta que vea
SCHEDULE (PROGRAMA) y, luego, presione
Select (Seleccionar).
3 Presione Sched. On/Off (Programación
activada/desactivada) para alternar entre
Schedule On (Programación activada) y
Schedule Off (Programación desactivada).
(Puede tardar algunos segundos hasta que
su selección quede activada).
4 Luego presione Back (Atrás) dos veces para
volver a la pantalla de inicio del termostato.

19
Para evitar el acceso no autorizado al termostato o limitar los cambios en las
configuraciones del sistema, puede aplicar dos configuraciones de bloqueo de
pantalla.
• Bloqueo parcial: solo se puede cambiar la temperatura.
• Bloqueo total: no se permite el acceso sin el número PIN.
Configuración para bloquear la pantalla
Back Select
Back Select
No
Yes
Back Select
Back Select
AM
Fan
Auto
Mode
Heat
Wake AwayHomeSleep
Following Schedule
Aplicar una configuración de bloqueo de la pantalla
1 Presione Menu (Menú) en la pantalla de inicio
del termostato.
2 Presione las flechas o hasta que vea
SCREEN LOCK (BLOQUEO DE PANTALLA) y,
luego, presione Select (Seleccionar).
3 Presione las flechas o para
seleccionar su configuración de bloqueo de
pantalla deseada y, luego, presione Select
(Seleccionar).
4 En la pantalla aparecerá un número PIN.
Escríbalo en un papel y guárdelo en un lugar
seguro.
5 Presione Select (Seleccionar) y confirme
su configuración de bloqueo de pantalla
presionando Yes (Sí).
Cuando la pantalla esté bloqueada en forma
parcial o total, se indicará con un símbolo de
candado en la parte inferior de la pantalla del
termostato.
Desbloquear la pantalla
1 Presione el símbolo de candado en la
pantalla de inicio del termostato.
2 Cuando se le solicite que ingrese el número
PIN, presione o para seleccionar el
primer número del código PIN. Presione
Select (Seleccionar) para confirmar y repita
los pasos para los demás números.
Cuando ingrese el PIN correcto, volverá a la
pantalla de inicio del termostato. Para volver
a bloquear la pantalla luego de realizar los
cambios, siga los pasos anteriores para aplicar
una configuración de bloqueo de pantalla.

20
Según el número del modelo de su termostato Home
y cómo se haya configurado su sistema, pueden
estar disponibles las siguientes configuraciones de
ventilación:
• Vent mode (Modo de ventilación): activa o
desactiva la ventilación.
–Auto (Automático): la ventilación funcionará
según lo establecido por el instalador.
–On (Encendido): la ventilación siempre se
encontrará activada.
–Off (Desactivado): la ventilación se mantendrá
desactivada, a menos que se la active usando el
temporizador.
• Boost (Refuerzo): proporciona una ventilación
temporal (de 20 a 180 minutos) para situaciones,
por ejemplo, en las que hay fuertes olores de la
cocina o cuando desea un poco más de aire fresco.
• Lockout (Bloqueo): evita que la ventilación
funcione durante el período inactivo.
Para cambiar sus configuraciones de ventilación, siga
los siguientes pasos.
1 Presione Menu (Menú) en la pantalla de inicio del
termostato.
2 Presione las flechas o hasta que vea
VENTILATION (VENTILACIÓN) y, luego, presione
Select (Seleccionar).
3 Presione las flechas o para elegir el modo
VENT (Ventilación), BOOST (Refuerzo) o LOCKOUT
(Bloqueo) y, luego, presione Select (Seleccionar).
• Vent mode (Modo de ventilación): presione
las flechas o para seleccionar AUTO
(AUTOMÁTICO), ON (ACTIVADO) u OFF
(DESACTIVADO) y, luego, presione Done (Listo)
para confirmar.
• Boost (Refuerzo): presione o para elegir
la cantidad de minutos que funcionará la
ventilación y, luego, presione Done (Listo) para
confirmar. Para cancelar el refuerzo temporal,
vuelva al menú de Boost (Refuerzo), donde
se le preguntará si desea ingresar nuevos
valores para los minutos. Presione Yes (Sí)
para ingresar nuevos valores y, luego, presione
el botón para configurar el valor en 0.
Presione Done (Listo) para confirmar.
• Lockout (Bloqueo): en el menú de bloqueo,
se le pedirá que confirme si desea evitar que
la ventilación se accione durante el período
inactivo. Presione Yes (Sí) o No para confirmar.
Configuraciones de ventilación
Back Select
Back Select
Back Select
Done Cancel
Back Select

21
Para acceder a la opción de configuraciones de
WiFi, siga los siguientes pasos.
1 Presione Menu (Menú) en la pantalla de inicio
del termostato.
2 Presione las flechas o hasta que vea
WIFI y, luego, presione Select (Seleccionar).
3 Presione las flechas o para ver
las siguientes opciones: SETUP WIFI
(CONFIGURAR WIFI), WAC SETTING
(CONFIGURACIÓN WAC) y WIFI ON/OFF
(WIFI ACTIVADO/DESACTIVADO) y, luego,
presione Select (Seleccionar) en la opción que
desee modificar.
Configuraciones de WiFi
La configuración inalámbrica para accesorios (Wireless Accessory Configuration,
WAC) es una configuración específica de iOS que permite que las credenciales
de WiFi se transfieran de forma segura de un dispositivo iOS al termostato. La
configuración WAC está habilitada por defecto para simplificar el proceso de conexión
a WiFi. Si decide deshabilitarla (no se recomienda), deberá utilizar un proceso
diferente para conectar su termostato a WiFi.
Configuración WAC
Si desea desconectar el termostato del WiFi, siga
los pasos a continuación.
1 Presione Menu (Menú) en la pantalla de inicio
del termostato.
2 Presione las flechas o hasta que vea
WIFI y, luego, presione Select (Seleccionar).
3 Presione las flechas or hasta que
vea WIFI ON/OFF (WIFI ACTIVADO/
DESACTIVADO) y, luego, presione Select
(Seleccionar).
4 Presione las flechas o para elegir entre
WIFI ON (WIFI ACTIVADO) y WIFI OFF (WIFI
DESACTIVADO). Luego presione Done (Listo)
para confirmar.
Habilitar y deshabilitar el WiFi del termostato
Back Select
Done Cancel
Back Select Back Select
Elija la opción SETUP WIFI (CONFIGURAR WIFI) para conectar su termostato a la red
de WiFi de su hogar (para obtener más instrucciones, consulte la página 21). Para
obtener información sobre WAC SETTING (CONFIGURACIÓN WAC) y WIFI ON/OFF
(WIFI ACTIVADO/DESACTIVADO), vea a continuación.

22
Cuando el termostato se encuentra en modo inactivo, usted puede ajustar el brillo de
la pantalla como prefiera. Puede elegir un nivel de brillo desde 00 (la luz de fondo de
la pantalla se encuentra apagada, que es la configuración predeterminada) hasta 05
(máximo de brillo). Para ajustar el brillo de la luz de fondo, siga los siguientes pasos.
Ajustar el brillo de la luz de fondo
Con el tiempo, su termostato T6 Pro con
conexión inteligente recordará cuánto tiempo
le lleva al sistema para alcanzar la temperatura
deseada. Luego, puede encender su equipo
de calefacción o refrigeración en el momento
justo para asegurarse de que su hogar le
brinde comodidad en el momento que usted
espera. Esta función está habilitada de forma
predeterminada. Para deshabilitarla, siga los
siguientes pasos.
1 Presione Menu (Menú) en la pantalla de inicio
del termostato.
2 Presione las flechas o hasta que vea
RECOVERY (RECUPERACIÓN) y, luego,
presione Select (Seleccionar).
3 Presione las flechas o para seleccionar
RECOVERY ON (RECUPERACIÓN ACTIVADA)
o RECOVERY OFF (RECUPERACIÓN
DESACTIVADA) y, luego, presione Done (Listo)
para confirmar.
Cuando la función Adaptive Intelligent Recovery
(Recuperación inteligente de adaptación) esté
activa, verá el símbolo de recuperación en la
esquina superior derecha de la pantalla del
termostato.
Habilitar o deshabilitar la función Adaptive Intelligent
Recovery (Recuperación inteligente de adaptación)
AM
Menu FanMode
Fan
Auto
Mode
Heat
Wake AwayHomeSleep
Following Schedule
Recovery
Back Select
Back Select Done Cancel
AM
Menu FanMode
Fan
Auto
Mode
Heat
Wake AwayHomeSleep
Following Schedule
Recovery
Done
Cancel
Recovery
1 Presione Menu (Menú) en la pantalla de inicio
del termostato.
2 Presione las flechas o hasta que vea
BRIGHTNESS (BRILLO) y, luego, presione
Select (Seleccionar).
3 Presione o para ajustar el nivel del brillo,
el cual cambiará de inmediato.
4 Luego presione Done (Listo) para confirmar.

23
Cuando el termostato esté conectado a WiFi y registrado en su cuenta de la aplicación
Resideo, este configurará la hora y la fecha, y realizará ajustes para el horario de
ahorro durante las horas de luz de forma automática. (Los submenús CLOCK [RELOJ]
y DATE [FECHA] no estarán disponibles).
Si su termostato no está conectado, deberá configurar la hora y la fecha
manualmente, siguiendo los pasos a continuación.
Configurar la fecha y la hora
Back Select
PM
Done Cancel
Back Select
Configurar la hora
1 Presione Menu (Menú) en la pantalla de inicio
del termostato.
2 Presione las flechas o hasta que vea
CLOCK (RELOJ) y, luego, presione Select
(Seleccionar).
3 Presione las flechas o hasta que vea
SET TIME (CONFIGURAR HORA) y, luego,
presione Select (Seleccionar).
4 Presione o para configurar la hora (o
mantenga presionados los botones para
hacerlo más rápido). Cuando termine,
presione Done (Listo).
5 Seleccione el formato del reloj (de 12 o 24
horas) y el tiempo de ahorro durante las
horas de luz en el mismo submenú CLOCK
(RELOJ).
Configurar la fecha
Back Select
1 Presione Menu (Menú) en la pantalla de inicio
del termostato.
2 Presione las flechas o hasta que vea
DATE (FECHA) y, luego, presione Select
(Seleccionar).
3 Presione o para seleccionar el mes y,
luego, presione Select (Seleccionar) para
confirmar.
4 Configure el día y el año de la misma forma.
Presione Select (Seleccionar) para guardar los
cambios.

24
Con la opción de limpiar la pantalla, puede
bloquear la pantalla del termostato para evitar
que modifique las configuraciones por accidente
cuando la limpie. Para activar el modo limpiar
pantalla, siga los siguientes pasos.
1 Presione Menu (Menú) en la pantalla de inicio
del termostato.
2 Presione las flechas o hasta que vea
CLEAN SCREEN (LIMPIAR PANTALLA) y,
luego, presione Select (Seleccionar).
La pantalla se desactivará durante 30 segundos.
Podrá ver un cronómetro regresivo que indicará
cuánto tiempo queda hasta la reactivación.
Sugerencia: para limpiar la pantalla del
termostato, rocíe agua o un limpiador doméstico
en un trapo y úselo para limpiar la pantalla. Evite
usar limpiadores abrasivos y NO rocíe ningún
líquido directamente sobre el termostato.
Limpiar la pantalla del termostato
Para seleccionar una escala de temperatura, siga
los siguientes pasos.
1 Presione Menu (Menú) en la pantalla de inicio
del termostato.
2 Presione las flechas o hasta que vea
TEMP SCALE (ESCALA DE TEMPERATURA)
y, luego, presione Select (Seleccionar).
3 Presione las flechas o para seleccionar
FAHRENHEIT o CELSIUS y, luego, presione
Done (Listo) para guardar sus cambios.
4 Presione Back (Atrás) para volver a la pantalla
de inicio del termostato.
Elegir Fahrenheit o Celsius
Back Select
Back Select
Done
Cancel
Recovery

25
Para borrar sus configuraciones o las credenciales de sus dispositivos, utilice una de
las siguientes opciones de reinicio.
• Reinicio de programa: reinicia su programa al programa predeterminado para los
períodos de lunes a viernes y de sábado a domingo.
• HomeKit: borra las credenciales de sus dispositivos HomeKit™ de Apple® (si se
configuró HomeKit anteriormente).
• Reinicio de WiFi: borra sus credenciales del enrutador de WiFi (si se configuró un
enrutador de WiFi anteriormente).
Opciones de reinicio
Usted puede verificar el estado de su equipo
de calefacción o refrigeración y del ventilador
mediante los siguientes pasos. Tenga en cuenta
que los datos del sistema pueden variar según el
modelo del termostato y cómo se haya instalado.
1 Presione Menu (Menú) en la pantalla de inicio
del termostato.
2 Presione las flechas o hasta que vea
EQMT STATUS (ESTADO DEL EQUIPO) y,
luego, presione Select (Seleccionar).
3 Presione las flechas o para seleccionar
sobre el estado de qué sistema desea
obtener información.
Luego de 3 segundos, podrá ver la información
del estado del sistema en la pantalla.
Ver el estado del equipo
Back Select
No
Yes
Back Select
Seleccionar una opción de reinicio
1 Presione Menu (Menú) en la pantalla de inicio
del termostato.
2 Presione las flechas o hasta que vea
RESET (REINICIAR) y, luego, presione Select
(Seleccionar).
3 Presione las flechas o para elegir la
opción de reinicio y, luego, presione Select
(Seleccionar).
4 Presione Yes (Sí) para completar el reinicio o
No para volver al submenú de reinicio.
Back Select
Done
Done

26
Para ver la información técnica de su termostato,
siga los pasos a continuación.
1 Presione Menu (Menú) en la pantalla de inicio
del termostato.
2 Presione las flechas o hasta que
vea DEVICE INFO (INFORMACIÓN DEL
DISPOSITIVO) y, luego, presione Select
(Seleccionar).
3 Presione las flechas o para ver la
siguiente información, por ejemplo
• MAC ID
• IP address (Dirección IP)
• Date code (Códigos de fecha)
• Model number (Número de modelo)
• Build (Composición)
• Stat app (Aplicación para estadísticas)
• Stat app boost (Refuerzo de la aplicación
para estadísticas)
• Firmware
• WiFi radio app (Aplicación para el radio
de WiFi)
• WiFi radio boot (Reinicio del radio de
WiFi)
Ver la información del termostato
Back Select
Done

27
El termostato T6 Pro con conexión inteligente viene con una serie de alertas inteligentes para
ayudarle a que su sistema de calefacción y refrigeración funcione de manera correcta y eficiente.
Recibirá recordatorios cuando sea momento de cambiar el filtro, por ejemplo, y notificaciones
cuando haya temperaturas interiores extremas.
Las alertas que no sean cruciales y los recordatorios de mantenimiento pueden posponerse
hasta 7 días o pueden descartarse. Algunas alertas cruciales no pueden postergarse ni
descartarse, ya que es posible que su sistema de calefacción o refrigeración requiera
mantenimiento.
Para activar o desactivar alertas y notificaciones en la aplicación Resideo:
1 Inicie sesión en la aplicación y seleccione su termostato.
2 Toque el botón de ajustes en la parte superior derecha y, luego, toque Manage Alerts
(Administrar alertas) para establecer sus preferencias y administrar las alertas.
Nota: Para activar o desactivar las alertas y notificaciones en el termostato, comuníquese con
su profesional de calefacción o refrigeración.
Cuando haya una alerta o un recordatorio de mantenimiento activos, verá el símbolo de alerta
en la pantalla de inicio del termostato. Para ver información sobre las alertas, siga los pasos a
continuación.
1 Presione Menu (Menú) en la pantalla de inicio del termostato y, luego, verá el submenú
ALERTS (ALERTAS). (El submenú ALERTS [ALERTAS] solo estará disponible cuando haya
una alerta activa).
2 Presione Select (Seleccionar) para ver la alerta. Aparecerá un código de alerta de 3 dígitos en
el reloj del termostato y una descripción de la alerta podrá verse en la pantalla.
3 Si la alerta no es crucial, tendrá las opciones Snooze (Postergar) o Dismiss (Descartar). Si
tiene diversas alertas, presione las flechas o para ver una lista de las alertas activas y
siga los pasos 1 y 2 mencionados anteriormente.
Para ver lo que significa cada código de alerta de 3 dígitos y las acciones que debería realizar,
consulte la siguiente tabla.
Alertas y recordatorios de mantenimiento
Número Alerta/recordatorio Acción recomendada
164 Heat Pump Needs Service
(La bomba de calor requi-
ere mantenimiento)
Comuníquese con su profesional de calefacción o refrigeración
para que diagnostique y arregle la bomba de calor.
168 WiFi Radio Error (Error en el
radio de WiFi)
El módulo inalámbrico no funciona y las funciones inalámbricas
no se encuentran disponibles. Comuníquese con su profesional
de calefacción o refrigeración para recibir asistencia.
170 Internal Memory Error
(Error en la memoria
interna)
La memoria del termostato encontró un error. Comuníquese
con su profesional de calefacción o refrigeración para recibir
asistencia.
171 Set the Date and Time
(Configurar la fecha y hora)
Configure la hora y fecha en el termostato para asegurarse de que
las funciones como la programación puedan operar. Consulte la
página 23 para ver las instrucciones.
173 Thermostat Temperature
Sensor Error (Error en el
sensor de la temperatura
del termostato)
El sensor de temperatura del termostato encontró un error.
Comuníquese con su profesional de calefacción o refrigeración
para recibir asistencia.
175 AC Power Resumed (Se ha
restablecido la corriente
de CA)
Se ha restaurado la corriente CA que va al termostato después de
un corte de energía. No necesita realizar ninguna acción.
177 Indoor Temperature Sensor
Error (Error en el sensor de
temperatura interior)
El sensor de temperatura interior por cable no está conectado
o hay un cortocircuito. Comuníquese con su profesional de
calefacción o refrigeración para recibir asistencia.
178 Outdoor Temperature
Sensor Error (Error en el
sensor de temperatura
exterior)
El sensor de temperatura exterior por cable no está conectado
o hay un cortocircuito. Comuníquese con su profesional de
calefacción o refrigeración para recibir asistencia.
181 Replace Air Filter (1)
(Remplazar el filtro de aire
(1))
Remplace el filtro de aire o comuníquese con su profesional de
calefacción o refrigeración. Reinicie el temporizador del filtro
de aire. Para ello, presione Dismiss (Descartar) en la pantalla del
termostato luego de remplazar el filtro.

28
Número Alerta/recordatorio Acción recomendada
182 Replace Air Filter (2)
(Remplazar el filtro de aire
(2))
Remplace el filtro de aire o comuníquese con su profesional de
calefacción o refrigeración. Reinicie el temporizador. Para ello,
presione Dismiss (Descartar) en la pantalla del termostato luego de
remplazar el filtro.
183 Clean Humidifier Tank
and Replace Water Filter
(Limpiar el tanque del
humidificador y remplazar
el filtro de agua)
Limpie el tanque del humidificador y remplace el filtro de agua,
o comuníquese con el distribuidor para que lo haga. Reinicie el
temporizador. Para ello, presione el botón Dismiss (Descartar) en la
pantalla del termostato luego de remplazar el filtro.
184 Replace Humidifier Pad
(Remplazar la almohadilla
del humidificador)
Remplace la almohadilla del humidificador o comuníquese
con su profesional de calefacción o refrigeración. Reinicie el
temporizador. Para ello, presione Dismiss (Descartar) en la pantalla
del termostato luego de remplazar la almohadilla.
185 Replace Dehumidifier Filter
(Remplazar el filtro del
deshumidificador)
Remplace el filtro del deshumidificador o comuníquese con
su profesional de calefacción o refrigeración. Reinicie el
temporizador. Para ello, presione Dismiss (Descartar) en la pantalla
del termostato luego de remplazar el filtro.
186 Clean Ventilator Core
(Limpiar el núcleo del ven-
tilador)
Limpie el núcleo del ventilador o comuníquese con su profesional
de calefacción o refrigeración. Reinicie el temporizador. Para ello,
presione Dismiss (Descartar) en la pantalla del termostato cuando
termine.
187 Clean or Replace Ventilator
Filter (Limpiar o remplazar
el filtro del ventilador)
Limpie o remplace el filtro del ventilador o comuníquese
con su profesional de calefacción o refrigeración. Reinicie el
temporizador. Para ello, presione Dismiss (Descartar) en la pantalla
del termostato cuando termine.
188 Replace UV Bulb (1)
(Remplazar la lámpara
UV (1))
Remplace la lámpara UV o comuníquese con su profesional de
calefacción o refrigeración. Reinicie el temporizador. Para ello,
presione Dismiss (Descartar) en la pantalla del termostato cuando
termine.
189 Replace UV Bulb (2)
(Remplazar la lámpara
UV (2))
Remplace la lámpara UV o comuníquese con su profesional de
calefacción o refrigeración. Reinicie el temporizador. Para ello,
presione Dismiss (Descartar) en la pantalla del termostato cuando
termine.
210 Register Online For
Outdoor Temperature
(Registrarse en línea para
ver la temperatura exterior)
Debe registrarse en línea para recibir información de Internet
sobre la temperatura exterior. Según la configuración de
instalación, esta información es necesaria para que su sistema
funcione correctamente. Descargue la aplicación Resideo y
registre su termostato.
388 Register Online for Remote
Access and Outdoor
Temperature (Registrarse
en línea para el acceso
remoto y ver la temperatura
exterior)
Debe registrarse en línea para acceder de forma remota al
termostato y recibir información sobre la temperatura exterior.
Descargue la aplicación Resideo y registre su termostato.
399 No Internet (Sin conexión a
Internet)
Se ha perdido la conexión a Internet. Verifique las configuraciones
de su red.
400 No WiFi Signal (Sin señal
de WiFi)
Se ha perdido la señal de WiFi. Espere hasta que el termostato se
vuelva a conectar o seleccione una nueva red de WiFi. Para ver las
instrucciones para volver a conectarse al WiFi, consulte la página
11.
508 WiFi Not Configured
(WiFi sin configurar)
Descargue la aplicación Resideo y siga los pasos para conectar su
termostato al WiFi. Para ver las instrucciones para conectarse al
WiFi, consulte la página 11.

29
Información general del sistema
PRECAUCIÓN: AVISO SOBRE EL MERCURIO
Si el termostato T6 Pro con conexión inteligente remplaza un termostato que contiene
mercurio en un tubo sellado, no coloque el viejo termostato en la basura. Comuníquese
con la autoridad local de gestión de residuos para obtener instrucciones sobre el reciclado
o desecho apropiado.
PRECAUCIÓN: PELIGRO DE DAÑOS AL EQUIPO
La protección del compresor se omite durante la prueba. Para evitar daños al equipo, evite
alternar el compresor rápidamente.
PRECAUCIÓN: PELIGRO ELÉCTRICO
Puede causar una descarga eléctrica o daños al equipo. Desconecte la corriente antes de
comenzar la instalación.
Compatibilidad
• El termostato T6 Pro con conexión inteligente es compatible con la mayoría de los sistemas de
calefacción y refrigeración de fase única y de fases múltiples, convencionales y con bomba de
calor.
• Se requiere una alimentación de 24 V CA (mediante un cable “C” o común).
• No funciona con calefactores eléctricos de base portátil (de 120 a 240 V).
• No funciona con sistemas de milivoltio.
• Brinda control remoto del termostato a través de teléfonos inteligentes o tabletas iOS o
Android.
• Es compatible con Apple® HomeKit™ y Amazon Echo®.
Comunicación por WiFi
Enrutador inalámbrico doméstico con un rango de 2,4 GHz, con estándar 802,11 b/g/n
Rangos de temperatura
Configuración de rango de temperatura de calefacción ajustable:
entre 40 y 90 °F (entre 4,5 y 32,0 °C)
Configuración de rango de temperatura de refrigeración ajustable:
entre 50 y 99 °F (entre 10,0 y 37,0 °C)
Precisión del sensor de temperatura
± 1,5 °F a 70 °F (0,85 °C a 21,0 °C)
Clasificaciones eléctricas
Terminal Voltaje (50/60 Hz) Corriente en funcionamiento
W Calefacción Entre 20 y 30 V CA Entre 0,02 y 1,0 A
(Powerpile) 750 mV CC 100 mA CC
W2 Calefacción (Auxiliar) Entre 20 y 30 V CA Entre 0,02 y 1,0 A
E Calefacción de emergencia Entre 20 y 30 V CA Entre 0,02 y 0,5 A
Y Etapa de compresión 1 Entre 20 y 30 V CA Entre 0,02 y 1,0 A
Y2 Etapa de compresión 2 Entre 20 y 30 V CA Entre 0,02 y 1,0 A
G Ventilador Entre 20 y 30 V CA Entre 0,02 y 0,5 A
O/B Conversión Entre 20 y 30 V CA Entre 0,02 y 0,5 A
L/A Entrada Entre 20 y 30 V CA Entre 0,02 y 0,5 A
UEntre 20 y 30 V CA Entre 0,02 y 0,5 A
Consumo de energía
Habitual (con luz de fondo y WiFi encendidos): 1,0 VA
Máximo (con luz de fondo encendida e instalación de WiFi): 1,5 VA
REQUERIMIENTOS: ALIMENTACIÓN DE 24 V CA (CABLE “C”)

30
Solución de problemas
Si la pantalla del termostato está en blanco:
• Controle el disyuntor o fusible del circuito que se encuentra conectado a su
sistema de calefacción o refrigeración y actívelo si se encuentra apagado.
• Asegúrese de que el interruptor de alimentación del sistema de calefacción o
refrigeración se encuentre encendido.
• Asegúrese de que la puerta de la caldera se encuentre cerrada de forma segura.
Si tiene dificultades para leer la pantalla:
• Aumente el brillo de la pantalla (para ver las instrucciones, consulte la página
22).
Si el sistema de calefacción o refrigeración no responde:
• Presione Mode (Modo) en la pantalla de inicio del termostato y configure el sistema
en Heat (Calefacción). Asegúrese de que el punto de referencia de la temperatura
(el menor de los dos números) sea mayor que la temperatura interior (el mayor
número que figura en el centro de la pantalla).
• Presione Mode (Modo) en la pantalla de inicio del termostato y configure el sistema
en Cool (Refrigeración). Asegúrese de que el punto de referencia de la temperatura
(el menor de los dos números) sea menor que la temperatura interior (el mayor
número que figura en el centro de la pantalla).
• Controle el disyuntor o fusible del circuito que se encuentra conectado a su
sistema de calefacción o refrigeración y actívelo si se encuentra apagado.
• Asegúrese de que el interruptor de alimentación del sistema de calefacción o
refrigeración se encuentre encendido.
• Asegúrese de que la puerta de la caldera se encuentre cerrada de forma segura.
• Luego de realizar estos cambios, espere 5 minutos hasta que el sistema responda.
Si la configuración de la temperatura no cambia:
• Asegúrese de que los puntos de referencia para la calefacción y la refrigeración se
encuentren dentro del rango de operación.
–Calefacción: de 40 °F a 90 °F (de 4,5 °C a 32,0 °C)
–Refrigeración: de 50 °F a 99 °F (de 10,0 °C a 37,0 °C)
Si Cool On (Refrigeración encendida) o Heat On (Calefacción encendida) se
encuentran parpadeando:
• Está activada la función de protección del compresor. Espere unos minutos hasta
que el sistema se reinicie de forma segura para evitar dañar el compresor. Para
obtener más información, consulte la página 9.

31
Preguntas sobre la conexión WiFi
: P¿El termostato sigue funcionando si se pierde la conexión WiFi?
: RSí, aún puede elegir ajustar la temperatura en el termostato manualmente. Sin
embargo, algunas funciones, como el control de la temperatura basado en la ubicación
(tecnología de geovalla), solo se pueden administrar a través de la aplicación Resideo y
no estarán disponibles sin una conexión WiFi. El termostato se volverá a conectar a WiFi
automáticamente cuando la red se restaure.
: P¿Por qué el termostato no encuentra mi red de WiFi?
: REl termostato T6 Pro con conexión inteligente opera en un rango de 2,4 GHz. Los teléfonos
inteligentes funcionan en rangos de 2,4 y 5,0 GHz, por lo que su teléfono inteligente podría
"ver" su red de WiFi aunque el termostato no la vea. La mayoría de los enrutadores de WiFi
pueden emitir dos redes: de 2,4 GHz y 5,0 GHz. Si tiene la opción, asegúrese de que su
teléfono inteligente esté conectado a la red de 2,4 GHz.
: P¿Existe alguna forma de extender la potencia de mi señal de WiFi?
: REl rango (la distancia) de su señal de WiFi está determinada por su enrutador. Intente mover
su enrutador más cerca del termostato o utilice un enrutador con un rango de señal más
potente.
: PHay una alerta que dice “WiFi Signal Lost” (Se perdió la señal de WiFi), ¿qué debo hacer?
: REspere 5 minutos hasta que el termostato se vuelva a conectar o seleccione una red
alternativa (si es posible) en la aplicación Resideo, en el menú de configuración. Si el
termostato no puede volver a conectarse, deberá solucionar el problema del enrutador para
determinar la causa del problema.
: P¿Por qué hay un símbolo de “sin conexión” (ícono de WiFi tachado) en la esquina superior
derecha de la pantalla del termostato?
: REl termostato perdió la conexión a la red de WiFi. Primero, asegúrese de que el enrutador de
WiFi se encuentre enchufado y que transmita una señal. Si es así, intente volver a configurar
el enrutador (para obtener instrucciones, consulte el manual del enrutador). El termostato se
volverá a conectar a WiFi automáticamente cuando la red de WiFi se restaure.
Preguntas sobre la cuenta y la aplicación Resideo
: P¿Por qué no recibí un correo electrónico de activación de cuenta?
: RSi no recibió un correo electrónico de activación después de 5 minutos, revise su carpeta de
correo basura y busque un correo electrónico de Connected[email protected]. Si no lo
ve, presione Resend (Reenviar) para que le vuelvan a enviar el correo electrónico. Si aún no lo
recibe, comuníquese con el equipo de Soporte técnico llamando al 18006333991.
: P¿Puedo configurar mi termostato con varios usuarios?
: RSí. Para agregar usuarios, inicie sesión en la aplicación Resideo y toque el ícono menu
(menú) en la esquina superior izquierda. Seleccione Add Users (Agregar usuarios), toque add
user (agregar usuario) y escriba la dirección de correo electrónico de las personas a las que
quiera invitar. Si ya tienen una cuenta de Home configurada, el termostato y su ubicación
se agregarán automáticamente a su cuenta. Si no tienen una cuenta, recibirán un correo
electrónico con una invitación para descargar la aplicación Resideo y crear una cuenta
nueva.
: P¿Puedo configurar el control de la temperatura basado en la ubicación con varios
usuarios?
: RSí, el control de la temperatura basado en la ubicación (tecnología de geovalla) se activará
según la última persona que se vaya de la casa y la primera que regrese. Cada usuario
deberá crear su propia cuenta de Home con un nombre y una contraseña de inicio de sesión.
La misma cuenta no puede ser compartida por dos usuarios. Luego, cada usuario deberá
habilitar el control de la temperatura basado en la ubicación. Para ver las instrucciones,
consulte la página 13.
: P¿Por qué no aparece en el termostato un cambio que realicé en la aplicación?
: RPuede haber una breve demora cuando realiza cambios en la temperatura y las
configuraciones a través de la aplicación Resideo. Espere unos minutos y, si todavía no
puede ver sus cambios en el termostato, asegúrese de que el termostato siga conectado al
WiFi y reinicie su aplicación Resideo.
Preguntas frecuentes

32
Preguntas sobre las alertas y notificaciones de mantenimiento
: P¿Qué debo hacer cuando el símbolo de alerta aparece en la pantalla de inicio del
termostato?
: RCuando vea el símbolo de alerta en la pantalla de inicio del termostato, presione Menu (Menú)
y, luego, aparecerá el submenú ALERTS (ALERTAS). Para ver la información de la alerta,
presione Select (Seleccionar). O bien, puede ver la información de las alertas en la aplicación
Resideo. Para ver una lista de todos los códigos de alerta, qué significan y las acciones que
debería realizar, consulte la página 27.
Preguntas sobre software y seguridad
: P¿Cómo puedo saber si mi termostato está operando con el firmware más actualizado?
: RCuando su termostato esté conectado al WiFi, recibirá automáticamente las actualizaciones
de firmware de forma inalámbrica de parte de Resideo. Estas actualizaciones de firmware
contienen, por ejemplo, funciones nuevas y actualizaciones de seguridad. Mantenga su
termostato conectado al WiFi para asegurarse de que reciba estas actualizaciones.
: P¿Cómo puedo evitar que un delincuente cibernético realice cambios en mi termostato sin
autorización?
: RSi un delincuente cibernético obtiene acceso a su enrutador de WiFi, puede alterar muchas
actividades en línea, incluidas las configuraciones de los dispositivos conectados. Asegúrese
de cambiar la contraseña predeterminada de su enrutador de WiFi y, cuando seleccione una
nueva contraseña, asegúrese de que contenga varias letras en mayúscula y en minúscula, y
caracteres especiales.
Preguntas sobre cómo retirar el termostato
: P¿Cómo puedo retirar mi termostato de forma segura?
: RIdealmente, un profesional capacitado debería encargarse de retirar el termostato, ya que el
retiro inapropiado puede causar una descarga eléctrica y daños al equipo. Si desea retirar el
termostato por su cuenta, asegúrese de cerrar el disyuntor del circuito que controla el equipo
de calefacción o refrigeración antes de desconectar cualquier cable. Si no sabe cuál es el
disyuntor que controla a su equipo, puede cerrar el disyuntor principal.
: P¿Cómo puedo desinstalar mi termostato T6 Pro con conexión inteligente?
: RSi desea remplazar su termostato T6 Pro con conexión inteligente, o si se muda de su hogar
y deja el termostato allí, primero debería eliminar las configuraciones personales que se
encuentran almacenadas en el termostato. (Incluso cuando se lo desconecte de la corriente,
el termostato conservará sus configuraciones y la información del enrutador de su hogar en
su memoria). Le recomendamos que vuelva a configurar el programa del termostato, WiFi
y HomeKit (si estaba conectado anteriormente). Para obtener más información sobre las
opciones de reconfiguración, consulte la página 25.

33
Información reglamentaria
NORMAS DE LA FCC
§ 15.19 (a)(3)
Este dispositivo cumple la parte 15 de las Normas de la Comisión Federal de
Comunicaciones (Federal Communications Commission, FCC). El funcionamiento
está sujeto a las siguientes dos condiciones:
• Este dispositivo no debe causar ninguna interferencia dañina.
• Este dispositivo debe aceptar cualquier interferencia recibida, incluida la
interferencia que pueda causar un funcionamiento no deseado.
NORMAS RSSGEN DE IC
Este dispositivo cumple con la norma RSSs exenta de licencia de Industry Canada. El
funcionamiento está sujeto a las siguientes dos condiciones:
• Este dispositivo no debe causar ninguna interferencia.
• Este dispositivo debe aceptar cualquier interferencia, incluida la interferencia
que pueda causar un funcionamiento no deseado en este dispositivo.
Advertencia de la FCC (Parte 15.21) (solo para EE. UU.)
Cualquier modificación realizada sin la aprobación expresa de la parte responsable
del cumplimiento de las normas podría anular el derecho del usuario a utilizar el
equipo.

34
Garantía limitada de 5 años
Resideo garantiza que este producto, excluyendo la batería, no tiene defectos en la
mano de obra ni en los materiales en condiciones de uso y servicio normales durante
un período de cinco (5) años desde la fecha de compra por parte del comprador
original. Si en cualquier momento, durante el período de vigencia de la garantía, se
determina que el producto está defectuoso debido a la mano de obra o los materiales,
Resideo lo reparará o reemplazará (a elección de Resideo).
Si el producto está defectuoso
(i) devuélvalo, con una factura de venta o cualquier otro comprobante de compra con
fecha, al lugar donde lo compró; o
(ii) llame al Servicio de atención al cliente de Resideo al 18006333991. En el
Servicio de atención al cliente determinarán si el producto debe ser devuelto a la
siguiente dirección: Resideo Return Goods, 1985 Douglas Dr. N., Golden Valley, MN
55422, o si se le puede enviar un producto de reemplazo.
Esta garantía no cubre los gastos de remoción ni de reinstalación. Esta garantía
no se aplicará si Resideo demuestra que el defecto fue causado por daños que se
produjeron mientras el producto estuvo en posesión de un consumidor.
La única responsabilidad de Resideo será la de reparar o reemplazar el producto
según los términos mencionados anteriormente. RESIDEO NO SERÁ RESPONSABLE
POR LA PÉRDIDA O EL DAÑO DE NINGÚN TIPO, INCLUYENDO LOS DAÑOS
ACCIDENTALES O RESULTANTES DERIVADOS DIRECTA O INDIRECTAMENTE DEL
INCUMPLIMIENTO DE LAS GARANTÍAS, EXPRESAS O IMPLÍCITAS, O DE OTRAS
FALLAS DE ESTE PRODUCTO. Algunos estados no permiten la exclusión o limitación
de los daños accidentales o resultantes, por lo que esta limitación podría no aplicarse
en su caso.
ESTA GARANTÍA ES LA ÚNICA GARANTÍA EXPRESA QUE RESIDEO OTORGA SOBRE
ESTE PRODUCTO. LA DURACIÓN DE CUALQUIERA DE LAS GARANTÍAS IMPLÍCITAS,
INCLUIDAS LAS GARANTÍAS DE COMERCIABILIDAD E IDONEIDAD PARA UN FIN
DETERMINADO, QUEDA, POR EL PRESENTE, LIMITADA A LA DURACIÓN DE CINCO
AÑOS DE ESTA GARANTÍA. Algunos estados no permiten limitaciones en relación a
la duración de una garantía implícita, de manera que la limitación anterior puede no
aplicarse en su caso.
Esta garantía le otorga derechos legales específicos, pero es posible que usted goce
de otros derechos que varían de un estado a otro. Si tiene preguntas acerca de esta
garantía, escriba a Resideo Customer Relations, 1985 Douglas Dr. Golden Valley, MN
55422 o llame al 18006333991.

35

www.resideo.com
© 2022 Resideo Technologies, Inc. All rights reserved.
The Honeywell Home trademark is used under license from Honeywell International, Inc. This product is manufactured by Resideo Technologies, Inc. and its affiliates.
Tous droits réservés. La marque de commerce Honeywell Home est utilisée avec l’autorisation d’Honeywell International, Inc.
Ce produit est fabriqué par Resideo Technologies, Inc. et ses sociétés affiliées.
Todos los derechos reservados. La marca comercial Honeywell Home se utiliza bajo licencia de Honeywell International, Inc. Este producto es fabricado por Resideo
Technologies, Inc. y sus afiliados.
Resideo Technologies, Inc.
1985 Douglas Drive North, Golden Valley, MN 55422
33-00410EFS—03 M.S. Rev. 12-22 | Impreso en EE. UU.
/