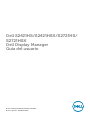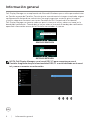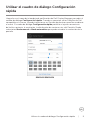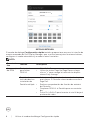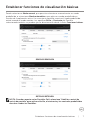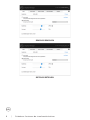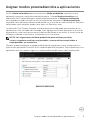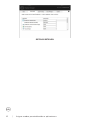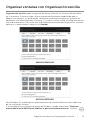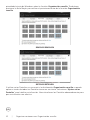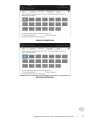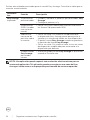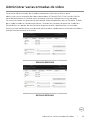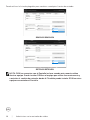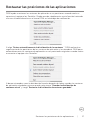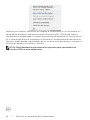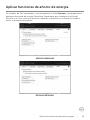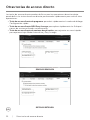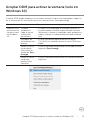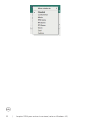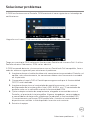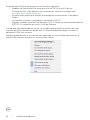El Dell S2721HS es una pantalla avanzada que ofrece una experiencia visual superior y una amplia gama de características para mejorar la productividad. Con una resolución de 3840 x 2160 píxeles y una relación de aspecto de 16:9, esta pantalla proporciona imágenes nítidas y detalladas para tareas como la edición de fotos y videos, el diseño gráfico y los juegos. Además, cuenta con tecnología IPS (In-Plane Switching) que garantiza colores vivos y ángulos de visión amplios, lo que la hace ideal para el trabajo colaborativo o para compartir contenido con otros.
El Dell S2721HS es una pantalla avanzada que ofrece una experiencia visual superior y una amplia gama de características para mejorar la productividad. Con una resolución de 3840 x 2160 píxeles y una relación de aspecto de 16:9, esta pantalla proporciona imágenes nítidas y detalladas para tareas como la edición de fotos y videos, el diseño gráfico y los juegos. Además, cuenta con tecnología IPS (In-Plane Switching) que garantiza colores vivos y ángulos de visión amplios, lo que la hace ideal para el trabajo colaborativo o para compartir contenido con otros.
























-
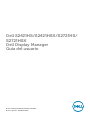 1
1
-
 2
2
-
 3
3
-
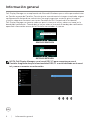 4
4
-
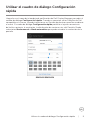 5
5
-
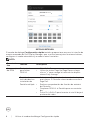 6
6
-
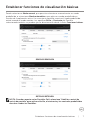 7
7
-
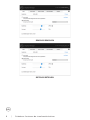 8
8
-
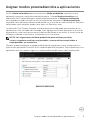 9
9
-
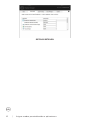 10
10
-
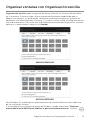 11
11
-
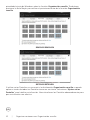 12
12
-
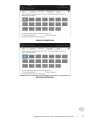 13
13
-
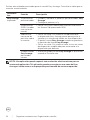 14
14
-
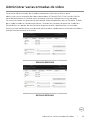 15
15
-
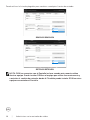 16
16
-
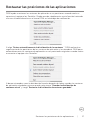 17
17
-
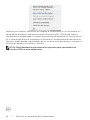 18
18
-
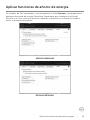 19
19
-
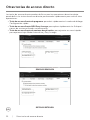 20
20
-
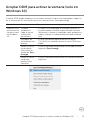 21
21
-
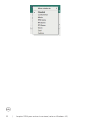 22
22
-
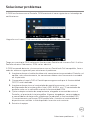 23
23
-
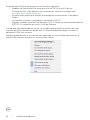 24
24
El Dell S2721HS es una pantalla avanzada que ofrece una experiencia visual superior y una amplia gama de características para mejorar la productividad. Con una resolución de 3840 x 2160 píxeles y una relación de aspecto de 16:9, esta pantalla proporciona imágenes nítidas y detalladas para tareas como la edición de fotos y videos, el diseño gráfico y los juegos. Además, cuenta con tecnología IPS (In-Plane Switching) que garantiza colores vivos y ángulos de visión amplios, lo que la hace ideal para el trabajo colaborativo o para compartir contenido con otros.