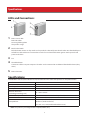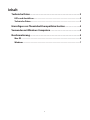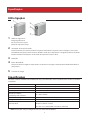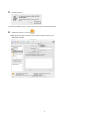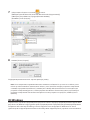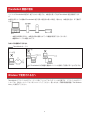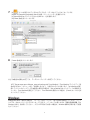SSD-WAT
User Manual
Buffalo Inc.
www.buffalotech.com
35013102-02
2013-10

2
Contents
Specifications .......................................................................................3
LEDs and Connections ....................................................................................3
Specifications ..................................................................................................3
Add Thunderbolt-Compatible Devices ...............................................4
Using with Windows Computers .........................................................4
Reformatting ........................................................................................5
Mac OS .............................................................................................................5
Windows ..........................................................................................................7

3
Specifications
LEDs and Connections
1 Power / Access LED
Power On: white
Accessing: blinking white
Sleep mode: orange
2 Mode Select Switch
Push this button to turn on sleep mode. In sleep mode, the drive will power down but the extra Thunderbolt port
will still be usable and devices connected to it can be accessed. Push the button again to exit sleep mode and
power on the drive.
3 Fan
4 Thunderbolt Ports
Connect one of these to your computer. The other can be connected to an additional Thunderbolt device (daisy
chain).
5 Power Connector
Specifications
Check Buffalo’s website (www.buffalotech.com) for information about the latest products or compatible models.
Interface Thunderbolt
Connector 2 x Thunderbolt
Transfer speed Thunderbolt: 10 Gbps Maximum
Factory defaults HFS+ (Mac OS Extended format)
External dimensions
(excluding protruding parts)
45 x 102 x 154 mm
Power consumption 24 W Maximum (48 W max when daisy chained)
Power AC 100 - 240 V 50/60 Hz
Compatible OS
Windows 8 (64-bit and 32-bit)
Windows 7 (64-bit and 32-bit)
OS X 10.8, 10.7, 10.6 (models with Intel Processor)
Note: This product is preconfigured with a striped (RAID 0) array.

4
Add Thunderbolt-Compatible Devices
You can connect additional Thunderbolt-compatible devices to this unit. This can be useful if your computer only has
one Thunderbolt port.
You can daisy-chain up to 6 Thunderbolt-compatible devices (including the Buffalo drive) if enough devices have extra
Thunderbolt ports.
Notes:
• Connected devices won’t work if the drive is off.
• Use cables 3 meters long or less.
Do not use the following types of connections.
:Thunderbolt cable
Ring
Star
Each Thunderbolt device should be connected to a single computer. You can connect
multiple Thunderbold drives to one computer, but don’t connect any Thunderbolt drive
to more than one computer at a time.
Using with Windows Computers
To use the SSD-WAT with a Windows computer, you need to do three things:
(1) First, download and install the SATA host controller driver from http://d.buffalo.jp/ssd-wat/.
(2) Next, because this drive is partitioned for use with Mac OS, you will need to remove the old partition. Run the
partition removal tool from http://d.buffalo.jp/ssd-wat/.
(3) Finally, reformat the drive with NTFS. You can do this from within Windows.
See the “For Windows Users” document for more information.

5
Reformatting
Mac OS
Notes:
• Disconnect any other drives from the computer before reformatting.
• For more details on Mac OS Extended, consult your Mac OS Help.
1 Click to select the Finder.
2 Select [Go]-[Utilities].
3 Double-click [Disk Utility].
4 (a)Choose a RAID set for the SSD-WAT.
The RAID Set name is different depending on the capacity of the drive. Refer to the chart below.
Note: If the name of your RAID set is not shown on this chart, go to step 6.
Model number RAID Set name
SSD-WA256T [255.38 GB SSD-WAT] or [255.38 GB Untitled RAID set]
SSD-WA512T [511.43 GB SSD-WAT] or [511.43 GB Untitled RAID set]
SSD-WA1.0T [1.02 TB SSD-WAT] or [1.02 TB Untitled RAID set]
(b)Click [RAID].
(c)Click [Delete].

6
5 Click [Delete].
The old RAID array has been removed. Next, build a new RAID array.
6 (a)Click the drive with .
Note: Two drives with the icon will appear. Click one of them.
(b)Click [RAID].

7
7 (a)Drag and drop the two drives with into the list.
(b)Select [Mac OS Extended (Journaled)].
(c)Select [Striped RAID Set].
(d)Click [Create].
8 Click [Create].
Reformatting is complete. Exit the Disk Utility.
Note: When the array is complete, the message “Do you want to use Volume_name to back up with Time Machine?”
may open. Click [Use as Backup Disk] and Time Machine will use the drive for backup. If you don’t want to use it as a
dedicated backup drive, click [Cancel].
Windows
Out of the box, this drive is partitioned for use with Mac OS. Before reformatting the drive with NTFS to use with
Windows, you will need to remove the old partition. A tool for doing this is available from http://d.buffalo.jp/ssd-wat/.
See the “For Windows Users” document for more information. After removing the partition, you may reformat the drive
from Windows normally.

SSD-WAT
Benutzerhandbuch
Buffalo Inc.
www.buffalo-technology.com
35013102-02
2013-10

2
Inhalt
Technische Daten .................................................................................3
LEDs und Anschlüsse ......................................................................................3
Technische Daten ............................................................................................3
Hinzufügen von Thunderbolt-kompatiblen Geräten ........................4
Verwenden mit Windows-Computern ................................................4
Neuformatierung .................................................................................5
Mac OS .............................................................................................................5
Windows ..........................................................................................................7

3
Technische Daten
LEDs und Anschlüsse
1 Status-/Zugriffs-LED
Eingeschaltet: weiß
Zugriff: weiß blinkend
Energiesparmodus: orange
2 Betriebsmodustaste
Drücken Sie diese Taste, um den Energiesparmodus zu aktivieren. In diesem Modus wird das Laufwerk
heruntergefahren, der Thunderbolt-Anschluss ist jedoch auch weiterhin nutzbar, sodass auf angeschlossene
Geräte zugegriffen werden kann. Beim erneuten Drücken der Taste wird der Energiesparmodus beendet und das
Laufwerk hochgefahren.
3 Lüfter
4 Thunderbolt-Anschlüsse
Verbinden Sie einen dieser Anschlüsse mit Ihrem Computer; der andere Anschluss kann mit einem weiteren
Thunderbolt-Gerät verbunden werden (Reihenschaltung).
5 Stromanschluss
Technische Daten
Informationen zu den neuesten Produkten und kompatiblen Modellen finden Sie auf der Buffalo-Website (www.
buffalotech.com).
Schnittstelle Thunderbolt
Anschluss 2 x Thunderbolt
Übertragungsgeschwindigkeit Thunderbolt: maximal 10 GBit/s
Werkseinstellungen HFS+ (Mac OS Extended-Format)
Äußere Abmessungen
(ohne abstehende Teile)
45 x 102 x 154 mm
Stromverbrauch maximal 24 W (maximal 48 W bei Reihenschaltung)
Betriebsspannung AC 100 - 240 V 50/60 Hz

4
Kompatible Betriebssysteme
Windows 8 (64-bit und 32-bit)
Windows 7 (64-bit und 32-bit)
OS X 10.8, 10.7, 10.6 (Modelle mit Intel-Prozessor)
Hinweis: Dieses Produkt ist mit einem Array mit Striping (RAID 0) vorkonfiguriert.
Hinzufügen von Thunderbolt-kompatiblen Geräten
Sie können zusätzliche, Thunderbolt-kompatible Geräte an dieses Gerät anschließen. Das kann sich als nützlich
erweisen, wenn Ihr Computer nur über einen Thunderbolt-Anschluss verfügen sollte.
Sie können bis zu sechs Thunderbolt-kompatible Geräte in Reihe schalten, einschließlich des Buffalo-Laufwerks, sofern
genügend Geräte über einen zusätzlichen Thunderbolt-Anschluss verfügen.
Hinweise:
• Angeschlossene Geräte funktionieren nicht, wenn das Laufwerk ausgeschaltet ist.
• Kabel, maximal 3 Meter lang
Bitte darauf achten, die Verkabelung nicht wie im Folgenden abgebildet vorzunehmen:
: Thunderbolt-Kabel
Ring
Star
Jedes Thunderbolt-Gerät sollte an einen einzelnen Computer angeschlossen werden.
Es ist möglich, mehrere Thunderbolt-Laufwerke an einen Computer anzuschließen,
schließen Sie solche Geräte jedoch nicht an mehr als einen Computer gleichzeitig an.
Verwenden mit Windows-Computern
Zum Verwenden des SSD-WAT mit einem Windows-Computer führen Sie die folgenden drei Schritte durch:
(1) Erstens: Laden Sie den SATA-Hostcontroller-Treiber von http://d.buffalo.jp/ssd-wat/ herunter.
(2) Zweitens: Dieses Laufwerk ist für die Verwendung mit Mac OS partitioniert; die bisherige Partition muss daher
entfernt werden. Führen Sie das Tool zum Entfernen von Partitionen unter http://d.buffalo.jp/ssd-wat/ aus.
(3) Drittens: Formatieren Sie das Laufwerk unter Windows mit NTFS neu.
Weitere Informationen finden Sie im Dokument „For Windows Users“.

5
Neuformatierung
Mac OS
Hinweise:
• Trennen Sie vor dem Neuformatieren alle weiteren Laufwerke vom Computer.
• Weitere Informationen zu MacOSExtended finden Sie in der Hilfe von MacOS.
1 Klicken Sie auf das Symbol , um den Finder auszuwählen.
2 Wählen Sie [Go (Gehe zu)] > [Utilities (Dienstprogramme)].
3 Doppelklicken Sie auf [Disk Utility (Festplatten-Dienstprogramm)].
4 (a) Wählen Sie ein RAID-Set für das SSD-WAT aus.
Der Name des RAID-Sets ist abhängig von der Kapazität des Laufwerks (siehe nachstehende Tabelle).
Hinweis: Wenn Sie den Namen Ihres RAID-Sets in dieser Tabelle nicht finden, fahren Sie mit Schritt 6 fort.
Modellnummer Name des RAID-Sets
SSD-WA256T [255.38 GB SSD-WAT] oder [255.38 GB Untitled RAID set (255.38 GB Neues RAID-System)]
SSD-WA512T [511.43 GB SSD-WAT] oder [511.43 GB Untitled RAID set (511.43 GB Neues RAID-System)]
SSD-WA1.0T [1.02 TB SSD-WAT] oder [1.02 TB Untitled RAID set (1.02 TB Neues RAID-System)]
(b) Klicken Sie auf [RAID].
(c) Klicken Sie auf [Delete (Löschen)].

6
5 Klicken Sie auf [Delete (Löschen)].
Das alte RAID-Array wurde entfernt. Erstellen Sie anschließend ein neues RAID-Array.
6 (a) Klicken Sie auf das Laufwerk mit .
Hinweis: Es werden zwei Laufwerke mit dem Symbol angezeigt. Klicken Sie auf eines von beiden.
(b) Klicken Sie auf [RAID].

7
7 (a) Ziehen Sie die beiden Laufwerke mit in die Liste.
(b) Wählen Sie [Mac OS Extended (Journaled)].
(c) Wählen Sie [Striped RAID Set (RAID 0 (Verteilt))].
(d) Klicken Sie auf [Create (Erstellen)].
8 Klicken Sie auf [Create (Erstellen)].
Die Neuformatierung ist abgeschlossen. Beenden Sie das Festplatten-Dienstprogramm.
Hinweis: Wenn das Array vollständig ist, wird möglicherweise die Meldung „Do you want to use Volume_name
to back up with Time Machine? (Möchten Sie Volume_name verwenden, um mit Time Machine ein Backup zu
erstellen?)“ angezeigt. Klicken Sie auf [Use as Backup Disk (Als Backup-Volume verwenden)], wenn Time Machine
das Laufwerk zur Datensicherung verwenden soll. Wenn Sie es nicht als dediziertes Sicherungslaufwerk verwenden
möchten, so klicken Sie auf [Cancel (Abbrechen)].
Windows
Dieses Laufwerk ist werkseitig für die Verwendung mit Mac OS partitioniert. Vor dem Neuformatieren des Laufwerks mit
NTFS zur Verwendung unter Windows müssen Sie die bisherige Partition entfernen. Unter http://d.buffalo.jp/ssd-wat/
steht hierzu ein Tool bereit Weitere Informationen finden Sie im Dokument „For Windows Users“. Nach dem Entfernen
der Partition können Sie das Laufwerk wie gewohnt unter Windows neu formatieren.

SSD-WAT
Manual de usuario
Buffalo Inc.
www.buffalo-technology.com
35013102-02
2013-10

2
Indice
Especificaciones ...................................................................................3
LED y conexiones ............................................................................................3
Especificaciones ..............................................................................................3
Añadir dispositivos compatibles con Thunderbolt ...........................4
Uso con ordenadores Windows ...........................................................4
Nuevo formato .....................................................................................5
Mac OS .............................................................................................................5
Windows ..........................................................................................................7

3
Especificaciones
LED y conexiones
1 LED de encendido/acceso
Dispositivo encendido: Blanco
Con acceso: Luz blanca parpadeante
Modo de suspensión: Naranja
2 Interruptor de selección del modo
Pulse este botón para activar el modo de suspensión. En modo de suspensión, la unidad se apagará; no obstante,
se podrá utilizar el puerto Thunderbolt adicional y se podrá acceder a los dispositivos conectados a este. Pulse el
botón de nuevo para salir del modo de suspensión y encender la unidad.
3 Ventilador
4 Puertos Thunderbolt
Conecte uno de ellos al ordenador. El otro se puede conectar a un dispositivo Thunderbolt adicional (conexión de
tipo margarita).
5 Conector de alimentación
Especificaciones
Consulte el sitio web de Buffalo (www.buffalotech.com) para obtener información sobre los últimos productos o los
modelos compatibles.
Interfaz Thunderbolt
Conector 2 x Thunderbolt
Velocidad de transferencia Thunderbolt: Máximo de 10Gbps
Ajustes predeterminados de fábrica HFS+ (Formato extendido de Mac OS)
Dimensiones externas
(excluidas las partes salientes)
45x102x154mm
Consumo eléctrico
Máximo de 24W (máximo de 48W cuando la conexión es de tipo
margarita)
Consumo De 100 a 240VCA, 50/60Hz
SO compatibles
Windows 8 (de 64 y 32bits)
Windows 7 (de 64 y 32bits)
OS X 10.8, 10.7, 10.6 (modelos con procesador Intel)

4
Nota: Este producto está configurado de manera predeterminada con una matriz seccionada (RAID 0).
Añadir dispositivos compatibles con Thunderbolt
Puede conectar dispositivos adicionales compatibles con Thunderbolt a esta unidad. Puede resultar útil si su ordenador
solo tiene un puerto Thunderbolt.
Puede conectar en margarita un máximo de 6 dispositivos compatibles con Thunderbolt (incluida la unidad Buffalo) si
hay los suficientes dispositivos con puertos Thunderbolt adicionales.
Nota:
• Los dispositivos conectados no funcionarán si la unidad está apagada.
• Utilice cables de una longitud de 3 metros o inferior.
No utilice los siguientes tipos de conexiones.
:Cable Thunderbolt
Anillo
Estrella
Cada dispositivo Thunderbolt debe conectarse a un único ordenador. Puede conectar
varias unidades Thunderbolt a un ordenador, pero no conecte ninguna unidad
Thunderbolt a más de un ordenador a la vez.
Uso con ordenadores Windows
Para utilizar el SSD-WAT con un ordenador Windows, tiene que llevar a cabo estos tres pasos:
(1) En primer lugar, descargue el controlador de la controladora de host SATA de http://d.buffalo.jp/ssd-wat/ e instálelo.
(2) Después, dado que esta unidad dispone de particiones para su utilización con Mac OS, tendrá que eliminar la
partición anterior. Ejecute la herramienta de eliminación de particiones desde http://d.buffalo.jp/ssd-wat/.
(3) Por último, vuelva a formatear la unidad con NTFS. Este procedimiento se puede llevar a cabo desde Windows.
Consulte el documento “For Windows Users” para obtener más información.

5
Nuevo formato
Mac OS
Nota:
• Desconecte cualquier otra unidad del ordenador antes de volver a formatear.
• Para obtener más información sobre el formato extendido de Mac OS, consulte la ayuda de Mac OS.
1 Haga clic en para seleccionar Finder.
2 Seleccione [Go (Ir a)]-[Utilities (Utilidades)].
3 Haga doble clic en [Disk Utility (Utilidad de disco)].
4 (a) Seleccione un conjunto de RAID para SSD-WAT.
El nombre del conjunto de RAID es diferente en función de la capacidad de la unidad. Consulte la siguiente tabla.
Nota: Si el nombre del conjunto de RAID no se muestra, vaya al paso 6.
Número de
modelo
Nombre del conjunto de RAID
SSD-WA256T [255.38 GB SSD-WAT] o [255.38 GB Untitled RAID set (255.38GB Conjunto RAID sin nombre)]
SSD-WA512T [511.43 GB SSD-WAT] o [511.43 GB Untitled RAID set (511.43GB Conjunto RAID sin nombre)]
SSD-WA1.0T [1.02 TB SSD-WAT] o [1.02 TB Untitled RAID set (1.02 TB Conjunto RAID sin nombre)]
(b) Haga clic en [RAID].
(c) Haga clic en [Delete (Eliminar)].

6
5 Haga clic en [Delete (Eliminar)].
La matriz RAID antigua se habrá eliminado. A continuación, cree una matriz RAID nueva.
6 (a) Haga clic en la unidad que muestra el icono .
Nota: Aparecerán dos unidades con el icono. Haga clic en una de ellas.
(b) Haga clic en [RAID].

7
7 (a) Arrastre y suelte las dos unidades que muestran el icono en la lista.
(b) Seleccione [Mac OS Extended (Journaled) (Mac OS Extended (Registrado))].
(c) Seleccione [Striped RAID Set (Conjunto RAID seccionado)].
(d) Haga clic en [Create (Crear)].
8 Haga clic en [Create (Crear)].
El proceso de volver a formatear ha finalizado. Salga de la utilidad de disco.
Nota: Cuando se haya completado la matriz, se mostrará el mensaje “Do you want to use Volume_name to back up
with Time Machine? (¿Desea utilizar Volume_name para realizar copias de seguridad con Time Machine?)”. Haga clic
en [Use as Backup Disk (Utilizar como disco de copia de seguridad)] y Time Machine utilizará la unidad para realizar
copias de seguridad. Si no desea utilizarla como unidad de copia de seguridad dedicada, haga clic en [Cancel
(Cancelar)].
Windows
De manera predetermina, esta unidad está configurada para utilizarla en Mac OS. Antes de volver a formatear la unidad
con NTFS para utilizarla con Windows, tendrá que eliminar la partición anterior. Hay disponible una herramienta para
este fin en http://d.buffalo.jp/ssd-wat/. Consulte el documento “For Windows Users” para obtener más información. Tras
eliminar la partición, podrá volver a formatear la unidad de Windows con normalidad.

SSD-WAT
Manuel d’utilisation
Buffalo Inc.
www.buffalo-technology.com
35013102-02
2013-10

2
Table des matières
Caractéristiques ...................................................................................3
Voyants LED et connexions ............................................................................3
Caractéristiques ..............................................................................................3
Ajout de périphériques compatibles avec Thunderbolt ...................4
Utilisation avec un ordinateur Windows ............................................4
Formatage ............................................................................................5
Mac OS .............................................................................................................5
Windows ..........................................................................................................7

3
Caractéristiques
Voyants LED et connexions
1 Voyant LED Power (Alimentation)/Access (Accès)
Alimentation activée: blanc
En cours d’accès: clignotement blanc
Mode veille: orange
2 Interrupteur de sélection du mode
Appuyez sur ce bouton pour placer l’unité en mode veille. En mode veille, le disque dur s’éteint, mais le port
Thunderbolt supplémentaire peut être utilisé et les périphériques connectés sont accessibles. Appuyez de
nouveau sur le bouton pour quitter le mode veille et allumer le disque dur.
3 Ventilateur
4 Ports Thunderbolt
Connectez l’un de ces ports à votre ordinateur. L’autre port peut être connecté à un périphérique Thunderbolt
supplémentaire (en cascade).
5 Connecteur d’alimentation
Caractéristiques
Consultez le site Web (www.buffalotech.com) de Buffalo pour obtenir des informations sur les derniers produits ou
modèles compatibles.
Interface Thunderbolt
Connecteur 2 x Thunderbolt
Vitesse de transfert Thunderbolt : 10Gbits/s maximum
Valeurs d’usine par défaut HFS+ (Mac OS Extended format)
Dimensions externes
(hors parties saillantes)
45 x 102 x 154 mm
Consommation électrique 24 W Maximum (48 W max en cascade)
Consommation CA 100 - 240V 50/60Hz
Systèmes d’exploitation compatibles
Windows 8 (64bits et 32bits)
Windows 7 (64bits et 32bits)
OS X 10.8, 10.7, 10.6 (modèles avec Processeur Intel)
Remarque: Ce produit est préconfiguré avec une batterie disques agrégés par bande (RAID0).

4
Ajout de périphériques compatibles avec Thunderbolt
Vous pouvez ajouter des périphériques compatibles Thunderbolt additionnels à cette unité. Cela peut être utile si votre
ordinateur dispose d’un seul port Thunderbolt.
Vous pouvez connecter en cascade jusqu’à 6 périphériques compatibles Thunderbolt (y compris un disque Buffalo) si
vous avez assez de périphériques disposant de ports Thunderbolt.
Remarque:
• Les périphériques connectés ne fonctionneront pas si le disque est éteint.
• Utilisez des câbles de 3 mètres de long ou moins.
N’utilisez pas les types de connexion suivants.
: câble Thunderbolt
Ring
Star
Chaque périphérique Thunderbolt doit être connecté à un seul ordinateur. Vous pouvez
connecter plusieurs disques Thunderbolt sur un ordinateur, mais ne connectez jamais
un disque Thunderbolt à plus d’un ordinateur en même temps.
Utilisation avec un ordinateur Windows
Pour utiliser le SSD-WAT avec un ordinateur Windows, vous devez suivre trois étapes:
(1) Téléchargez et installez tout d’abord le pilote de contrôleur hôte SATA disponible sur le site: http://d.buffalo.jp/ssd-
wat/.
(2) Supprimez ensuite l’ancienne partition car ce disque est configuré pour une utilisation sous Mac OS. Lancez l’outil de
suppression de partition depuis le site : http://d.buffalo.jp/ssd-wat/.
(3) Reformatez enfin le disque en NTFS. Vous pouvez le faire sous Windows.
Reportez-vous au document “For Windows Users” pour plus d’informations.

5
Formatage
Mac OS
Remarque:
• Déconnectez tous les autres disques de votre ordinateur avant le formatage.
• Pour plus de détails concernant Mac OS Extended, consultez votre Aide Mac OS.
1 Cliquez sur l’icône pour sélectionner le Finder.
2 Sélectionnez [Go (Aller à)]-[Utilities (Utilitaires)].
3 Double-cliquez sur [Disk Utility (Disque d’utilitaires)].
4 (a) Choisissez un module RAID pour le SSD-WAT.
Le nom du module RAID est différent en fonction de la capacité du disque. Reportez-vous au tableau ci-dessous.
Remarque: Si le nom de votre module RAID n’est pas indiqué dans ce tableau, passez à l’étape 6.
Numéro de
modèle
Nom du module RAID
SSD-WA256T [255.38 GB SSD-WAT] ou [255.38 GB Untitled RAID set (255.38 GB Matrice RAID sans nom)]
SSD-WA512T [511.43 GB SSD-WAT] ou [511.43 GB Untitled RAID set (511.43 GB Matrice RAID sans nom)]
SSD-WA1.0T [1.02 TB SSD-WAT] ou [1.02 TB Untitled RAID set (1.02 TB Matrice RAID sans nom)]
(b)Cliquez sur [RAID].
(c)Cliquez sur [Delete (Supprimer)].

6
5 Cliquez sur [Delete (Supprimer)].
L’ancienne batterie de disques RAID a été supprimée. Construisez ensuite une nouvelle batterie de disques.
6 (a)Cliquez sur le disque avec .
Remarque: Deux disques apparaîtront avec cette icône. Cliquez sur l’un d’eux.
(b)Cliquez sur [RAID].

7
7 (a)Faites glisser les deux disques avec un dans la liste.
(b) Sélectionnez [Mac OS Extended (Journaled) (Mac OS étendu (Journalisé))].
(c) Sélectionnez [Striped RAID Set (Matrice RAID agrégée)].
(d)Cliquez sur [Create (Créer)].
8 Cliquez sur [Create (Créer)].
Le formatage est terminé. Quittez le disque d’utilitaires.
Remarque: Une fois la batterie de disques configurée, le message “Do you want to use Volume_name to back up
with Time Machine? (Souhaitez-vous utiliser Volume_name pour sauvegarder avec Time Machine?)” peut s’ouvrir.
Cliquez sur [Use as Backup Disk (Utiliser en tant que disque de sauvegarde)] et Time Machine utilisera le disque pour
la sauvegarde. Si vous ne souhaitez pas l’utiliser comme un disque de sauvegarde, cliquez sur [Cancel (Annuler)].
Windows
Par défaut, ce disque dur est configuré pour être utilisé sous Mac OS. Avant de formater le disque en NTFS pour l’utiliser
sous Windows, vous devez supprimer la partition existante. Un outil est disponible sur le site : http://d.buffalo.jp/ssd-
wat/. Reportez-vous au document “For Windows Users” pour plus d’informations. Une fois la partition supprimée, vous
pouvez formater votre disque depuis Windows normalement.

SSD-WAT
Manuale utente
Buffalo Inc.
www.buffalo-technology.com
35013102-02
2013-10

2
Indice
Specifiche .............................................................................................3
LED e collegamenti .........................................................................................3
Specifiche ........................................................................................................3
Aggiungere dispositivi compatibili con Thunderbolt .......................4
Utilizzo con i computer Windows ........................................................4
Riformattazione ...................................................................................5
Mac OS .............................................................................................................5
Windows ..........................................................................................................7

3
Specifiche
LED e collegamenti
1 LED Alimentazione / Accesso
Attivo: bianco
Accesso in corso: bianco lampeggiante
Modalità sospensione: arancione
2 Interruttore di selezione modalità
Premere questo pulsante per attivare la modalità sospensione. In modalità sospensione, l’unità si spegnerà ma la
porta Thunderbolt extra potrà comunque essere utilizzata e sarà possibile accedere ai dispositivi collegati ad essa.
Premere nuovamente il pulsante per uscire dalla modalità sospensione e accendere l’unità.
3 Ventola
4 Porte Thunderbolt
Collegare al computer una di queste porte. L’altra può essere collegata ad un dispositivo Thunderbolt aggiuntivo
(collegamento a margherita).
5 Presa di alimentazione
Specifiche
Consultare il sito web di Buffalo (www.buffalotech.com) per informazioni sui nuovi prodotti o i modelli compatibili.
Interfaccia Thunderbolt
Connettore 2 x Thunderbolt
Velocità di trasferimento Thunderbolt : 10 Gbps massimo
Impostazioni predefinite HFS+ (formato Mac OS esteso)
Dimensioni esterne
(escluse le parti sporgenti)
45 x 102 x 154 mm
Consumo energetico 24 W massimo (48 W con collegamento a cascata)
Potenza CA 100 - 240 V 50/60 Hz
SO compatibili
Windows 8 (64-bit e 32-bit)
Windows 7 (64-bit e 32-bit)
OS X 10.8, 10.7, 10.6 (modelli con Processore Intel)
Nota: Questo prodotto è preconfigurato con un array (RAID 0) con striping.

4
Aggiungere dispositivi compatibili con Thunderbolt
È possibile collegare a questa unità altri dispositivi compatibili con Thunderbolt. Questa funzione può essere utile se il
computer ha solo una porta Thunderbolt.
È possibile collegare a cascata fino a 6 dispositivi compatibili con Thunderbolt (inclusa l’unità Buffalo) se ci sono
abbastanza dispositivi con porte Thunderbolt extra.
Nota:
• i dispositivi collegati non funzioneranno se l’unità è spenta.
• Utilizzare cavi lunghi 3 metri o meno.
Non usare i seguenti tipi di connessioni.
:cavo Thunderbolt
Ring
Star
Ogni dispositivo Thunderbolt deve essere collegato ad un solo computer. È possibile
collegare più unità Thunderbolt ad un computer, ma non è possibile collegare un’unità
Thunderbolt a più computer per volta.
Utilizzo con i computer Windows
Per usare SSD-WAT con un computer Windows, sarà necessario attenersi ai tre seguenti passaggi:
(1) Per prima cosa, scaricare e installare il driver del controller host SATA da http://d.buffalo.jp/ssd-wat/.
(2) In seguito, poiché questa unità è partizionata per essere usata con Mac OS, sarà necessario rimuovere la vecchia
partizione. Avviare lo strumento di rimozione della partizione da http://d.buffalo.jp/ssd-wat/.
(3) Infine, riformattare l’unità con NTFS. Questa operazione può essere eseguita dall’interno di Windows.
Si veda il documento “For Windows Users” per maggiori informazioni.

5
Riformattazione
Mac OS
Nota:
• prima di riformattare, scollegare tutte le altre unità dal computer.
• Per maggiori dettagli su Mac OS esteso, consultare la Guida Mac OS.
1 Fare clic su per selezionare il Finder.
2 Selezionare [Go (Vai)]-[Utilities (Utilità)].
3 Fare doppio clic su [Disk Utility (Utilità disco)].
4 (a)Scegliere un set di RAID per SSD-WAT.
Il nome del Set di RAID varia in base alla capacità dell’unità. Far riferimento allo schema seguente.
Nota: Se il nome del set di RAID non appare su questo schema, andare al punto 6.
Numero
modello
Nome del Set di RAID
SSD-WA256T [255.38 GB SSD-WAT] o [255.38 GB Untitled RAID set (Set di RAID senza titolo da 255.38 GB)]
SSD-WA512T [511.43 GB SSD-WAT] o [511.43 GB Untitled RAID set (Set di RAID senza titolo da 511.43 GB)]
SSD-WA1.0T [1.02 TB SSD-WAT] o [1.02 TB Untitled RAID set (Set di RAID senza titolo da 1.02 TB)]
(b)Cliccare su [RAID].
(c)Fare clic su [Delete (Elimina)].

6
5 Cliccare su [Delete (Elimina)].
Il vecchio RAID array è stato rimosso. Successivamente, costruire un nuovo RAID array.
6 (a)Cliccare sull’unità con .
Nota: Due unità con l’icona appariranno. Cliccare su una di esse.
(b)Cliccare su [RAID].

7
7 (a)Trascinare le due unità con nell’elenco.
(b)Selezionare [Mac OS Extended (Journaled) (Mac OS esteso (con journal))].
(c)Selezionare [Striped RAID Set (Set di RAID con striping)].
(d)Cliccare su [Create (Creare)].
8 Cliccare su [Create (Creare)].
La riformattazione è completa. Uscire da Disk Utility (Utilità disco).
Nota: quando l’array è completo, il messaggio “Do you want to use Volume_name to back up with Time Machine?
(Utilizzare il Nome_volume per eseguire il backup con Time Machine?)” potrebbe aprirsi. Fare clic su [Use as Backup
Disk (Usa come disco di backup)] e Time Machine utilizzerà l’unità per il backup. Se non la si vuole usare come unità
di backup dedicata, cliccare su [Cancel (Annulla)].
Windows
Per impostazione predefinita, questa unità è partizionata per essere usata con Mac OS. Prima di riformattare l’unità
con NTFS per l’uso con Windows, sarà necessario rimuovere la vecchia partizione. Su http://d.buffalo.jp/ssd-wat/ è
disponibile uno strumento che consente di eseguire questa operazione. Si veda il documento “For Windows Users” per
maggiori informazioni. Dopo aver rimosso la partizione, è possibile riformattare normalmente l’unità da Windows.

SSD-WAT
Manual do utilizador
Buffalo Inc.
www.buffalo-technology.com
35013102-02
2013-10

2
Tabela de Conteúdos
Especificações ......................................................................................3
LED e ligações ..................................................................................................3
Especificações .................................................................................................3
Adicionar dispositivos compatíveis com Thunderbolt .....................4
Utilizar computadores com o Windows ..............................................4
Reformatar ............................................................................................5
Mac OS .............................................................................................................5
Windows ..........................................................................................................7

3
Especificações
LED e ligações
1 LED de energia/acesso
Energia ligada: branco
Em acesso: branco a piscar
Modo de suspensão: laranja
2 Interruptor de selecção de modo
Premir este botão para activar o modo de suspensão. No modo de suspensão, o disco desliga-se, mas a porta
Thunderbolt extra poderá, ainda assim ser utilizada, sendo que os dispositivos a ela ligados podem ser acedidos.
Premir novamente o botão para sair do modo de suspensão e activar o disco.
3 Ventoinha
4 Portas Thunderbolt
Uma porta deverá ser ligada ao computador. A outra deverá ser ligada a um dispositivo Thunderbolt adicional
(daisy-chain).
5 Conector de energia
Especificações
Consultar o website da Buffalo (www.buffalotech.com) para informações sobre os produtos mais recentes ou modelos
compatíveis.
Interface Thunderbolt
Conector 2 x Thunderbolt
Velocidade de transferência Thunderbolt: 10 Gbps máximo
Predefinições de fábrica HFS+ (Mac OS Extended format)
Dimensões externas
(excluindo partes salientes)
45 x 102 x 154 mm
Consumo de energia 24 W máximo (48 W máx com daisy-chain)
Energia AC 100 - 240 V 50/60 Hz
SO compatível
Windows 8 (64 bits e 32 bits)
Windows 7 (64 bits e 32 bits)
OS X 10.8, 10.7, 10.6 (modelos com processador Intel)
Note: Este produto está pré-configurado com uma matriz listrada (RAID 0).

4
Adicionar dispositivos compatíveis com Thunderbolt
Podem ser ligados a esta unidade dispositivos adicionais compatíveis com Thunderbolt, o que poderá ser útil caso o
computador só disponha de uma porta Thunderbolt.
É possível ligar no modo daisy-chain até 6 dispositivos compatíveis com Thunderbolt (incluindo o disco Buffalo), caso
dispositivos suficientes disponham de portas Thunderbolt extra.
Notes:
• Os dispositivos ligados não funcionam com o disco desligado.
• Utilizar cabos com um comprimento igual ou inferior a 3 metros.
Não utilizar os seguintes tipos de ligação.
: cabo Thunderbolt
Ring
Star
Cada dispositivo Thunderbolt deverá ser ligado a um único computador. É possível
ligar vários discos Thunderbolt a um computador, mas não é possível ligar um disco
Thunderbolt a mais de um computador em simultâneo.
Utilizar computadores com o Windows
Para utilizar SSD-WAT com um computador com o Windows é necessário realizar três passos:
(1) Primeiro, transferir e instalar o controlador anfitrião SATA de http://d.buffalo.jp/ssd-wat/.
(2) Seguidamente, e uma vez que este disco foi particionado para ser utilizado com Mac OS, é necessário remover a
partição antiga. Executar a ferramenta de remoção da partição de http://d.buffalo.jp/ssd-wat/.
(3) Por fim, reformatar o disco com NTFS. Esta acção poderá ser feita a partir do Windows.
Consultar o documento “For Windows Users” para mais informação.

5
Reformatar
Mac OS
Notes:
• Desligar outros dispositivos do computador antes de reformatar.
• Para mais informações sobre o formato Mac OS Extended, consultar a ajuda do Mac OS.
1 Clicar em para seleccionar o Localizador.
2 Seleccionar [Go (Ir)]-[Utilities (Utilitários)].
3 Clicar duas vezes em [Disk Utility (Utilitário do Disco)].
4 (a) Seleccionar um conjunto RAID para o SSD-WAT.
O nome do conjunto RAID difere consoante a capacidade do disco. Consultar a tabela abaixo.
Note: Caso o nome do conjunto RAID não esteja na tabela, consultar o passo 6.
Número do
modelo
Nome do conjunto RAID
SSD-WA256T [255.38 GB SSD-WAT] ou [255.38 GB Untitled RAID set (Conjunto Untitled RAID 255.38 GB)]
SSD-WA512T [511.43 GB SSD-WAT] ou [511.43 GB Untitled RAID set (Conjunto Untitled RAID 511.43 GB)]
SSD-WA1.0T [1.02 TB SSD-WAT] ou [1.02 TB Untitled RAID set (Conjunto Untitled RAID 1.02 TB)]
(b) Clicar em [RAID].
(c) Clicar em [Delete (Eliminar)].

6
5 Clicar em [Delete (Eliminar)].
A matriz RAID antiga foi removida. Em seguida, construir uma nova matriz RAID.
6 (a) Clicar no disco com .
Note: Surgirão dois discos com o ícone. Clicar num deles.
(b) Clicar em [RAID].

7
7 (a) Arrastar e largar os dois discos com na lista.
(b) Seleccionar [Mac OS Extended (Journaled)].
(c) Seleccionar [Striped RAID Set (Conjunto Striped RAID)].
(d) Clicar em [Create (Criar)].
8 Clicar em [Create (Criar)].
Reformatação concluída. Sair do Disk Utility.
Note: Quando a matriz estiver concluída, poderá surgir a mensagem “Do you want to use Volume_name to back
up with Time Machine? (Pretende utilizar nome_volume como cópia de segurança com Time Machine?)”. Clicar em
[Use as Backup Disk (Utilizar como cópia de segurança)] e o Time Machine utilizará o disco para efectuar cópias de
segurança. Caso não se pretenda utilizar como cópia de segurança dedicada, clicar em [Cancel (Cancelar)].
Windows
Fora da caixa, este disco foi particionado para ser utilizado com o Mac OS. Antes de reformatar o disco com NTFS para
utilizar com o Windows, remover a partição antiga. Existe uma ferramenta para o efeito em http://d.buffalo.jp/ssd-wat/.
Consultar o documento “For Windows Users” para mais informação. Após remover a partição, é possível reformatar
normalmente o disco a partir do Windows.

SSD-WAT
Kullanıcı Kılavuzu
Buffalo Inc.
www.buffalo-technology.com
35013102-02
2013-10

2
Içndekler
Özellkler ...............................................................................................3
LED’ler ve Bağlantılar .....................................................................................3
Özellkler .........................................................................................................3
Thunderbolt le Uyumlu Aygıtlar Ekleme...........................................4
Wndows Blgsayarlarla Kullanma .....................................................4
Yenden bçmlendrme ........................................................................5
Mac OS .............................................................................................................5
Wndows ..........................................................................................................7

3
Özellikler
LED’ler ve Bağlantılar
1 Güç / Erişim LED’i
Güç Açık: beyaz
Erişim Sırasında: yanıp sönen beyaz
Uyku modu: turuncu
2 Mod Seçme Anahtarı
Uyku modunu açmak için bu düğmeye basın. Uyku modunda sürücüye giden güç kesilir ancak fazladan bulunan
Thunderbolt bağlantı noktası kullanılabilir olmaya devam eder ve bu bağlantı noktasına bağlı aygıtlara erişilebilir.
Uyku modundan çıkmak ve aygıtın gücünü açmak için düğmeye tekrar basın.
3 Fan
4 Thunderbolt Bağlantı Noktaları
Bunlardan birini bilgisayarınıza bağlayın. Diğeri ek bir Thunderbolt aygıtına bağlanabilir (papatya dizimi).
5 Güç Konektörü
Özellikler
Son ürünler veya uyumlu modeller hakkında bilgi almak için Buffalo web sitesine (www.buffalotech.com) bakın.
Arabirim Thunderbolt
Konektör 2 x Thunderbolt
Aktarım hızı Thunderbolt : 10 Gbps Maksimum
Fabrika varsayılanları HFS+ (Mac OS Extended biçimi)
Dış boyutlar
(çıkıntı yapan parçalar hariç)
45 x 102 x 154 mm
Güç tüketimi 24 W Maksimum (papatya dizimi ile maksimum 48 W)
Güç AC 100 - 240 V 50/60 Hz
Uyumlu işletim sistemi
Windows 8 (64-bit veya 32-bit)
Windows 7 (64-bit veya 32-bit)
İşletim Sistemi X 10.8, 10.7, 10.6 (Intel İşlemcili modeller)
Not:Bu ürün şeritli bir (RAID 0) diziyle önceden yapılandırılmıştır.

4
Thunderbolt ile Uyumlu Aygıtlar Ekleme
Bu birime Thunderbolt ile uyumlu ek aygıtlar bağlayabilirsiniz. Bilgisayarınızda sadece bir Thunderbolt bağlantı noktası
varsa bu özellik kullanışlı olabilir.
Fazladan Thunderbolt bağlantı noktası olan aygıtları kullanarak Thunderbolt ile uyumlu 6 aygıtı (Buffalo sürücüsü dahil)
papatya dizimi ile bağlayabilirsiniz.
Not:
• Sürücü kapalıyken bağlı aygıtlar çalışmaz.
• 3 metreden uzun kablo kullanmayın.
Aşağıdaki bağlantı türlerini kullanmayın.
:Thunderbolt kablosu
Halka
Yıldız
Her Thunderbolt aygıtı tek bir bilgisayara bağlanmalıdır. Bir bilgisayara birden çok
Thunderbolt aygıtı bağlayabilirsiniz ancak bir Thunderbolt sürücüsünü aynı anda birden
çok bilgisayara bağlamayın.
Windows Bilgisayarlarla Kullanma
SSD-WAT aygıtını bir Windows bilgisayarda kullanmak için aşağıdaki üç şeyi yapmalısınız:
(1) Önce, http://d.buffalo.jp/ssd-wat/ adresinden SATA ana bilgisayar denetleyicisi sürücüsünü indirin ve yükleyin.
(2) Sonra, bu sürücü Mac işletim sistemi ile kullanılmak üzere bölüneceği için eski bölümü kaldırmanız gerekir. http://d.
buffalo.jp/ssd-wat/ adresindeki bölüm kaldırma aracını çalıştırın.
(3) Son olarak sürücüyü NTFS ile yeniden biçimlendirin. Bu işlemi Windows’ta da yapabilirsiniz.
Daha fazla bilgi için “For Windows Users” belgesine bakın.

5
Yeniden biçimlendirme
Mac OS
Not:
• Yeniden biçimlendirmeden önce diğer tüm sürücülerin bilgisayarla bağlantısını kesin.
• Mac OS Extended hakkında daha fazla bilgi almak için Mac OS Yardım’ına başvurun.
1 Finder’ı seçmek için simgesini tıklatın.
2 [Go (Git)]-[Utilities (Yardımcı Programlar)] öğesini seçin.
3 [Disk Utility (Disk Yardımcı Programı)] öğesini çift tıklatın.
4 (a)SSD-WAT için bir RAID set seçin.
RAID Set adı sürücü kapasitesine göre farklılık gösterir. Aşağıdaki tabloya bakın.
Not:RAID set’inizin adı bu tabloda gösterilmiyorsa, 6. adıma gidin.
Model numarası RAID Set adı
SSD-WA256T [255.38 GB SSD-WAT] veya [255.38 GB Untitled RAID set (255.38 GB Adsız RAID seti)]
SSD-WA512T [511.43 GB SSD-WAT] veya [511.43 GB Untitled RAID set (511.43 GB Adsız RAID seti)]
SSD-WA1.0T [1.02 TB SSD-WAT] veya [1.02 TB Untitled RAID set (1.02 TB Adsız RAID seti)]
(b)[RAID] öğesini tıklatın.
(c)[Delete (Sil)] öğesini tıklatın.

6
5 [Delete (Sil)] öğesini tıklatın.
Eski RAID dizisi kaldırılmıştır. Şimdi yeni bir RAID dizisi oluşturun.
6 (a)Şu simgeye sahip sürücüyü tıklatın: .
Not:Bu simgeye sahip iki sürücü görünür. Birini tıklatın.
(b)[RAID] öğesini tıklatın.

7
7 (a)Bu simgeli iki sürücüyü sürükleyip listeye bırakın.
(b)[Mac OS Extended (Journaled) (Genişletilmiş Mac OS (Günlüklü))] öğesini seçin.
(c)[Striped RAID Set (Şeritli RAID Seti)] öğesini seçin.
(d)[Create (Oluştur)] öğesini tıklatın.
8 [Create (Oluştur)] öğesini tıklatın.
Yeniden biçimlendirme tamamlandı. Disk Utility uygulamasından çıkın.
Not:Dizi tamamlandığında, “Do you want to use Volume_name to back up with Time Machine? (Time Machine
ile yedekleme yapmak için Volume_name disk birimini kullanmak ister misiniz?)” mesajı görüntülenebilir. [Use as
Backup Disk (Yedekleme Diski Olarak Kullan)] öğesini tıklatın; Time Machine sürücüyü yedekleme için kullanacaktır.
Diskin yedekleme sürücüsü olarak kullanılmasını istemiyorsanız [Cancel (İptal)] öğesini tıklatın.
Windows
Yepyeni bu sürücü Mac işletim sistemiyle kullanmak için bölündü. Sürücüyü Windows ile kullanmak için yeniden
biçimlendirmeden önce, eski bölümü kaldırmanız gerekir. Bu işlem için kullanabileceğiniz bir aracı http://d.buffalo.jp/
ssd-wat/ adresinde bulabilirsiniz. Daha fazla bilgi için “For Windows Users” belgesine bakın. Bölümü kaldırdıktan sonra,
sürücüyü normal şekilde Windows’tan yeniden biçimlendirebilirsiniz.

SSD-WAT
Руководство пользователя
Buffalo Inc.
www.buffalo-technology.com/ru/
35013102-02
2013-10

2
Содержание
Технические характеристики ...........................................................3
Индикаторы и разъемы ...............................................................................3
Технические характеристики ......................................................................3
Подключение устройств, совместимых с Thunderbolt ................4
Использование с компьютерами на базе ОС Windows ................4
Переформатирование .......................................................................5
Mac OS .............................................................................................................5
ОС Windows .....................................................................................................7

3
Технические характеристики
Индикаторы и разъемы
1 Индикатор питания и доступа
Питание включено: индикатор горит белым светом
Выполнение доступа: индикатор мигает белым светом
Спящий режим: индикатор горит оранжевым светом
2 Переключатель выбора режима
Если нажать на эту кнопку, компьютер перейдет в спящий режим. В спящем режиме работа диска будет
приостановлена; при этом можно использовать порт Thunderbolt и подключенные к нему устройства. Если
повторно нажать на кнопку, спящий режим будет отключен и возобновится работа диска.
3 Вентилятор
4 Порты Thunderbolt
Один из них подключите к вашему компьютеру. Ко второму можно подключить еще одно устройство с
портом Thunderbolt (последовательное соединение).
5 Разъем питания
Технические характеристики
Информацию о новинках и совместимых моделях см. на сайте компании Buffalo (www.buffalotech.com).
Интерфейс Thunderbolt
Разъем 2 x Thunderbolt
Скорость передачи данных Thunderbolt: макс. 10 Гбит/с
Заводские настройки по умолчанию HFS+ (расширенный формат ОС Mac)
Внешние габариты
(за искл. выступающих частей)
45 x 102 x 154 мм
Энергопотребление макс. 24 Вт (при последовательном соединении – макс. 48 Вт)
Питание Переменный ток 100–240 В, 50/60 Гц
Совместимые ОС
Windows 8 (64-разрядная или 32-разрядная)
Windows 7 (64-разрядная или 32-разрядная)
OS X версий 10.8, 10.7, 10.6 (компьютеры на базе процессоров
Intel)

4
Note: Устройство преконфигурировано как чередующийся массив (RAID 0).
Подключение устройств, совместимых с Thunderbolt
К этому блоку можно подключить другие устройства, совместимые с Thunderbolt. Это полезно в ситуации, когда у
компьютера имеется только один порт Thunderbolt.
Возможно последовательно подключить максимум шесть устройств (включая диск Buffalo), если для всех них
будут предусмотрены дополнительные порты.
Notes:
• Подключенные устройства будут работать только при включенном диске.
• Использование кабеля длиной 3 м или менее.
Не рекомендуется использовать следующие типы подключений.
: кабель Thunderbolt
Кольцо
Звезда
Каждое устройство, совместимое с Thunderbolt, должно быть подключено к одному
компьютеру. Подключение нескольких дисков Thunderbolt к одному компьютеру
возможно, тогда как подключение одного диска Thunderbolt сразу к нескольким ПК
нежелательно.
Использование с компьютерами на базе ОС Windows
Для использования устройства SSD-WAT с компьютером на базе ОС Windows потребуется выполнить следующие
три шага:
(1) Загрузить и установить драйвер узлового контроллера SATA с веб-сайта http://d.buffalo.jp/ssd-wat/.
(2) Затем, поскольку устройство отформатировано для Mac OS, нужно удалить это форматирование. Выполните
программу для удаления форматирования с http://d.buffalo.jp/ssd-wat/.
(3) Наконец, выполните форматирование в формате NTFS. Это выполняется из ОС Windows.
Подробнее см. в инструкции “For Windows Users”.

5
Переформатирование
Mac OS
Notes:
• Перед переформатированием отсоедините все другие диски.
• Дополнительные сведения о расширенном формате ОС Mac см. в разделе “Справка” на используемом
компьютере.
1 Щелкните и выберите Проводник.
2 Выберите [Go (Перейти)]-[Utilities (Служебные программы)].
3 Дважды нажмите на [Disk Utility (Дисковые служебные программы)].
4 (a)Выберите название массива RAID для данного устройства.
Название массива RAID зависит от емкости устройства. См. таблицу ниже.
Note: Если названия данного устройства нет в таблице, перейдите к шагу 6.
Номер модели. Название массива RAID
SSD-WA256T
[255.38 GB SSD-WAT (255.38 ГБ SSD-WAT)] или [255.38 GB Untitled RAID set (Массив RAID
255.38 ГБ без названия)]
SSD-WA512T
[511.43 GB SSD-WAT (511.43 ГБ SSD-WAT)] или [511.43 GB Untitled RAID set (Массив RAID
511.43 ГБ без названия)]
SSD-WA1.0T
[1.02 TB SSD-WAT (1.02 ТБ SSD-WAT)] или [1.02 TB Untitled RAID set (Массив RAID 1.02 ТБ
без названия)]
(b)Выберите [RAID].
(c)Нажмите [Delete].

6
5 Нажмите [Delete].
Старый массив RAID удален. Теперь требуется создать новый массив RAID.
6 (a)Щелкните диск со значком .
Note: Два диска будут с таким значком. Нужно выбрать один из них.
(b)Выберите [RAID].

7
7 (a)Перетащите оба диска со значком в список.
(b)Выберите [Mac OS Extended (Journaled) (Mac OS Extended (журнальный))].
(c)Выберите [Striped RAID Set (Чередующийся массив RAID)].
(d)Нажмите [Create (Создать)].
8 Нажмите [Create (Создать)].
Переформатирование выполнено. Закройте дисковую утилиту.
Note: После завершения создания массива может появиться сообщение “Do you want to use Volume_name
to back up with Time Machine? (Использовать “Volume_name” (название тома) для резервного копирования
с помощью программы Time Machine?)” Нажмите [Use as Backup Disk (Использовать в качестве диска для
резервного копирования)] для того, чтобы программа Time Machine использовала данное устройство для
резервного копирования. Если использовать диск в качестве резервного не требуется, нажмите [Cancel
(Отмена)].
ОС Windows
Первоначально устройство отформатировано для работы с Mac OS. Перед переформатированием в формат NTFS
для работы с ОС Windows следует удалить прежнее форматирование. Программа для удаления форматирования
находится на веб-сайте http://d.buffalo.jp/ssd-wat/. Подробнее см. в инструкции “For Windows Users”. После
удаления прежнего форматирования можно в обычном режиме отформатировать устройство в системе Windows.

Buffalo Inc.
www.buffalo-china.com
35013102-02
2013-10

2

3
1 电源/访问 LED
电源打开:白灯
访问:白灯闪烁
休眠模式:橙灯
2 模式选择开关
按此按钮打开休眠模式。在休眠模式中,驱动器电源将关闭,但额外的 Thunderbolt 端口仍可使用,并可访问
与其连接的设备。再次按此按钮退出休眠模式,并接通驱动器电源。
3 风扇
4 Thunderbolt 端口
将一个端口连接至您的计算机。可将另一个连接至其他 Thunderbolt 设备(串行连接)。
5 电源连接器
浏览 Buffalo 的网站 (www.buffalotech.com),了解最新产品或兼容型号的信息。
接口 Thunderbolt
连接器 2 x Thunderbolt
传输速度 Thunderbolt:10 Gbps 最大
出厂默认设置 HFS+(Mac OS 扩展格式)
外部尺寸
(外凸部件除外)
45 x 102 x 154 毫米
功耗 24 W 最大(串行连接时最大 48)
电源 AC 100 - 240 V,50/60 Hz
兼容操作系统
Windows 8(64 位和 32 位)
Windows 7(64 位和 32 位)
OS X 10.8、10.7、10.6(采用 Intel 处理器的机型)
注: 该产品已使用带状 (RAID 0) 阵列进行了预配置。

4
您可以将其他 Thunderbolt 兼容设备连接到此设备。如果您的计算机仅有一个 Thunderbolt 端口,这样会非常有用。
如果有足够的设备有额外的 Thunderbolt 端口,您可以串连最多 6 个 Thunderbolt 兼容设备(包括 Buffalo 驱动器)。
注:
• 如果驱动器关闭,则连接的设备将无法运行。
• 使用长度 3 米或以下的电缆。
:Thunderbolt 电缆
环形
星形
每个 Thunderbolt 设备只可与一台计算机连接。您可以将多个 Thunderbold 驱动器连接
到一台计算机,但不能将任何 Thunderbolt 驱动器一次连接到一台以上的计算机。
要配合 Windows 计算机使用 SSD-WAT,您需要执行以下三个步骤:
(1) 首先,从 http://d.buffalo.jp/ssd-wat/ 上下载 SATA 主控制器驱动器,然后安装。
(2) 因为要对此驱动器进行分区以配合 Mac OS 使用,所以接下来您将需要移除旧有分区。运行来自 http://d.buffalo.
jp/ssd-wat/ 的分区移除工具。
(3) 最后,使用 NTFS 重新格式化该驱动器。您可以在 Windows 内部执行此操作。
参阅”For Windows Users”文档了解更多信息。

5
注:
• 重新格式化前,应先断开任何其他驱动器与计算机的连接。
• 如需 Mac OS 扩展格式的更多详细信息,请参阅 Mac OS 帮助。
1 单击 以选择查找工具。
2 选择 [Go (前往)]-[Utilities (实用工具)]。
3 双击 [Disk Utility (磁盘实用工具)]。
4 (a)为 SSD-WAT 选择一个 RAID 集。
该 RAID 集的名称因驱动器容量的不同而异。请参阅下图。
注: 如果 RAID 集的名称未显示在此图上,前往第 6 步。
型号 RAID 集的名称
SSD-WA256T [255.38 GB SSD-WAT] 或 [255.38 GB Untitled RAID set (255.38 GB 未命名 RAID 集)]
SSD-WA512T [511.43 GB SSD-WAT] 或 [511.43 GB Untitled RAID set (511.43 GB 未命名 RAID 集)]
SSD-WA1.0T [1.02 TB SSD-WAT] 或 [1.02 TB Untitled RAID set (1.02 TB 未命名 RAID 集)]
(b) 单击 [RAID]。
(c) 单击 [Delete (删除)]。

6
5 单击 [Delete (删除)]。
旧有 RAID 阵列已移除。下一步,构建新的 RAID 阵列。
6 (a) 单击带有右方图标的驱动器 。
注: 会出现两个带有该图标的驱动器。单击其中的一个。
(b) 单击 [RAID]。

7
7 (a) 将带有该图标的两个驱动器拖放到 该列表。
(b) 选择 [Mac OS Extended (Journaled) (Mac OS 扩展格式(日志))]。
(c) 选择 [Striped RAID Set (带状 RAID 集)]。
(d) 单击 [Create (创建)]。
8 单击 [Create (创建)]。
重新格式化完成。退出”Disk Utility”。
注: 阵列完成后,可能会打开”Do you want to use Volume_name to back up with Time Machine? (要使用 Volume_
name 配合 Time Machine 进行备份吗?)”。单击 [Use as Backup Disk (用作备份磁盘)],Time Machine 会使用该驱
动器进行备份。如果不想将其用作专用备份驱动器,则单击 [Cancel (取消)]。
创造性地是,要对此驱动器进行分区以配合 Mac OS 使用。使用 NTFS 重新格式化该驱动器以配合 Windows 使用
之前,您将需要先移除旧有分区。可从 http://d.buffalo.jp/ssd-wat/ 上获取大量用于执行此操作的工具。参阅”For
Windows Users”文档了解更多信息。移除分区后,您通常即可重新格式化 Windows 上的驱动器。

Buffalo Inc.
www.buffalo-tech.com.tw
35013102-02
2013-10

2

3
1 電源/存取 LED 指示燈
電源開啟:白色
正在存取:閃爍白燈
休眠模式:橘色
2 模式選取開關
按一下此按鈕即可開啟休眠模式。在休眠模式中,硬碟會關閉,但其餘 Thunderbolt 連接埠仍然可以使用並
且可以存取所連接的裝置。再按一下此按鈕即可結束休眠模式,然後開啟硬碟的電源。
3 風扇
4 Thunderbolt 連接埠
將其中一個連接至電腦。另一個可連接至其他 Thunderbolt 裝置 (菊狀鏈結)。
5 電源連接器
如需最新產品或相容機型的詳細資訊,請參閱 Buffalo 網站 (www.buffalotech.com)。
介面 Thunderbolt
連接器 2 x Thunderbolt
傳輸速度 Thunderbolt:最快 10 Gbps
出廠預設值 HFS+ (Mac OS 擴展格式)
外部尺寸
(不包含凸出部分)
45 x 102 x 154 公釐
功率消耗 最大為 24 W (若是菊狀鏈結則最大為 48 W)
電源 AC 100 - 240 V 50/60 Hz
相容作業系統
Windows 8 (64 位元和 32 位元)
Windows 7 (64 位元和 32 位元)
OS X 10.8、10.7、10.6 (Intel 處理器型號)
附註: 本產品是以等量 (RAID 0) 陣列預先設定。

4
您可將另一個 Thunderbolt 相容的裝置連接至本設備。若您的電腦只有一個 Thunderbolt 連接埠,則可使用此裝
置。
若有足夠的裝置有多餘的 Thunderbolt 連接埠,您可以使用菊狀鏈結將 6 個 Thunderbolt 相容的裝置 (包含
Buffalo 裝置) 連結在一起。
附註:
• 若裝置電源關閉,則無法連接至裝置。
• 使用大約 3 公尺的纜線。
:Thunderbolt 纜線
Ring
Star
每個 Thunderbolt 裝置只能與一台電腦連線。您可以將多個 Thunderbold 裝置連接
至一台電腦,但不能一次將一個 Thunderbold 裝置連接至多台電腦。
若要搭配 Windows 電腦使用 SSD-WAT,需要進行以下三項步驟:
(1) 首先,從 http://d.buffalo.jp/ssd-wat/ 下載並安裝 SATA 主機控制器驅動程式。
(2) 接下來,因為該硬碟已分割用來搭配 Mac OS 使用,您必須移除舊的分割。從 http://d.buffalo.jp/ssd-wat/ 執
行分割移除工具。
(3) 最後,使用 NTFS 重新格式化硬碟。您可以在 Windows 中進行這項作業。
請參閱”For Windows Users”文件以取得詳細資訊。

5
附註:
• 重新進行格式化之前,請中斷電腦與任何其他硬碟的連線。
• 如需 Mac OS 擴展的詳細資訊,請諮詢您的 Mac OS 說明。
1 按一下 選取 [Finder]。
2 選取 [Go (前往)]-[Utilities (工具程式)]。
3 按兩下 [Disk Utility (磁碟工具程式)]。
4 (a) 針對 SSD-WAT 選擇 RAID 磁碟組。
根據磁碟容量,RAID 磁碟組的名稱有所不同。請參閱下表。
附註: 如果下表沒有顯示您的 RAID 磁碟組名稱,請移至步驟 6。
型號 RAID 磁碟組名稱
SSD-WA256T
[255.38 GB SSD-WAT] 或 [255.38 GB Untitled RAID set (255.38 GB 未命名的 RAID
磁碟組)]
SSD-WA512T
[511.43 GB SSD-WAT] 或 [511.43 GB Untitled RAID set (511.43 GB 未命名的 RAID
磁碟組)]
SSD-WA1.0T [1.02 TB SSD-WAT] 或 [1.02 TB Untitled RAID set (1.02 TB 未命名的 RAID 磁碟組)]
(b) 按一下 [RAID]。
(c) 按一下 [Delete (清除)]。

6
5 按一下 [Delete (清除)]。
舊的 RAID 陣列已移除。接下來,建立新的 RAID 陣列。
6 (a) 按一下硬碟,標示著 .
附註: 將出現標示著該圖示的兩個硬碟。按一下其中一個。
(b) 按一下 [RAID]。

7
7 (a) 將標示著 的兩個硬碟拖放至清單。
(b) 選取 [Mac OS Extended (Journaled) (Mac OS 擴充格式 (日誌式))]。
(c) 選取 [Striped RAID Set (分區存放的 RAID 磁碟組)]。
(d) 按一下 [Create (製作)]。
8 按一下 [Create (製作)]。
重新格式化完成。退出磁碟公用程式。
附註: 當陣列完成後,可能會開啟訊息”Do you want to use Volume_name to back up with Time Machine? (您
是否想透過 Time Machine 來使用 Volume_name 進行備份?)”。按一下 [Use as Backup Disk (用於備份磁碟)]
且 Time Machine 將使用該硬碟進行備份。如果您不想將其用作專門的備份硬碟,請按一下 [Cancel (取消)]。
此硬碟出廠即已分割用來搭配 Mac OS 使用。使用 NTFS 重新格式化硬碟以搭配 Windows 使用之前,必須移除舊
的分割。從 http://d.buffalo.jp/ssd-wat/ 可取得執行此項作業的工具。請參閱”For Windows Users”文件以取得
詳細資訊。移除分割後,您可以從 Windows 以一般方式重新格式化硬碟。

Buffalo Inc.
www.buffalotech.com
35013102-02
2013-10

2

3
1 パワー・アクセスランプ
電源ON時:点灯(白)
アクセス時:点滅(白)
スリープモード時 : 点灯(橙)
2 モード切替スイッチ
このボタンを押すと、スリープモードになります。スリープモードにすると、本製品は使用できなくなり
ますが、本製品に接続したThunderbolt製品は使用できます。本製品を使用する場合は、再度このボタン
を押して、スリープモードを解除してください。
3 ファン
4 Thunderbolt端子
本製品には、Thunderbolt端子が2つあります。どちらかの端子をパソコンと接続してください。もう一方
の端子は、別のThunderbolt製品を接続することができます。
5 電源端子
最新の製品情報や対応機種については、www.buffalotech.com を参照してください。
インターフェース Thunderbolt
端子 Thunderbolt ×2端子
転送速度 最大 10 GBps×2チャンネル(規格値)
出荷時フォーマット形式 HFS+ (Mac OS拡張形式)
外形寸法(突起物含まず) 45 x 102 x 154 mm
消費電力 最大24 W (デイジーチェーン接続時は最大48 W)
電源 AC 100 V 50/60 Hz
対応OS
OS X 10.6以降 (Intel製プロセッサ搭載機のみ)
Windows 8 (64ビット、32ビット)
Windows 7 (64ビット、32ビット)
メモ: 出荷時は、RAID 0(ストライプ)で設定済みです。

4
パソコンにThunderbolt 端子が1 端子しかない場合でも、本製品を使って他のThunderbolt 製品を接続できま
す。
本製品と同じように複数のThunderbolt 端子を持つ製品をお使いの場合、最大6 台(本製品を含む)まで接続で
きます。
メモ:
• 本製品の電源を切ると、本製品以降に接続されている機器が使用できなくなります。
• 機器間のケーブルは最長 3mです。
:Thunderbolt ケーブル
リング型
スター型
1 台のThunderbolt 対応機器を複数のパソコンに接続して使用することはできませ
ん。
Thunderbolt ドライバーおよびフォーマット用ソフトウェアのインストールが必要です。ドライバーおよびソフ
トウェアは、当社ホームページよりダウンロードしてください。使いかたは、同梱の取扱説明書「For Windows
Users」を参照してください。

5
メモ:
• 本製品を初期化するときは、本製品以外の外付ドライブをすべて取り外してから行ってください。
• 詳しい手順は、Mac OS のヘルプを参照してください。
1 をクリックして [Finder] を表示します。
2 [Go (移動)]メニューの[Utilities (ユーティリティ)]を選択します。
3 [Disk Utility (ディスクユーティリティ)]をダブルクリックします。
4 (a)お使いの製品によって表示されるディスク名称が異なります。下記の表に従ってディスクを選択してく
ださい。
メモ: 下記に該当するディスクが表示されていない場合は、手順 6へお進みください。
製品型番 ディスク名称
SSD-WA256T
[255.38 GB SSD-WAT] or [255.38 GB Untitled RAID set (255.38 GB 名称未設定の RAIDセ
ット)]
SSD-WA512T
[511.43 GB SSD-WAT] or [511.43 GB Untitled RAID set (511.43 GB 名称未設定の RAIDセ
ット)]
SSD-WA1.0T [1.02 TB SSD-WAT] or [1.02 TB Untitled RAID set (1.02 TB 名称未設定の RAIDセット)]
(b)[RAID]をクリックします。
(c)[Delete (削除)]をクリックします。

6
5 [Delete (削除)]をクリックします。
RAID が解除されました。
6 (a) アイコンが表示されているディスクをクリックします。
メモ: 2 つ表示されますが、どちらか一方をクリックします。
(b)[RAID]をクリックします。

7
7 (a) アイコンが表示されている2つのディスクを、リスト内にドラッグ&ドロップします。
(b)[Mac OS Extended (Journaled) (Mac OS 拡張(ジャーナリング))]を選択します。
(c)[Striped RAID Set (ストライプ化されたRAIDセット)]を選択します。
(d)[Create (作成)]をクリックします。
8 [Create (作成)]をクリックします。
以上で本製品の初期化は完了です。ディスクユーティリティを終了してください。
メモ: "Do you want to use Volume_name to back up with Time Machine?(Time Machine でバックアップを
作成するために"(ボリューム名)"を使用しますか?)"と表示されることがあります。Time Machineを使
用してパソコンのバックアップを本製品に保存する場合は、[Use as Backup Disk (バックアップに使用)]をク
リックし、Time Machineを設定してください。Time Machineを使用しない場合は、[Cancel (キャンセル)]を
クリックしてください。
本製品をWindowsで使用する場合は、フォーマット用ソフトウェアでNTFS形式に初期化してください。ソフト
ウェアは、当社ホームページよりダウンロードできます。ソフトウェアの使いかたは、同梱の取扱説明書「For
Windows Users」を参照してください。すでに NTFS形式でお使いの場合は、Windows標準の手順に従って初期
化してください。
-
 1
1
-
 2
2
-
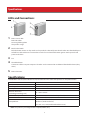 3
3
-
 4
4
-
 5
5
-
 6
6
-
 7
7
-
 8
8
-
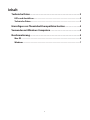 9
9
-
 10
10
-
 11
11
-
 12
12
-
 13
13
-
 14
14
-
 15
15
-
 16
16
-
 17
17
-
 18
18
-
 19
19
-
 20
20
-
 21
21
-
 22
22
-
 23
23
-
 24
24
-
 25
25
-
 26
26
-
 27
27
-
 28
28
-
 29
29
-
 30
30
-
 31
31
-
 32
32
-
 33
33
-
 34
34
-
 35
35
-
 36
36
-
 37
37
-
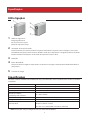 38
38
-
 39
39
-
 40
40
-
 41
41
-
 42
42
-
 43
43
-
 44
44
-
 45
45
-
 46
46
-
 47
47
-
 48
48
-
 49
49
-
 50
50
-
 51
51
-
 52
52
-
 53
53
-
 54
54
-
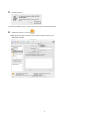 55
55
-
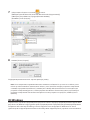 56
56
-
 57
57
-
 58
58
-
 59
59
-
 60
60
-
 61
61
-
 62
62
-
 63
63
-
 64
64
-
 65
65
-
 66
66
-
 67
67
-
 68
68
-
 69
69
-
 70
70
-
 71
71
-
 72
72
-
 73
73
-
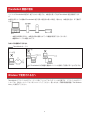 74
74
-
 75
75
-
 76
76
-
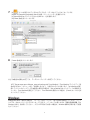 77
77
Buffalo SSD-WA1.0T Manual de usuario
- Tipo
- Manual de usuario
- Este manual también es adecuado para
en otros idiomas
- français: Buffalo SSD-WA1.0T Manuel utilisateur
- italiano: Buffalo SSD-WA1.0T Manuale utente
- English: Buffalo SSD-WA1.0T User manual
- Deutsch: Buffalo SSD-WA1.0T Benutzerhandbuch
- русский: Buffalo SSD-WA1.0T Руководство пользователя
- português: Buffalo SSD-WA1.0T Manual do usuário
- 日本語: Buffalo SSD-WA1.0T ユーザーマニュアル
- Türkçe: Buffalo SSD-WA1.0T Kullanım kılavuzu
Artículos relacionados
Otros documentos
-
EUROCOM Scorpius 3D2 Manual de usuario
-
LaCie Little Big Disk 240 GB SSD Manual de usuario
-
LaCie 2big guía de instalación rápida
-
LaCie 6big Thunderbolt™ 3 Guía de instalación
-
Dell Vostro 15 7570 El manual del propietario
-
QNAP TBS-h574TX Guía del usuario
-
LaCie 2big RAID Guía del usuario
-
QNAP TS-464U Guía del usuario