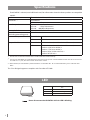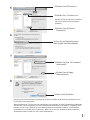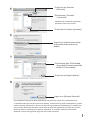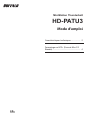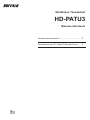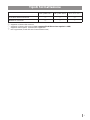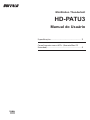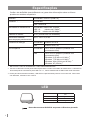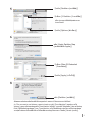Buffalo HD-PA1.0TU3 Manual de usuario
- Categoría
- Discos duros externos
- Tipo
- Manual de usuario

MiniStation Thunderbolt
HD-PATU3
User Manual
Formatting with HFS+ (Mac OS Extended Format)
....
4
Specications
.............................................................
2
EN
35012612-05
2017.12

2
Specications
Check Bualo's website (www.bualotech.com)
for information about the latest products or compatible
models.
Interface Thunderbolt / USB 3.0 (USB 2.0)
Connector
*
1
Thunderbolt
USB 3.0 Micro-B
Transfer speed Thunderbolt : 10 Gbps Maximum
USB 3.0 : 5 Gbps Maximum
*
2
USB 2.0 : 480 Mbps Maximum
*
2
Factory defaults HFS+ (Mac OS Extended format)
External dimensions
(excluding protruding parts)
80.5 × 130 × 22.5 mm
Power consumption Thunderbolt 10 W Maximum
USB 4.5 W Maximum
Compatible OS Thunderbolt OS X 10.6 or later (models with Intel Processor)
USB
OS X 10.5 or later
(models with Intel Processor)
Windows 8 (32-bit or 64-bit)
*
3
Windows 7 (32-bit or 64-bit)
*
3
Windows Vista (32-bit or 64-bit)
*
3
Windows XP (32-bit)
*
3
*
1
Do not connect the Thunderbolt cable and the USB cable simultaneously.
*
2
Connect the HD-PATU3 to a USB 3.0 port for the best transfer speeds. The HD-PATU3 will function when connected
to a USB 2.0 / 1.1 port, but data transfer will be much slower.
*
3
Out of the box, the HD-PATU3 is preformatted for use with Mac OS. To use it with Windows, please reformat with
NTFS.
This Class B digital apparatus complies with Canadian ICES-003.
LED
LED
Power On On
Access Blinking
Power O O
LED
Caution
Never disconnect the HD-PATU3 while its LED is blinking.

3
Format Types
NTFS le system FAT32 le system
HFS+
(Mac OS Extended format)
OS X 10.5 and later
△ ○ ◎
Windows 8/7/Vista/XP
◎ ○ -
◎
: Both reading and writing are supported.
○
: Both reading and writing are supported (cannot handle les larger than 4 GB).
△
: Only reading is supported. Writing is not supported.
-
: Not supported. (Hard drive is not recognized.)

4
Formatting with HFS+ (Mac OS Extended Format)
This describes the procedure for formatting this product with the Mac OS Extended format.
•
Windows computers don’t support Mac OS Extended format. To use the drive with
Windows computers, use a diff erent format instead, such as NTFS or FAT32.
•
Some drives don’t support multiple partitions. If yours is one of them, use only a single
partition on the drive.
•
For more details on Mac OS Extended, consult your Mac OS Help.
1
Click to select the Finder.
2
3
4
①
Click the disk to be formatted.
②
Check the information for the
disk to be formatted. Make sure
that this is the correct drive that
you want to format!
Select [Go]-[Utilities].
Click to select the Finder.
Double-click [Disk Utility].

5
5
6
7
8
This completes the formatting process for this product. Exit the Disk Utility.
If "Do you want to use Volume_name to back up with Time Machine?" is displayed, you may
click [Use as Backup Disk] and Time Machine will use the drive for backup. If you don't want to
use it as a dedicated backup drive, click [Cancel].
①
Select [Mac OS Extended
(Journaled)].
②
Click [Apply].
Click [Apple Partition Map].
①
Click [Partition].
③
Click [Options].
②
Select [1 Partition].
Select the number of partitions that
you want to create on the drive.
Click [Partition].

MiniStation Thunderbolt
HD-PATU3
Bedienungsanleitung
Formatierung mit HFS+ (Mac OS Extended-Format)
....
4
Spezikationen
.............................................................
2
DE

2
Spezikationen
InformationenzudenaktuellstenProduktenoderzukompatiblenModellenndenSieaufder
BuffaloWebsite(www.buffalotech.com).
Schnittstelle Thunderbolt/USB3.0(USB2.0)
Anschluss
*1
Thunderbolt
USB3.0Micro-B
Übertragungsgeschwindigkeit Thunderbolt:10GBit/s(Max.)
USB3.0:5GBit/s(Max.)
*
2
USB2.0:480MBit/s(Max.)
*
2
WerkseitigesStandardformat HFS+(MacOSExtended-Format)
Außenabmessungen
(ohnehervorstehendeTeile)
80,5x130x22,5mm
Stromverbrauch Thunderbolt 10WMax.
USB 4,5WMax.
KompatibleBetriebssysteme Thunderbolt OSX10.6oderhöher(Modellemit
Intel-Prozessor)
USB OSX10.5oderhöher(Modellemit
Intel-Prozessor)
Windows8(32Bitoder64Bit)
*
3
Windows7(32Bitoder64Bit)
*
3
WindowsVista(32Bitoder64Bit)
*
3
WindowsXP(32Bit)
*
3
*
1
Thunderbolt-KabelundUSB-Kabelnichtgleichzeitiganschließen.
*
2
UmoptimaleÜbertragungsgeschwindigkeitenzuerzielen,schließenSiedieHD-PATU3aneinenUSB-
Anschluss3.0an.DieHD-PATU3kannauchaneinenUSB-Anschluss2.0/1.1angeschlossenwerden,die
Datenübertragungistdabeijedochsehrviellangsamer.
*
3
DiewerkseitigeFormatierungdesHD-PATU3-GerätsistaufdieVerwendungunterMacOSausgelegt.Zur
NutzungunterWindowsbittemitNTFSneuformatieren.
LED
LED
Strom eingeschaltet Ein
Zugri Blinkt
Strom ausgeschaltet Aus
LED
Vorsicht
Trennen Sie ein HD-PATU3-Gerät niemals, während die LED blinkt.

3
Formatierungsarten
NTFS-
Dateisystem
FAT32-
Dateisystem
HFS+
(Mac OS Extended-Format)
OS X 10.5 und höher
△ ○ ◎
Windows 8/7/Vista/XP
◎ ○ -
◎
: Lesen und Schreiben werden unterstützt.
○
: Lesen und Schreiben werden unterstützt (kann keine Dateien über 4GB verarbeiten).
△
: Nur Lesen wird unterstützt. Schreiben wird nicht unterstützt.
-
: Nicht unterstützt. (Festplatte wird nicht erkannt.)

4
Formatierung mit HFS+ (Mac OS Extended-Format)
Dieser Abschnitt beschreibt den Formatierungsvorgang für dieses Produkt im MacOSExtended-Format.
•
Windows-Computer unterstützen das MacOSExtended-Format nicht. Um das Laufwerk
mit Windows-Computern zu verwenden, verwenden Sie ein anderes Format, zum
Beispiel NTFS oder FAT32.
•
Einige Laufwerke unterstützen die Verwendung mehrerer Partitionen nicht. Wenn dies
bei Ihrem Laufwerk der Fall ist, verwenden Sie auf diesem nur eine einzige Partition.
•
Weitere Informationen zum MacOSExtended-Format nden Sie in der Hilfe Ihres MacOS.
1
Klicken Sie auf , um den Finder auszuwählen.
2
Wählen Sie [Go (Start)] – [Utilities
(Dienstprogramme)].
3
Doppelklicken Sie [Disk Utility (Festplatten-Dienstprogramm)].
4
②
Überprüfen Sie die
Informationen über das zu
formatierende Laufwerk. Stellen
Sie sicher, dass es das Laufwerk
ist, das formatiert werden soll!
①
Klicken Sie auf das Laufwerk,
das formatiert werden soll.

5
5
6
7
②
Wählen Sie [1 Partition] aus.
Wählen Sie die Anzahl der Partitionen,
die Sie auf dem Laufwerk erstellen
möchten.
③
Klicken Sie auf [Options
(Optionen)].
①
Klicken Sie auf [Partition].
Klicken Sie auf [Apple Partition
Map (Apple-Partitionstabelle)].
①
Wählen Sie [Mac OS Extended
(Journaled)].
②
Klicken Sie auf [Apply
(Übernehmen)].
8
Hierdurch wird der Formatierungsvorgang für dieses Produkt abgeschlossen. Beenden Sie das
Festplatten-Dienstprogramm.
Wenn die Meldung "Do you want to use Volume_name to back up with Time Machine? (Möchten
Sie Volume_name verwenden, um mit Time Machine ein Backup zu erstellen?)" angezeigt wird,
können Sie auf [Use as Backup Disk (Als Backup-Volume verwenden)] klicken. Time Machine
verwendet das Laufwerk dann für Backups. Wenn Sie es nicht als dediziertes Backup-Volume
verwenden wollen, klicken Sie auf [Cancel (Abbrechen)].
Klicken Sie auf [Partition].

MiniStation Thunderbolt
HD-PATU3
Manual del usuario
2
Formateo con HFS+ (el formato
extendido de Mac OS) ..................................4
1
Especicaciones ..............................................2
3
ES

2
Especicaciones
Visite la página Web de Bualo (www.bualotech.com) para obtener información sobre los últimos
productos o modelos compatibles.
Interface Thunderbolt / USB 3.0 (USB 2.0)
Conector
*1
Thunderbolt
USB 3.0 Micro-B
Velocidad de transferencia Thunderbolt: 10 Gbps como máximo
USB 3.0: 5 Gbps como máximo*
2
USB 2.0: 480 Mbps como máximo*
2
Formato predeterminado de
fábrica
HFS+ (el formato extendido de Mac OS)
Dimensiones externas
(sin tener en cuenta piezas que
sobresalen)
80.5 × 130 × 22.5 mm
Consumo eléctrico Thunderbolt 10 W como máximo
USB 4.5 W como máximo
SO compatible Thunderbolt OS X 10.6 y posteriores (modelos con
procesador Intel)
USB OS X 10.5 y posteriores (modelos con
procesador Intel)
Windows 8 (32-bits/64-bits)
*3
Windows 7 (32-bits/64-bits)
*3
Windows Vista (32-bits/64-bits)
*3
Windows XP (32-bits)
*3
*1
No conecte el cable Thunderbolt y el cable USB de forma simultánea.
*2
Conecte la HD-PATU3 a un puerto USB 3.0 para obtener mejores velocidades de transferencia. La HD-PATU3
funcionará cuando esté conectada a un puerto USB 2.0 / 1.1, pero la transferencia de datos será mucho más lenta.
*3
El HD-PATU3 está preformateado de fábrica para su uso con Mac OS. Para usarlo con Windows, reformatéelo con
NTFS.
LED
LED
Encendido Encendido
Acceso Luz intermitente
Apagado Apagado
LED
Advertencia
Nunca desconecte el HD-PATU3 mientras parpadee el LED.

3
Tipos de formato
Sistema de
archivos NTFS
Sistema de
archivos FAT32
HFS+
(el formato exten-
dido de Mac OS)
OS X 10.5 y posteriores
△ ○ ◎
Windows 8/7/Vista/XP
◎ ○ -
◎
: permite lectura y escritura.
○
: permite lectura y escritura (no se puede trabajar con archivos mayores de 4 GB).
△
: solo permite lectura. No permite lectura.
-
: no admitido. (No se reconoce el disco duro.)

4
Aquí se describe el procedimiento de formateado de este producto con el formato extendido de Mac
OS.
Los equipos Windows no son compatibles con el formato extendido de Mac OS. Para
utilizar la unidad en equipos Windows, utilice otro formato, como NTFS o FAT32.
Algunas unidades no admiten varias particiones. Si es el caso de la suya, utilice una
única partición.
Para obtener más información sobre el formato extendido de Mac OS, consulte al
servicio de ayuda de Mac OS.
1
Haga clic en para seleccionar Finder.
2
3
Haga doble clic en [Disk Utility (Utilidad de disco)].
4
②
Compruebe la información
del disco que va a formatear.
Asegúrese de que sea la unidad
que quiere formatear!
①
Haga clic en el disco que se va a
formatear.
Seleccione [Go (Ir a)]-[Utilities
(Utilidades)].

5
5
6
7
①
Seleccione [Mac OS Extended
(Journaled) (Formato extendido
de Mac OS (Journaled))].
②
Haga clic en [Apply (Aplicar)].
②
Seleccione [1 Partition
(1 partición)].
Seleccione el número de particiones
que desea crear en la unidad.
③
Haga clic en [Options (Opciones)].
①
Haga clic en [Partition
(Partición)].
Haga clic en [Apple Partition Map
(Asignación de particiones de
Apple)].
8
Esto completará el proceso de formateado de este producto. Salga de la utilidad de disco.
Si aparece el mensaje "Do you want to use Volume_name to back up with Time Machine? (¿Desea
utilizar nombre_volumen para hacer una copia de seguridad con Time Machine?)", puede hacer
clic en [Use as Backup Disk (Utilizar como disco de copia de seguridad)] con el n de que Time
Machine utilice la unidad para la copia de seguridad. Si no desea utilizarla como unidad
dedicada a copias de seguridad, haga clic en [Cancel (Cancelar)].
Haga clic en [Partition (Partición)].

MiniStation Thunderbolt
HD-PATU3
Mode d’emploi
Formatage en HFS+ (Format Mac OS
Etendu) ............................................................ 4
Caractéristiques techniques .................... 2
FR

2
Caractéristiques techniques
Consultez le site Web de Bualo (www.bualotech.com) pour obtenir des informations sur les
produits les plus récents ou les modèles compatibles.
Interface Thunderbolt / USB 3.0 (USB 2.0)
Connecteur
*
1
Thunderbolt
USB 3.0 Micro-B
Vitesse de transfert Thunderbolt : 10 Gbits/s Maximum
USB 3.0 : 5 Gbits/s Maximum*
2
USB 2.0 : 480 Mbits/s Maximum
*
2
Format d’usine par défaut HFS+ (Format Mac OS Etendu)
Dimensions externes
(hors parties saillantes)
80.5 × 130 × 22.5 mm
Consommation électrique Thunderbolt 10 W Maximum
USB 4.5 W Maximum
Système d’exploitation
compatible
Thunderbolt OS X 10.6 ou plus récent (modèles avec Processeur Intel)
USB OS X 10.5 ou plus récent (modèles avec Processeur Intel)
Windows 8 (32-bits/64-bits) *
3
Windows 7 (32-bits/64-bits) *
3
Windows Vista (32-bits/64-bits) *
3
Windows XP (32-bits) *
3
*1
Ne branchez jamais le câble USB et le câble Thunderbolt en même temps.
*2
Connectez la HD-PATU3 à un port USB 3.0 pour des vitesses de transfert optimales. La HD-PATU3 fonctionne
lorsqu’elle est connectée à un port USB 2.0 / 1.1, mais la vitesse de transfert des données est bien plus lente.
*3
Par défaut, le HD-PATU3 is est préformaté pour une utilisation sous Mac OS. Pour l’utiliser sous Windows, veuillez le
reformater en NTFS.
Cet appareil numérique de la classe B est conforme à la norme NMB-003 du Canada.
LED
LED
LED
Sous tension ON
Accès Clignotant
Hors tension Éteint
Attention
Ne débranchez jamais le HD-PATU3 lorsque son voyant LED clignote.

3
Types de formats
Système de
chiers NTFS
Système de
chiers FAT32
HFS+
(Format Mac OS Etendu)
OS X 10.5 ou plus récent
△ ○ ◎
Windows 8/7/Vista/XP
◎ ○ -
◎
: la lecture et l’écriture sont prises en charge.
○
: la lecture et l’écriture sont prises en charge (les chiers de plus de 4 Go ne sont pas pris en charge).
△
: seule la lecture est prise en charge. L’écriture n’est pas prise en charge.
-
: non pris en charge. (Le disque dur n’est pas reconnu.)

4
Formatage en HFS+ (Format Mac OS Etendu)
Cette section décrit la procédure pour formater ce produit en Mac OS Etendu.
•
Les ordinateurs Windows ne prennent pas en charge le format Mac OS Etendu. Pour
utiliser ce disque avec des ordinateurs Windows, utilisez un autre format tel que NTFS
ou FAT32.
•
Certains disques ne prennent pas en charge les partitions multiples. Si c'est le cas du
vôtre, utilisez une seule partition sur le disque.
•
Pour plus d'informations sur Mac OS Etendu, consultez l'aide Mac OS.
1
Cliquez sur pour sélectionner le Finder.
2
3
Double-cliquez sur [Disk Utility (Disque d’utilitaire)].
4
②
Véri ez les informations du
disque à formater. Assurez-vous
qu’il s’agit bien du disque que
vous souhaitez formater!
①
Cliquez sur le disque à formater.
Sélectionnez [Go (Aller à)] - [Utilities
(Utilitaires)].

5
5
6
7
8
Le processus de formatage de ce produit est maintenant terminé. Quittez Disk Utility.
Si le message «Do you want to use Volume_name to back up with Time Machine? (Souhaitez-
vous utiliser nom_du_volume comme sauvegarde avec Time Machine?)» s'ache, vous pouvez
cliquer sur [Use as Backup Disk (Utiliser comme disque de sauvegarde)] et Time Machine
utilisera ce disque comme sauvegarde. Si vous ne souhaitez pas l'utiliser comme disque de
sauvegarde, cliquez sur [Cancel (Annuler)].
①
Sélectionnez [Mac OS Extended
(Journaled) (Mac OS Etendu
(Journalisé))].
②
Cliquez sur [Apply (Appliquer)].
②
Sélectionnez [1 Partition].
Choisissez le nombre de partitions que
vous souhaitez créer sur le disque.
③
Cliquez sur [Options].
①
Cliquez sur [Partition].
Cliquez sur [Apple Partition Map
(Carte de partition Apple)].
Cliquez sur [Partition].

MiniStation Thunderbolt
HD-PATU3
Manuale dell’utente
Formattazione con HFS+ (Mac OS formato Esteso)
......
4
Caratteristiche tecniche
.............................................
2
IT

2
Caratteristiche tecniche
ConsultareilsitoWebBuffalo(www.buffalotech.com)perinformazionisugliultimiprodottioimodelli
compatibili.
Interfaccia Thunderbolt/USB3.0(USB2.0)
Connettore
*
1
Thunderbolt
USB3.0Micro-B
Velocitàditrasferimento Thunderbolt:10Gbpsmassimo
USB3.0:5Gbpsmassimo
*
2
USB2.0:480Mbpsmassimo
*
2
Formatopredenitodifabbrica HFS+(MacOSformatoEsteso)
Dimensioniesterne
(escluselepartisporgenti)
80,5x130x22,5mm
Consumoenergetico Thunderbolt 10Wmassimo
USB 4,5Wmassimo
Sistemaoperativocompatibile Thunderbolt OSX10.6oversionesuccessiva(modellicon
ProcessoreIntel)
USB OSX10.5oversionesuccessiva(modellicon
ProcessoreIntel)
Windows8(32-bito64-bit)
*
3
Windows7(32-bito64-bit)
*
3
WindowsVista(32-bito64-bit)
*
3
WindowsXP(32-bit)
*
3
*
1
NoncollegareilcavoThunderbolteilcavoUSBcontemporaneamente.
*
2
CollegarelaHD-PATU3aunaportaUSB3.0perottenerevelocitàditrasferimentopiùelevate.LaHD-PATU3
funzionaanchesecollegataaunaportaUSB2.0/1.1,mailtrasferimentodeidatirisultamoltorallentato.
*
3
Predenito,HD-PATU3èpreformattatoperl’usoconMacOS.PerutilizzarloconWindows,riformattarlocon
NTFS.
LED
LED
Accensione Acceso
Accesso Lampeggiante
Spegnimento O
LED
Attenzione
Non scollegare HD-PATU3 se il LED lampeggia.

3
Tipi di formattazione
File system NTFS File system FAT32
HFS+
(Mac OS formato Esteso)
OS X 10.5 e versioni successive
△ ○ ◎
Windows 8/7/Vista/XP
◎ ○ -
◎
: supporta sia lettura che scrittura.
○
: supporta sia lettura che scrittura (non supporta le di dimension superiori a 4 GB).
△
: supporta solo la lettura. Scrittura non supportata.
-
: non supportato. (l'hard disk non è stato riconosciuto.)

4
Formattazione con HFS+ (Mac OS formato Esteso)
Di seguito viene descritta la procedura per formattare questo prodotto con il formato Mac OS Esteso.
•
I computer Windows non supportano il formato Mac OS Esteso. Per usare l'unità con
computer Windows, servirsi di un formato diff erente (ad esempio NTFS o FAT32).
•
Alcune unità non supportano le partizioni multiple. In questo caso, usare solo una
partizione singola sull'unità.
•
Per ulteriori informazioni su Mac OS Esteso, consultare l'Aiuto di Mac OS.
1
Fare clic su per selezionare il Finder.
2
Selezionare [Go (Vai)]-[Utilities
(Utilità)].
3
Doppio clic su [Disk Utility (Utilità disco)].
4
②
Controllare le informazioni
relative al disco da formattare.
Accertarsi che si tratti dell'unità
che si desidera formattare!
①
Fare clic sul disco da formattare.

5
5
6
7
8
Questa operazione completa il processo di formattazione per il prodotto. Uscire dall'Utilità disco.
Se appare il messaggio "Do you want to use Volume_name to back up with Time Machine?
(Desideri usare Nome_Volume per il backup con Time Machine?)", è possibile cliccare su [Use as
Backup Disk (Utilizza come disco di backup)] e Time Machine si servirà dell'unità per il backup.
Se non si desidera utilizzarla come unità di backup dedicata, fare clic su [Cancel (Annulla)].
Cliccare su [Apple Partition Map
(Mappa partizioni Apple)].
②
Selezionare [1 Partition
(1 partizione)].
Selezionare il numero di partizioni
che si intende creare sull'unità.
③
Cliccare su [Options (Opzioni)].
①
Cliccare su [Partition (Partizione)].
①
Selezionare [Mac OS Extended
(Journaled) (Mac OS Esteso
(incluso nel journal))].
②
Cliccare su [Apply (Applica)].
Cliccare su [Partition (Partizione)].

MiniStation Thunderbolt
HD-PATU3
Manual do utilizador
Formatar para HFS+ (Formato Mac OS Extended)
....
4
Especicações
...............................................................
2
PT

2
Especicações
ConsultarowebsitedaBuffalo(www.buffalotech.com)parainformaçõessobreosprodutosmais
recentesoumodeloscompatíveis.
Interface Thunderbolt/USB3.0(USB2.0)
Conector
*
1
Thunderbolt
USB3.0Micro-B
Velocidadedetransferência Thunderbolt:Máximo10Gbps
USB3.0:Máximo5Gbps
*
2
USB2.0:Máximo480Mbps
*
2
Formatodefábricapredenido HFS+(FormatoMacOSExtended)
Dimensõesexternas
(exceptopartessobressaídas)
80,5x130x22,5mm
Consumodeenergia Thunderbolt Máximo10W
USB Máximo4,5W
SOcompatível Thunderbolt OSX10.6ouposterior(modeloscom
processadorIntel)
USB OSX10.5ouposterior(modeloscom
processadorIntel)
Windows8(32bitsou64bits)
*
3
Windows7(32bitsou64bits)
*
3
WindowsVista(32bitsou64bits)
*
3
WindowsXP(32bits)
*
3
*
1
NãoligarocaboThunderbolteocaboUSBemsimultâneo.
*
2
LigaroHD-PATU3aumaportaUSB3.0paramelhoresvelocidadesdetransferência.OHD-PATU3funciona
quandoligadoaumaportaUSB2.0/1.1,masatransferênciadedadosserámaislenta.
*
3
Prontoausar,oHD-PATU3épreviamenteformatadoparaserutilizadocomoMacOS.Parautilizarcom
Windows,reformatarparaNTFS.
LED
LED
Ligado Ligado
A aceder A piscar
Desligado Desligado
LED
Cuidado
Nunca desligar o HD-PATU3 enquanto o LED estiver a piscar.

3
Tipos de Formatação
Sistema de
cheiros NTFS
Sistema de
cheiros FAT32
HFS+
(Formato Mac OS Extended)
OS X 10.5 e posterior
△ ○ ◎
Windows 8/7/Vista/XP
◎ ○ -
◎
: Suporta leitura e escrita.
○
: Suporta leitura e escrita (não consegue manipular cheiros de tamanho superior a 4 GB).
△
: Suporta apenas leitura. Não suporta escrita.
-
: Não suportado. (O disco rígido não é reconhecido.)

4
Formatar para HFS+ (Formato Mac OS Extended)
Esta secção descreve o procedimento para formatar este produto em Mac OS Extended.
•
Os computadores com Windows não suportam o tipo de formatação Mac OS Extended.
Para utilizar o disco com computadores Windows, utilizar um tipo de formatação
diferente, como NTFS ou FAT32.
•
Alguns discos não suportam várias partições. Se for o caso, utilizar apenas uma única
partição.
•
Para mais informações sobre Mac OS Extended, consultar a Ajuda Mac OS.
1
Clicar em para seleccionar o Finder.
2
Seleccione [Go (Aceder)] - [Utilities
(Utilitários)].
3
Clicar duas vezes em [Disk Utility (Utilitário do disco)].
4
②
Veri car a informação do disco
a ser formatado. Certi car-se
de que é a unidade correcta a
formatar!
①
Clicar no disco a ser formatado.

5
5
6
7
8
Isto conclui o processo de formatação deste produto. Sair do Utilitário do disco.
Caso seja exibido "Do you want to use Volume_name to back up with Time Machine? (Pretende
utilizar Volume_name para realizar cópias de segurança com o Time Machine?)", clicar em [Use
as Backup Disk (Utilizar como Disco para Cópias de segurança)], caso pretendido, para que o
Time Machine utilize o disco para realizar cópias de segurança. Caso não se pretenda utilizar o
disco como unidade dedicada a cópias de segurança, clicar em [Cancel (Cancelar)].
Clicar [Apple Partition Map (Mapa
de Partições Apple)].
②
Seleccionar [1 Partition
(1 partição)].
Seleccionar o número de partições a
criar na unidade.
③
Clicar em [Options (Opções)].
①
Clicar em [Partition (Partição)].
①
Seleccionar [Mac OS Extended
(Journaled)].
②
Clicar em [Apply (Aplicar)].
Clicar em [Partition (Partição)].

MiniStation Thunderbolt
HD-PATU3
Manual do Usuário
Como formatar com o HFS+ (formato Mac OS
Extended)
.......................................................................
4
Especicações
...............................................................
2
PT-BR

2
Especicações
ConraositedaBuffalo(www.buffalotech.com)
paraobterinformaçõessobreosúltimos
produtosoumodeloscompatíveis.
Interface Thunderbolt/USB3.0(USB2.0)
Conector
*
1
Thunderbolt
USB3.0Micro-B
Velocidadedetransferência Thunderbolt:máximode10Gbps
USB3.0:máximode5Gbps
*
2
USB2.0:máximode480Mbps
*
2
Padrõesdefábrica HFS+(formatoMacOSExtended)
Dimensõesexternas
(semaspeçasprotuberantes)
80,5×130×22,5mm
Consumodeenergia Thunderbolt máximode10W
USB máximode4,5W
SOcompatível Thunderbolt
OSX10.6ouposterior(modeloscom
processadorIntel)
USB
OSX10.5ouposterior(modeloscom
processadorIntel)
Windows8(32bitsou64bits)
*
3
Windows7(32bitsou64bits)
*
3
WindowsVista(32bitsou64bits)
*
3
WindowsXP(32bits)
*
3
*
1
NãoconecteocabodoThunderbolteocaboUSBsimultaneamente.
*
2
ConecteoHD-PATU3aumaportaUSB3.0paraobteramelhorvelocidadedetransferência.OHD-PATU3
funcionaráquandoconectadoàportaUSB2.0/1.1,masatransferênciadedadosserámuitomaislenta.
*
3
Prontoparafuncionamentoimediato,oHD-PATU3épré-formatadoparausocomoMacOS.Parausá-lo
comWindows,reformat-ocomoNTFS.
LED
LED
Com alimentação Ligado
Acesso Piscando
Sem
alimentação
Desligado
LED
Cuidado
Nunca desconecte o HD-PATU3 enquanto o LED estiver piscando.

3
Tipos de formato
Sistema de arquivos
NTFS
Sistema de arquivos
FAT32
HFS+
(formato Mac OS Extended)
OS X 10.5 e posterior
△ ○ ◎
Windows 8 / 7 / Vista / XP
◎ ○ -
◎
: suporte à leitura e gravação.
○
: suporte à leitura e gravação (não é possível processar arquivos com mais de 4 GB).
△
: suporte somente à leitura. Sem suporte à gravação.
-
: sem suporte. (O disco rígido não é reconhecido.)

4
Como formatar com o HFS+ (formato Mac OS Extended)
Esta seção descreve o procedimento para formatação deste produto com o Mac OS Extended.
•
Os computadores Windows não suportam o formato Mac OS Extended. Para usar a
unidade com computadores Windows, use outro formato, como NTFS ou FAT32.
•
Algumas unidades não oferecem suporte a várias partições. Se a sua for uma delas, use
uma única partição na unidade.
•
Para obter mais detalhes sobre o Mac OS Extended, consulte a ajuda do Mac OS.
1
Clique para selecionar o Localizador.
2
3
4
①
Clique no disco a ser formatado.
②
Veri que as informações
sobre o disco a ser formatado.
Certi que-se de que esta é
a unidade correta que você
deseja formatar!
Selecione [Go (Ir)]-[Utilities
(Utilitários)].
Clique duas vezes em [Disk Utility (Utilitário de disco)].

5
5
6
7
8
Isto conclui o processo de formatação para este produto. Saia do Utilitário de disco.
Se a mensagem "Do you want to use Volume_name to back up with Time Machine? (Deseja usar
Nome_volume para fazer backup com a Time Machine?)" for exibida, você poderá clicar em [Use
as Backup Disk (Usar como disco de backup)] e a Time Machine usará a unidade para fazer backup.
Caso não queira usá-la como uma unidade de backup dedicada, clique em [Cancel (Cancelar)].
①
Selecione [Mac OS Extended
(Journaled) (Mac OS Extended
(Registrado no Diário))].
②
Clique em [Apply (Aplicar)].
Clique em [Apple Partition Map
(Mapa de partição da Apple)].
①
Clique em [Partition (Partição)].
③
Clique em [Options (Opções)].
②
Selecione [1 Partition (1
partição)].
Selecione o número de partições que
você deseja criar na unidade.
Clique em [Partition (Partição)].

MiniStation Thunderbolt
HD-PATU3
Kullanıcı Kılavuzu
HFS+ ile biçimlendirme (Mac OS Genişletilmiş Biçimi)
.
4
Özellikler
........................................................................
2
TR

2
Özellikler
SonürünlerveyauyumlumodellerhakkındabilgialmakiçinBuffalo’nunwebsitesine
(www.buffalotech.com)bakın.
Arabirim Thunderbolt/USB3.0(USB2.0)
Konektör
*
1
Thunderbolt
USB3.0Micro-B
Aktarımhızı Thunderbolt:10GbpsMaksimum
USB3.0:5GbpsMaksimum
*
2
USB2.0:480MbpsMaksimum
*
2
Fabrikavarsayılanbiçimi HFS+(MacOSGenişletilmişbiçimi)
Dışboyutlar
(dışarıdoğruçıkankısımlar
hariç)
80,5x130x22,5mm
GüçTüketimi Thunderbolt 10WMaksimum
USB 4,5WMaksimum
Uyumluişletimsistemi Thunderbolt OSX10.6veyaüstü(Intelİşlemcilimodeller)
USB OSX10.5veyaüstü(Intelİşlemcilimodeller)
Windows8(32bitveya64bit)
*
3
Windows7(32bitveya64bit)
*
3
WindowsVista(32bitveya64bit)
*
3
WindowsXP(32bit)
*
3
*
1
ThunderboltkablosuzveUSBkablosunuaynıandabağlayın.
*
2
HD-PATU3’ıeniyiaktarımhızıiçinUSB3.0bağlantınoktasınabağlayın.HD-PATU3USB2.0/1.1bağlantı
noktasınabağlandığındaçalışacaktırancakveriaktarımıçokdahayavaşolacaktır.
*
3
HD-PATU3,kutudançıkarılırçıkarılmazMacOSileönbiçimlendirilebilir.DiskiWindowsilekullanmakiçin,
lütfenNTFSileyenidenbiçimlendirin.
LED
LED
Güç Açık Açık
Erişim Yanıp sönüyor
Güç Kapalı Kapalı
LED
Uyarı
LED yanıp sönerken HD-PATU3'ün bağlantısını hiç bir zaman kesmeyin.

3
Biçim Türleri
NTFS dosya
sistemi
FAT32 dosya
sistemi
HFS+
(Mac OS Genişletilmiş biçimi)
OS X 10. 5 ve sonrası
△ ○ ◎
Windows 8/7/Vista/XP
◎ ○ -
◎
: Hem okuma hem de yazma desteklenir.
○
: Hem okuma hem de yazma desteklenir (4 GB'tan büyük dosyaları işleyemez).
△
: Yalnızca okuma desteklenir. Yazma desteklenmez.
-
: Desteklenmez. (Sabit sürücü algılanmaz.)

4
HFS+ ile biçimlendirme (Mac OS Genişletilmiş Biçimi)
Burada, bu ürünü Mac OS Genişletilmiş biçimi ile biçimlendirme yordamı açıklanmaktadır.
•
Windows bilgisayarlar, Mac OS Genişletilmiş biçimini desteklemez. Sürücüyü Windows
bilgisayarlarda kullanabilmek için, bunun yerine NTFS veya FAT32 gibi farklı bir biçim
deneyin.
•
Bazı sürücüler birden çok bölümü desteklemez. Sizin sürücünüz de bunlardan biriyse,
yalnızca tek bir bölüm kullanın.
•
Mac OS Genişletilmiş biçimi hakkında daha fazla bilgi için, Mac OS Yardımınıza
başvurun.
1
Bulucu’yu seçmek için simgesini tıklatın.
2
[Go (Git)]-[Utilities (Yardımcı
Programlar)] seçeneklerini tıklatın.
3
[Disk Utility (Disk Yardımcı Programı)] seçeneğini çift tıklatın.
4
②
Biçimlendirilecek disk için
bilgileri kontrol edin. Bunun,
biçimlendirmek istediğiniz
doğru sürücü olduğundan emin
olun!
①
Biçimlendirilecek diski tıklatın.

5
5
6
7
8
Böylece, bu ürünün biçimlendirme işlemi tamamlanır. Disk Yardımcı Programı'ndan çıkın.
"Do you want to use Volume_name to back up with Time Machine? (Time Machine ile yedeklemek
için Birim_adını kullanmak ister misiniz?)" iletisi görüntülenirse, [Use as Backup Disk (Yedekleme
Diski Olarak Kullan)] seçeneği tıklatabilirsiniz; böylece Time Machine sürücüyü yedekleme için kullanır.
Ayrılmış bir yedekleme sürücüsü olarak kullanmak istemiyorsanız, [Cancel (İptal)] seçeneğini tıklatın.
[Apple Partition Map (Apple Bölüm
Haritası)] öğesini tıklatın.
①
[Partition (Bölüm)] öğesini
tıklatın.
③
[Options (Seçenekler)] öğesini
tıklatın.
②
[1 Partition (1 Bölüm)] öğesini
tıklatın.
Sürücü üzerinde oluşturmak
istediğiniz bölüm sayısını seçin.
①
[Mac OS Extended (Journaled)
(Mac OS Genişletilmiş
(Günlüklü))] öğesini seçin.
②
[Apply (Uygula)] öğesini tıklatın.
[Partition (Bölüm)] öğesini tıklatın.

MiniStation Thunderbolt
HD-PATU3
Руководство пользователя
Форматирование в системе HFS+ (Формат
Mac OS Extended)
........................................................
4
Технические характеристи
ки
..................................
2
RU

2
Технические характеристики
Посетитевеб-сайткомпанииBuffalo(www.buffalotech.com)дляполученияинформации
относительноновейшихизделийилисовместимыхмоделей.
Интерфейс Thunderbolt/USB3.0(USB2.0)
Разъем
*
1
Thunderbolt
USB3.0Micro-B
Скоростьпередачи Thunderbolt:максимальнаяскоростьпередачиданных10Гбит/с
USB3.0:максимальнаяскоростьпередачиданных5Гбит/с
*
2
USB2.0:максимальнаяскоростьпередачиданных480Мбит/с
*
2
Форматпоумолчанию СистемаHFS+(ФорматMacOSExtended)
Габариты
(заисключением
выступающихчастей)
80,5x130x22,5мм
Энергопотребление Thunderbolt максимальнаяскоростьпередачиданных10Вт
USB максимальнаяскоростьпередачиданных4,5Вт
СовместимыеОС Thunderbolt OSX10.6илиболеепозднейверсии(моделис
процессоромIntel)
USB OSX10.5илиболеепозднейверсии(моделис
процессоромIntel)
Windows8(32-или64-разряднаяверсия)
*
3
Windows7(32-или64-разряднаяверсия)
*
3
WindowsVista(32-или64-разряднаяверсия)
*
3
WindowsXP(32-разряднаяверсия)
*
3
*
1
НеподсоединяйтеодновременнокабельThunderboltиUSB-кабель.
*
2
ПодсоединитеустройствоHD-PATU3кпортуUSB3.0длядостижениянаивысшейскоростипередачи.
HD-PATU3будетработатьприподсоединениикпортуUSB2.0/1.1port,однакоскоростьпередачи
будетзначительнониже.
*
3
ПоумолчаниюустройствоHD-PATU3предварительноотформатированоиготоводляработывMac
OS.ДляработывОСWindows,отформатируйтеустройствовсистемеNTFS.
Индикатор устройства
Индикатор устройства
Питание вкл Включен
Доступ Мигает
Питание выкл Не светится
Индикатор
устройства
Внимание!
Не отсоединяйте устройство HD-PATU3 при мигающем индикаторе.

3
Типы форматов
Файловая
система NTFS
Файловая
система FAT32
HFS+
(Формат Mac OS Extended)
OS X 10.5 и более поздних версий
△ ○ ◎
Windows 8/7/Vista/XP
◎ ○ -
◎
: поддерживаются чтение и запись.
○
: поддерживаются чтение и запись (не поддерживается обработка файлов, размер которых
превышает 4 ГБ).
△
: поддерживается только чтение. Запись не поддерживается.
-
: не поддерживается. (Не распознается жесткий диск.)

4
Форматирование в системе HFS+ (Формат Mac
OS Extended)
В этом разделе описана процедура форматирования данного продукта в формате Mac OS
Extended.
•
Компьютеры с ОС Windows не поддерживают формат Mac OS Extended. Чтобы
использовать диск на компьютерах с ОС Windows, используйте другой формат
(NTFS или FAT32).
•
Некоторые диски не поддерживают использование нескольких разделов. Если
используется такой диск, рекомендуется создать на нем единственный раздел.
•
Дополнительную информацию о формате Mac OS Extended см. в справке Mac OS.
1
Щелкните , чтобы выбрать панель Finder.
2
Выберите [Go (Перейти)] - [Utilities
(Утилиты)].
3
Дважды щелкните [Disk Utility (Дисковая утилита)].
4
②
Проверьте сведения о диске.
Убедитесь, что выбран
нужный диск!
①
Щелкните диск,
который необходимо
отформатировать.

5
5
6
7
8
Форматирование завершено. Выйдите из дисковой утилиты.
Если появится сообщение Do you want to use Volume_name to back up with Time
Machine? (Использовать имя_тома для резервного копирования с помощью программы
Time Machine?) , можно нажать [Use as Backup Disk (Использовать как диск для резервного
копирования)]. Этот диск будет использоваться программой Time Machine для резервного
копирования. Если не хотите использовать этот диск для резервного копирования,
нажмите кнопку [Cancel (Отмена)].
Установите переключатель [Apple
Partition Map (Карта раздела
Apple)].
②
Выберите пункт [1 Partition
(1 Раздел)].
Укажите количество разделов,
которое необходимо создать на
этом диске.
③
Нажмите кнопку [Options
(Параметры)].
①
Щелкните элемент [Partition
(Раздел)].
①
Выберите [Mac OS Extended
(Journaled) (Mac OS Extended (с
протоколированием))].
②
Нажмите кнопку [Apply
(Применить)].
Нажмите кнопку [Partition (Создать
раздел)].
"
"

MiniStation Thunderbolt
HD-PATU3
用户手册
使用
HFS+
(
Mac OS
扩展格式)进行格式化
... 4
规格
................................................................ 2
SC

2
规格
有关最新产品或兼容机型等信息,请访问
Buffalo
的网站
(www.buffalotech.com)
。
接口
Thunderbolt/USB3.0
(
USB2.0
)
接头
*
1
Thunderbolt
USB3.0Micro-B
传输速度
Thunderbolt
:最大
10Gbps
USB3.0
:
最大
5Gbps
*
2
USB2.0
:
最大
480Mbps
*
2
出厂默认格式
HFS+
(
MacOS
扩展格式)
外部尺寸
(不包括突出部分)
80.5x130x22.5
毫米
功耗
Thunderbolt
最大
10
瓦
USB
最大
4.5
瓦
兼容操作系统
Thunderbolt OSX10.6
或更高版本
( 使用
Intel
处理器的型号 )
USB OSX10.5
或更高版本
( 使用
Intel
处理器的型号 )
Windows8
(
32
位或
64
位 )
*
3
Windows7
(
32
位或
64
位 )
*
3
WindowsVista
(
32
位或
64
位 )
*
3
WindowsXP
(
32
位 )
*
3
*
1
请不要同时连接
Thunderbolt
电缆和
USB
电缆。
*
2
连接
HD-PATU3
到
USB3.0
端口以获得最佳速度。当连接
USB2.0/1.1
端口时,
HD-PATU3
也能工作,但
数据传输将较慢。
*
3
HD-PATU3
已针对
MacOS
进行预先格式化,开箱即可使用。要将其与
Windows
配合使用,请使用
NTFS
重
新进行格式化。
LED
LED
电源打开 打开
访问 闪烁
电源关闭 熄灭
LED
ॸݻ
当
LED
闪烁时切勿断开
HD-PATU3
的连接。

3
格式化类型
NTFS
文件系统
FAT32
文件系统
HFS+
(
Mac OS
扩展格式 )
OS
X 10.5
以及更高版本
△ ○ ◎
Windows 8/7/Vista/XP
◎ ○ -
◎
:
支持读取和写入。
○
:
支持读取和写入(无法处理超过
4 GB
的文件)。
△
:
仅支持读取。不支持写入。
-
:
不支持。(无法识别硬盘。)

4
使用
HFS+
(
Mac
OS
扩展格式)进行格式化
这描述了使用
Mac OS
扩展格式对本产品进行格式化的步骤。
•
Windows
计算机不支持
Mac OS
扩展格式。在运行
Windows
的计算机上使用该硬盘,需
改用其他格式,例如
NTFS
或者
FAT32
。
•
有些硬盘不支持多个分区。
如果您的硬盘属于这一类,那么请只使用单个硬盘分区。
•
有关
Mac OS
扩展的更多细节,请咨询您的
Mac OS
帮助。
1
单击
选择
Finder
。
2
选择
[
Go
(前往)]-[
Utilities
(实用工
具)]。
3
双击 [
Disk Utility
(磁盘实用工具)]。
4
②
核实要进行格式化的磁盘信
息。确保您要进行格式化的硬
盘为正确的硬盘!
①
单击要进行格式化的磁盘。

5
5
6
7
8
完成本产品的格式化过程。退出磁盘实用工具。
如果显示“
Do you want to use Volume
_
name to back up with Time Machine
?(您是否通过
Time Machine
来使用
Volume
_
name
备份?)”,您可以单击
[
Use as Backup Disk
(用作备份
磁盘)],而且
Time Machine
将使用备份硬盘。
如果您不想将其用作一个专门的备份硬盘,
可以单击
[
Cancel
(取消)]。
单击
[
Apple Partition Map
(
Apple
分区图)]。
①
单击
[
Partition
(分区)]。
②
选择
[
1 Partition
(
1
分区)]。
选择您要在硬盘上建立的分区号。
③
单击
[
Options
(选项)]。
①
选择
[
Mac OS Extended
(
Journaled
)(
Mac OS
扩展
(日志式))]。
②
单击
[
Apply
(应用)]。
单击
[
Partition
(分区)]。

MiniStation Thunderbolt
HD-PATU3
使用者手冊
使用
HFS+
(
Mac OS
擴展格式 )
進行格式化
...... 4
規格
................................................................ 2
TC

2
規格
請至
Buffalo
官方網站
(
www.buffalotech.com
)
了解有關最新的產品或相容機型資訊。
介面
Thunderbolt/USB3.0(USB2.0)
連接接頭
*
1
Thunderbolt
USB3.0Micro-B
傳輸速度
Thunderbolt
:最大
10Gbps
USB3.0
:
最大
5Gbps
*
2
USB2.0
:
最大
480Mbps
*
2
出廠預設格式
HFS+
(
MacOS
擴展格式 )
外部尺寸
( 不含突出部分 )
80.5x130x22.5
公釐
功率消耗
Thunderbolt
最大
10
瓦
USB
最大
4.5
瓦
相容作業系統
Thunderbolt OSX10.6
或者更高版本
( 配備
Intel
處理器的型號 )
USB OSX10.5
或者更高版本
( 配備
Intel
處理器的型號
)
Windows8(32
位元或者
64
位元
)
*
3
Windows7(32
位元或者
64
位元
)
*
3
WindowsVista(32
位元或者
64
位元
)
*
3
WindowsXP(32
位元
)
*
3
*
1
請不要同時連接
Thunderbolt
纜線和
USB
纜線。
*
2
連接
HD-PATU3
至
USB3.0
連接埠以獲得最佳傳輸速度。連接至
USB2.0/1.1
連接埠時,
HD-PATU3
也有
作用,但資料傳輸速度會更慢。
*
3
為方便搭配
MacOS
使用,已經對
HD-PATU3
進行預先格式化。要將其與
Windows
配合使用,請使用
NTFS
重新進行格式化。
LED
LED
電源開啟 開啟
存取 閃爍
電源關閉 熄滅
LED
ឌ֙
在
LED
指示燈閃爍時請勿拔出
HD-PATU3
的連接線。

3
格式化類型
NTFS
檔案系統
FAT32
檔案系統
HFS+
(Mac OS
擴展格式
)
OS X 10.5
以及更高版本
△ ○ ◎
Windows 8/7/Vista/XP
◎ ○ -
◎
:
支援讀取和寫入。
○
:
支援讀取和寫入
( 無法處理檔案尺寸超過
4 GB
的檔案 )。
△
:
僅支援讀取。不支援寫入。
-
:
不支援。( 無法辨識硬碟。)

4
使用
HFS+
(
Mac
OS
擴展格式 ) 進行格式化
這描述了透過
Mac OS
擴展格式對此產品進行格式化的具體步驟。
Windows
電腦不支援
Mac OS
擴展格式。要透過
Windows
電腦使用硬碟,需改用其他格
式,例如
NTFS
或
FAT32
。
一些硬碟不支援多個分割。如果您的硬碟屬於這種,請在硬碟上採用單一分割。
關於
Mac OS
擴展的更多詳情,請諮詢您的
Mac OS
說明。
1
按一下
選取
Finder
。
2
選取
[
Go
(前往)]-[
Utilities
(工具程
式)]。
3
按兩下 [
Disk Utility
(磁碟工具程式)]。
4
②
確認要進行格式化的磁碟資
訊。請確保您要進行格式化的
硬碟為正確硬碟!
①
按一下要進行格式化的磁碟。

5
5
6
7
8
完成對本產品進行的格式化程序。退出磁碟工具程式。
如果顯示「
Do you want to use Volume
_
name to back up with Time Machine
?
( 您是否想透過
Time Machine
來使用
Volume
_
name
進行備份?)」,您可以按一下
[
Use as Backup Disk
(用作
備份磁碟)],
Time Machine
將使用備份硬碟。如果您不想將其用作專門的備份硬碟,請按一
下
[
Cancel
(取消)]。
按一下
[
Apple Partition Map
(
Apple
分割圖 )]。
①
按一下
[
Partition
(分割)]。
③
按一下
[
Options
(選項 )]。
②
選取
[
1 Partition
(
1
分割)]。
在硬碟上選取您要建立的分割號碼。
②
按一下
[
Apply
(套用)]。
①
選取
[
Mac OS Extended
(
Journaled
)
(
Mac OS
擴展
(日誌))]。
按一下
[
Partition
(分割 )]。

MiniStation Thunderbolt
HD-PATU3
ユーザーマニュアル
HFS+(Mac OS 拡張形式)での
フォーマット ...............................4
仕様 .............................................2
JP

2
仕様
インターフェース Thunderbolt / USB 3.0 (USB 2.0)
端子
*
1
Thunderbolt
USB 3.0 Micro-B
転送速度 Thunderbolt : 10Gbps(最大)
USB 3.0 : 5Gbps (最大)
*
2
USB 2.0 : 480Mbps (最大)
*
2
出荷時フォーマット形式 HFS+ (Mac OS 拡張形式 )
外形寸法(突起物含まず)
80.5 × 130 × 22.5 mm
消費電力 Thunderbolt 最大 10 W
USB 最大 4.5 W
対応 OS Thunderbolt OS X 10.6 以降(Intel プロセッサ搭載モデル)
USB OS X 10.5 以降(Intel プロセッサ搭載モデル)
Windows 8 (32 ビット、 64 ビット )
*
3
Windows 7 (32 ビット、 64 ビット )
*
3
Windows Vista (32 ビット、 64 ビット )
*
3
Windows XP (32 ビット )
*
3
*
1
Thunderbolt ケーブルと USB ケーブルを同時に接続しないでください。
*
2
USB 3.0 端子に接続した場合に、最大 5Gbps の転送速度になります。 USB 2.0/1.1 端子に接続された場合、
転送速度が遅くなります。
*
3
本製品は、出荷時に HFS+(Mac OS 拡張形式)でフォーマットされています。Windows で使用される場合は、
NTFS 形式でフォーマットしてからお使いください。
ランプ表示
ランプ表示
電源 ON 時 点灯
アクセス時 点滅
電源 OFF 時 消灯
ランプ
ランプが点滅しているときは、本製品を取り外さないでください。

3
フォーマットの形式
NTFS 形式 FAT32 形式
HFS+(Mac OS
拡張形式)
OS Ⅹ 10.5 以降 △ ○ ◎
Windows 8/7/Vista/XP
◎ ○ -
◎:読み込み、書き込みとも可能です。
○:読み込み、書き込みとも可能です(4GB 以上のファイルは扱えません)。
△:読み込みのみ可能です。書き込みはできません。
ー:使用できません(認識しません)。

4
HFS+(MacOS 拡張形式)でのフォーマット
本製品を HFS+(Mac OS 拡張形式)でフォーマットする手順を説明します。
・ Windows をお使いの場合は、MacOS 拡張形式でフォーマットできません。NTFS 形
式や FAT32 形式でフォーマットしてください。
・ 本製品を複数の領域に分けて使用できないことがあります。その場合は、領域を分け
ずにお使いください。
・ 詳しい手順は、MacOSのヘルプを参照してください。
1
をクリックして[Finder]を表示します。
2
3
[ ディスクユーティリティ ]をダブルクリックします。
4
をクリックして[Finder]を表示します。
[ 移動 ] メニューの [ ユーティリ
ティ ] を選択します。
① フォーマットするディスクを
クリックします。
② フォーマットするディスクの
情報を確認します。ディスク
の情報は製品によって異なり
ます。

5
5
6
7
8
以上で本製品の初期化は完了です。ディスクユーティリティを終了してください。
「Time Machine でバックアップを作成するために "(ボリューム名)” を使用しますか?」
と表示されることがあります。Time Machine を使用してパソコンのバックアップを本製
品に保存する場合は [ バックアップに使用 ] をクリックし、Time Machine を設定してく
ださい。Time Machine を使用しない場合は [ キャンセル ] をクリックしてください。
① [Mac OS 拡張(ジャーナリン
グ)]を選択します。
② [適用]をクリックします。
[Apple パーティションマップ]
をクリックします。
[パーティション]をクリックします。
① [パーティション]をクリッ
クします。
③
[オプション]をクリックし
ます。
② [1 パーティション ] を選択し
ます。
※ ここで選択した数のパーティ
ションを作成します。作成し
たいパーティション数を選択
してください。

MiniStation Thunderbolt
HD-PATU3
사용 설명서
HFS+ 포맷(Mac OS Extended 포맷)....................4
사양.................................................................2
KO

2
사양
최신
제품이나
호환
가능한
모델
정보는
Bualo
의
웹
사이트
(
www.bualotech.com
)
를 확인하십시오
.
인터페이스 Thunderbolt / USB 3.0 (USB 2.0)
커넥터 *
1
Thunderbolt
USB 3.0 Micro-B
전송 속도 Thunderbolt : 최대 10Gbps
USB 3.0 : 최대 5Gbps*
2
USB 2.0 : 최대 480Mbps*
2
공장 출하시 기본값 포맷 HFS+(Mac OS Extended 포맷)
크기
(돌출 부분 제외)
80.5 x 130 x 22.5mm
소비 전력
Thunderbolt
최대 10 W
USB
최대 4.5 W
호환 가능한 OS
Thunderbolt
OS X 10.6 이상 버전(Intel 프로세서 사용 모델)
USB
OS X 10.5 이상 버전(Intel 프로세서 사용 모델)
Windows 8 (32비트 또는 64비트) *
3
Windows 7 (32비트 또는 64비트) *
3
Windows Vista (32비트 또는 64비트) *
3
Windows XP (32비트) *
3
*
1
Thunderbolt 케이블 및 USB 케이블을 동시에 연결하지 마십시오.
*
2
최상의 전송 속도를 위해 HD-PATU3 을 USB 3.0 포트에 연결합니다. HD-PATU3 을 USB 2.0 / 1.1 포트에 연결하면
기능은 작동하지만 데이터 전송이 훨씬 느려집니다.
*
3
HD-PATU3은 Mac OS에서 사용할 수 있도록 미리 포맷되어 있어 별도의 작업이 필요하지 않습니다. Windows에서
사용하려면 NTFS로 다시 포맷하십시오.
LED
LED
전원 켜짐 켜짐
액세스 깜박임
전원 꺼짐 꺼짐
LED
㨰㢌
LED가 깜박이는 동안 HD-PATU3을 분리하지 마십시오.

3
포맷 형식
NTFS
파일
시스템
FAT32
파일
시스템
HFS+
(Mac OS Extended
포맷
)
OS X 10.5
이상
△ ○ ◎
Windows 8/7/Vista/XP
◎ ○ -
◎: 읽기 및 쓰기가 지원됩니다.
○: 읽기 및 쓰기가 지원됩니다 (4GB 이하의 파일만 처리 가능).
△: 읽기만 가능하고 쓰기는 지원되지 않습니다.
-: 지원되지 않습니다. (하드 드라이브 인식 안됨.)

4
HFS+
포맷 (
Mac OS Extended
포맷 )
Mac OS Extended
형식으로
포맷하는
절차가
아래에
나와
있습니다.
•
Windows
컴퓨터는
Mac OS Extended
포맷을
지원하지
않습니다.
Windows
컴퓨터에서
이
드라이브를
사용하려면
NTFS
또는
FAT32
와
같은
다른
포맷을
사용하십시오.
•
드라이브에
따라서는
여러
개의
파티션을
지원하지
않을
수
있습니다.
이
경우에는
드라이브에서
단일
파티션만
사용해야
합니다.
•
Mac OS Extended
에
대한
자세한
내용은
Mac OS
도움말을
참조하십시오.
1
을 클릭하여
Finder
를 선택합니다.
2
[
Go
(이동)]-[
Utilities
(유틸리티)]를
선택합니다.
3
[
Disk Utility
(디스크 유틸리티)]를 두 번 클릭합니다.
4
② 포맷할 디스크에 대한 정보를
확인합니다. 포맷할
드라이브가 올바르게
지정되어 있는지
확인하십시오!
① 포맷할 디스크를 클릭합니다.

5
5
6
7
8
이제
포맷
절차가
완료되어
Disk
유틸리티를
종료합니다 .
Do you want to use Volume
_
name to back up with Time Machine
?(
Volume
_
name
을
Time
Machine
의
백업
디스크로
사용하시겠습니까 ?) 라는
메시지가
표시될
경우
[
Use as
Backup Disk
(백업
디스크로
사용)] 를
클릭하면
Time Machine
에서
이
드라이브를
백업용으
로
사용합니다.
백업
전용
드라이브로
사용하지
않으려면
[
Cancel
(취소)] 을
클릭하십시오.
[Apple Partition Map(파티션 맵)]
을 클릭합니다.
① [Partition(파티션)]을
클릭합니다.
③ [Options(옵션)]를
클릭합니다.
② [1 Partition(파티션)]을
선택합니다.
드라이브에 생성하려는 파티션 수를
선택합니다.
① [Mac OS Extended (Journaled)
(Mac OS Extended (저널링))]
를 선택합니다.
② [Apply(적용)]를 클릭합니다.
[Partition(파티션)]을 클릭합니다.
"
"

MiniStation Thunderbolt
HD-PATU3
......................................................
4
.................................................................
2
TH

2
*
1
*
2
*
3
ข้อควรระวัง

3
△ ○ ◎
◎ ○ -
◎
:
○
:
△
:
-
:

4
•
•
•
1
2
3
4
②
①

5
5
6
7
8
①
③
②
①
②

AR

LED
ﺮﻳﺬﺤﺗ

△○◎
◎○
_
◎
○
△
_

1
2

1
3
2
2
1

MiniStation Thunderbolt
HD-PATU3
Gebruikershandleiding
Formatteren met HFS+ (Mac OS Uitgebreid
indeling)
......................................................................
4
Specicaties
..................................................................
2
NL

2
Specicaties
Ga naar Buffalo's website (www.buffalotech.com)
voor informatie over de laatste producten of
compatibele modellen.
Interface Thunderbolt / USB 3.0 (USB 2.0)
Connector
*
1
Thunderbolt
USB 3.0 Micro-B
Overdrachtssnelheid Thunderbolt : 10 Gbps maximum
USB 3.0 : 5 Gbps maximum
*
2
USB 2.0 : 480 Mbps maximum
*
2
Fabrieksinstellingen HFS+ (Mac OS Uitgebreid indeling)
Externe afmetingen
(exclusief uitstekende delen)
80,5 × 130 × 22,5 mm
Stroomverbruik
Thunderbolt
10 W maximum
USB
4,5 W maximum
Compatibele OS
Thunderbolt
OS X 10.6 of later (modellen met Intel processor)
USB
OS X 10.5 of later (modellen met Intel processor)
Windows 8 (32-bit of 64-bit)
*
3
Windows 7 (32-bit of 64-bit)
*
3
Windows Vista (32-bit of 64-bit)
*
3
Windows XP (32-bit)
*
3
*
1
Sluit de Thunderbolt-kabel en de USB-kabel niet tegelijkertijd aan.
*
2
Sluit de HD-PATU3 op een USB 3.0 poort aan voor de beste overdrachtssnelheden. De HD-PATU3 werkt
wanneer aangesloten op een USB 2.0 / 1.1 poort, maar de gegevensoverdracht zal veel trager zijn.
*
3
Eenmaal uit de verpakking is de HD-PATU3 reeds geformatteerd voor gebruik met Mac OS. Om met
Windows te gebruiken, formatteer nogmaals met NTFS.
LED
LED
Stroom aan Aan
Toegang Knippert
Stroom
uit
Uit
LED
Waarschuwing
Koppel de HD-PATU3 niet los terwijl de LED knippert.

3
Indelingstypes
NTFS
bestandssysteem
FAT32
bestandssysteem
HFS+
(Mac OS Uitgebreid indeling)
OS X 10.5 en later
△ ○ ◎
Windows 8/7/Vista/XP
◎ ○ -
◎
: Zowel lezen als schrijven wordt ondersteund.
○
: Zowel lezen als schrijven wordt ondersteund (kan geen bestanden groter dan 4 GB verwerken).
△
: Enkel lezen wordt ondersteund. Schrijven wordt niet ondersteund.
-
: Niet ondersteund. (Harde schijf werd niet herkend.)

4
Formatteren met HFS+ (Mac OS Uitgebreid
indeling)
Deze rubriek beschrijft de procedure voor het formatteren van dit product met de Mac OS Uitgebreid
indeling.
•
Windows computers ondersteunen de Mac OS Uitgebreid indeling niet. Om het station
met Windows computers te gebruiken, gebruik een andere indeling zoals NTFS of FAT32.
•
Bepaalde stations ondersteunen geen verschillende partities. Als dit bij uw computer
het geval is, gebruik slechts één partitie op het station.
•
Voor meer details over Mac OS Uitgebreid, raadpleeg uw Mac OS Help.
1
Klik op om de Zoekfunctie te selecteren.
2
3
4
①
Klik de te formatteren schijf.
②
Controleer de informatie voor
de te formatteren schijf. Zorg
dat het de schijf is die u wilt
formatteren!
Selecteer [Go (Start)]-[Utilities
(Hulpprogramma's)].
Dubbelklik op [Disk Utility (Hulpprogramma Schijfcontrole)].

5
5
6
7
8
Het opmaakproces voor dit product is hierbij voltooid. Sluit het Hulpprogramma Schijfcontrole af.
Als "Do you want to use Volume_name to back up with Time Machine? (Wilt u Volume_name
gebruiken om een back-up met Time Machine te maken?)" wordt weergegeven, kunt u op [Use
as Backup Disk (Als back-upschijf gebruiken)] klikken en Time Machine zal het station voor back-
updoeleinden gebruiken. Als u deze niet als een toegewezen back-upschijf wilt gebruiken, klik
op [Cancel (Annuleren)].
①
Selecteer [Mac OS Extended
(Journaled) (Mac OS Uitgebreid
(Gejournaliseerd))].
②
Klik op [Apply (Toepassen)].
①
Klik op [Partition (Partitie)].
③
Klik op [Options (Opties)].
②
Selecteer [1 Partition (1 Partitie)].
Selecteer het aantal partities dat u op
het station wilt maken.
Klik op [Apple Partition Map (Apple
partitie-overzicht)].
Klik op [Partition (Partitie)].

MiniStation Thunderbolt
HD-PATU3
Brukerhåndbok
Formatere med HFS+ (Mac OS
Extended-format)
........................................................
4
Spesikasjoner
.............................................................
2
NO

2
Spesikasjoner
Gå inn på Buffalos nettsted (www.buffalotech.com)
for informasjon om de siste produktene eller
kompatible modeller.
Grensesnitt Thunderbolt / USB 3.0 (USB 2.0)
Kobling
*
1
Thunderbolt
USB 3.0 Micro-B
Overføringshastighet Thunderbolt : Maks. 10 Gbps
USB 3.0 : Maks. 5 Gbps
*
2
USB 2.0 : Maks. 480 Mbps
*
2
Fabrikkinnstillinger HFS+ (Mac OS Extended-format)
Utvendige mål
(utstikkende deler ikke
medregnet)
80,5 × 130 × 22,5 mm
Strømforbruk Thunderbolt Maks. 10 W
USB Maks. 4,5 W
Kompatibelt OS Thunderbolt
OS X 10.6 eller senere (modeller med Intel-
prosessor)
USB
OS X 10.5 eller senere (modeller med Intel-
prosessor)
Windows 8 (32-biters eller 64-biters)
*
3
Windows 7 (32-biters eller 64-biters)
*
3
Windows Vista (32-biters eller 64-biters)
*
3
Windows XP (32-biters)
*
3
*
1
Thunderbolt-kabelen og USB-kabelen må ikke kobles til samtidig.
*
2
Koble HD-PATU3 til en USB 3.0-port for best overføringshastighet. HD-PATU3 vil fungere når den er koblet
til en USB 2.0-/1.1-port, men dataoverføringen vil være mye langsommere.
*
3
HD-PATU3 er klar til bruk og forhåndsformatert for bruk med Mac OS. For bruk med Windows, reformater
med NTFS.
LED
LED
Strøm på På
Tilgang Blinker
Strøm
av
Av
LED
Forsiktig
HD-PATU3 må aldri kobles fra mens LED-lyset blinker.

3
Formattyper
NTFS-lsystem FAT32-lsystem
HFS+
(Mac OS Extended-format)
OS X 10.5 og senere
△ ○ ◎
Windows 8/7/Vista/XP
◎ ○ -
◎
: Både lesing og skriving støttes.
○
: Både lesing og skriving støttes (kan ikke håndtere ler som er større enn 4 GB).
△
: Kun lesing støttes. Skriving støttes ikke.
-
: Ikke støttet. (Harddisk ikke gjenkjent.)

4
Formatere med HFS+ (Mac OS Extended-format)
Her beskrives prosedyren for å formatere dette produktet med Mac OS Extended-formatet.
•
Windows-datamaskiner støtter ikke Mac OS Extended-formatet. Hvis du vil bruke
stasjonen med Windows-datamaskiner, bør du bruke et annet format i stedet, slik som
NTFS eller FAT32.
•
Enkelte stasjoner støtter ikke ere partisjoner. Hvis din er blant dem, kan du kun bruke
én enkelt partisjon på stasjonen.
•
For ere detaljer om Mac OS Extended, se Hjelp for Mac OS.
1
Klikk for å velge Finder.
2
3
4
①
Klikk på disken som skal
formateres.
②
Kontroller informasjonen for
disken som skal formateres.
Påse at dette er stasjonen du
ønsker å formatere!
Velg [Go (Start)]-[Utilities (Verktøy)].
Dobbeltklikk [Disk Utility (Diskverktøy)].

5
5
6
7
8
Nå er formateringsprosessen for dette produktet fullført. Gå ut av Diskverktøyet.
Hvis ”Do you want to use Volume_name to back up with Time Machine? (Vil du bruke volum_
navn til å sikkerhetskopiere med Time Machine?)” vises, kan du klikke [Use as Backup Disk (Bruk
som sikkerhetskopidisk)], så vil Time Machine bruke stasjonen til sikkerhetskopiering. Hvis du
ikke vil bruke den som dedikert sikkerhetskopidisk, klikk [Cancel (Avbryt)].
①
Velg [Mac OS Extended
(Journaled)].
②
Klikk [Apply (Bruk)].
①
Klikk [Partition (Partisjon)].
③
Klikk [Options (Alternativer)].
②
Velg [1 Partition (1 partisjon)].
Velg antallet partisjoner du ønsker å
opprette på stasjonen.
Klikk [Apple Partition Map
(Apple-partisjonskart)].
Klikk [Partition (Partisjon)].

MiniStation Thunderbolt
HD-PATU3
Käyttöopas
Alustus HFS+-järjestelmään (Mac OS laajennettu
-muoto)
...........................................................................
4
Tekniset tiedot
..............................................................
2
FI

2
Tekniset tiedot
Tarkista Buffalon sivustolta osoitteesta (www.buffalotech.com)
uusimpien tuotteiden tai
yhteensopivien mallien tiedot.
Liittymä Thunderbolt / USB 3.0 (USB 2.0)
Liitin
*
1
Thunderbolt
USB 3.0 Micro-B
Siirtonopeus Thunderbolt : enintään 10 Gbps
USB 3.0 : enintään 5 Gbps
*
2
USB 2.0 : enintään 480 Mbps
*
2
Oletukset HFS+-järjestelmään (Mac OS laajennettu -muoto)
Ulkomitat
(lukuun ottamatta ulkonevia osia)
80,5 × 130 × 22,5 mm
Virrankulutus Thunderbolt enintään 10 W
USB enintään 4,5 W
Yhteensopivat käyttöjärjestelmät Thunderbolt
OS X 10.6 tai uudempi (mallit, joissa
Intel-prosessori)
USB
OS X 10.5 tai uudempi (mallit, joissa
Intel-prosessori)
Windows 8 (32- tai 64-bittinen)
*
3
Windows 7 (32- tai 64-bittinen)
*
3
Windows Vista (32- tai 64-bittinen)
*
3
Windows XP (32-bittinen)
*
3
*
1
Älä kytke Thunderbolt-kaapelia ja USB-kaapelia yhtä aikaa.
*
2
Saat parhaan siirtonopeuden liittämällä HD-PATU3:n USB 3.0-porttiin. HD-PATU3 toimii liitettynä USB 2.0- /
1.1-porttiin, mutta tiedonsiirtonopeus on huomattavasti hitaampi.
*
3
HD-PATU3 on esialustettu käytettäväksi Mac OS-järjestelmässä. Jos käytät sitä Windowsissa, alusta
HD-PATU3 uudelleen NTFS-järjestelmään.
LED
LED
Virta kytketty Kytketty
Käytössä Vilkkuva
Virta
pois
Sammutettu
LED
Varoitus
Älä koskaan irrota HD-PATU3:a, kun LED vilkkuu.

3
Muototyypit
NTFS-
tiedostojärjestelmä
FAT32-
tiedostojärjestelmä
HFS+-järjestelmään
(Mac OS laajennettu -muoto)
OS X 10.5 ja uudemmat
△ ○ ◎
Windows 8 / 7 / Vista / XP
◎ ○
-
◎
: Luku ja kirjoitus ovat tuettuja.
○
: Luku ja kirjoitus ovat tuettuja (käsiteltävien tiedostojen enimmäiskoko on 4 Gt).
△
: Vain luku on tuettu. Kirjoitus ei ole tuettu.
-
: Ei tueta. (Kiintolevyä ei tunnisteta.)

4
Alustus HFS+-järjestelmään (Mac OS laajennettu
-muoto)
Seuraavaksi kuvataan tämän tuotteen alustus Mac OS laajennettu -muotoon.
•
Windows-tietokoneet eivät tue Mac OS laajennettu -muotoa. Jos käytät levyä
Windows-tietokoneessa, käytä eri muotoa, kuten NTFS tai FAT32.
•
Joissain levyissä ei tueta useita osioita. Jos levysi ei tue useita osioita, käytä levyllä vain
yhtä osioita.
•
Lisätietoja Mac OS laajennettu -muodosta on Mac OS -ohjeissa.
1
Napsauta kohtaa ja valitse Finder.
2
3
4
①
Napsauta alustettavaa levyä.
②
Tarkista alustettavan levyn
tiedot. Varmista, että olet
alustamassa haluamaasi levyä!
Valitse [Go (Siirry)]-[Utilities
(Apuohjelmat)].
Kaksoisnapsauta kohtaa [Disk Utility (Levyn apuohjelma)].

5
5
6
7
8
Tuotteen alustus päättyy. Poistu levyn apuohjelma -apuohjelmasta.
Jos "Do you want to use Volume_name to back up with Time Machine? (Haluatko käyttää
Time Machine -varmuuskopiointiin asemaa Aseman_nimi?)" on näkyvissä, voit napsauttaa
kohtaa [Use as Backup Disk (Käytä varmuuskopiointiasemana)], ja Time Machine käyttää levyä
varmuuskopiointiin. Jos et halua käyttää sitä määritettynä varmuuskopiointiasemana, valitse
[Cancel (Peruuta)].
①
Valitse [Mac OS Extended
(Journaled) (Mac OS laajennettu
(kirjaava))].
②
Valitse [Apply (Käytä)].
①
Valitse [Partition (Osio)].
③
Valitse [Options (Asetukset)].
②
Valitse [1 Partition (1 osio)].
Valitse, montako osiota haluat luoda
levylle.
Valitse [Apple Partition Map
(Apple-jakokartta)].
Valitse [Partition (Osio)].

MiniStation Thunderbolt
HD-PATU3
Uživatelská příručka
Formátování pomocí systému HFS+ (rozšířený
formát systému Mac OS)
...........................................
4
Technické údaje
...........................................................
2
CS

2
Technické údaje
Na webové stránce společnosti Buffalo (www.buffalotech.com)
naleznete informace o nejnovějších
produktech nebo kompatibilních modelech.
Rozhraní Thunderbolt / USB 3.0 (USB 2.0)
Konektor
*
1
Thunderbolt
USB 3.0 Micro-B
Přenosová rychlost Thunderbolt : maximálně 10 Gb/s
USB 3.0 : maximálně 5 Gb/s
*
2
USB 2.0 : maximálně 480 Mb/s
*
2
Tovární nastavení Systém HFS+ (rozšířený formát systému Mac OS)
Vnější rozměry
(bez vyčnívajících částí)
80,5 × 130 × 22,5 mm
Spotřeba energie
Thunderbolt
Maximálně 10 W
USB
Maximálně 4,5 W
Kompatibilní operační
systémy
Thunderbolt
OS X 10.6 nebo novější (modely s procesorem Intel)
USB
OS X 10.5 nebo novější (modely s procesorem Intel)
Windows 8 (32bitový nebo 64bitový)
*
3
Windows 7 (32bitový nebo 64bitový)
*
3
Windows Vista (32bitový nebo 64bitový)
*
3
Windows XP (32bitový)
*
3
*
1
Nepřipojujte kabel Thunderbolt a USB zároveň.
*
2
Pro nejlepší přenosové rychlosti připojte zařízení HD-PATU3 do portu USB 3.0. Zařízení HD-PATU3 bude
pracovat i při připojení k portu USB 2.0/1.1, ale přenosové rychlosti budou mnohem nižší.
*
3
Prodejní balení zařízení HD-PATU3 je předformátováno pro použití se systémem Mac OS. Chcete-li jej
používat se systémem Windows, přeformátujte jej systémem NTFS.
LED
LED
Zapnutí Svítí
Přístup Bliká
Vypnutí Nesvítí
LED
Caution
Nikdy neodpojujte zařízení HD-PATU3, když bliká jeho LED dioda.

3
Typy formátů
Systém souborů
NTFS
Systém souborů
FAT32
Systém HFS+
(rozšířený formát systému Mac OS)
OS X 10.5 a novější
△ ○ ◎
Systém Windows 8/7/Vista/XP
◎ ○
-
◎
: Podporováno je jak čtení, tak i zápis.
○
: Podporováno je jak čtení, tak i zápis (nelze pracovat se soubory většími než 4 GB).
△
: Podporováno je pouze čtení. Zápis není podporován.
-
: Nepodporováno. (Pevný disk není rozpoznán.)

4
Formátování pomocí systému HFS+ (rozšířený
formát systému Mac OS)
Tato příručka popisuje postup formátování tohoto produkty pomocí rozšířeného formátu systému Mac OS.
•
Počítače se systémem Windows nepodporují rozšířený formát systému Mac OS.
Chcete-li používat disk v počítači se systémem Windows, použijte jiný formát, například
NTFS nebo FAT32.
•
Některé disky nepodporují více oddílů. Pokud je to případ vašeho disku, použijte na
disku pouze jeden oddíl.
•
Další informace o rozšířeném formátu systému Mac OS, naleznete v nápovědě systému
Mac OS.
1
Chcete-li vybrat vyhledávání, klikněte na položku .
2
3
4
①
Kliknutím disk zformátujte.
②
Zkontrolujte informace o
formátovaném disku. Ujistěte
se, že se jedná o správnou
jednotku, kterou chcete
formátovat!
Vyberte položku [Go (Přejít)]-
[Utilities (Nástroje)].
Poklepejte na tlačítko [Disk Utility (Nástroje disku)].

5
5
6
7
8
Tímto jste dokončili proces formátování pro tento produkt. Opusťte nástroje disku.
Pokud se zobrazí nápis „Do you want to use Volume_name to back up with Time Machine?
(Chcete použít položku Název_svazku k zálohování pomocí aplikace Time Machine?)“, můžete
kliknout na tlačítko [Use as Backup Disk (Použít jako disk zálohování)] a aplikace Time Machine
použijte jednotku pro zálohování. Pokud ho nechcete použít jako dedikovanou záložní
jednotku, klikněte na tlačítko [Cancel (Storno)].
①
Vyberte položku [Mac OS
Extended (Journaled) (Rozšířený
formát Mac OS (s žurnálem))].
②
Klikněte na tlačítko [Apply
(Použít)].
①
Klikněte na tlačítko [Partition
(Oddíl)].
③
Klikněte na tlačítko [Options
(Volby)].
②
Vyberte položku [1 Partition (1.
oddíl)].
Vyberte počet oddílů, které chcete na
jednotce vytvořit.
Klikněte na tlačítko [Apple Partition
Map (Mapa oddílů Apple)].
Klikněte na položku [Partition (Oddíl)].

MiniStation Thunderbolt
HD-PATU3
Felhasználói kézikönyv
Formázás HFS+ fájlrendszerre (Mac OS Extended
formátum)
......................................................................
4
Műszaki jellemzők
........................................................
2
HU

2
Műszaki jellemzők
Nézze meg a Buffalo weboldalán (www.buffalotech.com)
a legújabb termékekkel és kompatibilis
modellekkel kapcsolatos információkat.
Interfész Thunderbolt/USB 3.0 (USB 2.0)
Csatlakozó
*
1
Thunderbolt
USB 3.0 Micro-B
Adatátviteli sebesség Thunderbolt : Legfeljebb 10 Gb/s
USB 3.0 : Legfeljebb 5 Gb/s
*
2
USB 2.0 : Legfeljebb 480 Mb/s
*
2
Gyári alapértékek HFS+ fájlrendszerre (Mac OS Extended formátum)
Külső méretek
(kilógó alkatrészek nélkül)
80,5 × 130 × 22,5 mm
Áramfelvétel Thunderbolt Legfeljebb 10 W
USB Legfeljebb 4,5 W
Kompatibilis operációs
rendszer
Thunderbolt
OS X 10.6 vagy újabb (Intel processzoros
modellek)
USB
OS X 10.5 vagy újabb (Intel processzoros
modellek)
Windows 8 (32 bites vagy 64 bites)
*
3
Windows 7 (32 bites vagy 64 bites)
*
3
Windows Vista (32 bites vagy 64 bites)
*
3
Windows XP (32 bites)
*
3
*
1
Ne csatlakoztassa a Thunderbolt kábelt és az USB kábelt egyszerre.
*
2
Csatlakoztassa a HD-PATU3-at egy USB 3.0 porthoz, hogy a legjobb adatátviteli sebességet érje el. A
HD-PATU3 USB 2.0 / 1.1 porthoz csatlakoztatva is működik, de az adatátviteli sebesség sokkal kisebb lesz.
*
3
A
HD-PATU3 a dobozból kivéve a Mac OS rendszerrel való használathoz előre van formázva. Ha Windows
rendszerrel szeretné használni, formázza újra NTFS fájlrendszerűre.
LED
LED
Bekapcsolva Világít
Hozzáférés Villog
Kikapcsolv
a
Nem világít
LED
Vigyázat
Soha ne csatlakoztassa le a HD-PATU3 készüléket, amikor a LED villog.

3
Formázási típusok
NTFS fájlrendszer FAT32 fájlrendszer
HFS+
fájlrendszerre (Mac OS
Extended formátum)
OS X 10.5 és újabb
△ ○ ◎
Windows 8/7/Vista/XP
◎ ○
-
◎
: Az olvasást és írást is támogatja.
○
: Az olvasást és írást is támogatja (4 GB-nál nagyobb fájlokat nem kezel).
△
: Csak az olvasást támogatja. Az írást nem támogatja.
-
: Nem támogatja. (A rendszer nem ismeri fel a merevlemezt.)

4
Formázás HFS+ fájlrendszerre (Mac OS Extended
formátum)
Ez a rész a lemez Mac OS Extended formátumúra történő formázását ismerteti.
•
A Windows-alapú számítógépek nem támogatják a Mac OS Extended formátumot. Ha a
meghajtót Windows-alapú számítógépeken szeretné használni, használjon másmilyen
formátumot, például NTFS-t vagy FAT32-t.
•
Egyes meghajtók nem támogatják a többszörös partíciót. Ha az Öné ilyen, csak
egyetlen partíciót használjon a meghajtón.
•
Ha többet szeretne megtudni a Mac OS Extended ről, forduljon a Mac OS súgóhoz.
1
A Kereső kiválasztásához kattintson ide .
2
3
4
①
Kattintson a formázandó
lemezre.
②
Ellenőrizze a formázni kívánt
lemez adatait. Ügyeljen arra,
hogy ez legyen a megfelelő
meghajtó, amit formázni kíván!
Válassza a [Go (Ugrás)]-[Utilities
(Segédprogramok)] lehetőséget.
Kattintson duplán a [Disk Utility (Lemezkezelő alkalmazás)] elemre.

5
5
6
7
8
Ezzel befejeződik a készülék formázási művelete. Lépjen ki a Lemezkezelő alkalmazásból.
Ha megjelenik a „Do you want to use Volume_name to back up with Time Machine? (Szeretné
használni a Kötet_neve kötetet az Időgéppel történő biztonsági mentéshez?)” üzenet,
kattintson a [Use as Backup Disk (Használat biztonsági mentési lemezként)] lehetőségre, és az
Időgép a meghajtót biztonsági mentésre fogja használni. Ha nem szeretné biztonsági mentési
meghajtóként használni, kattintson a [Cancel (Mégse)] gombra.
①
Válassza a [Mac OS Extended
(Journaled) (Mac OS Extended
(naplózott))] lehetőséget.
②
Kattintson az [Apply (Alkalmaz)]
gombra.
①
Kattintson a [Partition (Partíció)]
gombra.
③
Kattintson az [Options
(Lehetőségek)] gombra.
②
Válassza az [1 Partition (1
partíció)] lehetőséget.
Válassza ki a meghajtón létrehozandó
partíciók számát.
Kattintson az [Apple Partition
Map (Apple partíciós térkép)]
lehetőségre.
Kattintson a [Partition (Partíció)]
gombra.

MiniStation Thunderbolt
HD-PATU3
Podręcznik użytkownika
Formatowanie w systemie HFS+ (system plików
Mac OS Extended)
.......................................................
4
Specykacja techniczna
.............................................
2
PL

2
Specykacja techniczna
Odwiedź stronę internetową Buffalo (www.buffalotech.com),
aby uzyskać informacje dotyczące
najnowszych produktów lub modeli zgodnych z produktem.
Interfejs Thunderbolt / USB 3.0 (USB 2.0)
Złącze
*
1
Thunderbolt
USB 3.0 Micro-B
Szybkość transferu Thunderbolt : Maksymalnie 10 Gbps
USB 3.0 : Maksymalnie 5 Gbps
*
2
USB 2.0 : Maksymalnie 480 Mbps
*
2
Ustawienia fabryczne HFS+ (system plików Mac OS Extended)
Wymiary zewnętrzne
(bez wystających części)
80,5 × 130 × 22,5 mm
Pobór mocy Thunderbolt Maksymalnie 10 W
USB Maksymalnie 4,5 W
Zgodne systemy operacyjne Thunderbolt
OS X 10.6 lub nowszy (modele z procesorem
Intel)
USB
OS X 10.5 lub nowszy (modele z procesorem
Intel)
Windows 8 (32-bitowy lub 64-bitowy)
*
3
Windows 7 (32-bitowy lub 64-bitowy)
*
3
Windows Vista (32-bitowy lub 64-bitowy)
*
3
Windows XP (32-bitowy)
*
3
*
1
Nie podłączaj równocześnie kabla Thunderbolt i kabla USB.
*
2
Podłącz HD-PATU3 do portu USB 3.0 w celu uzyskania maksymalnej szybkości transferu. System HD-PATU3
będzie działać po podłączeniu do portu USB 2.0 / 1.1, natomiast szybkość transferu danych będzie dużo
niższa.
*
3
System HD-PATU3 jest wstępnie sformatowany do współpracy z systemem Mac OS. Przy użyciu z
systemem Windows należy ponownie sformatować go w systemie NTFS.
Dioda LED
Dioda LED
Włączone Świeci
Dostęp Miga
Wyłączon
e
Nie świeci
Dioda LED
Uwaga
Nigdy nie odłączaj urządzenia HD-PATU3, gdy dioda LED miga.

3
Typy systemów plików
system plików NTFS system plików FAT32
HFS+
(system plików Mac OS
Extended)
OS X 10.5 i nowszy
△ ○ ◎
Windows 8/7/Vista/XP
◎ ○ -
◎
: Obsługuje odczyt i zapis.
○
: Obsługuje odczyt i zapis (tylko pliki mniejsze niż 4 GB).
△
: Obsługuje tylko odczyt. Zapis jest niedostępny.
-
: Niedostępny. (nie rozpoznaje dysku twardego).

4
Formatowanie w systemie HFS+ (system plików
Mac OS Extended)
Opisana jest tutaj procedura formatowania produktu w system plików Mac OS Extended.
•
Komputery z systemem Windows nie obsługują system plików Mac OS Extended. Aby
używać dysku z komputerami z systemem Windows, zastosuj inny system plików, na
przykład NTFS lub FAT32.
•
Niektóre dyski nie obsługują kilku partycji. Jeśli posiadasz właśnie taki, użyj tylko
jednej partycji na dysku.
•
Szczegółowe informacje dotyczące system plików Mac OS Extended można znaleźć w
Pomocy systemu Mac OS.
1
Kliknij , aby wybrać program Finder.
2
3
4
①
Kliknij formatowany dysk.
②
Sprawdź informacje dotyczące
formatowanego dysku. Upewnij
się, że jest to właściwy dysk,
który chcesz sformatować!
Wybierz [Go (Idź do)]-[Utilities
(Narzędzia)].
Kliknij dwukrotnie [Disk Utility (Narzędzie dyskowe)].

5
5
6
7
8
Czynność ta kończy formatowanie tego produktu. Zakończ działanie narzędzia narzędzie dyskowe.
Jeśli zostanie wyświetlony komunikat „Do you want to use Volume_name to back up with
Time Machine? (Czy chcesz używać nazwy Volume_name, wykorzystując dysk jako zapasowy
w programie Time Machine?)”, możesz kliknąć [Use as Backup Disk (Użyj dysku zapasowego)]
i program Time Machine użyje dysku jako zapasowego. Jeśli nie chcesz używać go jako
wyznaczonego dysku zapasowego, kliknij [Cancel (Anuluj)].
①
Wybierz [Mac OS Extended
(Journaled) (Mac OS Extended
(księgowany))].
②
Kliknij [Apply (Zastosuj)].
①
Kliknij [Partition (Partycja)].
③
Kliknij [Options (Opcje)].
②
Wybierz [1 Partition (1 partycja)].
Wybierz liczbę partycji, którą chcesz
utworzyć na dysku.
Kliknij [Apple Partition Map (Mapa
partycji Apple)].
Kliknij [Partition (Partycja)].
-
 1
1
-
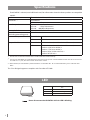 2
2
-
 3
3
-
 4
4
-
 5
5
-
 6
6
-
 7
7
-
 8
8
-
 9
9
-
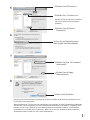 10
10
-
 11
11
-
 12
12
-
 13
13
-
 14
14
-
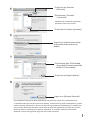 15
15
-
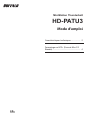 16
16
-
 17
17
-
 18
18
-
 19
19
-
 20
20
-
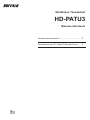 21
21
-
 22
22
-
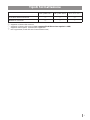 23
23
-
 24
24
-
 25
25
-
 26
26
-
 27
27
-
 28
28
-
 29
29
-
 30
30
-
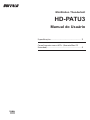 31
31
-
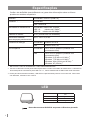 32
32
-
 33
33
-
 34
34
-
 35
35
-
 36
36
-
 37
37
-
 38
38
-
 39
39
-
 40
40
-
 41
41
-
 42
42
-
 43
43
-
 44
44
-
 45
45
-
 46
46
-
 47
47
-
 48
48
-
 49
49
-
 50
50
-
 51
51
-
 52
52
-
 53
53
-
 54
54
-
 55
55
-
 56
56
-
 57
57
-
 58
58
-
 59
59
-
 60
60
-
 61
61
-
 62
62
-
 63
63
-
 64
64
-
 65
65
-
 66
66
-
 67
67
-
 68
68
-
 69
69
-
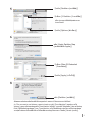 70
70
-
 71
71
-
 72
72
-
 73
73
-
 74
74
-
 75
75
-
 76
76
-
 77
77
-
 78
78
-
 79
79
-
 80
80
-
 81
81
-
 82
82
-
 83
83
-
 84
84
-
 85
85
-
 86
86
-
 87
87
-
 88
88
-
 89
89
-
 90
90
-
 91
91
-
 92
92
-
 93
93
-
 94
94
-
 95
95
-
 96
96
-
 97
97
-
 98
98
-
 99
99
-
 100
100
-
 101
101
-
 102
102
-
 103
103
-
 104
104
-
 105
105
Buffalo HD-PA1.0TU3 Manual de usuario
- Categoría
- Discos duros externos
- Tipo
- Manual de usuario
en otros idiomas
- français: Buffalo HD-PA1.0TU3 Manuel utilisateur
- italiano: Buffalo HD-PA1.0TU3 Manuale utente
- English: Buffalo HD-PA1.0TU3 User manual
- Deutsch: Buffalo HD-PA1.0TU3 Benutzerhandbuch
- русский: Buffalo HD-PA1.0TU3 Руководство пользователя
- Nederlands: Buffalo HD-PA1.0TU3 Handleiding
- português: Buffalo HD-PA1.0TU3 Manual do usuário
- polski: Buffalo HD-PA1.0TU3 Instrukcja obsługi
- čeština: Buffalo HD-PA1.0TU3 Uživatelský manuál
- 日本語: Buffalo HD-PA1.0TU3 ユーザーマニュアル
- Türkçe: Buffalo HD-PA1.0TU3 Kullanım kılavuzu
- suomi: Buffalo HD-PA1.0TU3 Ohjekirja
Artículos relacionados
Otros documentos
-
Freecom Mobile Drive XXS Leather Manual de usuario
-
Verbatim INSIGHT PORTABLE HARD DRIVE Guía del usuario
-
Seagate FireCuda Gaming SSD Guía de inicio rápido
-
Iomega MiniMax 3.5" 1TB Manual de usuario
-
TooQ TQE-2599RGB Manual de usuario
-
Iomega DESKTOP USB FIREWIRE El manual del propietario
-
Iomega ULTRAMAX El manual del propietario