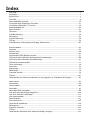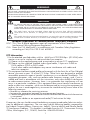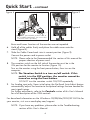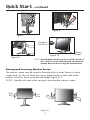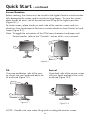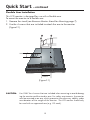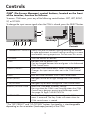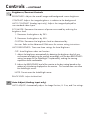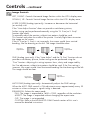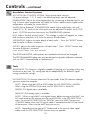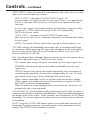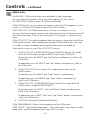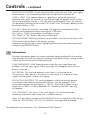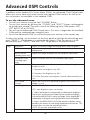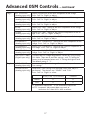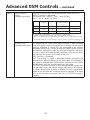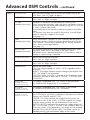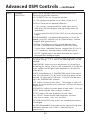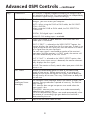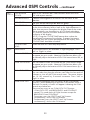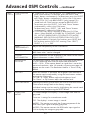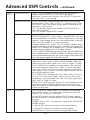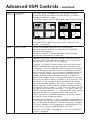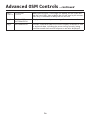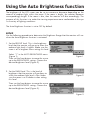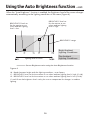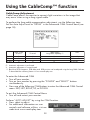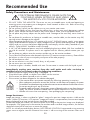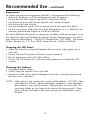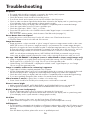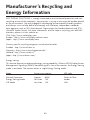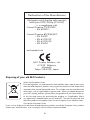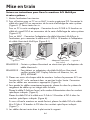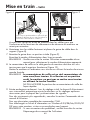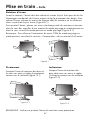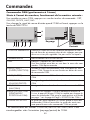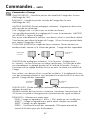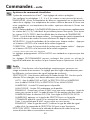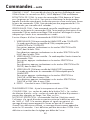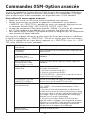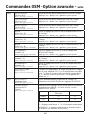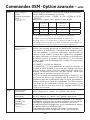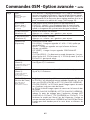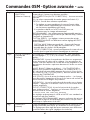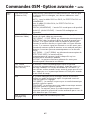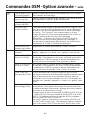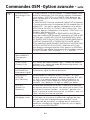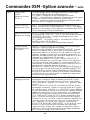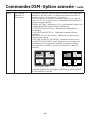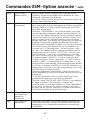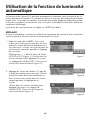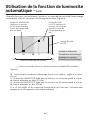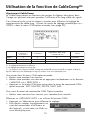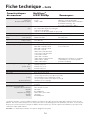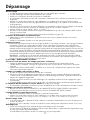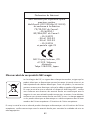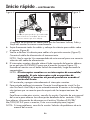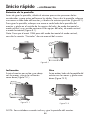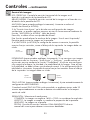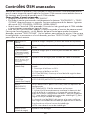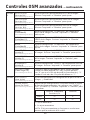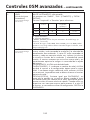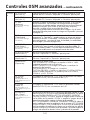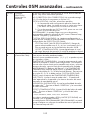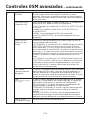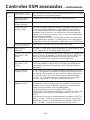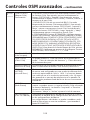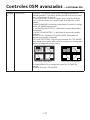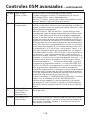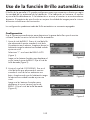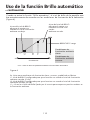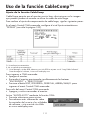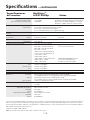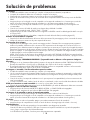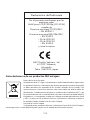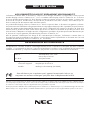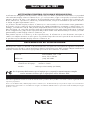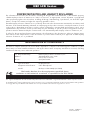NEC LCD2190UXP-BK El manual del propietario
- Categoría
- Pantallas LED
- Tipo
- El manual del propietario
Este manual también es adecuado para
La página se está cargando...
La página se está cargando...
La página se está cargando...
La página se está cargando...
La página se está cargando...
La página se está cargando...
La página se está cargando...
La página se está cargando...
La página se está cargando...
La página se está cargando...
La página se está cargando...
La página se está cargando...
La página se está cargando...
La página se está cargando...
La página se está cargando...
La página se está cargando...
La página se está cargando...
La página se está cargando...
La página se está cargando...
La página se está cargando...
La página se está cargando...
La página se está cargando...
La página se está cargando...
La página se está cargando...
La página se está cargando...
La página se está cargando...
La página se está cargando...
La página se está cargando...
La página se está cargando...
La página se está cargando...
La página se está cargando...
La página se está cargando...
La página se está cargando...
La página se está cargando...
La página se está cargando...
La página se está cargando...
La página se está cargando...
La página se está cargando...
La página se está cargando...
La página se está cargando...
La página se está cargando...
La página se está cargando...
La página se está cargando...
La página se está cargando...
La página se está cargando...
La página se está cargando...
La página se está cargando...
La página se está cargando...
La página se está cargando...
La página se está cargando...
La página se está cargando...
La página se está cargando...
La página se está cargando...
La página se está cargando...
La página se está cargando...
La página se está cargando...
La página se está cargando...
La página se está cargando...
La página se está cargando...
La página se está cargando...
La página se está cargando...
La página se está cargando...
La página se está cargando...
La página se está cargando...
La página se está cargando...
La página se está cargando...
La página se está cargando...
La página se está cargando...
La página se está cargando...
La página se está cargando...
La página se está cargando...
La página se está cargando...
La página se está cargando...
La página se está cargando...
La página se está cargando...
La página se está cargando...
La página se está cargando...
La página se está cargando...
La página se está cargando...
La página se está cargando...
La página se está cargando...
La página se está cargando...
La página se está cargando...
La página se está cargando...

83
ADVERTENCIA: PARA REDUCIR EL RIESGO DE DESCARGA ELÉCTRICA, ASEGÚRESE DE QUE EL CABLE DE ALIMENTACIÓN ESTÉ
DESENCHUFADO DEL TOMACORRIENTES DE LA PARED. PARA DESCONECTAR COMPLETAMENTE LA CORRIENTE DE LA UNIDAD,
DESCONECTE EL CABLE DE ALIMENTACIÓN DEL TOMACORRIENTES CA NO QUITE LA TAPA (O PARTE TRASERA). NO HAY PIEZAS
QUE EL USUARIO PUEDA REPARAR EN SU INTERIOR. CONSULTE AL PERSONAL DE MANTENIMIENTO CAPACITADO.
Este símbolo le advierte al usuario que el voltaje no aislado dentro de la unidad puede tener la magnitud suficiente
para provocar una descarga eléctrica. Por lo tanto, es peligroso hacer cualquier tipo de contacto con cualquier parte
dentro de esta unidad.
Este símbolo alerta al usuario que se ha incluido información importante concerniente al funcionamiento y mantenimiento
de esta unidad. Por lo tanto, debe leerse cuidadosamente para evitar cualquier problema.
ADVERTENCIA
PRECAUCIÓN
Declaración de Cumplimiento del Departamento Canadiense de Comunicaciones.
DOC: Este aparato digital Clase B cumple con todos los requisitos del Reglamento de Equipos Cana
dienses Causantes de Interferencias.
C-UL: Tiene la Marca C-UL y cumple con el Reglamento de Seguridad Canadiense de acuerdo con
CAN/CSA C22.2 Nº 60950-1.
Información FCC
1. Use los cables específicos que se suministran con el monitor a color MultiSync LCD2190UXp
TM
(L215GW) para no provocar interferencias en la recepción de radio y televisión.
(1) Use el cable de alimentación provisto o un equivalente para asegurar el cumplimiento con FCC.
(2) Use el cable revestido de señal de video suministrado, el mini D-SUB 15 clavijas macho a
DVI-A, o el cable DVI-D a DVI-D.
El uso de otros cables y adaptadores puede causar interferencia con la recepción radial
y televisiva.
2. Este equipo fue examinado y se concluyó que cumple con los límites para dispositivo
digital Clase B, de acuerdo con la sección 15 del Reglamento FCC. Estos límites brindan
protección razonable contra interferencia perjudicial en una instalación residencial. Este
equipo genera, usa y puede irradiar energía de frecuencia radial, y, si no se instala y
usa de acuerdo con las instrucciones, puede causar interferencia nociva a las comuni
caciones radiales.
Si embargo, no se garantiza que la interferencia no ocurrirá en una instalación
particular. Si este equipo causa interferencia nociva a la recepción radial o televisiva,
lo cual puede determinarse apagando y prendiendo el equipo, se aconseja al usuario
a que trate de corregir la interferencia a través de una o más de las siguientes medidas:
• Reorientar o trasladar la antena receptora.
• Aumentar el espacio entre el equipo y el receptor.
• Conectar el equipo a un tomacorriente de un circuito diferente de aquel al que está
conectado el receptor.
• Solicite la asistencia de su vendedor o un técnico especialista en radio/TV.
De ser necesario, el usuario deberá contactar al vendedor o a un técnico de radio/televisión
capacitado para obtener más sugerencias. Al usuario le puede resultar útil este folleto,
preparado por la Comisión Federal de Comunicaciones. “Cómo identificar y resolver
problemas de interferencias de radio-televisión”. Este folleto está disponible en la Oficina
de Prensa de Estados Unidos, Washington D.C., 20402, Stock Nº 004-000-00345-4.
PARA EVITAR RIESGOS DE INCENDIO O DESCARGA, NO EXPONGA ESTA UNIDAD A LA LLUVIA O HUMEDAD.
TAMPOCO USE EL TOMACORRIENTES POLARIZADO DE ESTA UNIDAD CON EL RECEPTÁCULO DE UN PROLONGA
-
DOR U OTRAS SALIDAS A NO SER QUE LAS PUNTAS SE PUEDAN INSERTAR COMPLETAMENTE.
ABSTÉNGASE DE ABRIR EL GABINETE YA QUE HAY COMPONENTES DE ALTO VOLTAJE EN SU INTERIOR. CON
-
SULTE AL PERSONAL DE MANTENIMIENTO CAPACITADO.

84
Contenidos
La caja del monitor NEC MultiSync LCD* debe contener
lo siguiente:
• Monitor MultiSync LCD2190UXp™ con base inclinable, pivotante, giratoria y ajustable.
• Cable de alimentación
• Cable de señal de video (mini D-SUB 15 clavijas macho a DVI-A)
• Cable de señal de video (DVI-D a DVI-D cable)
• Manual del usuario
• Tapa de cable
• Tornillos (4) (para la instalación del monitor en un brazo flexible. Ver la página 90)
* Recuerde guardar la caja y el material de embalaje original para transportar o enviar el monitor.
Cable de alimentación
mini D-SUB 15 clavijas
macho a DVI-A
Manual del usuario
Tapa de cable
DVI-D a DVI-D cable
Tornillos (4)

85
Inicio rápido
Para conectar el monitor MultiSync® LCD a su sistema, siga estas
instrucciones:
1. Apague su computadora.
2. Para utilizar con PC o MAC con salida digital DVI: Conecte el cable de señal
DVI al conector de la tarjeta de visualización de su sistema (Figura A.1).
Ajuste todos los tornillos.
Para PC con salida análoga: Conecte el cable de señal mini D-SUB 15 clavijas a
DVI-A al conector de la tarjeta de visualización de su sistema (Figura A.2).
Para MAC: Conecte el adaptador de cable MultiSync Macintosh a la com
putadora, luego coloque el cable de señal mini D-SUB 15 clavijas en el
adapta dor de cable MultiSync Macintosh (Figura B.1).
NOTA: Algunos sistemas Macintosh no requieren el adaptador de cable
Macintosh.
NOTA: Para obtener el adaptador de cable MultiSync Macintosh, co
muníquese con NEC Display Solutions of America, Inc. al
(800) 632-4662.
3. Coloque las manos en ambos lados del monitor. Incline el panel LCD hacia
atrás en un ángulo de 30 grados y levántelo hasta la posición más elevada.
Conecte todos los cables a los conectores apropiados (Figura 4).
4. Para mantener los cables cuidadosamente organizados, colóquelos en el
sistema de gestión de cables incorporado al soporte.
Coloque el cable D-Sub(no incluido) y el cable de alimentación en los gan
chos específicos según se indica (Figura 5).
Coloque el cable DVI y el cable mini D-Sub 15 clavijas a DVI-A en los gan
chos según se indica (Figura 6).
Cuando use el monitor en modo vertical, coloque el cable DVI y el cable mini
D-Sub 15 clavijas a DVI-A en los ganchos según se indica (Figura 7).
5. Los cables deben apoyarse completamente sobre el soporte.
Figura A.1
Figura A.2
Figura B.1
Adaptador Macin-
tosh (no incluido)

86
Asegúrese de no tensar los cables para que las funciones Inclinar, Subir y
Bajar del monitor funcionen correctamente.
6. Sujete firmemente todos los cables y coloque la cubierta para cables sobre
el soporte (Figura 8).
7. Vuelva a deslizar la cubierta para cables a la posición correcta (Figura 9).
Conecte el cable de alimentación al tomacorriente.
NOTA: Vea la sección Uso recomendado de este manual para una correcta
selección del cable de alimentación.
8. El interruptor vacation ubicado sobre el lado izquierdo del monitor debe es
tar en posición ENCENDIDO para que el monitor funcione (Figura 10).
Encienda el monitor con el botón frontal de encendido, luego encienda la
computadora.
NOTA: El interruptor vacation es un interruptor de encendido/
apagado. Si este interruptor está en posición de
APAGADO, el monitor no puede prenderse usando el
botón del frente.
NO encienda y apague reiteradamente el interruptor vacation.
9. Para entrada análoga únicamente: Durante la configuración inicial, la fun
ción No-Touch Auto Adjust ajusta automáticamente el monitor a la configura
ción óptima que se necesita para la mayoría de las temporizaciones de
señal.
Para llevar a cabo otros ajustes, consulte la sección Controles de este manual
del usuario para obtener una descripción detallada de los controles OSM.
Para obtener información de descarga en el archivo Windows® 95/98/
Me/2000/XP INF para su monitor, visite www.necdisplay.com/support
NOTA: Si tiene problemas, consulte la sección Solución de problemas de este
manual del usuario.
Posición
máxima
del
soporte
Cable de alimentación
SALIDA CC
DVI-D
DVI-I
D-SUB
30 Tilt
Figura 4 Figura 5
Figura 6
Inicio rápido – continuación
(Salida CC para productos opcionales NEC
como el accesorio Soundbar. No use este
conector a menos que se le indique).

87
Inicio rápido – continuación
Cómo elevar y bajar la pantalla del monitor
Se puede subir o bajar la pantalla del monitor mientras se esté en modo vertical
u horizontal. Para subir o bajar la pantalla, coloque una mano a cada lado del
monitor y súbalo o bájelo hasta conseguir la posición deseada (Figura RL.1 ).
NOTA: Manipule con cuidado cuando suba o baje la pantalla del monitor.
Figura RL.1
Figura 7
Figura 8
Interruptor
Vacation
Botón de
encendido
Figura 9
Figua 10
NOTA: El interruptor vacation es un interruptor de
encendido/apagado. Si este interruptor está
en posición de APAGADO, el monitor no puede
prenderse usando el botón del frente.

88
Inicio rápido – continuación
Rotación de la pantalla
Antes de girar la pantalla, súbala al máximo para evitar provocar daños
accidentales y para evitar pellizcarse los dedos. Para subir la pantalla, coloque
una mano a cada lado del monitor y súbalo a la máxima posición (Figura RL.1).
Para girar la pantalla, coloque una mano a cada lado de la pantalla del
monitor y gírela en el sentido de las agujas del reloj, de modo horizontal a
modo vertical, o en sentido contrario a las agujas del reloj, de modo vertical
a modo horizontal (Figura R.1).
Nota: Para que el menú OSM pase del modo horizontal al modo vertical,
consulte la sección “Controles” de este manual del usuario.
Giro
Sujete ambos lados de la pantalla del
monitor con las manos y gírelo como
desee (Figura TS.2).
Inclinación
Sujete el monitor por arriba y por abajo
con las manos y ajuste la inclinación
como desee (Figura TS.1).
NOTA: Sea cuidadoso cuando incline y gire la pantalla del monitor.
Figura R.1
Figura TS.1
Figura TS.2

89
Cómo quitar el soporte del monitor para el montaje
Se puede quitar el soporte para montar el monitor utilizando un método de montaje
alternativo aprobado por VESA.
1. Desconecte todos los cables.
2. Coloque una mano a cada lado del monitor y levántelo hasta alcanzar la posición
más elevada (consulte Cómo subir y bajar la pantalla del monitor en la página 87).
3. Coloque el monitor boca abajo sobre una superfi cie no abrasiva (Figura S.1).
4. Coloque una mano alrededor de la base y la otra en la palanca de liberación
rápida. Mueva la palanca de liberación rápida en la dirección indicada por las
fl echas (Figura S.2).
5. Levante la parte de abajo del soporte para desengancharlo del monitor (Figura S.3).
Ahora se puede montar el monitor utilizando un método alternativo.
Revierta este proceso para volver a colocar la base.
NOTA: Use sólo el método de montaje compatible alternativo VESA. (100 mm de
inclinación)
NOTA: Manipule con cuidado cuando quite el soporte del monitor.
Inicio rápido – continuación
(Figura S.2)
(Figura S.1)
(Figura S.3)
1. Tire de la palanca hacia soporte.
2. Resbale la palanca hacia la derecha.
1
2

90
Instalación de brazos fl exibles
Este monitor LCD está diseñado para utilizarse con un brazo fl exible.
Para montar el monitor a un brazo fl exible:
1. Quite el soporte (consulte Cómo quitar el soporte del monitor para el mon-
taje en la página 89).
2. Use los 4 tornillos que se suministran con el producto para conectar el
brazo al monitor (Figura F.1).
Inicio rápido – continuación
PRECAUCIÓN: Use SÓLO los 4 tornillos originales para el montaje para evitar que el
monitor y el soporte o brazo se dañen. Para cumplir con las normas de
seguridad, el monitor debe estar montado a un brazo que garantice la
estabilidad necesaria de acuerdo con el peso del monitor. El monitor
LCD sólo se debe utilizar con un brazo aprobado (por ejemplo: Marca
GS).
(Figura F.1)
100mm
100mm

91
* La funcionalidad de los botones “IZQUIERDA/DERECHA” y “ARRIBA/ABAJO”
es intercambiable según la orientación (vertical/horizontal) del OSM.
Controles
1 SENSOR AMBIBRIGHT Detecta el nivel de iluminación ambiente y permite al monitor
realizar distintos ajustes a diversas configuraciones para lograr
una mejor calidad de imagen. No cubra este sensor.
2 ENCENDIDO Enciende y apaga el monitor.
3 LED Indica que el monitor está encendido.
Se puede intercalar entre el color azul y verde en el menú de
control OSM avanzado.
4 INPUT/SELCET
(ENTRADA/
SELECCIONAR)
Ingresa al menú de control OSM. Ingresa a los sub menús
OSM. Cambia la fuente de entrada cuando no se encuentra
en el menú de control OSM.
5 EXIT (SALIR) Sale del sub menú OSM Sale del menú de control OSM.
6 LEFT/RIGHT
(IZQUIERDA/DERECHA)
Se desplaza hacia la izquierda o hacia la derecha en el menú
de control OSM.
7 UP/DOWN
(ARRIBA/ABAJO)
Se desplaza hacia arriba o hacia abajo en el menú de control
OSM.
8 RESET/ROTATE OSM
(RESTABLECER/
ALTERNAR OSM)
Restablece la configuración de OSM a la configuración de
fábrica.Al presionarlo cuando no se visualiza el OSM, alterna
el menú de control OSM entre el modo vertical y horizontal.
* Vea la página 106 Tag9 OSM ROTATION
9 CONTROL DE TECLAS
El control de teclas aparece en la pantalla cuando se ac-
cede al menú de control OSM. El control de teclas girará
cuando se rote el menú de control OSM.
Los botones de control OSM
®
(Administrador en pantalla), ubicados
en la parte frontal del monitor, funcionan de la siguiente manera:
Para acceder al menú OSM, presione cualesquiera de los botones siguientes del
control: EXIT, IZQUIERDA, DERECHA,
ARRIBA/ABAJO
.
Para modificar la señal de entrada cuando el menú OSM esté cerrado, presione
el botón SELECCIONAR.
1 2 3 4 5 6
7
8
9
Vertical
Horizontal

92
Controles de brillo/contraste
BRILLO: ajusta la imagen completa y el brillo del fondo de la pantalla.
CONTRASTE: ajusta el brillo de imagen en relación con el fondo.
CONTRASTE AUTOM. (sólo para entradas análogas): Ajusta la imagen que
aparece para las entradas de video no estándar.
MODO ECO: Disminuye la cantidad de energía consumida
al reducir el nivel de brillo.
1: Disminuye el brillo en un 25%.
2: Disminuye el brillo en un 50%.
PROPIA: Disminuye el nivel de brillo según lo determine el usuario.
Consulte el menú OSM avanzado para obtener instrucciones de
configuración personalizada.
BRILLO AUTOM.: Hay tres opciones de configuración para el ajuste au
tomático del brillo.
APAGADO: El brillo automático no funciona.
1: Ajusta el brillo automáticamente al detectar el nivel de brillo de su ambiente
y al ajustar el monitor de acuerdo con la mejor configuración de BRILLO
(consulte la página 117 para obtener información acerca de AmbiBright)
para lograr la mejor calidad de imagen.
2: Ajusta el nivel de BRILLO del monitor a la mejor configuración según la
claridad del monitor. Esta función no utiliza el sensor de AmbiBrightl.
NOTA: No cubra el sensor de AmbiBright.
NIVEL DE NEGRO: Ajusta el nivel de negro.
Ajuste automático (para entrada análoga únicamente)
AUTO AJUSTE: Ajusta automáticamente la configuración de posición de
la imagen, y Estabilidad.
Controles – continuación

93
Control de imagen
IZQ./DERECHA: Controla la posición horizontal de la imagen en el
área de visualización de la pantalla de LCD.
ABAJO/ARRIBA: Controla la posición vertical de la imagen en el área de visu
alización de la pantalla de LCD.
ANCHURA (para entrada análoga únicamente): Aumenta o reduce el
tamaño horizontal (o ALTURA).
Si la “función Auto Ajuste” no le brinda una configuración de imagen
satisfactoria, se pueden realizar mayores ajustes en forma manual mediante la
función “ANCHURA (o ALTURA)” (reloj de punto).
Para ello, se debe utilizar una prueba de Muaré.
Esta función puede alterar la anchura de la imagen. Use el menú Izquierda/
Derecha para centrar la imagen en la pantalla.
Si el ANCHURA (o ALTURA) se configura de manera incorrecta, la pantalla
muestra franjas verticales, como el dibujo de la izquierda. La imagen debe ser
nítida.
ESTABILIDAD (para entradas análogas únicamente): Si no consigue una imagen
satisfactoria con las funciones “Auto Ajuste” y “Anchura.”, puede realizar un
ajuste más preciso mediante la función “Estabilidad”. Al ajustar esta configura
-
ción mejora el enfoque, la claridad y la estabilidad de la imagen. Para ajustar
la Estabilidad, se debe utilizar una prueba de muaré. Si la configuración de Es-
tabilidad es incorrecta, la pantalla muestra franjas horizontales como el dibujo
de la izquierda. La imagen debe ser nítida.
FINO AUTOM. (para entradas análogas únicamente): Ajusta automáticamente la
configuración de ESTABILIDAD.
Cuando el control F
INO AUTOM.
está encendido, se producen ajustes cada 33
minutos aproximadamente o cuando se detecta una modificación en la tempori-
zación de señal.
EXPANSIÓN: Selecciona el modo zoom.
COMPLETA: La imagen se amplía a 1600 x 1200 sin considerar la resolución.
ASPECTO: La imagen se amplía sin cambiar la proporción de la pantalla.
APAGADO: La imagen no se amplía.
PROPIA: Consulte la sección Controles OSM AVANZADOS de este
manual del usuario para obtener instrucciones detalladas.
Controles – continuación
Ajuste
incorrecto
Ajuste
incorrecto
Ajuste
correcto
Ajuste
correcto

94
AccuColor
®
Control Systems
SISTEMA DE CONTROL DEL COLOR ACCUCOLOR
®
: Siete ajustes de color
predeterminados.
Para los ajustes predeterminados: 1,2, 3 y 5, se pueden ajustar los siguientes niveles:
TEMPERATURA: Ajusta la temperatura de color blanco al aumentar o reducir esta
configuración.Una temperatura de color inferior hará que la pantalla esté rojiza y una
temperatura de color superior hará que la pantalla esté azulada.
BLANCO (Balance del blanco): Si la TEMPERATURA necesita mayor ajuste, se pueden
ajustar los niveles individuales R/ G/ B del punto de blancos. Para ajustar los niveles
R/ G/ B, se debe mostrar PERSONALIZADO como la opción de TEMPERATURA.
TONO: Ajusta el tono de cada color
*1
. El cambio de color aparecerá en la pantalla y
las barras de color del menú mostrarán la cantidad de ajuste.
SATURACIÓN: Ajusta la profundidad de color de cada color
*1
. Presione el botón
“DERECHA” y la intensidad de color aumentará.
COMPENSACIÓN: Ajusta el brillo del color de cada color
*1
. Presione el botón “DERE-
CHA” y el brillo del color aumentará.
*1: ROJO, AMARILLO, VERDE, CIAN, AZUL, MAGENTA
Los colores predeterminados sRGB y ESTÁNDÁR son estándar y no se pueden cambiar.
La configuración PROGRAMABLE se puede ajustar mediante un software de
calibración como Spectraview II o GammaComp de NEC.
Herramientas
NITIDEZ: Esta función tiene la capacidad digital de mantener clara una imagen dentro
de cualquier resolución en todo momento. Esta función se puede configurar de forma
independiente para diferentes temporizaciones de señal (configuración de la resolu
-
ción).
SELECCIÓN DVI: Esta función selecciona el modo entrada DVI. Si se modifican las
selecciones de DVI, debe reiniciar la computadora.
AUTO: Cuando use el cable DVI-D a DVI-D, la SELECCIÓN DVI es DIGITAL.
Cuando use el cable D-SUB a DVI-A, la SELECCIÓN DVI es ANÁLOGA.
DIGITAL: La entrada digital de DVI está disponible.
ANALÓGICO: La entrada análoga de DVI está disponible.
NOTA: Si usa una MAC con salida digital: antes de encender la MAC, el modo
entrada de DVI del monitor debe configurarse como DIGITAL en el menú
SELECCIÓN DVI. Para configurar la SELECCIÓN DVI como “DIGITAL”,
presione el botón SELECCIONAR y luego el botón CONTROL cuando el cable de
señal DVI esté conectado al conector DVI-I del monitor. De lo contrario, es
posible que no pueda encender la MAC.
NOTA: Según el tipo de tarjeta de PC/Video o el tipo de cable de señal de
video que se use, es posible que la función SELECCIÓN DVI no funcione.
DETECCIÓN DE VIDEO: Selecciona el método de detección de video cuando hay
más de una entrada de video conectada al monitor.
Controles – continuación

95
PRIMERO: Si se selecciona “PRIMERO” como la opción DETECCIÓN DE VIDEO,
el monitor muestra la señal del primer puerto de entrada. Si no hay ninguna
señal presente en el primer puerto de entrada, el monitor busca una señal en el
siguiente puerto de entrada.
Si se conecta una nueva señal de entrada a otro puerto de entrada del monitor
mientras el monitor se encuentra en el modo DETECTAR EL PRIMERO, el monitor
NO CAMBIA automáticamente a la nueva fuente.
ÚLTIMO: Si se selecciona “ÚLTIMO” como la opción de DETECCIÓN DE
VIDEO, cada vez que se detecte una nueva fuente de entrada, el monitor
mostrará automáticamente la nueva señal.
NINGUNO: El monitor sólo buscará otros puertos de entrada mientras esté
encendido.
TIEMPO DESACTIV.: El monitor se apagará automáticamente después de un
período determinado por el usuario.
IPM (Administrador inteligente de energía): El administrador inteligente de energía
permite que el monitor ingrese a un modo ahorro de energía luego de un tiempo
de inactividad. El IPM tiene tres opciones de configuración.
APAGADO: El monitor no ingresa al modo ahorro de energía cuando se pierde
la señal de entrada.
ESTÁNDAR: El monitor ingresa automáticamente al modo ahorro de energía
cuando se pierde la señal de entrada.
OPCIÓN: El monitor ingresa automáticamente al modo ahorro de energía cuando
la cantidad de iluminación ambiente está por debajo del nivel determinado por el
usuario. Se puede determinar el nivel en la Entrada 7 del menú de control OSM
avanzado. Durante el modo ahorro de energía, el LED en la parte frontal del monitor
parpadea en color ámbar. Mientras se encuentre en el modo ahorro de energía,
presione cualquier botón frontal, excepto ENCENDIDO y SELECCIONAR, para
volver a la operación normal. Cuando la cantidad de la luz del ambiente vuelve
a niveles normales, el monitor regresa automáticamente al modo normal.
COMP COLOR: Esta función compensa electrónicamente las pequeñas variaciones
en el nivel de uniformidad del blanco, como también las desviaciones de color que
pueden producirse en toda el área de visualización de la pantalla. Estas variacio
-
nes son características de la tecnología de pantallas LCD. Esta función mejora el
color y nivela la uniformidad de luminosidad de la pantalla.
NOTA: Al utilizar la función
COMP COLOR
se reduce la luminosidad máxima
global de la pantalla. Si se desea mayor luminosidad para el rendimiento uni-
forme de la pantalla, se debe desactivar
COMP COLOR
.
Herramientas del MENÚ
IDIOMA: Los menús de control OSM se encuentran disponibles en ocho idiomas.
OSM IZQ./DERECHA Puede elegir la ubicación en la que aparece el OSM en la
pantalla. El sub menú IZQ./DERECHA desplaza horizontalmente el OSM.
Controles – continuación

96
OSM ABAJO/ARRIBA: Puede elegir la ubicación en la que aparece el OSM en
la pantalla. Este sub menú ABAJO/ARRIBA desplaza verticalmente el OSM.
DURACIÓN OSM: El menú de control de OSM permanecerá encendido mientras
se use. Usted puede seleccionar el tiempo que esperará el monitor después de la
última vez que se tocó un botón para cerrar el menú de control de OSM. El tiem
-
po se puede establecer entre 10 a 120 segundos, con aumentos de 5 segundos.
BLOQUEO OSM: Este control bloquea completamente el acceso a algunas o
todas las funciones de control de OSM. Al intentar activar los controles OSM
mientras se encuentra en el modo de Bloqueo, aparecerá una pantalla que indi
-
cará que los controles OSM están bloqueados.
Hay 4 formas de utilizar la función BLOQUEO OSM:
1. BLOQUEO OSM con control de BRILLO y CONTRASTE: Este modo bloquea
todas las funciones OSM excepto el BRILLO y el CONTRASTE. Para activarlo,
presione simultáneamente los botones SELECCIONAR y “Arriba”, mientras se
encuentre en el menú OSM. Para desactivarlo, presione simultáneamente los
botones SELECCIONAR y “Arriba”, mientras se encuentre en el menú OSM.
2. BLOQUEO DE OSM sin control: Este modo impide el acceso a todas las
funciones OSM. Para activarlo, presione simultáneamente los botones
SELECCIONAR y “Derecha”. Para desactivarlo, presione simultáneamente
los botones SELECCIONAR y “Derecha”, mientras se encuentre en el menú
OSM.
3. BLOQUEO DE OSM sólo con control de BRILLO: Este modo bloquea todas
las funciones OSM excepto el BRILLO. Para activarlo, presione simultánea
-
mente los botones SELECCIONAR, “Izquierda” y “Abajo”, mientras se en
-
cuentre en el menú OSM. Para desactivarlo, presione los botones SELECCIO
-
NAR, y luego “Izquierda” y “Abajo” simultáneamente mientras se encuentre
en el menú OSM.
4. PERSONALIZADO: consulte el menú OSM avanzado.
OSM TRANSPAREN: Ajusta la transparencia del menú OSM.
OSM COLOR: “Color del marco de la ventana de entrada”, “Color de selección
del elemento” y “Color del marco de la ventana de ajuste” pueden cambiarse a
rojo, verde, azul o gris.
AVISO DE RESO.: El Aviso de reso. le advierte al usuario si la señal de entrada
al monitor está configurada con una resolución diferente de la resolución optimi
-
zada de 1600 x 1200. Si el monitor detecta una señal que no es la resolución
optimizada, a los 30 segundos aparecerá un mensaje de advertencia en la
pantalla.
Cuando la función Aviso de reso. está ENCENDIDO, el aviso aparecerá cada
30 segundos.
Se puede desactivar la función Notificador de resolución en el OSM. La configu
-
ración predeterminada de fábrica para la función Notificador de resolución es
ENCENDIDO.
Controles – continuación

97
Controles – continuación
TECLA DIRECTA: Cuando esta función está activada, el brillo y el contraste del
monitor se pueden ajustar sin ingresar al menú OSM. Los botones “Izquierda” o
“Derecha” ajustan el nivel de brillo. Los botones “Abajo” o “Arriba” ajustan el
nivel de contraste.
CONF. DE FÁBRICA Seleccionar la programación de fábrica le permite al
usuario restablecer la mayoría de las configuraciones del control OSM en las
configuraciones de fábrica. Las configuraciones individuales se pueden resta
-
blecer resaltando el control que se necesita restablecer y presionando el botón
RESTABLECER.
Información
Proporciona información sobre la resolución actual de la visualización del moni-
tor. Además, proporciona información técnica que incluye la temporización
predefinida que se está utilizando, como también las frecuencias horizontales y
verticales.
ADVERTENCIAS OSM: Los menús Advertencias OSM avisan al usuario cuando
hay problemas con la señal de entrada. Estas advertencias desaparecen cu
-
ando se presiona el botón Salir.
NO HAY SEÑAL: Esta advertencia aparece cuando no hay sincronización
horizontal ni vertical. Después del encendido, o cuando se modifica la señal de
entrada, aparecerá la ventana No hay señal.
AVISO DE RESO: Esta advertencia aparece cuando el monitor detecta una
resolución distinta de la resolución optimizada. Por ejemplo, si la resolución
optimizada para el monitor es 1600 x 1200 y se detecta una señal con una
resolución de 1280 x 1024, aparece la advertencia “Notificador de resolu
-
ción”.
FRECUNCIA EXCESIVA: Este aviso advierte que la señal de entrada se encuen
-
tra fuera de la resolución optimizada y de la velocidad de regeneración que
utiliza el monitor.
Nota: Es posible cambiar la SELECCIÓN DVI o cambiar la configuración de IPM
cuando no se muestran los mensajes “SIN SEÑAL” o “FUERA DE ALCANCE”
Para obtener elementos avanzados del menú del usuario, consulte “Controles OSM avanzados”.

98
Controles OSM avanzados
Además del Menú en pantalla (OSM) estándar, el menú de control OSM avanzado permite
que el usuario tenga más control sobre las funciones OSM comunes como también acceso a
las funciones que no están disponibles en el OSM estándar.
Cómo utilizar el menú avanzado
• Apague el monitor con el botón “ENCENDIDO”.
• Encienda el monitor presionando simultáneamente los botones “ENCENDIDO” y “SELEC
-
CIONAR” durante al menos un segundo. Presione cualesquiera de los botones siguientes
del control: EXIT, IZQUIERDA, DERECHA, ARRIBA/ABAJO.
• Verá el menú Control de OSM avanzado. Este menú es más grande que el OSM estándar
y tiene etiquetas numeradas en lugar de iconos.
• Para salir de OSM avanzado, apague y vuelva a encender el monitor de manera normal.
Para ajustar la configuración, use los botones del panel frontal para resaltar la etiqueta
deseada y presione “SELECCIONAR”. Use los botones para realizar los ajustes. Una vez que
la configuración se encuentre en el nivel deseado, presione “SELECCIONAR” y luego “SALIR”
para volver al menú anterior.
Entrada
1
BRIGHTNESS
(Brillo)
Ajusta la imagen completa y el brillo del fondo de la pantalla.
CONTRAST
(Contraste)
Ajusta el brillo y el contraste de la imagen en relación con el
fondo.
AUTO CONTRAST
(Contraste Autom.)
(Para Entrada Análoga
Únicamente)
Ajusta la imagen que se muestra para entradas de video no
estándar.
AUTO BLACK LEVEL
(Nivel de negro auto)
(para entrada análoga
únicamente)
Ajusta el nivel de negro para entradas de video no estándar.
ECO MODE
(Modo Eco)
Al reducir el nivel de brillo, disminuye la cantidad de energía con-
sumida.
1: Disminuye el brillo en un 25%.
2: Disminuye el brillo en un 50%.
CUSTOM (PROPIA):
Disminuye el nivel de brillo según lo deter-
mine el usuario.
ECO MODE
CUSTOM
(Modo Eco Propia)
Permite que el usuario fije un nivel preferido del brillo cuando
el ECO MODE (MODO ECO) está en uso.
AUTO
BRIGHTNESS
(Brillo Autom.)
AUTO BRIGHTNESS (BRILLO AUTOM.) tiene tres opciones de
configuración.
OFF (APAGADO): El brillo automático no funciona.
1: Ajusta el brillo automáticamente mediante la detección del
nivel de brillo de su ambiente y el ajuste del monitor de acu-
erdo con la mejor configuración de BRILLO (consulte la página
117 para obtener información acerca de AmbiBright™), para
lograr una mejor calidad de imagen.
2: Ajusta el nivel de BRILLO del monitor a la mejor configura-
ción según la cantidad de claridad que aparece en el monitor.
Esta función no utiliza el sensor de AmbiBright.
NOTA: No cubra el sensor de AmbiBright.
BLACK LEVEL
(Nivel de negro)
Ajusta el nivel de negro.

99
Entrada
2
R-H.POSITION
(Posición R-H.)
(para entrada análoga únicamente)
Ajusta la posición del componente ROJO de la imagen.
Presione “Izquierda” o “Derecha” para ajustar.
G-H.POSITION
(Posición G-H).
(para entrada análoga únicamente)
Ajusta la posición del componente VERDE de la imagen.
Presione “Izquierda” o “Derecha” para ajustar.
B-H.POSITION
(Posición B-H)
(para entrada análoga únicamente)
Ajusta la posición del componente AZUL de la imagen.
Presione “Izquierda” o “Derecha” para ajustar.
R-FINE
(Estabilidad-R)
(para entrada análoga únicamente)
Ajusta la configuración “ESTABILIDAD” del componente
ROJO de la imagen. Presione “Izquierda” o “Derecha”
para ajustar.
G-FINE
(Estabilidad- G)
(para entrada análoga únicamente)
Ajusta la configuración “ESTABILIDAD” del componente
VERDE de la imagen. Presione “Izquierda” o “Derecha”
para ajustar.
B-FINE
(Estabilidad-B)
(para entrada análoga únicamente)
Ajusta la configuración “ESTABILIDAD” del componente
AZUL de la imagen. Presione “Izquierda” o “Derecha” para
ajustar.
R-SHARPNESS
(Nitidez-R)
(para entrada análoga únicamente)
Ajusta la configuración “NITIDEZ” del componente ROJO de
la imagen. Presione “Izquierda” o “Derecha” para ajustar.
G-SHARPNESS
(Nitidez-G)
(para entrada análoga únicamente)
Ajusta la configuración “NITIDEZ” del componente VERDE
de la imagen. Presione “Izquierda” o “Derecha” para
ajustar.
B-SHARPNESS
(Nitidez-B)
(para entrada análoga únicamente)
Ajusta la configuración “NITIDEZ” del componente AZUL de
la imagen. Presione “Izquierda” o “Derecha” para ajustar.
DVI LONG CABLE
(Cable largo DVI)
(para entrada digital únicamente)
Compensa para la degradación de la imagen causada
usando un cable largo de DVI. Hay 4 ajustes posibles,
con “0” que es el nivel más bajo de la remuneración y “3”
siendo el nivel más alto. El ajuste del defecto es “1”.
Entrada
3
AUTO ADJUST
(Auto Ajuste)
(para entrada análoga únicamente)
Ajusta automáticamente la configuración de posición de la
imagen, y Estabilidad.
SIGNAL ADJUST
(Ajuste De Señal)
(para entrada análoga únicamente)
Determina qué configuraciones se ajustan cuando se utiliza
la función Ajuste automático. Las opciones son “SIMPLE” y
“FULL” (COMPLETO). Presione “Izquierda” o “Derecha” para
seleccionar.
Anchura, Estabilidad,
Posición H/V.
Contraste
SIMPLE O X
FULL O O
O: Ajuste automático
X: Sin ajuste automático
NOTA: El Ajuste automático no funciona en resoluciones
menores que la resolución 800 x 600.
Controles OSM avanzados – continuación

100
Entrada
3
AUTO ADJUST
LEVEL
(Nivel de Ajuste
Automático)
(para entrada análoga
únicamente)
Determina qué elementos pueden ajustarse cuando la función
AJUSTE AUTOMÁTICO está activada.
Las opciones son “SIMPLE”, “FULL” (COMPLETO) y “DETAIL”
(DETALLE).
Presione “Izquierda” o “Derecha” para seleccionar.
Size, Fine,
Position
Contrast Black Level,
Long Cable
capability**
Time
SIMPLE O X X 1 Sec.
FULL O O X 1.5 Sec.
DETAIL*
O O O 5 Sec.
O: Ajuste automático
X: Sin ajuste automático
* “DETAIL” (DETALLE) activa el ajuste automático de Cable largo (in
-
clinación, corrección).
** El nivel de negro, nitidez RGB, demora RGB y posición RGB pueden
ajustarse con el Long Cable Software. Para descargar el software, visite
www.necdisplay.com
A-NTAA SW
(para entrada análoga
únicamente)
La función Advanced No Touch Auto Adjust puede reconocer
nuevas señales, inclusivecuando la resolución y la velocidad de
actualización han cambiado. Si varias PC están conectadas al
monitor y cada una transmite señales muy similares (o inclusive
la misma) en función de la resolución y velocidad de actual
-
ización, el monitor reconoce que existe una nueva señal y au
-
tomáticamente optimiza la imagen sin necesidad de la ayuda
del usuario.
OFF(APAGADO): A-NTAA está deshabilitado.
ON(ENCENDIDO): Si se detecta un cambio de señal, A-NTAA
ajustará el monitor a la configuración óptima para la nueva
señal. Si no detecta ningún cambio de señal, entonces A-NTAA
no se activará. La pantalla estará en blanco mientras el monitor
optimiza la señal.
OPTION(OPCIÓN): Funciona igual que ENCENDIDO, ex
-
cepto que la pantalla no se pone en blanco cuando el moni
-
tor realiza ajustes por cambios en la señal, permitiendo que el
monitor muestre la nueva señal más rápido. Cuando utiliza un
dispositivo con interruptor externo para conectar 2 o más PC
al monitor, es conveniente utilizar la configuración OPCIÓN o
ENCENDIDO.
Controles OSM avanzados – continuación

101
Entrada
4
H. POSITION
(Posición H.)
Configura la posición de imagen horizontal en el área de visual-
ización del LCD. Presione “Izquierda” o “Derecha” para ajustar.
V. POSITION
(Posición V.)
Configura la posición de imagen vertical en el área de visual
-
ización del LCD. Presione “Izquierda” o “Derecha” para ajustar.
H. SIZE
(Anchura)
(para entrada análoga
únicamente)
Aumenta o reduce el tamaño horizontal (o vertical). Si la “función
Ajuste automático” no le brinda una configuración de imagen
satisfactoria, se pueden realizar mayores ajustes en forma manual
mediante la función ANCHURA (o ALTURA) (reloj de punto).
Para ello, se debe utilizar una prueba de muaré.
Esta función puede alterar la anchura de la imagen. Use el menú
Izquierda/Derecha para centrar la imagen en la pantalla. (consulte
la página 93)
FINE
(Estabilidad)
(para entrada análoga
únicamente)
Si no consigue una imagen satisfactoria con las funciones “Ajuste
automático” y “Tamaño H.”, puede realizar un ajuste más preciso
mediante la función “Estabilidad”. Aumentando o disminuyendo
esta configuración, se mejora el foco, la claridad y la estabilidad
de la imagen. (consulte la página 93)
AUTO FINE
(Fino Autom.)
(para entrada análoga
únicamente)
Esta función ajusta automática y periódicamente la configuración
“ESTABILIDAD” para cuando se modifica la señal de entrada. El
ajuste se produce cada 33 minutos aproximadamente o cuado se
detecta una modificación en la temporización de señal.
H. RESOLUTION
(Resolución H.)
Ajusta la resolución horizontal.
Presione “Izquierda” o “Derecha” para ajustar.
V. RESOLUTION
(Resolución V.)
Ajusta la resolución vertical.
Presione “Izquierda” o “Derecha” para ajustar.
EXPANSION
(Expansión)
Selecciona el modo zoom.
FULL (COMPLETO): La imagen se amplía a 1600 x 1200,
independientemente de la resolución.
ASPECT (ASPECTO): La imagen se amplía sin cambiar la
proporción del tamaño.
OFF (APAGADO): La imagen no se amplía.
CUSTOM (PROPIA): Cuando se selecciona CUSTOM (PROPIA)
como el modo Ampliación, se puede ajustar el ZOOM H.,
ZOOM V. y POS. ZOOM.
H. ZOOM
(Zoom H.)
Sólo disponible en el
modo Ampliación person-
alizada
La imagen se expande de 1 a 3 veces en dirección horizontal
(AMPLIACIÓN H.) con incrementos de 0,01.
V. ZOOM
(Zoom V.)
Sólo disponible en el
modo Ampliación person-
alizada
La imagen se expande de 1 a 3 veces en dirección vertical
(AMPLIACIÓN V.) con incrementos de 0,01.
ZOOM POS.
(Pos. Zoom)
Sólo disponible en el
modo Ampliación person-
alizada
Ajusta el punto desde el cual se ampliará la pantalla cuando se selec-
cione ZOOM H. o ZOOM V. como método de ampliación. Las opcio
-
nes son CENTER (CENTRO) e LEFT TOP (IZQUIERDO SUPERIOR).
CENTER (CENTRO) ZOOM H. amplía la imagen desde el centro ha
-
cia los lados de la pantalla. ZOOM V. amplía la imagen desde el
centro hacia las partes superior e inferior de la pantalla.
LEFT TOP (IZQUIERDO SUPERIOR): IZQUIERDO SUPERIOR indica el
punto establecido para la ampliación de la imagen (LEFT (IZQUIER
-
DO) en ZOOM H., TOP (SUPERIOR) en ZOOM V.) Si la resolución no
llena la pantalla, al ampliarse, la imagen no se ampliará más allá de
la parte SUPERIOR o IZQUIERDA de la pantalla. Se puede ampliar la
imagen más allá de los bordes inferior y derecho de la pantalla.
Controles OSM avanzados – continuación

102
Entrada
5
GAMMA
SELECTION
(Selección De
Gamma)
Le permite seleccionar manualmente la curva de la escala de
grises. Hay cinco selecciones posibles:
NO CORRECTION (SIN CORRECCIÓN): No se puede corregir.
2.2: El valor de la curva gamma se fija en 2.2.
OPTION (OPCIÓN): Hay dos selecciones posibles.
1: Se recomienda esta configuración para las fuentes de
entrada de video. Las áreas oscuras se verán más claras
y las áreas con mayor brillo se verán más oscuras.
2: Curva de acuerdo con DICOM GSDF, para uso con imá
genes en la escala de grises.
PROGRAMABLE: Se puede cargar una curva de gamma
programable mediante software de NEC como GammaComp,
Gamma- CompMD y SpectraView II.
CUSTOM (PERSONALIZADO): La siguiente configuración se
puede ajustar cuando se selecciona PERSONALIZADO como la
configuración de SELECCIÓN DE GAMA.
CUSTOM VALUE (VALOR PERSONALIZADO): Rango de
gama seleccionable entre 0,5 y 4,0 en incrementos de 0,1.
No se puede ajustar en la preselección de color sRGB.
OFFSET (COMPENSACIÓN): Ajusta digitalmente el nivel
de negro después de convertir la señal de análoga a digital.
Entrada
6
COLOR CONTROL
(Control de Color)
SISTEMA DE CONTROL DEL COLOR ACCUCOLOR
®
:
Siete ajustes de color predeterminados.
Para los ajustes predeterminados: 1,2, 3 y 5, se pueden ajustar
los siguientes niveles:
TEMPERATURE (TEMPERATURA): Ajusta la temperatura de color
blanco al aumentar o reducir esta configuración. Una tempera-
tura de color inferior hará que la pantalla esté rojiza y una tem-
peratura de color superior hará que la pantalla esté azulada.
WHITE (BLANCO) (Balance del blanco): Si la TEMPERATURE
(TEMPERATURA) necesita mayor ajuste, se pueden ajustar los
niveles individuales R/ G/ B del punto de blancos. Para ajustar
los niveles R/ G/ B, se debe mostrar CUSTOM (PERSONAL-
IZADO) como la opción de TEMPERATURE (TEMPERATURA).
HUE (TONO): Ajusta el tono de cada color
*1
. El cambio de
color aparecerá en la pantalla y las barras de color del menú
mostrarán la cantidad de ajuste.
SATURATION (SATURACIÓN): Ajusta la profundidad de color
de cada color
*1
. Presione el botón “DERECHA” y la intensidad
de color aumentará.
OFFSET (COMPENSACIÓN): Ajusta el brillo del color de cada
color
*1
. Presione el botón “DERECHA” y el brillo del color
aumentará.
*1: ROJO, AMARILLO, VERDE, CIAN, AZUL, MAGENTA
Los colores predeterminados sRGB y NATIVE (ESTÁNDAR) son
estándar y no se pueden cambiar.
La configuración PROGRAMMABLE (PROGRAMABLE) se puede
ajustar mediante un software de calibración como Spectraview
II o GammaComp de NEC.
Controles OSM avanzados – continuación

103
Entrada
7
SHARPNESS
(Nitidez)
Esta función tiene la capacidad digital de mantener la nitidez
de una imagen dentro de cualquier resolución en todo
momento. Esta función se puede configurar de forma indepen-
diente para diferentes temporizaciones de señal (configuración
de la resolución).
DVI SELECTION
(Selección DVI)
Esta función selecciona el modo entrada DVI. Si se modifica la
selección de DVI, debe reiniciar la computadora.
AUTO: Cuando use el cable DVI-D a DVI-D, la SELECCIÓN DVI
es DIGITAL.
Cuando use el cable D-SUB a DVI-A, la SELECCIÓN DVI
es ANÁLOGICO.
DIGITAL: La entrada digital de DVI está disponible.
ANALOG (ANÁLOGICO): La entrada análoga de DVI está
disponible.
VIDEO DETECT
(Detección de
Video)
Selecciona el método de detección de video cuando hay más de
una entrada de video conectada.
FIRST (PRIMERO): Si se selecciona FIRST (PRIMERO) como la opción
DETECCIÓN DE VIDEO, el monitor muestra la señal del primer
puerto de entrada. Si no hay ninguna señal presente en el primer
puerto de entrada, el monitor busca una señal en el siguiente puerto
de entrada. Si se conecta una nueva señal de entrada a otro puerto
de entrada del monitor mientras el monitor se encuentra en el modo
PRIMERO, el monitor no cambiará automáticamente a la nueva
fuente.
LAST (ÚLTIMO): Si se selecciona LAST (ÚLTIMO) como la opción de
DETECCIÓN DE VIDEO, cada vez que se detecte una nueva fuente
de entrada, el monitor muestra automáticamente la nueva señal.
NONE (NINGUNO): El monitor sólo buscará otros puertos de
entrada mientras esté encendido.
OFF TIMER
(Temporizador de
Apagado)
El monitor se apagará automáticamente después de un período
determinado por el usuario. Antes de accionar apagado, un
mensaje aparecerá en la pantalla que pregunta al usuario si
desean a retrasan la vuelta de tiempo por 60 minutos. Presione
cualquier botón de OSM a retrasa la vuelta de tiempo.
IPM
(Administrador inteligente
de energía)
El administrador inteligente de energía permite que el monitor
ingrese a un modo ahorro de energía luego de un tiempo de
inactividad. El IPM tiene tres opciones de configuración.
OFF (APAGADO): El monitor no ingresa al modo ahorro de
energía cuando se pierde la señal de entrada.
STANDARD (ESTÁNDAR): El monitor ingresa automáticamente
al modo ahorro de energía cuando se pierde la señal de
entrada.
OPTION (OPCIÓN): El monitor ingresa automáticamente al
modo ahorro de energía cuando la cantidad de iluminación
ambiente está por debajo del nivel determinado por el usuario.
IPM SETTING
(Configuración de IPM)
Ajusta el valor de luminosidad para IPM.
Controles OSM avanzados – continuación

104
Entrada
7
continuación
SIDE BORDER COLOR
(Color De Borde Lateral)
Ajusta el color de las barras negras laterales entre el blanco y el negro.
Para monitores con pantalla amplia.
LED BRIGHTNESS
(Brillo del Led)
Controla el brillo del LED de la parte frontal del monitor.
LED COLOR
(Color Del Led)
El LED de la parte frontal puede ser azul o verde.
COLORCOMP
(Comp Color)
Esta función compensa electrónicamente las pequeñas variaciones en
el nivel de uniformidad del blanco, como también las desviaciones
de color que pueden producirse en toda el área de visualización de
la pantalla. Estas variaciones son características de la tecnología de
pantallas LCD. Esta función mejora el color y nivela la uniformidad de
luminosidad de la pantalla.
NOTA: Al utilizar la función COLORCOMP se reduce la luminosidad
máxima global de la pantalla. Si se desea mayor luminosidad para el
rendimiento uniforme de la pantalla, se debe desactivar COLORCOMP.
COLORCOMP LEVEL
(Nivel De Comp Color)
Selecciona el nivel para los ajustes de ColorComp.
Entrada
8
LANGUAGE
(Idioma)
Los menús OSM control están disponibles en ocho idiomas. Pre-
sione “Izquierda” o “Derecha” para seleccionar.
OSM H. POSITION
(Posición H. del
OSM)
Puede elegir el lugar donde desea que aparezca la imagen del
control OSM en la pantalla. Al seleccionar Posición del OSM,
puede ajustar automáticamente la ubicación del menú de
control OSM hacia la izquierda o hacia la derecha.
OSM V. POSITION
(Posición V. DEL
OSM)
Puede elegir el lugar donde desea que aparezca la imagen del control
OSM en la pantalla. Al seleccionar Posición del OSM, puede ajustar
manualmente la ubicación del menú de control OSM hacia arriba o
hacia abajo.
OSM TURN OFF
(Apagar OSM)
El menú de control de OSM permanecerá encendido mientras
se use. Usted puede seleccionar el tiempo que esperará el mon-
itor después de la última vez que se tocó un botón para cerrar
el menú de control de OSM. Las opciones preseleccionadas
son de 10 a 120 segundos con incrementos de 5 segundos.
Presione “Izquierda” o “Derecha” para seleccionar.
OSM LOCK OUT
(Bloqueo OSM)
Este control bloquea completamente el acceso a todas las funciones
de control de OSM. Al intentar activar los controles OSM mientras
se encuentra en el modo de Bloqueo, aparecerá una pantalla que
indicará que los controles OSM están bloqueados.
Hay 4 formas de utilizar la función BLOQUEO OSM:
1: BLOQUEO OSM con control de BRILLO y CONTRASTE: Este modo
bloquea todas las funciones OSM excepto el BRILLO y el CON
-
TRASTE.
Para activarlo, presione simultáneamente los botones SELECCIO-
NAR y “Arriba”, mientras se encuentre en el menú OSM. Para
desactivarlo, presione simultáneamente los botones SELECCIO
-
NAR y “Arriba”, mientras se encuentre en el menú OSM.
Controles OSM avanzados – continuación

105
Entrada
8
continuación
OSM LOCKOUT
(Bloqueo OSM)
Continuación
2: BLOQUEO OSM sin control: Este modo impide el acceso a todas
las funciones OSM. Para activarlo, presione simultáneamente los
botones SELECCIONAR y “Derecha”. Para desactivarlo, presione
simultáneamente los botones SELECCIONAR y “Derecha”, mientras se
encuentre en el menú OSM.
3: BLOQUEO DE OSM sólo con control de BRILLO: Este modo
bloquea todas las funciones OSM excepto el BRILLO. Para activarlo,
presione simultáneamente los botones SELECCIONAR, “Izquierda” y
“Abajo”, mientras se encuentre en el menú OSM. Para desactivarlo,
presione los botones SELECCIONAR, y luego “Izquierda” y “Abajo”
simultáneamente mientras se encuentre en el menú OSM.
4: PERSONALIZADO: Presione RESTABLECER y SALIR para ingresar
al menú PERSONALIZAR. Seleccione ENABLE (HABILITAR) o DISABLE
(DESHABILITAR) para: POWER KEY (TECLA DE ENCENDIDO), INPUT
SEL (SELECCIÓN DE ENTRADA), HOT KEY (TECLA DE ACCESO
RÁPIDO) {BRIGHTNESS/CONTRAST (BRILLO/CONTRASTE)}, ECO
MODE (MODE ECO), WARNING (ADVERTENCIA) {RESOLUTION
NOTIFIER/OSM LOCKOUT (NOTIFICADOR DE RESOLUCIÓN/BLO
-
QUEO OSM.)} Para desactivar la función Bloqueo de OSM, presione
RESTABLECER y SALIR para que aparezca el aviso Bloquear. Presione
SELECCIONAR, SELECCIONAR, <, >, <, >, SALIR.
OSM TRANSPARENCY
(OSM Transparen)
Ajusta la transparencia del menú OSM.
OSM COLOR
(Color OSM)
Se puede cambiar el “Color del marco de la ventana de en-
trada”, “Color de selección del elemento” y “Color del marco
de la ventana de ajuste”.
SIGNAL INFORMATION
(Información de Señal)
La información de señal puede aparecer en la esquina de la pan-
talla. La información de señal es “ENCENDIDO/APAGADO”.
RESOLUTION
NOTIFIER
(Aviso dE Reso.)
El Aviso de reso le advierte al usuario si la señal de entrada
al monitor está configurada con una resolución diferente de la
resolución optimizada de 1600 x 1200. Si el monitor detecta
una señal que no es la resolución optimizada, a los 30 segun-
dos aparecerá un mensaje de advertencia en la pantalla. La
configuración predeterminada del Aviso de reso se encuentra
encendido.
HOT KEY
(Tecla Directa)
Cuando esta función está activada, el brillo y el contraste del
monitor se pueden ajustar sin ingresar al menú OSM utilizando
los botones delanteros. Los botones “Izquierda” o “Derecha”
ajustan el nivel de brillo.
Los botones “Abajo” o “Arriba” ajustan el nivel de contraste.
FACTORY PRESET
(Conf. De Fábrica)
Seleccionar la programación de fábrica le permite al usuario
restablecer la mayoría de las configuraciones del control OSM
en las configuraciones de fábrica.
Las configuraciones individuales se pueden restablecer resalt
-
ando el control que se necesita restablecer y presionando el
botón RESTABLECER.
Controles OSM avanzados – continuación

106
Entrada
9
continuación
GRAYSCALE
MODE
(Modo de
Escala de Grises)
Este modo cambia la imagen de la pantalla de color a escala de grises.
Hay tres tipos de configuración para el modo monocromo.
OFF (APAGADO): La imagen de la pantalla es normal.
MODE 1 (MODO 1): El monitor usa sólo el componente Verde de
la señal de entrada de color RGB para mostrar la escala de grises.
MODE 2 (MODO 2): El monitor convierte la señal de entrada de color RGB
en YUV para mostrar la imagen en la escala de grises.
OSM ROTATION
(Rotación de OSM)
AUTO: El OSM rota automáticamente cuando se rota el monitor.
La ROTACIÓN de OSM es fijada al AUTO por el defecto.MAN
-
UAL: Para rotar el OSM, presione el botón del ROTAR OSM
cuando el OSM no está demostrando.
IMAGE ROTATION
(Rotación de la
Image)
AUTO: La imagen de la pantalla gira automáticamente según
la orientación del OSM.Si en el menú “OSM ROTATION” (RO
-
TACIÓN DE OSM) está seleccionado “AUTO”, laimagen de la
pantalla gira según la orientación del monito.
OFF (APAGADO): La imagen de la pantalla no se gira. IMAGE
ROTATION (ROTACIÓNDE LA IMAGE) se establece de forma
predeterminada en APAGADO.
ON (ENCENDIDO): La imagen de la pantalla se gira siempre.
SCREEN SAVER
(PROTECTOR
DE PANTALLA)
Utilice el SCREEN SAVER (PROTECTOR DE PANTALLA) para
reducir el riesgo de persistencia de la imagen.
MOTION(MOVIMIENTO) (Predeterminado APAGADO). Se re
-
duce la imagen de la pantalla un 95% en su tamaño y se desplaza
periódicamente en 4 direcciones para reducir el riesgo de reten-
ción de imagen. Se puede establecer que la imagen de la pantalla
se desplace periódicamente en intervalos de 10 a 900 segundos
en incrementos de 10 segundos.
GAMMA (Predeterminado APAGADO): Cuando está APAGA-
DO, la opción GAMMA que utiliza el visualizador es la misma
que se selecciona en Tag5 (página 101). Cuando se selecciona
ENCENDIDO, la curva de GAMMA es angosta, reduciendo el
contraste y disminuyendo el riesgo de retención de imagen.
NOTA: SCREEN SAVE (El PROTECTOR DE PANTALLA )no
funciona cuando está habilitada la función TILE MATRIX
(MATRICE EN MOSAÏQUE).Cuando el AHORRADOR de la PAN-
TALLA está encendido y el monitor se fija a la resolución reco-
mendada, la imagen de pantalla será reducida hasta el 95% y
aparecer levemente menos sharn que normal.
INPUT SETTING
(Configuración de
Entrada)
VIDEO BANDWIDTH (ANCHO DE BANDA DE VIDEO) (para entradas
análogas únicamente): Ajusta el ancho de banda de la señal de video. Se
lo puede utilizar para eliminar el ruido de video indeseado de una señal
débil. Presione “Izquierda” o “Derecha” para seleccionar.
SYNC THRESHOLD (UMBRAL DE SINCRONIZACIÓN) (para entradas
análogas únicamente): Ajusta el nivel de macro bloques de una señal
de sincronización. Presione “SELECCIONAR” para desplazar el menú
de ajuste. Ajusta la sensibilidad de las señales de entrada separadas o
compuestas. Pruebe esta opción si el ajuste ESTABILIDAD no elimina cor-
rectamente la interferencia.
SOG THRESHOLD (UMBRAL SOG) (para entradas análogas únicamente)
Ajusta la sensibilidad de las señales de entrada Sincronización en verde.
Ajusta el nivel de macro bloques al separar una sincronización de entrada
de señal de Sincronización en verde. Presione “Izquierda” o “Derecha”
para seleccionar.
EDGE LOCK (CONTROL EDGE LOCK): Si su monitor funciona con una
temporización distinta de la estándar, las imágenes pueden aparecer más
oscuras de lo normal o puede distorsionarse el color. Si utiliza el control
Edge Lock podrá ajustar las imágenes a su estado normal.
Controles OSM avanzados – continuación

107
Controles OSM avanzados – continuación
Entrada
A
TILE MATRIX
La función “TILE MATRIX” permite que una imagen aparezca en
múltiples pantallas. Esta función puede utilizarse hasta con 25 moni
-
tores. (5 horizontal x 5 vertical)
El uso de la función Tile Matrix requiere que la señal de salida de
la PC se envíe a través de un amplificador de distribución a cada
monitor.
ENABLE (HABILITAR): Enciéndala, para ampliar la señal a la configu-
ración TILE MATRIX seleccionada.
H. MONITOR (MONITORE H.): Selecciona el número de pantallas
horizontales.
V. MONITOR (MONITORE V.): Selecciona el número de pantallas
verticales.
MONITOR NO. (NÚMERO DE MONITORES): Selecciona una
posición para ampliar la pantalla.
TILECOMP (TILE COMP): Funciona conjuntamente con “TILE MATRIX”
para compensar el ancho del bisel de los monitores en mosaico para
mostrar la imagen de manera precisa.
El modo EXPANSIÓN se configurará como FULL (COMPLETA)
cuando
Se active la función “TILE MATRIX”.
monitor
1
monitor
2
monitor
3
monitor
4
monitor
1
monitor
2
monitor
3
monitor
4
TILECOMP: ENCENDIDO
TILECOMP: APAGADO

108
Entrada
B
DATE & TIME
(Fecha y Hora)
Ajusta la fecha y hora actual para el reloj interno.
Se debe configurar la fecha y la hora para que la función
“PROGRAMACIÓN” opere adecuadamente.
DAYLIGHT SAVING (Horario de verano): Para aquellas zonas
horarias donde se aplica el horario de verano.
Entrada
C
SCHEDULE
Programación
Programa la programación de funcionamiento del monitor. Programa
la fecha y la hora de la semana en que el monitor debe encenderse o
apagarse. También selecciona el puerto de entrada. Seleccione “SALIR”
para establecer la programación.
Mediante la función “PROGRAMACIÓN”, puede configurar hasta
siete diferentes rangos de tiempo programados que activarán el moni-
tor LCD. Puede seleccionar el horario de encendido o apagado del
monitor, el día de la semana de activación del monitor y la fuente de
entrada que utilizará el monitor para cada período de activación pro-
gramada. Una marca de verificación en la casilla próxima al número
de la programación indica que la programación seleccionada está en
efecto. Para seleccionar la programación que se fijará, use las flechas
arriba/abajo para desplazar el cursor verticalmente para seleccionar
la programación (1 a 7) que se fijará. Use los botones “abajo” o “ar-
riba” para desplazar la barra roja horizontalmente en una program
-
ación determinada. El botón “SELECCIONAR” se utiliza para realizar
una selección. Si crea una programación pero no desea utilizar un
horario de encendido, seleccione “--” en el espacio para el horario de
encendido. Si no desea usar un horario de apagado, seleccione “--” en
el espacio para el horario de apagado. Si no hay ninguna entrada
seleccionada (aparece
“-----”
en el espacio de entrada), se utilizará
la entrada de la programación anterior. Si se selecciona EVERY DAY
(TODOS LOS DÍAS) en una programación, ésta tiene prioridad sobre
otras programaciones configuradas para operar semanalmente.
Cuando las programaciones se superponen, el horario programado de
encendido tiene prioridad sobre el horario programado de apagado.
Si hay dos programaciones establecidas para el mismo horario, tiene
prioridad la programación con el número más alto.
Cuando se programa el “TEMPORIZADOR DE APAGADO” (consulte la
página 103), se deshabilita la función “PROGRAMACIÓN”.
Antes de accionar apagado, un mensaje aparecerá en la pantalla
que pregunta al usuario si desean a retrasan la vuelta de tiempo por
60 minutos. Presione cualquier botón de OSM a retrasa la vuelta de
tiempo.
Entrada
D
ECO MODE
INFORMATION
(Información
del Modo Eco)
Muestra la información sobre el ahorro de energía estimado en
vatios por hora.
Entrada
E
INFORMATION
(Información)
Proporciona información sobre los datos técnicos de la resolu
-
ción de pantalla actual, incluida la temporización predefinida
que se está utilizando y también se muestran las frecuencias
horizontales y verticales.
Controles OSM avanzados – continuación

109
Configuración
Use el siguiente procedimiento para determinar la gama de brillos que el monitor
utilizará cuando se active la función Brillo automático.
1. Ajuste el nivel de BRILLO. Este es el nivel de brillo
que alcanzará el monitor cuando el nivel de la
luz ambiente sea el máximo. Asegúrese de que la
habitación tenga la máxima luminosidad cuando
ajuste este nivel.
Seleccione “1” en el menú de BRILLO AUTO
(Figura 1).
Luego use los botones frontales para desplazar el
cursor hasta el ajuste de BRILLO. Elija el nivel de
brillo deseado (Figura 2).
2. Ajuste el nivel de OSCURIDAD. Este es el
nivel de brillo que alcanzará el monitor
cuando el nivel de la luz ambiente sea
bajo. Asegúrese de que la habitación tenga
la máxima oscuridad cuando ajuste este
nivel.
Luego use los botones frontales para
desplazar el cursor hasta el ajuste de
BRILLO. Elija el nivel de brillo deseado
(Figura 3).
Figura 1
Figura 2
Figura 3
Uso de la función Brillo automático
El brillo de la pantalla LCD puede configurarse para que aumente o disminuya según
la cantidad de luz ambiental de la habitación. Si la habitación es luminosa, el monitor
ajusta el brillo debidamente. Si la habitación es oscura, el monitor se oscurece adecua
-
damente. El propósito de esta función es mejorar la calidad de imagen para la vista en
diferentes condiciones de iluminación.
La configuración predeterminada de Brillo automático se encuentra apagada.

110
nivel de iluminación de
la habitación
Oscuro Claro
Condiciones de
iluminación ambiente
claras
Condiciones de
iluminación ambiente
oscuras
Valor de brillo de pantalla mediante la función Brillo automático
Ajuste del nivel de BRILLO
para que el monitor use
cuando el nivel de iluminación
ambiente sea bajo.
Ajuste del nivel de BRILLO
para que el monitor use
cuando el nivel de ilumi-
nación
ambiente sea alto.
BRIGHTNESS range
Lb: Límite entre condiciones de iluminación claras y oscuras; predefinido en fábrica.
L1: Nivel de BRILLO configurado para que el monitor use cuando el nivel de iluminación
ambiente sea alto (L1>Lb).
L2: Nivel de BRILLO configurado para que el monitor use cuando el nivel de iluminación
ambiental sea bajo (L2<Lb).
L1 y L2 son los niveles del brillo fijados por el usuario para compensar para los cambios en
la iluminación ambiente.
Figura 4
Cuando se activa la función “Brillo automático”, el nivel de brillo de la pantalla cam
-
bia automáticamente de acuerdo con las condiciones de iluminación de la habitación
(Figura 4).
Uso de la función Brillo automático
– continuación

111
Ajuste de la función CableComp
CableComp permite que el monitor corrija leves desviaciones en la imagen
que pueden producirse cuando se utiliza un cable de señal largo.
Para realizar el ajuste de compensación de cable largo, siga los siguientes pasos:
En el menú Control OSM avanzado, configure el nivel Ajuste automático en
“DETALLE” (consulte la página 100).
Para ingresar a OSM avanzado
• Apague el monitor.
• Encienda el monitor presionando simultáneamente los botones
“ENCENDIDO” y “SELECCIONAR”.
• Presione el botón EXIT, IZQUIERDA, DERECHA, ARRIBA/ABAJO. para
ingresar al menú Control OSM avanzado.
Para salir del menú Control OSM avanzado
• Apague y vuelva a encender el monitor.
Active “AJUSTE AUTO” mediante la función OSM.
• Presione seleccionar para ajustar.
• Para obtener más información sobre
los controles del usuario y las utilidades
de software, visite nuestro sitio Web
en www.necdisplay.com.
O: Se realiza ajuste automático.
X: No se realiza ajuste automático.
*1 : Nivel de negro, nitidez RGB, demora y posición RGB se ajustan con el “Long Cable Software”.
Para descargar el software, visite www.necdisplay.com
Uso de la función CableComp™

112
Precauciones de seguridad y mantenimiento
PARA UN RENDIMIENTO ÓPTIMO, OBSERVE LO
SIGUIENTE CUANDO INSTALE Y UTILICE EL
MONITOR A COLOR MULTISYNC
®
LCD
Uso recomendado
• NO ABRA EL MONITOR. No hay piezas que el usuario pueda utilizar en el interior y al abrir o sacar tapas
puede exponerse a peligrosas descargas eléctricas u otros riesgos. Consulte a personal de mantenimiento
capacitado.
• No derrame líquidos en el gabinete ni use su monitor cerca del agua.
• No coloque objetos de ningún tipo en las ranuras del gabinete, ya que pueden tocar puntos de voltaje
peligrosos, lo que puede resultar perjudicial o fatal o puede causar descarga eléctrica, incendio o fallas
en el equipo.
• No coloque objetos pesados sobre los cables de alimentación. Los daños al cable de alimentación pueden
causar descargas o incendios.
• No coloque este producto en un carro, estante o mesa inclinado o inestable, ya que el monitor se puede
caer y sufrir un daño importante.
• Cuando el monitor MultiSync LCD esté funcionando con CA 125-240V, use un cable de alimentación acorde
con el voltaje de suministro de corriente del tomacorriente de CA usado. El cable de alimentación que use
debe estar aprobado y cumplir con las normas de seguridad de su país. (En Europa se debe usar el Tipo
H05VV-F).
• En el Reino Unido, use un cable de alimentación BS aprobado con tomacorrientes moldeado que tenga un
fusible (5A) negro instalado para uso con este monitor. Si no se provee un cable de alimentación con este
monitor, contacte al proveedor.
• No coloque objetos sobre el monitor y no lo use al aire libre.
• El interior del tubo fluorescente ubicado dentro del monitor LCD contiene mercurio. Siga el reglamento y
las normas municipales para deshacerse del tubo en forma adecuada.
• No doble el cable de alimentación.
• No use el monitor en zonas muy calurosas, húmedas, polvorientas o aceitosas.
• No cubra la ventilación del monitor.
• Si se rompe el monitor o el cristal, manipúlelo con cuidado. No entre en contacto con el cristal líquido.
Si se presenta alguna de estas circunstancias, desenchufe inmediatamente el
monitor del tomacorriente y contacte al personal de servicio calificado:
• Cuando el cable de alimentación o el tapón estén dañados.
• Si se ha derramado líquido o se han caído objetos dentro el monitor.
• Si se ha expuesto el monitor a la lluvia o al agua.
• Si el monitor se ha caído o se ha dañado el gabinete.
• Si el monitor no funciona normalmente siguiendo las instrucciones de uso.
• Permita que haya una ventilación adecuada alrededor del monitor para que el calor se
pueda disipar en forma apropiada.
No bloquee aperturas de ventilación ni coloque el monitor cerca de un radiador u
otras fuentes de calor.
No coloque nada sobre el monitor.
• El cable de alimentación es el medio principal para desconectar el sistema del suministro de cor-
riente. El monitor debe instalarse cerca de un tomacorriente que sea de fácil acceso.
• Manipúlelo con cuidado cuando lo transporte. Guarde el embalaje para transportarlo.
Persistencia de la imagen
La persistencia de la imagen se da cuando una imagen residual o “fantasma” de una imagen previa permanece visible
en la pantalla. A diferencia de los monitores CRT, la persistencia de la imagen de los monitores LCD no es permanente,
pero deberían evitarse las imágenes constantes que se muestran por un período prolongado de tiempo.
Para aliviar la persistencia de la imagen, apague el monitor durante el tiempo equivalente al que se mostró la imagen
previa. Por ejemplo: si una imagen estuvo en el monitor por una hora y se mantiene una imagen residual, el monitor
se debe apagar por una hora para borrar la imagen.
NOTA: Como en todos los dispositivos de visualización personales, NEC DISPLAY SOLUTIONS recomienda utilizar
protectores de pantalla con movimiento a rangos regulares siempre que la pantalla esté inactiva, o apague el
monitor si no se va a utilizar.
CAUTION

113
• Para garantizar el óptimo rendimiento, deje el
monitor en marcha durante 20 minutos para
que se caliente.
• Regule la altura del monitor de modo que la
parte superior de la pantalla quede apenas por
debajo de la altura de la vista. Sus ojos deben
mirar apenas hacia abajo cuando visualice la
mitad de la pantalla.
• Ubique su monitor a no más de 16 pulgadas
(40 cm) de proximidad y no más lejos de las 28
pulgadas (71 cm) de su vista. La distancia optima es 20 pulgadas (50 cm).
• Descanse la vista periódicamente concentrándose en un objeto ubicado al
menos a 20 pies (6 m). Parpadee con frecuencia.
• Ubique el monitor en un ángulo de 90° desde las ventanas y otras fuentes
de luz para minimizar el resplandor y el reflejo. Regule la inclinación del
monitor de modo que el techo no se refleje en su pantalla.
• Si el reflejo de la luz le dificulta la visión de la pantalla, use un filtro
antireflejos.
• Limpie la superficie del monitor LCD con un paño sin pelusas que no sea
abrasivo. ¡Evite utilizar soluciones limpiadoras o limpiadores para vidrios!
• Regule el brillo y los controles de contraste del monitor para mejorar la
legibilidad.
• Use un sujetador de documentos cerca de la pantalla.
• Ubique lo que esté mirando la mayor parte del tiempo (la pantalla o
material de referencia) directamente al frente para disminuir las veces
que gira su cabeza mientras escribe.
• Evite visualizar patrones fijos en el monitor durante un largo tiempo para
evitar la persistencia de la imagen (efectos postimagen).
• Contrólese la vista regularmente.
Uso recomendado – continuación
LA UBICACIÓN CORRECTA Y EL AJUSTE DEL MONITOR PUEDE RE-
DUCIR LA FATIGA EN LOS OJOS, HOMBROS Y CUELLO. CUANDO
INSTALE EL MONITOR, VERIFIQUE LO SIGUIENTE:

114
Ergonomía
Para lograr los máximos beneficios ergonómicos, le recomendamos lo siguiente:
• Ajuste el brillo hasta que desaparezca la trama del fondo de la imagen.
• No ajuste el control de contraste en la posición máxima.
• Use los controles de tamaño y posición programados con las indicaciones
estándares.
• Use la configuración de color predeterminada.
• Use las señales no entrelazadas con un índice de actualización de más de
60Hz.
• No use el color primario azul en un fondo oscuro, ya que es difícil de ver y
puede producir cansancio visual debido al contraste insuficiente.
Para más información específica sobre cómo crear un ambiente de trabajo
saludable, escriba a the American National Standard for Human Factors
Engineering of Visual Display Terminal Workstations – ANSI-HFS Standard No.
100-1988 –The Human Factors Society, Inc. P.O. Box 1369, Santa Monica,
California 90406.
Limpieza del panel LCD
• Cuando el panel de cristal líquido tenga polvo o se ensucie, limpie con
cuidado con un paño suave.
• No frote el panel LCD con material rígido o áspero.
• No ejerza presión sobre la superficie LCD.
• No use un limpiador absorbente de olores ya que deteriorará o decolorará
la superficie LCD.
Limpieza del gabinete
• Desconecte el tomacorriente.
• Limpie con cuidado el gabinete usando un paño suave.
• Humedezca un paño con detergente neutro y agua, limpie el gabinete y
luego seque con un paño suave.
NOTA: Se usan muchos plásticos en la superficie del gabinete. NO limpie
con benceno, tíner, detergente alcalino, detergente a base de alcohol,
limpiador de vidrio, cera, pomada, jabón en polvo o insecticida. No
coloque goma o vinilo sobre el gabinete durante períodos extensos.
Estos tipos de fluidos y texturas pueden causar el deterioro, agrieta-
miento o desprendimiento de la pintura.
Uso recomendado – continuación

115
Specifications – continuación
LCD Módulo diagonal: 21.3 pulgadas Matriz activa; transistor de película delgada (TFT)
Tamaño de la imagen visible: 21.3 pulgadas pantalla de cristal líquido (LCD); puntos de 0,270 mm
Resolución nativa (cuenta de píxeles): 1600x1200 altura; luminiscencia blanca 300cd/m².; tecnología
XtraView+™; 1000:1 relación de contraste, típical
Señal de entrada Video: Entrada digital ANÁLOGA 0,7 Vp-p/75 Ohmios Entrada digital: DVI
Sincronización: Sincronización separada Nivel TTL positivo/negativo
Sincronización compuesta Positiva/negativa
Sinc en verde (Video 0,7Vp-p y Sinc. negativa 0,3V p-p)
Colores de pantalla 16,777,216 Dependen de la tarjeta de visualización
utilizada.
Rango de Horizontal: de 31.5 kHz. a 91.1 kHz.; 99.4 kHz*2 Automático
sincronización Vertical: de 50.0 Hz a 85.0 Hz Automático
Ángulo de visualización Derecho/izquierdo: ± 89˚ (CR>10)
Arriba/abajo: ± 89˚ (CR>10)
Tiempo de formación de la imagen 16 ms. (típ.) 8 ms. (gris a gris típ.)
Resoluciones compatibles Horizontal: 720 x 400*1 a 70 Hz hasta 85 Hz Algunos sistemas pueden no ser compatibles con
640 x 480*1 a 60 Hz hasta 85 Hz todos los modos enumerados.
800 x 600*1 a 56 Hz hasta 85 Hz
832 x 624*1 a 75 Hz
1024 x 768*1 a 60 Hz hasta 85 Hz
1152 x 864*1 a 70 Hz hasta 85 Hz
1152 x 870*1 a 75Hz
1280 x 960*1 a 60 Hz
1280 x 1024*1 a 60 Hz hasta 85 Hz NEC DISPLAY SOLUTIONS menciona
1200 x 1600 *1 a 60 Hz esta resolución para garantizar
1600 x 1200 a 60 Hz ...............................el rendimiento óptimo de pantalla.
Área activa de la pantalla Horizontal: Horiz.: 432 mm/17.0 pulgadas
Vert.: 324 mm/12.8 pulgadas
Vertical: Horiz.: 324 mm/12.8 pulgadas
Vert.: 432 mm/17.0 pulgadas
Fuente de alimentación 100 - 240 V ~ 50/60 Hz
Clasificación de corriente 0,74 – 0,32A (con opción)
Dimensiones Horizontal: 464.8 mm(ancho)×424.8-574.8mm(alto)×247.3 mm(profundidad)
18.3 pulgadas(ancho)×16.7-22.6 pulgadas (alto)×9.7 pulgadas (profundidad)
Vertical: 358.6 mm(ancho)×477.9-627.9 mm(alto)×247.3 mm(P)
14.1 pulgadas (ancho)×18.8-24.7 pulgadas (alto)×9.7 pulgadas (profundidad)
Ajuste de altura: 150 mm./5,9 pulgadas (horizontal)
Peso 10.7 kg
23.6 libras
Consideraciones ambientales
Temperatura de operación: 5°C a 35°C/41 °F a 95°F
Humedad: 30% a 80%
Altitud: 0 a 10.000 pies
Temperatura de almacenamiento: -10°C a 60°C/ 14°F a 140°F
Humedad: 10% a 85%
Altitud: 0 a 40.000 pies
* Resoluciones interpoladas: Cuando se muestran resoluciones inferiores a la cuenta de píxeles del modulo LCD, el texto puede aparecer diferente.
Esto es normal y necesario para todas las tecnologías de paneles planos actuales al visualizar la pantalla completa con resoluciones no nativas.
En tecnologías de panel plano, cada punto en la pantalla es en realidad un píxel, por lo tanto para aumentar la resolución a pantalla completa, se
debe realizar una interpolación de la resolución.
*2 Resolución 1200 x 1600 solamente.
NOTA: Las especificaciones técnicas están sujetas a cambio sin aviso previo.
Especificaciones MultiSync
®
del monitor LCD2190UXp Notas

116
Características
Tecnología Ambix3
™
: La tecnología de triple entrada admite la conexión de hasta 3
fuentes de entrada en un solo monitor. El conector DVI-I admite señales de entrada análogas
y digitales. Se admite la entrada análoga antigua mediante un conector tradicional VGA
de 15 clavijas. Ambix3 ofrece la compatibilidad de tecnología habitual MultiSync
®
para
entradas análogas y compatibilidad digital basada en DVI para entradas digitales. Las
interfaces digitales basadas en DVI incluyen DVI-D, DFP y P&D.
DVI-I: Interfaz integrada validada por el Grupo de trabajo sobre pantallas de visual
-
ización digital (DDWG) que admite los conectores digitales y análogos a través de un
puerto. La “I” indica integración de entradas digitales y análogas. La parte digital está
basada en DVI.
DVI-D: El subgrupo sólo digital de DVI verificado por el Digital Display Working Group
(DDWG) para conexiones digitales entre computadoras y pantallas. Como conector sólo
digital, la compatibilidad análoga no se brinda con un conector DVI-D. Como conexión sólo
digital basada en DVI, únicamente se necesita un adaptador simple para la compatibilidad
entre DVI-D y otros conectores digitales basados en DVI tales como DFP y P&D.
DFP (pantalla plana digital): Interfaz totalmente digital para monitores con pantalla
plana, con señal compatible con DVI. Como conexión “exclusivamente digital” basada
en DVI, sólo se necesita un adaptador simple para que DFP sea compatible con otros
conectores digitales basados en DVI, como DVI y P&D.
P&D (Conectar y visualizar): La norma VESA para interfaces de monitor de pantalla
plana digital. Es más resistente que DFP ya que admite otras opciones con un conector
de señal (opciones como USB, video análogo e IEEE-1394-995). El comité de VESA ha
reconocido que DFP es un subconjunto de P&D. Como conector basado en DVI (para las
terminales de entrada digital), sólo se necesita un adaptador simple para que P&D sea
compatible otros conectores digitales basados en DVI como DVI y DFP.
Soporte pivotante: Permite al usuario ajustar el monitor a la orientación que prefiera
en cada momento, ya sea horizontal para documentos anchos o vertical para poder ver
una página entera en una sola pantalla. La orientación de imagen vertical también es
ideal para ver video conferencias en pantalla completa.
Tamaño reducido: Brinda la solución ideal para entornos que requieren una calidad
de imagen superior pero con limitaciones de tamaño y peso. El tamaño pequeño y el bajo
peso del monitor permiten trasladarlo o transportarlo fácilmente de un lugar a otro.
Sistema de control AccuColor
®
: Permite al usuario ajustar los colores de la pantalla y
personalizar la precisión de color del monitor a una variedad de patrones de color.
Controles OSM
®
(Administrador de pantalla): Permiten ajustar rápida y fácil-
mente todos los elementos de la imagen de la pantalla mediante menús en pantalla de
uso sencillo.
Características de ErgoDesign
®
: Mejora la ergonomía para optimizar el entorno
de trabajo, proteger la salud del usuario y ahorrar dinero. Los ejemplos comprenden los
controles OSM para ajustar la imagen rápida y fácilmente, la base inclinable para obtener
un mejor ángulo de visión, la superficie de apoyo reducida y el cumplimiento de las pautas
de MPRII y TCO para emisiones menores.
Conectar y usar: La solución de Microsoft® con los sistemas operativos Win
-
dows®95/98/2000/Me/XP facilita la configuración e instalación al permitir que el monitor
envíe directamente a su computadora sus características (como el tamaño de pantalla y las
resoluciones admitidas), lo cual optimiza automáticamente la calidad de la imagen.

117
Sistema IPM
®
(Administrador inteligente de energía): Proporciona métodos
de ahorro de energía innovadores que permiten que el monitor consuma menos energía
cuando está encendido pero no se está utilizando, lo que supone un ahorro de dos
tercios de los costos de energía del monitor, y reduce las emisiones y baja los costos de
aire acondicionado del lugar de trabajo.
Tecnología de frecuencia múltiple: Ajusta automáticamente el monitor a la fre
-
cuencia de escaneo de la tarjeta del monitor que de esa manera muestra la resolución
requerida.
Capacidad FullScan
®
: Le permite utilizar el área de la pantalla completa en la mayoría
de las resoluciones, lo cual aumenta de manera significativa el tamaño de la imagen.
Tecnología de visualización con ángulo amplio XtraView+™: Permet à l’image
d’affichage d’
ê
tre vu aux angles larges de visionnement. De près de 180 degrés pour tous
les deux avalez vers le haut et les angles de gauche à droite de visionnement. Xtraview
est en activit
é dans des orientations de portrait ou de paysage. Veuillez voir la page de
caractéristiques pour l’angle exact de visionnement de chaque moniteur.
Interfaz de montaje estándar VESA: Permite a los usuarios conectar su monitor
MultiSync a cualquier brazo o soporte de montaje estándar VESA. Permite montar el
monitor en una pared o brazo usando cualquier dispositivo compatible de terceros.
Diseño de marco ultrafino: Le permite ver más de sus ideas y menos del bisel del
monitor, mientras que libera espacio horizontal y vertical de su escritorio para aplica
-
ciones con varios monitores.
Software NaViSet™: Ofrece una interfaz gráfica expandida e intuitiva que le per
-
mite ajustar de manera más sencilla la configuración en pantalla de OSM mediante el
mouse y el teclado.
CableComp™: La compensación automática de cable largo evita la degradación de
la calidad de la imagen provocada por las extensiones de los cables.
Advanced No Touch Auto Adjust™: Ofrece configuraciones óptimas de imagen
durante el encendido inicial y las modificaciones de señales cerradas.
Rapid Response™: Entrega virtualmente imágenes sin interrupción ni distorsión de
aplicaciones de video en pantalla completa.
Control de color sRGB: Nueva función de administración de color optimizada que
permite ajustar el color en las pantallas de computadora y otros aparatos periféricos. El
sRGB, que se basa en el segmento de color calibrado, permite representar óptimamente
el color y recuperar la compatibilidad con otros estándares de colores comunes.
ColorComp: Esta función compensa las pequeñas variaciones en el nivel de uniformidad
del blanco que pueden producirse en la pantalla y mejora el color y nivela la uniformidad
de la luminosidad del área de visualización de la pantalla.
Soporte ajustable con capacidad de giro: Le agrega flexibilidad a sus preferen-
cias de visualización.
Soporte de liberación rápida: Permite la remoción rápida del soporte.
Tecnología AmbiBright™: Ajusta automáticamente el nivel de retroiluminación según
el nivel de iluminación ambiente.
Características – continuación

118
Solución de problemas
Sin imagen
• El cable de señal debe estar conectado por completo a la tarjeta de visualización/computadora.
• La tarjeta de visualización debe estar colocada por completo en la ranura.
• Compruebe que el interruptor vacation se encuentre en la posición de ENCENDIDO.
• El botón de encendido frontal y el botón de encendido de la computadora deben estar en la posición de ENCEN
-
DIDO.
• Asegúrese de que se ha elegido un modo compatible con la tarjeta de visualización o el sistema que se está utili
-
zando. (Consulte el manual de la tarjeta de visualización o del sistema para cambiar el modo gráfico.)
• Controle el monitor y la tarjeta de visualización en lo que respecta a la compatibilidad y a las configuraciones
recomendadas.
• Controle si el conector del cable de señal posee alguna clavija doblada o hundida.
• Compruebe la entrada de señal, “DVI-D”, “DVI-I”, o “D-Sub”.
• Asegúrese de que el modo entrada de DVI esté configurado en DIGITAL cuando la salida digital de MAC se acople
al conector DVI-I.
• Si el LED frontal parpadea en color ámbar, compruebe el estado del modo IPM (consulte la página 95).
El botón de encendido no responde
• Desenchufe el cable de alimentación del monitor del tomacorriente CA para apagar y volver a encender el monitor.
• Verifique el interruptor vacation en la parte izquierda del monitor.
Persistencia de la imagen
• ILa persistencia de la imagen se da cuando una imagen residual o “fantasma” de una imagen previa permanece
visible en la pantalla. A diferencia de los monitores CRT, la persistencia de la imagen de los monitores LCD no es
permanente, pero deberían evitarse las imágenes constantes que se muestran por un período prolongado de tiempo.
Para aliviar la persistencia de la imagen, apague el monitor durante el tiempo equivalente al que se mostró la imagen
previa. Por ejemplo: si una imagen estuvo en el monitor por una hora y se mantiene una imagen residual, el monitor
se debe apagar por una hora para borrar la imagen.
NOTA: Como en todos los dispositivos de visualización personales, NEC DISPLAY SOLUTIONS recomienda utilizar
protectores de pantalla con movimiento a rangos regulares siempre que la pantalla esté inactiva, o apague el monitor
si no se va a utilizar.
Aparece el mensaje “FRECUENCIA EXCESIVA” (la pantalla está en blanco o sólo aparecen imágenes
borrosas)
• La imagen no se ve claramente (faltan píxeles) y aparece el mensaje de advertencia OSM “FRECUENCIA EXCESIVA”:
El tiempo de señal Esther o la resolución son demasiado altos. Elija uno de los modos compatibles.
• El mensaje de advertencia OSM “FRECUENCIA EXCESIVA” aparece en una pantalla en blanco: La frecuencia de
señal está fuera del rango. Elija uno de los modos compatibles.
La imagen es inestable, está desenfocada o aparecen ondas
• El cable de señal debe estar conectado por completo a la computadora.
• Use los controles de ajuste de la imagen OSM para enfocar y ajustar la visualización aumentando o reduciendo la
precisión total. Cuando se cambia el modo de visualización, la configuración de ajuste de la imagen OSM puede
necesitar un reajuste.
• Controle el monitor y la tarjeta de visualización en lo que respecta a la compatibilidad y a las sincronizaciones de
señal recomendadas.
•
Si el texto esta distorsionado, cambie el modo de video a no entrelazado y utilice una velocidad de actualización de 60Hz.
El LED en el monitor no está encendido (no se ven los colores verde, azul ni ámbar)
• El botón de encendido debe estar en la posición de ENCENDIDO y el cable de alimentación debe estar conectado.
La imagen no tiene la claridad suficiente
• Asegúrese de que las funciones MODE ECO, BRILLO AUTOM., y COMP COLOR estén apagadas.
• Si el brillo varía, asegúrese de que la función BRILLO AUTOM. esté apagada
La imagen de la pantalla no posee el tamaño apropiado
• Use los controles de ajuste de la imagen de OSM para aumentar o reducir el total del ancho.
• Asegúrese de que se ha elegido un modo compatible con la tarjeta de visualización o el sistema que se está utili
-
zando. (Consulte el manual de la tarjeta de visualización o del sistema para cambiar el modo gráfico.)
Sin video
• Si no aparece un video en la pantalla, apague y encienda nuevamente el botón de encendido.
• Asegúrese de que la computadora no esté en un modo de ahorro de energía (toque el teclado o el mouse).
Autodiagnóstico
• La visualización de LCD está equipada con la capacidad de auto-diagnosticar anomalías.
Cuando LCD detecta un problema, el LED que se encuentra en la parte frontal brilla en un patrón de parpadeos
cortos y largos, según el tipo de problema detectado.
Si el LED detecta un problema, consulte a personal de mantenimiento capacitado
.

119
Referencias
Servicio de atención y asistencia al cliente de monitores NEC
Servicio de atención al cliente y
soporte técnico: (800) 632-4662
Fax: (800) 695-3044
Piezas y accesorios/Macintosh
Adaptador de cable: (800) 632-4662
Información sobre la garantía www.necdisplay.com
Soporte técnico en línea www.necdisplay.com
Información sobre ventas y productos
Línea de información sobre ventas: (888) 632-6487
Clientes canadienses: (866) 771-0266, ext nº: 4037
Ventas gubernamentales: (800) 284-6320
Correo electrónico para ventas
gubernamentales: gov@necdisplay.com
Canales electrónicos
Internet: www.necdisplay.com
Registro de productos: www.necdisplay.com
Operaciones europeas: www.nec-display-solutions.com
Controladores y descargas www.necdisplay.com

120
Garantía limitada
NEC Display Solutions of America, Inc. (de aquí en más “NEC DISPLAY SOLUTIONS”) garantiza que
este Producto está libre de defectos de material y fabricación y que está sujeto a las condiciones aquí
expuestas, acepta reparar o reemplazar (a exclusivo criterio de NEC DISPLAY SOLUTIONS) cualquiera
de las piezas de la unidad adjunta que se prueben defectuosas durante un período de cuatro (3) años a
partir de la fecha de la primera compra del consumidor. Los repuestos están garantizados por noventa
(90) días. Las piezas o la unidad de reemplazo pueden ser nuevas o restauradas y cumplirán con las
especificaciones de las piezas o de la unidad original.
La presente garantía le otorga derechos legales específicos y usted también puede tener otros derechos,
los cuales pueden variar de un estado al otro. La garantía se limita al comprador original del Producto y
no es transferible. La presente garantía cubre solamente los componentes suministrados por NEC DISPLAY
SOLUTIONS. El servicio requerido como resultado del uso de componentes de terceros no está cubierto
por esta garantía. Para estar cubierto por esta garantía, el comprador original debe haber comprado
el Producto en EE.UU. o en Canadá. La presente garantía sólo cubre la distribución del Producto en los
EE. UU. o Canadá por parte de NEC DISPLAY SOLUTIONS. No se proporciona servicio de garantía
fuera de los EE. UU. o Canadá. NEC SOLUTIONS DISPLAY solicitará la prueba de adquisición para
justificar la fecha de compra. Dicha prueba de compra debe ser una factura o recibo que contenga el
nombre y domicilio del vendedor, del comprador y el número de serie del producto.
Para recibir los servicios aquí mencionados, es su obligación y correrá por su cuenta el envío, el
transporte prepago o la entrega del Producto al revendedor autorizado a quien se compró dicho
Producto o a otro lugar autorizado por NEC DISPLAY SOLUTIONS, ya sea en el embalaje original u
otro similar que ofrezca un grado de protección equivalente. Todos los productos que se devuelvan a
NEC DISPLAY SOLUTIONS para recibir mantenimiento DEBEN tener aprobación previa, la cual puede
obtenerse llamando al 1-800-632-4662. El Producto no debe haberse sometido a alteraciones, repa
-
raciones ni mantenimiento previos realizados por parte de personal no autorizado por NEC DISPLAY
SOLUTIONS, tampoco se debe haber alterado ni quitado el número de serie del producto. A los fines
de estar cubierto por la presente garantía, no se debe haber expuesto el Producto a la visualización
de imágenes fijas por períodos de tiempo prolongados, lo cual haya provocado la persistencia de la
imagen (efectos de imagen reflejada), a accidentes, mal uso o abuso, ni se lo haya utilizado de forma
contraria a las instrucciones contenidas en el Manual del usuario. Cualquiera de estas condiciones
anulará la presente garantía.
NEC DISPLAY SOLUTIONS NO SE RESPONSABILIZARÁ POR DAÑOS DIRECTOS, INDIRECTOS,
INCIDENTALES, RESULTANTES NI POR OTRO TIPO DE DAÑOS COMO RESULTADO DEL USO DE
CUALQUIER PRODUCTO DE NEC DISPLAY SOLUTIONS A EXCEPCIÓN DE LA RESPONSABILIDAD
DECLARADA ANTERIORMENTE. ESTAS GARANTÍAS REEMPLAZAN CUALQUIER OTRA GARANTÍA
EXPRESA O IMPLÍCITA, INCLUIDAS, ENTRE OTRAS, LAS GARANTÍAS IMPLÍCITAS DE COMERCIAL
-
IZACIÓN O APTITUD PARA UN PROPÓSITO PARTICULAR. ALGUNOS ESTADOS NO PERMITEN LA
EXCLUSIÓN DE LAS GARANTÍAS IMPLÍCITAS O LA LIMITACIÓN DE RESPONSABILIDAD POR DAÑOS
INCIDENTALES O RESULTANTES POR LO TANTO LAS EXCLUSIONES O LIMITACIONES ANTERIORES
PUEDEN NO CORRESPONDER EN SU CASO.
Este Producto está garantizado de acuerdo con las condiciones de la presente garantía limitada. Se
advierte a los consumidores que el rendimiento del Producto está afectado por la configuración del
sistema, el software, la aplicación, los datos del cliente y el control del operador del sistema, entre
otros factores. A pesar de que los productos NEC DISPLAY SOLUTIONS se consideran compatibles
con muchos sistemas, la implementación funcional específica realizada por los clientes del producto
puede variar. Por lo tanto, la aptitud del Producto para un propósito o aplicación específica debe estar
determinada por el consumidor y no está garantizada por NEC DISPLAY SOLUTIONS.
Para obtener el nombre del servicio técnico más cercano autorizado por NEC Display Solutions of
America, Inc., comuníquese con NEC Display Solutions of America, Inc. al 1-800-632-4662.

121
TCO’03 (traducción de la normativa TCO’03 en inglés)
¡Felicitaciones! El monitor que acaba de adquirir lleva está
certificado por TCO’03 Displays. Esta certificación indica
que su monitor está diseñado, fabricado y probado de
acuerdo con algunos de los controles de calidad y medioam-
bientales más estrictos del mundo. Esto contribuye a lograr
un producto de alto rendimiento, diseñado para el usuario
y que respeta el medio ambiente.
A continuación se muestran algunas de las características
de TCO’03 Display:
Ergonomía
• Buena ergonomía visual y calidad de imagen para mejorar el entorno de trabajo
del usuario y para reducir los problemas de vista y tensión. Los factores importantes
son la luminosidad, el contraste, la resolución, el reflejo, la reproducción del color
y la estabilidad de la imagen.
Energía
• Modo ahorro de energía luego de transcurrido un tiempo: es beneficioso tanto para
el usuario como para el medio ambiente
• Seguridad eléctrica
Emisiones
• Campos electromagnéticos
• Emisiones acústicas
Ecología
• El producto debe estar preparado para poderse reciclar y el fabricante debe disponer
de un sistema de gestión medioambiental certificado, como EMAS o ISO 14001.
• Restricciones en cuanto a
– polímeros y retardadores de llama bromados y clorados.
– metales pesados como cadmio, mercurio y plomo.
Los requisitos incluidos en esta certificación han sido desarrollados por TCO Development
conjuntamente con científicos, expertos, usuarios y fabricantes de todo el mundo. Desde
finales de los años 1980, TCO ha fomentado el desarrollo de equipos de TI más fáciles
de utilizar. Nuestro sistema de certificación comenzó con los monitores en 1992 y ahora
lo solicitan los usuarios y fabricantes de informática de todo el mundo.
Para obtener más información, visite
www.tcodevelopment.com

122
Información del fabricante sobre
reciclado y energía
NEC DISPLAY SOLUTIONS está muy comprometido con la protección del medio am-
biente y considera el reciclado como una de las máximas prioridades de la empresa
para reducir los daños al medio ambiente. Nuestro objetivo es desarrollar productos
respetuosos con el medio ambiente y poner nuestro máximo empeño en ayudar a
definir y cumplir las últimas normativas de organismos independientes tales como ISO
(Organización Internacional de Normalización).
Para más información y para obtener ayuda sobre el reciclado de monitores NEC,
visite nuestra página web:
USA: http://www.necdisplay.com
Europa: http://www.nec-display-solutions.com
Japón: http://www.nec-display.com
También encontrará programas de reciclado específicos de cada país en:
Suecia - http://www.el-retur.se
Alemania - http://www.recyclingpartner.de/
Holanda- http://www.mirec.nl/
Japón - http://www.diarcs.com/
Ahorro de energía:
Este monitor dispone de una función avanzada de ahorro de energía. Cuando se
envía al monitor una señal del estándar VESA DPMS (señalización para administración
de potencia de pantallas), se activa el modo de ahorro de energía. El monitor sólo
dispone de un modo de ahorro de energía.
Modo Consumo de energía Color del LED
Normal Operation
Approx. 60W Verde o Azul
Energy Saving Mode Less than 1W Amber
Off Mode Less than 1W Apagado

123
Cómo deshacerse de sus productos NEC antiguos
Dentro de la Unión Europea
La legislación de la UE, según se implemente en cada Estado Miembro, requiere que
los productos eléctricos y electrónicos de desecho que poseen la marca (izquierda)
se deben desechar por separado de los residuos normales de la vivienda. Esto
incluye monitores y accesorios eléctricos, tales como cables de señal o cables de
alimentación. Cuando necesite desechar sus productos de visualización NEC, siga
las recomendaciones de su autoridad local, consulte en el comercio donde adquirió
el producto o, si corresponde, cumpla con cualquier acuerdo realizado entre usted
y NEC. La marca en los productos eléctricos y electrónicos solamente se aplica a
los actuales Estados Miembros de la Unión Europea.
Fuera de la Unión Europea
Si desea desechar productos eléctricos y electrónicos fuera de la Unión Europea,
comuníquese con su autoridad local para cumplir con el método de eliminación correcto.
Declaración del fabricante
Por el presente certificamos que los
monitores color
MultiSync
®
LCD2190UXp (L215GW)
cumplen la
Directiva municipal 73/23/EEC:
– EN 60950-1
Directiva municipal 89/336/EEC:
– EN 55022
– EN 61000-3-2
– EN 61000-3-3
– EN 55024
y tiene la marca
NEC Display Solutions, Ltd.
4-13-23, Shibaura,
Minato-Ku
Tokio 108-0023, Japan
La página se está cargando...

NOTIFICACIÓN DE PROPIEDAD Y DESCARGO DE RESPONSABILIDAD
La información divulgada en este documento, incluidos todos los diseños y materiales relacionados, es propiedad
valiosa de NEC Display Solutions of America, Inc. y/o sus licenciantes, según corresponda; se reservan todas las
patentes, derechos de autor y otros derechos de propiedad de este documento, incluidos todos los derechos de
diseño, fabricación, reproducción, utilización y venta de la misma, excepto en la medida en que dichos derechos
se hayan otorgado expresamente a otros.
Los productos de NEC Display Solutions of America, Inc. mencionados en este documento están garantizados
de acuerdo con las condiciones de la Declaración de garantía limitada que acompaña a cada producto. Sin
embargo, el rendimiento real de cada producto depende de factores tales como la configuración del sistema, los
datos del cliente y el control del operador. Dado que la implementación de cada cliente puede variar, la aptitud
de las configuraciones y aplicaciones específicas del producto deben estar determinadas por el cliente y no están
garantizadas por NEC Display Solutions of America, Inc.
Para permitir mejoras en el diseño y en las especificaciones, la información en este documento está sujeta a
cambios en cualquier momento sin aviso previo. Se prohíbe la reproducción total o parcial de este documento sin
la aprobación previa de NEC Display Solutions of America, Inc.
DECLARACIÓN DE CONFORMIDAD
Este dispositivo cumple con la Parte 15 de las Normas FCC. La operación está sujeta a las siguientes condiciones.
(1) Este dispositivo puede no causar interferencia dañina y (2) este dispositivo debe aceptar cualquier interferencia
recibida, incluidas las interferencias que puedan provocar un funcionamiento no deseado.
Parte responsable en Estados Unidos: NEC Display Solutions of America, Inc.
Dirección: 500 Park Blvd, Suite 1100
Itasca, Illinois 60143
Teléfono Nº: (630) 467-3000
Tipo de producto: Monitor de visualización
Clasificación del equipo: Periférico clase B
Modelo: MultiSync LCD2190UXp (L215GW)
Por la presente declaramos que el equipo que se especifica anteriormente cumple
con las normas técnicas que se especifican en las Normas FCC.
Windows es una marca registrada de Microsoft Corporation. NEC es una marca registrada de NEC Corporation. ENERGY STAR es
una marca registrada de los EE. UU. Todas las demás marcas y nombres de los productos son marcas o marcas registradas de sus
respectivos propietarios.
Como socio de ENERGY STAR
®
, NEC Display Solutions of America, Inc. ha determinado que este producto cumple con los lineamientos
de E
NERGY STAR relacionados con el rendimiento energético. El emblema de ENERGY STAR no representa el aval de la EPA para ningún
producto o servicio.
Serie LCD de NEC
La página se está cargando...
Transcripción de documentos
ADVERTENCIA PARA EVITAR RIESGOS DE INCENDIO O DESCARGA, NO EXPONGA ESTA UNIDAD A LA LLUVIA O HUMEDAD. TAMPOCO USE EL TOMACORRIENTES POLARIZADO DE ESTA UNIDAD CON EL RECEPTÁCULO DE UN PROLONGADOR U OTRAS SALIDAS A NO SER QUE LAS PUNTAS SE PUEDAN INSERTAR COMPLETAMENTE. ABSTÉNGASE DE ABRIR EL GABINETE YA QUE HAY COMPONENTES DE ALTO VOLTAJE EN SU INTERIOR. CONSULTE AL PERSONAL DE MANTENIMIENTO CAPACITADO. PRECAUCIÓN ADVERTENCIA: PARA REDUCIR EL RIESGO DE DESCARGA ELÉCTRICA, ASEGÚRESE DE QUE EL CABLE DE ALIMENTACIÓN ESTÉ DESENCHUFADO DEL TOMACORRIENTES DE LA PARED. PARA DESCONECTAR COMPLETAMENTE LA CORRIENTE DE LA UNIDAD, DESCONECTE EL CABLE DE ALIMENTACIÓN DEL TOMACORRIENTES CA NO QUITE LA TAPA (O PARTE TRASERA). NO HAY PIEZAS QUE EL USUARIO PUEDA REPARAR EN SU INTERIOR. CONSULTE AL PERSONAL DE MANTENIMIENTO CAPACITADO. Este símbolo le advierte al usuario que el voltaje no aislado dentro de la unidad puede tener la magnitud suficiente para provocar una descarga eléctrica. Por lo tanto, es peligroso hacer cualquier tipo de contacto con cualquier parte dentro de esta unidad. Este símbolo alerta al usuario que se ha incluido información importante concerniente al funcionamiento y mantenimiento de esta unidad. Por lo tanto, debe leerse cuidadosamente para evitar cualquier problema. Declaración de Cumplimiento del Departamento Canadiense de Comunicaciones. DOC: Este aparato digital Clase B cumple con todos los requisitos del Reglamento de Equipos Cana dienses Causantes de Interferencias. C-UL: Tiene la Marca C-UL y cumple con el Reglamento de Seguridad Canadiense de acuerdo con CAN/CSA C22.2 Nº 60950-1. Información FCC 1. Use los cables específicos que se suministran con el monitor a color MultiSync LCD2190UXp (L215GW) para no provocar interferencias en la recepción de radio y televisión. (1) Use el cable de alimentación provisto o un equivalente para asegurar el cumplimiento con FCC. (2) Use el cable revestido de señal de video suministrado, el mini D-SUB 15 clavijas macho a DVI-A, o el cable DVI-D a DVI-D. El uso de otros cables y adaptadores puede causar interferencia con la recepción radial y televisiva. 2. Este equipo fue examinado y se concluyó que cumple con los límites para dispositivo digital Clase B, de acuerdo con la sección 15 del Reglamento FCC. Estos límites brindan protección razonable contra interferencia perjudicial en una instalación residencial. Este equipo genera, usa y puede irradiar energía de frecuencia radial, y, si no se instala y usa de acuerdo con las instrucciones, puede causar interferencia nociva a las comuni caciones radiales. Si embargo, no se garantiza que la interferencia no ocurrirá en una instalación particular. Si este equipo causa interferencia nociva a la recepción radial o televisiva, lo cual puede determinarse apagando y prendiendo el equipo, se aconseja al usuario a que trate de corregir la interferencia a través de una o más de las siguientes medidas: • Reorientar o trasladar la antena receptora. • Aumentar el espacio entre el equipo y el receptor. • Conectar el equipo a un tomacorriente de un circuito diferente de aquel al que está conectado el receptor. • Solicite la asistencia de su vendedor o un técnico especialista en radio/TV. TM De ser necesario, el usuario deberá contactar al vendedor o a un técnico de radio/televisión capacitado para obtener más sugerencias. Al usuario le puede resultar útil este folleto, preparado por la Comisión Federal de Comunicaciones. “Cómo identificar y resolver problemas de interferencias de radio-televisión”. Este folleto está disponible en la Oficina de Prensa de Estados Unidos, Washington D.C., 20402, Stock Nº 004-000-00345-4. 83 Contenidos La caja del monitor NEC MultiSync LCD* debe contener lo siguiente: • • • • • • • Monitor MultiSync LCD2190UXp™ con base inclinable, pivotante, giratoria y ajustable. Cable de alimentación Cable de señal de video (mini D-SUB 15 clavijas macho a DVI-A) Cable de señal de video (DVI-D a DVI-D cable) Manual del usuario Tapa de cable Tornillos (4)(para la instalación del monitor en un brazo flexible. Ver la página 90) DVI-D a DVI-D cable Cable de alimentación mini D-SUB 15 clavijas macho a DVI-A Tapa de cable Tornillos (4) Manual del usuario * Recuerde guardar la caja y el material de embalaje original para transportar o enviar el monitor. 84 Inicio rápido Para conectar el monitor MultiSync® LCD a su sistema, siga estas instrucciones: 1. Apague su computadora. 2. Para utilizar con PC o MAC con salida digital DVI: Conecte el cable de señal DVI al conector de la tarjeta de visualización de su sistema (Figura A.1). Ajuste todos los tornillos. Para PC con salida análoga: Conecte el cable de señal mini D-SUB 15 clavijas a DVI-A al conector de la tarjeta de visualización de su sistema (Figura A.2). Para MAC: Conecte el adaptador de cable MultiSync Macintosh a la com putadora, luego coloque el cable de señal mini D-SUB 15 clavijas en el adapta dor de cable MultiSync Macintosh (Figura B.1). Figura A.1 Figura A.2 Adaptador Macintosh (no incluido) Figura B.1 NOTA: Algunos sistemas Macintosh no requieren el adaptador de cable Macintosh. NOTA: Para obtener el adaptador de cable MultiSync Macintosh, co muníquese con NEC Display Solutions of America, Inc. al (800) 632-4662. 3. Coloque las manos en ambos lados del monitor. Incline el panel LCD hacia atrás en un ángulo de 30 grados y levántelo hasta la posición más elevada. Conecte todos los cables a los conectores apropiados (Figura 4). 4. Para mantener los cables cuidadosamente organizados, colóquelos en el sistema de gestión de cables incorporado al soporte. Coloque el cable D-Sub(no incluido) y el cable de alimentación en los gan chos específicos según se indica (Figura 5). Coloque el cable DVI y el cable mini D-Sub 15 clavijas a DVI-A en los gan chos según se indica (Figura 6). Cuando use el monitor en modo vertical, coloque el cable DVI y el cable mini D-Sub 15 clavijas a DVI-A en los ganchos según se indica (Figura 7). 5. Los cables deben apoyarse completamente sobre el soporte. 85 Inicio rápido – continuación Figura 4 Figura 5 30 Tilt Posición máxima del soporte DVI-D DVI-I Figura 6 SALIDA CC D-SUB Cable de alimentación (Salida CC para productos opcionales NEC como el accesorio Soundbar. No use este conector a menos que se le indique). Asegúrese de no tensar los cables para que las funciones Inclinar, Subir y Bajar del monitor funcionen correctamente. 6. Sujete firmemente todos los cables y coloque la cubierta para cables sobre el soporte (Figura 8). 7. Vuelva a deslizar la cubierta para cables a la posición correcta (Figura 9). Conecte el cable de alimentación al tomacorriente. NOTA: Vea la sección Uso recomendado de este manual para una correcta selección del cable de alimentación. 8. El interruptor vacation ubicado sobre el lado izquierdo del monitor debe es tar en posición ENCENDIDO para que el monitor funcione (Figura 10). Encienda el monitor con el botón frontal de encendido, luego encienda la computadora. NOTA: El interruptor vacation es un interruptor de encendido/ apagado. Si este interruptor está en posición de APAGADO, el monitor no puede prenderse usando el botón del frente. NO encienda y apague reiteradamente el interruptor vacation. 9. Para entrada análoga únicamente: Durante la configuración inicial, la fun ción No-Touch Auto Adjust ajusta automáticamente el monitor a la configura ción óptima que se necesita para la mayoría de las temporizaciones de señal. Para llevar a cabo otros ajustes, consulte la sección Controles de este manual del usuario para obtener una descripción detallada de los controles OSM. Para obtener información de descarga en el archivo Windows® 95/98/ Me/2000/XP INF para su monitor, visite www.necdisplay.com/support NOTA: Si tiene problemas, consulte la sección Solución de problemas de este manual del usuario. 86 Inicio rápido – continuación Figura 8 Figura 7 Interruptor Vacation Figura 9 Figua 10 Botón de encendido NOTA: El interruptor vacation es un interruptor de encendido/apagado. Si este interruptor está en posición de APAGADO, el monitor no puede prenderse usando el botón del frente. Cómo elevar y bajar la pantalla del monitor Se puede subir o bajar la pantalla del monitor mientras se esté en modo vertical u horizontal. Para subir o bajar la pantalla, coloque una mano a cada lado del monitor y súbalo o bájelo hasta conseguir la posición deseada (Figura RL.1 ). NOTA: Manipule con cuidado cuando suba o baje la pantalla del monitor. Figura RL.1 87 Inicio rápido – continuación Rotación de la pantalla Antes de girar la pantalla, súbala al máximo para evitar provocar daños accidentales y para evitar pellizcarse los dedos. Para subir la pantalla, coloque una mano a cada lado del monitor y súbalo a la máxima posición (Figura RL.1). Para girar la pantalla, coloque una mano a cada lado de la pantalla del monitor y gírela en el sentido de las agujas del reloj, de modo horizontal a modo vertical, o en sentido contrario a las agujas del reloj, de modo vertical a modo horizontal (Figura R.1). Nota: Para que el menú OSM pase del modo horizontal al modo vertical, consulte la sección “Controles” de este manual del usuario. Figura R.1 Inclinación Giro Sujete el monitor por arriba y por abajo con las manos y ajuste la inclinación como desee (Figura TS.1). Sujete ambos lados de la pantalla del monitor con las manos y gírelo como desee (Figura TS.2). Figura TS.1 Figura TS.2 NOTA: Sea cuidadoso cuando incline y gire la pantalla del monitor. 88 Inicio rápido – continuación Cómo quitar el soporte del monitor para el montaje Se puede quitar el soporte para montar el monitor utilizando un método de montaje alternativo aprobado por VESA. 1. Desconecte todos los cables. 2. Coloque una mano a cada lado del monitor y levántelo hasta alcanzar la posición más elevada (consulte Cómo subir y bajar la pantalla del monitor en la página 87). 3. Coloque el monitor boca abajo sobre una superficie no abrasiva (Figura S.1). 4. Coloque una mano alrededor de la base y la otra en la palanca de liberación rápida. Mueva la palanca de liberación rápida en la dirección indicada por las flechas (Figura S.2). 5. Levante la parte de abajo del soporte para desengancharlo del monitor (Figura S.3). Ahora se puede montar el monitor utilizando un método alternativo. Revierta este proceso para volver a colocar la base. NOTA: Use sólo el método de montaje compatible alternativo VESA. (100 mm de inclinación) NOTA: Manipule con cuidado cuando quite el soporte del monitor. (Figura S.2) 1 2 (Figura S.1) 1. Tire de la palanca hacia soporte. 2. Resbale la palanca hacia la derecha. (Figura S.3) 89 Inicio rápido – continuación Instalación de brazos flexibles Este monitor LCD está diseñado para utilizarse con un brazo flexible. Para montar el monitor a un brazo flexible: 1. Quite el soporte (consulte Cómo quitar el soporte del monitor para el montaje en la página 89). 2. Use los 4 tornillos que se suministran con el producto para conectar el brazo al monitor (Figura F.1). 100mm 100mm (Figura F.1) PRECAUCIÓN: Use SÓLO los 4 tornillos originales para el montaje para evitar que el monitor y el soporte o brazo se dañen. Para cumplir con las normas de seguridad, el monitor debe estar montado a un brazo que garantice la estabilidad necesaria de acuerdo con el peso del monitor. El monitor LCD sólo se debe utilizar con un brazo aprobado (por ejemplo: Marca GS). 90 Controles Los botones de control OSM® (Administrador en pantalla), ubicados en la parte frontal del monitor, funcionan de la siguiente manera: Para acceder al menú OSM, presione cualesquiera de los botones siguientes del control: EXIT, IZQUIERDA, DERECHA, ARRIBA/ABAJO. Para modificar la señal de entrada cuando el menú OSM esté cerrado, presione el botón SELECCIONAR. 8 7 Horizontal 1 2 3 4 5 6 9 Vertical 1 SENSOR AMBIBRIGHT Detecta el nivel de iluminación ambiente y permite al monitor realizar distintos ajustes a diversas configuraciones para lograr una mejor calidad de imagen. No cubra este sensor. 2 ENCENDIDO Enciende y apaga el monitor. 3 LED Indica que el monitor está encendido. Se puede intercalar entre el color azul y verde en el menú de control OSM avanzado. 4 INPUT/SELCET (ENTRADA/ SELECCIONAR) Ingresa al menú de control OSM. Ingresa a los sub menús OSM. Cambia la fuente de entrada cuando no se encuentra en el menú de control OSM. 5 EXIT (SALIR) Sale del sub menú OSM Sale del menú de control OSM. 6 LEFT/RIGHT (IZQUIERDA/DERECHA) Se desplaza hacia la izquierda o hacia la derecha en el menú de control OSM. 7 UP/DOWN (ARRIBA/ABAJO) Se desplaza hacia arriba o hacia abajo en el menú de control OSM. 8 RESET/ROTATE OSM (RESTABLECER/ ALTERNAR OSM) Restablece la configuración de OSM a la configuración de fábrica.Al presionarlo cuando no se visualiza el OSM, alterna el menú de control OSM entre el modo vertical y horizontal. * Vea la página 106 Tag9 OSM ROTATION 9 CONTROL DE TECLAS El control de teclas aparece en la pantalla cuando se accede al menú de control OSM. El control de teclas girará cuando se rote el menú de control OSM. * La funcionalidad de los botones “IZQUIERDA/DERECHA” y “ARRIBA/ABAJO” es intercambiable según la orientación (vertical/horizontal) del OSM. 91 Controles – continuación Controles de brillo/contraste BRILLO: ajusta la imagen completa y el brillo del fondo de la pantalla. CONTRASTE: ajusta el brillo de imagen en relación con el fondo. CONTRASTE AUTOM. (sólo para entradas análogas): Ajusta la imagen que aparece para las entradas de video no estándar. MODO ECO: Disminuye la cantidad de energía consumida al reducir el nivel de brillo. 1: Disminuye el brillo en un 25%. 2: Disminuye el brillo en un 50%. PROPIA: Disminuye el nivel de brillo según lo determine el usuario. Consulte el menú OSM avanzado para obtener instrucciones de configuración personalizada. BRILLO AUTOM.: Hay tres opciones de configuración para el ajuste au tomático del brillo. APAGADO: El brillo automático no funciona. 1: Ajusta el brillo automáticamente al detectar el nivel de brillo de su ambiente y al ajustar el monitor de acuerdo con la mejor configuración de BRILLO (consulte la página 117 para obtener información acerca de AmbiBright) para lograr la mejor calidad de imagen. 2: Ajusta el nivel de BRILLO del monitor a la mejor configuración según la claridad del monitor. Esta función no utiliza el sensor de AmbiBrightl. NOTA: No cubra el sensor de AmbiBright. NIVEL DE NEGRO: Ajusta el nivel de negro. Ajuste automático (para entrada análoga únicamente) AUTO AJUSTE: Ajusta automáticamente la configuración de posición de la imagen, y Estabilidad. 92 Controles – continuación Control de imagen IZQ./DERECHA: Controla la posición horizontal de la imagen en el área de visualización de la pantalla de LCD. ABAJO/ARRIBA: Controla la posición vertical de la imagen en el área de visu alización de la pantalla de LCD. ANCHURA (para entrada análoga únicamente): Aumenta o reduce el tamaño horizontal (o ALTURA). Si la “función Auto Ajuste” no le brinda una configuración de imagen satisfactoria, se pueden realizar mayores ajustes en forma manual mediante la función “ANCHURA (o ALTURA)” (reloj de punto). Para ello, se debe utilizar una prueba de Muaré. Esta función puede alterar la anchura de la imagen. Use el menú Izquierda/ Derecha para centrar la imagen en la pantalla. Si el ANCHURA (o ALTURA) se configura de manera incorrecta, la pantalla muestra franjas verticales, como el dibujo de la izquierda. La imagen debe ser nítida. Ajuste correcto Ajuste incorrecto ESTABILIDAD (para entradas análogas únicamente): Si no consigue una imagen satisfactoria con las funciones “Auto Ajuste” y “Anchura.”, puede realizar un ajuste más preciso mediante la función “Estabilidad”. Al ajustar esta configuración mejora el enfoque, la claridad y la estabilidad de la imagen. Para ajustar la Estabilidad, se debe utilizar una prueba de muaré. Si la configuración de Estabilidad es incorrecta, la pantalla muestra franjas horizontales como el dibujo de la izquierda. La imagen debe ser nítida. Ajuste correcto Ajuste incorrecto FINO AUTOM. (para entradas análogas únicamente): Ajusta automáticamente la configuración de ESTABILIDAD. Cuando el control FINO AUTOM. está encendido, se producen ajustes cada 33 minutos aproximadamente o cuando se detecta una modificación en la temporización de señal. EXPANSIÓN: Selecciona el modo zoom. COMPLETA: La imagen se amplía a 1600 x 1200 sin considerar la resolución. ASPECTO: La imagen se amplía sin cambiar la proporción de la pantalla. APAGADO: La imagen no se amplía. PROPIA: Consulte la sección Controles OSM AVANZADOS de este manual del usuario para obtener instrucciones detalladas. 93 Controles – continuación AccuColor® Control Systems SISTEMA DE CONTROL DEL COLOR ACCUCOLOR®: Siete ajustes de color predeterminados. Para los ajustes predeterminados: 1,2, 3 y 5, se pueden ajustar los siguientes niveles: TEMPERATURA: Ajusta la temperatura de color blanco al aumentar o reducir esta configuración.Una temperatura de color inferior hará que la pantalla esté rojiza y una temperatura de color superior hará que la pantalla esté azulada. BLANCO (Balance del blanco): Si la TEMPERATURA necesita mayor ajuste, se pueden ajustar los niveles individuales R/ G/ B del punto de blancos. Para ajustar los niveles R/ G/ B, se debe mostrar PERSONALIZADO como la opción de TEMPERATURA. TONO: Ajusta el tono de cada color*1. El cambio de color aparecerá en la pantalla y las barras de color del menú mostrarán la cantidad de ajuste. SATURACIÓN: Ajusta la profundidad de color de cada color*1. Presione el botón “DERECHA” y la intensidad de color aumentará. COMPENSACIÓN: Ajusta el brillo del color de cada color*1. Presione el botón “DERECHA” y el brillo del color aumentará. *1: ROJO, AMARILLO, VERDE, CIAN, AZUL, MAGENTA Los colores predeterminados sRGB y ESTÁNDÁR son estándar y no se pueden cambiar. La configuración PROGRAMABLE se puede ajustar mediante un software de calibración como Spectraview II o GammaComp de NEC. Herramientas NITIDEZ: Esta función tiene la capacidad digital de mantener clara una imagen dentro de cualquier resolución en todo momento. Esta función se puede configurar de forma independiente para diferentes temporizaciones de señal (configuración de la resolución). SELECCIÓN DVI: Esta función selecciona el modo entrada DVI. Si se modifican las selecciones de DVI, debe reiniciar la computadora. AUTO: Cuando use el cable DVI-D a DVI-D, la SELECCIÓN DVI es DIGITAL. Cuando use el cable D-SUB a DVI-A, la SELECCIÓN DVI es ANÁLOGA. DIGITAL: La entrada digital de DVI está disponible. ANALÓGICO: La entrada análoga de DVI está disponible. NOTA: Si usa una MAC con salida digital: antes de encender la MAC, el modo entrada de DVI del monitor debe configurarse como DIGITAL en el menú SELECCIÓN DVI. Para configurar la SELECCIÓN DVI como “DIGITAL”, presione el botón SELECCIONAR y luego el botón CONTROL cuando el cable de señal DVI esté conectado al conector DVI-I del monitor. De lo contrario, es posible que no pueda encender la MAC. NOTA: Según el tipo de tarjeta de PC/Video o el tipo de cable de señal de video que se use, es posible que la función SELECCIÓN DVI no funcione. DETECCIÓN DE VIDEO: Selecciona el método de detección de video cuando hay más de una entrada de video conectada al monitor. 94 Controles – continuación PRIMERO: Si se selecciona “PRIMERO” como la opción DETECCIÓN DE VIDEO, el monitor muestra la señal del primer puerto de entrada. Si no hay ninguna señal presente en el primer puerto de entrada, el monitor busca una señal en el siguiente puerto de entrada. Si se conecta una nueva señal de entrada a otro puerto de entrada del monitor mientras el monitor se encuentra en el modo DETECTAR EL PRIMERO, el monitor NO CAMBIA automáticamente a la nueva fuente. ÚLTIMO: Si se selecciona “ÚLTIMO” como la opción de DETECCIÓN DE VIDEO, cada vez que se detecte una nueva fuente de entrada, el monitor mostrará automáticamente la nueva señal. NINGUNO: El monitor sólo buscará otros puertos de entrada mientras esté encendido. TIEMPO DESACTIV.: El monitor se apagará automáticamente después de un período determinado por el usuario. IPM (Administrador inteligente de energía): El administrador inteligente de energía permite que el monitor ingrese a un modo ahorro de energía luego de un tiempo de inactividad. El IPM tiene tres opciones de configuración. APAGADO: El monitor no ingresa al modo ahorro de energía cuando se pierde la señal de entrada. ESTÁNDAR: El monitor ingresa automáticamente al modo ahorro de energía cuando se pierde la señal de entrada. OPCIÓN: El monitor ingresa automáticamente al modo ahorro de energía cuando la cantidad de iluminación ambiente está por debajo del nivel determinado por el usuario. Se puede determinar el nivel en la Entrada 7 del menú de control OSM avanzado. Durante el modo ahorro de energía, el LED en la parte frontal del monitor parpadea en color ámbar. Mientras se encuentre en el modo ahorro de energía, presione cualquier botón frontal, excepto ENCENDIDO y SELECCIONAR, para volver a la operación normal. Cuando la cantidad de la luz del ambiente vuelve a niveles normales, el monitor regresa automáticamente al modo normal. COMP COLOR: Esta función compensa electrónicamente las pequeñas variaciones en el nivel de uniformidad del blanco, como también las desviaciones de color que pueden producirse en toda el área de visualización de la pantalla. Estas variaciones son características de la tecnología de pantallas LCD. Esta función mejora el color y nivela la uniformidad de luminosidad de la pantalla. NOTA: Al utilizar la función COMP COLOR se reduce la luminosidad máxima global de la pantalla. Si se desea mayor luminosidad para el rendimiento uniforme de la pantalla, se debe desactivar COMP COLOR. Herramientas del MENÚ IDIOMA: Los menús de control OSM se encuentran disponibles en ocho idiomas. OSM IZQ./DERECHA Puede elegir la ubicación en la que aparece el OSM en la pantalla. El sub menú IZQ./DERECHA desplaza horizontalmente el OSM. 95 Controles – continuación OSM ABAJO/ARRIBA: Puede elegir la ubicación en la que aparece el OSM en la pantalla. Este sub menú ABAJO/ARRIBA desplaza verticalmente el OSM. DURACIÓN OSM: El menú de control de OSM permanecerá encendido mientras se use. Usted puede seleccionar el tiempo que esperará el monitor después de la última vez que se tocó un botón para cerrar el menú de control de OSM. El tiempo se puede establecer entre 10 a 120 segundos, con aumentos de 5 segundos. BLOQUEO OSM: Este control bloquea completamente el acceso a algunas o todas las funciones de control de OSM. Al intentar activar los controles OSM mientras se encuentra en el modo de Bloqueo, aparecerá una pantalla que indicará que los controles OSM están bloqueados. Hay 4 formas de utilizar la función BLOQUEO OSM: 1. BLOQUEO OSM con control de BRILLO y CONTRASTE: Este modo bloquea todas las funciones OSM excepto el BRILLO y el CONTRASTE. Para activarlo, presione simultáneamente los botones SELECCIONAR y “Arriba”, mientras se encuentre en el menú OSM. Para desactivarlo, presione simultáneamente los botones SELECCIONAR y “Arriba”, mientras se encuentre en el menú OSM. 2. BLOQUEO DE OSM sin control: Este modo impide el acceso a todas las funciones OSM. Para activarlo, presione simultáneamente los botones SELECCIONAR y “Derecha”. Para desactivarlo, presione simultáneamente los botones SELECCIONAR y “Derecha”, mientras se encuentre en el menú OSM. 3. BLOQUEO DE OSM sólo con control de BRILLO: Este modo bloquea todas las funciones OSM excepto el BRILLO. Para activarlo, presione simultáneamente los botones SELECCIONAR, “Izquierda” y “Abajo”, mientras se encuentre en el menú OSM. Para desactivarlo, presione los botones SELECCIONAR, y luego “Izquierda” y “Abajo” simultáneamente mientras se encuentre en el menú OSM. 4. PERSONALIZADO: consulte el menú OSM avanzado. OSM TRANSPAREN: Ajusta la transparencia del menú OSM. OSM COLOR: “Color del marco de la ventana de entrada”, “Color de selección del elemento” y “Color del marco de la ventana de ajuste” pueden cambiarse a rojo, verde, azul o gris. AVISO DE RESO.: El Aviso de reso. le advierte al usuario si la señal de entrada al monitor está configurada con una resolución diferente de la resolución optimizada de 1600 x 1200. Si el monitor detecta una señal que no es la resolución optimizada, a los 30 segundos aparecerá un mensaje de advertencia en la pantalla. Cuando la función Aviso de reso. está ENCENDIDO, el aviso aparecerá cada 30 segundos. Se puede desactivar la función Notificador de resolución en el OSM. La configuración predeterminada de fábrica para la función Notificador de resolución es ENCENDIDO. 96 Controles – continuación TECLA DIRECTA: Cuando esta función está activada, el brillo y el contraste del monitor se pueden ajustar sin ingresar al menú OSM. Los botones “Izquierda” o “Derecha” ajustan el nivel de brillo. Los botones “Abajo” o “Arriba” ajustan el nivel de contraste. CONF. DE FÁBRICA Seleccionar la programación de fábrica le permite al usuario restablecer la mayoría de las configuraciones del control OSM en las configuraciones de fábrica. Las configuraciones individuales se pueden restablecer resaltando el control que se necesita restablecer y presionando el botón RESTABLECER. Información Proporciona información sobre la resolución actual de la visualización del monitor. Además, proporciona información técnica que incluye la temporización predefinida que se está utilizando, como también las frecuencias horizontales y verticales. ADVERTENCIAS OSM: Los menús Advertencias OSM avisan al usuario cuando hay problemas con la señal de entrada. Estas advertencias desaparecen cuando se presiona el botón Salir. NO HAY SEÑAL: Esta advertencia aparece cuando no hay sincronización horizontal ni vertical. Después del encendido, o cuando se modifica la señal de entrada, aparecerá la ventana No hay señal. AVISO DE RESO: Esta advertencia aparece cuando el monitor detecta una resolución distinta de la resolución optimizada. Por ejemplo, si la resolución optimizada para el monitor es 1600 x 1200 y se detecta una señal con una resolución de 1280 x 1024, aparece la advertencia “Notificador de resolución”. FRECUNCIA EXCESIVA: Este aviso advierte que la señal de entrada se encuentra fuera de la resolución optimizada y de la velocidad de regeneración que utiliza el monitor. Nota: Es posible cambiar la SELECCIÓN DVI o cambiar la configuración de IPM cuando no se muestran los mensajes “SIN SEÑAL” o “FUERA DE ALCANCE” Para obtener elementos avanzados del menú del usuario, consulte “Controles OSM avanzados”. 97 Controles OSM avanzados Además del Menú en pantalla (OSM) estándar, el menú de control OSM avanzado permite que el usuario tenga más control sobre las funciones OSM comunes como también acceso a las funciones que no están disponibles en el OSM estándar. Cómo utilizar el menú avanzado • Apague el monitor con el botón “ENCENDIDO”. • Encienda el monitor presionando simultáneamente los botones “ENCENDIDO” y “SELECCIONAR” durante al menos un segundo. Presione cualesquiera de los botones siguientes del control: EXIT, IZQUIERDA, DERECHA, ARRIBA/ABAJO. • Verá el menú Control de OSM avanzado. Este menú es más grande que el OSM estándar y tiene etiquetas numeradas en lugar de iconos. • Para salir de OSM avanzado, apague y vuelva a encender el monitor de manera normal. Para ajustar la configuración, use los botones del panel frontal para resaltar la etiqueta deseada y presione “SELECCIONAR”. Use los botones para realizar los ajustes. Una vez que la configuración se encuentre en el nivel deseado, presione “SELECCIONAR” y luego “SALIR” para volver al menú anterior. Entrada 1 BRIGHTNESS (Brillo) Ajusta la imagen completa y el brillo del fondo de la pantalla. CONTRAST (Contraste) Ajusta el brillo y el contraste de la imagen en relación con el fondo. AUTO CONTRAST Ajusta la imagen que se muestra para entradas de video no estándar. (Contraste Autom.) (Para Entrada Análoga Únicamente) AUTO BLACK LEVEL (Nivel de negro auto) Ajusta el nivel de negro para entradas de video no estándar. ECO MODE (Modo Eco) Al reducir el nivel de brillo, disminuye la cantidad de energía consumida. (para entrada análoga únicamente) 1: Disminuye el brillo en un 25%. 2: Disminuye el brillo en un 50%. CUSTOM (PROPIA): Disminuye el nivel de brillo según lo determine el usuario. ECO MODE CUSTOM (Modo Eco Propia) Permite que el usuario fije un nivel preferido del brillo cuando el ECO MODE (MODO ECO) está en uso. AUTO BRIGHTNESS (Brillo Autom.) AUTO BRIGHTNESS (BRILLO AUTOM.) tiene tres opciones de configuración. OFF (APAGADO): El brillo automático no funciona. 1: Ajusta el brillo automáticamente mediante la detección del nivel de brillo de su ambiente y el ajuste del monitor de acuerdo con la mejor configuración de BRILLO (consulte la página 117 para obtener información acerca de AmbiBright™), para lograr una mejor calidad de imagen. 2: Ajusta el nivel de BRILLO del monitor a la mejor configuración según la cantidad de claridad que aparece en el monitor. Esta función no utiliza el sensor de AmbiBright. NOTA: No cubra el sensor de AmbiBright. BLACK LEVEL (Nivel de negro) Ajusta el nivel de negro. 98 Controles OSM avanzados – continuación Entrada 2 R-H.POSITION (Posición R-H.) Ajusta la posición del componente ROJO de la imagen. Presione “Izquierda” o “Derecha” para ajustar. G-H.POSITION (Posición G-H). Ajusta la posición del componente VERDE de la imagen. Presione “Izquierda” o “Derecha” para ajustar. B-H.POSITION (Posición B-H) Ajusta la posición del componente AZUL de la imagen. Presione “Izquierda” o “Derecha” para ajustar. R-FINE (Estabilidad-R) Ajusta la configuración “ESTABILIDAD” del componente ROJO de la imagen. Presione “Izquierda” o “Derecha” para ajustar. G-FINE (Estabilidad- G) Ajusta la configuración “ESTABILIDAD” del componente VERDE de la imagen. Presione “Izquierda” o “Derecha” para ajustar. B-FINE (Estabilidad-B) Ajusta la configuración “ESTABILIDAD” del componente AZUL de la imagen. Presione “Izquierda” o “Derecha” para ajustar. R-SHARPNESS (Nitidez-R) Ajusta la configuración “NITIDEZ” del componente ROJO de la imagen. Presione “Izquierda” o “Derecha” para ajustar. G-SHARPNESS (Nitidez-G) Ajusta la configuración “NITIDEZ” del componente VERDE de la imagen. Presione “Izquierda” o “Derecha” para ajustar. B-SHARPNESS (Nitidez-B) Ajusta la configuración “NITIDEZ” del componente AZUL de la imagen. Presione “Izquierda” o “Derecha” para ajustar. DVI LONG CABLE (Cable largo DVI) (para entrada digital únicamente) Compensa para la degradación de la imagen causada usando un cable largo de DVI. Hay 4 ajustes posibles, con “0” que es el nivel más bajo de la remuneración y “3” siendo el nivel más alto. El ajuste del defecto es “1”. AUTO ADJUST (Auto Ajuste) Ajusta automáticamente la configuración de posición de la imagen, y Estabilidad. (para entrada análoga únicamente) (para entrada análoga únicamente) (para entrada análoga únicamente) (para entrada análoga únicamente) (para entrada análoga únicamente) (para entrada análoga únicamente) (para entrada análoga únicamente) (para entrada análoga únicamente) (para entrada análoga únicamente) Entrada 3 (para entrada análoga únicamente) SIGNAL ADJUST (Ajuste De Señal) (para entrada análoga únicamente) Determina qué configuraciones se ajustan cuando se utiliza la función Ajuste automático. Las opciones son “SIMPLE” y “FULL” (COMPLETO). Presione “Izquierda” o “Derecha” para seleccionar. Anchura, Estabilidad, Posición H/V. Contraste SIMPLE O X FULL O O O: Ajuste automático X: Sin ajuste automático NOTA: El Ajuste automático no funciona en resoluciones menores que la resolución 800 x 600. 99 Controles OSM avanzados – continuación Entrada 3 AUTO ADJUST LEVEL (Nivel de Ajuste Automático) (para entrada análoga únicamente) Determina qué elementos pueden ajustarse cuando la función AJUSTE AUTOMÁTICO está activada. Las opciones son “SIMPLE”, “FULL” (COMPLETO) y “DETAIL” (DETALLE). Presione “Izquierda” o “Derecha” para seleccionar. Size, Fine, Position Contrast Black Level, Long Cable capability** Time SIMPLE O X X 1 Sec. FULL O O X 1.5 Sec. DETAIL* O O O 5 Sec. O: Ajuste automático X: Sin ajuste automático * “DETAIL” (DETALLE) activa el ajuste automático de Cable largo (inclinación, corrección). ** El nivel de negro, nitidez RGB, demora RGB y posición RGB pueden ajustarse con el Long Cable Software. Para descargar el software, visite www.necdisplay.com A-NTAA SW (para entrada análoga únicamente) La función Advanced No Touch Auto Adjust puede reconocer nuevas señales, inclusivecuando la resolución y la velocidad de actualización han cambiado. Si varias PC están conectadas al monitor y cada una transmite señales muy similares (o inclusive la misma) en función de la resolución y velocidad de actualización, el monitor reconoce que existe una nueva señal y automáticamente optimiza la imagen sin necesidad de la ayuda del usuario. OFF(APAGADO): A-NTAA está deshabilitado. ON(ENCENDIDO): Si se detecta un cambio de señal, A-NTAA ajustará el monitor a la configuración óptima para la nueva señal. Si no detecta ningún cambio de señal, entonces A-NTAA no se activará. La pantalla estará en blanco mientras el monitor optimiza la señal. OPTION(OPCIÓN): Funciona igual que ENCENDIDO, excepto que la pantalla no se pone en blanco cuando el monitor realiza ajustes por cambios en la señal, permitiendo que el monitor muestre la nueva señal más rápido. Cuando utiliza un dispositivo con interruptor externo para conectar 2 o más PC al monitor, es conveniente utilizar la configuración OPCIÓN o ENCENDIDO. 100 Controles OSM avanzados – continuación Entrada 4 H. POSITION (Posición H.) Configura la posición de imagen horizontal en el área de visualización del LCD. Presione “Izquierda” o “Derecha” para ajustar. V. POSITION (Posición V.) Configura la posición de imagen vertical en el área de visualización del LCD. Presione “Izquierda” o “Derecha” para ajustar. H. SIZE (Anchura) Aumenta o reduce el tamaño horizontal (o vertical). Si la “función Ajuste automático” no le brinda una configuración de imagen satisfactoria, se pueden realizar mayores ajustes en forma manual mediante la función ANCHURA (o ALTURA) (reloj de punto). Para ello, se debe utilizar una prueba de muaré. Esta función puede alterar la anchura de la imagen. Use el menú Izquierda/Derecha para centrar la imagen en la pantalla. (consulte la página 93) FINE (Estabilidad) Si no consigue una imagen satisfactoria con las funciones “Ajuste automático” y “Tamaño H.”, puede realizar un ajuste más preciso mediante la función “Estabilidad”. Aumentando o disminuyendo esta configuración, se mejora el foco, la claridad y la estabilidad de la imagen. (consulte la página 93) AUTO FINE (Fino Autom.) Esta función ajusta automática y periódicamente la configuración “ESTABILIDAD” para cuando se modifica la señal de entrada. El ajuste se produce cada 33 minutos aproximadamente o cuado se detecta una modificación en la temporización de señal. (para entrada análoga únicamente) (para entrada análoga únicamente) (para entrada análoga únicamente) H. RESOLUTION (Resolución H.) Ajusta la resolución horizontal. Presione “Izquierda” o “Derecha” para ajustar. V. RESOLUTION (Resolución V.) Ajusta la resolución vertical. Presione “Izquierda” o “Derecha” para ajustar. EXPANSION (Expansión) Selecciona el modo zoom. FULL (COMPLETO): La imagen se amplía a 1600 x 1200, independientemente de la resolución. ASPECT (ASPECTO): La imagen se amplía sin cambiar la proporción del tamaño. OFF (APAGADO): La imagen no se amplía. CUSTOM (PROPIA): Cuando se selecciona CUSTOM (PROPIA) como el modo Ampliación, se puede ajustar el ZOOM H., ZOOM V. y POS. ZOOM. H. ZOOM (Zoom H.) La imagen se expande de 1 a 3 veces en dirección horizontal (AMPLIACIÓN H.) con incrementos de 0,01. V. ZOOM (Zoom V.) La imagen se expande de 1 a 3 veces en dirección vertical (AMPLIACIÓN V.) con incrementos de 0,01. ZOOM POS. (Pos. Zoom) Ajusta el punto desde el cual se ampliará la pantalla cuando se seleccione ZOOM H. o ZOOM V. como método de ampliación. Las opciones son CENTER (CENTRO) e LEFT TOP (IZQUIERDO SUPERIOR). CENTER (CENTRO) ZOOM H. amplía la imagen desde el centro hacia los lados de la pantalla. ZOOM V. amplía la imagen desde el centro hacia las partes superior e inferior de la pantalla. LEFT TOP (IZQUIERDO SUPERIOR): IZQUIERDO SUPERIOR indica el punto establecido para la ampliación de la imagen (LEFT (IZQUIERDO) en ZOOM H., TOP (SUPERIOR) en ZOOM V.) Si la resolución no llena la pantalla, al ampliarse, la imagen no se ampliará más allá de la parte SUPERIOR o IZQUIERDA de la pantalla. Se puede ampliar la imagen más allá de los bordes inferior y derecho de la pantalla. Sólo disponible en el modo Ampliación personalizada Sólo disponible en el modo Ampliación personalizada Sólo disponible en el modo Ampliación personalizada 101 Controles OSM avanzados – continuación Entrada GAMMA SELECTION (Selección De Gamma) Le permite seleccionar manualmente la curva de la escala de grises. Hay cinco selecciones posibles: NO CORRECTION (SIN CORRECCIÓN): No se puede corregir. 2.2: El valor de la curva gamma se fija en 2.2. OPTION (OPCIÓN): Hay dos selecciones posibles. 1: Se recomienda esta configuración para las fuentes de entrada de video. Las áreas oscuras se verán más claras y las áreas con mayor brillo se verán más oscuras. 2: Curva de acuerdo con DICOM GSDF, para uso con imá genes en la escala de grises. PROGRAMABLE: Se puede cargar una curva de gamma programable mediante software de NEC como GammaComp, Gamma- CompMD y SpectraView II. CUSTOM (PERSONALIZADO): La siguiente configuración se puede ajustar cuando se selecciona PERSONALIZADO como la configuración de SELECCIÓN DE GAMA. CUSTOM VALUE (VALOR PERSONALIZADO): Rango de gama seleccionable entre 0,5 y 4,0 en incrementos de 0,1. No se puede ajustar en la preselección de color sRGB. OFFSET (COMPENSACIÓN): Ajusta digitalmente el nivel de negro después de convertir la señal de análoga a digital. Entrada COLOR CONTROL (Control de Color) SISTEMA DE CONTROL DEL COLOR ACCUCOLOR®: Siete ajustes de color predeterminados. Para los ajustes predeterminados: 1,2, 3 y 5, se pueden ajustar los siguientes niveles: TEMPERATURE (TEMPERATURA): Ajusta la temperatura de color blanco al aumentar o reducir esta configuración. Una temperatura de color inferior hará que la pantalla esté rojiza y una temperatura de color superior hará que la pantalla esté azulada. WHITE (BLANCO) (Balance del blanco): Si la TEMPERATURE (TEMPERATURA) necesita mayor ajuste, se pueden ajustar los niveles individuales R/ G/ B del punto de blancos. Para ajustar los niveles R/ G/ B, se debe mostrar CUSTOM (PERSONALIZADO) como la opción de TEMPERATURE (TEMPERATURA). 5 6 HUE (TONO): Ajusta el tono de cada color*1. El cambio de color aparecerá en la pantalla y las barras de color del menú mostrarán la cantidad de ajuste. SATURATION (SATURACIÓN): Ajusta la profundidad de color de cada color*1. Presione el botón “DERECHA” y la intensidad de color aumentará. OFFSET (COMPENSACIÓN): Ajusta el brillo del color de cada color*1. Presione el botón “DERECHA” y el brillo del color aumentará. *1: ROJO, AMARILLO, VERDE, CIAN, AZUL, MAGENTA Los colores predeterminados sRGB y NATIVE (ESTÁNDAR) son estándar y no se pueden cambiar. La configuración PROGRAMMABLE (PROGRAMABLE) se puede ajustar mediante un software de calibración como Spectraview II o GammaComp de NEC. 102 Controles OSM avanzados – continuación Entrada 7 SHARPNESS (Nitidez) Esta función tiene la capacidad digital de mantener la nitidez de una imagen dentro de cualquier resolución en todo momento. Esta función se puede configurar de forma independiente para diferentes temporizaciones de señal (configuración de la resolución). DVI SELECTION (Selección DVI) Esta función selecciona el modo entrada DVI. Si se modifica la selección de DVI, debe reiniciar la computadora. AUTO: Cuando use el cable DVI-D a DVI-D, la SELECCIÓN DVI es DIGITAL. Cuando use el cable D-SUB a DVI-A, la SELECCIÓN DVI es ANÁLOGICO. DIGITAL: La entrada digital de DVI está disponible. ANALOG (ANÁLOGICO): La entrada análoga de DVI está disponible. VIDEO DETECT (Detección de Video) Selecciona el método de detección de video cuando hay más de una entrada de video conectada. FIRST (PRIMERO): Si se selecciona FIRST (PRIMERO) como la opción DETECCIÓN DE VIDEO, el monitor muestra la señal del primer puerto de entrada. Si no hay ninguna señal presente en el primer puerto de entrada, el monitor busca una señal en el siguiente puerto de entrada. Si se conecta una nueva señal de entrada a otro puerto de entrada del monitor mientras el monitor se encuentra en el modo PRIMERO, el monitor no cambiará automáticamente a la nueva fuente. LAST (ÚLTIMO): Si se selecciona LAST (ÚLTIMO) como la opción de DETECCIÓN DE VIDEO, cada vez que se detecte una nueva fuente de entrada, el monitor muestra automáticamente la nueva señal. NONE (NINGUNO): El monitor sólo buscará otros puertos de entrada mientras esté encendido. OFF TIMER (Temporizador de Apagado) El monitor se apagará automáticamente después de un período determinado por el usuario. Antes de accionar apagado, un mensaje aparecerá en la pantalla que pregunta al usuario si desean a retrasan la vuelta de tiempo por 60 minutos. Presione cualquier botón de OSM a retrasa la vuelta de tiempo. IPM El administrador inteligente de energía permite que el monitor ingrese a un modo ahorro de energía luego de un tiempo de inactividad. El IPM tiene tres opciones de configuración. OFF (APAGADO): El monitor no ingresa al modo ahorro de energía cuando se pierde la señal de entrada. STANDARD (ESTÁNDAR): El monitor ingresa automáticamente al modo ahorro de energía cuando se pierde la señal de entrada. OPTION (OPCIÓN): El monitor ingresa automáticamente al modo ahorro de energía cuando la cantidad de iluminación ambiente está por debajo del nivel determinado por el usuario. IPM SETTING (Configuración de IPM) Ajusta el valor de luminosidad para IPM. (Administrador inteligente de energía) 103 Controles OSM avanzados – continuación Entrada 7 continuación SIDE BORDER COLOR Ajusta el color de las barras negras laterales entre el blanco y el negro. Para monitores con pantalla amplia. LED BRIGHTNESS (Brillo del Led) Controla el brillo del LED de la parte frontal del monitor. LED COLOR (Color Del Led) El LED de la parte frontal puede ser azul o verde. COLORCOMP (Comp Color) Esta función compensa electrónicamente las pequeñas variaciones en el nivel de uniformidad del blanco, como también las desviaciones de color que pueden producirse en toda el área de visualización de la pantalla. Estas variaciones son características de la tecnología de pantallas LCD. Esta función mejora el color y nivela la uniformidad de luminosidad de la pantalla. NOTA: Al utilizar la función COLORCOMP se reduce la luminosidad máxima global de la pantalla. Si se desea mayor luminosidad para el rendimiento uniforme de la pantalla, se debe desactivar COLORCOMP. COLORCOMP LEVEL Selecciona el nivel para los ajustes de ColorComp. LANGUAGE (Idioma) Los menús OSM control están disponibles en ocho idiomas. Presione “Izquierda” o “Derecha” para seleccionar. OSM H. POSITION (Posición H. del OSM) Puede elegir el lugar donde desea que aparezca la imagen del control OSM en la pantalla. Al seleccionar Posición del OSM, puede ajustar automáticamente la ubicación del menú de control OSM hacia la izquierda o hacia la derecha. OSM V. POSITION (Posición V. DEL OSM) Puede elegir el lugar donde desea que aparezca la imagen del control OSM en la pantalla. Al seleccionar Posición del OSM, puede ajustar manualmente la ubicación del menú de control OSM hacia arriba o hacia abajo. OSM TURN OFF (Apagar OSM) El menú de control de OSM permanecerá encendido mientras se use. Usted puede seleccionar el tiempo que esperará el monitor después de la última vez que se tocó un botón para cerrar el menú de control de OSM. Las opciones preseleccionadas son de 10 a 120 segundos con incrementos de 5 segundos. Presione “Izquierda” o “Derecha” para seleccionar. OSM LOCK OUT (Bloqueo OSM) Este control bloquea completamente el acceso a todas las funciones de control de OSM. Al intentar activar los controles OSM mientras se encuentra en el modo de Bloqueo, aparecerá una pantalla que indicará que los controles OSM están bloqueados. Hay 4 formas de utilizar la función BLOQUEO OSM: 1: BLOQUEO OSM con control de BRILLO y CONTRASTE: Este modo bloquea todas las funciones OSM excepto el BRILLO y el CONTRASTE. Para activarlo, presione simultáneamente los botones SELECCIONAR y “Arriba”, mientras se encuentre en el menú OSM. Para desactivarlo, presione simultáneamente los botones SELECCIONAR y “Arriba”, mientras se encuentre en el menú OSM. (Color De Borde Lateral) (Nivel De Comp Color) Entrada 8 104 Controles OSM avanzados – continuación Entrada 8 continuación OSM LOCKOUT (Bloqueo OSM) Continuación 2: BLOQUEO OSM sin control: Este modo impide el acceso a todas las funciones OSM. Para activarlo, presione simultáneamente los botones SELECCIONAR y “Derecha”. Para desactivarlo, presione simultáneamente los botones SELECCIONAR y “Derecha”, mientras se encuentre en el menú OSM. 3: BLOQUEO DE OSM sólo con control de BRILLO: Este modo bloquea todas las funciones OSM excepto el BRILLO. Para activarlo, presione simultáneamente los botones SELECCIONAR, “Izquierda” y “Abajo”, mientras se encuentre en el menú OSM. Para desactivarlo, presione los botones SELECCIONAR, y luego “Izquierda” y “Abajo” simultáneamente mientras se encuentre en el menú OSM. 4: PERSONALIZADO: Presione RESTABLECER y SALIR para ingresar al menú PERSONALIZAR. Seleccione ENABLE (HABILITAR) o DISABLE (DESHABILITAR) para: POWER KEY (TECLA DE ENCENDIDO), INPUT SEL (SELECCIÓN DE ENTRADA), HOT KEY (TECLA DE ACCESO RÁPIDO) {BRIGHTNESS/CONTRAST (BRILLO/CONTRASTE)}, ECO MODE (MODE ECO), WARNING (ADVERTENCIA) {RESOLUTION NOTIFIER/OSM LOCKOUT (NOTIFICADOR DE RESOLUCIÓN/BLOQUEO OSM.)} Para desactivar la función Bloqueo de OSM, presione RESTABLECER y SALIR para que aparezca el aviso Bloquear. Presione SELECCIONAR, SELECCIONAR, <, >, <, >, SALIR. OSM TRANSPARENCY (OSM Transparen) Ajusta la transparencia del menú OSM. OSM COLOR (Color OSM) Se puede cambiar el “Color del marco de la ventana de entrada”, “Color de selección del elemento” y “Color del marco de la ventana de ajuste”. SIGNAL INFORMATION (Información de Señal) La información de señal puede aparecer en la esquina de la pantalla. La información de señal es “ENCENDIDO/APAGADO”. RESOLUTION NOTIFIER (Aviso dE Reso.) El Aviso de reso le advierte al usuario si la señal de entrada al monitor está configurada con una resolución diferente de la resolución optimizada de 1600 x 1200. Si el monitor detecta una señal que no es la resolución optimizada, a los 30 segundos aparecerá un mensaje de advertencia en la pantalla. La configuración predeterminada del Aviso de reso se encuentra encendido. HOT KEY (Tecla Directa) Cuando esta función está activada, el brillo y el contraste del monitor se pueden ajustar sin ingresar al menú OSM utilizando los botones delanteros. Los botones “Izquierda” o “Derecha” ajustan el nivel de brillo. Los botones “Abajo” o “Arriba” ajustan el nivel de contraste. FACTORY PRESET (Conf. De Fábrica) Seleccionar la programación de fábrica le permite al usuario restablecer la mayoría de las configuraciones del control OSM en las configuraciones de fábrica. Las configuraciones individuales se pueden restablecer resaltando el control que se necesita restablecer y presionando el botón RESTABLECER. 105 Controles OSM avanzados – continuación Entrada 9 continuación GRAYSCALE MODE (Modo de Escala de Grises) Este modo cambia la imagen de la pantalla de color a escala de grises. Hay tres tipos de configuración para el modo monocromo. OFF (APAGADO): La imagen de la pantalla es normal. MODE 1 (MODO 1): El monitor usa sólo el componente Verde de la señal de entrada de color RGB para mostrar la escala de grises. MODE 2 (MODO 2): El monitor convierte la señal de entrada de color RGB en YUV para mostrar la imagen en la escala de grises. OSM ROTATION (Rotación de OSM) AUTO: El OSM rota automáticamente cuando se rota el monitor. La ROTACIÓN de OSM es fijada al AUTO por el defecto.MANUAL: Para rotar el OSM, presione el botón del ROTAR OSM cuando el OSM no está demostrando. IMAGE ROTATION (Rotación de la Image) AUTO: La imagen de la pantalla gira automáticamente según la orientación del OSM.Si en el menú “OSM ROTATION” (ROTACIÓN DE OSM) está seleccionado “AUTO”, laimagen de la pantalla gira según la orientación del monito. OFF (APAGADO): La imagen de la pantalla no se gira. IMAGE ROTATION (ROTACIÓNDE LA IMAGE) se establece de forma predeterminada en APAGADO. ON (ENCENDIDO): La imagen de la pantalla se gira siempre. SCREEN SAVER (PROTECTOR DE PANTALLA) Utilice el SCREEN SAVER (PROTECTOR DE PANTALLA) para reducir el riesgo de persistencia de la imagen. MOTION(MOVIMIENTO) (Predeterminado APAGADO). Se reduce la imagen de la pantalla un 95% en su tamaño y se desplaza periódicamente en 4 direcciones para reducir el riesgo de retención de imagen. Se puede establecer que la imagen de la pantalla se desplace periódicamente en intervalos de 10 a 900 segundos en incrementos de 10 segundos. GAMMA (Predeterminado APAGADO): Cuando está APAGADO, la opción GAMMA que utiliza el visualizador es la misma que se selecciona en Tag5 (página 101). Cuando se selecciona ENCENDIDO, la curva de GAMMA es angosta, reduciendo el contraste y disminuyendo el riesgo de retención de imagen. NOTA: SCREEN SAVE (El PROTECTOR DE PANTALLA )no funciona cuando está habilitada la función TILE MATRIX (MATRICE EN MOSAÏQUE).Cuando el AHORRADOR de la PANTALLA está encendido y el monitor se fija a la resolución recomendada, la imagen de pantalla será reducida hasta el 95% y aparecer levemente menos sharn que normal. INPUT SETTING (Configuración de Entrada) VIDEO BANDWIDTH (ANCHO DE BANDA DE VIDEO) (para entradas análogas únicamente): Ajusta el ancho de banda de la señal de video. Se lo puede utilizar para eliminar el ruido de video indeseado de una señal débil. Presione “Izquierda” o “Derecha” para seleccionar. SYNC THRESHOLD (UMBRAL DE SINCRONIZACIÓN) (para entradas análogas únicamente): Ajusta el nivel de macro bloques de una señal de sincronización. Presione “SELECCIONAR” para desplazar el menú de ajuste. Ajusta la sensibilidad de las señales de entrada separadas o compuestas. Pruebe esta opción si el ajuste ESTABILIDAD no elimina correctamente la interferencia. SOG THRESHOLD (UMBRAL SOG) (para entradas análogas únicamente) Ajusta la sensibilidad de las señales de entrada Sincronización en verde. Ajusta el nivel de macro bloques al separar una sincronización de entrada de señal de Sincronización en verde. Presione “Izquierda” o “Derecha” para seleccionar. EDGE LOCK (CONTROL EDGE LOCK): Si su monitor funciona con una temporización distinta de la estándar, las imágenes pueden aparecer más oscuras de lo normal o puede distorsionarse el color. Si utiliza el control Edge Lock podrá ajustar las imágenes a su estado normal. 106 Controles OSM avanzados – continuación Entrada A TILE MATRIX La función “TILE MATRIX” permite que una imagen aparezca en múltiples pantallas. Esta función puede utilizarse hasta con 25 monitores. (5 horizontal x 5 vertical) El uso de la función Tile Matrix requiere que la señal de salida de la PC se envíe a través de un amplificador de distribución a cada monitor. ENABLE (HABILITAR): Enciéndala, para ampliar la señal a la configuración TILE MATRIX seleccionada. H. MONITOR (MONITORE H.): Selecciona el número de pantallas horizontales. V. MONITOR (MONITORE V.): Selecciona el número de pantallas verticales. MONITOR NO. (NÚMERO DE MONITORES): Selecciona una posición para ampliar la pantalla. TILECOMP (TILE COMP): Funciona conjuntamente con “TILE MATRIX” para compensar el ancho del bisel de los monitores en mosaico para mostrar la imagen de manera precisa. monitor1 monitor2 monitor1 monitor2 monitor3 monitor4 monitor3 monitor4 TILECOMP: APAGADO TILECOMP: ENCENDIDO El modo EXPANSIÓN se configurará como FULL (COMPLETA) cuando Se active la función “TILE MATRIX”. 107 Controles OSM avanzados – continuación Entrada B DATE & TIME (Fecha y Hora) Entrada C SCHEDULE Programación Programa la programación de funcionamiento del monitor. Programa la fecha y la hora de la semana en que el monitor debe encenderse o apagarse. También selecciona el puerto de entrada. Seleccione “SALIR” para establecer la programación. Mediante la función “PROGRAMACIÓN”, puede configurar hasta siete diferentes rangos de tiempo programados que activarán el monitor LCD. Puede seleccionar el horario de encendido o apagado del monitor, el día de la semana de activación del monitor y la fuente de entrada que utilizará el monitor para cada período de activación programada. Una marca de verificación en la casilla próxima al número de la programación indica que la programación seleccionada está en efecto. Para seleccionar la programación que se fijará, use las flechas arriba/abajo para desplazar el cursor verticalmente para seleccionar la programación (1 a 7) que se fijará. Use los botones “abajo” o “arriba” para desplazar la barra roja horizontalmente en una programación determinada. El botón “SELECCIONAR” se utiliza para realizar una selección. Si crea una programación pero no desea utilizar un horario de encendido, seleccione “--” en el espacio para el horario de encendido. Si no desea usar un horario de apagado, seleccione “--” en el espacio para el horario de apagado. Si no hay ninguna entrada seleccionada (aparece “-----” en el espacio de entrada), se utilizará la entrada de la programación anterior. Si se selecciona EVERY DAY (TODOS LOS DÍAS) en una programación, ésta tiene prioridad sobre otras programaciones configuradas para operar semanalmente. Cuando las programaciones se superponen, el horario programado de encendido tiene prioridad sobre el horario programado de apagado. Si hay dos programaciones establecidas para el mismo horario, tiene prioridad la programación con el número más alto. Cuando se programa el “TEMPORIZADOR DE APAGADO” (consulte la página 103), se deshabilita la función “PROGRAMACIÓN”. Antes de accionar apagado, un mensaje aparecerá en la pantalla que pregunta al usuario si desean a retrasan la vuelta de tiempo por 60 minutos. Presione cualquier botón de OSM a retrasa la vuelta de tiempo. Entrada D ECO MODE INFORMATION (Información del Modo Eco) Muestra la información sobre el ahorro de energía estimado en vatios por hora. Entrada E INFORMATION (Información) Proporciona información sobre los datos técnicos de la resolución de pantalla actual, incluida la temporización predefinida que se está utilizando y también se muestran las frecuencias horizontales y verticales. Ajusta la fecha y hora actual para el reloj interno. Se debe configurar la fecha y la hora para que la función “PROGRAMACIÓN” opere adecuadamente. DAYLIGHT SAVING (Horario de verano): Para aquellas zonas horarias donde se aplica el horario de verano. 108 Uso de la función Brillo automático El brillo de la pantalla LCD puede configurarse para que aumente o disminuya según la cantidad de luz ambiental de la habitación. Si la habitación es luminosa, el monitor ajusta el brillo debidamente. Si la habitación es oscura, el monitor se oscurece adecuadamente. El propósito de esta función es mejorar la calidad de imagen para la vista en diferentes condiciones de iluminación. La configuración predeterminada de Brillo automático se encuentra apagada. Configuración Use el siguiente procedimiento para determinar la gama de brillos que el monitor utilizará cuando se active la función Brillo automático. 1. Ajuste el nivel de BRILLO. Este es el nivel de brillo que alcanzará el monitor cuando el nivel de la luz ambiente sea el máximo. Asegúrese de que la habitación tenga la máxima luminosidad cuando ajuste este nivel. Seleccione “1” en el menú de BRILLO AUTO (Figura 1). Luego use los botones frontales para desplazar el cursor hasta el ajuste de BRILLO. Elija el nivel de brillo deseado (Figura 2). 2. Ajuste el nivel de OSCURIDAD. Este es el nivel de brillo que alcanzará el monitor cuando el nivel de la luz ambiente sea bajo. Asegúrese de que la habitación tenga la máxima oscuridad cuando ajuste este nivel. Figura 1 Figura 2 Luego use los botones frontales para desplazar el cursor hasta el ajuste de BRILLO. Elija el nivel de brillo deseado (Figura 3). Figura 3 109 Uso de la función Brillo automático – continuación Cuando se activa la función “Brillo automático”, el nivel de brillo de la pantalla cambia automáticamente de acuerdo con las condiciones de iluminación de la habitación (Figura 4). Ajuste del nivel de BRILLO para que el monitor use cuando el nivel de iluminación ambiente sea alto. Ajuste del nivel de BRILLO para que el monitor use cuando el nivel de iluminación ambiente sea bajo. BRIGHTNESS range Condiciones de iluminación ambiente claras Oscuro nivel de iluminación de la habitación Claro Condiciones de iluminación ambiente oscuras Valor de brillo de pantalla mediante la función Brillo automático Figura 4 Lb: Límite entre condiciones de iluminación claras y oscuras; predefinido en fábrica. L1: Nivel de BRILLO configurado para que el monitor use cuando el nivel de iluminación ambiente sea alto (L1>Lb). L2: Nivel de BRILLO configurado para que el monitor use cuando el nivel de iluminación ambiental sea bajo (L2<Lb). L1 y L2 son los niveles del brillo fijados por el usuario para compensar para los cambios en la iluminación ambiente. 110 Uso de la función CableComp™ Ajuste de la función CableComp CableComp permite que el monitor corrija leves desviaciones en la imagen que pueden producirse cuando se utiliza un cable de señal largo. Para realizar el ajuste de compensación de cable largo, siga los siguientes pasos: En el menú Control OSM avanzado, configure el nivel Ajuste automático en “DETALLE” (consulte la página 100). O: Se realiza ajuste automático. X: No se realiza ajuste automático. *1 : Nivel de negro, nitidez RGB, demora y posición RGB se ajustan con el “Long Cable Software”. Para descargar el software, visite www.necdisplay.com Para ingresar a OSM avanzado • Apague el monitor. • Encienda el monitor presionando simultáneamente los botones “ENCENDIDO” y “SELECCIONAR”. • Presione el botón EXIT, IZQUIERDA, DERECHA, ARRIBA/ABAJO. para ingresar al menú Control OSM avanzado. Para salir del menú Control OSM avanzado • Apague y vuelva a encender el monitor. Active “AJUSTE AUTO” mediante la función OSM. • Presione seleccionar para ajustar. • Para obtener más información sobre los controles del usuario y las utilidades de software, visite nuestro sitio Web en www.necdisplay.com. 111 Uso recomendado Precauciones de seguridad y mantenimiento PARA UN RENDIMIENTO ÓPTIMO, OBSERVE LO SIGUIENTE CUANDO INSTALE Y UTILICE EL MONITOR A COLOR MULTISYNC® LCD • NO ABRA EL MONITOR. No hay piezas que el usuario pueda utilizar en el interior y al abrir o sacar tapas puede exponerse a peligrosas descargas eléctricas u otros riesgos. Consulte a personal de mantenimiento capacitado. • No derrame líquidos en el gabinete ni use su monitor cerca del agua. • No coloque objetos de ningún tipo en las ranuras del gabinete, ya que pueden tocar puntos de voltaje peligrosos, lo que puede resultar perjudicial o fatal o puede causar descarga eléctrica, incendio o fallas en el equipo. • No coloque objetos pesados sobre los cables de alimentación. Los daños al cable de alimentación pueden causar descargas o incendios. • No coloque este producto en un carro, estante o mesa inclinado o inestable, ya que el monitor se puede caer y sufrir un daño importante. • Cuando el monitor MultiSync LCD esté funcionando con CA 125-240V, use un cable de alimentación acorde con el voltaje de suministro de corriente del tomacorriente de CA usado. El cable de alimentación que use debe estar aprobado y cumplir con las normas de seguridad de su país. (En Europa se debe usar el Tipo H05VV-F). • En el Reino Unido, use un cable de alimentación BS aprobado con tomacorrientes moldeado que tenga un fusible (5A) negro instalado para uso con este monitor. Si no se provee un cable de alimentación con este monitor, contacte al proveedor. • No coloque objetos sobre el monitor y no lo use al aire libre. • El interior del tubo fluorescente ubicado dentro del monitor LCD contiene mercurio. Siga el reglamento y las normas municipales para deshacerse del tubo en forma adecuada. • No doble el cable de alimentación. • No use el monitor en zonas muy calurosas, húmedas, polvorientas o aceitosas. • No cubra la ventilación del monitor. • Si se rompe el monitor o el cristal, manipúlelo con cuidado. No entre en contacto con el cristal líquido. Si se presenta alguna de estas circunstancias, desenchufe inmediatamente el monitor del tomacorriente y contacte al personal de servicio calificado: • Cuando el cable de alimentación o el tapón estén dañados. • Si se ha derramado líquido o se han caído objetos dentro el monitor. • Si se ha expuesto el monitor a la lluvia o al agua. • Si el monitor se ha caído o se ha dañado el gabinete. • Si el monitor no funciona normalmente siguiendo las instrucciones de uso. • Permita que haya una ventilación adecuada alrededor del monitor para que el calor se pueda disipar en forma apropiada. No bloquee aperturas de ventilación ni coloque el monitor cerca de un radiador u otras fuentes de calor. No coloque nada sobre el monitor. • El cable de alimentación es el medio principal para desconectar el sistema del suministro de corriente. El monitor debe instalarse cerca de un tomacorriente que sea de fácil acceso. • Manipúlelo con cuidado cuando lo transporte. Guarde el embalaje para transportarlo. Persistencia de la imagen La persistencia de la imagen se da cuando una imagen residual o “fantasma” de una imagen previa permanece visible en la pantalla. A diferencia de los monitores CRT, la persistencia de la imagen de los monitores LCD no es permanente, pero deberían evitarse las imágenes constantes que se muestran por un período prolongado de tiempo. Para aliviar la persistencia de la imagen, apague el monitor durante el tiempo equivalente al que se mostró la imagen previa. Por ejemplo: si una imagen estuvo en el monitor por una hora y se mantiene una imagen residual, el monitor se debe apagar por una hora para borrar la imagen. NOTA: Como en todos los dispositivos de visualización personales, NEC DISPLAY SOLUTIONS recomienda utilizar protectores de pantalla con movimiento a rangos regulares siempre que la pantalla esté inactiva, o apague el monitor si no se va a utilizar. CAUTION 112 Uso recomendado – continuación LA UBICACIÓN CORRECTA Y EL AJUSTE DEL MONITOR PUEDE REDUCIR LA FATIGA EN LOS OJOS, HOMBROS Y CUELLO. CUANDO INSTALE EL MONITOR, VERIFIQUE LO SIGUIENTE: • Para garantizar el óptimo rendimiento, deje el monitor en marcha durante 20 minutos para que se caliente. • Regule la altura del monitor de modo que la parte superior de la pantalla quede apenas por debajo de la altura de la vista. Sus ojos deben mirar apenas hacia abajo cuando visualice la mitad de la pantalla. • Ubique su monitor a no más de 16 pulgadas (40 cm) de proximidad y no más lejos de las 28 pulgadas (71 cm) de su vista. La distancia optima es 20 pulgadas (50 cm). • Descanse la vista periódicamente concentrándose en un objeto ubicado al menos a 20 pies (6 m). Parpadee con frecuencia. • Ubique el monitor en un ángulo de 90° desde las ventanas y otras fuentes de luz para minimizar el resplandor y el reflejo. Regule la inclinación del monitor de modo que el techo no se refleje en su pantalla. • Si el reflejo de la luz le dificulta la visión de la pantalla, use un filtro antireflejos. • Limpie la superficie del monitor LCD con un paño sin pelusas que no sea abrasivo. ¡Evite utilizar soluciones limpiadoras o limpiadores para vidrios! • Regule el brillo y los controles de contraste del monitor para mejorar la legibilidad. • Use un sujetador de documentos cerca de la pantalla. • Ubique lo que esté mirando la mayor parte del tiempo (la pantalla o material de referencia) directamente al frente para disminuir las veces que gira su cabeza mientras escribe. • Evite visualizar patrones fijos en el monitor durante un largo tiempo para evitar la persistencia de la imagen (efectos postimagen). • Contrólese la vista regularmente. 113 Uso recomendado – continuación Ergonomía Para lograr los máximos beneficios ergonómicos, le recomendamos lo siguiente: • Ajuste el brillo hasta que desaparezca la trama del fondo de la imagen. • No ajuste el control de contraste en la posición máxima. • Use los controles de tamaño y posición programados con las indicaciones estándares. • Use la configuración de color predeterminada. • Use las señales no entrelazadas con un índice de actualización de más de 60Hz. • No use el color primario azul en un fondo oscuro, ya que es difícil de ver y puede producir cansancio visual debido al contraste insuficiente. Para más información específica sobre cómo crear un ambiente de trabajo saludable, escriba a the American National Standard for Human Factors Engineering of Visual Display Terminal Workstations – ANSI-HFS Standard No. 100-1988 –The Human Factors Society, Inc. P.O. Box 1369, Santa Monica, California 90406. Limpieza del panel LCD • Cuando el panel de cristal líquido tenga polvo o se ensucie, limpie con cuidado con un paño suave. • No frote el panel LCD con material rígido o áspero. • No ejerza presión sobre la superficie LCD. • No use un limpiador absorbente de olores ya que deteriorará o decolorará la superficie LCD. Limpieza del gabinete • Desconecte el tomacorriente. • Limpie con cuidado el gabinete usando un paño suave. • Humedezca un paño con detergente neutro y agua, limpie el gabinete y luego seque con un paño suave. NOTA: Se usan muchos plásticos en la superficie del gabinete. NO limpie con benceno, tíner, detergente alcalino, detergente a base de alcohol, limpiador de vidrio, cera, pomada, jabón en polvo o insecticida. No coloque goma o vinilo sobre el gabinete durante períodos extensos. Estos tipos de fluidos y texturas pueden causar el deterioro, agrietamiento o desprendimiento de la pintura. 114 Specifications – continuación Especificaciones del monitor LCD MultiSync® LCD2190UXp Módulo diagonal: Tamaño de la imagen visible: Resolución nativa (cuenta de píxeles): Señal de entrada Video: Sincronización: Colores de pantalla utilizada. Rango de sincronización Ángulo de visualización Horizontal: Vertical: Derecho/izquierdo: Arriba/abajo: Tiempo de formación de la imagen Resoluciones compatibles 21.3 pulgadas 21.3 pulgadas 1600x1200 Entrada digital ANÁLOGA 0,7 Vp-p/75 Ohmios Entrada digital: DVI Sincronización separada Nivel TTL positivo/negativo Sincronización compuesta Positiva/negativa Sinc en verde (Video 0,7Vp-p y Sinc. negativa 0,3V p-p) 16,777,216 Dependen de la tarjeta de visualización de 31.5 kHz. a 91.1 kHz.; 99.4 kHz*2 de 50.0 Hz a 85.0 Hz Automático Automático ± 89˚ (CR>10) ± 89˚ (CR>10) 16 ms. (típ.) 8 ms. (gris a gris típ.) Horizontal: 720 x 400*1 a 70 Hz hasta 85 Hz Algunos sistemas pueden no ser compatibles con 640 x 480*1 a 60 Hz hasta 85 Hz todos los modos enumerados. 800 x 600*1 a 56 Hz hasta 85 Hz 832 x 624*1 a 75 Hz 1024 x 768*1 a 60 Hz hasta 85 Hz 1152 x 864*1 a 70 Hz hasta 85 Hz 1152 x 870*1 a 75Hz 1280 x 960*1 a 60 Hz 1280 x 1024*1 a 60 Hz hasta 85 Hz NEC DISPLAY SOLUTIONS menciona 1200 x 1600 *1 a 60 Hz esta resolución para garantizar 1600 x 1200 a 60 Hz ...............................el rendimiento óptimo de pantalla. Área activa de la pantalla Horizontal: Horiz.: Vert.: Vertical: Horiz.: Vert.: 432 mm/17.0 pulgadas 324 mm/12.8 pulgadas 324 mm/12.8 pulgadas 432 mm/17.0 pulgadas Fuente de alimentación 100 - 240 V ~ 50/60 Hz Clasificación de corriente Dimensiones Notas Matriz activa; transistor de película delgada (TFT) pantalla de cristal líquido (LCD); puntos de 0,270 mm altura; luminiscencia blanca 300cd/m².; tecnología XtraView+™; 1000:1 relación de contraste, típical 0,74 – 0,32A (con opción) Horizontal: Vertical: Ajuste de altura: Peso Consideraciones ambientales Temperatura de operación: Humedad: Altitud: Temperatura de almacenamiento: Humedad: Altitud: 464.8 mm(ancho)×424.8-574.8mm(alto)×247.3 mm(profundidad) 18.3 pulgadas(ancho)×16.7-22.6 pulgadas (alto)×9.7 pulgadas (profundidad) 358.6 mm(ancho)×477.9-627.9 mm(alto)×247.3 mm(P) 14.1 pulgadas (ancho)×18.8-24.7 pulgadas (alto)×9.7 pulgadas (profundidad) 150 mm./5,9 pulgadas (horizontal) 10.7 kg 23.6 libras 5°C a 35°C/41 °F a 95°F 30% a 80% 0 a 10.000 pies -10°C a 60°C/ 14°F a 140°F 10% a 85% 0 a 40.000 pies * Resoluciones interpoladas: Cuando se muestran resoluciones inferiores a la cuenta de píxeles del modulo LCD, el texto puede aparecer diferente. Esto es normal y necesario para todas las tecnologías de paneles planos actuales al visualizar la pantalla completa con resoluciones no nativas. En tecnologías de panel plano, cada punto en la pantalla es en realidad un píxel, por lo tanto para aumentar la resolución a pantalla completa, se debe realizar una interpolación de la resolución. *2 Resolución 1200 x 1600 solamente. NOTA: Las especificaciones técnicas están sujetas a cambio sin aviso previo. 115 Características Tecnología Ambix3™ : La tecnología de triple entrada admite la conexión de hasta 3 fuentes de entrada en un solo monitor. El conector DVI-I admite señales de entrada análogas y digitales. Se admite la entrada análoga antigua mediante un conector tradicional VGA de 15 clavijas. Ambix3 ofrece la compatibilidad de tecnología habitual MultiSync® para entradas análogas y compatibilidad digital basada en DVI para entradas digitales. Las interfaces digitales basadas en DVI incluyen DVI-D, DFP y P&D. DVI-I: Interfaz integrada validada por el Grupo de trabajo sobre pantallas de visualización digital (DDWG) que admite los conectores digitales y análogos a través de un puerto. La “I” indica integración de entradas digitales y análogas. La parte digital está basada en DVI. DVI-D: El subgrupo sólo digital de DVI verificado por el Digital Display Working Group (DDWG) para conexiones digitales entre computadoras y pantallas. Como conector sólo digital, la compatibilidad análoga no se brinda con un conector DVI-D. Como conexión sólo digital basada en DVI, únicamente se necesita un adaptador simple para la compatibilidad entre DVI-D y otros conectores digitales basados en DVI tales como DFP y P&D. DFP (pantalla plana digital): Interfaz totalmente digital para monitores con pantalla plana, con señal compatible con DVI. Como conexión “exclusivamente digital” basada en DVI, sólo se necesita un adaptador simple para que DFP sea compatible con otros conectores digitales basados en DVI, como DVI y P&D. P&D (Conectar y visualizar): La norma VESA para interfaces de monitor de pantalla plana digital. Es más resistente que DFP ya que admite otras opciones con un conector de señal (opciones como USB, video análogo e IEEE-1394-995). El comité de VESA ha reconocido que DFP es un subconjunto de P&D. Como conector basado en DVI (para las terminales de entrada digital), sólo se necesita un adaptador simple para que P&D sea compatible otros conectores digitales basados en DVI como DVI y DFP. Soporte pivotante: Permite al usuario ajustar el monitor a la orientación que prefiera en cada momento, ya sea horizontal para documentos anchos o vertical para poder ver una página entera en una sola pantalla. La orientación de imagen vertical también es ideal para ver video conferencias en pantalla completa. Tamaño reducido: Brinda la solución ideal para entornos que requieren una calidad de imagen superior pero con limitaciones de tamaño y peso. El tamaño pequeño y el bajo peso del monitor permiten trasladarlo o transportarlo fácilmente de un lugar a otro. Sistema de control AccuColor®: Permite al usuario ajustar los colores de la pantalla y personalizar la precisión de color del monitor a una variedad de patrones de color. Controles OSM® (Administrador de pantalla): Permiten ajustar rápida y fácilmente todos los elementos de la imagen de la pantalla mediante menús en pantalla de uso sencillo. Características de ErgoDesign®: Mejora la ergonomía para optimizar el entorno de trabajo, proteger la salud del usuario y ahorrar dinero. Los ejemplos comprenden los controles OSM para ajustar la imagen rápida y fácilmente, la base inclinable para obtener un mejor ángulo de visión, la superficie de apoyo reducida y el cumplimiento de las pautas de MPRII y TCO para emisiones menores. Conectar y usar: La solución de Microsoft® con los sistemas operativos Windows®95/98/2000/Me/XP facilita la configuración e instalación al permitir que el monitor envíe directamente a su computadora sus características (como el tamaño de pantalla y las resoluciones admitidas), lo cual optimiza automáticamente la calidad de la imagen. 116 Características – continuación Sistema IPM® (Administrador inteligente de energía): Proporciona métodos de ahorro de energía innovadores que permiten que el monitor consuma menos energía cuando está encendido pero no se está utilizando, lo que supone un ahorro de dos tercios de los costos de energía del monitor, y reduce las emisiones y baja los costos de aire acondicionado del lugar de trabajo. Tecnología de frecuencia múltiple: Ajusta automáticamente el monitor a la frecuencia de escaneo de la tarjeta del monitor que de esa manera muestra la resolución requerida. Capacidad FullScan®: Le permite utilizar el área de la pantalla completa en la mayoría de las resoluciones, lo cual aumenta de manera significativa el tamaño de la imagen. Tecnología de visualización con ángulo amplio XtraView+™: Permet à l’image d’affichage d’être vu aux angles larges de visionnement. De près de 180 degrés pour tous les deux avalez vers le haut et les angles de gauche à droite de visionnement. Xtraview est en activité dans des orientations de portrait ou de paysage. Veuillez voir la page de caractéristiques pour l’angle exact de visionnement de chaque moniteur. Interfaz de montaje estándar VESA: Permite a los usuarios conectar su monitor MultiSync a cualquier brazo o soporte de montaje estándar VESA. Permite montar el monitor en una pared o brazo usando cualquier dispositivo compatible de terceros. Diseño de marco ultrafino: Le permite ver más de sus ideas y menos del bisel del monitor, mientras que libera espacio horizontal y vertical de su escritorio para aplicaciones con varios monitores. Software NaViSet™: Ofrece una interfaz gráfica expandida e intuitiva que le permite ajustar de manera más sencilla la configuración en pantalla de OSM mediante el mouse y el teclado. CableComp™: La compensación automática de cable largo evita la degradación de la calidad de la imagen provocada por las extensiones de los cables. Advanced No Touch Auto Adjust™: Ofrece configuraciones óptimas de imagen durante el encendido inicial y las modificaciones de señales cerradas. Rapid Response™: Entrega virtualmente imágenes sin interrupción ni distorsión de aplicaciones de video en pantalla completa. Control de color sRGB: Nueva función de administración de color optimizada que permite ajustar el color en las pantallas de computadora y otros aparatos periféricos. El sRGB, que se basa en el segmento de color calibrado, permite representar óptimamente el color y recuperar la compatibilidad con otros estándares de colores comunes. ColorComp: Esta función compensa las pequeñas variaciones en el nivel de uniformidad del blanco que pueden producirse en la pantalla y mejora el color y nivela la uniformidad de la luminosidad del área de visualización de la pantalla. Soporte ajustable con capacidad de giro: Le agrega flexibilidad a sus preferencias de visualización. Soporte de liberación rápida: Permite la remoción rápida del soporte. Tecnología AmbiBright™: Ajusta automáticamente el nivel de retroiluminación según el nivel de iluminación ambiente. 117 Solución de problemas Sin imagen • El cable de señal debe estar conectado por completo a la tarjeta de visualización/computadora. • La tarjeta de visualización debe estar colocada por completo en la ranura. • Compruebe que el interruptor vacation se encuentre en la posición de ENCENDIDO. • El botón de encendido frontal y el botón de encendido de la computadora deben estar en la posición de ENCENDIDO. • Asegúrese de que se ha elegido un modo compatible con la tarjeta de visualización o el sistema que se está utilizando. (Consulte el manual de la tarjeta de visualización o del sistema para cambiar el modo gráfico.) • Controle el monitor y la tarjeta de visualización en lo que respecta a la compatibilidad y a las configuraciones recomendadas. • Controle si el conector del cable de señal posee alguna clavija doblada o hundida. • Compruebe la entrada de señal, “DVI-D”, “DVI-I”, o “D-Sub”. • Asegúrese de que el modo entrada de DVI esté configurado en DIGITAL cuando la salida digital de MAC se acople al conector DVI-I. • Si el LED frontal parpadea en color ámbar, compruebe el estado del modo IPM (consulte la página 95). El botón de encendido no responde • Desenchufe el cable de alimentación del monitor del tomacorriente CA para apagar y volver a encender el monitor. • Verifique el interruptor vacation en la parte izquierda del monitor. Persistencia de la imagen • ILa persistencia de la imagen se da cuando una imagen residual o “fantasma” de una imagen previa permanece visible en la pantalla. A diferencia de los monitores CRT, la persistencia de la imagen de los monitores LCD no es permanente, pero deberían evitarse las imágenes constantes que se muestran por un período prolongado de tiempo. Para aliviar la persistencia de la imagen, apague el monitor durante el tiempo equivalente al que se mostró la imagen previa. Por ejemplo: si una imagen estuvo en el monitor por una hora y se mantiene una imagen residual, el monitor se debe apagar por una hora para borrar la imagen. NOTA: Como en todos los dispositivos de visualización personales, NEC DISPLAY SOLUTIONS recomienda utilizar protectores de pantalla con movimiento a rangos regulares siempre que la pantalla esté inactiva, o apague el monitor si no se va a utilizar. Aparece el mensaje “FRECUENCIA EXCESIVA” (la pantalla está en blanco o sólo aparecen imágenes borrosas) • La imagen no se ve claramente (faltan píxeles) y aparece el mensaje de advertencia OSM “FRECUENCIA EXCESIVA”: El tiempo de señal Esther o la resolución son demasiado altos. Elija uno de los modos compatibles. • El mensaje de advertencia OSM “FRECUENCIA EXCESIVA” aparece en una pantalla en blanco: La frecuencia de señal está fuera del rango. Elija uno de los modos compatibles. La imagen es inestable, está desenfocada o aparecen ondas • El cable de señal debe estar conectado por completo a la computadora. • Use los controles de ajuste de la imagen OSM para enfocar y ajustar la visualización aumentando o reduciendo la precisión total. Cuando se cambia el modo de visualización, la configuración de ajuste de la imagen OSM puede necesitar un reajuste. • Controle el monitor y la tarjeta de visualización en lo que respecta a la compatibilidad y a las sincronizaciones de señal recomendadas. • Si el texto esta distorsionado, cambie el modo de video a no entrelazado y utilice una velocidad de actualización de 60Hz. El LED en el monitor no está encendido (no se ven los colores verde, azul ni ámbar) • El botón de encendido debe estar en la posición de ENCENDIDO y el cable de alimentación debe estar conectado. La imagen no tiene la claridad suficiente • Asegúrese de que las funciones MODE ECO, BRILLO AUTOM., y COMP COLOR estén apagadas. • Si el brillo varía, asegúrese de que la función BRILLO AUTOM. esté apagada La imagen de la pantalla no posee el tamaño apropiado • Use los controles de ajuste de la imagen de OSM para aumentar o reducir el total del ancho. • Asegúrese de que se ha elegido un modo compatible con la tarjeta de visualización o el sistema que se está utilizando. (Consulte el manual de la tarjeta de visualización o del sistema para cambiar el modo gráfico.) Sin video • Si no aparece un video en la pantalla, apague y encienda nuevamente el botón de encendido. • Asegúrese de que la computadora no esté en un modo de ahorro de energía (toque el teclado o el mouse). Autodiagnóstico • La visualización de LCD está equipada con la capacidad de auto-diagnosticar anomalías. Cuando LCD detecta un problema, el LED que se encuentra en la parte frontal brilla en un patrón de parpadeos cortos y largos, según el tipo de problema detectado. Si el LED detecta un problema, consulte a personal de mantenimiento capacitado. 118 Referencias Servicio de atención y asistencia al cliente de monitores NEC Servicio de atención al cliente y soporte técnico: (800) 632-4662 Fax: (800) 695-3044 Piezas y accesorios/Macintosh Adaptador de cable: (800) 632-4662 Información sobre la garantía www.necdisplay.com Soporte técnico en línea www.necdisplay.com Información sobre ventas y productos Línea de información sobre ventas: (888) 632-6487 Clientes canadienses: (866) 771-0266, ext nº: 4037 Ventas gubernamentales: (800) 284-6320 Correo electrónico para ventas gubernamentales: [email protected] Canales electrónicos Internet: www.necdisplay.com Registro de productos: www.necdisplay.com Operaciones europeas: www.nec-display-solutions.com Controladores y descargas www.necdisplay.com 119 Garantía limitada NEC Display Solutions of America, Inc. (de aquí en más “NEC DISPLAY SOLUTIONS”) garantiza que este Producto está libre de defectos de material y fabricación y que está sujeto a las condiciones aquí expuestas, acepta reparar o reemplazar (a exclusivo criterio de NEC DISPLAY SOLUTIONS) cualquiera de las piezas de la unidad adjunta que se prueben defectuosas durante un período de cuatro (3) años a partir de la fecha de la primera compra del consumidor. Los repuestos están garantizados por noventa (90) días. Las piezas o la unidad de reemplazo pueden ser nuevas o restauradas y cumplirán con las especificaciones de las piezas o de la unidad original. La presente garantía le otorga derechos legales específicos y usted también puede tener otros derechos, los cuales pueden variar de un estado al otro. La garantía se limita al comprador original del Producto y no es transferible. La presente garantía cubre solamente los componentes suministrados por NEC DISPLAY SOLUTIONS. El servicio requerido como resultado del uso de componentes de terceros no está cubierto por esta garantía. Para estar cubierto por esta garantía, el comprador original debe haber comprado el Producto en EE.UU. o en Canadá. La presente garantía sólo cubre la distribución del Producto en los EE. UU. o Canadá por parte de NEC DISPLAY SOLUTIONS. No se proporciona servicio de garantía fuera de los EE. UU. o Canadá. NEC SOLUTIONS DISPLAY solicitará la prueba de adquisición para justificar la fecha de compra. Dicha prueba de compra debe ser una factura o recibo que contenga el nombre y domicilio del vendedor, del comprador y el número de serie del producto. Para recibir los servicios aquí mencionados, es su obligación y correrá por su cuenta el envío, el transporte prepago o la entrega del Producto al revendedor autorizado a quien se compró dicho Producto o a otro lugar autorizado por NEC DISPLAY SOLUTIONS, ya sea en el embalaje original u otro similar que ofrezca un grado de protección equivalente. Todos los productos que se devuelvan a NEC DISPLAY SOLUTIONS para recibir mantenimiento DEBEN tener aprobación previa, la cual puede obtenerse llamando al 1-800-632-4662. El Producto no debe haberse sometido a alteraciones, reparaciones ni mantenimiento previos realizados por parte de personal no autorizado por NEC DISPLAY SOLUTIONS, tampoco se debe haber alterado ni quitado el número de serie del producto. A los fines de estar cubierto por la presente garantía, no se debe haber expuesto el Producto a la visualización de imágenes fijas por períodos de tiempo prolongados, lo cual haya provocado la persistencia de la imagen (efectos de imagen reflejada), a accidentes, mal uso o abuso, ni se lo haya utilizado de forma contraria a las instrucciones contenidas en el Manual del usuario. Cualquiera de estas condiciones anulará la presente garantía. NEC DISPLAY SOLUTIONS NO SE RESPONSABILIZARÁ POR DAÑOS DIRECTOS, INDIRECTOS, INCIDENTALES, RESULTANTES NI POR OTRO TIPO DE DAÑOS COMO RESULTADO DEL USO DE CUALQUIER PRODUCTO DE NEC DISPLAY SOLUTIONS A EXCEPCIÓN DE LA RESPONSABILIDAD DECLARADA ANTERIORMENTE. ESTAS GARANTÍAS REEMPLAZAN CUALQUIER OTRA GARANTÍA EXPRESA O IMPLÍCITA, INCLUIDAS, ENTRE OTRAS, LAS GARANTÍAS IMPLÍCITAS DE COMERCIALIZACIÓN O APTITUD PARA UN PROPÓSITO PARTICULAR. ALGUNOS ESTADOS NO PERMITEN LA EXCLUSIÓN DE LAS GARANTÍAS IMPLÍCITAS O LA LIMITACIÓN DE RESPONSABILIDAD POR DAÑOS INCIDENTALES O RESULTANTES POR LO TANTO LAS EXCLUSIONES O LIMITACIONES ANTERIORES PUEDEN NO CORRESPONDER EN SU CASO. Este Producto está garantizado de acuerdo con las condiciones de la presente garantía limitada. Se advierte a los consumidores que el rendimiento del Producto está afectado por la configuración del sistema, el software, la aplicación, los datos del cliente y el control del operador del sistema, entre otros factores. A pesar de que los productos NEC DISPLAY SOLUTIONS se consideran compatibles con muchos sistemas, la implementación funcional específica realizada por los clientes del producto puede variar. Por lo tanto, la aptitud del Producto para un propósito o aplicación específica debe estar determinada por el consumidor y no está garantizada por NEC DISPLAY SOLUTIONS. Para obtener el nombre del servicio técnico más cercano autorizado por NEC Display Solutions of America, Inc., comuníquese con NEC Display Solutions of America, Inc. al 1-800-632-4662. 120 TCO’03 (traducción de la normativa TCO’03 en inglés) ¡Felicitaciones! El monitor que acaba de adquirir lleva está certificado por TCO’03 Displays. Esta certificación indica que su monitor está diseñado, fabricado y probado de acuerdo con algunos de los controles de calidad y medioambientales más estrictos del mundo. Esto contribuye a lograr un producto de alto rendimiento, diseñado para el usuario y que respeta el medio ambiente. A continuación se muestran algunas de las características de TCO’03 Display: Ergonomía • Buena ergonomía visual y calidad de imagen para mejorar el entorno de trabajo del usuario y para reducir los problemas de vista y tensión. Los factores importantes son la luminosidad, el contraste, la resolución, el reflejo, la reproducción del color y la estabilidad de la imagen. Energía • Modo ahorro de energía luego de transcurrido un tiempo: es beneficioso tanto para el usuario como para el medio ambiente • Seguridad eléctrica Emisiones • Campos electromagnéticos • Emisiones acústicas Ecología • El producto debe estar preparado para poderse reciclar y el fabricante debe disponer de un sistema de gestión medioambiental certificado, como EMAS o ISO 14001. • Restricciones en cuanto a – polímeros y retardadores de llama bromados y clorados. – metales pesados como cadmio, mercurio y plomo. Los requisitos incluidos en esta certificación han sido desarrollados por TCO Development conjuntamente con científicos, expertos, usuarios y fabricantes de todo el mundo. Desde finales de los años 1980, TCO ha fomentado el desarrollo de equipos de TI más fáciles de utilizar. Nuestro sistema de certificación comenzó con los monitores en 1992 y ahora lo solicitan los usuarios y fabricantes de informática de todo el mundo. Para obtener más información, visite www.tcodevelopment.com 121 Información del fabricante sobre reciclado y energía NEC DISPLAY SOLUTIONS está muy comprometido con la protección del medio ambiente y considera el reciclado como una de las máximas prioridades de la empresa para reducir los daños al medio ambiente. Nuestro objetivo es desarrollar productos respetuosos con el medio ambiente y poner nuestro máximo empeño en ayudar a definir y cumplir las últimas normativas de organismos independientes tales como ISO (Organización Internacional de Normalización). Para más información y para obtener ayuda sobre el reciclado de monitores NEC, visite nuestra página web: USA: http://www.necdisplay.com Europa: http://www.nec-display-solutions.com Japón: http://www.nec-display.com También encontrará programas de reciclado específicos de cada país en: Suecia http://www.el-retur.se Alemania http://www.recyclingpartner.de/ Holandahttp://www.mirec.nl/ Japón - http://www.diarcs.com/ Ahorro de energía: Este monitor dispone de una función avanzada de ahorro de energía. Cuando se envía al monitor una señal del estándar VESA DPMS (señalización para administración de potencia de pantallas), se activa el modo de ahorro de energía. El monitor sólo dispone de un modo de ahorro de energía. Modo Consumo de energía Color del LED Normal Operation Energy Saving Mode Approx. Less than 60W 1W Verde o Azul Amber Off Mode Less than 1W Apagado 122 Declaración del fabricante Por el presente certificamos que los monitores color MultiSync® LCD2190UXp (L215GW) cumplen la Directiva municipal 73/23/EEC: – EN 60950-1 Directiva municipal 89/336/EEC: – EN 55022 – EN 61000-3-2 – EN 61000-3-3 – EN 55024 y tiene la marca NEC Display Solutions, Ltd. 4-13-23, Shibaura, Minato-Ku Tokio 108-0023, Japan Cómo deshacerse de sus productos NEC antiguos Dentro de la Unión Europea La legislación de la UE, según se implemente en cada Estado Miembro, requiere que los productos eléctricos y electrónicos de desecho que poseen la marca (izquierda) se deben desechar por separado de los residuos normales de la vivienda. Esto incluye monitores y accesorios eléctricos, tales como cables de señal o cables de alimentación. Cuando necesite desechar sus productos de visualización NEC, siga las recomendaciones de su autoridad local, consulte en el comercio donde adquirió el producto o, si corresponde, cumpla con cualquier acuerdo realizado entre usted y NEC. La marca en los productos eléctricos y electrónicos solamente se aplica a los actuales Estados Miembros de la Unión Europea. Fuera de la Unión Europea Si desea desechar productos eléctricos y electrónicos fuera de la Unión Europea, comuníquese con su autoridad local para cumplir con el método de eliminación correcto. 123 Serie LCD de NEC NOTIFICACIÓN DE PROPIEDAD Y DESCARGO DE RESPONSABILIDAD La información divulgada en este documento, incluidos todos los diseños y materiales relacionados, es propiedad valiosa de NEC Display Solutions of America, Inc. y/o sus licenciantes, según corresponda; se reservan todas las patentes, derechos de autor y otros derechos de propiedad de este documento, incluidos todos los derechos de diseño, fabricación, reproducción, utilización y venta de la misma, excepto en la medida en que dichos derechos se hayan otorgado expresamente a otros. Los productos de NEC Display Solutions of America, Inc. mencionados en este documento están garantizados de acuerdo con las condiciones de la Declaración de garantía limitada que acompaña a cada producto. Sin embargo, el rendimiento real de cada producto depende de factores tales como la configuración del sistema, los datos del cliente y el control del operador. Dado que la implementación de cada cliente puede variar, la aptitud de las configuraciones y aplicaciones específicas del producto deben estar determinadas por el cliente y no están garantizadas por NEC Display Solutions of America, Inc. Para permitir mejoras en el diseño y en las especificaciones, la información en este documento está sujeta a cambios en cualquier momento sin aviso previo. Se prohíbe la reproducción total o parcial de este documento sin la aprobación previa de NEC Display Solutions of America, Inc. DECLARACIÓN DE CONFORMIDAD Este dispositivo cumple con la Parte 15 de las Normas FCC. La operación está sujeta a las siguientes condiciones. (1) Este dispositivo puede no causar interferencia dañina y (2) este dispositivo debe aceptar cualquier interferencia recibida, incluidas las interferencias que puedan provocar un funcionamiento no deseado. Parte responsable en Estados Unidos: Dirección: Teléfono Nº: Tipo de producto: Clasificación del equipo: Modelo: NEC Display Solutions of America, Inc. 500 Park Blvd, Suite 1100 Itasca, Illinois 60143 (630) 467-3000 Monitor de visualización Periférico clase B MultiSync LCD2190UXp (L215GW) Por la presente declaramos que el equipo que se especifica anteriormente cumple con las normas técnicas que se especifican en las Normas FCC. Windows es una marca registrada de Microsoft Corporation. NEC es una marca registrada de NEC Corporation. ENERGY STAR es una marca registrada de los EE. UU. Todas las demás marcas y nombres de los productos son marcas o marcas registradas de sus respectivos propietarios. Como socio de ENERGY STAR®, NEC Display Solutions of America, Inc. ha determinado que este producto cumple con los lineamientos de ENERGY STAR relacionados con el rendimiento energético. El emblema de ENERGY STAR no representa el aval de la EPA para ningún producto o servicio.-
 1
1
-
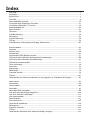 2
2
-
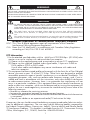 3
3
-
 4
4
-
 5
5
-
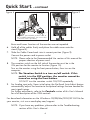 6
6
-
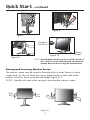 7
7
-
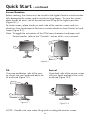 8
8
-
 9
9
-
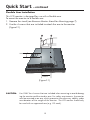 10
10
-
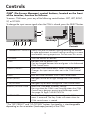 11
11
-
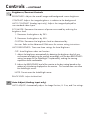 12
12
-
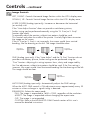 13
13
-
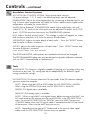 14
14
-
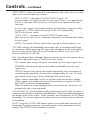 15
15
-
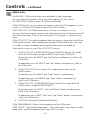 16
16
-
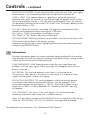 17
17
-
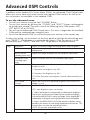 18
18
-
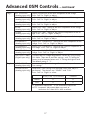 19
19
-
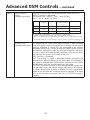 20
20
-
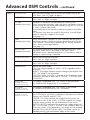 21
21
-
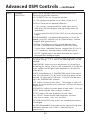 22
22
-
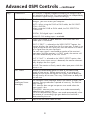 23
23
-
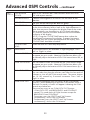 24
24
-
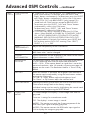 25
25
-
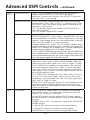 26
26
-
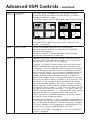 27
27
-
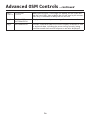 28
28
-
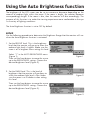 29
29
-
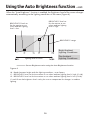 30
30
-
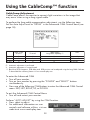 31
31
-
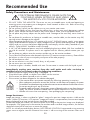 32
32
-
 33
33
-
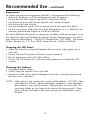 34
34
-
 35
35
-
 36
36
-
 37
37
-
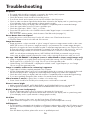 38
38
-
 39
39
-
 40
40
-
 41
41
-
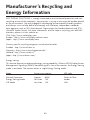 42
42
-
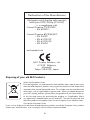 43
43
-
 44
44
-
 45
45
-
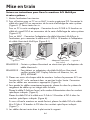 46
46
-
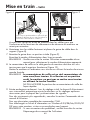 47
47
-
 48
48
-
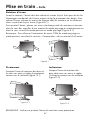 49
49
-
 50
50
-
 51
51
-
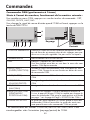 52
52
-
 53
53
-
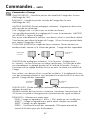 54
54
-
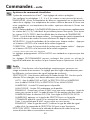 55
55
-
 56
56
-
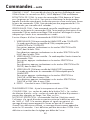 57
57
-
 58
58
-
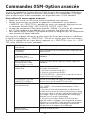 59
59
-
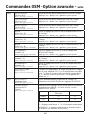 60
60
-
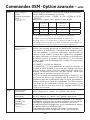 61
61
-
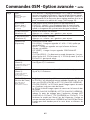 62
62
-
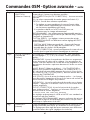 63
63
-
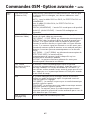 64
64
-
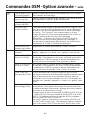 65
65
-
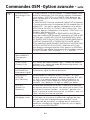 66
66
-
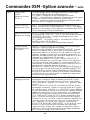 67
67
-
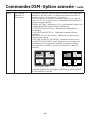 68
68
-
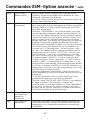 69
69
-
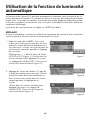 70
70
-
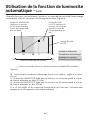 71
71
-
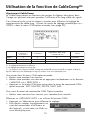 72
72
-
 73
73
-
 74
74
-
 75
75
-
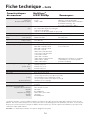 76
76
-
 77
77
-
 78
78
-
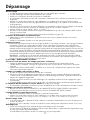 79
79
-
 80
80
-
 81
81
-
 82
82
-
 83
83
-
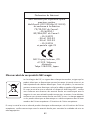 84
84
-
 85
85
-
 86
86
-
 87
87
-
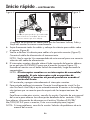 88
88
-
 89
89
-
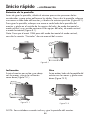 90
90
-
 91
91
-
 92
92
-
 93
93
-
 94
94
-
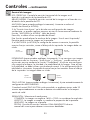 95
95
-
 96
96
-
 97
97
-
 98
98
-
 99
99
-
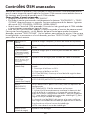 100
100
-
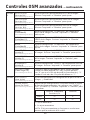 101
101
-
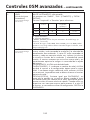 102
102
-
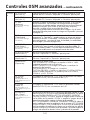 103
103
-
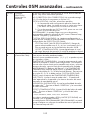 104
104
-
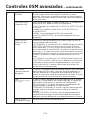 105
105
-
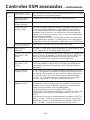 106
106
-
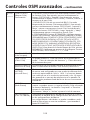 107
107
-
 108
108
-
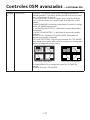 109
109
-
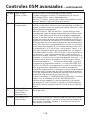 110
110
-
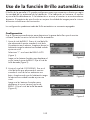 111
111
-
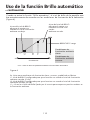 112
112
-
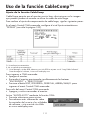 113
113
-
 114
114
-
 115
115
-
 116
116
-
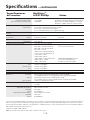 117
117
-
 118
118
-
 119
119
-
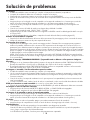 120
120
-
 121
121
-
 122
122
-
 123
123
-
 124
124
-
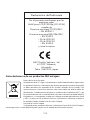 125
125
-
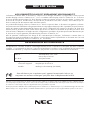 126
126
-
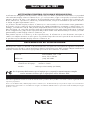 127
127
-
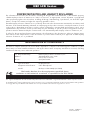 128
128
NEC LCD2190UXP-BK El manual del propietario
- Categoría
- Pantallas LED
- Tipo
- El manual del propietario
- Este manual también es adecuado para
en otros idiomas
- français: NEC LCD2190UXP-BK Le manuel du propriétaire
- English: NEC LCD2190UXP-BK Owner's manual
Artículos relacionados
-
NEC LCD2190UXI Manual de usuario
-
NEC LCD195WVXM Manual de usuario
-
NEC LCD19V-BK Manual de usuario
-
NEC LCD1990FXTM Manual de usuario
-
NEC LCD1990FXP Manual de usuario
-
NEC MultiSync® LCD2190UXp El manual del propietario
-
NEC MultiSync® LCD2190UXp El manual del propietario
-
NEC MultiSync® LCD2190UXi El manual del propietario
-
NEC SpectraView® 2090 El manual del propietario
-
NEC MultiSync LCD195NXM-BK Manual de usuario