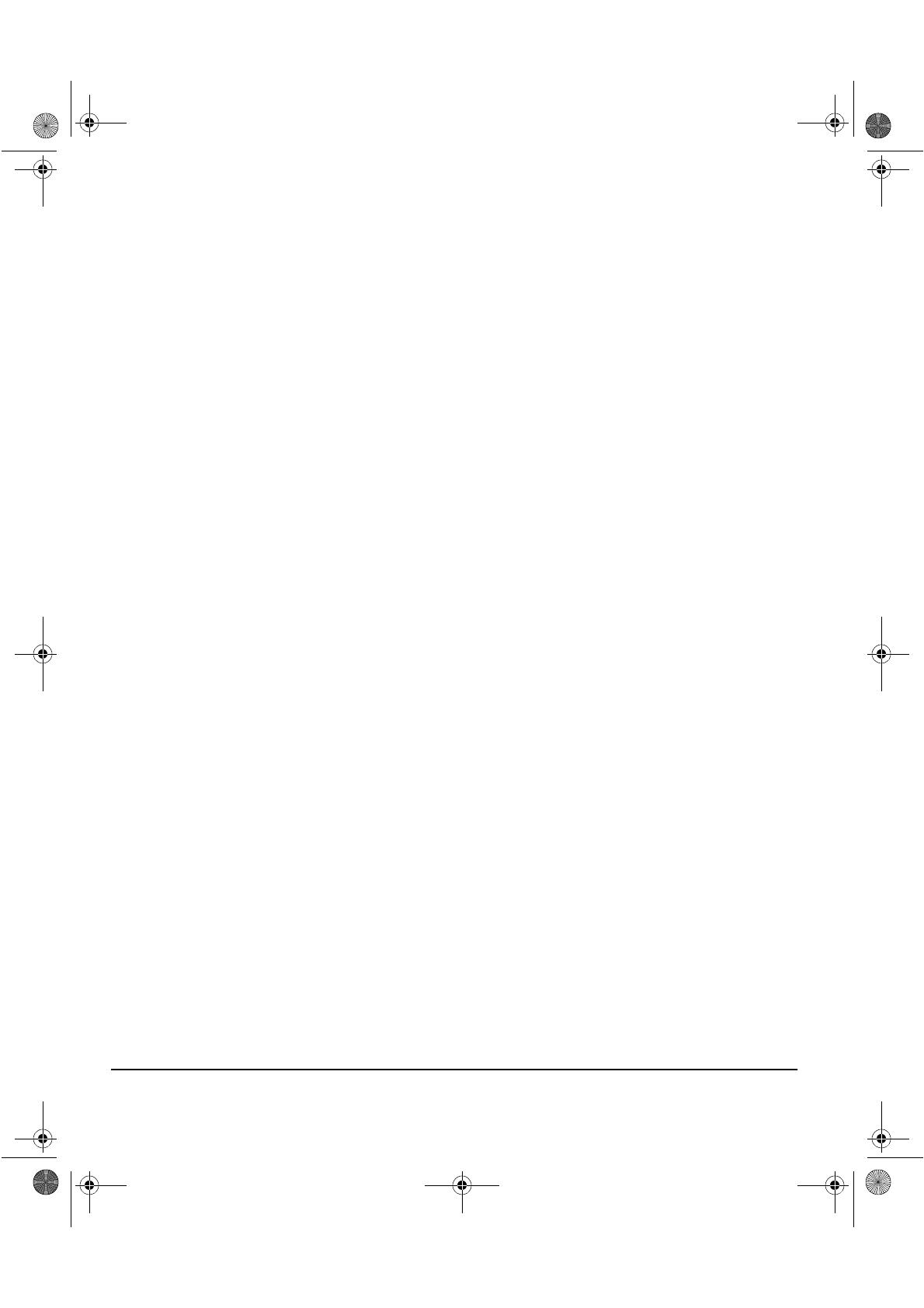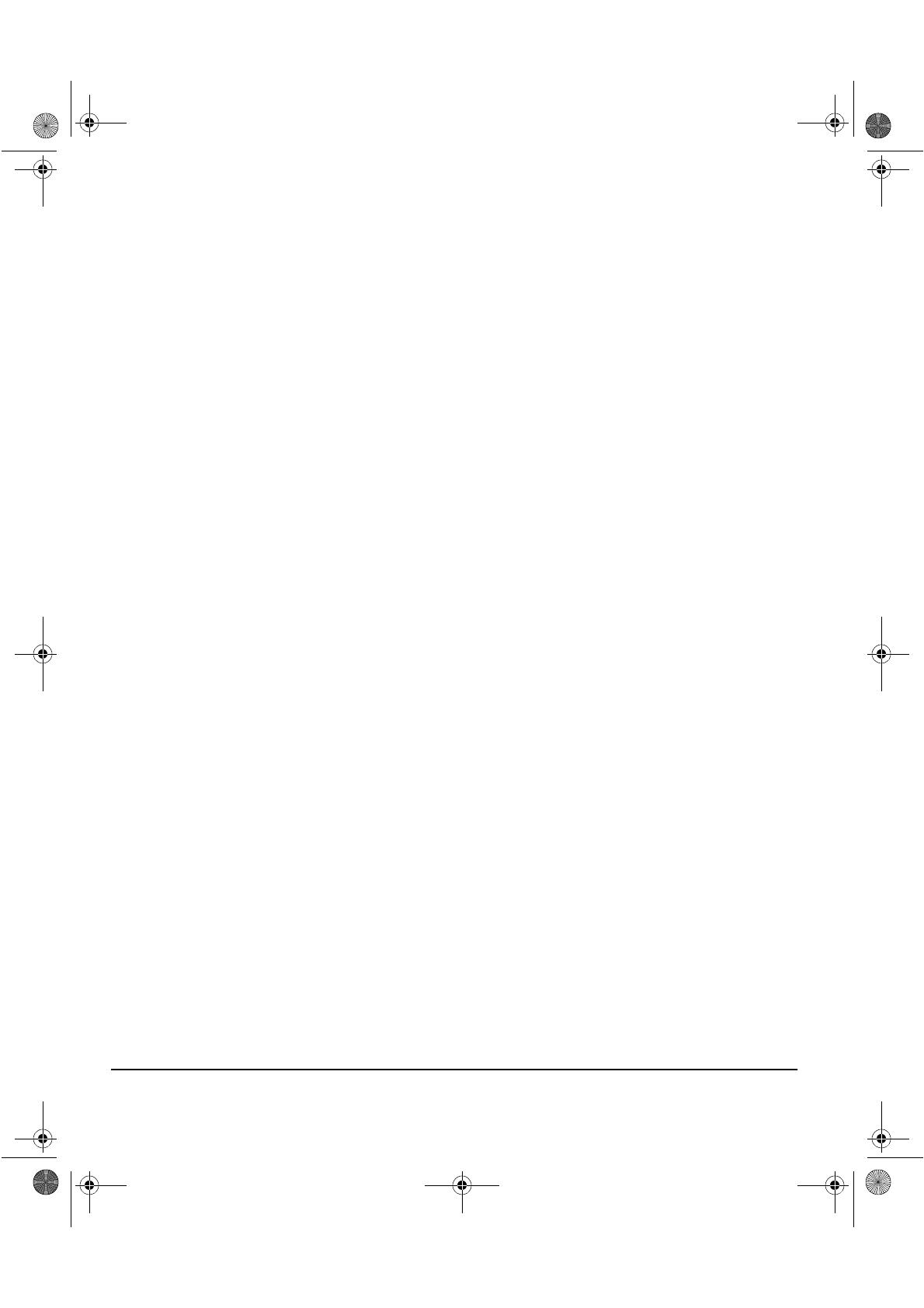
ii X
EROX
C
OPY
C
ENTRE
/W
ORK
C
ENTRE
P
RO
32/40 C
OLOR
- G
UÍA
DE
C
ONSULTA
R
ÁPIDA
3 Copiar.....................................................................................3–1
Copiar.........................................................................................................3–2
Copia básica..............................................................................................3–3
Salida..........................................................................................................3–4
2 caras ........................................................................................................3–5
Reducción/Ampliación ................................................................................3–6
Suministro de papel ....................................................................................3–8
Opciones de Color .................................................................................3–10
Color de salida..........................................................................................3–10
Prefijar opciones de color .........................................................................3–11
Control de color.........................................................................................3–12
Nitidez/Saturación.....................................................................................3–12
Variaciones de color .................................................................................3–13
Ajuste de la imagen... .............................................................................3–14
Calidad de imagen....................................................................................3–15
Tipo de original .........................................................................................3–16
Originales encuadernados........................................................................3–17
Borrado de márgenes ...............................................................................3–18
Original......................................................................................................3–19
Desplazar imagen.....................................................................................3–20
Formato de salida... ................................................................................3–21
Transparencias .........................................................................................3–22
Creación de folletos ..................................................................................3–23
Imágenes múltiples...................................................................................3–24
Invertir imagen ..........................................................................................3–25
Portadas....................................................................................................3–26
Preparación del trabajo..........................................................................3–27
Preparar trabajo........................................................................................3–28
Juego de muestra .....................................................................................3–30
Programación almacenada.......................................................................3–31
4 Fax..........................................................................................4–1
Fax..............................................................................................................4–2
Fax básico... ..............................................................................................4–3
Opciones de marcación ..............................................................................4–3
Resolución..................................................................................................4–5
Caras exploradas........................................................................................4–5
Más func. de fax........................................................................................4–6
Calidad de imagen......................................................................................4–7
Tipo de original ...........................................................................................4–8
Original........................................................................................................4–9
Envío postergado......................................................................................4–10
XE Spa QRG Spode.book Page ii Tuesday, May 6, 2003 9:38 PM