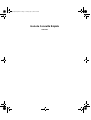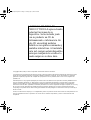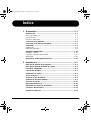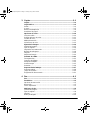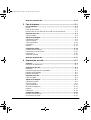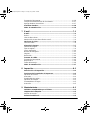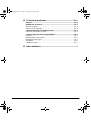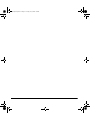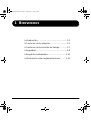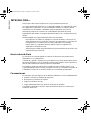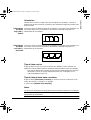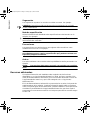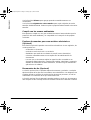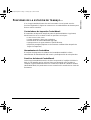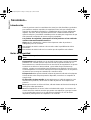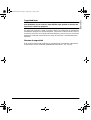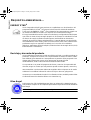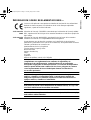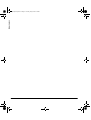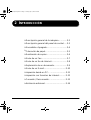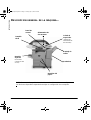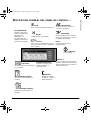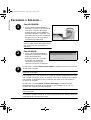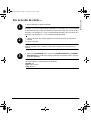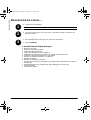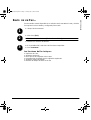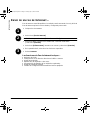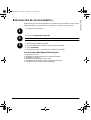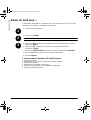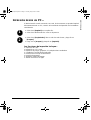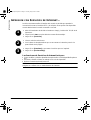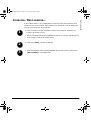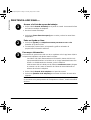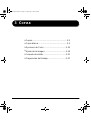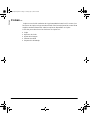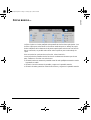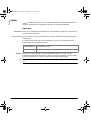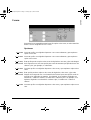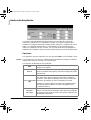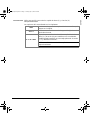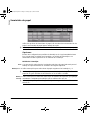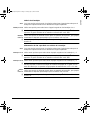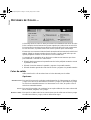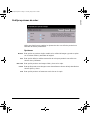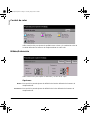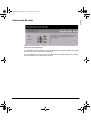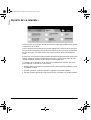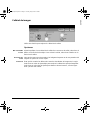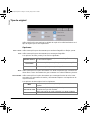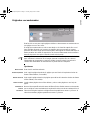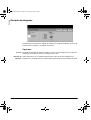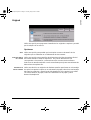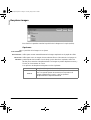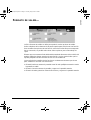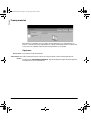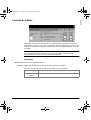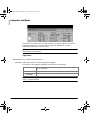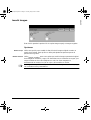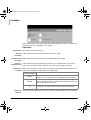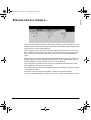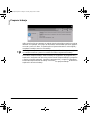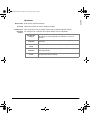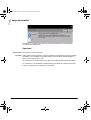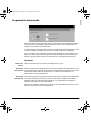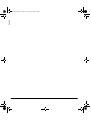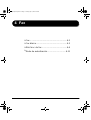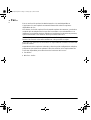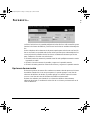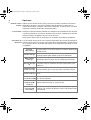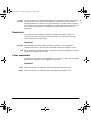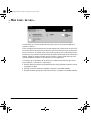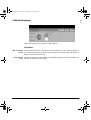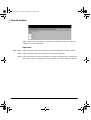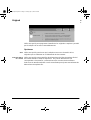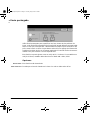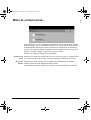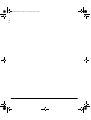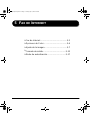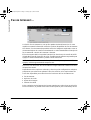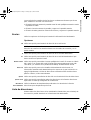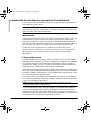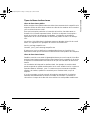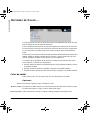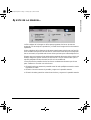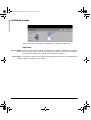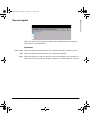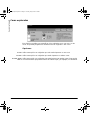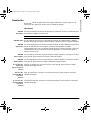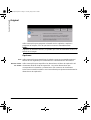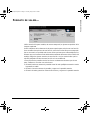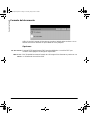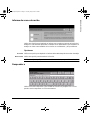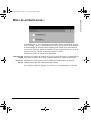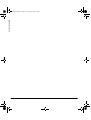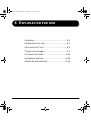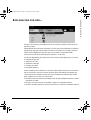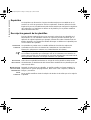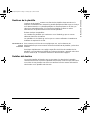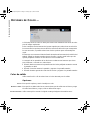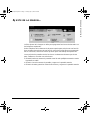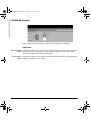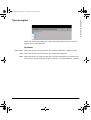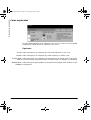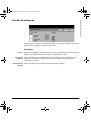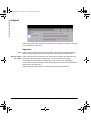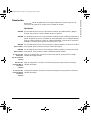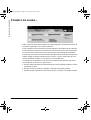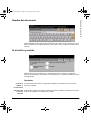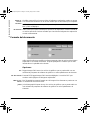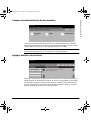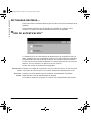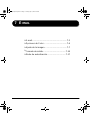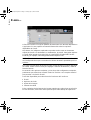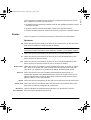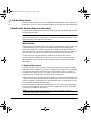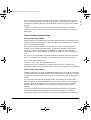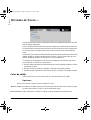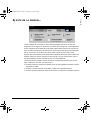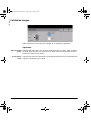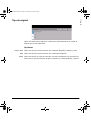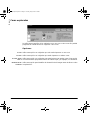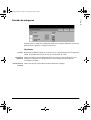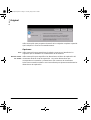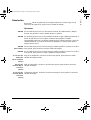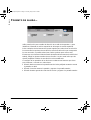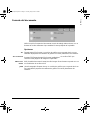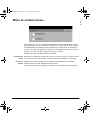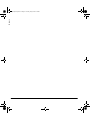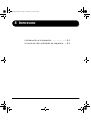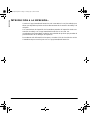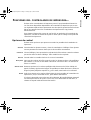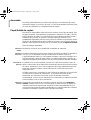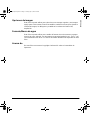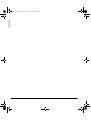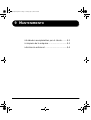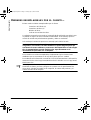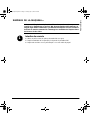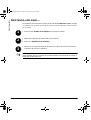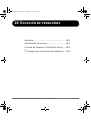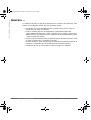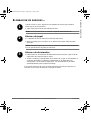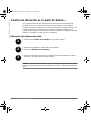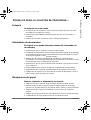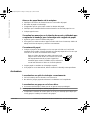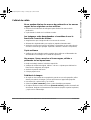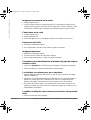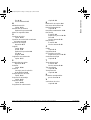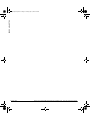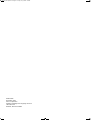Xerox Pro 32 Color Guía del usuario
- Categoría
- Máquinas de fax
- Tipo
- Guía del usuario
Este manual también es adecuado para

Guía de Consulta Rápida
604P13006
XE Spa QRG Spode.book Page 1 Tuesday, May 6, 2003 9:38 PM

©
Copyright 2002, 2003 por Xerox Corporation. Reservados todos los derechos.
Los derechos de Copyright incluyen todas las formas y tipos de material e información protegida por derechos de autor
según las leyes judiciales actuales o que quede cubierta en adelante, incluyendo, sin por eso limitarse a, materiales
generados a partir de programas de computación que aparezcan en las pantallas, tales como iconos, imágenes de
pantallas, etc.
Internet Explorer es un programa protegido por derechos de autor de Microsoft Corporation. Novell® y NetWare® ason
marcas registradas def Novell, Inc. Netscape® en una marca registrada de Netscape Communications Corporation.
Adobe® y PostScript® son marcas registradas de Adobe Systems Incorporated. Adobe Systems Incorporated tien
derechos de autor de TIFF. AppleTalk, LaserWriter y Macintosh son marcas registradas de Apple Computer, Inc. PCL® y
HP-GL® son marcas registradas de Hewlett-Packard Corporation. WinZip® en una marca registrada de Nico Mak
Computing, Incorporated. ACITS LPR Printing para Windows 95 está protegida con derechos de autor por University of
Texas at Austin.
Xerox
®
, The Document Company
®
, la X
®
digitalizada y todos los productos Xerox mencionados en esta publicación son
marcas registradas de Xerox Corporation. Se reconocen los nombres de productos y marcas comerciales de otras
compañías.
LOGRE EL MÁXIMO DE
PRODUCTIVIDAD aprovechando
todas las funciones de su
dispositivo. Se ha incluido junto
con su producto un CD de
Entrenamiento e información. En
este CD encontrará módulos
didácticos con gráficos animados y
pantallas interactivas. Al instalarlo
en la red, siempre estará disponible
para que cualquiera lo acceda o lo
pueda cargar en su disco duro.
XE Spa QRG Spode.book Page 2 Tuesday, May 6, 2003 9:38 PM

X
EROX
C
OPY
C
ENTRE
/W
ORK
C
ENTRE
P
RO
32/40 C
OLOR
- G
UÍA
DE
C
ONSULTA
R
ÁPIDA
i
Índice
1 Bienvenidos ..........................................................................1–1
Introducción... ...........................................................................................1–2
Acerca de esta Guía ...................................................................................1–2
Convenciones .............................................................................................1–2
Recursos adicionales..................................................................................1–4
Funciones de la máquina... ......................................................................1–5
Funciones de la estación de trabajo.......................................................1–7
Seguridad…...............................................................................................1–8
Introducción.................................................................................................1–8
Notas de seguridad.....................................................................................1–8
Requisitos ambientales..........................................................................1–10
ENERGY STAR®......................................................................................1–10
Reciclaje y descarte del producto.............................................................1–10
Blue Angel.................................................................................................1–10
Información sobre reglamentaciones... ................................................1–11
2 Introducción..........................................................................2–1
Descripción general de la máquina.........................................................2–2
Descripción general del panel de control...............................................2–3
Encendido o Apagado... ...........................................................................2–4
Colocación de papel... ..............................................................................2–5
Realización de copias...............................................................................2–6
Envío de un Fax........................................................................................2–7
Envío de un fax de Internet... ...................................................................2–8
Exploración de un documento.................................................................2–9
Envío de un E-mail..................................................................................2–10
Impresión desde un PC... .......................................................................2–11
Impresión con Servicios de Internet.....................................................2–12
Conexión / Desconexión... .....................................................................2–13
Asistencia adicional................................................................................2–14
XE Spa QRG Spode.book Page i Tuesday, May 6, 2003 9:38 PM
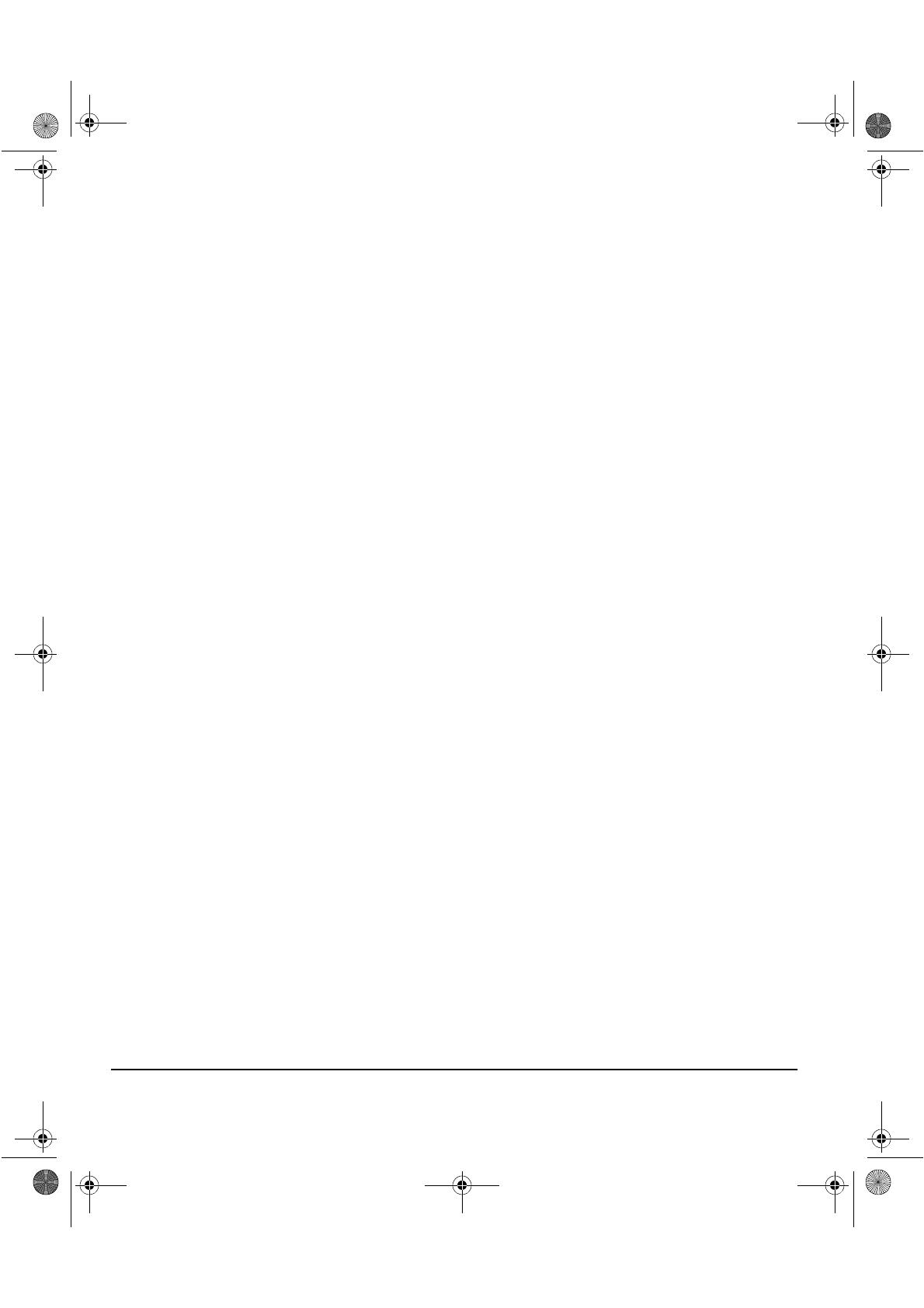
ii X
EROX
C
OPY
C
ENTRE
/W
ORK
C
ENTRE
P
RO
32/40 C
OLOR
- G
UÍA
DE
C
ONSULTA
R
ÁPIDA
3 Copiar.....................................................................................3–1
Copiar.........................................................................................................3–2
Copia básica..............................................................................................3–3
Salida..........................................................................................................3–4
2 caras ........................................................................................................3–5
Reducción/Ampliación ................................................................................3–6
Suministro de papel ....................................................................................3–8
Opciones de Color .................................................................................3–10
Color de salida..........................................................................................3–10
Prefijar opciones de color .........................................................................3–11
Control de color.........................................................................................3–12
Nitidez/Saturación.....................................................................................3–12
Variaciones de color .................................................................................3–13
Ajuste de la imagen... .............................................................................3–14
Calidad de imagen....................................................................................3–15
Tipo de original .........................................................................................3–16
Originales encuadernados........................................................................3–17
Borrado de márgenes ...............................................................................3–18
Original......................................................................................................3–19
Desplazar imagen.....................................................................................3–20
Formato de salida... ................................................................................3–21
Transparencias .........................................................................................3–22
Creación de folletos ..................................................................................3–23
Imágenes múltiples...................................................................................3–24
Invertir imagen ..........................................................................................3–25
Portadas....................................................................................................3–26
Preparación del trabajo..........................................................................3–27
Preparar trabajo........................................................................................3–28
Juego de muestra .....................................................................................3–30
Programación almacenada.......................................................................3–31
4 Fax..........................................................................................4–1
Fax..............................................................................................................4–2
Fax básico... ..............................................................................................4–3
Opciones de marcación ..............................................................................4–3
Resolución..................................................................................................4–5
Caras exploradas........................................................................................4–5
Más func. de fax........................................................................................4–6
Calidad de imagen......................................................................................4–7
Tipo de original ...........................................................................................4–8
Original........................................................................................................4–9
Envío postergado......................................................................................4–10
XE Spa QRG Spode.book Page ii Tuesday, May 6, 2003 9:38 PM

X
EROX
C
OPY
C
ENTRE
/W
ORK
C
ENTRE
P
RO
32/40 C
OLOR
- G
UÍA
DE
C
ONSULTA
R
ÁPIDA
iii
Modo de autenticación... ........................................................................4–11
5 Fax de Internet......................................................................5–1
Fax de Internet...........................................................................................5–2
Enviar:.........................................................................................................5–3
Lista de direcciones ....................................................................................5–3
Introducción de una dirección de e-mail en Fax de Internet.......................5–4
Opciones de Color ... ................................................................................5–6
Color de salida............................................................................................5–6
Ajuste de la imagen... ...............................................................................5–7
Calidad de imagen......................................................................................5–8
Tipo de original............................................................................................5–9
Caras exploradas......................................................................................5–10
Resolución ................................................................................................5–11
Original......................................................................................................5–12
Formato de salida... ................................................................................5–13
Formato del documento............................................................................5–14
Informe de acuse de recibo.......................................................................5–15
Responder a..............................................................................................5–15
Texto del mensaje.....................................................................................5–16
Modo de autenticación... ........................................................................5–17
6 Exploración por red..............................................................6–1
Explorar......................................................................................................6–2
Recursos de exploración.............................................................................6–2
Exploración por red... ...............................................................................6–3
Depósitos....................................................................................................6–4
Descripción general de las plantillas...........................................................6–4
Destinos de la plantilla ................................................................................6–5
Detalles del destino.....................................................................................6–5
Opciones de Color ... ................................................................................6–6
Color de salida............................................................................................6–6
Ajuste de la imagen... ...............................................................................6–7
Calidad de imagen......................................................................................6–8
Tipo de original............................................................................................6–9
Caras exploradas......................................................................................6–10
Borrado de márgenes ...............................................................................6–11
Original......................................................................................................6–12
Resolución ................................................................................................6–13
Formato de salida... ................................................................................6–14
Nombre del documento.............................................................................6–15
Si el archivo ya existe ...............................................................................6–15
XE Spa QRG Spode.book Page iii Tuesday, May 6, 2003 9:38 PM

iv X
EROX
C
OPY
C
ENTRE
/W
ORK
C
ENTRE
P
RO
32/40 C
OLOR
- G
UÍA
DE
C
ONSULTA
R
ÁPIDA
Formato del documento............................................................................6–16
Campos de administración de documentos..............................................6–17
Agregar destinos de archivos ...................................................................6–17
Actualizar destinos.................................................................................6–18
Modo de autenticación...........................................................................6–18
7 E-mail.....................................................................................7–1
E-mail... ......................................................................................................7–2
Enviar:.........................................................................................................7–3
Lista de direcciones ....................................................................................7–4
Introducción de una dirección de e-mail .....................................................7–4
Opciones de Color ...................................................................................7–6
Color de salida............................................................................................7–6
Ajuste de la imagen... ...............................................................................7–7
Calidad de imagen......................................................................................7–8
Tipo de original ...........................................................................................7–9
Caras exploradas......................................................................................7–10
Borrado de márgenes ...............................................................................7–11
Original......................................................................................................7–12
Resolución................................................................................................7–13
Formato de salida... ................................................................................7–14
Formato del documento............................................................................7–15
Responder a .............................................................................................7–16
Texto del mensaje.....................................................................................7–16
Modo de autenticación...........................................................................7–17
8 Impresión...............................................................................8–1
Introducción a la impresión.....................................................................8–2
Funciones del controlador de impresora... ............................................8–3
Opciones de control....................................................................................8–3
Avanzado....................................................................................................8–4
Papel/Salida de copias ...............................................................................8–4
Opciones de imagen...................................................................................8–5
Formato/Marca de agua..............................................................................8–5
Acerca de....................................................................................................8–5
9 Mantenimiento.......................................................................9–1
Unidades reemplazables por el cliente...................................................9–2
Limpieza de la máquina............................................................................9–3
Interfaz de usuario ......................................................................................9–3
Asistencia adicional... ..............................................................................9–4
XE Spa QRG Spode.book Page iv Tuesday, May 6, 2003 9:38 PM

X
EROX
C
OPY
C
ENTRE
/W
ORK
C
ENTRE
P
RO
32/40 C
OLOR
- G
UÍA
DE
C
ONSULTA
R
ÁPIDA
v
10 Solución de problemas.....................................................10–1
General ....................................................................................................10–2
Eliminación de errores... ........................................................................10–3
Atascos de papel.......................................................................................10–3
Atascos de documentos............................................................................10–3
Centro de Atención al Cliente de Xerox................................................10–4
Ubicación del número de serie..................................................................10–4
Consejos para la solución de problemas... ..........................................10–5
Potencia....................................................................................................10–5
Alimentador de documentos .....................................................................10–5
Manipulación del papel .............................................................................10–5
Acabadora.................................................................................................10–6
Calidad de salida.......................................................................................10–7
11 Índice alfabético.......................................................................1
XE Spa QRG Spode.book Page v Tuesday, May 6, 2003 9:38 PM

vi X
EROX
C
OPY
C
ENTRE
/W
ORK
C
ENTRE
P
RO
32/40 C
OLOR
- G
UÍA
DE
C
ONSULTA
R
ÁPIDA
XE Spa QRG Spode.book Page vi Tuesday, May 6, 2003 9:38 PM

X
EROX
C
OPY
C
ENTRE
/W
ORK
C
ENTRE
P
RO
32/40 C
OLOR
– G
UÍA
DE
C
ONSULTA
RÁPIDA
P
ÁGINA
1-1
1B
IENVENIDOS
¾
Introducción... ..............................................1-2
¾
Funciones de la máquina.............................1-5
¾
Funciones de la estación de trabajo............1-7
¾
Seguridad….................................................1-8
¾
Requisitos ambientales..............................1-10
¾
Información sobre reglamentaciones.........1-11
XE Spa QRG Spode.book Page 1 Tuesday, May 6, 2003 9:38 PM

P
ÁGINA
1-2 X
EROX
C
OPY
C
ENTRE
/W
ORK
C
ENTRE
P
RO
32/40 C
OLOR
– G
UÍA
DE
C
ONSULTA
RÁPIDA
B
IENVENIDOS
I
NTRODUCCIÓN
...
Gracias por haber seleccionado Xerox CopyCentre/WorkCentre Pro.
Su CopyCentre/WorkCentre Pro es un dispositivo digital con capacidad de copia,
fax, impresión y exploración. Si sus necesidades cambian, la máquina puede
actualizarse con el software o hardware opcional apropiado. Para mayor
información póngase en contacto con el distribuidor autorizado de Xerox.
Dependiendo del modelo, la máquina imprimirá/copiará, 32 ó 40 impresiones por
minuto.
El diseño digital del CopyCentre/WorkCentre Pro le permite:
-más opciones de salida: por ejemplo la creación de folletos, colocación de
varias imágenes en una sola hoja, inserción de separadores en un juego de
transparencias y la combinación de varios segmentos en un trabajo.
- menos atascos y originales dañados debido a que los originales son
explorados solamente una vez.
- salida de gran calidad que puede mejorarse y personalizarse de acuerdo a sus
especificaciones exclusivas.
Acerca de esta Guía
En esta Guía de consulta rápida se explican las funciones que pueden estar
disponibles en su configuración.
Consulte el
Capítulo 2, Introducción,
para obtener una visión general breve de las
funciones principales, a fin de ayudarle a utilizar esta máquina. Otros capítulos le
ofrecen más información sobre las opciones disponibles.
Para obtener asistencia adicional en la máquina, pulse el botón
Ayuda
. Si su
CopyCentre/WorkCentre Pro está conectado a la red, use el sistema de ayuda de
CentreWare o haga clic en el botón
Ayuda
en el controlador de impresión.
Convenciones
En esta guía verá que algunos de los términos utilizados se usan indistintamente:
Papel es sinónimo de material de impresión.
Documento es sinónimo de original.
Página es sinónimo de hoja.
CopyCentre/WorkCentre Pro 32/40 es sinónimo de máquina.
Las páginas siguientes le ofrecen mayor información sobre las convenciones
usadas en esta Guía.
XE Spa QRG Spode.book Page 2 Tuesday, May 6, 2003 9:38 PM

X
EROX
C
OPY
C
ENTRE
/W
ORK
C
ENTRE
P
RO
32/40 C
OLOR
– G
UÍA
DE
C
ONSULTA
RÁPIDA
P
ÁGINA
1-3
B
IENVENIDOS
Orientación
Orientación se refiere a la dirección de las imágenes en la página. Cuando la
imagen está derecha (vertical), el papel (u otro material de impresión) puede estar
de dos formas:
Alimentación
por borde
largo (ABL) /
Vertical
Cuando se observa desde el frente de la máquina; es el papel o los originales con
los bordes largos hacia la izquierda y derecha de la bandeja del papel o el
alimentador de documentos.
Alimentación
por borde
corto (ABC) /
Horizontal
Cuando se observa desde el frente de la máquina; es el papel o los originales con
los bordes cortos hacia la izquierda y derecha de la bandeja del papel o el
alimentador de documentos.
Tipo de letra cursiva
El tipo de letra
Cursiva
se usa para recalcar una palabra o frase. Además, las
referencias a otras publicaciones se muestran en
tipo de letra Cursiva
. Por ejemplo:
- Para mayor información consulte el
CD (CD1) del Administrador de sistemas,
dentro del CD Pack de CopyCentre/WorkCentre Pro
entregado con su
CopyCentre/WorkCentre Pro
.
Tipo de letra de texto entre corchetes:
El tipo de letra
[Texto entre corchetes]
se usa para recalcar la selección de un
modo de la función o el botón. Por ejemplo:
Selecccione
[Detalles de la máquina]
.
Notas
Las notas son declaraciones que proporcionan información adicional. Por ejemplo:
NOTA:
Cuando se usa esta función, los originales deben cargarse en el
alimentador de documentos.
A
A
Orientación ABL
Dirección de alimentación del
papel
A
A
Dirección de alimentación del
papel
Orientación ABC
XE Spa QRG Spode.book Page 3 Tuesday, May 6, 2003 9:38 PM

P
ÁGINA
1-4 X
EROX
C
OPY
C
ENTRE
/W
ORK
C
ENTRE
P
RO
32/40 C
OLOR
– G
UÍA
DE
C
ONSULTA
RÁPIDA
B
IENVENIDOS
Sugerencias
Las sugerencias ayudan a los usuarios a realizar una tarea. Por ejemplo:
CONSEJO:
Esta opción es útil para ahorrar tóner en imágenes con un fondo
oscuro y texto blanco.
Nota de especificación
Ofrece información más detallada sobre especificaciones relacionadas con la
máquina. Por ejemplo:
L
La bandeja 2 tiene capacidad para 520 hojas de papel de 80 g/m
2
. Los tamaños
varían de A5 ABC a A3 ABC.
Precauciones
Las precauciones son declaraciones que sugieren daños mecánicos como
resultado de una acción. Por ejemplo:
PRECAUCIÓN: El uso de los controles, o ajustes, o la realización de otros
procedimientos que no sean los especificados aquí, pueden ocasionar una
exposición peligrosa a radiación.
Avisos
Los avisos advierten a los usuarios sobre la posibilidad de daños personales. Por
ejemplo:
AVISO: Este producto debe estar conectado a un enchufe con conexión a
tierra.
Recursos adicionales
Si requiere información más detallada sobre cualquiera de las funciones
disponibles en su CopyCentre/WorkCentre Pro 32/40, por favor consulte el CD
(CD2) de Entrenamiento e Información, que se encuentra dentro del CD Pack de
CopyCentre/WorkCentre Pro y que le fue entregado con su CopyCentre/
WorkCentre Pro.
El CD de Entrenamiento e Información es para todos los usuarios, incluyendo los
administradores de la máquina. Contiene información amplia sobre su producto
nuevo, incluyendo guías de uso interactivas y módulos didácticos. Para aprovechar
al máximo la productividad de CopyCentre/WorkCentre Pro, por favor copie el
programa que se encuentra en este CD a su red para que todos los usuarios tengan
acceso a él.
XE Spa QRG Spode.book Page 4 Tuesday, May 6, 2003 9:38 PM

X
EROX
C
OPY
C
ENTRE
/W
ORK
C
ENTRE
P
RO
32/40 C
OLOR
– G
UÍA
DE
C
ONSULTA
RÁPIDA
P
ÁGINA
1-5
B
IENVENIDOS
F
UNCIONES
DE
LA
MÁQUINA
...
Al utilizar las funciones poderosas de CopyCentre/WorkCentre Pro, podrá:
Explorar una vez e imprimir muchas
Al hacer copias, CopyCentre/WorkCentre Pro solamente tiene que explorar un
documento una vez sin importar la cantidad de copias que necesite. Esto reduce el
riesgo de atascos y daños de los originales.
Realizar diferentes tareas simultáneamente
El sistema CopyCentre/WorkCentre Pro es capaz de llevar a cabo varias tareas
simultáneamente. Un trabajo puede agregarse a la cola de trabajos explorándolo,
aún cuando CopyCentre/WorkCentre Pro esté imprimiendo otro trabajo.
Hacer que las copias se vean como originales
El sistema CopyCentre/WorkCentre Pro le permite reproducir imágenes de alta
calidad, especialmente fotografías, gráficos, texto o una combinación de éstas.
Compare su resultado con el de otras copiadoras y vea la diferencia.
Personalizar el tamaño de la imagen y la colocación
Es posible manipular la apariencia de la imagen en el papel de salida.
- Desplace la imagen a fin de crear márgenes para encuadernación.
- Reducir, alargar, o centrar automáticamente sus imágenes.
- Imprimir múltiples imágenes reducidas en una sola página.
Usar funciones digitales para simplificar su proceso de trabajo
Use la función
Preparar trabajo
para dividir un trabajo de copia en varios
segmentos y aplicar diferentes configuraciones a cada segmento. Esto le permite:
- combinar originales del cristal de exposición y el alimentador de documentos
en uno sólo.
- crear un solo trabajo, usando diferentes funciones de programación para cada
original.
-alimentar más de la cantidad máxima de originales en el alimentador de
documentos sin volver a programar.
Use la función
Transparencias
con el fin de producir transparencias con
separadores para transparencias en un solo paso.
Use la función
Creación de folletos
para ordenar y reducir o ampliar
automáticamente las imágenes al hacer folletos.
XE Spa QRG Spode.book Page 5 Tuesday, May 6, 2003 9:38 PM

P
ÁGINA
1-6 X
EROX
C
OPY
C
ENTRE
/W
ORK
C
ENTRE
P
RO
32/40 C
OLOR
– G
UÍA
DE
C
ONSULTA
RÁPIDA
B
IENVENIDOS
Use la función
Cubiertas
para agregar portadas automáticamente a sus
documentos.
Use la función
Originales de varios tamaños
para copiar originales de varios
tamaños simultáneamente. Produce copias en papel del mismo tamaño o de varios
tamaños.
Cumplir con las normas ambientales
Este producto cumple con una gran variedad de normas internacionales para la
protección del medio ambiente y es compatible con la mayoría de los papeles
reciclados.
Explorar documentos para crear archivos electrónicos
(Opcional)
Esta función opcional le permite crear archivos electrónicos de sus originales, los
cuales pueden ser:
- archivados en el servidor
- enviados a través de la red a su escritorio
- distribuidos por medio de un sistema de e-mail (correo electrónico)
- colocados automáticamente en una Aplicación de Administración de
documentos
- Una vez que su documento original en papel ha sido convertido en un
documento digital electrónico, usted puede cambiar, administrar, compartir y
distribuir el documento en forma electrónica, usando una gran variedad de
aplicaciones de software.
Documentos de fax (Opcional)
La función opcional
Fax
, le permite explorar documentos y enviarlos a cualquier
tipo de máquina de fax que esté conectada a una red telefónica. Las imágenes son
enviadas desde su máquina al servidor de fax de terceras personas, el cual las
retransmite a los números de fax que usted selecciona.
La función opcional
Fax de Internet
le permite explorar y enviar sus documentos a
otra máquina de fax. Este tipo de fax se trasmite a través de la Internet o intranet.
XE Spa QRG Spode.book Page 6 Tuesday, May 6, 2003 9:38 PM

X
EROX
C
OPY
C
ENTRE
/W
ORK
C
ENTRE
P
RO
32/40 C
OLOR
– G
UÍA
DE
C
ONSULTA
RÁPIDA
P
ÁGINA
1-7
B
IENVENIDOS
F
UNCIONES
DE
LA
ESTACIÓN
DE
TRABAJO
...
Si su CopyCentre/WorkCentre Pro está conectado a la red, puede usar las
funciones siguientes. Póngase en contacto con su administrador de sistemas para
llevar a cabo la conexión.
Controladores de impresión CentreWare
®
El controlador de impresión amplía el poder de productividad de CopyCentre/
WorkCentre Pro en su escritorio. Entre las opciones se incluyen:
• A una cara o A dos caras
• Juegos grapados si tiene una acabadora
• Resoluciones de hasta 1800x1800 ppp (dpi)
• Agregar marcas de agua estándar o personalizadas
• Impresión protegida (imprima sus documentos confidenciales después de
llegar a la impresora)
Herramientas de CentreWare
El conjunto de programas de software de CentreWare también le ofrece
Herramientas de Administración del usuario y de Exploración de red opcionales.
Servicios de Internet CentreWare
®
Cada CopyCentre/WorkCentre Pro ha sido ‘incorporado’ a la página inicial de la
Web, lo cual permite que los archivos listos para impresión sean enviados a
cualquier CopyCentre/WorkCentre Pro a través de la Web de cobertura mundial
(World Wide Web). Se puede tener acceso a esta función a través de los Servicios
de Internet.
XE Spa QRG Spode.book Page 7 Tuesday, May 6, 2003 9:38 PM

P
ÁGINA
1-8 X
EROX
C
OPY
C
ENTRE
/W
ORK
C
ENTRE
P
RO
32/40 C
OLOR
– G
UÍA
DE
C
ONSULTA
RÁPIDA
B
IENVENIDOS
S
EGURIDAD
…
Introducción
Tanto el producto como los suministros de Xerox han sido diseñados y probados
para satisfacer estrictos requisitos de seguridad. Éstos incluyen exámenes de
agencias de seguridad y aprobación y cumplimiento de las normas ambientales
vigentes. Por favor, lea las siguientes indicaciones cuidadosamente antes de
operar la máquina y consúltelas a medida que las necesite para asegurarse de que
está operando la máquina de manera segura y apropiada.
Las pruebas de seguridad y desempeño de este producto se han verificado
usando solamente materiales de Xerox
.
Siga
todas las advertencias e instrucciones impresas sobre el producto o
entregadas junto con el mismo.
Este símbolo de AVISO advierte a los usuarios sobre la posibilidad de daños
personales.
Este símbolo de AVISO indica a los usuarios que la superficie está caliente.
Notas de seguridad
AVISO: Este producto debe estar conectado a un enchufe con conexión a
tierra.
Este producto
está equipado con un enchufe de tres patas, provisto de una pata
protectora con conexión a tierra. Este enchufe sólo se puede enchufar en un
tomacorriente con conexión a tierra. Ésta es una función de seguridad. Si no puede
enchufar el enchufe en el tomacorriente, y para evitar riesgos de descarga
eléctrica, contrate a un electricista para reemplazar el receptáculo. Nunca use un
enchufe adaptador con conexión a tierra para conectar el producto a un receptáculo
de potencia que no tenga una terminal de conexión a tierra.
Este producto
debe operarse desde la fuente de potencia indicada en la etiqueta.
Si tiene dudas sobre el tipo de potencia disponible, consulte a su compañía de
energía local.
El dispositivo de desconexión
de este producto es el cable de potencia. Para
desconectar el producto, desenchufe el cable de potencia del receptáculo de
potencia.
No
ponga las manos en el área del fusor, ubicado dentro del área de la bandeja de
salida, para evitar quemaduras.
No
utilice
limpiadores en aerosol sobre o alrededor del equipo. Los envases de
ciertos aerosoles contiene mezclas que pueden ser explosivas y que por lo tanto
no se recomiendan para el uso en aplicaciones eléctricas. El uso de dichos
limpiadores puede generar una explosión o un incendio.
XE Spa QRG Spode.book Page 8 Tuesday, May 6, 2003 9:38 PM

X
EROX
C
OPY
C
ENTRE
/W
ORK
C
ENTRE
P
RO
32/40 C
OLOR
– G
UÍA
DE
C
ONSULTA
RÁPIDA
P
ÁGINA
1-9
B
IENVENIDOS
Seguridad láser
PRECAUCIÓN:El uso de los controles o ajustes o la realización de otros
procedimientos que no sean los especificados aquí, pueden ocasionar una
exposición a radiación peligrosa.
En referencia específica a láser, el equipo cumple con estándares de rendimiento
establecidos por agencias gubernamentales, nacionales e internacionales como un
Producto Láser Clase 1. No emite radiación peligrosa, ya que el rayo se encuentra
totalmente confinado durante todas las fases de operación y mantenimiento del
operador.
Normas de seguridad
Este producto Xerox está certificado en seguridad por Underwriters Laboratories
Incorporated. Norma IEC60950 (EN60950) Enmiendas A1, A2, A3 y A4.
XE Spa QRG Spode.book Page 9 Tuesday, May 6, 2003 9:38 PM

P
ÁGINA
1-10 X
EROX
C
OPY
C
ENTRE
/W
ORK
C
ENTRE
P
RO
32/40 C
OLOR
– G
UÍA
DE
C
ONSULTA
RÁPIDA
B
IENVENIDOS
R
EQUISITOS
AMBIENTALES
...
ENERGY STAR
®
Xerox Corporation diseñó este producto en cumplimiento con las directrices del
programa ENERGY STAR
®
de la Agencia de Protección del Medio Ambiente.
Como socio de ENERGY STAR
®
, Xerox determinó que este producto cumple con
las normas de ENERGY STAR
®
con respecto al uso eficiente de energía.
El CopyCentre/WorkCentre Pro 32/40 se suministra ya configurado de fábrica para
que active el modo de baja energía después de 15 minutos sin actividad. El modo
de ahorro de energía (autodesconexión/reposo) está definido en 60 minutos
después de realizar la última copia/impresión. Se puede obtener una descripción
más detallada de estos modos, junto con instrucciones sobre cómo cambiar estos
parámetros según sus requisitos de trabajo, en la sección de los módulos
didácticos, Administración de la máquina, modo de ahorro de energía del
CD (CD2)
Entrenamiento e información
.
Reciclaje y descarte del producto
Xerox administra un programa a nivel mundial de reciclado y acondicionamiento de
productos. Póngase en contacto con el representante de ventas de Xerox (1-800-
ASK-XEROX) para determinar si este producto es parte de dicho programa. Para
obtener más información acerca de los programas de protección del
medioambiente, visite el sitio www.xerox.com/environment.html.
Si su producto no es parte del programa de Xerox y usted es el responsable del
descarte, tenga en cuenta que este producto puede contener plomo*, mercurio* y
otros materiales cuyo descarte debe estar regulado dado su impacto en el medio
ambiente. Para obtener información sobre reciclaje o descarte, póngase en
contacto con sus autoridades locales. En los Estados Unidos, también puede visitar
el sitio de Electronic Industries Alliance en: www.eiae.org
Blue Angel
Reichsausschus Für Lieferbedingungen (RAL) en Alemania ha determinado que
este producto cumple con los requisitos para obtener el premio del medio ambiente
Blue Angel.
NOTA:
Se aplica solamente a copiadoras digitales.
XE Spa QRG Spode.book Page 10 Tuesday, May 6, 2003 9:38 PM

X
EROX
C
OPY
C
ENTRE
/W
ORK
C
ENTRE
P
RO
32/40 C
OLOR
– G
UÍA
DE
C
ONSULTA
RÁPIDA
P
ÁGINA
1-11
B
IENVENIDOS
I
NFORMACIÓN
SOBRE
REGLAMENTACIONES
...
La marca CE aplicada a este producto simboliza la Declaración de conformidad
limitada de Xerox respecto a las directivas de la Unión Europea aplicables
siguientes, a partir de la fecha indicada:
1º de enero de
1995:
Directiva del Consejo 73/23/EEC enmendada por la Directiva del Consejo 93/68/
EEC, aproximación de las leyes de los estados miembros en relación a equipos de
bajo voltaje.
1º de enero de
1995:
Directiva del Consejo 89/336/EEC, aproximación de las leyes de los estados
miembros en relación a la compatibilidad electromagnética.
Puede obtener una declaración completa, con la definición de las directivas
pertinentes y estándares a los que se hace referencia, del representante de Xerox
Limited o poniéndose en contacto con:
Medioambiente, Salud y Seguridad
The Document Company Xerox
Bessemer Road
Welwyn Garden City
Herts
AL7 1HE
Inglaterra
Número de teléfono +44 (0) 1707 353434
AVISO: Este sistema está certificado, fabricado y comprobado en
cumplimiento con reglamentaciones estrictas de seguridad y de
interferencia de radiofrecuencia. Cualquier alteración no autorizada,
incluyendo el agregado de funciones nuevas o la conexión de dispositivos
externos puede afectar esta certificación. Por favor, póngase en contacto
con el representante de Xerox Limited para obtener una lista de los
accesorios aprobados.
AVISO: Para permitir que este equipo funcione cerca de equipos
médicos, científicos o industriales (ISM), se puede tomar medidas de
mitigación especiales o limitadas respecto a la radiación externa de los
equipos médicos, científicos o industriales.
AVISO: Este es un producto de la Clase A en un ambiente residencial.
Este producto puede causar interferencia de radiofrecuencia, en cuyo caso
el usuario deberá tomar las medidas necesarias.
AVISO: Para cumplir con la Directiva del Consejo 89/336/EEC este equipo
debe utilizar cables blindados.
XE Spa QRG Spode.book Page 11 Tuesday, May 6, 2003 9:38 PM

P
ÁGINA
1-12 X
EROX
C
OPY
C
ENTRE
/W
ORK
C
ENTRE
P
RO
32/40 C
OLOR
– G
UÍA
DE
C
ONSULTA
RÁPIDA
B
IENVENIDOS
XE Spa QRG Spode.book Page 12 Tuesday, May 6, 2003 9:38 PM

X
EROX
C
OPY
C
ENTRE
/W
ORK
C
ENTRE
P
RO
32/40 C
OLOR
– G
UÍA
DE
C
ONSULTA
RÁPIDA
P
ÁGINA
2-1
2I
NTRODUCCIÓN
¾
Descripción general de la máquina..............2-2
¾
Descripción general del panel de control.....2-3
¾
Encendido o Apagado..................................2-4
¾
Colocación de papel... .................................2-5
¾
Realización de copias..................................2-6
¾
Envío de un Fax...........................................2-7
¾
Envío de un fax de Internet..........................2-8
¾
Exploración de un documento... ..................2-9
¾
Envío de un E-mail.....................................2-10
¾
Impresión desde un PC... ..........................2-11
¾
Impresión con Servicios de Internet...........2-12
¾
Conexión / Desconexión............................2-13
¾
Asistencia adicional... ................................2-14
XE Spa QRG Spode.book Page 1 Tuesday, May 6, 2003 9:38 PM

P
ÁGINA
2-2 X
EROX
C
OPY
C
ENTRE
/W
ORK
C
ENTRE
P
RO
32/40 C
OLOR
– G
UÍA
DE
C
ONSULTA
RÁPIDA
I
NTRODUCCIÓN
D
ESCRIPCIÓN
GENERAL
DE
LA
MÁQUINA
...
Pantalla
táctil
Alimentador de
documentos
Cristal de
exposición
(debajo del
alimentador de
documentos)
Panel de
control
Bandeja de
salida
Bandejas del
papel
Bandeja
especial
(Se levanta
cuando no está
en uso)
Acabadora
NOTE:
Esta es una fotografía de un WorkCentre Pro 32/40 totalmente configurado.
Las funciones disponibles dependerán del tipo de configuración de su máquina.
XE Spa QRG Spode.book Page 2 Tuesday, May 6, 2003 9:38 PM

X
EROX
C
OPY
C
ENTRE
/W
ORK
C
ENTRE
P
RO
32/40 C
OLOR
– G
UÍA
DE
C
ONSULTA
RÁPIDA
P
ÁGINA
2-3
I
NTRODUCCIÓN
D
ESCRIPCIÓN
GENERAL
DEL
PANEL
DE
CONTROL
...
Funciones
Muestra las funciones del trabajo
en la pantalla.
Estado máquina
Muestra el estado actual de la
máquina.
Estado máquina
Muestra el estado actual de la
máquina.
Cancelar todo
Restaura todas las funciones a
sus valores prefijados.
Interrumpir
Detiene temporalmente el trabajo
actual para permitir que se ejecute
un trabajo con prioridad.
Pausa
Detiene el trabajo actual
temporalmente.
Símbolo #
Indica el carácter de marcación o
asigna un número de marcación de
grupo. También se usa cuando se
introduce una clave.
Cancelar
Elimina los valores
numéricos o el último
dígito introducido.
Pausa de marcación
Introduce una pausa en el
número telefónico al
transmitir un fax.
Ayuda
Tiene acceso a información adicional.
Idioma
Cambia el texto a otro idioma.
Acceso
Tiene acceso a Herramientas, que se
usa para ajustar los valores prefijados.
de la máquina
Comenzar
Inicia el trabajo.
La pantalla táctil
Muestra y selecciona
todas las funciones de
programación
disponibles, los
procedimientos de
despeje e información
general de la máquina.
XE Spa QRG Spode.book Page 3 Tuesday, May 6, 2003 9:38 PM

P
ÁGINA
2-4 X
EROX
C
OPY
C
ENTRE
/W
ORK
C
ENTRE
P
RO
32/40 C
OLOR
– G
UÍA
DE
C
ONSULTA
RÁPIDA
I
NTRODUCCIÓN
E
NCENDIDO
O
A
PAGADO
...
Si selecciona y confirma
Desconexión rápida
, la máquina iniciará una secuencia
controlada de apagado.
NOTA:
La máquina espera 30 segundos antes de cortar completamente el
suministro de energía.
Si hay trabajos en la cola, aparecerá una segunda pantalla emergente que le avisa
que al apagar la máquina, todos los trabajos en la cola se eliminarán. Al confirmar
esta pantalla, se eliminarán todos los trabajos que estén en la cola durante la
secuencia de apagado.
Si selecciona y confirma
Modo de ahorro de energía
, la máquina entrará
inmediatamente en el Modo de baja potencia. Si hay trabajos en la cola, se
mostrará una segunda pantalla emergente.
NOTA:
En el modo de baja potencia, el interruptor de ENCENDIDO/APAGADO
está desactivado.
Para volver a activar la máquina, al estar en este modo, pulse cualquier botón de
la pantalla táctil o del panel de control.
1
Para ENCENDER:
Pulse el botón de ENCENDIDO/
APAGADO. El proceso de encendido
toma unos 4 minutos. Mantenga
pulsado el botón de ENCENDIDO/
APAGADO durante 5 segundos. Las
luces del panel de control destellarán.
Después de unos 30 segundos se
encenderá la pantalla táctil.
NOTA:
Ciertas funciones de la máquina
como la copia estarán disponibles antes
que otras funciones; por ejemplo, la
impresión.
2
Para APAGAR:
Pulse el botón de ENCENDIDO/
APAGADO. Mantenga pulsado el
botón de ENCENDIDO/
APAGADO durante 5 segundos.
Aparecerá una pantalla de
confirmación que le pedirá
seleccionar la opción de apagado.
3
XE Spa QRG Spode.book Page 4 Tuesday, May 6, 2003 9:38 PM

X
EROX
C
OPY
C
ENTRE
/W
ORK
C
ENTRE
P
RO
32/40 C
OLOR
– G
UÍA
DE
C
ONSULTA
RÁPIDA
P
ÁGINA
2-5
I
NTRODUCCIÓN
C
OLOCACIÓN
DE
PAPEL
...
1
Abra la bandeja de papel requerida.
NOTA:
En el módulo doble de la bandeja/alimentador de alta capacidad, las
bandejas 1 y 2 son completamente ajustables. Las bandejas 3 y 4 son bandejas
exclusivamente para papel de alimentación por borde largo. En el módulo de 3
bandejas, las bandejas 1 a 4 son completamente ajustables. En el módulo de 2
bandejas, las bandejas 1 y 2 son completamente ajustables.
2
Coloque el papel. No coloque papel por encima de la línea de capacidad
máxima.
Cierre la bandeja
NOTA:
Para las bandejas del papel 1 a 4, asegúrese de que las guías toquen
apenas el papel. De lo contrario, la máquina no detectará correctamente el
tamaño.
3
Seleccione
[Confirmar]
o bien
seleccione
[Cambiar tamaño]
y/o
[Cambiar
descripción]
para volver a programar la bandeja si el tamaño, tipo o color del
papel ha cambiado.
NOTA:
Asegúrese de que el tamaño, tipo y color sean los correctos. Para papel
de copia estándar, se debe aplicar lo siguiente:
Tamaño:
A4
Tipo:
Papel común
Color:
Blanco
XE Spa QRG Spode.book Page 5 Tuesday, May 6, 2003 9:38 PM

P
ÁGINA
2-6 X
EROX
C
OPY
C
ENTRE
/W
ORK
C
ENTRE
P
RO
32/40 C
OLOR
– G
UÍA
DE
C
ONSULTA
RÁPIDA
I
NTRODUCCIÓN
R
EALIZACIÓN
DE
COPIAS
...
Las funciones de Copia incluyen...
Opciones de Color
Ajuste de calidad de imagen
Auto reducción/ampliación
Copia de originales de varios tamaños
Agregado de separadores en blanco en juegos de transparencias
Colocación de varias imágenes en una página
Adición de cubiertas impresas o en blanco
Desplazar imagen
Borrado de márgenes y bordes
Preparación de trabajo para aplicar una programación diferente en una pila de
documentos
Almacenamiento de la programación para trabajos que se ejecutan
frecuentemente.
Creación de folletos
1
Coloque los documentos.
NOTA:
Los documentos se exploran solamente una vez.
2
Vaya a la ficha Copiar. Si es necesario, seleccione el botón
Funciones
del
panel de control.
3
En la pantalla táctil, seleccione las funciones requeridas.
Pulse
Comenzar
.
XE Spa QRG Spode.book Page 6 Tuesday, May 6, 2003 9:38 PM

X
EROX
C
OPY
C
ENTRE
/W
ORK
C
ENTRE
P
RO
32/40 C
OLOR
– G
UÍA
DE
C
ONSULTA
RÁPIDA
P
ÁGINA
2-7
I
NTRODUCCIÓN
E
NVÍO
DE
UN
F
AX
...
Fax de servidor
estará disponible si su máquina está conectada a la red y el kit de
Fax opcional se ha activado y configurado para usarlo.
Las funciones de Fax incluyen...
Opciones de Color
Ajuste de resolución
Envío por fax de originales a dos caras
Programación de tamaño de los originales explorados
Ajuste de calidad de imagen
Demora del tiempo de inicio de un fax
1
Coloque los documentos.
2
Seleccione
[Fax]
.
NOTA:
Tendrá que seleccionar
[Todos los servicios]
primero.
Introduzca el número de teléfono.
3
En la pantalla táctil, seleccione las funciones requeridas.
Pulse
Comenzar
.
XE Spa QRG Spode.book Page 7 Tuesday, May 6, 2003 9:38 PM

P
ÁGINA
2-8 X
EROX
C
OPY
C
ENTRE
/W
ORK
C
ENTRE
P
RO
32/40 C
OLOR
– G
UÍA
DE
C
ONSULTA
RÁPIDA
I
NTRODUCCIÓN
E
NVÍO
DE
UN
FAX
DE
I
NTERNET
...
Fax de Internet
estará disponible si su máquina está conectada a la red y el kit de
Fax de Internet opcional se ha activado y configurado para usarlo.
Las funciones de Fax de Internet incluyen...
Opciones de Color
Configuración de un libro de direcciones Público o Interno
Ajuste de resolución
Exploración de originales a dos caras
Programación de tamaño de los originales explorados
Ajuste de calidad de imagen
Cambio de configuración del formato del archivo prefijado
1
Coloque los documentos.
2
Selecccione
[Fax de Internet]
.
NOTA:
Tendrá que seleccionar
[Todos los servicios]
primero.
Seleccione
[A..]
,
introduzca los detalles del e-mail del destinatario
y seleccione
[Guardar]
.
Seleccione
[Editar asunto]
, introduzca un asunto y seleccione
[Guardar]
.
3
En la pantalla táctil, seleccione las funciones requeridas.
Pulse
Comenzar
.
XE Spa QRG Spode.book Page 8 Tuesday, May 6, 2003 9:38 PM

X
EROX
C
OPY
C
ENTRE
/W
ORK
C
ENTRE
P
RO
32/40 C
OLOR
– G
UÍA
DE
C
ONSULTA
RÁPIDA
P
ÁGINA
2-9
I
NTRODUCCIÓN
E
XPLORACIÓN
DE
UN
DOCUMENTO
...
Exploración por red
estará disponible si su máquina está conectada a la red y el kit
de Exploración por red opcional se ha activado y configurado para usarlo.
Las funciones de Exploración incluyen...
Opciones de Color
Ajuste de los requerimientos de la salida de imagen
Ajuste de resolución
Exploración de originales a dos caras
Programación de tamaño de los originales explorados
Cambio del destino de la imagen explorada
1
Coloque los documentos.
2
Seleccione
[Exploración por red]
.
NOTA:
Tendrá que seleccionar
[Todos los servicios]
primero.
3
Seleccione la plantilla requerida.
En la pantalla táctil, seleccione las funciones requeridas.
Pulse
Comenzar
.
Al terminar acceda a su trabajo en la estación de trabajo.
XE Spa QRG Spode.book Page 9 Tuesday, May 6, 2003 9:38 PM

P
ÁGINA
2-10 X
EROX
C
OPY
C
ENTRE
/W
ORK
C
ENTRE
P
RO
32/40 C
OLOR
– G
UÍA
DE
C
ONSULTA
RÁPIDA
I
NTRODUCCIÓN
E
NVÍO
DE
UN
E-
MAIL
...
E-mail
estará disponible si su máquina está conectada a la red y el kit de E-mail
opcional se ha activado y configurado para usarlo.
Las funciones de Explorar a E-mail incluyen...
Opciones de Color
Configuración de un libro de direcciones Público o Interno
Ajuste de resolución
Exploración de originales a dos caras
Programación de tamaño de los originales explorados
Ajuste de calidad de imagen
1
Coloque los documentos.
2
Seleccione
[E-Mail]
.
NOTA:
Tendrá que seleccionar
[Todos los servicios]
primero.
3
Seleccione
[De]
,
introduzca los detalles de su correo electrónico (e-mail) y
seleccione
[Intro]
.
Seleccione
[A]
, introduzca los detalles del e-mail del destinatario
y seleccione
[Intro]
.
Seleccione
[Editar asunto]
, introduzca un asunto y seleccione
[Guardar]
.
En la pantalla táctil, seleccione las funciones requeridas.
Pulse
Comenzar
.
XE Spa QRG Spode.book Page 10 Tuesday, May 6, 2003 9:38 PM

X
EROX
C
OPY
C
ENTRE
/W
ORK
C
ENTRE
P
RO
32/40 C
OLOR
– G
UÍA
DE
C
ONSULTA
RÁPIDA
P
ÁGINA
2-11
I
NTRODUCCIÓN
I
MPRESIÓN
DESDE
UN
PC...
Si WorkCentre Pro está conectado a una red, los documentos se pueden imprimir
directamente desde su PC, a través del controlador de impresión de CentreWare
suministrado.
Las funciones de impresión incluyen...
Opciones de Color
Impresión en 1 ó 2 caras
Impresión de juegos grapados, si la máquina tiene acabadora
Cambio de la resolución de impresión
Inserción de una hoja de información
Inserción de portada
Ajuste de calidad de imagen
Adición de marcas de agua
1
Seleccione
[Imprimir]
en su aplicación.
Seleccione WorkCentre Pro como su impresora.
2
Seleccione
[Propiedades]
, lleve a cabo las selecciones y haga clic en
[Aceptar]
.
Haga clic en
[Aceptar]
y después en
[Imprimir]
.
XE Spa QRG Spode.book Page 11 Tuesday, May 6, 2003 9:38 PM

P
ÁGINA
2-12 X
EROX
C
OPY
C
ENTRE
/W
ORK
C
ENTRE
P
RO
32/40 C
OLOR
– G
UÍA
DE
C
ONSULTA
RÁPIDA
I
NTRODUCCIÓN
I
MPRESIÓN
CON
S
ERVICIOS
DE
I
NTERNET
...
Servicios de Internet utiliza la interfaz del usuario de la Web que permite la
comunicación entre el servidor HTTP y la máquina. Esta opción está disponible
cuando WorkCentre Pro está conectado a una red.
Las funciones de Servicios de Internet incluyen...
Crear, modificar y eliminar plantillas de exploración si está disponible Explorar a
red
Promover, eliminar o liberar un trabajo en la cola de impresión
Revisar el estado de WorkCentre Pro
NOTA:
Para mayor información sobre cómo usar los servicios de Internet,
póngase en contacto con su administrador de sistemas.
1
Abra el Examinador de la Web e introduzca: http:// y la dirección TCP/IP de la
impresora.
Toque la tecla
Intro.
en el teclado de su estación de trabajo.
Haga clic en
[Servicios]
.
2
Lleve a cabo las selecciones.
Use la barra de desplazamiento que se encuentra a la derecha para ir a la
parte inferior de la página.
3
Haga clic en
[Examinar]
y encuentre el archivo que va a imprimir.
Haga clic en
[Enviar trabajo]
.
XE Spa QRG Spode.book Page 12 Tuesday, May 6, 2003 9:38 PM

X
EROX
C
OPY
C
ENTRE
/W
ORK
C
ENTRE
P
RO
32/40 C
OLOR
– G
UÍA
DE
C
ONSULTA
RÁPIDA
P
ÁGINA
2-13
I
NTRODUCCIÓN
C
ONEXIÓN
/ D
ESCONEXIÓN
...
Si el
Auditrón interno
o la
Contabilidad de red
opcional han sido activados para
registrar el uso de la máquina, debe introducir un número de usuario válido para
acceder a las funciones de la máquina.
1
Para conectarse cuando el
Auditrón interno
se ha activado, introduzca un
número de usuario (Clave).
Para conectarse cuando la
Contabilidad de red
se ha activado, introduzca una
ID de usuario y una ID de cuenta válida.
2
Seleccione
[Intro]
y termine su trabajo.
3
Para desconectar, pulse el botón
Acceso
del panel de control y seleccione
[Desconexión]
en la pantalla táctil.
XE Spa QRG Spode.book Page 13 Tuesday, May 6, 2003 9:38 PM

P
ÁGINA
2-14 X
EROX
C
OPY
C
ENTRE
/W
ORK
C
ENTRE
P
RO
32/40 C
OLOR
– G
UÍA
DE
C
ONSULTA
RÁPIDA
I
NTRODUCCIÓN
A
SISTENCIA
ADICIONAL
...
Para mayor información
Si necesita más ayuda acerca del uso de su copiadora color CopyCentre 32/40 o
la impresora/copiadora color WorkCentre Pro 32/40:
Consulte el
CD (CD2) Entrenamiento e información,
dentro del CD Pack
CopyCentre/WorkCentre Pro
incluido con su CopyCentre/WorkCentre Pro.
Llame a su administrador de
sistemas
y/o de la
máquina
.
Visite nuestro
sitio en la Web para el cliente
en
www.xerox.com
o póngase
en contacto con el
Centro de Atención al Cliente de Xerox
indicando el
número de serie de la máquina.
1
Acceso a la Lista de espera de trabajos
Pulse el botón
Estado del trabajo
en el panel de control. Se mostrará la lista
de
Todos los trabajos incompletos
.
Revise el estado del trabajo.
Seleccione
[Otras listas de espera]
para acceder y revisar las otras listas
disponibles.
2
Entre en Ayuda en línea
Seleccione
[Ayuda]
en
cualquier momento para tener acceso a las
pantallas de ayuda en línea.
Los mensajes, instrucciones en la pantalla y gráficos animados le
proporcionan información adicional.
3
Pulse el botón
Estado de la máquina
en el panel de control.
Seleccione
[Detalles de la máquina]
para mostrar el número de serie de la
máquina.
NOTA:
El número de serie también lo podrá encontrar en la placa metálica que
se encuentra en la parte posterior de la máquina en el Área 1, detrás del módulo
del fusor.
XE Spa QRG Spode.book Page 14 Tuesday, May 6, 2003 9:38 PM

X
EROX
C
OPY
C
ENTRE
/W
ORK
C
ENTRE
P
RO
32/40 C
OLOR
– G
UÍA
DE
C
ONSULTA
RÁPIDA
P
ÁGINA
3-1
3C
OPIAR
¾
Copiar...........................................................3-2
¾
Copia básica... .............................................3-3
¾
Opciones de Color ... .................................3-10
¾
Ajuste de la imagen... ................................3-14
¾
Formato de salida... ...................................3-21
¾
Preparación del trabajo..............................3-27
XE Spa QRG Spode.book Page 1 Tuesday, May 6, 2003 9:38 PM

P
ÁGINA
3-2 X
EROX
C
OPY
C
ENTRE
/W
ORK
C
ENTRE
P
RO
32/40 C
OLOR
– G
UÍA
DE
C
ONSULTA
RÁPIDA
C
OPIAR
C
OPIAR
...
Copiar
es una función estándar de CopyCentre/WorkCentre Pro. El acceso a las
funciones de
Copiar
se logra usando el botón
Funciones
del panel de control. Este
capítulo contiene información sobre las opciones disponibles en
Copiar
.
Las fichas para seleccionar las funciones de
Copiar
son:
Copia
Opciones de Color
Ajuste de la imagen
Formato de salida
Preparación del trabajo
XE Spa QRG Spode.book Page 2 Tuesday, May 6, 2003 9:38 PM

X
EROX
C
OPY
C
ENTRE
/W
ORK
C
ENTRE
P
RO
32/40 C
OLOR
– G
UÍA
DE
C
ONSULTA
RÁPIDA
P
ÁGINA
3-3
C
OPIAR
C
OPIA
BÁSICA
...
La ficha
Copiar
es el valor prefijado de la pantalla de las funciones principales. Use
la ficha
Copiar
para seleccionar las funciones estándar para un trabajo de copia.
Pulse cualquiera de los botones de la parte superior para seleccionar una función.
De ser necesario, es posible seleccionar varias opciones para cada trabajo de
copia.
Para ver todas las opciones de una función, seleccione
Más...
.
La mayoría de las pantallas de las funciones contienen tres botones que sirven
para confirmar o cancelar sus selecciones.
El botón
Deshacer
restaura la pantalla actual al valor prefijado mostrado cuando
la pantalla se abrió.
El botón
Cancelar
restaura la pantalla y regresa a la pantalla anterior.
El botón
Guardar
guarda las selecciones hechas y regresa a la pantalla anterior.
XE Spa QRG Spode.book Page 3 Tuesday, May 6, 2003 9:38 PM

P
ÁGINA
3-4 X
EROX
C
OPY
C
ENTRE
/W
ORK
C
ENTRE
P
RO
32/40 C
OLOR
– G
UÍA
DE
C
ONSULTA
RÁPIDA
C
OPIAR
Salida
Salida
se utiliza para seleccionar los últimos requisitos de acabado del trabajo. Las
opciones dependerán del dispositivo de salida de acabado disponible.
Opciones:
C
LASIFICADA
Seleccione
Clasificada
para obtener una salida apilada en juegos que coincida con
el orden de los originales.
S
IN
CLASIFICAR
Seleccione
Sin clasificar
para obtener una salida clasificada en pilas de páginas
individuales.
La salida mencionada arriba será entregada en una de los siguientes formas,
dependiendo de la bandeja de salida:
G
RAPADO
Esta opción está disponible si CopyCentre/WorkCentre Pro viene con una
graparadora/apilador de 2000 hojas. Ofrece la opción de grapado sencillo o doble.
Los juego grapados sin clasificar o clasificados saldrán desplazados.
L
Grapa de 2 a 50 hojas. El máximo de 50 hojas se aplica a papel de 24 libras / 90 g/
m2.
C
ON
DESPLAZAMIENTO
Cada juego de copia se desplaza ligeramente para permitir
una separación fácil.
S
IN
DESPLAZAMIENTO
Los juegos de copia no se desplazan.
XE Spa QRG Spode.book Page 4 Tuesday, May 6, 2003 9:38 PM

X
EROX
C
OPY
C
ENTRE
/W
ORK
C
ENTRE
P
RO
32/40 C
OLOR
– G
UÍA
DE
C
ONSULTA
RÁPIDA
P
ÁGINA
3-5
C
OPIAR
2 caras
Se pueden hacer automáticamente hasta 50 copias a dos caras, en varios tamaños
de A5 a A3 con originales de 1 ó 2 caras.
Opciones:
11
CARA
Use esta opción con originales impresos a una cara solamente y que requieran
copias a una cara.
12
CARAS
Use esta opción con originales impresos a una cara solamente y que requieran
copias a dos caras.
12
CARAS
,
GIRAR
CARA
2
Esta opción produce copias a dos caras de originales a una cara y gira cada imagen
de la segunda cara. Use esta opción para crear documentos que pueden leerse “de
cabeza a pie”, por ejemplo, un calendario.
22
CARAS
Use esta opción con originales impresos a dos caras y que requieran copias a dos
caras.
22
CARAS
,
GIRAR
CARA
2
Esta opción produce copias a dos caras de originales a dos caras y gira cada
imagen de la segunda cara. La orientación de “lectura” para esta opción varía de
acuerdo a los originales de entrada. Por ejemplo, si se exploran originales con
orientación “cabeza a cabeza”, la salida será “cabeza a pie”. Por ejemplo, si se
exploran originales con orientación “cabeza a pie”, la salida será “cabeza a
cabeza”.
21
CARA
Use esta opción con originales impresos a dos caras y que requieran copias a una
cara.
XE Spa QRG Spode.book Page 5 Tuesday, May 6, 2003 9:38 PM

P
ÁGINA
3-6 X
EROX
C
OPY
C
ENTRE
/W
ORK
C
ENTRE
P
RO
32/40 C
OLOR
– G
UÍA
DE
C
ONSULTA
RÁPIDA
C
OPIAR
Reducción/Ampliación
La opción
Reducción/Ampliación
proporciona una variedad de opciones de
reducción y ampliación. Los originales colocados en el cristal de exposición o
enviados a la máquina electrónicamente, pueden reducirse o ampliarse de 25% a
400%. Los originales alimentados en el alimentador de documentos pueden
reducirse o ampliarse de 25% a 200%. Las opciones de Reducción/Ampliación
prefijadas de la pantalla
Copiar
se pueden ajustar desde el modo de Herramientas.
Opciones:
Las siguientes opciones aparecen una vez que pulsa
Más...
en la pantalla
Copiar
.
N
ORMAL
Use esta opción para reducir o ampliar proporcionalmente la imagen de salida en
ambas direcciones de acuerdo al % seleccionado.
Las opciones de
Normal
son las siguientes:
100%
Produce una imagen en las copias del mismo tamaño que la
imagen en el original.
A
UTO
%
Reduce o amplía proporcionalmente la imagen en las copias
en base al tamaño del original y al tamaño del papel de salida
seleccionado.
%
DE
AJUSTE
DE
25
A
400
Utilice esta opción, usando el teclado del panel de control,
para seleccionar el porcentaje de reducción o ampliación
necesario. Para utilizar el teclado, seleccione el cuadro que
muestra el porcentaje de reducción/ampliación actual.
También se pueden utilizar los botones de desplazamiento
para ajustar los porcentajes de reducción/ampliación en
incrementos del 1%.
O
PCIONES
PREFIJADAS
Los porcentajes de reducción/ampliación más utilizados se
ofrecen como opciones prefijadas. Estas opciones prefijadas
se pueden personalizar de manera que puedan satisfacer las
necesidades del usuario.
XE Spa QRG Spode.book Page 6 Tuesday, May 6, 2003 9:38 PM

X
EROX
C
OPY
C
ENTRE
/W
ORK
C
ENTRE
P
RO
32/40 C
OLOR
– G
UÍA
DE
C
ONSULTA
RÁPIDA
P
ÁGINA
3-7
C
OPIAR
P
ERSONALIZADO
Utilice esta opción para reducir o ampliar la altura (Y) y el ancho (X)
independientemente.
Las opciones de
Personalizado
son las siguientes:
100%
Produce una imagen en las copias del mismo tamaño que la
imagen en el original.
A
UTO
%
Hace entrar automáticamente la imagen del original en el
papel seleccionado.
X: Y: 25 - 400%
Le permite personalizar la reducción o ampliación de la
altura (Y) y el ancho (X) para satisfacer sus necesidades.
También puede introducir un porcentaje pulsando el cuadro
X o Y y utilizando el teclado.
NOTA:
La salida NO se reducirá o ampliará
proporcionalmente.
XE Spa QRG Spode.book Page 7 Tuesday, May 6, 2003 9:38 PM

P
ÁGINA
3-8 X
EROX
C
OPY
C
ENTRE
/W
ORK
C
ENTRE
P
RO
32/40 C
OLOR
– G
UÍA
DE
C
ONSULTA
RÁPIDA
C
OPIAR
Suministro de papel
Utilice las opciones de
Suministro de papel
a fin de seleccionar Autoselección de
papel o una bandeja de papel para el trabajo de copia.
L
Las transparencias se pueden alimentar desde la bandeja 1 o la bandeja especial.
Opciones:
Existen tres configuraciones posibles de bandeja en el CopyCentre/WorkCentre
Pro. Puede elegir un módulo de 2 bandejas, un módulo de 4 bandejas o un
alimentador de alta capacidad con un módulo de 2 bandejas.
Módulo de 2 bandejas
A
UTO
Con esta opción seleccionada, la máquina selecciona el papel adecuado para el
trabajo de copia basándose en el tamaño del original explorado.
B
ANDEJAS
1
Y
2
Utilice esta opción para seleccionar el papel cargado en las bandejas 1 y 2.
L
Las bandejas 1 y 2 pueden albergar, cada una, 500 hojas de 80 g/m
2
20 libras de
papel de 75 g/m2. El límite de los tamaños va de A5 ABC a A3 ABC.
B
ANDEJA
ESPECIAL
Utilice esta opción al alimentar ciertos tipos de material de impresión, por ejemplo
membretes o etiquetas para trabajos que se realizan solo una vez.
L
La bandeja especial puede albergar 100 hojas de 80 g/m
2
. El límite máximo de
tamaño es .
XE Spa QRG Spode.book Page 8 Tuesday, May 6, 2003 9:38 PM

X
EROX
C
OPY
C
ENTRE
/W
ORK
C
ENTRE
P
RO
32/40 C
OLOR
– G
UÍA
DE
C
ONSULTA
RÁPIDA
P
ÁGINA
3-9
C
OPIAR
Módulo de 4 bandejas
A
UTO
Con esta opción seleccionada, la máquina selecciona el papel adecuado para el
trabajo de copia basándose en el tamaño del original explorado.
B
ANDEJAS
1
A
4
Utilice esta opción para seleccionar el papel cargado en las bandejas 1 a 4.
L
Las bandejas 1 a 4 pueden albergar, cada una, 500 hojas de 80 g/m
2
20 libras de
papel de 75 g/m2. El límite de los tamaños va de A5 ABC a A3 ABC.
B
ANDEJA
ESPECIAL
Utilice esta opción al alimentar ciertos tipos de material de impresión, por ejemplo
membretes o etiquetas para trabajos que se realizan solo una vez.
L
La bandeja especial puede albergar 100 hojas de 80 g/m
2
. El límite máximo de
tamaño es .
Alimentador de alta capacidad con módulo de 2 bandejas
A
UTO
Con esta opción seleccionada, la máquina selecciona el papel adecuado para el
trabajo de copia basándose en el tamaño del original explorado.
B
ANDEJAS
1
Y
2
Utilice estas opciones para seleccionar el papel cargado en las bandejas 1 y 2.
L
Las bandejas 1 y 2 pueden albergar, cada una, 500 hojas de 80 g/m
2
20 libras de
papel de 75 g/m2. El límite de los tamaños va de A5 ABC a A3 ABC.
B
ANDEJAS
3
Y
4
Utilice estas opciones para seleccionar el papel cargado en las bandejas 3 y 4.
L
La bandeja 3 puede albergar 867 hojas de 20 libras de papel de 75 g/m2 y la
bandeja 4 puede contener 1133 hojas de 20 libras de papel de 75 g/m2, con un
total de 1900 hojas. Se pueden cargar papeles de tamaños A4 u 8.5" x 11" ABL.
B
ANDEJA
ESPECIAL
Utilice esta opción al alimentar ciertos tipos de material de impresión, por ejemplo
membretes o etiquetas para trabajos que se realizan solo una vez.
L
La bandeja especial puede albergar 100 hojas de 80 g/m
2
. El límite máximo de
tamaño es .
XE Spa QRG Spode.book Page 9 Tuesday, May 6, 2003 9:38 PM

P
ÁGINA
3-10 X
EROX
C
OPY
C
ENTRE
/W
ORK
C
ENTRE
P
RO
32/40 C
OLOR
– G
UÍA
DE
C
ONSULTA
RÁPIDA
C
OPIAR
O
PCIONES
DE
C
OLOR
...
La ficha
Opciones de color
se utiliza para seleccionar diferentes funciones de color.
Pulse cualquiera de los botones de la parte superior para seleccionar una función.
Para ver todas las opciones de una función, seleccione la función que corresponda.
De ser necesario, es posible seleccionar varias opciones para cada trabajo.
El texto que se encuentra al lado del botón denominado
Resumen de la revisión del
trabajo
,
refleja los ajustes actuales de esa función. Una luz verde indica que los
ajustes prefijados iniciales de esta función se han modificado.
La mayoría de las pantallas de las funciones contienen tres botones que sirven
para confirmar o cancelar sus selecciones.
El botón
Deshacer
restaura la pantalla actual al valor prefijado mostrado cuando
la pantalla se abrió.
El botón
Cancelar
restaura la pantalla y regresa a la pantalla anterior.
El botón
Guardar
guarda las selecciones hechas y regresa a la pantalla anterior.
Color de salida
Utilice esta función a fin de seleccionar el color deseado para la salida.
Opciones:
A
UTODETECCIÓN
Esta opción hace que la copiadora pueda determinar si el documento es en blanco
y negro o en color. Si el documento es en blanco y negro, la opción Blanco y negro
se selecciona automáticamente. Si el documento es en color, la opción Color se
selecciona automáticamente.
C
OLOR
Esta opción le permite a la copiadora hacer copias utilizando los cuatro colores del
tóner: amarillo, magenta, cian y negro.
B
LANCO
Y
NEGRO
Esta opción se debe seleccionar cuando desea que la salida sea en blanco y negro
Al seleccionar Blanco y negro, sólo se utiliza tóner negro
XE Spa QRG Spode.book Page 10 Tuesday, May 6, 2003 9:38 PM

X
EROX
C
OPY
C
ENTRE
/W
ORK
C
ENTRE
P
RO
32/40 C
OLOR
– G
UÍA
DE
C
ONSULTA
RÁPIDA
P
ÁGINA
3-11
C
OPIAR
Prefijar opciones de color
Utilice esta función para cambiar los ajustes de color con el fin de producir una
variedad de efectos predefinidos.
Opciones:
N
ORMAL
Esta opción no produce ningún cambio en la calidad de imagen y produce copias
con la misma calidad y densidad del original.
V
IVO
Esta opción utiliza la máxima saturación de color para producir una salida con
colores vivos y brillantes.
B
RILLANTE
Esta opción produce una imagen nítida y clara en la copia.
C
ÁLIDO
Esta opción produce una imagen suave al transformar colores de baja densidad en
colores rojizos y claros.
F
RÍO
Esta opción produce un fuerte tono azul claro en la copia.
XE Spa QRG Spode.book Page 11 Tuesday, May 6, 2003 9:38 PM

P
ÁGINA
3-12 X
EROX
C
OPY
C
ENTRE
/W
ORK
C
ENTRE
P
RO
32/40 C
OLOR
– G
UÍA
DE
C
ONSULTA
RÁPIDA
C
OPIAR
Control de color
Utilice esta función para ajustar el equilibrio entre colores y la cantidad de color de
la salida utilizando los botones de desplazamiento de cada color.
Nitidez/Saturación
Utilice esta función para ajustar la definición y el color de la copia.
Opciones:
N
ITIDEZ
Esta opción le permite ajustar la definición de bordes utilizando los botones de
desplazamiento.
S
ATURACIÓN
Esta opción le permite ajustar la definición del color utilizando los botones de
desplazamiento.
XE Spa QRG Spode.book Page 12 Tuesday, May 6, 2003 9:38 PM

X
EROX
C
OPY
C
ENTRE
/W
ORK
C
ENTRE
P
RO
32/40 C
OLOR
– G
UÍA
DE
C
ONSULTA
RÁPIDA
P
ÁGINA
3-13
C
OPIAR
Variaciones de color
Utilice esta función para cambiar el color hacia el matiz adyacente utilizando los
botones de desplazamiento.
Si se desplaza hacia Cálido, los rojos se dirigen hacia el matiz amarillo, los verdes
hacia el cian y los azules hacia el magenta.
Si se desplaza hacia Frío, los rojos se dirigen hacia el matiz magenta, los verdes
hacia el amarillo y los azules hacia el cian.
XE Spa QRG Spode.book Page 13 Tuesday, May 6, 2003 9:38 PM

P
ÁGINA
3-14 X
EROX
C
OPY
C
ENTRE
/W
ORK
C
ENTRE
P
RO
32/40 C
OLOR
– G
UÍA
DE
C
ONSULTA
RÁPIDA
C
OPIAR
A
JUSTE
DE
LA
IMAGEN
...
La ficha
Ajuste de la imagen
brinda funciones de copia que se utilizan para ajustar
la apariencia de la salida.
Pulse cualquiera de los botones de la parte superior para seleccionar una función.
Para ver todas las opciones de una función, seleccione la función que corresponda.
De ser necesario, es posible seleccionar varias opciones para cada trabajo de
copia.
El texto que se encuentra al lado del botón denominado
Resumen de la revisión del
trabajo
,
refleja los ajustes actuales de esa función. Una luz verde indica que los
ajustes prefijados iniciales de esta función se han modificado.
La mayoría de las pantallas de las funciones contienen tres botones que sirven
para confirmar o cancelar sus selecciones.
El botón
Deshacer
restaura la pantalla actual al valor prefijado mostrado cuando
la pantalla se abrió.
El botón
Cancelar
restaura la pantalla y regresa a la pantalla anterior.
El botón
Guardar
guarda las selecciones hechas y regresa a la pantalla anterior.
XE Spa QRG Spode.book Page 14 Tuesday, May 6, 2003 9:38 PM

X
EROX
C
OPY
C
ENTRE
/W
ORK
C
ENTRE
P
RO
32/40 C
OLOR
– G
UÍA
DE
C
ONSULTA
RÁPIDA
P
ÁGINA
3-15
C
OPIAR
Calidad de imagen
Utilice esta función para mejorar la calidad de la salida.
Opciones:
M
ÁS
PÁLIDO
/M
ÁS
OSCURO
Ajusta la palidez o la oscuridad de la salida. Para oscurecer la salida, seleccione el
botón con la flecha hacia abajo. Para aclarar la salida, seleccione el botón con la
flecha hacia arriba.
S
UPRESIÓN
DEL
FONDO
Hace que las marcas no deseadas o las imágenes impresas en la cara posterior del
original no aparezcan en las copias.
C
ONTRASTE
Esta opción controla las diferencias entre las densidades de imagen de la copia.
Seleccione un valor de ajuste bajo para mejorar la calidad de copia de fotografías.
Seleccione un valor alto de ajuste para obtener colores intensos, a fin de lograr
texto y líneas más nítidas.
XE Spa QRG Spode.book Page 15 Tuesday, May 6, 2003 9:38 PM

P
ÁGINA
3-16 X
EROX
C
OPY
C
ENTRE
/W
ORK
C
ENTRE
P
RO
32/40 C
OLOR
– G
UÍA
DE
C
ONSULTA
RÁPIDA
C
OPIAR
Tipo de original
Utilice esta función para mejorar la calidad de copia de la salida basándose en el
tipo de original que se está explorando.
Opciones:
F
OTO
Y
TEXTO
Utilice esta opción para documentos que contienen litografías o dibujos y texto.
F
OTO
Utilice esta opción para documentos que contengan fotografías.
Las opciones de
Foto y texto
y
Foto
son las siguientes:
T
EXTO
Utilice esta opción al copiar documentos con texto compuestos por caracteres de
líneas finas u otros documentos de gran contraste con colores brillantes y densos.
O
TRO
ORIGINAL
Utilice esta opción al copiar documentos que contengan fondos de color, áreas
marcadas con marcadores de realce y documentos impresos con impresoras de
inyección de tinta.
Las opciones de
Otro original
son las siguientes:
O
RIGINAL
IMPRESO
Utilice esta opción para copiar revistas, litografías u otro tipo
de documento impreso.
O
RIGINAL
FOTOCOPIADO
Utilice esta opción para copiar reproducciones xerográficas.
F
OTOGRAFÍA
Utilice esta opción para copiar fotografías.
M
APA
Utilice estas opciones al copiar originales con muchos
detalles.
O
RIGINAL
DE
INYECCIÓN
DE
TINTA
Utilice esta opción al copiar originales impresos con
máquinas de inyección de tinta.
O
RIGINAL
RESALTADO
Utilice esta opción al copiar originales con texto resaltado.
XE Spa QRG Spode.book Page 16 Tuesday, May 6, 2003 9:38 PM

X
EROX
C
OPY
C
ENTRE
/W
ORK
C
ENTRE
P
RO
32/40 C
OLOR
– G
UÍA
DE
C
ONSULTA
RÁPIDA
P
ÁGINA
3-17
C
OPIAR
Originales encuadernados
Esta función se usa para copiar páginas de libros o documentos encuadernados en
una página a una o dos caras.
El original encuadernado se coloca cara abajo en el cristal de exposición con el
lomo del libro alineado con la marca de registro que se encuentra en la parte
posterior del cristal. Haga que el borde superior del original encuadernado toque el
borde posterior del cristal de exposición. No cierre el alimentador de documentos
durante el proceso de copia si
Auto R/A
está seleccionado.
CONSEJO:
Si es necesario, presione el centro del libro (lomo) contra el cristal
para minimizar la distorsión de la imagen durante la exploración. No cierre el
alimentador de documentos y presione el libro contra el cristal. Si presiona la
cubierta del alimentador de documentos se puede dañar la máquina.
Opciones:
D
ESACTIVADO
Esta función está desactivada.
P
ÁGINA
IZQUIERDA
Solo copia la página izquierda (la página que está hacia la izquierda al mirar de
frente el libro abierto, cara arriba).
P
ÁGINA
DERECHA
Solo copia la página derecha (la página que está hacia la derecha al mirar de frente
el libro abierto, cara arriba).
A
MBAS
PÁGINAS
Copia ambas páginas de un libro abierto y coloca cada página en una hoja de
papel.
B
ORRADO
DE
BORDES
INTERIORES
Borra el área especificada del centro del libro a fin de eliminar marcas no deseadas
que se originan como resultado de la exploración de la zona de encuadernación. Al
seleccionar
Página izquierda
o
Página derecha
podrá borrar entre 0 y 25 mm. Al
seleccionar
Ambas páginas
podrá borrar entre 0 y 50 mm.
XE Spa QRG Spode.book Page 17 Tuesday, May 6, 2003 9:38 PM

P
ÁGINA
3-18 X
EROX
C
OPY
C
ENTRE
/W
ORK
C
ENTRE
P
RO
32/40 C
OLOR
– G
UÍA
DE
C
ONSULTA
RÁPIDA
C
OPIAR
Borrado de márgenes
Permite retocar y mejorar la calidad del original con esquinas dobladas, marcas de
perforaciones o grapas, o cualquier otra marca.
Opciones:
4
JUNTOS
Borra igual cantidad de espacio en blanco en los cuatro márgenes de la copia. Es
posible borrar hasta 50 mm en incrementos de 1 mm.
B
ORRADO
DE
MÁRGENES
Utilice para borrar una cantidad específica de cada uno de los márgenes por
separado. Es posible borrar en cada margen hasta 50 mm en incrementos de 1mm.
XE Spa QRG Spode.book Page 18 Tuesday, May 6, 2003 9:38 PM

X
EROX
C
OPY
C
ENTRE
/W
ORK
C
ENTRE
P
RO
32/40 C
OLOR
– G
UÍA
DE
C
ONSULTA
RÁPIDA
P
ÁGINA
3-19
C
OPIAR
Original
Utilice esta opción para programar el tamaño de los originales a explorar o permitir
que la máquina lo reconozca.
Opciones:
A
UTO
Utilice esta opción para permitir que la máquina reconozca el tamaño de los
originales que se alimentan en el alimentador de documentos.
E
NTRADA
MANUAL
DEL
TAMAÑO
Utilice esta opción para especificar las dimensiones del área de exploración del
documento desde el cristal de exposición. Hay varias dimensiones que
corresponden a los tamaños y orientaciones más comunes de documentos.
Seleccione un tamaño estándar o use
Personalizado
para ajustar manualmente las
dimensiones de exploración.
O
RIGINALES
DE
VARIOS
TAMAÑOS
Utilice esta función con originales de distintos tamaños para formar un solo trabajo
de copia. Para producir copias en un solo tamaño de papel, seleccione una bandeja
del papel en particular y
Auto% Reducción/Ampliación
. Para producir una salida
con varios tamaños de papel, seleccione
Autoselección de papel
y
100%
Reducción/Ampliación
XE Spa QRG Spode.book Page 19 Tuesday, May 6, 2003 9:38 PM

P
ÁGINA
3-20 X
EROX
C
OPY
C
ENTRE
/W
ORK
C
ENTRE
P
RO
32/40 C
OLOR
– G
UÍA
DE
C
ONSULTA
RÁPIDA
C
OPIAR
Desplazar imagen
Esta función le permite controlar la posición de la imagen en la copia (salida).
Opciones:
S
IN
DESPLAZAMIENTO
La posición de la imagen no se ajusta.
A
UTOCENTRADO
Utilice para centrar automáticamente la imagen explorada en el papel de salida.
D
ESPLAZAR
MÁRGENES
Utilice para crear un margen de encuadernación en el documento. La imagen se
puede ajustar hacia arriba o hacia abajo y/o de derecha a izquierda. Utilice las
flechas para controlar el desplazamiento. La imagen se puede desplazar entre 0 y
50 mm, en incrementos de 1 mm.
Las opciones de
Desplazar márgenes
son las siguientes:
C
ARA
1
Desplaza la imagen de la cara 1.
C
ARA
2
Desplaza la imagen de la cara 2. El desplazamiento de la
cara 2 se puede ajustar de manera que se produzca la
imagen simétrica de la cara 1 o que se ajuste el
desplazamiento independientemente.
XE Spa QRG Spode.book Page 20 Tuesday, May 6, 2003 9:38 PM

X
EROX
C
OPY
C
ENTRE
/W
ORK
C
ENTRE
P
RO
32/40 C
OLOR
– G
UÍA
DE
C
ONSULTA
RÁPIDA
P
ÁGINA
3-21
C
OPIAR
F
ORMATO
DE
SALIDA
...
La ficha
Formato de salida
se utiliza para producir varias opciones de salida.
Pulse cualquiera de los botones de la parte superior para seleccionar una función.
Para ver todas las opciones de una función, seleccione la función que corresponda.
De ser necesario, es posible seleccionar varias opciones para cada trabajo de
copia.
El texto que se encuentra al lado del botón denominado
Resumen de la revisión del
trabajo
,
refleja los ajustes actuales de esa función. Una luz verde indica que los
ajustes prefijados iniciales de esta función se han modificado.
La mayoría de las pantallas de las funciones contienen tres botones que sirven
para confirmar o cancelar sus selecciones.
El botón
Deshacer
restaura la pantalla actual al valor prefijado mostrado cuando
la pantalla se abrió.
El botón
Cancelar
restaura la pantalla y regresa a la pantalla anterior.
El botón
Guardar
guarda las selecciones hechas y regresa a la pantalla anterior.
XE Spa QRG Spode.book Page 21 Tuesday, May 6, 2003 9:38 PM

P
ÁGINA
3-22 X
EROX
C
OPY
C
ENTRE
/W
ORK
C
ENTRE
P
RO
32/40 C
OLOR
– G
UÍA
DE
C
ONSULTA
RÁPIDA
C
OPIAR
Transparencias
Esta función le permite crear un juego de transparencias con separadores en
blanco. Cuando selecciona Separadores, el juego de transparencias siempre será
a una cara, en material especial para transparencias y sin grapar.
Opciones:
D
ESACTIVADO
Esta función está desactivada.
S
EPARADORES
EN
BLANCO
Utilice esta opción para colocar una hoja en blanco entre las transparencias.
Si selecciona
Separadores en blanco
, elija la bandeja de origen deseada para las
transparencias y los separadores.
XE Spa QRG Spode.book Page 22 Tuesday, May 6, 2003 9:38 PM

X
EROX
C
OPY
C
ENTRE
/W
ORK
C
ENTRE
P
RO
32/40 C
OLOR
– G
UÍA
DE
C
ONSULTA
RÁPIDA
P
ÁGINA
3-23
C
OPIAR
Creación de folletos
Utilice esta función para crear folletos de varias páginas a partir de un juego de
originales a una cara o dos caras. La máquina reducirá la imagen y la colocará en
la posición correcta en la hoja para que entre en ella. Al plegar la página, se creará
un folleto.
NOTA:
Los originales se deberán colocar en ABL (alimentación por borde largo)
en el alimentador de documentos, con el papel de salida cargado en ABC
(alimentación por borde corto) en la bandeja del papel.
Opciones:
D
ESACTIVADO
Esta función está desactivada.
A
CTIVADO
Utilice esta opción para activar la función
Creación de folletos
.
Las opciones de
Creación de folletos Activado
son las siguientes:
O
RIGINALES
A
1
CARA
Seleccione esta opción si los originales son a 1 cara.
O
RIGINALES
A
2
CARAS
Seleccione esta opción si los originales son a 2 caras.
XE Spa QRG Spode.book Page 23 Tuesday, May 6, 2003 9:38 PM

P
ÁGINA
3-24 X
EROX
C
OPY
C
ENTRE
/W
ORK
C
ENTRE
P
RO
32/40 C
OLOR
– G
UÍA
DE
C
ONSULTA
RÁPIDA
C
OPIAR
Imágenes múltiples
Esta función se utiliza para crear documentos con varias imágenes. La función
imágenes múltiples es ideal para crear material de distribución, cuadros
esquemáticos grandes, o para archivos.
NOTA:
Cuando se usa esta función, los originales deben cargarse en el
alimentador de documentos.
Opciones:
D
ESACTIVADO
Esta función está desactivada.
A
CTIVADO
Utilice para activar la función Imágenes múltiples.
Las opciones de
Imágenes múltiples Activado
son las siguientes:
NOTA:
El número real de imágenes está limitado por el valor de reducción mínimo
(25%) y el papel elegido.
O
RIENTACIÓN
Utilice para seleccionar la imagen y establecer la orientación
de los originales.
F
ILAS
Seleccione el número necesario de filas; entre 1 y 6.
C
OLUMNAS
Seleccione el número necesario de columnas; entre 1 y 6.
XE Spa QRG Spode.book Page 24 Tuesday, May 6, 2003 9:38 PM

X
EROX
C
OPY
C
ENTRE
/W
ORK
C
ENTRE
P
RO
32/40 C
OLOR
– G
UÍA
DE
C
ONSULTA
RÁPIDA
P
ÁGINA
3-25
C
OPIAR
Invertir imagen
Esta función permite la producción de copias
Imagen espejo
o
Imagen negativa
Opciones:
I
MAGEN
ESPEJO
Utilice esta opción para cambiar la dirección de la imagen original creando un
espejo de la misma. Esta opción se utiliza principalmente para transponer la
posición de un gráfico.
I
MAGEN
NEGATIVA
Utilice
Imagen negativa
para crear copias que serán la imagen opuesta del original.
Para imágenes en blanco y negro, las áreas blancas se convierten en negras y las
negras en blancas. Para las imágenes en color, las áreas magenta se
transformarán en verdes, las cian en rojas y las amarillas en azules
CONSEJO:
Esta opción es útil para ahorrar tóner en imágenes en blanco y negro
con un fondo oscuro y texto blanco.
XE Spa QRG Spode.book Page 25 Tuesday, May 6, 2003 9:38 PM

P
ÁGINA
3-26 X
EROX
C
OPY
C
ENTRE
/W
ORK
C
ENTRE
P
RO
32/40 C
OLOR
– G
UÍA
DE
C
ONSULTA
RÁPIDA
C
OPIAR
Portadas
Utilice esta función para añadir automáticamente portadas al trabajo, usando una
bandeja que no es la bandeja de sus copias.
Opciones:
S
IN
PORTADAS
Esta función está desactivada.
P
ORTADA
SOLAMENTE
Utilice esta opción para agregar una portada a las copias.
C
ONTRAPORTADA
SOLAMENTE
Utilice esta opción para agregar una contraportada a las copias.
P
ORTADA
Y
C
ONTRAPORTADA
Utilice esta opción para agregar una portada y una contraportada a las copias.
Si ha seleccionado la opción Portadas, programe las siguientes opciones:
I
MÁGENES
DE
PORTADAS
Utilice esta opción para seleccionar los requisitos de imagen de las portadas. Las
opciones de
Imágenes de portada
son las siguientes:
P
APEL
PARA
PORTADAS
Utilice esta opción para seleccionar los requisitos de la bandeja para las portadas.
P
ORTADA
EN
BLANCO
Agrega portadas en blanco a las copias.
1
CARA
Coloca el primer original enviado como portada y la última
imagen como la imagen de la contraportada del documento.
2
CARAS
Coloca las dos primeras imágenes del original en el frente y
reverso de la portada. La contraportada se basará en las dos
últimas imágenes del trabajo.
2
CARAS
,
GIRAR
CARA
2
Produce portadas a 2 caras con el reverso girado para
permitir que la salida tenga un estilo “cabeza contra pie”.
XE Spa QRG Spode.book Page 26 Tuesday, May 6, 2003 9:38 PM

X
EROX
C
OPY
C
ENTRE
/W
ORK
C
ENTRE
P
RO
32/40 C
OLOR
– G
UÍA
DE
C
ONSULTA
RÁPIDA
P
ÁGINA
3-27
C
OPIAR
P
REPARACIÓN
DEL
TRABAJO
...
La ficha
Preparación del trabajo
se utiliza para combinar varios documentos en un
trabajo único, para producir un juego de muestra de un trabajo o para almacenar la
programación de hasta 1000 imágenes.
Pulse cualquiera de los botones de la parte superior para seleccionar una función.
Para ver todas las opciones de una función, seleccione la función que corresponda.
De ser necesario, es posible seleccionar varias opciones para cada trabajo de
copia.
El texto que se encuentra al lado del botón denominado
Resumen de la revisión del
trabajo
,
refleja los ajustes actuales de esa función. Una luz verde indica que los
ajustes prefijados iniciales de esta función se han modificado.
La mayoría de las pantallas de las funciones contienen tres botones que sirven
para confirmar o cancelar sus selecciones.
El botón
Deshacer
restaura la pantalla actual al valor prefijado mostrado cuando
la pantalla se abrió.
El botón
Cancelar
restaura la pantalla y regresa a la pantalla anterior.
El botón
Guardar
guarda las selecciones hechas y regresa a la pantalla anterior.
XE Spa QRG Spode.book Page 27 Tuesday, May 6, 2003 9:38 PM

P
ÁGINA
3-28 X
EROX
C
OPY
C
ENTRE
/W
ORK
C
ENTRE
P
RO
32/40 C
OLOR
– G
UÍA
DE
C
ONSULTA
RÁPIDA
C
OPIAR
Preparar trabajo
Utilice esta función para preparar un trabajo donde cada página requiere un ajuste
diferente. Por ejemplo: si un juego de documentos está formado por varias páginas
con texto y otras con fotos, se podrá aplicar el ajuste adecuado a cada original y
completar el trabajo como un solo trabajo.
CONSEJO:
Las opciones de cantidad, grapado y clasificación se pueden ajustar
en cualquier momento y toman los valores del último segmento del trabajo.
Para utilizar Preparar trabajo, divida el trabajo en segmentos de programación y
exploración. Asegúrese de que se haya seleccionado Preparar trabajos y programe
y explore el primer segmento. Continúe la programación y cargue los segmentos
hasta haber explorado todo el trabajo. Seleccione
Fin preparar trabajo
al finalizar la
exploración de todo el trabajo.
XE Spa QRG Spode.book Page 28 Tuesday, May 6, 2003 9:38 PM

X
EROX
C
OPY
C
ENTRE
/W
ORK
C
ENTRE
P
RO
32/40 C
OLOR
– G
UÍA
DE
C
ONSULTA
RÁPIDA
P
ÁGINA
3-29
C
OPIAR
Opciones:
D
ESACTIVADO
Esta función está desactivada.
A
CTIVADO
Utilice para activar la función
Preparar trabajo
.
C
ONTROLES
DE
P
REPARAR
TRABAJO
Ofrece opciones que se pueden seleccionar al utilizar
Preparar trabajo
.
Las opciones de
Controles de Preparar trabajo
son las siguientes:
F
IN
PREPARAR
TRABAJO
Seleccione esta opción después de que el último segmento
del trabajo se haya explorado. El trabajo se enviará a
imprimir.
M
UESTRA
Ú
LTIMO
SEGMENTO
Seleccione para ver una muestra del último segmento
explorado.
E
LIMINAR
Ú
LTIMO
SGMTO
Utilice para eliminar el último segmento explorado.
C
ANCELAR
Ú
LTIMO
SEGMENTO
Utilice para parar o cancelar el segmento de muestra que se
está imprimiendo.
E
LIMINAR
TODOS
SGMTOS
Utilice para eliminar el trabajo actual y regresar a la pantalla
principal de
Preparar trabajo
.
XE Spa QRG Spode.book Page 29 Tuesday, May 6, 2003 9:38 PM

P
ÁGINA
3-30 X
EROX
C
OPY
C
ENTRE
/W
ORK
C
ENTRE
P
RO
32/40 C
OLOR
– G
UÍA
DE
C
ONSULTA
RÁPIDA
C
OPIAR
Juego de muestra
Esta función se utiliza para revisar la salida antes de llevar a cabo grandes
cantidades de impresiones.
Opciones:
D
ESACTIVADO
Esta función está desactivada.
A
CTIVADO
Utilice para activar la función
Juego de muestra
. Se imprimirá un juego completo
del trabajo. Para imprimir el resto del trabajo, pulse el botón
Estado trabajos
y
seleccione el trabajo en la cola.
Si considera que la salida está bien, seleccione
Liberar
para finalizar el trabajo.
Si la muestra no es aceptable, pulse
Eliminar
para eliminar el trabajo de la lista.
Vuelva a programar y a explorar todo el trabajo.
XE Spa QRG Spode.book Page 30 Tuesday, May 6, 2003 9:38 PM

X
EROX
C
OPY
C
ENTRE
/W
ORK
C
ENTRE
P
RO
32/40 C
OLOR
– G
UÍA
DE
C
ONSULTA
RÁPIDA
P
ÁGINA
3-31
C
OPIAR
Programación almacenada
Utilice esta función para programar hasta 10 secuencias de programación usadas
con frecuencia. Por ejemplo, combinaciones de selecciones como
Borrado de
márgenes
y
Originales encuadernados
.
La máquina solo almacena las funciones de programación, NO las imágenes. Cada
vez que se utiliza un trabajo almacenado, se deben explorar las imágenes.
Para usar esta función, emplee las flechas para desplazarse hacia arriba y hacia
abajo en la lista y seleccione el lugar donde quiere realizar el almacenamiento.
Después, pulse el botón de la función
Almacenar
o
Recuperar programación
.
Opciones:
N
Ú
MERO
DEL
TRABAJO
Utilice para seleccionar un número de trabajo entre 1 y 10.
A
LMACENAR
PROGRAMACIÓN
Utilice esta opción para almacenar las selecciones actuales de programación. Si ya
se ha almacenado un trabajo en el
Número de trabajo
seleccionado, aparecerá un
mensaje de confirmación de sobrescritura. Si selecciona
Sobrescribir
, se
almacenará la nueva programación.
R
ECUPERAR
PROGRAMACIÓN
Utilice esta opción para recuperar programaciones que se hayan almacenado bajo
un número de trabajo específico. Primero, seleccione un
Número de trabajo
y
después seleccione
Recuperar programación
. La programación recuperada
sustituirá la programación de copia actual.
Después de haberla recuperado, la selección se puede modificar aún más y, de ser
necesario, es posible volver a almacenarla.
XE Spa QRG Spode.book Page 31 Tuesday, May 6, 2003 9:38 PM

P
ÁGINA
3-32 X
EROX
C
OPY
C
ENTRE
/W
ORK
C
ENTRE
P
RO
32/40 C
OLOR
– G
UÍA
DE
C
ONSULTA
RÁPIDA
C
OPIAR
XE Spa QRG Spode.book Page 32 Tuesday, May 6, 2003 9:38 PM

X
EROX
C
OPY
C
ENTRE
/W
ORK
C
ENTRE
P
RO
32/40 C
OLOR
– G
UÍA
DE
C
ONSULTA
RÁPIDA
P
ÁGINA
4-1
4F
AX
¾
Fax...............................................................4-2
¾
Fax básico....................................................4-3
¾
Más func. de fax...........................................4-6
¾
Modo de autenticación...............................4-11
XE Spa QRG Spode.book Page 1 Tuesday, May 6, 2003 9:38 PM

P
ÁGINA
4-2 X
EROX
C
OPY
C
ENTRE
/W
ORK
C
ENTRE
P
RO
32/40 C
OLOR
– G
UÍA
DE
C
ONSULTA
RÁPIDA
F
AX
F
AX
...
Fax
es una función opcional de WorkCentre Pro. No está disponible en
CopyCentre. En este capítulo encontrará información sobre las opciones
disponibles de
Fax
.
Al activarse, la función opcional
Fax
le permite explorar documentos y enviarlos a
cualquier tipo de máquina de fax que esté conectada a una red telefónica. Las
imágenes son enviadas desde su máquina al servidor de fax de terceras personas,
que las retransmite a los números de fax que usted selecciona.
NOTA:
Este tipo de fax se transmite por línea telefónica y por lo tanto se le
facturará de acuerdo a las tarifas telefónicas a las que esté suscripto.
El acceso a las funciones de
Fax básico
se logra utilizando el botón
Funciones
del
panel de control.
Dependiendo de las opciones activadas y cómo haya sido configurada su máquina,
puede tener que seleccionar primero
Todos los servicios
en la esquina derecha.
Las fichas disponibles para seleccionar las funciones de
Fax
son:
Fax básico
Más func. de fax
XE Spa QRG Spode.book Page 2 Tuesday, May 6, 2003 9:38 PM

X
EROX
C
OPY
C
ENTRE
/W
ORK
C
ENTRE
P
RO
32/40 C
OLOR
– G
UÍA
DE
C
ONSULTA
RÁPIDA
P
ÁGINA
4-3
F
AX
F
AX
BÁSICO
...
La ficha
Fax básico
es la pantalla prefijada de la función Fax. Utilice esta ficha para
introducir el número de teléfono y seleccionar las funciones estándar del trabajo de
fax.
Pulse cualquiera de los botones de la parte superior para seleccionar una función.
De ser necesario, es posible seleccionar varias opciones para cada trabajo de fax.
La mayoría de las pantallas de las funciones contienen tres botones que sirven
para confirmar o cancelar sus selecciones.
El botón
Deshacer
restaura la pantalla actual al valor prefijado mostrado cuando
la pantalla se abrió.
El botón
Cancelar
restaura la pantalla y regresa a la pantalla anterior.
El botón
Guardar
guarda las selecciones hechas y regresa a la pantalla anterior.
Opciones de marcación
El área de Opciones de marcación contiene una ventana donde aparece el número
de teléfono introducido. Una vez que aparece, lo puede agregar a una lista de
números de teléfono de destino, le puede agregar un carácter especial o tener
acceso a una lista de hasta 30 números de teléfono almacenados.
Existen dos métodos para introducir un número de teléfono:
Manualmente
,
utilizando el teclado, o mediante la selección de un número ya almacenado en la
Lista de teléfonos.
XE Spa QRG Spode.book Page 3 Tuesday, May 6, 2003 9:38 PM

P
ÁGINA
4-4 X
EROX
C
OPY
C
ENTRE
/W
ORK
C
ENTRE
P
RO
32/40 C
OLOR
– G
UÍA
DE
C
ONSULTA
RÁPIDA
F
AX
Opciones:
A
GREGAR
A
L
ISTA
DE
ENVÍO
Utilizar cuando desea enviar un fax a más de un número. Introduzca el número
utilizando el teclado o seleccione el botón
Lista de teléfonos
y seleccione un
número almacenado. Después, seleccione el botón
Ag. a Lista de envío
. Continúe
agregando números hasta haber introducido todos.
L
ISTA
DE
ENVÍO
Almacena la lista de números telefónicos a introducir para permitir el envío de faxes
a varias localizaciones. El número del botón
Lista de envío
cambiará para mostrar
cuántos números de teléfono hay en la
Lista de envío
.
Seleccione el botón
Lista de envío
para ver o eliminar los números de teléfono.
C
ARACTERES
DE
MARCACIÓN
Los caracteres de marcación son caracteres especiales que se usan para introducir
números de fax y que se incluyen como parte del número de teléfono. Dependiendo
de su servidor de fax, es posible que alguno de los siguientes caracteres no sean
compatibles:
P
AUSA
DE
MARCACIÓN
[,]
Esta pausa le da al WorkCentre Pro tiempo para cambiar de
una línea interna a una línea externa. El retraso depende del
servidor de fax.
P
AUSA
LARGA
[I]
Esta pausa se utiliza en los casos en que se necesita tener
una larga espera para obtener un tono de marcación.
M
ARCACIÓN
DE
GRUPO
[\]
La Marcación de grupo indica que está por introducir un
identificador para un grupo que se configuró previamente.
D
ATOS
DE
MÁSCARA
[/]
Utilizado para ocultar información en informes impresos. Los
caracteres entre los símbolos de barras aparecerán como
asteriscos.
C
ONMUTADOR
PARA
VALIDAR
CLAVE
[S]
Utilizado para la identificación de una terminal remota. Este
carácter verifica que se haya marcado el número correcto.
C
ONMUTADOR
DE
PULSOS
A
TONOS
[:]
Utilice para cambiar de Marcación por pulso a Marcación por
tonos.
E
SPERE
DETECCIÓN
DEL
TONO
DE
RED
[W]
Utilice para suspender la marcación hasta que se detecta el
tono de red esperado.
V
ALIDACIÓN
DE
CARÁCTER
[+] ID
LOCAL
[+]
Puede requerirse como parte de algunos números de
teléfono internacionales (n + lugar de 00).
V
ALIDACIÓN
DE
CARÁCTER
[] ID
LOCAL
[
ESP
.]
Se utiliza para mejorar la lectura. Por ejemplo, para agregar
espacios a un número de teléfono como 1 234 5678 en lugar
de 12345678.
XE Spa QRG Spode.book Page 4 Tuesday, May 6, 2003 9:38 PM

X
EROX
C
OPY
C
ENTRE
/W
ORK
C
ENTRE
P
RO
32/40 C
OLOR
– G
UÍA
DE
C
ONSULTA
RÁPIDA
P
ÁGINA
4-5
F
AX
L
ISTA
DE
TELÉFONOS
La Lista de teléfonos le permite almacenar hasta 30 números de fax. Introduzca el
número de fax y seleccione
Lista de teléfonos.
Seleccione un número vacío y
después
Introduzca el número en la lista de teléfonos
. Se almacenará el número.
Los números de fax de la
Lista de teléfonos
se pueden agregar a la
Lista de envío
.
Una vez que el fax finaliza, los elementos que se muestran en la lista no se
eliminarán.
Resolución
La resolución afecta el aspecto del fax en la terminal receptora de fax. Una
resolución más alta ofrece mejor calidad para fotos. Una resolución más baja
reduce el tiempo de comunicación.
Opciones:
E
STÁNDAR
Recomendada para documentos de texto. Requiere de menos tiempo de
comunicación pero no ofrece la mejor calidad de imagen para gráficos y fotos.
F
INA
Recomendada para dibujos lineales. Se trata de la resolución prefijada y la mejor
opción para la mayoría de los casos.
Caras exploradas
Se utiliza para especificar si los originales son a una cara o a dos caras. Es posible
programar la orientación de los originales a dos caras.
Opciones:
1
CARA
Utilice esta opción con originales que solo están impresos en una cara.
2
CARAS
Utilice esta opción con originales que están impresos en ambas caras.
XE Spa QRG Spode.book Page 5 Tuesday, May 6, 2003 9:38 PM

P
ÁGINA
4-6 X
EROX
C
OPY
C
ENTRE
/W
ORK
C
ENTRE
P
RO
32/40 C
OLOR
– G
UÍA
DE
C
ONSULTA
RÁPIDA
F
AX
M
ÁS
FUNC
.
DE
FAX
...
La ficha
Más func. de fax
proporciona funciones que se usan para modificar la
apariencia del fax.
Pulse cualquiera de los botones de la parte superior para seleccionar una función.
Para ver todas las opciones de una función, seleccione la función que corresponda.
De ser necesario, es posible seleccionar varias opciones para cada trabajo de fax.
El texto que se encuentra al lado del botón denominado
Resumen de la revisión del
trabajo
,
refleja los ajustes actuales de esa función. Una luz verde indica que los
ajustes prefijados iniciales de esta función se han modificado.
La mayoría de las pantallas de las funciones contienen tres botones que sirven
para confirmar o cancelar sus selecciones.
El botón
Deshacer
restaura la pantalla actual al valor prefijado mostrado cuando
la pantalla se abrió.
El botón
Cancelar
restaura la pantalla y regresa a la pantalla anterior.
El botón
Guardar
guarda las selecciones hechas y regresa a la pantalla anterior.
XE Spa QRG Spode.book Page 6 Tuesday, May 6, 2003 9:38 PM

X
EROX
C
OPY
C
ENTRE
/W
ORK
C
ENTRE
P
RO
32/40 C
OLOR
– G
UÍA
DE
C
ONSULTA
RÁPIDA
P
ÁGINA
4-7
F
AX
Calidad de imagen
Utilice esta función para mejorar la calidad del fax.
Opciones:
M
ÁS
PÁLIDO
/M
ÁS
OSCURO
Ajusta cuanto más claro u oscuro será el fax en blanco y negro. Para oscurecer el
fax, seleccione el botón con la flecha hacia abajo. Para aclarar el fax, seleccione el
botón con la flecha hacia arriba.
S
UPRESIÓN
DEL
FONDO
Hace que las marcas no deseadas o las imágenes impresas en la cara posterior del
original no aparezcan en la salida.
XE Spa QRG Spode.book Page 7 Tuesday, May 6, 2003 9:38 PM

P
ÁGINA
4-8 X
EROX
C
OPY
C
ENTRE
/W
ORK
C
ENTRE
P
RO
32/40 C
OLOR
– G
UÍA
DE
C
ONSULTA
RÁPIDA
F
AX
Tipo de original
Utilice esta función para mejorar la calidad de la salida basándose en el tipo de
original que se está explorando.
Opciones:
F
OTO
Y
TEXTO
Utilice esta opción para documentos que contienen litografías o dibujos y texto.
F
OTO
Utilice esta opción para documentos que contengan fotografías.
T
EXTO
Utilice esta opción al copiar documentos con texto compuestos por caracteres de
líneas finas u otros documentos de gran contraste con colores brillantes y densos.
XE Spa QRG Spode.book Page 8 Tuesday, May 6, 2003 9:38 PM

X
EROX
C
OPY
C
ENTRE
/W
ORK
C
ENTRE
P
RO
32/40 C
OLOR
– G
UÍA
DE
C
ONSULTA
RÁPIDA
P
ÁGINA
4-9
F
AX
Original
Utilice esta opción para programar el tamaño de los originales a explorar o permitir
que la máquina lo reconozca automáticamente.
Opciones:
A
UTO
Utilice esta opción para hacer que la máquina reconozca el tamaño de los
originales que se alimentan en el alimentador de documentos.
E
NTRADA
MANUAL
DEL
TAMAÑO
Utilice esta opción para especificar las dimensiones del área de exploración del
documento desde el cristal de exposición. Hay varias dimensiones que
corresponden a los tamaños y orientaciones más comunes de documentos.
Seleccione un tamaño estándar o use
Personalizado
para ajustar manualmente las
dimensiones de exploración.
XE Spa QRG Spode.book Page 9 Tuesday, May 6, 2003 9:38 PM

P
ÁGINA
4-10 X
EROX
C
OPY
C
ENTRE
/W
ORK
C
ENTRE
P
RO
32/40 C
OLOR
– G
UÍA
DE
C
ONSULTA
RÁPIDA
F
AX
Envío postergado
Utilice
Envío postergado
para especificar una hora, dentro de las próximas 24
horas, en la que desea transmitir el fax. Esta función puede utilizarse para transmitir
faxes a horas que corresponden a tarifas telefónicas bajas o para enviarlos a otro
país o zona horaria. La hora a la que desea enviar el fax se agrega a la información
enviada al servidor de fax con la imagen explorada. El servidor de fax de terceros
retiene el fax para enviarlo a la hora especificada.
Esta función se puede ajustar como un reloj de 12 ó 24 horas. Si se establece un
reloj de 12 horas, también debe seleccionar el botón AM o bien, el PM.
Opciones:
D
ESACTIVADO
Esta función está desactivada.
H
ORA
ESPECÍFICA
Permite que el usuario introduzca la hora a la cual se debe enviar el fax
XE Spa QRG Spode.book Page 10 Tuesday, May 6, 2003 9:38 PM

X
EROX
C
OPY
C
ENTRE
/W
ORK
C
ENTRE
P
RO
32/40 C
OLOR
– G
UÍA
DE
C
ONSULTA
RÁPIDA
P
ÁGINA
4-11
F
AX
M
ODO
DE
AUTENTICACIÓN
...
La autenticación es una herramienta de administración de seguridad de red que
limita, restringe y hace un seguimiento del acceso a la red a través de la máquina.
El administrador del sistema puede configurar esta autenticación para limitar el
acceso a las funciones dentro de Explorar a E-mail, Exploración por red y Fax de
Internet. Una vez activada, se aplicará a los tres servicios.
Existen dos modos de autenticación disponibles:
A
UTENTICACIÓN
DE
RED
Requiere un nombre de conexión de red y una clave de acceso. Si usted no tiene
una cuenta de red en la red local, no podrá autenticarse utilizando este modo.
A
CCESO
DEL
INVITADO
Requiere una clave genérica que la establece el administrador del sistema.
Obtendrá esta clave del administrador del sistema.
Para obtener asistencia, póngase en contacto con el
Administrador del sistema
.
XE Spa QRG Spode.book Page 11 Tuesday, May 6, 2003 9:38 PM

P
ÁGINA
4-12 X
EROX
C
OPY
C
ENTRE
/W
ORK
C
ENTRE
P
RO
32/40 C
OLOR
– G
UÍA
DE
C
ONSULTA
RÁPIDA
F
AX
XE Spa QRG Spode.book Page 12 Tuesday, May 6, 2003 9:38 PM

X
EROX
C
OPY
C
ENTRE
/W
ORK
C
ENTRE
P
RO
32/40 C
OLOR
– G
UÍA
DE
C
ONSULTA
RÁPIDA
P
ÁGINA
5-1
5F
AX
DE
I
NTERNET
¾
Fax de Internet.............................................5-2
¾
Opciones de Color... ....................................5-6
¾
Ajuste de la imagen... ..................................5-7
¾
Formato de salida... ...................................5-13
¾
Modo de autenticación...............................5-17
XE Spa QRG Spode.book Page 1 Tuesday, May 6, 2003 9:38 PM

P
ÁGINA
5-2 X
EROX
C
OPY
C
ENTRE
/W
ORK
C
ENTRE
P
RO
32/40 C
OLOR
– G
UÍA
DE
C
ONSULTA
RÁPIDA
F
AX
DE
I
NTERNET
F
AX
DE
I
NTERNET
...
La función
Fax de Internet
es una opción optativa de WorkCentre Pro. En este
capítulo encontrará información sobre las opciones disponibles de
Fax de Internet
.
Al activarse,
Fax de Internet
le permitirá enviar las imágenes exploradas como un
documento adjunto de e-mail a un destinatario o a varios destinatarios. Este tipo de
fax se transmite a través de la Internet o intranet.
El Fax de Internet básico le permite introducir las direcciones de e-mail de SMTP
(Simple Mail Transfer Protocol) de su fax. También puede utilizar esta pantalla para
agregar o eliminar destinatarios y editar el texto del asunto
.
NOTA:
Debe utilizar un formato de dirección de e-mail que cumpla con SMTP. Por
ejemplo, individuo@nombredelacompañía.com.
El acceso a las funciones de
Fax de Internet
se logra utilizando el botón
Funciones
del panel de control.
Dependiendo de las opciones activadas y cómo haya sido configurada su máquina,
puede tener que seleccionar primero
Todos los servicios
en la esquina derecha.
Las fichas disponibles para seleccionar las funciones de
Fax de Internet
son:
Fax de Internet
Opciones de Color
Ajuste de la imagen
Formato de salida
Pulse cualquiera de los botones de la parte superior para seleccionar una función.
De ser necesario, es posible seleccionar varias opciones para cada trabajo de fax.
XE Spa QRG Spode.book Page 2 Tuesday, May 6, 2003 9:38 PM

X
EROX
C
OPY
C
ENTRE
/W
ORK
C
ENTRE
P
RO
32/40 C
OLOR
– G
UÍA
DE
C
ONSULTA
RÁPIDA
P
ÁGINA
5-3
F
AX
DE
I
NTERNET
La mayoría de las pantallas de las funciones contienen tres botones que sirven
para confirmar o cancelar sus selecciones.
El botón
Deshacer
restaura la pantalla actual al valor prefijado mostrado cuando
la pantalla se abrió.
El botón
Cancelar
restaura la pantalla y regresa a la pantalla anterior.
El botón
Guardar
guarda las selecciones hechas y regresa a la pantalla anterior.
Enviar:
Utilice las opciones de
Enviar
para introducir la información del destinatario.
Opciones:
D
E
Utilice esta opción para introducir la dirección de e-mail en De.
NOTA:
Si ha accedido a Fax de Internet a través del Modo de autenticación, la
dirección de e-mail en De estará enlazada con el nombre de conexión y no se
podrá cambiar.
A
Utilice esta opción para introducir la dirección de e–mail del destinatario.
C
C
Utilice esta opción para introducir la dirección de e-mail del destinatario al que
desea enviar una copia del e-mail.
E
DITAR
ASUNTO
Utilice esta opción para editar el asunto prefijado del e-mail. El asunto es el título
del e-mail; no es el texto del e-mail. El texto del asunto puede tener hasta 248
caracteres y se muestra en la pantalla táctil debajo del botón Editar asunto.
D
ETALLES
Utilice esta opción para ver los detalles del destinatario seleccionado. La
información mostrada está determinada por la manera en la que la dirección se
agregó originalmente a la lista de direcciones: utilizando el libro de direcciones
público o interno, o bien manualmente.
Q
UITAR
Utilice esta opción para eliminar la dirección seccionada de la lista de direcciones.
Q
UITAR
TODO
Utilice esta opción para eliminar todas las direcciones de la lista de direcciones.
Aparecerá un mensaje emergente de confirmación.
B
OTONES
DE
DESPLAZAMIENTO
Utilice los Botones de desplazamiento ubicados a la derecha de la lista de
direcciones para desplazarse por la lista.
Lista de direcciones
Muestra todas las direcciones de los destinatarios introducidas para el trabajo de
fax actual. Es posible introducir en la lista hasta 128 destinatarios.
XE Spa QRG Spode.book Page 3 Tuesday, May 6, 2003 9:38 PM

P
ÁGINA
5-4 X
EROX
C
OPY
C
ENTRE
/W
ORK
C
ENTRE
P
RO
32/40 C
OLOR
– G
UÍA
DE
C
ONSULTA
RÁPIDA
F
AX
DE
I
NTERNET
Introducción de una dirección de e-mail en Fax de Internet
Las direcciones de e-mail pueden introducirse de dos maneras: manualmente o a
través del libro de direcciones.
NOTA:
Al introducir detalles del e-mail, es posible cambiar el teclado de manera
que muestre mayúsculas y minúsculas, caracteres con acentos o números. Para
lograr esto debe seleccionar el botón Atrás.
Manualmente
Si tiene conocimiento de la dirección de e-mail SMTP del destinatario o si sabe que
el destinatario no está en ninguno de los libros de direcciones configurados,
seleccione el botón
A...
y utilice el teclado de la pantalla táctil para introducir la
dirección de e-mail. La máquina verificará que se trata de una dirección SMTP. Si
no es una dirección SMTP, la máquina la buscará en el libro de direcciones.
La dirección de e-mail introducida se mostrará en la lista de direcciones.
Al seleccionar los detalles de una dirección de e-mail que ha sido introducida
manualmente, solo se mostrará la dirección de e-mail; no habrá detalles
disponibles.
Libros de direcciones
Los libros de direcciones contienen una lista de direcciones de e-mail y detalles
importantes de la compañía y suyos. Si se configuran, la máquina será compatible
con dos tipos de libros de direcciones de e-mail:
Público
e
Interno
. Cuando se
completan los campos
A
,
De
o
Cc
el libro de direcciones muestra resultados de
búsqueda de uno o ambos libros de direcciones configurados.
Utilice el teclado de la pantalla táctil para introducir los nombres de los destinatarios
del e-mail. Como en todas las aplicaciones de búsqueda, no es necesario introducir
el nombre completo. La búsqueda en el libro de direcciones se puede llevar a cabo
con la introducción de las primeras letras.
Una vez que introduce el criterio de búsqueda de e-mail, seleccione el botón
Intro.
Si no producen resultados, seleccione el botón
Cambiar libro de direcciones
para
buscar en el otro libro de direcciones.
NOTA:
El botón Cambiar libro de direcciones solo se mostrará si se han
configurado ambos libros de direcciones.
Si se encuentran direcciones, éstas se muestran en la pantalla táctil. Utilice las
barras de desplazamiento para ubicar el destinatario. Resalte la dirección del
destinatario en la lista y seleccione el botón
Agregar
. Continúe con este proceso
hasta agregar todos los destinatarios. Al finalizar seleccione
Hecho
. La dirección de
e-mail introducida se mostrará en la lista de direcciones.
XE Spa QRG Spode.book Page 4 Tuesday, May 6, 2003 9:38 PM

X
EROX
C
OPY
C
ENTRE
/W
ORK
C
ENTRE
P
RO
32/40 C
OLOR
– G
UÍA
DE
C
ONSULTA
RÁPIDA
P
ÁGINA
5-5
F
AX
DE
I
NTERNET
Tipos de libros de direcciones
Libro de direcciones público
El libro de direcciones público almacena direcciones externas de la compañía en la
máquina. El libro de direcciones contiene una lista de los nombres de los usuarios
y de sus direcciones de e-mail.
Para que la máquina pueda leer el contenido del archivo, éste debe tener un
formato CSV (Comma Separated Value). El archivo se importa a la máquina a
través de Servicios de Internet de CentreWare. La máquina no permitirá la
importación de un archivo del libro de direcciones público si éste no es del tipo .
CSV.
Un archivo CSV válido tiene la siguiente estructura: Nombre, dirección de e-mail
SMTP. Los siguientes son ejemplos de archivos de formato CSV:
García, garcía@compañía.com
"Romero, Juan", juan.romero@compañía.com
El orden en el cual se clasifican los nombres/direcciones en el archivo CSV
determina el orden que se muestra en el libro de direcciones público de la máquina.
Libro de direcciones interno
Tambi én conocido como LDAP (Lightweight Directory Access Protocol). Este libro
de direcciones interno almacena direcciones internas de la compañía en la red de
la empresa. El administrador del sistema es el que crea este libro de direcciones
interno.
Los resultados de búsqueda los definen LDAP. Por ejemplo: el servidor LDAP
puede responder un pedido de búsqueda
"And"
como
"Andrés García"
cuando se
esperaba obtener
"Andreani, Juan"
La manera en que se muestra el apellido,
nombre o el nombre, apellido es controlado por el servidor LDAP, no por la
máquina.
Si se ha conectado con éxito a través del modo de autenticación, la máquina
intentará automáticamente encontrar su nombre de conexión. Su nombre se
colocará en el campo de la dirección de e-mail De. No será posible cambiar esto.
XE Spa QRG Spode.book Page 5 Tuesday, May 6, 2003 9:38 PM

P
ÁGINA
5-6 X
EROX
C
OPY
C
ENTRE
/W
ORK
C
ENTRE
P
RO
32/40 C
OLOR
– G
UÍA
DE
C
ONSULTA
RÁPIDA
F
AX
DE
I
NTERNET
O
PCIONES
DE
C
OLOR
...
La ficha
Opciones de color
se utiliza para seleccionar diferentes funciones de color
para la imagen de
Fax de Internet
explorada.
Pulse cualquiera de los botones de la parte superior para seleccionar una función.
Para ver todas las opciones de una función, seleccione la función que corresponda.
De ser necesario, es posible seleccionar varias opciones para cada trabajo de
copia.
El texto que se encuentra al lado del botón denominado
Resumen de la revisión del
trabajo
,
refleja los ajustes actuales de esa función. Una luz verde indica que los
ajustes prefijados iniciales de esta función se han modificado.
La mayoría de las pantallas de las funciones contienen tres botones que sirven
para confirmar o cancelar sus selecciones.
El botón
Deshacer
restaura la pantalla actual al valor prefijado mostrado cuando
la pantalla se abrió.
El botón
Cancelar
restaura la pantalla y regresa a la pantalla anterior.
El botón
Guardar
guarda las selecciones hechas y regresa a la pantalla anterior.
Color de salida
Utilice esta función a fin de seleccionar el color deseado para la salida.
Opciones:
C
OLOR
Esta opción explora y envía el trabajo en color.
B
LANCO
Y
NEGRO
Esta opción se debe seleccionar cuando desea que la salida sea en blanco y negro
Al seleccionar Blanco y negro, sólo se utiliza tóner negro
E
SCALA
DE
GRISES
Utilice esta opción cuando el original contenga imágenes de medios tonos.
XE Spa QRG Spode.book Page 6 Tuesday, May 6, 2003 9:38 PM

X
EROX
C
OPY
C
ENTRE
/W
ORK
C
ENTRE
P
RO
32/40 C
OLOR
– G
UÍA
DE
C
ONSULTA
RÁPIDA
P
ÁGINA
5-7
F
AX
DE
I
NTERNET
A
JUSTE
DE
LA
IMAGEN
...
La ficha
Ajuste de la imagen
se utiliza para programar funciones de manera
temporal a fin de mejorar la apariencia y el estilo de la imagen de
Fax de Internet
explorada.
Pulse cualquiera de los botones de la parte superior para seleccionar una función.
Para ver todas las opciones de una función, seleccione la función que corresponda.
De ser necesario, es posible seleccionar varias opciones para cada trabajo de fax.
El texto que se encuentra al lado del botón denominado
Resumen de la revisión del
trabajo
,
refleja los ajustes actuales de esa función. Una luz verde indica que los
ajustes prefijados iniciales de esta función se han modificado.
La mayoría de las pantallas de las funciones contienen tres botones que sirven
para confirmar o cancelar sus selecciones.
El botón
Deshacer
restaura la pantalla actual al valor prefijado mostrado cuando
la pantalla se abrió.
El botón
Cancelar
restaura la pantalla y regresa a la pantalla anterior.
El botón
Guardar
guarda las selecciones hechas y regresa a la pantalla anterior.
XE Spa QRG Spode.book Page 7 Tuesday, May 6, 2003 9:38 PM

P
ÁGINA
5-8 X
EROX
C
OPY
C
ENTRE
/W
ORK
C
ENTRE
P
RO
32/40 C
OLOR
– G
UÍA
DE
C
ONSULTA
RÁPIDA
F
AX
DE
I
NTERNET
Calidad de imagen
Utilice esta función para mejorar la calidad de los originales explorados.
Opciones:
M
ÁS
PÁLIDO
/M
ÁS
OSCURO
Esta opción le permite controlar los niveles de oscuridad o claridad de la salida en
blanco y negro. Para oscurecer la salida, pulse el botón con la flecha hacia abajo.
Para aclarar la salida, pulse el botón con la flecha hacia arriba.
S
UPRESIÓN
DEL
FONDO
Hace que las marcas no deseadas o las imágenes impresas en la cara posterior del
original no aparezcan en la salida.
XE Spa QRG Spode.book Page 8 Tuesday, May 6, 2003 9:38 PM

X
EROX
C
OPY
C
ENTRE
/W
ORK
C
ENTRE
P
RO
32/40 C
OLOR
– G
UÍA
DE
C
ONSULTA
RÁPIDA
P
ÁGINA
5-9
F
AX
DE
I
NTERNET
Tipo de original
Utilice esta función para mejorar la calidad de la salida basándose en el tipo de
original que se está explorando.
Opciones:
F
OTO
Y
TEXTO
Utilice esta opción para documentos que contienen litografías o dibujos y texto.
F
OTO
Utilice esta opción para documentos que contengan fotografías.
T
EXTO
Utilice esta opción al copiar documentos con texto compuestos por caracteres de
líneas finas u otros documentos de gran contraste con colores brillantes y densos.
XE Spa QRG Spode.book Page 9 Tuesday, May 6, 2003 9:38 PM

P
ÁGINA
5-10 X
EROX
C
OPY
C
ENTRE
/W
ORK
C
ENTRE
P
RO
32/40 C
OLOR
– G
UÍA
DE
C
ONSULTA
RÁPIDA
F
AX
DE
I
NTERNET
Caras exploradas
Esta función se utiliza para especificar si los originales son a una cara o a dos
caras. Es posible programar la orientación de los originales a dos caras.
Opciones:
1
CARA
Utilice esta opción con originales que solo están impresos en una cara.
2
CARAS
Utilice esta opción con originales que están impresos en ambas caras.
2
CARAS
,
GIRAR
CARA
2
Utilice esta opción con originales que están impresos en ambas caras. Esta opción
crea documentos que pueden leerse “de cabeza a pie”, por ejemplo, un calendario.
XE Spa QRG Spode.book Page 10 Tuesday, May 6, 2003 9:38 PM

X
EROX
C
OPY
C
ENTRE
/W
ORK
C
ENTRE
P
RO
32/40 C
OLOR
– G
UÍA
DE
C
ONSULTA
RÁPIDA
P
ÁGINA
5-11
F
AX
DE
I
NTERNET
Resolución
Resolución
afecta la apariencia de la imagen explorada. Cuanto mayor sea la
resolución de exploración, mejor será la calidad de imagen.
Opciones:
200
X
100
(E
STÁNDAR
)
Produce un tamaño de archivo de imagen muy pequeño. Solo se recomienda para
documentos simples con solo texto.
NOTA:
200x100 se desactiva si el formato del documento es PDF.
200
X
200 (F
INA
)
Se recomienda para usar con documentos de texto de calidad media y dibujos
lineales. No produce la mejor calidad de fotos o gráficos. Este es el ajuste prefijado.
300
X
300
(S
UPERFINA
)
Se recomienda para usar con documentos de texto de gran calidad que pasarán a
través de aplicaciones OCR (Optical Character Recognition). También
recomendado para usar con dibujos lineales de gran calidad o gráficos y fotos de
calidad intermedia. Se trata de la resolución prefijada y la mejor opción para la
mayoría de los casos.
400
X
400
(N
O
ESTÁNDAR
)
Se recomienda para usar con fotos de gran calidad o gráficos. Genera un archivo
más grande, pero produce una mejor calidad de imagen.
600
X
600
(N
O
ESTÁNDAR
)
Se recomienda para usar con fotos de gran calidad o gráficos. Genera un archivo
muy grande, pero produce la mejor calidad de imagen posible.
E
L
ARCHIVO
MÁS
GRANDE
(L
A
MEJOR
CALIDAD
DE
IMAGEN
)
Muy poca compresión. Genera el archivo más grande, pero produce la mejor
calidad de imagen posible.
A
RCHIVO
MÁS
PEQUEÑO
(M
EJOR
CALIDAD
DE
IMAGEN
)
Algo de compresión. Genera un archivo más grande, pero produce una mejor
calidad de imagen.
E
L
ARCHIVO
MÁS
PEQUEÑO
(B
UENA
CALIDAD
DE
IMAGEN
)
Compresión máxima. Genera el archivo más pequeño, pero produce una buena
calidad de imagen.
XE Spa QRG Spode.book Page 11 Tuesday, May 6, 2003 9:38 PM

P
ÁGINA
5-12 X
EROX
C
OPY
C
ENTRE
/W
ORK
C
ENTRE
P
RO
32/40 C
OLOR
– G
UÍA
DE
C
ONSULTA
RÁPIDA
F
AX
DE
I
NTERNET
Original
Utilice esta opción para programar el tamaño de los originales a explorar o
programar la máquina, a fin de que ésta lo reconozca automáticamente.
NOTA:
Se recomienda su uso con originales del mismo tamaño. Al utilizar
originales de diferentes tamaños, es posible que el fax del destinatario reduzca el
tamaño de la imagen.
Opciones:
A
UTO
Utilice esta opción para permitir que la máquina reconozca automáticamente el
tamaño de los originales que se alimentan en el alimentador de documentos.
E
NTRADA
MANUAL
DEL
TAMAÑO
Utilice esta opción para especificar las dimensiones del área de exploración del
documento desde el cristal de exposición. Hay varias dimensiones que
corresponden a los tamaños y orientaciones más comunes de documentos.
Seleccione un tamaño estándar o use
Personalizado
para ajustar manualmente las
dimensiones de exploración.
XE Spa QRG Spode.book Page 12 Tuesday, May 6, 2003 9:38 PM

X
EROX
C
OPY
C
ENTRE
/W
ORK
C
ENTRE
P
RO
32/40 C
OLOR
– G
UÍA
DE
C
ONSULTA
RÁPIDA
P
ÁGINA
5-13
F
AX
DE
I
NTERNET
F
ORMATO
DE
SALIDA
...
Utilice esta función para cambiar, de manera temporal, los ajustes requeridos de la
imagen explorada.
Pulse cualquiera de los botones de la parte superior para seleccionar una función.
Para ver todas las opciones de una función, seleccione la función que corresponda.
De ser necesario, es posible seleccionar varias opciones para cada trabajo de fax.
El texto que se encuentra al lado del botón denominado
Resumen de la revisión del
trabajo
,
refleja los ajustes actuales de esa función. Una luz verde indica que los
ajustes prefijados iniciales de esta función se han modificado.
La mayoría de las pantallas de las funciones contienen tres botones que sirven
para confirmar o cancelar sus selecciones.
El botón
Deshacer
restaura la pantalla actual al valor prefijado mostrado cuando
la pantalla se abrió.
El botón
Cancelar
restaura la pantalla y regresa a la pantalla anterior.
El botón
Guardar
guarda las selecciones hechas y regresa a la pantalla anterior.
XE Spa QRG Spode.book Page 13 Tuesday, May 6, 2003 9:38 PM

P
ÁGINA
5-14 X
EROX
C
OPY
C
ENTRE
/W
ORK
C
ENTRE
P
RO
32/40 C
OLOR
– G
UÍA
DE
C
ONSULTA
RÁPIDA
F
AX
DE
I
NTERNET
Formato del documento
Utilice la opción
Formato del documento
cuando el trabajo deba enviarse con un
formato de archivo diferente al que estableció como prefijado.
Opciones:
T
IFF
MULTIPÁGINA
Formato Tiff (Tagged-Image File Format) multipágina
. Un archivo TIFF que
contiene varias páginas de imágenes exploradas.
PDF
DE
SÓLO
IMAGEN
PDF (Portable Document Format) de sólo imagen.
Este formato se puede ver con
un visualizador de archivos PDF.
XE Spa QRG Spode.book Page 14 Tuesday, May 6, 2003 9:38 PM

X
EROX
C
OPY
C
ENTRE
/W
ORK
C
ENTRE
P
RO
32/40 C
OLOR
– G
UÍA
DE
C
ONSULTA
RÁPIDA
P
ÁGINA
5-15
F
AX
DE
I
NTERNET
Informe de acuse de recibo
Utilice esta función para imprimir un informe que contiene el estado del envío del
trabajo. En este informe aparecerá el número de los destinatarios que recibieron el
trabajo con éxito como también de los envíos no confirmados y los que fallaron.
Opciones:
A
CTIVADO
Utilice esta opción para imprimir un informe del estado después de enviar el trabajo.
D
ESACTIVADO
Utilice esta opción para desactivar la función.
NOTA:
Si el ajuste prefijado de esta función es Activada, no podrá desactivarla.
Responder a
Utilice la función
Responder a
para modificar la dirección prefijada a la cual se
pueden enviar respuestas a su Fax de Internet.
XE Spa QRG Spode.book Page 15 Tuesday, May 6, 2003 9:38 PM

P
ÁGINA
5-16 X
EROX
C
OPY
C
ENTRE
/W
ORK
C
ENTRE
P
RO
32/40 C
OLOR
– G
UÍA
DE
C
ONSULTA
RÁPIDA
F
AX
DE
I
NTERNET
Texto del mensaje
Utilice esta función para editar el mensaje de e-mail prefijado que se envía con el
trabajo. El texto del mensaje es el texto del e-mail; no es el texto del asunto del e-
mail. El mensaje introducido solo estará disponible con el trabajo actual.
NOTA:
El administrador del sistema establece el mensaje prefijado.
XE Spa QRG Spode.book Page 16 Tuesday, May 6, 2003 9:38 PM

X
EROX
C
OPY
C
ENTRE
/W
ORK
C
ENTRE
P
RO
32/40 C
OLOR
– G
UÍA
DE
C
ONSULTA
RÁPIDA
P
ÁGINA
5-17
F
AX
DE
I
NTERNET
M
ODO
DE
AUTENTICACIÓN
...
La autenticación es una herramienta de administración de seguridad de red que
limita, restringe y hace un seguimiento del acceso a la red a través de la máquina.
El administrador del sistema puede configurar esta autenticación para limitar el
acceso a las funciones dentro de Explorar a E-mail, Exploración por red y Fax de
Internet. Una vez activada, se aplicará a los tres servicios.
Existen dos modos de autenticación disponibles:
AUTENTICACIÓN
DE RED
Requiere un nombre de conexión de red y una clave de acceso. Si usted no tiene
una cuenta de red en la red local, no podrá autenticarse utilizando este modo.
A
CCESO
DEL
INVITADO
Requiere una clave genérica que la establece el administrador del sistema.
Obtendrá esta clave del administrador del sistema.
Para obtener asistencia, póngase en contacto con el
Administrador del sistema
.
XE Spa QRG Spode.book Page 17 Tuesday, May 6, 2003 9:38 PM

P
ÁGINA
5-18 X
EROX
C
OPY
C
ENTRE
/W
ORK
C
ENTRE
P
RO
32/40 C
OLOR
– G
UÍA
DE
C
ONSULTA
RÁPIDA
F
AX
DE
I
NTERNET
XE Spa QRG Spode.book Page 18 Tuesday, May 6, 2003 9:38 PM

X
EROX
C
OPY
C
ENTRE
/W
ORK
C
ENTRE
P
RO
32/40 C
OLOR
– G
UÍA
DE
C
ONSULTA
RÁPIDA
P
ÁGINA
6-1
6E
XPLORACIÓN
POR
RED
¾
Explorar........................................................6-2
¾
Exploración por red......................................6-3
¾
Opciones de Color... ....................................6-6
¾
Ajuste de la imagen... ..................................6-7
¾
Formato de salida... ...................................6-14
¾
Actualizar destinos.....................................6-18
¾
Modo de autenticación...............................6-18
XE Spa QRG Spode.book Page 1 Tuesday, May 6, 2003 9:38 PM

P
ÁGINA
6-2 X
EROX
C
OPY
C
ENTRE
/W
ORK
C
ENTRE
P
RO
32/40 C
OLOR
– G
UÍA
DE
C
ONSULTA
RÁPIDA
E
XPLORACIÓN
POR
RED
E
XPLORAR
...
La función
Exploración por red
es una opción optativa de WorkCentre Pro. No está
disponible en CopyCentre.
Si la opción de
Exploración por red
está activada, es posible crear un archivo
electrónico a partir de un original de papel. El documento explorado se convierte en
un archivo digital y se almacena electrónicamente. El archivo electrónico se puede
archivar, enviar por fax, o distribuir por e-mail.
En este capítulo encontrará información sobre las opciones disponibles de
Exploración por red
.
Recursos de exploración
Existen otras fuentes de información disponibles.
Servicios de exploración de red de CentreWare
®
Permite la instalación, configuración y administración de los Servicios de
exploración de red en la red. Los Servicios de exploración de red están compuestos
por varios elementos que, juntos, crean y envían el documento explorado a su
destino final. Consulte el
Paquete de Servicios de exploración de red de
CentreWare
®
que se envía junto con el Kit de Servicios de exploración.
Servicios de Internet CentreWare
®
Servicios de Internet es la aplicación del servidor interno http que está disponible
en los modelos que tienen capacidad de conexión en red. Servicios de Internet le
permite tener acceso a funciones de impresión y exploración, ver el estado de los
trabajos, administrarlos y llevar a cabo tareas de administración del CopyCentre/
WorkCentre Pro usando un explorador/navegador para utilizar la Internet o intranet.
Para tener acceso a Servicios de Internet abra el explorador/navegador de Web e
introduzca la dirección IP de CopyCentre/WorkCentre Pro en el campo Dirección o
Ubicación.
Se proporcionan recursos en la World Wide Web
S
ITIO
W
EB
C
ONTENIDO
GENERAL
www.xerox.com
Esta es la fuente de información de soluciones
generales y opciones de actualización.
www.centreware.com
Contiene información general de CentreWare® con
enlaces a los últimos controladores y utilidades.
XE Spa QRG Spode.book Page 2 Tuesday, May 6, 2003 9:38 PM

X
EROX
C
OPY
C
ENTRE
/W
ORK
C
ENTRE
P
RO
32/40 C
OLOR
– G
UÍA
DE
C
ONSULTA
RÁPIDA
P
ÁGINA
6-3
E
XPLORACIÓN
POR
RED
E
XPLORACIÓN
POR
RED
...
Acceso a las funciones de
Exploración por red
usando el botón
Funciones
en el
panel de control.
Dependiendo de las opciones activadas y cómo haya sido configurada su máquina,
puede tener que seleccionar primero
Todos los servicios
en la esquina derecha.
Utilice la ficha
Exploración por red
que se encuentra en la pantalla táctil y
seleccione las funciones estándar para explorar a un archivo.
Las fichas disponibles para seleccionar las funciones de
Exploración por red
son:
Exploración por red
Opciones de Color
Ajuste de la imagen
Formato de salida
Actualizar destinos
Pulse cualquiera de los botones de la parte superior para seleccionar una función.
De ser necesario, seleccione varias opciones para cada trabajo de exploración.
La mayoría de las pantallas de las funciones contienen tres botones que sirven
para confirmar o cancelar sus selecciones.
El botón
Deshacer
restaura la pantalla actual al valor prefijado mostrado cuando
la pantalla se abrió.
El botón
Cancelar
restaura la pantalla y regresa a la pantalla anterior.
El botón
Guardar
guarda las selecciones hechas y regresa a la pantalla anterior.
XE Spa QRG Spode.book Page 3 Tuesday, May 6, 2003 9:38 PM

P
ÁGINA
6-4 X
EROX
C
OPY
C
ENTRE
/W
ORK
C
ENTRE
P
RO
32/40 C
OLOR
– G
UÍA
DE
C
ONSULTA
RÁPIDA
E
XPLORACIÓN
POR
RED
Depósitos
Los depósitos son directorios o lugares de almacenaje que se establecen en el
servidor con el fin de guardar los archivos explorados. Antes de utilizar la función
Exploración por red, el administrador del sistema tendrá que configurar los depósitos
de la máquina. Los depósitos se definen en la plantilla y no se pueden modificar
desde el WorkCentre Pro.
Descripción general de las plantillas
Para una buena exploración por red es necesario seleccionar una plantilla en el
WorkCentre Pro. Las
Plantillas
cuentan con opciones preseleccionadas que se
aplicarán al original explorado; por ejemplo, información sobre el destino final del
trabajo (depósito). Los ajustes de calidad de imagen se definen en la plantilla junto
con el nombre de la plantilla.
C
REACIÓN
DE
PLANTILLAS
Las plantillas se pueden crear o cambiar utilizando Servicios de exploración
CentreWare® o Servicios de Internet de CentreWare®. Para obtener más
información, póngase en contacto con el Administrador del sistema.
CONSEJO:
Los nombres de las plantillas no pueden tener más de 20 caracteres.
Los nombres de plantillas que contengan más de 20 caracteres se acortarán, de
manera que incluirán solo los primeros 20 caracteres introducidos. Recuerde esto al
buscar plantillas existentes o al asignar nombres a las plantillas.
S
ELECCIÓN
DE
UNA
PLANTILLA
Seleccione una plantilla basándose en el lugar al cual la plantilla se debe enviar.
Generalmente, el administrador del sistema tiene establecida una plantilla para que
cada usuario utilice.
M
ODIFICACIÓN
DE
LAS
SELECCIONES
PREPROGRAMA
-
DAS
DE
PLANTILLAS
Después de seleccionar una plantilla, es posible cambiar, en forma temporal, la
mayoría de los ajustes preprogramados, tales como caras a explorar, calidad de
imagen y resolución.
No es posible modificar desde la máquina el destino de la salida que se le asignó a
la plantilla.
XE Spa QRG Spode.book Page 4 Tuesday, May 6, 2003 9:38 PM

X
EROX
C
OPY
C
ENTRE
/W
ORK
C
ENTRE
P
RO
32/40 C
OLOR
– G
UÍA
DE
C
ONSULTA
RÁPIDA
P
ÁGINA
6-5
E
XPLORACIÓN
POR
RED
Destinos de la plantilla
Destinos de la plantilla
muestra una lista de las plantillas almacenadas en la
máquina. Inicialmente solo mostrará la plantilla prefijada de fábrica que se incluye
en el WorkCentre Pro
.
La plantilla prefijada se muestra primera en la lista y se
selecciona automáticamente. El resto de las plantillas se listan en orden
alfanumérico. No podrá almacenar más de 250 plantillas.
Existen dos tipos de plantillas:
Los nombres de plantillas que comienzan con el símbolo @ que se crearon
utilizando
Servicios de Internet
.
Las plantillas sin el símbolo @ son las que se crearon utilizando
CentreWare
®
Software de exploración de red.
R
ECORRIDO
DE
LA
LISTA
DE
PLANTILLAS
Para avanzar por la lista de a una página por vez, use los botones de
desplazamiento que se encuentran a la derecha de la lista de plantillas y seleccione
Plantilla.
Para llegar rápidamente a una página específica de la lista de nombres de las
plantillas, use el teclado para identificar el número de página y después seleccione
la tecla numeral (#). El contador mostrará la ubicación de la página.
Detalles del destino
La sección
Detalles del destino
que se encuentra a la derecha de la pantalla,
contiene información acerca de la plantilla seleccionada. Cada vez que selecciona
un archivo de una plantilla, esta área se actualizará a fin de mostrar información
relacionada con la plantilla seleccionada.
XE Spa QRG Spode.book Page 5 Tuesday, May 6, 2003 9:38 PM

P
ÁGINA
6-6 X
EROX
C
OPY
C
ENTRE
/W
ORK
C
ENTRE
P
RO
32/40 C
OLOR
– G
UÍA
DE
C
ONSULTA
RÁPIDA
E
XPLORACIÓN
POR
RED
O
PCIONES
DE
C
OLOR
...
La ficha
Opciones de color
se utiliza para seleccionar diferentes funciones de color
para la imagen explorada.
Pulse cualquiera de los botones de la parte superior para seleccionar una función.
Para ver todas las opciones de una función, seleccione la función que corresponda.
De ser necesario, es posible seleccionar varias opciones para cada trabajo de
copia.
El texto que se encuentra al lado del botón denominado
Resumen de la revisión del
trabajo
,
refleja los ajustes actuales de esa función. Una luz verde indica que los
ajustes prefijados iniciales de esta función se han modificado.
La mayoría de las pantallas de las funciones contienen tres botones que sirven
para confirmar o cancelar sus selecciones.
El botón
Deshacer
restaura la pantalla actual al valor prefijado mostrado cuando
la pantalla se abrió.
El botón
Cancelar
restaura la pantalla y regresa a la pantalla anterior.
El botón
Guardar
guarda las selecciones hechas y regresa a la pantalla anterior.
Color de salida
Utilice esta función a fin de seleccionar el color deseado para la salida.
Opciones:
C
OLOR
Esta opción explora y envía el trabajo en color.
B
LANCO
Y
NEGRO
Esta opción se debe seleccionar cuando desea que la salida sea en blanco y negro
Al seleccionar Blanco y negro, sólo se utiliza tóner negro.
E
SCALA
DE
GRISES
Utilice esta opción cuando el original contenga imágenes de medios tonos.
XE Spa QRG Spode.book Page 6 Tuesday, May 6, 2003 9:38 PM

X
EROX
C
OPY
C
ENTRE
/W
ORK
C
ENTRE
P
RO
32/40 C
OLOR
– G
UÍA
DE
C
ONSULTA
RÁPIDA
P
ÁGINA
6-7
E
XPLORACIÓN
POR
RED
A
JUSTE
DE
LA
IMAGEN
...
La ficha
Ajuste de la imagen
se utiliza para programar funciones relacionadas con
las imágenes exploradas.
Pulse cualquiera de los botones de la parte superior para seleccionar una función.
Para ver todas las opciones de una función, seleccione la función que corresponda.
De ser necesario, seleccione varias opciones para cada trabajo de exploración.
La mayoría de las pantallas de las funciones contienen tres botones que sirven
para confirmar o cancelar sus selecciones.
El botón
Deshacer
restaura la pantalla actual al valor prefijado mostrado cuando
la pantalla se abrió.
El botón
Cancelar
restaura la pantalla y regresa a la pantalla anterior.
El botón
Guardar
guarda las selecciones hechas y regresa a la pantalla anterior.
XE Spa QRG Spode.book Page 7 Tuesday, May 6, 2003 9:38 PM

P
ÁGINA
6-8 X
EROX
C
OPY
C
ENTRE
/W
ORK
C
ENTRE
P
RO
32/40 C
OLOR
– G
UÍA
DE
C
ONSULTA
RÁPIDA
E
XPLORACIÓN
POR
RED
Calidad de imagen
Utilice esta función para mejorar la calidad de los originales explorados.
Opciones:
M
ÁS
PÁLIDO
/M
ÁS
OSCURO
Ajusta cuanto más claro u oscuro será la salida en blanco y negro. Para oscurecer
la salida, seleccione el botón con la flecha hacia abajo. Para aclarar la salida,
seleccione el botón con la flecha hacia arriba.
S
UPRESIÓN
DEL
FONDO
Hace que las marcas no deseadas o las imágenes impresas en la cara posterior del
original no aparezcan en la salida.
XE Spa QRG Spode.book Page 8 Tuesday, May 6, 2003 9:38 PM

X
EROX
C
OPY
C
ENTRE
/W
ORK
C
ENTRE
P
RO
32/40 C
OLOR
– G
UÍA
DE
C
ONSULTA
RÁPIDA
P
ÁGINA
6-9
E
XPLORACIÓN
POR
RED
Tipo de original
Utilice esta función para mejorar la calidad de la salida basándose en el tipo de
original que se está explorando.
Opciones:
F
OTO
Y
TEXTO
Utilice esta opción para documentos que contienen litografías o dibujos y texto.
F
OTO
Utilice esta opción para documentos que contengan fotografías.
T
EXTO
Utilice esta opción al copiar documentos con texto compuestos por caracteres de
líneas finas u otros documentos de gran contraste con colores brillantes y densos.
XE Spa QRG Spode.book Page 9 Tuesday, May 6, 2003 9:38 PM

P
ÁGINA
6-10 X
EROX
C
OPY
C
ENTRE
/W
ORK
C
ENTRE
P
RO
32/40 C
OLOR
– G
UÍA
DE
C
ONSULTA
RÁPIDA
E
XPLORACIÓN
POR
RED
Caras exploradas
Se utiliza para especificar si los originales son a una cara o a dos caras. Es posible
programar la orientación de los originales a dos caras.
Opciones:
1
CARA
Utilice esta opción con originales que solo están impresos en una cara.
2
CARAS
Utilice esta opción con originales que están impresos en ambas caras.
2
CARAS
,
GIRAR
CARA
2
Utilice esta opción con originales que están impresos en ambas caras. Esta opción
crea documentos que pueden leerse “de cabeza a pie”, por ejemplo, un calendario.
O
RIENTACIÓN
DE
LA
IMAGEN
Utilice esta opción para identificar la orientación de la imagen antes de llevar a cabo
la exploración.
XE Spa QRG Spode.book Page 10 Tuesday, May 6, 2003 9:38 PM

X
EROX
C
OPY
C
ENTRE
/W
ORK
C
ENTRE
P
RO
32/40 C
OLOR
– G
UÍA
DE
C
ONSULTA
RÁPIDA
P
ÁGINA
6-11
E
XPLORACIÓN
POR
RED
Borrado de márgenes
Permite retocar y mejorar la calidad del original con esquinas dobladas, marcas de
perforaciones o grapas, o cualquier otra marca.
Opciones:
4
JUNTOS
Borra igual cantidad de espacio en blanco en los cuatro márgenes de la imagen de
salida. Es posible borrar hasta 50 mm en incrementos de 1 mm.
B
ORRADO
DE
MÁRGENES
Utilice para borrar una cantidad específica de cada uno de los márgenes de la
imagen por separado. Es posible borrar en cada margen hasta 50 mm en
incrementos de 1mm.
E
XPLORAR
HASTA
EL
BORDE
Utilice esta opción para explorar hasta el borde de la página.
XE Spa QRG Spode.book Page 11 Tuesday, May 6, 2003 9:38 PM

P
ÁGINA
6-12 X
EROX
C
OPY
C
ENTRE
/W
ORK
C
ENTRE
P
RO
32/40 C
OLOR
– G
UÍA
DE
C
ONSULTA
RÁPIDA
E
XPLORACIÓN
POR
RED
Original
Utilice esta opción para programar el tamaño de los originales a explorar o permitir
que la máquina lo reconozca.
Opciones:
A
UTO
Utilice esta opción para permitir que la máquina reconozca automáticamente el
tamaño de los originales que se alimentan en el alimentador de documentos.
E
NTRADA
MANUAL
DEL
TAMAÑO
Utilice esta opción para especificar las dimensiones del área de exploración del
documento desde el cristal de exposición. Hay varias dimensiones que
corresponden a los tamaños y orientaciones más comunes de documentos.
Seleccione un tamaño estándar o use
Personalizado
para ajustar manualmente las
dimensiones de exploración.
Utilice esta opción para explorar la imagen hasta el borde del original.
XE Spa QRG Spode.book Page 12 Tuesday, May 6, 2003 9:38 PM

X
EROX
C
OPY
C
ENTRE
/W
ORK
C
ENTRE
P
RO
32/40 C
OLOR
– G
UÍA
DE
C
ONSULTA
RÁPIDA
P
ÁGINA
6-13
E
XPLORACIÓN
POR
RED
Resolución
Resolución
afecta la apariencia de la imagen explorada. Cuanto mayor sea la
resolución de exploración, mejor será la calidad de imagen.
Opciones:
200
X
200
Se recomienda para usar con documentos de texto de calidad media y dibujos
lineales. No produce la mejor calidad de fotos o gráficos.
300
X
300
Se recomienda para usar con documentos de texto de gran calidad que pasarán a
través de aplicaciones OCR. También recomendado para usar con dibujos lineales
de gran calidad o gráficos y fotos de calidad intermedia. Se trata de la resolución
prefijada y la mejor opción para la mayoría de los casos.
400
X
400
(N
O
ESTÁNDAR
)
Se recomienda para usar con fotos de gran calidad o gráficos. Genera un archivo
más grande, pero produce una mejor calidad de imagen.
600
X
600
(N
O
ESTÁNDAR
)
Se recomienda para usar con fotos de gran calidad o gráficos. Genera el archivo
más grande, pero produce la mejor calidad de imagen posible.
E
L
ARCHIVO
MÁS
GRANDE
(L
A
MEJOR
CALIDAD
DE
IMAGEN
)
Muy poca compresión. Genera el archivo más grande, pero produce la mejor
calidad de imagen posible.
A
RCHIVO
MÁS
PEQUEÑO
(M
EJOR
CALIDAD
DE
IMAGEN
)
Algo de compresión. Genera un archivo más grande, pero produce una mejor
calidad de imagen.
E
L
ARCHIVO
MÁS
PEQUEÑO
(B
UENA
CALIDAD
DE
IMAGEN
)
Compresión máxima. Genera el archivo más pequeño, pero produce una buena
calidad de imagen.
XE Spa QRG Spode.book Page 13 Tuesday, May 6, 2003 9:38 PM

P
ÁGINA
6-14 X
EROX
C
OPY
C
ENTRE
/W
ORK
C
ENTRE
P
RO
32/40 C
OLOR
– G
UÍA
DE
C
ONSULTA
RÁPIDA
E
XPLORACIÓN
POR
RED
F
ORMATO
DE
SALIDA
...
Utilice estas funciones para modificar en forma temporal el formato del archivo de
la imagen explorada en el servidor de destino.
Pulse cualquiera de los botones de la parte superior para seleccionar una función.
Para ver todas las opciones de una función, seleccione la función que corresponda.
De ser necesario, seleccione varias opciones para cada trabajo de exploración.
El texto que se encuentra al lado del botón denominado
Resumen de la revisión del
trabajo
,
refleja los ajustes actuales de esa función. Una luz verde indica que los
ajustes prefijados iniciales de esta función se han modificado.
La mayoría de las pantallas de las funciones contienen tres botones que sirven
para confirmar o cancelar sus selecciones.
El botón
Deshacer
restaura la pantalla actual al valor prefijado mostrado cuando
la pantalla se abrió.
El botón
Cancelar
restaura la pantalla y regresa a la pantalla anterior.
El botón
Guardar
guarda las selecciones hechas y regresa a la pantalla anterior.
XE Spa QRG Spode.book Page 14 Tuesday, May 6, 2003 9:38 PM

X
EROX
C
OPY
C
ENTRE
/W
ORK
C
ENTRE
P
RO
32/40 C
OLOR
– G
UÍA
DE
C
ONSULTA
RÁPIDA
P
ÁGINA
6-15
E
XPLORACIÓN
POR
RED
Nombre del documento
Utilice
Nombre del documento
para especificar el nombre de la carpeta en la cual
quiere almacenar la imagen explorada. Esta opción solo se aplica al nombre de la
carpeta.
Si el archivo ya existe
Utilice la función para indicarle a la máquina qué hacer cuando la carpeta de
destino del documento ya contiene un documento con el nombre del trabajo actual
de exploración.
Opciones:
C
AMBIAR
DE
NOMBRE
EL
ARCHIVO
NUEVO
Al seleccionar esta opción, la máquina le adjudica un nombre único al archivo
nuevo (o carpeta).
S
OBREESCRIBIR
EL
ARCHIVO
EXISTENTE
Esta opción sustituye el archivo existente que tiene el mismo nombre que el nuevo
archivo de imágenes de exploración creado.
XE Spa QRG Spode.book Page 15 Tuesday, May 6, 2003 9:38 PM

P
ÁGINA
6-16 X
EROX
C
OPY
C
ENTRE
/W
ORK
C
ENTRE
P
RO
32/40 C
OLOR
– G
UÍA
DE
C
ONSULTA
RÁPIDA
E
XPLORACIÓN
POR
RED
A
ÑADIR
AL
ARCHIVO
EXISTENTE
Al utilizar esta opción el nuevo archivo de imágenes exploradas creado se agrega
a un documento existente con el mismo nombre que el documento que se explora.
NOTA:
Esta opción no está disponible para las opciones de formato de archivos
PDF y TIFF multipágina.
N
O
GUARDAR
Utilice esta opción para interrumpir la operación de exploración cuando se detecta
un archivo que tiene el mismo nombre que el archivo de imágenes de exploración
creado recientemente.
Formato del documento
Utilice esta función para modificar en forma temporal el tipo de archivo de la imagen
explorada en el servidor de destino. El ajuste prefijado es el mismo que el valor
introducido en la plantilla seleccionada.
Opciones:
T
IFF
Tagged-Image File Format.
Un archivo de gráficos que se puede abrir con una
variedad de paquetes de software de gráficos en varias plataformas de sistemas.
T
IFF
MULTIPÁGINA
Formato Tiff (Tagged-Image File Format) multipágina
. Un archivo TIFF que
contiene varias páginas de imágenes exploradas.
PDF
DE
SÓLO
IMAGEN
PDF (Portable Document Format) de sólo imagen.
Este formato se puede ver con
un visualizador de archivos PDF.
JPEG
Joint Photographic Experts Group
. Un archivo de gráficos que se puede abrir con
una variedad de paquetes de software de gráficos en varias plataformas de
sistemas.
XE Spa QRG Spode.book Page 16 Tuesday, May 6, 2003 9:38 PM

X
EROX
C
OPY
C
ENTRE
/W
ORK
C
ENTRE
P
RO
32/40 C
OLOR
– G
UÍA
DE
C
ONSULTA
RÁPIDA
P
ÁGINA
6-17
E
XPLORACIÓN
POR
RED
Campos de administración de documentos
Campos de administración de documentos
le permite introducir, en la plantilla,
información especial para los requisitos de exploración desde la máquina. Estos
campos deben activarse al crear la plantilla desde la UI de Web.
NOTA:
Si la plantilla seleccionada no contiene ningún campo activado, el botón
Campos de administración de documentos no estará disponible.
Agregar destinos de archivos
Utilice esta función
para agregar destinos de archivos a cualquier plantilla. Solo
puede agregar un máximo de 5 destinos de archivo a una plantilla. Si la plantilla
seleccionada contiene 1 destino, podrá agregar 4 destinos más utilizando esta
función. Sin embargo, si la plantilla seleccionada contiene 5 destinos, el botón
Agregar destinos de archivos
no estará disponible.
XE Spa QRG Spode.book Page 17 Tuesday, May 6, 2003 9:38 PM

P
ÁGINA
6-18 X
EROX
C
OPY
C
ENTRE
/W
ORK
C
ENTRE
P
RO
32/40 C
OLOR
– G
UÍA
DE
C
ONSULTA
RÁPIDA
E
XPLORACIÓN
POR
RED
A
CTUALIZAR
DESTINOS
...
Seleccione la ficha Actualizar destinos para acceder a la función Actualizar lista de
plantillas.
Pulse el botón
Actualizar lista de plantillas
si la plantilla se acaba de crear o
modificar. El sistema actualiza automáticamente la lista de plantillas.
M
ODO
DE
AUTENTICACIÓN
...
La autenticación es una herramienta de administración de seguridad de red que
limita, restringe y hace un seguimiento del acceso a la red a través de la máquina.
El administrador del sistema puede configurar esta autenticación para limitar el
acceso a las funciones dentro de Explorar a E-mail, Exploración por red y Fax de
Internet. Una vez activada, se aplicará a los tres servicios.
Existen dos modos de autenticación disponibles:
A
UTENTICACIÓN
DE
RED
Requiere un nombre de conexión de red y una clave de acceso. Si usted no tiene
una cuenta de red en la red local, no podrá autenticarse utilizando este modo.
A
CCESO
DEL
INVITADO
Requiere una clave genérica que la establece el administrador del sistema.
Obtendrá esta clave del administrador del sistema.
Para obtener asistencia, póngase en contacto con el
Administrador del sistema
.
XE Spa QRG Spode.book Page 18 Tuesday, May 6, 2003 9:38 PM

X
EROX
C
OPY
C
ENTRE
/W
ORK
C
ENTRE
P
RO
32/40 C
OLOR
– G
UÍA
DE
C
ONSULTA
RÁPIDA
P
ÁGINA
7-1
7E-
MAIL
¾
E-mail...........................................................7-2
¾
Opciones de Color... ....................................7-6
¾
Ajuste de la imagen... ..................................7-7
¾
Formato de salida... ...................................7-14
¾
Modo de autenticación...............................7-17
XE Spa QRG Spode.book Page 1 Tuesday, May 6, 2003 9:38 PM

P
ÁGINA
7-2 X
EROX
C
OPY
C
ENTRE
/W
ORK
C
ENTRE
P
RO
32/40 C
OLOR
– G
UÍA
DE
C
ONSULTA
RÁPIDA
E-
MAIL
E-
MAIL
...
La función
E-mail
es una opción optativa de WorkCentre Pro. No está disponible en
CopyCentre. En este capítulo encontrará información sobre las opciones
disponibles de
E-mail
.
Al activarse, las imágenes exploradas se pueden enviar como un documento
adjunto de e-mail a un destinatario, o destinatarios, de e-mail. Para poder explorar
a e-mail, debe introducir una dirección de e-mail SMTP (Simple Mail Transfer
Protocol), por ejemplo, individuo@nombredelacompañía.com
NOTA:
El envío de documentos en color con alta resolución utilizando la función
de E-mail puede hacer que se excedan los límites de tamaño permitidos para los
archivos.
El acceso a las funciones de
E-mail
se logra usando el botón
Funciones
del panel
de control. Utilice la ficha
E-mail
para agregar o eliminar destinatarios y editar la
frase del asunto
.
De acuerdo a las opciones activadas y cómo haya sido configurada su máquina,
puede tener que seleccionar el botón
Todos los servicios
en la esquina derecha
para acceder a la función
E-mail
.
Las fichas disponibles para seleccionar las funciones de
E-mail
son:
E-mail
Opciones de Color
Ajuste de la imagen
Formato de salida
Pulse cualquiera de los botones de la parte superior para seleccionar una función.
De ser necesario, seleccione varias opciones para cada trabajo de exploración.
XE Spa QRG Spode.book Page 2 Tuesday, May 6, 2003 9:38 PM

X
EROX
C
OPY
C
ENTRE
/W
ORK
C
ENTRE
P
RO
32/40 C
OLOR
– G
UÍA
DE
C
ONSULTA
RÁPIDA
P
ÁGINA
7-3
E-
MAIL
La mayoría de las pantallas de las funciones contienen tres botones que sirven
para confirmar o cancelar sus selecciones.
El botón
Deshacer
restaura la pantalla actual al valor prefijado mostrado cuando
la pantalla se abrió.
El botón
Cancelar
restaura la pantalla y regresa a la pantalla anterior.
El botón
Guardar
guarda las selecciones hechas y regresa a la pantalla anterior.
Enviar:
Utilice las opciones de
Enviar
para introducir la información del destinatario.
Opciones:
D
E
Utilice esta opción para introducir la dirección de e-mail en De. La dirección de e-
mail en De la establece el administrador del sistema.
NOTA:
Si ha accedido a E-mail a través del Modo de autenticación, la dirección de
e-mail en De estará enlazada con el nombre de conexión y no se podrá cambiar.
A
Utilice esta opción para introducir la dirección de e–mail del destinatario.
C
C
Utilice esta opción para introducir la dirección de e-mail del destinatario al que
desea enviar una copia del e-mail.
C
CO
Utilice esta opción para introducir la dirección de e-mail del destinatario al que
desea enviar una copia del e-mail sin que se muestre su nombre.
E
DITAR
ASUNTO
Utilice esta opción para editar el asunto prefijado del e-mail. El asunto es el título
del e-mail; no es el texto del e-mail. El texto del asunto puede tener hasta 248
caracteres y se muestra en la pantalla táctil debajo del botón Editar asunto.
D
ETALLES
Utilice esta opción para ver los detalles del destinatario seleccionado. La
información mostrada está determinada por la manera en la que la dirección se
agregó originalmente a la lista de direcciones: utilizando el libro de direcciones
público o interno, o bien manualmente.
Q
UITAR
Utilice esta opción para eliminar la dirección seccionada de la lista de direcciones.
Q
UITAR
TODO
Utilice esta opción para eliminar todas las direcciones de la lista de direcciones.
Aparecerá un mensaje emergente de confirmación.
B
OTONES
DE
DESPLAZAMIENTO
Utilice los Botones de desplazamiento ubicados a la derecha de la lista de
direcciones para desplazarse por la lista.
XE Spa QRG Spode.book Page 3 Tuesday, May 6, 2003 9:38 PM

P
ÁGINA
7-4 X
EROX
C
OPY
C
ENTRE
/W
ORK
C
ENTRE
P
RO
32/40 C
OLOR
– G
UÍA
DE
C
ONSULTA
RÁPIDA
E-
MAIL
Lista de direcciones
Muestra todas las direcciones de los destinatarios introducidas para el trabajo de
exploración a e-mail actual. Es posible introducir en la lista hasta 128 destinatarios.
Introducción de una dirección de e-mail
La dirección de e-mail puede introducirse de dos maneras: manualmente o a través
del libro de direcciones.
NOTA:
Al introducir detalles del e-mail, es posible cambiar el teclado de manera
que muestre mayúsculas y minúsculas, caracteres con acentos o números. Para
lograr esto debe seleccionar el botón Atrás.
Manualmente
Si tiene conocimiento de la dirección de e-mail SMTP del destinatario o si sabe que
el destinatario no está en ninguno de los libros de direcciones configurados,
seleccione el botón
A...
y utilice el teclado de la pantalla táctil para introducir la
dirección de e-mail. La máquina verificará que se trata de una dirección SMTP. Si
no es una dirección SMTP, la máquina la buscará en el libro de direcciones.
La dirección de e-mail introducida se mostrará en la lista de direcciones.
Al seleccionar los detalles de una dirección de e-mail que ha sido introducida
manualmente, solo se mostrará la dirección de e-mail; no habrá otros detalles
disponibles.
Libros de direcciones
Los libros de direcciones contienen una lista de direcciones de e-mail y detalles
importantes de la compañía y suyos. Si se configuran, la máquina será compatible
con dos tipos de libros de direcciones de e-mail:
Público
e
Interno
. Cuando se
completan los campos
A
,
De
o
Cc
el libro de direcciones muestra resultados de
búsqueda de uno o ambos libros de direcciones configurados.
Utilice el teclado de la pantalla táctil para introducir el nombre del destinatario del
e-mail. Como en todas las aplicaciones de búsqueda, no es necesario introducir el
nombre completo. La búsqueda en el libro de direcciones se puede llevar a cabo
con la introducción de las primeras letras.
Una vez que introduce el criterio de búsqueda de e-mail, seleccione el botón
Intro.
Si no produce resultados, seleccione el botón
Cambiar libro de direcciones
para
buscar en el otro libro de direcciones.
NOTA:
El botón Cambiar libro de direcciones solo se mostrará si se han
configurado ambos libros de direcciones.
XE Spa QRG Spode.book Page 4 Tuesday, May 6, 2003 9:38 PM

X
EROX
C
OPY
C
ENTRE
/W
ORK
C
ENTRE
P
RO
32/40 C
OLOR
– G
UÍA
DE
C
ONSULTA
RÁPIDA
P
ÁGINA
7-5
E-
MAIL
Si se encuentran direcciones, éstas se muestran en la pantalla táctil. Utilice las
barras de desplazamiento, con flechas hacia arriba y hacia abajo, para ubicar al
destinatario. Resalte la dirección del destinatario en la lista y seleccione el botón
Agregar
.
Continúe con este proceso hasta agregar todos los destinatarios. Al finalizar
seleccione
Hecho
. La dirección de e-mail introducida se mostrará en la lista de
direcciones.
Tipos de libros de direcciones
Libro de direcciones público
El libro de direcciones público almacena direcciones externas de la compañía en la
máquina. El libro de direcciones contiene una lista de los nombres de los usuarios
y de sus direcciones de e-mail.
Para que la máquina pueda leer el contenido del archivo, éste debe tener un
formato CSV (Comma Separated Value). El archivo se importa a la máquina a
través de Servicios de Internet de CentreWare. La máquina no permitirá la
importación de un archivo del libro de direcciones público si éste no es del tipo .
CSV.
Un archivo CSV válido tiene la siguiente estructura: Nombre, dirección de e-mail
SMTP. Por ejemplo: los siguientes son ejemplos de archivos de formato CSV:
García, garcía@compañía.com
"Romero, Juan", juan.romero@compañía.com
El orden en el cual se clasifican los nombres/direcciones en el archivo CSV
determina el orden que se muestra en el libro de direcciones público de la máquina.
Libro de direcciones interno
Tambi én conocido como LDAP (Lightweight Directory Access Protocol). Este libro
de direcciones interno almacena direcciones internas de la compañía en la red de
la empresa. El administrador del sistema es el que crea este libro de direcciones
interno.
Los resultados de búsqueda los definen LDAP. Por ejemplo: el servidor LDAP
puede responder un pedido de búsqueda "And" como "Andrés García" cuando se
esperaba obtener "Andreani, Juan". La manera en que se muestra el apellido,
nombre o el nombre, apellido es controlado por el servidor LDAP, no por la
máquina.
Si se ha conectado con éxito a través del modo de autenticación, la máquina
intentará automáticamente encontrar su nombre de conexión. Su nombre se
colocará en el campo de la dirección de e-mail De. No será posible cambiar esto.
XE Spa QRG Spode.book Page 5 Tuesday, May 6, 2003 9:38 PM

P
ÁGINA
7-6 X
EROX
C
OPY
C
ENTRE
/W
ORK
C
ENTRE
P
RO
32/40 C
OLOR
– G
UÍA
DE
C
ONSULTA
RÁPIDA
E-
MAIL
O
PCIONES
DE
C
OLOR
...
La ficha
Opciones de color
se utiliza para seleccionar diferentes funciones de color
para la imagen explorada.
Pulse cualquiera de los botones de la parte superior para seleccionar una función.
Para ver todas las opciones de una función, seleccione la función que corresponda.
De ser necesario, es posible seleccionar varias opciones para cada trabajo de
copia.
El texto que se encuentra al lado del botón denominado
Resumen de la revisión del
trabajo
,
refleja los ajustes actuales de esa función. Una luz verde indica que los
ajustes prefijados iniciales de esta función se han modificado.
La mayoría de las pantallas de las funciones contienen tres botones que sirven
para confirmar o cancelar sus selecciones.
El botón
Deshacer
restaura la pantalla actual al valor prefijado mostrado cuando
la pantalla se abrió.
El botón
Cancelar
restaura la pantalla y regresa a la pantalla anterior.
El botón
Guardar
guarda las selecciones hechas y regresa a la pantalla anterior.
Color de salida
Utilice esta función a fin de seleccionar el color deseado para la salida.
Opciones:
C
OLOR
Esta opción explora y envía el trabajo en color.
B
LANCO
Y
NEGRO
Esta opción se debe seleccionar cuando desea que la salida sea en blanco y negro
Al seleccionar Blanco y negro, sólo se utiliza tóner negro
E
SCALA
DE
GRISES
Utilice esta opción cuando el original contenga imágenes de medios tonos.
XE Spa QRG Spode.book Page 6 Tuesday, May 6, 2003 9:38 PM

X
EROX
C
OPY
C
ENTRE
/W
ORK
C
ENTRE
P
RO
32/40 C
OLOR
– G
UÍA
DE
C
ONSULTA
RÁPIDA
P
ÁGINA
7-7
E-
MAIL
A
JUSTE
DE
LA
IMAGEN
...
La ficha
Ajuste de la imagen
se utiliza para programar funciones de manera
temporal a fin de mejorar la apariencia y el estilo de la imagen de e-mail explorada.
Pulse cualquiera de los botones de la parte superior para seleccionar una función.
Para ver todas las opciones de una función, seleccione la función que corresponda.
De ser necesario, es posible seleccionar varias opciones para cada e-mail.
El texto que se encuentra al lado del botón denominado
Resumen de la revisión del
trabajo
,
refleja los ajustes actuales de esa función. Una luz verde indica que los
ajustes prefijados iniciales de esta función se han modificado.
La mayoría de las pantallas de las funciones contienen tres botones que sirven
para confirmar o cancelar sus selecciones.
El botón
Deshacer
restaura la pantalla actual al valor prefijado mostrado cuando
la pantalla se abrió.
El botón
Cancelar
restaura la pantalla y regresa a la pantalla anterior.
El botón
Guardar
guarda las selecciones hechas y regresa a la pantalla anterior.
XE Spa QRG Spode.book Page 7 Tuesday, May 6, 2003 9:38 PM

P
ÁGINA
7-8 X
EROX
C
OPY
C
ENTRE
/W
ORK
C
ENTRE
P
RO
32/40 C
OLOR
– G
UÍA
DE
C
ONSULTA
RÁPIDA
E-
MAIL
Calidad de imagen
Utilice esta función para mejorar la calidad de los originales explorados.
Opciones:
M
ÁS
PÁLIDO
/M
ÁS
OSCURO
Ajusta cuanto más claro u oscuro será la salida en blanco y negro. Para oscurecer
la salida, pulse el botón con la flecha hacia abajo. Para aclarar la salida, pulse el
botón con la flecha hacia arriba.
S
UPRESIÓN
DEL
FONDO
Hace que las marcas no deseadas o las imágenes impresas en la cara posterior del
original no aparezcan en la salida.
XE Spa QRG Spode.book Page 8 Tuesday, May 6, 2003 9:38 PM

X
EROX
C
OPY
C
ENTRE
/W
ORK
C
ENTRE
P
RO
32/40 C
OLOR
– G
UÍA
DE
C
ONSULTA
RÁPIDA
P
ÁGINA
7-9
E-
MAIL
Tipo de original
Utilice esta función para mejorar la calidad de la salida basándose en el tipo de
original que se está explorando.
Opciones:
F
OTO
Y
TEXTO
Utilice esta opción para documentos que contienen litografías o dibujos y texto.
F
OTO
Utilice esta opción para documentos que contengan fotografías.
T
EXTO
Utilice esta opción al copiar documentos con texto compuestos por caracteres de
líneas finas u otros documentos de gran contraste con colores brillantes y densos.
XE Spa QRG Spode.book Page 9 Tuesday, May 6, 2003 9:38 PM

P
ÁGINA
7-10 X
EROX
C
OPY
C
ENTRE
/W
ORK
C
ENTRE
P
RO
32/40 C
OLOR
– G
UÍA
DE
C
ONSULTA
RÁPIDA
E-
MAIL
Caras exploradas
Se utiliza para especificar si los originales son a una cara o a dos caras. Es posible
programar la orientación de los originales a dos caras.
Opciones:
1
CARA
Utilice esta opción con originales que solo están impresos en una cara.
2
CARAS
Utilice esta opción con originales que están impresos en ambas caras.
2
CARAS
,
GIRAR
CARA
2
Utilice esta opción con originales que están impresos en ambas caras. Esta opción
crea documentos que pueden leerse “de cabeza a pie”, por ejemplo, un calendario.
O
RIENTACIÓN
DE
LA
IMAGEN
Utilice esta opción para identificar la orientación de la imagen antes de llevar a cabo
la exploración.
XE Spa QRG Spode.book Page 10 Tuesday, May 6, 2003 9:38 PM

X
EROX
C
OPY
C
ENTRE
/W
ORK
C
ENTRE
P
RO
32/40 C
OLOR
– G
UÍA
DE
C
ONSULTA
RÁPIDA
P
ÁGINA
7-11
E-
MAIL
Borrado de márgenes
Permite retocar y mejorar la calidad del original con esquinas dobladas, marcas de
perforaciones o grapas, o cualquier otra marca.
Opciones:
4
JUNTOS
Borra igual cantidad de espacio en blanco en los cuatro márgenes de la imagen de
salida. Es posible borrar hasta 50 mm en incrementos de 1 mm.
B
ORRADO
DE
MÁRGENES
Utilice para borrar una cantidad específica de cada uno de los márgenes de la
imagen por separado. Es posible borrar en cada margen hasta 50 mm en
incrementos de 1mm.
E
XPLORAR
HASTA
EL
BORDE
Utilice esta opción para explorar hasta el borde de la página.
XE Spa QRG Spode.book Page 11 Tuesday, May 6, 2003 9:38 PM

P
ÁGINA
7-12 X
EROX
C
OPY
C
ENTRE
/W
ORK
C
ENTRE
P
RO
32/40 C
OLOR
– G
UÍA
DE
C
ONSULTA
RÁPIDA
E-
MAIL
Original
Utilice esta opción para programar el tamaño de los originales a explorar o permitir
que la máquina lo reconozca automáticamente.
Opciones:
A
UTO
Utilice esta opción para permitir que la máquina reconozca el tamaño de los
originales que se alimentan en el alimentador de documentos.
E
NTRADA
MANUAL
DEL
TAMAÑO
Utilice esta opción para especificar las dimensiones del área de exploración del
documento desde el cristal de exposición. Hay varias dimensiones que
corresponden a los tamaños y orientaciones más comunes de documentos.
Seleccione un tamaño estándar o use
Personalizado
para ajustar manualmente las
dimensiones de exploración.
XE Spa QRG Spode.book Page 12 Tuesday, May 6, 2003 9:38 PM

X
EROX
C
OPY
C
ENTRE
/W
ORK
C
ENTRE
P
RO
32/40 C
OLOR
– G
UÍA
DE
C
ONSULTA
RÁPIDA
P
ÁGINA
7-13
E-
MAIL
Resolución
Resolución
afecta la apariencia de la imagen explorada. Cuanto mayor sea la
resolución de exploración, mejor será la calidad de imagen.
Opciones:
200
X
200
Se recomienda para usar con documentos de texto de calidad media y dibujos
lineales. No produce la mejor calidad de fotos o gráficos.
300
X
300
Se recomienda para usar con documentos de texto de gran calidad que pasarán a
través de aplicaciones OCR (Optical Character Recognition). También
recomendado para usar con dibujos lineales de gran calidad o gráficos y fotos de
calidad intermedia. Se trata de la resolución prefijada y la mejor opción para la
mayoría de los casos.
400
X
400
(N
O
ESTÁNDAR
)
Se recomienda para usar con fotos de gran calidad o gráficos. Genera un archivo
más grande, pero produce una mejor calidad de imagen.
600
X
600
Se recomienda para usar con fotos de gran calidad o gráficos. Genera un archivo
muy grande, pero produce la mejor calidad de imagen posible.
E
L
ARCHIVO
MÁS
GRANDE
(L
A
MEJOR
CALIDAD
DE
IMAGEN
)
Muy poca compresión. Genera el archivo más grande, pero produce la mejor
calidad de imagen posible.
A
RCHIVO
MÁS
PEQUEÑO
(M
EJOR
CALIDAD
DE
IMAGEN
)
Algo de compresión. Genera un archivo más grande, pero produce una mejor
calidad de imagen.
E
L
ARCHIVO
MÁS
PEQUEÑO
(B
UENA
CALIDAD
DE
IMAGEN
)
Compresión máxima. Genera el archivo más pequeño, pero produce una buena
calidad de imagen.
XE Spa QRG Spode.book Page 13 Tuesday, May 6, 2003 9:38 PM

P
ÁGINA
7-14 X
EROX
C
OPY
C
ENTRE
/W
ORK
C
ENTRE
P
RO
32/40 C
OLOR
– G
UÍA
DE
C
ONSULTA
RÁPIDA
E-
MAIL
F
ORMATO
DE
SALIDA
...
Utilice esta función para cambiar la dirección de e-mail de
Responder a
y para
identificar el formato de archivo requerido de la imagen de e-mail explorada.
Pulse cualquiera de los botones de la parte superior para seleccionar una función.
Para ver todas las opciones de una función, seleccione la función que corresponda.
De ser necesario, es posible seleccionar varias opciones para cada e-mail.
El texto que se encuentra al lado del botón denominado
Resumen de la revisión del
trabajo
,
refleja los ajustes actuales de esa función. Una luz verde indica que los
ajustes prefijados iniciales de esta función se han modificado.
La mayoría de las pantallas de las funciones contienen tres botones que sirven
para confirmar o cancelar sus selecciones.
El botón
Deshacer
restaura la pantalla actual al valor prefijado mostrado cuando
la pantalla se abrió.
El botón
Cancelar
restaura la pantalla y regresa a la pantalla anterior.
El botón
Guardar
guarda las selecciones hechas y regresa a la pantalla anterior.
XE Spa QRG Spode.book Page 14 Tuesday, May 6, 2003 9:38 PM

X
EROX
C
OPY
C
ENTRE
/W
ORK
C
ENTRE
P
RO
32/40 C
OLOR
– G
UÍA
DE
C
ONSULTA
RÁPIDA
P
ÁGINA
7-15
E-
MAIL
Formato del documento
Utilice la opción
Formato del documento
cuando el trabajo deba enviarse con un
formato de archivo diferente al que estableció como prefijado de la plantilla.
Opciones:
T
IFF
Tagged-Image File Format.
Un archivo de gráficos que se puede abrir con una
variedad de paquetes de software de gráficos en varias plataformas de sistemas.
T
IFF
MULTIPÁGINA
Formato Tiff (Tagged-Image File Format) multipágina
. Un archivo TIFF que
contiene varias páginas de imágenes exploradas.
PDF
DE
SÓLO
IMAGEN
PDF (Portable Document Format) de sólo imagen.
Este formato se puede ver con
un visualizador de archivos PDF.
JPEG
Joint Photographic Experts Group
. Un archivo de gráficos que se puede abrir con
una variedad de paquetes de software de gráficos en varias plataformas de
sistemas.
XE Spa QRG Spode.book Page 15 Tuesday, May 6, 2003 9:38 PM

P
ÁGINA
7-16 X
EROX
C
OPY
C
ENTRE
/W
ORK
C
ENTRE
P
RO
32/40 C
OLOR
– G
UÍA
DE
C
ONSULTA
RÁPIDA
E-
MAIL
Responder a
Utilice la función
Responder a
para modificar la dirección prefijada a la cual se
pueden enviar respuestas a su E-mail.
Texto del mensaje
Utilice esta función para editar el mensaje prefijado del e-mail. El texto del mensaje
es lo que escribe en el e-mail; no es el texto del asunto del e-mail.
XE Spa QRG Spode.book Page 16 Tuesday, May 6, 2003 9:38 PM

X
EROX
C
OPY
C
ENTRE
/W
ORK
C
ENTRE
P
RO
32/40 C
OLOR
– G
UÍA
DE
C
ONSULTA
RÁPIDA
P
ÁGINA
7-17
E-
MAIL
M
ODO
DE
AUTENTICACIÓN
...
La autenticación es una herramienta de administración de seguridad de red que
limita, restringe y hace un seguimiento del acceso a la red a través de la máquina.
El administrador del sistema puede configurar esta autenticación para limitar el
acceso a las funciones dentro de Explorar a E-mail, Exploración por red y Fax de
Internet. Una vez activada, se aplicará a los tres servicios.
Existen dos modos de autenticación disponibles:
A
UTENTICACIÓN
DE
RED
Requiere un nombre de conexión de red y una clave de acceso. Si usted no tiene
una cuenta de red en la red local, no podrá autenticarse utilizando este modo.
A
CCESO
DEL
INVITADO
Requiere una clave genérica que la establece el administrador del sistema.
Obtendrá esta clave del administrador del sistema.
Para obtener asistencia, póngase en contacto con el
Administrador del sistema
.
XE Spa QRG Spode.book Page 17 Tuesday, May 6, 2003 9:38 PM

P
ÁGINA
7-18 X
EROX
C
OPY
C
ENTRE
/W
ORK
C
ENTRE
P
RO
32/40 C
OLOR
– G
UÍA
DE
C
ONSULTA
RÁPIDA
E-
MAIL
XE Spa QRG Spode.book Page 18 Tuesday, May 6, 2003 9:38 PM

X
EROX
C
OPY
C
ENTRE
/W
ORK
C
ENTRE
P
RO
32/40 C
OLOR
– G
UÍA
DE
C
ONSULTA
RÁPIDA
P
ÁGINA
8-1
8I
MPRESIÓN
¾
Introducción a la impresión..........................8-2
¾
Funciones del controlador de impresora......8-3
XE Spa QRG Spode.book Page 1 Tuesday, May 6, 2003 9:38 PM

P
ÁGINA
8-2 X
EROX
C
OPY
C
ENTRE
/W
ORK
C
ENTRE
P
RO
32/40 C
OLOR
– G
UÍA
DE
C
ONSULTA
RÁPIDA
I
MPRESIÓN
I
NTRODUCCIÓN
A
LA
IMPRESIÓN
..
Cuando el
CopyCentre/WorkCentre Pro
está conectado a la red, los trabajos que
tienen que imprimirse pueden enviarse directamente de la estación de trabajo a la
máquina.
Los controladores de impresión de CentreWare permiten la impresión desde una
estación de trabajo a un
CopyCentre/WorkCentre Pro
en una red. Los
controladores de CentreWare contienen una variedad de opciones que permiten la
personalización de los trabajos de impresión.
Para obtener más información al respecto, consulte el CD de
Servicios de red de
CentreWare
®
que se envía junto con su CopyCentre/WorkCentre Pro.
XE Spa QRG Spode.book Page 2 Tuesday, May 6, 2003 9:38 PM

X
EROX
C
OPY
C
ENTRE
/W
ORK
C
ENTRE
P
RO
32/40 C
OLOR
– G
UÍA
DE
C
ONSULTA
RÁPIDA
P
ÁGINA
8-3
I
MPRESIÓN
F
UNCIONES
DEL
CONTROLADOR
DE
IMPRESORA
...
Existen varios controladores de impresora para el
CopyCentre/WorkCentre Pro
.
Las funciones disponibles dependerán del controlador de impresora que se use.
Las siguientes explicaciones representan una descripción general de las funciones
típicas que proporcionan los controladores de impresora de
CopyCentre/
WorkCentre Pro
.
Para obtener información acerca de una función en particular del controlador de
impresora, consulte el sistema de
Ayuda
en línea que se entrega como parte del
controlador de impresora.
Opciones de control
Existen varias opciones que aparecen en todas las pantallas del controlador de
impresora:
A
CEPTAR
Guarda todos los ajustes nuevos y cierra el controlador o el diálogo. Estos ajustes
nuevos permanecen intactos hasta que se los modifica nuevamente.
C
ANCELAR
Cierra el diálogo y hace que todos los ajustes de la ficha vuelvan a tener los valores
que tenían antes de abrir el diálogo. Todo cambio hecho se pierde.
A
PLICAR
Guarda todos los cambios hechos sin cerrar el controlador.
P
REFIJADOS
Hace que los valores de la ficha actual y todos los ajustes vuelvan a los prefijados
del sistema. La acción de este botón solo afecta a la ficha actual. El resto de las
fichas no cambia.
A
NULAR
TODO
Restaura opciones a los valores prefijados del sistema en las fichas Salida del
papel, Formato y Opciones de imagen. Es posible que ciertas funciones o fichas no
tengan ajustes prefijados específicos y, por lo tanto, este botón no los afectará.
A
YUDA
Seleccione
Ayuda
en la esquina inferior derecha de la pantalla del controlador de
impresora o [F1] en el teclado del PC, para obtener información.
Si coloca la punta del cursor sobre uno de los botones, Microsoft Windows mostrará
una descripción breve de ayuda. Si hace clic con el botón derecho del ratón, el
sistema de Ayuda le brindará más información.
XE Spa QRG Spode.book Page 3 Tuesday, May 6, 2003 9:38 PM

P
ÁGINA
8-4 X
EROX
C
OPY
C
ENTRE
/W
ORK
C
ENTRE
P
RO
32/40 C
OLOR
– G
UÍA
DE
C
ONSULTA
RÁPIDA
I
MPRESIÓN
Avanzado
Esta ficha puede utilizarse para seleccionar opciones como Número de copias,
Orientación imagen y Corrección de color. En esta ficha también se pueden pedir
las hojas de información y el desplazamiento de juegos.
Papel/Salida de copias
Esta ficha se puede utilizar para seleccionar opciones como Tipo de trabajo, Tipo
de papel, Portadas, Transparencias, Separadores, impresión a 2 caras, Color de
salida y Destino de salida. Si su máquina tiene una acabadora opcional, puede
establecer las opciones de grapado y acabado utilizando esta ficha. Las
posibilidades disponibles se basan en las opciones activadas en la máquina. Utilice
las flechas de desplazamiento para cambiar los ajustes. Para ver la lista del tipo de
trabajos, utilice el botón con flecha que se encuentra al lado de
Impresión normal
.
Tipos de trabajos disponibles:
I
MPRESIÓN
NORMAL
Muestra las funciones de la pantalla del controlador de impresión.
I
MPRESIÓN
PROTEGIDA
Permite la entrada de una clave para proteger un trabajo. El trabajo se retendrá en
una cola y no se imprimirá hasta que se introduzca la misma clave en el
CopyCentre/WorkCentre Pro
. Para imprimir el trabajo, seleccione el trabajo en la
cola de impresión y pulse el botón
Liberar
. La ventana emergente
Conexión de
Impresión
protegida
le pide introducir una clave a fin de liberar e imprimir el trabajo.
I
MPRESIÓN
DE
MUESTRA
Le permite a los usuarios imprimir y revisar una copia del documento, antes de
llevar a cabo el resto de las impresiones de dicho documento. El resto de los juegos
de copias, permanecen en la cola de impresión del CopyCentre/WorkCentre Pro
hasta que el trabajo se libera a través del panel de control del CopyCentre/
WorkCentre Pro.
Al utilizar esta función, asegúrese de que el diálogo de impresión de la aplicación
no proporcione la opción de clasificación. Si se proporciona esta opción,
desactívela. De esta manera la función Juego de muestra funcionará
correctamente. Si la función de clasificación no se desactiva, la aplicación enviará
a todo el trabajo como un único documento.
I
MPRESIÓN
DIFERIDA
Posterga el procesamiento de un trabajo. Después de seleccionar
Impresión
diferida
, introduzca la hora en la cual el trabajo se debe procesar. El trabajo se
retendrá hasta la hora especificada. El trabajo se libera automáticamente y se
coloca al final de la lista de trabajos pendientes en la
Cola de impresión.
Después,
el trabajo se formatea e imprime como cualquier otro trabajo.
XE Spa QRG Spode.book Page 4 Tuesday, May 6, 2003 9:38 PM

X
EROX
C
OPY
C
ENTRE
/W
ORK
C
ENTRE
P
RO
32/40 C
OLOR
– G
UÍA
DE
C
ONSULTA
RÁPIDA
P
ÁGINA
8-5
I
MPRESIÓN
Opciones de imagen
Esta ficha se puede utilizar para seleccionar una Imagen negativa y una Imagen
espejo para el documento. Esta ficha también contiene funciones para ajustar la
Calidad de imagen, los Márgenes y establecer los valores de Reducción/
Ampliación.
Formato/Marca de agua
Esta ficha se puede utilizar para cambiar el formato de un documento y agregar
marcas de agua. Además, los documentos se pueden imprimir 1 en 1, 2 en 1 y así
sucesivamente hasta 16 en 1. Creación de folletos también está disponible en esta
ficha.
Acerca de
En esta ficha se muestra el copyright e información sobre el controlador de
impresora.
XE Spa QRG Spode.book Page 5 Tuesday, May 6, 2003 9:38 PM

P
ÁGINA
8-6 X
EROX
C
OPY
C
ENTRE
/W
ORK
C
ENTRE
P
RO
32/40 C
OLOR
– G
UÍA
DE
C
ONSULTA
RÁPIDA
I
MPRESIÓN
XE Spa QRG Spode.book Page 6 Tuesday, May 6, 2003 9:38 PM

X
EROX
C
OPY
C
ENTRE
/W
ORK
C
ENTRE
P
RO
32/40 C
OLOR
– G
UÍA
DE
C
ONSULTA
RÁPIDA
P
ÁGINA
9-1
9M
ANTENIMIENTO
¾
Unidades reemplazables por el cliente........9-2
¾
Limpieza de la máquina...............................9-3
¾
Asistencia adicional... ..................................9-4
XE Spa QRG Spode.book Page 1 Tuesday, May 6, 2003 9:38 PM

P
ÁGINA
9-2 X
EROX
C
OPY
C
ENTRE
/W
ORK
C
ENTRE
P
RO
32/40 C
OLOR
– G
UÍA
DE
C
ONSULTA
RÁPIDA
M
ANTENIMIENTO
U
NIDADES
REEMPLAZABLES
POR
EL
CLIENTE
...
Existen varias unidades reemplazables por el cliente:
Cartuchos del cilindro (4)
Cartuchos de tóner (4)
Módulo del fusor
Colector de residuos de tóner
La máquina mostrará un mensaje en la pantalla táctil avisándole que debe hacer
un pedido de alguna de estas unidades reemlazables. Este mensaje aparece
cuando la unidad está prácticamente gastada y debe ser sustituida.
Solo sustituya la unidad si aparece un mensaje que le indica hacerlo.
PRECAUCIÓN: NO retire las cubiertas o los protectores que estén
asegurados con tornillos. No debe mantener o reparar ninguna pieza que
esté detrás de estas cubiertas o protectores. NO intente llevar a cabo ningún
tipo de mantenimiento que NO esté descrito específicamente en la
documentación que viene con su máquina.
Para sustituir una unidad reemplazable, simplemente siga las instrucciones
detalladas que se encuentran en la caja de la pieza que va a sustituir.
Para obtener más información consulte el
CD (CD2) Entrenamiento e información,
dentro del CD Pack de CopyCentre/WorkCentre Pro
incluido con su CopyCentre/
WorkCentre Pro
.
CONSEJO:
Para llevar a cabo un pedido de unidades sustituibles, o cualquier otro
suministro de Xerox, por favor, póngase en contacto con el representante de
Xerox local, dándole el nombre de la compañía, el número del producto y el
número de serie de la máquina.
XE Spa QRG Spode.book Page 2 Tuesday, May 6, 2003 9:38 PM

X
EROX
C
OPY
C
ENTRE
/W
ORK
C
ENTRE
P
RO
32/40 C
OLOR
– G
UÍA
DE
C
ONSULTA
RÁPIDA
P
ÁGINA
9-3
M
ANTENIMIENTO
L
IMPIEZA
DE
LA
MÁQUINA
...
AVISO: Al limpiar la máquina, NO utilice solventes fuertes (aunque sean
orgánicos) o limpiadores en aerosol. NO derrame líquidos directamente, en
ningún lugar. Utilice suministros y materiales de limpieza solo de la manera
indicada en esta documentación. Mantenga los materiales de limpieza fuera
del alcance de los niños.
1
Interfaz de usuario
Utilice un paño suave sin pelusa humedecido con agua.
Limpie la totalidad de la superficie, incluyendo la pantalla táctil.
Limpie todo residuo con un paño limpio o con una toalla de papel.
XE Spa QRG Spode.book Page 3 Tuesday, May 6, 2003 9:38 PM

P
ÁGINA
9-4 X
EROX
C
OPY
C
ENTRE
/W
ORK
C
ENTRE
P
RO
32/40 C
OLOR
– G
UÍA
DE
C
ONSULTA
RÁPIDA
M
ANTENIMIENTO
A
SISTENCIA
ADICIONAL
...
Para obtener más información visite nuestro sitio Web
www.xerox.com
o póngase
en contacto con
el
Centro de Atención al Cliente de Xeroxr
indicando el número de serie
de la máquina.
CONSEJO:
El número de serie de la máquina también lo podrá encontrar en la
placa metálica que se encuentra en la parte posterior de la máquina en el Área 1,
detrás del módulo del fusor.
1
Pulse el botón
Estado de la máquina
en el panel de control.
2
Aparecerá la pantalla de información de la máquina.
Seleccione
[Detalles de la máquina]
.
3
Aparecerá el número de atención al cliente del Centro de Atención al Cliente y
el número de serie de la máquina.
XE Spa QRG Spode.book Page 4 Tuesday, May 6, 2003 9:38 PM

X
EROX
C
OPY
C
ENTRE
/W
ORK
C
ENTRE
P
RO
32/40 C
OLOR
– G
UÍA
DE
C
ONSULTA
RÁPIDA
P
ÁGINA
10-1
10 S
OLUCIÓN
DE
PROBLEMAS
¾
General .....................................................10-2
¾
Eliminación de errores... ............................10-3
¾
Centro de Atención al Cliente de Xerox.....10-4
¾
Consejos para la solución de problemas... 10-5
XE Spa QRG Spode.book Page 1 Tuesday, May 6, 2003 9:38 PM

P
ÁGINA
10-2 X
EROX
C
OPY
C
ENTRE
/W
ORK
C
ENTRE
P
RO
32/40 C
OLOR
– G
UÍA
DE
C
ONSULTA
RÁPIDA
S
OLUCIÓN
DE
PROBLEMAS
G
ENERAL
...
La calidad de la salida se puede ver afectada por un número de situaciones. Para
obtener un rendimiento óptimo, siga las siguientes pautas:
• No coloque el CopyCentre/WorkCentre Pro bajo el rayo solar o cerca de
fuentes de calor como un radiador.
• Evite los cambios bruscos de temperatura o humedad alrededor del
CopyCentre/WorkCentre Pro Centre. Cuando haya un cambio, CopyCentre/
WorkCentre Pro se adaptará al nuevo ambiente en
aproximadamente 2 horas
, según el grado del cambio.
• Siga la rutina de mantenimiento programada para la limpieza de áreas como
el cristal de exposición y la interfaz de usuario.
• Siempre ajuste las guías del papel de las bandejas al tamaño del material de
impresión y compruebe que la pantalla muestre el tamaño correcto.
• Asegúrese de que no haya grapas o restos de papel en la máquina.
XE Spa QRG Spode.book Page 2 Tuesday, May 6, 2003 9:38 PM

X
EROX
C
OPY
C
ENTRE
/W
ORK
C
ENTRE
P
RO
32/40 C
OLOR
– G
UÍA
DE
C
ONSULTA
RÁPIDA
P
ÁGINA
10-3
S
OLUCIÓN
DE
PROBLEMAS
E
LIMINACIÓN
DE
ERRORES
...
Si no puede solucionar el error, consulte la próxima sección para ponerse en
contacto con el Centro de Atención al Cliente de Xerox.
1
Cuando ocurre un error, aparecerá una pantalla de errores que contiene
instrucciones de recuperación.
Siga estas instrucciones para eliminar el error.
NOTA:
Las hojas atascadas se volverán a imprimir automáticamente.
2
Atascos de papel
La pantalla de errores indicará la ubicación del atasco.
Abra las puertas que se indican en las instrucciones para retirar el papel
atascado.
NOTA:
Toda hoja impresa que se retire se volverá a imprimir automáticamente
una vez que el atasco de papel se solucione.
3
Atascos de documentos
Retire todos los documentos del alimentador de documentos y del cristal de
exposición de la manera que se indica.
Vuelva a ordenar los documentos de la manera en la que se encontraban al
comienzo del trabajo y colóquelos nuevamente en el alimentador de
documentos o en el cristal de exposición. Los documentos se reciclarán
automáticamente para recuperar el trabajo.
XE Spa QRG Spode.book Page 3 Tuesday, May 6, 2003 9:38 PM

P
ÁGINA
10-4 X
EROX
C
OPY
C
ENTRE
/W
ORK
C
ENTRE
P
RO
32/40 C
OLOR
– G
UÍA
DE
C
ONSULTA
RÁPIDA
S
OLUCIÓN
DE
PROBLEMAS
C
ENTRO
DE
A
TENCIÓN
AL
C
LIENTE
DE
X
EROX
...
Si no puede resolver el error siguiendo las instrucciones de la pantalla táctil,
consulte la sección
Consejos para la solución de problemas
. Si el problema
continúa, póngase en contacto con el Centro de Atención al Cliente de Xerox. El
Centro de Atención al Cliente de Xerox le pedirá la siguiente información: la
naturaleza del problema, el número de serie de la máquina, el código de error (de
haberlo) y el nombre y la dirección de su compañía.
Ubicación del número de serie
NOTA:
El número de serie también lo podrá encontrar en la placa metálica que se
encuentra en la parte posterior de la máquina en el Área 1, detrás del módulo del
fusor.
1
Pulse el botón
Estado de la máquina
en el panel de control.
2
Aparecerá la pantalla de información de la máquina.
Seleccione
[Detalles de la máquina]
.
3
Aparecerá el número de atención al cliente del Centro de Atención al Cliente
de Xerox y el número de serie de la máquina.
XE Spa QRG Spode.book Page 4 Tuesday, May 6, 2003 9:38 PM

X
EROX
C
OPY
C
ENTRE
/W
ORK
C
ENTRE
P
RO
32/40 C
OLOR
– G
UÍA
DE
C
ONSULTA
RÁPIDA
P
ÁGINA
10-5
S
OLUCIÓN
DE
PROBLEMAS
C
ONSEJOS
PARA
LA
SOLUCIÓN
DE
PROBLEMAS
...
Potencia
La máquina no se enciende.
Compruebe que la máquina no esté en el
Modo de baja potencia
(luz verde
encendida en la interfaz de usuario).
Pulse el botón ENCENDIDO/APAGADO para colocarlo en la posición de
encendido.
Verifique que el cable de potencia esté correctamente instalado.
Alimentador de documentos
El original no se puede alimentar a través del alimentador de
documentos
Asegúrese de que los originales no tengan clips o grapas.
Compruebe si el alimentador de documentos está sobrecargado. El alimentador
de documentos tiene una capacidad máxima de 50 hojas de papel de 80 g/m
2
.
Si tiene más originales, utilice
Preparar trabajo
.
Verifique que el original esté totalmente insertado en el alimentador de
documentos. La luz verde del alimentador de documentos se encenderá cuando
los documentos estén completamente colocados.
Asegúrese de que las guías de bordes estén ajustadas y que tocan los bordes
de los originales.
Busque obstrucciones o restos de papel en el alimentador de documentos.
Asegúrese de que la cubierta del alimentador de documentos esté cerrada.
Verifique que la máquina no se encuentre en el modo de diagnóstico, como lo
indica el mensaje de la interfaz de usuario.
Manipulación del papel
Atascos reiterados o alimentación incorrecta.
Asegúrese de que la
Pantalla táctil
muestre el tamaño de papel correcto.
Retire el papel y vuelva a cargar la bandeja. Retire el papel de la bandeja,
mézclelo con el papel adicional, de vuelta el papel y vuelva a cargar la bandeja.
Asegúrese de que el papel en la bandeja no pase la línea de capacidad
máxima.
Verifique que las guías de bordes estén ajustadas y tocan los bordes del papel.
Compruebe que no haya obstrucciones en la entrada de papel.
XE Spa QRG Spode.book Page 5 Tuesday, May 6, 2003 9:38 PM

P
ÁGINA
10-6 X
EROX
C
OPY
C
ENTRE
/W
ORK
C
ENTRE
P
RO
32/40 C
OLOR
– G
UÍA
DE
C
ONSULTA
RÁPIDA
S
OLUCIÓN
DE
PROBLEMAS
Atascos de papel dentro de la máquina.
Verifique la ausencia de obstrucciones en el recorrido del papel.
Dé vuelta el papel en la bandeja.
Compruebe que las guías estén contra los bordes del papel.
Verifique que la Pantalla táctil muestre el tamaño correcto del papel en uso.
Coloque papel nuevo.
Se repiten los mensajes, en la interfaz de usuario, pidiéndole que
compruebe la bandeja, pero la bandeja está cargada de papel.
Ajuste las guías contra los bordes del papel.
Si las guías no están tocando el papel cuando selecciona
Comenzar
, elimine el
trabajo de la lista de espera y comience nuevamente.
Curvartura del papel
Coloque el papel en las bandejas con la cara que coincide con la unión del
envoltorio hacia arriba. Coloque el papel en la bandeja especial con la cara que
coincide con la unión del envoltorio hacia abajo.
Cargue papel no estándar en la bandeja especial.
Si el papel se curva demasiado, déle la vuelta en la bandeja correspondiente.
Acabadora
La acabadora no apila los trabajos correctamente.
Vacíe la bandeja de la acabadora con frecuencia.
No retire los juegos grapados mientras la acabadora está compilando.
La acabadora no grapa o no lo hace bien.
Use menos de 50 hojas si éstas son de un grosor mayor que 80g/m².
L
Puede grapar hasta 20 hojas al utilizar papel grueso.
Compruebe la
Interfaz de usuario
para ver si hay un mensaje que indique que
no hay grapas. Sustituya el cartucho de grapas.
Este es el lado del papel que debe colocarse hacia
abajo o hacia arriba. Esta cara coincide con el lado
del empaquetado donde se junta el papel del
envoltorio para cerrarlo. También se hace referencia
a este lado diciendo: el lado con la flecha primero.
XE Spa QRG Spode.book Page 6 Tuesday, May 6, 2003 9:38 PM

X
EROX
C
OPY
C
ENTRE
/W
ORK
C
ENTRE
P
RO
32/40 C
OLOR
– G
UÍA
DE
C
ONSULTA
RÁPIDA
P
ÁGINA
10-7
S
OLUCIÓN
DE
PROBLEMAS
Calidad de salida
No se pueden eliminar las marcas de perforación o las marcas
negras de los originales con tres orificios.
Utilice la función
Borrado de márgenes
para eliminar las marcas de la
perforación.
Copie desde el cristal con la cubierta cerrada.
Las imágenes están desordenadas o invertidas al usar la
función de Creación de folletos.
Asegúrese de que el original esté en la secuencia correcta.
Alimente los originales ABL para copiar en papeles orientados ABC.
Active las opciones de
Creación de folletos
y asegúrese de que selecciona la
secuencia correcta (por ejemplo: izquierda a derecha o derecha a izquierda).
Copia en blanco
Verifique que los originales estén cargados boca arriba en el alimentador de
documentos o boca abajo en el cristal de exposición.
Hay marcas, líneas, manchas o líneas negras, sólidas o
punteadas en las impresiones.
Realice el trabajo desde el cristal de exposición.
Verifique la calidad del original. Utilice
1 a la vez
o
4 juntos
para eliminar las
líneas de los márgenes del original.
Active la
Supresión del fondo
.
Coloque papel nuevo.
Pérdida de la imagen
Al copiar un documento de un papel más grande en uno más pequeño, utilice
Auto%
para reducir la imagen y hacer que entre en el papel más pequeño.
Use reducción, copie al 90% y no al 100%.
Seleccione
[Auto centerado]
y lleve a cabo el trabajo nuevamente.
Si explora desde el cristal, seleccione
[Entrada manual]
, y defina el tamaño del
documento. Registre correctamente el documento (esquina superior izquierda)
y copie con la cubierta baja.
XE Spa QRG Spode.book Page 7 Tuesday, May 6, 2003 9:38 PM

P
ÁGINA
10-8 X
EROX
C
OPY
C
ENTRE
/W
ORK
C
ENTRE
P
RO
32/40 C
OLOR
– G
UÍA
DE
C
ONSULTA
RÁPIDA
S
OLUCIÓN
DE
PROBLEMAS
Imágenes borroneadas en la salida
Coloque papel nuevo.
Si está copiando desde el cristal de exposición, compruebe la calidad de los
originales, fije la entrada a
Entrada manual del tamaño
, cierre la cubierta y copie
nuevamente. Verifique que el original esté totalmente plano contra el cristal.
Faltan letras en la copia
Coloque papel nuevo.
Utilice papel más liso.
Seleccione Más oscuro si el original es pálido o si las letras son de color.
Variaciones del brillo
Verifique la calidad del original.
Si el original tiene grandes zonas sólidas, ajuste el contraste.
Imágenes fantasmas
Verifique la calidad del original.
Si está usando el cristal de exposición, límpielo.
Gire el original 180 grados y vuelva a ejecutar el trabajo.
La máquina no puede determinar el tamaño del papel del original
desde el cristal
Seleccione
[Original]
en la ficha Ajuste de la imagen e introduzca el tamaño.
Vuelva a explorar el original, manteniendo la cubierta baja.
Los trabajos se exploran pero no se imprimen
Algunos trabajos requieren que se lleve a cabo un procesamiento de imagen
antes de imprimirse.
Verifique la cola de
Estado trabajos
para determinar si se está procesando un
trabajo. Es posible que haya un trabajo en la cola con el estado En pausa.
Elimine este trabajo si permanece en este estado por más de 5 minutos.
Es posible que esto se deba a una combinación de funciones incorrecta. Es
posible que tenga que volver a iniciar el software. Póngase en contacto con el
administrador del sistema.
La salida no refleja las selecciones que se hicieron en la pantalla
táctil
Pulse
Cancelar todo
entre trabajos.
XE Spa QRG Spode.book Page 8 Tuesday, May 6, 2003 9:38 PM

X
EROX
C
OPY
C
ENTRE
/W
ORK
C
ENTRE
P
RO
32/40 C
OLOR
- G
UÍA
DE
C
ONSULTA
RÁPIDA
P
ÁGINA
11-1
11 Í
NDICE
ALFABÉTICO
Numércio
2 caras
Copiar
3–5
A
Acabadora
Consejos para la solución
de problemas
10–6
Acerca de esta Guía
1–2
Actualizar destinos
Exploración por red
6–18
Agregar destinos de archivos
Exploración por red
6–17
Ajuste de la imagen
Copiar
3–14
E-mail
7–7
Exploración por red
6–7
Fax de Internet
5–7
Alimentador de documentos
Consejos para la solución
de problemas
10–5
Asistencia adicional
2–14
,
9–4
B
Bienvenidos
1–2
Blue Angel
1–10
Borrado de márgenes
Copiar
3–18
E-mail
7–11
Exploración por red
6–11
C
Calidad de imagen
Copiar
3–15
E-mail
7–8
Exploración por red
6–8
Fax
4–7
Fax de Internet
5–8
Calidad de salida
Consejos para la solución
de problemas
10–7
Campos de administración
de documentos
Exploración por red
6–17
Caras exploradas
E-mail
7–10
Exploración por red
6–10
Fax
4–5
Fax de Internet
5–10
Centro de Atención al Cliente
de Xerox
10–4
Colocación de papel
2–5
Color de salida
Copiar
3–10
Conexión / Desconexión
2–13
Consejos para la solución
de problemas
10–5
Control de color
Copiar
3–12
Convenciones
1–2
Copia básica
3–3
Copiar
3–2
Suministro de papel
3–8
Creación de folletos
Copiar
3–23
XE Spa QRG Spode.book Page 1 Tuesday, May 6, 2003 9:38 PM

P
ÁGINA
11-2 X
EROX
C
OPY
C
ENTRE
/W
ORK
C
ENTRE
P
RO
32/40 C
OLOR
- G
UÍA
DE
C
ONSULTA
RÁPIDA
Í
NDICE
ALFABÉTICO
D
Depósitos
Exploración por red
6–4
Descripción general de la máquina
2–2
Descripción general de las
funciones de la estación de trabajo
1–7
Descripción general de las
funciones de la máquina
1–5
Descripción general de las plantillas
Exploración por red
6–4
Descripción general del panel de control
2–3
Desplazar imagen
Copiar
3–20
Destinos de la plantilla
Exploración por red
6–5
Detalles del destino
Exploración por red
6–5
Dialling Options
Fax
4–3
E
Eliminación de errores
Solución de problemas
10–3
E-mail
7–2
Encendido o Apagado
2–4
Energy Star
1–10
Enviar
E-mail
7–3
Fax de Internet
5–3
Envío de un E-mail
2–10
Envío de un Fax
2–7
Envío de un fax de Internet
2–8
Envío postergado
Fax
4–10
Exploración de un documento
2–9
Exploración por red
6–3
Recursos de exploración
6–2
Explorar
6–2
F
Fax
4–2
Fax básico
4–3
Fax de Internet
5–2
Formato de salida
Copiar
3–21
E-mail
7–14
Exploración por red
6–14
Fax de Internet
5–13
Formato del documento
E-mail
7–15
Exploración por red
6–16
Fax de Internet
5–14
Funciones del controlador de impresora
8–3
G
General
10–2
Solución de problemas
10–2
I
Imágenes múltiples
Copiar
3–24
Impresión con Servicios de Internet
2–12
Impresión desde un PC
2–11
Información sobre reglamentaciones
1–11
Informe de acuse de recibo
Fax de Internet
5–15
Introducción
1–2
Introducción a la impresión
8–2
Introducción de una dirección
E-mail
7–4
Fax de Internet
5–4
Invertir imagen
Copiar
3–25
J
Juego de muestra
Copiar
3–30
L
Limpieza de la máquina
9–3
Lista de direcciones
E-mail
7–4
M
Manipulación del papel
Consejos para la solución
de problemas
10–5
Más Calidad de imagen
E-mail
7–9
Exploración por red
6–9
Fax
4–8
Fax de Internet
5–9
Más func. de fax
Fax
4–6
Modo de autenticación
E-mail
7–17
Exploración por red
6–18
XE Spa QRG Spode.book Page 2 Tuesday, May 6, 2003 9:38 PM

X
EROX
C
OPY
C
ENTRE
/W
ORK
C
ENTRE
P
RO
32/40 C
OLOR
- G
UÍA
DE
C
ONSULTA
RÁPIDA
P
ÁGINA
11-3
Í
NDICE
ALFABÉTICO
Fax
4–11
Fax de Internet
5–17
N
Nitidez/Saturación
Copiar
3–12
Nombre del documento
Exploración por red
6–15
Notas de seguridad
1–8
O
Opciones de color
Copiar
3–10
Opciones de control del controlador
de impresora
8–3
Opciones de imagen
Impresión
8–5
Original
Copiar
3–19
E-mail
7–12
Exploración por red
6–12
Fax
4–9
Original
5–12
Originales encuadernados
Copiar
3–17
P
Papel/Salida de copias
Impresión
8–4
Portadas
Copiar
3–26
Potencia
Consejos para la solución
de problemas
10–5
Prefijar opciones de color
Copiar
3–11
Preparación del trabajo
Copiar
3–27
Preparar trabajo
Copiar
3–28
Programación almacenada
Copiar
3–31
R
Realización de copias
2–6
Recursos adicionales
1–4
Reducción/Ampliación
Copiar
3–6
Requisitos ambientales
1–10
Resolución
E-mail
7–13
Exploración por red
6–13
Fax
4–5
Fax de Internet
5–11
Responder a
E-mail
7–16
Fax de Internet
5–15
S
Salida
Copiar
3–4
Seguridad
1–8
Si el archivo ya existe
Exploración por red
6–15
Suministro de papel
Copiar
3–8
T
Texto del mensaje
E-mail
7–16
Fax de Internet
5–16
Tipo de original
Copiar
3–16
Transparencias
Copiar
3–22
U
Unidades reemplazables
por el cliente
9–2
V
Variaciones de color
Copiar
3–13
XE Spa QRG Spode.book Page 3 Tuesday, May 6, 2003 9:38 PM

P
ÁGINA
11-4 X
EROX
C
OPY
C
ENTRE
/W
ORK
C
ENTRE
P
RO
32/40 C
OLOR
- G
UÍA
DE
C
ONSULTA
RÁPIDA
Í
NDICE
ALFABÉTICO
XE Spa QRG Spode.book Page 4 Tuesday, May 6, 2003 9:38 PM

604P13006
Diciembre 2002
Xerox Corporation
Global Knowledge and Language Services
780 Salt Road
Webster, New York 14580
XE Spa QRG Spode.book Page 6 Tuesday, May 6, 2003 9:38 PM
-
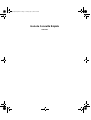 1
1
-
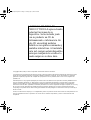 2
2
-
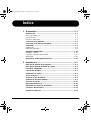 3
3
-
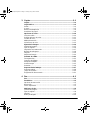 4
4
-
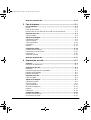 5
5
-
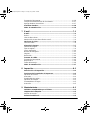 6
6
-
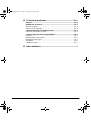 7
7
-
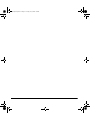 8
8
-
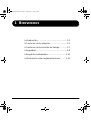 9
9
-
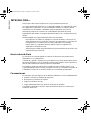 10
10
-
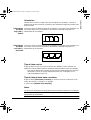 11
11
-
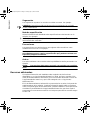 12
12
-
 13
13
-
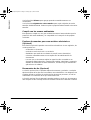 14
14
-
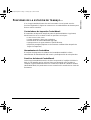 15
15
-
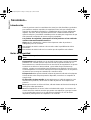 16
16
-
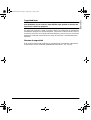 17
17
-
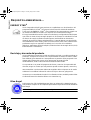 18
18
-
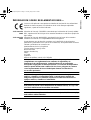 19
19
-
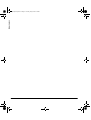 20
20
-
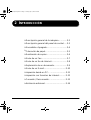 21
21
-
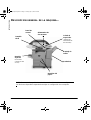 22
22
-
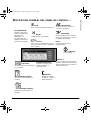 23
23
-
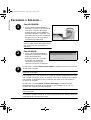 24
24
-
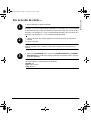 25
25
-
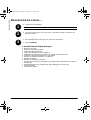 26
26
-
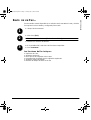 27
27
-
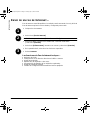 28
28
-
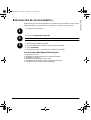 29
29
-
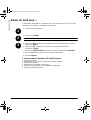 30
30
-
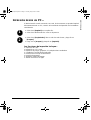 31
31
-
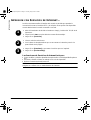 32
32
-
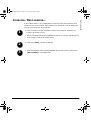 33
33
-
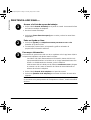 34
34
-
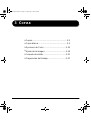 35
35
-
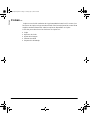 36
36
-
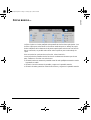 37
37
-
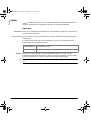 38
38
-
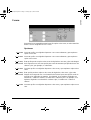 39
39
-
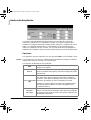 40
40
-
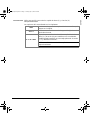 41
41
-
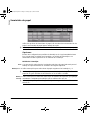 42
42
-
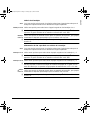 43
43
-
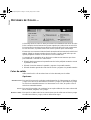 44
44
-
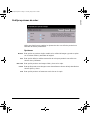 45
45
-
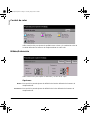 46
46
-
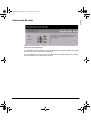 47
47
-
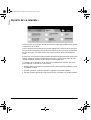 48
48
-
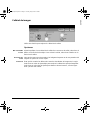 49
49
-
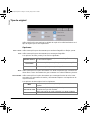 50
50
-
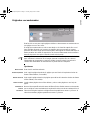 51
51
-
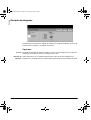 52
52
-
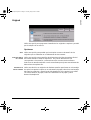 53
53
-
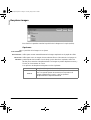 54
54
-
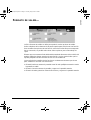 55
55
-
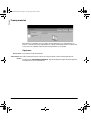 56
56
-
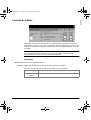 57
57
-
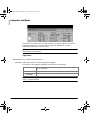 58
58
-
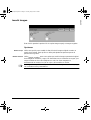 59
59
-
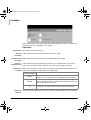 60
60
-
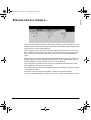 61
61
-
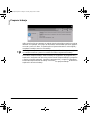 62
62
-
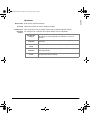 63
63
-
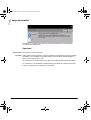 64
64
-
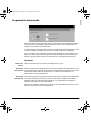 65
65
-
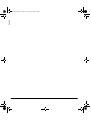 66
66
-
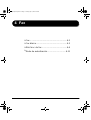 67
67
-
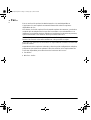 68
68
-
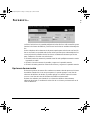 69
69
-
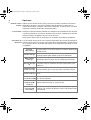 70
70
-
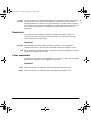 71
71
-
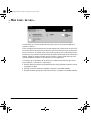 72
72
-
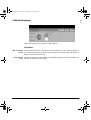 73
73
-
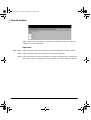 74
74
-
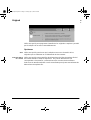 75
75
-
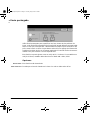 76
76
-
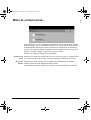 77
77
-
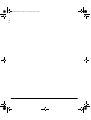 78
78
-
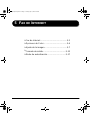 79
79
-
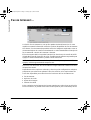 80
80
-
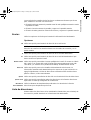 81
81
-
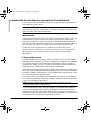 82
82
-
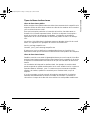 83
83
-
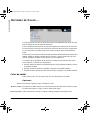 84
84
-
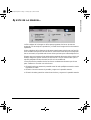 85
85
-
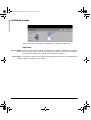 86
86
-
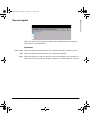 87
87
-
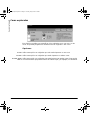 88
88
-
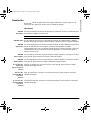 89
89
-
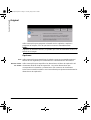 90
90
-
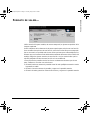 91
91
-
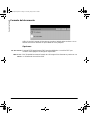 92
92
-
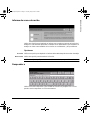 93
93
-
 94
94
-
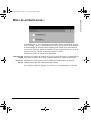 95
95
-
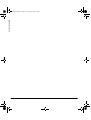 96
96
-
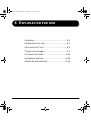 97
97
-
 98
98
-
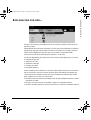 99
99
-
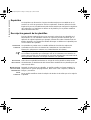 100
100
-
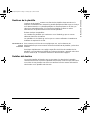 101
101
-
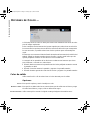 102
102
-
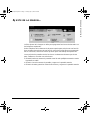 103
103
-
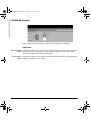 104
104
-
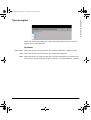 105
105
-
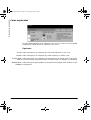 106
106
-
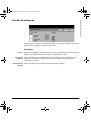 107
107
-
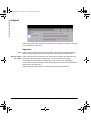 108
108
-
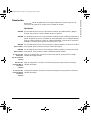 109
109
-
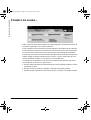 110
110
-
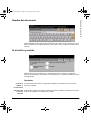 111
111
-
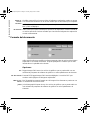 112
112
-
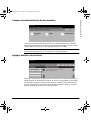 113
113
-
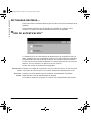 114
114
-
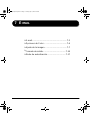 115
115
-
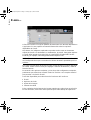 116
116
-
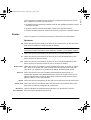 117
117
-
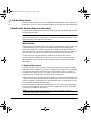 118
118
-
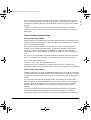 119
119
-
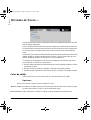 120
120
-
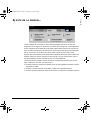 121
121
-
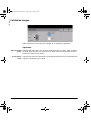 122
122
-
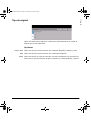 123
123
-
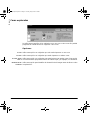 124
124
-
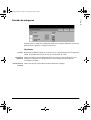 125
125
-
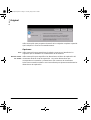 126
126
-
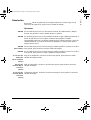 127
127
-
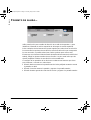 128
128
-
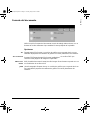 129
129
-
 130
130
-
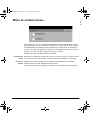 131
131
-
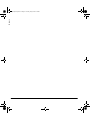 132
132
-
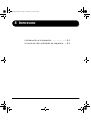 133
133
-
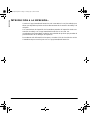 134
134
-
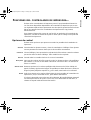 135
135
-
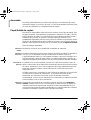 136
136
-
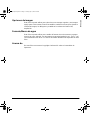 137
137
-
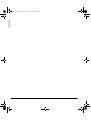 138
138
-
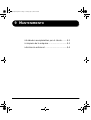 139
139
-
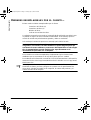 140
140
-
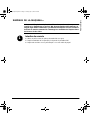 141
141
-
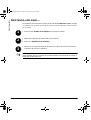 142
142
-
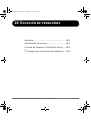 143
143
-
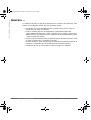 144
144
-
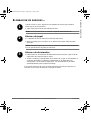 145
145
-
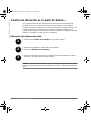 146
146
-
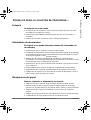 147
147
-
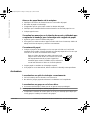 148
148
-
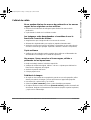 149
149
-
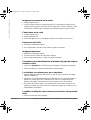 150
150
-
 151
151
-
 152
152
-
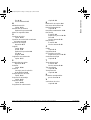 153
153
-
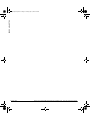 154
154
-
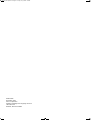 155
155
Xerox Pro 32 Color Guía del usuario
- Categoría
- Máquinas de fax
- Tipo
- Guía del usuario
- Este manual también es adecuado para
Artículos relacionados
-
Xerox Pro 65 Guía del usuario
-
Xerox WORKCENTRE M123 Guia de referencia
-
Xerox 165/175 Guía del usuario
-
Xerox 5030/5050 Guia de referencia
-
Xerox Pro 55 Guía del usuario
-
Xerox C118 Administration Guide
-
Xerox M123/M128 Guía del usuario
-
Xerox Pro 245/255 El manual del propietario
-
Xerox M123/M128 Administration Guide
-
Xerox C118 Guía del usuario