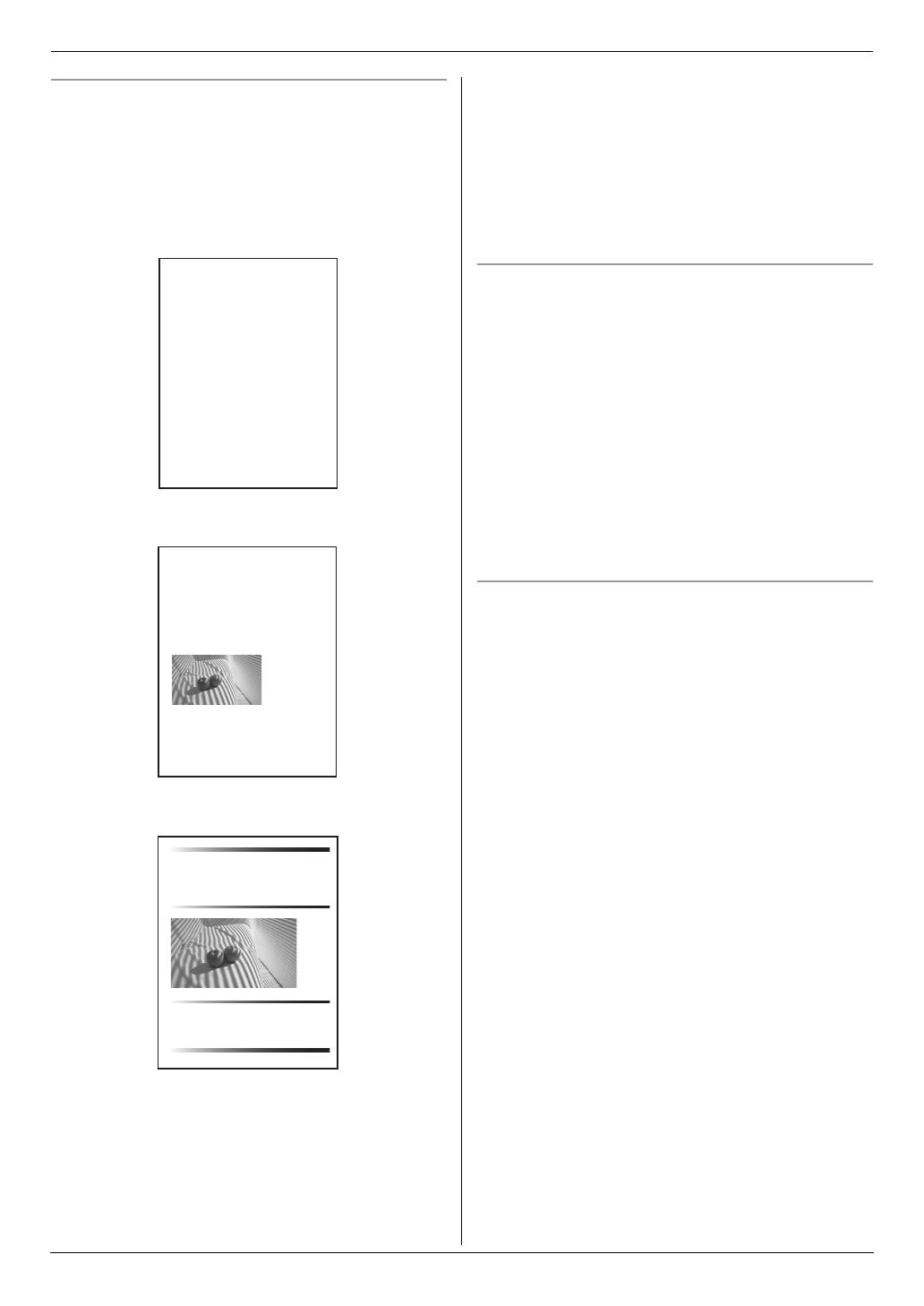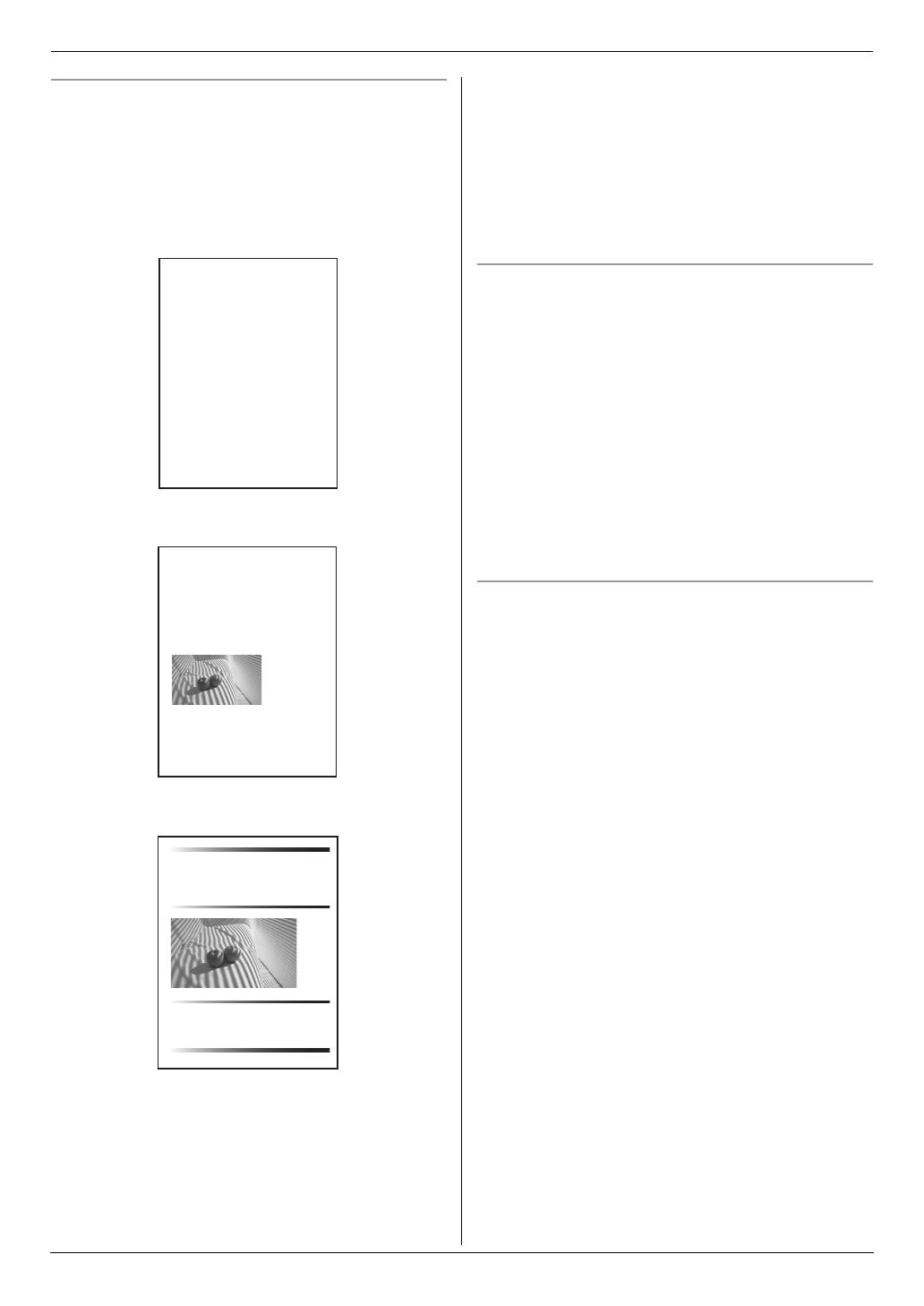
14. Información general
99
Vida del tóner
La vida del cartucho de tóner depende de la cantidad de contenido
en el documento impreso. La vida del cartucho de tóner varía con
el uso real. La siguiente es la cantidad aproximada de páginas que
el cartucho de tóner puede imprimir de acuerdo con los diversos
ejemplos de impresión.
Nota:
L
Existen diversos factores que determinan la vida real del
cartucho de tóner, como la temperatura, la humedad, el tipo
de papel y cuánto tóner se utiliza para el número de páginas
por trabajo de impresión. El número real de páginas que
imprimirá su cartucho de tóner puede ser significativamente
menor que este cálculo si su unidad se usa con frecuencia
para imprimir cantidades pequeñas de páginas por trabajo.
Debido a que no es posible controlar muchos de los factores
que determinan la vida real del cartucho de tóner, no
podemos garantizar la cantidad mínima de páginas que éste
imprimirá.
L
El número de páginas cambia con la profundidad, el grosor y
el tamaño de los caracteres.
L
Si enciende la función de ahorro de tóner, el cartucho de tóner
durará aproximadamente un 20 % más.
Vida del tambor
Es necesario reemplazar el cartucho del tambor con regularidad.
La vida máxima del tambor es de aprox. 15,000 páginas.
Nota:
L
Existen diversos factores que determinan la vida real del
cartucho del tambor, como la temperatura, la humedad, el tipo
de papel y cuánto tóner se utiliza para el número de páginas
por trabajo de impresión. El número real de páginas que
imprimirá el cartucho de su tambor puede ser
significativamente menor que este cálculo si su unidad se usa
con frecuencia para imprimir cantidades pequeñas de
páginas por trabajo. Debido a que no es posible controlar
muchos de los factores que determinan la vida real del
cartucho del tambor, no podemos garantizar la cantidad
mínima de páginas que éste imprimirá.
Método de disposición de desechos
Se debe disponer del material de desecho bajo condiciones que
cumplan con todos los reglamentos ambientales nacionales y
locales.
Ejemplo 1
Se pueden imprimir aproximadamente 5,000 páginas.
Ejemplo 2
Se pueden imprimir aproximadamente 2,500 páginas.
Ejemplo 3
Se pueden imprimir aproximadamente 1,700 páginas.
Table of Contents1.
1. Table of Contents 1. Introduction and Installation Accessories
1.1 Included accessories.1.2 Accessory information.Finding the Controls
1.3 Description of buttons.1.4 Overview Installation
1.5 Toner cartridge and drum unit
1.6 Document tray 1.7 Output tray1.8 Recording paper2. Preparation
2.1 Connections 2.2 Turning the power switch ON Help Button2.3 Help function Volume
4. PC Operations/ Setup 4.1 Connecting to a computer
4.2 Installing Multi-Function Station 4.3 Starting Multi-Function Station Printing
4.4 Using the unit as a printer Scanning 4.5 Using the unit as a scannerRemote Control
4.6 Operating the unit from your computer.
4.7 Fax sending/receiving using Multi-Function Station
4.8 Registering the computer in the LANnetwork with the optional LAN board
4.9 Confirming the status of the unit 5. Case / Setup
5.1 Selecting the way to use your unit 5.2 Case 1: FAX ONLY
Table of Contents2.
1. Table of Contents
1.1 Included accessories.1.2 Accessory information.Finding the Controls
1.3 Description of buttons.1.4 Overview Installation1.5 Toner cartridge and drum unit
1.6 Document tray 1.7 Output tray1.8 Recording paper2. Preparation
2.1 Connections 2.2 Turning the power switch ON Help Button2.3 Help function Volume
Thank you for purchasing a Panasonic fax machine.
Things you should keep a record of
Attach your sales receipt here.
For your future reference
Date of purchase
Table of Contents1.
1. Table of Contents / Introduction and Installation Accessories
1.1 Included accessories.
1.2 Accessory information.Finding the Controls
1.3 Description of buttons.
1.4 Overview Installation
1.5 Toner cartridge and drum unit 1.6 Document tray
1.7 Output tray 1.8 Recording paper
2. Preparation
2.1 Connections
2.2 Turning the power switch ON Help Button
2.3 Help function Volume
2.4 Adjusting volume Initial Programming
2.5 Dialing mode 2.6 Date and time.
2.7 Your logo. 2.8 Your fax number
Thank you for purchasing a Panasonic fax machine.
Things you should keep a record of
Attach your sales receipt here.
For your future reference
Date of purchase
Serial number (found on the rear of the unit)
Table of Contents1.
1. Table of Contents / Introduction and Installation Accessories
1.1 Included accessories.
1.2 Accessory information.Finding the Controls
1.3 Description of buttons.
1.4 Overview Installation
1.5 Toner cartridge and drum unit 1.6 Document tray
1.7 Output tray 1.8 Recording paper
2. Preparation
2.1 Connections
Thank you for purchasing a Panasonic fax machine.
Things you should keep a record of
Attach your sales receipt here.
For your future reference
Date of purchase
Serial number (found on the rear of the unit)