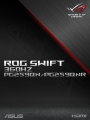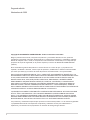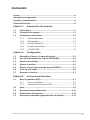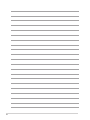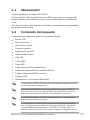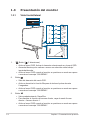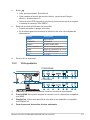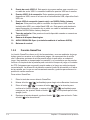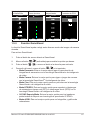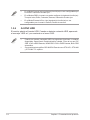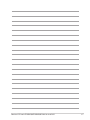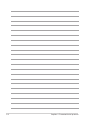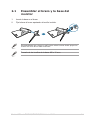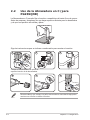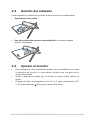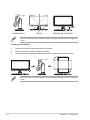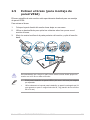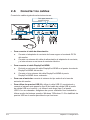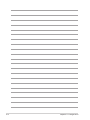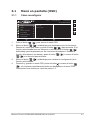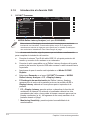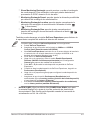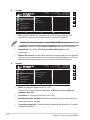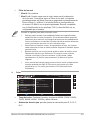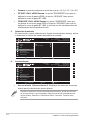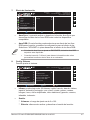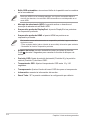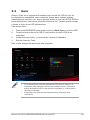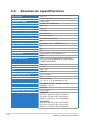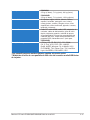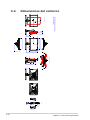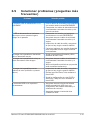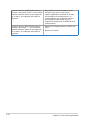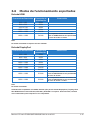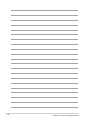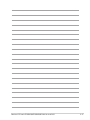Asus ROG SWIFT 360Hz PG259QNR Guía del usuario
- Tipo
- Guía del usuario


ii
Segunda edición
Noviembre de 2020
Copyright © 2020 ASUSTeK COMPUTER INC. Todos los derechos reservados.
Ninguna parte de este manual, incluyendo los productos y el software descritos en éste, podrá ser
reproducida, transmitida, transcrita, almacenada en un sistema de recuperación o traducida a cualquier
idioma de cualquier forma o modo, a excepción de la documentación conservada por el comprador por
propósitos de copia de seguridad, sin el permiso explícito por escrito de ASUSTeK COMPUTER INC.
(“ASUS”).
No se extenderá la garantía del producto o servicio técnico en el caso de que: (1) el producto sea
reparado, modicado o alterado, a menos que tal reparación, modicación o alteración esté autorizada
por escrito por ASUS; (2) el número de serie del producto esté deteriorado o se haya extraviado.
ASUS PROPORCIONA ESTE MANUAL “TAL Y COMO ESTÁ” SIN GARANTÍA DE NINGÚN TIPO, YA
SEA EXPRESA O IMPLÍCITA, INCLUYENDO PERO NO LIMITÁNDOSE A LAS GARANTÍAS IMPLÍCITAS
O LAS CONDICIONES DE COMERCIABILIDAD O APTITUD PARA UN FIN EN PARTICULAR. EN
NINGÚN CASO ASUS, SUS DIRECTORES, DIRECTIVOS, EMPLEADOS O AGENTES SERÁN
RESPONSABLES DE NINGÚN DAÑO INDIRECTO, ESPECIAL, INCIDENTAL O CONSECUENTE
(INCLUIDOS LOS DAÑOS CAUSADOS POR PÉRDIDA DE BENEFICIOS, PÉRDIDA DE NEGOCIO,
PÉRDIDA DE USO O DATOS, INTERRUPCIÓN DEL NEGOCIO Y CASOS SIMILARES), AUNQUE
ASUS HUBIERA RECIBIDO NOTIFICACIÓN DE LA POSIBILIDAD DE TALES DAÑOS QUE SURJAN DE
CUALQUIER DEFECTO O ERROR EN ESTE MANUAL O PRODUCTO.
LAS ESPECIFICACIONES E INFORMACIÓN CONTENIDAS EN ESTE MANUAL SE PROPORCIONAN
SÓLO A TÍTULO INFORMATIVO Y EN CUALQUIER MOMENTO PUEDEN CAMBIAR SIN PREVIO
AVISO, Y NO SE DEBEN CONSIDERAR COMO UNA OBLIGACIÓN PARA ASUS. ASUS NO ASUME
NINGUNA RESPONSABILIDAD POR NINGÚN ERROR O IMPRECISIÓN QUE PUDIERA APARECER
EN ESTE MANUAL, INCLUIDOS LOS PRODUCTOS Y EL SOFTWARE DESCRITOS EN ÉL.
Los productos y nombres de empresas que aparecen en este manual pueden o no ser marcas registradas
o propiedad intelectual de sus respectivas compañías y solamente se usan para identicación o
explicación y en benecio de los propietarios sin intención de infringir ningún derecho.

iii
Contenido
1.3.1 Vista frontal/lateral .......................................................... 1-2
1.3.2 Vista posterior ................................................................. 1-3
1.3.3 Función GamePlus ......................................................... 1-4
1.3.4 Función GameVisual ....................................................... 1-5
1.3.5 G-SYNC HDR ................................................................. 1-6
3.1.1 Cómo recongurar .......................................................... 3-1
3.1.2 Introducción a la función OSD ........................................ 3-2

iv
Avisos
Este dispositivo cumple la Parte 15 de las Reglas de la FCC. El funcionamiento se
encuentra sujeto a las siguientes dos condiciones:
• Este dispositivo no puede causar interferencias perjudiciales, y
• Este dispositivo debe aceptar cualquier interferencia recibida, incluida la
interferencia que pueda causar un funcionamiento no deseado.
Este equipo se ha probado y se ha demostrado que cumple los límites de un
dispositivo digital de Clase B, de acuerdo con el Apartado 15 de la normativa FCC.
Estos límites se crearon con el n de proporcionar una protección razonable contra
interferencia dañina en una instalación residencial. Este equipo genera, usa y
puede irradiar energía en frecuencias de radio y, si no se instala y usa de acuerdo
con las instrucciones, puede causar interferencias dañinas a las comunicaciones
de radio. Sin embargo, no se puede garantizar que la interferencia no ocurrirá en
una instalación en particular. Si el equipo produjera interferencias perjudiciales en
la recepción de radio o televisión, lo cual puede probarse encendiendo y apagando
el equipo, se recomienda al usuario corregir dichas interferencias tomando una o
varias de las siguientes medidas:
• Reorientar o colocar en otro lugar la antena receptora.
• Aumentar la separación entre el equipo y el receptor.
• Conectar el equipo a una toma de corriente que se encuentre en un circuito
distinto al que está conectado el receptor.
• Solicitar ayuda al proveedor o a un profesional de radio y TV con experiencia.
Es necesario utilizar cables apantallados para la conexión del monitor a la
tarjeta gráca para garantizar el cumplimiento de las normas FCC. Los cambios
o modicaciones a esta unidad que no estén aprobados expresamente por la
parte responsable del cumplimiento podrían invalidar la autoridad del usuario
para usar este equipo.
Este aparato digital no supera los límites de la Clase B para emisiones de ruido de
radio desde aparatos digitales establecidas en las Normativas de Interferencias de
Radio del Departamento Canadiense de Comunicaciones.
Este aparato digital de Clase B cumple la norma canadiense ICES-003.
This Class B digital apparatus meets all requirements of the Canadian Interference
- Causing Equipment Regulations.

v
Cet appareil numérique de la classe B respecte toutes les exigences du Réglement
sur le matériel brouiller du Canada.
Información de seguridad
• Antes de instalar el monitor, lea atentamente toda la documentación incluida
en el paquete.
• Para evitar incendios o descargas eléctricas, no exponga el monitor a la lluvia
ni a la humedad.
• No abra la carcasa del monitor. En el interior del mismo hay componentes con
voltaje alto y peligroso que puede provocar graves daños personales.
• Si la fuente de alimentación se avería, no intente arreglarla usted mismo.
Póngase en contacto con un profesional cualicado o con su proveedor.
• Antes de usar el producto, asegúrese de que todos los cables están
correctamente conectados y que los cables de alimentación no están
dañados. Si detecta algún daño, póngase en contacto con su distribuidor
inmediatamente.
• Las ranuras y aberturas situadas en la parte posterior y superior de la carcasa
están pensadas para la ventilación del aparato. No las bloquee. No coloque
nunca este aparato cerca de un radiador o fuentes de calor ni sobre ellas a
menos que se proporcione la ventilación adecuada.
• El monitor debe alimentarse solamente con el tipo de fuente de alimentación
indicado en la etiqueta. Si no está seguro del tipo de alimentación de su
domicilio, póngase en contacto con su distribuidor o con la compañía eléctrica
local.
• Use el enchufe adecuado que cumpla la normativa eléctrica local.
• No sobrecargue las tomas de corriente ni los alargadores. Si lo hace, podría
provocar fuego o descargas eléctricas.
• Evite el polvo, la humedad y las temperaturas extremas. No coloque el monitor
en un área donde se pueda mojar. Coloque el monitor en una supercie
estable.
• Desenchufe la unidad durante una tormenta o si no la va a utilizar durante un
prolongado período de tiempo. Esto protegerá el monitor de daños provocados
por las subidas de tensión.
• Nunca inserte objetos ni derrame líquidos de ningún tipo en las ranuras de la
carcasa del monitor.
• Para garantizar el funcionamiento correcto, utilice el monitor solamente con
los equipos que cumplan la norma UL, que tengan las tomas de corriente
correctamente conguradas y con valores nominales comprendidos entre 100
y 240 V CA.

vi
• Si tiene problemas técnicos con el monitor, póngase en contacto con un
profesional cualicado o con su distribuidor.
• Ajustar el control de volumen o el ecualizador en una conguración distinta
de la posición central puede aumentar la tensión de salida de los audífonos/
auriculares y, por lo tanto, el nivel de presión de sonido.
• El adaptador sólo se utiliza con este monitor, no lo utilice con otros nes.
Su dispositivo utiliza uno de los siguientes suministros de corriente:
- Fabricante: Delta Electronics Inc., Modelo: ADP-90LE B, ADP-90YD B
Este símbolo de la papelera con ruedas tachada indica que el producto (equipo
eléctrico y electrónico y pila de botón que contiene mercurio) no se debe arrojar
a la basura municipal. Consulte las normas locales sobre desecho de productos
electrónicos.
Limpieza y mantenimiento
• Antes de levantar o reparar el monitor, debe desconectar los cables y el cable
de alimentación. Siga las técnicas correctas para levantar el monitor cuando lo
coloque. Cuando levante o transporte el monitor, agárrelo por los bordes. No
levante la pantalla por la base ni el cable de alimentación.
• Limpieza. Apague el monitor y desenchufe el cable de alimentación. Limpie
la supercie del monitor con un paño sin pelusas y no abrasivo. Las manchas
resistentes se pueden eliminar con un paño humedecido con un producto de
limpieza suave.
• No utilice productos de limpieza que contengan alcohol o acetona. Use un
producto de limpieza indicado para el uso con el LCD. Nunca rocíe productos
de limpieza directamente en la pantalla, ya que pueden gotear dentro del
monitor y causar descargas eléctricas.
• Debido a la naturaleza de la luz fluorescente, la pantalla puede parpadear
durante el uso inicial. Desconecte la alimentación y vuelva a conectarla para
asegurarse de que el parpadeo desaparece.
• Puede detectar un brillo ligeramente irregular en la pantalla dependiendo del
patrón de escritorio que utilice.
• Cuando la misma imagen se muestra durante horas, una imagen remanente
de la pantalla anterior puede mantenerse en pantalla al cambiar de imagen.
La pantalla se recuperará lentamente. Si no es así, desconecte la corriente
durante varias horas.
• Cuando la pantalla se quede en blanco, parpadee o ya no funcione, póngase
en contacto con su distribuidor o centro de servicio para repararla. ¡No repare
la pantalla usted mismo!

vii
Convenciones utilizadas en esta guía
ADVERTENCIA: información para evitar daños personales al intentar
completar una tarea.
PRECAUCIÓN: información para evitar daños en los componentes al
intentar completar una tarea.
IMPORTANTE: información que DEBE seguir para completar una tarea.
NOTA: sugerencias e información adicional que ayudan a completar una
tarea.
Dónde encontrar más información
Consulte las siguientes fuentes para obtener información adicional y las
actualizaciones del software.
1. Sitios Web de ASUS
Los sitios Web de ASUS en todo el mundo proporcionan información
actualizada del hardware y los productos de software de ASUS. Consulte la
página Web http://www.asus.com
2. Documentación opcional
El paquete del producto puede incluir documentación opcional que puede
haber agregado su distribuidor. Estos documentos no forman parte del
paquete estándar.
Takeback Services
ASUS recycling and takeback programs come from our commitment to the highest
standards for protecting our environment. We believe in providing solutions for
our customers to be able to responsibly recycle our products, batteries and other
components as well as the packaging materials.
Please go to http://csr.asus.com/english/Takeback.htm for detail recycling
information in different region.
Información de producto para EU Energy
Label

viii

1-1Monitor LCD serie PG259QN/PG259QNR 360 Hz de ASUS
1.1 ¡Bienvenido!
¡Gracias por adquirir el monitor LCD ASUS®!
El último monitor LCD de pantalla ancha de ASUS proporciona una imagen más
amplia, brillante y clara además de incluir funciones que mejoran su experiencia
visual.
¡Con estas funciones, disfrutará de la comodidad y la experiencia visual agradable
que proporciona el monitor!
1.2 Contenido del paquete
Compruebe que el paquete contiene los siguientes artículos:
Monitor LCD
Base del monitor
Guía de inicio rápido
Tarjeta de garantía
Adaptador de corriente
Cable de alimentación
Cable DP
Cable HDMI
Cable USB
Cubierta de puerto de entrada/salida
Informe de comprobación de calibrado del color
Tarjeta de bienvenida ROG con sobre
Pegatina ROG
Abrazadera en C (solo para PG259QNR)
Si alguno de los artículos anteriores falta o está dañado, póngase en contacto
son su distribuidor inmediatamente.
Seleccione “ENCENDER” cuando vea que aparece el mensaje “AURA” si
quiere encender la luz en la cubierta posterior. Si deshabilita e sta función y
más tarde quiere reactivarla, utilice el menú OSD para su activación.
Si no se detecta señal en 10 minutos aproximadamente, el monitor accede
automáticamente al modo de ahorro.
El módulo Gsync del monitor puede seguir funcionando después de apagar
este. Cuando las opciones Suspensión profunda DisplayPort y Suspensión
profunda HDMI están establecidas en “ACTIVADO”, el módulo Gsync se
detendrá cuando hayan transcurrido 9 minutos después de apagar el monitor.

1-2 Capítulo 1: Presentación del producto
1.3 Presentación del monitor
1
2
3
4
5
6
1. Botón ( 5 direcciones)
• Activa el menú OSD. Activa el elemento seleccionado en el menú OSD.
• Aumenta/disminuye los valores o mueve su selección arriba/ abajo/
izquierda/derecha.
• Activa el menú OSD cuando el monitor se posiciona en modo en espera
o muestra el mensaje “SIN SEÑAL”.
2. Botón
• Sale del elemento del menú OSD.
• Activa o desactiva la función Bloqueo de teclas al pulsar durante
5 segundos.
• Activa el menú OSD cuando el monitor se posiciona en modo en espera
o muestra el mensaje “SIN SEÑAL”.
3. Botón
• Valor predeterminado: GamePlus.
• Para cambiar la función del acceso directo, vaya al menú Acceso
directo > Acceso directo 1.
• Activa el menú OSD cuando el monitor se posiciona en modo en espera
o muestra el mensaje “SIN SEÑAL”.

1-3Monitor LCD serie PG259QN/PG259QNR 360 Hz de ASUS
4. Botón
• Valor predeterminado: GameVisual.
• Para cambiar la función del acceso directo, vaya al menú Acceso
directo > Acceso directo 2.
• Activa el menú OSD cuando el monitor se posiciona en modo en espera
o muestra el mensaje “SIN SEÑAL”.
5. Botón de encendido/Indicador de encendido
• Permite encender o apagar el monitor.
• En la tabla siguiente encontrará la definición del color del indicador de
alimentación.
Blanco ENCENDIDO
APAGADO APAGADO
Amarillo ULMB/ ULMB+HDR
Ámbar parpadeando Acceso a modo en espera
Ámbar Modo de espera/No hay señal
Verde HDR/HDR+G-SYNC
Rojo G-SYNC
6. Sensor de luz ambiental.
11
10
PG259QN
PG259QNR
4 5 86 9
4 5 86 7 9
Este puerto permite conectar el cable de alimentación.
Este puerto es para la conexión con un dispositivo compatible
con HDMI.
Este puerto permite la conexión de un dispositivo compatible
con DisplayPort.

1-4 Capítulo 1: Presentación del producto
5. Puerto de envío USB 3.0. Este puerto sirve para realizar una conexión con
un cable de envío USB. La conexión habilita los puertos USB en el monitor.
6. Puertos USB 3.0 de recepción. Estos puertos permiten conectar
dispositivos USB, como es el caso de un teclado/ratón USB, dispositivo flash
USB, etc.
7. Puerto USB de recepción (puerto rojo) con NVIDIA Reflex Latency
Analyzer. Este puerto es para la conexión de dispositivos USB, como un
teclado/ratón USB, una unidad flash USB, etc. Este puerto está destinado
específicamente a la conexión de un ratón con cable o inalámbrico para
habilitar NVIDIA Reflex Latency Analyzer.
8. Toma de auricular. Este puerto solo está disponible cuando se conecta un
cable HDMI/DP.
9. Ranura de bloqueo Kensington.
10. AURA RGB/AURA Sync (controlada mediante el software AURA).
11. Botones de control.
1.3.3 Función GamePlus
La función GamePlus ofrece un kit de herramientas y crea un ambiente de juego
óptimo para los usuarios en los diferentes juegos. La superposición de mirilla
con 6 diferentes opciones de mirilla permite elegir la que mejor se adapte al
juego. Hay también un temporizador en pantalla y un cronómetro que se pueden
colocar a la izquierda de la pantalla para controlar el tiempo de juego; el contador
de FPS (fotogramas por segundo) permite saber si el juego se está ejecutando
correctamente. La alineación de pantalla muestra líneas de alineación en 4 lados
de la pantalla, por lo que es una herramienta sencilla y práctica para alinear a la
perfección varios monitores.
Para activar GamePlus:
1. Pulse la tecla de acceso directo GamePlus.
2. Mueva el botón ( ) arriba/abajo para elegir entre diferentes funciones.
3. Pulse el botón ( ) o mueva el botón ( ) a la derecha para
confirmar la función elegida, y mueva el botón ( ) arriba/abajo para
navegar por los ajustes. Mover el botón ( ) a la izquierda para volver,
apagar y salir.
4. Destaque el ajuste deseado y pulse el botón ( ) para activarlo. Pulse
el botón para desactivarla.

1-5Monitor LCD serie PG259QN/PG259QNR 360 Hz de ASUS
Menú principal
de GamePlus
GamePlus —
Punto de mira
GamePlus —
Temporizador
GamePlus —
Contador de FPS
NEXT BACK/EXIT
GamePlus
Punto de mira
Temporizador
Cronómetro
Contador de FPS
Alineación de pantallas
(Modo de prácticas)
FPS
NEXT BACK/EXIT
GamePlus
NEXT BACK/EXIT
GamePlus
NEXT BACK/EXIT
GamePlus
FPS
La función GameVisual ayuda a elegir entre diversos modos de imagen de manera
cómoda.
Para activar GameVisual:
1. Pulse el botón de acceso directo a GameVisual.
2. Mueva el botón ( ) arriba/abajo para resaltar la opción que desee.
3. Pulse el botón ( ) o mueva el botón a la derecha para activarla.
4. Para salir del menú, mueva el botón ( ) a la izquierda.
: Ésta es la mejor opción para la reproducción de
fotografías de escenarios con la tecnología GameVisualTM de inteligencia
de vídeo.
: Ésta es la mejor opción para jugar a juegos de carreras
con la tecnología GameVisualTM de inteligencia de vídeo.
: Ésta es la mejor opción para ver películas con la tecnología
GameVisualTM de inteligencia de vídeo.
: Ésta es la mejor opción para reproducir videojuegos
de estrategia en tiempo real (RTS) o videojuegos de rol (RPG) con la
tecnología GameVisualTM de inteligencia de vídeo.
: Esta es la mejor opción para los jugadores
profesionales de Esports con tecnología de procesador G-SYNC®.
: Ésta es la mejor opción para ver fotografías y gráficos de
ordenadores.

1-6 Capítulo 1: Presentación del producto
• En el Modo Carrera, la(s) siguiente(s) función(es) no son congurables por
el usuario: Saturación de seis ejes.
• En el Modo sRGB, el usuario no puede configurar la siguiente función(es):
Temp del color, Brillo, Contraste, Gamma, Saturación de seis ejes.
• En el Modo Escenario/Cine, la(s) siguiente(s) función(es) no son
congurables por el usuario: Gamma, Realce de oscuros.
El monitor admite el formato HDR. Cuando se detecte contenido HDR, aparecerá
el mensaje "HDR en" y se mostrará en el menú OSD.
• Cuando se muestre contenido HDR, las siguientes funciones no estarán
disponibles: GameVisual, Retroiluminación variable, Filtro de luz azul, DP
SDR YCbCr sRGB Gamma, HDMI SDR YCbCr sRGB Gamma, Brillo SDR
automático.
• Se necesita tarjeta gráca GPU NVIDIA Pascal como GTX1070, GTX1080
y GTX1080 Ti o superior.

1-7Monitor LCD serie PG259QN/PG259QNR 360 Hz de ASUS

1-8 Capítulo 1: Presentación del producto

2-1Monitor LCD serie PG259QN/PG259QNR 360 Hz de ASUS
2.1 Ensamblar el brazo y la base del
monitor
1. Inserte la base en el brazo.
2. Fije la base al brazo apretando el tornillo incluido.
Recomendamos que coloque un paño suave sobre la mesa donde apoyará el
monitor con el n de no dañar el monitor.
Tamaño de los tornillos de la base: M6 x 15 mm.

2-2 Capítulo 2: Conguración
2.2 Uso de la Abrazadera en C (para
PG259QNR)
La Abrazadera en C permite jar el monitor a supercies de hasta 8 cm de grosor.
Antes de empezar, asegúrese de que haya espacio suciente para la abrazadera
y de que la supercie sea sólida y plana.
Siga las instrucciones que se indican a continuación para montar el monitor.
4
3
2
4cm
6cm
8cm
1
2
6
5
3
1
2
1
*Aoje el tornillo antes de quitar el
soporte interior de la abrazadera.
Recomendamos que coloque un paño suave sobre la mesa donde apoyará el
monitor con el n de no dañar el monitor.

2-3Monitor LCD serie PG259QN/PG259QNR 360 Hz de ASUS
2.3 Gestión del cableado
Puede organizar los cables con ayuda de la tapa del puerto de entrada/salida.
la cubierta se puede
acoplar o desacoplar.
2.4 Ajustar el monitor
• Para conseguir la mejor visualización posible, es recomendable mirar a toda
la superficie del monitor y, a continuación, ajustarlo con el ángulo que le
resulte más cómodo.
• Sujete la base para impedir que el monitor se caiga cuando cambie su
ángulo.
• El ángulo de ajuste recomendado es de +20˚ a -5˚ (para inclinación)/de +25˚
a -25˚ (para balanceo)/ +120 mm (para ajuste de la altura).

2-4 Capítulo 2: Conguración
120mm
25° 0° 25 °
-5° ~ +20°
(Inclinación) (Giro) (Ajuste de la altura)
Es normal que el monitor tiemble un poco mientras está ajustando el ángulo de
visión.
1. Levante el monitor hasta la posición más alta.
2. Incline el monitor hasta su ángulo máximo.
3. Gire el monitor en sentido antihorario hasta el ángulo que usted necesite.
-5° ~ +20°
0°
90°
0°
90°
Es normal que el monitor tiemble un poco mientras está ajustando el ángulo de
visión.

2-5Monitor LCD serie PG259QN/PG259QNR 360 Hz de ASUS
2.5 Extraer el brazo (para montaje de
pared VESA)
El brazo extraíble de este monitor está especialmente diseñado para un montaje
de pared VESA.
Para extraer el brazo:
1. Coloque la parte frontal del monitor boca abajo en una mesa.
2. Utilice un destornillador para quitar las cubiertas sobre las que se une el
monitor al brazo.
3. Afloje los cuatro tornillos de la parte posterior del monitor y quite el brazo/la
base.
1 2 3 4
Recomendamos que coloque un paño suave sobre la mesa donde apoyará el
monitor con el n de no dañar el monitor.
• El kit para instalación en pared VESA (100 mm x 100 mm) se adquiere
por separado.
• Utilice solamente el soporte para instalación en pared homologado por UL
que aguante un peso o carga mínima de 22,7 kg (tamaño de los tornillos:
M4 x 10 mm)

2-6 Capítulo 2: Conguración
2.6 Conectar los cables
Conecte los cables siguiendo estas instrucciones:
PG259QN
PG259QNR
Solo para tareas de
mantenimiento
a. Conecte el adaptador de corriente de forma segura a la entrada DC IN
del monitor.
b. Conecte un extremo del cable de alimentación al adaptador de corriente,
y el otro extremo a una toma de corriente eléctrica.
a. Enchufe un extremo del cable DisplayPort/HDMI en el puerto de entrada
DisplayPort/HDMI del monitor.
b. Conecte el otro extremo del cable DisplayPort/HDMI al puerto
DisplayPort/HDMI de su ordenador.
conecte el extremo de tipo enchufe a la toma de
auricular del monitor.
utilice el cable USB 3.0 suministrado y
conecte el extremo más pequeño (tipo B) del cable de subida USB al puerto
de subida USB en el monitor, y el extremo más largo (tipo A) al puerto
USB 3.0 en su ordenador. Asegúrese de que su ordenador tiene instalada la
última versión del sistema operativo Windows 7/Windows 10. Eso habilitará los
puertos USB en el monitor permitiendo que funcionen.

2-7Monitor LCD serie PG259QN/PG259QNR 360 Hz de ASUS
2.7 Encender el monitor
Pulse el botón de encendido. Consulte la página 1-3 para localizar el botón de
encendido. El indicador de encendido se ilumina en blanco para indicar que el
monitor está encendido.

2-8 Capítulo 2: Conguración

3-1Monitor LCD serie PG259QN/PG259QNR 360 Hz de ASUS
3.1 Menúenpantalla(OSD)
3.1.1 Cómorecongurar
MOVE/ENTER BACK EXIT
G-SYNC Processor
Juegos
Imagen
Color
Selección de entrada
Acceso directo
Efecto de iluminación
Config. Sistema
®
Modo Normal DisplayPort 1920x1080@360 Hz
HDR ap. Modo G-SYNC Esports Mouse Detected
ROG Swift 360Hz PG259QNR
NVIDIA Reflex Latency Analyzer
NVIDIA ULMB
ULMB Pulse Width
1. Pulse el botón ( ) para activar el menú OSD.
2. Mueva el botón ( ) arriba/abajo para desplazarse por las funciones.
Resalte la función que desee y pulse el botón ( ) para activarla. Si la
función seleccionada tiene un submenú, vuelva a mover el botón ( )
arriba/abajo para desplazarse por las funciones del submenú. Resalte la
función del submenú que desee y pulse el botón ( ) o mueva el botón
( ) a la derecha para activarla.
3. Mueva el botón ( ) arriba/abajo para cambiar la configuración de la
función seleccionada.
4. Para salir y guardar el menú OSD, pulse el botón o mueva el botón
( ) a la izquierda repetidamente hasta que desaparezca el menú OSD.
Para ajustar otras funciones, repita los pasos 1-3.

3-2 Capítulo 3: Instrucciones generales
MOVE/ENTER BACK EXIT
G-SYNC Processor
Juegos
Imagen
Color
Selección de entrada
Acceso directo
Efecto de iluminación
Config. Sistema
®
Modo Normal DisplayPort 1920x1080@360 Hz
HDR ap. Modo G-SYNC Esports Mouse Detected
ROG Swift 360Hz PG259QNR
NVIDIA Reflex Latency Analyzer
NVIDIA ULMB
ULMB Pulse Width
(solo para )
Debe colocar el “Rectángulo de monitorización” donde haya un cambio de
luminancia casi inmediato. Cuanto más rápido, mejor. En la mayoría de
ocasiones se trata de un fogonazo, pero puede ser un cambio de enfoque u
otro movimiento instantáneo. Esto variará según el juego.
Antes de usar esta función, siga los pasos que se indican a continuación
para completar la instalación del monitor:
a. Conecte el extremo Tipo B del cable USB 3.0 a la parte posterior del
monitor y conecte el otro extremo a su ordenador.
b. Conecte el ratón compatible con el Reflex Latency Analyzer de la parte
posterior del monitor al puerto USB más cercano a usted mirando hacia
la pantalla.
c. Asegúrese de que el monitor está ajustado en el
.
d. Seleccione en el menú >
> .
e. El del Reflex Latency Analyzer
aparecerá en el centro de la pantalla junto con la medida de
ubicada en la esquina superior izquierda de la
pantalla.
: permite activar o desactivar la función del
analizador de latencia. Al activarla, el analizador detecta los clics
procedentes del ratón y luego mide el tiempo necesario para que los
píxeles resultantes (p. ej., un fogonazo de un arma) cambien en la
pantalla durante el juego.
: permite ajustar la sensibilidad de la
monitorización.

3-3Monitor LCD serie PG259QN/PG259QNR 360 Hz de ASUS
* ShowMonitoringRectangle: permite mostrar u ocultar el rectángulo
de monitorización. Este rectángulo indica qué píxeles detectará el
procesador G-SYNC durante un clic de ratón.
* MonitoringRectanglePreset: permite ajustar la ubicación predefinida
por defecto del rectángulo de monitorización.
* MonitoringRectangleLocation: permite ajustar manualmente la
ubicación del rectángulo de monitorización utilizando el botón
( 5 direcciones).
* MonitoringRectangleSize: permite ajustar manualmente el
tamaño del rectángulo de monitorización utilizando el botón (
5 direcciones).
También puede descargar e instalar GeForceExperience para disfrutar de
la experiencia completa del análisis de latencia del sistema.
Los pasos para congurar GeForceExperience son los siguientes:
a. Instale GeForceExperience.
b. Asegúrese de que el monitor esté ajustado en 360Hz en el NVIDIA
ControlPanel(PaneldecontroldeNVIDIA).
c. Abra GeForceExperience haciendo clic en el acceso directo del escritorio
o haciendo clic con el botón derecho en el logotipo de NVIDIA en la
bandeja del sistema de Windows junto al reloj.
d. Inicie sesión en GeForceExperience.
e. Haga clic en el engranaje y active la casilla EnableExperimental
Features(Habilitarfuncionesexperimentales) en la conguración
General para exponer las medidas de rendimiento.
f. Pulse ALT+Z para abrir la sobreimpresión en pantalla de GeForce
Experience.
g. Cuando se abra la sobreimpresión de GeForce Experience, haga clic en
Performance(Rendimiento).
h. Haga clic en el pequeño engranaje para congurar la sobreimpresión de
rendimiento.
i. Asegúrese de que la opción Performance(Rendimiento) esté
seleccionada, elija una overlayposition(posicióndelasobreimpresión)
y luego haga clic en Latency(Latencia).
j. Esto abrirá la PerformanceOverlay(Sobreimpresiónderendimiento)
con las latencymetrics(medidasdelatencia).
• NVIDIAULMB(Ultra Low Motion Blur)/ULMBPulseWidth (solo para
la entrada DisplayPort): ajusta el nivel de reducción de desenfoque
de movimiento. Esta función está disponible cuando la frecuencia de
actualización es 144 Hz o 240 Hz.

3-4 Capítulo 3: Instrucciones generales
MOVE/ENTER BACK EXIT
G-SYNC Processor
Juegos
Imagen
Color
Selección de entrada
Acceso directo
Efecto de iluminación
Config. Sistema
®
Modo Normal DisplayPort 1920x1080@360 Hz
HDR ap. Modo G-SYNC Esports Mouse Detected
ROG Swift 360Hz PG259QNR
OD
GamePlus
GameVisual
Realce de oscuros
: mejora el tiempo de respuesta del nivel de gris del panel LCD.
Contiene 3 modos que incluyen Extremo, Normal y APAGAR.
Esta función no está disponible cuando esté habilitado.
: Consulte para más información.
Consulte para más
información.
: la mejora de colores oscuros ajusta la curva gamma
del monitor para enriquecer los tonos oscuros de una imagen, por lo que
resulta mucho más sencillo ver las escenas y los objetos oscuros.
MOVE/ENTER BACK EXIT
G-SYNC Processor
Juegos
Imagen
Color
Selección de entrada
Acceso directo
Efecto de iluminación
Config. Sistema
®
Modo Normal DisplayPort 1920x1080@360 Hz
HDR ap. Modo G-SYNC Esports Mouse Detected
ROG Swift 360Hz PG259QNR
Brillo
Contraste
Retroiluminación variable
Controle de Aspecto
Filtro de luz azul
67
50
: el rango de ajuste va de 0 a 100.
Cuando la función HDR esté habilitada, el cambiará a
.
: el rango de ajuste va de 0 a 100.
habilita o deshabilita el funcionamiento con
la retroiluminación variable.
: Permite ajustar la relación de aspecto en Pantalla
Completa o Aspecto.

3-5Monitor LCD serie PG259QN/PG259QNR 360 Hz de ASUS
Sin cambios.
Cuanto mayor sea el nivel, menor será la dispersión
de la luz azul. Cuando se active el Filtro de luz azul, los ajustes
predeterminados del Modo Carrera se importarán automáticamente.
Entre el Nivel 1 y el Nivel 3, la función Brillo es configurable por
el usuario. El Nivel 4 es un ajuste optimizado. Éste es compatible
con la Certificación de luz azul baja TUV. La función Brillo no es
configurable por el usuario.
Consulte lo siguiente para aliviar la tensión ocular:
• Quienes pasan muchas horas trabajando delante de la pantalla deben
alejarse de ella en ciertos momentos. Se recomienda realizar pequeños
descansos (de al menos 5 min) después de estar una hora trabajando de
forma continuada en el ordenador. Resulta más ecaz realizar descansos
cortos y frecuentes que hacer un único descanso largo.
• Para minimizar la tensión ocular y la sequedad de los ojos, los usuarios
deben descansar la vista de forma periódica dirigiendo la mirada a objetos
que estén lejos.
• Realizar ejercicios con los ojos puede ayudar a reducir la tensión ocular.
Repita estos ejercicios con frecuencia. Si la tensión ocular continúa,
consulte a un médico. Ejercicios oculares: (1) Mire arriba y abajo
repetidamente. (2) Gire los ojos lentamente. (3) Mueva los ojos en
diagonal.
• La luz azul de alta energía puede provocar tensión ocular y degeneración
macular asociada a la edad. El Filtro de luz azul reduce la luz azul
perjudicial en un 70% (máx.) para evitar el SVI (Síndrome Visual
Informático).
MOVE/ENTER BACK EXIT
G-SYNC Processor
Juegos
Imagen
Color
Selección de entrada
Acceso directo
Efecto de iluminación
Config. Sistema
®
Modo Normal DisplayPort 1920x1080@360 Hz
HDR ap. Modo G-SYNC Esports Mouse Detected
ROG Swift 360Hz PG259QNR
Temp del color
Saturación de seis ejes
Gamma
DP SDR YCbCr sRGB Gamma
HDMI SDR YCbCr sRGB Gamma
: Contiene 8 modos, incluyendo 4000K, 5000K, 6500K,
7500K, 8200K, 9300K, 10000K y Modo Usuario.
: permite ajustar la saturación para R, G, B, C,
M, Y.

3-6 Capítulo 3: Instrucciones generales
: le permite configurar el modo de color en 1,8, 2,0, 2,2, 2,4 o 2,6.
: la opción "ENCENDER" hace que se
aplique la curva de gama sRGB y la opción "APAGAR" hace que se
aplique la curva de gama BT.1886.
: la opción "ENCENDER" hace que
se aplique la curva de gama sRGB y la opción "APAGAR" hace que se
aplique la curva de gama BT.1886, y coincide con las visualizaciones de
masterización de los estudios de cine.
En esta función, puede seleccionar la fuente de entrada que desea y activar
o desactivar la función de cambio automático de entrada.
MOVE/ENTER BACK EXIT
G-SYNC Processor
Juegos
Imagen
Color
Selección de entrada
Acceso directo
Efecto de iluminación
Config. Sistema
®
Modo Normal DisplayPort 1920x1080@360 Hz
HDR ap. Modo G-SYNC Esports Mouse Detected
ROG Swift 360Hz PG259QNR
DisplayPort
HDMI
Select. aut. entrada
MOVE/ENTER BACK EXIT
G-SYNC Processor
Juegos
Imagen
Color
Selección de entrada
Acceso directo
Efecto de iluminación
Config. Sistema
®
Modo Normal DisplayPort 1920x1080@360 Hz
HDR ap. Modo G-SYNC Esports Mouse Detected
ROG Swift 360Hz PG259QNR
Acceso directo 1
Acceso directo 2
/: Establece las funciones de acceso
directo para los botones de acceso directo.
Cuando se selecciona o activa una determinada función, puede que el botón
de acceso directo no sea compatible. Opciones de función disponibles para
acceso directo: GamePlus, GameVisual, Brillo, Contraste, Temp del color,
Volumen.

3-7Monitor LCD serie PG259QN/PG259QNR 360 Hz de ASUS
MOVE/ENTER BACK EXIT
G-SYNC Processor
Juegos
Imagen
Color
Selección de entrada
Acceso directo
Efecto de iluminación
Config. Sistema
®
Modo Normal DisplayPort 1920x1080@360 Hz
HDR ap. Modo G-SYNC Esports Mouse Detected
ROG Swift 360Hz PG259QNR
Aura Sync
Aura RGB
: Le permite activar o desactivar la función Aura Sync que
sincroniza el efecto de luz Aura RGB entre todos los dispositivos
compatibles.
: En esta función puede seleccionar un efecto de luz Aura
RGB para el monitor y cambiar la configuración para el efecto de luz.
Seleccione "APAGAR" si quiere desactivar el efecto de luz Aura RGB.
• Si la función Aura Sync se ajusta en ENCENDER, la función Aura RGB
dejará de estar disponible.
• Consulte la sección "3.2 Aura" para obtener información sobre cómo
personalizar los efectos de luz Aura de su ordenador.
Permite ajustar el sistema.
MOVE/ENTER BACK EXIT
G-SYNC Processor
Juegos
Imagen
Color
Selección de entrada
Acceso directo
Efecto de iluminación
Config. Sistema
®
Modo Normal DisplayPort 1920x1080@360 Hz
HDR ap. Modo G-SYNC Esports Mouse Detected
ROG Swift 360Hz PG259QNR
Idioma
Sonido
Brillo SDR automático
Mensaje de advertencia (HDR)
Suspensión profunda DisplayPort
Suspensión profunda HDMI
Bloqueo de teclas
: puede elegir entre 20 idiomas: inglés, francés, alemán, italiano,
español, holandés, portugués, ruso, checo, croata, polaco, rumano,
húngaro, turco, chino simplificado, chino tradicional, japonés, coreano,
tailandés, indonesio.
:
: el rango de ajuste va de 0 a 100.
: alterna entre activar y desactivar el sonido del monitor.

3-8 Capítulo 3: Instrucciones generales
: sincroniza el brillo de la pantalla con los cambios
en la luz ambiental.
Dado que HDR10 es un estándar absoluto, en el que el contenido dene el
nivel de nits absoluto, el modo Brillo SDR automático no está disponible en el
modo HDR.
: le permite activar o desactivar el
mensaje de advertencia en Modo HDR.
: el puerto DisplayPort se posiciona
en suspensión profunda.
: el puerto HDMI se posiciona en
suspensión profunda.
Si el monitor no se activa tras estar en suspensión profunda, haga una de las
siguientes cosas:
- Pulse cualquier botón (salvo el botón de encendido) del monitor para activarlo.
- Deshabilite la función Suspensión profunda.
: permite deshabilitar todas las teclas de función.
Pulse durante 5 segundos para cancelar la función de bloqueo de
teclas.
: Ajusta la posición horizontal (Posición-H) y la posición
vertical (Posición-V) del menú OSD.
: Ajusta el temporizador OSD entre 10 y 120
segundos.
: Ajusta el fondo del menú OSD de opaco a transparente.
: muestra la información del monitor.
: “Sí” le permite restablecer la configuración por defecto.

3-9Monitor LCD serie PG259QN/PG259QNR 360 Hz de ASUS
3.2 Aura
Armoury Crate es un programa de software que controla los LED de color en
los dispositivos compatibles, como monitores, placas base, tarjetas grácas,
ordenadores de escritorio, etc. Aura le permite ajustar el color de los LED RGB en
estos dispositivos y seleccionar diferentes efectos de luz. También puede corregir
o ajustar el color de los LED calibrándolos.
Para activar Aura:
1. Seleccione ENCENDER para activar la función en el menú OSD.
2. Conecte el puerto de envío USB 3.0 del monitor al puerto USB de su
ordenador.
3. Instale Armoury Crate y, a continuación, reinicie el ordenador.
4. Ejecutar Armoury Crate.
Esta es una descripción general de este programa.
• Si se desconecta la conexión ascendente USB entre el monitor y el
ordenador, para reanudar la función Aura, deberá volver a conectar el
puerto ascendente USB 3.0 del monitor al ordenador y, a continuación,
reiniciar el ordenador.
• Visite https://rog.asus.com/innovation/armoury_crate/ para más
información.

3-10 Capítulo 3: Instrucciones generales
3.3 Resumendeespecicaciones
Tipo de panel LCD TFT
Tamaño del panel Pantalla ancha de 24,5" (16:9, 62,18 cm)
Resolución máxima 1920 x 1080
Densidad de píxeles 0,2829 mm x 0,2802 mm
Brillo (típ.) 400 cd/m2
Relación de contraste (típ.) 1000:1
Ángulo de visión (H/V) CR>10 178˚/178˚
Colores de visualización 16,7 millones
Tiempo de respuesta 1 ms (Gris a gris)
Selección de temperatura de color 8 temperaturas de color
Entrada analógica No
Entrada digital DisplayPort v1.4 x 1, HDMI v2.0 x 1
Toma de auricular Sí
Entrada de audio No
Altavoz (integrado) No
Puerto USB 3.0 Ascendente x 1, Descendente x 2
Colores Negro
LED de alimentación Blanco (Encendido)/Ámbar (En espera)/Rojo
(G-Sync)/Verde (HDR/HDR+G-SYNC)/Amarillo
(ULMB/ ULMB+HDR)
Inclinación +20˚~ -5˚
Dinamización 0 ~ 90°
Giro +25˚~ -25˚
Ajuste de la altura 120 mm
Montaje de pared VESA 100 x 100 mm
Candado Kensington Sí
Rango de Voltaje CA: 100~240 V
CC: 19,0 V, 4,74 A (adaptador de CA)
Consumo de energía Encendido: < 27 W**, Espera: < 0,5 W,
Apagado: < 0,3 W
Temperatura de funcionamiento 0˚C~40˚C
Temperatura (No funcionando) -20˚C~+60˚C
Dimensiones (A x L x F) PG259QN:
557 mm x 499 mm x 247 mm (máximo)
557 mm x 379 mm x 247 mm (mínimo)
688 mm x 254 mm x 431 mm (paquete)
PG259QNR:
557 mm x 499 mm x 247 mm (máximo)
557 mm x 379 mm x 247 mm (mínimo)
688 mm x 256 mm x 538 mm (paquete)

3-11Monitor LCD serie PG259QN/PG259QNR 360 Hz de ASUS
:
3,5 kg (si base); 7,1 kg (neto); 9,9 kg (bruto)
:
3,5 kg (si base); 7,1 kg (neto); 13,3 kg (bruto)
20 idiomas: inglés, francés, alemán, italiano,
español, holandés, portugués, ruso, checo,
croata, polaco, rumano, húngaro, turco, chino
simplicado, chino tradicional, japonés, coreano,
tailandés, indonesio.
Cable DP, cable HDMI, cable USB, adaptador de
corriente, cable de alimentación, guía de inicio
rápido, tarjeta de garantía, cubierta de puerto
de entrada/salida, informe de comprobación de
calibrado del color, tarjeta de bienvenida ROG,
pegatina ROG, Abrazadera en C (solo para
)
cTUVus, CB, CE, ErP, FCC, CCC, BSMI,
CU, C-Tick, VCCI, PSE, CEL, J-MOSS,
RoHS, WEEE, Windows 7 & 10 WHQL, KCC,
E-STANDBY, TUV-Flicker Free, TUV Low Blue
Light, UkrSEPRO, PSB, MEPS, CEC.

3-12 Capítulo 3: Instrucciones generales
3.4 Dimensiones del contorno
5°
20°
90°
221.12 [8.71]
411.52 [16.20]
120.00 [4.72]
15.75 [0.62]
27.51 [1.08]
246.74 [9.71]
536.53 [21.12]
203.02 [7.99]
161.78 [6.37]
168.86 [6.65]
499.20 [19.65]
302.62 (11.91)-Active-Area
330.34 [13.01]
543.17 (21.38)-Active-Area
557.29 [21.94]
6.77 [0.27]
7.06 [0.28]
19.95 [0.79]
271.59 [10.69]
151.31 [5.96]
87.95 [3.46]
89.60 [3.53]
168.86 [6.65]
25°
25°
Swivel: +/-25 Degree
ASUS PG259 Outline Dimension
*Unit: mm(inch)
Pivot: +90 Degree
0.6
M4*4-Depth 10 mm
Wall mount Keep out area
100.00 [3.94]
116.95 [4.60]
C-CLIP
90.00 [3.54]
217.90 [8.58] 108.07 [4.25]

3-13Monitor LCD serie PG259QN/PG259QNR 360 Hz de ASUS
3.5 Solucionar problemas (preguntas más
frecuentes)
El indicador LED de alimentación no se
ENCIENDE
• Pulse el botón de encendido para comprobar
si el monitor está en modo ENCENDIDO.
• Compruebe si el cable de alimentación está
correctamente conectado al monitor y a la
toma de corriente.
El LED de alimentación se ilumina en
blanco pero no se muestra ninguna
imagen en la pantalla
• Compruebe si el monitor y el equipo se
encuentran en el modo ENCENDIDO.
• Asegúrese de que el cable de señal está
correctamente conectado al monitor y al
equipo.
• Inspeccione el cable de señal y asegúrese
de que no hay ningún contacto doblado.
• Conecte el equipo a otro monitor disponible
para comprobar si dicho equipo funciona
correctamente.
La imagen de la pantalla es demasiado
clara o demasiado oscura
• Ajuste los parámetros Contraste y Brillo
mediante el menú OSD.
La imagen de la pantalla bota o hay un
efecto de onda en dicha imagen
• Asegúrese de que el cable de señal está
correctamente conectado al monitor y al
equipo.
• Aleje los dispositivos eléctricos que puedan
estar causando interferencia.
La imagen de la pantalla presenta
defectos de color (el blanco no parece
blanco)
• Inspeccione el cable de señal y asegúrese
de que no hay ningún contacto doblado.
• Ejecute la acción Reset Todo mediante el
menú OSD.
• Ajuste la conguración de color R/G/B o
seleccione Temp del Color mediante el
menú OSD.
El contenido HDR no se reproduce
correctamente
• Asegúrese de que la fuente de entrada
admite reproducción HDR (con una
conguración del sistema adecuada y el
software más reciente).
• Asegúrese de que el contenido tiene
codicación HDR.

3-14 Capítulo 3: Instrucciones generales
Cuando ejecute el NVIDI Reex Latency
Analyzer, aparecerá "XXXX" en la esquina
superior izquierda cada vez que haga clic
en el ratón y el rectángulo esté sobre el
fogonazo.
• Esto signica que se detectan los clics
del ratón, pero que no hay ningún
cambio signicativo asociado en el brillo
del rectángulo de monitorización. Le
recomendamos que reduzca el tamaño
del rectángulo para ajustar mejor el
fogonazo o aumentar la sensibilidad de la
monitorización.
Cuando ejecute el NVIDI Reex Latency
Analyzer, aparecerá "----" en la esquina
superior izquierda cada vez que haga clic
en el ratón y el rectángulo esté sobre el
fogonazo.
• Reinicie PC+Display Latency a través del
OSD.
• Reinicie el monitor.

3-15Monitor LCD serie PG259QN/PG259QNR 360 Hz de ASUS
3.6 Modos de funcionamiento soportados
640 x 480 60Hz
800 x 600 60Hz
1024 x 768 60Hz
1920 x 1080 60Hz
1920 x 1080 144Hz
1920 x 1080 240Hz
640 x 480 60Hz
800 x 600 60Hz
1024 x 768 60Hz
1920 x 1080 60Hz
1920 x 1080 120Hz
1920 x 1080 144Hz
1920 x 1080 240Hz
1920 x 1080 300Hz
1920 x 1080 360Hz

3-16 Capítulo 3: Instrucciones generales

3-17Monitor LCD serie PG259QN/PG259QNR 360 Hz de ASUS

-
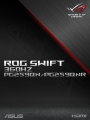 1
1
-
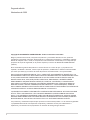 2
2
-
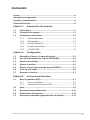 3
3
-
 4
4
-
 5
5
-
 6
6
-
 7
7
-
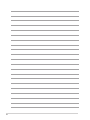 8
8
-
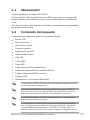 9
9
-
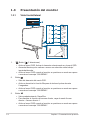 10
10
-
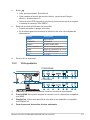 11
11
-
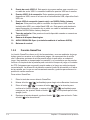 12
12
-
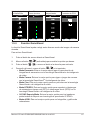 13
13
-
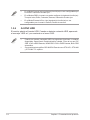 14
14
-
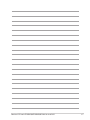 15
15
-
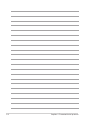 16
16
-
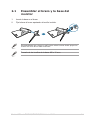 17
17
-
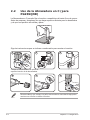 18
18
-
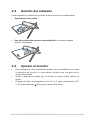 19
19
-
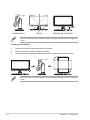 20
20
-
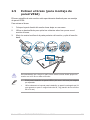 21
21
-
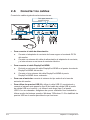 22
22
-
 23
23
-
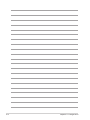 24
24
-
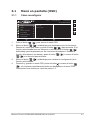 25
25
-
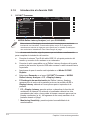 26
26
-
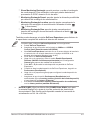 27
27
-
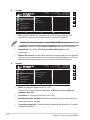 28
28
-
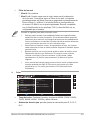 29
29
-
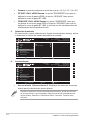 30
30
-
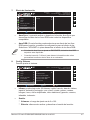 31
31
-
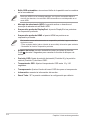 32
32
-
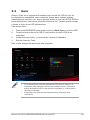 33
33
-
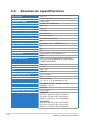 34
34
-
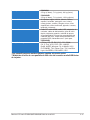 35
35
-
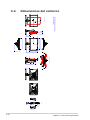 36
36
-
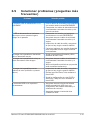 37
37
-
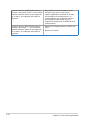 38
38
-
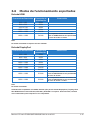 39
39
-
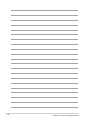 40
40
-
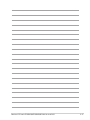 41
41
-
 42
42
Asus ROG SWIFT 360Hz PG259QNR Guía del usuario
- Tipo
- Guía del usuario
Documentos relacionados
-
Asus ROG Swift OLED PG49WCD Guía del usuario
-
Asus ROG Swift PG27UQR Guía del usuario
-
Asus ROG Swift PG32UQXR Guía del usuario
-
Asus TUF Gaming VG279QM1A Guía del usuario
-
Asus TUF Gaming VG27AQL3A Guía del usuario
-
Asus TUF Gaming VG34VQEL1A Guía del usuario
-
Asus ROG Swift PG38UQ Guía del usuario
-
Asus ProArt Display PA169CDV Guía del usuario
-
Asus VA34VCPSN Guía del usuario
-
Asus TUF Gaming VG249Q3A Guía del usuario