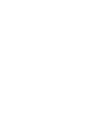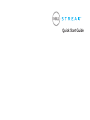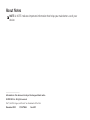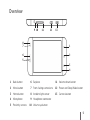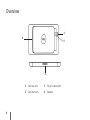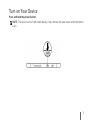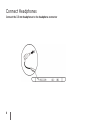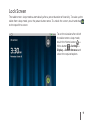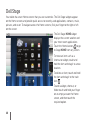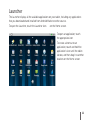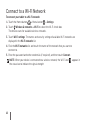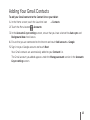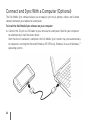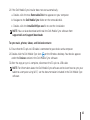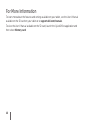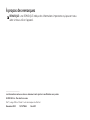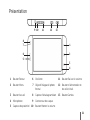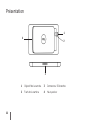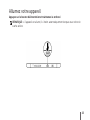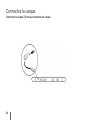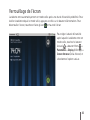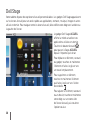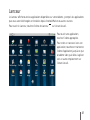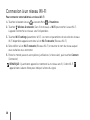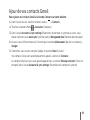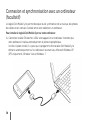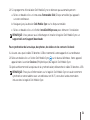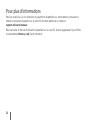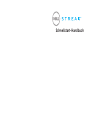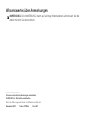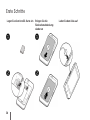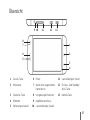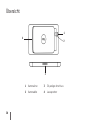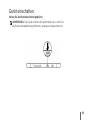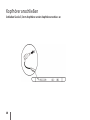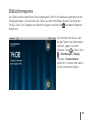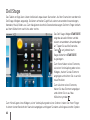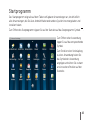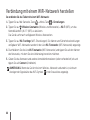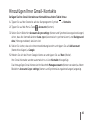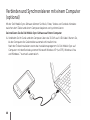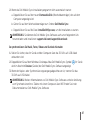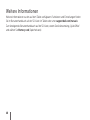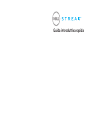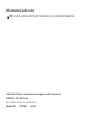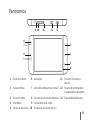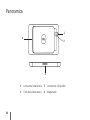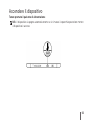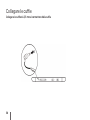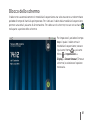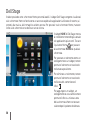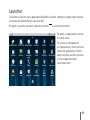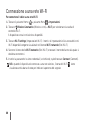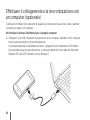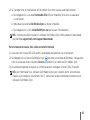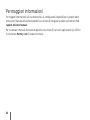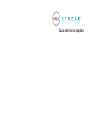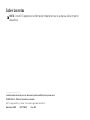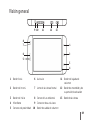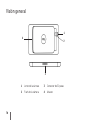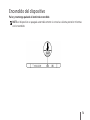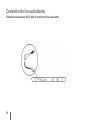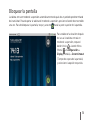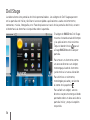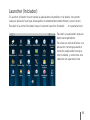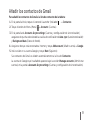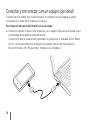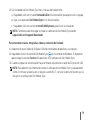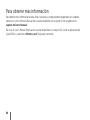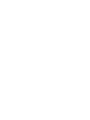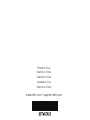Dell Streak v2.2 Guía del usuario
- Categoría
- Smartphones
- Tipo
- Guía del usuario

Guide d’information rapide | Schnellstart-Handbuch
Guida introduttiva rapida | Guía de inicio rápido
Quick Start Guide
La página se está cargando...
La página se está cargando...
La página se está cargando...
La página se está cargando...
La página se está cargando...
La página se está cargando...

6
Overview
1
2
3
4
1 Camera lens 3 30-pin connector
2 Camera flash 4 Speaker
La página se está cargando...
La página se está cargando...
La página se está cargando...
La página se está cargando...
La página se está cargando...
La página se está cargando...
La página se está cargando...
La página se está cargando...
La página se está cargando...
La página se está cargando...
La página se está cargando...
La página se está cargando...
La página se está cargando...
La página se está cargando...
La página se está cargando...
La página se está cargando...
La página se está cargando...
La página se está cargando...
La página se está cargando...
La página se está cargando...
La página se está cargando...
La página se está cargando...
La página se está cargando...
La página se está cargando...
La página se está cargando...
La página se está cargando...
La página se está cargando...
La página se está cargando...
La página se está cargando...
La página se está cargando...
La página se está cargando...
La página se está cargando...
La página se está cargando...
La página se está cargando...
La página se está cargando...
La página se está cargando...
La página se está cargando...
La página se está cargando...
La página se está cargando...
La página se está cargando...
La página se está cargando...
La página se está cargando...
La página se está cargando...
La página se está cargando...
La página se está cargando...
La página se está cargando...
La página se está cargando...
La página se está cargando...
La página se está cargando...
La página se está cargando...
La página se está cargando...
La página se está cargando...
La página se está cargando...
La página se está cargando...
La página se está cargando...
La página se está cargando...
La página se está cargando...
La página se está cargando...

Guía de inicio rápido

Sobre las notas
NOTA: Una NOTA proporciona información importante que le ayudará a utilizar mejor el
dispositivo.
__________________
La información contenida en este documento puede modificarse sin previo aviso.
© 2010 Dell Inc. Todos los derechos reservados.
Dell
™
, el logo de DELL, y Streak
™
son marcas registradas de Dell Inc.
Noviembre 2010 N/P 8TWH2 Rev. A03

67
Introducción
Retire la cubierta posterior Inserte la tarjeta SIM Inserte la batería

68
Introducción
Inserte la tarjeta microSD
Vuelva a colocar la cubierta
Cargue la batería

69
Visión general
9 10 11 12 13
5
1
2
3
4
6
7
8
1 Botón Atrás 6 Auricular 11 Botón de bajada de
volumen
2 Botón del menú 7 Lente de la cámara frontal 12 Botón de encendido y de
suspensión/reactivación
3 Botón de Inicio 8 Sensor de luz ambiental 13 Botón de la cámara
4 Micrófono 9 Conector de auriculares
5 Sensores de proximidad 10
Botón de subida de volumen

70
Visión general
1
2
3
4
1 Lente de la cámara 3 Conector de 30 patas
2 Flash de la cámara 4 Altavoz

71
Encendido del dispositivo
Pulse y mantenga pulsado el botón de encendido
NOTA: el dispositivo se apagará automáticamente si extrae la cubierta posterior mientras
esté encendido.

72
Conexión de los auriculares
Conecte los auriculares de 3,5 mm al conector de los auriculares

73
Bloquear la pantalla
La tableta entra en modo de suspensión automáticamente después de un período predeterminado
de inactividad. Para despertar la tableta del modo de suspensión, presione el botón de encendido
una vez. Para desbloquear la pantalla, toque y arrastre hacia la parte superior de la pantalla.
Para establecer la duración después
de la cual la tableta entrará en
modo de suspensión, toque el
botón Inicio botón Menu
(Menú) Configuración
Display (Pantalla) Screen timeout
(Tiempo de espera de la pantalla)
y seleccione la opción requerida.

74
Dell Stage
La tableta tiene siete pantallas de Inicio personalizables. Los widgets de Dell Stage aparecen
en las pantallas de Inicio y facilitan el acceso rápido a aplicaciones usadas recientemente,
contactos, música, fotografías, etc. Para desplazarse a través de las pantallas de Inicio, arrastre
el dedo hacia la derecha o la izquierda sobre la pantalla.
El widget de INICIO de Dell Stage
muestra el estado actual del tiempo
y las aplicaciones más recientes.
Toque el botón Inicio
para ir
a Stage INICIO desde cualquier
pantalla.
Para mover un elemento como
un acceso directo o un widget,
mantenga pulsado el elemento
y arrástrelo a la nueva ubicación.
Para eliminar un elemento,
manténgalo pulsado y arrástrelo
al icono de la papelera
.
Para añadir un widget, acceso
directo o carpeta mantenga el dedo
apretado sobre un área vacía de la
pantalla Inicio, y toque la opción
requerida.

75
Launcher (Iniciador)
El Launcher (Iniciador) muestra todas las aplicaciones disponibles en la tableta, incluyendo
cualquier aplicación que haya descargado e instalado desde Android Market u otras fuentes.
Para abrir el Launcher (Iniciador), toque el icono del Launcher (Iniciador)
en la pantalla Inicio.
Para abrir una aplicación, toque el
botón correspondiente.
Para crear un acceso directo a una
aplicación, mantenga pulsado el
icono de la aplicación hasta que
vibre la tableta, y arrástrelo a otra
ubicación en la pantalla Inicio.

76
Conectarse a una red Wi-Fi
Para conectar la tableta a una red Wi-Fi:
Toque el botón Inicio 1.
botón Menu (Menú) Configuración.
Toque 2.
Wireless & networks (Wireless y redes) Wi-Fi (Wi-Fi) para seleccionar la casilla de
verificación del Wi-Fi.
El dispositivo busca redes inalámbricas disponibles.
Toque 3. Wi-Fi settings (Configuración del Wi-Fi). Los nombres y las configuraciones de seguridad
de las redes Wi-Fi disponibles se muestran en la lista de Wi-Fi networks (Redes Wi-Fi).
Arrastre la lista de 4. Wi-Fi networks (Redes Wi-Fi) con el dedo y toque el nombre de la red a la
que se quiera conectar.
Introduzca la contraseña y otras credenciales (si fuera necesario), y toque 5. Connect (Conectar).
NOTA: Cuando el dispositivo esté conectado a una red inalámbrica, el icono del Wi-Fi
(Wi-Fi) aparece en la barra de estado para indicar la fuerza de la señal.

77
Añadir los contactos de Gmail
Para añadir los contactos de Gmail a la lista de contactos de la tableta:
En la pantalla Inicio, toque el icono del Launcher (Iniciador) 1.
Contactos.
Toque el botón de Menu (Menú) 2.
Accounts (Cuentas).
En la pantalla de 3. Accounts & sync settings (Cuentas y configuración de sincronización),
asegúrese de que ha seleccionado las casillas de verificación de Auto-sync (Autosincronización)
y Background data (Datos de fondo).
Asegúrese de que está conectado a Internet y toque 4. Add account (Añadir cuenta) Google.
Inicie sesión en su cuenta Google y toque 5. Next (Siguiente).
Sus contactos de Gmail se añaden automáticamente a la lista de Contactos.
La cuenta de Google que ha añadido aparece bajo la sección Manage accounts (Administrar
cuentas) en la pantalla Accounts & sync settings (Cuentas y configuración de sincronización).

78
Conectar y sincronizar con un equipo (opcional)
El software de Dell Mobile Sync le permite copiar o sincronizar música, fotografías, vídeos
y contactos de Outlook entre la tableta y un equipo.
Para instalar el software de Dell Mobile Sync en su equipo:
Conecte el cable de 30 patas USB al dispositivo y a un equipo. Espere a que el equipo instale 1.
el controlador del dispositivo automáticamente.
Una vez terminada la instalación del controlador, es posible que el instalador de Dell Mobile
Sync se inicie automáticamente en equipos que trabajen con los sistemas operativos
Microsoft Windows XP (SP3 solamente), Windows Vista y Windows 7.

79
Si el instalador de Dell Mobile Sync no se inicia automáticamente: 2.
Haga doble click en el nuevo a. Removable Disk (Disco extraíble) que aparece en su equipo.
Vaya a la carpeta de b. Dell Mobile Sync en el disco extraíble.
Haga doble click en el archivo c. InstallDellMSync.exe para iniciar la instalación.
NOTA: También puede descargar e instalar el software de Dell Mobile Sync desde
support.dell.com/support/downloads.
Para sincronizar música, fotografías, vídeos y contactos de Outlook:
Asegúrese de que el cable de 30 patas USB está conectado al dispositivo y a un equipo.1.
Haga doble click en el icono de Dell Mobile Sync 2.
en el escritorio de Windows. El dispositivo
aparece bajo la sección Devices (Dispositivos) en el software de Dell Mobile Sync.
Cuando la copia o la sincronización haya terminado, desconecte el cable de 30 pines de USB.3.
NOTA: Para obtener más información sobre el software de Dell Mobile Sync y para aprender
cómo sincronizar la tableta con un equipo usando Wi-Fi, consulte la documentación que se
incluye en el software de Dell Mobile Sync.

80
Para obtener más información
Para obtener más información acerca de las funciones y configuraciones disponibles en la tableta,
consulte el User’s Manual (Manual del usuario) disponible en la tarjeta SD de la tableta o en
support.dell.com/manuals.
Para ver el User’s Manual (Manual del usuario) disponible en la tarjeta SD, inicie la aplicación de
QuickOffice y seleccione Memory card (Tarjeta de memoria).
La página se está cargando...
La página se está cargando...
Transcripción de documentos
Quick Start Guide Guide d’information rapide | Schnellstart-Handbuch Guida introduttiva rapida | Guía de inicio rápido Overview 1 4 2 3 6 1 Camera lens 3 30-pin connector 2 Camera flash 4 Speaker Guía de inicio rápido Sobre las notas NOTA: Una NOTA proporciona información importante que le ayudará a utilizar mejor el dispositivo. __________________ La información contenida en este documento puede modificarse sin previo aviso. © 2010 Dell Inc. Todos los derechos reservados. Dell™, el logo de DELL, y Streak™ son marcas registradas de Dell Inc. Noviembre 2010 N/P 8TWH2 Rev. A03 Introducción Retire la cubierta posterior Inserte la tarjeta SIM Inserte la batería 67 Introducción Inserte la tarjeta microSD 68 Vuelva a colocar la cubierta Cargue la batería Visión general 9 10 11 12 13 8 7 1 2 6 5 3 4 1 Botón Atrás 6 Auricular 11 Botón de bajada de volumen 2 Botón del menú 7 Lente de la cámara frontal 12 Botón de encendido y de suspensión/reactivación 13 Botón de la cámara 3 Botón de Inicio 8 Sensor de luz ambiental 4 Micrófono 9 Conector de auriculares 5 Sensores de proximidad 10 Botón de subida de volumen 69 Visión general 1 4 2 3 70 1 Lente de la cámara 3 Conector de 30 patas 2 Flash de la cámara 4 Altavoz Encendido del dispositivo Pulse y mantenga pulsado el botón de encendido NOTA: el dispositivo se apagará automáticamente si extrae la cubierta posterior mientras esté encendido. 71 Conexión de los auriculares Conecte los auriculares de 3,5 mm al conector de los auriculares 72 Bloquear la pantalla La tableta entra en modo de suspensión automáticamente después de un período predeterminado de inactividad. Para despertar la tableta del modo de suspensión, presione el botón de encendido una vez. Para desbloquear la pantalla, toque y arrastre hacia la parte superior de la pantalla. Para establecer la duración después de la cual la tableta entrará en modo de suspensión, toque el botón Inicio botón Menu (Menú) Configuración Display (Pantalla) Screen timeout (Tiempo de espera de la pantalla) y seleccione la opción requerida. 73 Dell Stage La tableta tiene siete pantallas de Inicio personalizables. Los widgets de Dell Stage aparecen en las pantallas de Inicio y facilitan el acceso rápido a aplicaciones usadas recientemente, contactos, música, fotografías, etc. Para desplazarse a través de las pantallas de Inicio, arrastre el dedo hacia la derecha o la izquierda sobre la pantalla. El widget de INICIO de Dell Stage muestra el estado actual del tiempo y las aplicaciones más recientes. Toque el botón Inicio para ir a Stage INICIO desde cualquier pantalla. Para mover un elemento como un acceso directo o un widget, mantenga pulsado el elemento y arrástrelo a la nueva ubicación. Para eliminar un elemento, manténgalo pulsado y arrástrelo al icono de la papelera . Para añadir un widget, acceso directo o carpeta mantenga el dedo apretado sobre un área vacía de la pantalla Inicio, y toque la opción requerida. 74 Launcher (Iniciador) El Launcher (Iniciador) muestra todas las aplicaciones disponibles en la tableta, incluyendo cualquier aplicación que haya descargado e instalado desde Android Market u otras fuentes. Para abrir el Launcher (Iniciador), toque el icono del Launcher (Iniciador) en la pantalla Inicio. Para abrir una aplicación, toque el botón correspondiente. Para crear un acceso directo a una aplicación, mantenga pulsado el icono de la aplicación hasta que vibre la tableta, y arrástrelo a otra ubicación en la pantalla Inicio. 75 Conectarse a una red Wi-Fi Para conectar la tableta a una red Wi-Fi: 1. Toque el botón Inicio botón Menu (Menú) Configuración. 2. Toque Wireless & networks (Wireless y redes) Wi-Fi (Wi-Fi) para seleccionar la casilla de verificación del Wi-Fi. El dispositivo busca redes inalámbricas disponibles. 3. Toque Wi-Fi settings (Configuración del Wi-Fi). Los nombres y las configuraciones de seguridad de las redes Wi-Fi disponibles se muestran en la lista de Wi-Fi networks (Redes Wi-Fi). 4. Arrastre la lista de Wi-Fi networks (Redes Wi-Fi) con el dedo y toque el nombre de la red a la que se quiera conectar. 5. Introduzca la contraseña y otras credenciales (si fuera necesario), y toque Connect (Conectar). NOTA: Cuando el dispositivo esté conectado a una red inalámbrica, el icono del Wi-Fi (Wi-Fi) aparece en la barra de estado para indicar la fuerza de la señal. 76 Añadir los contactos de Gmail Para añadir los contactos de Gmail a la lista de contactos de la tableta: 1. En la pantalla Inicio, toque el icono del Launcher (Iniciador) 2. Toque el botón de Menu (Menú) Contactos. Accounts (Cuentas). 3. En la pantalla de Accounts & sync settings (Cuentas y configuración de sincronización), asegúrese de que ha seleccionado las casillas de verificación de Auto-sync (Autosincronización) y Background data (Datos de fondo). 4. Asegúrese de que está conectado a Internet y toque Add account (Añadir cuenta) Google. 5. Inicie sesión en su cuenta Google y toque Next (Siguiente). Sus contactos de Gmail se añaden automáticamente a la lista de Contactos. La cuenta de Google que ha añadido aparece bajo la sección Manage accounts (Administrar cuentas) en la pantalla Accounts & sync settings (Cuentas y configuración de sincronización). 77 Conectar y sincronizar con un equipo (opcional) El software de Dell Mobile Sync le permite copiar o sincronizar música, fotografías, vídeos y contactos de Outlook entre la tableta y un equipo. Para instalar el software de Dell Mobile Sync en su equipo: 1. Conecte el cable de 30 patas USB al dispositivo y a un equipo. Espere a que el equipo instale el controlador del dispositivo automáticamente. Una vez terminada la instalación del controlador, es posible que el instalador de Dell Mobile Sync se inicie automáticamente en equipos que trabajen con los sistemas operativos Microsoft Windows XP (SP3 solamente), Windows Vista y Windows 7. 78 2. Si el instalador de Dell Mobile Sync no se inicia automáticamente: a. Haga doble click en el nuevo Removable Disk (Disco extraíble) que aparece en su equipo. b. Vaya a la carpeta de Dell Mobile Sync en el disco extraíble. c. Haga doble click en el archivo InstallDellMSync.exe para iniciar la instalación. NOTA: También puede descargar e instalar el software de Dell Mobile Sync desde support.dell.com/support/downloads. Para sincronizar música, fotografías, vídeos y contactos de Outlook: 1. Asegúrese de que el cable de 30 patas USB está conectado al dispositivo y a un equipo. 2. Haga doble click en el icono de Dell Mobile Sync en el escritorio de Windows. El dispositivo aparece bajo la sección Devices (Dispositivos) en el software de Dell Mobile Sync. 3. Cuando la copia o la sincronización haya terminado, desconecte el cable de 30 pines de USB. NOTA: Para obtener más información sobre el software de Dell Mobile Sync y para aprender cómo sincronizar la tableta con un equipo usando Wi-Fi, consulte la documentación que se incluye en el software de Dell Mobile Sync. 79 Para obtener más información Para obtener más información acerca de las funciones y configuraciones disponibles en la tableta, consulte el User’s Manual (Manual del usuario) disponible en la tarjeta SD de la tableta o en support.dell.com/manuals. Para ver el User’s Manual (Manual del usuario) disponible en la tarjeta SD, inicie la aplicación de QuickOffice y seleccione Memory card (Tarjeta de memoria). 80-
 1
1
-
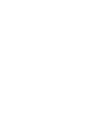 2
2
-
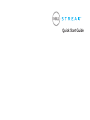 3
3
-
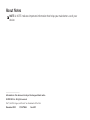 4
4
-
 5
5
-
 6
6
-
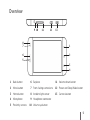 7
7
-
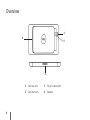 8
8
-
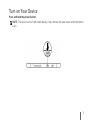 9
9
-
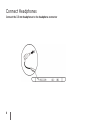 10
10
-
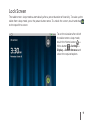 11
11
-
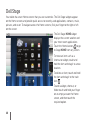 12
12
-
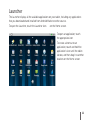 13
13
-
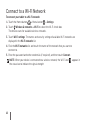 14
14
-
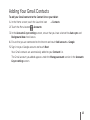 15
15
-
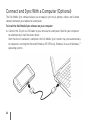 16
16
-
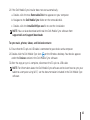 17
17
-
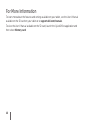 18
18
-
 19
19
-
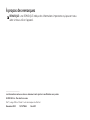 20
20
-
 21
21
-
 22
22
-
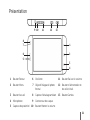 23
23
-
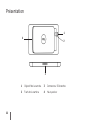 24
24
-
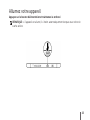 25
25
-
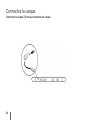 26
26
-
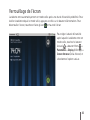 27
27
-
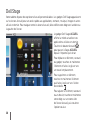 28
28
-
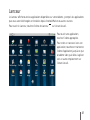 29
29
-
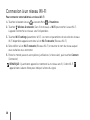 30
30
-
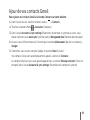 31
31
-
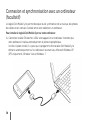 32
32
-
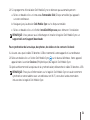 33
33
-
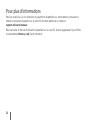 34
34
-
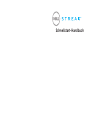 35
35
-
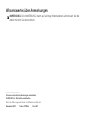 36
36
-
 37
37
-
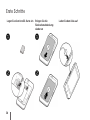 38
38
-
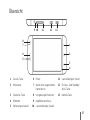 39
39
-
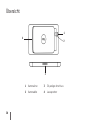 40
40
-
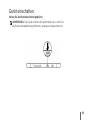 41
41
-
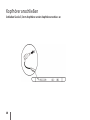 42
42
-
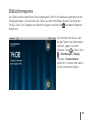 43
43
-
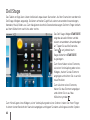 44
44
-
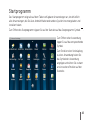 45
45
-
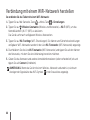 46
46
-
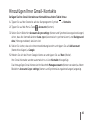 47
47
-
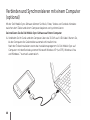 48
48
-
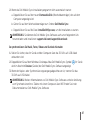 49
49
-
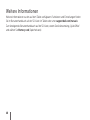 50
50
-
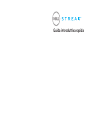 51
51
-
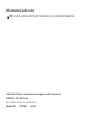 52
52
-
 53
53
-
 54
54
-
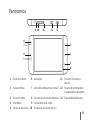 55
55
-
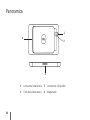 56
56
-
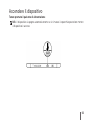 57
57
-
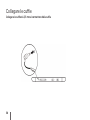 58
58
-
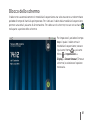 59
59
-
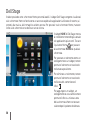 60
60
-
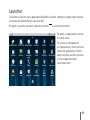 61
61
-
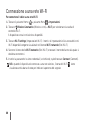 62
62
-
 63
63
-
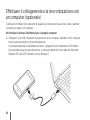 64
64
-
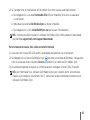 65
65
-
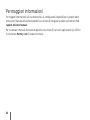 66
66
-
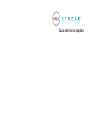 67
67
-
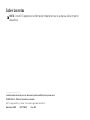 68
68
-
 69
69
-
 70
70
-
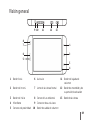 71
71
-
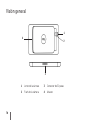 72
72
-
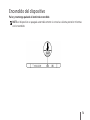 73
73
-
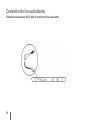 74
74
-
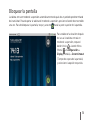 75
75
-
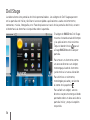 76
76
-
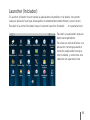 77
77
-
 78
78
-
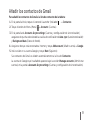 79
79
-
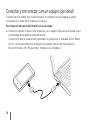 80
80
-
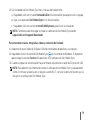 81
81
-
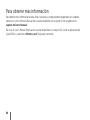 82
82
-
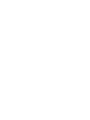 83
83
-
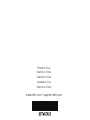 84
84
Dell Streak v2.2 Guía del usuario
- Categoría
- Smartphones
- Tipo
- Guía del usuario
en otros idiomas
- français: Dell Streak v2.2 Mode d'emploi
- italiano: Dell Streak v2.2 Guida utente
- English: Dell Streak v2.2 User guide
- Deutsch: Dell Streak v2.2 Benutzerhandbuch
Artículos relacionados
-
Dell Mobile Streak 7 Guía de inicio rápido
-
Dell STREAK 7 Guía de inicio rápido
-
Dell Streak 7 Wifi Guía de inicio rápido
-
Dell Streak 7 Wi-Fi Guía de inicio rápido
-
Dell STREAK 7 Guía de inicio rápido
-
Dell Streak Mobile donut El manual del propietario
-
Dell Streak Guía de inicio rápido
-
Dell Streak 7 Wi-Fi Guía de inicio rápido
-
Dell Streak Mobile donut El manual del propietario