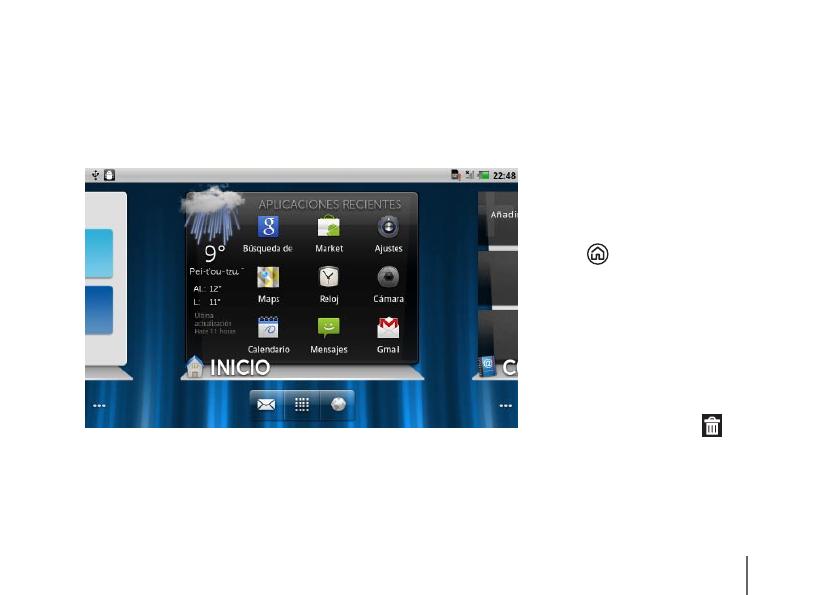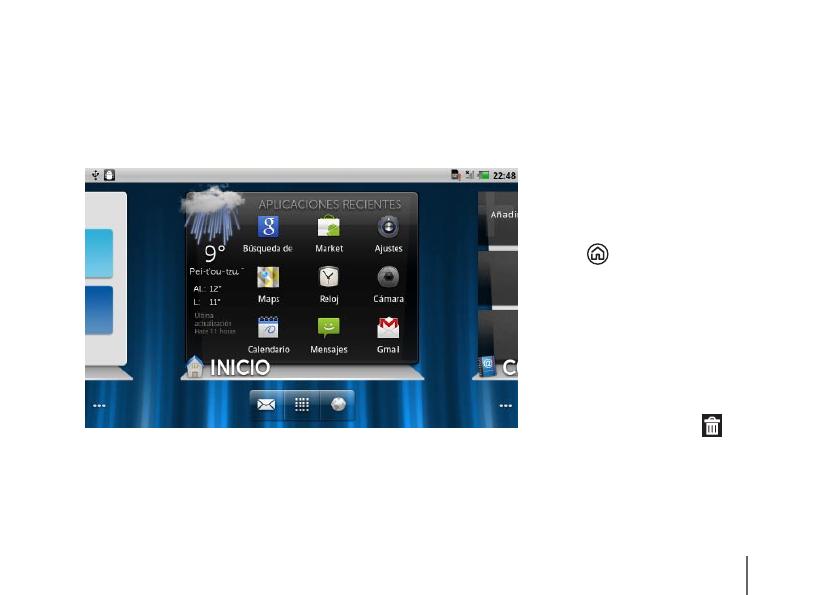
41
Dell Stage
La tableta tiene siete pantallas de Inicio personalizables. Los widgets de Dell Stage aparecen
en las pantallas de Inicio y facilitan el acceso rápido a aplicaciones usadas recientemente,
contactos, música, fotografías, etc. Para desplazarse a través de las pantallas de Inicio, arrastre
el dedo hacia la derecha o la izquierda sobre la pantalla.
El widget de HOME (INICIO) de
Dell Stage muestra el estado actual
del tiempo y las aplicaciones más
recientes. Toque el botón Home
(Inicio)
para ir a Stage HOME
(INICIO) desde cualquier pantalla.
Para mover un elemento como
un acceso directo o un widget,
mantenga pulsado el elemento
y arrástrelo a la nueva ubicación.
Para eliminar un elemento,
manténgalo pulsado y arrástrelo
al icono de la papelera
.
Para añadir un widget, acceso directo o carpeta mantenga el dedo apretado sobre un área
vacía de la pantalla Inicio, y toque la opción requerida.