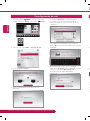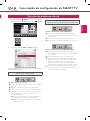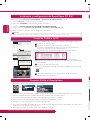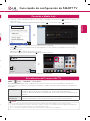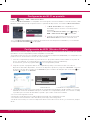LG 32LS5700 El manual del propietario
- Categoría
- Redes
- Tipo
- El manual del propietario

ESPAÑOL
Guía rápida de confi guración de SMART TV
WiFi Screen Setting
HOME
→
Settings
→
NETWORK
→
Wi-Fi Screen Share
The Wi-Fi Screen Share function supports wireless connection technology, such as Wi-Fi Direct and WiDi. With
Smart Share, you can share files or screens of devices connected to Wi-Fi Screen Share.
1
If Wi-Fi Screen Share is set to On, a list of available
devices appears.
To use Wi-Fi Screen Share, go to Settings
→
NETWORK
→
Wi-Fi Screen Share ( ) to On.
2
When you are prompted to request connection, select
Yes. Wi-Fi Screen Share is now connected to your TV.
*If you are not using Wi-Fi Screen Share to minimize the interference between Wi-Fi devices, it is recommended
to set Wi-Fi Screen Share ( ) to Off.
WiDi (Wireless Display) Setting
WiDi refers to Wireless Display. Wireless Display is a system that sends video and audio files that can be played
back on a laptop that supports Intel WiDi. It can be used only for Live TV and external inputs (Composite/
Component/RGB/HDMI). Other than these inputs, your computer can’t detect the LG Smart TV.
1
Connect your laptop to an Access Point. (It is possible to use this WiDi feature without an Access Point but for
the best performance it is recommended to connect to an Access Point).
Next, run the WiDi ( ) program on your laptop.
2
After running the WiDi program on your laptop, a list will show all available devices that were detected. From
the list, select the device you want and click Connect. In the list, select the TV you want and click Connect.
Enter the 4-digit number shown( ) on the screen ( ) and then click Continue.
TV Screen Laptop Screen
3
The TV screen will appear on the laptop screen within 10 seconds. The wireless connection will affect the
quality of the video displayed on the laptop. If the connection is poor, the intel WiDi connection may be lost or
quality of the video may be poor.
* LG TV is not need to register.
* TV sound setting for Digital Sound Out is set to PCM.
* For more information on Intel WiDi, visit http://intel.com/go/widi
* On the Wi-Fi Screen Share, WiDi device is not searched. Close the Wi-Fi Screen Share, then search Wi-Di.
Conexión a una red inalámbrica
Enrutador inalámbrico
Llave inalámbrica LG
o
Conexión a una red alámbrica
Conexión a Internet
Enrutador alámbrico
* Es posible que la imagen que se muestra no sea exactamente igual a su TV.
* La imagen mostrada en un PC o teléfono móvil puede variar en función del SO (sistema operativo).

ESPAÑOL
Llame al servicio al cliente de LG si experimenta algún problema.
1
Presione el botón HOME para ingresar al menú
HOME. Seleccione Config. y presione la (Rueda).
2
Seleccione el menú RED
→
Estado de red.
Siga las siguientes instrucciones que se correlacionen
con el estado de red.
Revise el TV o el enrutador.
Cuando aparece un
✔
en TV.
1
Revise el estado de la conexión del TV, el AP y el cable
módem.
2
Apague y encienda el TV, el AP y el cable módem.
3
Si usa una dirección IP estática, ingrésela directamente.
4
Comuníquese con su proveedor de Internet o de AP.
Puntos adicionales que debe revisar al usar una
conexión inalámbrica
1
Revise la contraseña de la conexión inalámbrica en
la ventana de configuración del enrutador.
2
Cambie el SSID del enrutador (nombre de red) o el
canal inalámbrico.
Solución de problemas de red
1
Presione el botón HOME para ingresar al menú
HOME. Seleccione Config. y presione la
(Rueda).
Lista de entradas
Config. TV en vivo
Buscar
Internet
3D
LG Smart W
Guía de TV
Guía del Usuario
Prg. Recientes
Config.
2
Seleccione el menú RED
→
Conexión de red.
Conexión de red
Estado de red
Wi-Fi Screen Share
Configuración de Smart Share
ESN
RED
3
Presione Iniciar conexión.
Conéctese a su red cableada o inalámbrica.
Disfrute de diferentes características de Smart TV mediante la red.
Para conectarse a una red cableada:
Conecte el cable LAN a la parte posterior de la TV.
Para conectarse a una red inalámbrica:
Instale el AP.
Iniciar conexión
o
Conexión de red
4
El TV está intentando conectarse a la red
disponible.
Cancelar
Conectando a la red.
Conexión de red
Si selecciona Cancelar o si el TV no logra
conectarse a la red, se mostrará la lista de
redes disponibles. Escoja la red a la que desee
conectarse.
Elija la red que desee.
Red Cableada
Inalámbrica : AAA
Inalámbrica : BBB
Inalámbrica : CCC
Inalámbrica : 11111
Configuración de experto
Mostrar Más
Buscar Nuevo
Conexión de red
Para enrutadores inalámbricos que tengan el
símbolo
ꔖ
, es necesario que ingrese una clave de
seguridad.
Conexión de red
Inalámbrica: iptime-p
Ingrese la clave de seguridad de la red.
¿Olvidó su contraseña? Comuníquese con el fabricante del AP.
5
Aparecerá la red a la que se ha conectado.
Haga clic en Completo para confirmar la conexión
a la red. Si selecciona Otra lista de red, se
mostrará la lista de redes disponibles.
La red está conectada.
Inalámbrica:AAA
Seleccione [Otra Lista de Red] para conectarse a otra red.
Completo
Otra lista de red
Conexión de red
Cconfiguración de red

ESPAÑOL
Guía rápida de confi guración de SMART TV
1
Presione el botón HOME para ingresar al menú
HOME. Seleccione Config. y presione la
(Rueda).
Lista de entradas
Config. TV en vivo
Buscar
Internet
3D
LG Smart W
Guía de TV
Guía del Usuario
Prg. Recientes
Config.
2
Seleccione el menú RED
→
Estado de red.
Conexión de red
Estado de red
Wi-Fi Screen Share
Configuración de Smart Share
ESN
RED
Siga las siguientes instrucciones que se correlacionen
con el estado de red.
Revise el TV o el enrutador.
TV Gateway DNS Internet
Cuando aparece un
✔
en TV.
1
Revise el estado de la conexión del TV, el AP y el cable
módem.
2
Apague y encienda el TV, el AP y el cable módem.
3
Si usa una dirección IP estática, ingrésela directamente.
4
Comuníquese con su proveedor de Internet o de AP.
Puntos adicionales que debe revisar al usar una
conexión inalámbrica
1
Revise la contraseña de la conexión inalámbrica en
la ventana de configuración del enrutador.
2
Cambie el SSID del enrutador (nombre de red) o el
canal inalámbrico.
Revise el enrutador o
consulte a su proveedor de servicios de Internet.
TV Gateway DNS Internet
Cuando aparece un
✔
en TV y Gateway.
1
Desenchufe el cable de alimentación del AP y del
cable módem. Vuelva a intentar la conexión después
de 5 segundos.
2
Inicialice (restablezca) el AP o el cable módem.
3
Comuníquese con su proveedor de Internet o de AP.
TV Gateway DNS Internet
Cuando aparece un
✔
en TV, Gateway y DNS.
1
Desenchufe el cable de alimentación del AP y del
cable módem. Vuelva a intentar la conexión después
de 5 segundos.
2
Inicialice (restablezca) el AP o el cable módem.
3
Revise que la dirección MAC del TV/enrutador esté
registrada con su proveedor de servicios de Internet.
(La dirección MAC que se muestra en el panel
derecho de la ventana de estado de red debe estar
registrada con su proveedor de servicios de Internet).
4
Revise el sitio web del fabricante del enrutador para
asegurarse de que el enrutador tenga instalada la
versión más reciente del firmware.
Solución de problemas de red
Si selecciona Cancelar o si el TV no logra
conectarse a la red, se mostrará la lista de
redes disponibles. Escoja la red a la que desee
conectarse.
Para enrutadores inalámbricos que tengan el
símbolo
ꔖ
, es necesario que ingrese una clave de
seguridad.
5
Aparecerá la red a la que se ha conectado.
Haga clic en Completo para confirmar la conexión
a la red. Si selecciona Otra lista de red, se
mostrará la lista de redes disponibles.
Cconfiguración de red

ESPAÑOL
Llame al servicio al cliente de LG si experimenta algún problema.
Instalación y configuración de SmartShare PC SW
Instale el programa SmartShare PC SW(DLNA) y SmartShare PC SW(MediaLink) en la PC.
1
Vaya a www.lg.com. Luego, seleccione su región.
2
Seleccione SUPPORT. A continuación, busque su modelo.
3
Seleccione ACTUALIZACIÓN DE SOFTWARE(SOFTWARE UPDATE).
Luego, seleccione SmartShare PC SW(DLNA) y SmartShare PC SW(MediaLink).
4
Puede ejecutar el programa una vez terminada la instalación.
DLNA or Media Link service is only available if TV and other devices are connected via a single router.
NOTA
Conexión DLNA al Smartphone
1
Revise que el Wi-Fi esté activado en el Smartphone.
Config.
2
Instale/ejecute la aplicación para compartir contenido del Smartphone (se llama SmartShare en teléfonos LG).
3
Active su Smartphone para compartir archivos de contenido con otros dispositivos.
4
Seleccione el tipo de archivo que desee reproducir (película, música o imagen).
5
Seleccione un archivo de película, música o imagen para reproducirlo en la TV.
6
Agregue el archivo seleccionado a la lista de reproducción.
7
Seleccione un nombre de modelo de la TV en la que va a reproducir los archivos. (El nombre de modelo de la
TV aparece en la parte posterior del panel).
8
Reproduzca el archivo de medios para verlo y disfrutarlo en la TV.
Conexión DLNA a la PC
a
b
1
Inicie Nero Media Home 4 y active las carpetas compartidas en la PC.
a
: Haga clic en el botón Share.
b
: Haga clic en el botón Add y seleccione la carpeta.
(Consulte el manual del propietario para conocer qué formatos de
archivo son compatibles con la función DLNA.)
2
Compruebe que el dispositivo de red de la PC esté seleccionado.
c
: Haga clic en el botón Network y revise que esté seleccionado el
dispositivo de red de la PC. (Al menos un dispositivo de red debe estar
seleccionado).
d
: Haga clic en el botón Start Server.
3
Puede ver y disfrutar de contenido compartido mediante la función Smart
Share del TV.
DLNA Device
e
: Seleccione DLNA Device en la tarjeta Smart Share del TV para
disfrutar del contenido de la PC.
c
d
SMART SHARE
Setting
Connecting guide
Contents Type
More...
Click Green Key to get more information about SmartShare...
Recently Watched
Newly Added
More...
More...
Linked Device
More...
USB
DLNA Device
Settop Box
Settop Box
USB
Camera
All
MUSIC
PHOTOS
RECORDED TV
VIDEOS
e
Conexión a Media Link
1
Luego de instalar el programa, haga clic con el botón secundario en el icono Plex ( ) ubicado en la barra de
tareas de la PC.
Haga clic en Media Manager (Administrador de medios) ( )... y seleccione el tipo ( ) que desea.
2
Name ( ): ingrese el nombre de la sección para mostrar en pantalla.
Add ( ): seleccione una carpeta en la PC para agregar. Cree una carpeta para guardar los archivos que
desea ver en la TV.
Add Section ( ): complete para crear la sección.
Encienda la TV y seleccione Media Link ( ) desde el Menú principal.
* For more information on file sharing, visit www.plexapp.com/medialink.
Actualización del firmware del TV
HOME
→
Config.
→
SOPORTE
→
Act. Software
Utiliza Act. Software para revisar y adquirir la versión más reciente. Si no está actualizado, es posible que
ciertas funciones no funcionen correctamente. También es posible revisar de forma manual las actualizaciones
disponibles.
Act. Software Configúrela en Encendido.
Cuando se detecta un archivo actualizado, éste se descarga automáticamente.
Cuando la descarga del archivo haya finalizado, aparecerá la ventana de actualización de
software.
Revisar Versión de
Actualización
Revisa la versión de actualización más reciente instalada. Cuando hay una nueva
actualización disponible, el proceso de descarga puede realizarse manualmente.
La versión más reciente puede obtenerse a través de la señal de transmisión digital o una conexión a Internet.
Si cambia la programación mientras se descarga el software a través de la señal de transmisión digital interrumpirá este
proceso. Si vuelve a la programación inicial, se reanudará la descarga.
Si no se actualiza el software, es posible que ciertas funciones no funcionen correctamente.
NOTA

ESPAÑOL
Guía rápida de configuración de SMART TV
Instalación y configuración de SmartShare PC SW
Instale el programa SmartShare PC SW(DLNA) y SmartShare PC SW(MediaLink) en la PC.
1
Vaya a www.lg.com. Luego, seleccione su región.
2
Seleccione SUPPORT. A continuación, busque su modelo.
3
Seleccione ACTUALIZACIÓN DE SOFTWARE(SOFTWARE UPDATE).
Luego, seleccione SmartShare PC SW(DLNA) y SmartShare PC SW(MediaLink).
4
Puede ejecutar el programa una vez terminada la instalación.
DLNA or Media Link service is only available if TV and other devices are connected via a single router.
Conexión DLNA al Smartphone
1
Revise que el Wi-Fi esté activado en el Smartphone.
2
Instale/ejecute la aplicación para compartir contenido del Smartphone (se llama SmartShare en teléfonos LG).
3
Active su Smartphone para compartir archivos de contenido con otros dispositivos.
4
Seleccione el tipo de archivo que desee reproducir (película, música o imagen).
5
Seleccione un archivo de película, música o imagen para reproducirlo en la TV.
6
Agregue el archivo seleccionado a la lista de reproducción.
7
Seleccione un nombre de modelo de la TV en la que va a reproducir los archivos. (El nombre de modelo de la
TV aparece en la parte posterior del panel).
8
Reproduzca el archivo de medios para verlo y disfrutarlo en la TV.
Conexión DLNA a la PC
1
Inicie Nero Media Home 4 y active las carpetas compartidas en la PC.
: Haga clic en el botón Share.
: Haga clic en el botón Add y seleccione la carpeta.
(Consulte el manual del propietario para conocer qué formatos de
archivo son compatibles con la función DLNA.)
2
Compruebe que el dispositivo de red de la PC esté seleccionado.
: Haga clic en el botón Network y revise que esté seleccionado el
dispositivo de red de la PC. (Al menos un dispositivo de red debe estar
seleccionado).
: Haga clic en el botón Start Server.
3
Puede ver y disfrutar de contenido compartido mediante la función Smart
Share del TV.
: Seleccione DLNA Device en la tarjeta Smart Share del TV para
disfrutar del contenido de la PC.
Conexión a Media Link
1
Luego de instalar el programa, haga clic con el botón secundario en el icono Plex (
a
) ubicado en la barra de
tareas de la PC.
Haga clic en Media Manager (Administrador de medios) (
b
)... y seleccione el tipo (
c
) que desea.
a
b
c
2
Name (
d
): ingrese el nombre de la sección para mostrar en pantalla.
Add (
e
): seleccione una carpeta en la PC para agregar. Cree una carpeta para guardar los archivos que
desea ver en la TV.
Add Section (
f
): complete para crear la sección.
Encienda la TV y seleccione Media Link (
g
) desde el Menú principal.
d
e
f
UCC
Service
News
Sports
Service
Video
Streaming
Weather
Info
Photo
Album
Social
Network
Service
Movie
Online
3D World
Input List Settings Live TV
Search
Internet
3D
LG Smart W
User Guide
Recent List
Meida Link
My Apps
More...
g
* For more information on file sharing, visit www.plexapp.com/medialink.
Actualización del firmware del TV
HOME
→
Config.
→
SOPORTE
→
Act. Software
Utiliza Act. Software para revisar y adquirir la versión más reciente. Si no está actualizado, es posible que
ciertas funciones no funcionen correctamente. También es posible revisar de forma manual las actualizaciones
disponibles.
Act. Software Configúrela en Encendido.
Cuando se detecta un archivo actualizado, éste se descarga automáticamente.
Cuando la descarga del archivo haya finalizado, aparecerá la ventana de actualización de
software.
Revisar Versión de
Actualización
Revisa la versión de actualización más reciente instalada. Cuando hay una nueva
actualización disponible, el proceso de descarga puede realizarse manualmente.
La versión más reciente puede obtenerse a través de la señal de transmisión digital o una conexión a Internet.
Si cambia la programación mientras se descarga el software a través de la señal de transmisión digital interrumpirá este
proceso. Si vuelve a la programación inicial, se reanudará la descarga.
Si no se actualiza el software, es posible que ciertas funciones no funcionen correctamente.
NOTA

ESPAÑOL
Llame al servicio al cliente de LG si experimenta algún problema.
Configuración de Wi-Fi en pantalla
HOME
→
Config.
→
RED
→
Wi-Fi Screen Share
La función Wi-Fi Screen Share es compatible con tecnología de conexión inalámbrica como Wi-Fi Direct y WiDi.
Mediante Smart Share, puede compartir archivos o pantallas de dispositivos conectados a Wi-Fi Screen share.
[ABCDEF]
¿Desea solicitar una conexión?
Sí No
Connection
Connection
Wi-Fi Screen Share
Nombre del dispositivo
Mostrar Más
Volver a Explorar Cerrar
AAAA
BBBB
CCCC
DDDD
Encendido
Wi-Fi Screen Share usa conexiones inalámbricas como Wi-Fi Direct,
WiDi, Wi-Fi Display, etc. Comparta archivos y pantallas de otros
dispositivos con Wi-Fi Screen Share en SmartShare.
Wi-Fi Screen Share
a
1
Si Wi-Fi Screen Share está configurado en
Encendido, aparece una lista con los dispositivos
disponibles.
Para usar Wi-Fi Screen Share, vaya a
Config.
→
RED
→
Wi-Fi Screen Share (
a
) en Encendido.
2
Cuando se le pida solicitar conexión, seleccione Sí.
Wi-Fi Screen Share está ahora conectado al TV.
*Si no usa Wi-Fi Screen Share para minimizar la interferencia entre dispositivos inalámbricos, se recomienda
configurar Wi-Fi Screen Share (
a
) en Apagado.
Configuración de WiDi (Wireless Display)
WiDi se refiere a Wireless Display. Wireless Display es un sistema que envía archivos de video y audio que pueden
reproducirse en una computadora portátil compatible con Intel WiDi.
Solo puede usarse para Live TV y entradas externas (compuesto/componente/RGB/HDMI). La computadora solo
puede reconocer al LG Smart TV a través de estas entradas.
1
Conecte la computadora portátil a un punto de acceso. (Es posible utilizar la función WiDi sin un punto de
acceso. Sin embargo, se recomienda esta conexión para obtener el mejor rendimiento).
A continuación, ejecute el programa WiDi (
) en la computadora portátil.
2
Luego de ejecutar el programa WiDi en la computadora portátil, se mostrará una lista con todos los
dispositivos detectados disponibles. Seleccione el dispositivo que desee y haga clic en Conectar. Seleccione
de la lista el TV que desee y haga clic en Conectar. Ingrese el número de 4 dígitos que se muestra (
a
) en
pantalla (
b
) y haga clic en Conectar.
[Intel Notebook] Request connection
Enter the following Security keys.
PIN****
Cancel
Remain: 92 second(s)
a
b
Pantalla del TV Pantalla de la computadora portátil
3
La pantalla del TV aparecerá en la pantalla de la computadora portátil dentro de 10 segundos. La conexión
inalámbrica afectará la calidad del video que se muestra en la computadora portátil. Si la conexión es débil,
es posible que la conexión de Intel WiDi se pierda o que el video sea de mala calidad.
* No es necesario registrar la TV LG.
* El ajuste de sonido del TV para Sonido Digital Desactivado está configurado en PCM.
* Para obtener más información sobre Intel Wi-Di, visite http://intel.com/go/widi
* En Wi-Fi Screen Share, no se busca el dispositivo Wi-Di. Cierre Wi-Fi Screen Share y, a continuación, busque
Wi-Di.
-
 1
1
-
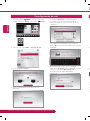 2
2
-
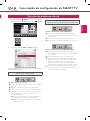 3
3
-
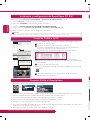 4
4
-
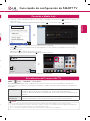 5
5
-
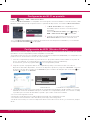 6
6
LG 32LS5700 El manual del propietario
- Categoría
- Redes
- Tipo
- El manual del propietario