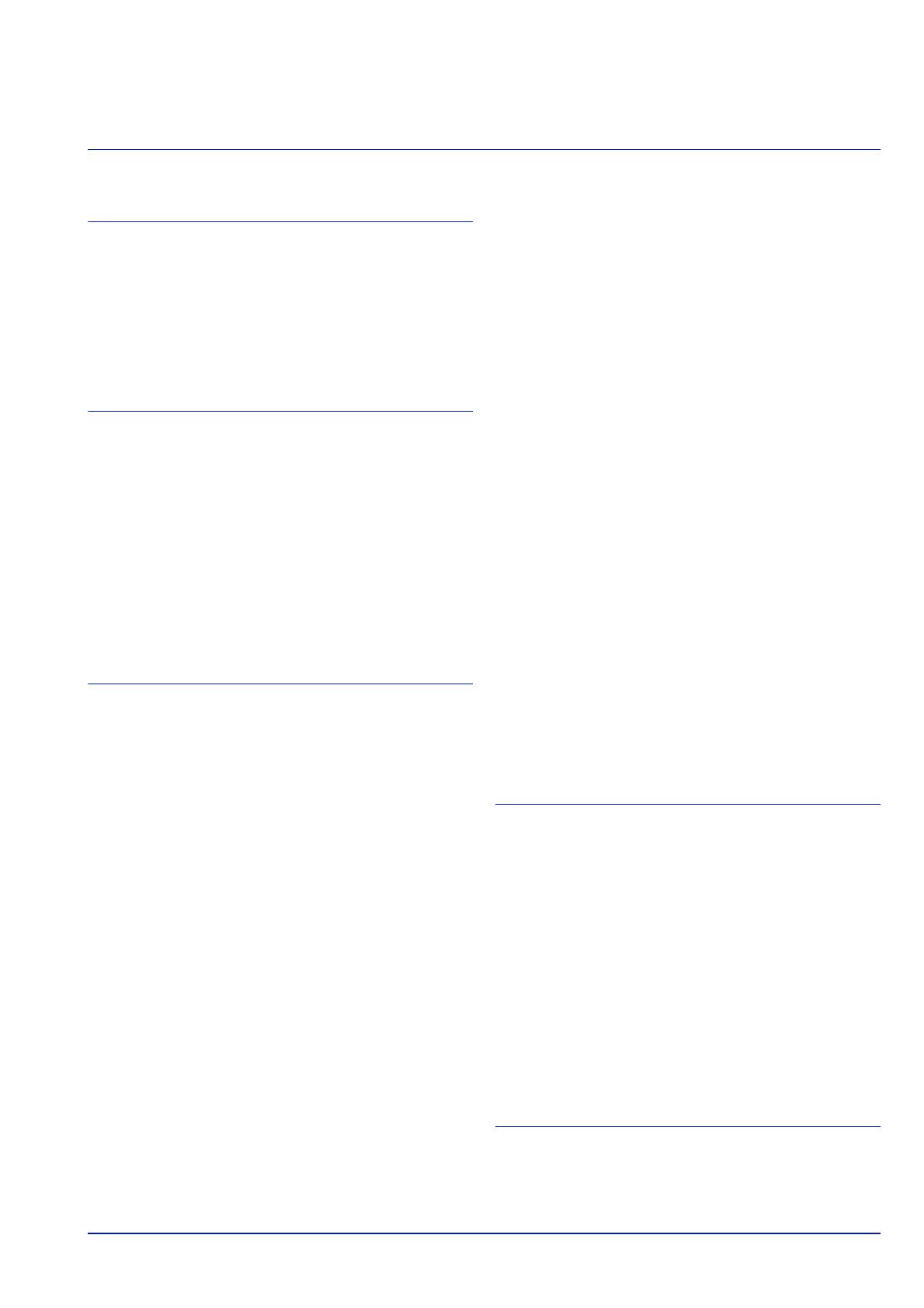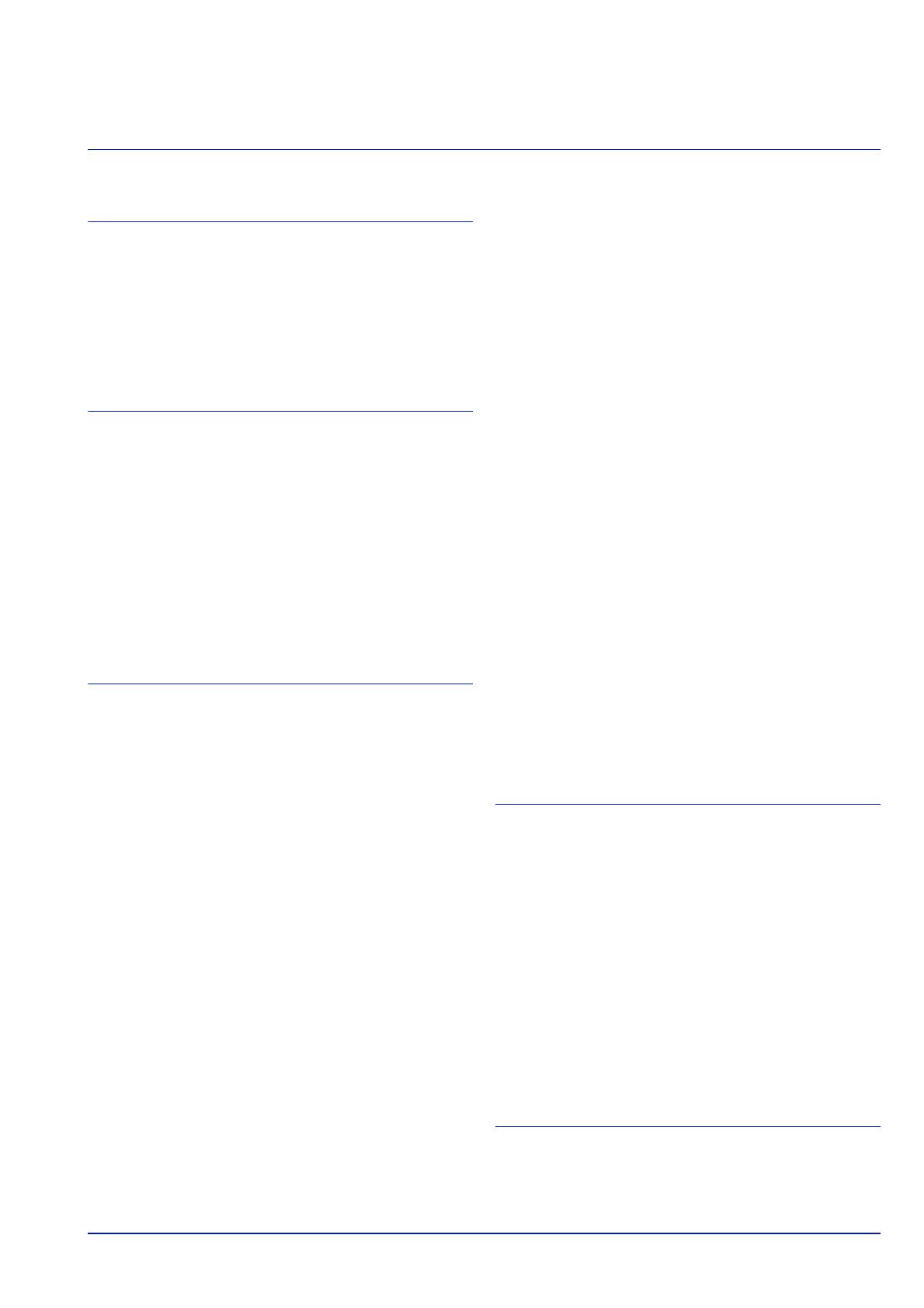
Índice-1
Índice
A
Anular A4/LT .................................................................... 4-45
Atasco de papel ............................................................... 6-13
Bypass ... ................................................................... 6-14
Depósito . ................................................................... 6-14
Depósito de papel . ..................................................... 6-17
Impresora .. ................................................................ 6-16
Ubicaciones .. ............................................................. 6-13
Auto-IP ............................................................................. 4-52
B
Bandeja superior ................................................................ 1-2
Bloqueo de interfaz .......................................................... 4-85
Bonjour . ........................................................................... 4-54
Buzón de trabajos ............................................................ 4-25
Buzón personalizado ....................................................... 4-20
Lista de buzones personalizados .. .............................. 4-24
Manipulación de datos ................................................ 4-21
Seleccionar buzón ...................................................... 4-20
Bypass ............................................................................... 1-2
Alimentación . ............................................................. 4-41
Atasco de papel . ........................................................ 6-14
Tamaño de papel .. ..................................................... 4-33
Tipo de papel ............................................................. 4-34
C
Caja de tóner residual ........................................................ 1-2
Sustitución . .................................................................. 5-6
Calibración de color ....................................................... 4-105
Cambio dep. auto ............................................................ 4-42
Cancelación de un trabajo de impresión ........................... 4-6
Carga de papel
Bypass ... ................................................................... 3-17
Carga del papel
Depósito . ................................................................... 3-15
Cartuchos de tóner ............................................................ 1-2
Frecuencia ................................................................... 5-2
Kits de tóner ................................................................. 5-3
Sustitución . .................................................................. 5-4
Clave del administrador 4-60, 4-66, 4-74, 4-79, 4-80, 4-82,
......................................................... 4-84, 4-94, 4-103, A-12
Cambiar ................................................................... 4-104
Componentes de la máquina ............................................. 1-1
Componentes opcionales ................................................. A-5
Conector del cable de alimentación ................................... 1-3
Conf. hora ........................................................................ 4-66
Config. fecha .................................................................... 4-66
Configuración de la red opcional ..................................... 4-60
Configuración de red ....................................................... 4-51
Det. protocolo . ........................................................... 4-56
FTP(Servidor) . ........................................................... 4-57
HTTP ......................................................................... 4-59
LPD ........................................................................... 4-58
NetBEUI . ................................................................... 4-57
POP3 ......................................................................... 4-58
Puerto raw .. ............................................................... 4-58
Reiniciar red ............................................................... 4-59
SMTP . ....................................................................... 4-58
SNMP ........................................................................ 4-57
SNMPv3 ... ................................................................. 4-57
Configuración de red opcional
AppleTalk ................................................................... 4-62
Comunicación ... ......................................................... 4-63
Filtro dir. MAC ............................................................ 4-63
Interfaz LAN ............................................................... 4-62
IPSec ......................................................................... 4-62
NetWare ... ................................................................. 4-61
Reiniciar red ............................................................... 4-64
TCP/IP ....................................................................... 4-61
TCP/IP (IPv6) ............................................................. 4-61
Configurar página
Densidad de caracteres en ancho A4 .......................... 4-49
Número de copias ... ................................................... 4-48
Orientación de la impresión ... ..................................... 4-48
Tamaño TIFF/JPEG .. ................................................. 4-49
XPS Ajustar a pág. ..................................................... 4-49
Contabilidad trab. ............................................................. 4-94
Agregar cuenta . ......................................................... 4-98
Aplicar límite .. .......................................................... 4-101
Configuración ............................................................. 4-94
Eliminar cuenta . ......................................................... 4-99
Imprimir lista contabilidad trab. .................................. 4-100
Seleccionar cuenta ..................................................... 4-96
Tr. ID Usu. desc ... .................................................... 4-101
Contador ... ....................................................................... 4-32
Convenciones de seguridad ............................................. xviii
Cubierta de caja de tóner residual ..................................... 1-2
Cubierta posterior .............................................................. 1-3
Cubierta superior ............................................................... 1-2
D
Depósito
Cómo solucionar los atascos de papel . ....................... 6-16
Depósito de papel ..................................................... 1-2, A-9
Alimentación .. ............................................................ 4-41
Atasco de papel ... ...................................................... 6-17
Modo aliment. papel .. ................................................. 4-42
Tamaño de papel . ...................................................... 4-35
Tipo de papel . ............................................................ 4-37
Detección de errores
Bypass vacío . ............................................................ 4-73
Configuración ............................................................. 4-72
Impresión dúplex ........................................................ 4-72
Pap. no coincidente .................................................... 4-73
DHCP ............................................................................... 4-52
Diagrama menú ............................................................... 4-12
Disco RAM ....................................................................... 4-70
E
Eliminación auto de errores .. ........................................... 4-76
Temporizador ............................................................. 4-77
Embedded Web Server RX ............................................... 2-4