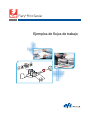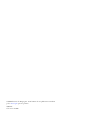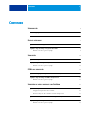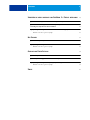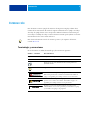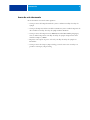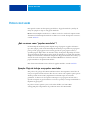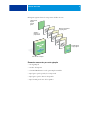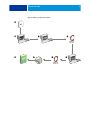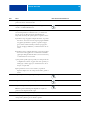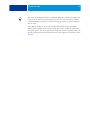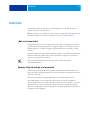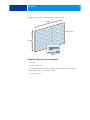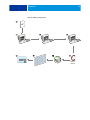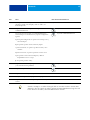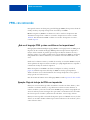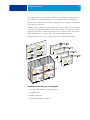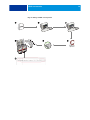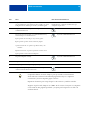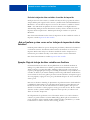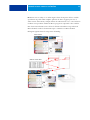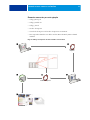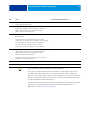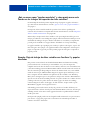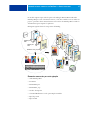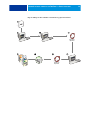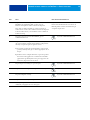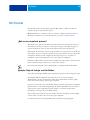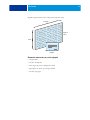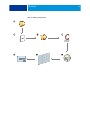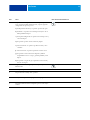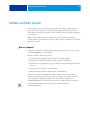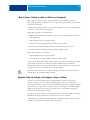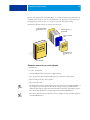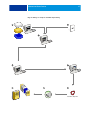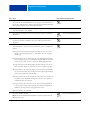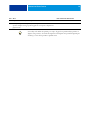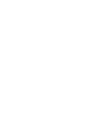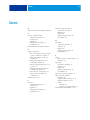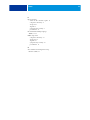Xerox Color 800/1000/i Guía del usuario
- Categoría
- Software de autoedición
- Tipo
- Guía del usuario
Este manual también es adecuado para
El Xerox Color 800/1000/i es un sistema de impresión digital en color de alta velocidad diseñado para satisfacer las demandas de impresión de entornos de oficina y producción. Con sus avanzadas capacidades, este dispositivo ofrece una amplia gama de opciones de impresión para satisfacer diversas necesidades.
- Impresión a color de alta calidad: el Xerox Color 800/1000/i produce impresiones en color vibrantes y nítidas con una resolución de hasta 2400 x 2400 ppp.
- Velocidades de impresión rápidas: el dispositivo ofrece velocidades de impresión rápidas de hasta 80/100 páginas por minuto, lo que lo hace ideal para entornos de impresión de alto volumen.
El Xerox Color 800/1000/i es un sistema de impresión digital en color de alta velocidad diseñado para satisfacer las demandas de impresión de entornos de oficina y producción. Con sus avanzadas capacidades, este dispositivo ofrece una amplia gama de opciones de impresión para satisfacer diversas necesidades.
- Impresión a color de alta calidad: el Xerox Color 800/1000/i produce impresiones en color vibrantes y nítidas con una resolución de hasta 2400 x 2400 ppp.
- Velocidades de impresión rápidas: el dispositivo ofrece velocidades de impresión rápidas de hasta 80/100 páginas por minuto, lo que lo hace ideal para entornos de impresión de alto volumen.










































-
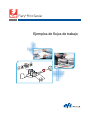 1
1
-
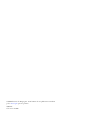 2
2
-
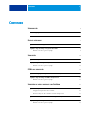 3
3
-
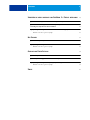 4
4
-
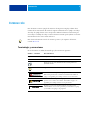 5
5
-
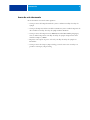 6
6
-
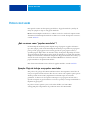 7
7
-
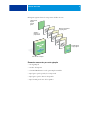 8
8
-
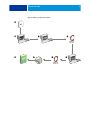 9
9
-
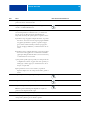 10
10
-
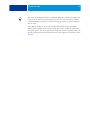 11
11
-
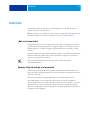 12
12
-
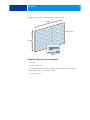 13
13
-
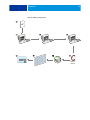 14
14
-
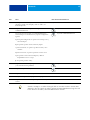 15
15
-
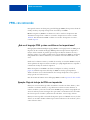 16
16
-
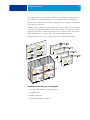 17
17
-
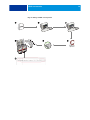 18
18
-
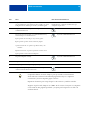 19
19
-
 20
20
-
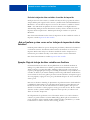 21
21
-
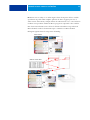 22
22
-
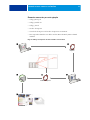 23
23
-
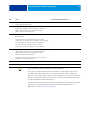 24
24
-
 25
25
-
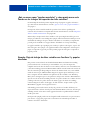 26
26
-
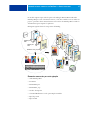 27
27
-
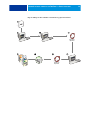 28
28
-
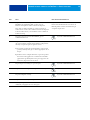 29
29
-
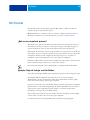 30
30
-
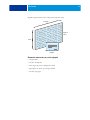 31
31
-
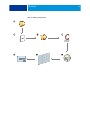 32
32
-
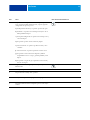 33
33
-
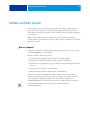 34
34
-
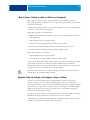 35
35
-
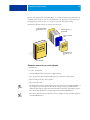 36
36
-
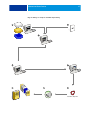 37
37
-
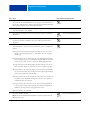 38
38
-
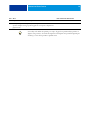 39
39
-
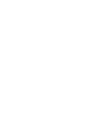 40
40
-
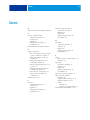 41
41
-
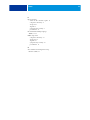 42
42
Xerox Color 800/1000/i Guía del usuario
- Categoría
- Software de autoedición
- Tipo
- Guía del usuario
- Este manual también es adecuado para
El Xerox Color 800/1000/i es un sistema de impresión digital en color de alta velocidad diseñado para satisfacer las demandas de impresión de entornos de oficina y producción. Con sus avanzadas capacidades, este dispositivo ofrece una amplia gama de opciones de impresión para satisfacer diversas necesidades.
- Impresión a color de alta calidad: el Xerox Color 800/1000/i produce impresiones en color vibrantes y nítidas con una resolución de hasta 2400 x 2400 ppp.
- Velocidades de impresión rápidas: el dispositivo ofrece velocidades de impresión rápidas de hasta 80/100 páginas por minuto, lo que lo hace ideal para entornos de impresión de alto volumen.
Artículos relacionados
-
Xerox DocuColor 7002/8002 Guía del usuario
-
Xerox 700i/700 Guía del usuario
-
Xerox 4112/4127 Guía del usuario
-
Xerox 4110 Guía del usuario
-
Xerox DocuColor 5000 Guía del usuario
-
Xerox 700i/700 Guía del usuario
-
Xerox DocuColor 7000AP/8000AP Guía del usuario
-
Xerox DocuColor 7002/8002 Guía del usuario
-
Xerox 700i/700 Guía del usuario
-
Xerox 4112/4127 Guía del usuario