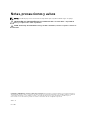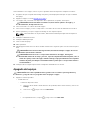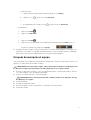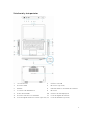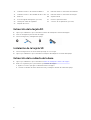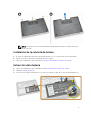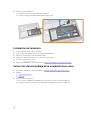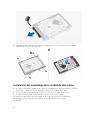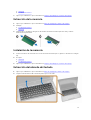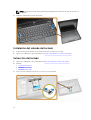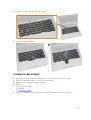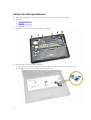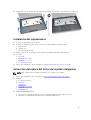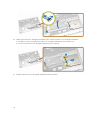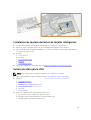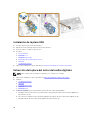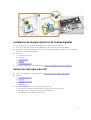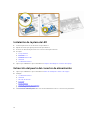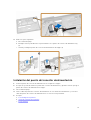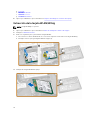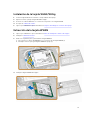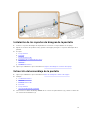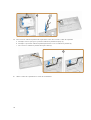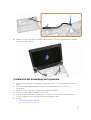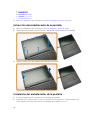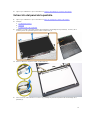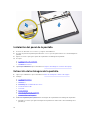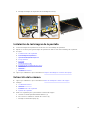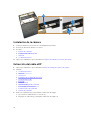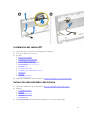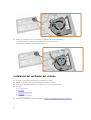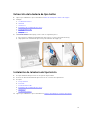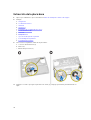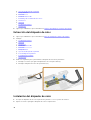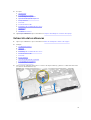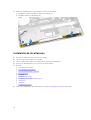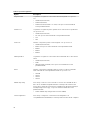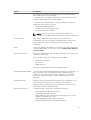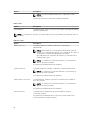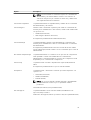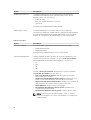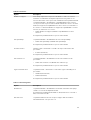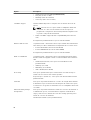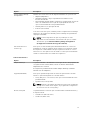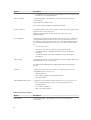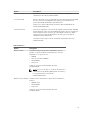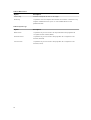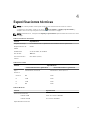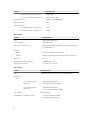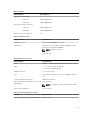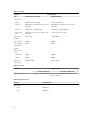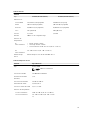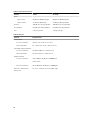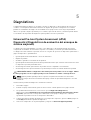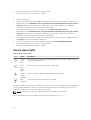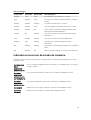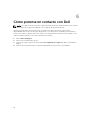Dell Latitude E5250/5250 El manual del propietario
- Categoría
- Cuadernos
- Tipo
- El manual del propietario

Dell Latitude E5250 / 5250
Manual del propietario
Modelo reglamentario: P25S
Tipo reglamentario: P25S001

Notas, precauciones y avisos
NOTA: Una NOTA proporciona información importante que le ayuda a utilizar mejor su equipo.
PRECAUCIÓN: Una PRECAUCIÓN indica la posibilidad de daños en el hardware o la pérdida de
datos, y le explica cómo evitar el problema.
AVISO: Un mensaje de AVISO indica el riesgo de daños materiales, lesiones corporales o incluso la
muerte.
Copyright © 2015 Dell Inc. Todos los derechos reservados. Este producto está protegido por leyes internacionales y
de los Estados Unidos sobre los derechos de autor y la protección intelectual. Dell
™
y el logotipo de Dell son marcas
comerciales de Dell Inc. en los Estados Unidos y en otras jurisdicciones. El resto de marcas y nombres que se
mencionan en este documento, puede ser marcas comerciales de las compañías respectivas.
2014 - 12
Rev. A01

1
Manipulación del equipo
Antes de trabajar en el interior de su equipo
Aplique las pautas de seguridad siguientes para ayudar a proteger el equipo contra posibles daños y para
garantizar su seguridad personal. A menos que se especifique lo contrario, para cada procedimiento
incluido en este documento se presuponen las condiciones siguientes:
• Ha leído la información sobre seguridad que venía con su equipo.
• Se puede cambiar un componente o, si se ha adquirido por separado, instalarlo al realizar el
procedimiento de extracción en orden inverso.
AVISO: Desconecte todas las fuentes de energía antes de abrir la cubierta o los paneles del
equipo. Una vez que termine de trabajar en el interior del equipo, vuelva a colocar todas las
cubiertas, paneles y tornillos antes de conectarlo a la fuente de alimentación.
AVISO: Antes de iniciar cualquiera de los procedimientos descritos en esta sección, lea la
información de seguridad enviada con su equipo. Para obtener información adicional sobre
prácticas recomendadas, visite la página principal de la Regulación de cumplimiento en
www.dell.com/regulatory_compliance .
PRECAUCIÓN: Muchas de las reparaciones deben ser realizadas únicamente por un técnico de
servicio autorizado. El usuario debe llevar a cabo únicamente las tareas de solución de problemas
y las reparaciones sencillas autorizadas en la documentación del producto o indicadas por el
personal de servicio y de asistencia en línea o telefónica. La garantía no cubre los daños
ocasionados por reparaciones que Dell no haya autorizado. Lea y siga las instrucciones de
seguridad que se incluyen con el producto.
PRECAUCIÓN: Para evitar descargas electrostáticas, toque tierra mediante el uso de un brazalete
antiestático o toque periódicamente una superficie metálica no pintada como por ejemplo, un
conector de la parte posterior del equipo.
PRECAUCIÓN: Manipule los componentes y las tarjetas con cuidado. No toque los componentes
ni los contactos de las tarjetas. Sujete la tarjeta por los bordes o por el soporte de montaje
metálico. Sujete un componente, como un procesador, por sus bordes y no por sus patas.
PRECAUCIÓN: Al desconectar un cable, tire del conector o de la lengüeta de tiro, no tire
directamente del cable. Algunos cables tienen conectores con lengüetas de bloqueo; si va a
desconectar un cable de este tipo, antes presione las lengüetas de bloqueo. Mientras tira de los
conectores, manténgalos bien alineados para evitar que se doblen las patas. Además, antes de
conectar un cable, asegúrese de que los dos conectores estén orientados y alineados
correctamente.
NOTA: Es posible que el color del equipo y de determinados componentes tengan un aspecto
distinto al que se muestra en este documento.
3

Para evitar daños en el equipo, realice los pasos siguientes antes de empezar a manipular su interior.
1. Asegúrese de que la superficie de trabajo sea plana y esté limpia para evitar que se raye la cubierta
del equipo.
2. Apague el equipo (consulte Apagado del equipo).
3. Si el equipo está conectado a un dispositivo de acoplamiento (acoplado), desacóplelo.
PRECAUCIÓN: Para desenchufar un cable de red, desconéctelo primero del equipo y, a
continuación, del dispositivo de red.
4. Desconecte todos los cables de red del equipo.
5. Desconecte su equipo y todos los dispositivos conectados de las tomas de alimentación eléctrica.
6. Cierre la pantalla y coloque el equipo hacia abajo en una superficie plana.
NOTA: Para evitar daños en la placa base, debe extraer la batería principal antes de reparar el
equipo.
7. Extraiga la cubierta de la base.
8. Extraiga la batería principal:
9. Dele la vuelta al equipo.
10. Abra la pantalla.
11. Mantenga presionado el botón de encendido durante varios segundos para conectar a tierra la placa
base.
PRECAUCIÓN: Para evitar una descarga eléctrica, desenchufe siempre el equipo de la toma
eléctrica antes de abrir la cubierta.
PRECAUCIÓN: Antes de tocar los componentes del interior del equipo, descargue la
electricidad estática de su cuerpo; para ello, toque una superficie metálica sin pintar, como el
metal de la parte posterior del equipo. Mientras trabaja, toque periódicamente una superficie
metálica sin pintar para disipar la electricidad estática y evitar que los componentes internos
resulten dañados.
12. Extraiga todas las tarjetas ExpressCard o inteligentes instaladas de sus ranuras.
Apagado del equipo
PRECAUCIÓN: Para evitar la pérdida de datos, guarde todos los archivos que tenga abiertos y
ciérrelos, y salga de todos los programas antes de apagar el equipo.
1. Apague el sistema operativo:
• En Windows 8.1:
– si utiliza un dispositivo táctil:
a. Deslice el dedo desde el borde derecho de la pantalla, abra el menú charms y seleccione
Settings.
b. Seleccione el y luego seleccione Shut down
o
* En la pantalla de inicio, toque el y luego seleccione Shut down
4

– si utiliza un ratón:
a. Diríjalo hacia la esquina superior derecha y haga clic en Settings.
b. Haga clic en el y luego seleccione Shut down
o
* En la pantalla de inicio, haga clic en el y luego seleccione Shut down
• En Windows 7:
1.
Haga clic en Iniciar .
2. Haga clic en Shut Down.
o
1. Haga clic en Iniciar .
2. Haga clic en la flecha situada en la esquina inferior derecha del menú Iniciar como se
muestra a continuación y haga clic en Apagar . .
2. Asegúrese de que el equipo y todos los dispositivos conectados estén apagados. Si el equipo y los
dispositivos conectados no se apagan automáticamente al cerrar el sistema operativo, mantenga
presionado el botón de encendido durante unos 6 segundos para apagarlos.
Después de manipular el equipo
Una vez finalizado el procedimiento de instalación, asegúrese de conectar los dispositivos externos, las
tarjetas y los cables antes de encender el equipo.
PRECAUCIÓN: Para evitar dañar el equipo, utilice únicamente la batería recomendada para este
modelo de equipo Dell en particular. No utilice baterías para otros equipos de Dell.
1. Conecte los dispositivos externos, como un replicador de puerto o la base para medios y vuelva a
colocar las tarjetas, como una tarjeta ExpressCard.
2. Conecte los cables telefónicos o de red al equipo.
PRECAUCIÓN: Para conectar un cable de red, enchúfelo primero en el dispositivo de red y,
después, en el equipo.
3. Coloque la batería.
4. Coloque la cubierta de la base.
5. Conecte el equipo y todos los dispositivos conectados a la toma eléctrica.
6. Encienda el equipo.
5

2
Extracción e instalación de componentes
Esta sección ofrece información detallada sobre cómo extraer o instalar los componentes de su equipo.
Herramientas recomendadas
Los procedimientos de este documento podrían requerir el uso de las siguientes herramientas:
• Un pequeño destornillador de cabeza plana
• Un destornillador Phillips del n.º 0
• Un destornillador Phillips del n.º 1
• Un objeto puntiagudo de plástico
Descripción general del sistema
Conexión del cargador
6

Vista frontal y vista posterior
1. conector de red 2. Conector USB 3.0
3. Conector HDMI 4. Micrófonos (opcional)
5. Cámara 6. Indicador luminoso de estado de la cámara
7. el conector de alimentación 8. Micrófono
9. botón de encendido 10. Conector de mini DisplayPort
11. Conector USB 3.0 con PowerShare 12. Lector de tarjetas de memoria
13. lector de tarjetas Smart sin contacto (opcional) 14. Lector de dactilares (opcional)
7

15. Indicador luminoso del estado inalámbrico 16. Indicador luminoso del estado de la batería
17. Indicador luminoso de actividad del disco duro 18. Indicador luminoso del estado de energía
19. Altavoces 20. superficie táctil
21. lector de tarjetas inteligentes (opcional) 22. Conector para auriculares
23. ranura para cable de seguridad 24. conector de acoplamiento (opcional)
25. Etiqueta de servicio
Extracción de la tarjeta SD
1. Siga los procedimientos que se describen en Antes de manipular el interior del equipo.
2. Presione la tarjeta SD para sacarla del equipo.
3. Deslice la tarjeta SD y extráigala del equipo.
Instalación de la tarjeta SD
1. Deslice la tarjeta SD en su ranura hasta que haga clic en su lugar.
2. Siga los procedimientos que se describen en Después de trabajar en el interior del equipo.
Extracción de la cubierta de la base
1. Siga los procedimientos que se describen en Antes de manipular el interior del equipo.
2. Realice los siguientes pasos para extraer la placa base del equipo:
a. Quite los tornillos que fijan la cubierta de la base al equipo.
b. Levante la cubierta de la base desde el borde y extraiga la cubierta de la base del equipo.
8

NOTA: Puede que necesite una herramienta puntiaguda para levantar la cubierta de la base
desde su borde.
Instalación de la cubierta de la base.
1. Coloque la cubierta de la base para que quede alineada con los soportes para tornillos del equipo.
2. Apriete los tornillos que fijan la cubierta de la base al equipo.
3. Siga los procedimientos que se describen en Después de trabajar en el interior del equipo.
Extracción de la batería
1. Siga los procedimientos que se describen en Antes de manipular el interior del equipo.
2. Extraiga la cubierta de la base.
3. Desconecte el cable de la batería de su conector [1] y libere el cable de su canal de enrutamiento [2].
9

4. Realice los pasos siguientes:
a. Extraiga el tornillo que fija la cubierta al equipo [1].
b. Levante y empuje para retirar la batería del equipo [2] [3].
Instalación de la batería
1. Inserte la batería en su lugar en el equipo.
2. Pase el cable de la batería a través del canal de enrutamiento.
3. Apriete los tornillos para fijar la batería al equipo.
4. Conecte el cable de la batería a su conector en la placa base.
5. Coloque la cubierta de la base.
6. Siga los procedimientos que se describen en Después de trabajar en el interior del equipo.
Extracción del ensamblaje de la unidad de disco duro
1. Siga los procedimientos que se describen en Antes de manipular el interior del equipo.
2. Extraiga:
a. la cubierta de la base
b. la batería
3. Realice los pasos siguientes:
a. Desconecte el cable de la unidad de disco duro de su conector de la placa base [1].
b. Extraiga los tornillos que fijan el ensamblaje de la unidad de disco duro al equipo [2].
10

4. Extraiga el ensamblaje de la unidad de disco duro del equipo.
5. Tire para soltar el cable de la unidad de disco duro de su conector.
11

6. Extraiga los tornillos que fijan el soporte de la unidad de disco duro a dicha unidad [1] y extraiga la
unidad del disco duro de su soporte [2].
Instalación del ensamblaje de la unidad de disco duro
1. Coloque el soporte de la unidad de disco duro en la unidad de disco duro para alinear los soportes
para tornillos y apriete los tornillos para fijar el soporte de la unidad de disco duro.
2. Conecte el cable de la unidad de disco duro a su conector en la unidad de disco duro.
3. Coloque el ensamblaje de la unidad del disco duro en su ranura en el equipo.
4. Conecte el cable del módulo de la unidad del disco duro a su conector en la placa base.
5. Extraiga los tornillos que fijan el ensamblaje de la unidad de disco duro al equipo.
6. Coloque:
12

a. la batería
b. la cubierta de la base
7. Siga los procedimientos que se describen en Después de trabajar en el interior del equipo.
Extracción de la memoria
1. Siga los procedimientos que se describen en Antes de manipular el interior del equipo.
2. Extraiga:
a. la cubierta de la base
b. la batería
3. Desprenda los sujetadores de fijación del módulo de memoria hasta que éste salte y retire la
memoria de la placa base.
Instalación de la memoria
1. Inserte el módulo de memoria en el zócalo de memoria hasta que los ganchos de retención la dejen
fija.
2. Coloque:
a. la batería
b. la cubierta de la base
3. Siga los procedimientos que se describen en Después de trabajar en el interior del equipo.
Extracción del reborde del teclado
1. Siga los procedimientos que se describen en Antes de manipular el interior del equipo.
2. Saque el reborde del teclado haciendo palanca por los bordes.
13

NOTA: Puede que necesite una herramienta puntiaguda para levantar el reborde del teclado en
sus bordes.
3. Extraiga el reborde del teclado del teclado.
Instalación del reborde del teclado
1. Inserte el reborde del teclado en el teclado hasta que se asiente en su lugar.
2. Siga los procedimientos que se describen en Después de trabajar en el interior del equipo.
Extracción del teclado
1. Siga los procedimientos que se describen en Antes de manipular el interior del equipo.
2. Extraiga:
a. la cubierta de la base
b. la batería
c. el reborde del teclado
3. Desconecte el cable del teclado de su conector en la placa base.
14

4. Extraiga los tornillos que fijan el teclado al equipo.
5. Extraiga el teclado del equipo.
Instalación del teclado
1. Coloque el teclado para que quede alineado con los soportes para tornillos en el equipo.
2. Conecte el cable del teclado a su conector en la placa base.
3. Ajuste los tornillos que fijan el teclado al equipo.
4. Coloque:
a. el reborde del teclado
b. la batería
c. la cubierta de la base
5. Siga los procedimientos que se describen en Después de trabajar en el interior del equipo.
15

Extracción del reposamanos
1. Siga los procedimientos que se describen en Antes de manipular el interior del equipo.
2. Extraiga:
a. la cubierta de la base
b. la batería
c. el reborde del teclado
d. el teclado
3. Extraiga los tornillos que fijan el reposamanos al equipo.
4. Gire el equipo y realice los pasos siguientes:
a. Desconecte el cable de la superficie táctil y el cable de la placa USH de sus conectores [1] [2].
b. Extraiga el tornillo que fija el reposamanos al equipo [3].
16

5. Haga palanca en los bordes del reposamanos para liberar [1] y extraer el reposamanos del equipo [2].
Instalación del reposamanos
1. Coloque el reposamanos en el equipo.
2. Conecte los siguientes cables a sus conectores correspondientes de la placa base:
a. placa de LED
b. la placa USH
c. Placa de superficie táctil
3. Apriete los tornillos de la parte frontal y posterior del equipo para fijar el reposamanos.
4. Coloque:
a. el teclado
b. el reborde del teclado
c. la batería
d. la cubierta de la base
5. Siga los procedimientos que se describen en Después de manipular el interior del equipo.
Extracción de la placa del lector de tarjetas inteligentes
NOTA: Este componente se vende por separado y no se envía con el equipo.
1. Siga los procedimientos que se describen en Antes de manipular el interior del equipo.
2. Extraiga:
a. la cubierta de la base
b. la batería
c. la memoria
d. el reborde del teclado
e. el teclado
f. el reposamanos
3. Realice los pasos siguientes:
a. Desconecte el cable de la placa del lector de tarjetas inteligentes de la placa USH [1, 2].
b. Despegue el cable para liberar hasta que se separe del adhesivo [3].
17

4. Libere la placa del lector de tarjetas inteligentes. Para soltar la placa del lector de tarjetas inteligentes:
a. Extraiga los tornillos que fijan la placa del lector de tarjetas inteligentes al reposamanos [1].
b. Presione la placa del lector de tarjetas inteligentes para soltarla [2].
5. Extraiga la placa del lector de tarjetas inteligentes del reposamanos.
18

Instalación de la placa del lector de tarjetas inteligentes
1. Coloque la placa del lector de tarjetas inteligentes en su ranura en el reposamanos.
2. Ajuste los tornillos para fijar la placa del lector de tarjetas inteligentes al reposamanos.
3. Fije el cable del lector de tarjetas inteligentes y conecte el cable del lector de tarjetas inteligentes a
su conector en la placa USH.
4. Coloque:
a. el reposamanos
b. el teclado
c. el reborde del teclado
d. la batería
e. la cubierta de la base
5. Siga los procedimientos que se describen en Después de trabajar en el interior del equipo.
Extracción de la placa USH
NOTA: Este componente se vende por separado y no se envía con el equipo.
1. Siga los procedimientos que se describen en Antes de manipular el interior del equipo.
2. Extraiga:
a. la cubierta de la base
b. la batería
c. Ensamblaje de la unidad de disco duro
d. el reborde del teclado
e. el teclado
f. el reposamanos
3. Realice los siguientes pasos para extraer la placa USH:
a. Desconecte todos los cables de la placa USH [1] [2].
b. Extraiga el tornillo que fija la placa USH al reposamanos [3].
c. Extraiga la placa USH del reposamanos [4].
19

Instalación de la placa USH
1. Coloque la placa USH en el reposamanos.
2. Apriete el tornillo para fijar la placa USH al reposamanos.
3. Conecte todos los cables a la placa USH.
4. Coloque:
a. el reposamanos
b. el teclado
c. el reborde del teclado
d. Ensamblaje de la unidad de disco duro
e. la batería
f. la cubierta de la base
5. Siga los procedimientos que se describen en Después de trabajar en el interior del equipo.
Extracción de la placa del lector de huellas digitales
NOTA: Este componente se vende por separado y no se envía con el equipo.
1. Siga los procedimientos que se describen en Antes de manipular el interior del equipo.
2. Extraiga:
a. la cubierta de la base
b. la batería
c. el reborde del teclado
d. el teclado
e. el reposamanos
3. Realice los siguientes pasos para extraer la placa del lector de huellas digitales:
a. Extraiga el tornillo para soltar el soporte metálico que fija la placa del lector de huellas digitales al
reposamanos [1] [2].
b. Desconecte el cable del lector de huellas digitales de la placa del lector de huellas digitales [3] [4].
c. Extraiga la placa del lector de huellas digitales del reposamanos [5].
20

Instalación de la placa del lector de huellas digitales
1. Inserte la placa del lector de huellas digitales en su lugar en el reposamanos.
2. Conecte el cable del lector de huellas digitales a la placa del lector de huellas digitales.
3. Coloque el soporte de metal en la placa del lector de huellas digitales y apriete el tornillo que fija la
placa del lector de huellas digitales.
4. Coloque:
a. el reborde del teclado
b. el teclado
c. el reposamanos
d. la batería
e. la cubierta de la base
5. Siga los procedimientos que se describen en Después de trabajar en el interior del equipo.
Extracción de la placa de LED
1. Siga los procedimientos que se describen en Antes de manipular el interior del equipo.
2. Extraiga:
a. la cubierta de la base
b. la batería
c. el reborde del teclado
d. el teclado
e. el reposamanos
3. Realice los siguientes pasos para extraer la placa de LED:
a. Desconecte el cable de la placa LED de su conector en la placa LED [1] [2].
b. Extraiga el tornillo que fija la placa LED al reposamanos [3].
c. Extraiga la placa LED del reposamanos [4].
21

Instalación de la placa de LED
1. Inserte la placa LED en su ranura en el reposamanos.
2. Apriete el tornillo que fija la placa LED al reposamanos.
3. Conecte el cable de la placa LED a su conector de la placa de LED.
4. Coloque:
a. el reposamanos
b. el teclado
c. el reborde del teclado
d. la batería
e. la cubierta de la base
5. Siga los procedimientos que se describen en Después de trabajar en el interior del equipo.
Extracción del puerto del conector de alimentación
1. Siga los procedimientos que se describen en Antes de manipular el interior del equipo.
2. Extraiga:
a. la cubierta de la base
b. la batería
c. reborde del teclado
d. el teclado
e. el reposamanos
f. la tapa de la bisagra de la pantalla
g. el ensamblaje de la pantalla
3. Desconecte el cable del puerto del conector de alimentación de su conector en la placa base.
22

4. Realice los pasos siguientes:
a. Dé la vuelta al equipo.
b. Extraiga el tornillo para liberar el soporte metálico en el puerto del conector de alimentación [1]
[2].
c. Levante y extraiga el puerto del conector de alimentación del equipo. [3]
Instalación del puerto del conector de alimentación
1. Inserte el puerto del conector de alimentación en su lugar en el equipo.
2. Coloque el soporte de metal en el puerto del conector de alimentación y apriete el tornillo que fija el
puerto del conector de alimentación al equipo.
3. Dé la vuelta al equipo.
4. Pase el cable del puerto del conector de alimentación en sus canales de enrutamiento y conecte el
cable del puerto del conector de alimentación a su conector en la placa base.
5. Coloque:
a. el ensamblaje de la pantalla
b. la tapa de la bisagra de la pantalla
c. el reposamanos
23

d. el teclado
e. reborde del teclado
f. la batería
g. la cubierta de la base
6. Siga los procedimientos que se describen en Después de trabajar en el interior del equipo.
Extracción de la tarjeta WLAN/WiGig
NOTA: La tarjeta WiGig es opcional.
1. Siga los procedimientos que se describen en Antes de manipular el interior del equipo.
2. Extraiga la cubierta de la base.
3. Realice los siguientes pasos para extraer la tarjeta WLAN:
a. Desconecte los cables de WLAN de sus conectores respectivos marcados en la tarjeta WLAN [1].
b. Extraiga el tornillo que fija la tarjeta WLAN al equipo [2].
4. Extraiga de la tarjeta WLAN del equipo.
24

Instalación de la tarjeta WLAN/WiGig
1. Inserte la tarjeta WLAN en la ranura correspondiente del equipo.
2. Ajuste el tornillo que fija la tarjeta WLAN al equipo.
3. Conecte los cables WLAN en sus conectores respectivos en la tarjeta WLAN.
4. Coloque la cubierta de la base.
5. Siga los procedimientos que se describen en Después de trabajar en el interior del equipo.
Extracción de la tarjeta WWAN
1. Siga los procedimientos que se describen en Antes de manipular el interior del equipo.
2. Extraiga la cubierta de la base.
3. Realice los siguientes pasos para extraer la tarjeta WWAN:
a. Desconecte los cables de WWAN de sus conectores de la tarjeta WWAN [1].
b. Extraiga el tornillo que fija la tarjeta WWAN al equipo [2].
4. Extraiga la tarjeta WWAN del equipo.
25

Instalación de la tarjeta WWAN
1. Inserte la tarjeta WWAN en la ranura correspondiente del equipo.
2. Ajuste el tornillo que fija la tarjeta WWAN al equipo.
3. Conecte los cables WWAN en sus conectores respectivos en la tarjeta WWAN.
4. Coloque la cubierta de la base.
5. Siga los procedimientos que se describen en Después de trabajar en el interior del equipo.
Extracción de los soportes de las bisagras de la pantalla
1. Siga los procedimientos que se describen en Antes de manipular el interior del equipo.
2. Extraiga:
a. la cubierta de la base
b. la batería
c. la memoria
d. Ensamblaje de la unidad de disco duro
e. el reborde del teclado
f. el teclado
g. el reposamanos
3. Extraiga los tornillos que fijan los soportes de las bisagras de la pantalla a la parte posterior del
equipo.
4. Abra la pantalla y lleve a cabo los siguientes pasos:
a. Extraiga los tornillos que fijan los soportes de las bisagras de la pantalla a la parte frontal del
equipo [1].
b. Tire de los soportes de las bisagras de la pantalla para extraerlos del equipo [2].
26

Instalación de los soportes de bisagras de la pantalla
1. Inserte los soportes de bisagras de la pantalla en sus ranuras correspondientes en el equipo
2. Apriete los tornillos de la parte frontal y posterior del equipo para fijar los soportes de bisagras de la
pantalla.
3. Coloque:
a. el reposamanos
b. el teclado
c. el reborde del teclado
d. Ensamblaje de la unidad de disco duro
e. la memoria
f. la batería
g. la cubierta de la base
4. Siga los procedimientos que se describen en Después de trabajar en el interior del equipo.
Extracción del ensamblaje de la pantalla
1. Siga los procedimientos que se describen en Antes de manipular el interior del equipo.
2. Extraiga:
a. la cubierta de la base
b. la batería
c. el reborde del teclado
d. el teclado
e. el reposamanos
f. soportes de bisagra de la pantalla
3. Desconecte los cables de WLAN y WWAN de sus conectores para extraerlos [1] y retírelos a través de
sus canales de enrutamiento [2].
27

4. Desconecte el cable de la pantalla de la placa base. Para desconectar el cable de la pantalla:
a. Extraiga el tornillo que fija el soporte del cable de la pantalla al equipo [1].
b. Extraiga el soporte del cable de la pantalla para tener acceso al cable de la pantalla [2].
c. Desconecte el cable de la pantalla de la placa base [3].
5. Libere el cable de la pantalla de su canal de enrutamiento.
28

6. Extraiga los tornillos que fijan el ensamblaje de la pantalla [1] y levante el ensamblaje de la pantalla
para extraerlo del equipo [2].
Instalación del ensamblaje de la pantalla
1. Coloque el ensamblaje de la pantalla para que quede alineado con los soportes para tornillos del
equipo.
2. Coloque las tarjetas WWAN, WLAN y los cables de la pantalla a través de los canales de
enrutamiento.
3. Apriete los tornillos que fijan el ensamblaje de la pantalla al equipo.
4. Conecte los cables WLAN y WWAN a sus conectores.
5. Conecte el cable de la pantalla a la placa base, coloque el soporte del cable de la pantalla en el
conector y apriete el tornillo para fijar el cable de la pantalla al equipo.
6. Coloque:
a. soportes de bisagra de la pantalla
29

b. el reposamanos
c. el teclado
d. el reborde del teclado
e. la batería
f. la cubierta de la base
7. Siga los procedimientos que se describen en Después de trabajar en el interior del equipo.
Extracción del embellecedor de la pantalla
1. Siga los procedimientos que se describen en Antes de manipular el interior del equipo.
2. Haga palanca para levantar los bordes y liberar el embellecedor de la pantalla de su ensamblaje.
3. Extraiga el embellecedor de la pantalla del ensamblaje de la pantalla.
Instalación del embellecedor de la pantalla
1. Coloque el embellecedor de la pantalla en el ensamblaje de la pantalla.
2. Empezando por la esquina superior, presione el embellecedor de la pantalla y continúe alrededor de
todo el embellecedor hasta que encaje en el ensamblaje de la pantalla con un clic.
30

3. Siga los procedimientos que se describen en Después de trabajar en el interior del equipo.
Extracción del panel de la pantalla
1. Siga los procedimientos que se describen en Antes de manipular el interior del equipo.
2. Extraiga:
a. la cubierta de la base
b. la batería
c. el embellecedor de la pantalla
3. Extraiga los tornillos que fijan el panel de la pantalla al ensamblaje de la pantalla [1], levante y dé la
vuelta al panel de la pantalla para acceder al cable eDP [2].
4. Retire el adhesivo [1] para acceder al cable eDP [2].
5. Desconecte el cable eDP de su conector [1] y extraiga el panel de la pantalla del ensamblaje de la
pantalla [2].
31

Instalación del panel de la pantalla
1. Conecte el cable eDP a su conector y corrija la cinta adhesiva.
2. Coloque el panel de la pantalla para alinearlo con los soportes para tornillos en el ensamblaje de la
pantalla.
3. Ajuste los tornillos que fijan el panel de la pantalla al ensamblaje de la pantalla.
4. Coloque:
a. el embellecedor de la pantalla
b. la batería
c. la cubierta de la base
5. Siga los procedimientos que se describen en Después de trabajar en el interior del equipo.
Extracción de las bisagras de la pantalla
1. Siga los procedimientos que se describen en Antes de manipular el interior del equipo.
2. Extraiga:
a. la cubierta de la base
b. la batería
c. la memoria
d. Ensamblaje de la unidad de disco duro
e. el reborde del teclado
f. el teclado
g. el reposamanos
h. soportes de bisagra de la pantalla
i. el ensamblaje de la pantalla
j. el embellecedor de la pantalla
3. Realice los siguientes pasos para extraer las bisagras de la pantalla del ensamblaje de la pantalla:
a. Extraiga los tornillos que fijan las bisagras de la pantalla en ambos lados del ensamblaje de la
pantalla [1].
32

b. Extraiga las bisagras de la pantalla del ensamblaje de ésta [2].
Instalación de las bisagras de la pantalla
1. Inserte las bisagras de la pantalla en las ranuras en el ensamblaje de la pantalla.
2. Apriete los tornillos para fijar la bisagra de la pantalla en ambos lados del ensamblaje de la pantalla.
3. Coloque:
a. el embellecedor de la pantalla
b. el ensamblaje de la pantalla
c. soportes de bisagra de la pantalla
d. el reposamanos
e. el teclado
f. el reborde del teclado
g. Ensamblaje de la unidad de disco duro
h. la memoria
i. la batería
j. la cubierta de la base
4. Siga los procedimientos que se describen en Después de trabajar en el interior del equipo.
Extracción de la cámara
1. Siga los procedimientos que se describen en Antes de manipular el interior del equipo.
2. Extraiga:
a. la cubierta de la base
b. la batería
c. el embellecedor de la pantalla
d. el panel de la pantalla
3. Realice los siguientes pasos para extraer la cámara del equipo:
a. Levante la cámara para liberarla del adhesivo [1].
b. Desconecte el cable de la cámara del conector [2].
c. Extraiga la cámara del equipo [3].
33

Instalación de la cámara
1. Inserte la cámara en su posición en el ensamblaje de la pantalla.
2. Conecte el cable de la cámara al conector.
3. Coloque:
a. el panel de la pantalla
b. el embellecedor de la pantalla
c. la batería
d. la cubierta de la base
4. Siga los procedimientos que se describen en Después de trabajar en el interior del equipo.
Extracción del cable eDP
1. Siga los procedimientos que se describen en Antes de manipular el interior del equipo.
2. Extraiga:
a. la cubierta de la base
b. la batería
c. la memoria
d. Ensamblaje de la unidad de disco duro
e. el reborde del teclado
f. el teclado
g. el reposamanos
h. soportes de bisagra de la pantalla
i. el ensamblaje de la pantalla
j. el embellecedor de la pantalla
k. el panel de la pantalla
3. Realice los siguientes pasos para extraer el cable eDP del equipo:
a. Desconecte el cable eDP de su conector [1].
b. Despegue el cable eDP [2] y extraiga el cable eDP del equipo [3].
34

Instalación del cable eDP
1. Fije el cable eDP en su lugar en el ensamblaje de la pantalla.
2. Conecte el cable eDP al conector.
3. Coloque:
a. el panel de la pantalla
b. el embellecedor de la pantalla
c. el ensamblaje de la pantalla
d. soportes de bisagra de la pantalla
e. el reposamanos
f. el teclado
g. el reborde del teclado
h. Ensamblaje de la unidad de disco duro
i. la memoria
j. la batería
k. la cubierta de la base
4. Siga los procedimientos que se describen en Después de trabajar en el interior del equipo.
Extracción del ventilador del sistema
1. Siga los procedimientos que se describen en Antes de manipular el interior del equipo.
2. Extraiga:
a. la cubierta de la base
b. la batería
c. el reborde del teclado
d. el teclado
e. el reposamanos
3. Desconecte el cable del ventilador del sistema de su conector en la placa base.
35

4. Realice los siguientes pasos para extraer el ventilador del sistema del equipo:
a. Retire los tornillos que fijan el ventilador del sistema al equipo [1].
b. Extraiga el ventilador del sistema del equipo [2].
Instalación del ventilador del sistema
1. Coloque el ventilador del sistema en su ranura en el equipo.
2. Apriete los tornillos para fijar el ventilador del sistema al equipo.
3. Conecte el cable del ventilador del sistema a su conector en la placa base.
4. Coloque:
a. el reposamanos
b. el teclado
c. el reborde del teclado
d. la batería
e. la cubierta de la base
5. Siga los procedimientos que se describen en Después de trabajar en el interior del equipo.
36

Extracción de la batería de tipo botón
1. Siga los procedimientos que se describen en Antes de manipular el interior del equipo.
2. Extraiga:
a. la cubierta de la base
b. la batería
c. la memoria
d. Ensamblaje de la unidad de disco duro
e. el reborde del teclado
f. el teclado
g. el reposamanos
3. Para extraer la batería del equipo, lleve a cabo los siguientes pasos:
a. Desconecte el cable de la batería de tipo botón de su conector de la placa base [1].
b. Haga palanca en la batería de tipo botón para extraerla del equipo [2].
Instalación de la batería de tipo botón
1. Coloque la batería de tipo botón en su lugar en la placa base.
2. Conecte el cable de la batería de tipo botón en su conector de la placa base.
3. Coloque:
a. el reposamanos
b. el teclado
c. el reborde del teclado
d. Ensamblaje de la unidad de disco duro
e. la memoria
f. la cubierta de la base
4. Siga los procedimientos que se describen en Después de trabajar en el interior del equipo.
37

Extracción de la placa base
1. Siga los procedimientos que se describen en Antes de manipular el interior del equipo.
2. Extraiga:
a. la tarjeta SD
b. la cubierta de la base
c. la batería
d. la memoria
e. Ensamblaje de la unidad de disco duro
f. el reborde del teclado
g. el teclado
h. el reposamanos
i. soportes de bisagra de la pantalla
j. el ensamblaje de la pantalla
k. el ventilador del sistema
3. Desconecte los siguientes cables de la placa base:
a. conector de alimentación [1]
b. altavoz (2)
c. batería de tipo botón [3]
4. Extraiga los tornillos que fijan la placa base al chasis [1] y empuje la placa base para liberarla de su
lugar.
38

5. Extraiga la placa base del chasis.
Instalación de la placa base
1. Coloque la placa base para que quede alineada con los soportes para tornillos del equipo.
2. Ajuste los tornillos que fijan la placa base al equipo.
3. Conecte los siguientes cables a sus conectores correspondientes de la placa base:
a. el altavoz
b. conector de alimentación
c. la batería de tipo botón
4. Coloque:
a. el ensamblaje de la pantalla
39

b. soportes de bisagra de la pantalla
c. el reposamanos
d. el teclado
e. el reborde del teclado
f. Ensamblaje de la unidad de disco duro
g. la memoria
h. la batería
i. la cubierta de la base
j. la tarjeta SD
5. Siga los procedimientos que se describen en Después de trabajar en el interior del equipo.
Extracción del disipador de calor
1. Siga los procedimientos que se describen en Antes de manipular el interior del equipo.
2. Extraiga:
a. la cubierta de la base
b. la batería
c. la memoria
d. el reborde del teclado
e. el teclado
f. el reposamanos
g. soportes de bisagra de la pantalla
h. el ensamblaje de la pantalla
i. el ventilador del sistema
j. la placa base
3. Realice los siguientes pasos para extraer el disipador de calor de la placa base:
a. Extraiga los tornillos que fijan el disipador de calor a la placa base [1].
b. Extraiga el disipador de calor de la placa base [2].
Instalación del disipador de calor
1. Coloque el disipador de calor en la placa base y alinéelo con los soportes de tornillos.
2. Ajuste los tornillos para fijar el disipador de calor a la placa base.
40

3. Coloque:
a. la placa base
b. el ventilador del sistema
c. el ensamblaje de la pantalla
d. soportes de bisagra de la pantalla
e. el reposamanos
f. el teclado
g. el reborde del teclado
h. Ensamblaje de la unidad de disco duro
i. la memoria
j. la batería
k. la cubierta de la base
4. Siga los procedimientos que se describen en Después de trabajar en el interior del equipo.
Extracción de los altavoces
1. Siga los procedimientos que se describen en Antes de manipular el interior del equipo.
2. Extraiga:
a. la cubierta de la base
b. la batería
c. la memoria
d. Ensamblaje de la unidad de disco duro
e. el reborde del teclado
f. el teclado
g. el reposamanos
h. soportes de bisagra de la pantalla
i. el ensamblaje de la pantalla
j. el ventilador del sistema
3. Desconecte el cable del altavoz de su conector de la placa base [1] y libere los cables del altavoz de
los canales de enrutamiento [2].
41

4. Realice los siguientes pasos para extraer los altavoces del equipo:
a. Extraiga los tornillos que fijan los altavoces al equipo [1].
b. Extraiga los altavoces del equipo [2].
Instalación de los altavoces
1. Coloque los altavoces en sus ranuras en el equipo.
2. Fije los tornillos de los altavoces al equipo.
3. Pase los cables de los altavoces a través de los canales de enrutamiento.
4. Conecte el cable del altavoz a su conector en la placa base.
5. Coloque:
a. el ventilador del sistema
b. el ensamblaje de la pantalla
c. soportes de bisagra de la pantalla
d. el reposamanos
e. el teclado
f. el reborde del teclado
g. Ensamblaje de la unidad de disco duro
h. la memoria
i. la batería
j. la cubierta de la base
6. Siga los procedimientos que se describen en Después de trabajar en el interior del equipo.
42

3
Opciones de configuración del sistema
NOTA: Los elementos listados en esta sección aparecerán o no en función del equipo y de los
dispositivos que haya instalados en éste.
Tabla 1. General
Opción Descripción
System
Information
En esta sección se enumeran las características de hardware principales del equipo.
• Información del sistema: muestra la versión del BIOS, la etiqueta de servicio, la
etiqueta de inventario, la etiqueta de propiedad, la fecha de propiedad, la fecha de
fabricación y el código de servicio rápido.
• Información de la memoria: muestra la memoria instalada, la memoria disponible,
la velocidad de la memoria, el modo de canales de memoria, la tecnología de
memoria, el tamaño del DIMM A y el tamaño del DIMM B.
• Información del procesador: muestra el tipo de procesador, recuento de núcleo,
ID del procesador, velocidad del reloj actual, velocidad de reloj mínima, velocidad
de reloj máxima, caché del procesador L2, caché del procesador L3, capacidad de
HT y tecnología de 64-Bit.
• Información del dispositivo: muestra la unidad de disco duro principal, el
dispositivo eSATA de acoplamiento, la dirección MAC de la LOM, la controladora
de vídeo, la versión del BIOS de vídeo, la memoria de vídeo, el tipo de panel, la
resolución nativa, la controladora de audio, el dispositivo Wi-Fi, el dispositivo
WiGig, el dispositivo de telefonía móvil y el dispositivo Bluetooth.
Battery
Information
Muestra el estado de la batería y el tipo de adaptador de CA conectado al equipo
Boot Sequence Boot Sequence Permite cambiar el orden en el que el
equipo busca un sistema operativo. Las
opciones son:
• UEFI: TI LITEON LCS-256L9S-11 2,5
7MM 256 GB
Boot List Option Le permite cambiar la opción de la lista
de inicio.
• Lehacy (Legado)
• UEFI
Advanced Boot
Options
Esta opción le permite obtener la opción de ROM de legado para que se cargue. De
manera predeterminada, la opción Enable Legacy Option ROMs (Activar opción de
ROM de legado) está desactivada.
Date/Time Le permite modificar la fecha y la hora.
43

Tabla 2. System Configuration
Opción Descripción
Integrated NIC Le permite configurar la controladora de red integrada. Las opciones
son:
• Disabled (Desactivado)
• Enabled (Activado)
• Enabled w/PXE (Activado con PXE): esta opción está activada de
forma predeterminada.
Parallel Port Le permite configurar el puerto paralelo de la estación de acoplamiento.
Las opciones son:
• Disabled (Desactivado)
• AT: esta opción está activada de forma predeterminada.
• PS2
• ECP
Serial Port Permite configurar el puerto serie integrado. Las opciones son:
• Disabled (Desactivado)
• COM1: esta opción está activada de forma predeterminada.
• COM2
• COM3
• COM4
SATA Operation Le permite configurar la controladora de la unidad de disco duro interno
SATA.
• Disabled (Desactivado)
• AHCI
• RAID On (RAID activada): esta opción está activada de forma
predeterminada.
Drives Permite configurar las unidades SATA en la placa. Todas las unidades
están activadas de forma predeterminada. Las opciones son:
• SATA-0
• SATA-1
• SATA-2
• SATA-3
SMART Reporting Este campo controla si se informa de los errores de la unidad de disco
duro de las unidades integradas durante el arranque del sistema. Esta
tecnología es parte de la especificación SMART (Self Monitoring Analysis
and Reporting Technology). La opción está desactivada de forma
predeterminada.
• Enable SMART Reporting (Activar informe SMART)
USB Configuration Este campo configura la controladora USB integrada. Si la
compatibilidad está habilitada, el sistema puede iniciarse desde cualquier
44

Opción Descripción
tipo de dispositivo de almacenamiento masivo USB (unidad de disco
duro interna, memoria USB, disquete).
Si el puerto USB está activado, el dispositivo conectado al puerto está
activado y disponible para el sistema operativo.
Si el puerto USB está desactivado, el sistema operativo no podrá ver
ningún dispositivo que se le conecte.
• Activar Compatibilidad de inicio
• External USB Port (Puerto USB externo)
• Activar el controlador USB 3.0
NOTA: El teclado y el mouse USB funcionan siempre en la
configuración del BIOS, independientemente de esta configuración.
USB PowerShare Este campo configura el comportamiento de la función USB
PowerShare. Esta opción le permite cargar dispositivos externos que
usan la batería del sistema almacenada a través del puerto USB
PowerShare.
Audio Este campo habilita o deshabilita la controladora de audio integrada. De
forma predeterminada, se selecciona la opción Enable Audio (Activar la
opción de audio).
Keyboard Illumination Este campo permite elegir el modo de funcionamiento de la función de
iluminación del teclado.
El nivel de brillo del teclado puede ser del 0 % al 100 %.
• Disabled (Desactivado)
• Dim (Tenue)
• Bright (Brillante)
Esta opción está desactivada de forma predeterminada.
Keyboard Backlight with AC La opción Keyboard Backlight with AC (Retroiluminación del teclado con
CA) no afecta a la función de iluminación del teclado principal. La
Iluminación del teclado seguirá siendo compatible con los distintos
niveles. Este campo tiene efecto cuando la retroiluminación está
habilitada.
Unobtrusive Mode Cuando esta opción está activada, al pulsar Fn+F7 se apagan la luz y el
sonido de todas las emisiones en el sistema. Para reanudar el
funcionamiento normal, pulse Fn+F7 nuevamente. Esta opción está
desactivada de manera predeterminada.
Miscellaneous Devices Le permite activar o desactivar los siguientes dispositivos:
• Enable Microphone (Activar micrófono)
• Enable Camera (Activar cámara)
• Enable Hard Drive Free Fall Protection (Activar protección contra
caída de la unidad de disco duro)
• Enable Media Card (Activar tarjeta de medios)
• Disable Media Card (Desactivar tarjeta de medios)
45

Opción Descripción
NOTA: De forma predeterminada todos los dispositivos están
activados.
También puede activar o desactivar la tarjeta multimedia.
Tabla 3. Video
Opción Descripción
LCD Brightness Le permite ajustar el brillo en función de la fuente de energía (On Battery
[Batería] u On AC [CA]).
NOTA: La configuración de vídeo sólo estará visible cuando haya instalado una tarjeta de vídeo en
el sistema.
Tabla 4. Security
Opción Descripción
Admin Password Le permite establecer, cambiar o eliminar la contraseña de
administrador.
NOTA: Debe establecer la contraseña de administrador antes de
establecer la contraseña del sistema o de la unidad de disco duro. Si
se elimina la contraseña de administrador se elimina
automáticamente la contraseña del sistema y la contraseña de la
unidad de disco duro.
NOTA: Los cambios de contraseña realizados correctamente se
aplican de forma inmediata.
Configuración predeterminada: Sin establecer
System Password Le permite establecer, cambiar o eliminar la contraseña del sistema.
NOTA: Los cambios de contraseña realizados correctamente se
aplican de forma inmediata.
Configuración predeterminada: Sin establecer
Internal HDD-1 Password Le permite definir, cambiar o eliminar la contraseña de la unidad de
disco duro interna.
NOTA: Los cambios de contraseña realizados correctamente se
aplican de forma inmediata.
Configuración predeterminada: Sin establecer
Strong Password Le permite hacer obligatoria la opción de establecer siempre
contraseñas seguras.
Configuración predeterminada: no está seleccionado Enable Stron
Password (Activar contraseña segura).
46

Opción Descripción
NOTA: Si se ha activado la contraseña segura, las contraseñas de
administrador y del sistema deben contener como mínimo un
carácter en mayúscula y un carácter en minúscula, y deben tener
una longitud mínima de 8 caracteres.
Password Configuration Le permite determinar la longitud mínima y máxima de las contraseñas
del administrador y del sistema.
Password Bypass Permite activar o desactivar el permiso para omitir las contraseñas del
sistema y de la unidad de disco duro interna, cuando están establecidas.
Las opciones son:
• Disabled (Desactivado)
• Reboot bypass (Omisión de reinicio)
Configuración predeterminada: Disabled (Desactiva)
Password Change Le permite habilitar el permiso para deshabilitar las contraseñas del
sistema y de la unidad de disco duro si se ha establecido la contraseña
del administrador.
Configuración predeterminada: está seleccionado Allow Non-Admin
Password Changes (Permitir cambios en las contraseñas que no sean de
administrador)
Non-Admin Setup Changes Le permite determinar si los cambios en las opciones de configuración
están permitidos cuando está establecida una contraseña de
administrador. Si está desactivada, las opciones de configuración están
bloqueadas por la contraseña de configuración.
TPM Security Le permite activar el módulo de plataforma segura (TPM) durante la
POST.
Configuración predeterminada: La opción está desactivada.
Computrace Le permite activar o desactivar el software opcional Computrace. Las
opciones son:
• Deactivate (Desactivar)
• Disable (Deshabilitar)
• Activate (Activar)
NOTA: Las opciones Activate y Disable activarán o deshabilitarán
permanentemente la función y no se permitirán cambios
posteriores.
Deactivate (Desactivar) (valor predeterminado)
CPU XD Support Le permite habilitar el modo Execute Disable (Deshabilitación de
ejecución) del procesador.
Enable CPU XD Support (Activar soporte CPU XD) (valor predeterminado)
47

Opción Descripción
OROM Keyboard Access Le permite establecer una opción para entrar en las pantallas de
configuración de ROM opcional usando teclas de acceso directo
durante el inicio. Las opciones son:
• Enable (Activar)
• One Time Enable (Activado por una vez)
• Desactivar
Configuración predeterminada: Enable (Activar)
Admin Setup Lockout Le permite impedir que los usuarios entren en el programa de
configuración cuando hay establecida una contraseña de administrador.
Configuración predeterminada: Enable Admin Setup Lockout (Activar
bloqueo de configuración de administrador) no está seleccionado.
Tabla 5. Secure Boot
Opción Descripción
Secure Boot Enable Esta opción activa o desactiva la característica de inicio seguro.
• Disabled (Desactivado)
• Enabled (Activado)
Configuración predeterminada: La opción está activada.
Expert Key Management Permite manipular las bases de datos de claves de seguridad solo si el
sistema está en modo personalizado. La opción modo personalizado
está deshabilitada de manera predeterminada.Las opciones son:
• PK
• KEK
• db
• dbx
Si activa el modo personalizado, aparecerán las opciones relevantes
para PK, KEK, db, and dbx. Las opciones son:
• Save to File (Guardar en archivo): guarda la clave en un archivo
seleccionado por el usuario.
• Replace from File (Reemplazar desde archivo): reemplaza la clave
actual con una clave del archivo seleccionado por el usuario
• Append from File (Anexar desde archivo): añade la clave a la base de
datos actual desde el archivo seleccionado por el usuario.
• Delete (Eliminar): elimina la clave seleccionada
• Reset All Keys (Reestablecer todas las claves): reestablece a la
configuración predeterminada
• Reset All Keys (Eliminar todas las claves): elimina todas las claves
NOTA: Si desactiva el modo personalizado, todos los cambios
hechos se eliminarán y las claves se restaurarán a la configuración
predeterminada.
48

Tabla 6. Performance
Opción Descripción
Multi Core Support Este campo especifica si el proceso tendrá uno o todos los núcleos
activados. El rendimiento de algunas aplicaciones mejorará con los
núcleos adicionales. Esta opción está activada de forma predeterminada.
Le permite habilitar o deshabilitar la compatibilidad de varios núcleos
con el procesador. El procesador instalado admite dos núcleos. Si activa
Multi Core Support (Compatibilidad con varios núcleos) se activarán los
dos núcleos. Si desactiva Multi Core Support (Compatibilidad con varios
núcleos) se activará un solo núcleo.
• Enable Multi Core Support (Habilitar compatibilidad con varios
núcleos)
Configuración predeterminada: La opción está activada.
Intel SpeedStep Le permite habilitar o deshabilitar la función Intel SpeedStep.
• Enable Intel SpeedStep (Habilitar Intel SpeedStep)
Configuración predeterminada: La opción está activada.
C-States Control Permite activar o desactivar los estados de reposo adicionales del
procesador.
• C states (Estados C)
Configuración predeterminada: La opción está activada.
Intel TurboBoost Le permite habilitar o deshabilitar el modo Intel TurboBoost del
procesador.
• Enable Intel TurboBoost (Habilitar Intel TurboBoosy)
Configuración predeterminada: La opción está activada.
Hyper-Thread Control Le permite activar o desactivar el controlador Hyper-Threading en el
procesador.
• Disabled (Desactivado)
• Enabled (Activado)
Configuración predeterminada: La opción está activada.
Tabla 7. Power Management
Opción Descripción
AC Behavior Le permite habilitar o deshabilitar el encendido automático del equipo
cuando se conecta un adaptador de CA.
Configuración predeterminada: Wake on AC (Activación al conectar a
CA) no está seleccionado.
Auto On Time Le permite establecer la hora en que el equipo debe encenderse
automáticamente. Las opciones son:
49

Opción Descripción
• Disabled (Desactivado) (valor predeterminado)
• Every Day (Todos los días)
• Weekdays (Días de la semana)
• Select Days (Días seleccionados)
USB Wake Support Permite habilitar dispositivos USB para sacar el sistema del modo de
espera.
NOTA: Esta función sólo opera cuando el adaptador de CA está
conectado. Si lo desconecta durante el modo de espera, el
programa de configuración del sistema quitará la energía de todos
los puertos USB para ahorrar batería.
• Enable USB Wake Support (Activar compatibilidad para activación
USB)
Configuración predeterminada: La opción está desactivada.
Wireless Radio Control Le permite activar o desactivar la función que cambia automáticamente
entre redes por cable e inalámbricas sin depender de la conexión física.
• Control WLAN Radio (Controlar radio WLAN)
• Control WWAN Radio (Controlar radio WWAN)
Configuración predeterminada: La opción está desactivada.
Wake on LAN/WLAN Le permite activar o desactivar la función que brinda energía al equipo
desde el estado de apagado cuando se activa mediante una señal de la
LAN.
• Disabled (Desactivado): esta opción está activada de forma
predeterminada.
• LAN Only (Sólo LAN)
• WLAN Only (Sólo WLAN)
• LAN or WLAN (LAN o WLAN)
Block Sleep Esta opción permite evitar que el sistema entre en estado de reposo
(estado S3) en el entorno del sistema operativo.
Bloquear reposo (estado S3) - Esta opción está desactivada de manera
predeterminada.
Peak Shift Esta opción le permite minimizar el consumo de energía de CA durante
la alimentación pico momentos del día. Después de activar esta opción,
el sistema sólo se ejecuta en la batería incluso si el adaptador de CA esté
conectado.
Advanced Battery Charge
Configuration
Esta opción le permite maximizar el estado de consumo de la batería. Si
se habilita esta opción, el sistema utiliza el algoritmo estándar de la
carga y otras técnicas, durante las horas de no trabajo para mejorar el
estado de consumo de la batería.
Disabled (Desactivado) (valor predeterminado)
50

Opción Descripción
Primary Battery Charge
Configuration
Permite seleccionar el modo de carga de la batería. Las opciones son:
• Adaptive (Adaptativo)
• Standard (Estándar): carga completamente la batería en una
frecuencia estándar.
• ExpressCharge (Carga rápida): La batería se carga durante un período
más corto mediante la tecnología de carga rápida de Dell. Esta
opción está activada de forma predeterminada.
• Primarily AC use (Uso principal de CA)
• Custom (Personalizar)
Si se selecciona esta opción, también puede configurar Custom Charge
Start (Inicio de carga personalizada) y Custom Charge Stop (Parada de
carga personalizada).
NOTA: Toda la carga de modo que es posible que no esté
disponible en todas la baterías. Para activar esta opción, se debe
desactivar la opción Advanced Battery Charge Configuration
(Configuración avanzada de carga de la batería).
Intel Smart Connect
Technology
Esta opción, si está activada, periódicamente detecta las conexiones
inalámbricas cercanas, mientras que el sistema se encuentra en estado
de suspensión. Puede utilizar esta opción para sincronizar los correos
electrónicos u otras aplicaciones de medios sociales que estén abiertas
cuando el sistema entra en el estado de suspensión.
Tabla 8. POST Behavior
Opción Descripción
Adapter Warnings Le permite habilitar o deshabilitar los mensajes de aviso del programa de
configuración del sistema (BIOS) cuando se utilizan determinados
adaptadores de corriente.
Configuración predeterminada: Enable Adapter Warnings (Habilitar
advertencias del adaptador)
Keypad (Embedded) Esta opción permite elegir entre dos métodos para activar el teclado
numérico que está integrado en el teclado interno.
• Fn Key Only (Sólo con tecla Fn): esta opción está activada de forma
predeterminada.
• By Numlock (Por Bloq Num)
NOTA: Cuando el programa de instalación está en funcionamiento,
esta opción no tiene efecto alguno, el programa de configuración
funciona en el modo "Fn Key Only ".
Mouse/Touchpad Le permite definir la forma en que el sistema trata la entrada del ratón y
la superficie táctil.
• Serial Mouse (Ratón de serie)
• PS2 Mouse (Ratón PS2)
51

Opción Descripción
• Touchpad/PS-2 Mouse (Superficie táctil/ratón PS-2): esta opción está
activada de forma predeterminada.
Numlock Enable Le permite habilitar o deshabilitar la opción de Bloq Num cuando se
inicia el equipo.
Enable Network (Habilitar red)
Esta opción está activada de forma predeterminada.
Fn Key Emulation Le permite establecer la opción cuando se usa la tecla <Bloq Despl> para
simular la función de la tecla <Fn>.
Enable Fn Key Emulation (Activar emulación de tecla Fn) (valor
predeterminado)
Fn Lock Options Le permite combinaciones de este tipo de teclas <Fn>+<Esc> alternar el
comportamiento principal de F1 a F12, entre sus estándar y funciones
secundarias. Si desactiva esta opción, no podrá cambiar dinámicamente
el comportamiento principal de estas teclas. Las opciones disponibles
son:
• Fn Lock (Bloqueo Fn)
Esta opción está seleccionada de forma predeterminada.
• Lock Mode Disable / Standard (Desactivar el modo de bloqueo/
Standard)
• Lock Mode Enable / Secondary (Habilitar el modo de bloqueo/
Secundario)
MEBx Hotkey Le permite especificar si la función de teclas de acceso rápido MEBx está
activada, durante el inicio del sistema.
Configuración predeterminada: Enable MEBx limit (Activar límite de
CPUID)
Fastboot Le permite acelerar el proceso de inicio al omitir algunos pasos de
compatibilidad. Las opciones son:
• Minimal (Mínimo)
• Thorough (Completo) (valor predeterminado)
• Auto (Automático)
Extended BIOS POST Time Le permite crear una demora adicional de pre-boot. Las opciones son:
• 0 seconds (0 segundos). Esta opción está activada de forma
predeterminada.
• 5 seconds (5 segundos)
• 10 seconds (10 segundos)
Tabla 9. Virtualization Support
Opción Descripción
Virtualization Le permite habilitar o deshabilitar la función Intel Virtualization
Technology.
52

Opción Descripción
Enable Intel Virtualization Technology (Habilitar tecnología de
virtualización de Intel) (Predeterminada).
VT for Direct I/O Activa o desactiva el uso por parte del monitor de máquina virtual (VMM)
de otras funciones de hardware adicionales proporcionadas por la
tecnología Intel® Virtualization para E/S directa.
Enable VT for Direct I/O (Activar VT para E/S directa) (habilitado de
manera predeterminada)
Trusted Execution Esta opción especifica si un monitor de máquina virtual medido (MVMM)
puede utilizar las funciones de hardware adicionales proporcionadas por
Intel Trusted Execution Technology. Para utilizar esta función deben
activarse la tecnología de virtualización de TPM y la tecnología de
virtualización para E/S directa.
Trusted Execution (Ejecución de confianza): desactivado de forma
predeterminada.
Tabla 10. Wireless
Opción Descripción
Wireless Switch Le permite elegir los dispositivos inalámbricos que se
pueden controlar mediante el interruptor de conexión
inalámbrica. Las opciones son:
• WWAN
• GPS (en el módulo WWAN)
• WLAN/WiGig
• Bluetooth
Todas las opciones están activadas de forma
predeterminada.
NOTA: En el caso de que los controles de activación
o desactivación de WLAN y WiGig estén vinculados y
no se pueden activar o desactivar
independientemente.
Wireless Device Enable Permite activar o desactivar los dispositivos inalámbricos
internos:
• WWAN / GPS
• WLAN/WiGig
• Bluetooth
Todas las opciones están activadas de forma
predeterminada.
53

Tabla 11. Maintenance
Opción Descripción
Service Tag Muestra la etiqueta de servicio del equipo.
Asset Tag Le permite crear una etiqueta de inventario del sistema si todavía no hay
ninguna establecida. Esta opción no está establecida de forma
predeterminada.
Tabla 12. System Logs
Opción Descripción
BIOS Events Le permite ver y borrar eventos de la prueba POST del programa de
configuración del sistema (BIOS).
Thermal Events Le permite ver y borrar eventos del programa de configuración del
sistema (Thermal).
Power Events Le permite ver y borrar eventos del programa de configuración del
sistema (Power).
54

4
Especificaciones técnicas
NOTA: Las ofertas pueden variar según la región. Para obtener más información sobre la
configuración del equipo, haga clic en Inicio. (Icono Iniciar) → Ayuda y soporte técnico, y
después seleccione la opción para ver información acerca de su equipo.
NOTA: En Windows 8.1, navegue hacia Ayuda y soporte técnico para visualizar la información sobre
su equipo.
Tabla 13. Información del sistema
Función Especificación
Conjunto de chips Procesadores Intel 4.ª generación/Procesadores Intel 5.ª generación
Amplitud del bus de
DRAM
64 bits
EPROM flash SPI de 32 Mbits, de 64 Mbits
bus de PCIE 100 MHz
Frecuencia de bus
externo
PCIe Gen2 (5 GT/s)
Tabla 14. Procesador
Función Especificación
Procesadores Intel 4.ª generación Procesadores Intel 5.ª generación
Tipos Intel Celeron, Core i3/i5 Intel Celeron, Core i3,i5 e i7
Caché L3
Celeron NA 2 MB
i3 3 MB 3 MB
i5 3 MB 3 MB
i7 NA 3 MB
Tabla 15. Memoria
Función Especificación
Conector de memoria
Latitude 5250 hasta dos ranuras SODIMM
Latitude E5250 Dos ranuras SODIMM
Capacidad de la memoria
55

Función Especificación
Procesadores Intel 4.ª generación
4 GB o 8 GB
Procesadores Intel 5.ª generación 4 GB, 8 GB y 16 GB
Tipo de memoria DDR3L SDRAM (1600 MHz)
Memoria mínima 4 GB
Memoria máxima
Procesadores Intel 4.ª generación 8 GB
Procesadores Intel 5.ª generación 16 GB
Tabla 16. Audio
Función Especificación
Tipo Audio de alta definición
Controladora Realtek ALC3235
Conversión estereofónica Salida de audio digital HDMI, hasta audios comprimidos y
no comprimidos 7.1
Interfaz:
Interna Códec de audio de alta definición
Externa Entrada combinada para auriculares estéreo/micrófono
Altavoces Dos
Amplificador de altavoz interno 2 W (RMS) por canal
Controles de volumen Teclas de acceso rápido
Tabla 17. Vídeo
Función Especificación
Tipo
Integrado en la placa base, acelerado por hardware
Controlador:
UMA
Procesadores Intel 4.ª
generación
• Gráfica Intel HD Celeron
• i3 e i5 Gráfica Intel HD 4400
Procesadores Intel 5.ª
generación
• Gráfica Intel HD Celeron
• i3, i5 e i7 Gráfica Intel HD 5500
Bus de datos Vídeo integrado
Compatible con pantalla externa
• Conector HDMI de 19 patas
• Conector de 20 patas mDP
56

Tabla 18. Cámara
Características Especificación
Resolución de la cámara
Panel HD 1280 x 720 píxeles
Panel FHD 1920 x 1080 píxeles
Resolución de video (máximo)
Panel HD 1280 x 720 píxeles
Panel FHD 1920 x 1080 píxeles
Ángulo de visión en diagonal 74°
Tabla 19. Comunicaciones
Características Especificación
Adaptador de red Ethernet 10/100/1000 Mb/s (RJ-45)
Inalámbrica Red de área local inalámbrica interna (WLAN) y red de
área extensa inalámbrica (WWAN).
NOTA: WWAN es opcional.
Bluetooth 4.0
Tabla 20. Puertos y conectores
Características Especificación
Audio Entrada combinada para auriculares estéreo/micrófono
Vídeo
• Un conector HDMI de 19 patas
• Conector de 20 patas mDP
Adaptador de red Un conector RJ-45
USB Tres puertos USB 3.0, un conector compatible USB BC
v1.2
Lector de tarjetas de memoria Admite hasta SD4.0
Micro Módulo de identidad de suscripciones
(uSIM tarjeta)
uno (opcional)
NOTA: Es obligatorio extraer la cubierta de la base.
Puerto de acoplamiento uno (opcional)
Tabla 21. Tarjeta inteligente sin contacto
Función Especificación
Tecnologías/tarjetas inteligentes admitidas BTO con USH
57

Tabla 22. Pantalla
Función Especificación
Tipo antirreflejo HD no táctil FHD táctil (E2E)
Dimensiones:
Altura 3,00 mm (0,12 pulgadas) 5,95 mm (0,23 pulg.)
Anchura 300,40 mm x 181,40 mm (11,83 x 7,14
pulgadas)
302,30 mm x 194,39 mm (11,89 x 7,65
pulgadas)
Diagonal 317,50 mm (12,50 pulgadas) 317,50 mm (12,50 pulgadas)
Área activa
(X/Y)
276,61 mm x 155,52 mm (10,89 x 6,12
pulgadas)
276,61 mm x 155,52 mm
Resolución
máxima
1366 x 768 1920 x 1080
Brillo máximo 200 nits 300 nits
Frecuencia de
actualización
60 Hz 60 Hz
Ángulos
mínimos de
visión:
Horizontal 40/40 80/80
Vertical 10/30 80/80
Separación
entre píxeles
0,202 x 0,202 0,144 x 0,144
Tabla 23. Teclado
Función Especificación
Teclado iluminado Teclado no iluminado
Número de teclas: Estados Unidos: 106 teclas; Reino Unido: 107 teclas; Brasil: 109 teclas;
Japón: 110 teclas
Tabla 24. Superficie táctil
Función Especificación
Área activa:
Eje X 99,50 mm
Eje Y 53,00 mm
58

Tabla 25. Batería
Función
Tipo 3 celdas (38 vatios/hora) 4 celdas (51 vatios/hora)
Dimensiones:
Profundidad 177,50 mm (6,98 pulgadas) 233,00 mm (9,17 pulg.)
Altura 7,05 mm (0,27 pulgadas) 7,05 mm (0,27 pulgadas)
Anchura 94,80 mm (3,73 pulgadas) 94,80 mm (3,73 pulgadas)
Peso 265 g (0,58 lb) 340 g (0,75 lb)
Tensión 11,1 VCC 7,4 VCC
Vida útil 300 ciclos de carga/descarga
Intervalo de
temperatura:
En
funcionamiento
• Carga: de 0 °C a 50 °C
• Descarga: de 0 °C a 70 °C
• Funcionamiento: de 0 °C a 35 °C (de 32 °F a 95 °F)
Sin
funcionamiento
De –40 °C a 65 °C (de –40 °F a 149 °F)
Batería de tipo
botón
Batería de tipo botón de litio CR2032 de 3 V
Tabla 26. Adaptador de CA
Función Especificación
Tipo 65 W y 90 W
NOTA: 90 W se suministra a
India.
Tensión de entrada De 100 VCA a 240 VCA
Corriente de entrada
(máxima)
1,5 A
Frecuencia de entrada De 50 Hz a 60 Hz
Intensidad de salida 3,34 A/4,62 A
Tensión nominal de salida 19,5 +/–1 VCC
Intervalo de temperatura:
En funcionamiento De 0 °C a 40 °C (de 32 °F a 104 °F)
Sin funcionamiento De –40 °C a 70 °C (de –40 °F a 158
°F)
59

Tabla 27. Características físicas
Función Táctil No táctil
Altura
Parte frontal 20,50 mm (0,80 pulgadas) 20,50 mm (0,80 pulgadas)
Parte posterior 22,70 mm (0,89 pulg.) 24,60 mm (0,97 pulgadas)
Anchura 310,50 mm (12,22 pulgadas) 310,50 mm (12,22 pulgadas)
Profundidad 212,80 mm (8,38 pulgadas) 212,80 mm (8,38 pulgadas)
Peso 1,56 kg (3,44 lb) 1,78 kg (3,93 lb)
Tabla 28. Entorno
Función Especificación
Temperatura:
En funcionamiento De 0 °C a 35 °C (de 32 °F a 95 °F)
Almacenamiento De –40 °C a 65 °C (de –40 °F a 149 °F)
Humedad relativa (máxima):
En funcionamiento Del 10% al 90% (sin condensación)
Almacenamiento Del 5% al 95% (sin condensación)
Altitud (máxima):
En funcionamiento
de 0 a 3048 m (de 0 pies a 10 000 pies)
De 0° a 35°C
Sin funcionamiento de 0 a 10 668 m (de 0 pies a 35 000 pies)
Nivel de contaminación
atmosférica
G1 como se define en la ISA-71.04–1985
60

5
Diagnósticos
Si experimenta algún problema con el equipo, ejecute los diagnósticos de ePSA antes de ponerse en
contacto con Dell para recibir asistencia técnica. El objetivo de ejecutar los diagnósticos es realizar
pruebas en el hardware del equipo sin necesidad de otros equipos ni de correr riesgo de pérdida de
datos. Si no puede corregir el problema por su cuenta, el personal de servicio y asistencia puede utilizar
los resultados de las pruebas de diagnóstico para ayudarle a resolver el problema.
Enhanced Pre-boot System Assessment (ePSA)
Diagnostics (Diagnósticos de evaluación del arranque de
sistema mejorado)
Los diagnósticos de ePSA (también conocidos como diagnósticos del sistema) realizan una revisión
completa de su hardware. El ePSA está incorporado con el BIOS y es activado por BIOS internamente.
Los diagnósticos del sistema incorporado ofrecen un conjunto de opciones en dispositivos particulares o
grupos de dispositivos, permitiéndole:
• Ejecutar pruebas automáticamente o en modo interactivo
• Repetir las pruebas
• Visualizar o guardar los resultados de las pruebas
• Ejecutar pruebas exhaustivas para introducir pruebas adicionales que ofrezcan más información sobre
los dispositivos que han presentado fallos
• Ver mensajes de estado que indican si las pruebas se han completado correctamente
• Ver mensajes de error que informan de los problemas que se han encontrado durante las pruebas
PRECAUCIÓN: Utilizar los diagnósticos del sistema para hacer pruebas sólo en su equipo. Utilizar
este programa con otros equipos puede provocar resultados no válidos o mensajes de error.
NOTA: Algunas pruebas para dispositivos específicos requieren de la interacción del usuario.
Asegúrese siempre de estar en la terminal del equipo cuando las pruebas de diagnóstico se estén
realizando.
Puede iniciar las pruebas de diagnóstico ePSA de dos maneras:
1. Encienda el equipo.
2. Cuando el equipo esté iniciando, presione la tecla <F12> cuando aparezca el logotipo de Dell.
3. En la pantalla del menú de inicio, seleccione la opción Diagnostics (Diagnósticos).
Aparecerá la ventana Enhanced Pre-boot System Assessment (Evaluación del arranque de sistema
mejorado), que lista todos los dispositivos detectados en el equipo. El diagnóstico comienza
ejecutando las pruebas en todos los dispositivos detectados.
4. Si desea ejecutar una prueba de diagnóstico en un dispositivo específico, presione <Esc> y haga clic
en Yes (Sí) para detener la prueba de diagnóstico.
5. Seleccione el dispositivo en el panel izquierdo y haga clic en Run Tests (Ejecutar pruebas).
61

6. Si hay algún problema, aparecerán los códigos de error.
Anote el código de error y contáctese con Dell.
o
1. Apague el ordenador.
2. Pulse y mantenga pulsada la tecla <fn>, mientras presiona el botón de encendido, y suelte ambos.
Aparecerá la ventana Enhanced Pre-boot System Assessment (Evaluación del arranque de sistema
mejorado), que lista todos los dispositivos detectados en el equipo. El diagnóstico comienza
ejecutando las pruebas en todos los dispositivos detectados.
3. En la pantalla del menú de inicio, seleccione la opción Diagnostics (Diagnósticos).
Aparecerá la ventana Enhanced Pre-boot System Assessment (Evaluación del arranque de sistema
mejorado), que lista todos los dispositivos detectados en el equipo. El diagnóstico comienza
ejecutando las pruebas en todos los dispositivos detectados.
4. Si desea ejecutar una prueba de diagnóstico en un dispositivo específico, presione <Esc> y haga clic
en Yes (Sí) para detener la prueba de diagnóstico.
5. Seleccione el dispositivo en el panel izquierdo y haga clic en Run Tests (Ejecutar pruebas).
6. Si hay algún problema, aparecerán los códigos de error.
Anote el código de error y contáctese con Dell.
Device status lights
Table 29. Device Status Lights
Icon Name Description
Power
status
light
Turns on when you turn on the computer and blinks when the computer is in a
power management mode.
Hard
drive
status
light
Turns on when the computer reads or writes data.
Battery
charge
indicator
Turns on steadily or blinks to indicate battery charge status.
WiFi
indicator
Turns on when wireless networking is enabled.
The device status LEDs are usually located either on the top or left side of the keyboard. They display the
storage, battery and wireless devices connectivity and activity. Apart from that they can be useful as a
diagnostic tool when there's a possible failure to the system.
NOTE: The position of the power status light may vary depending on the system.
The following table lists how to read the LED codes when possible errors occur.
62

Table 30. LED Lights
Storage LED Power LED Wireless LED Fault Description
Blinking Solid Solid A possible processor failure has occurred.
Solid Blinking Solid The memory modules are detected but encountered
an error.
Blinking Blinking Blinking A system board failure has occurred.
Blinking Blinking Solid A possible graphics card/video failure has occurred.
Blinking Blinking Off System failed on hard drive initialization OR System
failed in Option ROM initialization.
Blinking Off Blinking The USB controller encountered a problem during
initialization.
Solid Blinking Blinking No memory modules are installed/detected.
Blinking Solid Blinking The display encountered a problem during
initialization.
Off Blinking Blinking The modem is preventing the system from completing
POST
Off Blinking Off Memory failed to initialize or memory is unsupported.
Indicadores luminosos de estado de la batería
Si el equipo está conectado a una toma de corriente eléctrica, el indicador de la batería funciona de la
siguiente manera:
Luz ámbar y luz
blanca
parpadeando
alternativamente
Se ha conectado un adaptador CA sin autenticar o incompatible que no es de Dell
al equipo portátil.
Luz ámbar
parpadeando
alternativamente
con luz blanca fija
Error temporal de la batería cuando está conectada a un adaptador de CA.
Luz ámbar
parpadeando
constantemente
Error grave de la batería cuando está conectada a un adaptador de CA.
Luz apagada Batería en modo de carga completa con presencia del adaptador de CA.
Luz blanca
encendida
Batería en modo de carga con presencia del adaptador de CA.
63

6
Cómo ponerse en contacto con Dell
NOTA: Si no dispone de una conexión a Internet activa, puede encontrar información de contacto
en la factura de compra, en el albarán o en el catálogo de productos de Dell.
Dell proporciona varias opciones de servicio y asistencia en línea o telefónica. Puesto que la
disponibilidad varía en función del país y del producto, es posible que no pueda disponer de algunos
servicios en su área. Si desea ponerse en contacto con Dell para tratar cuestiones relacionadas con las
ventas, la asistencia técnica o el servicio de atención al cliente:
1. Vaya a dell.com/support.
2. Seleccione la categoría de soporte.
3. Seleccione su país o región en la lista desplegable Elija un país o región que aparece al final de la
página.
4. Seleccione el enlace de servicio o asistencia apropiado en función de sus necesidades.
64
-
 1
1
-
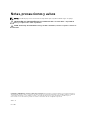 2
2
-
 3
3
-
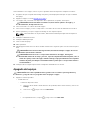 4
4
-
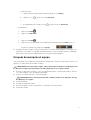 5
5
-
 6
6
-
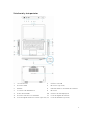 7
7
-
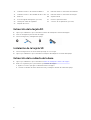 8
8
-
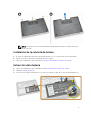 9
9
-
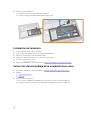 10
10
-
 11
11
-
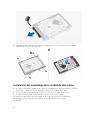 12
12
-
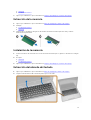 13
13
-
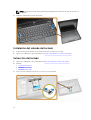 14
14
-
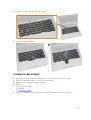 15
15
-
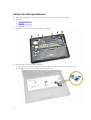 16
16
-
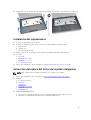 17
17
-
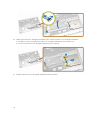 18
18
-
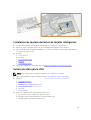 19
19
-
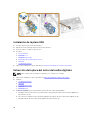 20
20
-
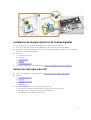 21
21
-
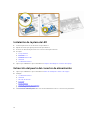 22
22
-
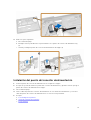 23
23
-
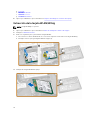 24
24
-
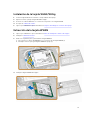 25
25
-
 26
26
-
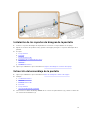 27
27
-
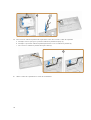 28
28
-
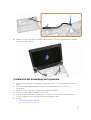 29
29
-
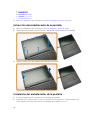 30
30
-
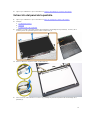 31
31
-
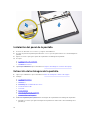 32
32
-
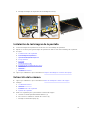 33
33
-
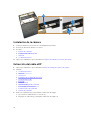 34
34
-
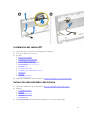 35
35
-
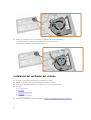 36
36
-
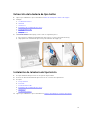 37
37
-
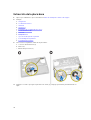 38
38
-
 39
39
-
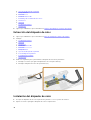 40
40
-
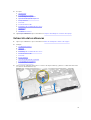 41
41
-
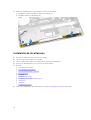 42
42
-
 43
43
-
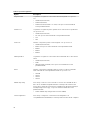 44
44
-
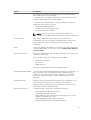 45
45
-
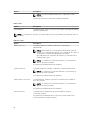 46
46
-
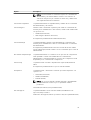 47
47
-
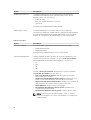 48
48
-
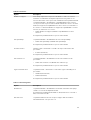 49
49
-
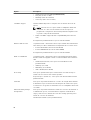 50
50
-
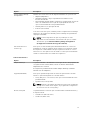 51
51
-
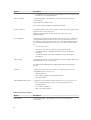 52
52
-
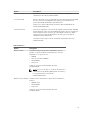 53
53
-
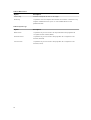 54
54
-
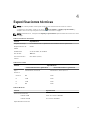 55
55
-
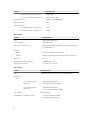 56
56
-
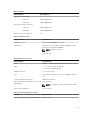 57
57
-
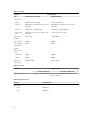 58
58
-
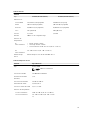 59
59
-
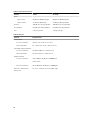 60
60
-
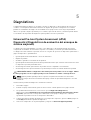 61
61
-
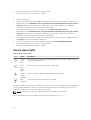 62
62
-
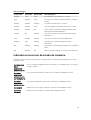 63
63
-
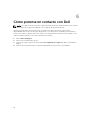 64
64
Dell Latitude E5250/5250 El manual del propietario
- Categoría
- Cuadernos
- Tipo
- El manual del propietario
Artículos relacionados
-
Dell Latitude E5450/5450 El manual del propietario
-
Dell Latitude E5550/5550 El manual del propietario
-
Dell Precision M4700 Manual de usuario
-
Dell Precision M4800 El manual del propietario
-
Dell Latitude 5495 El manual del propietario
-
Dell Latitude 5491 Manual de usuario
-
Dell Latitude 5510 El manual del propietario
-
Dell Latitude 5410 El manual del propietario
-
Dell Latitude 5500 El manual del propietario
-
Dell Latitude 5500 El manual del propietario