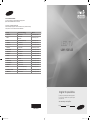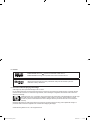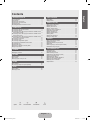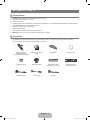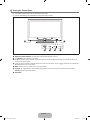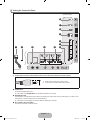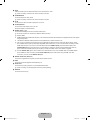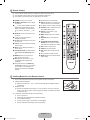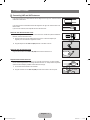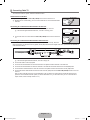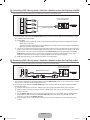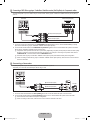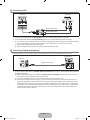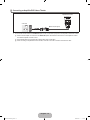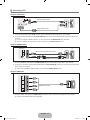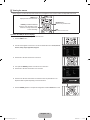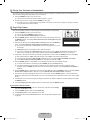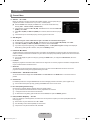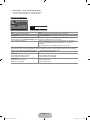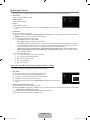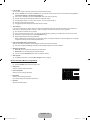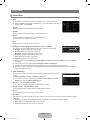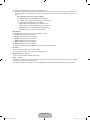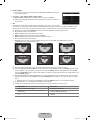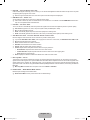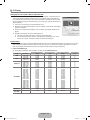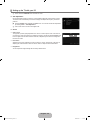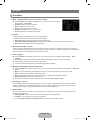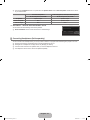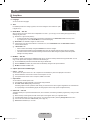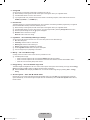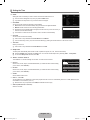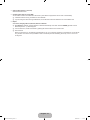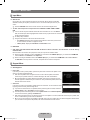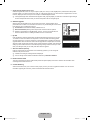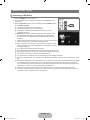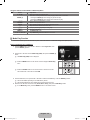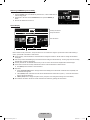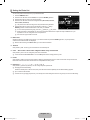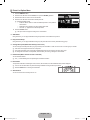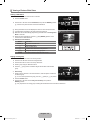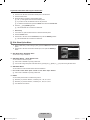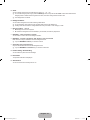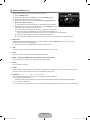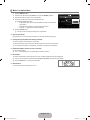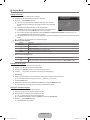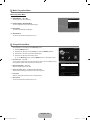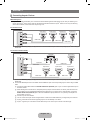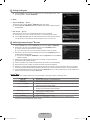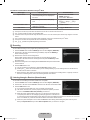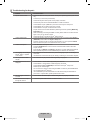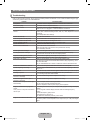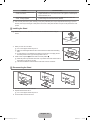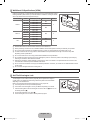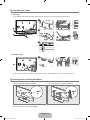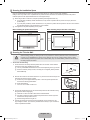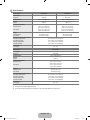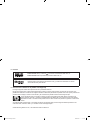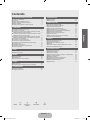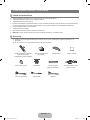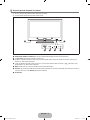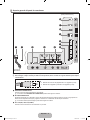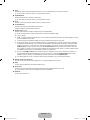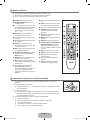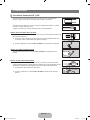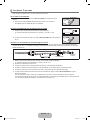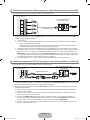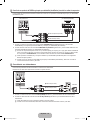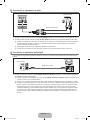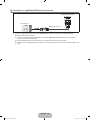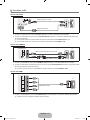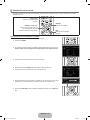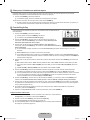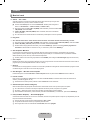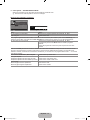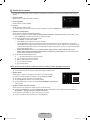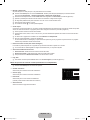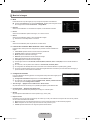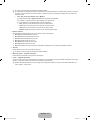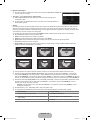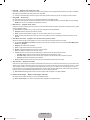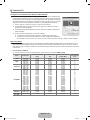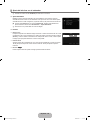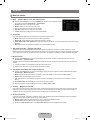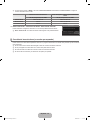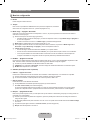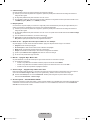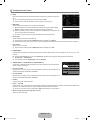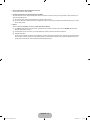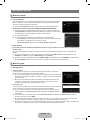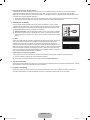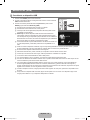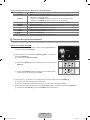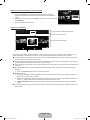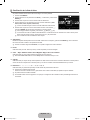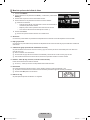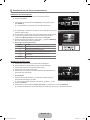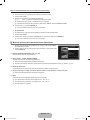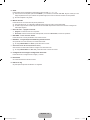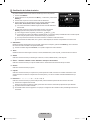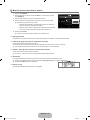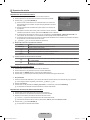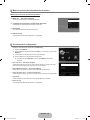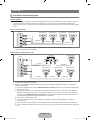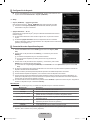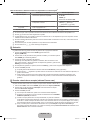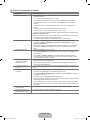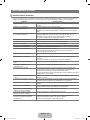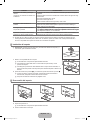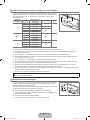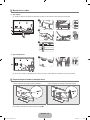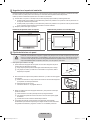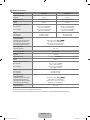Samsung UN40B6000VM Manual de usuario
- Categoría
- Televisores LCD
- Tipo
- Manual de usuario
Este manual también es adecuado para

Contact SAMSUNG WORLDWIDE
If you have any questions or comments relating to Samsung products,
please contact the SAMSUNG customer care center.
Comuníquese con SAMSUNG WORLD WIDE
Si desea formular alguna pregunta o comentario en relación con los productos de Samsung,
comuníquese con el centro de atención al cliente de SAMSUNG.
Country
Customer Care Center
Web Site
ARGENTINA 0800-333-3733 www.samsung.com/ar
BRAZIL
0800-124-421
4004-0000
www.samsung.com/br
CHILE 800-SAMSUNG(726-7864) www.samsung.com/cl
COLOMBIA 01-8000112112 www.samsung.com.co
COSTA RICA 0-800-507-7267 www.samsung.com/latin
ECUADOR 1-800-10-7267 www.samsung.com/latin
EL SALVADOR 800-6225 www.samsung.com/latin
GUATEMALA 1-800-299-0013 www.samsung.com/latin
HONDURAS 800-7919267 www.samsung.com/latin
JAMAICA 1-800-234-7267 www.samsung.com/latin
PANAMA 800-7267 www.samsung.com/latin
PUERTO RICO 1-800-682-3180 www.samsung.com/latin
REP. DOMINICA 1-800-751-2676 www.samsung.com/latin
NICARAGUA 00-1800-5077267 www.samsung.com/latin
MEXICO 01-800-SAMSUNG(726-7864) www.samsung.com/mx
TRINIDAD & TOBAGO 1-800-SAMSUNG(726-7864) www.samsung.com/latin
VENEZUELA 0-800-100-5303 www.samsung.com/latin
LED TV
user manual
imagine the possibilities
Thank you for purchasing this Samsung product.
To receive more complete service, please register
your product at
ww.samsung.com/register
Model Serial No.
BN68-01966D-00
BN68-01966D-Cover.indd 1 2009-04-21 �� 7:39:15

License
TruSurround HD, SRS and Symbol are trademarks of SRS Labs, Inc.
TruSurround HD technology is incorporated under license from SRS Labs, Inc.
Manufactured under license from Dolby Laboratories. Dolby and the double-D symbol are
trademarks of Dolby Laboratories.
Precautions When Displaying a Still Image
A still image may cause permanent damage to the TV screen.
Do not display a still image on the LED panel for more than 2 hours as it can cause screen image retention. This image retention
is also known as screen burn. To avoid such image retention, reduce the degree of brightness and contrast of the screen when
displaying a still image.
Watching the LED TV in 4:3 format for a long period of time may leave traces of borders displayed on the left, right
and center of the screen caused by the difference of light emission on the screen. Playing a DVD or a game
console may cause a similar effect to the screen. Damages caused by the above effect are not covered by the
Warranty.
Displaying still images from Video games and PC for longer than a certain period of time may produce partial after-images. To
prevent this effect, reduce the ‘brightness’ and ‘contrast’ when displaying still images.
© 2009 Samsung Electronics Co., Ltd. All rights reserved.
❑
❑
BN68-01966D-Eng.indb 1 2009-04-21 �� 7:34:45

English - 1
Contents
SETTING UP YOUR TV
List of Features .................................................................................. 2
Accessories ....................................................................................... 2
Viewing the Control Panel ................................................................. 3
Viewing the Connection Panel ........................................................... 4
Remote Control ................................................................................. 6
Installing Batteries in the Remote Control ......................................... 6
CONNECTIONS
Connecting VHF and UHF Antennas ................................................. 7
Connecting Cable TV......................................................................... 8
Connecting a DVD / Blu-ray player / Cable Box / Satellite receiver
(Set-Top Box) via HDMI ..................................................................... 9
Connecting a DVD / Blu-ray player / Cable Box / Satellite receiver
(Set-Top Box) via DVI ........................................................................ 9
Connecting a DVD / Blu-ray player / Cable Box / Satellite receiver
(Set-Top Box) via Component cables .............................................. 10
Connecting a Camcorder ................................................................. 10
Connecting a VCR ............................................................................11
Connecting a Digital Audio System ..................................................11
Connecting an Amplier/DVD Home Theater .................................. 12
Connecting a PC ............................................................................. 13
Viewing the menus .......................................................................... 14
Placing Your Television in Standby Mode ........................................ 15
Plug & Play Feature ......................................................................... 15
CHANNEL
Channel Menu ................................................................................. 16
Managing Channels ......................................................................... 18
PICTURE
Picture Menu ................................................................................... 20
PC Display ....................................................................................... 24
Setting up the TV with your PC........................................................ 25
SOUND
Sound Menu .................................................................................... 26
Connecting Headphones (Sold separately) ..................................... 27
SETUP
Setup Menu ..................................................................................... 28
Setting the Time ............................................................................... 30
■
■
■
■
■
■
■
■
■
■
■
■
■
■
■
■
■
■
■
■
■
■
■
■
■
■
■
■
INPUT / SUPPORT
Input Menu ....................................................................................... 32
Support Menu .................................................................................. 32
MEDIA PLAY (USB)
Connecting a USB Device ............................................................... 34
Media Play Function ........................................................................ 35
Sorting the Photo List ...................................................................... 37
Photo List Option Menu ................................................................... 38
Viewing a Photo or Slide Show........................................................ 39
Slide Show Option Menu ................................................................. 40
Sorting the Music List ...................................................................... 42
Music List Option Menu ................................................................... 43
Playing Music .................................................................................. 44
Music Play option Menu .................................................................. 45
Using the Setup Menu ..................................................................... 45
ANYNET
+
Connecting Anynet
+
Devices ........................................................... 46
Setting Up Anynet
+
.......................................................................... 47
Switching between Anynet
+
Devices ............................................... 47
Recording
........................................................................................ 48
Listening through a Receiver (Home theater) .................................. 48
Troubleshooting for Anynet+
............................................................ 49
RECOMMENDATIONS
Troubleshooting ............................................................................... 50
Installing the Stand .......................................................................... 51
Disconnecting the Stand .................................................................. 51
Wall Mount Kit Specications (VESA) ............................................. 52
Anti-Theft Kensington Lock ............................................................. 52
Assembling the Cables .................................................................... 53
Preparing before installing Wall-Mount ............................................ 53
Securing the Installation Space ....................................................... 54
Securing the TV to the Wall ............................................................. 54
Specications .................................................................................. 55
■
■
■
■
■
■
■
■
■
■
■
■
■
■
■
■
■
■
■
■
■
■
■
■
■
■
■
■
■
English
N O T
Symbol Note One-Touch Button TOOLS Button Press
BN68-01966D-Eng.indb 1 2009-04-21 �� 7:34:46

English - 2
SETTING UP YOUR TV
List of Features
Adjustable picture settings that can be stored in the TV’s memory.
Automatic timer to turn the TV on and off.
A special sleep timer.
Excellent Digital Interface & Networking : With a built-in HD digital tuner, non-subscription HD broadcasts can be viewed with no
Cable Box/Satellite receiver (Set-Top Box) needed.
HDMI/DVI connection of your PC to this TV.
Excellent Picture Quality
SRS TruSurround HD provides a virtual surround system.
Media Play: Allows you to play music files and pictures saved on a USB.
Accessories
Please make sure the following items are included with your LED TV. If any items are missing, contact your dealer.
The items color and shape may vary depending on the model.
Remote Control &
Batteries (AAA x 2)
(Not available in all locations)
Warranty Card / Safety
Guide
Cover-Bottom Cleaning Cloth
Holder-Ring (4ea) Holder-Wire Stand Holder-Wire Cable
(Depending on the model)
Holder-Wire (3ea)
connecter connecter
Component Cable Audio Cable AV Cable
¦
●
●
●
●
●
●
●
●
¦
N
N
BN68-01966D-Eng-1.indd 2 2009-05-19 �� 5:32:46

English - 3
Viewing the Control Panel
The product color and shape may vary depending on the model.
The front panel buttons can be activated by touching them with your finger.
1 REMOTE CONTROL SENSOR: Aim the remote control towards this spot on the TV.
2
P
(POWER): Press to turn the TV on and off.
3
z
: Press to change channels. In the onscreen menu, use the
z
buttons as you would use the ▼ and ▲
buttons on the remote control.
4
y
: Press to increase or decrease the volume. In the on-screen menu, use the
y
buttons as you would use the
◄ and ► buttons on the remote control.
5 MENU: Press to see an on-screen menu of your TV’s features.
6 SOURCE
E
: Toggles between all the available input sources. In the on-screen menu, use this button as you use the
ENTER
E
button on the remote control.
7 SPEAKERS
¦
N
N
7
6 5 4 3
1 2
7
BN68-01966D-Eng.indb 3 2009-04-21 �� 7:34:48

English - 4
Viewing the Connection Panel
The product color and shape may vary depending on the model.
For best cable connection to this product, be sure to use a cable with a maximum thickness as below:
Below 40 inch model: Max 0.47inch (12mm)
40 inch and above model: Max 0.55inch (14mm)
●
●
1 POWER INPUT
Connects the supplied power cord.
The location of the POWER INPUT may be different depending on its model.
2
KENSINGTON LOCK
The Kensington Lock (optional) is a device used to physically fix the system when used in a public place. If you want to use a
locking device, contact the dealer where you purchased the TV.
The location of the Kensington Lock may be different depending on its model.
3
ANT 1 IN (AIR) / ANT 2 IN (CABLE)
Connects to an antenna or cable TV system.
¦
N
N
N
N
1 2 3 4 5 6
8
!
@
7
9
0
[TV Rear Panel]
Power Input
BN68-01966D-Eng-1.indd 4 2009-05-20 �� 10:26:01

English - 5
4 AV IN
Video and audio inputs for external devices, such as a camcorder or VCR.
When connecting, match the color of the connector to the jack.
5
COMPONENT IN
Connects Component video / audio.
When connecting, match the color of the connector to the jack.
6
PC IN
Connects to the video and audio output jacks on your PC.
7
PC/DVI AUDIO IN
Connect to the audio output jack on your PC.
DVI audio outputs for external devices.
8
HDMI IN 1(DVI), 2, 3, 4
Connects to the HDMI jack of a device with an HDMI output.
No sound connection is needed for an HDMI to HDMI connection.
What is HDMI?
HDMI(High-Definition Multimedia Interface), is an interface that enables the transmission of digital audio and video signals
using a single cable.
The difference between HDMI and DVI is that the HDMI device is smaller than DVI’s one.
The TV may not output sound and pictures may be displayed with abnormal colour when DVD / Blu-ray player / Cable
Box / Satellite receiver (Set-Top Box) supporting HDMI versions older than 1.3 are connected. When connecting an older
HDMI cable and there is no sound, connect the HDMI cable to the HDMI IN 1(DVI) jack and the audio cables to the
PC/DVI AUDIO IN jacks on the back of the TV. If this happens, contact the company that provided the DVD / Blu-ray
player / Cable Box / Satellite receiver (Set-Top Box) to confirm the HDMI version, then request an upgrade.
Use the HDMI IN 1(DVI) jack for DVI connection to an external device. Use a DVI to HDMI cable or DVI-HDMI adapter
(DVI to HDMI) for video connection and the PC/DVI AUDIO IN jacks for audio. When using an HDMI / DVI cable
connection, you must use the HDMI IN 1(DVI) jack.
9
DIGITAL AUDIO OUT (OPTICAL)
Connects to a Digital Audio component such as a Home theater receiver.
0
USB1
Connector for software upgrades and Media Play, etc.
!
AUDIO OUT
Connects to the audio input jacks on your Amplifier/Home theater.
When connecting, use the appropriate connector (sold separately).
@
SERVICE
Connector for service only.
N
N
N
N
N
N
N
BN68-01966D-Eng-1.indd 5 2009-05-20 �� 10:26:12

English - 6
Remote Control
You can use the remote control up to a distance of about 23 feet from the TV.
The performance of the remote control may be affected by bright light.
The product color and shape may vary depending on the model.
1
POWER: Turns the TV on and off.
2
NUMERIC BUTTONS: Press to change
the channel.
3
_
: Press to select additional channels
(digital) being broadcast by the same
station. For example, to select channel
‘54-3’, press ‘54’, then press ‘
_
’ and
‘3’.
4
MUTE
M
: Press to temporarily cut off
the sound.
5
y
: Press to increase or
decrease the volume.
6
CH LIST: Used to display Channel Lists
on the screen.
7
TOOLS: Use to quickly select frequently
used functions.
8
INFO: Press to display information on
the TV screen.
9
COLOR BUTTONS: Use these buttons
in the Channel list, Media Play menu,
etc.
0
MEDIA.P: Allows you to play music
files, pictures, and movies.
!
MTS: Press to choose stereo, mono
or Separate Audio Program (SAP
broadcast).
@
Use these buttons in the Media Play
and Anynet
+
modes. (
∏
: This remote
can be used to control recording on
Samsung recorders with the Anynet
+
feature)
#
TV: Selects the TV mode directly.
$
PRE-CH: Enables you to return to the
previous channel you were watching.
%
z
: Press to change channels.
^
SOURCE: Press to display and select
the available video sources.
&
FAV.CH: Press to switch to your
favorite channels.
*
MENU: Displays the main on-screen
menu.
(
RETURN: Returns to the previous
menu.
)
UP▲/DOWN▼/LEFT◄/RIGHT►/
ENTER
E
: Use to select on-screen
menu items and change menu values.
a
EXIT: Press to exit the menu.
b
P.SIZE: Picture size selection.
c
SRS: Selects SRS TruSurround HD
mode.
d
CC: Controls the caption decoder.
e
GUIDE: Electronic Programme Guide
(EPG) display
Installing Batteries in the Remote Control
1. Lift the cover at the back of the remote control upward as shown in the figure.
2. Install two AAA size batteries.
Make sure to match the ‘+’ and ‘–’ ends of the batteries with the diagram inside the
compartment.
3. Replace the cover.
Remove the batteries and store them in a cool, dry place if you won’t be using the
remote control for a long time. (Assuming typical TV usage, the batteries should last
for about one year.)
If the remote control doesn’t work, check the following:
Is the TV power on?
Are the plus and minus ends of the batteries reversed?
Are the batteries drained?
Is there a power outage or is the power cord unplugged?
Is there a special fluorescent light or neon sign nearby?
¦
N
N
N
¦
N
N
N
BN68-01966D-Eng.indb 6 2009-04-21 �� 7:34:49

English - 7
CONNECTIONS
Connecting VHF and UHF Antennas
If your antenna has a set of leads that look like the diagram to the right, see ‘Antennas with 300
Ω Flat Twin Leads’ below.
If your antenna has one lead that looks like the diagram to the right, see ‘Antennas with 75 Ω
Round Leads’.
If you have two antennas, see ‘Separate VHF and UHF Antennas’.
Antennaswith300ΩFlatTwinLeads
If you are using an off-air antenna (such as a roof antenna or ‘rabbit ears’) that has 300Ω twin
flat leads, follow the directions below.
1. Place the wires from the twin leads under the screws on a 300-75 Ω adapter (not
supplied). Use a screwdriver to tighten the screws.
2. Plug the adaptor into the ANT 1 IN (AIR) terminal on the back of the TV.
Antennaswith75ΩRoundLeads
Plug the antenna lead into the ANT 1 IN (AIR) terminal on the back of the TV.
Separate VHF and UHF Antennas
If you have two separate antennas for your TV (one VHF and one UHF), you must combine
the two antenna signals before connecting the antennas to the TV. This procedure requires an
optional combiner-adaptor (available at most electronics shops).
1. Connect both antenna leads to the combiner.
2. Plug the combiner into the ANT 1 IN (AIR) terminal on the bottom of the rear panel.
¦
ANT 1 IN (AIR)
ANT 1 IN (AIR)
ANT 1 IN (AIR)
UHF
VHF
UHF
VHF
BN68-01966D-Eng.indb 7 2009-04-21 �� 7:34:49

English - 8
Connecting Cable TV
To connect to a cable TV system, follow the instructions below.
Cable without a Cable Box
Plug the incoming cable into the ANT 2 IN (CABLE) terminal on the back of the TV.
Because this TV is cable-ready, you do not need a cable box to view unscrambled cable
channels.
Connecting to a Cable Box that Descrambles All Channels
1. Find the cable that is connected to the ANT OUT terminal on your cable box.
This terminal might be labeled ‘ANT OUT’, ‘VHF OUT’ or simply, ‘OUT’.
2. Connect the other end of this cable to the ANT 2 IN (CABLE) terminal on the back of the
TV.
Connecting to a Cable Box that Descrambles Some Channels
If your cable box descrambles only some channels (such as premium channels), follow the
instructions below. You will need a two-way splitter, an RF (A/B) switch and four lengths of RF cable. (These items are available at
most electronics stores.)
1. Find and disconnect the cable that is connected to the ANT IN terminal on your cable box.
This terminal might be labeled ‘ANT IN’, ‘VHF IN’ or simply, ‘IN’.
2. Connect this cable to a two-way splitter.
3. Connect an RF cable between the OUTPUT terminal on the splitter and the IN terminal on the cable box.
4. Connect an RF cable between the ANT OUT terminal on the cable box and the B–IN terminal on the RF(A/B) switch.
5. Connect another cable between the other OUT terminal on the splitter and the A–IN terminal on the RF (A/B) switch.
6. Connect the last RF cable between the OUT terminal on the RF (A/B) switch and the ANT 2 IN (CABLE) terminal on the rear
of the TV.
After you have made this connection, set the A/B switch to the ‘A’ position for normal viewing. Set the A/B switch to the ‘B’
position to view scrambled channels. (When you set the A/B switch to ‘B’, you will need to tune your TV to the cable box’s
output channel, which is usually channel 3 or 4.)
¦
N
N
N
Splitter
Cable Box
Incoming cable
TV Rear
ANT 2 IN (CABLE)
RF (A/B) Switch
ANT 2 IN (CABLE)
ANT IN ANT OUT
ANT 2 IN (CABLE)
BN68-01966D-Eng.indb 8 2009-04-21 �� 7:34:50

English - 9
Connecting a DVD / Blu-ray player / Cable Box / Satellite receiver (Set-Top Box) via HDMI
This connection can only be made if there is an HDMI Output connector on the external device.
1. Connect an HDMI Cable between the HDMI IN 1(DVI), 2, 3, 4 jack on the TV and the HDMI jack on the DVD Player or Cable
Box / Satellite receiver (Set-Top Box).
What is HDMI?
HDMI(High-Definition Multimedia Interface), is an interface that enables the transmission of digital audio and video
signals using a single cable.
The difference between HDMI and DVI is that the HDMI device is smaller in size and has the HDCP (High Bandwidth
Digital Copy Protection) coding feature installed.
The TV may not output sound and pictures may be displayed with abnormal color when DVD / Blu-ray player / Cable Box /
Satellite receiver (Set-Top Box) supporting HDMI versions older than 1.3 are connected. When connecting an older HDMI
cable and there is no sound, connect the HDMI cable to the HDMI IN 1(DVI) jack and the audio cables to the PC/DVI
AUDIO IN jacks on the back of the TV. If this happens, contact the company that provided the DVD / Blu-ray player /
Cable Box / Satellite receiver (Set-Top Box) to confirm the HDMI version, then request an upgrade.
HDMI cables that are not 1.3 may cause annoying flicker or no screen display.
Connecting a DVD / Blu-ray player / Cable Box / Satellite receiver (Set-Top Box) via DVI
This connection can only be made if there is a DVI Output connector on the external device.
1. Connect a DVI to HDMI Cable or DVI-HDMI Adapter between the HDMI IN 1(DVI) jack on the TV and the DVI jack on the DVD
/ Blu-ray player / Cable Box / Satellite receiver (Set-Top Box).
2. Connect Audio Cables between the PC/DVI AUDIO IN jack on the TV and the DVD / Blu-ray player / Cable Box / Satellite
receiver (Set-Top Box).
Each DVD / Blu-ray player / Cable Box / Satellite receiver (Set-Top Box) has a different back panel configuration.
When connecting a DVD / Blu-ray player / Cable Box / Satellite receiver (Set-Top Box), match the color of the connection
terminal to the cable.
Use the HDMI IN 1(DVI) jack for DVI connection to an external device. Use a DVI to HDMI cable or DVI-HDMI adapter
(DVI to HDMI) for video connection and the PC/DVI AUDIO IN jacks for audio. When using an HDMI / DVI cable
connection, you must use the HDMI IN 1(DVI) jack.
When connecting via DVI, a separate audio connection must be made. Use a 2RCA to 3.5mm miniplug cable for this
purpose.
¦
N
N
N
¦
N
N
N
N
TV Rear Panel
DVD / Blu-ray player / Cable Box /
Satellite receiver (Set-Top Box)
1
HDMI Cable (Not supplied)
DVD / Blu-ray player / Cable Box /
Satellite receiver (Set-Top Box)
TV Rear Panel
2
Audio Cable (Not supplied)
1
DVI to HDMI Cable (Not supplied)
BN68-01966D-Eng.indb 9 2009-04-21 �� 7:34:50

English - 10
Connecting a DVD / Blu-ray player / Cable Box / Satellite receiver (Set-Top Box) via Component cables
The rear panel jacks on your TV make it easy to connect a DVD / Blu-ray player / Cable Box / Satellite receiver (Set-Top Box) to
your TV.
1. Connect a Component Cable between the COMPONENT IN [Y, P
B
, P
R
] jacks on the TV and the COMPONENT [Y, P
B
, P
R
]
jacks on the DVD / Blu-ray player / Cable Box / Satellite receiver (Set-Top Box).
2. Connect Audio Cables between the COMPONENT IN [R-AUDIO-L] jacks on the TV and the AUDIO OUT jacks on the DVD /
Blu-ray player / Cable Box / Satellite receiver (Set-Top Box).
Component video separates the video into Y (Luminance (brightness)), Pb (Blue) and Pr (Red) for enhanced video quality.
Be sure to match the component video and audio connections. For example, if connecting a Component video cable to
COMPONENT IN, connect the audio cable to COMPONENT IN also.
Each DVD / Blu-ray player / Cable Box / Satellite receiver (Set-Top Box) has a different back panel configuration.
When connecting a DVD / Blu-ray player / Cable Box / Satellite receiver (Set-Top Box), match the color of the connection
terminal to the cable.
Connecting a Camcorder
The side panel jacks on your TV make it easy to connect a camcorder to your TV.
They allow you to view the camcorder tapes without using a VCR.
1. Connect a Video Cable between the AV IN [VIDEO] jack on the TV and the VIDEO OUT jack on the camcorder.
2. Connect Audio Cables between the AV IN [R-AUDIO-L] jacks on the TV and the AUDIO OUT jacks on the camcorder.
Each Camcorder has a different back panel configuration.
When connecting a Camcorder, match the color of the connection terminal to the cable.
¦
N
N
N
¦
N
N
TV Rear Panel
1
Video Cable (Not supplied)
2
Audio Cable (Not supplied)
Camcorder
BG
BG
TV Rear Panel
DVD / Blu-ray player / Cable Box /
Satellite receiver (Set-Top Box)
2
Audio Cable (Not supplied)
1
Component Cable (Not supplied)
BN68-01966D-Eng.indb 10 2009-04-21 �� 7:34:51

English - 11
Connecting a VCR
1. Connect a Video Cable between the AV IN [VIDEO] jack on the TV and the VIDEO OUT jack on the VCR.
2. Connect Audio Cables between the AV IN [R-AUDIO-L] jacks on the TV and the AUDIO OUT jacks on the VCR.
If you have a ‘mono’ (non-stereo) VCR, use a Y-connector (not supplied) to connect to the right and left audio input jacks
of the TV. Alternatively, connect the cable to the ‘R’ jack. If your VCR is stereo, you must connect two cables.
Each VCR has a different back panel configuration.
When connecting a VCR, match the color of the connection terminal to the cable.
Connecting a Digital Audio System
The rear panel jacks on your TV make it easy to connect a Digital Audio System (Home theater/Receiver) to your TV.
1. Connect an Optical Cable between the DIGITAL AUDIO OUT (OPTICAL) jacks on the TV and the Digital Audio Input jacks on
the Digital Audio System.
When a Digital Audio System is connected to the DIGITAL AUDIO OUT (OPTICAL) jack: Decrease the volume of the TV
and adjust the volume level with the system’s volume control.
5.1CH audio is possible when the TV is connected to an external device supporting 5.1CH.
When the Home Theater receiver is set to On, you can hear sound output from the TV’s Optical jack. When the TV is
displaying a DTV(air) signal, the TV will send out 5.1 channel sound to the Home theater receiver. When the source is a
digital component such as a DVD / Blu-ray player / Cable Box / Satellite receiver (Set- Top Box) and is connected to the
TV via HDMI, only 2 channel sound will be heard from the Home Theater receiver. If you want to hear 5.1 channel audio,
connect the digital audio out jack on DVD / Blu-ray player / Cable Box / Satellite receiver (Set- Top Box) directly to an
Amplifier or Home Theater, not the TV.
¦
N
N
N
¦
N
N
N
2
Audio Cable (Not supplied)
VCR Rear Panel
1
Video Cable (Not supplied)
TV Rear Panel
Digital Audio System
1
Optical Cable (Not supplied)
TV Rear Panel
BN68-01966D-Eng.indb 11 2009-04-21 �� 7:34:51

English - 12
Connecting an Amplifier/DVD Home Theater
1. Connect Audio Cables between the AUDIO OUT jacks on the TV and Audio Input jacks on the Amplifier / DVD Home Theater.
When an audio amplifier is connected to the AUDIO OUT jacks: Decrease the volume of the TV and adjust the volume
level with the Amplifier’s volume control.
Each Amplifier/DVD Home Theater has a different back panel configuration.
When connecting an Amplifier/DVD Home Theater, match the color of the connection terminal to the cable.
¦
N
N
N
1
Audio Cable (Not supplied)
Amplier/DVDHomeTheater
TV Rear Panel
BN68-01966D-Eng.indb 12 2009-04-21 �� 7:34:52

English - 13
Connecting a PC
Using the D-Sub Cable
1. Connect a D-Sub Cable between PC IN connector on the TV and the PC output connector on your computer.
2. Connect a PC Audio Cable between the PC/DVI AUDIO IN jack on the TV and the Audio Out jack of the sound card on your
computer.
If your PC supports an HDMI connection, you can connect this to the HDMI IN 1(DVI), 2, 3, 4 terminal.
If your PC supports a DVI connection, you can connect this to the HDMI IN 1(DVI) terminal.
Using the HDMI/DVI Cable
1. Connect an HDMI/DVI cable between the HDMI IN 1(DVI) jack on the TV and the PC output jack on your computer.
2. Connect a 3.5 mm Stereo miniplug / 2RCA Cable between the PC/DVI AUDIO IN jack on the TV and the Audio Out jack of the
sound card on your computer.
When using an HDMI/DVI cable connection, you must use the HDMI IN 1(DVI) terminal.
Using the HDMI Cable
1. Connect an HDMI cable between the HDMI IN 1(DVI), 2, 3, 4 jack on the TV and the PC output jack on your computer.
Each PC has a different back panel configuration.
¦
N
N
N
N
TV Rear Panel
PC
2
3.5 mm Stereo mini-plug/2RCA Cable (Not supplied)
1
HDMI/DVI Cable (Not supplied)
TV Rear Panel
1
HDMI Cable (Not supplied)
PC
TV Rear Panel
PC
2
PC Audio Cable (Not supplied)
1
D-Sub Cable (Not supplied)
BN68-01966D-Eng.indb 13 2009-04-21 �� 7:34:53

English - 14
Viewing the menus
Before using the TV, follow the steps below to learn how to navigate the menu in order to select and adjust different functions.
Operation the OSD (On Screen Display)
The access step may differ depending on the selected menu.
1. Press the MENU button.
2. The main menu appears on the screen. The menu’s left side has icons : Picture, Sound,
Channel, Setup, Input, Application, Support.
3. Press the ▲ or ▼ button to select one of the icons.
4. Then press the ENTER
E
button to access the icon’s sub-menu.
5. Press the ▲ or ▼ button to select the icon’s sub-menu.
6. Press the ◄ or ► button to decrease or increase the value of a particular item. The
adjustment OSD may differ depending on the selected menu.
7. Press the ENTER
E
button to complete the configuration. Press the EXIT button to exit.
¦
MENU Button
Display the main on-screen menu.
ENTER
E
/ DIRECTION Button
Move the cursor and select an item.
Select the currently selected item.
Confirm the setting.
RETURN Button
Return to the previous menu.
EXIT
Exit the on-screen menu.
Help icon
Mode :Standard ▶
Backlight :7
Contrast :95
Brightness :45
Sharpness :50
Color :50
Tint(G/R) :G50/R50
AdvancedSettings
Picture
Mode :Standard
Backlight :7 ▶
Contrast :95
Brightness :45
Sharpness :50
Color :50
Tint(G/R) :G50/R50
AdvancedSettings
PictureOptions
Picture
7
U
Move
L
Adjust
E
Enter
R
Return
▲
Backlight
▼
BN68-01966D-Eng.indb 14 2009-04-21 �� 7:34:53

English - 15
Placing Your Television in Standby Mode
Your set can be placed in standby mode in order to reduce the power consumption. The standby mode can be useful when you
wish to interrupt viewing temporarily (during a meal, for example).
1. Press the POWER
P
button on the remote control.
The screen is turned off and a standby indicator appears on your set.
2. To switch your set back on, simply press the POWER
P
button again.
Do not leave your set in standby mode for long periods of time (when you are away on holiday, for example). It is best to
unplug the set from the mains and aerial.
Plug & Play Feature
When the TV is initially powered on, basic settings proceed automatically and subsequently.
1. Press the POWER
P
button on the remote control.
You can also use the POWER
P
button on the TV.
The message Select the OSD Language. is displayed.
2. Press the ENTER
E
button. Press the ▲ or ▼ button to select the language, then press
the ENTER
E
button. The message Select ‘Home Use’ when installing this TV in your
home. is displayed.
3. Press the ◄ or ► button to select Store Demo or Home Use, then press the ENTER
E
button. The message Select the Antenna source to memorize. is displayed.
We recommend setting the TV to Home Use mode for the best picture in your home
environment.
Store Demo mode is only intended for use in retail environments.
If the unit is accidentally set to Store Demo mode and you want to return to Home Use (Standard): Press the volume
button on the TV. When the volume OSD is displayed, press and hold the MENU button on the TV for 5 seconds.
4. Press the ▲ or ▼ button to memorize the channels of the selected connection. Press the ENTERE button to select Start.
Air: Air antenna signal. / Cable: Cable antenna signal. / Air + Cable: Air and Cable antenna signals.
If the antenna is connected to ANT 1 IN (AIR), select Air and if it is connected to ANT 2 IN (CABLE), select Cable.
If both ANT 1 IN (AIR) and ANT 2 IN (CABLE) are connected, select the Air + Cable.
5. Press the ENTER
E
button to select Start. The TV will begin memorizing all of the available channels.
To stop the search before it has finished, press the ENTER
E
button with Stop selected.
After all the available channels are stored, it starts to remove scrambled channels. The Auto program menu then
reappears. Press the ENTER
E
button when channel memorization is complete. The message Set the Clock Mode. is
displayed.
6. Press the ENTER
E
button. Press the ▲ or ▼ button to select Auto, then Press the ENTER
E
button. The message Select
the time zone in which you live. is displayed. If you select Manual, Set current date and time. is displayed.
7. Press the ▲ or ▼ button to highlight the time zone for your local area. Press the ENTER
E
button. If you have received a
digital signal, the time will be set automatically. If not, refer to the ‘Setting the Time’ instructions to set the clock. (refer to pages
30~31)
8. The description for the connection method providing the best HD screen quality is displayed. Check the description and press
the ENTER
E
button.
9. The message Enjoy your TV is displayed. When you have finished, press the ENTER
E
button.
If you want to reset this feature...
1. Press the MENU button to display the menu. Press the ▲ or ▼ button to select Setup,
then press the ENTER
E
button.
2. Press the ENTER
E
button again to select Plug & Play.
The Plug & Play feature is only available in the TV mode.
If a channel is locked using the Child Lock function, the PIN input window appears. (refer
to page 28)
¦
N
N
¦
N
N
N
N
N
N
N
N
N
N
N
N
Plug&Play ▶
Language :English
Time
GameMode :Off
BDWise :Off
Caption
ChildLock :On
ChangePIN
Setup
Selecioneoidiomadomenu
Idioma :Português ▶
E
Entrar
Plug&Play
BN68-01966D-Eng.indb 15 2009-04-21 �� 7:34:54

English - 16
CHANNEL
Channel Menu
Antenna→Air/Cable
Before your television can begin memorizing the available channels, you must specify the type
of signal source that is connected to the TV (i.e. an Air or a Cable system).
Press the TOOLS button to display the Tools menu. You can also set the Antenna by
selecting Tools→SwitchtoCable (or Switch to Air).
If the antenna is connected to ANT 1 IN (AIR), select Air and if it is connected to ANT 2 IN
(CABLE), select Cable.
If both ANT 1 IN (AIR) and ANT 2 IN (CABLE) are connected, select the antenna input you
want.
If the antenna input is not selected properly, noise may appear on the screen.
Auto Program
Air: Air antenna signal. / Cable: Cable antenna signal. / Air+Cable: Air and Cable antenna signals
If the antenna is connected to ANT 1 IN (AIR), select Air and if it is connected to ANT 2 IN (CABLE), select Cable.
If both ANT 1 IN (AIR) and ANT 2 IN (CABLE) are connected, select the Air+Cable.
If you want to stop Auto Programming, press the ENTER
E
button. The Stop Auto Program? message will be displayed.
Select Yes by pressing the ◄ or ► button, then press the ENTER
E
button.
Full Guide / Mini Guide
The EPG (Electronic Programme Guide) information is provided by the broadcasters. Programme entries may appear blank or out
of date as a result of the information broadcast on a given channel. The display will dynamically update as soon as new information
becomes available.
You can also display the guide menu simply by pressing the GUIDE button. (To configure the Default Guide, refer to the
descriptions.)
Full Guide
Displays the programme information as time ordered One hour segments. Two hours of programme information is displayed which
may be scrolled forwards or backwards in time.
Mini Guide
The information of each programme is displayed by each line on the current channel Mini Guide screen from the current
programme onwards according to the programme starting time order.
DefaultGuide→MiniGuide/FullGuide
You can decide whether to display either the Mini Guide or the Full Guide when the GUIDE button on the remote control is
pressed.
Channel List
For detailed procedures on using the Channel List, refer to the ‘Managing Channels’ instructions. (refer to pages 18~19)
You can select these options by simply pressing the CH LIST button on the remote control.
Fine Tune (analog channels only)
Use fine tuning to manually adjust a particular channel for optimal reception.
If you do not store the fine-tuned channel in memory, adjustments are not saved.
‘*’ will appear next to the name of fine-tuned channels.
To reset the fine tuning setting, press the ▼ button to select Reset, then press the ENTER
E
button.
LNA(LowNoiseAmplifier)→On/Off
If the TV is operating in a weak-signal area, the LNA function can improve the reception (a low-noise preamplifier boosts the
incoming signal).
LNA functions only when antenna is set to Air or Cable.
The LNA setting must be made separately for each channel.
If the picture is noisy with the LNA set to On, select Off.
¦
❑
T
N
N
N
❑
■
N
N
N
❑
O
■
■
❑
❑
O
❑
N
N
N
❑
N
N
N
Antenna :Air ▶
AutoProgram
FullGuide
MiniGuide
DefaultGuide :FullGuide
ChannelList
FineTune
LNA
Channel
BN68-01966D-Eng.indb 16 2009-04-21 �� 7:34:54

English - 17
ColorSystem→Auto/PAL-M/PAL-N/NTSC
Selects a color system suitable for the input video signals.
This function is available only in analog TV mode.
Using the Full / Mini Guide
To... Then...
Watch a programme in the EPG list Select a programme by pressing the ▲, ▼, ◄, ► button.
Exit the guide Press the blue button
If the next programme is selected, it is scheduled with the clock icon displayed. If the ENTER
E
button is pressed again, press
the ◄, ► button to select Cancel Schedules, the scheduling is cancelled with the clock icon gone.
View programme information Select a programme of your choice by pressing the ▲, ▼, ◄, ► button.
Then press the INFO button when the programme of your choice is
highlighted.
The programme title is on the upper part of the screen center.
Please click on INFO button for the detailed information. Channel Number, Running Time, Status Bar, Parental Level, Video Quality
Information (HD / SD), Sound Modes, Subtitle or Teletext, languages of Subtitle or Teletext and brief summary of the highlighted
programme are included on the detailed information. “...” will be appeared if the summary is long.
Toggle between the Mini Guide and Full Guide Press the Red button repeatedly.
In Full Guide
Scrolls backwards quickly (24 hours).
Scrolls forwards quickly (24 hours).
Press the Green button repeatedly.
Press the Yellow button repeatedly.
In Mini Guide
Display previous page quickly.
Display next page quickly.
Press the Green button.
Press the Yellow button.
❑
N
FullGuide
EWatch InformationPage MiniGuide -2Hour +2Hours Exit
DTVAir04.1SBTHDWed,7May3:14pm
FreshmenOnCampus
9:00am-9:30am
ApresentadopelojornalistaCarlosNascimento
Today
8:00am-9:00am 9:00am-10:00am
MintExtra
Loaded
40withDynamiteMC
TheDistillery
SmashHits!Sunday
02.1CULTURA
04.1SBTHD
05.1GloboHD
07.1RecordHD
09.1ReadTV!HD
11.1GazetaHD
▼
StreetHypn..
Kisstory
NoInformation
NoInformation
NoInformation
FreshmenO..
900
E
Watch Information
FullGuide NextPage Exit
MiniGuide DTVAir04.1SBTHD
SBTBrasil
RealtiShow
8:00am
8:40am
9:45am
FreshmenonCampus
▼
BN68-01966D-Eng.indb 17 2009-04-21 �� 7:34:54

English - 18
Managing Channels
Using this menu, you can add / delete or set favorite channels and use the program guide for digital broadcasts.
All Channels
Shows all currently available channels.
Added Channels
Shows all added channels.
Favorite
Shows all favorite channels.
To select the favorite channels you have set up, press the FAV.CH button on the remote
control.
Programmed
Shows all current reserved programs.
Select a channel in the All Channels, Added Channels or Favorite screen by pressing the ▲ / ▼ buttons, and pressing the
ENTER
E
button. Then you can watch the selected channel.
Using the Color buttons with the Channel List
Red (Antenna): Switches to Air or Cable.
Green (Zoom): Enlarges or shrinks a channel number.
Yellow (Select): Selects multiple channel lists. You can perform the add/delete or add to Favorite/delete from Favorite
function for multiple channels at the same time. Select the required channels and press the Yellow button to set all the
selected channels at the same time. The
c
mark appears to the left of the selected channels.
TOOLS (Tools): Displays the Add (or Delete), Add to Favorite (or Delete from Favorite), Lock (or Unlock), Timer
Viewing, Channel Name Edit, Select All (or Deselect All) and Auto Program menus (The Options menus may differ
depending on the situation.)
Channel Status Display Icons
c
: A channel selected by pressing the Yellow button.
(
: A program currently being broadcast.
*
: A channel set as a Favorite.
)
: A reserved program.
\
: A locked channel.
Channel List Option Menu (in All Channels / Added Channels / Favorite)
Press the TOOLS button to use the option menu.
Option menu items may differ depending on the channel status.
Add / Delete
You can delete or add a channel to display the channels you want.
All deleted channels will be shown on All Channels menu.
A gray-colored channel indicates the channel has been deleted.
The Add menu only appears for deleted channels.
You can also delete a channel from the Added Channels or Favorite menu in the same
manner.
Add to Favorite / Delete from Favorite
You can set channels you watch frequently as Favorite.
Press the TOOLS button to display the Tools menu. You can also set the add to (or delete from) Favorites by selecting Tools
→AddtoFavorite (or Delete from Favorite).
The ‘
*
’ symbol will be displayed and the channel will be set as a favorite.
All favorite channels will be shown on Favorite menu.
¦
■
■
■
O
■
N
N
N
N
N
■
N
N
N
N
■
T
N
N
AddedChannels
04.1 SBTHD
05.1 TVGolboHD
07.1 RecordHD
Cable Antenna Zoom Select◀◀▶▶Page
T
Tools
AllChannels
04.1 SBTHD
05.1 GloboHD
7 Air
09.1 ReadTV!HD
11.1 GazetaHD
13 Air
14 Air
16.1 MIXTVHD
19 Air
21 Air
All Antenna Zoom Select
T
Tools
Delete
AddtoFavorite
Lock
TimerViewing
ChannelNameEdit
SelectAll
▼
BN68-01966D-Eng.indb 18 2009-04-21 �� 7:34:55

English - 19
Lock / Unlock
You can lock a channel so that the channel cannot be selected and viewed.
Press the TOOLS button to display the Tools menu. You can also set the lock (unlock) current channels by selecting Tools→
Lock Current Channel (or Unlock Current Channel).
This function is available only when the Child Lock is set to On. (refer to page 28)
The PIN number input screen appears. Enter your 4 digit PIN number.
The default PIN number of a new TV set is ‘0-0-0-0’. You can change the PIN, by
selecting Change PIN from the menu.
The ‘
\
’ symbol will be displayed and the channel will be locked.
Timer Viewing
If you reserve a program you want to watch, the channel is automatically switched to the reserved channel in the Channel List;
even when you are watching another channel. To reserve a program, set the current time first. (refer to page 30)
Only memorized channels can be reserved.
You can set the channel, day, month, year, hour and minute directly by pressing the number buttons on the remote control.
Reserving a program will be shown in the Programmed menu.
Digital Program Guide and Viewing Reservation
When a digital channel is selected, and you press the ► button, the Program Guide for the channel appears. You can reserve
a program according to the procedures described above.
Channel Name Edit (analog channels only)
Channels can labeled so that their call letters appear whenever the channel is selected.
The names of digital broadcasting channels are automatically assigned and cannot be labeled.
Select All / Deselect All
Select All: You can select all the channels in the channel list.
Deselect All: You can deselect all the selected channels.
You can only select Deselect All when there is a selected channel.
Auto Program
For detailed procedures on using the Auto Program. (refer to page 16)
Channel List Option Menu (in Programmed)
You can view, modify or delete a reservation.
Press the TOOLS button to use the option menu.
Change Info
Select to change a viewing reservation.
Cancel Schedules
Select to cancel a viewing reservation.
Information
Select to view a viewing reservation.
(You can also change the reservation information.)
Select All
Select all reserved program.
■
T
N
N
N
N
N
■
N
N
N
N
■
N
■
●
●
N
■
N
N
■
■
■
■
Programmed
1/1/2009
3:48pm 02.1 CULTURA
)
3:52pm 04.1 SBTHDNoProgramName
3:59pm 05.1 GloboHDNoProgramName
4:05pm 07.1 RecordHD) NoProgramName
4:16pm 11.1 GazetaHD) NoProgramName
4:35pm 16.1 MIXTVHD) NoProgramName
All Antenna Zoom Select
T
Tools
E
Information
ChangeInfo
CancelSchedules
Information
SelectAll
BN68-01966D-Eng.indb 19 2009-04-21 �� 7:34:55

English - 20
PICTURE
Picture Menu
Mode
You can select the type of picture which best corresponds to your viewing requirements.
Press the TOOLS button to display the Tools menu. You can also set the picture mode by
selecting Tools→PictureMode.
Dynamic
Selects the picture for increased definition in a bright room.
Standard
Selects the picture for the optimum display in a normal environment.
Natural
Selects the picture for an optimum and eye-comfortable display.
This function is not available in PC mode.
Movie
Selects the picture for viewing movies in a dark room.
Backlight / Contrast / Brightness / Sharpness / Color / Tint(G/R)
Your television has several setting options that allow you to control the picture quality.
Backlight: Adjusts the brightness of LED back light.
Contrast: Adjusts the contrast level of the picture.
Brightness: Adjusts the brightness level of the picture
Sharpness: Adjusts the edge definition of the picture.
Color: Adjusts color saturation of the picture.
Tint(G/R): Adjusts the color tint of the picture.
When you make changes to Backlight, Contrast, Brightness, Sharpness, Color or Tint(G/R) the OSD will be adjusted
accordingly.
In PC mode, you can only make changes to Backlight, Contrast and Brightness.
Settings can be adjusted and stored for each external device you have connected to an input of the TV.
The energy consumed during use can be significantly reduced if the brightness level of the picture is lowered, which will
reduce the overall running cost.
Advanced Settings
Samsung’s new TVs allow you to make even more precise picture settings than previous
models.
Advanced Settings is available in Standard or Movie mode.
In PC mode, you can only make changes to Dynamic Contrast, Gamma and White
Balance from among the Advanced Settings items.
BlackTone→Off/Dark/Darker/Darkest
You can select the black level on the screen to adjust the screen depth.
DynamicContrast→Off/Low/Medium/High
You can adjust the screen contrast so that the optimal contrast is provided.
Gamma
You can adjust the primary color (red, green, blue) intensity.
Color Space
Color space is a color matrix composed of red, green and blue colors. Select your favorite color space to experience the most
natural color.
Auto: Auto Color Space automatically adjusts to the most natural color tone based on program sources.
Native: Native Color Space offers deep and rich color tone.
Custom: Adjusts the color range to suit your preference.
¦
❑
T
■
■
■
N
■
❑
●
●
●
●
●
●
N
N
N
N
❑
N
N
■
■
■
■
●
●
●
7
U
Move
L
Adjust
E
Enter
R
Return
▲
Backlight
▼
BlackTone :Off ▶
DynamicContrast :Medium
Gamma :0
ColorSpace :Native
WhiteBalance
FleshTone :0
EdgeEnhancement :On
U
Move
E
Enter
R
Return
AdvancedSettings
Mode :Standard ▶
Backlight :7
Contrast :95
Brightness :45
Sharpness :50
Color :50
Tint(G/R) :G50/R50
AdvancedSettings
Picture
BN68-01966D-Eng.indb 20 2009-04-21 �� 7:34:55

English - 21
Changing the adjustment value will refresh the adjusted screen.
Settings can be adjusted and stored for each external device you have connected to an input of the TV. For example, if you
have a DVD player connected to HDMI 1 and it is currently selected, settings and adjustments will be saved for the DVD
player.
Color: Red, Green, Blue, Yellow, Cyan or Magenta
Color is available when Color Space is set to Custom.
In Color, you can adjust the RGB values for the selected color.
To reset the adjusted RGB value, select Reset.
Red: Adjusts the red saturation level of the selected color.
Green: Adjusts the green saturation level of the selected color.
Blue: Adjusts the blue saturation level of the selected color.
Reset: Resets the color space to the default values.
White Balance
You can adjust the color temperature for more natural picture colors.
R-Offset: Adjusts the red color darkness.
G-Offset: Adjusts the green color darkness.
B-Offset: Adjusts the blue color darkness.
R-Gain: Adjusts the red color brightness.
G-Gain: Adjusts the green color brightness.
B-Gain: Adjusts the blue color brightness.
Reset: The previously adjusted white balance will be reset to the factory defaults.
Flesh Tone
You can emphasize the pink ‘flesh tone’ in the picture.
Changing the adjustment value will refresh the adjusted screen.
EdgeEnhancement→Off/On
You can emphasize object boundaries in the picture.
xvYCC→Off/On
Setting the xvYCC mode to on increases detail and color space when watching movies from an external device (ie. DVD player)
connected to the HDMI or Component IN jacks.
xvYCC is available when the picture mode is set to Movie, and the external input is set to HDMI or Component mode.
N
N
N
N
N
■
●
●
●
●
●
●
●
■
N
■
■
N
BN68-01966D-Eng.indb 21 2009-04-21 �� 7:34:55

English - 22
Picture Options
In PC mode, you can only make changes to the Color Tone and Size from among the
items in Picture Options.
ColorTone→Cool/Normal/Warm1/Warm2/Warm3
Warm1, Warm2 or Warm3 is only activated when the picture mode is Movie.
Settings can be adjusted and stored for each external device you have connected to an
input of the TV.
Size
Occasionally, you may want to change the size of the image on your screen. Your TV comes
with several screen size options, each designed to work best with specific types of video input. Your cable box/satellite receiver
may have its own set of screen sizes as well. In general, though, you should view the TV in 16:9 mode as much as possible.
Alternately, you can press the P.SIZE button on the remote control repeatedly to change the picture size.
16:9 : Sets the picture to 16:9 wide mode.
Zoom1: Magnifies the size of the picture on the screen.
Zoom2: Magnifies the size of the picture more than Zoom1.
Wide Fit: Enlarges the aspect ratio of the picture to fit the entire screen.
4:3 : Sets the picture to 4:3 normal mode.
Screen Fit: Use the function to see the full image without any cut-off when HDMI (720p/1080i/1080p), Component
(1080i/1080p) or DTV (1080i) signals are input.
16:9 Zoom1 Zoom2
Wide Fit 4:3 Screen Fit
Temporary image retention may occur when viewing a static image on the set for more than two hours.
After selecting Zoom1, Zoom2 or Wide Fit: Press the ► button to Select Position, then press the ENTER
E
button. Press
the ▲ or ▼ button to move the picture up and down. Then press the ENTER
E
button. Press the ► button to Select Size,
then press the ENTER
E
button. Press the ▲ or ▼ button to magnify or reduce the picture size in the vertical direction. Then
press the ENTER
E
button.
After selecting Screen Fit in HDMI (1080i/1080p) or Component (1080i/1080p) mode, you made need to center the picture:
Press the ◄ or ► button to select Position, then press the ENTER
E
button. Press the ▲, ▼, ◄ or ► button to move the
picture.
Reset: Press the ◄ or ► button to select Reset, then press the ENTER
E
button. You can initialize the setting.
HD (High Definition): 16:9 - 1080i/1080p (1920x1080), 720p (1280x720)
Settings can be adjusted and stored for each external device you have connected to an input of the TV.
Input Source Picture Size
ATV, AV, Component (480i, 480p) 16:9, Zoom1, Zoom2, 4:3
DTV(1080i), Component (1080i, 1080p), HDMI (720p,
1080i, 1080p)
16:9, 4:3, Wide Fit, Screen Fit
PC 16:9, 4:3
❑
N
■
N
N
■
O
●
●
●
●
●
●
N
N
N
N
N
16:9
Zoom1
U
Move Zoom2
U
Move
Wide Fit
U
Move
4:3 Screen Fit
ColorTone :Normal ▶
Size :16:9
DigitalNR :Auto
HDMIBlackLevel :Normal
FilmMode :Off
AutoMotionPlus120Hz :Standard
BlueOnlyMode :Off
U
Move
E
Enter
R
Return
PictureOptions
BN68-01966D-Eng.indb 22 2009-04-21 �� 7:34:56

English - 23
DigitalNR→Off/Low/Medium/High/Auto
If the broadcast signal received by your TV is weak, you can activate the Digital Noise Reduction feature to help reduce any static
and ghosting that may appear on the screen.
When the signal is weak, select one of the other options until the best picture is displayed.
HDMIBlackLevel→Normal/Low
You can select the black level on the screen to adjust the screen depth.
This function is active only when an external device is connected to the TV via HDMI. The HDMI HDMI Black Level function
may not be compatible with all external devices.
FilmMode→Off/Auto1/Auto2
The TV can be set to automatically sense and process film signals from all sources and adjust the picture for optimum quality.
Film mode is supported in TV, Video, Component (480i / 1080i) and HDMI (480i / 1080i).
Off: Turn the Film Mode function off.
Auto1: Automatically adjusts the picture for the best quality when watching a film.
Auto2: Automatically optimizes the video text on the screen (not including closed captions) when watching a film.
AutoMotionPlus120Hz→Off/Clear/Standard/Smooth/Custom/Demo
Removes drag from fast scenes with a lot of movement to provide a clearer picture.
If you enable Auto Motion Plus 120Hz, noise may appear on the screen. If this occurs, set Auto Motion Plus 120Hz to Off.
Off: Switches Auto Motion Plus 120Hz off.
Clear: Sets Auto Motion Plus 120Hz to minimum.
Standard: Sets Auto Motion Plus 120Hz to medium.
Smooth: Sets Auto Motion Plus 120Hz to maximum.
Custom: Adjusts the blur and judder reduction level to suit your preference.
Blur Reduction: Adjusts the blur reduction level from video sources.
Judder Reduction: Adjusts the judder reduction level from video sources when playing films.
Reset: Reset the custom settings.
Demo: Displays the difference between Auto Motion Plus 120Hz on and off modes.
BlueOnlyMode→Off/On
This function is for AV device measurement experts. This function displays the blue signal only by removing the red and green
signals from the video signal so as to provide a Blue Filter effect that is used to adjust the Color and Tint of video equipment such
as DVD players, Home Theaters, etc. Using this function, you can adjust the Color and Tint to preferred values appropriate to the
signal level of each video device using the Red/Green/Blue/Cyan/Magenta/Yellow Color Bar Patterns, without using an additional
Blue Filter.
Blue Only Mode is available when the picture mode is set to Movie or Standard.
PictureReset→ResetPictureMode/Cancel
Resets all picture settings to the default values.
Reset Picture Mode: Current picture values return to default settings.
■
N
■
N
■
N
●
●
●
■
N
●
●
●
●
●
●
■
N
❑
N
BN68-01966D-Eng.indb 23 2009-04-21 �� 7:34:56

English - 24
PC Display
Setting Up Your PC Software (Based on Windows XP)
The Windows display-settings for a typical computer are shown below. The actual screens on
your PC will probably be different, depending upon your particular version of Windows and
your particular video card. However, even if your actual screens look different, the same basic
set-up information will apply in almost all cases. (If not, contact your computer manufacturer or
Samsung Dealer.)
1. First, click on ‘Control Panel’ on the Windows start menu.
2. When the control panel window appears, click on ‘Appearance and Themes’ and a display
dialog-box will appear.
3. When the control panel window appears, click on ‘Display’ and a display dialog-box will
appear.
4. Navigate to the ‘Settings’ tab on the display dialog-box.
The correct size setting (resolution) - Optimum: 1920 X 1080 pixels
If a vertical frequency option exists on your display settings dialog box, the correct
value is ‘60’ or ‘60 Hz’. Otherwise, just click ‘OK’ and exit the dialog box.
Display Modes
If the signal from the system equals the standard signal mode, the screen is adjusted automatically. If the signal from the system
doesn’t equal the standard signal mode, adjust the mode by referring to your videocard user guide; otherwise there may be no
video. For the display modes listed below, the screen image has been optimized during manufacturing.
D-Sub and HDMI/DVI Input
When using an HDMI/DVI cable connection, you must use the HDMI IN 1(DVI) jack.
Mode Resolution
Horizontal Frequency
(KHz)
Vertical Frequency
(Hz)
Pixel Clock Frequency
(MHz)
Sync Polarity
(H / V)
IBM
640 x 350 31.469 70.086 25.175 +/-
720 x 400 31.469 70.087 28.322 -/+
MAC
640 x 480 35.000 66.667 30.240 -/-
832 x 624 49.726 74.551 57.284 -/-
1152 x 870 68.681 75.062 100.000 -/-
VESA CVT
720 x 576 35.910 59.950 32.750 -/+
1152 x 864 53.783 59.959 81.750 -/+
1280 x 720 44.772 59.855 74.500 -/+
1280 x 720 56.456 74.777 95.750 -/+
1280 x 960 75.231 74.857 130.000 -/+
VESA DMT
640 x 480 31.469 59.940 25.175 -/-
640 x 480 37.861 72.809 31.500 -/-
640 x 480 37.500 75.000 31.500 -/-
800 x 600 37.879 60.317 40.000 +/+
800 x 600 48.077 72.188 50.000 +/+
800 x 600 46.875 75.000 49.500 +/+
1024 x 768 48.363 60.004 65.000 -/-
1024 x 768 56.476 70.069 75.000 -/-
1024 x 768 60.023 75.029 78.750 +/+
1152 x 864 67.500 75.000 108.000 +/+
1280 x 1024 63.981 60.020 108.000 +/+
1280 x 1024 79.976 75.025 135.000 +/+
1280 x 800 49.702 59.810 83.500 -/+
1280 x 800 62.795 74.934 106.500 -/+
1280 x 960 60.000 60.000 108.000 +/+
1360 x 768 47.712 60.015 85.500 +/+
1440 x 900 55.935 59.887 106.500 -/+
1440 x 900 70.635 74.984 136.750 -/+
1680 x 1050 65.290 59.954 146.250 -/+
VESA GTF
1280 x 720 52.500 70.000 89.040 -/+
1280 x 1024 74.620 70.000 128.943 -/-
VESA DMT /
DTV CEA
1920 x 1080p 67.500 60.000 148.500 +/+
¦
■
N
BN68-01966D-Eng.indb 24 2009-04-21 �� 7:34:56

English - 25
Setting up the TV with your PC
Preset: Press the SOURCE button to select PC mode.
Auto Adjustment
Use the Auto Adjust function to have the TV automatically adjust the video signals it receives.
The function also automatically fine-tunes the settings and adjusts the frequency values and
positions.
Press the TOOLS button to display the Tools menu. You can also set the Auto Adjustment
by selecting Tools→AutoAdjustment.
This function does not work in DVI-Digital mode.
Screen
Coarse / Fine
The purpose of picture quality adjustment is to remove or reduce picture noise. If the noise is
not removed by Fine-tuning alone, then adjust the frequency as best as possible (Coarse) and
Fine-tune again. After the noise has been reduced, readjust the picture so that it is aligned on
the center of screen.
PC Position
Adjust the PC’s screen positioning if it does not fit the TV screen. Press the ▲ or ▼ button to
adjusting the Vertical-Position. Press the ◄ or ► button to adjust the Horizontal-Position.
Image Reset
You can replace all image settings with the factory default values.
¦
N
❑
T
N
❑
■
■
■
Brightness :45
Sharpness :50
AutoAdjustment ▶
Screen
AdvancedSettings
PictureOptions
PictureReset
Picture
Coarse 50
Fine 0
PCPosition
ImageReset
U
Move
E
Enter
R
Return
Screen
BN68-01966D-Eng.indb 25 2009-04-21 �� 7:34:56

English - 26
SOUND
Sound Menu
Mode→Standard/Music/Movie/ClearVoice/Custom
Press the TOOLS button to display the Tools menu. You can also set the sound mode by
selecting Tools→SoundMode.
Standard: Selects the normal sound mode.
Music: Emphasizes music over voices.
Movie: Provides the best sound for movies.
Clear Voice: Emphasizes voice over other sounds.
Custom: Recalls your customized sound settings.
Equalizer
The sound settings can be adjusted to suit your personal preference.
Mode: Selects the sound mode among the predefined settings.
Balance L/R: Adjusts the balance between the right and left speaker.
100Hz, 300Hz, 1KHz, 3KHz, 10KHz (Bandwidth Adjustment): To adjust the level of different bandwidth frequencies.
Reset: Resets the equalizer settings to the default values.
SRSTruSurroundHD→Off/On
TruSurround HD is a patented SRS technology that solves the problem of playing 5.1 multichannel content over two speakers.
TruSurround delivers a compelling, virtual surround sound experience through any two-speaker playback system, including internal
television speakers. It is fully compatible with all multichannel formats.
Audio Language
Press the TOOLS button to display the Tools menu. You can also set the Audio Language by selecting Tools→Audio
Language.
You can change the default value for audio languages. Displays the language information for the incoming stream.
While viewing a digital channel, this function can be selected.
You can only select the language among the actual languages being broadcast.
Multi-Track Sound (MTS) (analog channels only)
Press the TOOLS button to display the Tools menu. You can also set the Multi-Track Sound by selecting Tools→Multi-Track
Sound.
Mono: Choose for channels that are broadcasting in mono or if you are having difficulty receiving a stereo signal.
Stereo: Choose for channels that are broadcasting in stereo.
SAP: Choose to listen to the Separate Audio Program, which is usually a foreign-language translation.
Multi-Track Sound is available only in Analog TV mode.
Depending on the particular program being broadcast, you can listen to Mono, Stereo or SAP.
AutoVolume→Off/On
Each broadcasting station has its own signal conditions, and so it is not easy to adjust the volume every time the channel is
changed. This feature lets you automatically adjust the volume of the desired channel by lowering the sound output when the
modulation signal is high or by raising the sound output when the modulation signal is low.
Speaker Select
When you watch TV with it connecting to a Home theater, turn the TV speakers off so you can listen to sound from the Home
theater’s (external) speakers.
External Speaker: Used to listen to the sound of the External (Home Theater) Speakers.
TV Speaker: Used to listen to the sound of the TV Speakers.
If you select External Speaker in the Speaker Select menu, the sound settings will be limited.
¦
❑
T
●
●
●
●
●
❑
●
●
●
●
❑
❑
T
N
N
❑
T
●
●
●
N
N
❑
❑
●
●
N
Mode :Custom ▶
Equalizer
SRSTruSurroundHD :Off
AudioLanguage :----
Multi-TrackSound :Mono
AutoVolume :Off
SpeakerSelect :TVSpeaker
SoundSelect :Main
Sound
BN68-01966D-Eng.indb 26 2009-04-21 �� 7:34:57

English - 27
The volume and MUTE buttons do not operate when the Speaker Select is set to External Speaker. Please set the volume
on your Home theater.
TV’s Internal Speakers Audio Out (Optical, L/R Out) to Sound System
RF, AV, Component, PC, HDMI RF, AV, Component, PC, HDMI
TV Speaker Speaker Output Speaker Output
External Speaker Mute Speaker Output
Video No Signal Mute Mute
SoundReset→ResetAll/ResetSoundMode/Cancel
You can restore the Sound settings to the factory defaults.
Reset Sound Mode: Current sound values return to default settings.
Connecting Headphones (Sold separately)
You can connect a set of headphones to your set if you wish to watch a TV program without disturbing other people in the room.
Using the sound function is restricted when connecting headphones to the TV.
Prolonged use of headphones at a high volume may damage your hearing.
You will not hear sound from the speakers when you connect headphones to the TV.
The headphone volume and TV volume are adjusted separately.
N
❑
N
¦
N
N
N
N
SoundReset
L
Move
E
Enter
R
Return
Selectthesoundresetoptions.
ResetAll ResetSoundMode Cancel
BN68-01966D-Eng.indb 27 2009-04-21 �� 7:34:57

English - 28
SETUP
Setup Menu
Language
You can set the menu language.
Time
For detailed procedures on setting up options, refer to the ‘Setting the Time’ instructions. (refer
to pages 30~31)
GameMode→Off/On
When connecting to a game console such as PlayStation™ or Xbox™, you can enjoy a more realistic gaming experience by
selecting the game menu.
Restrictions on game mode (Caution)
To disconnect the game console and connect another external device, set Game Mode to Off in the setup menu.
If you display the TV menu in Game Mode, the screen shakes slightly.
Game Mode is not available in regular TV and PC mode.
If the picture is poor when external device is connected to TV, check if Game Mode is On. Set Game Mode to Off and
connect external devices.
If Game Mode is On:
Picture mode is automatically changed to Standard and cannot be changed.
Sound mode is automatically changed to Custom and cannot be changed. Adjust the sound using the equalizer.
The Reset Sound function is activated. Selecting the Reset function after setting the equalizer resets the equalizer
settings to the factory defaults.
BDWise→Off/On
Provides the optimal picture quality for SAMSUNG DVD, Blu-ray and Home Theater products which support BD Wise. You can
enjoy a richer picture when using them connected to this Samsung TV.
Connect SAMSUNG products that have BD Wise using an HDMI cable.
When the BD Wise set to On, the picture mode is automatically changed to the optimal resolution.
BD Wise is available in HDMI mode.
Caption (On-Screen Text Messages)
Caption→Off/On
You can switch the caption function on or off. If captions are not available, they will not be displayed on the screen.
Press the CC button on the remote control to turn the Caption on or off.
The Caption feature doesn’t work in Component, HDMI or PC modes.
Caption Mode
You can select the desired caption mode.
The availability of captions depends on the program being broadcast.
CC1~CC4 / Text1~Text4 (analog channels only)
The Analog Caption function operates in either analog TV channel mode or when a signal is supplied from an external device
to TV. (Depending on the broadcasting signal, the Analog Caption function may operate on digital channels.)
ChildLock→Off/On
This feature allows you to prevent unauthorized users, such as children, from watching unsuitable programme by muting out video
and audio.
Before the setup screen appears, the PIN number input screen appears. Enter your 4 digit PIN number.
The default PIN number of a new TV set is ‘0-0-0-0’. You can change the PIN by selecting Change PIN from the menu.
You can lock some channels in Channel List. (refer to page 16)
Child Lock is available only in TV mode.
¦
❑
❑
❑
N
N
N
N
❑
N
N
N
❑
■
O
N
■
N
●
❑
N
N
N
N
Plug&Play
Language :English ▶
Time
GameMode :Off
BDWise :Off
Caption
ChildLock :On
ChangePIN
ParentalLock
Setup
BN68-01966D-Eng.indb 28 2009-04-21 �� 7:34:57

English - 29
Change PIN
You can change your personal ID number that is required to set up the TV.
Before the setup screen appears, the PIN number input screen appears. Enter your 4 digit PIN number.
The default PIN number of a new TV set is ‘0-0-0-0’.
If you forget the PIN code, press the remote control buttons in the following sequence, which resets the PIN to 0-0-0-0:
POWER (Off), MUTE, 8, 2, 4, POWER (On).
Parental Lock
This feature allows you to prevent unauthorized users, such as children, from watching unsuitable programme by a 4-digit PIN
(Personal Identification Number) code that is defined by the user.
Before the setup screen appears, the PIN number input screen appears. Enter your 4 digit PIN number.
The default PIN number of a new TV set is ‘0-0-0-0’. You can change the PIN by selecting Change PIN from the menu.
When the parental ratings are set, the ‘
\
’ symbol is displayed.
Allow All: Press to unlock all TV ratings.
Block All: Press to lock all TV ratings.
LightEffect→Off/InStandby/WatchingTV/Always
You can turn the LED on/off on the front of TV. Turn it off to save power or if the LED bothers you.
Off: LED is always Off.
In Standby: LED is On when TV is turned off.
Watching TV: LED is On when watching TV.
Always: LED is always On, regardless of TV settings.
Set the Light Effect to Off to reduce the power consumption.
The color of light may very depending on the model.
Melody→Off/Low/Medium/High
A melody sound can be set to come on when the TV is powered On or Off.
The Melody does not play.
When no sound is output from the TV because the MUTE button has been pressed.
When no sound is output from the TV because the volume has been reduced to minimum with the VOL – button.
When the TV is turned off by Sleep Timer function.
EnergySaving→Off/Low/Medium/High/Auto
This feature adjusts the brightness of the TV in order to reduce power consumption. When watching TV at night, set the Energy
Saving mode option to High to reduce eye fatigue as well as power consumption.
Press the TOOLS button to display the Tools menu. You can also set the Energy Saving by selecting Tools→Energy
Saving.
AVColorSystem→Auto/PAL-M/PAL-N/NTSC
Normally the TV can receive image and sound with good quality when in the mode Auto. This mode detects the signal color
system automatically. In case of some signal reception with color unsatisfactory, select the AV Color System Mode to PAL-M,
PAL-N or NTSC.
❑
N
N
N
❑
N
N
N
N
❑
●
●
●
●
N
N
❑
N
❑
T
❑
BN68-01966D-Eng.indb 29 2009-04-21 �� 7:34:57

English - 30
Setting the Time
Clock
Setting the clock is necessary in order to use the various timer features of the TV.
The current time will appear every time you press the INFO button.
If you disconnect the power cord, you have to set the clock again.
Clock Mode
You can set up the current time manually or automatically.
Auto: Set the current time automatically using the time from the digital broadcast.
Manual: Set the current time to a manually specified time.
Depending on the broadcast station and signal, the auto time may not be set correctly. If
this occurs, set the time manually.
The Antenna or cable must be connected in order to set the time automatically.
Clock Set
You can set the current time manually.
This function is only available when Clock Mode is set to Manual.
You can set the day, month, year, hour and minute directly by pressing the number buttons on the remote control.
Time Zone
Select your time zone.
This function is only available when Clock Mode is set to Auto.
Sleep Timer
The sleep timer automatically shuts off the TV after a preset time (30, 60, 90, 120, 150 and 180 minutes).
Press the TOOLS button to display the Tools menu. You can also set the sleep timer by selecting Tools→SleepTimer.
To cancel the Sleep Timer function, select Off.
Timer 1 / Timer 2 / Timer 3
Three different on / off timer settings can be made. You must set the clock first.
On Time
Set the hour, minute, am/pm, and activate/inactivate. (To activate the timer with the setting
you’ve chosen, set to Activate.)
Off Time
Set the hour, minute, am/pm, and activate/inactivate. (To activate the timer with the setting
you’ve chosen, set to Activate.)
Volume
Set the desired volume level.
Source→TV/USB
You can select the TV or USB device content to be played when the TV turns on automatically. Select TV or USB. (Make sure that
an USB device is connected to your TV.)
When there is only one photo file in the USB, the Slide Show will not play.
Antenna (when Source is set to TV)
Select Air or Cable.
¦
❑
N
N
■
●
●
N
N
■
N
N
■
N
❑
T
N
❑
■
■
■
■
N
■
Clock :--:---- ▶
SleepTimer :Off
Timer1 :Inactivated
Timer2 :Inactivated
Timer3 :Inactivated
U
Move
E
Enter
R
Return
Time
Plug&Play
Language :English
Time ▶
GameMode :Off
BDWise :Off
Caption
ChildLock :On
ChangePIN
ParentalLock
LightEffect :WatchingTV
Setup
OnTime
L
Move
U
Adjust
E
Enter
R
Return
Timer1
OffTime
Volume
00 00 Inactivate
00 00 Inactivate
10
Source Antenna Channel
TV Air 0
Repeat
Once
Sun Mon Tue Wed Thu Fri Sat
am
am
BN68-01966D-Eng.indb 30 2009-04-21 �� 7:34:57

English - 31
Channel (when Source is set to TV)
Select the desired channel.
Contents (when Source is set to USB)
You can select a folder on the USB Device with music or photo files to be played when the TV turns on automatically.
If the folder name is too long, the folder can not be selected.
If you are using two of the same type USB device, be sure the folder names are different so the correct USB is read.
Repeat
Select Once, Everyday, Mon~Fri, Mon~Sat, Sat~Sun or Manual.
When Manual is selected, press the ► button to select the desired day of the week. Press the ENTER
E
button over the
desired day and the
c
mark will appear.
You can set the hour, minute and channel by pressing the number buttons on the remote control.
Auto Power Off
When you set the timer on, the television will eventually turn off, if no controls are operated for 3 hours after the TV was turned
on by the timer. This function is only available in timer on mode and prevents overheating, which may occur if a TV is on for
too long time.
■
■
N
N
■
N
N
N
BN68-01966D-Eng.indb 31 2009-04-21 �� 7:34:57

English - 32
INPUT / SUPPORT
Input Menu
Source List
Use to select TV or other external input sources such as DVD / Blu-ray players / Cable Box
/Satellite receivers (Set-Top Box) connected to the TV. Use to select the input source of your
choice.
Press the SOURCE button on the remote control to view an external signal source.
TV / AV1 / AV2 / Component1 / Component2 / PC / HDMI1/DVI / HDMI2 / HDMI3 / HDMI4 /
USB
You can choose only those external devices that are connected to the TV. In the Source
List, connected inputs will be highlighted and sorted to the top. Inputs that are not connected
will be sorted to the bottom.
PC always stays activated.
Using the Color buttons on the remote with the Source list
Red (Refresh): Refreshes the connected external devices. Press this if your Source is
on and connected, but does not appear in the list.
TOOLS (Tools): Displays the Edit Name and Information menus.
Edit Name
VCR / DVD / Cable STB / Satellite STB / PVR STB / AV Receiver / Game / Camcorder / PC / DVI / DVI PC / TV / IPTV / Blu-ray
/ HD DVD / DMA
Name the device connected to the input jacks to make your input source selection easier.
When a PC with a resolution of 1920 x 1080@60Hz is connected to the HDMI IN 1(DVI) port, you should set the HDMI1/DVI
mode to DVI PC in the Edit Name of the Input mode.
When connecting an HDMI/DVI cable to the HDMI IN 1(DVI) port, you should set the HDMI1/DVI mode to DVI or DVI PC in
the Edit Name of the Input mode. In this case, a separate sound connection is required.
Support Menu
Self Diagnosis
Picture Test
If you think you have a picture problem, perform the picture test. Check the color pattern on the
screen to see if the problem still exists.
Yes: If the test pattern does not appear or there is noise in the test pattern, select Yes.
There may be a problem with the TV. Contact Samsung’s call center for assistance.
No: If the test pattern is properly displayed, select No. There may be a problem with your
external equipment. Please check your connections. If the problem still persists, refer to the
external device’s user manual.
Sound Test
If you think you have a sound problem, please perform the sound test. You can check the sound
by playing a built-in melody sound through the TV.
If you hear no sound from the TV’s speakers, before performing the sound test, make sure
Speaker Select is set to TV speaker in the Sound menu.
The melody will be heard during the test even if Speaker Select is set to External Speaker
or the sound is muted by pressing the MUTE button.
Yes: If during the sound test you can hear sound only from one speaker or not at all, select Yes. There may be a problem with
the TV. Contact Samsung’s call center for assistance.
No: If you can hear sound from the speakers, select No. There may be a problem with your external equipment. Please check
your connections. If the problem still persists, refer to the external device’s user manual.
¦
❑
O
■
N
N
N
❑
■
N
N
¦
❑
■
●
●
■
N
N
●
●
SelfDiagnosis ▶
SoftwareUpgrade
HDConnectionGuide
ContactSamsung
Support
SourceList
EditName
Input
Refresh
T
Tools
SourceList
TV
PC :----
AV1 :----
AV2 :----
Component1 :----
Component2 :----
SelfDiagnosis
U
Move
E
Enter
R
Return
PictureTest ▶
SoundTest
SignalStrength
BN68-01966D-Eng.indb 32 2009-04-21 �� 7:34:58

English - 33
Signal Strength (digital channels only)
Unlike analog channels, which can vary in reception quality from ‘snowy’ to clear, digital (HDTV) channels have either perfect
reception quality or you will not receive them at all. So, unlike analog channels, you cannot fine tune a digital channel. You can,
however, adjust your antenna to improve the reception of available digital channels.
If the signal strength meter indicates that the signal is weak, physically adjust your antenna to increase the signal strength.
Continue to adjust the antenna until you find the best position with the strongest signal.
Software Upgrade
Samsung may offer upgrades for the TV’s firmware in the future. These upgrades can be
performed via the TV when it is connected to the Internet, or by downloading the new firmware
from samsung.com to a USB memory device.
Current Version is the software already installed in the TV.
Alternative Software (Backup) shows the previous version that will be replaced.
Software is represented as ‘Year/Month/Day_Version’. The more recent the date, the
newer the software version. Installing the latest version is recommended.
By USB
Insert a USB drive containing the firmware upgrade downloaded from samsung.com into the
TV. Please be careful to not disconnect the power or remove the USB drive while upgrades
are being applied. The TV will turn off and turn on automatically after completing the firmware
upgrade. Please check the firmware version after the upgrades are complete (the new version
will have a higher number than the older version). When software is upgraded, video and audio
settings you have made will return to their default (factory) settings. We recommend you write
down your settings so that you can easily reset them after the upgrade.
Alternative Software (Backup)
If there is an issue with the new firmware and it is affecting operation, you can change the
software to the previous version.
If software was changed, existing software is displayed.
You can change current software to alternative software by ‘Alternative Software’.
HD Connection Guide
This menu presents the connection method that provides the optimal quality for the HD TV. Refer to this information when
connecting external devices to the TV.
Contact Samsung
View this information when your TV does not work properly or when you want to upgrade the software. You can view the
information regarding the call center, product and software file download method.
■
N
❑
N
N
N
■
■
N
N
❑
❑
TV Rear Panel
USB Drive
CurrentVersion 2009/11/17_000001
ByUSB ▶
AlternativeSoftware 2009/11/16_000000
U
Move
E
Enter
R
Return
SoftwareUpgrade
BN68-01966D-Eng.indb 33 2009-04-21 �� 7:34:58

English - 34
MEDIA PLAY (USB)
Connecting a USB Device
1. Press the POWER button to turn the TV on.
2. Connect a USB device containing photo or music files to the USB1 jack on the
side of the TV.
3. When the Application selection screen is displayed, press the ENTER
E
button
to select Media Play (USB).
MTP (Media Transfer Protocol) is not supported.
The file system supports FAT16, FAT32 and NTFS.
Certain types of USB Digital camera and audio devices may not be
compatible with this TV.
Media Play only supports USB Mass Storage Class devices (MSC). MSC
is a Mass Storage Class Bulk-Only Transport device. Examples of MSC
are Thumb drives, Flash Card Readers and USB HDD (USB HUB are not
supported.).
Please connect directly to the USB port of your TV. If you are using a separate
cable connection, there may be a USB compatibility problem.
Before connecting your device to the TV, please back up your files to prevent
them from damage or loss of data. SAMSUNG is not responsible for any data
file damage or data loss.
Do not disconnect the USB device while it is loading.
MSC supports MP3 and JPEG files, while a PTP device supports JPEG files only.
The higher the resolution of the image, the longer it takes to display on the screen.
The maximum supported JPEG resolution is 15360X8640 pixels.
For unsupported or corrupted files, the ‘Not Supported File Format’ message is displayed.
If sort key is set to Basic View, up to 1000 files can be displayed in each folder. The other sort key can display up to 10000
files.
MP3 files with DRM that have been downloaded from a non-free site cannot be played. Digital Rights Management (DRM)
is a technology that supports the creation of content, the distribution and management of the content in an integrated
and comprehensive way, including the protection of the rights and interests of the content providers, the prevention of the
illegal copying of contents, as well as managing billings and settlements.
When moving to a photo, loading may take a few seconds. At this point, the loading icon will appear at the screen.
If more than one MSC device is connected, some of them may not be recognized. If a device requires high power (more
than 500mA or 5V), the USB device may not be supported.
¦
N
N
N
N
N
N
N
N
N
N
N
N
N
N
N
TV Rear Panel
USB Drive
851.86MB/993.02MBFree
Photo
SUM
SUM
Device
PHOTO
R
Return
Music Setup
BN68-01966D-Eng.indb 34 2009-04-21 �� 7:34:59

English - 35
Using the Remote Control Button in Media Play Menu
Button Operations
▲/▼/◄/► Move the cursor and select an item.
ENTER
E
Select the currently selected item. While playing a slide show or music file:
- Pressing the ENTER
E
button during play pauses the play.
- Pressing the ENTER
E
button during pause resumes the play.
∂
/
∑
Play or pause the Slide Show or music.
RETURN Return to the previous menu.
TOOLS Run various functions from the Photo and Music menus.
∫
Stop the current slide show or Music file.
π
/
μ
Jump to previous group/Jump to next group.
INFO Show file information.
MEDIA.P Exit Media Play mode.
z
,
EXIT, TV
Stop Media Play mode and Returns to TV mode.
Media Play Function
This function enables you to view and listen to photo, music files saved on a USB Mass Storage Class (MSC) device.
Entering the Media Play (USB) Menu
1. Press the MENU button. Press the ▲ or ▼ button to select Application, then
press the ENTER
E
button.
2. Press the ▲ or ▼ button to select Media Play (USB), then press the ENTER
E
button.
The Media Play (USB) menu is displayed.
Press the MEDIA.P button on the remote control to display the Media Play
menu.
Press the SOURCE button on the remote control to view the source list.
Then Press the ▲ or ▼ button to select USB.
3. Press the Red button, then press the ▲ or ▼ button to select the USB Memory. Press the ENTER
E
button.
This function differs depending on the USB Memory Device.
The selected USB device name appears at the bottom left of the screen.
4. Press the ◄ or ► button to select an icon (Photo, Music, Setup), then press the ENTER
E
button.
To exit Media Play mode, press the MEDIA.P button on the remote control.
¦
N
O
O
N
N
N
851.86MB/993.02MBFree
Photo
SUM
SUM
Device
PHOTO
R
Return
Music Setup
BN68-01966D-Eng.indb 35 2009-04-21 �� 7:34:59

English - 36
Removing a USB Memory Device Safely
You can remove the device safely from the TV.
1. Press the TOOLS button in the Media Play file list screen, or while a Slide Show or
music is being played.
2. Press the ▲ or ▼ button to select Safe Remove, then press the ENTER
E
button.
3. Remove the USB device from the TV.
Screen Display
Move to either ‘Sort key List Section’, ‘Group List Section’ or ‘File List Section’ using the Up and Down buttons. After selecting a
section, press the ◄ or ► buttons to select an item.
1 Current Sort key: This field shows the current standard for sorting files. Press the ◄ or ► button to change the standard for
sorting files.
2 View Groups:Shows the detailed groups of the files sorted according the selected Sort key. The sort group where the currently
selected file is contained is highlighted.
3 Currently selected file: The selected file is the file you can now control. Photo files are displayed as thumbnail images.
4 Current Device: Shows the currently selected device name. Press the Red button to select a device.
Red (Device) button: Selects a connected device.
5 Help Items
Green (Favorites Setting) button: Changes the Favorites Setting for the selected file. Press this button repeatedly until
the desired value appears.
Yellow (Select) button: Selects file from the file list. Selected files are marked with a symbol
c
. Press the Yellow button
again to cancel a file selection.
TOOLS (Tools) button: Displays the option menus. (The option menu changes according to the current status.)
6 Item Selection Information: Shows the number of files that are selected by pressing the Yellow button.
Sort key List Section
Group List Section
File List Section
SUM Device
FavoritesSetting Select
T
Tools
R
Return
Preference
BasicView
Timeline
Folder
Color
1234.jpg
1235.jpg
1236.jpg
1237.jpg
1233.jpg
1232.jpg
1231.jpg
5/15
1File(s)Selected
1
2
3
4 5
6
c
SUM Device
FavoritesSetting Select
T
Tools
R
Return
Preference
BasicView
Timeline
Folder
Color
1234.jpg
1235.jpg
1236.jpg
1237.jpg
1233.jpg
1232.jpg
1231.jpg
SlideShow
Copy
Information
SafeRemove
5/15
BN68-01966D-Eng.indb 36 2009-04-21 �� 7:35:03

English - 37
Sorting the Photo List
You can sort photos in the Photo List by a particular standard.
1. Press the MEDIA.P button.
2. Press the ◄ or ► button to select Photo, then press the ENTER
E
button.
3. Press the ▲ button to move to the Sort key Section.
4. Press the ◄ or ► button to select a sorting standard. (Basic View, Timeline,
Color, Folder, Preference)
The photos are sorted according to the newly selected sorting standard.
5. Press the ▼ button to move to the File List Section.Press the
∂
(Play)/
ENTER
E
button to start the Slide Show in the order you selected.
To move to the previous/next group, press the
π
(REW) or
μ
(FF) button.
Photo information is automatically set. The Color information extracted from a photo file may be different from your
expectations. You can change the Color and preference.
PTP does not support folder sort mode.
Basic View
Shows the folders on the USB memory device. If you select a folder and press the ENTER
E
button, only the photo files
contained in the selected folder are displayed.
When sorted according to the Basic View, you cannot set Favorite files.
Timeline
Sorts photos by date. It sorts by year and month from the earliest photo.
Color→Red/Yellow/Green/Blue/Magenta/Black/Gray/Unclassified
Sorts photos by Color. You can change the photo Color information.
You should set the Use Color View to on in the Setup menu before sorting photos by Color.
Folder
Sorts photos by folder. If there are many folders in USB, the photos files are shown in order in each folder. The photo file in the
Root folder is shown first and the others are shown in alphabetical order by name.
Preference→
FFF
/
FFF
/
FFF
/
FFF
Sorts photos by preference (Favorite). You can change the photo preferences.
Changing the Favorites Setting
Select the desired photo in the Photo list, then press the Green button repeatedly until the desired setting appears.
Up to 3 stars can be selected.
The stars are for grouping purposes only. For example, the 3 star setting does not have any priority over the one star setting.
¦
N
N
N
N
❑
N
❑
❑
N
❑
❑
N
N
N
SUM Device
FavoritesSetting Select
T
Tools
R
Return
Preference
BasicView
Timeline
Folder
Color
1234.jpg
1235.jpg
1236.jpg
1237.jpg
1233.jpg
1232.jpg
1231.jpg
5/15
BN68-01966D-Eng.indb 37 2009-04-21 �� 7:35:05

English - 38
Photo List Option Menu
1. Press the MEDIA.P button.
2. Press the ◄ or ► button to select Photo, then press the ENTER
E
button.
3. Press the ▼ button to move to the File List Section.
4. Press the ◄ or ► button to select the desired photo file.
Selecting Multiple Photos
Press the ◄ or ► button to select the desired photo file. Then press the
Yellow button.
Repeat the above operation to select multiple photo files.
The mark
c
appears to the selected photo file.
5. Press the TOOLS button.
The option menu changes according to the current status.
Slide Show
Using this menu, you can play a SlideShow using the photo files on the USB memory device.
Play Current Group
Using this menu, you can play a SlideShow using only the photo files in the currently selected sorting group.
Change Group Info (When the Sort key is the Color)
You can change a selected photo file’s (or group of files) Color information in order to move it from one Color group to another.
This does not change the actual Color of the photo.
The group information of the current file is updated and the photos are moved to the new Color group.
To change the information of multiple files, select the files you want by pressing the Yellow button.
Deselect All (When at least one file is selected)
You can deselect all files.
The
c
mark indicating the corresponding file is selected is hidden.
Information
The photo file information including the name, the size, the resolution, the date modified and the path is displayed.
You can view the information of photo files during a SlideShow using the same procedures.
Press the INFO button to viewing the information.
Safe Remove
You can remove the device safely from the TV.
¦
N
N
❑
❑
❑
N
N
N
❑
N
❑
N
O
❑
SUM Device
FavoritesSetting Select
T
Tools
R
Return
Color
Folder
Preference
Timeline
BasicView
1234.jpg
1235.jpg
1236.jpg
1237.jpg
1233.jpg
1232.jpg
1231.jpg
SlideShow
PlayCurrentGroup
ChangeGroupInfo
Information
SafeRemove
5/15
BN68-01966D-Eng.indb 38 2009-04-21 �� 7:35:07

English - 39
Viewing a Photo or Slide Show
Viewing a Slide Show
1. Press the ▼ button to select the File List Section.
2. Press the TOOLS button.
3. Press the ▲ or ▼ button to select Slide Show, then press the ENTER
E
button.
All files in the photo list will be used for the Slide Show.
During the slide show, files are displayed in order from the currently shown file.
The Slide Show progresses in the order sorted in the Photo list.
Music files can be automatically played during the Slide Show if the Background
Music is set to On.
While a photo list is displayed, press the
∂
(Play)/ENTER
E
button on the
remote control to start slide show.
SlideShow Control Buttons
Button Operations
ENTER
E
Play/Pause the Slide Show.
∂
Play the Slide Show.
∑
Pause the Slide Show.
∫
Exit Slide Show and return to the photo list.
π
/
μ
Change the SlideShow playing speed.
TOOLS Run various functions from the Photo menus.
Playing current group
1. Press the ▲ button to move to the Sort key Section.
2. Press the ◄ or ► button to select a sorting standard.
3. Press the ▼ button to move to the Group List Section.
4. Select a group using the ◄ and ► buttons.
5. Press the
∂
(Play) button.A slideshow begins with the files of the selected
group.
Alternatively
1. Select a Sort key and then in the File List Section, select the photos contained in
the desired group.
To move to the previous/next group, press the
π
(REW) or
μ
(FF) button.
2. Press the TOOLS button.
3. Press the ▲ or ▼ button to select Play Current Group, then press the
ENTER
E
button.
Only the photos in the sorting group including the selected files will be used for the Slide Show.
¦
N
N
N
N
O
N
●
N
N
SUM Device
FavoritesSetting Select
T
Tools
R
Return
BasicView
Timeline
Folder
Color
1234.jpg
1235.jpg
1236.jpg
1237.jpg
1233.jpg
1232.jpg
1231.jpg
SlideShow
PlayCurrentGroup
Information
SafeRemove
5/15
Preference
E
Pause◀▶Previous/Next
T
Tools
R
Return
SUM
1234.jpg
580x76501/02/20095/15
▶Normal
SUM Device
FavoritesSetting Select
T
Tools
R
Return
BasicView
Timeline
Folder
Color
1234.jpg
1235.jpg
1236.jpg
1237.jpg
1233.jpg
1232.jpg
1231.jpg
5/15
Preference
BN68-01966D-Eng.indb 39 2009-04-21 �� 7:35:12

English - 40
ToperformaSlideShowwithonlytheselectedles
1. Press the ▼ button to select the File List Section.
2. Press the ◄ or ► button to select the desired photo in the Photo list.
3. Press the Yellow button.
4. Repeat the above operation to select multiple photos.
The
c
mark appears to the left of the selected photo.
If you select one file, the Slide Show will not be performed.
To deselect all selected files, press the TOOLS button and select Deselect All.
5. Press the
∂
(Play)/ENTER
E
button.
The selected files will be used for the Slide Show.
Alternatively
1. In the Photo List, press the Yellow buttons to select the desired photos.
2. Press the TOOLS button.
3. Press the ▲ or ▼ button to select Slide Show, then press the ENTER
E
button.
The selected files will be used for the Slide Show.
Slide Show Option Menu
1. During a slide show (or when viewing a photo), press the TOOLS button to set the
option.
2. Press the ▲ or ▼ button to select the desired option, then press the ENTER
E
button.
Stop Slide Show / Start Slide Show
You can start or stop a SlideShow.
SlideShowSpeed→Slow/Normal/Fast
You can select the slide show speed.
This function is available only during a slide show.
You can also change the speed of the Slide Show by pressing the
π
(REW) or
μ
(FF) button during the Slide Show.
Slide Show Effect
You can select the screen transition effect used in the slideshow.
None / Fade1 / Fade2 / Blind / Spiral / Checker / Linear / Stairs / Wipe / Random
This function is available only during a slide show.
Rotate
You can rotate photos saved on a USB memory device.
Whenever you press the ◄ button, it rotates by 270˚, 180˚, 90˚, and 0˚.
Whenever you press the ► button, it rotates by 90˚, 180˚, 270˚, and 0˚.
The rotated file is not saved.
N
N
N
N
●
N
¦
❑
❑
N
N
❑
■
N
❑
N
N
N
StopSlideShow
SlideShowSpeed : Normal
SlideShowEffect : Fade1
Rotate
Zoom
BackgroundMusic
PictureSetting
SoundSetting
Information
▼
U
Move
E
Enter
e
Exit
Tools
BN68-01966D-Eng.indb 40 2009-04-21 �� 7:35:13

English - 41
Zoom
You can magnify photos saved on a USB memory device. (x1 → x2 → x4)
To move the enlarged photo image, press the ENTER
E
button, then press the ▲/▼/◄/► buttons. Note that when the
enlarged picture is smaller than the original screen size, the location change function doesn’t work.
The enlarged file is not saved.
Background Music
You can select background music when watching a Slide Show.
To use this feature, there must be music and photo files stored on the USB device.
Loading music files is needed to change BGM mode. Play music files in music category to load.
BackgroundMusic→Off/On
Off: Background music is not played.
On: When the background music is available, if you select On, the music is played back.
BGMMode→Mood/SelectedFile/Shuffle
You can select a mode to use for the background music.
BGMMood→Energetic/Rhythmical/Sad/Exciting/Calm/Unclassified
Music with the mood you selected is set as the background music.
If you set BGM Mode to Mood, you can select a mood.
Select Music File (0 File(s) Selected)
Only the selected music file is set as the background music.
If you set BGM Mode to Selected File, you can select a music file.
Picture Setting / Sound Setting
You can select the picture and sound settings.
Information
The photo file information is displayed.
Safe Remove
You can remove the device safely from the TV.
❑
N
N
❑
N
N
■
●
●
■
■
N
■
N
❑
❑
❑
BN68-01966D-Eng.indb 41 2009-04-21 �� 7:35:13

English - 42
Sorting the Music List
You can sort music files in the Music List by a particular standard.
1. Press the MEDIA.P button.
2. Press the ◄ or ► button to select Music, then press the ENTER
E
button.
3. Press the ▲ button to move to the Sort key Section.
4. Press the ◄ or ► button to select a sorting standard. (Basic View, Title, Artist,
Mood, Genre, Folder, Preference)
The Music files are sorted according to the newly selected sorting standard.
5. Press the ▼ button to move to the File List Section.Press the ENTER
E
button to
start playing music in the order selected by the user.
To move to the previous/next group, press the
π
(REW) or
μ
(FF) button.
Music information is automatically set. The mood information extracted from a
music file may differ from the expectations of the user. You can change the mood and preference.
If there is no title information for a music file, the filename is displayed.
If no information is available for the Artist, Album, Year, or Genre the corresponding item is displayed as blank.
Basic View
Shows the folders of the USB memory device. If you select a folder and press the ENTER
E
button, only the music files
contained in the selected folder are displayed.
When sorted according to the Basic View, you cannot set Favorite files.
Title
Sorts the music titles in symbol/number/alphabet/special order, and shows the music file.
Artist
Sorts the music file by artist in symbol/number/alphabet/special order.
Mood→Energetic/Rhythmical/Sad/Exciting/Calm/Unclassified
Sorts music files by the mood. You can change the music mood information.
Genre
Sorts music files by the genre.
Folder
Sorts music files by the folder. If there are many folders in USB, the files are shown in order in each folder. The music file in the
Root folder is shown first and the others are shown in alphabetical order by name.
Preference→
FFF
/
FFF
/
FFF
/
FFF
Sorts music files by preference (Favorite). You can change the music files preferences.
Changing the Favorites Setting
Select the desired music file in the Music list, then press the Green button repeatedly until the desired setting appears.
Up to 3 stars can be selected.
The stars are for grouping purposes only. For example, the 3 star setting does not have any priority over the one star setting.
¦
N
N
N
N
N
❑
N
❑
❑
❑
❑
❑
❑
N
N
N
SUM Device
FavoritesSetting Select
T
Tools
R
Return
Preference
BasicView
Title
Folder
Genre
ILoveYou
HaHaHa
Gold
Shine
Way
WantMe
Lies
GlenHans
OnceOst
2007
Soundtrack
3/37Energetic
BN68-01966D-Eng.indb 42 2009-04-21 �� 7:35:13

English - 43
Music List Option Menu
1. Press the MEDIA.P button.
2. Press the ◄ or ► button to select Music, then press the ENTER
E
button.
3. Press the ▼ button to move to the File List Section.
4. Press the ◄ or ► button to select the desired Music file.
Selecting Multiple Music Files
Press the◄ or ► button to select the desired music file. Then press the
Yellow button.
Repeat the above operation to select multiple music files.
The mark
c
appears to the selected music file.
5. Press the TOOLS button.
The option menu changes according to the current status.
Play Current Group
Using this menu, you can only play music files in the currently selected sorting group.
Change Group Info (When the Sort key is Mood)
You can change the mood information of music files.
The group information of the current file is updated and the file is moved to the new group.
To change the information of multiple files, select files by pressing the Yellow button.
Deselect All (When at least one file is selected)
You can deselect all files.
The
c
mark indicating the corresponding file is selected is hidden.
Information
The music file information including the name, the size, the date modified and the path is displayed.
You can view the music file information during Play Current Group using the same procedures.
Press the INFO button to viewing the information.
Safe Remove
You can remove the device safely from the TV.
¦
N
N
❑
❑
N
❑
N
❑
N
O
❑
SUM Device
FavoritesSetting Select
T
Tools
R
Return
Preference
BasicView
Title
Folder
Genre
HaHaHa
Gold
Shine
Way
WantMe
Lies
ILoveYou
GlenHans
OnceOst
2007
Soundtrack
3/37Energetic
PlayCurrentGroup
Copy
CopyCurrentGroup
Information
SafeRemove
BN68-01966D-Eng.indb 43 2009-04-21 �� 7:35:14

English - 44
Playing Music
Playingamusicle
1. Press the ▼ button to select the File List Section.
2. Press the ◄ or ► button to select a music file to be played.
3. Press the
∂
(Play)/ENTER
E
button.
This menu only shows files with the MP3 file extension. Files with other
file extensions are not displayed, even if they are saved on the same USB
device.
The selected file is displayed at the top with its playing time.
To adjust the music volume, press the volume button on the remote control.
To mute the sound, press the MUTE button on the remote control.
If the sound is odd when playing MP3 files, adjust the Equalizer and SRS TruSurround HD in the Sound menu. (An
over-modulated MP3 file may cause a sound problem.)
The playing duration of a music file may be displayed as ‘00:00:00’ if its playing time information is not found at the start of
the file.
π
(REW) or
μ
(FF) buttons do not function during play.
Music Play Control Buttons
Button Operations
ENTER
E
Play/Pause the music file.
∂
Play the music file
∑
Pause the music file
∫
Exit play mode and return to the music list.
TOOLS Run various functions from the Music menus.
Music function information icon
p
When all music files in the folder (or the selected file) are repeated. Repeat Mode is On.
q
When all music files in the folder (or the selected file) are played once. Repeat Mode is Off.
Playing the music group
1. Press the ▲ button to move to the Sort key Section.
2. Press the ◄ or ► button to select a sorting standard.
3. Press the ▼ or ENTER
E
button to move to the Group List Section.
4. Press the
∂
(Play) button. The files of the selected group will start playing.
Alternatively
1. Select a sort key and then in the File List Section, select the files contained in the desired group.
To move to the previous/next group, press the
π
(REW) or
μ
(FF) button.
2. Press the TOOLS button.
3. Press the ▲ or ▼ button to select Play Current Group, then press the ENTER
E
button.
The music files in the sorting group including the selected file are played.
Playingtheselectedmusicles
1. Press the ▼ button to select the File List Section.
2. Press the ◄ or ► button to select the desired music file.
3. Repeat the above operation to select multiple music files.
The
c
appears to the left of the selected music file.
To deselect all selected files, press the TOOLS button and select Deselect All.
4. Press the
∂
(Play)/ENTER
E
button.
The selected files will be played.
¦
N
N
N
N
N
N
N
N
●
N
N
N
N
N
E
Pause◀▶Previous/Next
T
Tools
R
Return
SUM
ILoveYou
HaHaHaWay
▶00:00:04/00:04:043/37
BN68-01966D-Eng.indb 44 2009-04-21 �� 7:35:14

English - 45
Music Play option Menu
Music Play Option Menu
RepeatMode→On/Off
You can play music files repeatedly.
Picture Setting / Sound Setting
You can configure the picture and sound settings.
Information
The music file information is displayed.
Safe Remove
You can remove the device safely from the TV.
¦
❑
❑
❑
❑
Using the Setup Menu
Setup displays the user settings of the Media Play menu.
1. Press the MEDIA.P button.
2. Press the ◄ or ► button to select Setup, then press the ENTER
E
button.
3. Press the ▲ or ▼ button to select the desired option.
4. Press the ◄ or ► button to select the option.
To exit Media Play mode, press the MEDIA.P button on the remote control.
UseColorView→On/Off
You can select sorting photos by Color. If this option is set to On, the loading time may
be increased to collect Color information from the photos.
MusicRepeatMode→On/Off
Select to repeatedly play music files.
ScreenSaverRunTime→2hours/4hours/8hours
Select to set the waiting time before the screen saver appears.
Information
Select to viewing the information of the connected device.
Safe Remove
You can remove the device safely from the TV.
¦
N
■
■
■
■
■
RepeatMode ◀On▶
PictureSetting
SoundSetting
Information
SafeRemove
U
Move
L
Adjust
e
Exit
Tools
851.86MB/993.02MBFree
Photo
SUM
SUM Device
SETUP
e
Exit
Music Setup
UseColorView ◀Off ▶
MusicRepeatMode On
ScreenSaverRunTime 4hours
Information
SafeRemove
U
Move
L
Adjust
R
Return
IfthisissettoON,theloadingtimeincreasesforcollectingthecolor
information.
SUM Device
BN68-01966D-Eng.indb 45 2009-04-21 �� 7:35:15

English - 46
ANYNET+
Connecting Anynet
+
Devices
What is Anynet
+
?
Anynet
+
is a function that enables you to control all connected Samsung devices that support Anynet+ with your Samsung TV’s
remote. The Anynet
+
system can be used only with Samsung devices that have the Anynet
+
feature. To be sure your Samsung
device has this feature, check if there is an Anynet
+
logo on it.
To connect to a TV
1. Connect the HDMI IN (1(DVI), 2, 3 or 4) jack on the TV and the HDMI OUT jack of the corresponding Anynet
+
device using an
HDMI cable.
To connect to Home Theater
1. Connect the HDMI IN (1(DVI), 2, 3 or 4) jack on the TV and the HDMI OUT jack of the corresponding Anynet
+
device using an
HDMI cable.
2. Connect the HDMI IN jack of the home theater and the HDMI OUT jack of the corresponding Anynet
+
device using an HDMI
cable.
Connect the Optical cable between the DIGITAL AUDIO OUT (OPTICAL) jack on your TV and the Digital Audio Input on
the Home Theater.
When following the connection above, the Optical jack only outputs 2 channel audio. You will only hear sound from the
Home Theater’s Front Left and Right speakers and the subwoofer. If you want to hear 5.1 channel audio, connect the
DIGITAL AUDIO OUT (OPTICAL) jack on the DVD / Satellite Box (ie Anynet Device 1 or 2) directly to the Amplifi er or
Home Theater, not the TV.
Connect only one Home Theater.
You can connect an Anynet
+
device using the HDMI 1.3 cable. Some HDMI cables may not support Anynet
+
functions.
Anynet
+
works when the AV device supporting Anynet
+
is in the Standby or On status.
Anynet
+
supports up to 12 AV devices in total. Note that you can connect up to 3 devices of the same type.
¦
N
N
N
N
N
N
Anynet
+
Device 1
HDMI 1.3 Cable
HDMI 1.3 CableHDMI 1.3 Cable
HDMI 1.3 Cable
Anynet
+
Device 2 Anynet
+
Device 3 Anynet
+
Device 4
TV
Anynet
+
Device 1
HDMI 1.3 Cable
HDMI 1.3 Cable
HDMI 1.3 CableHDMI 1.3 Cable
TV
Optical Cable
Anynet
+
Device 2 Anynet
+
Device 3 Anynet
+
Device 4
Home Theater
HDMI 1.3 Cable
BN68-01966D-Eng.indb 46 2009-04-21 �� 7:35:16

English - 47
Setting Up Anynet
+
Press the TOOLS button to display the Tools menu. You can also display Anynet
+
menu
by selecting Tools→Anynet
+
(HDMI-CEC).
Setup
Anynet
+
(HDMI-CEC)→Off/On
To use the Anynet
+
Function, Anynet
+
(HDMI-CEC) must be set to On.
When the Anynet
+
(HDMI-CEC) function is disabled, all the Anynet+ related operations
are deactivated.
AutoTurnOff→No/Yes
Setting an Anynet
+
Device to turn Off automatically when the TV is turned Off.
The active source on the TV remote must be set to TV to use the Anynet
+
function.
If you set Auto Turn Off to Yes, connected external devices are also turned off when the
TV is turned off. If an external device is still recording, it may or may not turn off.
Switching between Anynet
+
Devices
1. Press the TOOLS button. Press the ENTER
E
button to select Anynet
+
(HDMI-CEC).
2. Press the ▲ or ▼ button to select Device List, then press the ENTER
E
button.
Anynet
+
devices connected to the TV are listed.
If you cannot find a device you want, press the red button to scan for devices.
3. Press the ▲ or ▼ button to select a particular device and press the ENTER
E
button. It
is switched to the selected device.
Only when you set Anynet
+
(HDMI-CEC) to On in the Application menu, the Device
List menu appears.
Switching to the selected devices may take up to 2 minutes. You cannot cancel the
operation during the switching operation.
The time required to scan for devices is determined by the number of connected devices.
When the device scan is complete, the number of devices found are not displayed.
Although the TV automatically searches the device list when the TV is turned on via the power button, devices connected to
the TV may not always be automatically displayed in the device list. Press the red button to search for the connected device.
If you have selected external input mode by pressing the SOURCE button, you cannot use the Anynet
+
function. Make sure to
switch to an Anynet
+
device by using the Device List.
Anynet
+
Menu
The Anynet
+
menu changes depending on the type and status of the Anynet
+
devices connected to the TV.
Anynet+ Menu Description
View TV Anynet
+
mode changes to TV broadcast mode.
Device List Shows the Anynet
+
device list.
(device_name) MENU Shows the connected device menus. E.g. If a DVD recorder is connected, the disc
menu of the DVD recorder will appear.
(device_name) INFO Shows the play menu of the connected device. E.g. If a DVD recorder is connected,
the play menu of the DVD recorder will appear.
Recording: (*recorder) Starts recording immediately using the recorder. (This is only available for devices
that support the recording function.)
Stop Recording: (*recorder) Stops recording.
Receiver Sound is played through the receiver.
If more than one recording device is connected, they are displayed as (*recorder) and if only one recording device is
connected, it will be represented as (*device_name).
¦
T
❑
■
N
■
N
N
¦
N
N
N
N
N
N
N
N
N
U
Move
E
Enter
R
Return
Anynet
+
(HDMI-CEC) :On▶
Setup
AutoTurnOff :Yes
MediaPlay(USB)
Anynet
+
(HDMI-CEC)
Application
U
Move
E
Enter
R
Return
Anynet
+
(HDMI-CEC) :On
Setup
AutoTurnOff :Yes▶
U
Move
E
Enter
R
Return
ViewTV
DeviceList
Recording:DVDR
DVDRMENU
DVDRINFO
Receiver:Off
Setup
BN68-01966D-Eng.indb 47 2009-04-21 �� 7:35:17

English - 48
TV Remote Control Buttons Available in Anynet
+
Mode
Device Type Operating Status Available Buttons
Anynet
+
Device After switching to the device, when the menu
of the corresponding device is displayed on
the screen.
Numeric buttons ▲/▼/◄/►/
ENTERE buttons /
Color buttons / EXIT button
After switching to the device, while playing
a file
π
(Backward search) /
μ
(Forward
search) /
∫
(Stop) /
∂
(Play) /
∑
(Pause)
Device with built-in Tuner After switching to the device, when you are
watching a TV program
z
button
Audio Device When Receiver is activated
y
/ MUTE button
The Anynet
+
function only works when the active source on the TV remote control is set to TV.
The
∏
button works only while in the recordable state.
You cannot control Anynet
+
devices using the buttons on the TV. You can control Anynet
+
devices only using the TV remote
control.
The TV remote control may not work under certain conditions. If this occurs, reselect the Anynet
+
device.
The Anynet
+
functions do not operate with other manufacturers’ products.
The
π
,
μ
operations may differ depending on the device.
Recording
You can make a recording of a TV program using a Samsung recorder.
1. Press the TOOLS button. Press the ENTER
E
button to select Anynet
+
(HDMI-CEC).
2. Press the ▲ or ▼ button to select Recording Immediately and press the ENTER
E
button. Recording begins.
When there is more than one recording device
When multiple recording devices are connected, the recording devices are listed.
Press the ▲ or ▼ button to select a recording device and press the ENTER
E
button.
Recording begins.
When the recording device is not displayed select Device List and press the Red button
to search devices
3. Press the EXIT button to exit.
You can record the source streams by selecting Recording: (device_name).
Pressing the
∏
button will record whatever you are currently watching. If you are watching video from another device,
the video from the device is recorded.
Before recording, check whether the antenna jack is properly connected to the recording device. To properly connect an
antenna to a recording device, refer to the recording device’s users manual.
Listening through a Receiver (Home theater)
You can listen to sound through a receiver instead of the TV speaker.
1. Press the TOOLS button. Press the ENTER
E
button to select Anynet
+
(HDMI-CEC).
2. Press the ▲ or ▼ button to select Receiver. Press the ◄ or ► button to select On or Off.
3. Press the EXIT button to exit.
If your receiver supports audio only, it may not appear in the device list.
The receiver will work when you have properly connected the optical in jack of the
receiver to the DIGITAL AUDIO OUT (OPTICAL) jack of the TV.
When the receiver (home theater) is set to On, you can hear sound output from the
TV’s Optical jack. When the TV is displaying a DTV(air) signal, the TV will send out
5.1 channel sound to the Home theater receiver. When the source is a digital component such as a DVD and is connected
to the TV via HDMI, only 2 channel sound will be heard from the Home Theater receiver.
If there is a power interruption to the TV when the Receiver is set to On (by disconnecting the power cord or a power
failure), the Speaker Select may be set to External Speaker when you turn the TV on again.
N
N
N
N
N
N
¦
N
N
N
N
N
¦
N
N
N
N
U
Move
E
Enter
R
Return
ViewTV
DeviceList
Recording:DVDR
DVDRMENU
DVDRINFO
Receiver:Off
Setup
U
Move
E
Enter
R
Return
ViewTV
DeviceList
Recording:DVDR
DVDRMENU
DVDRINFO
Receiver:Off
Setup
BN68-01966D-Eng.indb 48 2009-04-21 �� 7:35:17

English - 49
Troubleshooting for Anynet+
Problem Possible Solution
Anynet
+
does not work. Check if the device is an Anynet
+
device. The Anynet
+
system supports Anynet
+
devices
only.
Connect only one receiver (home theater).
Check if the Anynet
+
device power cord is properly connected.
Check the Anynet
+
device’s Video/Audio/HDMI 1.3 cable connections.
Check whether Anynet
+
(HDMI-CEC) is set to On in the Anynet
+
setup menu.
Check whether the TV remote control is in TV mode.
Check whether it is Anynet
+
exclusive remote control.
Anynet
+
doesn’t work in certain situations. (Searching channels, Operating Media Play,
Plug & Play, etc.)
When connecting or removing the HDMI 1.3 cable, please make sure to search devices
again or turn your TV off and on again.
Check if the Anynet
+
Function of Anynet
+
device is set on.
●
●
●
●
●
●
●
●
●
●
I want to start Anynet
+
. Check if the Anynet+ device is properly connected to the TV and check if the Anynet
+
(HDMI-CEC) is set to On in the Anynet
+
Setup menu.
Press the TV button on the TV remote control to switch to TV. Then press the TOOLS
button to show the Anynet
+
menu and select a menu you want.
●
●
I want to exit Anynet
+
. Select View TV in the Anynet
+
menu.
Press the SOURCE button on the TV remote control and select a device other than
Anynet
+
devices.
Press z, PRE-CH, and FAV.CH to change the TV mode. (Note that the channel
button operates only when a tuner-embedded Anynet
+
device is not connected.)
●
●
●
The message ‘Connecting to
Anynet
+
device...’ appears
on the screen.
You cannot use the remote control when you are configuring Anynet
+
or switching to a
view mode.
Use the remote control when the Anynet
+
setting or switching to view mode is complete.
●
●
The Anynet
+
device does
not play.
You cannot use the play function when Plug & Play is in progress.
●
The connected device is not
displayed.
Check whether or not the device supports Anynet
+
functions.
Check whether or not the HDMI 1.3 cable is properly connected.
Check whether Anynet
+
(HDMI-CEC) is set to On in the Anynet
+
setup menu.
Search Anynet
+
devices again.
You can connect an Anynet
+
device using the HDMI 1.3 cable only. Some HDMI cables
may not support Anynet
+
functions.
If it is terminated by an abnormal situation such as disconnecting the HDMI cable or
power cord or a power failure, please repeat the device scan.
●
●
●
●
●
●
The TV program cannot be
recorded.
Check whether the antenna jack on the recording device is properly connected.
●
The TV sound is not output
through the receiver.
Connect the optical cable between TV and the receiver.
●
¦
BN68-01966D-Eng.indb 49 2009-04-21 �� 7:35:17

English - 50
RECOMMENDATIONS
Troubleshooting
If the TV seems to have a problem, first try this list of possible problems and solutions. If none of these troubleshooting tips apply,
call Samsung customer service at 1-800-SAMSUNG.
Problem Possible Solution
Poor picture. Try another channel. / Adjust the antenna. / Check all wire connections.
Poor sound quality. Try another channel. / Adjust the antenna.
No picture or sound. Try another channel. / Press the SOURCE button.
Make sure the TV is plugged in. / Check the antenna connections.
No sound or sound is too low at maximum
volume.
First, check the volume of units connected to your TV (digital broadcasting
receiver, DVD, cable broadcasting receiver, VCR, etc.). Then, adjust the TV volume
accordingly.
Check the Speaker Select settings.
Picture rolls vertically. Check all wire connections.
There is a problem with the picture Run the Picture test in the Self diagnostic menu.
There is a problem with the sound Run the Sound test in the Self diagnostic menu.
The TV operates erratically. Unplug the TV for 30 seconds, then try operating it again.
The TV won’t turn on. Make sure the wall outlet is working.
Remote control malfunctions. Replace the remote control batteries.
Clean the upper edge of the remote control (transmission window).
Check the battery terminals.
‘Check signal cable’ message. Ensure that the signal cable is firmly connected to the PC source.
‘Not Supported Mode’ message. Check the maximum resolution and connected device’s Video frequency.
Compare these values with the data in the Display Modes.
Digital broadcasting screen problem. Please check the digital signal strength and input antenna.
The image is too light or too dark. Adjust the Brightness and Contrast. / Adjust the Fine tuning.
Black bars on the screen. Make sure the broadcast you’re receiving is High Definition (HD).
HD channels sometimes broadcast Standard Definition (SD) programming, which
can cause black bars.
Set your cable/satellite box to stretch or widescreen mode to eliminate the bars.
Picture has a Red/Green or Pink tint. Make sure the Component cables are connected to the correct jacks.
Closed Captioning not working. If you are using a Cable/Satellite box, you must set Closed Captioning on the box,
not your TV.
Snowy picture. Your cable box may need a firmware upgrade. Please contact your Cable company.
Ghosting on picture. This is sometimes caused by compatibility issues with your cable box.
Try connecting Component cables instead.
Horizontal bars appear to flicker, jitter or
shimmer on the image.
Adjust the Coarse tuning and then adjust the Fine tuning.
Vertical bars appear to flicker, jitter or
shimmer on the image.
Adjust the Coarse tuning and then adjust the Fine tuning.
Screen is black and power indicator light
blinks steadily.
On your computer check: Power, Signal Cable.
The TV is using its power management system.
Move the computer’s mouse or press any key on the keyboard.
Image is not stable and may appear to
vibrate
when you have a computer connected to
the PC input.
If the setting is not correct, use your computer utility program to change the display
settings.
Your TV supports multiscan display functions within the following frequency
domain:
- Horizontal frequency (kHz): 30~60
- Vertical frequency (Hz): 60~75
- PC Maximum refresh rate (at 60 Hz): 1920 x 1080
Image is not centered on the screen. Adjust the horizontal and vertical position.
The screen position must be adjusted on the output source (i.e. STB) with a digital
signal.
¦
BN68-01966D-Eng.indb 50 2009-04-21 �� 7:35:17

English - 51
Problem Possible Solution
The picture appears distorted in the
corner of the screen.
If Screen Fit When is selected with some external devices, the picture may
appear distorted in the corner of the screen. This symptom is caused by the
external devices, not TV.
The ‘Resets all settings to the default
values.’ message appears.
This appears when you press and hold the EXIT button for a while. The
product settings are reset to the factory defaults.
This TFT LED panel uses a panel consisting of sub pixels (6 220 800) which require sophisticated technology to produce.
However, there may be few bright or dark pixels on the screen. These pixels will have no impact on the performance of the
product.
Installing the Stand
Preset: Place the Guide Stand and Cover Neck onto the stand and fasten it using the
screws.
1. Attach your LED TV to the stand.
Two or more people should carry the TV.
Make sure to distinguish between the front and back of the stand when assembling
them.
To make sure the TV is installed on the stand at a proper level, do not apply excess
downward pressure to the upper left of right sides of the TV.
2. Fasten screws at position
1
and then fasten screws at position
2
.
Stand the product up and fasten the screws. If you fasten the screws with the LED TV
placed down, it may lean to one side.
The stand is installed for models with the screen size of 55 inch and above.
Disconnecting the Stand
1. Remove screws from the back of the TV.
2. Separate the stand from the TV.
Two or more people should carry the TV.
3. Cover the bottom hole with the cover.
N
¦
N
N
N
N
N
N
¦
N
1
2
Front
Back
BN68-01966D-Eng-3.indd 51 2009-05-20 �� 9:18:50

English - 52
Wall Mount Kit Specifications (VESA)
Install your wall mount on a solid wall perpendicular to the floor. When attaching to other
building materials, please contact your nearest dealer. If installed on a ceiling or slanted
wall, it may fall and result in severe personal injury.
Product Family inches VESA Spec. (A x B) Standard Screw Quantity
LED-TV
19 ~ 22 100 x 100
M4
4
23 ~ 29 200 x 100
30 ~ 40 200 x 200 M6
46 ~ 55 400 x 400
M8
57 ~ 70 800 x 400
80 ~ 1400 x 800
PDP-TV
42 ~ 50 400 x 400
M8 4
58 ~ 63 600 x 400
70 ~ 800 x 400
80 ~ 1400 x 800
LFD
30 ~ 39 200 x 200 M6
4
40 ~ 52 400 x 400
M855 ~ 70 800 x 400
70 ~ 1400 x 800
Standard dimensions for wall mount kits are shown in the table above.
When purchasing our wall mount kit, a detailed installation manual and all parts necessary for assembly are provided.
Do not use screws longer than the standard dimension, as they may cause damage to the inside of the TV set.
For wall mounts that do not comply with the VESA standard screw specifications, the length of the screws may differ
depending on their specifications.
Do not use screws tha t do not comply with the VESA standard screw specifications.
Do not fasten the screws too strongly, this may damage the product or cause the product to fall, leading to personal injury.
Samsung is not liable for these kinds of accidents.
Samsung is not liable for product damage or personal injury when a non-VESA or non-specified wall mount is used or the
consumer fails to follow the product installation instructions.
Our 57 and 63 inch models do not comply with VESA Specifications. Therefore, you should use our dedicated wall mount kit
for this model.
Do not exceed 15 degrees tilt when mounting this TV.
Do not install your Wall Mount Kit while your TV is turned on. It may result in personal injury due to electric shock.
Anti-Theft Kensington Lock
The Kensington Lock is a device used to physically fix the system when using it in
a public place. The appearance and locking method may differ from the illustration
depending on the manufacturer.
Refer to the manual provided with the Kensington Lock for proper use.
The locking device has to be purchased separately.
The location of the Kensington Lock may be different depending on its model.
1. Insert the locking device into the Kensington slot on the LED TV (1) and turn it in
the locking direction (2).
2. Connect the Kensington Lock cable (3).
3. Fix the Kensington Lock to a desk or a heavy stationary object.
¦
N
N
N
N
N
N
N
N
N
¦
N
N
3
1
2
A
B
BN68-01966D-Eng.indb 52 2009-04-21 �� 7:35:26

English - 53
Assembling the Cables
Stand Type
Enclose the cables in the Holder-Wire Cable so that the cables are not visible through the transparent stand.
Wall-Mount Type
Do not pull the cables too hard when arranging them. This may cause damage to the product’s connection terminals
Preparing before installing Wall-Mount
Case A. Installing the SAMSUNG Wall-Mount Case B. Installing another company’s Wall-Mount
1
1
To install a wall-mount, use the Holder-Ring 1.
¦
❑
N
❑
N
¦
1
3
2
1
3
2
1
1
BN68-01966D-Eng.indb 53 2009-04-21 �� 7:35:33

English - 54
Securing the Installation Space
Keep the required distances between the product and other objects (e.g. walls) to ensure proper ventilation.
Failing to do so may result in fire or a problem with the product due to an increase in the internal temperature of the product.
Install the product so the required distances shown in the figure are kept.
When using a stand or wall-mount, use parts provided by Samsung Electronics only.
If you use parts provided by another manufacturer, it may result in a problem with the product or an injury due to the
product falling.
If you use parts provided by another manufacturer, it may result in a problem with the product or fire due to an increase in
the internal temperature of the product due to poor ventilation.
The appearance may differ depending on the product.
When installing the product with a stand When installing the product with a wall-mount
10 cm
10 cm
10 cm
10 cm
10 cm
10 cm
10 cm
Securing the TV to the Wall
Caution: Pulling, pushing, or climbing on the TV may cause the TV to fall. In particular, ensure your children do
not hang over or destabilize the TV; doing so may cause the TV to tip over, causing serious injuries or death.
Follow all safety precautions provided on the included Safety Flyer. For added stability, install the anti-fall device
for safety purposes, as follows.
To avoid the TV from falling:
1. Put the screws into the clamps and firmly fasten them onto the wall. Confirm that the
screws have been firmly installed onto the wall.
You may need additional material such as an anchor depending on the type of wall.
Since the necessary clamps, screws, and string are not supplied, please purchase
these additionally.
2. Remove the screws from the center back of the TV, put the screws into the clamps, and
then fasten the screws onto the TV again.
Screws may not be supplied with the product. In this case, please purchase the
screws of the following specifications.
Screw Specifications
For a 32 ~ 55 Inch LED TV: M8 X L10
3. Connect the clamps fixed onto the TV and the clamps fixed onto the wall with a strong
string and then tie the string tightly.
Install the TV near to the wall so that it does not fall backwards.
It is safe to connect the string so that the clamps fixed on the wall are equal to or
lower than the clamps fixed on the TV.
Untie the string before moving the TV.
4. Verify all connections are properly secured. Periodically check connections for any
sign of fatigue for failure. If you have any doubt about the security of your connections,
contact a professional installer.
¦
N
N
¦
■
N
N
N
N
N
N
N
Wall
Wall
BN68-01966D-Eng-3.indd 54 2009-05-19 �� 5:33:29

English - 55
Specifications
Model Name UN40B6000 UN46B6000
Screen Size
Diagonal
40 inches 46 inches
PC Resolution 1920 x 1080 @ 60 Hz 1920 x 1080 @ 60 Hz
Sound
Output
10W x 2 10W x 2
Dimensions (WxDxH)
Without Stand
With stand
38.7 x 1.2 x 24.8 inch
(983 x 29.9 x 631 mm)
38.7 x 10.0 x 27.1 inch
(983 x 255 x 688 mm)
43.9 x 1.2 x 27.8 inch
(1129 x 29.9 x 705 mm)
43.9 x 10.8 x 30.0 inch
(1129 x 275 x 763 mm)
Weight
Without Stand
With Stand
32 .4 lbs (14.7 Kg)
40.6 lbs (18.4 Kg)
39.7 lbs (18.0 Kg)
50.3 lbs (22.8 Kg)
Environmental Considerations
Operating Temperature
Operating Humidity
Storage Temperature
Storage Humidity
50°F to 104°F (10°C to 40°C)
10% to 80%, non-condensing
-4°F to 113°F (-20°C to 45°C)
5% to 95%, non-condensing
Stand Swivel
Left / Right -20˚ ~ 20˚
Model Name UN55B6000
Screen Size
Diagonal 55 inches
PC Resolution 1920 x 1080 @ 60 Hz
Sound
Output 15W x 2
Dimensions (WxDxH)
Without Stand
With stand
51.5 x 1.2 x 32.1 inch
(1307 x 29.9 x 815 mm)
51.5 x 12.0 x 34.4 inch
(1307 x 305 x 873 mm)
Weight
Without Stand
With Stand
49.4 lbs (22 .4 Kg)
60.8 lbs (27.6 Kg)
Environmental Considerations
Operating Temperature
Operating Humidity
Storage Temperature
Storage Humidity
50°F to 104°F (10°C to 40°C)
10% to 80%, non-condensing
-4°F to 113°F (-20°C to 45°C)
5% to 95%, non-condensing
Stand Swivel
Left / Right -20˚ ~ 20˚
Design and specifications are subject to change without prior notice.
This device is a Class B digital apparatus.
For the power supply and Power Consumption, refer to the label attached to the product.
¦
N
N
N
BN68-01966D-Eng.indb 55 2009-04-21 �� 7:35:37

Licencia
TruSurround HD, SRS y el símbolo son marcas comerciales de SRS Labs, Inc.
TruSurround HD está incorporada bajo licencia de SRS Labs, Inc.
Fabricado bajo licencia de Dolby Laboratories. Dolby y el símbolo de la doble D son marcas
comerciales de Dolby Laboratories.
Precauciones al mostrar en la pantalla una imagen fija
La imagen fija puede causar daños permanentes en la pantalla del televisor.
No deje una imagen fija en el panel LED durante más de 2 horas ya que se podría producir una retención de la imagen en la
pantalla. Este fenómeno de retención de imágenes también se denomina quemadura de pantalla. Para evitar que se produzca esa
persistencia de la imagen, reduzca el nivel de brillo y de contraste de la pantalla cuando muestre imágenes fijas.
El uso del televisor LED en formato 4:3 durante un tiempo prolongado puede dejar rastros de bordes en las
partes izquierda, derecha y central de la pantalla debido a las diferencias en la emisión lumínica de la pantalla.
Reproducir un DVD o una videoconsola puede causar un efecto similar en la pantalla. La garantía no cubre estos
daños.
Ver imágenes fijas de videojuegos y PC durante más tiempo del indicado puede producir imágenes fantasma parciales. Para
evitar este efecto, reduzca el ‘brillo’ y el ‘contraste’ cuando vea imágenes fijas.
© 2009 Samsung Electronics Co., Ltd. Reservados todos los derechos.
❑
❑
BN68-01966D-Spa.indb 1 2009-04-21 �� 7:37:42

Español - 1
Contenido
CONFIGURACIÓN DEL TELEVISOR
Listado de características .................................................................. 2
Accesorios ......................................................................................... 2
Aspecto general del panel de control ................................................ 3
Aspecto general del panel de conexiones ......................................... 4
Mando a distancia ............................................................................. 6
Instalación de las pilas en el mando a distancia ............................... 6
CONEXIONES
Conexión de antenas de VHF y UHF ................................................ 7
Conexión de TV por cable ................................................................. 8
Conexión de un reproductor de DVD/Blu-ray/receptor por cable/
satélite (decodicador) a través de HDMI ......................................... 9
Conexión de un reproductor de DVD / Blu-ray/receptor por cable /
satélite (decodicador) a través de DVI ............................................. 9
Conexión de un reproductor de DVD/Blu-ray/receptor por cable/
satélite (decodicador) a través de los cables de componente
s .......10
Conexión de una videocámara ........................................................ 10
Conexión de un reproductor de vídeo ..............................................11
Conexión de un sistema de audio digital ..........................................11
Conexión de un amplicador/DVD para Home Cinema .................. 12
Conexión a un PC ........................................................................... 13
Visualización de los menús ............................................................. 14
Cómo poner el televisor en modo de espera ................................... 15
Función Plug & Play ........................................................................ 15
CANAL
Menú del canal ................................................................................ 16
Gestión de los canales .................................................................... 18
IMAGEN
Menú de la imagen .......................................................................... 20
Pantalla de PC ................................................................................. 24
Ajuste del televisor con el ordenador .............................................. 25
SONIDO
Menú del sonido .............................................................................. 26
Conexión de los auriculares (se venden por separado) .................. 27
CONFIGURACIÓN
Menú de conguración .................................................................... 28
Conguración de la hora ................................................................. 30
■
■
■
■
■
■
■
■
■
■
■
■
■
■
■
■
■
■
■
■
■
■
■
■
■
■
■
■
ENTRADA/AYUDA
Menú de entrada ............................................................................. 32
Menú de ayuda ................................................................................ 32
MEDIA PLAY (USB)
Conexión de un dispositivo USB ..................................................... 34
Funciones del reproductor multimedia ............................................ 35
Clasicación de la lista de fotos ...................................................... 37
Menú de opciones de la lista de fotos ............................................. 38
Visualización de una foto o una presentación ................................. 39
Menú de opciones de la presentación de diapositivas .................... 40
Clasicación de la lista de música ................................................... 42
Menú de opciones de la lista de música .......................................... 43
Reproducción música ...................................................................... 44
Menú de opciones de la reproducción de música ........................... 45
Uso del menú de conguración ....................................................... 45
ANYNET
+
Conexión de dispositivos Anynet
+
.................................................. 46
Conguración de Anynet
+
............................................................... 47
Conmutación entre dispositivos Anynet
+
........................................ 47
Grabación
........................................................................................ 48
Escucha a través de un receptor (sistema Cine en casa) ............... 48
Solución de problemas de Anynet+
................................................. 49
RECOMENDACIONES
Identicación de problemas ............................................................. 50
Instalación del soporte ..................................................................... 51
Desconexión del soporte ................................................................. 51
Especicaciones del equipo de montaje en la pared (VESA) ......... 52
Bloqueo antirrobo Kensington ......................................................... 52
Montaje de los cables ...................................................................... 53
Preparación para instalar el montaje mural ..................................... 53
Seguridad en el espacio de instalación ........................................... 54
Fijación del televisor a la pared ....................................................... 54
Especicaciones .............................................................................. 55
■
■
■
■
■
■
■
■
■
■
■
■
■
■
■
■
■
■
■
■
■
■
■
■
■
■
■
■
■
Español
N O T
Símbolo Nota
Botón de una
pulsación
Botón TOOLS Pulsar
BN68-01966D-Spa.indb 1 2009-04-21 �� 7:37:43

Español - 2
CONFIGURACIÓN DEL TELEVISOR
Listado de características
Valores ajustables de la imagen que se pueden almacenar en la memoria del televisor.
Temporizador automático para encender o apagar el televisor.
Temporizador de desconexión especial.
Excelente interfaz digital y capacidad de trabajo en red: El sintonizador digital HD incorporado permite ver las emisiones HD que
no exigen una suscripción sin que sea necesario disponer de un receptor de televisión por cable/satélite (decodificador).
Conexión HDMI/DVI del PC con este televisor.
Calidad excelente de la imagen
SRS TruSurround HD proporciona un sistema surround virtual.
Media Play: Permite reproducir archivos de música e imágenes guardados en un dispositivo USB.
Accesorios
Asegúrese de que los siguientes elementos se incluyen con el TV LED. Si falta alguno, póngase en contacto con su
distribuidor.
El color y la forma de los componentes pueden variar según el modelo.
Mando a distancia y 2 pilas AAA/
Cable de alimentación
(no disponible en todos los lugares)
Tarjeta de garantía / Guía
de seguridad
Cubierta inferior Paño de limpieza
Soporte anilla (4 unid.) Sujetacables Soporte de cables
(Depende del Modelo)
Soporte de cables (3 unid.)
conector conector
Cable de componentes Cable de audio Cable AV
¦
●
●
●
●
●
●
●
●
¦
N
N
BN68-01966D-Spa-1.indd 2 2009-05-19 �� 5:34:20

Español - 3
Aspecto general del panel de control
El color y la forma del producto pueden variar según el modelo.
Los botones del panel frontal se pueden activar al tacto.
1 SENSOR DEL MANDO A DISTANCIA: El mando a distancia debe dirigirse hacia este punto del televisor.
2
P
(Encendido): Púlselo para encender o apagar el TV.
3
z
: Permiten cambiar de canal. En el menú de la pantalla, utilice los botones
z
del mismo modo que los
botones ▼ y ▲ del mando a distancia.
4
y
: Púlselos para subir o bajar el volumen. En el menú de la pantalla, utilice los botones
y
del mismo modo
que los botones ▼ y ▲ del mando a distancia.
5 MENU Púlselo para ver un menú en pantalla con las opciones del televisor.
6 SOURCE
E
: Cambia entre todas las fuentes de entrada disponibles. En el menú de la pantalla, utilice este botón del mismo
modo que haría con el botón ENTER
E
del mando a distancia.
7 ALTAVOCES
¦
N
N
7
6 5 4 3
1 2
7
BN68-01966D-Spa.indb 3 2009-04-21 �� 7:37:45

Español - 4
Aspecto general del panel de conexiones
El color y la forma del producto pueden variar según el modelo.
Para conseguir la mejor conexión por cable con este producto, utilice un cable con el grosor máximo que se explica
a continuación.:
Modelos de menos de 40 pulgadas: Máx. 0.47 pulgadas (12 mm)
Modelos de 40 pulgadas y más: Máx. 0.55 pulgadas (14 mm)
●
●
1 ENTRADA DE ALIMENTACIÓN
Permite conectar el cable de alimentación suministrado.
La ubicación de la ENTRADA DE ALIMENTACIÓN puede variar según los modelos.
2
BLOQUEO KENSINGTON
El bloqueo Kensington es un dispositivo que se usa para fijar físicamente el sistema cuando se usa en un lugar público. Si
desea usar un dispositivo de bloqueo, póngase en contacto con el distribuidor donde adquirió el televisor.
La ubicación del bloqueo Kensington puede variar según los modelos.
3
ANT 1 IN (AIR) / ANT 2 IN (CABLE)
Permite conectar a una antena o un sistema de TV por cable.
¦
N
N
N
N
1 2 3 4 5 6
8
!
@
7
9
0
[Panel posterior del TV]
Entrada de
alimentación
BN68-01966D-Spa-1.indd 4 2009-05-20 �� 10:43:26

Español - 5
4 AV IN
Entradas de vídeo y audio para dispositivos externos, como una videocámara o un reproductor de vídeo.
En la conexión, el color del conector y el terminal debe coincidir.
5
COMPONENT IN
Permite conectar el vídeo / audio de componentes.
En la conexión, el color del conector y el terminal debe coincidir.
6
PC IN
Permite conectar a las tomas de salida de audio y de vídeo de su PC.
7
PC/DVI AUDIO IN
Permite conectar al terminal de salida de audio del PC.
Salidas de audio DVI para dispositivos externos.
8
HDMI IN 1(DVI), 2, 3, 4
Permite conectar al terminal HDMI un dispositivo que tenga salida HDMI.
No se necesita ninguna conexión de sonido para una conexión de HDMI a HDMI.
¿Qué es HDMI?
HDMI, o interfaz multimedia de alta definición, es una interfaz que permite la transmisión de señales digitales de audio y
de vídeo mediante un solo cable.
La diferencia entre los dispositivos HDMI y DVI es que el HDMI es más pequeño que el DVI.
Puede que el televisor no proporcione salida de sonido y muestre imágenes con colores anómalos si hay conectados
reproductores de DVD/Blu-Ray, o bien receptores de cable/satélite (decodificadores) que admiten versiones de HDMI
anteriores a la versión 1.3. Si se conecta un cable antiguo HDMI y no hay sonido, conecte el cable HDMI al terminal
HDMI IN 1(DVI) y los cables de audio a los terminales PC/DVI AUDIO IN de la parte posterior del televisor. Si sucede
esto, póngase en contacto con la empresa suministradora del reproductor de DVD / Blu-ray / receptor de satélite / cable
(decodificador) para confirmar la versión HDMI y solicitar una actualización.
Use el terminal HDMI IN 1(DVI) para la conexión de DVI a un dispositivo externo. Use un cable de DVI a HDMI o un
adaptador de DVI-HDMI (DVI a HDMI) para la conexión del vídeo y los terminales PC/DVI AUDIO IN para el audio.
Cuando se usa una conexión de cable HDMI/DVI, se debe conectar en el terminal HDMI IN 1(DVI).
Los cables HDMI que no sean 1.3 pueden causar molestos parpadeos o que no se muestre la pantalla.
9
DIGITAL AUDIO OUT (OPTICAL)
Se conecta a un componente de audio digital como un receptor del sistema Cine en casa.
0
USB1
Conector para actualizaciones de software, Media Play, etc.
!
AUDIO OUT
Permite conectar los terminales de la entrada de audio del amplificador/sistema de Cine en casa.
En la conexión, utilice el conector apropiado (se vende por separado).
@
SERVICE
Conector sólo para servicio.
N
N
N
N
N
N
N
N
BN68-01966D-Spa-1.indd 5 2009-05-20 �� 10:43:49

Español - 6
Mando a distancia
Puede utilizar el mando a una distancia del televisor de hasta 7 metros.
El exceso de luz puede influir en el rendimiento del mando a distancia.
El color y la forma del producto pueden variar según el modelo.
1
POWER: Enciende o apaga el TV.
2
BOTONES NUMÉRICOS: Permiten
cambiar de canal.
3
_
: Pulse este botón para seleccionar
canales adicionales (digitales) emitidos
por la misma emisora. Por ejemplo,
para seleccionar el canal ‘54-3’, pulse
‘54’, ‘
_
’ y ‘3’.
4
MUTE
M
: Pulse para desactivar
momentáneamente el sonido.
5
y
: Púlselos para subir o bajar
el volumen.
6
CH LIST: Muestra las listas de canales
en la pantalla.
7
TOOLS: Se usa para seleccionar
rápidamente las funciones que se usan
con mayor frecuencia.
8
INFO: Púlselo para mostrar información
en la pantalla del televisor.
9
BOTONES DE COLORES: Utilice estos
botones en los menús Channel list,
Media Play, etc.
0
MEDIA.P: Permite reproducir archivos
de música, fotos y películas.
!
MTS: Pulse para elegir programas
mono, estéreo o de audio independiente
(emisión SAP).
@
Use estos botones en los modos
DMA, Media Play y Anynet
+
. (
∏
:
Este mando a distancia se puede usar
para controlar la grabación en las
grabadoras de Samsung con la función
Anynet
+
)
#
TV: Selecciona directamente el modo
TV.
$
PRE-CH: Permite volver al canal que
se ha estado viendo anteriormente.
%
z
: Permiten cambiar de canal.
^
SOURCE: Púlselo para mostrar y
seleccionar las fuentes de vídeo
disponibles.
&
FAV.CH: Permite Cambiar a Aire los
Canales Favoritos
*
MENU: Muestra el menú de pantalla
principal.
(
RETURN: Vuelve al menú anterior.
)
ARRIBA▲/ABAJO▼/IZQUIERDA◄/
DERECHA►/ENTER
E
: Se usan
para seleccionar los elementos del
menú en pantalla y cambiar los valores
del menú.
a
EXIT: Púlselo para salir del menú.
b
P.SIZE: Imagen Tamaño Selección
c
SRS: Selecciona el modo SRS
TruSurround HD.
d
CC: Controla el decodificador de
subtítulos.
e
GUIDE: Visualización de la Guía
electrónica de programas (EPG).
Instalación de las pilas en el mando a distancia
1. Levante la tapa de la parte posterior del mando a distancia, como se muestra en la
ilustración.
2. Coloque dos pilas de tamaño AAA.
Respete los extremos ‘+’ y ‘–’ de las pilas que se indican en el diagrama del interior
del compartimiento.
3. Vuelva a poner la tapa.
Saque las pilas y guárdelas en un lugar fresco y seco si no va a utilizar el mando a
distancia durante un período de tiempo prolongado. (Con un uso normal del TV, las
pilas duran alrededor de un año.)
Si el mando a distancia no funciona, haga estas comprobaciones:
¿Está encendido el TV?
¿Están intercambiados los polos positivos y negativos de las pilas?
¿Se han agotado las pilas?
¿Ha habido un corte de luz o el cable está desenchufado?
¿Hay un fluorescente o un neón a poca distancia?
¦
N
N
N
¦
N
N
N
BN68-01966D-Spa.indb 6 2009-04-21 �� 7:37:45

Español - 7
CONEXIONES
Conexión de antenas de VHF y UHF
Si la antena tiene un conjunto de cables como el que se muestra en el diagrama de la
derecha, consulte ‘Antenas de par de cables planos de 300 Ω’ a continuación.
Si la antena tiene un cable como el que se muestra en el diagrama de la derecha, consulte
‘Antenas con cables coaxiales de 75 Ω’.
Si dispone de dos antenas, consulte ‘Antenas de VHF y UHF independientes’.
Antenasdepardecablesplanosde300Ω
Si utiliza una antena externa (de azotea o de ‘cuernos’) de par de cables planos de 300 Ω, siga
las indicaciones siguientes.
1. Coloque los conductores del par de cables bajo los tornillos del adaptador de 300-75 Ω
(no incluido). Utilice un destornillador para apretar los tornillos.
2. Conecte el adaptador en el terminal ANT 1 IN (AIRE) en la parte posterior del televisor.
Antenasconcablescoaxialesde75Ω
Conecte el cable de la antena en el terminal ANT 1 IN (AIRE) de la parte posterior del
televisor.
Antenas de VHF y UHF independientes
Si dispone de dos antenas independientes para el TV (una de VHF y otra de UHF), debe
combinar ambas señales de la antena antes de conectarlas al TV. Este procedimiento precisa
un adaptador-combinador especial (disponible en la mayoría de tiendas de electrónica).
1. Conecte ambos cables de antena al combinador.
2. Conecte el combinador en el terminal ANT 1 IN (AIRE) de la parte inferior del panel
posterior.
¦
ANT 1 IN (AIRE)
ANT 1 IN (AIRE)
ANT 1 IN (AIRE)
UHF
VHF
UHF
VHF
BN68-01966D-Spa.indb 7 2009-04-21 �� 7:37:46

Español - 8
Conexión de TV por cable
Para conectar a un sistema de TV por cable, siga estas instrucciones.
TVporcablesindecodicador
Conecte el cable de entrada en el terminal ANT 2 IN (CABLE) de la parte posterior del
televisor.
Dado que el TV está preparado para la televisión por cable, no se necesita un
decodificador para ver canales de cable no codificados.
Conexiónaldecodicadorquedecodicatodosloscanales
1. Busque el cable conectado al terminal ANT OUT del decodificador.
Este terminal puede estar indicado como ‘ANT OUT’, ‘VHF OUT’ o ‘OUT’.
2. Conecte el otro extremo del cable en el terminal ANT 2 IN (CABLE) de la parte posterior
del TV.
Conexiónaundecodicadorquedecodicaalgunoscanales
Si su decodificador sólo decodifica algunos canales (como los canales de pago), siga las instrucciones siguientes. Necesitará
un divisor de dos vías, un conmutador de RF (A/B) y cuatro largos de cable RF. (Estas opciones se encuentran en la mayoría de
tiendas de electrónica.)
1. Busque y desconecte el cable que está conectado al terminal ANT IN del decodificador.
Este terminal puede estar indicado como ‘ANT IN’, ‘VHF IN’ o ‘IN’.
2. Conecte este cable al divisor de dos vías.
3. Conecte un cable RF entre un terminal OUTPUT del divisor y el terminal IN del decodificador.
4. Conecte un cable RF entre el terminal ANT OUT del decodificador y el terminal B–IN del conmutador RF (A/B).
5. Conecte otro cable entre el otro terminal OUT del divisor y el terminal A–IN del conmutador de RF (A/B).
6. Conecte el último cable RF entre el terminal OUT del conmutador RF (A/B) y el terminal ANT 2 IN (CABLE) en la parte
posterior del televisor.
Una vez hecha esta conexión, coloque el conmutador A/B en la posición ‘A’ para la visualización normal. Coloque el
conmutador A/B en la posición ‘B’ para ver los canales codificados. (Cuando sitúe el conmutador A/B en ‘B’, deberá sintonizar
el TV al canal de salida del decodificador, que normalmente es el canal 3 o 4.)
¦
N
N
N
Divisor
Receptor por cable
Cable de entrada
Parte posterior
del televisor
ANT 2 IN (CABLE)
Conmutador RF (A/B)
ANT 2 IN (CABLE)
ANT IN ANT OUT
ANT 2 IN (CABLE)
BN68-01966D-Spa.indb 8 2009-04-21 �� 7:37:47

Español - 9
Conexión de un reproductor de DVD/Blu-ray/receptor por cable/satélite (decodificador) a través de HDMI
Solo es aplicable si hay un conector de salida de HDMI en el dispositivo externo.
1. Conecte un cable HDMI entre el terminal HDMI IN 1(DVI), 2, 3, 4 del televisor y el terminal HDMI del reproductor de DVD o
receptor por cable/satélite (decodificador).
¿Qué es HDMI?
HDMI, o interfaz multimedia de alta definición, es una interfaz que permite la transmisión de señales digitales de
audio y de vídeo mediante un solo cable.
La diferencia entre los dispositivos HDMI y DVI es que el HDMI es más pequeño y tiene instalada la función de
codificación HDCP (protección alta de la copia digital del ancho de banda).
Puede que el televisor no proporcione salida de sonido y muestre imágenes con colores anómalos si hay conectados
reproductores de DVD / Blu-ray, o bien receptores de cable / satélite (decodificadores) que admiten versiones de HDMI
anteriores a la versión 1.3. Si se conecta un cable antiguo HDMI y no hay sonido, conecte el cable HDMI al terminal
HDMI IN 1(DVI) y los cables de audio a los terminales PC/DVI AUDIO IN de la parte posterior del televisor. Si sucede
esto, póngase en contacto con la empresa suministradora del reproductor de DVD / Blu-ray / receptor de satélite / cable
(decodificador) para confirmar la versión HDMI y solicitar una actualización.
Los cables HDMI que no son 1.3 pueden causar un molesto parpadeo o que no se muestre la pantalla
Conexión de un reproductor de DVD / Blu-ray/receptor por cable / satélite (decodificador) a través de DVI
Solo es aplicable si hay un conector de salida de DVI en el dispositivo externo.
1. Conecte un cable de DVI a HDMI o un adaptador de DVI-HDMI entre el terminal HDMI IN 1 (DVI) del televisor y el terminal
DVI del reproductor DVD/Blu-ray /receptor por cable/satélite (decodificador).
2. Conecte los cables de audio entre el terminal PC/DVI AUDIO IN del televisor y el reproductor DVD/Blu-ray/receptor por
cable/satélite (decodificador).
Cada reproductor de DVD/Blu-ray o receptor de televisión por cable/satélite (decodificador) tiene una configuración
diferente del panel posterior.
Cuando conecte un reproductor de DVD/Blu-ray/receptor por cable/satélite (decodificador), debe hacer coincidir los
colores del terminal de conexión y del cable.
Use el terminal HDMI IN 1(DVI) para conectar el DVI a un dispositivo externo. Use un cable de DVI a HDMI o un
adaptador de DVI-HDMI (DVI a HDMI) para la conexión del vídeo y los terminales PC/DVI AUDIO IN para el audio.
Cuando se usa una conexión de cable HDMI/DVI, se debe conectar en el terminal HDMI IN 1(DVI).
Cuando se realiza una conexión vía DVI, se debe establecer una conexión de audio independiente. Utilice un cable
estéreo miniclavija 2 RCA de 3,5 mm.
¦
N
N
N
¦
N
N
N
N
Panel posterior del TV
Reproductor DVD/Blu-ray/Receptor por
cable/satélite(decodicador)
1
Cable HDMI (no incluido)
Reproductor DVD/Blu-ray/receptor por cable/
satélite(decodicador)
Panel posterior del TV
2
Cable de audio (no incluido)
1
Cable DVI a HDMI (no incluido)
BN68-01966D-Spa.indb 9 2009-04-21 �� 7:37:47

Español - 10
Conexión de un reproductor de DVD/Blu-ray/receptor por cable/satélite (decodificador) a través de los cables de componentes
Los terminales del panel posterior del televisor facilitan la conexión de un reproductor de DVD/Blu-ray/receptor por cable/satélite
(decodificador) al TV.
1. Conecte un cable de componentes entre los terminales COMPONENT IN [Y, P
B
, P
R
] del televisor y los terminales
COMPONENT [Y, P
B
, P
R
] del reproductor DVD/Blu-ray o receptor por cable/satélite (decodificador).
2. Conecte cables de audio entre los terminales COMPONENT IN [R-AUDIO-L] del televisor y los terminales AUDIO OUT del
reproductor DVD/Blu-ray/receptor por cable/satélite (decodificador).
El vídeo de componentes separa el vídeo en Y (Luminancia (brillo)), el Pb (azul) y el Pr (rojo) para realzar la calidad del
video. Las conexiones de audio y de vídeo de componentes deben coincidir. Por ejemplo, si conecta un cable de vídeo
de componentes a COMPONENT IN, conecte también el cable de audio a la misma entrada COMPONENT IN.
Cada reproductor de DVD/Blu-ray o receptor de televisión por cable/satélite (decodificador) tiene una configuración
diferente del panel posterior.
Cuando conecte un reproductor de DVD/Blu-ray/receptor por cable/satélite (decodificador), debe hacer coincidir los
colores del terminal de conexión y del cable.
Conexión de una videocámara
Las tomas del panel lateral del televisor facilitan la conexión de la videocámara.
Permiten ver las cintas de la videocámara sin utilizar un aparato de vídeo.
1. Conecte un cable de vídeo entre el terminal AV IN [VIDEO] del televisor y el terminal VIDEO OUT de la videocámara.
2. Conecte los cables de audio entre los terminales AV IN [R-AUDIO-L] del televisor y los terminales AUDIO OUT de la
videocámara.
Cada videocámara tiene una configuración distinta en el panel posterior.
Cuando conecte una videocámara, debe hacer coincidir los colores del terminal de conexión y del cable.
¦
N
N
N
¦
N
N
Panel posterior del TV
1
Cable de vídeo (no incluido)
2
Cable de audio (no incluido)
Videocámara
BG
BG
Panel posterior del TV
Reproductor DVD/Blu-ray/Receptor
porcable/satélite(decodicador)
2
Cable de audio (no incluido)
1
Cable de componentes (no incluido)
BN68-01966D-Spa.indb 10 2009-04-21 �� 7:37:48

Español - 11
Conexión de un reproductor de vídeo
1. Conecte un cable de vídeo entre los terminales AV IN [VIDEO] del televisor y el terminal VIDEO OUT del aparato de vídeo.
2. Conecte los cables de audio entre los terminales AV IN [R-AUDIO-L] del televisor y los terminales AUDIO OUT de la VCR.
Si tiene un reproductor de vídeo ‘mono’ (sin estéreo), use un conector Y (no suministrado) para conectar los terminales
de entrada de audio izquierdo o derecho del TV. También se puede conectar el cable al terminal ‘R’. Si el vídeo es
estéreo, tendrá que conectar dos cables.
Cada aparato de vídeo tiene una configuración diferente del panel posterior.
Cuando conecte un aparato de vídeo, debe hacer coincidir los colores del terminal de conexión y del cable.
Conexión de un sistema de audio digital
Los terminales del panel posterior del televisor facilitan la conexión de un sistema de audio digital (Home Cinema/Receptor) al
televisor.
1. Conecte un cable óptico entre los terminales DIGITAL AUDIO OUT (OPTICAL) del televisor y los terminales de entrada de
audio digital del sistema de audio digital.
Cuando un sistema de audio digital se conecta al terminal DIGITAL AUDIO OUT (OPTICAL): Reduzca el volumen del TV
y ajuste el volumen con el control del sistema.
El audio de 5.1 canales es posible cuando el televisor está conectado a un dispositivo externo que admita 5.1 canales.
Cuando el receptor del sistema Cine en casa está activado, se puede oír la salida de sonido desde el terminal óptico del
televisor. Cuando se ve la televisión a través de un DTV (aéreo), el televisor envía el sonido de 5.1 canales al receptor
del sistema Cine en casa. Cuando la fuente es un componente digital, como un DVD / Blu-ray / receptor de cable o
satélite (decodificador), y está conectada al televisor a través de HDMI, sólo se oye el sonido de 2 canales del receptor
del sistema Cine en casa. Si desea oír audio de 5.1 canales, conecte el terminal de salida de audio digital del DVD /
Blu-ray / receptor de cable o satélite (decodificador) directamente a un amplificador o un sistema Cine en casa, no al
televisor.
¦
N
N
N
¦
N
N
N
2
Cable de audio (no incluido)
Panel posterior del VCR
1
Cable de vídeo (no incluido)
Panel posterior del TV
Sistema de audio digital
1
Cable óptico (no incluido)
Panel posterior del TV
BN68-01966D-Spa.indb 11 2009-04-21 �� 7:37:48

Español - 12
Conexión de un amplificador/DVD para Home Cinema
1. Conecte los cables de audio entre los terminales AUDIO OUT del televisor y los terminales de entrada de audio del
amplificador/DVD para Home Cinema.
Cuando un amplificador de audio se conecta a los terminales AUDIO OUT: Reduzca el volumen del TV y ajuste el
volumen con el control del amplificador.
Cada amplificador/DVD para Home Cinema tiene una configuración distinta en el panel posterior.
Cuando conecte un amplificador/DVD para Home Cinema, debe hacer coincidir los colores del terminal de conexión y del
cable.
¦
N
N
N
1
Cable de audio (no incluido)
Amplicador/DVDdeHomeCinema
Panel posterior del TV
BN68-01966D-Spa.indb 12 2009-04-21 �� 7:37:48

Español - 13
Conexión a un PC
Uso del cable D-Sub
1. Conecte un cable D-Sub entre el conector PC IN del televisor y el conector de salida de PC del ordenador.
2. Conecte un cable de audio PC entre el terminal PC/DVI AUDIO IN del televisor y el terminal de salida de audio de la tarjeta
de sonido del ordenador.
Si el ordenador admite una conexión HDMI, se puede conectar ésta al terminal HDMI IN 1(DVI), 2, 3, 4.
Si el ordenador admite una conexión DVI, se puede conectar ésta al terminal HDMI IN 1 (DVI).
Uso del cable HDMI/DVI
1. Conecte un cable HDMI/DVI entre el terminal HDMI IN 1 (DVI) del televisor y el terminal de salida PC del ordenador.
2. Conecte un cable estéreo miniclavija/2 RCA de 3,5 mm entre el terminal PC/DVI AUDIO IN del televisor y el terminal de salida
de audio de la tarjeta de sonido del ordenador.
Cuando se usa una conexión de cable HDMI/DVI, se debe conectar en el terminal HDMI IN 1 (DVI).
Uso del cable HDMI
1. Conecte un cable HDMI entre los terminales HDMI IN 1(DVI), 2, 3, 4 del televisor y el terminal de salida PC del ordenador.
Cada PC tiene una configuración distinta en el panel posterior.
¦
N
N
N
N
Panel posterior del TV
PC
2
Cable estéreo miniclavija/2 RCA de 3.5 mm (no incluido)
1
Cable HDMI/DVI (no incluido)
Panel posterior del TV
1
Cable HDMI (no incluido)
PC
Panel posterior del TV
PC
2
Cable de audio de PC (no incluido)
1
Cable D-Sub (no incluido)
BN68-01966D-Spa.indb 13 2009-04-21 �� 7:37:49

Español - 14
Visualización de los menús
Antes de usar el televisor, siga los pasos siguientes para conocer cómo explorar el menú, con el fin de seleccionar y ajustar
diversas funciones.
Funcionamiento de la visualización en pantalla
El paso de acceso puede variar según el menú seleccionado.
1. Pulse el botón MENU.
2. Se muestra el menú principal en la pantalla. El lado izquierdo del menú tiene iconos:
Imagen, Sonido, Canal, Configuración, Entrada, Aplicaciones, Soporte técnico.
3. Pulse el botón ▲ o ▼ para seleccionar uno de los iconos.
4. Después pulse el botón ENTER
E
para acceder al submenú del icono.
5. Pulse el botón ▲ o ▼ para seleccionar el submenú del icono.
6. Pulse los botones ◄ o ► para reducir o aumentar el valor de una opción concreta. La
visualización en pantalla de ajuste puede variar según el menú seleccionado.
7. Pulse el botón ENTER
E
para completar la configuración. Pulse el botón EXIT para
salir.
¦
Botón MENU
Mostrar el menú de pantalla
principal.
ENTER
E
/DIRECCIÓN
Mover el cursor y seleccionar una
opción. Seleccionar la opción
marcada. Confirmar la configuración.
RETURN
Volver al menú anterior.
EXIT
Salir del menú de pantalla
principal.
Icono de ayuda
Modo :Normal ▶
Luzdefondo :7
Contraste :95
Brillo :45
Definición :50
Color :50
Tinte(V/R) :V50/R50
Configuraciónavanzada
Imagen
Modo :Normal
Luzdefondo :7 ▶
Contraste :95
Brillo :45
Definición :50
Color :50
Tinte(V/R) :V50/R50
Configuraciónavanzada
Opcionesdeimagen
Imagen
7
U
Mover
L
Ajustar
E
Ingresar
R
Regresar
▲
Luzdefondo
▼
BN68-01966D-Spa.indb 14 2009-04-21 �� 7:37:50

Español - 15
Cómo poner el televisor en modo de espera
El aparato puede ponerse en modo de espera para reducir el consumo eléctrico. El modo de espera es muy útil si desea
interrumpir la visualización momentáneamente (durante la comida, por ejemplo).
1. Pulse el botón POWER
P
del mando a distancia.
La pantalla se apaga y aparece un indicador de modo de espera en el equipo.
2. Para volver a encenderlo, sólo tiene que volver a pulsar el botón POWER
P
.
No deje el aparato en modo de espera durante períodos largos de tiempo (cuando está de vacaciones, por ejemplo). Lo
más conveniente es desenchufar el aparato de la red eléctrica y de la antena.
Función Plug & Play
Cuando el televisor se enciende por primera vez, los valores se inician correlativamente de
forma automática.
1. Pulse el botón POWER
P
del mando a distancia.
También puede usar el botón POWER
P
del televisor.
Se muestra el mensaje Select the OSD Language.
2. Pulse el botón ENTER
E
. Pulse el botón ▲ o ▼ para seleccionar el idioma y, a
continuación, pulse el botón ENTER
E
. Se muestra el mensaje Seleccione ‘Uso
domiciliario’ para instalar este TV en su casa..
3. Pulse el botón ◄ o ► para seleccionar Demo comercio o Uso domiciliario y, a
continuación, pulse el botón ENTER
E
. Se muestra el mensaje Seleccione la fuente de
antena a memorizar..
Es recomendable configurar el televisor en el modo Uso domiciliario para obtener la mejor imagen en un entorno
doméstico.
Demo comercio sólo es necesario en los entornos comerciales.
Si la unidad accidentalmente se configura en el modo Demo comercio y se desea volver a Uso domiciliario (Normal):
Pulse el botón del volumen del televisor. Cuando se muestra la OSD del volumen, mantenga pulsado el botón MENU del
televisor durante 5 segundos.
4. Pulse el botón ▲ o ▼ para memorizar los canales de la conexión seleccionada. Pulse el botón ENTERE para seleccionar
Iniciar.
Aire: Señal de antena aérea. / Cable: Señal de antena del cable. / Aire + Cable: Señales de antena aérea y de cable.
Si la antena está conectada a ANT 1 IN (AIRE), seleccione Aire y si está conectada a ANT 2 IN (CABLE), seleccione
Cable.
Si ANT 1 IN (AIR) y ANT 2 IN (CABLE) están conectadas, seleccione Aire + Cable.
5. Pulse el botón ENTER
E
para seleccionar Iniciar. El televisor empezará a memorizar todos los canales disponibles.
Para detener la búsqueda antes de que termine, pulse el botón ENTER
E
con la opción Detener seleccionada.
Una vez guardados todos los canales disponibles, se inicia la eliminación de los canales codificados. Vuelve a mostrarse
el menú de programación automática. Pulse el botón ENTER
E
cuando se complete la memorización de canales.
Aparece automáticamente el mensaje Configure el modo de Reloj..
6. Pulse el botón ENTER
E
. Pulse el botón ▲ o ▼ para seleccionar Auto y, a continuación, pulse el botón ENTER
E
. Se
muestra el mensaje Select the time zone in which you live. Si Selección Manual, Configurar fecha y hora actuales.
7. Pulse el botón ▲ o ▼ para resaltar la zona horaria de su región. Pulse el botón ENTER
E
. Si ha recibido una señal digital,
se ajustará la hora automáticamente. Si no es así, consulte las instrucciones de ‘Configuración de la hora’ para configurar el
reloj. (consulte las páginas 30~31)
8. Se muestra la descripción del método de conexión para conseguir la mejor calidad de la pantalla HD. Compruebe la
descripción y pulse el botón ENTER
E
.
9. Aparece el mensaje Disfrute de su TV.. Cuando haya terminado, pulse el botón ENTER
E
.
Si desea reiniciar esta función...
1. Pulse el botón MENU para ver el menú en pantalla. Pulse el botón ▲ o ▼ para Selección
Configuración y, a continuación, pulse el botón ENTER
E
.
2. Pulse de nuevo el botón ENTER
E
para seleccionar Plug & Play.
La función Plug & Play está disponible sólo en el modo TV.
Si el canal está bloqueado con la función Bloqueo aparece la ventana para la introducción
del código PIN. (Consulte la página 28.)
¦
N
N
¦
N
N
N
N
N
N
N
N
N
N
N
N
Plug&Play ▶
Idioma :Español
Tiempo
ModoJuego :Apagado
BDWise :Apagado
Subtítulo
Bloqueo :Encendido
CambiarCódigo
Configuración
SelecttheOSDLanguage.
MenuLanguage :English ▶
E
Enter
Plug&Play
BN68-01966D-Spa.indb 15 2009-04-21 �� 7:37:50

Español - 16
CANAL
Menú del canal
Antena→Aire/Cable
Antes de empezar a memorizar los canales disponibles, debe indicar el tipo de origen de la
señal conectada al TV (es decir, antena o sistema de cable).
Pulse el botón TOOLS para ver el menú Herramientas. También puede configurar la
antena con Herramientas→CambiaraCable (o Cambiar a Aire).
Si la antena está conectada a ANT 1 IN (AIRE), seleccione Aire y si está conectada a ANT
2 IN (CABLE), seleccione Cable.
Si ANT 1 IN (AIRE) y ANT 2 IN (CABLE) están conectadas, seleccione la entrada de
antena que desee.
Si no se selecciona la entrada de antena correctamente puede aparecer ruido en la pantalla.
Prog. Auto
Aire: Señal de antena aérea. / Cable: Señal de antena del cable. / Aire+Cable: Señales de antena aérea y de cable.
Si la antena está conectada a ANT 1 IN (AIRE), seleccione Aire y si está conectada a ANT 2 IN (CABLE), seleccione Cable.
Si ANT 1 IN (AIRE) y ANT 2 IN (CABLE) están conectadas, seleccione Aire+Cable.
Si desea detener la programación automática, pulse el botón ENTER
E
. Aparece el mensaje ¿Detener programación
automática?. Seleccione Sí con el botón ◄ o ► y, a continuación, pulse el botón ENTER
E
.
Guía Completa / Mini Guía
La información de la Guía electrónica de programas (EPG) la proporcionan las emisoras. Las entradas de los programas
pueden aparecer vacías u obsoletas, según la información proporcionada por un canal determinado. La pantalla se actualiza
dinámicamente tan pronto como hay nueva información disponible.
También puede ver el menú de la guía pulsando el botón GUIDE. (Para configurar la Guía Escogida, siga las instrucciones.)
Guía Completa
Muestra la información de los programas ordenados por hora en segmentos de una hora. Muestra la información de dos horas de
programa que se puede desplazar adelante o atrás en el tiempo.
Mini Guía
La información de cada programa se muestra en una línea de la pantalla de la miniguía del canal actual desde el programa actual
en adelante según el orden de la hora de inicio del programa.
GuíaEscogida→MiniGuía/GuíaCompleta
Puede decidir que se muestre la Mini Guía o la Guía Completa cuando se pulsa el botón GUIDE del mando a distancia.
Lista de canales
Para conocer el procedimiento detallado sobre cómo usar la Lista de canales, consulte las instrucciones de ‘Gestión de los
canales’. (consulte las páginas 18~19)
Puede seleccionar estas opciones pulsando el botón CH LIST del mando a distancia.
Sintonia Fina (sólo canales analógicos)
Utilice la sintonización fina para ajustar manualmente un determinado canal a fin de que la recepción sea óptima.
Si no almacena en la memoria el canal que ha ajustado de manera precisa, los ajustes no se guardan.
El símbolo ‘*’ aparecerá junto al nombre de los canales cuya sintonización se haya ajustado.
Para restablecer la sintonía fina, pulse el botón ▼ para seleccionar Reiniciar y, a continuación, pulse el botón ENTER
E
.
LNA(LowNoiseAmplifier)→Encendido/Apagado
Si el televisor está funcionando en una zona con señal débil, la función LNA puede mejorar la recepción (un amplificador previo de
bajo ruido refuerza la señal entrante).
LNA sólo funciona cuando la antena está establecida en Aire o Cable.
Los ajustes de LNA deben hacerse por separado para cada canal.
Si la imagen tiene ruidos con LNA definido en Encendido, seleccione Apagado.
¦
❑
T
N
N
N
❑
■
N
N
N
❑
O
■
■
❑
❑
O
❑
N
N
N
❑
N
N
N
Antena :Aire ▶
Prog.Auto
GuíaCompleta
MiniGuía
GuíaEscogida :GuíaCompleta
Listadecanales
SintoniaFina
LNA
Canal
BN68-01966D-Spa.indb 16 2009-04-21 �� 7:37:51

Español - 17
ColorSystem→Auto/PAL-M/PAL-N/NTSC
Selecciona un sistema de color apropiado para las señales de entrada de vídeo.
Esta función sólo está disponible en el modo TV analógica
Uso de la guía completa y la miniguía
Para... Debe...
Ver un programa en la lista EPG Seleccionar un programa pulsando los botones ▲, ▼, ◄, ►.
Salir de la guía Pulsar el botón azul
Si el programa siguiente está seleccionado, se concreta con un icono de reloj. Si se vuelve a pulsar el botón ENTER
E
y se
pulsan los botones ◄, ► para seleccionar Cancel Schedules, la programación se cancela y el icono del reloj desaparece.
Ver información de los programas Seleccionar un programa pulsando los botones ▲, ▼, ◄, ►.
A continuación pulse el botón INFO cuando se resalte el programa
deseado.
El título del programa se muestra en la parte superior del centro de la
pantalla.
Pulse el botón INFO para obtener información detallada. En la información detallada se incluye el número del canal, la hora de
ejecución, la barra de estado, el nivel del control paterno, la información de calidad del vídeo (HD/SD), los modos de sonido,
subtítulos o teletexto, los idiomas de los subtítulos o del teletexto y un resumen breve del programa seleccionado. “...” se muestra
si el resumen es largo.
Intercambiar entre Mini Guía y Guía Completa Pulsar el botón rojo varias veces.
En la guía completa
Desplazarse rápidamente hacia atrás (24 horas).
Desplazarse rápidamente hacia adelante (24 horas).
Pulsar el botón verde varias veces.
Pulsar el botón amarillo varias veces.
En la miniguía
Mostrar la página anterior rápidamente.
Mostrar la página siguiente rápidamente.
Pulse el botón verde.
Pulsar el botón amarillo.
❑
N
GuíaCompleta
EObservar InformaciónPágina MiniGuía -2Hora +2Horas Salir
AireDTV04.1SBTHDMie,7May3:14pm
FreshmenOnCampus
9:00am-9:30am
ApresentadopelojornalistaCarlosNascimento
Hoy
8:00am-9:00am 9:00am-10:00am
MintExtra
Loaded
40withDynamiteMC
TheDistillery
SmashHits!Domingo
02.1CULTURA
04.1SBTHD
05.1GloboHD
07.1RecordHD
09.1ReadTV!HD
11.1GazetaHD
▼
StreetHypn..
Kisstory
Sininformación
Sininformación
Sininformación
FreshmenO..
900
E
Ver Información
Guíacompleta Pág.sig. Salir
MiniGuía AireDTV04.1SBTHD
SBTBrasil
RealtiShow
8:00am
8:40am
9:45am
FreshmenonCampus
▼
BN68-01966D-Spa.indb 17 2009-04-21 �� 7:37:51

Español - 18
Gestión de los canales
Con este menú puede agregar y borrar los canales o configurarlos como favoritos y usar la guía de programas de las emisoras
digitales.
Todos los canales
Muestra todos los canales disponibles actualmente.
Canales agregados
Muestra todos los canales añadidos.
Favoritos
Muestra todos los canales favoritos.
Si desea seleccionar los canales favoritos que ha configurado, pulse el botón FAV.CH en el mando a distancia.
Grabación con temporizador
Muestra todos los programas actualmente reservados.
Seleccione un canal en la pantalla Todos los canales, Canales agregados o Favoritos pulsando los botones ▲/▼ y pulse
el botón ENTER
E
. A continuación puede ver el canal seleccionado.
Uso de los botones de colores en la lista de canales
Rojo (Antena): Cambia a Aire o Cable.
Verde (Zoom): Amplía o disminuye el número del canal.
Amarillo (Selección): Selecciona varias listas de canales. Puede aplicar la función de Agregar/Borrar o de Agregar a
Favoritos/Borrar de Favoritos en la lista de favoritos a varios canales al mismo tiempo. Seleccione los canales que desee
y pulse el botón amarillo para configurar los canales seleccionados al mismo tiempo. La marca
c
aparece a la izquierda
de los canales seleccionados.
TOOLS (Herramientas): Muestra los menús Add (o Delete), Add to Favorite (o Delete from Favorite), Lock (o
Unlock), Timer Viewing, Channel Name Edit, Select All (o Deselect All) y Auto Program (los menús de las opciones
pueden cambiar, dependiendo de la situación.)
Iconos de la pantalla de estado del canal
c
: Un canal seleccionado con el botón amarillo.
(
: Un programa que se está emitiendo.
*
: Un canal configurado como favorito.
)
: Un programa reservado.
\
: Canal bloqueado.
Menús de opciones de la lista de canales (en Todos los canales / Canales agregados / Favoritos)
Pulse el botón TOOLS para ver el menú de opciones.
Los elementos del menú de opciones pueden variar según el estado del canal.
Agregar / Borrar
Puede suprimir o añadir un canal para que se muestren los canales que desee.
Todos los canales borrados se mostrarán en el menú Todos los canales.
Un canal de color gris quiere decir que se ha borrado.
El menú Agregar sólo aparece con los canales borrados.
También puede borrar un canal en los menús Canales agregados o Favoritos de la
misma manera.
Agregar a Favoritos / Borrar de Favoritos
Puede configurar como favoritos los canales que vea con más frecuencia.
Pulse el botón TOOLS para ver el menú Herramientas. También puede añadir o borrar canales favoritos seleccionando
Herramientas →AgregaraFavoritos (o Borrar de Favoritos).
Se mostrará el símbolo ‘
*
’ y el canal se configurará como favorito.
Todos los canales favoritos se mostrarán en el menú Favoritos.
¦
■
■
■
O
■
N
N
N
N
N
■
N
N
N
N
■
T
N
N
Canalesagregados
04.1 SBTHD
05.1 TVGolboHD
07.1 RecordHD
Cable Antena Zoom Selección◀◀▶▶Página
T
Herramientas
Todosloscanales
04.1 SBTHD
05.1 GloboHD
7Aire
09.1 ReadTV!HD
11.1 GazetaHD
13 Aire
14 Aire
16.1 MIXTVHD
19 Aire
21 Aire
Aire Antena Zoom Selección
T
Herramientas
Borrar
AgregaraFavoritos
Bloquear
Visual.tempor.
Edicióndenombrede
canal
Seleccionartodo
▼
BN68-01966D-Spa.indb 18 2009-04-21 �� 7:37:52

Español - 19
Bloquear/Desbloquear
Se puede bloquear un canal para que no se pueda seleccionar ni visualizar.
Pulse el botón TOOLS para ver el menú Herramientas. También puede bloquear (desbloquear) los canales actuales
seleccionando Herramientas→BloquearCanalActual (o DesbloquearCanalActual).
Está función está disponible sólo cuando Child Lock está configurado como Encendido. (Consulte la página 28.)
Aparece la pantalla para la introducción del número PIN. Escriba su código PIN de 4 dígitos.
El código PIN predeterminado para un televisor nuevo es ‘0-0-0-0’. Puede cambiar el PIN
seleccionando Change PIN en el menú.
Se muestra el símbolo ‘
\
’ y el canal queda bloqueado.
Visual. tempor.
Si reserva un programa que desea ver, el canal se cambia automáticamente al canal reservado en la lista de canales aunque esté
viendo otro canal. Para reservar un programa primero debe configurar la hora actual. (Consulte la página 30.)
Sólo se pueden reservar los canales memorizados.
Puede ajustar el canal, el día, el mes, el año, la hora y el minuto directamente pulsando los botones numéricos del mando a
distancia.
La reserva de un programa se mostrará en el menú Grabación con temporizador.
Guía de programas digitales y reserva de visualización
Si se ha seleccionado un canal digital y se pulsa el botón ► aparece la guía de programas. Se puede reservar un programa
mediante el procedimiento descrito anteriormente.
Edición de nombre de canal (sólo canales analógicos)
Los canales se pueden etiquetar con el propósito de que al seleccionar éstos se pueda ver su nombre.
Los nombres de los canales digitales se asignan automáticamente y no se pueden etiquetar.
Seleccionar todo/Deseleccionar todos
Seleccionar todo: Puede seleccionar todos los canales de la lista.
Deseleccionar todos: Puede deseleccionar todos los canales seleccionados.
Sólo podrá seleccionar Deseleccionar todos si ha seleccionado un canal.
Prog. Auto
Para obtener una descripción detallada sobre el uso de Auto Program. (Consulte la página 16.)
Menús de opciones de la lista de canales (en Grabación con temporizador)
Se puede ver, cambiar o borrar una reserva.
Pulse el botón TOOLS para ver el menú de opciones.
Cambiar información
Selecciónelo para cambiar la reserva de visualización.
Cancelar progr.
Selecciónelo para cancelar la reserva de visualización.
Información
Selecciónelo para ver una reserva de visualización.
(También puede cambiar la información de la reserva.)
Seleccionar todo
Seleccionar todos los programas reservados.
■
T
N
N
N
N
N
■
N
N
N
N
■
N
■
●
●
N
■
N
N
■
■
■
■
Grabacióncontemporizador
1/1/2009
3:48pm 02.1 CULTURA
)
3:52pm 04.1 SBTHDSintítulo
3:59pm 05.1 GloboHDSintítulo
4:05pm 07.1 RecordHD) Sintítulo
4:16pm 11.1 GazetaHD) Sintítulo
4:35pm 16.1 MIXTVHD) Sintítulo
Aire Antena Zoom Selección
T
Herramientas
E
Información
Cambiarinformación
Cancelarprogr.
Información
Seleccionartodo
BN68-01966D-Spa.indb 19 2009-04-21 �� 7:37:52

Español - 20
IMAGEN
Menú de la imagen
Modo
Puede seleccionar el tipo de imagen que mejor cumpla sus requisitos de visualización.
Pulse el botón TOOLS para ver el menú Herramientas. También puede configurar el modo
de la imagen seleccionando Herramientas→ImagenModo.
Dinámico
Selecciona la visualización con una definición mejorada, en una habitación luminosa.
Normal
Selecciona la visualización óptima de la imagen, en un entorno normal.
Natural
Selecciona la visualización óptima y más confortable de la imagen.
Esta función no está disponible en el modo PC.
Cine
Selecciona la visualización para ver películas en una sala oscura.
Luz de fondo / Contraste / Brillo / Definición / Color / Tinte (V/R)
El televisor tiene varias opciones de configuración que permiten controlar la calidad de la
imagen.
Luz de fondo: Ajusta el brillo de la luz de fondo de la pantalla LED.
Contraste: Ajusta el nivel del contraste de la imagen.
Brillo: Ajusta el nivel del brillo de la imagen.
Definición: Ajusta la definición de los bordes de la imagen.
Color: Ajusta la saturación del color de la imagen.
Tinte (V/R): Ajusta el matiz del color de la imagen.
Cuando haga cambios en Luz de fondo, Contraste, Brillo, Definición, Color o Tinte (V/R) el color de la OSD también se
ajustará.
En el modo PC, sólo se pueden hacer cambios en Luz de fondo, Contraste y Brillo.
La configuración de cada dispositivo externo conectado a una entrada del televisor se puede ajustar y guardar.
La energía consumida durante el uso se puede reducir significativamente si se disminuye el nivel del brillo de la imagen, ya
que así se reduce el coste total de funcionamiento.
Configuración avanzada
Los nuevos televisores Samsung permiten una configuración más precisa de la imagen que los
modelos anteriores.
Configuración avanzada está disponible en los modos Normal o Cine.
En el modo PC, sólo se pueden cambiar Contraste Dinám., Gamma y Balance de blanco
entre las opciones de Configuración avanzada.
Tonodelnegro→Apagado/Oscuro/Másoscuro/Elmásoscuro
Se puede seleccionar el nivel de negro en la pantalla para ajustar la profundidad de ésta.
ContrasteDinám.→Apagado/Bajo/Medio/Alto
Se puede ajustar el contraste de la pantalla para conseguir un contraste óptimo.
Gamma
Se puede ajustar la intensidad de los colores primarios (rojo, verde y azul).
Espacio de color
El espacio de color es una matriz compuesta por los colores rojo, verde y azul. Seleccione su espacio de color favorito y disfrute
de unos colores auténticamente naturales.
Auto: El espacio de color automático ajusta el tono de color natural de acuerdo con las fuentes del programa.
Nativo: El espacio de color nativo proporciona tonos de color profundos y ricos.
Favorito: Ajusta la Gamma del color según las preferencias del usuario.
¦
❑
T
■
■
■
N
■
❑
●
●
●
●
●
●
N
N
N
N
❑
N
N
■
■
■
■
●
●
●
7
U
Mover
L
Ajustar
E
Ingresar
R
Regresar
▲
Luzdefondo
▼
Tonodelnegro :Apagado ▶
ContrasteDinám. :Medio
Gamma :0
Espaciodecolor :Nativo
Balancedeblanco
TonoPiel :0
Mejoradeperfiles :Encendido
U
Mover
E
Ingr.
R
Regresar
Configuraciónavanzada
Modo :Normal ▶
Luzdefondo :7
Contraste :95
Brillo :45
Definición :50
Color :50
Tinte(V/R) :V50/R50
Configuraciónavanzada
Imagen
BN68-01966D-Spa.indb 20 2009-04-21 �� 7:37:52

Español - 21
Al cambiar el valor de ajuste se actualizará la pantalla ajustada.
La configuración de cada dispositivo externo conectado a una entrada del televisor se puede ajustar y guardar. Por ejemplo,
si se tiene un reproductor DVD conectado a HDMI 1 y está seleccionado, se guardarán la configuración y los ajustes del
reproductor DVD.
Color: Rojo, Verde, Azul, Amarillo, Cian o Magenta
Color está disponible si Espacio de color está configurado como Favorito.
En Color, se pueden ajustar los valores RGB del color seleccionado.
Para restablecer el valor RGB ajustado, seleccione Reiniciar.
Rojo: Ajusta el nivel de saturación del rojo del color seleccionado.
Verde: Ajusta el nivel de saturación del verde del color seleccionado.
Azul: Ajusta el nivel de saturación del azul del color seleccionado.
Reiniciar: Restablece la gama de colores en los valores predeterminados.
Balance de blanco
Se puede ajustar la temperatura del color para conseguir colores más naturales.
Bal. Rojo: Ajusta la intensidad del color rojo.
Bal. Verde: Ajusta la intensidad del color verde.
Bal. Azul: Ajusta la intensidad del color azul.
Gan. Rojo: Ajusta el brillo del color rojo.
Gan. Verde: Ajusta el brillo del color verde.
Gan. Azul: Ajusta el brillo del color azul.
Reiniciar: El balance de blanco anteriormente ajustado se restablecerá con los valores predefinidos de fábrica.
Tono Piel
Permite acentuar el ‘tono piel’ rosado de las imágenes.
Al cambiar el valor de ajuste se actualizará la pantalla ajustada.
Mejoradeperfiles→Apagado/Encendido
Permite acentuar los bordes de los objetos en las imágenes.
xvYCC→Apagado/Encendido
Si activa el modo xvYCC se aumenta el detalle y el espacio de color mientras se ven películas desde un dispositivo externo (por
ejemplo, un reproductor DVD) conectado en las tomas HDMI o Component IN.
xvYCC está disponible cuando el modo de imagen está configurado en Cine y la entrada externa está establecida en los
modos “HDMI” o “Componente”.
N
N
N
N
N
■
●
●
●
●
●
●
●
■
N
■
■
N
BN68-01966D-Spa.indb 21 2009-04-21 �� 7:37:52

Español - 22
Opciones de imagen
En el modo PC sólo se pueden hacer cambios en los elementos Tono Color y Tamaño del
menú de opciones de imagen.
TonoColor→Frío/Normal/Tibio1/Tibio2/Tibio3
Tibio1, Tibio2 o Tibio3 sólo están disponibles cuando el modo de imagen está
configurado en Cine.
La configuración de cada dispositivo externo conectado a una entrada del televisor se
puede ajustar y guardar.
Tamaño
Es posible que alguna vez desee cambiar el tamaño de la imagen en la pantalla. El televisor se suministra con varias opciones
de tamaño de la pantalla, cada una diseñada para que funcione lo mejor posible con tipos específicos de entrada de vídeo. Es
posible que el receptor de satélite o cable tenga también su propia gama de tamaños de pantalla. Sin embargo, en general, debe
ver el televisor en el modo 16:9 tanto como sea posible.
También se puede pulsar varias veces el botón P.SIZE del mando a distancia para cambiar el tamaño de la imagen.
16:9: Establece la imagen en modo panorámico 16:9.
Zoom1: Aumenta el tamaño de la imagen en la pantalla.
Zoom2: Aumenta el tamaño de la imagen más aún que el modo Zoom1.
Ajuste ancho: Amplía la relación de aspecto de la imagen para que se ajuste al ancho total de la pantalla.
4:3: Establece la imagen en modo normal 4:3.
Ajuste pantalla: Use esta función para ver toda la imagen sin cortes cuando se reciban señales de HDMI (720p/1080i/
1080p), Componente (1080i/1080p) o DTV (1080i).
16:9
Zoom1
U
Mover Zoom2
U
Mover
16:9 Zoom1 Zoom2
Ajuste ancho
U
Mover
4:3 Ajuste pantalla
Ajuste ancho 4:3 Ajuste pantalla
Puede producirse una retención temporal de imagen cuando se ve una imagen estática durante más de dos horas.
Después de seleccionar Zoom1,Zoom2 o Ajuste ancho: Pulse el botón ► para seleccionar Posición y, a continuación,
pulse el botón ENTER
E
. Pulse los botones ▲ o ▼ para desplazar la imagen hacia arriba o hacia abajo. A continuación
pulse el botón ENTER
E
. Pulse el botón ► para seleccionar Tamaño y, a continuación, pulse el botón ENTER
E
. Utilice los
botones ▲ o ▼ para ampliar o reducir el tamaño de la imagen en dirección vertical. A continuación pulse el botón ENTER
E
.
Después de seleccionar Ajuste pantalla en los modos HDMI (1080i/1080p) o Component (1080i/1080p), quizás deba centrar
la imagen: Pulse los botones ◄ o ► para seleccionar Posición y, a continuación, pulse el botón ENTER
E
. Pulse los
botones ▲, ▼, ◄ o ► para mover la imagen.
Reiniciar: Pulse los botones ◄ o ► para seleccionar Reiniciar y, a continuación, pulse el botón ENTER
E
. Puede
inicializar la configuración.
HD (alta definición): 16:9 - 1080i/1080p (1920 x 1080), 720p (1280 x 720)
La configuración de cada dispositivo externo conectado a una entrada del televisor se puede ajustar y guardar.
Fuente entrada Imagen Tamaño
ATV, AV, Componente (480i, 480p) 16:9,Zoom1,Zoom2,4:3
DTV(1080i), Componente (1080i, 1080p), HDMI (720p,
1080i, 1080p)
16:9, 4:3, Ajuste ancho, Ajuste pantalla
PC 16:9, 4:3
❑
N
■
N
N
■
O
●
●
●
●
●
●
N
N
N
N
N
TonoColor :Normal ▶
Tamaño :16:9
DigitalNR :Auto
N.negHDMI :Normal
Modopelícula :Apagado
AutoMotionPlus120Hz :Normal
Sólomodoazul :Apagado
U
Mover
E
Ingr.
R
Regresar
Opcionesdeimagen
BN68-01966D-Spa.indb 22 2009-04-21 �� 7:37:53

Español - 23
DigitalNR→Apagado/Bajo/Medio/Alto/Auto
Si la señal de emisión que recibe el televisor es débil, puede activarse la función Digital Noise Reduction para reducir la estática y
las imágenes superpuestas que pueden aparecer en la pantalla.
Cuando la señal sea débil, seleccione alguna de las otras opciones hasta que se vea una imagen de mejor calidad.
N.negHDMI→Normal/Bajo
Se puede seleccionar el nivel de negro en la pantalla para ajustar la profundidad de ésta.
Esta función sólo está activa cuando un dispositivo externo está conectado al televisor a través de HDMI. La función N.neg
HDMI puede que no sea compatible con dispositivos externos.
Modopelícula→Apagado/Auto1/Auto2
El televisor se puede configurar para que perciba y procese automáticamente las señales de película de todas las fuentes y ajuste
la mejor calidad de imagen.
Film mode es compatible con TV, Video, Component (480i/1080i) y HDMI (480i/1080i).
Apagado: Desactiva la función del modo de película.
Auto1: Ajusta automáticamente la imagen con la mejor calidad cuando se ve una película.
Auto2: Optimiza automáticamente el texto de vídeo en la pantalla (sin incluir los subtítulos para sordos) cuando se ve una
película.
AutoMotionPlus120Hz→Apagado/Claro/Normal/Suave/Favorito/Demo
Elimina los retrasos de las escenas rápidas con mucho movimiento para conseguir imágenes más claras.
Si se habilita Auto Motion Plus 120Hz, se puede producir ruido en la pantalla. Si esto ocurre, establezca Auto Motion Plus
120Hz como Apagado.
Apagado: Auto Motion Plus 120Hz des.
Claro: Configura Auto Motion Plus 120 Hz al mínimo.
Normal: Configura Auto Motion Plus 120 Hz con el valor medio.
Suave: Configura Auto Motion Plus 120 Hz al máximo.
Favorito: Ajusta el nivel de reducción de desenfoque y vibración según las preferencias del usuario.
Red. Borr. Imag.: Ajusta el nivel de reducción de desenfoque en las fuentes de vídeo.
Red. Vibr. Imag.: Ajusta el nivel de reducción de la vibración en las fuentes de vídeo al reproducir películas.
Reiniciar: Reinicia la configuración personalizada.
Demo: Muestra la diferencia entre los modos activado y desactivado de Auto Motion Plus 120Hz.
Sólomodoazul→Apagado/Encendido
Esta función es para expertos en la medición de dispositivos AV. Esta función muestra sólo una señal azul ya que se eliminan las
señales rojas y verdes de la señal de vídeo a fin de proporcionar un efecto de filtro azul que se usa para ajustar el color y el matiz
de los equipos de vídeo, como reproductores DVD, sistemas Cine en casa, etc. Con esta función, se puede ajustar el color y el
matiz de acuerdo con los valores preferidos adecuados al nivel de la señal de cada dispositivo de vídeo mediante los patrones de
barras de colores rojo/verde/azul/cián/magenta/amarillo, sin usar un filtro azul adicional.
Sólo modo azul está disponible cuando el modo de imagen está configurado como Cine o Nomal.
Reiniciodelaimagen→Reinic.modoimagen/Cancelar
Devuelve todos los ajustes de Imagen a los valores predeterminados.
Reinic. modo imagen: Los valores de la imagen actual regresan a los predeterminados.
■
N
■
N
■
N
●
●
●
■
N
●
●
●
●
●
●
■
N
❑
N
BN68-01966D-Spa.indb 23 2009-04-21 �� 7:37:53

Español - 24
Pantalla de PC
ConguracióndelsoftwaredelPC(basadoenWindowsXP)
A continuación se muestra la configuración de pantalla de Windows para un ordenador típico.
Probablemente la pantalla real de su PC sea distinta, según la versión concreta de Windows
y de la tarjeta de vídeo que tenga. Aunque las pantallas reales sean diferentes, la información
de configuración básica que se aplica en casi todos los casos es la misma. (En caso contrario,
póngase en contacto con el fabricante del ordenador o con el distribuidor de Samsung.)
1. Primero, haga clic en ‘Panel de control’ en el menú Inicio de Windows.
2. Cuando aparezca la ventana del panel de control, haga clic en ‘Apariencia y temas’ y
aparecerá un cuadro de diálogo.
3. Cuando aparezca la pantalla del Panel de control, haga clic en ‘Pantalla’ y aparecerá un
cuadro de diálogo.
4. Seleccione la ficha ‘Configuración’ en el cuadro de diálogo.
Configuración correcta del tamaño (resolución) - Óptima: 1920 x 1080 píxeles
Si existe una opción de frecuencia vertical en el cuadro de diálogo de configuración
de la pantalla, el valor correcto es ‘60’ o ‘60 Hz’. En caso contrario, haga clic en ‘Aceptar’ y salga del cuadro de diálogo.
Modos de pantalla
Si la señal del sistema es igual al modo de señal estándar, la pantalla se ajusta automáticamente. Si la señal del sistema no es
igual al modo de señal estándar, ajuste el modo consultando la guía del usuario de la tarjeta de vídeo; de lo contrario, puede no
haber señal de vídeo. La imagen de pantalla se ha optimizado durante la fabricación para los modos de visualización enumerados
a continuación.
Entradas D-Sub y HDMI/DVI
Cuando se usa una conexión de cable HDMI/DVI, se debe conectar en el terminal HDMI IN 1(DVI).
Modo Resolución
Frecuencia horizontal
(kHz)
Frecuencia vertical
(Hz)
Frecuencia de reloj de
píxeles (MHz)
Polaridad de
sincronización
(H / V)
IBM
640 x 350 31.469 70.086 25.175 +/-
720 x 400 31.469 70.087 28.322 -/+
MAC
640 x 480 35.000 66.667 30.240 -/-
832 x 624 49.726 74.551 57.284 -/-
1152 x 870 68.681 75.062 100.000 -/-
VESA CVT
720 x 576 35.910 59.950 32.750 -/+
1152 x 864 53.783 59.959 81.750 -/+
1280 x 720 44.772 59.855 74.500 -/+
1280 x 720 56.456 74.777 95.750 -/+
1280 x 960 75.231 74.857 130.000 -/+
VESA DMT
640 x 480 31.469 59.940 25.175 -/-
640 x 480 37.861 72.809 31.500 -/-
640 x 480 37.500 75.000 31.500 -/-
800 x 600 37.879 60.317 40.000 +/+
800 x 600 48.077 72.188 50.000 +/+
800 x 600 46.875 75.000 49.500 +/+
1024 x 768 48.363 60.004 65.000 -/-
1024 x 768 56.476 70.069 75.000 -/-
1024 x 768 60.023 75.029 78.750 +/+
1152 x 864 67.500 75.000 108.000 +/+
1280 x 1024 63.981 60.020 108.000 +/+
1280 x 1024 79.976 75.025 135.000 +/+
1280 x 800 49.702 59.810 83.500 -/+
1280 x 800 62.795 74.934 106.500 -/+
1280 x 960 60.000 60.000 108.000 +/+
1360 x 768 47.712 60.015 85.500 +/+
1440 x 900 55.935 59.887 106.500 -/+
1440 x 900 70.635 74.984 136.750 -/+
1680 x 1050 65.290 59.954 146.250 -/+
VESA GTF
1280 x 720 52.500 70.000 89.040 -/+
1280 x 1024 74.620 70.000 128.943 -/-
VESA DMT /
DTV CEA
1920 x 1080p 67.500 60.000 148.500 +/+
¦
■
N
BN68-01966D-Spa.indb 24 2009-04-21 �� 7:37:53

Español - 25
Ajuste del televisor con el ordenador
Preselección: Pulse el botón SOURCE para seleccionar el modo PC.
Ajuste Automático
Mediante la función de ajuste automático se puede establecer que el televisor se ajuste
automáticamente de acuerdo con las señales de vídeo que reciba. La función también ajusta
automáticamente con más configuración y ajusta los valores y las posiciones de la frecuencia.
Pulse el botón TOOLS para ver el menú Herramientas. También puede establecer el
ajuste automático seleccionando Herramientas→AjusteAutomático.
Esta función no se puede utilizar en modo DVI-Digital.
Pantalla
Grueso / Fino
El objetivo del ajuste de la calidad de imagen es eliminar o reducir las interferencias. Si el ruido
no desaparece sólo con la sintonización fina, realice los ajustes de frecuencia hasta el máximo
(Grueso) y vuelva a realizar la sintonización fina. Después de reducir el ruido, vuelva a ajustar
la imagen para que quede alineada en el centro de la pantalla.
Posición de PC
Ajuste la posición de la pantalla del PC si no se acopla a la pantalla del TV. Pulse los botones
▲ o ▼ para ajustar la posición vertical. Pulse los botones ◄ o ► para ajustar la posición
horizontal.
Reiniciar Imagen ImagenImagen
Puede recuperar todos los ajustes de imagen predeterminados de fábrica.
¦
N
❑
T
N
❑
■
■
■
Brillo :45
Definición :50
AjusteAutomático ▶
Pantalla
Configuraciónavanzada
Opcionesdeimagen
Reiniciodelaimagen
Imagen
Grueso 50
Fino 0
PosicióndePC
ReiniciarImagen
U
Mover
E
Ingr.
R
Regresar
Pantalla
BN68-01966D-Spa.indb 25 2009-04-21 �� 7:37:53

Español - 26
SONIDO
Menú del sonido
Modo→Normal/Música/Cine/Vozclara/Favorito
Pulse el botón TOOLS para ver el menú Herramientas. También puede configurar el modo
del sonido seleccionando Herramientas→SonidoModo.
Normal: Selecciona el modo de sonido normal.
Música: Realza la música respecto de las voces.
Cine: Proporciona el mejor sonido para ver películas.
Voz clara: Realza las voces respecto de los sonidos.
Favorito: Recupera la configuración de sonido personalizada.
Ecualizador
Es posible ajustar los parámetros del sonido según sus preferencias personales.
Modo: Selecciona el modo de sonido entre los valores predefinidos.
Balance I/D: Ajusta el balance entre los altavoces izquierdo y derecho.
100Hz, 300Hz, 1KHz, 3KHz, 10KHz (ajuste de ancho de banda): Para ajustar el nivel de las diferentes frecuencias de ancho
de banda.
Reiniciar: Devuelve los ajustes del ecualizador a los valores predeterminados.
SRSTruSurroundHD→Apagado/Encendido
TruSurround HD es una tecnología SRS patentada que solventa el problema de reproducir contenido multicanal 5.1 en dos
altavoces. TruSurround proporciona una experiencia de sonido virtual convincente a través de cualquier sistema de reproducción
con dos altavoces, incluso con los altavoces internos del televisor. Es totalmente compatible con todos los formatos multicanal.
Idioma de audio
Pulse el botón TOOLS para ver el menú Herramientas. También puede configurar el Idioma de audio seleccionando
Herramientas→Idiomadeaudio.
Se pueden cambiar los valores predeterminados para los idiomas del audio. Muestra la información del idioma para el flujo de
entrada.
Cuando se visualiza un canal digital se puede seleccionar esta opción.
Sólo se puede seleccionar uno de los idiomas que ofrece la emisora.
Sonido Multi-track (MTS) (sólo canales analógicos)
Pulse el botón TOOLS para ver el menú Herramientas. También se puede configurar el sonido multipistas seleccionando
Herramientas→Multi-TrackSound.
Mono: Elija para canales que emiten en monoaural o si tiene dificultades con la recepción de señales estéreo.
Estéreo: Elija para canales que emiten en estéreo.
SAP: Elija esta opción para escuchar el programa de audio independiente, que normalmente es una traducción de otro
idioma.
Sonido Multi-track está disponible sólo en el modo de televisión analógica.
Según el programa concreto emitido, puede escuchar en Mono, Stereo o SAP.
Vol.Auto→Apagado/Encendido
Cada emisora tiene sus propias condiciones de señal y resulta incómodo ajustar el volumen cada vez que se cambia de canal.
Esta función permite ajustar automáticamente el volumen de un canal disminuyendo la salida de sonido cuando la señal de
modulación es alta o aumentando la salida de sonido cuando la señal de modulación es baja.
Seleccionar altavoz
Cuando se ve el televisor conectado a un sistema Cine en casa, se debe apagar el altavoz del televisor para que la salida de
audio del televisor utilice los altavoces del Cine en casa (externos).
Altavoz externo: Utiliza los altavoces externos (Cine en casa) para la salida del sonido.
Altavoz de TV: Utiliza los altavoces del TV para la salida del sonido.
Si selecciona Altavoz externo en el menú Seleccionar altavoz, se limita la configuración del sonido.
¦
❑
T
●
●
●
●
●
❑
●
●
●
●
❑
❑
T
N
N
❑
T
●
●
●
N
N
❑
❑
●
●
N
Modo :Favorito ▶
Ecualizador
SRSTruSurroundHD :Apagado
Idiomadeaudio :----
SonidoMulti-track :Mono
Vol.Auto :Apagado
Seleccionaraltavoz :AltavozdeTV
Sel.Sonido :Principal
Sonido
BN68-01966D-Spa.indb 26 2009-04-21 �� 7:37:53

Español - 27
Los botones de volumen y MUTE no funcionan si Seleccionar altavoz está establecido en Altavoz externo. Configure el
volumen del sistema Cine en casa.
Altavoces internos del televisor
Audio Out (Optical, L/R Out) para el sistema de
sonido
RF, AV, Componente, PC, HDMI RF, AV, Componente, PC, HDMI
Altavoz de TV Salida de altavoces Salida de altavoces
Altavoz externo Silencio Salida de altavoces
Sin señal del vídeo Silencio Silencio
Reiniciodelsonido→Reiniciartodo/Reinic.modosonido/Cancelar
Puede restaurar la configuración del sonido con los valores predeterminados de fábrica.
Reinic. modo sonido: Los valores del sonido actual regresan a los predeterminados.
Conexión de los auriculares (se venden por separado)
Puede conectar unos auriculares al aparato si desea ver un programa de televisión sin molestar a las personas que se encuentren
en la misma sala.
El uso de la función de sonido está restringido cuando se conectan auriculares al televisor.
El uso prolongado de los auriculares a un volumen alto puede dañar los oídos.
No recibirá sonido de los altavoces cuando conecte los auriculares al televisor.
El volumen de los auriculares y el del televisor se ajustan por separado.
N
❑
N
¦
N
N
N
N
Reiniciodelsonido
L
Mover
E
Ingresar
R
Regresar
Seleccionarlasopcionesdereiniciodelsonido.
Reiniciartodo Reinic.modosonido Cancelar
BN68-01966D-Spa.indb 27 2009-04-21 �� 7:37:53

Español - 28
CONFIGURACIÓN
Menú de configuración
Idioma
Puede configurar el idioma del menú.
Tiempo
Para conocer el procedimiento detallado sobre las opciones de configuración, consulte las
instrucciones de ‘Configuración de la hora’. (consulte las páginas 30~31)
ModoJuego→Apagado/Encendido
Cuando se conecta una videoconsola como PlayStation™ o Xbox™, se puede experimentar una sensación más realista al
seleccionar el menú de juegos.
Restricciones respecto al modo de juego (precaución)
Para desconectar la consola de videojuegos y conectar otro dispositivo externo, configure ModoJuego en Apagado en
el menú de configuración
Cuando se muestra el menú de TV en el ModoJuego, la pantalla tiembla ligeramente.
ModoJuego no está disponible en los modos normales de TV y PC.
Si la imagen es deficiente cuando se conecta el dispositivo externo al televisor, compruebe si el ModoJuego está en
Encendido. Configure ModoJuego en Apagado y conecte los dispositivos externos.
Si ModoJuego está activado:
El modo de imagen cambia automáticamente a Normal y no se puede cambiar.
El modo de sonido cambia automáticamente a Favorito y no se puede cambiar. Ajuste el sonido con el ecualizador.
La función para establecer el sonido está activada. Si selecciona la función de restablecer el sonido después de
configurar el ecualizador, la configuración de éste recupera los parámetros predeterminados de fábrica.
BDWise→Apagado/Encendido
Proporciona una calidad óptima de imagen para los productos DVD, Blu-ray y Cine en casa de SAMSUNG compatibles con BD
Wise. Cuando se utilizan conectados a este televisor Samsung permiten disfrutar de mejores imágenes.
Conecte los productos SAMSUNG con BD Wise mediante un cable HDMI.
Si BD Wise se ha configurado en Encendido, el modo de imagen se cambia automáticamente a la resolución óptima.
BD Wise está disponible en el modo HDMI.
Subtítulo (mensajes de texto en pantalla)
Subtítulo→Apagado/Encendido
Puede activar o desactivar la función de subtítulos. Si los subtítulos no están disponibles, no se mostrarán en la pantalla.
Pulse el botón CC del mando a distancia para activar o desactivar la función de subtítulos.
La función de subtítulos no está disponible en los modos Componente, HDMI ni PC.
Modo de Subtítulo
Puede seleccionar el modo deseado de subtítulos.
La disponibilidad de los subtítulos depende del programa que se esté emitiendo.
CC1~CC4 / Texto1~Texto4 (sólo canales analógicos)
La función de subtítulos analógicos funciona tanto en el modo de canal de televisión analógica como cuando la señal
proviene de un dispositivo externo. (Dependiendo de la señal de transmisión, puede funcionar en canales digitales.)
Bloqueo→Apagado/Encendido
Esta función permite bloquear el vídeo y el audio para evitar que los usuarios no autorizados (por ejemplo, los niños) puedan ver
programas poco recomendables.
Antes de que se muestre la pantalla de configuración, aparece la pantalla para la introducción del código PIN. Escriba su
código PIN de 4 dígitos.
El código PIN predeterminado para un televisor nuevo es ‘0-0-0-0’. Se puede cambiar el PIN seleccionando Cambiar Código
en el menú.
Se pueden bloquear algunos canales en la Lista de canales. (Consulte la página 16.)
Bloqueo sólo está disponible en el modo TV.
¦
❑
❑
❑
N
N
N
N
❑
N
N
N
❑
■
O
N
■
N
●
❑
N
N
N
N
Plug&Play
Idioma :Español ▶
Tiempo
ModoJuego :Apagado
BDWise :Apagado
Subtítulo
Bloqueo :Encendido
CambiarCódigo
Bloqueopaterno
Configuración
BN68-01966D-Spa.indb 28 2009-04-21 �� 7:37:54

Español - 29
Cambiar Código
Se puede cambiar el número ID personal necesario para configurar el televisor.
Antes de que se muestre la pantalla de configuración, aparece la pantalla para la introducción del código PIN. Escriba su
código PIN de 4 dígitos.
El código PIN predeterminado para un televisor nuevo es ‘0-0-0-0’.
Si ha olvidado el código PIN, pulse los botones del mando a distancia en la siguiente secuencia para reiniciar el PIN a 0-0-0-
0: POWER (Apagado), MUTE, 8, 2, 4, POWER (Encendido).
Bloqueopaterno
Con esta función se puede impedir por medio de un código PIN (número de identificación personal) de 4 dígitos definido por el
usuario que personas no autorizadas, como los niños, vean programas inadecuados.
Antes de que se muestre la pantalla de configuración, aparece la pantalla para la introducción del código PIN. Escriba su
código PIN de 4 dígitos.
El código PIN predeterminado para un televisor nuevo es ‘0-0-0-0’. Se puede cambiar el PIN seleccionando Cambiar Código
en el menú.
Una vez establecida la clasificación, se muestra el símbolo ‘
\
’.
Perm. todo: Se pulsa para desbloquear todos los programas de televisión.
Bloq.todo: Se pulsa para bloquear todos los programas de televisión.
Efectodeluz→Apagado/Enmodoespera/Modovis.act./Siempre
Se puede apagar o encender el LED del frontal del televisor. Apague el LED para ahorrar energía o si le molesta.
Apagado: El LED está siempre apagado.
En modo espera: El LED está encendido cuando el televisor está apagado.
Modo vis. act.: El LED está encendido mientras se ve la televisión.
Siempre: El LED está encendido siempre, sea cual sea la configuración del televisor.
Ajuste la opción Efecto de luz en Apagado para reducir el consumo de energía.
El color de la luz puede variar según el modelo.
Melodía→Apagado/Bajo/Medio/Alto
Se puede establecer un sonido de melodía que se oiga cuando el televisor se encienda o se apague.
La melodía no se reproduce.
Cuando no hay salida de sonido desde el televisor porque se ha activado el botón MUTE.
Cuando no hay salida de sonido desde el televisor porque se ha reducido al mínimo con el botón VOL –.
Cuando la función de temporizador ha apagado el televisor.
Ahorroenergía→Apagado/Bajo/Medio/Alto/Auto
Esta función ajusta el brillo del televisor, lo cual reduce el consumo de energía. Si desea ver la televisión por la noche, ajuste la
opción del modo Ahorro energía en Alto; sus ojos se lo agradecerán y, además, reducirá el consumo de energía.
Pulse el botón TOOLS para ver el menú Herramientas. También puede configurar la opción de ahorro de energía
seleccionando Herramientas→Ahorroenergía.
AVColorSystem→Auto/PAL-M/PAL-N/NTSC
Normalmente el televisor puede recibir imagen y sonido de buena calidad en el modo Auto. Este modo detecta automáticamente
el sistema de color de la señal. Si recibe un sistema de señal con un color insatisfactorio, seleccione un modo del Sistema de
color AV como PAL-M, PAL-N o NTSC.
❑
N
N
N
❑
N
N
N
N
❑
●
●
●
●
N
N
❑
N
❑
T
❑
BN68-01966D-Spa.indb 29 2009-04-21 �� 7:37:54

Español - 30
Configuración de la hora
Reloj
Para usar las diferentes funciones del temporizador del televisor es necesario configurar el
reloj.
La hora actual aparecerá siempre que se pulse el botón INFO.
Si desconecta el cable de alimentación, debe configurar el reloj de nuevo.
Modo Reloj
Puede configurar la hora actual en forma manual o automática.
Auto: Configura la hora actual automáticamente usando la hora de la emisión digital.
Manual: Configura la hora actual en una hora especificada manualmente.
Según la emisora y la señal, la hora automática no se puede ajustar correctamente. En
este caso, ajuste la hora manualmente.
La antena y el cable se deben conectar para ajustar la hora automáticamente.
Config. Reloj
Puede configurar la hora actual manualmente.
Esta función sólo está disponible si Modo Reloj está configurado como Manual.
Puede ajustar el día, el mes, el año, la hora y el minuto directamente pulsando los botones numéricos del mando a distancia.
ZonaTiempo
Seleccione su zona horaria.
Esta función sólo está disponible si Modo Reloj está configurado como Auto.
Temporizador
El temporizador de desconexión apaga automáticamente el televisor después de un período prefijado (30, 60, 90, 120, 150 y 180
minutos).
Pulse el botón TOOLS para ver el menú Herramientas. También puede configurar el temporizador seleccionando
Herramientas→Temporizador.
Para cancelar la función Temporizador Selección Apagado.
Temporizador 1 / Temporizador 2 / Temporizador 3
La activación y desactivación del temporizador se puede configurar de tres maneras. Debe
ajustar el reloj en primer lugar.
Hora de encendido
Ajuste la hora, los minutos, am/pm y Activate/Inactivate. (Para activar el temporizador con la
configuración deseada, establézcalo en Activar.)
Hora de apagado
Ajuste la hora, los minutos, am/pm y Activate/Inactivate. (Para activar el temporizador con la
configuración deseada, establézcalo en Activar.)
Volumen
Configure el nivel de volumen deseado.
Origen→TV/USB
Puede seleccionar el contenido del TV o del dispositivo USB que se reproducirá cuando el televisor se encienda automáticamente.
Seleccione TV o USB. (Compruebe que haya un dispositivo USB conectado al televisor.)
Si sólo hay un archivo de foto en el dispositivo USB, la presentación no se reproducirá.
Antena (cuando Origen está configurado como TV)
Seleccione aérea o de cable.
¦
❑
N
N
■
●
●
N
N
■
N
N
■
N
❑
T
N
❑
■
■
■
■
N
■
Reloj :--:---- ▶
Temporizador :Apagado
Temporizador1 :Desactivado
Temporizador2 :Desactivado
Temporizador3 :Desactivado
U
Mover
E
Ingr.
R
Regresar
Tiempo
Plug&Play
Idioma :Español
Tiempo ▶
ModoJuego :Apagado
BDWise :Apagado
Subtítulo
Bloqueo :Encendido
CambiarCódigo
Bloqueopaterno
LightEffect :WatchingTV
Configuración
Horadeencendido
L
Mover
U
Ajustar
E
Ingresar
R
Regresar
Temporizador1
Horadeapagado
Volumen
00 00 Inactivo
00 00 Inactivo
10
Origen Antena Canal
Televisor Aire 0
Repetir
Unavez
Dom Lun Mar Mie Jue Vie Sáb
am
am
BN68-01966D-Spa.indb 30 2009-04-21 �� 7:37:54

Español - 31
Canal (cuando Origen está configurado como TV)
Permite seleccionar el canal deseado.
Contents (cuando Source está configurado como USB)
Se puede seleccionar una carpeta del dispositivo USB con archivos de música o foto que se reproducirán cuando el televisor se
encienda automáticamente.
Si el nombre de la carpeta es demasiado largo, ésta no se seleccionará.
Si usa dos dispositivos USB del mismo tipo, asegúrese de que los nombres de la carpeta sean diferentes para que se pueda
leer el USB correcto.
Repetir
Selección Una vez, Cada día, Lun~Vie, Lun~Sáb, Sáb~Dom o Manual.
Con Manual seleccionado, pulse el botón ► para seleccionar el día de la semana. Pulse el botón ENTER
E
sobre el día
deseado; aparecerá la marca
c
.
Puede ajustar la hora, los minutos y el canal pulsando los botones numéricos del mando a distancia.
Apagado automático
Si activa el temporizador, el televisor se apagará si no se pulsa ningún botón durante 3 horas, después que el temporizador lo
haya puesto en marcha. Esta función sólo está disponible si el temporizador está activado y evita el recalentamiento que se
puede producir si el televisor está encendido durante demasiado tiempo.
■
■
N
N
■
N
N
N
BN68-01966D-Spa.indb 31 2009-04-21 �� 7:37:54

Español - 32
ENTRADA/AYUDA
Menú de entrada
Lista de Entradas
Úselo para seleccionar TV u otras fuentes de entrada externas como reproductores de DVD/
Blu-ray o receptores de cable y satélite (decodificadores), conectados al televisor. Permite
seleccionar la fuente de entrada que se prefiera.
Pulse el botón SOURCE del mando a distancia para ver una fuente de señal externa.
TV/AV1/AV2/Component1/Component2/PC/HDMI1/DVI/HDMI2/HDMI3/HDMI4/USB
Puede elegir solamente los dispositivos externos que estén conectados al televisor. En
Lista de Entradas, las entradas conectadas se resaltan y se ordenan en la parte superior.
Las entradas que no están conectadas se ordenan en la parte inferior.
PC siempre está activado.
Uso de los botones de colores del mando a distancia con la lista de fuentes
Rojo (Actualizar): actualiza los dispositivos externos conectados. Púlselo si la fuente
está activada y conectada pero no se muestra en la lista.
TOOLS (Herramientas): Muestra los menús Editar Nombre e Información.
Editar Nombre
Video/DVD/CableSTB/SatéliteSTB/PVRSTB/ReceptorAV/Juego/Filmadora/PC/DVI/DVIPC/TV/IPTV/Blu-ray
/ HD DVD / DMA
Dé un nombre al dispositivo conectado en las tomas de entrada; de esta manera será más fácil seleccionar el dispositivo de
entrada.
Si un PC con una resolución de 1920 x 1080 a 60 Hz se conecta al puerto HDMI IN 1(DVI), se debe configurar el modo
HDMI1/DVI como DVI PC en la opción Editar Nombre del modo Entrada.
Cuando se conecta un cable HDMI/DVI al puerto HDMI IN 1(DVI), se debe establecer el modo HDMI1/DVI como DVI o DVI
PC en Editar Nombre del modo Input. En este caso, se necesita una conexión de sonido independiente.
Menú de ayuda
Autodiagnóstico
Prueba de imagen
Si cree que tiene un problema con la imagen, efectúe la prueba de imagen. Compruebe el
patrón del color en la pantalla para ver si persiste el problema.
Sí: Si no se muestra el patrón de prueba o hay ruido en el patrón de prueba, seleccione Sí.
Puede haber un problema en el televisor. Póngase en contacto con el Centro de llamadas
para recibir ayuda.
No: Si el patrón de prueba se muestra correctamente, seleccione No. Puede haber un
problema en el equipo externo. Compruebe las conexiones. Si el problema continúa,
consulte el manual del usuario de los dispositivos externos.
Prueba de sonido
Si cree que tiene un problema con el sonido, efectúe la prueba de sonido. Puede comprobar el
sonido reproduciendo el sonido de una melodía incorporada a través del televisor.
Si no oye sonido a través de los altavoces del televisor, antes de realizar la prueba de
sonido compruebe que Seleccionar altavoz está configurado como Altavoz de TV en el
menú Sonido.
La melodía se debe oír durante la prueba aunque Seleccionar altavoz esté establecido en Altavoz externo o se haya
silenciado el sonido con el botón MUTE.
Sí: Si durante la prueba de sonido sólo se oye sonido de un altavoz o no se oye sonido en ninguno, seleccione Sí. Puede
haber un problema en el televisor. Póngase en contacto con el Centro de llamadas para recibir ayuda.
No: Si desde los altavoces no se oye sonido, seleccione No. Puede haber un problema en el equipo externo. Compruebe las
conexiones. Si el problema continúa, consulte el manual del usuario de los dispositivos externos.
¦
❑
O
■
N
N
N
❑
■
N
N
¦
❑
■
●
●
■
N
N
●
●
Autodiagnóstico ▶
Actualizacióndelsoftware
GuíadeconexiónHD
ContactoconSamsung
Soportetécnico
ListadeEntradas
EditarNombre
Entrada
Actualizar
T
Herramientas
ListadeEntradas
Televisor
PC :----
AV1 :----
AV2 :----
Componente1 :----
Componente2 :----
Autodiagnóstico
U
Mover
E
Ingr.
R
Regresar
Pruebadeimagen ▶
Pruebadesonido
IntensidaddeSeñal
BN68-01966D-Spa.indb 32 2009-04-21 �� 7:37:54

Español - 33
Intensidad de Señal (sólo canales digitales)
A diferencia de los canales analógicos, en los que puede variar la calidad de la recepción desde 'con nieve' hasta nítida, los
canales digitales (HDTV) tienen una calidad de recepción nítida o no hay recepción. Por ello, a diferencia de los canales
analógicos, no se puede realizar una sintonización fina de un canal digital. Se puede, no obstante, ajustar la antena para mejorar
la recepción de los canales digitales disponibles.
Si el medidor de la intensidad de la señal indica que ésta es débil, mueva la antena para aumentar la intensidad de la señal.
Siga ajustando la antena hasta que encuentre la mejor posición para recibir la señal más fuerte.
Actualización del software
Samsung puede ofrecer actualizaciones para el firmware del televisor en el futuro. Estas
actualizaciones se pueden llevar a cabo a través del televisor cuando se conecta a Internet o
mediante la descarga del nuevo firmware de samsung.com al dispositivo de memoria USB.
Versión actual es el software ya instalado en el televisor.
Software alternativo (copia de seguridad) muestra la versión anterior que se sustituirá.
El software se representa como ‘Año/Mes/Fecha_Versión’. Cuanto más reciente sea la
fecha, más nueva será la versión de software. Se recomienda la instalación de la última
versión.
Por USB
Inserte una unidad USB que contenga la actualización del firmware descargado de samsung.
com. No desconecte la alimentación ni extraiga la unidad USB mientras se aplican las
actualizaciones. El televisor se apagará y se encenderá automáticamente después de
completar la actualización del firmware. Compruebe la versión del firmware después de que
hayan terminado las actualizaciones (la nueva versión tendrá un número superior a la anterior).
Cuando se actualiza el software, la configuración del vídeo y audio que se haya efectuado
vuelve a la configuración predeterminada (de fábrica). Es aconsejable anotar la configuración
para recuperarla fácilmente después de la actualización.
Software alternativo (copia de seguridad)
Si hay problemas con el nuevo firmware que afecta al funcionamiento, puede cambiar el software a la versión anterior.
Si se ha cambiado el software, se muestra el software existente.
Puede cambiar el software actual a uno alternativo mediante ‘Software alternativo’.
Guía de conexión HD
Este menú presenta el método de conexión que proporciona la mejor calidad de imagen en el televisor de alta definición. Consulte
esta información cuando conecte dispositivos externos al televisor.
Contacto con Samsung
Revise esta información cuando el televisor no funcione correctamente o cuando desee actualizar el software. Puede ver la
información relacionada con el centro de llamadas, el producto y el método de descarga del archivo de software.
■
N
❑
N
N
N
■
■
N
N
❑
❑
Panel posterior del TV
Unidad USB
Versiónactual 2009/11/17_000001
PorUSB ▶
Softwarealternativo 2009/11/16_000000
U
Mover
E
Ingr.
R
Regresar
Actualizacióndelsoftware
BN68-01966D-Spa.indb 33 2009-04-21 �� 7:37:55

Español - 34
MEDIA PLAY (USB)
Conexión de un dispositivo USB
1. Pulse el botón POWER para encender el televisor.
2. Conecte un dispositivo USB que contenga archivos de fotos o música al terminal
USB1 del lateral del televisor.
3. Cuando se muestre la pantalla de selección Aplicaciones, pulse el botón
ENTER
E
para seleccionar Media Play (USB).
MTP (Protocolo de transferencia de recursos) no se admite.
El sistema de archivos admite FAT16, FAT32 y NTFS.
Ciertos tipos de cámara digital USB y dispositivos de audio quizás no sean
compatibles con este televisor.
Media Play sólo admite dispositivos USB de clase de almacenamiento
masivo (MSC). MSC es un dispositivo de clase de almacenamiento masivo
sólo de transporte de gran capacidad. Ejemplos de MSC son las unidades de
almacenamiento en miniatura, los lectores de tarjetas Flash y las unidades de
disco duro de USB (no se admiten concentradores de USB).
Conecte directamente al puerto USB del televisor. Si utiliza una conexión con
un cable independiente, puede haber problemas de compatibilidad con el
USB.
Antes de conectar el dispositivo al televisor, haga una copia de seguridad de sus archivos para evitar daños o pérdidas
de datos. SAMSUNG no se hace responsable por cualquier daño en los archivos o pérdida de datos.
No desconecte el dispositivo USB mientras se esté cargando.
MSC admite archivos MP3 y JPEG, mientras que un dispositivo PTP sólo admite archivos JPEG.
Cuanto mayor sea la resolución de la imagen, más tiempo tardará en visualizarse en la pantalla.
La resolución JPEG máxima admitida es 15360 x 8640 píxeles.
Con archivos dañados o que no se admiten, se muestra el mensaje ‘Not Supported File Format’.
Si la clave de clasificación se establece en Basic View, se pueden mostrar hasta 1000 archivos en cada carpeta. La otra
clave de clasificación puede mostrar hasta 10000 archivos.
Los archivos MP3 con DRM descargados desde un sitio de pago no se pueden reproducir. La tecnología Gestión de
derechos digitales (DRM) admite la creación de contenidos, la distribución y gestión de éstos de modo integrado y
general, incluida la protección de los derechos e intereses de los proveedores de los contenidos, la prevención de copias
ilegales de los contenidos, así como la gestión de cobros y acuerdos.
Cuando se desplaza a una foto, la carga puede tardar varios segundos. En este punto, aparecerá en la pantalla el icono
de carga.
Si hay más de un dispositivo MSC conectado, alguno de ellos quizás no se reconozca. Si un dispositivo exige mucha
energía (más de 500mA o 5 V), el dispositivo USB quizás no se admita.
¦
N
N
N
N
N
N
N
N
N
N
N
N
N
N
N
Panel posterior del TV
Unidad USB
851.86MB/993.02MBlibre
Photo
SUM
SUM
Dispositivo
PHOTO
R
Regresar
Music Setup
BN68-01966D-Spa.indb 34 2009-04-21 �� 7:37:55

Español - 35
Uso de los botones del mando a distancia en el menú Media Play.
Botón Función
▲/▼/◄/► Mover el cursor y seleccionar una opción.
ENTER
E
Seleccionar la opción marcada. Mientras se está reproduciendo una presentación de
diapositivas o un archivo de música:
- Pulsando el botón ENTER
E
durante la reproducción se hace una pausa en ésta.
- Pulsando el botón ENTER
E
durante la reproducción se reanuda ésta.
∂
/
∑
Reproducir o interrumpir el archivo de presentación de diapositivas o de música.
RETURN Volver al menú anterior.
TOOLS Ejecutar diversas funciones desde los menús de fotos y música.
∫
Detener el archivo de la presentación o de música.
π
/
μ
Saltar al grupo anterior/Saltar al grupo siguiente.
INFO Mostrar información del archivo.
MEDIA.P Salir del modo Media Play.
z
,
EXIT, TV
Detener el modo Media Play y volver al modo TV.
Funciones del reproductor multimedia
Permite ver y reproducir archivos de fotos o música guardados en un dispositivo de clase de almacenamiento masivo (MSC) USB.
Acceso al menú Media Play (USB)
1. Pulse el botón MENU. Pulse el botón ▲ o ▼ para seleccionar Aplicaciones y, a
continuación, pulse el botón ENTER
E
.
2. Pulse los botones ▲ o ▼ para seleccionar Media Play (USB) y, a continuación,
pulse el botón ENTER
E
.
Se muestra el menú Media Play (USB).
Pulse el botón MEDIA.P del mando a distancia para que se muestre el menú
Media Play.
Pulse el botón SOURCE del mando a distancia para ver la lista de fuentes.
Pulse los botones ▲ o ▼ para seleccionar USB.
3. Pulse el botón rojo y, a continuación, ▲ o ▼ para seleccionar la memoria USB. Pulse el botón ENTER
E
.
La función varía según el dispositivo de memoria USB.
El nombre del dispositivo USB seleccionado aparece en la parte inferior izquierda de la pantalla.
4. Pulse los botones ◄ o ► para seleccionar un icono (Photo, Music, Setup) y, a continuación, pulse el botón ENTER
E
.
Para salir del modo Media Play, pulse el botón MEDIA.P del mando a distancia.
¦
N
O
O
N
N
N
851.86MB/993.02MBlibre
Photo
SUM
SUM
Dispositivo
PHOTO
R
Regresar
Music Setup
BN68-01966D-Spa.indb 35 2009-04-21 �� 7:37:56

Español - 36
Extracción segura del dispositivo de memoria USB
Se puede quitar el dispositivo del televisor con seguridad.
1. Pulse el botón TOOLS en la pantalla de la lista de archivos del reproductor
multimedia o mientras se está reproduciendo un presentación de diapositivas o
música.
2. Pulse el botón ▲ o ▼ para seleccionar Retirar con seg y, a continuación, pulse el
botón ENTER
E
.
3. Retire el dispositivo USB del televisor.
Pantalla de visualización
Sección de la lista de teclas de clasificación
Sección de la lista de grupos
Sección de la lista de archivos
SUM Dispositivo
conffav Selección
T
Herramientas
R
Regresar
Preferencias
Vistabásica
Fecha
Carpeta
Color
1234.jpg
1235.jpg
1236.jpg
1237.jpg
1233.jpg
1232.jpg
1231.jpg
5/15
1Archivosselecc.
1
2
3
4 5
6
c
Vaya a ‘Sección de la lista de teclas de clasificación’, ‘Sección de la lista de grupos’ o ‘Sección de la lista de archivos’ con los
botones arriba/abajo. Después de seleccionar una sección, pulse los botones ◄ o ► para seleccionar un elemento.
1 Tecla de clasificación actual: Este campo muestra la norma actual de la clasificación de archivos. Pulse los botones ◄ o ►
para cambiar la norma de clasificación de archivos.
2 Ver grupos:Muestra en detalle los grupos de archivos clasificados de acuerdo con la tecla de clasificación seleccionada. El
grupo de clasificación que incluye el archivo seleccionado se resalta.
3 Archivo actualmente seleccionado: Sólo se puede controlar el archivo seleccionado. Los archivos de fotos se muestran como
miniaturas.
4 Dispositivo actual: Muestra el nombre del dispositivo actualmente seleccionado. Pulse el botón rojo para seleccionar un
dispositivo.
Botón rojo (Dispositivo): Selecciona un dispositivo conectado.
5 Elementos de ayuda
Botón verde (conf fav): Cambia la configuración de favorito del archivo seleccionado. Pulse este botón varias veces
hasta que se muestre el valor que desee.
Botón amarillo (Selección): Selecciona un archivo en la lista de archivos. Los archivos seleccionados se marcan con un
símbolo
c
. Vuelva a pulsar el botón amarillo para cancelar la selección del archivo.
TOOLS (Herramientas): Muestra los menús de opciones. (El menú de opciones cambia de acuerdo con el estado
actual.)
6 Información de selección del elemento: Muestra el número de archivos que se han seleccionado mediante la pulsación del
botón amarillo.
SUM Dispositivo
conffav Selección
T
Herramientas
R
Regresar
Preferencias
Vistabásica
Fecha
Carpeta
Color
1234.jpg
1235.jpg
1236.jpg
1237.jpg
1233.jpg
1232.jpg
1231.jpg
Secuencia
Copiar
Información
Retirarconseg
5/15
BN68-01966D-Spa.indb 36 2009-04-21 �� 7:38:00

Español - 37
Clasificación de la lista de fotos
Se pueden clasificar las fotos de la Lista de fotos según una norma particular.
1. Pulse el botón MEDIA.P.
2. Pulse los botones ◄ o ► para seleccionar Photo y, a continuación, pulse el botón
ENTER
E
.
3. Pulse el botón ▲ para ir a la sección de las teclas de clasificación.
4. Pulse los botones ◄ o ► para seleccionar una norma de clasificación. (Vista
básica, Fecha, Color, Carpeta, Preferencias)
La fotos se clasifican según la nueva norma de clasificación seleccionada.
5. Pulse el botón ▼ para ir a la sección de la lista de archivos.Pulse el botón
∂
(reproducir)/ENTER
E
para iniciar la presentación en el orden elegido.
Para ir al grupo anterior o siguiente, pulse el botón
π
(REW) o
μ
(FF).
La información de la foto se establece automáticamente. La información del color extraída de un archivo de foto puede
diferir de la que espera el usuario. Puede cambiar el color y las preferencias.
PTP no admite el modo de clasificación de la carpeta.
Vista básica
Muestra las carpetas del dispositivo de memoria USB. Si selecciona una carpeta y pulsa el botón ENTER
E
, sólo se muestran
los archivos de fotos incluidos en la carpeta seleccionada.
Cuando se clasifican según la Vista básica, no se pueden configurar los archivos favoritos.
Fecha
Ordena las fotos por fecha. Ordena por años y meses empezando por las más antiguas.
Color→Rojo/Amarillo/Verde/Azul/Magenta/Negro/Gris/Sinclasificar
Ordena las fotos por color. Puede cambiar la información del color de la foto.
Debe activar Usar vista color en el menú Setup antes de ordenar las fotos por color.
Carpeta
Ordena las fotos por carpeta. Si hay varias carpetas en el USB, los archivos de fotos se muestran ordenados en cada carpeta. El
archivo de fotos de la carpeta raíz se muestra primero y los otros se muestran ordenados alfabéticamente por nombre.
Preference→
FFF
/
FFF
/
FFF
/
FFF
Ordena las fotos por preferencias (favoritos). Puede cambiar las preferencias de las fotos.
Cambio de la configuración de favoritos
Seleccione una foto en la lista de fotos y pulse varias veces el botón verde hasta que aparezca la opción deseada.
Se pueden seleccionar hasta 3 estrellas.
Las estrellas indican sólo una agrupación. Por ejemplo, la configuración de 3 estrellas no tiene prioridad alguna sobre la de
una estrella.
¦
N
N
N
N
❑
N
❑
❑
N
❑
❑
N
N
N
SUM Dispositivo
conffav Selección
T
Herramientas
R
Regresar
Preferencias
Vistabásica
Fecha
Carpeta
Color
1234.jpg
1235.jpg
1236.jpg
1237.jpg
1233.jpg
1232.jpg
1231.jpg
5/15
BN68-01966D-Spa.indb 37 2009-04-21 �� 7:38:02

Español - 38
Menú de opciones de la lista de fotos
1. Pulse el botón MEDIA.P.
2. Pulse los botones ◄ o ► para seleccionar Photo y, a continuación, pulse el botón
ENTER
E
.
3. Pulse el botón ▼ para ir a la sección de la lista de archivos.
4. Pulse los botones ◄ o ► para seleccionar el archivo de fotos deseado.
Selección de varias fotos
Pulse los botones ◄ o ► para seleccionar el archivo de fotos deseado. A
continuación pulse el botón amarillo.
Repita el proceso anterior para seleccionar varios archivos de fotos.
Junto al archivo de fotos seleccionado aparece la marca
c
.
5. Pulse el botón TOOLS.
El menú de opciones cambia de acuerdo con el estado actual.
Secuencia
Con este menú puede realizar una presentación de diapositivas de los archivos de fotos del dispositivo de memoria USB .
Repr. grupo actual
Con este menú se puede realizar una presentación de diapositivas de los archivos de fotos del grupo de clasificación actualmente
seleccionado.
Cambiar info grupo (Si la tecla de clasificación es Color)
Se puede cambiar la información de color de un archivo (o grupo de archivos) de una foto seleccionada para mover ésta de un
grupo de color a otro.
Esto no cambia el color real de la foto.
La información del grupo del archivo actual se ha actualizado y las fotos se han movido al nuevo grupo de color.
Para cambiar la información de varios archivos, seleccione los que desee cambiar con el botón amarillo.
Deselecc. todos (Si hay, al menos, un archivo seleccionado)
Puede cancelar la selección de todos los archivos.
La marca
c
indica que el archivo correspondiente seleccionado está oculto.
Información
Se muestra la información del archivo de foto: nombre, tamaño, resolución, fecha de modificación y ruta.
Se puede ver la información de los archivos de fotos durante la presentación siguiendo el mismo procedimiento.
Pulse el botón INFO para ver la información.
Retirar con seg
Se puede quitar el dispositivo del televisor con seguridad.
¦
N
N
❑
❑
❑
N
N
N
❑
N
❑
N
O
❑
SUM Dispositivo
conffav Selección
T
Herramientas
R
Regresar
Color
Carpeta
Preferencias
Fecha
Vistabásica
1234.jpg
1235.jpg
1236.jpg
1237.jpg
1233.jpg
1232.jpg
1231.jpg
Secuencia
Repr.grupoactual
Cambiarinfogrupo
Información
Retirarconseg
5/15
BN68-01966D-Spa.indb 38 2009-04-21 �� 7:38:04

Español - 39
Visualización de una foto o una presentación
Visualización de una presentación
1. Pulse el botón ▼ para seleccionar la sección de la lista de archivos.
2. Pulse el botón TOOLS.
3. Pulse el botón ▲ o ▼ para seleccionar Secuencia y, a continuación, pulse el
botón ENTER
E
.
En la presentación se usan todos los archivos de la lista de fotos.
En la presentación, los archivos se muestran en orden a partir del archivo que se
muestra en este momento.
La presentación se ejecuta según el orden de la clasificación de la lista de fotos.
Los archivos se música se pueden reproducir automáticamente durante la
presentación si Música de fondo está configurado como Encendido.
Cuando se muestre una lista de fotos, pulse el botón
∂
(reproducir)/ENTER
E
del mando a distancia para iniciar la presentación.
Botones de control de la presentación
Botón Función
ENTER
E
Reproducir/hacer una pausa en la presentación.
∂
Reproducir la presentación.
∑
Hacer una pausa en la presentación.
∫
Salir de la presentación y volver a la lista de fotos.
π
/
μ
Cambiar la velocidad de la reproducción de la
presentación.
TOOLS Ejecutar varias funciones de los menús de fotos.
Reproducción del grupo actual
1. Pulse el botón ▲ para ir a la sección de las teclas de clasificación.
2. Pulse los botones ◄ o ► para seleccionar una norma de clasificación.
3. Pulse el botón ▼ para ir a la sección de la lista de grupos.
4. Seleccione un grupo con los botones ◄ y ►.
5. Pulse el botón
∂
(reproducir).Se inicia la presentación de diapositivas de los
archivos del grupo seleccionado.
Otra posibilidad
1 Seleccione una tecla de clasificación y, en la sección de la lista de archivos,
seleccione las fotos del grupo que desee.
Para ir al grupo anterior o siguiente, pulse el botón
π
(REW) o
μ
(FF).
2. Pulse el botón TOOLS.
3. Pulse el botón ▲ o ▼ para seleccionar Repr. grupo actual y, a continuación, pulse el botón ENTER
E
.
En la presentación se usan sólo las fotos del grupo de clasificación que incluye los archivos seleccionados.
¦
N
N
N
N
O
N
●
N
N
SUM Dispositivo
conffav Selección
T
Herramientas
R
Regresar
Vistabásica
Fecha
Carpeta
Color
1234.jpg
1235.jpg
1236.jpg
1237.jpg
1233.jpg
1232.jpg
1231.jpg
Secuencia
Repr.grupoactual
Información
Retirarconseg
5/15
Preferencias
E
Pausa◀▶Ant./Sig.
T
Herramientas
R
Regresar
SUM
1234.jpg
580x76501/02/20095/15
▶Normal
SUM Dispositivo
conffav Selección
T
Herramientas
R
Regresar
Vistabásica
Fecha
Carpeta
Color
1234.jpg
1235.jpg
1236.jpg
1237.jpg
1233.jpg
1232.jpg
1231.jpg
5/15
Preferencias
BN68-01966D-Spa.indb 39 2009-04-21 �� 7:38:10

Español - 40
Para ver una presentación sólo con los archivos seleccionados
1. Pulse el botón ▼ para seleccionar la sección de la lista de archivos.
2. Pulse los botones ◄ o ► para seleccionar la foto que desee en la lista.
3. Pulse el botón amarillo.
4. Repita el proceso anterior para seleccionar varias fotos.
La marca
c
aparece a la izquierda de la foto seleccionada.
Si selecciona sólo un archivo, la presentación no se efectuará.
Para cancelar la selección de los archivos, pulse el botón TOOLS y seleccione Deselecc. todos.
5. Pulse el botón
∂
(reproducir)/ENTER
E
.
Los archivos seleccionados se usan en la presentación.
Otra posibilidad
1. En la lista de fotos, pulse los botones amarillos para seleccionar las fotos deseadas.
2. Pulse el botón TOOLS.
3. Pulse el botón ▲ o ▼ para seleccionar Secuencia y, a continuación, pulse el botón ENTER
E
.
Los archivos seleccionados se usan en la presentación.
Menú de opciones de la presentación de diapositivas
1. Durante una presentación (o la visualización de una foto), pulse el botón TOOLS
para establecer una opción.
2. Pulse el botón ▲ o ▼ para seleccionar la opción deseada y, a continuación, pulse
el botón ENTER
E
.
Detener visionado automático / Inic. vis. aut.
Se puede iniciar o detener una presentación.
Veloc.vis.aut→Lento/Normal/Rápido
Se puede seleccionar la velocidad de la presentación.
Esta función está disponible sólo durante la presentación.
Durante la presentación, también se puede cambiar la velocidad de ésta pulsando el botón
π
(REW) o
μ
(FF).
Efecto de secuencia
Puede seleccionar los efectos de transición de pantalla que se utilizan en la presentación.
Ninguno / Fundido 1 / Fundido 2 / Persiana / Espiral / Tablero / Lineal / Escaleras / Cortinilla / Al azar
Esta función está disponible sólo durante la presentación.
Girar
Puede girar las fotos guardadas en el dispositivo de memoria USB.
Con cada pulsación del botón ◄, la imagen gira 270˚, 180˚, 90˚ y 0˚.
Con cada pulsación del botón ►, la imagen gira 90˚, 180˚, 270˚ y 0˚.
El archivo girado no se guarda.
N
N
N
N
●
N
¦
❑
❑
N
N
❑
■
N
❑
N
N
N
Detenervisionadoautomático
Veloc.vis.aut : Normal
Efectodesecuencia : Fundido1
Girar
Zoom
Músicadefondo
Configuracióndelaimagen
Configuracióndelsonido
Información
▼
U
Mover
E
Ingresar
e
Salir
Herramientas
BN68-01966D-Spa.indb 40 2009-04-21 �� 7:38:10

Español - 41
Zoom
Puede ampliar las fotos guardadas en el dispositivo de memoria USB. (x1 → x2 → x4)
Para mover una foto ampliada, pulse el botón ENTER
y, a continuación, los botones ▲/▼/◄/►. Tenga en cuenta que si una
imagen ampliada es menor que el tamaño de la pantalla original, la función de cambio de ubicación no está operativa.
El archivo ampliado no se guarda.
Música de fondo
Puede seleccionar una música de fondo para la presentación.
Para usar esta función, en el dispositivo USB debe haber archivos de música y fotos almacenados.
Se deben cargar archivos de música para acceder al modo BGM. Reproduzca los archivos de música en la categoría de
música para cargarlos.
Músicadefondo→Apagado/Encendido
Apagado: La música de fondo no se reproduce.
Encendido: Cuando la música de fondo está disponible, si selecciona Encendido, la música se reproducirá.
ModoBGM→Ánimo/Arch.Sel./Mezcla
Puede seleccionar un modo para utilizarlo como música de fondo.
BGMMood→Energetic/Rhythmical/Sad/Exciting/Calm/Unclassified
Se reproducirá como fondo la música con el estilo seleccionado.
Si configura Modo BGM como Ánimo, puede seleccionar un estilo.
Seleccionar archivo de música (0 Archivos selecc.)
Sólo el archivo de música seleccionado se configura como música de fondo.
Si configura Modo BGM como Arch. Sel., puede seleccionar un archivo de música.
Configuración de la imagen / Configuración del sonido
Puede seleccionar la configuración de la imagen y el sonido.
Información
Se muestra la información del archivo de foto.
Retirar con seg
Se puede quitar el dispositivo del televisor con seguridad.
❑
N
N
❑
N
N
■
●
●
■
■
N
■
N
❑
❑
❑
BN68-01966D-Spa.indb 41 2009-04-21 �� 7:38:10

Español - 42
Clasificación de la lista de música
Se pueden clasificar los archivos de música de la lista según una norma particular.
1. Pulse el botón MEDIA.P.
2. Pulse los botones ◄ o ► para seleccionar Music y, a continuación, pulse el botón
ENTER
E
.
3. Pulse el botón ▲ para ir a la sección de las teclas de clasificación.
4. Pulse los botones ◄ o ► para seleccionar una norma de clasificación. (Vista
básica,Título,Artista,Ánimo,Género,Carpeta,Preferencias)
Los archivos de música se clasifican según la nueva norma de clasificación
seleccionada.
5. Pulse el botón ▼ para ir a la sección de la lista de archivos.Pulse el botón
ENTER
E
para iniciar la reproducción de música en el orden elegido.
Para ir al grupo anterior o siguiente, pulse el botón
π
(REW) o
μ
(FF).
La información de la música se establece automáticamente. La información del tipo extraída del archivo de música puede
diferir de la que espera el usuario. Puede cambiar el tipo y la preferencia.
Si no hay información del título de un archivo de música, se muestra el nombre del archivo.
Si la información de artista, álbum, año o género no está disponible, el elemento correspondiente se muestra vacío.
Vista básica
Muestra las carpetas del dispositivo de memoria USB. Si selecciona una carpeta y pulsa el botón ENTER
E
, sólo se muestran
los archivos de música incluidos en la carpeta seleccionada.
Cuando se clasifican según la Vista básica, no se pueden configurar los archivos favoritos.
Título
Clasifica los títulos de música según el símbolo, el número, alfabéticamente y orden especial, y muestra el archivo de música.
Artista
Ordena los archivos de música por artista según el símbolo, el número, alfabéticamente y orden especial.
Ánimo→Dinámico/Rítmico/Triste/Excitante/Tranquilo/Sinclasificar
Ordena los archivos de música por el tipo de estado de ánimo. Puede cambiar la información del tipo de música.
Género
Ordena los archivos de música por género.
Carpeta
Ordena los archivos de música por carpeta. Si hay varias carpetas en el USB, los archivos se muestran ordenados en cada
carpeta. El archivo de música en la carpeta raíz se muestra primero y los otros se muestran ordenados alfabéticamente por
nombre.
Preference→
FFF
/
FFF
/
FFF
/
FFF
Ordena los archivos de música por preferencias (favoritos). Puede cambiar las preferencias de los archivos de música.
Cambio de la configuración de favoritos
Seleccione un archivo de música en la lista y pulse varias veces el botón verde hasta que aparezca la opción deseada.
Se pueden seleccionar hasta 3 estrellas.
Las estrellas indican sólo una agrupación. Por ejemplo, la configuración de 3 estrellas no tiene prioridad alguna sobre la de
una estrella.
¦
N
N
N
N
N
❑
N
❑
❑
❑
❑
❑
❑
N
N
N
SUM Dispositivo
conffav Selección
T
Herramientas
R
Regresar
Preferencias
Vistabásica
Título
Carpeta
Género
ILoveYou
HaHaHa
Gold
Shine
Way
WantMe
Lies
GlenHans
OnceOst
2007
Soundtrack
3/37Dinámico
BN68-01966D-Spa.indb 42 2009-04-21 �� 7:38:11

Español - 43
Menú de opciones de la lista de música
1. Pulse el botón MEDIA.P.
2. Pulse los botones ◄ o ► para seleccionar Music y, a continuación, pulse el
botón ENTER
E
.
3. Pulse el botón ▼ para ir a la sección de la lista de archivos.
4. Pulse los botones ◄ o ► para seleccionar el archivo de música que desee.
Selección de varios archivos de música
Pulse los botones ◄ o ► para seleccionar el archivo de música que
desee. A continuación pulse el botón amarillo.
Repita el proceso anterior para seleccionar varios archivos de música.
Junto al archivo de música seleccionado aparece la marca
c
.
5. Pulse el botón TOOLS.
El menú de opciones cambia de acuerdo con el estado actual.
Repr. grupo actual
Con este menú sólo puede reproducir archivos de música del grupo de clasificación actualmente seleccionado.
Cambiar info grupo (Si la tecla de clasificación es Ánimo)
Puede cambiar la información del tipo de música.
La información del grupo del archivo actual se ha actualizado y el archivo se ha movido al nuevo grupo.
Para cambiar la información de varios archivos, seleccione éstos con el botón amarillo.
Deselecc. todos (Si hay, al menos, un archivo seleccionado)
Puede cancelar la selección de todos los archivos.
La marca
c
indica que el archivo correspondiente seleccionado está oculto.
Información
Se muestra la información del archivo de música: nombre, tamaño, fecha de modificación y ruta.
Puede ver la información de los archivos de música al Repr. grupo actual con el mismo procedimiento.
Pulse el botón INFO para ver la información.
Retirar con seg
Se puede quitar el dispositivo del televisor con seguridad.
¦
N
N
❑
❑
N
❑
N
❑
N
O
❑
SUM
conffav Selección
T
Herramientas
R
Regresar
Preferencias
Vistabásica
Título
Carpeta
Género
HaHaHa
Gold
Shine
Way
WantMe
Lies
ILoveYou
GlenHans
OnceOst
2007
Soundtrack
3/37Dinámico
Repr.grupoactual
Copiar
Copiargrupoactual
Información
Retirarconseg
BN68-01966D-Spa.indb 43 2009-04-21 �� 7:38:12

Español - 44
Reproducción música
Reproducción de un archivo de música
1. Pulse el botón ▼ para seleccionar la sección de la lista de archivos.
2. Pulse los botones ◄ o ► para seleccionar el archivo de música que desee.
3. Pulse el botón
∂
(reproducir)/ENTER
E
.
Este menú sólo muestra archivos con la extensión MP3. Los archivos con
otras extensiones no se muestran, aunque se hayan guardado en el mismo
dispositivo USB.
El archivo seleccionado se visualiza en la parte superior con su tiempo de
reproducción.
Para ajustar el volumen de la música, pulse el botón del volumen del mando
a distancia. Para silenciar el sonido, pulse el botón MUTE del mando a distancia.
Si, al reproducir archivos MP3, el sonido no se oye correctamente, ajuste Ecualizador y SRS TruSurround HD en el
menú Sonido. (Un archivo MP3 con una modulación excesiva puede causar problemas de sonido.)
La duración de la reproducción de un archivo de música puede visualizarse como ‘00:00:00’ si la información del tiempo
de reproducción no se encuentra al inicio del archivo.
π
(REW) o
μ
(FF) no funcionan durante la reproducción.
Botones de control de la reproducción de música
Botón Función
ENTER
E
Reproducir/hacer una pausa en el archivo de música.
∂
Reproducir el archivo de música.
∑
Hacer una pausa en el archivo de música.
∫
Salir del modo de reproducción y volver a la lista de música.
TOOLS Ejecutar varias funciones de los menús de música.
Icono de información de la función de la música
p
Cuando todos los archivos de música de la carpeta (o el archivo seleccionado) se repiten. Modo
rep. está Encendido.
q
Cuando todos los archivos de música de la carpeta (o el archivo seleccionado) se reproducen una
vez. Modo rep. está Apagado.
Reproducción de un grupo de música
1. Pulse el botón ▲ para ir a la sección de las teclas de clasificación.
2. Pulse los botones ◄ o ► para seleccionar una norma de clasificación.
3. Pulse el botón ▼ o ENTER
E
para ir a la sección de la lista de grupos.
4. Pulse el botón
∂
(reproducir). Se inicia la reproducción de los archivos del grupo seleccionado.
Otra posibilidad
1 Seleccione una tecla de clasificación y en la sección de la lista de archivos seleccione los archivos del grupo que desee.
Para ir al grupo anterior o siguiente, pulse el botón
π
(REW) o
μ
(FF).
2. Pulse el botón TOOLS.
3. Pulse el botón ▲ o ▼ para seleccionar Repr. grupo actual y, a continuación, pulse el botón ENTER
E
.
Se reproducen los archivos de música incluidos en el archivo seleccionado.
Reproducción de archivos de música seleccionados
1. Pulse el botón ▼ para seleccionar la sección de la lista de archivos.
2. Pulse los botones ◄ o ► para seleccionar el archivo de música deseado.
3. Repita el proceso anterior para seleccionar varios archivos de música.
La marca
c
aparece a la izquierda del archivo de música seleccionado.
Para cancelar la selección de los archivos, pulse el botón TOOLS y seleccione Deselecc. todos.
4. Pulse el botón
∂
(reproducir)/ENTER
E
.
Se reproducen los archivos seleccionados.
¦
N
N
N
N
N
N
N
N
●
N
N
N
N
N
E
Pausa◀▶Ant./Sig.
T
Herramientas
R
Regresar
SUM
ILoveYou
HaHaHaWay
▶00:00:04/00:04:043/37
BN68-01966D-Spa.indb 44 2009-04-21 �� 7:38:12

Español - 45
Menú de opciones de la reproducción de música
Menú de opciones de la reproducción de música
Modorep.→Encendido/Apagado
Puede reproducir archivos de música repetidamente.
Configuración de la imagen / Configuración del sonido
Puede ajustar la configuración de la imagen y del sonido.
Información
Se muestra la información del archivo de música.
Retirar con seg
Se puede quitar el dispositivo del televisor con seguridad.
¦
❑
❑
❑
❑
Uso del menú de configuración
Muestra la configuración del usuario del menú Media Play.
1. Pulse el botón MEDIA.P.
2. Pulse los botones ◄ o ► para seleccionar Setup y, a continuación, pulse el botón
ENTER
E
.
3. Pulse el botón ▲ o ▼ para seleccionar la opción deseada.
4. Pulse los botones ◄ o ► para seleccionar la opción.
Para salir del modo Media Play, pulse el botón MEDIA.P del mando a
distancia.
Usarvistacolor→Encendido/Apagado
Puede ordenar las fotos por color. Si se ha activado esta opción, el tiempo de carga
puede aumentarse para recoger información de color de las fotos.
MúsicaMododerepetición→Encendido/Apagado
Puede seleccionar que los archivos de música se repitan continuamente.
ScreenSaverRunTime→2hours/4hours/8hours
Puede configurar el tiempo de espera necesario para que se ejecute el salvapantallas.
Información
Puede configurar que se muestre la información del dispositivo conectado.
Retirar con seg
Se puede quitar el dispositivo del televisor con seguridad.
¦
N
■
■
■
■
■
Modorep. ◀Encendido▶
Configuracióndelaimagen
Configuracióndelsonido
Información
Retirarconseg
U
Mover
L
Ajustar
e
Salir
Herramientas
851.86MB/993.02MBlibre
Photo
SUM
SUM Dispositivo
SETUP
e
Salir
Music Setup
Usarvistacolor ◀Off ▶
MúsicaMododerepetición Encendido
Tiempoejec.protect.pant.4hr
Información
Retirarconseg
U
Mover
L
Ingresar
R
Regresar
Siestáactivado,aumentaeltiempodecargaparalarecopilacióndela
informacióndelcolor.
SUM Dispositivo
BN68-01966D-Spa.indb 45 2009-04-21 �� 7:38:13

Español - 46
ANYNET+
Conexión de dispositivos Anynet
+
¿Qué es Anynet
+
?
Anynet
+
es una función que permite controlar todos los dispositivos de Samsung conectados que sean compatibles con Anynet+
con el mando a distancia del televisor Samsung. El sistema Anynet
+
sólo se puede usar con dispositivos de Samsung que
tengan la función Anynet
+
. Para asegurarse de que el dispositivo de Samsung tenga dicha función, compruebe si lleva el logotipo
Anynet
+
.
Para conectar al televisor
1. Conecte los terminales HDMI IN (1 (DVI), 2, 3 o 4) del televisor y el terminal HDMI OUT del dispositivo Anynet
+
correspondiente mediante un cable HDMI.
Para conectar al sistema Cine en casa
1. Conecte los terminales HDMI IN (1 (DVI), 2, 3 o 4) del televisor y el terminal HDMI OUT del dispositivo Anynet
+
correspondiente mediante un cable HDMI.
2. Conecte el terminal HDMI IN del sistema Cine en casa y el terminal HDMI OUT del dispositivo Anynet
+
correspondiente
mediante un cable HDMI.
Conecte el cable óptico entre el terminal DIGITAL AUDIO OUT (OPTICAL) del televisor y la entrada de audio digital del
sistema Cine en casa.
Si se sigue la conexión anterior, la toma Optical sólo produce la salida de 2 canales de audio. Sólo oirá sonido de los
altavoces frontales izquierdo y derecho y del subwoofer del sistema Cine en casa. Para escuchar el canal de audio 5.1,
conecte el terminal DIGITAL AUDIO OUT (OPTICAL) del DVD/decodificador de satélite (es decir, dispositivo Anynet 1 o
2) directamente al amplificador o sistema Home Cinema, no al televisor.
Conecte sólo un sistema Cine en casa.
Puede conectar un dispositivo Anynet
+
mediante el cable HDMI 1.3. Algunos cables HDMI pueden no admitir las
funciones Anynet
+
.
Anynet
+
funciona cuando el dispositivo de AV que admite Anynet
+
se encuentra en estado de espera o de encendido.
Anynet
+
admite hasta 12 dispositivos de AV en total. Tenga en cuenta que puede conectar hasta 3 dispositivos del mismo
tipo.
¦
N
N
N
N
N
N
Dispositivo Anynet
+
1
Cable HDMI 1.3
Cable HDMI 1.3Cable HDMI 1.3
Cable HDMI 1.3
Dispositivo Anynet
+
2 Dispositivo Anynet
+
3 Dispositivo Anynet
+
4
Televisor
Dispositivo Anynet
+
1
Cable HDMI 1.3
Cable HDMI 1.3
Cable HDMI 1.3Cable HDMI 1.3
Televisor
Cable óptico
Dispositivo Anynet
+
2 Dispositivo Anynet
+
3 Dispositivo Anynet
+
4
Cine en casa
Cable HDMI 1.3
BN68-01966D-Spa.indb 46 2009-04-21 �� 7:38:14

Español - 47
Configuración de Anynet
+
Pulse el botón TOOLS para ver el menú Herramientas. También puede mostrar el menú
Anynet
+
seleccionando Herramientas→Anynet
+
(HDMI-CEC).
Setup
Anynet
+
(HDMI-CEC)→Apagado/Encendido
Para usar la función Anynet
+
, Anynet
+
(HDMI-CEC) debe estar configurado como On.
Cuando la función Anynet
+
(HDMI-CEC) está desactivada, todas las operaciones
relacionadas con Anynet+ se desactivan.
ApagadoAutomático→No/Sí
Configuración de un dispositivo Anynet
+
para que se desactive automáticamente cuando el
televisor se apaga.
La fuente activa del televisor remoto se debe configurar como TV para usar la función
Anynet
+
.
Si establece Apagado Automático como Sí, los dispositivos externos conectados
también se desactivan cuando se apaga el televisor. Si un dispositivo externo todavía está
grabando, puede apagarse o no.
Conmutación entre dispositivos Anynet
+
1. Pulse el botón TOOLS. Pulse el botón ENTER
E
para seleccionar Anynet
+
(HDMI-
CEC).
2. Pulse el botón ▲ o ▼ para seleccionar Lista Disp. y, a continuación, pulse el botón
ENTER
E
.
Se muestran los dispositivos Anynet
+
conectados al televisor.
Si no encuentra el dispositivo que desea, pulse el botón rojo para buscar los
dispositivos.
3. Pulse el botón ▲ o ▼ para seleccionar un dispositivo y, a continuación, pulse el botón
ENTER
E
. Se cambia al dispositivo seleccionado.
Sólo cuando se configura Anynet
+
(HDMI-CEC) como Encendido en el menú Aplicaciones, aparece el menú Lista
Disp..
El cambio a los dispositivos seleccionados puede tardar unos 2 minutos. No se puede cancelar la operación de cambio de
dispositivo mientras ésta se está efectuando.
El tiempo necesario para la búsqueda de dispositivos depende de la cantidad de dispositivos conectados.
Cuando finaliza la búsqueda de dispositivos, no se muestra el número de dispositivos encontrados.
Aunque el televisor busca automáticamente la lista de dispositivos cuando se enciende con el botón de alimentación, es
posible que los dispositivos que se conectan al televisor no aparezcan siempre automáticamente en la lista de dispositivos.
Pulse el botón rojo para buscar el dispositivo conectado.
Si ha seleccionado el modo de entrada externa pulsando el botón SOURCE, no podrá usar la función Anynet
+
. Asegúrese de
cambiar a un dispositivo Anynet
+
mediante la Lista Disp..
Menú Anynet
+
El menú Anynet
+
cambia según el tipo y el estado de los dispositivos Anynet
+
conectados al televisor.
Menú Anynet+ Descripción
Ver TV El modo Anynet
+
cambia al modo de emisión de TV.
Lista Disp. Muestra la lista de dispositivos de Anynet
+
.
(nombre_dispositivo) MENU Muestra los menús del dispositivo conectado. Por ejemplo, si se ha conectado un
grabador de DVD, se muestra el menú del disco del grabador de DVD.
(nombre_dispositivo) INFO Por ejemplo, si se ha conectado un grabador de DVD, se muestra el menú del disco
del grabador de DVD.
Grabando: (*grabador) Inicia inmediatamente la grabación en el grabador. (Sólo está disponible en los
dispositivos que admiten la función de grabación.)
Detener grabación: (*grabador) Detiene la grabación.
Receptor La reproducción del sonido se efectúa a través del receptor.
Cuando hay conectados varios dispositivos de grabación, éstos se muestran como (*grabador), pero si sólo hay conectado un
dispositivo, éste se muestra como (*nombre_dispositivo).
¦
T
❑
■
N
■
N
N
¦
N
N
N
N
N
N
N
N
N
U
Mover
E
Ingr.
R
Regresar
Anynet
+
(HDMI-CEC) :Encendido▶
Setup
ApagadoAutomático :Sí
MediaPlay(USB)
Anynet
+
(HDMI-CEC)
Aplicaciones
U
Mover
E
Ingr.
R
Regresar
Anynet
+
(HDMI-CEC) :Encendido
Setup
ApagadoAutomático :Sí▶
U
Mover
E
Ingr.
R
Regresar
VerTV
ListaDisp.
Grabando:DVDR
DVDRMENU
DVDRINFO
Receptor:Apagado
Setup
BN68-01966D-Spa.indb 47 2009-04-21 �� 7:38:14

Español - 48
Botones del mando a distancia del televisor disponibles en el modo Anynet
+
Tipo de dispositivo Estado de funcionamiento Botones disponibles
Dispositivo Anynet
+
Después de cambiar al dispositivo, cuando el
menú de éste aparece en la pantalla.
Botones numéricos Botones
▲/▼/◄/►/
ENTERE /
Botones de colores/Botón EXIT
Después de cambiar al dispositivo, mientras
se reproduce un archivo
π
(Búsqueda atrás) /
μ
(Búsqueda
adelante) /
∫
(Detener) /
∂
(Reproducir) /
∑
(Pausa)
Dispositivo con sintonizador
incorporado
Después de cambiar al dispositivo, mientras
se ve un programa de TV.
z
Dispositivo de audio Cuando el receptor está activado
y
/ MUTE
La función Anynet
+
sólo es operativa cuando la fuente activa del mando a distancia del televisor está ajustada en TV.
El botón
∏
funciona sólo cuando la grabación es posible.
Los dispositivos Anynet
+
no se pueden controlar con los botones del TV. Los dispositivos Anynet
+
sólo se pueden controlar
mediante el mando a distancia del televisor.
El mando a distancia del televisor puede no funcionar en determinadas circunstancias. En ese caso, vuelva a seleccionar el
dispositivo Anynet
+
.
Las funciones Anynet
+
no están operativas con los productos de otros fabricantes.
El funcionamiento de
π
,
μ
puede variar según el dispositivo.
Grabación
La grabadora de Samsung permite efectuar una grabación de un programa de televisión.
1. Pulse el botón TOOLS. Pulse el botón ENTER
E
para seleccionar
Anynet
+
(HDMI-CEC).
2. Pulse el botón ▲ o ▼ para seleccionar la grabación inmediata y, a continuación pulse el
botón ENTER
E
. Comienza la grabación.
Cuando hay más de un dispositivo de grabación
Cuando hay varios dispositivos de grabación conectados, éstos se muestran en una
lista. Pulse el botón ▲ o ▼ para seleccionar un dispositivo de grabación y pulse el botón
ENTER
E
. Comienza la grabación.
Si el dispositivo de grabación no aparece, seleccione Lista Disp. y pulse el botón rojo para buscar dispositivos
3. Pulse el botón EXIT para salir.
Se puede grabar las transmisiones de la fuente seleccionando Grabando: (nombre_dispositivo).
Si pulsa el botón
∏
, se grabará lo que está viendo en ese momento. Si está viendo un vídeo desde otro dispositivo, se
graba el vídeo de éste.
Antes de grabar, compruebe si la toma de antena está conectada correctamente al dispositivo de grabación. Para
conectar correctamente una antena a un dispositivo de grabación, consulte el manual del usuario del dispositivo de
grabación.
Escucha a través de un receptor (sistema Cine en casa)
Se puede escuchar sonido a través de un receptor en lugar de hacerlo mediante el altavoz del TV.
1.
Pulse el botón TOOLS. Pulse el botón ENTERE para seleccionar Anynet
+
(HDMI-CEC).
2. Pulse el botón ▲ o ▼ para seleccionar Receptor. Pulse los botones ◄ o ► para
seleccionar Encendido o Apagado.
3. Pulse el botón EXIT para salir.
Si el receptor sólo admite audio, quizás no se muestre la lista de dispositivos.
El receptor no funcionará si no se ha conectado correctamente el terminal DIGITAL
AUDIO OUT (OPTICAL) del televisor.
Cuando el receptor (sistema Cine en casa) está activado, se puede oír la salida de
sonido desde el terminal óptico del televisor. Cuando se ve la televisión a través de un DTV (aéreo), el televisor envía el
sonido de 5.1 canales al receptor del sistema Cine en casa. Cuando la fuente es un componente digital, como un DVD, y
está conectada al televisor a través de HDMI, sólo se oye el sonido de 2 canales del receptor del sistema Cine en casa.
Si hay una interrupción en la alimentación del televisor con la opción Receptor configurada en Encendido (por
desconectar el cable de alimentación o por un fallo de corriente), puede que Seleccionar altavoz esté establecido como
Altavoz externo al volver a encender el televisor.
N
N
N
N
N
N
¦
N
N
N
N
N
¦
N
N
N
N
U
Mover
E
Ingr.
R
Regresar
VerTV
ListaDisp.
Grabando:DVDR
DVDRMENU
DVDRINFO
Receptor:Apagado
Setup
U
Mover
E
Ingr.
R
Regresar
VerTV
ListaDisp.
Grabando:DVDR
DVDRMENU
DVDRINFO
Receptor:Apagado
Setup
BN68-01966D-Spa.indb 48 2009-04-21 �� 7:38:15

Español - 49
Solución de problemas de Anynet+
Problema Posible solución
Anynet
+
no funciona. Compruebe si el dispositivo es un dispositivo Anynet
+
. El sistema Anynet
+
sólo admite
dispositivos Anynet
+
.
Conecte sólo un receptor (sistema Cine en casa).
Compruebe si el cable de alimentación de Anynet
+
está debidamente conectado.
Compruebe las conexiones de los cables de Video/Audio/HDMI 1.3 del dispositivo
Anynet
+
.
Compruebe si Anynet
+
(HDMI-CEC) está activado en el menú de configuración de
Anynet
+
.
Compruebe si el mando a distancia del televisor está en modo TV.
Compruebe si es un mando a distancia exclusivo para Anynet
+
.
Anynet
+
no funciona en algunas situaciones. (Búsqueda de canales, funcionamiento de
Media Play, Plug & Play, etc.)
Cuando se conecta o se desconecta el cable HDMI 1.3, se han de buscar de nuevo los
dispositivos o volver a apagar y encender el televisor.
Compruebe si la función Anynet
+
del dispositivo Anynet
+
está activada.
●
●
●
●
●
●
●
●
●
●
Deseo iniciar Anynet
+
. Compruebe si el dispositivo Anynet+ está correctamente conectado al televisor y
compruebe si Anynet
+
(HDMI-CEC) está establecido en Encendido en el menú
Anynet
+
Configuración.
Pulse el botón TV del mando a distancia del televisor para cambiar a TV. A continuación
pulse el botón TOOLS para visualizar el menú Anynet
+
y seleccionar el menú que
desee.
●
●
Deseo salir de Anynet
+
. Seleccione View TV en el menú Anynet
+
.
Pulse el botón SOURCE del mando a distancia del TV y seleccione un dispositivo que
no sea Anynet
+
.
Pulse z, PRE-CH y FAV.CH para cambiar el modo del televisor. (Tenga en
cuenta que el botón de canal sólo funciona cuando no hay ningún dispositivo Anynet
+
con sintonizador incorporado conectado.)
●
●
●
En la pantalla aparece el
mensaje ‘Conectando al
dispositivo Anynet
+
...’.
El mando a distancia no se puede utilizar cuando se está configurando Anynet
+
o
cambiando a un modo de visualización.
Utilice el mando a distancia cuando haya terminado la configuración de Anynet
+
o el
cambio al modo de visualización.
●
●
El dispositivo Anynet
+
no
funciona.
No se puede usar la función de reproducción mientras se efectúa una conexión Plug &
Play.
●
El dispositivo conectado no
se muestra.
Compruebe si el dispositivo admite las funciones Anynet
+
.
Compruebe si el cable HDMI 1.3 está debidamente conectado.
Compruebe si Anynet
+
(HDMI-CEC) está establecido como Encendido en el menú de
configuración de Anynet
+
.
Vuelva a efectuar una búsqueda de dispositivos Anynet
+
.
Sólo puede conectar un dispositivo Anynet
+
mediante el cable HDMI 1.3. Algunos cables
HDMI pueden no admitir las funciones Anynet
+
.
Si se ha interrumpido por una situación anormal como la desconexión del cable HDMI o
el de alimentación o por un fallo en la corriente eléctrica, deberá repetir la búsqueda del
dispositivo.
●
●
●
●
●
●
El programa de televisión no
se puede grabar.
Compruebe la conexión de la toma de antena del dispositivo de grabación.
●
El sonido del televisor no
sale a través del receptor.
Conecte el cable óptico entre el televisor y el receptor.
●
¦
BN68-01966D-Spa.indb 49 2009-04-21 �� 7:38:15

Español - 50
RECOMENDACIONES
Identificación de problemas
Si cree que el televisor tiene un problema, compruebe primero esta lista de posibles problemas y soluciones. Si ninguno de los
consejos funciona, póngase en contacto con el centro de atención al cliente de Samsung o llame al 1-800-SAMSUNG.
Problema Posible solución
Imagen deficiente. Intente sintonizar otro canal. / Ajuste la antena. / Compruebe todas las conexiones
de cable.
Calidad de sonido deficiente. Intente sintonizar otro canal. / Ajuste la antena.
No hay imagen ni sonido. Intente sintonizar otro canal. / Pulse el botón SOURCE.
Compruebe que el televisor esté enchufado. / Compruebe las conexiones de la
antena.
No se percibe ningún sonido, o muy bajo,
con el volumen al máximo.
Primero, compruebe el volumen de los aparatos conectados al TV (por ejemplo,
un receptor digital, DVD, receptor de cable, reproductor de vídeo, etc.). A
continuación, ajuste el volumen del TV según sea más conveniente.
Compruebe la configuración de la selección del altavoz.
La imagen rueda verticalmente. Compruebe todas las conexiones de cable.
La calidad de la imagen es defectuosa. Efectúe la prueba de imagen con el menú de autodiagnóstico.
El sonido es defectuoso. Efectúe la prueba de sonido con el menú de autodiagnóstico.
El TV funciona de forma irregular. Desconecte el TV durante 30 segundos y, después, intente que funcione otra vez.
El televisor no se enciende. Compruebe que la toma de la pared funciona.
Anomalías del mando a distancia. Sustituya las pilas del mando a distancia.
Limpie el borde superior del mando a distancia (ventana de transmisión).
Compruebe los terminales de las pilas.
Mensaje ‘Verificar el cable de señal.’. Compruebe que el cable de señal esté conectado firmemente con las fuentes del
PC.
Mensaje ‘Modo no compatible’. Compruebe la resolución máxima y la frecuencia de vídeo del dispositivo
conectado.
Compare estos valores con los datos de los modos de visualización.
Problema en pantalla con la emisión
digital.
Compruebe la potencia de la señal digital y la antena de entrada.
La imagen es demasiado clara o
demasiado oscura.
Ajuste el brillo y el contraste. /Ajuste la sintonización fina.
Barras negras en la pantalla. Compruebe que la emisión que se está recibiendo es de alta definición (HD).
Los canales HD en ocasiones emiten una programación en SD (definición
estándar) que puede dar lugar a la aparición de barras negras.
Para eliminar las barras configure el decodificador de cable o satélite en los modos
de alargamiento o de panorámica.
Las imágenes tienen un tono rojo/verde
o rosa.
Compruebe que los cables de los componentes estén conectados en los
terminales correctos.
Los subtítulos para sordos no funcionan. Cuando se usa un decodificador de cable o satélite, la opción de los subtítulos
para sordos se debe configurar en el decodificador, no en el televisor.
Las imágenes se ven con nieve. Quizás se necesite actualizar el firmware. Póngase en contacto con el proveedor
de cable.
Se ven imágenes superpuestas. Quizás haya problemas de compatibilidad con el decodificador de cable.
Intente conectarse a través de los cables de los componentes.
Unas barras horizontales parpadean,
tiemblan u oscilan en la imagen.
Ajuste la función Grueso y después ajuste la función Fino.
Unas barras verticales parpadean,
tiemblan u oscilan en la imagen.
Ajuste la función Grueso y después ajuste la función Fino.
La pantalla está negra y el indicador
luminoso de alimentación parpadea
constantemente.
Compruebe lo siguiente en el ordenador: Alimentación, Cable de señal.
El televisor está usando su sistema de gestión de energía.
Mueva el ratón del ordenador o pulse cualquier tecla.
¦
BN68-01966D-Spa.indb 50 2009-04-21 �� 7:38:15

Español - 51
Problema Posible solución
La imagen no es estable y parece que
tiemble
cuando hay un ordenador conectado a la
entrada PC.
Si el ajuste no es correcto, use la utilidad del ordenador para cambiar los ajustes
de pantalla.
El televisor admite funciones de visualización multiscan dentro del siguiente rango
de frecuencias:
- Frecuencia horizontal (kHz): 30~60
- Frecuencia vertical (Hz): 60~75
- Índice de barrido máximo del PC (a 60 Hz): 1920 x 1080
La imagen no está centrada en la
pantalla.
Ajuste la posición horizontal y vertical.
La posición de la pantalla se debe ajustar respecto a la fuente de salida (por
ejemplo, STB) con una señal digital.
La imagen aparece distorsionada en la
esquina de la pantalla.
Si Ajuste pantalla está seleccionado en algún dispositivo externo, la imagen
puede aparecer distorsionada en la esquina de la pantalla. Este s�ntoma se origina aparecer distorsionada en la esquina de la pantalla. Este s�ntoma se origina
en los dispositivos externos, no en el televisor.
Aparece el mensaje ‘Devuelve todos los
ajustes a los valores predeterminados.’.
Aparece cuando el botónl botón EXIT se mantiene pulsado durante unos momentos. La
configuración del producto se reinicia con los valores predeterminados.
El panel LED TFT utiliza un panel que consta de muchos p�xeles de �nfimo tamaño (6.220.800) que requieren de una
tecnolog�a altamente sofisticada para su fabricación. No obstante, puede que existan unos cuantos p�xeles brillantes u
oscuros en la pantalla. Estos p�xeles no influirán en el rendimiento del aparato.
Instalación del soporte
Preselección: Coloque el soporte de la gu�a y el cuello de la cubierta en el soporte y, a
continuación, f�jelo mediante los tornillos.
1. Monte el TV de pantalla LED en el soporte.
Se necesitan dos o más personas para trasladar el televisor.
Para realizar el montaje debe tener en cuenta cuál es la parte frontal y cuál la
posterior del soporte.
Para asegurar que el televisor esté instalado sobre el soporte al nivel adecuado, no
ejerza una excesiva presión sobre la parte superior del lateral izquierdo o derecho del
televisor.
2. Apriete los tornillos en la posición
1
y, a continuación,
apriete los tornillos en la posición
2
.
Levante el producto y apriete los tornillos. Si aprieta los tornillos sin levantar el
televisor LED, éste puede inclinarse hacia uno de los lados.
El soporte se instala en modelos de 55 pulgadas o más.
Desconexión del soporte
1. Desmonte los tornillos de la parte posterior del televisor.
2. Separe el soporte del TV.
Se necesitan dos o más personas para trasladar el televisor.
3. Cubra el orificio inferior con la tapa.
N
¦
N
N
N
N
N
N
¦
N
1
2
Parte frontal
Parte posterior
BN68-01966D-Spa-3.indd 51 2009-05-20 �� 9:43:00

Español - 52
Especificacionesdelequipodemontajeenlapared(VESA)
Instale el montaje mural en una pared sólida, perpendicular al suelo. Para colocarlo en
otros materiales de construcción, póngase en contacto con el distribuidor más cercano.
Si se instala en el techo o en una pared inclinada, puede caerse y causar graves
lesiones personales.
Familia de
producto
pulgadas
Especicaciones
VESA (A x B)
Tornillo estándar Cantidad
TV LED
19 ~ 22 100 x 100
M4
4
23 ~ 29 200 x 100
30 ~ 40 200 x 200 M6
46 ~ 55 400 x 400
M857 ~ 70 800 x 400
80 ~ 1400 x 800
PDP-TV
42 ~ 50 400 x 400
M8 4
58 ~ 63 600 x 400
70 ~ 800 x 400
80 ~ 1400 x 800
LFD
30 ~ 39 200 x 200 M6
4
40 ~ 52 400 x 400
M855 ~ 70 800 x 400
70 ~ 1400 x 800
Las dimensiones estándar de los equipos de montaje mural se muestran en la tabla anterior.
Al adquirir el equipo de montaje en la pared, también se distribuye un manual de instalación detallado y todas las piezas
necesarias para el montaje.
No use tornillos con un tamaño superior al estándar, ya que pueden causar daños en el interior del televisor.
Para montajes murales que no cumplen las especificaciones de tornillos estándar VESA, la longitud de éstos puede variar
dependiendo de las especificaciones.
No use tornillos que no cumplan las especificaciones de tornillos estándar VESA.
No apriete excesivamente los tornillos, ya que podría dañar el producto o provocar la caída de éste con riesgo de causar
lesiones personales. Samsung no se hace responsable de este tipo de accidentes.
Samsung no se hace responsable de daños o lesiones personales cuando se usa un montaje mural que no cumple las
especificaciones VESA o si el cliente no sigue las instrucciones de instalación del producto.
Nuestros modelos de 57 y 63 pulgadas no son compatibles con las especificaciones VESA. Por ello, debe usar un equipo de
montaje en la pared exclusivo para este modelo.
No supere los 15 grados de inclinación cuando monte este televisor.
No instale el equipo de montaje mural mientras el televisor está encendido. Se podría producir una descarga eléctrica con
riesgo de causar lesiones personales.
BloqueoantirroboKensington
El bloqueo Kensington es un dispositivo que se utiliza para fijar físicamente el sistema
cuando se utiliza en un sitio público. La apariencia y el método de bloqueo pueden
diferir de la ilustración según los fabricantes.
Consulte el manual que acompaña al bloqueo Kensington para utilizarlo correctamente.
El dispositivo de bloqueo debe adquirirse por separado.
La ubicación del bloqueo Kensington puede variar según los modelos.
1. Inserte el dispositivo de bloqueo en la ranura Kensington del TV LED (1) y gírelo
en el sentido del bloqueo (2).
2. Conecte el cable del bloqueo Kensington (3).
3. Fije el bloqueo Kensington a la mesa o a un objeto estático pesado.
¦
N
N
N
N
N
N
N
N
N
¦
N
N
A
B
3
1
2
BN68-01966D-Spa.indb 52 2009-04-21 �� 7:38:23

Español - 53
Montaje de los cables
Tipo soporte
Sujete los cables con el soporte de cables para que éstos no sean visibles a través del soporte transparente.
Tipo montaje mural
No tire de los cables con demasiada fuerza cuando los coloque. Podría dañar los terminales de conexión del producto.
Preparación para instalar el montaje mural
Caso A. Instalación del montaje mural de SAMSUNG Caso B. Instalación del montaje mural de otra empresa
1
1
Para instalar un montaje mural, utilice el soporte de anilla 1.
¦
❑
N
❑
N
¦
1
3
2
1
3
2
1
1
1
BN68-01966D-Spa.indb 53 2009-04-21 �� 7:38:30

Español - 54
Seguridad en el espacio de instalación
Mantenga la distancia requerida entre el producto y otros objetos (por ejemplo, paredes) para asegurar la ventilación adecuada.
En caso contrario, se podría producir un incendio por un incremento de la temperatura interna del producto.
Instale el producto a la distancia requerida como se muestra en la ilustración.
Cuando utilice un soporte o un montaje mural, use sólo las piezas proporcionadas por Samsung Electronics.
Si utiliza piezas proporcionadas por otros fabricantes, podría tener problemas con el producto o éste se podría caer con
el riesgo de cuasar lesiones personales.
Si utiliza piezas proporcionadas por otros fabricantes, podría tener problemas con el producto o éste se podría incendiar
por el incremento de la temperatura interior debido a una mala ventilación.
El aspecto puede variar según el producto.
Instalación del producto sobre un soporte Instalación del producto en un montaje mural
10 cm
10 cm
10 cm
10 cm
10 cm
10 cm
10 cm
Fijación del televisor a la pared
Precaución: Tirar del televisor, empujarlo o colgarse de él puede provocar su caída. En especial, procure que los
niños no se cuelguen del televisor ni lo desestabilicen; éste podría caerse sobre ellos y causarles lesiones graves
o incluso la muerte. Siga las precauciones de seguridad del folleto de seguridad incluido con el producto. Para
mejorar la estabilidad instale un dispositivo antivuelco, como se explica a continuación.
Para impedir que el televisor se caiga:
1. Apriete firmemente las grapas sobre la pared con los tornillos. Asegúrese de que los
tornillos estén bien afirmados en la pared.
Según el tipo de pared quizás necesite algún material adicional para el anclaje.
Las grapas, los tornillos y la cadena no se suministran con el producto; deberá
adquirirlos por separado.
2. Quite los tornillos de la parte central posterior del televisor y con ellos monte las grapas
en el televisor.
Quizás con el televisor no vayan incluidos los tornillos. En tal caso debe adquirirlos
por separado con estas especificaciones.
Especificaciones de los tornillos
Televisores LED de 32 ~ 55 pulgadas: M8 x L10
3. Monte una cadena fuerte entre las grapas del televisor y de la pared de manera que
quede bien tensada.
Instale el televisor cerca de la pared para evitar que caiga hacia atrás.
Las grapas de la pared han de estar a la misma o a menor altura que las grapas
del televisor.
Cuando desee mover el televisor deberá aflojar la cadena.
4. Compruebe que todas las conexiones estén bien aseguradas. Compruébelas
periódicamente para detectar cualquier signo de fatiga o de fallo. Si tiene dudas sobre
la seguridad de la instalación, póngase en contacto con un instalador profesional.
¦
N
N
¦
■
N
N
N
N
N
N
N
Pared
Pared
BN68-01966D-Spa-3.indd 54 2009-05-19 �� 5:35:18

Español - 55
Especificaciones
Nombre del Modelo UN40B6000 UN46B6000
Tamaño de pantalla
Diagonal 40 pulg 46 pulg
Resolución de PC 1920 x 1080 a 60 Hz 1920 x 1080 a 60 Hz
Sonido
Salida 10 W x 2 10 W x 2
Dimensiones (An x Pr x Al)
Sin el soporte
Con el soporte
38.7 x 1.2 x 24.8 pulgadas
(983 x 29.9 x 631 mm)
38.7 x 10.0 x 27.1 pulgadas
(983 x 255 x 688 mm)
43.9 x 1.2 x 27.8 pulgadas
(1129 x 29.9 x 705 mm)
43.9 x 10.8 x 27.0 pulgadas
(1129 x 275 x 763 mm)
Peso
Sin el soporte
Con el soporte
32.4 lbs (14.7 Kg)
40.6 lbs (18.4 Kg)
39.7 lbs (18.0 Kg)
50.3 lbs (22.8 Kg)
Consideraciones
medioambientales
Temperatura de funcionamiento
Humedad de funcionamiento
Temperatura de almacenamiento
Humedad de almacenamiento
Entre 10°C y 40°C (50°F y 104°F)50°F y 104°F) y 104°F)104°F))
10% al 80%, sin condensación
Entre -20°C y 45°C (-4°F y 113°F)
5% al 95%, sin condensación
Soporte giratorio
Izquierda / Derecha -20˚ ~ 20˚
Nombre del Modelo UN55B6000
Tamaño de pantalla
Diagonal 55 pulg
Resolución de PC 1920 x 1080 a 60 Hz
Sonido
Salida 15 W x 2
Dimensiones (An x Pr x Al)
Sin el soporte
Con el soporte
51.5 x 1.2 x 32.1 pulgadas
(1307 x 29.9 x 815 mm)
51.5 x 12.0 x 34.4 pulgadas
(1307 x 305 x 873 mm)
Peso
Sin el soporte
Con el soporte
49.4 lbs (22.4 Kg)
60.8 lbs (27.6 Kg)
Consideraciones
medioambientales
Temperatura de funcionamiento
Humedad de funcionamiento
Temperatura de almacenamiento
Humedad de almacenamiento
Entre 10°C y 40°C (50°F y 104°F)50°F y 104°F) y 104°F)104°F))
10% al 80%, sin condensación
Entre -20°C y 45°C (-4°F y 113°F)
5% al 95%, sin condensación
Soporte giratorio
Izquierda / Derecha -20˚ ~ 20˚
El diseño y las especificaciones pueden cambiar sin previo aviso.
Este dispositivo es un aparato digital de la Clase B.
Para conocer la fuente de alimentación y el consumo de energía, consulte la etiqueta adherida al producto.
¦
N
N
N
BN68-01966D-Spa-3.indd 55 2009-04-21 �� 7:41:04
-
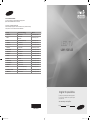 1
1
-
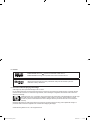 2
2
-
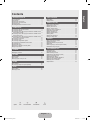 3
3
-
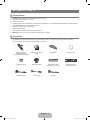 4
4
-
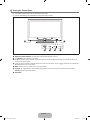 5
5
-
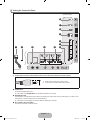 6
6
-
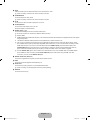 7
7
-
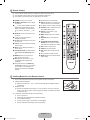 8
8
-
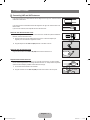 9
9
-
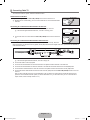 10
10
-
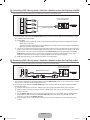 11
11
-
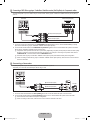 12
12
-
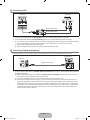 13
13
-
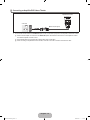 14
14
-
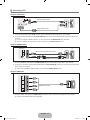 15
15
-
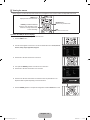 16
16
-
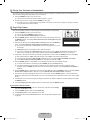 17
17
-
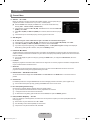 18
18
-
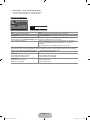 19
19
-
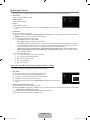 20
20
-
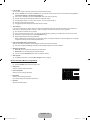 21
21
-
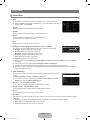 22
22
-
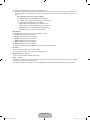 23
23
-
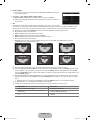 24
24
-
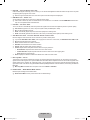 25
25
-
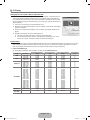 26
26
-
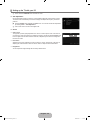 27
27
-
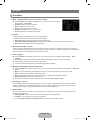 28
28
-
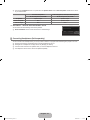 29
29
-
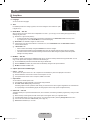 30
30
-
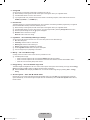 31
31
-
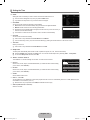 32
32
-
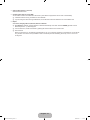 33
33
-
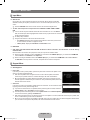 34
34
-
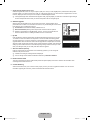 35
35
-
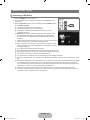 36
36
-
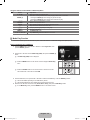 37
37
-
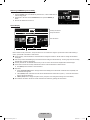 38
38
-
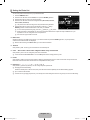 39
39
-
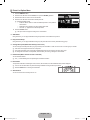 40
40
-
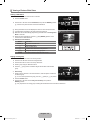 41
41
-
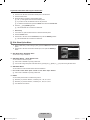 42
42
-
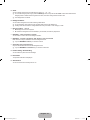 43
43
-
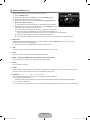 44
44
-
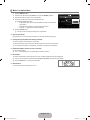 45
45
-
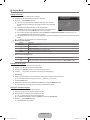 46
46
-
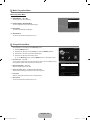 47
47
-
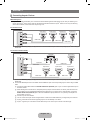 48
48
-
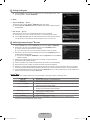 49
49
-
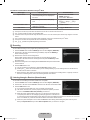 50
50
-
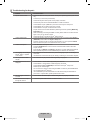 51
51
-
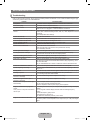 52
52
-
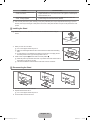 53
53
-
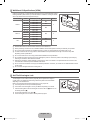 54
54
-
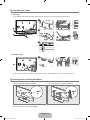 55
55
-
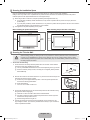 56
56
-
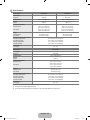 57
57
-
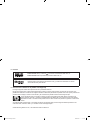 58
58
-
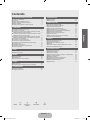 59
59
-
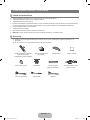 60
60
-
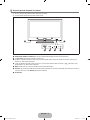 61
61
-
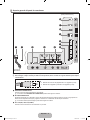 62
62
-
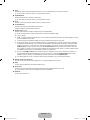 63
63
-
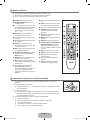 64
64
-
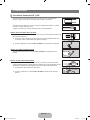 65
65
-
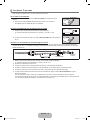 66
66
-
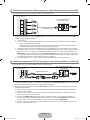 67
67
-
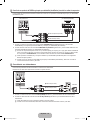 68
68
-
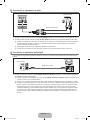 69
69
-
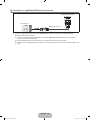 70
70
-
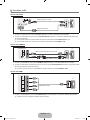 71
71
-
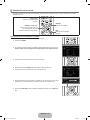 72
72
-
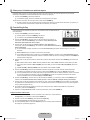 73
73
-
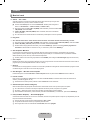 74
74
-
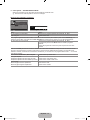 75
75
-
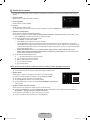 76
76
-
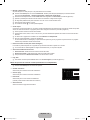 77
77
-
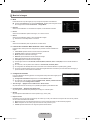 78
78
-
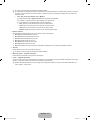 79
79
-
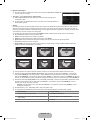 80
80
-
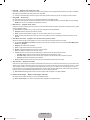 81
81
-
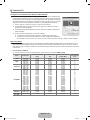 82
82
-
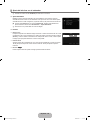 83
83
-
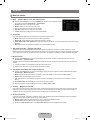 84
84
-
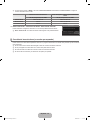 85
85
-
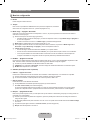 86
86
-
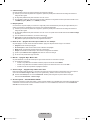 87
87
-
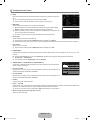 88
88
-
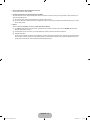 89
89
-
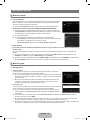 90
90
-
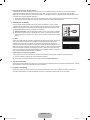 91
91
-
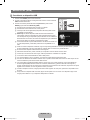 92
92
-
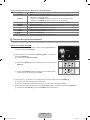 93
93
-
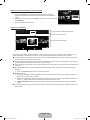 94
94
-
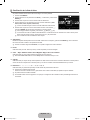 95
95
-
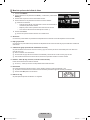 96
96
-
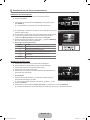 97
97
-
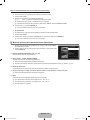 98
98
-
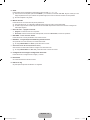 99
99
-
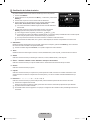 100
100
-
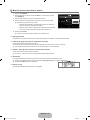 101
101
-
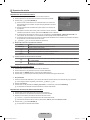 102
102
-
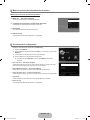 103
103
-
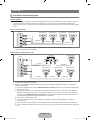 104
104
-
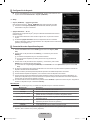 105
105
-
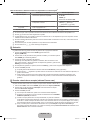 106
106
-
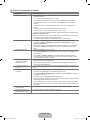 107
107
-
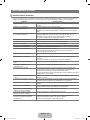 108
108
-
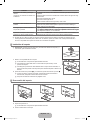 109
109
-
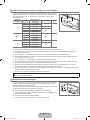 110
110
-
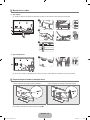 111
111
-
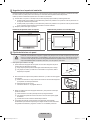 112
112
-
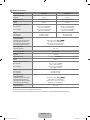 113
113
Samsung UN40B6000VM Manual de usuario
- Categoría
- Televisores LCD
- Tipo
- Manual de usuario
- Este manual también es adecuado para
en otros idiomas
- English: Samsung UN40B6000VM User manual
Artículos relacionados
-
Samsung LN40B750U1F Manual de usuario
-
Samsung LN55B650T1F Manual de usuario
-
Samsung LN46B650T1F Manual de usuario
-
Samsung UN55B7000WM Manual de usuario
-
Samsung LN32B530P7F Manual de usuario
-
Samsung UNB7000 Manual de usuario
-
Samsung UN40B7000WF Manual de usuario
-
Samsung PN42A400C2D Manual de usuario
-
Samsung LN46B530P7R Manual de usuario
-
Samsung PL50A550S1 Manual de usuario